Восстановление приложения Office — Служба поддержки Office
Если приложение Office, например Word или Excel, не работает должным образом, иногда для устранения проблемы достаточно перезапустить его. Если это не помогает, попробуйте восстановить приложение. По завершении может потребоваться перезагрузка компьютера.
Восстановление Office через панель управления
Последовательность действий для запуска средства восстановления зависит от вашей операционной системы. Выберите свою систему из перечисленных ниже вариантов.
-
Щелкните правой кнопкой мыши кнопку Пуск

(в левом нижнем углу) и выберите во всплывающем меню пункт Приложения и возможности.

-
Выберите продукт Microsoft Office, который вы хотите восстановить, и выберите пункт Изменить.
Примечание: Таким образом будет восстановлен весь набор Office, даже если вы хотите восстановить лишь отдельное приложение, например Word или Excel. Если у вас автономное приложение, вы можете найти его по имени. -
Выполните указанные ниже действия по восстановлению в зависимости от технологии установки версии Office («нажми и работай» или MSI). Следуйте инструкциям для вашего типа установки.
Технология «нажми и работай»В окне Как вы хотели бы восстановить программы Office? выберите вариант Восстановление по сети, чтобы исправить все неполадки, а затем выберите Восстановить. (Доступен также вариант Быстрое восстановление, при котором восстановление происходит быстрее, но предполагается только обнаружение поврежденных файлов и их замена.)
Установка на основе MSIВ окне Измените текущую установку выберите Восстановить и нажмите кнопку Продолжить.
-
Следуйте инструкциям на экране, чтобы завершить восстановление.
-
Щелкните правой кнопкой мыши кнопку Пуск

(в левом нижнем углу) и выберите во всплывающем меню пункт Панель управления.

-
В представлении Категория в разделе Программы выберите Удаление программы.
-
Щелкните правой кнопкой мыши продукт Microsoft Office, который вы хотите исправить, и выберите пункт Изменить.
Примечание: Если у вас есть набор, например Microsoft 365 для семьи, Office для дома и учебы 2016 или Office для дома и учебы 2013, выполните поиск по имени набора, даже если это просто конкретное приложение, которое вы хотите восстановить, например Word или Excel. Если у вас есть отдельное приложение, например Word или Excel, найдите его имя. -
Выполните указанные ниже действия в зависимости от технологии установки вашей версии Office («нажми и работай» или MSI):
Установка по технологии «нажми и работай»:На экране Как вы хотели бы восстановить программы Office? выберите вариант Восстановление по сети, чтобы исправить все неполадки, а затем выберите Восстановить. (Доступен также вариант Быстрое восстановление, при котором восстановление происходит быстрее, но предполагается только обнаружение поврежденных файлов и их замена.)
Установка с помощью MSI:В окне Измените текущую установку выберите Восстановить и нажмите кнопку Продолжить.
-
Следуйте остальным инструкциям на экране, чтобы завершить восстановление.
-
Нажмите кнопку Пуск

и выберите Панель управления. -
В представлении Категория в разделе Программы выберите Удаление программы.
-
Выберите продукт Office, который вы хотите восстановить, и нажмите кнопку Изменить.
Примечание: Если у вас есть набор, например Microsoft 365 для семьи, Office для дома и учебы 2016 или Office для дома и учебы 2013, выполните поиск по имени набора, даже если это просто конкретное приложение, которое вы хотите восстановить, например Word или Excel. Если у вас есть отдельное приложение, например Word или Excel, найдите его имя. -
Выполните указанные ниже действия в зависимости от технологии установки вашей версии Office («нажми и работай» или MSI):
Установка по технологии «нажми и работай»:На экране Как вы хотели бы восстановить программы Office? выберите вариант Восстановление по сети, чтобы исправить все неполадки, а затем выберите Восстановить. (Доступен также вариант Быстрое восстановление, при котором восстановление происходит быстрее, но предполагается только обнаружение поврежденных файлов и их замена.)
Установка с помощью MSI:В окне Измените текущую установку выберите Восстановить и нажмите кнопку Продолжить.
-
Следуйте остальным инструкциям на экране, чтобы завершить восстановление.
Средство восстановления не помогло. Что теперь делать?
С помощью средства простого исправления полностью удалите Office.
-
Нажмите расположенную ниже кнопку для скачивания и установки средства поддержки удаления.

-
Следуйте указанным ниже инструкциям, чтобы скачать средство поддержки удаления для соответствующего браузера.
Совет: Скачивание и установка средства может занять несколько минут. После завершения установки откроется окно удаления продуктов Office.
Edge или Chrome-
В левом нижнем углу щелкните правой кнопкой мыши SetupProd_OffScrub.exe и выберите пункт Открыть.

Edge (старый) или Internet Explorer-
В нижней части окна браузера нажмите кнопку Выполнить, чтобы запустить файл SetupProd_OffScrub.exe.

Firefox-
Во всплывающем окне выберите Сохранить файл, а затем в правом верхнем окне браузера выберите стрелку загрузки> SetupProd_OffScrub.exe.

-
-
Выберите версию, которую нужно удалить, и нажмите кнопку «Далее».
-
Следуйте остальным указаниям и при появлении запроса перезагрузите компьютер.
После перезагрузки компьютера средство удаления автоматически откроется для завершения последнего этапа процесса удаления. Следуйте остальным указаниям.
-
Выберите действия для версии Office, которую нужно установить или переустановить. Закройте средство удаления.
Microsoft 365 | Office 2019 | Office 2016 | Office 2013 | Office 2010 | Office 2007
Как был установлен мой Office: с помощью технологии «нажми и работай» или MSI?
-
Откройте любое приложение Office, например Outlook или Word.
-
Выберите Файл > Учетная запись (Учетная запись Office).
-
Если вы видите кнопку «Параметры обновления», установка была выполнена по технологии «нажми и работай». Если кнопки «Параметры обновления» нет, использовался MSI.

Как восстановить удаленный / несохраненный документ Word в Windows
Пытаясь очистить некоторые ненужные файлы, хранящиеся на локальном диске C, я случайно удалил важный документ Word. Я использовал кнопки shift + delete для удаления. Можно ли восстановить документ Word, который был удален, нажав сдвиг + удалять кнопки;
Microsoft Word, несомненно, самая популярная программа для обработки текста. Независимо от того, какая у вас профессия, вы неизбежно будете использовать ее на работе. Он очень прост в использовании и позволяет создавать все типы документов.
Потеря важного документа Word может свести вас с ума, но это довольно распространенная вещь.
Есть ситуации 3, чтобы потерять документ Word.
- Просто выбросьте документы в корзину, но не опустошайте корзину.
- Потерять документы Word из-за закрытия документа Word без его сохранения.
- Удалить документы Word без возможности восстановления сдвиг + Удалите файл Кнопка или очистка корзины.
При возникновении таких проблем вы можете поискать способы восстановления потерянных документов Word. Что ж, на следующих страницах я поделюсь решениями.
Сделайте себе одолжение и введите имя (или хотя бы его часть) в Начать поиск, Если ваш текстовый документ еще нигде не найден, есть вероятность, что вы удалили его.
Начать.
1. Как восстановить удаленные документы Word с помощью поиска оригинального документа
Если вы используете Windows 10 или Windows 7, следуйте приведенным ниже инструкциям.
Нажмите Start кнопка> поисковая строкаи введите имя файла. Если ваш потерянный файл в списке, нажмите, чтобы открыть его. Если нет, перейдите к следующему решению.
Некоторые временные файлы будут названы ~ персонаж. Вы также можете найти его в окне поиска.
Вы также можете использовать этот способ для поиска других файлов восстановить файл Excel и другие.
2. Как восстановить удаленные документы Word из корзины
Одним из очень простых решений будет проверка вашего корзины, Если вам повезет, ваш документ Word останется в целости и сохранности.
Следуйте инструкциям, чтобы восстановить удаленные документы Word.
Двойной щелчок корзины значок на рабочий стол чтобы открыть его.
Выберите файлы, которые вы хотите сохранить.
Щелкните правой кнопкой мыши выбранные элементы и нажмите восстановление.
Все файлы будут восстановлены в соответствующих исходных местах, если вы не восстановите файл, перетянув его из окна корзины в выбранную вами папку.
3. Как восстановить несохраненные документы Word
Многие дороги могут привести к потере файлов, например, внезапное отключение компьютера, сбой программного обеспечения, отравление системы.
К счастью, Microsoft Word — довольно интеллектуальный текстовый процессор. При редактировании текстового документа копия этого документа сохраняется по умолчанию. Таким образом, вы можете восстановить ваш несохраненный документ Word через этот файл копии.
Чтобы показать подробные шаги, давайте возьмем Слово 2007 В качестве примера. Для других версий Word операции аналогичны.
Нажмите Microsoft Офис и нажмите кнопку параметры Word.
в Область переходов, Нажмите скидка.
в Автосохранение поле расположения файла, запишите путь, а затем нажмите Отмена.
Выйти из Word.
Откройте папку, которую вы отметили в шаге 3.
Ищите файлы, имена которых заканчиваются на .asd.
Скопируйте необходимые файлы на рабочий стол и измените суффикс на .dox.
4. Как восстановить удаленные документы Word через файлы Temp / ASD
Поиск .tmp or .asd , который относится к этот ПК поисковая строка.
Кроме того, вы можете перейти к Отправьте > Новинки > Восстановление несохраненных документов or Отправьте > Информация > Управление документом > Восстановление несохраненных документов найти .asd .
Найдите нужные файлы и откройте их с помощью блокнота. Затем сохраните их на свой компьютер.
5. Как восстановить навсегда удаленные документы Word
Что делать, если вы хотите восстановить документ Word, который был удален из корзины или удален нажатием Shift + Delete кнопка. Это кажется недосягаемым для средних пользователей с небольшим техническим уровнем или вообще без него. Но если у вас есть помощь инструмента восстановления данных, все будет иначе.
Узнайте больше о восстановление несохраненного Word на Mac если вы используете Mac.
FoneLab Data Retriever предлагает максимальную возможность восстановления удаленных документов Word путем глубокого сканирования жесткого диска и корзины.
Посмотрим, как это работает.
Бесплатно скачать и установить это Восстановление данных Windows программное обеспечение на вашем компьютере. После завершения установки он запустится автоматически.
На главном интерфейсе выберите типы файлов, и здесь вы должны проверить Документ, Затем выберите место, где вы потеряли документ.
Нажмите Сканирование чтобы начать процесс быстрого сканирования.
После сканирования все удаленные или потерянные файлы будут перечислены в интерфейсе.
Нажмите Документ > DOCX чтобы увидеть имя файла, вы можете навести курсор мыши на каждый файл, чтобы получить больше информации. В качестве альтернативы, вы можете использовать Фильтр функция, чтобы быстро найти файлы, которые вы хотите восстановить.
Если вы не можете найти отсутствующие данные, вы можете нажать Глубокий анализ повторить попытку. Глубокий анализ потребуется больше времени для завершения всего процесса сканирования, но он предложит вам все возможные результаты, которые можно восстановить.
Проверьте документ Word, который вы хотите восстановить, и нажмите Восстанавливать, Все выбранные файлы будут возвращены на ваш компьютер.
В дополнение к документу Word, это программное обеспечение также может восстановить документ Excel, восстановить TXT файлы в Windows и другие типы файлов.
Более того,
Это в состоянии восстановить потерянные файлы с карты памяти, флешка, цифровая камера, съемный диск (телефон SD-карта) и др.
Даже лучше,
Позволяет предварительно просмотреть соответствующую информацию об удаленных файлах до оплаты. Почему бы не скачать бесплатно и попробовать?
Статьи по теме:
для просмотра Пожалуйста, включите JavaScript комментарии питание от Disqus.
Восстановление файлов и документов Word
Как определить, какие файлы нужно сохранить?

Если вы видите несколько файлов в списке Доступные файлы в области восстановления документов и не знаете, какие из них нужно сохранить, Дата и время создания любого автоматически сохраненного документа появится под именем документа и может сообщить вам о том, какой файл вы хотите восстановить.
Если вы видите несколько версий одного файла, скорее всего, вы захотите открыть его с помощью последнего времени, так как у него будут самые последние изменения. Вы также можете выбрать каждый файл, чтобы открыть и просмотреть документ.
После открытия любого файла в списке вы можете продолжить работу с ним и закрыть область восстановления документов после восстановления всех документов, которые нужно сохранить.
Удаление ненужных восстановленных файлов
-
Щелкните стрелку рядом с именем файла в области восстановления.
-
Нажмите кнопку Удалить.
-
Подтвердите удаление, нажав кнопку «Да».
Закрытие восстановленных файлов
Если нажать кнопку Закрыть, не проверив все восстановленные файлы, вам будет предложено просмотреть их позже. Когда вы откроете приложение в следующий раз, вы сможете сохранить или удалить их.

Да, нужно просмотреть эти файлы позже
(безопасный вариант). Выберите этот вариант, если не уверены, нужны ли вам данные из восстановленных версий файлов.
Нет, можно удалить эти файлы. Нужные файлы сохранены.Выберите этот вариант, если уверены, что данные из восстановленных версий не нужны.
Восстановление файла, сохраненного с помощью функции автовосстановления
Обычно приложение автоматически восстанавливает свою работу, когда вы в следующий раз после того, как вы откроете это приложение, выполнив для него сбой или другое неожиданное завершение работы, выполнив обнаружение того, что файл автосохранения существует и будет автоматически открывать его. Если вы хотите сохранить восстановленный файл, необходимо немедленно сохранить его перед закрытием или редактированием.
Если вы хотите найти все автоматически восстановленные файлы на компьютере, перейдите в средство поиска инажмите кнопку Перейти > Перейти к папке (или нажмите клавишу SHIFT + COMMAND + G) и введите соответствующий путь к папке, как показано ниже. Замените <имя пользователя> именем пользователя.
Последние версии
/Пользователи/<имя_пользователя>/Library/Containers/com. Microsoft/Data/Library/настройки/автовосстановление
Office 2011
Ввод «/Пользователи/имя_пользователя/Library/Application Support support/Microsoft/Office/Office 2011 Автовосстановление»
Примечания:
-
Папка автовосстановления — это скрытая папка, поэтому вы, скорее всего, не увидите ее, если вы просто пытаетесь перейти к ней в Finder. С помощью средства «перейти к папке » введите полный путь, чтобы обойти эту статью.
-
Если закрыть файл и нажать кнопку не сохранять, файл автосохранения будет удален, поскольку Office считает, что все правильно, а файл автовосстановления не требуется.
Восстановление текста из поврежденного файла в Word
-
Перейдите в раздел ПараметрыWord >.
-
В разделе средства разработки и проверки правописаниявыберите пункт Общие .
-
Убедитесь, что при открытии выбран параметр Подтверждать преобразование формата файла , а затем закройте диалоговое окно » Общие «.
-
Выберите Файл > Открыть. Для Office 2011 перейдите на стандартную > Открыть
-
В меню Открыть выберите команду восстановить текст. Для Office 2011 откройте всплывающее меню включить и выберите пункт Восстановление текста из любого файла.
-
Откройте документ.
Как восстановить несохраненные документы Microsoft Word
Отключили свет, зацепили шнур, неожиданно перезагрузился компьютер, а может и вовсе… слетела вся система… А вы так и не сохранили документ, над которым трудились полдня? Не стоит заранее отчаиваться. Восстановить файл можно. Тем более если потеря вызвана мелкой случайной неприятностью, и компьютер продолжает работать, как прежде.
Содержание
- Автоматическое восстановление
- Найти исходный файл
- Восстановление из папки с резервными копиями
- Восстановление документа при помощи сторонних программ
Начать лучше с самого простого. Часто восстановить данные удается быстро и в полном объеме при использовании всего лишь встроенных ресурсов Word. Забегая наперед, скажем, что даже когда ни один из них не сработал, и данные вернуть так и не удалось, вероятность восстановить документ при помощи сторонних программ все еще остается высокой.
Итак, что можно сделать, чтобы вернуть содержимое несохраненного файла исключительно силами Word?
Во-первых, данный текстовый редактор обладает функцией автоматического восстановления документа. После любого сбоя в системе или, скажем, того же отключения электричества, после которых Windows загружается с нуля, программа Word сама предлагает вернуть несохраненные данные и сохранить документы, которые ей удалось восстановить. Это может выглядеть следующим образом:
Важно помнить, что пользователь имеет возможность воспользоваться результатами автоматического восстановления файлов только при первом запуске текстового редактора после его принудительной перезагрузки. Если сразу не сохранить нужные документы, при этом закрыть и снова открыть программу, сохранить автоматически созданные резервные копии вам повторно не предложат. Поэтому лучше уже в первого раза определиться, какие именно восстановленные документы вам нужны, и не упускать шанс вернуть их.
Отметим, что функция автосохранения в Word всегда включена по умолчанию. Резервное копирование при работе в редакторе происходит каждые 10 минут. Иногда целесообразно уменьшить интервал между созданием резервных копий. Для этого, если вы работаете в Word 2003, используйте пункт «Параметры» в меню «Сервис». В открывшимся окне перейдите на вкладку «Сохранение» и измените значение до необходимого вам. На скорость работы компьютера это никак не повлияет.
При работе в Word 2007 периодичность автосохранения изменяется следующим образом: нажимаем на цветной круглый значок с логотипом редактора, в открывшемся списке выбираем пункт «Сохранить как», затем в самом низу появившегося окошка кликаем по «Сохранить копию документа». Теперь нажимаем «Параметры» и на вкладке «Сохранение» изменяем регулярность резервного копирования. Нажимаем «ОК» — и готово!
В Word 2010 данный параметр можно изменить через меню «Файл» – «Параметры». В открывшемся окошке кликаем на «Сохранение» и уже в следующем окне непосредственно изменяем интервал до необходимого. И снова – «ОК»!
Если вы просто не сохранили документ Word перед тем, как закрыть его, можно попытаться принудительно открыть его снова. Главное – учесть важную особенность данного способа восстановления: он не сработает, если вы создадите новый файл, добавите в него текст и сохраните документ. Алгоритм должен быть строго следующим:
- Создаем новый файл и открываем чистый лист
- В меню «Файл» выбираем пункт «Открыть»
- Во всплывающем окне выбираем команду «Открыть и восстановить».
Сразу предупредим, что результативность данного метода крайне низка, и в большинстве случаев с чистой страницей нового документа не происходит ровным счетом ничего. Однако, попытка – не пытка…
Хоть вы и не сохранили документ, исходный файл в формате doc или docx мог все же остаться в системе. Найти его можно, используя следующую пошаговую инструкцию.
Сначала следует запустить поиск по файлу. Если вы работаете в Windows 10, сделайте это, используя панель «Пуск». В Windows 2008 просто нажмите WIN+W.
В поисковой строке введите заголовок документа, под которым, скорее всего, он мог быть сохранен в автоматическом режиме.
Windows представит вам список файлов с соответствующими ключевыми словами в названии. Если найдете среди них нужный документ, откройте и просмотрите содержимое файла.
Конечно, это простой, но совсем не идеальный способ вернуть данные. Шансы, что исходный файл останется в системе после критической ошибки, не велики…
Как мы уже упоминали, Word автоматически сохраняет резервные копии документов. Если вы не изменили параметры, при работе с текстовым документом происходит это каждые 10 минут. Все копии временно помещаются в специальную резервную папку. Папка – скрытая, и проверить ее содержимое можно только вручную.
Итак, переходим в меню «Файл» – «Параметры».
В открывшемся окне ищем пункт «Сохранение» и далее – строку «Каталог с авто-сохранениями» (в нем и хранятся резервные копии документов). Теперь нужно скопировать путь каталога и по нему перейти в папку. Здесь и можно найти последнюю версию несохраненного вами файла.
В Word 2010 данная папка может выглядеть примерно так:
Можно также испытать альтернативный способ из этой же серии. Используем меню «Файл» – «Сведения».
Если в «Управлении версиями» отображается информация «Нет предыдущих версий документа», нажимаем на значок «Управление версиями», а затем – «Восстановить несохраненные документы».
После чего вы должны увидеть папку с представленным в ней списком документов, доступных для открытия в текстовом редакторе. Данный способ весьма актуален для тех, у кого автосохранение по каким-то причинам, было отключено ранее (теперь-то вы уже исправили эту оплошность?). Также заметим, что таким образом можно восстановить документ, с которым вы уже успели поработать хоть какое-то время. И еще одно: несохраненные файлы могут оставаться в системе в формате .asd, а его видит только Word 2010 и не видят более ранние версии редактора.
Специализированные программы помогают вернуть потерянные, в том числе несохраненные файлы с любых устройств даже в самых сложных ситуациях: после случайного удаления файла без использования корзины, после повреждения файлов вирусом, форматирования и т.д.
Как показывает практика, сложнее всего восстанавливаются поврежденные изображения стандартных форматов .jpeg и .png, а вот файлы .doc и .docx в большинстве случаев восстанавливаются успешно.
Прежде всего, учтите общие рекомендации при работе с программами для восстановления данных:
- Перед началом процесса восстановления запрещено копировать на диск какие бы то ни было новые данные. Лучше всего вообще не производить никаких действий с носителей до восстановления с него всей необходимой информации.
- Не производить форматирование (даже если система Windows настаивает).
- Не рекомендуется восстанавливать документы на место их прежнего хранения, так как новый файл может затереть еще невосстановленные документы.
При восстановлении документов MS Office, который вы не успели сохранить, мы рекомендуем использовать программы, поддерживающие самые мощные современные алгоритмы восстановления данных, такие как RS Partition Recovery или RS Office Recovery.
Установите выбранную программу и запустите сканирование диска. Все файлы, доступные для восстановления, будут отображены в отдельном окне. На диске, где установлена система Windows (обычно диск С:\ ) найдите папку «Temp» — в данной папке система хранит все создаваемые ею временные файлы. Именно там должен находиться файл, с которым вы работали, но который не успели сохранить. Вы сможете просмотреть содержимое каждого файла и сохранить нужные документы.
Как восстановить документ Word, потерянный или повреждённый
Очень актуальный вопрос многих пользователей – как восстановить поврежденный документ word, либо, как восстановить потерянный документ. Я думаю, у каждого возникала такая проблема, как потеря документа. Например, вы печатали в программе что-то важное, произошел сбой, Microsoft Word вылетел (закрылся), а после открытия вы ничего не обнаруживаете, либо документ вообще не открывается. Чтобы в будущем такого не происходило я подготовил статью, где я покажу, чем можно воспользоваться, дабы восстановить поврежденную версию документа.
Как восстановить поврежденный документ Word?
Допустим вы попытались запустить файл документа увидели следующее сообщение об ошибке.
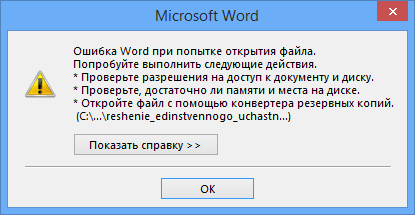
В данной ошибке уже приводится несколько рекомендаций, из которых можно понять, как поступить, например, убедиться, что на диске достаточно места, имеете ли вы разрешение на использование документа и его редактирование.
В данном случае мы можем вернуть документ при помощи самого Word-а. Просто откройте значок этой программы, чтобы Word запустился, а дальше переходим слева в пункт «Открыть» и выберите пункт «Обзор».
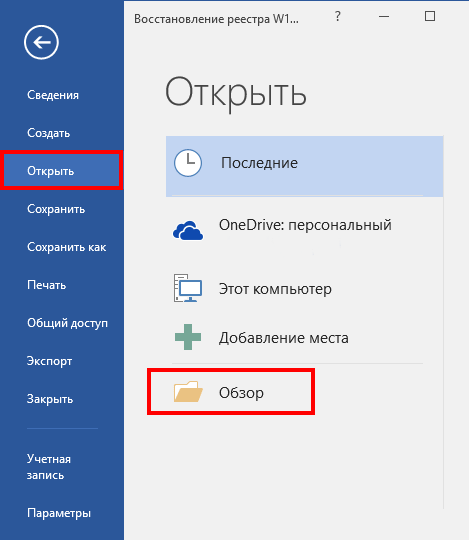
В открывшемся проводнике ищите документ, который нужно открыть, жмете на нем один раз, чтобы его имя появилось поле «Имя файла». Дальше вы из выпадающего меню выбираете пункт «Восстановление текста из любого файла» и нажимаете «Открыть».
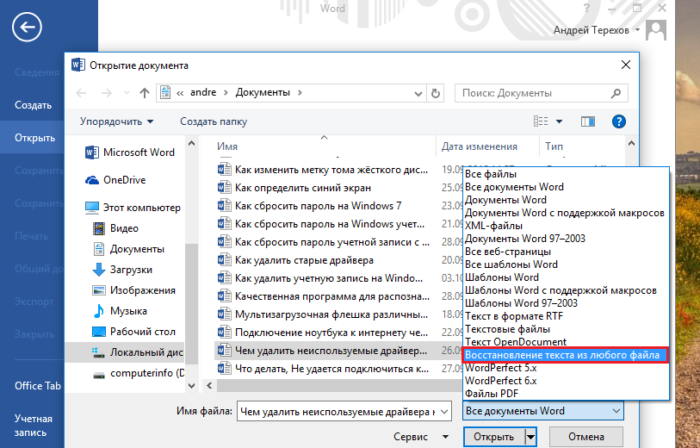
Если документ очень объемный и вы применяли много стилей оформления, то не всегда он успешно восстанавливается. Иногда пропадает часть текста, либо есть текст, но без стилей форматирования. Главное, конечно, восстановить целостность документа.
Как восстановить документ Word [Второй способ]
Из чуть выше сказанного ясно, что первый способ не всегда помогает, хоть и воспользоваться им стоит. Переходим к следующему методу.
Снова открываем Microsoft Word и переходим в меню Файл, далее «Открыть» и кнопка «Обзор». Находим поврежденный документ и нажимаем на него. Потом щелкнете на стрелочку, где кнопка «Открыть» и выберите там вариант «Открыть и восстановить».
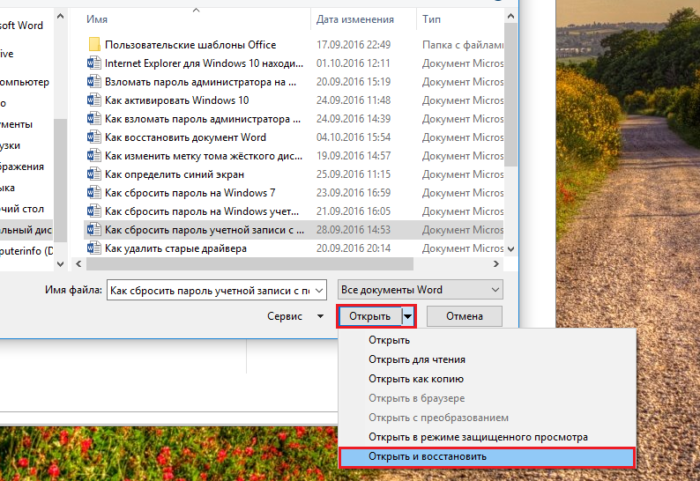
Как восстановить резервную копию Word?
Иногда файл может потеряться, вы не можете его нигде найти. В этом случае программа обычно создает резервные копии документа, чтобы его открыть нужно действовать следующим образом:
Открываете Word и идете в раздел «Открыть», потом нажимаете на «Обзор». Вспомните, где вы сохраняли документ и перейдите в эту папку. Во всплывающей вкладке выберите пункт «Все файлы», ищите потерянный документ. Ориентируйтесь на название и дату. Иногда такой документ может называться «Резервная копия…».
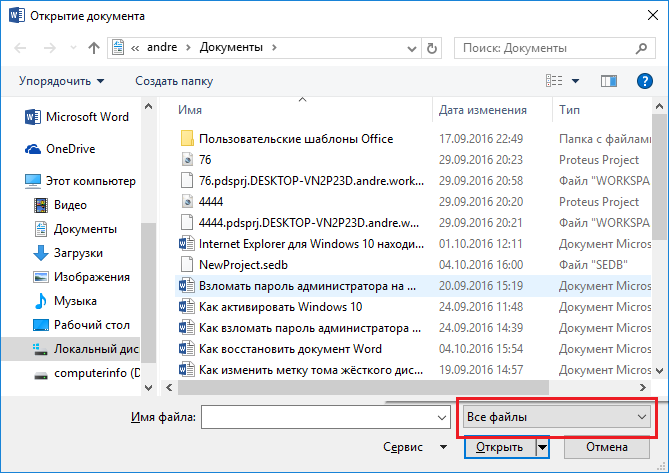
В случае неудачи можно пойти другим путем. Открываете поле поиска в Windows и вводите туда расширение резервной копии файлов Word – *.wbk. С большей вероятностью, что такой файл откроется, но суть в том, что он может быть не один и названия могут не совпадать, поэтому придётся каждый открывать и смотреть.
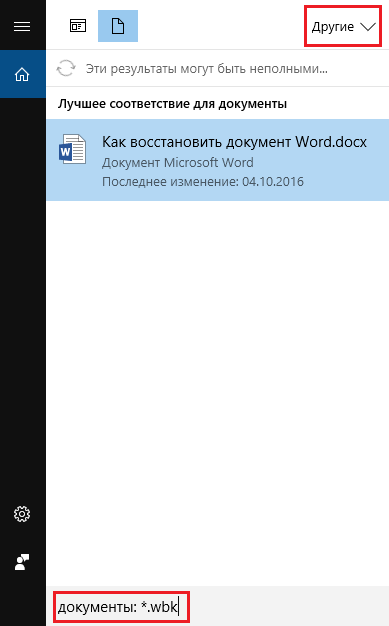
Автосохранение в Word, либо как восстановить сохраненную копию документа
Обычно программа автоматически, через определенный промежуток времени создает резервные копии документа. Они обычно находятся по следующему пути: C:\Users\ Имя Пользователя \AppData\Roaming\Microsoft\Word.
Названия автосохраненного документа могут начинаться со слова «Автокопия…», а формат у таких файлов будет *.asd. Чтобы открыть такой файл нужно щелкнуть по нему два раза.
Советую прочитать статью: Как восстановить несохраненный документ Word 2013?
Бонусный вариант – программа для восстановления файлов Word
Сам я никогда не интересовался сторонними программами для восстановления Word, но они могут помочь, если не один из указанных методов не помог. В качестве примера могу привести программу Hetman Office Recovery. Утилита, к сожалению, платная, возможно есть аналоги, которые я внесу в эту статью. Чтобы использовать Hetman Office Recovery достаточно установить его на компьютер и проверить диск на наличие потерянных и поврежденных документов.
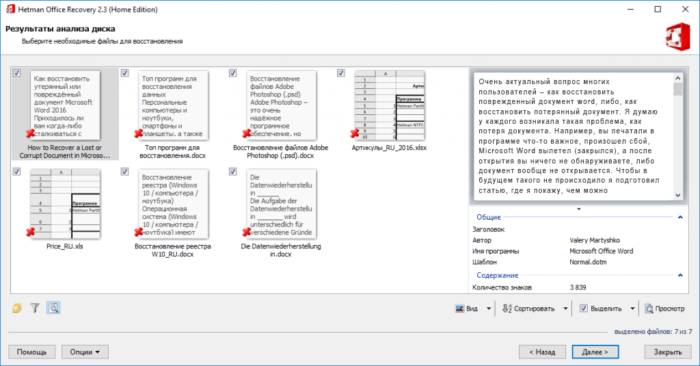
Программа найдет документы и покажет их в своем окне с реальными именами. При желании что-то восстановить вы выделяете их галочками, дальше дело за малым.
Восстановление предыдущих версий файла Office
Если функция автовосстановления включена, вы можете автоматически сохранять версии файла во время работы с ним. Восстановление файла зависит от времени его сохранения.
Если файл сохранен
-
Откройте файл, с которым вы работали.
-
Перейдите в раздел файл > сведения.
-
В разделе Управление книгой или Управление презентациейвыберите файл с меткой (при закрытии без сохранения).
-
На панели в верхней части файла выберите команду восстановить , чтобы перезаписать сохраненные ранее версии.

Совет: Кроме того, в Word можно сравнивать версии, нажав Сравнить вместо Восстановить.
Если файл не сохранен
-
Выберите файл > сведения > Управление документом > восстановить несохраненные книги в Excel или восстановить несохраненные презентации в PowerPoint.

-
Выберите файл и нажмите кнопку Открыть.

-
На панели в верхней части файла выберите команду Сохранить как , чтобы сохранить файл.

См. также
Просмотр предыдущих версий файлов Office
Что такое автосохранение?
Просмотр журнала версий элемента или файла в списке или библиотеке SharePoint
Как работает управление версиями в списке или библиотеке SharePoint
Примечание:
Эта страница переведена автоматически, поэтому ее текст может содержать неточности и грамматические ошибки. Для нас важно, чтобы эта статья была вам полезна. Была ли информация полезной? Для удобства также приводим ссылку на оригинал (на английском языке).
Восстановление потерянных/несохраненных документов Word в Windows 10
У вас есть два варианта восстановления потерянных или несохраненных документов Word в Windows 10. Один из них — это самостоятельно разобраться в процессе работы Word, после чего запустить восстановление с помощью инструментов Microsoft Office. Другой вариант — позволить удобной программе выполнить процесс восстановления файлов Office.
Прежде всего, мы должны предупредить вас об одной важной детали — независимо от того, какой метод восстановления вы выберете, не записывайте новые данные на жесткий диск после потери файла. Это значительно повысит ваши шансы на восстановление файла.
Первый способ
Восстановление потерянных документов Word с помощью AutoRecover
Для пользователей Word 2013
1. В меню Файл выберите команду Открыть и выберите пункт Последние Документы.
2. Прокрутите список до конца всех последних документов и нажмите кнопку Восстановить несохраненные документы.
3. Если вы найдете необходимый вам документ Word, дважды щелкните по нему для открытия.
4. Сохраните файл.
Для пользователей Word 2010
1. В меню Файл выберите команду Последние.
2. Выберите Восстановить Несохраненные документы.
3. Если вы найдете необходимый вам документ Word, дважды щелкните по нему для открытия.
4. Сохраните файл.
Для пользователей Word 2007
1. Нажмите кнопку Microsoft Office, а затем выберите Параметры Word.
2. В панеле навигации нажмите кнопку Сохранить.
3. В поле расположения файла Автосохранения укажите путь и нажмите кнопку Отмена.
4. Закройте Word.
5. Откройте папку, указанную вами в Шаге 3.
6. Найдите файлы, имена которых заканчиваются на .asd (автосохранненые файлы).
7. Если вы найдете необходимый вам документ Word, дважды щелкните по нему для открытия.
8. Сохраните файл.
Для пользователей Word 2003&2002
1. В меню Инструменты выберите пункт Параметры.
2. Перейдите на вкладку Расположение файлов, дважды щелкните на Автосохраненные файлы, укажите путь, нажмите кнопку Отмена, затем кнопку Закрыть.
Примечание: В диалоговом окне Изменение расположения, вы можете нажать на стрелку вниз в списке имя папки, чтобы увидеть весь путь к вашим автосохраненным файлам.
Закройте Word.
3. Найдите расположение Автосохраненных файлов.
4. Найдите файлы, имена которых заканчиваются на .asd (автосохранненые файлы).
5. Если вы найдете необходимый вам документ Word, дважды щелкните по нему для открытия.
6. Сохраните файл.
Второй способ
Поиск файлов резервного копирования и восстановление потерянных документов Word
Для пользователей Word 2013
1. Запустите Word 2013.
2. Нажмите меню Файл, затем Открыть, после Компьютер, и потом нажмите Обзор.
3. Найдите папку, в которой вы в последний раз сохранили потерянный файл.
4. В списке типа файлов (Все документы Word), нажмите Все файлы. Файл резервной копии обычно имеет имя «Резервное копирование» сопровождаемое названием потерянного файла.
5. Нажмите файл резервной копии, и затем нажмите Открыть.
Для пользователей Word 2010
1. Запустите Word 2010.
2. Нажмите меню Файл, и затем нажмите Открыть.
3. Найдите папку, в которой вы в последний раз сохранили потерянный файл.
4. В списке типа файлов (Все документы Word), нажмите Все файлы.
Файл резервной копии обычно имеет имя «Резервное копирование», сопровождаемое названием потерянного файла.
5.Нажмите файл резервной копии, и затем нажмите Открыть.
Для пользователей Word 2007
1. Запустите Word 2007.
2. Нажмите кнопку Microsoft Office, и затем Открыть.
3. Найдите папку, в которой вы в последний раз сохранили потерянный файл.
4. В списке типа файлов (Все документы Word), нажмите Все файлы.
Файл резервной копии обычно имеет имя «Резервное копирование», сопровождаемое названием потерянного файла.
5. Нажмите файл резервной копии, и затем нажмите Открыть.
Для пользователей Word 2003&2002
1. Запустите Word.
2. В меню Файл нажмите Открыть.
3. Найдите папку, в которой вы в последний раз сохранили потерянный файл.
4. В списке типа файлов (Все документы Word), нажмите Все файлы.
Файл резервной копии обычно имеет имя «Резервное копирование» сопровождаемое названием потерянного файла.
5. Нажмите файл резервной копии, и затем нажмите Открыть.
Поиск .wbk файлов во всех папках
1. На основе первого метода выполните поиск *.wbk файлов (файлы резервных копий).
2. Просмотрите файлы путём прокрутки для поиска необходимого вам файла.
3. Если вы не уверены, какой именно файл является тем самым, скопируйте и сохраните .wbk файлы.
4. Запустите Word.
5. Нажмите Файл>Открыть.
6. Найдите .wbk файлы, и затем откройте их один за другим.
7. Если удалось найти потерянный файл, сразу же сохраните его.
Третий способ
Восстановите потерянные документы Word с помощью EaseUS Мастер восстановления данных
Независимо от того, какой версией Word вы пользуетесь, могут возникнуть сложности с выполнением всего процесса восстановления с помощью рекомендаций Microsoft Office, перечисленных выше. Однако лучшее решение мы оставили напоследок.
Программа восстановления файлов EaseUS позволяет пользователям Word восстанавливать удаленные файлы всего за три шага. А также с легкостью решать и другие задачи по восстановлению данных, такие как восстановление разделов Windows, USB-восстановление и восстановление прежней Windows ОС. Если вы обнаруживаете, что ваши файлы не указанны в списке автосохраненных, или вы не совсем понимаете что такое .wbk файлы; расслабьтесь, даже новички легко справляются с использованием нашего инструмента.
Рекомендации:
- Подходит пользователям Word 2013/2010/2007/2003/2002
- 100% поддержка восстановления файлов Word doc/docx/asd.
- Восстанавливайте скрытые, удаленные, отформатированные и т. д. файлы Word.
Следуйте простому способу восстановления потерянных документов Word:
- Выбрать расположение файла
- Сканируйте все потерянные данные
- Выберите файлы Word и восстановите
Шаг 1. Укажите расположение файла
Первый шаг: вам необходимо знать, где именно были потеряны ваши файлы Word, поэтому выберите жесткий диск или определенную папку. Если файлы находятся на USB-накопителе или SD-карте, подключите устройство к компьютеру.
Щелкните правой кнопкой мыши на диск X и нажмите кнопку Сканировать.

Шаг 2. Сканируйте все потерянные данные
Программа сразу же начнёт сканировать все потерянные данные на выбранном диске, и вы увидите всё больше и больше данных, отображающихся в результатах сканирования.

Шаг 3. Выберите и восстановите файлы Word
После сканирования используйте самый быстрый способ поиска документов Word, выбрав «Документы»в раскрывающемся списке «Фильтр». Вы можете просмотреть файл Word, если на вашем компьютере установлен Microsoft Word. Наконец, выберите нужные документы и нажмите кнопку «Восстановить».

По сравнению со сложной операцией, предложенной службой поддержки Microsoft, программное обеспечение для восстановления данных EaseUS намного проще в использовании. Программа, как следует из её названия, разработана, чтобы облегчить людям жизнь. Благодаря мощным возможностям и интуитивно понятному управлению, пользователи не нуждаются в обучении всевозможным программным трюкам. EaseUS — это самый быстрый способ выполнить все задачи по восстановлению данных: попробуйте!
4 способа восстановления несохраненного / удаленного документа Word — Acronis Revive
К счастью, существуют надежные способы быстрого и надежного восстановления документов Word. Независимо от того, была ли ваша работа случайно удалена, потеряна в результате сбоя Microsoft Word или просто исчезла, вот простое руководство о том, как восстановить несохраненные документы Word.
Спешите?
Если вы отчаянно хотите восстановить документы Word, читая это, нажмите на ссылки ниже, чтобы перейти к наиболее вероятной причине вашей потери, и следуйте простому пошаговому руководству, которое следует ниже, чтобы найти и восстановить документы MS Word и вернуться к работе в кратчайшие сроки.Если вы не уверены, попробуйте их все по порядку.
И помните, если ничего не помогает, установка программы восстановления данных, например Acronis Revive, или возврат к недавней резервной копии файла или системы может помочь вернуть ваши документы (по крайней мере, в достаточно недавнем состоянии).
Восстановление несохраненных документов Word
Мы в значительной степени полагаемся на автосохранение, однако огромные фрагменты прогресса и целые версии документов могут быть потеряны, если мы не сохраним нашу работу вручную. Хорошая новость в том, что эта проблема настолько распространена, что Microsoft упростила восстановление несохраненных документов Word:
1.В MS Word щелкните вкладку File в верхнем левом углу.
2. Щелкните Управление документом и выберите Восстановить несохраненные документы из раскрывающегося списка.
3. Проверьте, нет ли отсутствующего файла в диалоговом окне. Если это была недавняя потеря, она должна появиться.
4. Откройте восстановленный документ Word и нажмите кнопку Сохранить как в верхнем баннере.
Знаете ли вы?
Вы можете обновить частоту, с которой Microsoft Word автоматически сохраняет ваши документы.Щелкните Файл > Параметры > Сохранить и измените количество минут, чтобы иметь доступную версию всех ваших документов с возможностью восстановления на случай, если вам понадобится восстановить документы Word в будущем.
Восстановление удаленных документов Word
Знание того, как восстановить удаленные документы Word, заставит вас казаться волшебником для многих людей в вашем офисе, но это совсем не сложно. Если вы пытаетесь восстановить документы MS Word, которые были случайно удалены или скомпрометированы вредоносным ПО, есть несколько простых шагов, которые могут помочь вам вернуть их.
1. На рабочем столе откройте корзину
2. Найдите файл по имени документа, типу файла или дате удаления. Если вы найдете отсутствующий файл, обратите внимание на исходное местоположение. Когда вы восстанавливаете удаленные документы Word, они автоматически восстанавливаются в это место.
3. Восстановите удаленный документ и либо найдите его в исходном месте, либо нажмите «Быстрый доступ», чтобы найти его в списке последних файлов.
Знаете ли вы?
Когда файл удаляется, вы фактически просто удаляете маркер, указывающий, где файл был сохранен на диске. Файл фактически существует на диске до тех пор, пока его пространство не будет перезаписано новой информацией. Пока этого не произойдет, у вас есть шанс восстановить документы Word.
Восстановление документов Word после сбоя
Восстановление документов Word, которые не были сохранены, не всегда происходит из-за ошибок пользователя. Независимо от того, неожиданно вышла из строя ваша система или произошел сбой Microsoft Word, документы Word можно восстановить, если вы быстро найдете потерянные файлы до того, как другие файлы займут свое место на диске.
1. Когда ваша система вернется в оперативный режим, снова откройте Microsoft Word . В большинстве случаев программа автоматически восстанавливает несохраненные документы Word.
2. Если ваш документ не отображается в списке автосохранения, щелкните Файл , затем Параметры , затем Сохранить .
3. Скопируйте путь к файлу местоположения файла автовосстановления и вставьте его в проводник.
4. Откройте папку с именем вашего документа и скопируйте файл .asd с самой последней датой и временем изменения.
5. Вернитесь в MS Word, щелкните Файл , затем Открыть , затем прокрутите список последних документов до конца и щелкните Восстановить несохраненные документы .
6. Вставьте скопированный файл в открывшуюся папку и откройте файл, чтобы восстановить его.
Знаете ли вы?
Одной из наиболее частых причин сбоя Microsoft Word является повреждение надстройки или шаблона.Если ваша программа постоянно дает сбой, попробуйте запустить Word, не загружая ни одну из этих функций, и посмотрите, помогает ли это повысить надежность.
Восстановление документов Word с помощью программ восстановления данных
Если ни один из этих методов не помогает восстановить несохраненные документы Word, лучше всего выбрать программу резервного копирования или программу восстановления данных.
Как всегда, наиболее безопасным и надежным способом восстановления данных является регулярное резервное копирование полного образа. Независимо от того, используете ли вы ПК с Windows, Mac или мобильное устройство, наличие обновленных резервных копий гарантирует, что вы не потеряете свои файлы, несмотря ни на что.
Тем не менее, если у вас не было плана резервного копирования, который был активен на момент потери документа Word, у вас не будет резервной копии для восстановления файла.
В этом случае программы восстановления данных (также известные как инструменты восстановления удаления), такие как Acronis Revive, являются лучшим способом поиска, оценки и восстановления документов Word. Acronis Revive — это простая и удобная в использовании программа, которая позволяет выполнять поиск по всему содержимому вашей системы, чтобы найти потерянный файл, оценить, можно ли его восстановить, и восстановить документы MS Word всего за несколько щелчков мышью.
Acronis Revive автоматически ищет на внутренних, внешних дисках и картах памяти локализованные имена файлов, которые пропали. Когда файл найден, оценивается его потенциал для успешного восстановления. Если инструмент определит, что он может успешно восстановить несохраненные документы Word, он создаст точный файл изображения и восстановит доступ к нему в считанные минуты.
Final Thought
С Acronis Revive, независимо от того, был ли ваш документ Word удален, зашифрован вредоносным ПО или поврежден при сохранении на неисправном разделе, вы можете выполнить несколько простых шагов, чтобы восстановить файл.Некоторые из них встроены в операционную систему, в то время как другие требуют дополнительных усилий. Но, вооружившись инструментом восстановления и регулярным резервным копированием, ваши документы можно восстановить быстро и легко.
.
5 способов восстановления документа Word [обновлено]
Текстовый документ — это важное приложение. Студенты, работающие специалисты, домохозяйки и другие люди используют программу для создания документа, который они могут отправить кому угодно в любое время. Несмотря на то, что технология дала преимущество создания документов в более быстром темпе, все же существует вероятность их потери из-за поврежденного жесткого диска, неправильного функционирования операционной системы и потери данных из-за отключения электроэнергии.Потеря данных, особенно документов Word, доставит кому-либо мучения и боль, потому что на создание документа уходит много времени. Если вы один из тех, кто потерял данные и желает восстановить текстовый документ в исходное состояние, то эта статья для вас.
Часть 1: лучший способ восстановить документ Word
Если документов для восстановления много, нет необходимости использовать утомительный и хлопотный способ. Именно здесь вы можете рассчитывать на использование Recoverit (или Recoverit для Mac) для восстановления удаленных документов Word с компьютера.Приложение представляет собой единое решение для восстановления данных, способное определять различные форматы файлов. Благодаря глубокой технологии сканирования, он помогает пользователю восстановить большинство удаленных файлов с компьютера.
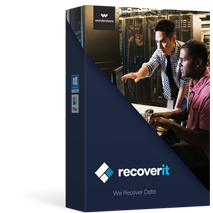
Recoverit
Спасатель жизни для решения ваших проблем с потерей данных:
- Он совместим как с операционной системой Windows, так и с Mac.
- Он поддерживает большое количество типов устройств хранения, включая жесткие диски, USB-накопители, SD-карты и т. Д.
- Можно восстановить все основные типы файлов, включая музыку, изображения, видео, документы, электронные письма и архивы.
- Он имеет функции глубокого сканирования для углубленного сканирования жесткого диска для поиска файлов для восстановления.
![]() 2965271 человек скачали его
2965271 человек скачали его
Пошаговое руководство по восстановлению документа Word
Шаг 1 Загрузите и установите Recoverit на свой компьютер.
Шаг 2 В следующем окне выберите диск, на котором вы потеряли документы Word, и нажмите «Пуск». Программа начнет сканирование ваших потерянных документов Word за вас.
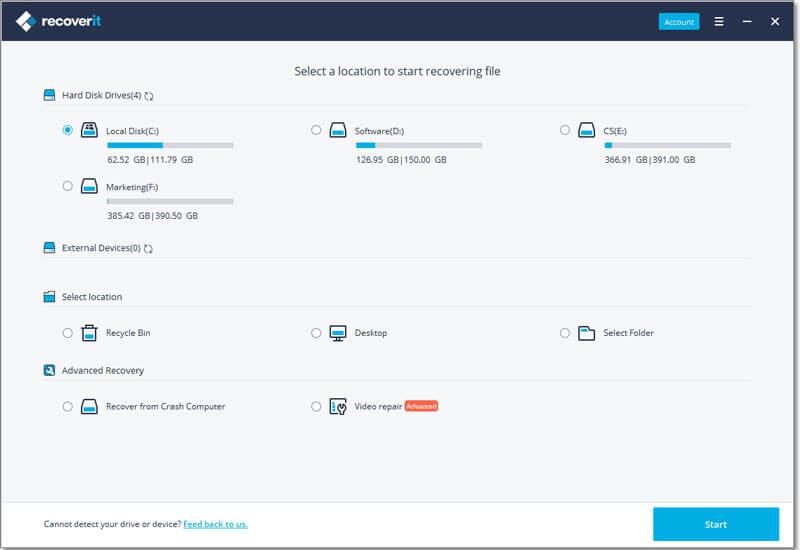
Шаг 3 После завершения сканирования вы можете выбрать файлы, которые хотите восстановить, пометив их. После отметки файлов нажмите кнопку «Восстановить», чтобы вернуть выбранные файлы обратно на жесткий диск компьютера.
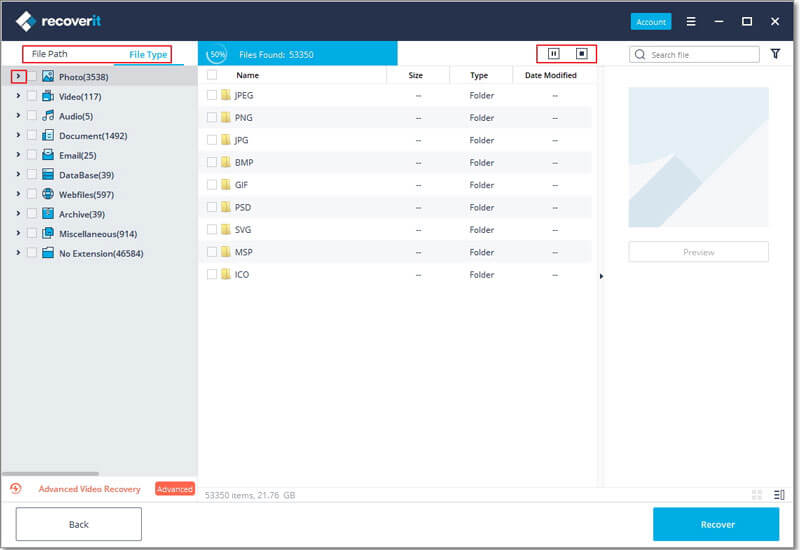
Часть 2: Как восстановить документ Word из корзины
Предлагаемая Windows корзина — это место для хранения случайно удаленных файлов на компьютере.Это похоже на функцию «Корзина» на Mac. Обычно данные в корзине остаются до тех пор, пока пользователь не решит очистить корзину. Тем не менее, если файлы в корзине превышают ограничение по пространству, Windows выполняет автоматическую очистку, которая удаляет большие файлы в папке.
Если вы случайно удалили документ Word со своего компьютера, то есть вероятность, что он все еще присутствует на компьютере в папке корзины. Если вы уверены, что не опорожняли корзину, то есть вероятность, что вы найдете документы в ней.Все, что вам нужно сделать, это выбрать файл из корзины, который вы хотите восстановить, и щелкнуть правой кнопкой мыши, чтобы выбрать вариант «Восстановить». Выбор этой функции вернет файл из корзины в исходное местоположение. Это самый простой и распространенный способ восстановить удаленные файлы из корзины.
Часть 3: Как восстановить документ Word после сбоя
Сбой системы Windows — это печально известный элемент, из-за которого ваши документы могут исчезнуть из-под защиты прямо перед тем, как вы нажмете кнопку сохранения.Кроме того, бывают моменты, когда мы стремимся закрыть документ, не спеша его сохранить. Итак, как восстановить несохраненный документ Word после сбоя Windows?
Пошаговое руководство по восстановлению документов Word
Шаг 1 Если вы недавно закрыли документ без сохранения или из-за сбоя Windows был закрыт документ Word, вы можете быстро запустить приложение Microsoft Office еще раз. При этом вы стремитесь восстановить близкий к документу документ с помощью параметра восстановления Windows.Эта функция полезна только в том случае, если в настройках включена опция «восстановить несохраненные документы». Итак, после повторного открытия документа MS Word перейдите на вкладку «Файл» и выберите «Управление версиями» на вкладке «Информация».
Шаг 2 Выбор этой опции даст Microsoft Word право открывать папку, в которой находится резервная копия документа. В папке вы можете найти файл, который внезапно закрылся из-за сбоя Windows.
Шаг 3 Чтобы вернуть документ в исходное состояние, вам необходимо открыть черновик как новый документ MS Word.При открытии документа Microsoft выдаст сообщение о том, что документ является восстановленным файлом и временно хранится на компьютере. При нажатии кнопки «Сохранить как» документ будет сохранен в предпочтительном месте.
Шаг 4 Также существует вероятность того, что несохраненный документ может открыться неправильно. В таких случаях пользователи могут использовать функцию открытия и восстановления, предоставляемую офисом Microsoft, для устранения неполадок в отчетах.
Шаг 5 Microsoft Office предоставляет возможность автоматически сохранять черновики.Функция автоматического восстановления — это полезная функция, предоставляемая Microsoft. По умолчанию это 10 минут, которые пользователь может изменить на 3 или 5 минут в зависимости от требований. Изменение времени поможет Microsoft Office сохранить документ с заданным интервалом.
Вышеуказанные настройки помогут любому человеку, использующему платформу Microsoft Office, сохранить свои документы или восстановить несохраненные документы из-за сбоя Windows.
Часть 4: Как восстановить документ Word после его закрытия без сохранения
В офисе Microsoft есть несколько мер безопасности, которые помогут пользователям восстановить утерянные или несохраненные документы.Восстановление документа зависит от версии Microsoft Office и условий, при которых был утерян файл. Следующие ниже шаги помогут пользователям восстановить документ Word после того, как они закрыли его без сохранения.
Пошаговое руководство по восстановлению документа Word
Шаг 1 Автосохранение — это предпочтительный способ, с помощью которого любой может восстановить свой несохраненный документ Word. По умолчанию Word сохраняет документ каждые 10 минут. Пользователи имеют возможность увеличивать или уменьшать время в зависимости от их требований.Использование этой опции — самый простой способ восстановить несохраненный документ. Например, если пользователь приблизился к документу, не сохранив его случайно, он может восстановить его, перезапустив приложение Microsoft Word. При открытии Microsoft Office откроет последний несохраненный файл. Затем пользователи могут проверить содержимое документа и сохранить файл на свой жесткий диск.
Хотя функция автосохранения из Microsoft Office способна восстанавливать несохраненные документы, полностью полагаться на нее невозможно.
Шаг 2 Другой метод восстановления несохраненного документа — использование временного расположения файла. Microsoft Word создает временный файл существующего документа. Есть вероятность, что на вашем компьютере все еще есть временные файлы, и у вас есть возможность восстановить данные. Временные файлы имеют расширение «.TMP», и их можно открыть в другом приложении. Будучи временным документом, он также содержит дополнительные данные помимо исходного содержимого. Поэтому важно, чтобы пользователь тщательно изучил временный документ и выбрал только исходное содержимое.Затем они могут вставить содержимое в новый документ и сохранить файл в предпочтительном месте.
Пользователи могут получить доступ к папке временных файлов в следующем каталоге:
C: \ Documents and Settings \ Administrator \ Application Data \ Microsoft \ Word
Часть 5: Как восстановить документ Word до более ранней версии
Пошаговое руководство по восстановлению документа Word
Шаг 1 Предыдущая версия — это замечательная функция, встроенная в операционную систему Windows.Эта функция позволяет ОС записывать и просматривать более ранние версии документа. Эта функция на шаг опережает функциональные возможности корзины, поскольку она позволяет восстанавливать окончательно удаленные файлы, восстанавливать документ до его предыдущей версии и дает вам возможность сравнивать текущую и предыдущую версии одного и того же документа. Очень часто пользователи случайно удаляют файл или переименовывают файл с другим именем.
После сохранения файла отменить изменения будет невозможно.Таким образом, чтобы вернуться к более ранней версии документа, пользователи могут просто щелкнуть правой кнопкой мыши этот конкретный документ и выбрать в подменю опцию «Восстановить предыдущие версии». При выборе этого параметра откроется диалоговое окно свойств файлов, в котором Windows отобразит все предыдущие версии, относящиеся к файлу. Затем пользователи могут выбрать подходящую версию и нажать кнопку восстановления, чтобы сохранить файл на компьютер.
Шаг 2 Если в имя файла были внесены изменения или были удалены из системы, то Windows не сможет отображать более ранние версии, относящиеся к файлу.
Шаг 3 Независимо от удаления файла или переименования заголовка, у вас есть возможность вернуться к предыдущей версии, щелкнув файл правой кнопкой мыши и выбрав параметр свойств. На вкладке «Предыдущие версии» вы увидите папку, в которой хранятся снимки всех более ранних версий файла. Двойной щелчок по папке откроет содержимое, из которого вы можете просмотреть или скопировать соответствующие версии файла. Вы можете использовать кнопку восстановления, чтобы сохранить определенную версию файла в желаемом месте.
Бесплатная загрузка Бесплатная загрузка
.














Добавить комментарий