Как восстановить удаленное видео на ютубе
У многих видеоблоггеров было такое, что они случайно удаляли свой ролик с канала, потом интересовались, как восстановить удаленное видео на ютубе. Это возможно, если соблюдены определенные условия, сейчас мы рассмотрим какие, и что нужно делать.
Условия для восстановления видео
Для того, чтобы восстановить удаленный ролик на Youtube (о том, как удалять видео читайте здесь) нужно, чтобы было выполнено несколько условий:
- канал подключен к партнерской программе Google Adsense или любой другой партнерке, например, Air.
- видео присутствует в плейлисте.
Чтобы обезопасить себя от случайного удаления видеоролика из Ютуба, всегда сохраняйте свои видео в плейлисты. Даже после удаления останется ссылка на ролик и его смогут восстановить.
Читайте также: Как создать аккаунт на Youtube
Как восстановить видео
Теперь перейдем к самому восстановлению случайно удаленного видео на ютубе. Здесь есть два варианта.
Здесь есть два варианта.
Канал подключен к Google Adsense
В этом случае следуйте инструкции:
- Откройте плейлист куда был сохранен ролик и откройте удаленное видео.
- Скопируйте на него ссылку из адресной строки браузера.
- Перейдите на главную страницу Ютуба.
- Вызовите левое меню.
- Выберите пункт «Справка».
- Сверху есть раздел «Свяжитесь с нами», там выберите «Электронная почта».
- Кликните по пункту «Функции каналов и действия с видео».
- Далее нужно написать просьбу восстановить видео и приложить ID своего канала, а также ссылку на ролик.
- Ожидайте ответа на Email.
Канал подключен к сторонней медиасети
Если Youtube канал подключен к другой партнерской программе, например Air, то восстановить удаленное с Ютуб канала видео можно так:
- Перейдите в личный кабинет своей партнерской программы.
- Там найдите обратную связь и отправьте просьбу помочь в восстановлении удаленного видео.
 Обязательно приложите ссылку на него.
Обязательно приложите ссылку на него. - После этого в течение нескольких часов-дней с вами свяжутся и проинструктируют, что нужно сделать.
Теперь вы знаете, что делать, если случайно удалил видео с ютуба, как его восстановить. Следуйте моим советам и инструкциям, у вас обязательно все получится.
Автор статьи
Артур Филатов
Техник по компьютерным системам, специалист среднего звена. С 2017 года основатель данного блога, в 2018 году окончил обучение.
Написано статей
221
Как восстановить удаленные видео с YouTube?
Новая верия CMS стала удобнее и понятее вебмастерам из разных стран мира.
— Полная локализация Archivarix CMS на 13 языков (Английский, Испанский, Итальянский, Немецкий, Французский, Португальский, Польский, Турецкий, Японский, Китайский, Русский, Украинский, Белорусский).
— Экспорт всех текущих данных сайта в zip архив для сохранения резервной копии или переноса на другой сайт.
— Показ и удаления битых zip архивов в инструментах импорта.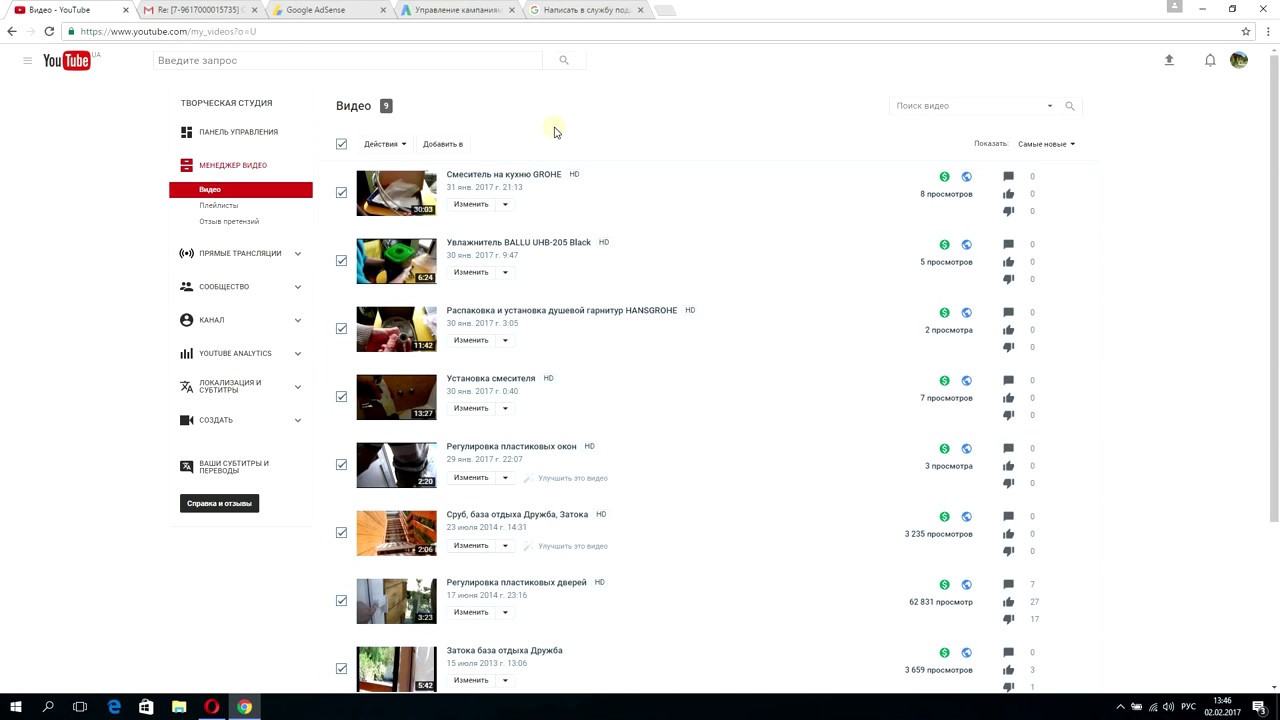
— Проверка версии PHP при установке.
— Информация для установки CMS на сервер с NGINX + PHP-FPM.
— В поиске при включенном режиме эксперта отображается дата/время страницы и ссылка на её копию в ВебАрхив.
— Улучшения пользовательского интерфейса.
— Оптимизация кода.
Если вы на уровне носителя владеете языком, на который наша CMS ещё не переведена, то приглашаем вас сделать наш продукт ещё лучше. Через сервис Crowdin вы можете подать заявку и стать нашим официальным переводчиком на новые языки.
Новая верия Archivarix CMS.
— Поддержка интерфейса командной строки для развертывания веб-сайтов прямо из командной строки, импорта, настроек, статистики, очистки истории и обновления системы.
— Поддержка зашифрованных паролей password_hash(), которые можно использовать в CLI.
— Экспертный режим для включения дополнительной отладочной информации, экспериментальных инструментов и прямых ссылок на сохраненные снимки WebArchive.
— Инструменты для неработающих внутренних изображений и ссылок теперь могут возвращать список всех отсутствующих URL-адресов вместо удаления.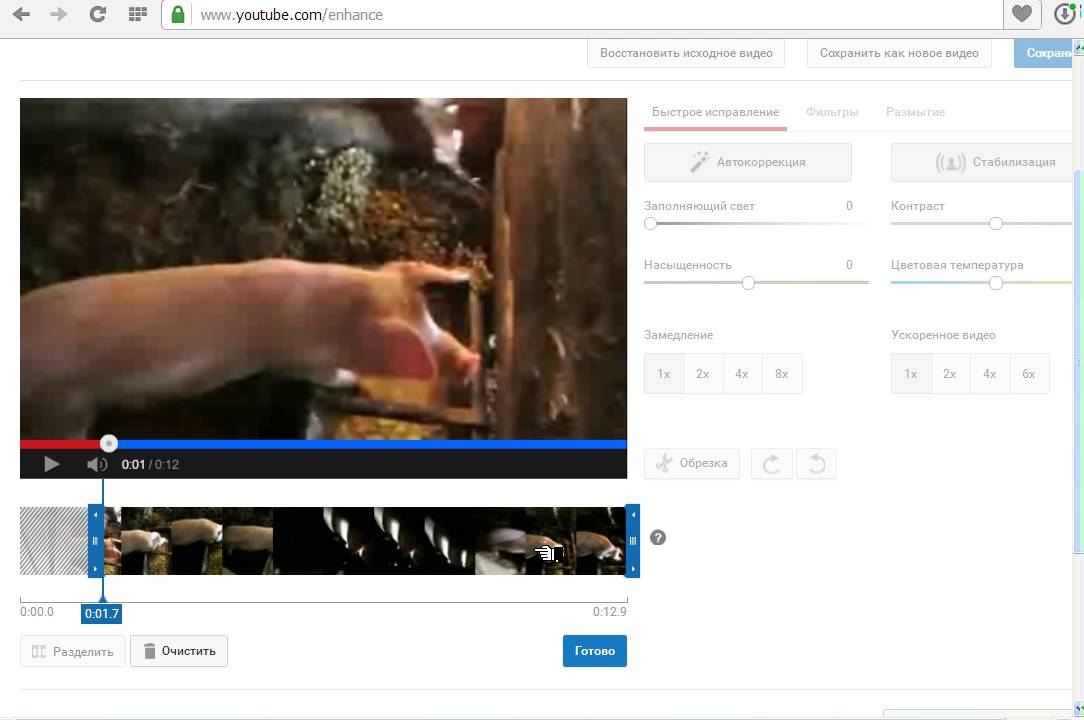
— Инструмент импорта показывает поврежденные / неполные zip-файлы, которые можно удалить.
— Улучшена поддержка файлов cookie, чтобы соответствовать требованиям современных браузеров.
— Настройка выбора редактора по умолчанию для HTML-страниц (визуальный редактор или код).
— Вкладка «Изменения», показывающая различия текста, по умолчанию отключена, может быть включена в настройках.
— Откатиться к конкретному изменению можно во вкладке «Изменения».
— Исправлен URL-адрес карты сайта XML для веб-сайтов, построенных с субдоменом www.
— Исправлено удаление временных файлов, которые были созданы в процессе установки / импорта.
— Более быстрая очистка истории.
— Удалены неиспользуемые фразы локализации.
— Переключение языка на экране входа в систему.
— Обновлены внешние пакеты до самых последних версий.
— Оптимизировано использование памяти для расчета текстовых различий на вкладке «Изменения».
— Улучшена поддержка старых версий расширения php-dom.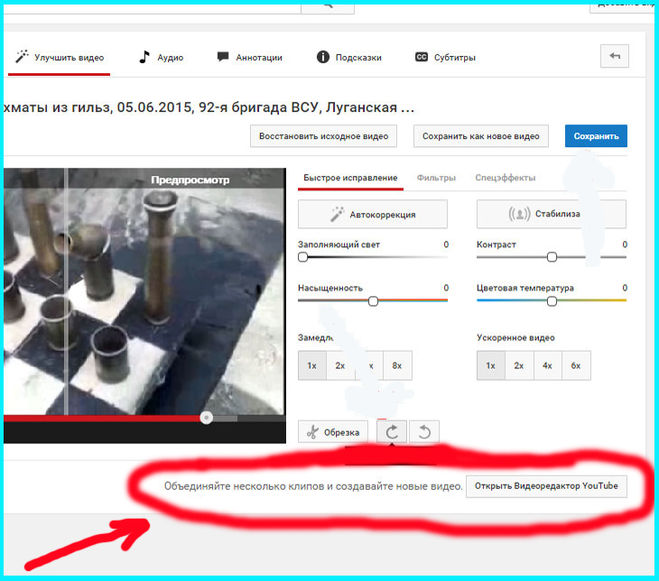
— Экспериментальный инструмент для исправления размеров файлов в базе данных, если вы редактировали файлы непосредственно на сервере.
— Экспериментальный и очень сырой инструмент экспорта плоской конструкции.
— Экспериментальная поддержка открытого ключа для будущих функций API.
Первое июньское обновление Archivarix CMS с новыми, удобными фичами.
— Исправлено: Раздел История не работал при отсутствии включённого php расширения zip.
— Вкладка История с деталями изменений при редактировании текстовых файлов.
— Инструмент редактирования .htaccess.
— Возможность подчистить бэкапы до нужной точки отката.
— Блок «Отсутствующие урлы» убран из Инструментов, т.к. он доступен с главной панели
— В главную панель добавлена проверка и показ свободного места на диске.
— Улучшена проверка необходимых PHP расширений при запуске и начальной установке.
— Мелкие косметические правки.
— Все внешние инструменты обновлены на последние версии.
Обновление, которое оценят веб-студии и те, кто использует аутсорс.
— Отдельный пароль для безопасного режима.
— Расширен безопасный режим. Теперь можно создавать кастомные правила и файлы, но без исполняемого кода.
— Переустановка сайта из CMS без необходимости что-либо вручную удалять с сервера.
— Возможность сортировать кастомные правила.
— Улучшены Поиск & Замена для очень больших сайтов.
— Дополнительные настройки у инструмента «Метатег viewport».
— Поддержка IDN доменов на хостингах со старой версией ICU.
— В начальной установке с паролем добавлена возможность разлогиниться.
— Если при интеграции с WP обнаружен .htaccess, то правила Archivarix допишутся в его начало.
— При скачивании сайтов по серийному номер используется CDN для повышения скорости.
— Другие мелкие улучшения и фиксы.
Наша Archivarix CMS развивается семимильными шагами. Новое обновление, в котором появились:
— Новый дэшборд для просмотра статистики, настроек сервера и обновления системы.
— Возможность создавать шаблоны и удобным образом добавлять новые страницы на сайт.
— Интеграция с WordPress и Joomla в один клик.
— Теперь в Поиске-Замене дополнительная фильтрация сделана в виде конструктора, где можно добавить любое количество правил.
— Фильтровать результаты теперь можно и по домену/поддоменам, дате-времени, размеру файлов.
— Новый инструмент сброса кэша в Cloudlfare или включения/отключения Dev Mode.
— Новый инструмент удаления версионности у урлов, к примеру, «?ver=1.2.3» у css или js. Позволяет чинить даже те страницы, которые криво выглядели в ВебАрхиве из-за отсутствия стилей с разными версиями.
— У инструмента robots.txt добавлена возможность сразу включать и добавлять Sitemap карту.
— Автоматическое и ручное создание точек откатов у изменений.
— Импорт умеет импортировать шаблоны.
— Сохранение/Импорт настроек лоадера содержит в себе созданные кастомные файлы.
— У всех действий, которые могут длиться больше таймаута, отображается прогресс-бар.
— Инструмент добавления метатега viewport во все страницы сайта.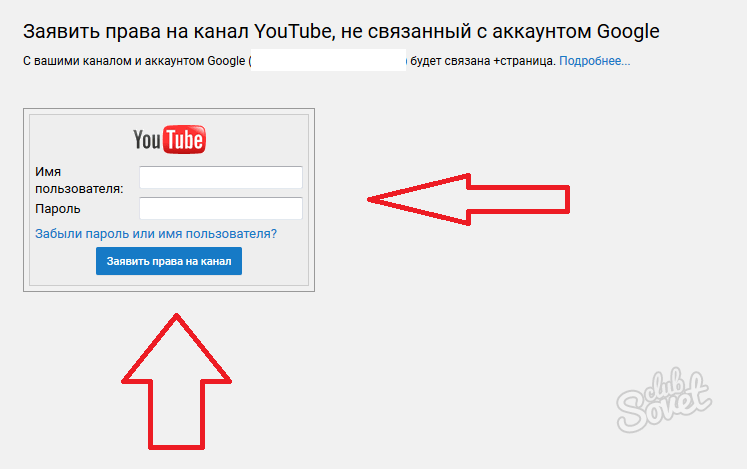
— У инструментов удаления битых ссылок и изображений возможность учитывать файлы на сервере.
— Новый инструмент исправления неправильных urlencode ссылок в html коде. Редко, но может пригодиться.
— Улучшен инструмент отсутствующих урлов. Вместе с новым лоадером, теперь ведётся подсчёт обращений к несуществующим урлам.
— Подсказки по регулярным выражениями в Поиске & Замене.
— Улучшена проверка недостающих расширений php.
— Обновлены все используемые js инструменты на последние версии.
Это и много других косметических улучший и оптимизации по скорости.
Удаленное видео на YouTube — есть ли способ его вернуть?
Любой блогер может столкнуться с проблемой, когда его видеоролик не доступен. Если видео по ошибке удалено владельцем канала, можно обратиться в свою партнерку и они помогут все вернуть. В случае, когда ролик удален администрацией Ютуба, все гораздо сложнее. Причины, из-за которых сервис идет на такой шаг, довольно серьезны. В статье вы узнаете, как посмотреть недавно удаленное видео с YouTube, а также способы его восстановления.
Уведомление при попытке просмотра видео
Почему удаляются ролики
- Недопустимое содержание. Контент нарушает правила сообщества.
- Из-за нарушения условий использования. Вероятнее всего, ваш ролик нарушает авторское право.
- Необходимо изучить одноименный раздел в условиях использования Ютуба. Это внесет ясность о причине блокировки.
- Собственность другого автора. Вы получите уведомление по одной из следующих причин. В ролике возможно отключено аудиосопровождение, что является прямым нарушением авторского права, или видео недоступно в одной или нескольких странах. Собственник контента, отстаивая свои права, воспользовался системой Content ID, и теперь нужно обратиться к нему напрямую для решения ситуации.
- Жалоба правообладателя. Владелец подал в видеохостинг запрос.
- Несоблюдение правил применения товарного знака (редкий случай).
Просмотр удаленных видео
Поиск на других платформах
Существует несколько ответов на вопрос: как загрузить и посмотреть удаленные видео с Ютуба. После удаления ролика остается вероятность, что кто-то из пользователей перезалил его на сторонний ресурс и у него может измениться название. Это может быть менее известный видеохостинг или какая-то социальная сеть (Odnoklassniki, Vkontakte).
После удаления ролика остается вероятность, что кто-то из пользователей перезалил его на сторонний ресурс и у него может измениться название. Это может быть менее известный видеохостинг или какая-то социальная сеть (Odnoklassniki, Vkontakte).
Поиск видео на сторонних ресурсах
Они спокойно реагируют на такие действия и не блокируют видео с Ютуба. В зависимости от алгоритмов, могут самостоятельно хранить ролик. Поэтому, если видеоролик не доступен на топовом видеохостинге, можно заняться его поиском по названию в других источниках.
Расширения для браузера
Для популярных браузеров существует расширение SaveFrom. Удобный инструмент для просмотра удаленных видеороликов.
Сначала его нужно скачать (желательно с официального сайта) и установить в свой браузер. Затем переходим по линку удаленного видео. В начале слова “youtube” добавляем две буквы “ss”.
Использование SaveFrom
Обновляем страницу, нажав клавишу F5. Шансы на то, что ролик будет доступен для видеопросмотра и скачивания – примерно 50/50. После обновления вы узнаете, можно ли посмотреть такой контент. Это зависит от того, как давно был удален ролик, а также от активности его зрителей: комментариев и лайков.
Шансы на то, что ролик будет доступен для видеопросмотра и скачивания – примерно 50/50. После обновления вы узнаете, можно ли посмотреть такой контент. Это зависит от того, как давно был удален ролик, а также от активности его зрителей: комментариев и лайков.
Cash на помощь
Если кто-то из пользователей по линку загрузил ролик на сторонний сервис, то в течении некоторого времени его можно открыть и посмотреть после удаления на Ютубе. Такая возможность существует, прежде чем ресурс почистит свой кэш. В зависимости от объемов ресурса это занимает 30-60 минут.
Обращаемся в техподдержку
В первую очередь, необходимо узнать причину блокировки видео. Это нарушение авторских прав или несоблюдение принципов сообщества. Второй вариант отличается тем, что пользователь получает уведомления на почту и на самом сайте.
Независимо от того, уверены вы в своей правоте или знаете о нарушении с вашей стороны, всегда подавайте апелляцию.
Для этого заходим в свой аккаунт. Нажимаем кнопку ознакомления с предупреждением и переходим к заполнению формы. Предварительно смотрим метаданные на предмет нахождения там спама. Если в тегах и описании нарушений нет, то пишем апелляцию. Нажимаем кнопку под видео “Обжаловать решение”.
Нажимаем кнопку ознакомления с предупреждением и переходим к заполнению формы. Предварительно смотрим метаданные на предмет нахождения там спама. Если в тегах и описании нарушений нет, то пишем апелляцию. Нажимаем кнопку под видео “Обжаловать решение”.
Форма подачи апелляции
Вам предложат хорошо обдумать доводы. Количество символов в форме ограничено, поэтому писать нужно строго по фактам. Наиболее правильным будет написать, что авторские права не нарушены, контент разрешенный, спам в метаданных отсутствует. Кроме того, там нет угроз, насилия и обнаженных тел. В случае если блокировка произошла из-за программного сбоя, то видео в течении семи дней или раньше восстановят.
В службу поддержки также можно обратиться через кнопку “Отправить отзыв”. К сожалению, количество людей в саппорте Ютуба ограничено и через эту форму они рассматривают обращения крупных блогеров.
Восстанавливаем видео со своего канала
Для восстановления видео можно использовать глобальный веб архив интернета, где сохраняются все изменения в сети. Если вдруг вы не знаете ссылку на удаленный ролик, который нужно найти в почтовом ящике своего аккаунта. Вставьте этот линк в строку поиска на сайте архива. На следующей странице с результатами поиска выберите дату загрузки ролика и скачайте его с помощью SaveFrom или похожего приложения.
Если вдруг вы не знаете ссылку на удаленный ролик, который нужно найти в почтовом ящике своего аккаунта. Вставьте этот линк в строку поиска на сайте архива. На следующей странице с результатами поиска выберите дату загрузки ролика и скачайте его с помощью SaveFrom или похожего приложения.
Вывод
Если ролик не нарушал строгих правил, то его восстановление – посильная задача. Соблюдайте авторские права, а если без использования чужой интеллектуальной собственности не обойтись, то получите у владельца разрешение. Вам тоже не понравится, если кто-то будет использовать созданный вами материал. Избегая насилия и эротики в своем контенте, вы сведете вероятность удаления к нулю.
App Store: YouTube
Смотрите, транслируйте и узнавайте, что смотрит весь мир с помощью YouTube. Платформа YouTube дает каждому право голоса и возможность открыть для себя мир. Смотрите новейшие видео, музыкальные видеоклипы, новости и многое другое с официальным приложением YouTube для iPhone и iPad.
Транслируйте еще больше видео с помощью официального приложения YouTube. Подпишитесь на каналы, которые транслируют ваш любимый контент, делитесь им со своими друзьями или закачивайте свои собственные видео, чтобы их cмог увидеть каждый.
Получите дополнительные возможности благодаря своему приложению для видеостриминга и смотрите еще больше видео с помощью YouTube.
ВОЗМОЖНОСТИ YOUTUBE:
СМОТРИТЕ НОВЫЕ ВИДЕО
— Просматривайте в браузере, личные рекомендации YouTube на главной странице
— Смотрите крутейшие видео, от музыкальных хитов до вирусных роликов, на странице трендов
— Вам понравилось видео ? Поделитесь с друзьями или ставьте лайк, чтобы сохранить видео в избранном !
СЛУШАЙТЕ ЛЮБИМУЮ МУЗЫКУ
— Находите видео с последними хитами !
— Смотрите свежие релизы популярных и модных исполнителей
ОНЛАЙН СТРИМИНГ И НЕ ТОЛЬКО
— Читайте последние новости или смотрите любимые видеотрансляции прямо на своем устройстве !
УЧИТЕСЬ У ЛУЧШИХ
— Практикуйтесь и учитесь онлайн вместе с лучшими из лучших
— Учитесь всему на обучающих видео роликах
— Смотрите тысячи видео, посвященных макияжу, поделкам, полезным советам и не только !
ПОДКЛЮЧАЙТЕСЬ И ДЕЛИТЕСЬ
— Расскажите о своих впечатлениях, ставьте лайки, оставляйте комментарии или делитесь видео
— Напрямую поделитесь с друзьями вашими любимыми видео
— Создайте плейлист в котором будут сохраняться ваши любимые видео
— Смотрите на странице подписок последние видео блогеров на которых вы подписаны
Скачайте официальное приложение YouTube и начинайте смотреть свои любимые видео Прямо сейчас !
ОФОРМИТЕ ПОДПИСКУ YOUTUBE PREMIUM
– Смотрите любимые ролики без рекламы.
– Воспроизводите видео в фоновом режиме, в том числе когда экран устройства выключен.
– Скачивайте контент и смотрите его без подключения к Интернету.
Если вы подписываетесь через iTunes :
Оплата будет взиматься с iTunes Account при подтверждении покупки. Подписка автоматически продлевается, если не отменить автопролонгацию не позднее чем за 24 часа до окончания текущего периода. Оплата за продление подписки будет сниматься с вашего аккаунта в течение 24 часов до окончания текущего периода, согласно тарифам выбранного плана. Управлять подписками и автопролонгацией можно через Установки Аккаунта после покупки.
Неиспользованное время тестового периода будет потеряно при покупке подписки.
Условия платного сервиса YouTube: https://www.youtube.com/t/terms_paidservice
Политика конфиденциальности: https://www.google.com/policies/privacy
Восстановление и активация удаленного видео YouTube, потому что оно слишком длинное
Все знают или хотя бы слышали о YouTube. Если нет, то YouTube является самым популярным видеохостингом на сегодняшний день и работает с 2005 года. После того, как YouTube был запущен чуть более года, он уже был одним из самых быстрорастущих веб-сайтов в Интернете и привлек Google к покупке YouTube для колоссальные 1,65 миллиарда долларов США! Точное количество видео, размещенных на YouTube, неизвестно, но, по оценкам, 300 часов видео загружаются на YouTube каждую минуту, поэтому вы практически можете найти видео по любым темам.
Если нет, то YouTube является самым популярным видеохостингом на сегодняшний день и работает с 2005 года. После того, как YouTube был запущен чуть более года, он уже был одним из самых быстрорастущих веб-сайтов в Интернете и привлек Google к покупке YouTube для колоссальные 1,65 миллиарда долларов США! Точное количество видео, размещенных на YouTube, неизвестно, но, по оценкам, 300 часов видео загружаются на YouTube каждую минуту, поэтому вы практически можете найти видео по любым темам.
Если у вас есть видео для обмена, загрузка видео на YouTube может быть лучшим вариантом, но для этого потребуется войти в систему с учетной записью Google, которую можно бесплатно зарегистрировать. После входа в YouTube нажмите кнопку «Загрузить», выберите опцию конфиденциальности, хотите ли вы, чтобы загруженное видео было общедоступным, не зарегистрированным в списке или частным, затем вы можете найти видеофайл для загрузки.
Если вы видите следующее страшное сообщение «Это видео было удалено, потому что оно слишком длинное.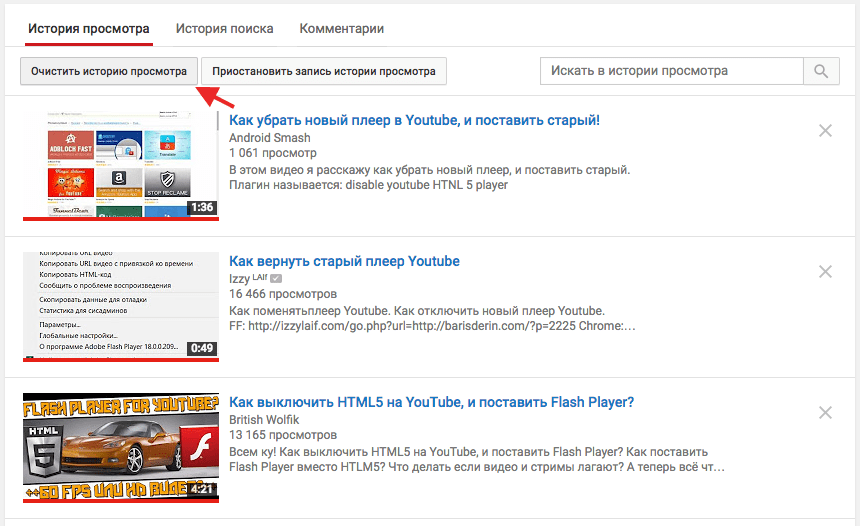 Извини за это”После загрузки видео на YouTube это происходит потому, что загруженный видеофайл превысил ограничение длины видео.
Извини за это”После загрузки видео на YouTube это происходит потому, что загруженный видеофайл превысил ограничение длины видео.
Это ограничение длины видео в YouTube применяется только к непроверенным пользователям для предотвращения спама. Как вы знаете, любой может подписаться на бесплатную учетную запись Google, которая делает вас зарегистрированным пользователем, но для того, чтобы быть проверенным пользователем, вам необходимо пройти дополнительный этап с помощью автоматической проверки телефона. После завершения автоматической проверки телефона статус вашей учетной записи Google на YouTube будет повышен до подтвержденного, что автоматически снимает ограничение продолжительности видео в 15 минут.
Здесь мы покажем вам подробные инструкции о том, как подтвердить свою учетную запись YouTube и повторно активировать отклоненное видео, поскольку его длина слишком велика, и, возможно, не нужно тратить часы на повторную загрузку того же видео снова.
Заметка: Если вы закончили загрузку видео на YouTube, но процесс обработки видео, похоже, застрял, вы можете посетить раздел «Диспетчер видео» и проверить, есть ли видео на странице.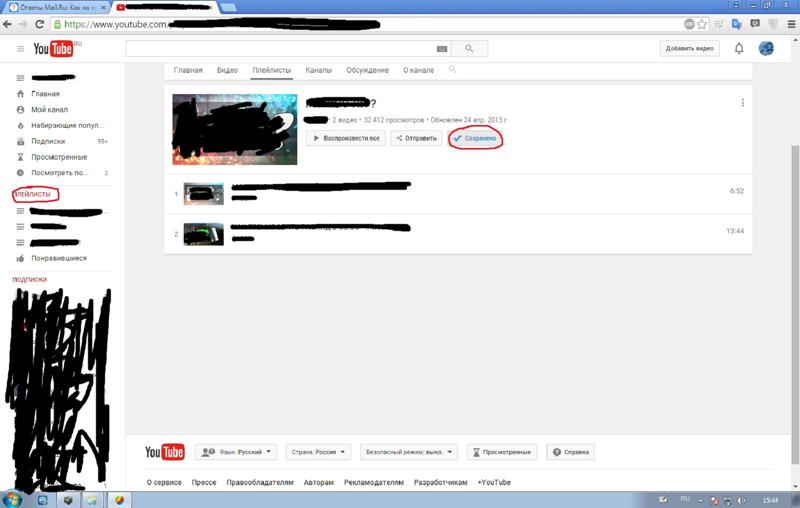
Если ваша учетная запись YouTube не подтверждена, вы должны увидеть красный значок предупреждения с сообщением «Отклонено (длина видео слишком велика)» для загруженного видео, которое превышает ограничение продолжительности 15 минут. Чтобы включить видео, вам нужно выполнить шаг проверки, нажав «Подтвердить учетную запись». Если кнопка «Подтвердить аккаунт» не работает, вы можете напрямую перейти по этому адресу https://www.youtube.com/verify, чтобы перейти к следующему шагу.
Первый шаг – выбрать страну, в которой вы находитесь в данный момент, если выбранный вами вариант неверен. Затем у вас есть возможность либо получить 6-значный код с помощью SMS, либо по телефону с автоматическим голосовым сообщением, если ваш телефон не может получать текстовые сообщения. Наконец введите свой номер телефона без кода страны и нажмите кнопку Отправить.
Если вы правильно заполнили первую часть формы, перейдите к шагу 2 из 2, чтобы ввести 6-значный код подтверждения.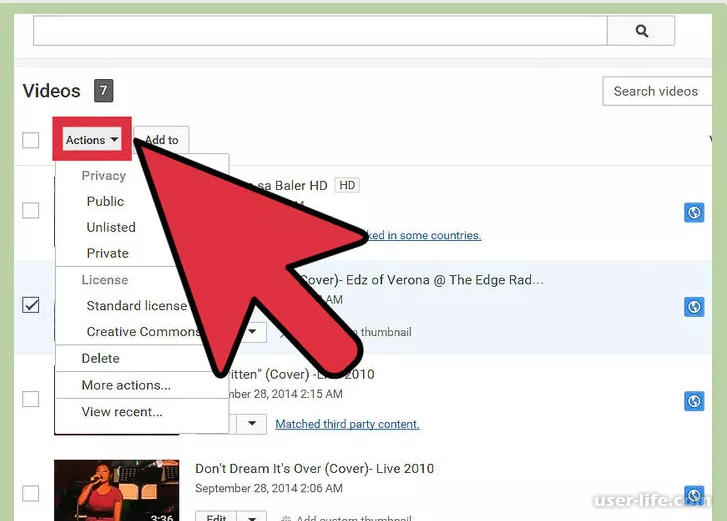 Введите код, который вы получили на свой телефон и нажмите кнопку Отправить.
Введите код, который вы получили на свой телефон и нажмите кнопку Отправить.
Ввод правильного 6-значного кода подтверждения автоматически повысит статус вашего аккаунта YouTube до подтвержденного. Вы должны увидеть сообщение «Поздравляем! Ваш аккаунт YouTube подтвержден«. Нажмите кнопку Продолжить, чтобы продолжить.
Обратите внимание, что видео, которые вы ранее загрузили до прохождения процесса проверки, по-прежнему не доступны для просмотра. Хорошей новостью является то, что они не удаляются и не удаляются, а просто требуют еще одного быстрого шага для повторной активации загруженных видео. Вам нужно вернуться в Видео Менеджер и нажать «Активировать это видео».
Если кнопка «Активировать это видео» не работает, вы можете перейти по этому адресу https://www.youtube.com/edit?action_reinstate=1, чтобы восстановить деактивированное видео. Теперь вы должны увидеть сообщение «Видео было успешно активировано»В верхней части страницы, где вы можете редактировать детали загруженного видео.
Если вам неудобно подтверждать свою учетную запись YouTube, указав свой номер телефона, вы можете попробовать другие альтернативные сайты для размещения видео, такие как Vimeo, который также бесплатный и не имеет ограничений по продолжительности видео. Бесплатная базовая учетная запись Vimeo позволяет бесплатно размещать ваше видео, но имеет ограничение в 500 МБ на загрузку в неделю.
Как увеличить просмотры на YouTube и вернуть подписчиков?
Всем привет, друзья, с вами Сергей Войтюк. Сегодня обсудим ситуацию, с которой сталкиваются многие авторы. Что делать, если Вы долгое время не загружали новые видео на Ютуб, и у Вас на канале упала активность? Вы возобновили загрузку и публикацию видео, но подписчики их не смотрят, видео не набирают просмотры? Что делать, как увеличить просмотры на Ютубе?
Почему подписчики уходят?
Для начала расскажу, почему после того, как на канале произошёл небольшой застой с видео, подписчики перестают смотреть Ваши видео. Ролики не набирают просмотров по двум причинам.
Ролики не набирают просмотров по двум причинам.
Во-первых, люди про вас забывают.
В среднем пользователь подписан на 20-30 каналов на YouTube, которые практически ежедневно что-то публикуют. И если Вы не публиковали видео месяц или два, то Ваш подписчик в это время потреблял другую информацию, смотрел другие видео и просто про Вас просто забыл. В дальнейшем, даже когда он увидит Ваше видео в ленте, оно может не вызвать у него интереса. У подписчика не сработает триггер узнаваемости Вашего канала, и он просто промотает ролик.
Второй момент. Ютуб перестаёт рекомендовать Ваши ролики подписчикам.
Это точно так же связано с регулярностью. Сейчас она имеет довольно большое значение, потому что чем дольше и больше люди смотрят Ваши видео, тем чаще YouTube им рекомендует другой Ваш контент. И если у человека нет «соприкосновений» с Вашим каналом, то YouTube считает, что ему нет смысла показывать Ваши ролики.
Основная задача алгоритмов YouTube состоит в том, чтобы задержать зрителя как можно дольше внутри самого Ютуба.
 Соответственно, пользователю нужно показывать максимально релевантные видео, которые он посмотрит с наибольшей вероятностью. А так как YouTube видит, что Ваши ролики зритель не смотрит уже, например, месяц-два, он их и не рекомендует к просмотру. Потому что очень вероятно, что ими просто не заинтересуются.
Соответственно, пользователю нужно показывать максимально релевантные видео, которые он посмотрит с наибольшей вероятностью. А так как YouTube видит, что Ваши ролики зритель не смотрит уже, например, месяц-два, он их и не рекомендует к просмотру. Потому что очень вероятно, что ими просто не заинтересуются.
Как вернуть активность подписчиков на Ютубе?
Прежде всего Вам нужно начинать активно публиковать видео. Я бы советовал как минимум 3 раза в неделю. Поначалу у Вас не будет большого количества просмотров, это нормальная ситуация.Такое положение дел может затянуться и на месяц, и на два, и на три. Но ничего страшного, не расстраивайтесь. Из данной ситуации можно есть выход, главное — регулярность. Выпускайте как минимум 3 видео в неделю. Нет лучшего совета, как увеличить просмотры на Ютубе, чем совет делать много контента, подходящего Вашей целевой аудитории.
Кстати, в момент возобновления активности у Вас будет очень много отписок. В аналитике канала Вы можете убедиться, что при каждой публикации ролика на канале возрастает количество отписок. Это связано с тем, что люди вспоминают о Вас, видя в ленте, ну и, соответственно, отписываются, если им неинтересно. И, если Вы месяц ничего не выкладывали, то количество людей, для которых Ваш контент уже не актуален, накапливается. Это нормально, не бойтесь. Вам наоборот нужно, чтобы как можно больше незаинтересованных людей от вас отписались и осталась только та аудитория, которая действительно будет смотреть Ваши видео.
Это связано с тем, что люди вспоминают о Вас, видя в ленте, ну и, соответственно, отписываются, если им неинтересно. И, если Вы месяц ничего не выкладывали, то количество людей, для которых Ваш контент уже не актуален, накапливается. Это нормально, не бойтесь. Вам наоборот нужно, чтобы как можно больше незаинтересованных людей от вас отписались и осталась только та аудитория, которая действительно будет смотреть Ваши видео.
Следующий вариант. Проведите коллаборацию с каким-нибудь каналом. То есть купите платную рекламу у канала в виде коллаборации либо же конкурса. Это поможет набрать большое количество аудитории. Она будет не совсем целевой, но это в любом случае даст толчок Вашему каналу. Если, конечно же, вы проведёте коллаборацию с каналом, схожим по тематике, тогда будет вообще идеально. Вы получите большой объём аудитории, хотя бы несколько тысяч подписчиков. Они начнут взаимодействовать с Вашими видео, и это исправит ситуацию с просмотрами.
Поможет ли реклама?
Следующий способ — это запустить рекламу своих роликов. Тут можно пойти двумя путями.
Тут можно пойти двумя путями.
- Если у Вас много подписчиков на канале (больше 100.000), и они активно растут, то Вы можете запустить рекламу на подписчиков своего канала в AdWords. Так сказать, реанимировать аудиторию. Реклама будет немножко дорогая, приблизительно от 1 рубля за 1 просмотр, но это даст Вам возможность напомнить о себе и вернуть подписчиков на канал.
- Второй вариант. Вы можете активно начинать набирать новую аудиторию, это тоже реанимирует Ваш канал. YouTube увидит, что ролики интересны зрителям, и начнёт их продвигать более активно.
Эти 3 действия я сделал бы в первую очередь. Они помогут как увеличить просмотры на Ютубе, так и привлечь новых подписчиков на Ваш канал.
Подробнее о деталях.
В данной ситуации есть небольшие нюансы. К примеру, активность подписчиков очень сильно зависит от тематики канала. Посмотрите на большие каналы. Вы нигде не найдёте такой ситуации, что количество подписчиков и просмотров одинаково. Даже если видео набирает миллион просмотров, просмотры подписчиками составляют максимум 30%.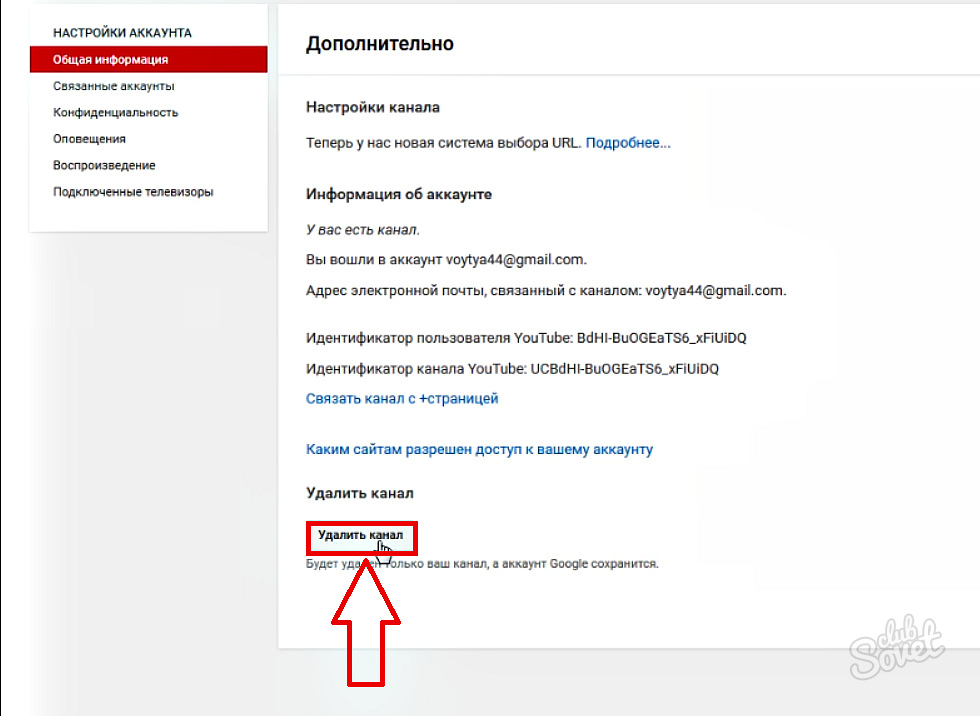
Я ещё не видел ни одного канала, где количество просмотров от подписчиков было бы больше 40%. Все остальные просмотры идут от зрителей и не подписанных на канал пользователей. Поэтому, если Вы видите, что Ваши видео набирают до 10% просмотров от количества подписчиков (к примеру, у Вас 100.000 подписчиков, а Ваши видео набирают 10.000 просмотров),то Вам нужно соотнести тематику Вашего канала с этим процентным соотношением.
Разные тематики требуют разных подходов.
- На образовательных каналах трафик в основном идёт из поиска. К примеру, обучение английскому языку. Или моя тематика по продвижению на YouTube. То есть те видео, которые люди в основном смотрят, когда у них возникает какая-то проблема. Ведь люди очень редко смотрят такие видео просто так, для развлечения.
- Другое дело развлекательный контент — влоги. В них присутствует сериальность, людям интересно, что будет в следующей серии. Они ждут следующий ролик, потому что следят за сюжетом, за жизнью автора.
 Люди смотрят влоги, когда приходят после работы, чтобы отдохнуть. Мало кто после рабочего дня включает какие-то образовательные видео, в основном все включают развлекательные для того, чтобы отключить мозг и посмотреть что-то интересное, ненапряжное, смешное в некоторых случаях.
Люди смотрят влоги, когда приходят после работы, чтобы отдохнуть. Мало кто после рабочего дня включает какие-то образовательные видео, в основном все включают развлекательные для того, чтобы отключить мозг и посмотреть что-то интересное, ненапряжное, смешное в некоторых случаях.В случае с развлекательным контентом очень много просмотров идёт из подписок и из рекомендуемых. Такие каналы больше просмотров по отношению к числу подписчиков, чем познавательные. Подписчики на таких каналах более активны за счёт того, что контент им нужнее в большем процентном соотношении времени. То есть люди всё-таки хотят чаще смотреть развлекательный контент, чем образовательный.
Нет универсального способа, как увеличить просмотры на Ютубе. К различной тематике необходимы различные подходы.
Поэтому соотнесите тематику Вашего канала с абзацем выше, прежде чем бить тревогу. Посмотрите зарубежный Ютуб, где есть действительно очень большие образовательные каналы. Вы увидите, что у миллионников видео могут собирать по 20 тысяч просмотров.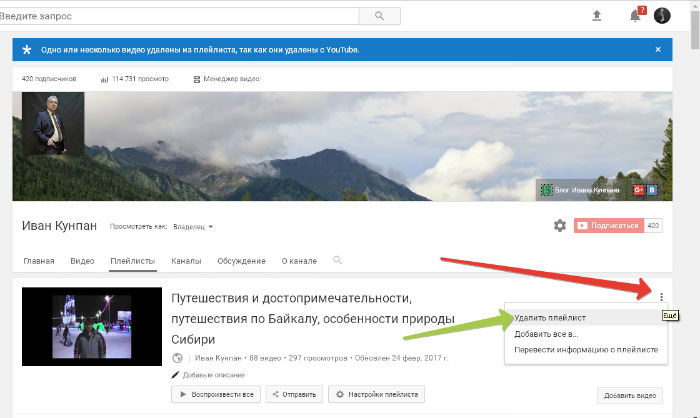 Особенно если эта аудитория набиралась очень долго. Ведь большому количеству подписчиков уже не слишком актуальны новые видео, некоторые аккаунты этих подписчиков могут быть закрыты и так далее.
Особенно если эта аудитория набиралась очень долго. Ведь большому количеству подписчиков уже не слишком актуальны новые видео, некоторые аккаунты этих подписчиков могут быть закрыты и так далее.
Поэтому ориентируйтесь на хотя бы 5-10% от количества подписчиков на Вашем канале. То есть, если у вас 100.000 подписчиков, нормальной ситуацией будет 5.000-10.000 просмотров на Ваших роликах, не перижвайте.
Спасибо, что дочитали статью до конца. Если у Вас остались какие-либо вопросы по Ютубу, не стесняйтесь задавать их в комментариях к моим видео (ссылка кликабельна).
Как восстановить данные из архива Ютуб канала — Создай сайт для бизнеса
Продолжаю рассказывать о том, как сделать резервную копию данных вашего Ютуб канала.
Смотрите видео Бэкап YouTube. Как сохранить ваш YouTube канал
Здесь я рассмотрю тему как можно восстановить данные о видео из архива YouTube канала.
youtube.com/embed/IIbzj9rnVCE?feature=oembed» frameborder=»0″ allow=»accelerometer; autoplay; encrypted-media; gyroscope; picture-in-picture» allowfullscreen=»»/>
К сожалению, сделать это автоматически не получиться.
Необходимо по отдельности загружать каждое видео на новый Ютуб канал или в другую социальную сеть (ВКонтакте, Facebook, Tik Tok, Instagram).
После того, как вы скачали к себе на компьютер архив с данными, вы получаете один или несколько файлов архива в формате zip.
Необходимо их все разархивировать.
Структура архива примерно такая /имя папки/Takeout/YouTube/.
В каталоге YouTube нам нужна папка видео, которая содержит все файлы с видео канала, а также файлы с данными для каждого видео в формате JSON.
Для конвертации данных из JSON в электронную таблицу, необходимо перевести данные в формат текстового файла с разделителями CSV.
В видео я использую сайт https://json-csv.com/ — сервис конвертации из json в csv
Далее, полученных файл можно открыть в программе MS Excel или бесплатном аналоге (в видео это Open Office Calc).
Нам будут нужны данные из столбцов:
fileDetails__fileName — исходное название файла с видео
snippet__description — описание видео
snippet__localized__description — описание видео на другом языке (если необходимо)
snippet__localized__title — название видео на другом языке (если необходимо)
snippet__tags — теги для видео
snippet__title — название видео
Аналогично, можно получить данные по плейлистам и вашим подпискам.
Как восстановить удаленные / потерянные видео Youtube?
Youtube — отличная платформа для обмена видео для частных лиц, организаций и корпораций, где они могут высказывать свои взгляды, мнения, приколы, продукты и т. Д. Веб-сайт стал мощным инструментом заработка, поскольку компании, музыканты, дистрибьюторы фильмов, серийные предприниматели стремительно развивать свой бизнес, чтобы подключиться к миллионам пользователей с помощью этой идеальной коммуникационной платформы. Не расстраивайтесь, если потеряны важные видео YouTube, и попробуйте несколько бесплатных методов, чтобы легко восстановить удаленные видео с YouTube.
Будь то канал Гэри Вайнерчука , PewDiePie (сенсация на YouTube), Ryan ToysReview, (ребенок, который зарабатывает миллионы), CNETTV , LinusTechTips, TechTomorrow, Android Authority, Justin Guitar Games, или Rockstar Games все видео являются квинтэссенцией.
Представьте себе ситуацию, когда вы по ошибке удалили очень важное видео в процессе редактирования, обмена или загрузки видео из вашей учетной записи Google, ПК или, скажем, с ваших соответствующих каналов.Вы готовы к такой аварии?
Итак, давайте посмотрим на некоторые методы восстановления удаленных видео Youtube
Метод 1. Помощь Поддержка
Отправьте электронное письмо в службу поддержки, чтобы восстановить потерянные или удаленные видео YouTube с вашего канала. Кроме того, ваш канал должен иметь не менее 10 000 просмотров или быть участником партнерской программы YouTube. Чтобы обратиться в службу поддержки, выполните следующие действия:
- Войдите в свой канал, прокрутите страницу вниз и нажмите Справка
- Нажмите Нужна дополнительная помощь < Получить поддержку для авторов
- В категории выберите необходимую проблему и нажмите Поддержка по электронной почте.
 Кроме того, вам может потребоваться также щелкнуть ссылку « , обратитесь в службу поддержки авторов ».
Кроме того, вам может потребоваться также щелкнуть ссылку « , обратитесь в службу поддержки авторов ».
Метод 2: Восстановить удаленные видео YouTube из Интернет-архива Way Back Machine
Выполните следующие действия, чтобы восстановить удаленные видео YouTube с archive.org (Way Back Machine):
- Войдите в свою учетную запись электронной почты YouTube, чтобы получить необходимую информацию, относящуюся к ранее загруженным видео (включая потерянные или удаленные видео YouTube)
- Найдите и щелкните информацию о видео, чтобы открыть URL-адрес удаленного видео YouTube.Однако видео нельзя воспроизвести по URL-адресу
- Как только вы получите соответствующий URL-адрес, перейдите на archive.org и вставьте URL-адрес удаленного видео YouTube в поле поиска и нажмите на историю просмотров
- Это вызывает историю загрузки видео на YouTube, где вы можете найти видео с соответствующей датой загрузки.

- После получения всей информации об удаленных видео с YouTube загрузите или загрузите их снова (и, конечно, сделайте резервную копию)
.
Иногда описанный выше метод дает сбой.В этом случае ознакомьтесь с приведенными ниже методами получения ваших видео.
Метод 3: Восстановление из резервной копии, если есть
Это время, когда резервное копирование ваших видео на YouTube может прийти вам на помощь. Если у вас есть резервная копия, то рука помощи вам не понадобится, так как вы сможете выбраться из неблагоприятной ситуации. Просто найдите видеофайлы из резервной копии и загрузите их на свой канал YouTube. Кроме того, если вы избегали резервного копирования файлов или откладывали его на потом, сделайте это сейчас.
Если у вас нет резервной копии, программа для восстановления фотографий поможет вам! Поскольку видео загружаются в Интернет с жесткого диска или любого другого устройства, есть вероятность, что программа для восстановления фотографий может обнаружить, что ваши видео потеряны или удалены с ПК или системы Mac.
Метод 4: Stellar Photo Recovery для восстановления удаленных видео на YouTube.
Stellar Photo Recovery — лучший метод для восстановления потерянных или удаленных исходных файлов видео YouTube с ПК.Даже если исходные файлы будут удалены или потеряны с вашего ПК, Stellar Photo Recovery выполнит поиск изначально созданных видео с вашего компьютера и восстановит все те видео, которые вы загрузили на канал YouTube. После загрузки и использования этого программного обеспечения вы снова можете загружать или просматривать свои видео.
Попробуйте бесплатную демонстрационную версию программного обеспечения, которая может работать на вашем MAC или ПК / настольном компьютере и извлекать удаленные видео
Давайте посмотрим, как действовать при использовании программного обеспечения, чтобы вернуть те потерянные или удаленные видео YouTube.
- Запустите программу восстановления фотографий Stellar Photo Recovery.
 На главном экране программы.
На главном экране программы. - Выберите место, из которого вы хотите восстановить. Нажмите Сканировать , чтобы начать процесс сканирования
- В диалоговом окне « Сканирование успешно завершено!» отображаются результаты сканирования. На левой панели главного окна перечислены все восстановленные данные. Вы можете просмотреть их на правой панели.
Примечание: Если вы не видите нужных видео в списке, выберите вариант Deep Scan внизу. - Щелкните Восстановить. Вы также можете выбрать восстановление только выбранных файлов — выберите нужные видео, щелкните правой кнопкой мыши и выберите Восстановить .
- В диалоговом окне укажите место для сохранения файлов изображений. Нажмите Сохранить . Все файлы сохраняются в указанном месте.
Другие методы:
Попробуйте связаться со службой поддержки YouTube по телефону и спросите, могут ли они восстановить. Кроме того, не откладывайте обращение к ним после того, как вы удалили видео, для успешного восстановления.
Кроме того, не откладывайте обращение к ним после того, как вы удалили видео, для успешного восстановления.
Восстановить видео
Удаление видео YouTube с вашего канала при их редактировании / загрузке — вот некоторые из причин, по которым они могут быть потеряны. Именно тогда вам на помощь приходит программа для восстановления видео. Независимо от того, удаляете ли вы видео случайно или форматируете носитель, этот инструмент восстанавливает их без каких-либо помех. Следуйте вышеупомянутым методам, чтобы вернуть свои драгоценные видео, вернуть вашу улыбку!.
Быстрое и безопасное восстановление удаленных видео на YouTube | DiskInternals
YouTube — крупнейшая в мире платформа для обмена видео в наши дни.На сайте миллионы видео.
Но … Что делать, если ваше видео потеряно на YouTube?
Да, такое может случиться. Но не волнуйтесь!
В этой статье вы узнаете:
- причины удаления видео
- 4 практических метода восстановления удаленных видеофайлов на YouTube
- программное обеспечение для восстановления видео
Почему видео с YouTube можно удалять
YouTube — это независимая социальная сеть, в которой действуют свои правила и нормы. Если вы активно загружаете видео, вам следует знать о политике в отношении видео YouTube. Чаще всего потеря видео на YouTube происходит из-за того, что пользователи нарушают условия использования веб-сайта, что приводит к удалению видео. Однако другими причинами потери видео на YouTube могут быть халатность пользователя, проблемы с аккаунтом Google и многое другое.
Если вы активно загружаете видео, вам следует знать о политике в отношении видео YouTube. Чаще всего потеря видео на YouTube происходит из-за того, что пользователи нарушают условия использования веб-сайта, что приводит к удалению видео. Однако другими причинами потери видео на YouTube могут быть халатность пользователя, проблемы с аккаунтом Google и многое другое.
Вот причины, по которым вы можете потерять видео YouTube:
- 1. Видео удаляются YouTube, и вы больше не можете получить доступ к своим видеофайлам YouTube или исходным видеофайлам YouTube.На вопрос «Могу ли я восстановить удаленные видео с YouTube?» возникает в этом состоянии; если YouTube удалит ваши видео по какой-либо причине, например, из-за нарушения авторских прав или неприемлемого содержания, и у вас нет резервной копии, сохраненной на вашем компьютере, вы не сможете напрямую получить доступ к исходным видеофайлам YouTube.
- 2. Удаление учетной записи Google. Если вам нужно восстановить удаленные видео на YouTube, то знание того, была ли удалена ваша учетная запись Google или нет, может помочь.
 Если вы удалите свою учетную запись Google, вы не сможете получить доступ к своим видеофайлам YouTube.
Если вы удалите свою учетную запись Google, вы не сможете получить доступ к своим видеофайлам YouTube.
- 3. Случайное удаление. Если вы случайно удалили исходные видеофайлы со своего канала и потеряли видео YouTube, вы можете восстановить удаленные видео YouTube. Такое удаление является безвозвратным, но вы можете загрузить видео снова, если оно все еще есть на вашем компьютере.
Если нет? Есть еще кое-что, что вы можете сделать — продолжайте читать.
Как видите, то, как вы теряете видео на YouTube, имеет значение. Но в любом случае стоит попробовать восстановить видео файлы YouTube.
4 способа восстановить удаленные видео с YouTube
Есть несколько способов вернуть исходные видеофайлы YouTube и потерянные видео с YouTube. Они варьируются от обращения к YouTube с просьбой о резервных файлах до восстановления файлов с помощью программного обеспечения для восстановления.
Вот основные способы:
- 1. Используйте поддержку YouTube
Этот метод является относительно трудоемким способом восстановления ваших видео, но он может помочь восстановить удаленные видео на YouTube. Однако есть некоторые условия: у вас должен быть канал YouTube с не менее 10 000 просмотров или вы должны участвовать в партнерской программе. Чтобы связаться со службой поддержки и получить исходные видеофайлы, используйте этот метод:
Однако есть некоторые условия: у вас должен быть канал YouTube с не менее 10 000 просмотров или вы должны участвовать в партнерской программе. Чтобы связаться со службой поддержки и получить исходные видеофайлы, используйте этот метод:
- 1.1 Войдите на свой канал YouTube и нажмите «Справка».
- 1.2 Нажмите «Нужна дополнительная помощь» и перейдите к «Получить поддержку для авторов».
- 1.3 Выберите «Поддержка по электронной почте» из подкатегорий и при необходимости щелкните ссылку «связаться со службой поддержки создателя».
Метод 2: используйте машину для восстановления архивов в Интернете
Используя эти шаги, вы сможете восстановить удаленные видео YouTube с archive.org.
Если у вас есть соответствующий URL-адрес потерянного видео:
- Зайдите на archive.org и вставьте URL-адрес удаленного видео YouTube в поле поиска. Щелкните Обзор истории.
- Это вызывает историю добавления видео YouTube, в которой вы можете найти фильмы с соответствующей датой загрузки.
 Восстановите удаленные видео YouTube с помощью этого метода, загрузив его.
Восстановите удаленные видео YouTube с помощью этого метода, загрузив его.
Если у вас нет соответствующего URL-адреса потерянного видео YouTube:
- Войдите в свой аккаунт на YouTube. Вам необходимо получить информацию, связанную с ранее загруженными видео.
- Найдите информацию об удаленных видео с YouTube. Будет информация об URL.
- Используйте алгоритм выше.
Метод 3: Восстановление из резервной копии:
Чтобы восстановить удаленные видео с YouTube с помощью резервных копий и получить исходные видеофайлы, вы можете использовать метод резервного копирования для восстановления данных.Самый простой способ — вытащить видео из резервной копии и снова загрузить на YouTube. Но что, если вы не можете восстановить потерянное или удаленное видео с помощью резервной копии?
Что ж, чтобы восстановить удаленные видео YouTube с вашего ПК, вы можете использовать DiskInternals Video Recovery ™.
Метод 4: Восстановление с помощью DiskInternals Video Recovery ™
- 1.
 Запустите инструмент DiskInternals Video Recovery ™ и щелкните мастер восстановления программного обеспечения.
Запустите инструмент DiskInternals Video Recovery ™ и щелкните мастер восстановления программного обеспечения.
Запустите программу восстановления видео
- 2.Щелкните место, где вы удалили исходные видеофайлы YouTube, и начните сканирование.
Восстановление видео — выберите диск, на котором были удалены исходные видеофайлы YouTube.
- 3. После сканирования вы сможете предварительно просмотреть видео перед их восстановлением. Просто щелкните правой кнопкой мыши и выберите «Предварительный просмотр».
Восстановление видео — предварительный просмотр нужного видео
- 4. После этого сохраните файлы, которые вы выбрали, чтобы завершить процесс восстановления. Для сохранения файлов необходимо приобрести лицензию.
Восстановите свои видео на YouTube!
Очень важно иметь возможность восстанавливать видео, и теперь вы знаете, как это делать. Вы можете попробовать все эти методы, чтобы вернуть потерянное или удаленное видео.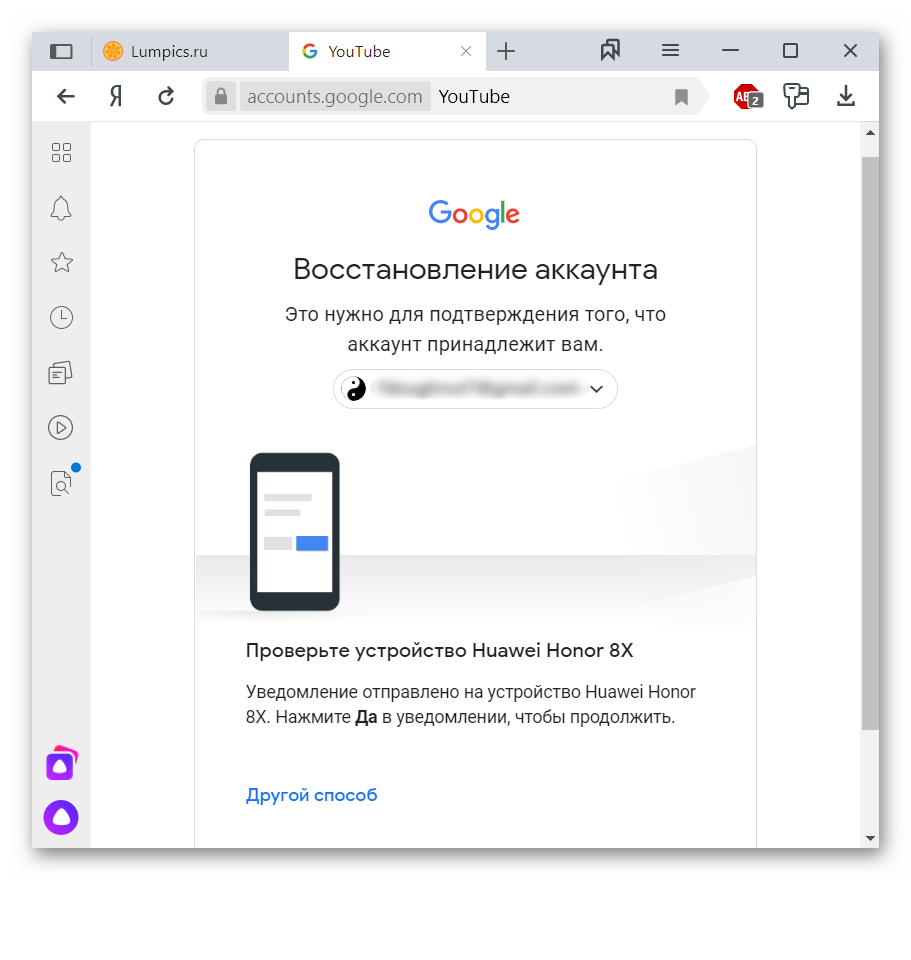 DiskInternals Video Recovery ™ может стать для вас незаменимым помощником, если вы ищете исходное видео на своем компьютере, которое вы могли случайно удалить. Вы сможете восстановить потерянное или удаленное видео и снова загрузить его на YouTube.
DiskInternals Video Recovery ™ может стать для вас незаменимым помощником, если вы ищете исходное видео на своем компьютере, которое вы могли случайно удалить. Вы сможете восстановить потерянное или удаленное видео и снова загрузить его на YouTube.
Получите DiskInternals Video Recovery ™ сейчас и сделайте свою жизнь проще!
Как восстановить удаленные видео с YouTube
Как восстановить удаленные или потерянные видео с YouTube? Ищете лучшее решение, которое поможет вам восстановить удаленные видео YouTube на канале? На этой странице мы покажем лучшие простые способы помочь вам восстановить все удаленные видео с YouTube.
YouTube — одна из самых популярных платформ для обмена видео для онлайн-блогеров. Каждый день на их веб-сайтах публикуется огромное количество видеороликов, которыми они делятся в самых разных нишах, достигая миллионов людей по всему миру. Из всех этих видео на YouTube значительная часть также удаляется каждый день. Возможно, вы столкнулись с этой проблемой, есть доступные варианты, которые помогут вам восстановить удаленные видео YouTube .
Из всех этих видео на YouTube значительная часть также удаляется каждый день. Возможно, вы столкнулись с этой проблемой, есть доступные варианты, которые помогут вам восстановить удаленные видео YouTube .
Часть 1. Как восстановить удаленные видео с YouTube | Четыре метода
Удаленные видео YouTube все еще можно восстановить, и вот четыре метода, которые вы можете сделать.
Метод 1. Восстановить удаленные исходные файлы видео YouTube с ПК
Если вы когда-либо загружали уже удаленные видео с YouTube, вы можете прибегнуть к программе восстановления файлов, чтобы вернуть удаленные видео с YouTube. Recoverit Video Recovery — лучшее решение для восстановления удаленных или утерянных исходных файлов видео YouTube с ПК. Загрузите бесплатно, как показано ниже, и верните потерянные видео с YouTube за простые шаги.
- Восстановление видеофайлов с жесткого диска компьютера, USB-накопителя, карты памяти SD, мобильного телефона.

- Восстановление потерянных видео из-за случайного удаления, форматирования карты, вирусной атаки и сбоя системы устройств.
- Поддерживаемые форматы видео: AVI, MOV, MKV, MP4, M4V, 3GP, 3G2, WMV, ASF, FLV, SWF, MPG, RM / RMVB и т. Д.
- Поддерживаемые ОС: Windows 10/8/7 / XP / Vista; MacOS X 10.15 — 10.9.
Видеоурок по восстановлению видео YouTube
Шаги по восстановлению удаленного видео с YouTube
Загрузите и установите Recoverit Video Recovery на свой компьютер с Windows. Если ваши видео хранятся на внешнем устройстве, подключите его к компьютеру.Для пользователей Mac вы должны загрузить Recoverit Video Recovery для Mac и выполнить шаги, аналогичные приведенным ниже, или вы можете просмотреть руководство по , как восстановить удаленные видео на Mac .
Шаг 1 Запустите программу Recoverit Video Recovery на ПК, выберите место, где теряются ваши видео.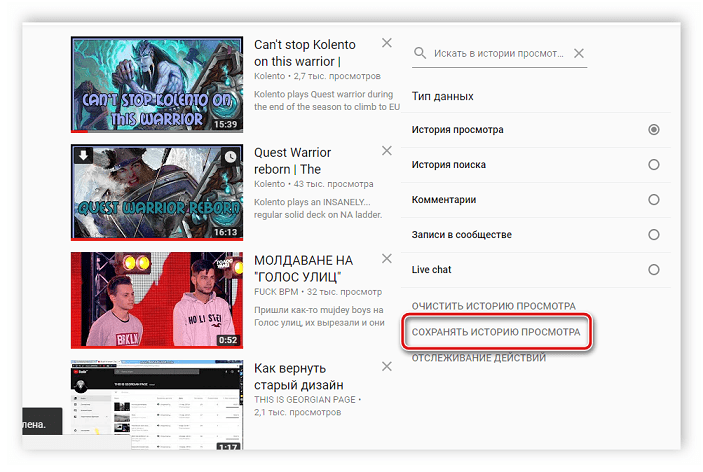
Шаг 2 После того, как вы выбрали местоположение, это восстановление видео начнет сканирование устройства для поиска потерянных видеофайлов. Это займет некоторое время.
Шаг 3 После сканирования всех восстановленных видеофайлов можно просмотреть результат.Выберите свое видео YouTube и нажмите кнопку «Восстановить», чтобы вернуть их.
Получите безопасное устройство для сохранения всех восстановленных видеофайлов. Кроме того, вам следует регулярно делать резервные копии важных файлов.
Если вы не можете восстановить видео с помощью обычного простого процесса восстановления, у нас также есть Advanced Video Recovery для вас.
При глубоком сканировании он может найти больше видеофрагментов и объединить их по порядку.
После завершения сканирования вы можете предварительно просмотреть видео перед сохранением.
Метод 2. Получить видео с archive.org
- Перейдите в учетную запись электронной почты, которую вы использовали для регистрации на YouTube, и найдите письмо с информацией о загрузке удаленного видео.

- Выделите и скопируйте ссылку на видео.
- Откройте archive.org и введите YouTube.com.
- В строке поиска вставьте ссылку на скопированное видео и выберите Обзор истории .
- Страница перенаправляет вас к истории загрузки этого видео с точной датой его загрузки, заархивированной на сайте.Нажмите здесь.
- После этого вы найдете всю информацию, а также видеофайл загруженного вами видео YouTube.
- Загрузите видеофайл и загрузите его снова.
Иногда это решение дает сбой. Продолжайте и проверьте метод ниже.
Метод 3. Восстановите видео на YouTube с помощью справки Поддержка
Вы также можете попробовать отправить электронное письмо руководству YouTube с просьбой восстановить загрузку вашего видео. Если вы являетесь партнером YouTube (более 10 000 просмотров), вам будет проще связаться с ними, выполнив следующие действия:
- Войдите в свою учетную запись YouTube и найдите ссылку «Справка» на нижней странице.

- Выберите Требуется дополнительная помощь, а затем перейдите в раздел «Получить поддержку для авторов».
- Затем вам будет предложен выбор категории проблемы. Выберите Поддержка по электронной почте.
- Кроме того, вам, возможно, придется щелкнуть ссылку с надписью « Обратитесь в службу поддержки авторов ».
Метод 4. Восстановление видео из резервной копии
Если у вас есть резервная копия, то вы можете восстановить удаленные видео YouTube из резервной копии и загрузить их на свой канал YouTube.Перейдите на жесткий диск вашего компьютера или другое хранилище и узнайте видео перед загрузкой.
Если у вас нет резервной копии всех видео на вашем компьютере и вы удалите их, вы можете получить мощное программное обеспечение для восстановления видео, которое поможет вам восстановить все видео. Следуйте методу 4, как показано ниже, восстановите удаленные видео с помощью программного обеспечения Recoverit Video Recovery .
Обычно лучший способ — использовать приложение для восстановления данных для восстановления видео YouTube. Это может сэкономить вам много времени и усилий.Познакомьтесь с методами и шагами по восстановлению видео .
Часть 2. Об удаленных видео с YouTube Проблема:
Исходя из условий использования YouTube, любое видео может быть удалено, если оно нарушает одно из правил и положений сайта. Вот три распространенные причины удаления видео:
- 1. Предупреждение о нарушении авторских прав: Проблемы с авторскими правами широко распространены на YouTube, особенно когда вы используете музыку или видео, которые ранее принадлежали третьей стороне.Они могут заявить о праве собственности на него и объявить ваше видео нарушением авторских прав. Это правонарушение, имеющее правовое основание, и его следует внимательно рассмотреть перед загрузкой видео, которое может содержать материалы, защищенные авторским правом.
- 2.
 Жалобы на нарушение конфиденциальности: Иногда третье лицо или сторона подают официальную жалобу на то, что видео содержит нарушения конфиденциальности. Если контент каким-либо образом подвергает человека опасности, будь то раскрытие его адреса или другой личной информации без его согласия, это лицо имеет право попросить руководство удалить ваши видео.
Жалобы на нарушение конфиденциальности: Иногда третье лицо или сторона подают официальную жалобу на то, что видео содержит нарушения конфиденциальности. Если контент каким-либо образом подвергает человека опасности, будь то раскрытие его адреса или другой личной информации без его согласия, это лицо имеет право попросить руководство удалить ваши видео. - 3. Проблемы с контентом: Если видео содержит контент, который считается недружественным или способствует злоупотреблениям, руководство имеет право удалить видео без предупреждения. Затем загрузившего видео обычно просят отредактировать видео, чтобы сделать его более удобным и подходящим для просмотра для всех возрастов.
Удаление ваших видео с YouTube может быть проблемой, но с программным обеспечением для восстановления видео Recoverit вам никогда не придется беспокоиться о потере файла навсегда. Этот мощный инструмент для восстановления данных позволит вам получить копию видео, которую вы можете повторно загрузить, загрузить ее и легко и эффективно восстановить удаленное видео с YouTube.
Решение проблем с медиафайлами
- Восстановление и ремонт фотографий
- Видео о восстановлении и ремонте
- Восстановление и восстановление аудио
- Восстановление и ремонт камеры
4 метода поиска и просмотра удаленных видео на YouTube
Это прекрасный вечер на выходных, и вы сделали все свои повседневные дела.Внезапно вы вспоминаете, что загрузили видео на YouTube, но у вас не было времени узнать реакцию аудитории из-за вашего графика.
Как только вы пытаетесь получить доступ к видео YouTube, вы понимаете, что оно удалено. Должно быть, это очень раздражает? Не беспокойся! Вы всегда можете найти удаленные видео с YouTube четырьмя способами, описанными в статье.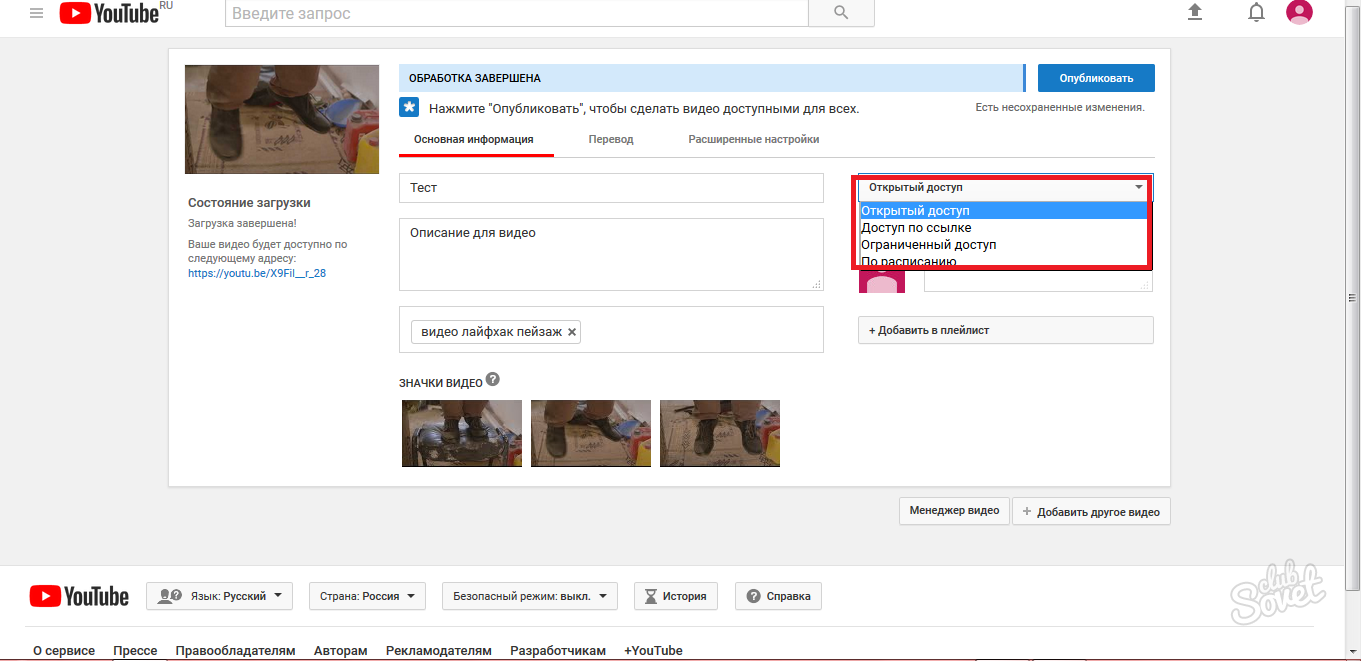
Часть 1. Правильные шаги для просмотра видео на YouTube
С годами YouTube постепенно превратился в эффективное развлечение и источник знаний для людей во всем мире.Если вы знаете правильный подход к доступу к видео на YouTube, вы получите максимум удовольствия от платформы для обмена видео.
Как смотреть видео на YouTube
Пользовательский интерфейс платформы YouTube таков, что он делает все это быстро и легко. Чтобы посмотреть любое видео на YouTube, все, что вам нужно сделать, это нажать на значок воспроизведения. Когда вы щелкаете значок, начинается воспроизведение видео. Для каждого видео на YouTube есть определенные элементы управления. Включает
- Пауза / воспроизведение видео
- Изменить размер экрана
- Регулятор громкости
- Посмотреть видео в полноэкранном режиме
Более того, после того, как вы закончите просмотр нескольких видеороликов YouTube, вы можете внести дальнейшие изменения в свою учетную запись YouTube. Вы можете подписаться на любимые каналы, смотреть видео своих друзей и проверять избранные видео, а также многое другое. Вот функции четырех вкладок каталога YouTube.
Вы можете подписаться на любимые каналы, смотреть видео своих друзей и проверять избранные видео, а также многое другое. Вот функции четырех вкладок каталога YouTube.
- Домашняя страница: Он позволяет обновлять подписки (включая избранные каналы), просматривать избранные видео и многое другое.
- Видео: Все видео YouTube разделены на четыре категории. Он включает в себя самые просматриваемые, популярные, популярные видео и многое другое.
- Каналы: Он предлагает широкий выбор каналов с миллиардами видео для просмотра с разных каналов.
- Сообщество: Вкладка сообщества позволяет перейти на различные форумы, блоги, конкурсы и т. Д.
Можете ли вы восстановить удаленные видео на YouTube?
Да, вы можете восстановить удаленные видео на YouTube. Существует множество инструментов для восстановления удаленных видео YouTube, которые вы можете использовать для доступа к видео. В то время как некоторые включают просмотр удаленных видео YouTube со ссылкой, другие включают поиск удаленных видео YouTube из резервных копий.Более того, некоторые инструменты восстановления также работают для восстановления удаленных видео с YouTube.
В то время как некоторые включают просмотр удаленных видео YouTube со ссылкой, другие включают поиск удаленных видео YouTube из резервных копий.Более того, некоторые инструменты восстановления также работают для восстановления удаленных видео с YouTube.
Часть 2: 4 метода поиска и просмотра удаленных видео на YouTube
Вы можете расстроиться или расстроиться, что ваше видео на YouTube было удалено. Если вы хотите узнать, как получить доступ к удаленным видео YouTube, вот несколько эффективных способов сделать это!
Метод 1. Просмотр удаленных видео с YouTube по ссылке
Один из наиболее эффективных способов доступа к удаленному видео с YouTube — это Internet Archive Wayback Machine.Проще говоря, это цифровой архив в World Wide Web, откуда вы можете получить всю информацию о данных, загруженных в Интернет. Он использует продвинутый алгоритм, который работает как Google, для поиска в Интернете и загрузки общедоступных веб-страниц.
Веб-сайт предоставляет бесплатный доступ к неограниченному количеству веб-сайтов, фильмов, программного обеспечения и многого другого. Это эффективный способ найти удаленные видео YouTube, если вы еще не можете найти видео на своем канале YouTube. Все, что вам нужно, это ссылка на ваше старое видео.Возможно, вы думаете о том, как смотреть удаленные видео с YouTube по ссылке? Вот шаги, чтобы загрузить удаленное видео YouTube с archive.org (или Way Back Machine).
Это эффективный способ найти удаленные видео YouTube, если вы еще не можете найти видео на своем канале YouTube. Все, что вам нужно, это ссылка на ваше старое видео.Возможно, вы думаете о том, как смотреть удаленные видео с YouTube по ссылке? Вот шаги, чтобы загрузить удаленное видео YouTube с archive.org (или Way Back Machine).
Шаг 1: Войдите в свою учетную запись электронной почты YouTube, чтобы найти информацию, связанную со старыми видео, которые вы загрузили на свой канал. Он также включает потерянные и удаленные видео YouTube.
Шаг 2: Найдите видеоинформацию и коснитесь ее. Откройте URL-адрес удаленного видео. Но вы не сможете воспроизвести видео по URL-адресу.
Шаг 3: Теперь, если у вас есть URL-адрес, перейдите на сайт Wayback Machine, вставьте его в строку поиска и нажмите на опцию просмотра истории.
Шаг 4: Откроется история загрузки видео YouTube. Здесь вы можете легко найти видео с соответствующей датой загрузки.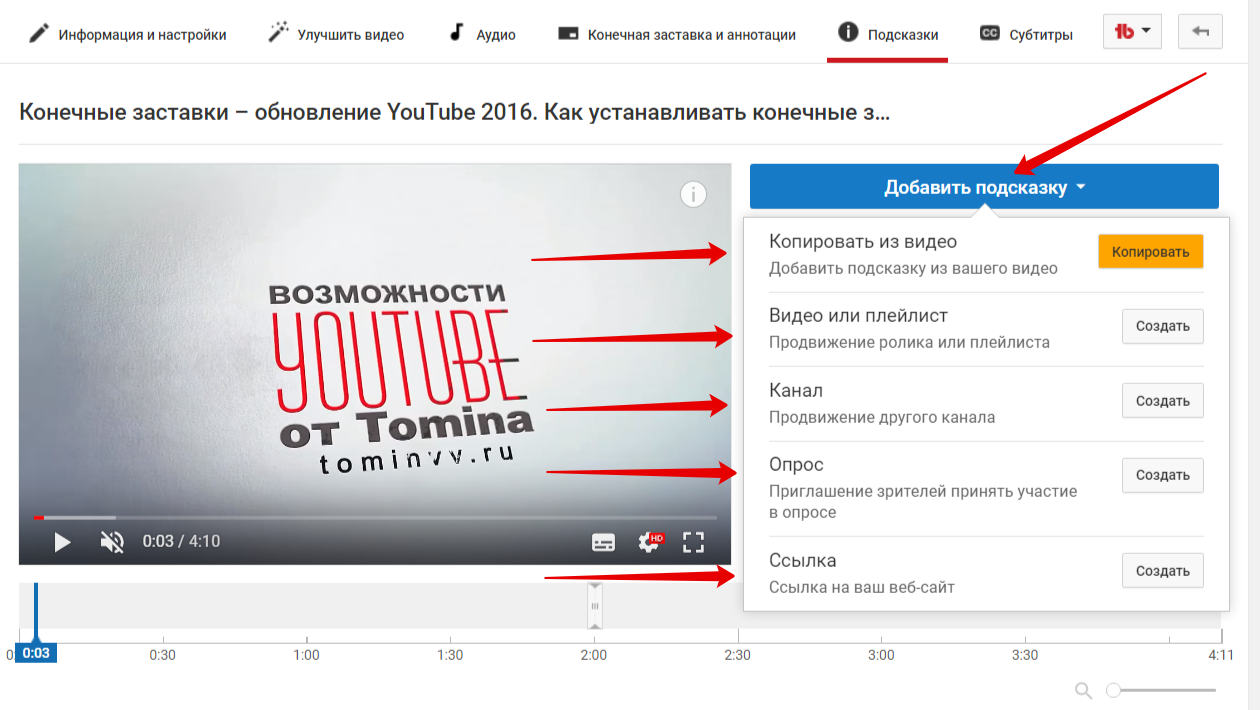
Шаг 5: Как только вы получите всю необходимую информацию, связанную с удаленным видео, вы можете его скачать. Если хотите, можете еще раз загрузить.
Кроме того, если вы не сделали резервную копию видео ранее, убедитесь, что вы сделали это в его время.
Метод 2: Найти удаленные видео YouTube из резервных копий
Как описано в предыдущем методе, вы всегда можете восстановить удаленные видео YouTube, если у вас есть URL-адрес вашего старого видео. Но такой ситуации не возникло бы, если бы вы сделали резервную копию видео с YouTube.
Резервная копия поможет вам быстро получить доступ к вашему видео. Учитывая незначительную вероятность такого инцидента, вы действительно можете никогда не нуждаться в резервной копии.Вот почему большинство людей не создают резервную копию. Но регулярное резервное копирование данных служит отличной привычкой для восстановления любых потерянных данных. Более того, это значительно помогает при любых подобных неприятных инцидентах в будущем.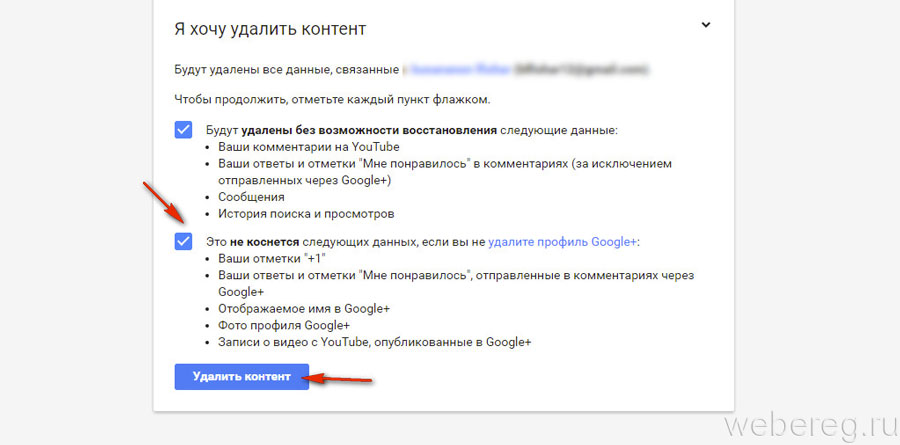
Даже при резервном копировании данных видео YouTube действия по поиску и восстановлению видео YouTube могут отличаться в зависимости от ОС и используемого решения для резервного копирования. Если вы регулярно делаете резервные копии, вы сможете легко и эффективно восстанавливать видео YouTube.
Примечание. Последние загруженные видео с YouTube могут не входить в состав вашей резервной копии.В таких случаях вам придется найти другие способы восстановить удаленные видео с YouTube.
Метод 3: восстановление удаленных видео YouTube с помощью Recoverit
Оба метода отлично работают в ваших поисках, как восстановить удаленные видео на YouTube. Но почему-то, если эти решения вам не подходят, вы можете использовать программное обеспечение для восстановления данных, чтобы просмотреть удаленные видео YouTube.
Если говорить о программном обеспечении для восстановления данных, то Recoverit Data Recovery — один из лучших вариантов в таких случаях.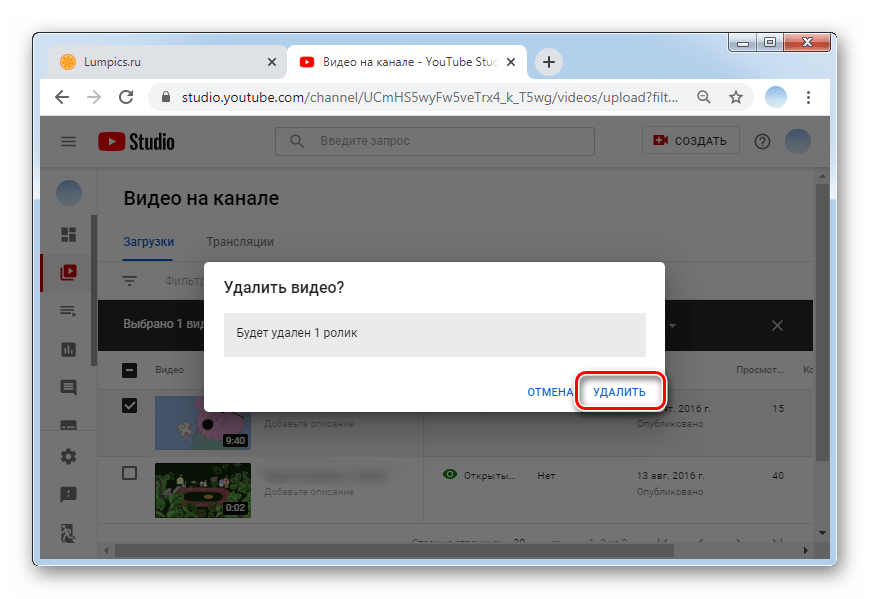 Вот некоторые из основных характеристик программного обеспечения Recoverit Data Recovery.
Вот некоторые из основных характеристик программного обеспечения Recoverit Data Recovery.
- Программа имеет максимальную вероятность успеха и восстанавливает все типы видеоформатов, включая AVI, MOV, MKV, MP4, 3GP, FLV и другие.
- Он может легко восстанавливать видео файлы с SD-карты, USB-накопителя, жестких дисков и других мест.
- Если ваши данные потеряны в результате случайного удаления, сбоя системы или вторжения вредоносного ПО, Recoverit может восстановить данные, потерянные в любом сценарии.
- Recoverit совместим с Windows 10/7/8 / XP / Vista и Mac OS.
Перво-наперво загрузите программу восстановления данных Recoverit и установите ее на свой компьютер. Теперь выполните шаги, указанные ниже.
Шаг 1. Выберите место потери видео
Выберите свое местоположение, откуда вы хотите загрузить удаленные файлы YouTube. Нажмите на внешнее устройство, если вы сохранили файлы на внешнем жестком диске.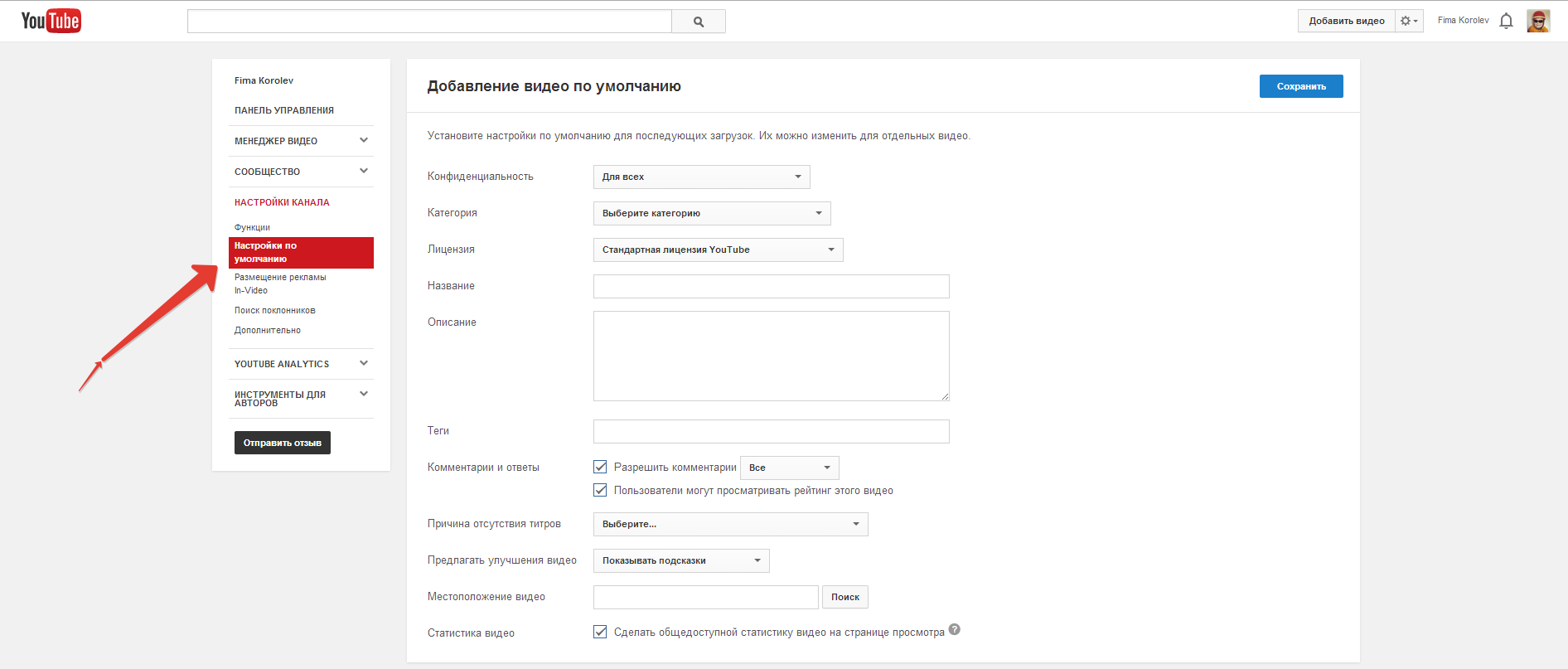
Шаг 2: начать сканирование выбранных файлов
Когда вы нажмете на опцию «Пуск», начнется сканирование удаленных видеофайлов на вашем компьютере.
Шаг 3. Просмотр и восстановление удаленных видео
По завершении сканирования вы увидите список всех файлов, восстановленных с внешнего жесткого диска. Если вы видите свои файлы в списке, нажмите кнопку «Предварительный просмотр» для подтверждения. Он предлагает все подробности, касающиеся размера, имени файла, формата и другой соответствующей информации. Теперь нажмите на видео YouTube и выберите опцию «Восстановить», чтобы восстановить их.
Совет: Убедитесь, что вы выбрали другое место для хранения видео.Он не должен совпадать с исходным местоположением диска.
Метод 4. Обратитесь в службу поддержки YouTube
Если ничего не помогает восстановить удаленные видео, вы всегда можете обратиться в службу поддержки YouTube.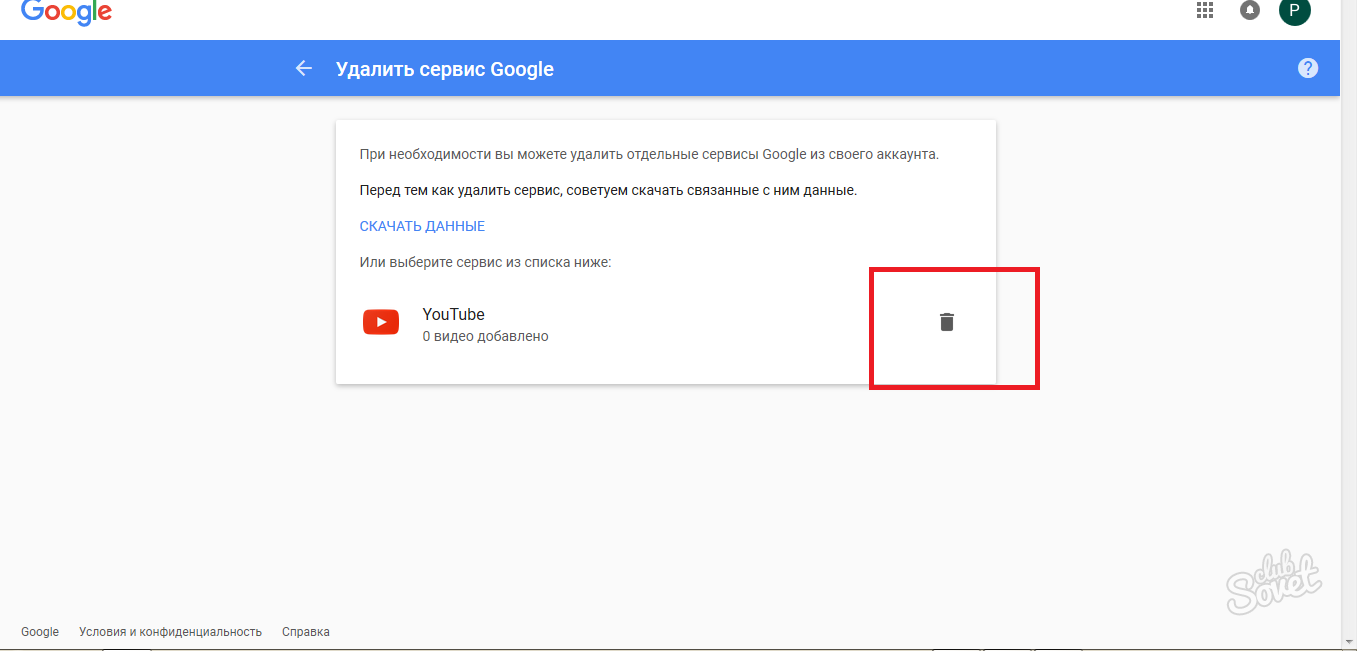 Вы можете переслать электронное письмо на YouTube с просьбой восстановить загрузку видео. Если у вас более 10 000 просмотров на вашем канале YouTube, вы можете легко связаться с ними, выполнив следующие действия.
Вы можете переслать электронное письмо на YouTube с просьбой восстановить загрузку видео. Если у вас более 10 000 просмотров на вашем канале YouTube, вы можете легко связаться с ними, выполнив следующие действия.
Шаг 1: Во-первых, войдите в свою учетную запись YouTube и нажмите ссылку «Справка» внизу страницы.
Шаг 2: Нажмите «Нужна дополнительная помощь» и выберите «Получить поддержку для авторов».
Шаг 3: Выберите категорию проблемы и щелкните «Поддержка по электронной почте».
Шаг 4: Кроме того, вы можете нажать на ссылку, указанную как «Связаться с командой поддержки создателей».
Часть 3: Как защитить видео на YouTube
Вы также должны знать, почему ваши видео на YouTube удаляются. Любое видео YouTube может быть удалено, если оно нарушает определенные правила и положения веб-сайта, а именно:
- Проблема авторских прав: Если вы использовали музыку, видео или какой-либо другой контент, принадлежащий третьей стороне, фактический владелец видео может запросить YouTube удалить ваше видео.

- Жалобы на нарушение конфиденциальности: Умышленно или непреднамеренно, если вы раскрываете личную информацию человека без его / ее согласия.
- Проблемы с контентом: Если ваше видео продвигает оскорбительный контент или продвигает злоупотребления, YouTube может удалить ваше видео без какого-либо предупреждения.
Прежде чем вы сможете загрузить видео снова, вы должны выполнить запрос на удаление видео, связанный с любой из вышеуказанных причин.
Несмотря ни на что, вы всегда можете кое-что обеспечить для защиты видео на YouTube.
- Регулярные резервные копии: У вас всегда должна быть резервная копия всех видео, загруженных на компьютер.
- Избегайте использования оскорбительного содержания: Убедитесь, что вы не используете ненормативную лексику, которая раздражает зрителей, и они в конечном итоге сообщают о видео.
- Использовать оригинальный контент: Вы не должны копировать какой-либо контент из других источников.
 Если ваше видео становится вирусным, это также может побудить вас компенсировать содержание, если вы его монетизировали.
Если ваше видео становится вирусным, это также может побудить вас компенсировать содержание, если вы его монетизировали.
Заключительные слова
Если вы новичок на YouTube как создатель, вы можете столкнуться с проблемой, когда ваше видео по какой-либо причине удаляется с платформы. Упомянутые в статье методы помогут найти и просмотреть удаленные видео с YouTube.
Кроме того, люди часто создают резервные копии своих данных только для того, чтобы понять, что они никогда не собираются использовать их, и удаляют их.В таком случае вы можете использовать Recoverit Video Recovery для восстановления видео с жесткого диска.
Решение проблем с медиафайлами
- Восстановление и ремонт фотографий
- Видео о восстановлении и ремонте
- Восстановление и восстановление аудио
- Восстановление и ремонт камеры
Как быстро вернуть удаленные видео с YouTube?
YouTube — крупнейшая платформа для обмена видео на планете. И, как и все другие платформы для обмена контентом в сети, видеоконтент, который характеризует YouTube, подвержен удалению. Вы знаете, как восстановить потерянные или удаленные видео с YouTube? Прочтите эту статью, и вы сможете найти простые решения для возврата удаленных видео с YouTube.
И, как и все другие платформы для обмена контентом в сети, видеоконтент, который характеризует YouTube, подвержен удалению. Вы знаете, как восстановить потерянные или удаленные видео с YouTube? Прочтите эту статью, и вы сможете найти простые решения для возврата удаленных видео с YouTube.
Видео на YouTube удаляются выпуск
Удаление видео с YouTube может быть как случайным, так и преднамеренным. Однако более распространено случайное удаление видео с YouTube. Эта проблема усугубляется тем фактом, что не у всех пользователей YouTube есть резервные копии своего видеоконтента.К счастью, с резервными копиями или без них можно вернуть удаленные видео YouTube. Восстановление возможно даже в том случае, если исходные видео были удалены из источника, например, с ПК.
Вот распространенные причины потери видео на YouTube:
- Удалить учетную запись Google: для входа на YouTube и управления видео у вас должна быть учетная запись Google. Если аккаунт Google будет удален, вы больше не сможете получить доступ к видео.

- Видео удаляются YouTube: YouTube установил множество правил для управления пользователями и видео.Если видео не соответствуют этим принципам, они могут быть удалены. В этом случае вы можете отредактировать свое видео, следуя правилам, а затем восстановить его.
- Случайное удаление видео с канала YouTube. При входе на YouTube вы можете загружать, удалять или редактировать свои видео. Если вы удалите видео таким образом, то вы не сможете его восстановить, так как удаление является безвозвратным. Но вы можете загрузить видео снова, если у вас есть исходный файл.
Как вернуть удаленные видео с YouTube Случайное или ложное удаление видео с YouTube всегда навсегда.Тем не менее, есть несколько шагов, которые пользователи могут предпринять для восстановления своего контента. К сожалению, процесс восстановления потерянных видеофайлов YouTube непростой. Ниже приведены два метода, которые можно использовать для восстановления потерянных или удаленных видеофайлов YouTube.
Решение 1. Восстановить потерянные или удаленные видео YouTube с archive.org
Первые методы предполагают использование функции YouTube archive.org. Чтобы восстановить видео YouTube с помощью этого метода, пользователь должен сначала получить доступ к своей учетной записи электронной почты YouTube.В этом аккаунте они найдут информацию о ранее загруженных видео. Информация будет включать всю информацию, относящуюся к любым удаленным или потерянным видеофайлам YouTube.
Второй шаг — найти соответствующую видеоинформацию и щелкнуть по ней. Это приведет к появлению URL-адреса удаленного видео, однако воспроизвести его с использованием этого URL-адреса будет невозможно. Как только это будет сделано, пользователь должен получить доступ к странице archive.org. В поле поиска на этой странице пользователь должен скопировать и вставить URL-адрес удаленного видео и нажать на историю просмотров.Это вызовет историю загрузок YouTube с датами загрузки каждого видео.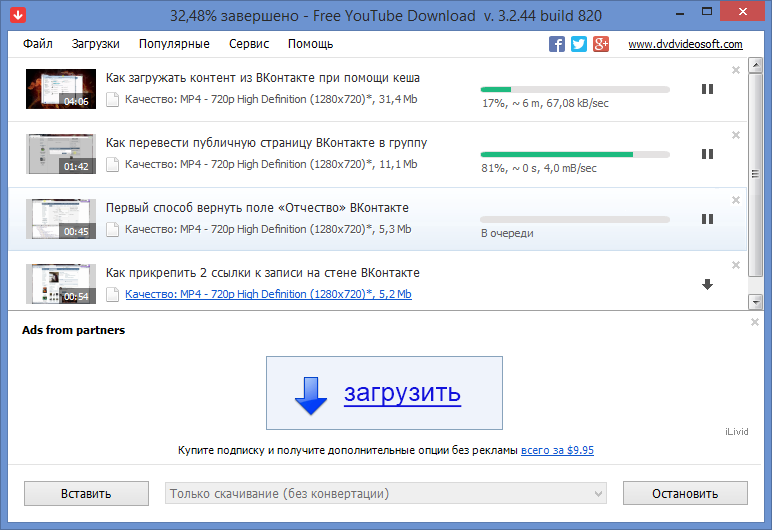
На этой странице также будет вся остальная информация об удаленном видео с YouTube. Таким образом, можно будет скачать соответствующее видео с YouTube и повторно загрузить его на соответствующий канал. Иногда этот метод может не работать. К счастью, есть еще один метод, который включает получение видео с его источника, будь то персональный компьютер или планшет, в зависимости от того, что было использовано для загрузки удаленного видео.Кроме того, второй метод предполагает использование программного обеспечения для восстановления данных.
ŸРешение 2: Восстановить удаленные видео YouTube с компьютера
Eassos DiskGenius — более простая альтернатива длительному онлайн-процессу восстановления удаленного видео, описанному выше. DiskGenius содержит различные функции, такие как восстановление данных, менеджер разделов и программное обеспечение для резервного копирования данных. По сути, это программное обеспечение используется для восстановления файлов, которые были удалены, отформатированы или потеряны с жесткого диска, внешнего жесткого диска, флэш-накопителя, SD-карты и т.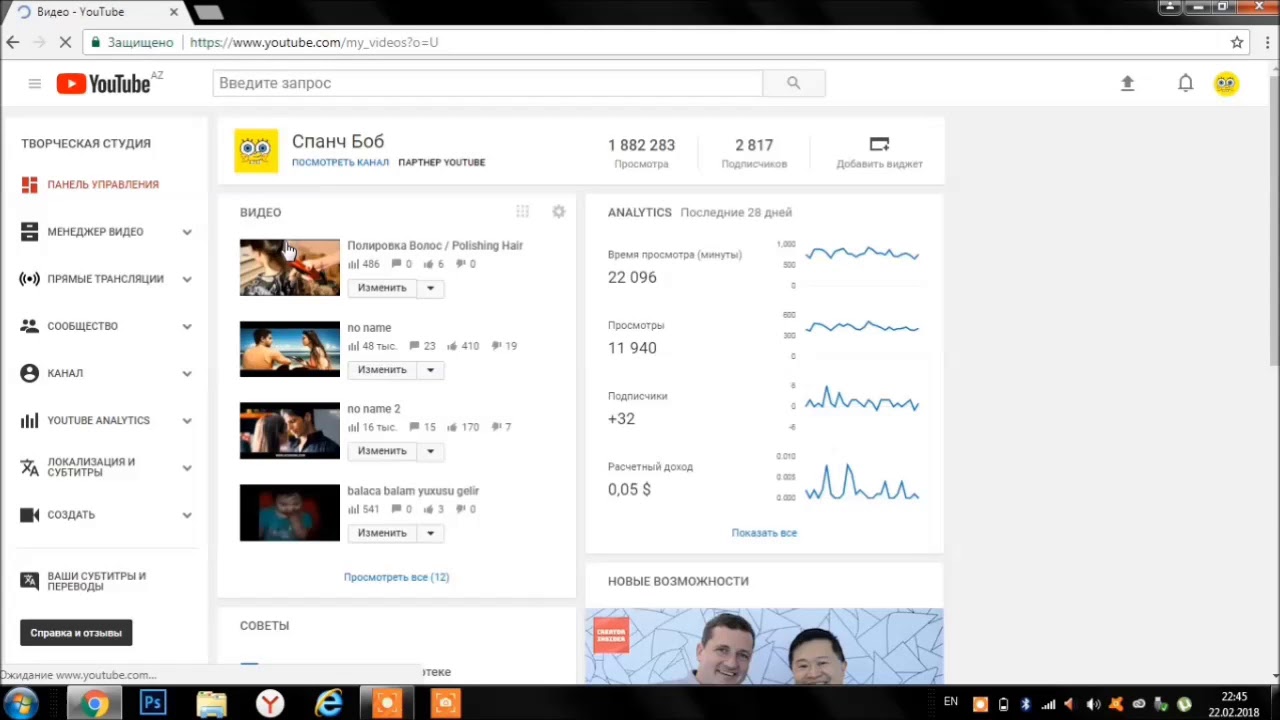 Д.Это важно для людей, которые потеряли оригинальные видеоролики You Tube после форматирования жесткого диска или потеряли данные из-за вирусов или любым другим способом. Таким образом, в отличие от первого метода, использование этого программного обеспечения дает пользователям возможность создавать резервные копии своего видеоконтента после поиска.
Д.Это важно для людей, которые потеряли оригинальные видеоролики You Tube после форматирования жесткого диска или потеряли данные из-за вирусов или любым другим способом. Таким образом, в отличие от первого метода, использование этого программного обеспечения дает пользователям возможность создавать резервные копии своего видеоконтента после поиска.
Помимо получения данных с отформатированных или недоступных жестких дисков, программное обеспечение также можно использовать для получения данных с внешних запоминающих устройств и виртуальных дисков. Кроме того, программа способна восстанавливать поврежденные или недоступные разделы жесткого диска.Повреждение разделов жесткого диска может произойти из-за отказа жесткого диска, сбоя системы или удаления. DiskGenius также может восстанавливать потерянные данные с виртуального RAID так же, как с локальных дисков. Следовательно, это программное обеспечение можно использовать для доступа к потерянным файлам для повторной загрузки на канал You Tube. Кроме того, программное обеспечение также можно использовать для резервного копирования полученных данных, чтобы избежать их удаления или потери в будущем.
Кроме того, программное обеспечение также можно использовать для резервного копирования полученных данных, чтобы избежать их удаления или потери в будущем.
Пошаговое руководство по восстановлению удаленных видеофайлов YouTube с компьютера:
Шаг 1 Загрузите, установите и запустите DiskGenius со своего компьютера.
Примечание: НЕ сохраняйте установщик и не устанавливайте приложение в раздел, в котором вы хотите восстановить удаленные видео в случае перезаписи данных.
Шаг 2 Выберите диск, на котором хранились удаленные видео, и нажмите кнопку «Восстановление файлов».
В главном интерфейсе раздела вы можете увидеть все диски и разделы на вашем компьютере. Найдите правильный раздел для сканирования, иначе вы не сможете найти нужные файлы.
Шаг 3 Выберите режим восстановления
Функция восстановления файлов
обеспечивает два режима сканирования для различных ситуаций потери данных.Если вы просто хотите вернуть удаленные видео, следует выбрать первый режим «Восстанавливать только удаленные файлы».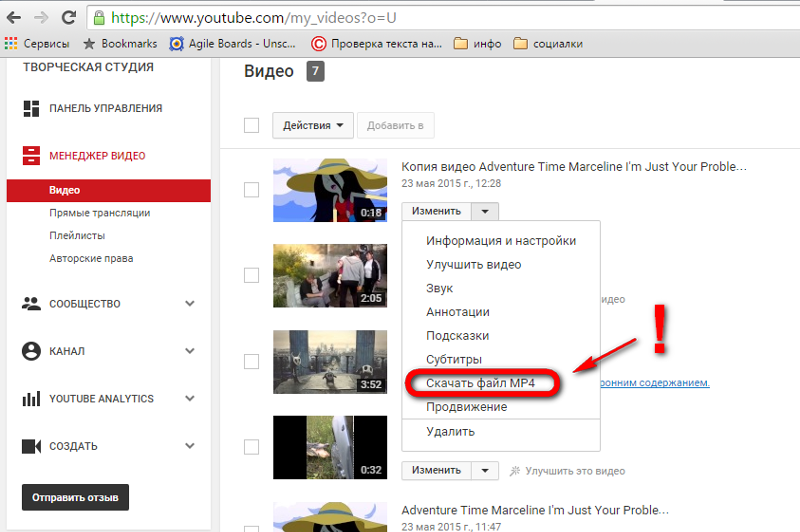 Этот режим будет сканировать только удаленные файлы и занимает меньше времени. Если вы хотите восстановить все восстанавливаемые файлы, следует выбрать полное восстановление.
Этот режим будет сканировать только удаленные файлы и занимает меньше времени. Если вы хотите восстановить все восстанавливаемые файлы, следует выбрать полное восстановление.
Кроме того, DiskGenius позволяет восстанавливать файлы по типам файлов. Таким образом, пользователи могут нажать кнопку «Выбрать тип файла», чтобы выбрать определенные типы файлов. При нажатии на эту кнопку открывается новая вкладка со всеми типами файлов, которые можно восстановить, включая видеофайлы.В видеофайлах пользователи могут восстанавливать видео различных форматов от видео MP4, FLV, WMV до видеоформата AVI. Пользователь может выбрать конкретный формат видео, который он хочет получить, щелкнув небольшое поле рядом с каждым из перечисленных форматов. Кроме того, пользователи могут щелкнуть вкладку «Выбрать все» в нижней части всплывающей вкладки, чтобы выбрать все видеофайлы. Далее следует щелкнуть вкладку «ОК», расположенную в нижней части вкладки. Это вернет пользователя на вкладку восстановления.
Шаг 4 Сканируйте и просматривайте удаленные видео.
Нажмите кнопку «Пуск», и программа восстановления сразу же выполнит поиск удаленных файлов YouTube. Как только восстанавливаемые файлы будут найдены, DiskGenius отобразит их в главном интерфейсе и продолжит обновлять результаты поиска. Вы можете просматривать каталоги на левой панели, как в проводнике, и просматривать файлы по выбранному пути.
DiskGenius поддерживает предварительный просмотр видеофайлов, поэтому вы можете дважды щелкнуть одно видео и просмотреть точное содержимое. Таким образом, вы сможете решить, хотите ли вы восстановить именно его, а также не повреждено ли видео.
Шаг 5 Вернуть удаленные видео.
Когда DiskGenius перечислит все необходимые файлы, вы можете нажать кнопку «Пауза» или «Стоп» в окне сканирования. Затем вы можете скопировать файлы в другое место, чтобы восстановить файлы. Выберите файлы, которые нужно восстановить, щелкните правой кнопкой мыши и нажмите «Копировать в».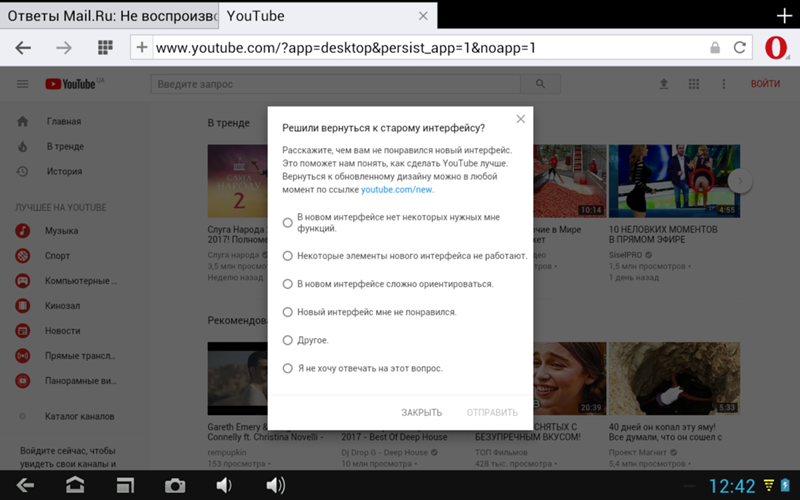 После этого вы можете создать папку самостоятельно и сохранить выбранные файлы в этом месте.
После этого вы можете создать папку самостоятельно и сохранить выбранные файлы в этом месте.
Как восстановить названия удаленных или частных видео YouTube
Вам надоели записи [Удаленное видео] в ваших плейлистах YouTube?
Если видео удаляются или становятся личными на YouTube, вы больше не видите названия этих видео в своих плейлистах.
Эти видео просто отображаются в ваших плейлистах как [Удаленное видео] или [Частное видео]:
Видео из плейлиста удалено на YouTube
Какое это было видео? Это раздражает, правда?
Сегодня вы увидите, как RecoverMy.Video
поможет вам восстановить названия таких удаленных или личных видео в ваших плейлистах YouTube.
Вот как это работает:
Создайте бесплатную учетную запись на RecoverMy.Video
Просто перейдите на главную страницу RecoverMy.Video и
нажмите синюю кнопку Создать бесплатный аккаунт.
RecoverMy.Video Кнопка «Создать бесплатный аккаунт»
Подключите свой канал (ы) YouTube
После создания учетной записи просто войдите в систему.Вы будете перенаправлены к менеджеру канала. Нажмите «Нажмите здесь, чтобы добавить канал YouTube», чтобы подключить свой канал (ы) YouTube.
RecoverMy.Video менеджер каналов
Появится диалоговое окно входа в Google:
Диалог входа в Google — выберите учетную запись
Выберите свою учетную запись Google, которую вы используете для входа на YouTube. После этого появляется этот диалог:
После этого появляется этот диалог:
Диалог входа в Google — предоставить доступ
Чтобы восстановить названия ваших удаленных видео с YouTube, вы должны предоставить RecoverMy.Видео разрешение на « просмотр вашего аккаунта YouTube ».
« Просмотр вашей учетной записи YouTube » означает, что RecoverMy.Video может просто « просмотреть » ваших плейлистов и видео на YouTube. Он не может изменить или даже удалить любой из ваших
плейлисты, видео или любой другой контент YouTube, который вы создали.
Щелкните кнопку Разрешить.
Теперь ваш канал YouTube подключен, и RecoverMy.Video может получать названия видео из ваших плейлистов и сохранять их в своей базе данных.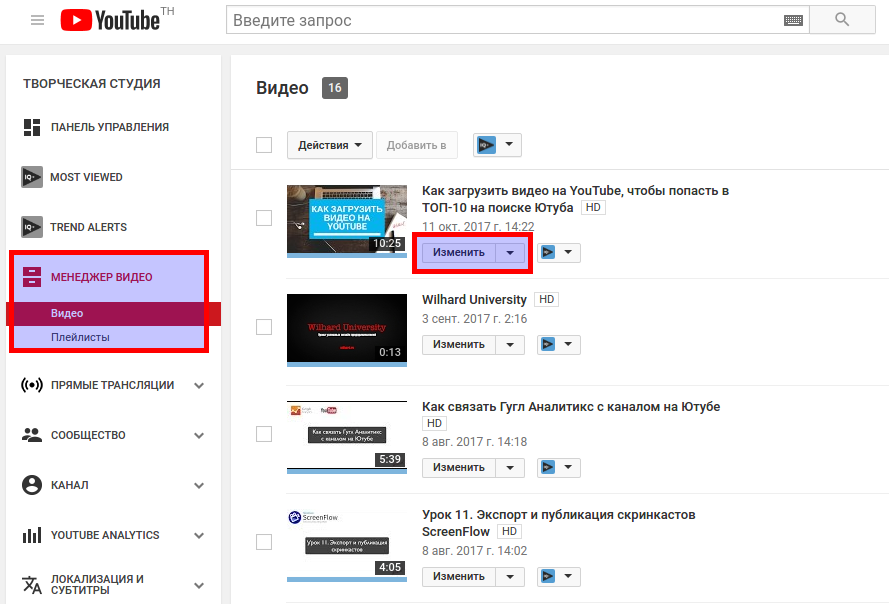
Канал YouTube подключен к RecoverMy.Video
Вы можете проверить подключенные каналы YouTube в любое время с помощью диспетчера каналов. Если вы хотите прекратить мониторинг и отозвать разрешения на доступ к каналу YouTube, просто нажмите
на значке отмены связи вашего канала.
Обзор канала YouTube
Нажмите на канал, чтобы увидеть отслеживаемые плейлисты, восстановленные видео и другую информацию.
Детали канала
Вот и все!
Отныне плейлисты вашего канала YouTube отслеживаются на предмет удаленных или личных видео.
Хорошо, время демонстрации!
Посмотрим, как работает RecoverMy.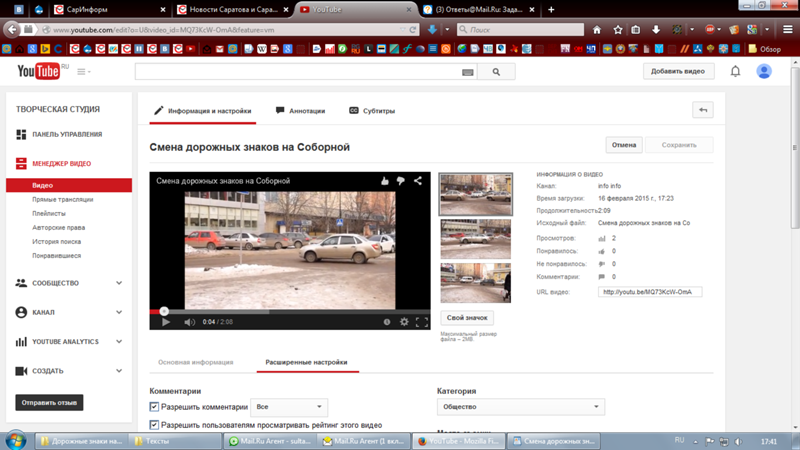 Video на примере. Допустим, у вас есть следующее видео в одном из ваших плейлистов YouTube:
Video на примере. Допустим, у вас есть следующее видео в одном из ваших плейлистов YouTube:
RecoverMy.Video тестовое видео
Теперь давайте удалим видео, чтобы оно появилось в вашем плейлисте как удаленное видео:
RecoverMy.Видео тестовое видео удалено
В следующий раз, когда вы войдете в RecoverMy.Video, удаленное видео появится на вкладке «Создать»:
RecoverMy.Video восстановленное название видео
Поехали! RecoverMy.Video показывает название удаленного видео.
Также есть 2 ссылки (YouTube и Google), которые могут пригодиться.Обе ссылки открывают новую вкладку и показывают
вы переходите на страницы результатов поиска соответствующей поисковой системы.
Используя эти ссылки, нетрудно найти альтернативное видео.
Теперь вы можете задаться вопросом, что скрывается под вкладкой «потерянные»?
Первоначально удаленные видео с YouTube
Вкладка «потерянные» содержит все видео, которые уже были удалены до того, как вы вошли в RecoverMy.Видео впервые.
Но «потерянный» не обязательно означает «потерянный»:
Используя ссылки «Google» и «Archive.org», вы можете искать эти видео по их идентификаторам YouTube.
Во многих случаях названия можно узнать без проблем.
Вот и все, ребята!
Пока у меня много положительных отзывов пользователей!
Удачных отзывов пользователей — Спасибо, Тиби! 🙂
Теперь пришло время восстановить ВАШИ удаленные видео из плейлиста!
Как восстановить удаленные видео YouTube менее чем за 1 минуту (2021)
Иногда мы можем случайно удалить некоторые видео YouTube, или YouTube может удалить видео по какой-либо причине. Однако сам YouTube не поддерживает восстановление удаленного видео YouTube, поскольку нет корзины или списка удаленных файлов. Однако нам все же повезло, что у нас есть несколько быстрых способов восстановить удаленное видео с YouTube на 2021 год.
Однако сам YouTube не поддерживает восстановление удаленного видео YouTube, поскольку нет корзины или списка удаленных файлов. Однако нам все же повезло, что у нас есть несколько быстрых способов восстановить удаленное видео с YouTube на 2021 год.
Восстановление удаленных видео на Mac
- Восстановление потерянных, удаленных и отформатированных видео на Mac;
- Восстановление файлов с внутреннего и внешнего жесткого диска, SD-карты, USB-накопителя и т. Д .;
- Поддержка восстановления видео, аудио, изображений, документов и т. Д.;
- Предлагается 5 режимов восстановления;
- Предварительный просмотр файлов перед восстановлением;
- Быстрое и очень успешное восстановление;
- совместим с macOS 11 Big Sur;
Скачать бесплатно
Как восстановить удаленные видео с YouTube
Ниже приведены простые шаги для поиска и восстановления удаленных видео YouTube.
1. Перейдите на https://www. recovermy.video/, чтобы восстановить заголовок и URL-адрес вашего удаленного видео YouTube.
recovermy.video/, чтобы восстановить заголовок и URL-адрес вашего удаленного видео YouTube.
2.Скопируйте URL-адрес видео YouTube и найдите старую версию страницы на https://archive.org
.
3. Скопируйте URL-адрес заархивированного файла и загрузите его с помощью YouTube Video Downloader.
Если вы не нашли видео YouTube, которое вы удалили описанным выше способом, попробуйте один из следующих способов.
Найдите и восстановите названия ваших удаленных видео на YouTube
Чтобы восстановить удаленные видео с YouTube, вам нужно сначала получить название и URL-адрес видео, и есть сайт, который делает для вас именно эти вещи:
1.Сначала перейдите на https://www.recovermy.video/ и зарегистрируйте учетную запись на этом сайте.
2. Затем нажмите «Я принимаю политику конфиденциальности» и нажмите «Восстановить сейчас».
3. Затем будут перечислены ваши удаленные видео YouTube со ссылкой.
Восстановить удаленные видео с YouTube
После того, как вы получите URL-адрес видео YouTube, вы можете использовать следующий метод для возврата удаленных видео YouTube
Метод 1: Используйте машину Way Back
1.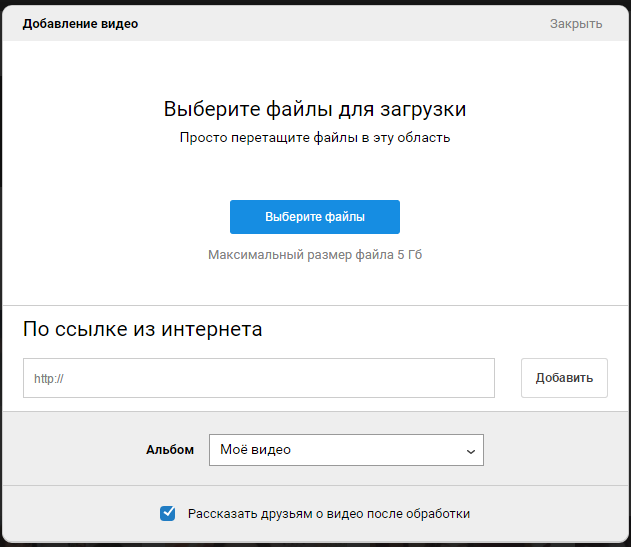 Посетите https: // web.archive.org;
Посетите https: // web.archive.org;
2. В поле поиска waybackmachine вставьте URL-адрес удаленного видео YouTube и нажмите «Enter», чтобы начать поиск в Интернете;
3. (Необязательно). Если вставить удаленное видео YouTube не удается, вы можете просто ввести URL-адрес веб-сайта YouTube, а затем выбрать время, в которое удаленное видео будет найдено.
4. Найдя удаленное видео, вы можете добавить его в закладки для последующего просмотра или загрузить с помощью онлайн-загрузчиков видео для просмотра в автономном режиме.
Метод 2: используйте offliberty.com
Offliberty — это сайт, рекомендованный пользователями Reddit, этот сайт может вернуть удаленное видео YouTube в формате MPEG-4.
1. Перейдите на сайт offliberty.com
2. Скопируйте и вставьте URL-адрес видео YouTube в пустое поле.
3. Затем отобразится желтый файл с текстом «Щелкните здесь правой кнопкой мыши и сохраните ссылку как».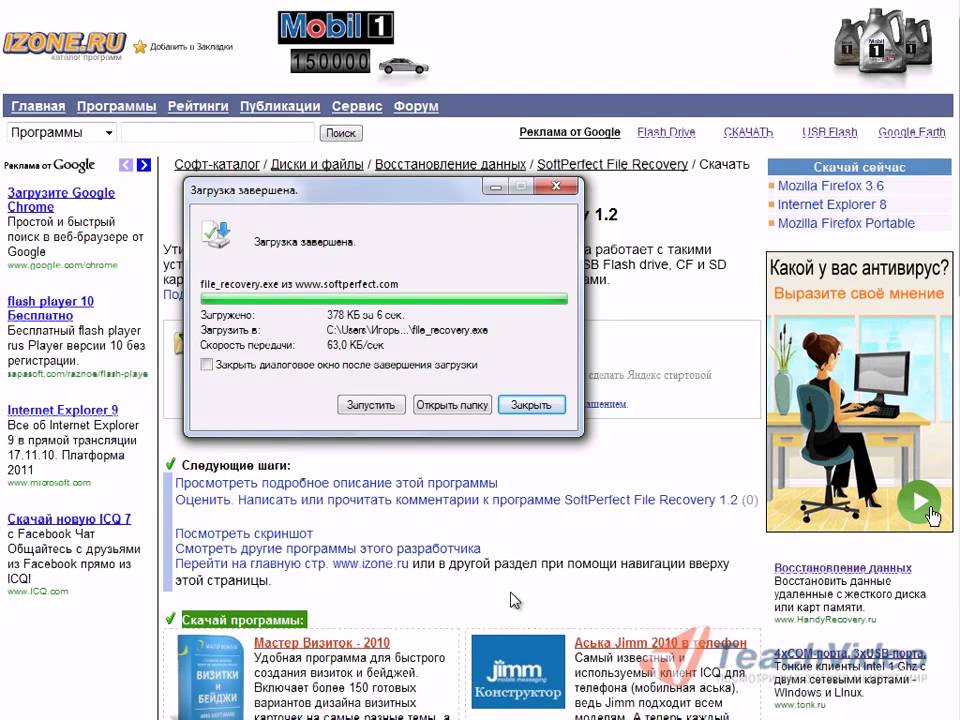 Сделайте это предложение, вы получите окно для сохранения файла, вы можете указать, где сохранить видео MPEG-4.
Сделайте это предложение, вы получите окно для сохранения файла, вы можете указать, где сохранить видео MPEG-4.
Метод 3. Найдите и верните удаленное видео с зеркальных сайтов.
Хотя многие пользователи предпочитают загружать и публиковать видео на YouTube, весьма вероятно, что они поделятся одним и тем же видео на других видеоплатформах, кроме того, возможно, видео сайты будут отражать видео на YouTube, все это позволяет вам находить и скачивать удаленные видео с YouTube снова в сети.
Введите название удаленных видео YouTube в поиске Google, так как сайты зеркала загрузчика могут использовать одно и то же название для видео на разных платформах.Затем проверьте результат, отметьте источник видео закладки для последующего просмотра, также вы можете загрузить видео с помощью онлайн-загрузчика видео для просмотра в автономном режиме. Ниже перечислены сайты, которые предпочитают пользователи, добавляющие видео:
- Facebook;
- Vimeo;
- Dailymotion;
- Metacafe;
- Veoh;
- Twitch;
- Break;
- Vevo;
Вам просто нужно посетить вышеупомянутые веб-сайты, ввести название или ключевые слова удаленного видео YouTube для поиска в Интернете. Найдя, откройте для просмотра, добавьте в закладки или загрузите для последующего просмотра.
Найдя, откройте для просмотра, добавьте в закладки или загрузите для последующего просмотра.
Метод 4. Найдите удаленное видео YouTube с цифрами
В Интернете также есть популярный трюк, который также помогает вернуть удаленное видео YouTube с помощью уловки с URL-адресами видео.
1. Большинство видео на YouTube имеют такие URL-адреса, как https://www.youtube.com/watch?v=XXXXXXXXXXX
2. Все, что вам нужно сделать, это скопировать последние 11 цифр после =, вставить это в Google, и он должен предоставить вам имя или другое рабочее видео.
Лучший удаленный инструмент для поиска и восстановления видео с YouTube
Вышеупомянутые решения применимы для восстановления удаленных видео YouTube с других каналов, и исходное видео вам не принадлежит. Но если удаленное видео YouTube создано вами самостоятельно, все может быть намного проще, если вы выберете лучший удаленный инструмент поиска и восстановления видео YouTube.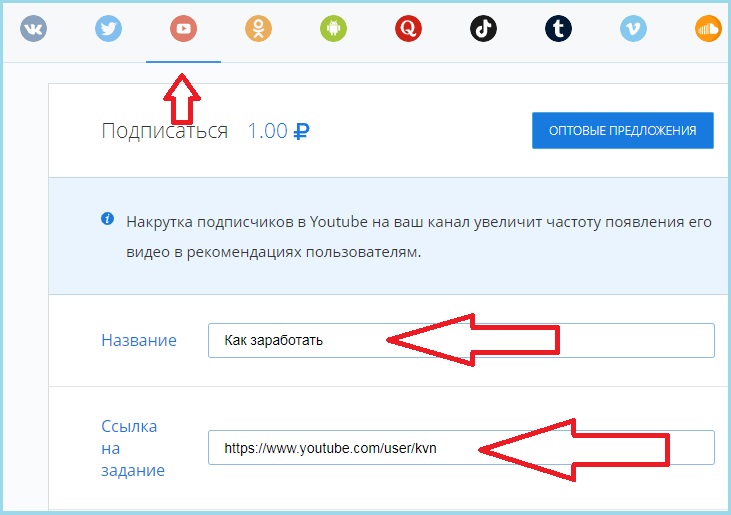
Профессиональная программа восстановления данных помогает находить и восстанавливать удаленные или утерянные файлы как с внутреннего, так и с внешнего устройства хранения.В то время как для пользователей Mac и пользователей Windows выбор лучшего удаленного YouTube Video Finder & Recovery Tool может быть другим.
Поиск и восстановление видео с YouTube для Mac
Cisdem Data Recovery — надежный и чрезвычайно удобный инструмент для восстановления различных типов файлов, независимо от того, были ли они удалены, потеряны или отформатированы на внутреннем или внешнем устройстве хранения. Уровень успеха этого программного обеспечения составляет более 95%, что означает, что у вас больше шансов найти и восстановить удаленные видео YouTube с помощью Cisdem.
Основные возможности Cisdem Data Recovery
- Восстановить файлы, утерянные в результате удаления, форматирования, прикрепления вируса, отключения питания, обновления системы, сброса настроек к заводским и т.
 Д .;
Д .; - Восстановление различных типов файлов: фотографий, документов (MS Office, iWork), видео, музыки и т. Д.
- Восстановление данных с внутреннего или внешнего запоминающего устройства
- Быстрый поиск файлов;
- Разрешить предварительный просмотр файлов перед восстановлением;
- Высокая скорость восстановления;
Как восстановить удаленные видео YouTube на Mac?
Шаг 1 Выберите подходящий режим восстановления данных
После загрузки и установки программы запустите ее на своем Mac.Затем выберите режим восстановления в соответствии с вашими потребностями.
Шаг 2 Выберите целевой диск для сканирования.
Выберите диск, на котором вы сохранили удаленное видео YouTube, затем нажмите кнопку сканирования. Завершение сканирования может занять некоторое время, в зависимости от того, какой режим восстановления вы выбрали.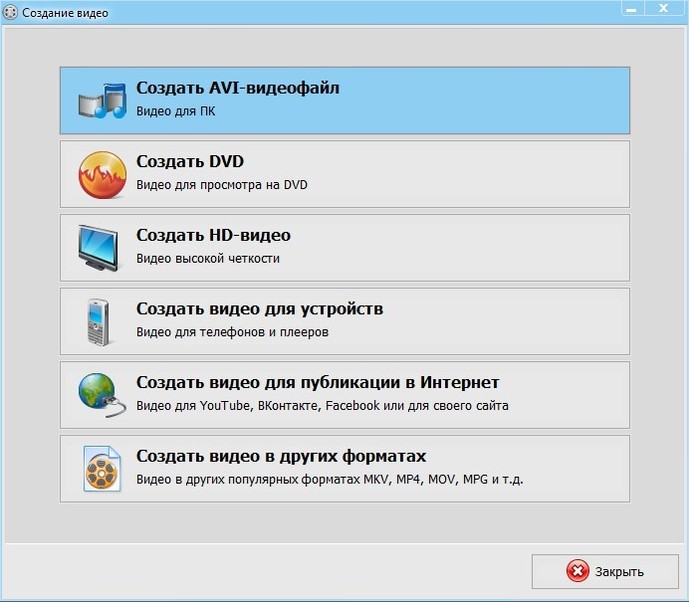 Если в текущем режиме сканирования вы не можете найти удаленные видео с YouTube, попробуйте расширенный режим.
Если в текущем режиме сканирования вы не можете найти удаленные видео с YouTube, попробуйте расширенный режим.
Шаг 3 Предварительный просмотр удаленных видео YouTube на Mac.
После сканирования вы можете предварительно просмотреть и выбрать те видео YouTube, которые хотите восстановить.
Шаг 4 Нажмите кнопку «Восстановить», чтобы вернуть их.
Лучшее удаленное средство поиска и восстановления видео YouTube для Windows
Чтобы восстановить удаленные видео с YouTube в Windows, вы можете попробовать Recuva. Это бесплатное программное обеспечение для восстановления данных Windows, которое позволяет извлекать файлы с компьютера, карты памяти, папки с документами и корзины.
- Загрузите и установите Recuva на свой ПК с Windows;
- Выберите тип файла или расположение, затем нажмите «Пуск» для сканирования удаленных файлов YouTube в Windows;
- Выберите удаленные видео с YouTube, которые необходимо восстановить;
- Нажмите «Восстановить», чтобы восстановить удаленные видео с YouTube в Windows;
Восстановить удаленные видео YouTube из резервной копии
Если вы сделали резервную копию исходных видео YouTube, вы можете найти и восстановить удаленные видео YouTube из резервной копии.
Way # 1 Time Machine (для пользователей Mac)
- 1. Перейдите в Finder> Application> Time Machine
- 2. Перейдите в Finder> All My Files и найдите удаленное видео YouTube на вашем Mac;
- 3. Выберите файл и нажмите пробел для предварительного просмотра
- 4. Нажмите «Восстановить», чтобы восстановить удаленное видео YouTube на Mac.
Резервное копирование в Интернете, способ 2 (Windows и Mac)
- 1. Войдите в свою учетную запись Google Drive / iCloud / OneDrive;
- 2.Найдите и выберите исходное видео YouTube;
- 3. Загрузите видео на свой Mac или ПК с Windows.
Восстановить удаленные видео YouTube с собственного канала
Самый простой способ восстановить удаленные видео YouTube с собственного канала — обратиться за помощью в службу поддержки авторов, но не все пользователи могут это сделать. Вы должны быть партнером YouTube и иметь не менее 10 000 просмотров канала.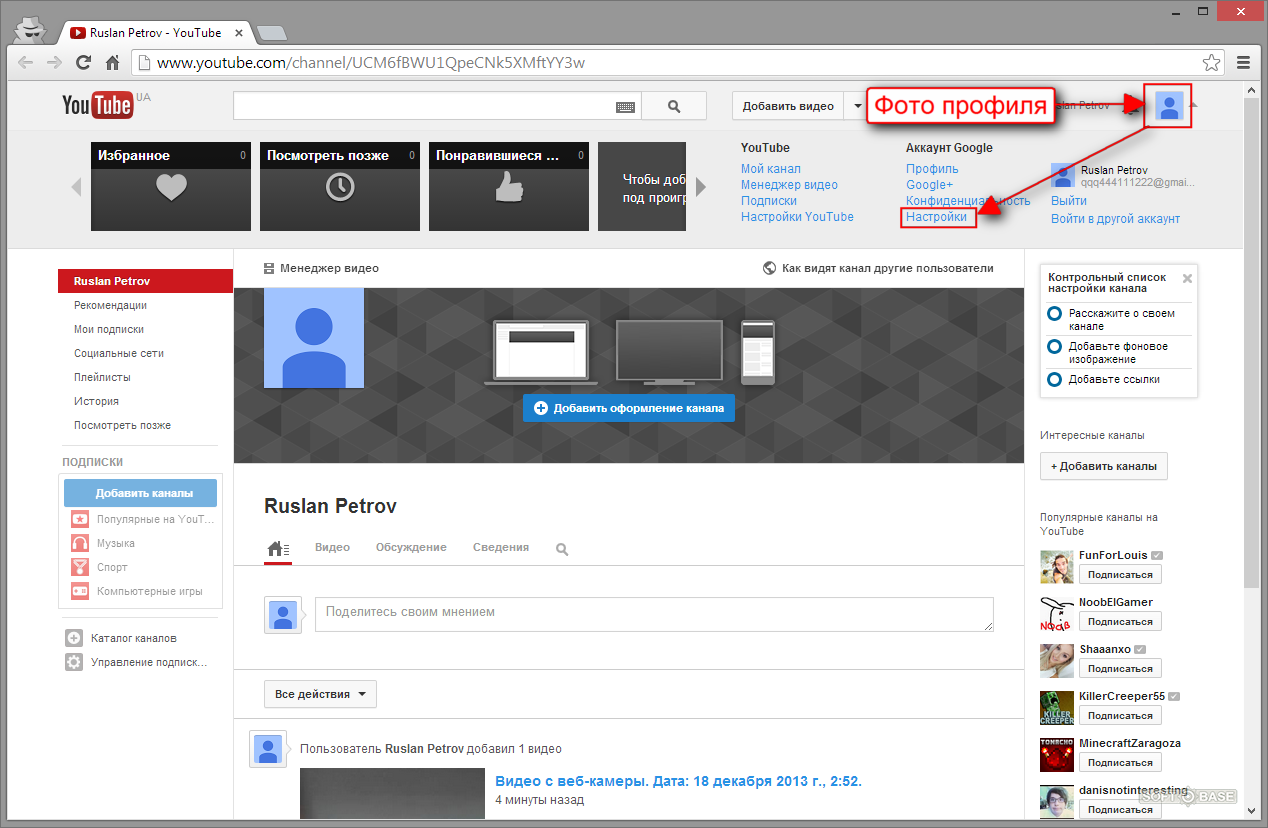 Если вы не можете найти вариант «Получить поддержку для авторов», не расстраивайтесь, потому что вы не соответствовали требованиям.Связаться со службой поддержки авторов YouTube можно двумя способами:
Если вы не можете найти вариант «Получить поддержку для авторов», не расстраивайтесь, потому что вы не соответствовали требованиям.Связаться со службой поддержки авторов YouTube можно двумя способами:
.
Способ №1: Из Справочного центра YouTube
- Перейти в Справочный центр YouTube. Нажмите «Получить поддержку» в правом верхнем углу;
- Выберите «Получить поддержку для авторов» из раскрывающегося списка;
- Выберите подходящую категорию, к которой относится ваш вопрос — «Канал и функции видео»;
- Нажмите «Поддержка по электронной почте», чтобы сообщить о проблеме;
Способ №2: Прямо с YouTube
- Посетите YouTube.com и нажмите «Справка» на панели инструментов слева;
- Появится панель справки. Перейдите к «Нужна дополнительная помощь?» > «Получить поддержку для авторов»;
- Повторить шаги в первом пути;
Если вы действительно соответствуете критериям, но по-прежнему не можете связаться со службой поддержки авторов YouTube, отправьте отзыв, чтобы сообщить им.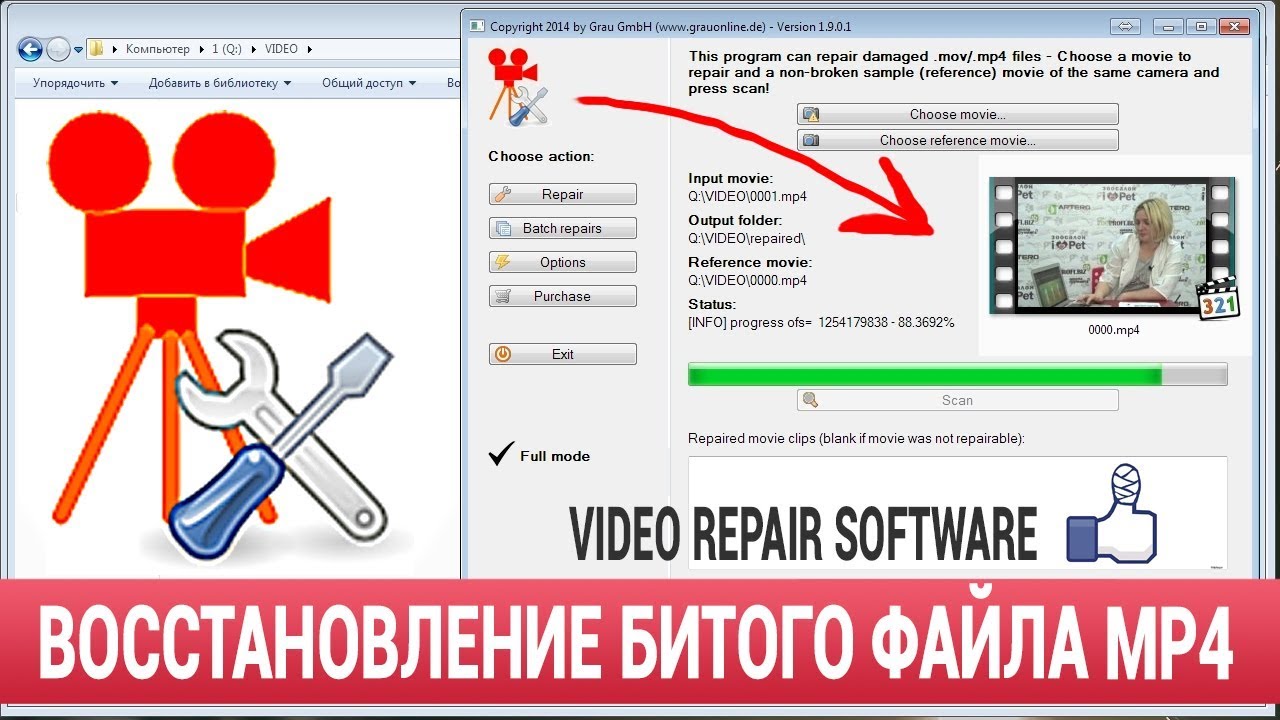
Extended: советы по предотвращению удаления видео с YouTube
YouTube сформулировал ряд правил для управления своими пользователями и видео.Если ваше видео нарушает Принципы сообщества и Условия использования, содержит неуместную речь и т. Д., YouTube может удалить ваше видео в качестве наказания. Чтобы восстановить удаленные видео с YouTube, вы должны повторно отредактировать видео, следуя правилам, и восстановить его.
Если вы прочитали принципы сообщества и убедитесь, что не нарушаете никаких правил или авторских прав, подайте апелляцию. YouTube переработает это дело. Было бы проще и быстрее восстановить удаленные видео YouTube при условии, что вы напишете искренний длинный пост в блоге, объясняющий более подробную информацию и предлагающий людям прокомментировать ваш пост.
4 совета по предотвращению удаления видео с YouTube:
- Не загружайте на YouTube незаконные, жестокие, видео для взрослых и т. Д.
- Не делитесь видео от других авторов (загружайте оригинальные видео)
- Аудио, встроенные в видео, не могут быть защищены авторским правом (укажите правообладателя)
- Избегайте загрузки одних и тех же видео на несколько платформ
Заключение
В этой статье подробно рассказывается, как восстановить удаленные видео YouTube с собственного или чужого канала.

 Обязательно приложите ссылку на него.
Обязательно приложите ссылку на него. Соответственно, пользователю нужно показывать максимально релевантные видео, которые он посмотрит с наибольшей вероятностью. А так как YouTube видит, что Ваши ролики зритель не смотрит уже, например, месяц-два, он их и не рекомендует к просмотру. Потому что очень вероятно, что ими просто не заинтересуются.
Соответственно, пользователю нужно показывать максимально релевантные видео, которые он посмотрит с наибольшей вероятностью. А так как YouTube видит, что Ваши ролики зритель не смотрит уже, например, месяц-два, он их и не рекомендует к просмотру. Потому что очень вероятно, что ими просто не заинтересуются.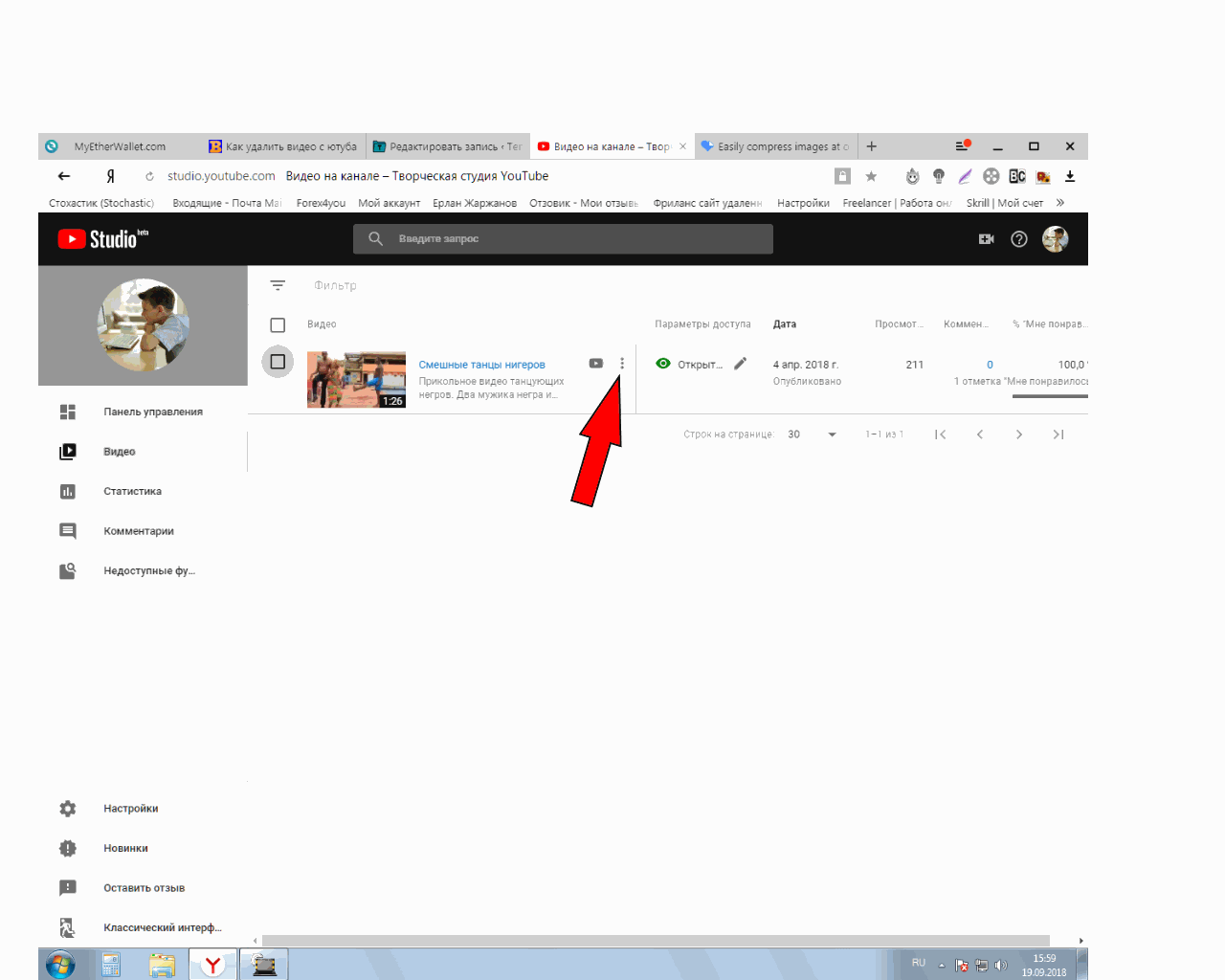 Люди смотрят влоги, когда приходят после работы, чтобы отдохнуть. Мало кто после рабочего дня включает какие-то образовательные видео, в основном все включают развлекательные для того, чтобы отключить мозг и посмотреть что-то интересное, ненапряжное, смешное в некоторых случаях.
Люди смотрят влоги, когда приходят после работы, чтобы отдохнуть. Мало кто после рабочего дня включает какие-то образовательные видео, в основном все включают развлекательные для того, чтобы отключить мозг и посмотреть что-то интересное, ненапряжное, смешное в некоторых случаях. Кроме того, вам может потребоваться также щелкнуть ссылку « , обратитесь в службу поддержки авторов ».
Кроме того, вам может потребоваться также щелкнуть ссылку « , обратитесь в службу поддержки авторов ».
 На главном экране программы.
На главном экране программы. Если вы удалите свою учетную запись Google, вы не сможете получить доступ к своим видеофайлам YouTube.
Если вы удалите свою учетную запись Google, вы не сможете получить доступ к своим видеофайлам YouTube. Восстановите удаленные видео YouTube с помощью этого метода, загрузив его.
Восстановите удаленные видео YouTube с помощью этого метода, загрузив его.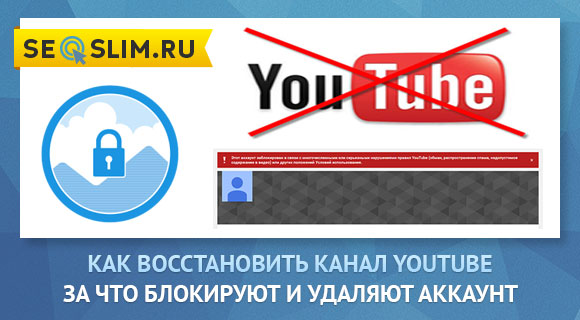 Запустите инструмент DiskInternals Video Recovery ™ и щелкните мастер восстановления программного обеспечения.
Запустите инструмент DiskInternals Video Recovery ™ и щелкните мастер восстановления программного обеспечения.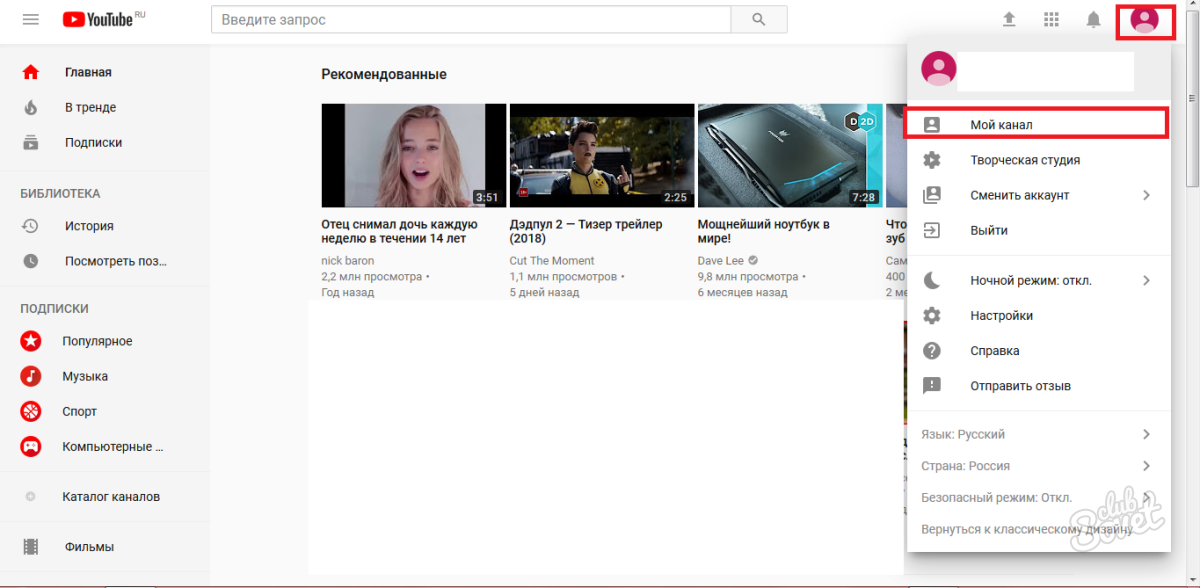


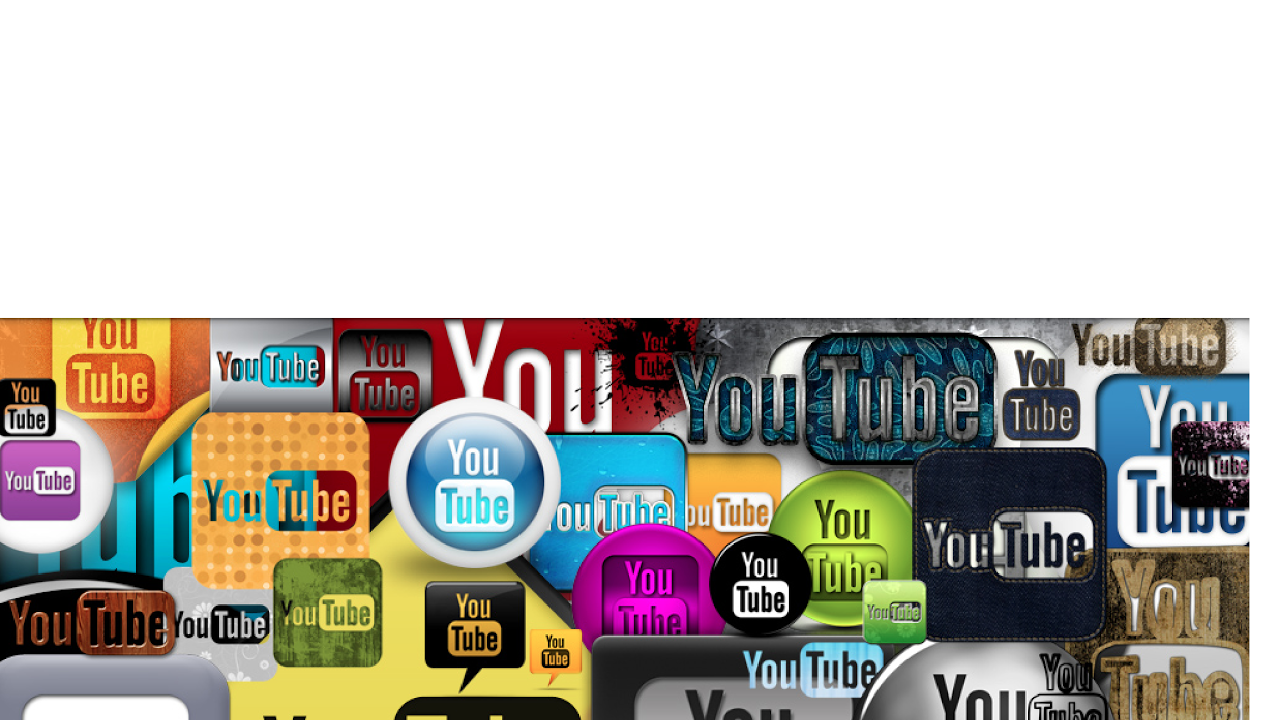 Жалобы на нарушение конфиденциальности: Иногда третье лицо или сторона подают официальную жалобу на то, что видео содержит нарушения конфиденциальности. Если контент каким-либо образом подвергает человека опасности, будь то раскрытие его адреса или другой личной информации без его согласия, это лицо имеет право попросить руководство удалить ваши видео.
Жалобы на нарушение конфиденциальности: Иногда третье лицо или сторона подают официальную жалобу на то, что видео содержит нарушения конфиденциальности. Если контент каким-либо образом подвергает человека опасности, будь то раскрытие его адреса или другой личной информации без его согласия, это лицо имеет право попросить руководство удалить ваши видео.
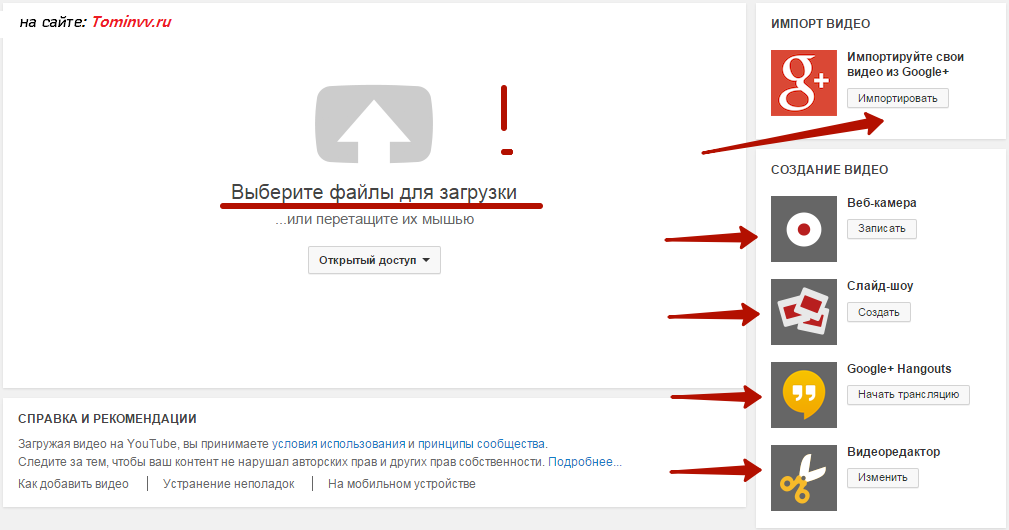 Если ваше видео становится вирусным, это также может побудить вас компенсировать содержание, если вы его монетизировали.
Если ваше видео становится вирусным, это также может побудить вас компенсировать содержание, если вы его монетизировали.
 Д .;
Д .;
Добавить комментарий