Как поменять владельца группы вконтакте — All Vk net
Сегодня в нашей статье мы расскажем вам как можно поменять владельца группы или сообщества в социальной сети в вконтакте. Мы предоставим полную пошаговую инструкцию как это сделать.
Расскажем вам на что стоит обратить внимание при смене и дадим несколько советов на которые стоит обратить внимание. Но для начала давайте рассмотрим причины для чего вообще необходимо передача владельца в группе вк.
Как поменять владельца группы «ВКонтакте»
Содержание статьи (навигация)
В наше время очень актуальны социальные сети. Одной из них является «ВКонтакте», позволяющая множеству людей связывать друг с другом на расстоянии, обмениваться различными видео- и аудиозаписями, фотографиями и другими материалами. Для более удобного сбора людей по интересам разработчики добавили так называемые «сообщества», которые могут быть как публичными страницами, так и группами. Но что делать, если вы являетесь администратором одного из сообществ, и вам понадобилось поменять владельца вашей группы?
Причины на смену владельца группы вконтакте
Итак, причины могут быть абсолютно разные, но чаще всего это все же продажа сообщества. Так вы, например, можете продать свое сообщество в случае, если по каким-то причинам не можете его вести и наполнять новым контентом, но не хотите просто забрасывать, либо же хотите хотя бы немного отбить деньги, потраченные на рекламу.
Так вы, например, можете продать свое сообщество в случае, если по каким-то причинам не можете его вести и наполнять новым контентом, но не хотите просто забрасывать, либо же хотите хотя бы немного отбить деньги, потраченные на рекламу.
Стоит отметить, что просто так никто ваше сообщество не купит, даже не смотря на количество подписчиков. Покупателям нет смысла брать сообщество, в тематике которого они не разбираются, либо же если они хотят поменять ее, так как это может привести к многочисленным отпискам и спаду активности в группе.
Также одной из причин может быть создание сообщества с другой вашей страницы, после набора популярности вам, скорее всего, захочется перевести сообщество на ваше имя.
Инструкция как поменять владельца группы вконтакте
Итак, как передать права владельца группы «ВК»:
- Перейдите на сайт «ВКонтакте» — https://vk.com
- Перейдите на страницу своего сообщества. Для этого вы можете использовать либо вкладку группы, либо меню слева, но только в случае, если вы уже добавили туда свое сообщество.

- Перейдите во вкладку «руководители», чтобы для начала добавить администратором того, кого вы впоследствии хотите сделать владельцем.
- После того, как вы назначили необходимого человека администратором (не модератором, не рекламодателем и не редактором), вам необходимо перейти к назначению владельцем. Нажмите на кнопку редактировать под фотографией будущего владельца.
- Нажмите кнопку «Назначить владельцем», после чего внимательно прочтите текст и еще раз подтвердите смену владельца.
Данная инструкция и была ответом на вопрос: «Как изменить владельца группы в «ВК»»
Отметим, что вы сможете отменить данное действие в следующие четырнадцать дней. Также не стоит давать такие полномочия незнакомым людям, либо же, если вы продаете сообщество, не стоит отдавать полномочия до оплаты.
Что касается верифицированных сообществ, вам будет необходимо для начала согласовать передачу прав владельца с администрацией сайта, а также новый владелец будет обязан выполнить те же правила, что и вы при верификации сообщества.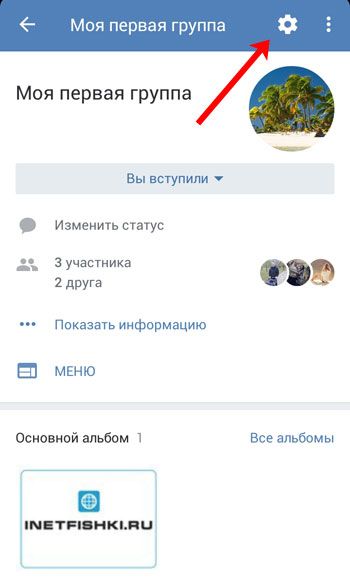
Не стоит и забывать, что, передавая такие полномочия другому человеку, вы сами лишаетесь их, то есть этот человек может удалить вас из вашего же сообщества.
Ограничение на передачу прав в группе вк
Перед поиском ответа на вопрос: «как сделать владельцем группы «ВК» другого человека?» вам стоит рассмотреть данные ограничения.
Как отмечает сама администрация, существуют и некоторые ограничения на передачу прав владельца, которые не позволят вам это сделать:
- Ваше сообщество имеет более 100 тысяч подписчиков.
- За последние две недели не менялся владелец группы.
- За администраторами не было замечено подозрительной активности в предыдущие две недели.
Чтобы передача прав прошла максимально безопасно, вам придет сообщение с подтверждающим кодом.
Заключение
Стоит также отметить, что продажа сообществ в «ВКонтакте» полностью запрещена, равно как и смена тематики страницы сразу после смены владельца, так что не забудьте уведомить нового владельца о том, что смена тематики может привести к блокировке сообщества.
Мы надеемся, что данная статья была полезна вам, и что вы узнали, как передать группу «ВКонтакте» другому человеку.
Как в беседе ВК сделать человека админом: пошаговая инструкция
Вконтакте – это многофункциональная социальная сеть, которой пользуются миллионы людей. Она была создана Павлом Дуровым и очень быстро набрала популярность, особенно среди молодых людей. В ней есть возможность переписываться с другими пользователями, а также создавать чаты сразу из нескольких юзеров. Но, в связи с большим количеством участников, ВК с недавних пор сделал нововведение, и теперь появилась возможность назначать админов в таких группах. Они смогут управлять всей группой и регулировать общение. Сегодня мы расскажем о том, как в беседе ВК сделать человека админом.
Кто такой администратор и каковы его функции
Администратор – это человек, который создал чат. То есть эта опция автоматически включается, когда кто-то первым создает чат. У этого человека есть управление чатом и некоторые функции, которые он может применять к другим подписчикам. Среди них:
Среди них:
- Добавление или приглашение новых людей. То есть модератор может регулировать количество людей, находящихся в чате, кидая им заявки или же принимая их.
- Удаление людей из беседы. Также, если произошло нарушение, то админ может убрать кого-то из сообщества. При этом потом может вернуть человека назад.
- Редакторская функция – почти все виды информации, которая находится внутри общения, админ может редактировать. То есть если что-то не понравится, у него есть возможность удалить.
- Менять смс-сообщение, которое находится вверху под названием беседы. Это подходит для тех случаев, когда пользователи произвольно меняют его сами.
- Также он может передавать управление другому человеку, то есть делать других модераторами.
Как добавить администратора в беседу
Очень важно помнить, что право добавлять администратора имеет только другой админ. Это довольно несложно сделать. Для этого:
- Заходим на сайт Вконтакте.
- Переходим в переписки, выбираем нужный чат.

- Справа вверху нажимаем на аватарку с картинкой участников.
- Перед нами откроется список всех участников общения.
- Среди них выбираем нужного нам и нажимаем на стрелку рядом с его страницей.
- Кликаем на “Назначить администратором”
- После этого стоит перейти в пункт “Управление” и выбрать возможности нового модератора. Можно ограничить его действия.
После этого все готово. Если ваша беседа большая, то лучше поставить нескольких людей управлять ею. Это поспособствует улучшению обстановки.
Итак, назначить администратора не так уж и сложно, поэтому если у вас есть такая проблема, теперь вы знаете, как ее решить. Заходите и делайте!
Как сделать админом в группе в Вк другого человека?
Как сделать админом в группе в Вк еще кого-нибудь?
Управление группой может стать достаточно сложным делом, особенно если она раскручена и популярна.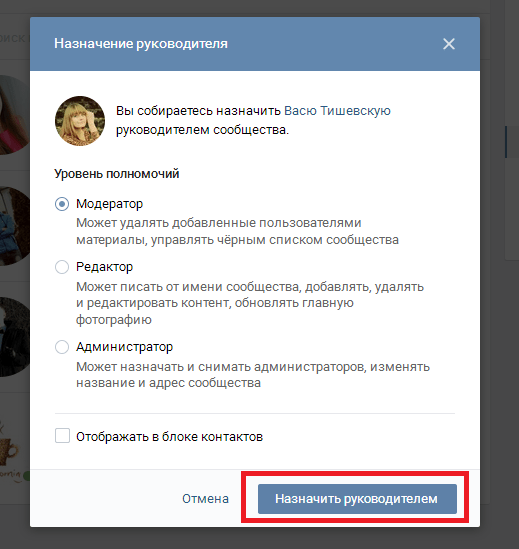 Один администратор может не справляться, поэтому очень часто возникает вопрос, как сделать админом в группе в Вк другого человека. С новым дизайном Вк произвести такую перестановку кадров достаточно просто:
Один администратор может не справляться, поэтому очень часто возникает вопрос, как сделать админом в группе в Вк другого человека. С новым дизайном Вк произвести такую перестановку кадров достаточно просто:
• Заходите в свою группу.
• Рядом с аватаркой есть иконка «…». Кликнув на нее, выбирайте «Управление сообществом».
• На раскрывшейся страничке справа необходимо выбрать «Участники».
• Далее выбираем «Руководители» и «Добавить руководителя».
Как видите, все очень просто.
Прикольные группы в Вк. Что нужно для успеха?
Смех всегда был и остается одним из самых востребованных лекарств от всех болезней. Когда у Вас хорошее настроение, то все дела ладятся, все получается и вообще – жизнь прекрасна! Именно поэтому прикольные группы в Вк являются одними из самых распространенных и многочисленных.
Разумеется, дело не только в удачно подобранном контенте. Важную роль в популяризации группы играет количество подписчиков. Чтобы увеличить их совсем не обязательно прибегать к рассылке приглашений, поскольку займет такое мероприятие не один месяц.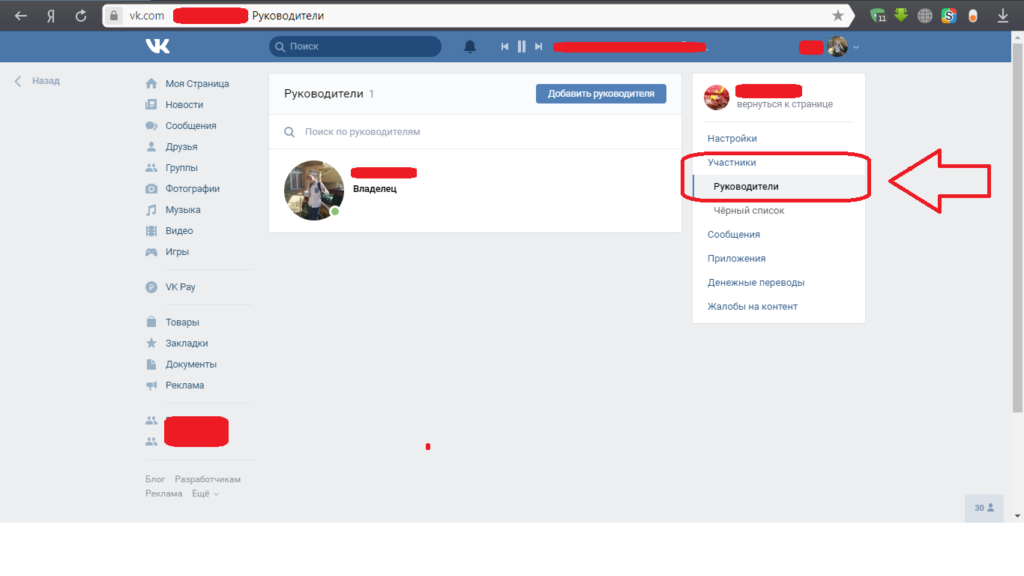 Воспользуйтесь специальным сервисом для накрутки – ВТопе. В этом случае не только подписчиков получит группа. Лайков Вк, репостов и комментов можно добиться с помощью всего однажды созданного аккаунта ВТопе.
Воспользуйтесь специальным сервисом для накрутки – ВТопе. В этом случае не только подписчиков получит группа. Лайков Вк, репостов и комментов можно добиться с помощью всего однажды созданного аккаунта ВТопе.
Прикольные группы в Вк, как их раскручивает ВТопе
Итак, Вы зарегистрировались. Это займет не более 2 минут. Теперь необходимо зайти в свой аккаунт ВТопе. Скопируйте адресную ссылку группы, которую хотите раскрутить. В специальном окне сделайте Ctrl+V. Укажите сколько подписчиков, лайков, репостов или комментов Вам необходимо. Остается только оплатить свои пожелания специальной внутренней валютой ВТопе – поинтами.
группа лайков Вк, как сделать админом в группе в Вк, прикольные группы в Вк
Как защитить группу ВКонтакте. Руководство
Основы безопасности группы (сообщества)
Группу не взламывают саму по себе, у нее нет логина и пароля. Злоумышленник может сделать это только через аккаунт владельца или администратора группы. Получив доступ к странице, злоумышленник видит, какие группы находятся под ее управлением. С администраторскими правами он может удалить других людей из администраторов, переименовать группу, удалить из нее посты, фото, видео, участников.
С администраторскими правами он может удалить других людей из администраторов, переименовать группу, удалить из нее посты, фото, видео, участников.
Итак, ключ к группе для злоумышленника — это доступ к странице владельца или одного из администраторов. «Взлом» или «кража» происходят только так и никак иначе.
Все пользователи, состоящие в руководстве группы (в полной версии ВК: Управление — Участники — Руководители) должны знать, как обеспечить безопасность своего аккаунта. Тот, кто неосторожен, будет слабым местом. Необходимо знать, как могут украсть логин и пароль, чтобы не попадать в подобные ситуации:
В руководство группы можно добавлять только тех людей, которым ты доверяешь абсолютно и полностью. Разберись, чем отличаются друг от друга модератор, редактор и администратор. Если человеку достаточно прав редактора, не надо делать его администратором. Никогда не добавляй в руководство людей, которые обещают тебе «продвинуть» группу, «оформить», «раскрутить», «накрутить» и тому подобное. Если ты плохо ориентируешься в этом, то тебя легко обманут и ты потеряешь группу.
Если ты плохо ориентируешься в этом, то тебя легко обманут и ты потеряешь группу.
Проверь, кто сейчас находится в руководстве и какие у них права. Нет ли там лишних людей?
Допустим, лишних нет. А действующие ли это страницы людей? Когда человек заходил в последний раз? Открой каждую страницу и проверь. Действительно ли это те люди, с которыми ты на связи именно через эти страницы? Или кто-то из них уже создал новую страницу, а на старую не заходит? Старые неактивные страницы должны быть убраны из руководства.
Кто владелец группы? Может быть, это твоя старая страница, к которой нет доступа? Или человек, который создавал группу, давно не заходит в ВК, его страница удалена, заблокирована? Тогда это очень опасная ситуация. Один из администраторов группы должен написать запрос в службу поддержки ВК и попросить передать права владельца на себя. Подробнее здесь:
Обязательное подтверждение входа для руководителей группы
Владелец сообщества может сделать обязательным подтверждение входа (по СМС или кодом в личке) у всех пользователей, состоящих в руководстве: Настройки — Участники — Подтверждение входа: Обязательно для руководителей. Это дополнительная защита их страниц от потенциальных злоумышленников.
Это дополнительная защита их страниц от потенциальных злоумышленников.
При включении этой настройки администраторы, редакторы и модераторы, у которых в личном аккаунте не включено подтверждение входа, не смогут публиковать записи, делать отложенные публикации и репосты в сообщество, редактировать настройки, удалять или добавлять руководителей, а также писать комментарии от имени сообщества. То есть чтобы пользоваться теми правами, которые ему выдали в группе, человеку придется включить подтверждение входа в своем аккаунте (Настройки — Безопасность — Подтверждение входа — Подключить).
К сожалению, включая подтверждение входа, люди не всегда читают предупреждение и не понимают, что теперь не смогут восстановить доступ к своей странице по СМС, как обычно. К аккаунту должна быть привязана действующая электронная почта, а на странице иметься реальные имя, фамилия, фотография с лицом. Рекомендуем предупредить об этом всех руководителей группы, готовясь включить эту настройку. Подробнее здесь:
Подробнее здесь:
Страница владельца
Владельцем группы должен быть человек, который постоянно пользуется аккаунтом и привязанным номером, аккаунт надежно защищен (включено подтверждение входа, привязана действующая электронная почта, на странице указаны реальные имя и фамилия, есть четкое реальное фото с лицом на аватарке), знает основы безопасности в интернете и не совершает никаких действий, за которые могут заблокировать страницу.
Опасно назначать владельцем фейковую или «дополнительную» страницу. Факторы риска:
- При смене владельца группы действующий владелец может отменить это в течение двух недель. Но если ты не пользуешься страницей владельца, то не увидишь никакого уведомления.
- Если номером не пользуются, мобильный оператор продаст его другому человеку. При забытом пароле доступ к странице будет потерян.
- Фейковые и дополнительные страницы часто блокируются, так как для ВК не составляет труда отследить, что ты пользуешься несколькими страницами.
 Бывает, что восстановить доступ в этом случае можно только через идентификацию личности (документ, фото) даже при наличии привязанного номера. Если на странице нет реальных ФИО и фото с лицом, то доступ будет утрачен.
Бывает, что восстановить доступ в этом случае можно только через идентификацию личности (документ, фото) даже при наличии привязанного номера. Если на странице нет реальных ФИО и фото с лицом, то доступ будет утрачен.
Привязка группы к юрлицу
Сообщество можно привязать к юридическому лицу (ООО, ИП и др.), что в дальнейшем может помочь в разрешении спорных вопросов (Управление — Участники — Руководители — Привязка к юридическому лицу).
В этом разделе необходимо загрузить скан официального документа от организации, являющейся владельцем сообщества. Это может быть служебное задание, агентский договор, доверенность (ВК предлагает шаблоны, если нажать на Узнать больше и заменить документ) или что-то другое. Документ будет виден только администрации группы и администрации ВК. Но проверять его содержание администрация ВК не будет, пока не возникнет такая необходимость.
Позднее привязку к юрлицу можно отменить или изменить.
Меры предосторожности при продаже группы
Не пытайся продать группу, отдавая неизвестному лицу логин и пароль от аккаунта владельца. Тебя обманут, ты не получишь денег и лишишься группы. Передавать аккаунт нельзя никогда.
Тебя обманут, ты не получишь денег и лишишься группы. Передавать аккаунт нельзя никогда.
Продавать группу следует только через передачу прав владельца на аккаунт покупателя, сделав его перед этим администратором. В течение 14 дней ты сможешь отменить передачу прав, поэтому в общих интересах будет составить договор и подписать его с обеих сторон. Здесь будет полезна помощь юриста.
Не нарушай правила
Не допускай нарушений правил ВК и законов страны. Не пользуйся услугами «накруток». Не размещай в сообществе запрещенный контент и контент, защищенный авторским правом. За это сообщество могут заблокировать:
Действия в случае «взлома»
Если с группой что-то произошло — например, взломали аккаунт одного из администраторов — нельзя терять время. Нужно как можно быстрее убрать этого человека из администраторов. Если не успел и злоумышленник удалил всех администраторов, то отобрать у него права может только владелец группы.
Но если и страница владельца недоступна, не надо тратить время на бесполезную переписку со злоумышленником. Пиши запрос агентам поддержки ВК. Укажи ссылку на группу, кратко объясни ситуацию и жди помощи.
Тест от ВК: узнай, в безопасности ли твоя группа
В ВК есть тест, где предлагается ответить на 6 вопросов, чтобы убедиться, что твоя группа защищена. Пройди его здесь: vk.com/grouptest.
Смотри также
Как восстановить доступ к сообществу (группе, паблику) ВКонтакте
Что делать, если потерял доступ к странице владельца (создателя) группы? Ее взломали, заблокировали, либо доступ был потерян по другой причине, и восстановить его не получается. Бывает также, что получив доступ к аккаунту владельца, злоумышленник удаляет всех остальных администраторов. Как восстановить права и вернуть доступ к управлению группой?
Способы восстановления доступа к группе
1. Восстановление доступа к странице владельца
Прежде всего, если страница владельца группы принадлежала тебе, но сейчас к ней нет доступа, рассмотри все варианты его восстановления. Самый быстрый способ — это сброс пароля (или разморозка, если страница заморожена) через СМС на привязанный номер телефона.
Но даже если этого номера нет, остаются два варианта — Два способа восстановления доступа ВК, если номера телефона больше нет.
2. Передача прав на одного из администраторов или редакторов
Если доступ к странице владельца утрачен безвозвратно, но в группе есть другие администраторы, редакторы, то от имени одного из них можно написать агентам и попросить передать права владельца на себя — Как создать запрос агентам поддержки ВК. Служба поддержки будет выяснять все обстоятельства. Если им не удастся связаться с действующим владельцем в течение определенного времени, а также не будет иных препятствий, права могут быть переданы (это НЕ означает, что они обязательно будут переданы; все случаи рассматриваются индивидуально).
Если человек уволился
В том случае, если создатель (владелец, администратор) группы больше не работает в организации, нужно выяснить, активна ли его страница. Если да, то самый простой вариант — договориться с ним, чтобы он передал права владельца одному из других администраторов или редакторов группы (если их нет, то сначала ему нужно назначить участника группы администратором, а потом передать права). Передача прав совершается через пункт меню «Управление» в группе, далее «Участники → Руководители». Учти, что после передачи прав у прежнего владельца будут еще 2 недели, в течение которых он может вернуть их себе.
Если же страница владельца группы не активна (заблокирована, он утратил доступ или просто давно не заходит на нее), то нужно либо обращаться к агентам поддержки с просьбой о передаче прав на одного из оставшихся администраторов (см. выше), либо предоставлять официальные документы (см. ниже).
3. Предоставление официальных документов от организации
Если группа связана с официально зарегистрированной организацией, бизнесом, можно предоставить соответствущие документы для передачи прав владельца на себя (свою действующую страницу). Сделай запрос агентам, чтобы выяснить, что конкретно понадобится. Наберись терпения, весь процесс может занять две недели или больше.
Какие документы нужны, чтобы восстановить права на группу? В одном из примеров из открытых источников был указан такой перечень запрошенного администрацией ВК:
- Официальный запрос на бланке организации с печатью и подписью директора
- Доверенность на имя сотрудника (пользователя ВК) с перечнем полномочий
- Свидетельство ОГРН
- Свидетельство на товарный знак (если есть)
- Размещение на одной из страниц сайта организации специального кода подтверждения
Я вышел из сообщества (группы, паблика), в котором был администратором. Как восстановить доступ?
Если ты — владелец (создатель), то ты легко можешь восстановить доступ к управлению группой. Просто заново вступи в нее. Это можно сделать в любой момент, и никто этого тебе не запретит. Имей в виду, что это должен быть тот самый пользователь, который является владельцем. Ведь если ты создавал группу от имени одной страницы, а сейчас пользуешься другой, то она к владельцу группы уже не имеет никакого отношения, даже если имя и фамилия совпадают.
Если ты не владелец, а просто администратор или редактор, то самому вернуть себе права нельзя, даже если ты случайно вышел из группы. Сначала нужно вступить обратно в группу, а потом попросить одного из действующих администраторов вернуть тебе права. Почему так сделано? Это такая защита. Об администраторе, покинувшем группу, можно забыть, и если бы он внезапно вернулся с полными правами, то мог бы натворить нехороших дел.
Часто путают владельца и администратора. Например, администратор считает себя владельцем, хотя это не так. Да, у администратора много прав, но он — просто назначенный персонал. Администраторов может быть несколько, а владелец один. В любой момент владелец может отобрать права у любого из администраторов. А вот наоборот, администратор у владельца отобрать права не может.
Как вернуть группу, если передал права владельца?
После передачи прав владельца другому человеку у тебя есть 2 недели, чтобы передумать и вернуть группу себе. В течение этого времени в центре уведомлений (кнопка-колокольчик) висит уведомление «Вы назначили такого-то владельцем сообщества…» и ссылка «Вернуть сообщество». Зайди в полную версию ВК, чтобы найти его. Если прошло больше 14 дней, то вернуть группу таким образом уже невозможно.
Что делать, если из группы удалили материалы?
Если злоумышленник взломал страницу одного из администраторов и удалил из группы контент (посты, фото, видео), то необходимо создать запрос агентам поддержки с просьбой его восстановить (например, смотри здесь в конце — Как восстановить удаленное фото ВКонтакте). В запросе необходимо по возможности точно описать, что и когда было удалено.
Советы: как обеспечить безопасность и не потерять доступ к группе
Владелец — это создатель сообщества или один из его администраторов, которому создатель передал свои права. Это критически важный элемент твоего сообщества.
Нельзя легкомысленно относиться к безопасности страницы владельца, это риск потерять доступ к группе навсегда. Владелец — такой же администратор, как и другие, но только у него другие администраторы не могут отобрать права на группу, и только он может передавать права владельца другому администратору. Кроме того, лишь владелец может осуществлять некоторые действия по управлению сообществом — например, переводить группу в паблик и обратно.
- Береги аккаунт владельца. Его страница всегда должна быть привязана к действующему номеру телефона. Соблюдай все меры безопасности.
- Не делай от имени страницы владельца ничего, за что могут заблокировать. Не нарушай правила ВК: не рассылай спам, приглашения в группу.
- Даже если ты не пользуешься страницей владельца, ты должен получать все сообщения, которые приходят в личку, и иметь возможность отвечать на них. Рекомендуется включить уведомления о новых сообщениях на электронную почту или по СМС. Дело в том, что если кто-то из других администраторов попытается отправить заявку с просьбой передать права владельца ему, то администрация ВК будет связываться с действующим владельцем, чтобы выяснить обстоятельства дела. И если они не получат ответа в течение двух недель, права владельца могут быть переданы другому человеку.
- Если человек, который является владельцем, больше не участвует в управлении группой, попроси его передать права владельца тебе. Это делается в управлении группой, в разделе «Участники → Руководители».
- Если группа принадлежит организации, нужно лишний раз проверить, кто назначен ее владельцем. Это не должен быть сотрудник, неспособный обеспечить безопасность своего аккаунта, и тем более — бывший сотрудник, который уже уволен.
- Осторожно относись к назначению администраторов. Это должны быть люди, которым ты полностью доверяешь. Если в администраторах есть лишние люди, необходимо убрать их оттуда. А если человек будет только публиковать материалы или выполнять роль модератора, нет необходимости делать его администратором; достаточно выдать права редактора.
Смотри также
Как передать группу в ВК другому владельцу: смена владельца группы
Сообщества и публичные страницы в социальных сетях объединяют людей общими интересами и увлечениями. Перед тем, как передать группу в ВК другому владельцу, следует ознакомиться с процедурой передачи, которую мы рассмотрим в нашей статье. Также мы разберем, зачем это нужно делать, и какие нюансы существуют.
Для чего это нужно
Сделать владельцем группы ВК другого человека необходимо в следующих случаях:
- нет времени заниматься страницей и заполнять ее качественным контентом;
- публичная страница продвигает бизнес или компанию в интернете, а вы уже не занимаетесь делом;
- если публичная страница приносит деньги посредством рекламы или любым другим способом, то зачастую ее продают за деньги другому человеку, чтобы он продолжал раскручивать ее и зарабатывать на ней;
- владелец группы потерял интерес к своему «детищу».
Вот несколько основных причин поменять владельца группы в ВК. Теперь рассмотрим, как это правильно сделать.
Как передать права другому пользователю
Перед тем, как сменить владельца группы в Контакте, убедитесь, что все условия для этого соблюдены:
- вы должны обладать правами создателя;
- у будущего владельца группы должен быть статус администратора;
- подписчиков у группы не должно быть больше, чем 100 тысяч;
- никаких жалоб от других пользователей на деятельность группы не должно быть.
Кроме того, у вас будет две недели на то, чтобы вернуть страницу, если вы передумали. По истечению срока новый владелец станет полноправным.
Как передать права администратора
Чтобы передать права владельца группы ВК, для начала необходимо сделать его администратором. Для этого следуйте инструкции:
- Перейдите на страницу сообщества и нажмите на кнопку в виде трех точек, которая находится под фоновым изображением.
- Выберите «Управление сообществом».
- Перейдите в раздел «Участники» и найдите нужного человека. Найти его можно через поисковую строку.
- В блоке с информацией о подписчике отображается кнопка «Назначить руководителем» — нажмите на нее.
- Откроется новое окно, где можно выбрать уровень полномочий. Выберите права администратора и кликните по кнопке «Назначить руководителем».
- В следующем окне подтвердите действие после того, как ознакомитесь с отобразившимся предупреждением.
После проделанной процедуры, выбранный пользователь станет администратором, тем самым выполняя одно из условий передачи.
Как передать права на паблик
Затем вы можете изменить владельца группы в Вконтакте и передать управление ему следующим образом:
- Снова перейдите к разделу «Управление сообществом» и выберите «Руководители».
- Нажмите на кнопку «Редактировать» в карточке администратора.
- В открывшемся окне слева внизу появится кнопка «Назначить владельцем». Чтобы передать сообщество Вконтакте другому человеку, нажмите на нее.
- Отобразится новое окно с подробными рекомендациями, которые следует изчуить.
- Кликните по кнопке «Изменить владельца».
После этого, чтобы передать управление другому пользователю, вам потребуется подтвердить действие через привязанный к аккаунту номер телефона или мобильное приложение. Выберите удобный и способ и щелкните по «Запросить подтверждение». После этого вы автоматически получите права администратора группы, а затем и вовсе выйти из паблика в ВК.
Передачу прав другому владельца сообщества Вконтакте можно отменить в течение 14 дней. Это нужно, если она произошла по ошибке или была временной необходимостью. Для этого достаточно перейти в уведомления профиля, нажав на колокольчик в верхней панели, и кликнуть по кнопке «Вернуть сообщество». А тот человек снова станет администратором.
Передать управление группой Вконтакте другому человеку можно через инструменты социальной сети. Перед процедурой необходимо назначить пользователя администратором, после чего можно передать ему паблик. При этом необходимо соблюдать правила и условия передачи. Вы можете вернуть сообщество в течение двух недель.
Как сделать группу «ВКонтакте»
Наверное, нет смысла говорить о такой социальной сети «ВКонтакте»: почти у каждого первого человека есть страница в ней. Многие очень активно им пользуются и создают всевозможные тематические группы, объединяющие единомышленников. Как оформить группу ВКонтакте, чтобы она была красивой, чтобы было удобнее ориентироваться в предложенных материалах и просто поднимать настроение посетителей? Для этого вам потребуются навыки работы с графическими редакторами (например, Adobe Photoshop) и собственно наличие этих редакторов на вашем компьютере, помимо компьютера, Интернета и аккаунта в этой социальной сети.
Теперь, чтобы оформить группу «ВКонтакте», вам, прежде всего, необходимо ее создать. Для этого щелкните пункт «Мои группы» в боковом меню и перейдите на страницу «Сообщества», где нажмите «Создать сообщество». В появившемся сразу же окне введите название своей группы и нажмите «Создать сообщество». Группа создана.
Прежде чем оформить группу «ВКонтакте», ее необходимо настроить. Для этого заполните несколько информационных полей на странице «Первое редактирование» и активируйте необходимые блоки.Если вы еще не определились с настройками, то пропустите этот шаг и вернитесь к нему чуть позже, щелкнув ссылку «Управление сообществом», которая находится в главном меню группы. Но, чтобы создать красивый дизайн группы ВКонтакте, нужно включить блок «Материалы».
Привлекательный дизайн базы данных — это аватар и меню с картинками. Для их создания вам понадобится графический редактор. В процессе создания регистрации выделяется 3 основных этапа: создание и подготовка необходимых изображений, прямая загрузка их в указанную группу и создание функционирующего меню с помощью вики-разметки «ВКонтакте».
Перед тем, как оформить группу «ВКонтакте» создайте аватарку в графическом редакторе. Для него можно составить абсолютно любую композицию, но по высоте она должна быть меньше 800 пикселей (пикселей), а по ширине — не более 200 пикселей. Если загружать изображение большего размера, «ВКонтакте» все равно его уменьшит.
Затем начните создавать меню, состоящее из нескольких изображений, которые тесно связаны друг с другом таким образом, что создают впечатление единого целого. С помощью вики-разметки вам нужно назначить каждой странице страницу, которая должна открываться при нажатии на нее.
Чтобы получить этот эффект, вам нужно создать в редакторе одно большое и законченное меню с картинками шириной не более 370 пикселей. Выберите фон, нарисуйте на нем кнопки и напишите на них названия нужных разделов, затем разделите это изображение на части.
Когда меню и аватар будут готовы, вы можете запускать загрузку изображений на сайт. Чтобы загрузить аватар, нажмите Загрузить фото. Эта ссылка находится на главной странице группы. В процессе загрузки укажите часть аватара, которая будет служить значком.После этого в отдельный альбом нужно скачать фрагменты меню и приступить к его сборке.
Для этого нажмите на ссылку «Редактировать», которая появляется при наведении курсора на пункт «Свежие новости». На открывшейся странице в верхнем поле необходимо ввести название меню. Предусмотрено большое поле для ввода разметки вики и создания самого меню или других материалов.
Как дальше оформить группу «ВКонтакте»? Следующим шагом является ввод кода разметки вики для каждого из фрагментов меню, используя следующий шаблон:
[[фото- | <ширина> x <высота> пикселей; без границ; nopadding | http: // vk.com / pages? oid = — & p =
Все элементы, заключенные в <угловые скобки>, заменяются реальными значениями для вашего меню, где:
— это ID (идентификатор) изображения, его можно увидеть в адресной строке, если нажать на нужный фрагмент меню в альбоме;
<ширина> и <высота> — ширина и высота изображения-фрагмента;
— ID группы, которую вы регистрируете. Его также можно увидеть в адресной строке страницы редактирования меню;
Более подробную информацию о вики-разметке можно найти, щелкнув ссылку на странице редактирования по ссылке «Помощь по разметке». Также для создания красивого оформления группы можно использовать форматирование текста, спойлеры, таблицы, которые можно создавать с помощью вики-разметки.
Краткое руководство администратора группы
— Центр обучения FamilyTreeDNA
Как мне создать учетную запись для моего нового группового проекта?
FamilyTreeDNA Групповые администраторы используют наши страницы групповых администраторов (GAP) в качестве основного инструмента для запуска своих проектов.Чтобы создать учетную запись GAP, вам потребуется имя пользователя администратора группы. Шаги по настройке имени пользователя администратора группы в FamilyTreeDNA и привязке его к групповому проекту различаются в зависимости от того, новый это или существующий групповой проект FamilyTreeDNA. Когда ваш проект будет одобрен или когда вы получите приглашение для администрирования существующего проекта, вам будет отправлено электронное письмо с приглашением зарегистрировать ваше имя пользователя администратора группы в этом проекте.
Регистрация новых проектов
Если это новый проект, вы получите электронное письмо с временным идентификатором и паролем для регистрации.Как только вы получите электронное письмо:
- Перейдите по ссылке в письме.
- Войдите в систему, используя временный идентификатор и пароль, указанные в электронном письме.
- Следуйте инструкциям на странице приглашения администратора, чтобы создать учетную запись.
Если у вас есть существующая учетная запись GAP, вы также можете ввести временный идентификатор и пароль в свой GAP. Для этого:
- Войдите в свою учетную запись GAP, используя имя пользователя и пароль администратора группы.
- В правом верхнем углу страницы наведите курсор на свое имя пользователя и выберите Добавить проекты в раскрывающемся меню.
- В полях DKit и Код введите временный идентификатор и пароль, содержащиеся в полученном вами электронном письме о новом проекте.
- Щелкните Добавить проект .
Регистрация существующих проектов
Если вы регистрируетесь для управления существующим проектом, вы получите электронное письмо со ссылкой для регистрации. Как только вы получите электронное письмо:
- Щелкните ссылку в электронном письме, чтобы перейти к запросу администратора для страницы Project .
- Следуйте инструкциям на этой странице. Вы можете войти в систему, используя текущее имя пользователя и пароль администратора группы, или создать имя пользователя и пароль, если у вас их еще нет.
Важно: Сохраните имя пользователя и пароль администратора группы в надежном месте. Никогда не делитесь ими за пределами FamilyTreeDNA. Компьютерная система FamilyTreeDNA регистрирует все изменения, которые вы вносите как в свою учетную запись GAP, так и в учетные записи myFTDNA участников, связанных с вашим проектом.
Существуют ли правила, которым должны следовать администраторы групп FamilyTreeDNA?
Да, есть правила. В FamilyTreeDNA мы хотим, чтобы как администраторы групп, так и участники групповых проектов имели возможность участвовать в проекте. Чтобы помочь с этим и избежать недоразумений, у нас есть Условия и политика администратора группы. Здесь вы найдете текущую версию. При первом входе в систему вы увидите всплывающее окно, в котором вам необходимо принять условия администратора группы.
Как мне заполнить контактную информацию?
После создания имени пользователя администратора группы важно заполнить контактную информацию.Для этого:
- Войдите в свою учетную запись GAP, введя имя пользователя и пароль администратора группы.
- В правом верхнем углу страницы наведите курсор на свое имя пользователя и выберите Контактная информация в раскрывающемся меню.
- Заполните контактную форму.
Примечание: Вы должны ввести имя и фамилию, чтобы ваша контактная информация была видна участникам вашей группы. - Нажмите кнопку Сохранить контактную информацию в верхнем левом углу контактной формы, чтобы сохранить свою информацию.
Создание веб-сайта группового проекта
В настоящее время многие проекты находятся в так называемом классическом формате. Этот формат не включает ленту активности или фотографии. С 25 мая 2018 года все проекты будут в формате myGroups. Формат myGroups похож на сайты социальных сетей и позволяет участникам проекта переписываться друг с другом непосредственно в обсуждениях на форуме, а также загружать фотографии и документы на сайт.В настоящее время в системе есть сбой, который не позволяет классическим группам вручную преобразовывать в формат myGroups, поэтому, если ваш проект находится в классическом формате, вы можете подождать до 25 мая, чтобы настроить свой проект. Один из быстрых способов узнать, в каком формате вы находитесь, — это просмотреть раскрывающееся меню PROJECT ADMIN . Если вы используете формат myGroups, вы увидите вариант для Лента активности . Остальная часть этого руководства касается исключительно формата myGroups.
Как создать веб-сайт для моего группового проекта?
FamilyTreeDNA предоставляет инструменты, позволяющие создать общедоступный веб-сайт для вашего проекта. Веб-сайт вашего проекта важен как для набора участников, так и для отображения результатов вашего проекта. Для создания страницы общедоступной группы необходимо заполнить два основных раздела: Public Website и Project Profile .
Для создания общедоступного веб-сайта:
- Войдите в свою учетную запись GAP, введя свой идентификатор администратора группы и пароль.
- На панели навигации вверху страницы наведите курсор на АДМИНИСТРАТОР ПРОЕКТА . Откроется раскрывающееся меню.
- В раскрывающемся меню выберите Общедоступный веб-сайт , чтобы отобразить страницу Общедоступного веб-сайта .
- На вкладке Site Configuration вы можете выбрать различные параметры отображения.
- Вы можете изменить название проекта, если хотите, в поле Название ; однако вы не можете изменить адрес веб-сайта (как название веб-сайта отображается в адресной строке).
- В разделах YDNA Options и mtDNA Options выберите отчеты о результатах, которые вы хотите отображать на своем сайте. Вы также можете выбрать, кто будет видеть отчеты. Чтобы узнать больше о типах тестов и о том, следует ли их включать, щелкните здесь. Например, если это проект фамилии, вы захотите включить отчеты Y-ДНК, и вам могут не понадобиться результаты мтДНК.
- Примечание : Хотя администраторы могут просматривать данные Family Finder для членов группы через GAP, эти данные не отображаются на общедоступном веб-сайте из соображений конфиденциальности.
- На вкладке Фон, цели, новости , Обновления , Бюллетень и Результаты вкладки, заполните текстовые поля. Эти текстовые поля должны содержать основную информацию о вашем проекте. Чтобы использовать эти поля, вам не нужно знать HTML. Если вы это сделаете, есть возможность переключиться в представление HTML внизу каждого текстового поля. Чтобы узнать о дополнительных параметрах, нажмите Нужна помощь? значок вверху этой страницы.
Важно:
— Ввод текста в эти разделы не является обязательным, но для того, чтобы ваша контактная информация отображалась на общедоступном веб-сайте вашего проекта, вы, , должны по крайней мере ввести информацию на вкладке Фон .
— На общедоступных веб-сайтах проекта разделы Updates и Bulletin отображаются только для участников проекта, которые вошли в свою учетную запись FamilyTreeDNA. Участники, которые не вошли в систему, и любые другие пользователи, посещающие ваш общедоступный веб-сайт, не имеют возможности видеть разделы Обновления и Бюллетень . - Щелкните Sav e Settings еще раз в каждом разделе, чтобы обновить общедоступный веб-сайт.
Как создать страницу профиля проекта для моего группового проекта?
Профиль проекта Страница — это место, где вы заполняете описание своего проекта, которое увидят потенциальные участники. Информация на странице «Профиль проекта » вводится на соответствующей странице «Страницы администратора группы» (GAP).
Чтобы настроить свой Профиль проекта Стр .:
- Войдите в свою учетную запись GAP, введя имя пользователя и пароль администратора группы.
- На панели навигации в верхней части страницы наведите курсор на АДМИНИСТРАТОР ПРОЕКТА и выберите Профиль проекта из раскрывающегося меню. Откроется страница профиля проекта .
- В поле Описание введите описание вашего проекта.Это должно описывать масштаб и цели вашего проекта.
- Выберите Разрешить заказ без запроса на присоединение , если вы хотите, чтобы потенциальные участники проекта могли оформить заказ и присоединиться к вашему проекту без прохождения процесса проверки. Мы настоятельно рекомендуем вам это сделать.
- Выбрать Разрешить заказ без запроса на присоединение? , если вы хотите, чтобы потенциальные участники проекта могли заказать тесты и присоединиться к вашему проекту без прохождения процесса отбора.
- Выбрать Показать проект в списке проектов фамилий? , чтобы включить ваш проект во внутренние и внешние Project Index страниц. Если вы предпочитаете, чтобы ваш проект оставался конфиденциальным, вам не нужно выбирать эту опцию. Несмотря на то, что там написано «Список проектов по фамилии». Это относится ко всем проектам, которые должны быть перечислены в общедоступном списке проектов.
- В поле Фамилии введите Фамилии для вашего проекта. Вам необходимо указать все варианты написания, которые вы считаете актуальными, а также основную фамилию для проекта.Думайте об этом списке фамилий как о списке ключевых слов, чтобы ваш сайт появлялся при определенных поисковых запросах. Вы можете добавить название самого проекта, а также фамилии, регионы и другие темы, которые будет охватывать ваш проект, чтобы люди, которые ищут, скажем, Анатолия-Балканы-Кавказ, могли его найти, а также люди, которые ищут Анатолию, Балканы, Кавказ и др.
- По умолчанию Лента активности отключена. Здесь вы можете включить эту функцию. Он будет виден только участникам группового проекта, если они вошли в комплект, который является участником проекта.Лента действий действует как форум, на котором участники группы могут публиковать вопросы, фотографии и исследования. Как администратор группы, вы можете удалять сообщения, которые, по вашему мнению, являются оскорбительными или неуместными для целей проекта.
Как мне сделать так, чтобы мой проект появился в общедоступном списке проектов для поиска?
На странице Фамилия и географические проекты перечислены все проекты, доступные потенциальным или существующим клиентам FTDNA, которые заинтересованы в продолжении своих исследований по определенной генетической или генеалогической теме.
Чтобы ваш проект появился в Списке объединенных проектов, вам необходимо иметь несколько вещей в вашем GAP:
- Войдите в свою учетную запись GAP, введя имя пользователя и пароль администратора группы.
- На панели навигации в верхней части страницы наведите курсор на АДМИНИСТРАТОР ПРОЕКТА и выберите Профиль проекта из раскрывающегося меню. Откроется страница профиля проекта .
- Убедитесь, что Показать этот проект в списке проектов или Показать проект в списке проектов фамилий (если это проект фамилии) выбран параметр.
- У вас должен быть хотя бы один член группы. Вы можете добавить себя в качестве участника, чтобы начать. Чтобы узнать, как добавлять участников проекта, см. Следующий Как мне добавить участников в проект? раздел.
- В строке меню щелкните МОЯ УЧЕТНАЯ ЗАПИСЬ и выберите Контактная информация из раскрывающегося меню. Откроется страница Контактная информация .
- На странице Контактная информация введите свое имя, адрес электронной почты и другую контактную информацию.
Важно: Чтобы эта контактная информация отображалась на общедоступном веб-сайте, вы, , должны указать как минимум свое имя и адрес электронной почты. Ваше имя и адрес электронной почты будут единственной личной информацией, указанной на общедоступном веб-сайте. Чтобы эта информация отображалась, вы также должны ввести информацию в текстовое поле вкладки Фон на странице Общедоступного веб-сайта . Чтобы отобразить страницу Общедоступного веб-сайта , на панели навигации вверху страницы наведите курсор на АДМИНИСТРАТОР ПРОЕКТА и выберите Общедоступный веб-сайт в раскрывающемся меню.
Как мне добавить участников в проект?
Участники
могут добавить себя в проект, сначала щелкнув имя проекта в списке проектов, а затем нажав оранжевую кнопку Присоединиться на странице описания группы. Если вы не выбрали Разрешить заказ без запроса на присоединение? на странице профиля проекта в вашем GAP, это побудит потенциальных участников заполнить запрос на присоединение, который затем будет одобрен вами в разделе авторизации на присоединение вашего GAP, находящегося под АДМИНИСТРАТОР ПРОЕКТА Раскрывающееся меню .Администраторы также могут отправлять приглашения потенциальным членам группы по электронной почте. Для этого на панели навигации вверху страницы наведите курсор на АДМИНИСТРАТОР ПРОЕКТА и выберите Авторизация присоединения в раскрывающемся меню, чтобы отобразить страницу Авторизация присоединения . Щелкните Отправить запрос на присоединение и введите соответствующую информацию.
Что такое запрос на присоединение?
Запрос на присоединение — это форма запроса, которую потенциальные участники группы должны заполнить и отправить, прежде чем они смогут присоединиться к группе.Этот запрос обычно включает причину, по которой, по их мнению, им следует разрешить присоединиться к группе. Требования к присоединению остаются на (разумном) усмотрении администратора группы. Например, если человек хочет присоединиться к проекту фамилии Смит, от него могут потребовать предоставить генеалогическую информацию, подтверждающую или указывающую на предполагаемую связь с именем Смита. Член группы может отправить запрос администратору, и после утверждения администратор может отправить члену группы электронное письмо с подтверждением или ссылку на присоединение или , возвращающую соединение Ссылка (объяснено в разделе ниже), чтобы присоединиться .Запросы на присоединение не являются обязательными и остаются на усмотрении администратора.
Что такое ссылка для присоединения / возвратная ссылка для присоединения?
Ссылка для присоединения и Возвращающая ссылка для присоединения находятся на странице профиля проекта . Эти две ссылки похожи, но различны.
Присоединиться Ссылка
Это для потенциальных участников, надеющихся присоединиться к проекту, которые ранее не тестировались с FTDNA.
Чтобы отправить Присоединиться к ссылке :
- На странице Project Profile (на панели навигации в верхней части страницы наведите курсор на PROJECT ADMIN и выберите Project Profile из раскрывающегося меню), найдите ссылка Join , которая выглядит следующим образом:
http: // www.familytreedna.com/group-join.aspx?Group=TestA&code=L89306 - Отправьте ссылку своему потенциальному участнику, попросив его вставить ссылку в адресную строку своего браузера и нажать Enter на клавиатуре.
- Попросите потенциального клиента заказать тест ДНК с этой страницы, чтобы он автоматически был включен в ваш проект.
Ссылка возврата для присоединения
Это для потенциальных участников, которые ранее уже тестировались с нами.
Чтобы отправить Ссылка на возврат для присоединения :
- На странице Project Profile (на панели навигации в верхней части страницы наведите курсор на PROJECT ADMIN и выберите Project Profile из раскрывающегося меню), найдите Returning Join Link , которая выглядит следующим образом:
www.familytreedna.com/group-join.aspx?act=groupjoin&group=TestA - Попросите потенциального участника вставить ссылку в адресную строку своего браузера, нажать клавишу ввода на клавиатуре и затем щелкнуть Присоединиться к .
Как добавить участников в проект Family Finder или частный проект?
Поскольку проекты Family Finder в настоящее время недоступны для поиска, а частные проекты по своей природе недоступны для поиска, вам потребуется использовать ссылку для присоединения или Ссылка для возврата для присоединения , которая находится в разделе URL-адресов файла Страница профиля проекта для добавления участников.
Как создать приветственное письмо для моего проекта?
FamilyTreeDNA предоставляет шаблон приветственного письма , который позволяет создать приветственное сообщение для вашего проекта. Приветственные письма отправляются новым участникам проекта, когда они присоединяются к проекту. Они помогают вашему проекту, убеждая новых участников в том, что они успешно присоединились к вашему проекту, и устанавливая ожидания от проекта.
Чтобы создать приветственное письмо:
- Войдите в свою учетную запись GAP, введя имя пользователя и пароль администратора группы.
- На панели навигации вверху страницы наведите курсор на АДМИНИСТРАТОР ПРОЕКТА и выберите Приветственное письмо в раскрывающемся меню. Откроется страница Приветственное письмо .
- В поле Тема введите заголовок сообщения.
- В поле Body введите текст сообщения. Обязательно укажите свое имя и адрес электронной почты.
- Если вас устраивает ваше сообщение, нажмите Сохранить адрес электронной почты .
- Щелкните Отправить образец сообщения электронной почты , чтобы получить копию сообщения, отправленную на связанную учетную запись электронной почты.
Ниже приведен пример приветственного письма. Вы можете изменить его для своего проекта:
Тема: Добро пожаловать в проект Smith Surname Project
Кузов:
Здравствуйте,
Благодарим вас за участие в проекте Smith Surname Project. Меня зовут Бетти Джин Смит.Я ведущий администратор проекта. Мой адрес электронной почты: [email protected]. Если у вас есть вопросы или опасения, я отвечу в течение одного или двух дней. Однако в воскресенье я не проверяю свою электронную почту.
Я изучаю семью Смитов и все варианты написания, используя традиционную генеалогию в течение двадцати лет. Я начал проект Smith Surname Project пять лет назад, чтобы подтвердить свои исследования и найти новые связи между разными линиями передачи. Использование Y-ДНК полностью изменило наше представление о некоторых ответвлениях!
Чтобы мы с соадминистраторами проекта могли вам помочь, пришлите нам информацию о вашей родословной.Затем мы поможем вам добавить его в вашу учетную запись и в проект.
С наилучшими пожеланиями,
Билли Джин и Бобби Джо Смит
Где лучше всего найти людей, интересующихся генетической генеалогией?
FamilyTreeDNA имеет форум для клиентов и администраторов групп. Это хорошее место, чтобы найти людей, разделяющих ваши интересы в области генетической генеалогии. Обратите внимание, что это открытый форум. Вы не должны обсуждать здесь личную информацию участников вашего проекта.Существует также группа Facebook под названием «Только администраторы групп FTDNA», которая является хорошим ресурсом для связи с другими администраторами групп, которые могут помочь с оптимальным запуском проекта.
Есть ли какие-либо общества или профессиональные организации, связанные с генетической генеалогией, к которым мне следует присоединиться?
Да, мы рекомендуем вам вступить в Международное общество генетической генеалогии (ISOGG). ISOGG занимается продвижением использования генетики в генеалогии.Чтобы узнать больше, посетите веб-сайт ISOGG http://www.isogg.org или свяжитесь с [email protected].
Как изменить администратора группы WhatsApp или добавить дополнительных
WhatsApp — популярная служба обмена мгновенными сообщениями для смартфонов, не нуждающаяся в представлении. Он поддерживает индивидуальные чаты, трансляции и группы. Иногда пользователи хотят сменить администратора группы или добавить новых администраторов, поскольку некоторые полномочия (например, Добавление новых участников, удаление участников и т. Д.) Доступны только администраторам. Читайте дальше, чтобы узнать, как продвинуть больше участников в качестве администраторов и как понизить статус нынешних администраторов.
Добавление дополнительных администраторов в группы WhatsApp
Администраторы групп WhatsApp могут не только добавлять или удалять участников, но и продвигать участников в качестве администраторов. Назначение другого участника в качестве администратора также даст ему / ей возможность добавлять или удалять участников. Чтобы добавить дополнительных администраторов:
- Откройте группу WhatsApp, в которой вы выступаете в качестве администратора.
- Откройте список участников (участников), нажав на информацию о группе.
- Нажмите и удерживайте (долгое нажатие) на имени или номере участника, которого вы хотите сделать администратором.
- Нажмите Сделать администратором группы .
Выбранный участник будет повышен до уровня администратора.
Удаление администраторов из групп WhatsApp
В последнем обновлении WhatsApp добавил новые функции. Теперь все администраторы имеют право редактировать членов администратора. Таким образом, они могут удалить администратора из его сообщения, не удаляя его, а затем повторно добавляя в группу. Вот как это сделать:
- Откройте страницу информации о группе. Вы можете нажать на название группы (тему), чтобы открыть информацию о группе.
- Прокрутите вниз до списка участников.
- Нажмите и удерживайте имя / номер участника, для которого вы хотите отозвать права администратора.
- Выберите Закрыть от имени администратора из списка действий.
Примечание: Создатель группы действует как суперадминистратор . Никакой другой администратор не может удалить его с должности администратора.
Вы также можете массово добавлять или удалять администраторов с помощью параметра в Настройки группы> Изменить администраторов группы .
Смена администратора группы WhatsApp
Если участники хотят иметь только одного администратора, администратор группы может назначить одного из членов группы администратором, а затем выйти из группы. Наконец, попросите нового администратора повторно добавить его в группу. После этого у него больше не будет прав администратора.
Как получить права администратора в Windows
Windows разделяет учетные записи пользователей на уровни администратора и стандартный. Стандартные учетные записи могут вносить изменения, не влияющие на других пользователей компьютера, например параметры персонализации или установку программного обеспечения для себя.Однако вам потребуется учетная запись администратора, чтобы изменять часы, получать доступ к защищенным системным файлам, добавлять пользователей и выполнять аналогичные действия.
Возможно, вы только что пытались получить к чему-то доступ, но вам сказали, что у вас нет прав администратора.Мы покажем вам, как получить права администратора в Windows 10.
Первое: убедитесь, что у вас есть права администратора
Это кажется очевидным, но, возможно, у вас нет прав администратора на компьютере, потому что владелец этого не хочет.На корпоративном компьютере или компьютере, принадлежащем вашим родителям, друзьям и т. Д., Вы, вероятно, были ограничены стандартной учетной записью, поэтому вы не можете вносить серьезные изменения.
Если вам нужен доступ администратора на чужом компьютере, попросите его внести изменения или обновить вашу учетную запись с правами администратора.К сожалению, мы не можем показать вам, как обойти ограничения администратора в Windows 10 для школьного компьютера или аналогичного. Вы должны уважать меры контроля, установленные менеджером компьютера.
Контроль учетных записей пользователей: знайте свои права
Windows использует синий и желтый значок щита управления учетными записями пользователей (UAC) для обозначения функций компьютера, требующих прав администратора.Если вы попытаетесь принять меры, вы увидите два разных запроса в зависимости от того, являетесь ли вы администратором или нет.
Администраторам просто нужно нажать Да , когда их спросят, хотят ли они разрешить программе вносить изменения.Стандартные учетные записи должны ввести пароль администратора, чтобы продолжить.
Это позволяет выполнять административные функции без постоянного входа в учетную запись администратора.Если вы знаете пароль администратора, вы можете получать подсказки UAC. См. Наш обзор управления учетными записями пользователей для получения дополнительной информации о том, как это работает.
Если вы хотите повысить уровень своей стандартной учетной записи до учетной записи администратора, другому администратору необходимо будет перейти в настройки > Учетные записи> Семья и другие пользователи . Выберите свою учетную запись в разделе Другие люди (или Ваша семья ), если вы ее управляете) и нажмите кнопку Изменить тип учетной записи .
Измените его с Standard User на Administrator , и вы получите полные права.
Также разумно убедиться, что вы не отключили UAC.Это предотвратит то, что стандартные учетные записи даже не будут видеть запросы UAC, поэтому попытка выполнить действия администратора потерпит неудачу без уведомления.
Чтобы проверить это, введите UAC в меню «Пуск» и нажмите Изменить настройки управления учетными записями пользователей .Убедитесь, что ползунок не установлен в нижнюю позицию Никогда не уведомлять . Второй вариант сверху используется по умолчанию и в большинстве случаев должен работать нормально.
Если вы забыли пароль учетной записи администратора
Одна из распространенных ситуаций, когда вы не можете войти в учетную запись администратора, возникает, когда вы теряете свой пароль.К счастью, вы не заблокированы, даже если пароль ускользнул от вас.
Мы рассмотрели, как сбросить пароль Windows.Если вы используете логин Microsoft для учетной записи администратора, легко сбросить пароль через портал Microsoft. У локальных учетных записей есть несколько других методов сброса пароля, но они требуют некоторой работы.
Как только вы восстановите пароль своей учетной записи, вы снова получите полные права администратора.
Временный доступ к учетной записи администратора Windows
Начиная с Windows Vista и появления UAC, Windows поставляется с отключенной встроенной учетной записью администратора.Это сделано для защиты вашего ПК, поскольку учетная запись администратора по умолчанию может выполнять любые действия на вашем компьютере без ограничений. Очевидно, если вредоносное ПО завладело этим аккаунтом, это было бы огромной проблемой.
В Windows есть несколько утилит для предоставления прав администратора вашей учетной записи, но ни одна из них не будет работать, если вы сами не являетесь администратором.В зависимости от того, в чем именно заключается ваша проблема с правами администратора (возможно, вы можете принимать запросы UAC, но не иметь доступа к файлам других пользователей), вы все равно можете включить встроенную учетную запись администратора.
Чтобы включить учетную запись администратора по умолчанию, щелкните правой кнопкой мыши кнопку «Пуск» или нажмите Win + X .Выберите Командная строка (администратор) или Windows PowerShell (администратор) , чтобы открыть командную строку с повышенными привилегиями. Если вы можете это сделать, введите эту команду, чтобы включить встроенную учетную запись администратора:
сетевой пользователь администратор / активный: есть
Теперь просто выйдите из своей учетной записи, и вы увидите Administrator как вариант.У него нет пароля, поэтому вы можете войти в систему и выполнить любую функцию, которая вам нравится. Когда вы закончите работу, вы должны снова запустить указанную выше команду и изменить yes на no , чтобы отключить ее в целях безопасности.
Обходное решение для встроенной учетной записи администратора
Если вы попытаетесь открыть командную строку с повышенными привилегиями, указанную выше, и не можете это сделать из-за отсутствия прав администратора, вам придется включить учетную запись администратора, используя обходной путь.
Для этого обратитесь к нашему подробному руководству по сбросу пароля Windows, так как оно содержит инструкции по обходному пути для включения этой учетной записи.
Как исправить права администратора в вашей учетной записи
После того, как вы вошли в систему с учетной записью администратора, вы можете использовать инструменты Windows, чтобы исправить проблемы в своей учетной записи администратора.Начните с посещения той же страницы учетных записей, что и раньше, чтобы убедиться, что ваша учетная запись действительно является администратором: Настройки> Учетные записи> Семья и другие пользователи .
Щелкните имя своей учетной записи под Другие пользователи (или Ваша семья , если применимо), а затем нажмите кнопку Изменить тип учетной записи .Измените раскрывающийся список с Standard User на Administrator , если это еще не сделано.
Другой способ сделать это — использовать страницу Учетные записи пользователей .Введите netplwiz в меню «Пуск» (или в меню «Выполнить» Win + R ), чтобы получить к нему доступ. Здесь вы увидите список всех пользователей вашего компьютера.
Щелкните один и нажмите кнопку Properties , затем выберите вкладку Group Membership .Вы можете изменить учетную запись с Стандартные пользователи на Администратор . Параметр Other содержит множество других типов учетных записей, которые не используются за пределами бизнеса.
Есть еще одно место, которое вы должны проверить, чтобы убедиться, что вы не упускаете никаких прав.Откройте окно проводника на This PC . В разделе Устройства и диски щелкните правой кнопкой мыши основной диск (вероятно, тот, который помечен как C: ) и выберите Свойства .
В появившемся окне перейдите на вкладку Security .Затем нажмите кнопку Advanced внизу. Вы увидите полный список разрешений для каждой группы пользователей на вашем ПК. Это будет отличаться, если вы внесли изменения, но вот представление о том, как должен выглядеть обычный список разрешений:
Убедитесь, что в группе администраторов указано Полный доступ для Access .Если это не так, значит, вы нашли причину, по которой не можете просмотреть все файлы. Сначала нажмите кнопку Изменить разрешения , чтобы внести изменения, затем дважды щелкните группу, чтобы изменить ее.
Обязательно установите флажок Полный доступ для группы Администраторы .Помните, вы не должны ничего менять здесь, в чем не уверены. Если у вас все еще возникают проблемы, попробуйте создать новую учетную запись администратора в разделе «Настройки »> «Учетные записи»> «Семья и другие пользователи»> «Добавить кого-нибудь еще на этот компьютер ».
Получение прав администратора: успех
Мы рассмотрели наиболее распространенные решения для получения прав администратора в Windows 10.Независимо от того, отключили ли вы UAC, забыли пароль или страдаете от странных настроек файлов, эти методы позволяют восстановить права администратора и снова контролировать свой компьютер.
Теперь, когда вы являетесь администратором, убедитесь, что вы знаете, как запускать программы от имени администратора в Windows.Вы также можете заблокировать свой компьютер с Windows, чтобы другие пользователи не могли получить доступ к конфиденциальным функциям. И последнее, но не менее важное: как опытный пользователь, вам также необходимо попробовать Windows 10 PowerToys.
Кредиты изображений: Сергей Нивенс / Shutterstock
Используйте это замечательное приложение для создания анимации на iOS
Об авторе
Бен Стегнер
(Опубликовано 1587 статей)
Бен — заместитель редактора и менеджер по адаптации в MakeUseOf.Он оставил свою работу в сфере ИТ, чтобы писать полный рабочий день в 2016 году, и никогда не оглядывался назад. В качестве профессионального писателя он освещал технические руководства, рекомендации по видеоиграм и многое другое уже более шести лет.
Ещё от Ben Stegner
Подпишитесь на нашу рассылку новостей
Подпишитесь на нашу рассылку, чтобы получать технические советы, обзоры, бесплатные электронные книги и эксклюзивные предложения!
Еще один шаг…!
Подтвердите свой адрес электронной почты в только что отправленном вам электронном письме.
Как мне связаться с администратором Adobe?
| Чтобы связаться с администратором, войдите в свою учетную запись Adobe и щелкните «Связаться с администратором». По соображениям безопасности служба поддержки клиентов Adobe не может предоставить контактную информацию вашего администратора. |
Администратор — это человек в вашей организации или группе, который управляет доступом к продуктам и услугам Adobe.Если вы используете продукты и услуги Adobe в своей организации, учебном заведении или коллективе, у вас должен быть администратор.
Где я могу найти контактную информацию моего администратора?
Страница вашей учетной записи Adobe позволяет просматривать заметку, созданную для вас администратором.Это примечание поможет вам получить помощь, когда вы столкнетесь с проблемами или вам потребуется поддержка. Если у вас есть действующая подписка на Creative Cloud или Document Cloud для рабочих групп / предприятия, выполните следующие действия, чтобы просмотреть примечание от администратора:
Чтобы получить доступ к заметкам администратора вашей организации, щелкните Связаться с администратором соответствующей организации.Вы также можете получить доступ к этой опции, нажав Получить справку на любой странице.
В диалоговом окне «Связаться с администратором» отображаются заметки администратора вашей организации. Если вы связаны более чем с одной организацией или командой, он отображает по одной заметке от каждой организации или группы, независимо от того, где это установлено администратором.
Вы также можете просмотреть заметки из администратора , перейдя к планам > Просмотреть план .
Заметка:
Параметр «Связаться с администратором» отображается только в том случае, если администратор создал заметку для вашей организации или группы.
Чтобы закрыть диалоговое окно, нажмите Готово .
К кому я могу обратиться, если опция «Связаться с администратором» недоступна?
Параметр «Связаться с администратором» отображается только в том случае, если администратор создал заметку для вашей организации или группы.Если опция недоступна, вот к кому вы можете обратиться:
- Ваша внутренняя служба поддержки или группа технической поддержки
- Владелец или совладелец вашего бизнеса
- ИТ-консультант вашей команды, который занимается обслуживанием компьютеров
- Если вы зарегистрированы через ваш университет или школу, попробуйте спросить своего учителя или школьную администрацию.
локальных учетных записей (Windows 10) — Microsoft 365 Security
- 20 минут на чтение
В этой статье
Относится к
- Windows 10
- Windows Server 2019
- Windows Server 2016
В этом справочном разделе для ИТ-специалистов описываются локальные учетные записи пользователей по умолчанию для серверов, в том числе способы управления этими встроенными учетными записями на рядовом или автономном сервере.
Об учетных записях локальных пользователей
Учетные записи локальных пользователей хранятся локально на сервере. Этим учетным записям могут быть назначены права и разрешения на определенном сервере, но только на этом сервере. Учетные записи локальных пользователей — это участники безопасности, которые используются для защиты и управления доступом к ресурсам на автономном или рядовом сервере для служб или пользователей.
В этом разделе описывается следующее:
Для получения информации об участниках безопасности см. Принципы безопасности.
Учетные записи локальных пользователей по умолчанию
Учетные записи локальных пользователей по умолчанию — это встроенные учетные записи, которые создаются автоматически при установке Windows.
После установки Windows учетные записи локальных пользователей по умолчанию не могут быть удалены или удалены. Кроме того, локальные учетные записи пользователей по умолчанию не обеспечивают доступа к сетевым ресурсам.
Учетные записи локальных пользователей по умолчанию используются для управления доступом к ресурсам локального сервера на основе прав и разрешений, назначенных учетной записи.Учетные записи локальных пользователей по умолчанию и локальные учетные записи пользователей, которые вы создаете, находятся в папке «Пользователи». Папка «Пользователи» находится в папке «Локальные пользователи и группы» в консоли управления Microsoft (MMC) на локальном компьютере. Управление компьютером — это набор инструментов администрирования, которые можно использовать для управления одним локальным или удаленным компьютером. Дополнительные сведения см. В разделе «Как управлять локальными учетными записями» далее в этом разделе.
Учетные записи локальных пользователей по умолчанию описаны в следующих разделах.
Учетная запись администратора
Учетная запись локального администратора по умолчанию — это учетная запись системного администратора. На каждом компьютере есть учетная запись администратора (SID S-1-5-, домен -500, отображаемое имя «Администратор»). Учетная запись администратора — это первая учетная запись, которая создается во время установки Windows.
Учетная запись администратора имеет полный контроль над файлами, каталогами, службами и другими ресурсами на локальном компьютере. Учетная запись администратора может создавать других локальных пользователей, назначать права пользователей и назначать разрешения.Учетная запись администратора может в любое время взять под контроль локальные ресурсы, просто изменив права и разрешения пользователя.
Учетная запись администратора по умолчанию не может быть удалена или заблокирована, но ее можно переименовать или отключить.
В Windows 10 и Windows Server 2016 программа установки Windows отключает встроенную учетную запись администратора и создает другую локальную учетную запись, которая является членом группы администраторов. Члены групп администраторов могут запускать приложения с повышенными разрешениями без использования параметра Запуск от имени администратора .Быстрое переключение пользователей более безопасно, чем использование Runas или повышения прав других пользователей.
Членство в группе счетов
По умолчанию учетная запись администратора устанавливается как член группы администраторов на сервере. Рекомендуется ограничить количество пользователей в группе «Администраторы», поскольку члены группы «Администраторы» на локальном сервере имеют разрешения «Полный доступ» на этом компьютере.
Учетную запись администратора нельзя удалить или удалить из группы администраторов, но ее можно переименовать.
Соображения безопасности
Поскольку известно, что учетная запись администратора существует во многих версиях операционной системы Windows, рекомендуется отключать учетную запись администратора, когда это возможно, чтобы злоумышленникам было сложнее получить доступ к серверу или клиентскому компьютеру.
Вы можете переименовать учетную запись администратора. Однако переименованная учетная запись администратора продолжает использовать тот же автоматически назначенный идентификатор безопасности (SID), который может быть обнаружен злоумышленниками.Дополнительные сведения о том, как переименовать или отключить учетную запись пользователя, см. В разделах Отключение или активация локальной учетной записи пользователя и Переименование локальной учетной записи пользователя.
В целях безопасности используйте локальную учетную запись (не администратора) для входа в систему, а затем используйте Запуск от имени администратора для выполнения задач, требующих более высокого уровня прав, чем учетная запись стандартного пользователя. Не используйте учетную запись администратора для входа на свой компьютер, если это не является абсолютно необходимым. Дополнительные сведения см. В разделе Запуск программы с учетными данными администратора.
Для сравнения, в клиентской операционной системе Windows пользователь с локальной учетной записью с правами администратора считается системным администратором клиентского компьютера. Первая учетная запись локального пользователя, созданная во время установки, помещается в группу локальных администраторов. Однако, когда несколько пользователей работают в качестве локальных администраторов, ИТ-персонал не может контролировать этих пользователей или их клиентские компьютеры.
В этом случае групповую политику можно использовать для включения параметров безопасности, которые могут автоматически контролировать использование локальной группы администраторов на каждом сервере или клиентском компьютере.Дополнительные сведения о групповой политике см. В разделе Обзор групповой политики.
Примечание
Пустые пароли не допускаются в версиях, указанных в списке Применимо к в начале этого раздела.
Важно
Даже если учетная запись администратора отключена, ее все равно можно использовать для получения доступа к компьютеру в безопасном режиме. В консоли восстановления или в безопасном режиме учетная запись администратора включается автоматически. Когда нормальная работа возобновляется, она отключается.
Гостевой аккаунт
Учетная запись гостя по умолчанию отключена при установке. Учетная запись гостя позволяет случайным или разовым пользователям, у которых нет учетной записи на компьютере, временно входить на локальный сервер или клиентский компьютер с ограниченными правами пользователя. По умолчанию у гостевой учетной записи пустой пароль. Поскольку учетная запись гостя может предоставлять анонимный доступ, это представляет угрозу безопасности. По этой причине рекомендуется оставлять гостевую учетную запись отключенной, если ее использование не является полностью необходимым.
Членство в группе счетов
По умолчанию учетная запись гостя является единственным членом группы гостей по умолчанию (SID S-1-5-32-546), которая позволяет пользователю входить на сервер. Иногда администратор, который является членом группы «Администраторы», может настроить пользователя с гостевой учетной записью на одном или нескольких компьютерах.
Соображения безопасности
При включении гостевой учетной записи предоставляйте только ограниченные права и разрешения. По соображениям безопасности гостевую учетную запись нельзя использовать по сети и сделать доступной для других компьютеров.
Кроме того, гостевой пользователь в учетной записи «Гость» не должен иметь возможность просматривать журналы событий. После включения гостевой учетной записи рекомендуется часто контролировать гостевую учетную запись, чтобы гарантировать, что другие пользователи не могут использовать службы и другие ресурсы, такие как ресурсы, которые были непреднамеренно оставлены доступными предыдущим пользователем.
Учетная запись HelpAssistant (устанавливается во время сеанса удаленного помощника)
Учетная запись HelpAssistant — это локальная учетная запись по умолчанию, которая активируется при запуске сеанса удаленного помощника.Эта учетная запись автоматически отключается, если запросы удаленного помощника не ожидают обработки.
HelpAssistant — это основная учетная запись, которая используется для установления сеанса удаленного помощника. Сеанс удаленного помощника используется для подключения к другому компьютеру под управлением операционной системы Windows и инициируется по приглашению. Для получения удаленной помощи пользователь отправляет приглашение со своего компьютера по электронной почте или в виде файла лицу, которое может оказать помощь. После того, как приглашение пользователя на сеанс удаленного помощника принято, автоматически создается учетная запись HelpAssistant по умолчанию, чтобы предоставить лицу, оказывающему помощь, ограниченный доступ к компьютеру.Учетная запись HelpAssistant управляется службой диспетчера сеансов справки удаленного рабочего стола.
Соображения безопасности
Идентификаторы безопасности, относящиеся к учетной записи HelpAssistant по умолчанию, включают:
SID: S-1-5- <домен> -13, отображаемое имя Пользователь терминального сервера. В эту группу входят все пользователи, которые входят на сервер с включенными службами удаленных рабочих столов. Обратите внимание, что в Windows Server 2008 службы удаленных рабочих столов называются службами терминалов.
SID: S-1-5- <домен> -14, отображаемое имя Удаленный интерактивный вход в систему.В эту группу входят все пользователи, которые подключаются к компьютеру с помощью подключения к удаленному рабочему столу. Эта группа является подмножеством интерактивной группы. Маркеры доступа, содержащие идентификатор безопасности удаленного интерактивного входа, также содержат идентификатор безопасности интерактивного входа.
Для операционной системы Windows Server удаленный помощник является дополнительным компонентом, который не устанавливается по умолчанию. Перед использованием удаленного помощника необходимо установить его.
Подробные сведения об атрибутах учетной записи HelpAssistant см. В следующей таблице.
Атрибуты учетной записи HelpAssistant
| Атрибут | Значение |
|---|---|
Известный SID / RID | S-1-5- <домен> -13 (пользователь терминального сервера), S-1-5- <домен> -14 (удаленный интерактивный вход) |
Тип | Пользователь |
Контейнер по умолчанию | CN = Пользователи, DC = <домен>, DC = |
Члены по умолчанию | Нет |
Член по умолчанию | Гости домена Гости |
Защищено ADMINSDHOLDER? | № |
Можно ли выйти из контейнера по умолчанию? | Можно сдвинуть, но мы не рекомендуем это делать. |
Можно ли делегировать управление этой группой администраторам, не являющимся администраторами служб? | № |
Счет по умолчанию
DefaultAccount, также известная как системная управляемая учетная запись по умолчанию (DSMA), является встроенной учетной записью, представленной в Windows 10 версии 1607 и Windows Server 2016.
DSMA — это хорошо известный тип учетной записи пользователя.
Это нейтральная к пользователю учетная запись, которая может использоваться для запуска процессов, которые либо учитывают многопользовательскую, либо не зависят от пользователя.DSMA по умолчанию отключен для номеров SKU для настольных ПК (SKU для полной версии Windows) и WS 2016 с Desktop.
DSMA имеет хорошо известный RID 503. Таким образом, идентификатор безопасности (SID) DSMA будет иметь хорошо известный SID в следующем формате: S-1-5-21-
DSMA является членом хорошо известной группы System Managed Accounts Group , которая имеет хорошо известный SID S-1-5-32-581.
Псевдониму DSMA может быть предоставлен доступ к ресурсам во время автономной подготовки даже до создания самой учетной записи.Учетная запись и группа создаются во время первой загрузки машины в диспетчере учетных записей безопасности (SAM).
Как Windows использует DefaultAccount
С точки зрения разрешений DefaultAccount — это стандартная учетная запись пользователя.
DefaultAccount необходим для запуска многопользовательских приложений (приложений MUMA).
Приложения MUMA работают постоянно и реагируют на вход и выход пользователей из устройств.
В отличие от рабочего стола Windows, где приложения запускаются в контексте пользователя и завершаются, когда пользователь выходит из системы, приложения MUMA запускаются с использованием DSMA.
Приложения
MUMA работают с SKU общего сеанса, например Xbox. Например, оболочка Xbox — это приложение MUMA.
Сегодня Xbox автоматически входит в систему как гостевая учетная запись, и все приложения запускаются в этом контексте.
Все приложения поддерживают работу с несколькими пользователями и реагируют на события, инициированные менеджером пользователей.
Приложения запускаются как гостевая учетная запись.
Аналогично, Phone автоматически входит в систему как учетная запись «DefApps», которая сродни стандартной учетной записи пользователя в Windows, но с некоторыми дополнительными привилегиями. Брокеры, некоторые службы и приложения работают под этой учетной записью.
В конвергентной пользовательской модели многопользовательские приложения и многопользовательские брокеры должны будут работать в контексте, отличном от контекста пользователей.
Для этого в системе создается DSMA.
Как создается DefaultAccount на контроллерах домена
Если домен был создан с контроллерами домена под управлением Windows Server 2016, DefaultAccount будет существовать на всех контроллерах домена в домене.
Если домен был создан с помощью контроллеров домена, на которых установлена более ранняя версия Windows Server, DefaultAccount будет создан после того, как роль эмулятора PDC будет передана контроллеру домена под управлением Windows Server 2016.Затем DefaultAccount будет реплицирован на все остальные контроллеры домена в домене.
Рекомендации по управлению учетной записью по умолчанию (DSMA)
Microsoft не рекомендует изменять конфигурацию по умолчанию, при которой учетная запись отключена. Отсутствие угрозы безопасности при отключенном состоянии учетной записи. Изменение конфигурации по умолчанию может помешать будущим сценариям, основанным на этой учетной записи.
Учетные записи локальной системы по умолчанию
СИСТЕМА
Учетная запись SYSTEM используется операционной системой и службами, работающими под Windows.В операционной системе Windows есть множество служб и процессов, которым требуется возможность внутреннего входа, например, во время установки Windows. Учетная запись SYSTEM была разработана для этой цели, и Windows управляет правами пользователя этой учетной записи. Это внутренняя учетная запись, которая не отображается в диспетчере пользователей, и ее нельзя добавить ни в какие группы.
С другой стороны, учетная запись SYSTEM отображается на томе файловой системы NTFS в диспетчере файлов в разделе Permissions меню Security .По умолчанию учетной записи SYSTEM предоставляются разрешения полного доступа ко всем файлам на томе NTFS. Здесь учетная запись SYSTEM имеет те же функциональные права и разрешения, что и учетная запись администратора.
Примечание
Предоставление учетной записи прав доступа к файлам группы администраторов не означает неявного разрешения учетной записи SYSTEM. Разрешения учетной записи SYSTEM можно удалить из файла, но мы не рекомендуем их удалять.
СЕТЕВОЕ ОБСЛУЖИВАНИЕ
Учетная запись NETWORK SERVICE — это предопределенная локальная учетная запись, используемая диспетчером управления службами (SCM).Служба, которая работает в контексте учетной записи NETWORK SERVICE, представляет учетные данные компьютера удаленным серверам. Для получения дополнительной информации см. Учетная запись NetworkService.
МЕСТНОЕ ОБСЛУЖИВАНИЕ
Учетная запись LOCAL SERVICE — это предопределенная локальная учетная запись, используемая диспетчером управления службами. Он имеет минимальные привилегии на локальном компьютере и предоставляет анонимные учетные данные в сети. Для получения дополнительной информации см. Учетная запись LocalService.
Как управлять локальными учетными записями пользователей
Учетные записи локальных пользователей по умолчанию и локальные учетные записи пользователей, которые вы создаете, находятся в папке «Пользователи».Папка «Пользователи» находится в «Локальные пользователи и группы». Дополнительные сведения о создании и управлении учетными записями локальных пользователей см. В разделе Управление локальными пользователями.
Вы можете использовать «Локальные пользователи и группы» для назначения прав и разрешений на локальном сервере и только на этом сервере, чтобы ограничить возможность локальных пользователей и групп выполнять определенные действия. Право разрешает пользователю выполнять определенные действия на сервере, такие как резервное копирование файлов и папок или выключение сервера. Разрешение доступа — это правило, связанное с объектом, обычно файлом, папкой или принтером.Он регулирует, какие пользователи могут иметь доступ к объекту на сервере и каким образом.
Вы не можете использовать локальных пользователей и группы на контроллере домена. Однако вы можете использовать локальные пользователи и группы на контроллере домена для целевых удаленных компьютеров, которые не являются контроллерами домена в сети.
Примечание
Вы используете «Пользователи и компьютеры Active Directory» для управления пользователями и группами в Active Directory.
Вы также можете управлять локальными пользователями с помощью NET.EXE USER и управлять локальными группами с помощью NET.EXE LOCALGROUP, или с помощью различных командлетов PowerShell и других технологий создания сценариев.
Ограничение и защита локальных учетных записей с правами администратора
Администратор может использовать ряд подходов для предотвращения использования злоумышленниками украденных учетных данных, таких как украденный пароль или хэш пароля, для использования локальной учетной записи на одном компьютере для аутентификации на другом компьютере с правами администратора; это также называется «боковое движение».
Самый простой подход — войти в систему со стандартной учетной записью пользователя вместо использования учетной записи администратора для задач, например, для просмотра веб-страниц, отправки электронной почты или использования текстового редактора.Если вы хотите выполнить административную задачу, например, установить новую программу или изменить параметр, влияющий на других пользователей, вам не нужно переключаться на учетную запись администратора. Вы можете использовать Контроль учетных записей пользователей (UAC), чтобы запрашивать разрешение или пароль администратора перед выполнением задачи, как описано в следующем разделе.
Другие подходы, которые можно использовать для ограничения и защиты учетных записей пользователей с правами администратора, включают:
Применение ограничений локальной учетной записи для удаленного доступа.
Запретить вход в сеть для всех учетных записей локальных администраторов.
Создайте уникальные пароли для локальных учетных записей с правами администратора.
Каждый из этих подходов описан в следующих разделах.
Примечание
Эти подходы неприменимы, если все административные локальные учетные записи отключены.
Применить ограничения локальной учетной записи для удаленного доступа
Контроль учетных записей пользователей (UAC) — это функция безопасности в Windows, которая использовалась в Windows Server 2008 и Windows Vista, а также в операционных системах, к которым относится список Применимо к .UAC позволяет вам контролировать свой компьютер, информируя вас, когда программа вносит изменения, требующие разрешения на уровне администратора. UAC работает, регулируя уровень разрешений вашей учетной записи. По умолчанию UAC настроен на уведомление вас, когда приложения пытаются внести изменения в ваш компьютер, но вы можете изменить частоту уведомлений UAC.
UAC позволяет рассматривать учетную запись с правами администратора как учетную запись обычного пользователя без прав администратора до тех пор, пока не будут запрошены и утверждены полные права, также называемые повышением прав.Например, UAC позволяет администратору вводить учетные данные во время сеанса пользователя без прав администратора для выполнения случайных административных задач без необходимости переключения пользователей, выхода из системы или использования команды Запуск от имени .
Кроме того, UAC может потребовать, чтобы администраторы специально одобряли приложения, которые вносят общесистемные изменения, прежде чем этим приложениям будет предоставлено разрешение на запуск, даже в пользовательском сеансе администратора.
Например, функция UAC по умолчанию отображается, когда локальная учетная запись входит в систему с удаленного компьютера с помощью входа в сеть (например, с помощью NET.EXE ИСПОЛЬЗОВАНИЕ). В этом случае ему выдается токен стандартного пользователя без административных прав, но без возможности запрашивать или получать повышение. Следовательно, локальные учетные записи, которые входят в систему с помощью входа в сеть, не могут получить доступ к административным общим ресурсам, таким как C $ или ADMIN $, или выполнить какое-либо удаленное администрирование.
Дополнительные сведения о UAC см. В разделе Контроль учетных записей пользователей.
В следующей таблице показаны параметры групповой политики и реестра, которые используются для принудительного применения ограничений локальной учетной записи для удаленного доступа.
Примечание
Вы также можете применить значение по умолчанию для LocalAccountTokenFilterPolicy, используя настраиваемый ADMX в шаблонах безопасности.
Чтобы применить ограничения локальной учетной записи для удаленного доступа
Запустите консоль управления групповой политикой (GPMC).
В дереве консоли разверните < Forest > \ Domains \ < Domain >, а затем Group Policy Objects , где forest — это имя леса, а domain — имя домена. где вы хотите установить объект групповой политики (GPO).
В дереве консоли щелкните правой кнопкой мыши Объекты групповой политики и> Новый .
В диалоговом окне New GPO введите < gpo_name > и> OK , где gpo_name — это имя нового GPO. Имя GPO указывает, что GPO используется для ограничения переноса прав локального администратора на другой компьютер.
На панели сведений щелкните правой кнопкой мыши < gpo_name > и> Edit .
Убедитесь, что UAC включен и что ограничения UAC применяются к учетной записи администратора по умолчанию, выполнив следующие действия:
Перейдите в Конфигурация компьютера \ Параметры Windows \ Параметры безопасности \ Локальные политики \ и> Параметры безопасности .
Дважды щелкните Контроль учетных записей: запускать всех администраторов в режиме утверждения администратором > Включено > ОК .
Дважды щелкните Управление учетными записями пользователей: режим утверждения администратором для встроенной учетной записи администратора > Включено > OK .
Убедитесь, что к сетевым интерфейсам применяются ограничения локальной учетной записи, выполнив следующие действия:
Перейдите в раздел Конфигурация компьютера \ Настройки и настройки Windows и> Реестр .
Щелкните правой кнопкой мыши Registry и> New > Registry Item .
В диалоговом окне New Registry Properties на вкладке General измените настройку в поле Action на Replace .
Убедитесь, что для поля Hive установлено значение HKEY_LOCAL_MACHINE .
Щелкните (… ), перейдите в следующую папку для Путь к ключу > Выберите для: ПРОГРАММНОЕ ОБЕСПЕЧЕНИЕ \ Microsoft \ Windows \ CurrentVersion \ Policies \ System .
В области Имя значения введите LocalAccountTokenFilterPolicy .
В поле Тип значения из раскрывающегося списка выберите REG_DWORD , чтобы изменить значение.
Убедитесь, что в поле Value data установлено значение 0 .
Проверьте эту конфигурацию и> OK .
Свяжите GPO с первым организационным подразделением (OU) Workstations , выполнив следующие действия:
Перейдите к пути < Forest > \ Domains \ < Domain > \ OU.
Щелкните правой кнопкой мыши Workstations OU и> Свяжите существующий GPO .
Выберите только что созданный объект групповой политики и> OK .
Протестируйте функциональность корпоративных приложений на рабочих станциях в этом первом подразделении и устраните любые проблемы, вызванные новой политикой.
Создайте ссылки на все другие подразделения, содержащие рабочие станции.
Создайте ссылки на все другие подразделения, содержащие серверы.
Запретить вход в сеть для всех учетных записей локального администратора
Запрет локальным учетным записям возможности выполнять вход в сеть может помочь предотвратить повторное использование хэша пароля локальной учетной записи в злонамеренных атаках.Эта процедура помогает предотвратить боковое перемещение, гарантируя, что учетные данные локальных учетных записей, украденные из скомпрометированной операционной системы, не могут быть использованы для компрометации дополнительных компьютеров, использующих те же учетные данные.
Примечание
Чтобы выполнить эту процедуру, вы должны сначала определить имя локальной учетной записи администратора по умолчанию, которая может не быть именем пользователя по умолчанию «Администратор», а также любые другие учетные записи, которые являются членами локальной группы администраторов.
В следующей таблице показаны параметры групповой политики, которые используются для запрета входа в сеть для всех учетных записей локальных администраторов.
№ | Настройка | Подробное описание |
Расположение полиса | Конфигурация компьютера \ Параметры Windows \ Параметры безопасности \ Локальные политики \ Назначение прав пользователя | |
1 | Название полиса | Запретить доступ к этому компьютеру из сети |
Параметр политики | Локальная учетная запись и член группы администраторов | |
2 | Расположение полиса | Конфигурация компьютера \ Параметры Windows \ Параметры безопасности \ Локальные политики \ Назначение прав пользователя |
Название полиса | Запретить вход через службы удаленных рабочих столов | |
Параметр политики | Локальная учетная запись и член группы администраторов |
Чтобы запретить вход в сеть для всех учетных записей локальных администраторов
Запустите консоль управления групповой политикой (GPMC).
В дереве консоли разверните < Forest > \ Domains \ < Domain >, а затем Group Policy Objects , где forest — это имя леса, а domain — имя домен, в котором вы хотите установить объект групповой политики (GPO).
В дереве консоли щелкните правой кнопкой мыши Объекты групповой политики и> Новый .
В диалоговом окне New GPO введите < gpo_name >, а затем> OK , где gpo_name — это имя нового GPO, указывает, что он используется для ограничения локальных административных учетных записей от интерактивной подписи в компьютер.
На панели сведений щелкните правой кнопкой мыши < gpo_name > и> Edit .
Настройте права пользователя для запрета входа в сеть для административных локальных учетных записей следующим образом:
Перейдите в Конфигурация компьютера \ Параметры Windows \ Параметры безопасности \ и> Назначение прав пользователя .
Дважды щелкните Запретить доступ к этому компьютеру из сети .
Щелкните Добавить пользователя или группу , введите Локальная учетная запись и член группы администраторов и> OK .
Настройте права пользователя для запрета входа на удаленный рабочий стол (удаленный интерактивный) для административных локальных учетных записей следующим образом:
Перейдите в Конфигурация компьютера \ Политики \ Параметры Windows и локальные политики, а затем щелкните Назначение прав пользователя .
Дважды щелкните Запретить вход через службы удаленных рабочих столов .
Щелкните Добавить пользователя или группу , введите Локальная учетная запись и член группы администраторов и> OK .
Свяжите GPO с первыми рабочими станциями OU следующим образом:
Перейдите к пути < Forest > \ Domains \ < Domain > \ OU.
Щелкните правой кнопкой мыши Workstations OU и> Свяжите существующий GPO .
Выберите только что созданный объект групповой политики и> OK .
Протестируйте функциональность корпоративных приложений на рабочих станциях в этом первом подразделении и устраните любые проблемы, вызванные новой политикой.
Создайте ссылки на все другие подразделения, содержащие рабочие станции.
Создайте ссылки на все другие подразделения, содержащие серверы.
Примечание
Возможно, вам придется создать отдельный объект групповой политики, если имя пользователя учетной записи администратора по умолчанию отличается на рабочих станциях и серверах.
Создание уникальных паролей для локальных учетных записей с правами администратора
Пароли должны быть уникальными для каждой отдельной учетной записи. Хотя это обычно верно для отдельных учетных записей пользователей, многие предприятия имеют одинаковые пароли для общих локальных учетных записей, таких как учетная запись администратора по умолчанию. Это также происходит, когда одни и те же пароли используются для локальных учетных записей во время развертывания операционной системы.
Пароли, которые не меняются или меняются синхронно для сохранения идентичности, создают значительный риск для организаций.Рандомизация паролей снижает вероятность атак «pass-the-hash» за счет использования разных паролей для локальных учетных записей, что ограничивает возможность злоумышленников использовать хеш-коды паролей этих учетных записей для компрометации других компьютеров.
Пароли могут быть рандомизированы по:
Покупка и внедрение корпоративного инструмента для выполнения этой задачи. Эти инструменты обычно называют инструментами «привилегированного управления паролями».
Настройка пароля локального администратора (LAPS) для выполнения этой задачи.



 Бывает, что восстановить доступ в этом случае можно только через идентификацию личности (документ, фото) даже при наличии привязанного номера. Если на странице нет реальных ФИО и фото с лицом, то доступ будет утрачен.
Бывает, что восстановить доступ в этом случае можно только через идентификацию личности (документ, фото) даже при наличии привязанного номера. Если на странице нет реальных ФИО и фото с лицом, то доступ будет утрачен.
Добавить комментарий