ВК не поддерживается на вашем устройстве. Что делать?
ВК не устанавливается на телефон. Написано «Не поддерживается на вашем устройстве». Можно ли решить эту проблему или поставить старую версию приложения ВК?
Новые версии приложения ВК требуют, чтобы на телефоне была операционная система Андроид версии как минимум 4.4 или более новая. Возможно, когда ты это читаешь, версия требуется еще более поздняя. Это можно уточнить на страничке приложения ВК в Play Маркете, если открыть ее в браузере (смотри «Требуемая версия Android»). А приложение VK Live для прямых трансляций требует Андроид 4.3 или выше.
На некоторых старых телефонах стоит, например, Андроид 4.2.2 — на такой телефон последнюю версию ВК не установить.
Что делать, чтобы решить проблему?
1. Поставить старую версию
В Play Маркете всегда находится самая последняя версия приложения. Старую версию оттуда не поставить. Но это можно сделать вручную.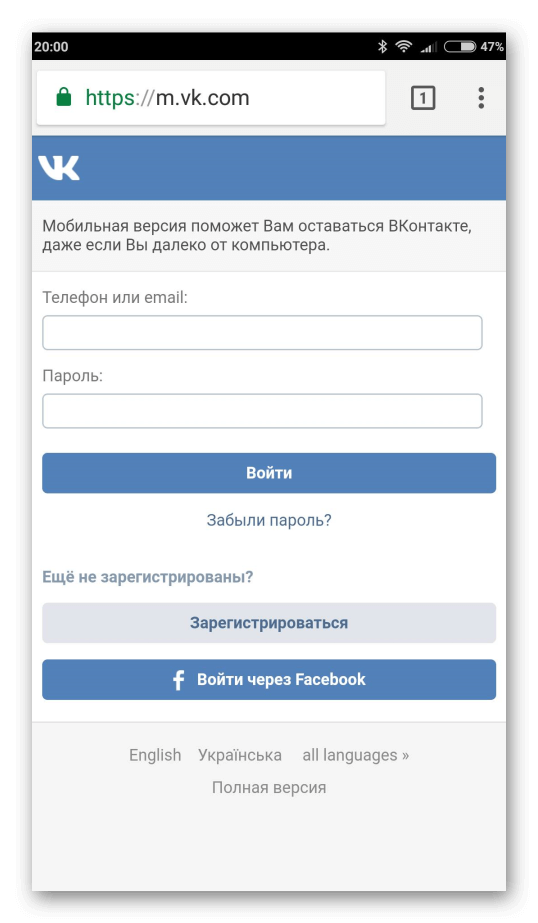 Для старого телефона можно попробовать версию VK 3.6, для более нового — что-то из версий 5.x. Внимание! Ты делаешь это на свой страх и риск. Убедись, что нашел именно официальное приложение ВК, а не что-то другое. Если при установке появится предупреждение, что файл может быть небезопасен, придется согласиться и продолжить. Учти, что в старой версии, возможно, не будет работать музыка.
Для старого телефона можно попробовать версию VK 3.6, для более нового — что-то из версий 5.x. Внимание! Ты делаешь это на свой страх и риск. Убедись, что нашел именно официальное приложение ВК, а не что-то другое. Если при установке появится предупреждение, что файл может быть небезопасен, придется согласиться и продолжить. Учти, что в старой версии, возможно, не будет работать музыка.
Старая версия мобильного приложения ВК
2. Использовать мобильную версию сайта
На телефоне можно войти в ВК без приложения, нужен лишь браузер (программа для просмотра сайтов). Есть мобильная версия сайта ВК, которая похожа на приложение, почти все функции в ней имеются.
Для удобства можно даже создать отдельную иконку (ярлык) на рабочем столе телефона, чтобы запускать мобильную версию сайта как приложение.
Подробнее о мобильной версии сайта ВК здесь:
3. Попробовать другие приложения для ВК
Также ты можешь попробовать какие-нибудь другие приложения для ВК (сторонние клиенты), которые можно найти в Play Маркете (поищи по словам ВК, ВКонтакте).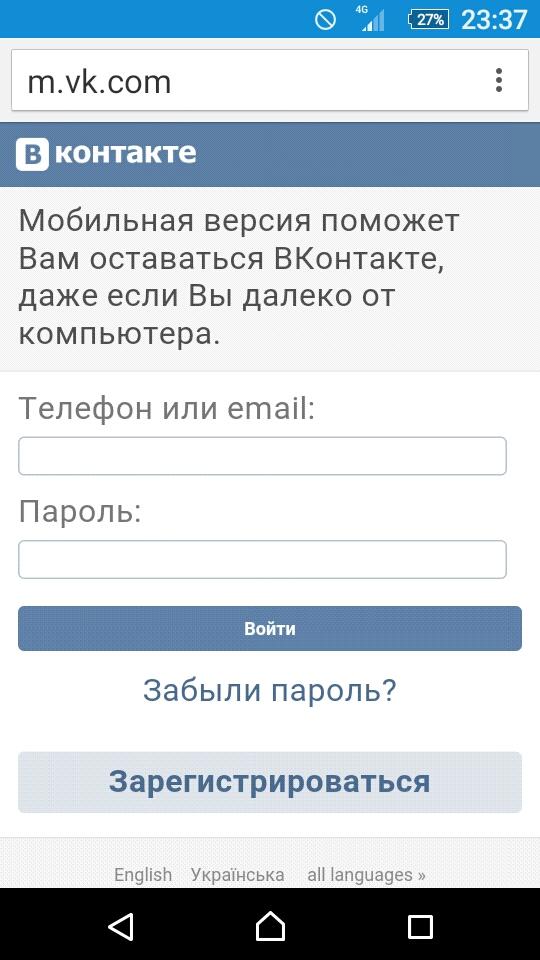 Учти, что ты делаешь это на свой страх и риск.
Учти, что ты делаешь это на свой страх и риск.
4. Обновить телефон
Возможно, твой телефон можно обновить, и на нем будет более новая версия Андроида — тогда установится и последняя версия приложения ВК. Посмотри в настройках, включено ли обновление и не предлагает ли телефон установить новую версию операционной системы. Поищи информацию об этом в интернете (введи точное название модели).
Наконец, подумай о том, чтобы поменять телефон на более современный. Может быть, он уже отслужил свое?
Почему, если приложение работало, но я его удалил, теперь не устанавливается?
Потому что у тебя стояла и работала старая версия. А в Play Маркете всегда находится только самая последняя версия. Там уже нет той версии, которая у тебя была! Ну а новая версия, которая есть, не работает на той версии Андроида, которая у тебя. Ей нужна более новая операционная система (проще говоря, более новый телефон). Поэтому поставь старую версию ВК вручную, как мы рассказали выше, или воспользуйся одним из других способов решения проблемы, которые мы также перечислили.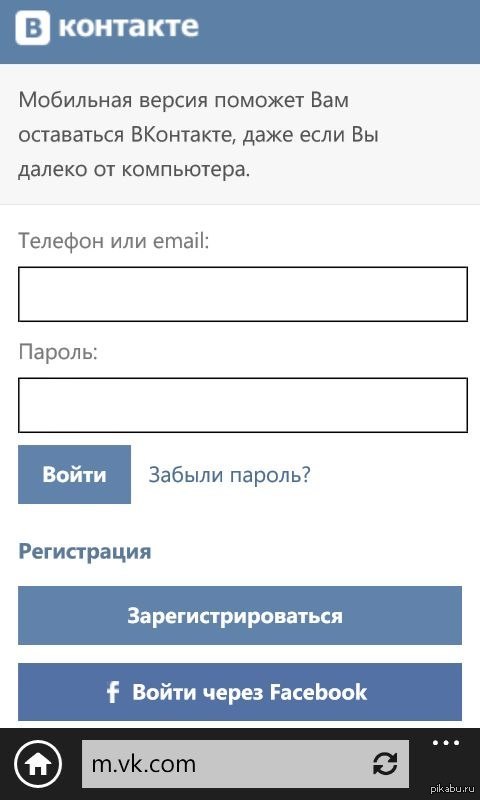
Смотри также
Как установить ВКонтакте на телефон
Социальная сеть ВКонтакте (VK) пользуется огромной популярностью в отечественном сегменте интернета. Многие, особенно малоопытные пользователи, посещают ее сайт исключительно через браузер на ПК, не зная, что доступ ко всем ее возможностям и функциональности можно получить с мобильных устройств, работающих под управлением любой из лидирующих операционных систем. Непосредственно в этой статье мы расскажем о том, как скачать и установить соответствующее приложение-клиент.
Установка ВКонтакте на телефон
В настоящее время на рынке мобильных ОС доминируют Android и iOS. На смартфоны, работающие под их управлением, установить приложение ВКонтакте можно несколькими способами. Подробнее о каждом из них и пойдет речь далее.
Android
Андроид, будучи открытой операционной системой, не ставит перед своими пользователями практически никаких ограничений в методах установки ПО. Клиент социальной сети VK может быть установлен как из официального магазина Google Play, так и непосредственно из APK-файла, скачанного со сторонних источников.
Клиент социальной сети VK может быть установлен как из официального магазина Google Play, так и непосредственно из APK-файла, скачанного со сторонних источников.
Способ 1: Play Маркет на смартфоне
Большинство Android-устройств оснащены встроенным магазином, именуемым Google Play Market. Именно через него осуществляется поиск, установка и обновление любых приложений, и ВКонтакте не является исключением. Однако исключением здесь выступает ряд смартфонов, изначально предназначенных для продажи на рынке Китая и те, на которых установлены кастомные прошивки (не все, но многие) – они попросту не содержат в своем составе Плей Маркета. Если ваш девайс из этой категории, переходите к третьему способу данного раздела статьи. Всем же остальным предлагаем ознакомиться с тем, как инсталлировать VK официальным способом.
- Запустите Play Маркет, тапнув по ярлыку приложения. Найти его можно на главном экране или в общем меню.
- Нажмите по строке поиска, расположенной в верхней области открытого Магазина, и начните вводить название искомого приложения – ВКонтакте.
 Тапните по первой из появившихся подсказок для перехода на страницу с описанием клиента социальной сети.
Тапните по первой из появившихся подсказок для перехода на страницу с описанием клиента социальной сети. - Нажмите по кнопке с надписью «Установить» и дождитесь завершения процесса.
- После того как клиент социальной сети будет инсталлирован на ваш смартфон, его можно «Открыть», нажав по одноименной кнопке. Соответствующий ярлык появится в меню приложений и на главном экране.
- Для того чтобы приступить к использованию ВКонтакте, введите логин и пароль от своей учетной записи и нажмите «Войти» или создайте новый аккаунт, тапнув по ссылке «Зарегистрироваться», если у вас его еще нет.
Читайте также: Как создать учетную запись VK
Как видите, нет ничего сложного в том, чтобы установить приложение ВКонтакте на мобильное устройство с Android, используя возможности интегрированного в систему Play Маркета. Далее расскажем о еще одном варианте, подразумевающим обращение к данному сервису Google.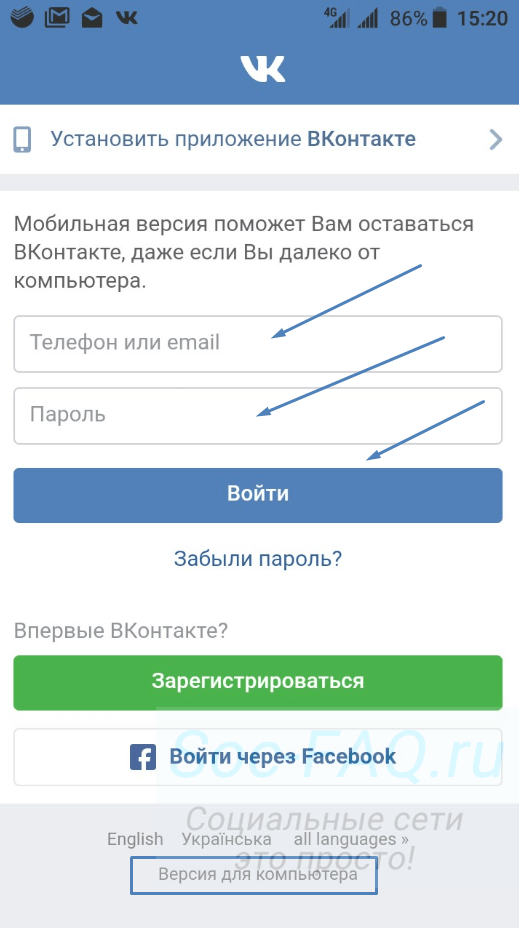
Способ 2: Play Маркет на компьютере
Как и большинство сервисов «Корпорации Добра», Плей Маркет доступен не только в качестве мобильного приложения – есть у него и веб-версия. Так, обратившись на сайт Магазина через браузер для ПК, можно удаленно установить приложение на Андроид устройство. Кому-то такой вариант покажется даже более удобным, чем рассмотренный выше.
Примечание: Для установки приложений с компьютера на смартфон в используемом для решения задачи браузере необходимо авторизоваться под той же учетной записью Google, что является основной на мобильном устройстве.
Читайте также: Как войти в Гугл-аккаунт
Перейти в Google Play Маркет
- Вышеуказанная ссылка приведет вас на сайт Магазина приложений Google. Введите в поисковую строку «ВКонтакте» и нажмите «Enter» на клавиатуре или кликните по иконке в виде лупы, отмеченной на изображении ниже.
- В перечне результатов поиска, которые появятся перед вами, выберите первый вариант – «ВКонтакте – социальная сеть».

- Оказавшись на странице с описанием приложения VK, подобной той, которую мы с вами могли видеть в мобильном Маркете, нажмите «Установить».
Примечание: Если ваша учетная запись Гугл используется сразу на нескольких Андроид-устройствах, нажмите по ссылке «Приложение совместимо с…» и выберите то, на которое требуется установить клиент соцсети.
- Скорее всего, вам будет предложено подтвердить свой Google-аккаунт, то есть указать от него пароль и нажать кнопку «Далее».
- В появившемся окне можно ознакомиться с разрешениями, которые необходимы для корректной работы ВКонтакте, убедиться в выборе нужного девайса или, наоборот, изменить его и, собственно, «Установить» приложение.
Примечание: Смартфон, на который осуществляется удаленная установка, должен быть подключен к Wi-Fi или сотовой сети (если второй вариант активирован в настройках самого Маркета).
 В противном случае данный процесс будет отложен до появления доступа к интернету.
В противном случае данный процесс будет отложен до появления доступа к интернету. - Практически сразу после того как вы нажмете «ОК» во всплывающем окне с уведомление, начнется инсталляция клиента VK. По ее завершении кнопка на сайте сменится на «Установлено»,
в шторке на телефоне появится сообщение об успешно завершенной процедуре, а ярлык приложения появится на главном экране. Теперь вы можете запустить ВКонтакте и войти в свою учетную запись или создать новую.
Установка приложений на Android-устройство через веб-версию Google Play Маркета на ПК выполняется практически тем же образом, что и в среде мобильной ОС. Кому-то такой подход к решению поставленной задачи покажется более удобным, так как с его помощью можно инсталлировать клиент VK (как и любой другой софт) даже тогда, когда смартфона нет под рукой, или «запланировать» выполнение этой процедуры, когда он выключен или не подключен к интернету.
Способ 3: APK-файл (универсальный)
Как мы уже сказали во вступлении к этой части статьи, не все Андроид-смартфоны содержат в своем составе Гугл Плей Маркет.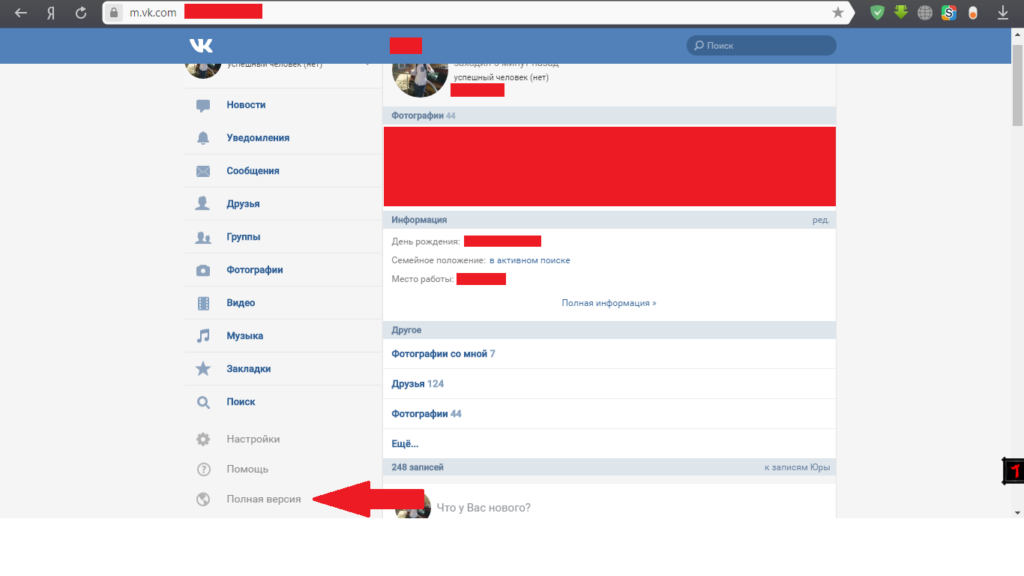 В таком случае пользователям остается либо принудительно интегрировать в систему пакет Google-сервисов (ссылка на подробное руководство представлена ниже), либо обратиться к более простым вариантам установки приложений – с помощью встроенного в оболочку магазина или напрямую из АПК-файла, который является аналогом исполняемых файлов в формате EXE в Windows.
В таком случае пользователям остается либо принудительно интегрировать в систему пакет Google-сервисов (ссылка на подробное руководство представлена ниже), либо обратиться к более простым вариантам установки приложений – с помощью встроенного в оболочку магазина или напрямую из АПК-файла, который является аналогом исполняемых файлов в формате EXE в Windows.
Читайте также: Установка сервисов Google после прошивки смартфона
Вариант с использованием альтернативного Маркета мы рассматривать не будем, так как существует несколько аналогов Google Play, разработанных производителями смартфонов из Поднебесной, и потому предоставить общее решение в таком случае будет довольно сложно. А вот установка напрямую из APK – метод универсальный, доступный каждому пользователю, на любом Android-устройстве. Об этом и расскажем.
Примечание: АПК-файлы для установки приложений можно найти на просторах интернета, но действовать в этом случае следует весьма осторожно – всегда есть риск «подхватить» вирус, шпионский софт и прочее вредоносное ПО.
Обращайтесь только к доверенным веб-ресурсам, имеющим положительную репутацию, например, к лидеру данного сегмента – APKMirror.
Скачать APK-файл для установки ВКонтакте
- Перейдя по вышеуказанной ссылке, пролистайте страницу вниз вплоть до блока «All Versions». Выберите подходящую версию приложения (лучше всего – самую «свежую», первую в списке) и тапните по ней для перехода к следующему этапу.
- Снова проскрольте страницу вниз. В этот раз нас интересует кнопка «SEE AVAILABLE APKS», которую и следует нажать.
- Обычно мобильные приложения представлены в нескольких дистрибутивах, разработанных и оптимизированных под разные версии Android, типы архитектуры, разрешения экрана и т.д. Однако интересующий нас клиент VK доступен лишь в одной версии, по ней и тапаем для перехода к скачиванию.
- Снова листаем страницу вниз, где нажимаем кнопку «DOWNLOAD APK».
Если браузер запросит разрешение на загрузку файлов из интернета, предоставляем их, тапая во всплывающих окнах «Далее», «Разрешить».

Соглашаемся с предупреждением системы безопасности о том, что файлы такого типа могут нанести вред мобильному устройству, нажимая «ОК» в появившемся окошке. Непосредственно скачивание установщика приложения не займет много времени.
- Сообщение об успешной загрузке файла появится в браузере, откуда его и можно будет «Открыть». Этот же APK можно увидеть в шторке и папке «Загрузки», доступной из любого файлового менеджера.
Для начала установки ВКонтакте просто тапните по наименованию загруженного файла. Если потребуется, предоставьте разрешение на установку приложений из неизвестных источников, следуя всплывающим подсказкам на экране смартфона.
- После практически моментальной проверки системой запущенного АПК-файла его можно будет «Установить», нажав по соответствующей кнопке в правом нижнем углу.
Процедура инсталляции займет считаные секунды, после чего вы сможете «Открыть» приложение VK.

Все что вам остается, «Войти» в социальную сеть под своим логином и паролем или «Зарегистрироваться».
Вот так просто можно установить приложение через APK-файл. В случае отсутствия на мобильном устройстве Google Play Маркета, как и при условии отсутствия клиента ВКонтакте в альтернативном Магазине (еще одна из причин, по которой мы данный вариант не рассматривали), такой подход является единственным возможным решением. Отметим, что аналогичным образом можно установить на Android-смартфон и любое другое приложение, даже если оно недоступно в конкретном регионе. Но, как мы и писали в начале этого способа, скачивая файлы со сторонних веб-сайтов, не стоит забывать об очевидных мерах безопасности.
iPhone
Пользователям смартфонов Apple установка клиента ВКонтакте для iPhone очень редко приносит какие-либо проблемы. Весь процесс инсталляции VK в iOS-девайс осуществляется за пару минут, если использовать задокументированный производителем способ получения приложения и немного дольше в случае невозможности или нежелания применения такового.
Способ 1: App Store
Простейший метод инсталляции ВКонтакте на айФон заключается в получении приложения из АппСтор – Магазина программных инструментов для айОС, предустановленного в каждом современном смартфоне Эппл. Данный способ является единственным решением рассматриваемого вопроса, предлагаемым Apple официально. Все что требуется от пользователя – это сам iPhone, на котором предварительно выполнен вход в учетную запись AppleID.
- Находим в перечне установленных в iPhone приложений «App Store» и касаемся значка средства для его запуска. Далее переходим в раздел «Поиск» Магазина, вводим «ВКонтакте» в качестве запроса в соответствующее поле, нажимаем «Найти».
- Тапаем по иконке соцсети, сопровождающей первый по списку результат поиска – «VK Официальное приложение». На открывшейся странице клиента ВКонтакте в App Store можно ознакомиться с историей версий, посмотреть скриншоты и получить другую информацию.

- Для начала процесса скачивания клиента соцсети VK, а затем его инсталляции в iPhone нажимаем на изображение облака. Далее осталось дождаться завершения процесса получения приложения – на месте значка-ссылки на скачивание появится кнопка «ОТКРЫТЬ».
- Процесс установки ВКонтакте в iPhone завершен. Запустить приложение можно, коснувшись вышеуказанной кнопки на странице средства в App Store либо тапнув по значку «VK», появившемуся среди других программ на рабочем столе смартфона. После авторизации становятся доступными все возможности, предоставляемые сервисом.
Способ 2: iTunes
Большинству владельцев iPhone знаком медиакомбайн iTunes – официальное программное средство для ПК, предлагаемое Apple для проведения ряда манипуляций с девайсами производителя. Многие привыкли использовать айТюнс в том числе для установки iOS-приложений в свои устройства, но следует отметить, что эта функция была упразднена создателями программы с выходом версии 12. 7 и не вернулась во всех последующих сборках.
7 и не вернулась во всех последующих сборках.
Несмотря на вышеописанный подход разработчиков, установить VK в iPhone через iTunes на момент написания данной статьи все же возможно, нужно лишь использовать «старую» сборку софта – 12.6.3. Рассмотрим процедуру подробно, предполагая, что на компьютере пользователя изначально инсталлирована «свежая» версия айТюнс.
- Полностью деинсталлируем наличествующий в ПК iTunes.
Подробнее:
Полная деинсталляция iTunes с компьютера - Загружаем дистрибутив медиакомбайна версии 12.6.3 по следующей ссылке:
Скачать iTunes 12.6.3 для Windows с доступом в Apple App Store
- Инсталлируем айТюнс с возможностью доступа в Апп Стор.
Подробнее:
Как установить iTunes на компьютер - Запускаем приложение и делаем видимым в нем раздел «Программы». Для этого:
- Кликаем по раскрывающемуся списку в левом верхнем углу iTunes;
- Выбираем пункт «Править меню»;
- Оснащаем отметкой чекбокс возле пункта «Программы» в открывшемся меню и кликаем «Готово».

- Чтобы избежать в дальнейшем появления довольно надоедливых запросов от iTunes:
- Авторизуемся в программе с помощью AppleID, выбрав пункт «Войти…» меню «Учетная запись».
- Далее вводим свои логин и пароль в поля окна «Зарегистрироваться в iTunes Store» и кликаем «Войти».
- Авторизуем компьютер – идем по пунктам меню «Учетная запись»: «Авторизация» — «Авторизовать этот компьютер…».
- Затем вводим пароль от своего ЭпплАйДи в окне «Введите Apple ID и пароль» и нажимаем «Авторизовать».
- Переходим в раздел «Программы» из меню вверху окна iTunes.
- Открываем «App Store», кликнув по одноименной вкладке.
- Устанавливаем курсор в поле поиска и вводим запрос «VK». В появившемся списке «Предложения» кликаем по первому результату.
- Нажимаем «Загрузить» под наименованием приложения «VK Социальные сети» и иконкой соцсети.

- Ожидаем пока кнопка, нажатая в шаге выше, изменит свое название на «Загружено».
- Выполнив вышеперечисленные пункты, мы получили копию пакета с компонентами приложения ВКонтакте для айФона на диске своего ПК, осталось перенести их в память смартфона. Подключаем iPhone к компьютеру и подтверждаем доступ к возможности синхронизации в окне-запросе, выданном айТюнс, а также на экране мобильного девайса.
- Если аппарат подключается к iTunes впервые, одно за одним появятся два окна, в которых нужно нажать «Продолжить»
и «Начать работу» соответственно.
- Кликаем маленькое изображение смартфона, отобразившееся под пунктами меню айТюнс.
- В открывшемся окне управления девайсом переходим в «Программы», выбрав соответствующий пункт в меню слева.
- Обнаружив «VK» в перечне доступных к инсталляции айОС-приложений, кликаем наличествующую возле наименования соцсети кнопку «Установить».

- После того как кнопка, описанная в предыдущем пункте, сменит свое название на «Будет установлено», нажимаем «Готово» внизу окна iTunes справа.
- Нажимаем «Применить» в окошке-запросе о привнесении изменений в настройки iPhone.
- Дожидаемся завершения переноса приложения VK в память iOS-аппарата.
К слову, если в процессе работы айТюнс по копированию информации посмотреть на экран айФона, можно с помощью анимированной иконки увидеть, как происходит развертывание нового программного средства.
- Инсталляция ВКонтакте для iPhone завершена. Можно отключать девайс от компьютера и запускать клиент социальной сети тапом по значку, появившемуся среди других iOS-приложений, а затем переходить к авторизации в сервисе и его использованию.
Способ 3: Файл IPA
Приложения для iPhone и других девайсов Apple, функционирующих под управлением iOS, прежде чем быть загруженными и инсталлированными пользователями в свои девайсы упаковываются в своеобразные архивы – файлы с расширением *.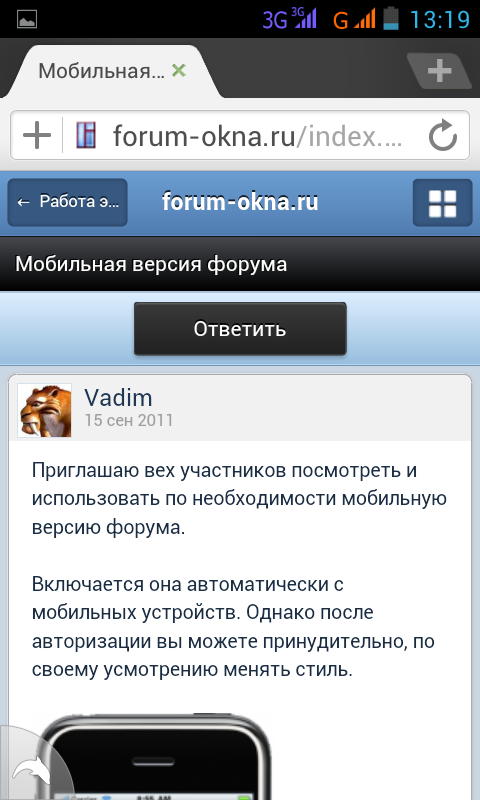 IPA. Такие пакеты хранятся в App Store, а их скачивание и развертывание на устройствах, как видно из описания предыдущих способов установки ВКонтакте, происходит практически в автоматическом режиме.
IPA. Такие пакеты хранятся в App Store, а их скачивание и развертывание на устройствах, как видно из описания предыдущих способов установки ВКонтакте, происходит практически в автоматическом режиме.
Между тем пользователь, скачавший IPA-файл любого айОС-приложения, включая ВК, на просторах интернета либо обнаруживший его в специальном каталоге iTunes, может инсталлировать этот «дистрибутив» в устройство с помощью различных программных инструментов, созданных сторонними разработчиками.
Одним из самых популярных приложений, применяемых владельцами Apple-устройств с различными целями, в том числе для установки IPA-файлов, считается iTools.
Скачать iTools
Мы уже описывали работу с указанным инструментом, инсталлируя различные iOS-программы. В случае с ВКонтакте можно действовать аналогичным описанному в статьях по ссылкам ниже методом.
Подробнее: Как установить на iPhone c помощью iTools приложения WhatsApp / Viber / Instagram
В рамках настоящего материала рассмотрим метод установки ВК в Айфон, применяя одну из функций не такого распространенного, как айТулс, но не менее эффективного средства — EaseUS MobiMover Free.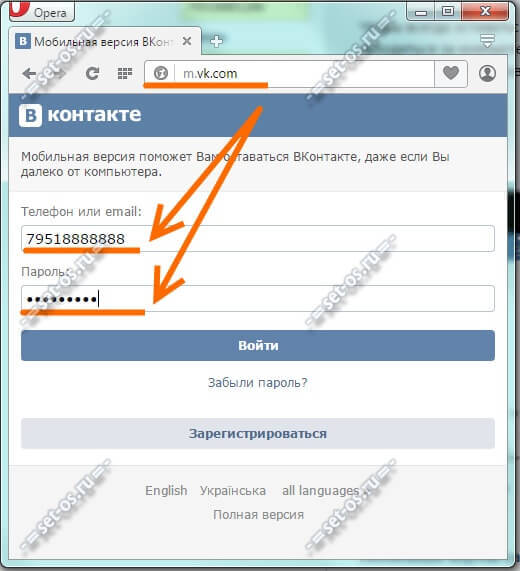
- Загружаем дистрибутив EaseUS MobiMover Free с веб-ресурса разработчика программы.
Скачать программу EaseUS MobiMover Free с официального сайта
- Устанавливаем МобиМувер на компьютер:
- В результате работы программы-установщика EaseUS MobiMover Free запустится автоматически, в дальнейшем открывать программу можно щелчком по ее ярлыку на Рабочем столе Виндовс.
- В ответ на приглашение запущенного МобиМувера подключаем iPhone к ЮСБ-порту компьютера.
- По умолчанию в MobiMover после подключения девайса предлагается сделать резервную копию его содержимого на диск ПК. Так как у нас другая цель, переходим на вкладку «iPhone Имя_пользователя».
- Среди отображаемых в следующем окне разделов наличествует иконка «App», напоминающая своим внешним видом значок Apple App Store, кликаем по ней.
- Над перечнем инсталлированных в подключенном к МобиМуверу айФоне приложений присутствуют кнопки для выполнения различных действий.
 Нажимаем на изображение смартфона с направленной вниз стрелкой.
Нажимаем на изображение смартфона с направленной вниз стрелкой. - В открывшемся окне Проводника указываем путь к ipa-файлу ВКонтакте, выделяем его и нажимаем «Открыть».
- Процесс переноса приложения в iPhone стартует автоматически и сопровождается отображением индикатора выполнения в окне EaseUS MobiMover Free.
- По завершении процедуры инсталляции вверху окна МобиМувера появляется уведомление «Transfer Completed!», а значок клиента социальной сети отображается теперь в перечне установленных в смартфоне программ.
На этом установка ВК посредством развертывания IPA-файла завершена. Можно отключить аппарат от компьютера и убедиться в наличии иконки клиента на экране iPhone среди других iOS-приложений.
Заключение
Мы рассказали о различных вариантах инсталляции приложения ВКонтакте на мобильные устройства с Android и iOS. Какой бы смартфон вы не использовали, какая бы версия и непосредственно операционная система на нем ни была установлена, ознакомившись с данным материалом, вы без проблем сможете получить доступ ко всем возможностям и функциональности соцсети, используя ее официальный клиент.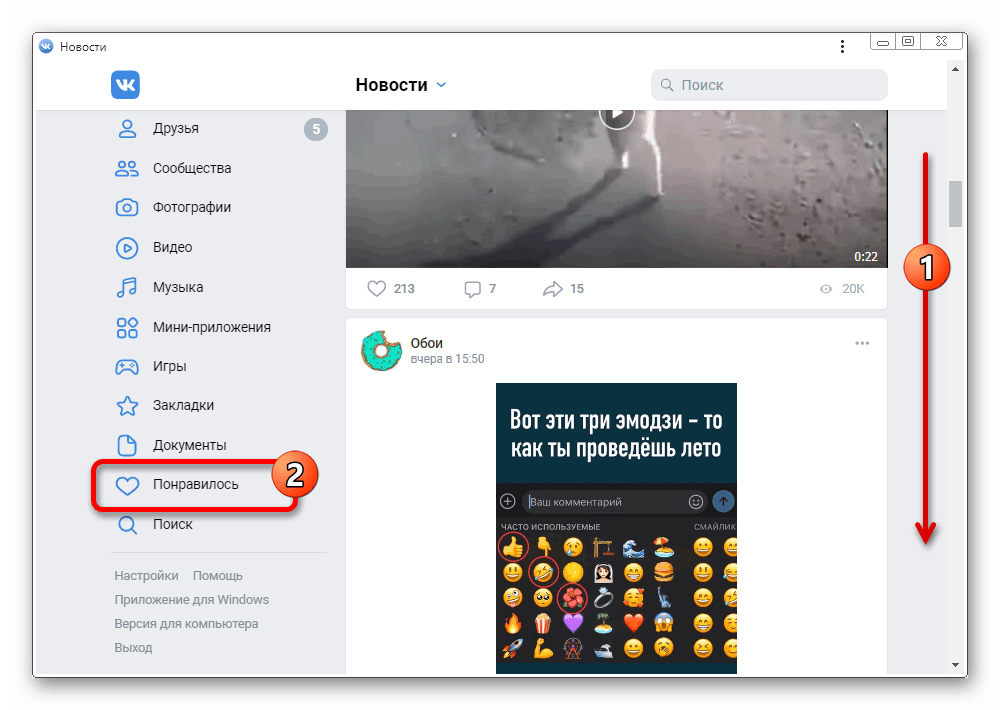
Мы рады, что смогли помочь Вам в решении проблемы.
Опишите, что у вас не получилось.
Наши специалисты постараются ответить максимально быстро.
Помогла ли вам эта статья?
ДА НЕТ
Как перейти на полную версию Вконтакте с телефона, планшета?
Просмотров 1.7k.
У каждой популярной соц. сети есть мобильная версия, так как сейчас многие пользователи переходят на использование мобильных устройств.
Это позволяет удобно проводить время в своих профилях, находясь где угодно, но есть один минус, у мобильных версий всегда ограниченный функционал.
Как перейти на полную версию Вконтакте? Когда вы заходите на этот сайт с мобильного устройства, вас автоматически направляют на мобильную версию, но это легко исправить. С любого телефона или планшета можно открыть версию социальной сети для компьютера и использовать все необходимые инструменты.
Вконтакте полная версия с телефона
Самый простой способ перехода на полную версию, это после входа на сайт, прокрутить страницу и нажать на специальную ссылку:
Если вы успели авторизоваться, то такая же ссылка находится в основном меню справа:
Обратите внимание, такой кнопки вы не увидите, если используете какие-то приложения. Появляется она только в том случае, если вы вошли Вконтакте с браузера.
Появляется она только в том случае, если вы вошли Вконтакте с браузера.
Мобильная версия сайта доступна по адресу m.vk.com, а если убрать первую букву и точку, вы попадете на полную версию Вконтакте.
Нередко, пользователи интересуются и тем, как убрать значок мобильного телефона в статусе. Т.е. как скрыть, что вы зашли в профиль с планшета или телефона. Сделать это можно благодаря Google Chrome. Скачайте этот браузер на свое устройство и после входа на Вконтакте, измените настройки:
Переходите на полную версию и обновляете страницу. Таким образом, вы зайдете на сайт, как будто с обычного компьютера и Вконтакте не сможет определить, что вы используете мобильное устройство, соответственно, значок телефона пропадет.
Если вам нужна полная версия сайта для сопровождения сообщества, то можете не использовать описанные методы, так как доступно управление группой Вконтакте с телефона.
Каждый пользователь должен сам решать, какой версией сайта ему удобнее пользоваться. Разработчики Vk предоставляют право выбора, и теперь вы знаете, как переключиться на полную версию Вконтакте.
Разработчики Vk предоставляют право выбора, и теперь вы знаете, как переключиться на полную версию Вконтакте.
Не забывайте о том, что всем пользователям этой соц. сети доступен заработок Вконтакте через буксы и администратором групп.
Вам также будет интересно:
— Полезные расширения для Вконтакте
— Все ограничения Вконтакте
В контакте вход для мобильных устройств. Как выглядит мобильная версия вконтакте
В чем же основное отличии мобильной версии? Во-первых, она очень удобная для использования. Во-вторых, обладает массой всевозможных функций, в том числе загрузкой фотографий или, скажем, добавлением статусов. В-третьих, управление страницей может осуществляться с самых различных телефонов независимо от операционной системы. В-четвертых, это позволяет экономить вам интернет-трафик. Наконец, вы всегда находитесь в сети и не пропустите ни одного сообщения, присланного вам друзьями.
Мобильная версия находится по адресу https://m.vk.com . Что интересно, ею вы можете воспользоваться не только при помощи своего сотового телефона, но и прямо с компьютера.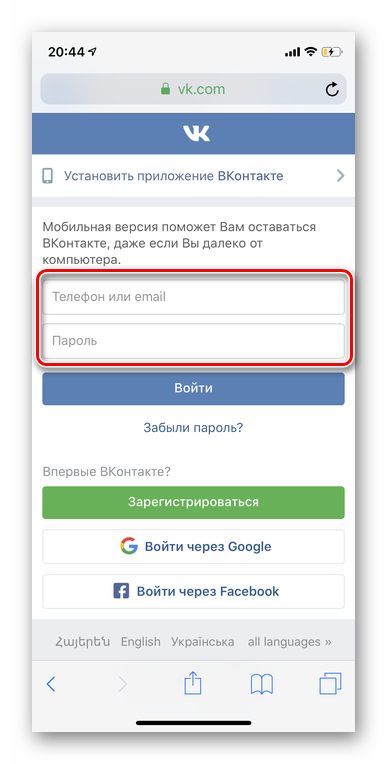 При этом в настоящее время открываются не новости, как вы могли бы подумать, а меню. Что интересно, зайдя в список друзей, вы можете обнаружить номера их сотовых телефонов. Эта информация является открытой и берется из профиля пользователя (то есть речь идет о тех данных, которые человек оставил в открытом доступе). Если говорить об остальном меню, то никакой существенной разницы между мобильной и обычной версией нет.
При этом в настоящее время открываются не новости, как вы могли бы подумать, а меню. Что интересно, зайдя в список друзей, вы можете обнаружить номера их сотовых телефонов. Эта информация является открытой и берется из профиля пользователя (то есть речь идет о тех данных, которые человек оставил в открытом доступе). Если говорить об остальном меню, то никакой существенной разницы между мобильной и обычной версией нет.
Между прочим, несколько лет назад существовали несколько версий ВКонтакте для мобильной техники. Так, если вы пользовались КПК или смартфоном, то вам необходимо было заходить по ссылке pda.vkontakte.ru, а если речь шла о самом обычном мобильнике, то адрес был другой — m.vkontakte.ru . Спустя время обе версии были совмещены воедино на m.vk.com .
Огромный плюс мобильной версии также заключается в том, что некоторые операторы сотовой связи предоставляют доступ к проекту совершено бесплатно, то есть за интернет-соединение вы не платите вообще. Впрочем, в наше время, когда 50 Мб трафика в сутки стоят всего 3 рубля, это не проблема.
Для двух самых популярных мобильных операционных систем созданы специальные приложения.
Вконтакте для андройд
VKontakte для Android (ссылка Google Play). Программа распространяется через магазин Google Play. В чем ее преимущество? В первую очередь это самый маленький и самый удобный клиент ОС «Андроид» для социальной сети ВКонтакте. Во-вторых, им очень легко начать пользоваться — загрузите приложение на свой смартфон, откройте его и введите данные от своего аккаунта, больше никаких действий делать не нужно. В-третьих, приложение максимально оптимизировано для того, что бы потреблять наименьшее количество интернет-трафика.
Помимо того, что VKontakte для Android обладает стандартным набором функций, вы можете найти в ней для себя кое-что новенькое. Например, здесь имеются звуковые оповещения, автоматическое обновление страницы, автоотключение от сети и еще масса полезных «фишек», которые наверняка вас удивят и порадуют. Словом, если у вас телефон на базе системы «Андроид», используйте это приложение.
ВКонтакте для айфон
VK App для iOS
(ссылка App Store). Если вы используете iPhone, iPad или iPod Touch, то специально для вас было создано официальное приложение, поддерживающее полный функционал ВКонтакте. Какие у него плюсы? Так, это наиболее быстрое приложение для работы в социальной сети для iOS. Оно великолепно работает не только на телефонах последнего поколения, но даже на iPhone 2G, который по современным меркам не наделен высокой мощностью и быстрой скоростью работы. VK App обладает такими возможностями, как удобные папки для друзей, закладки, смайлики, обзор фотографий и так далее. Приложение использует экран вашего телефона по максимуму — так, все фотографии и изображения выводятся во всю ширину экрана, если это, конечно, возможно. Наконец, программа работает по защищенному протоколу https, благодаря чему никто не сможет перехватить ваши данные.
Оба приложения распространяются исключительно бесплатно. Обязательно скачайте их на свой смартфон и пользуйтесь на здоровье. Ну а если у вас обычный телефон, то используйте мобильную версию, расположенную по адресу
Ну а если у вас обычный телефон, то используйте мобильную версию, расположенную по адресу
В ВК мобильная версия через компьютер доступна по адресу https://m.vk.com
перейдя на этот сайт оптимизированный для мобильных устройств вы сможете:
- во первых снизить нагр
Как зайти на мобильную версию вк с пк или ноутбука. Мобильная версия вконтакте
Все пользователи социальной сети ВКонтакте в курсе, что на сайт уже давно можно заходить с мобильного телефона. Миллионы именно так и делают, о чем свидетельствует специальный значок, в виде сотового, возле надписи «online». Вы его наверняка видели десятки раз у своих друзей. Однако, что очень странно, многие до сих пор не понимают, как зайти через телефон в Контакт. Не отчаивайтесь, наша статья всё Вам расскажет и объяснит. Всё что Вам нужно: наша инструкция, смартфон, подключенный Wi-Fi или настроенный мобильный Интернет.
Именно для нашего с Вами удобства и сделали разработчики облегченную версию ВКонтакте для мобильных телефонов. Итак, как с телефона зайти ВКонтакт? Нет ничего проще! Как мы уже сказали, Вы должны быть в зоне Wi-Fi или же подключить к своему телефону услугу мобильный Интернет. Первое, конечно же, предпочтительнее, ведь за второе придется платить звонкой монетой. Когда с этим разобрались, открывайте веб-браузер на мобильном телефоне, которым Вы пользуетесь. Если у Вас мобильная операционная система Windows , есть смысл скачать сначала какой-нибудь, скажем, Google Chrome или Оперу, но не пользоваться устаревшим браузером Internet Explorer, который есть как на персональных компьютерах с этой ОС, так, к сожалению, и на смартфонах. Открываете браузер, обновлённый до последней версии , и заходите на короткий адрес m.vk.com
Итак, как с телефона зайти ВКонтакт? Нет ничего проще! Как мы уже сказали, Вы должны быть в зоне Wi-Fi или же подключить к своему телефону услугу мобильный Интернет. Первое, конечно же, предпочтительнее, ведь за второе придется платить звонкой монетой. Когда с этим разобрались, открывайте веб-браузер на мобильном телефоне, которым Вы пользуетесь. Если у Вас мобильная операционная система Windows , есть смысл скачать сначала какой-нибудь, скажем, Google Chrome или Оперу, но не пользоваться устаревшим браузером Internet Explorer, который есть как на персональных компьютерах с этой ОС, так, к сожалению, и на смартфонах. Открываете браузер, обновлённый до последней версии , и заходите на короткий адрес m.vk.com
Далее просто вводите сой номер телефона или адрес электронной почты , а также пароль. И вуа-ля! Вы на мобильной версии сайта ВКонтакте. К слову, за безопасность своего пароля не переживайте, выше указанный адрес является официальным, а не каким-нибудь мошенническим. Вот Вы в принципе и узнали, каким образом можно зайти через телефон в Контакт. Если же на Вашем смартфоне установлена операционная система, то при входе на мобильную версию ВКонтакте, ещё до ввода пароля, Вам будет предложено скачать специальное приложение. Наш совет: не раздумывая качайте и устанавливайте на свой девайс. Приложение это гораздо удобнее, чем мобильная версия сайта. Разрабатывалось оно под наблюдением разработчиков соцсети, а не каким-нибудь там «пиратом» или мошенником.
Если же на Вашем смартфоне установлена операционная система, то при входе на мобильную версию ВКонтакте, ещё до ввода пароля, Вам будет предложено скачать специальное приложение. Наш совет: не раздумывая качайте и устанавливайте на свой девайс. Приложение это гораздо удобнее, чем мобильная версия сайта. Разрабатывалось оно под наблюдением разработчиков соцсети, а не каким-нибудь там «пиратом» или мошенником.
Не могу зайти через телефон в Контакт!
Теперь давайте приведём список самых распространённых проблем, из-за которых люди не могут попасть в социальную сеть через мобильный телефон . Если Вы не можете зайти через телефон в Контакт, делайте всё по списку:
- Проверьте
Вышло приложение «ВКонтакте» с абсолютно новым дизайном
Социальная сеть «ВКонтакте» официально выпустила новую версию мобильного приложения для Android и iOS. Эти изменения тестировались пользователями с октября 2019 года. Ранее для перехода на новый дизайн приложения нужно было найти и отсканировать специальный QR-код, который был размещён в Москве и Санкт-Петербурге на улицах, в торговых и бизнес-центрах, а также в трейлерах перед киносеансами. Спустя три месяца соцсеть «ВКонтакте» предложила оценить приложение первым 100 тысячам пользователей, которые обновили его по QR-коду. 71% проголосовавших отметили, что новая версия им нравится больше, чем прежняя.
Ранее для перехода на новый дизайн приложения нужно было найти и отсканировать специальный QR-код, который был размещён в Москве и Санкт-Петербурге на улицах, в торговых и бизнес-центрах, а также в трейлерах перед киносеансами. Спустя три месяца соцсеть «ВКонтакте» предложила оценить приложение первым 100 тысячам пользователей, которые обновили его по QR-коду. 71% проголосовавших отметили, что новая версия им нравится больше, чем прежняя.
Приложение VK уже обновилось у части пользователей Android и iOS. В ближайшие недели новая версия станет доступна всем.
Изменились дизайн и навигация: в первой вкладке объединились ленты новостей и рекомендаций, во второй — мини-приложения, VK Pay, сообщества и стриминговые сервисы. Далее расположились вкладки для общения и поиска друзей, а также профиль — для публикации новых материалов.
Дизайн и навигация
Из приложения пропали лишние разделители и синие шапки, были обновлены иконки и шрифты. Пять обновлённых вкладок внизу экрана предоставляют доступ к самым важным разделам: «Новости», «Обзор», «Сообщения», «Друзья», «Профиль».
«Новости»
Здесь собраны истории и записи от друзей, а также публикации сообществ. Достаточно смахнуть влево, чтобы перейти в раздел «Интересное». В нём — рекомендованные материалы. Во вкладке «Для Вас» — посты, подобранные по интересам пользователя. Рядом — медиа «Фокус» от ВКонтакте, а также тематические ленты, которые вместе с алгоритмами составляют отдельные редакции из пользователей-экспертов в своих категориях.
Из вкладки «Новости» можно открыть камеру «ВКонтакте», чтобы снять историю, включить прямой эфир или отсканировать QR-код.
«Обзор»
Вторая вкладка приложения стала проводником по сервисам «ВКонтакте». Здесь расположены «Сообщества», VK Pay, мини-приложения платформы VK Mini Apps и все стриминговые сервисы — «Музыка», «Видео», «Трансляции» и «Подкасты». Именно отсюда можно включать треки, управлять подписками и сообществами, покупать товары, смотреть погоду, заказывать такси или доставку еды.
«ВКонтакте» тестирует несколько вариантов вкладки «Обзор», выбирая тот, с помощью которого пользователи смогут решать как можно больше своих повседневных задач. Сейчас на платформе VK Mini Apps доступны 13 тысяч мини-приложений.
Сейчас на платформе VK Mini Apps доступны 13 тысяч мини-приложений.
«Друзья»
Этот раздел находится рядом с «Сообщениями». В нём можно принимать новые заявки, искать друзей и добавлять их по QR-коду. Во вкладке также отобразится, если у кого-то из знакомых сегодня день рождения — отправить подарок этому человеку можно будет одним касанием.
«Профиль»
Как и прежде, в своём профиле можно посмотреть опубликованные материалы и отредактировать любую информацию. Теперь же делиться самым важным стало легче — кнопки для создания историй, записей и трансляций расположились прямо под рукой. Также из вкладки «Профиль» с помощью смахивания можно перейти к настройкам, закладкам и документам или включить тёмную тему.
Профили других пользователей тоже выглядят по-новому: появилась возможность быстро позвонить, отправить деньги или подарок, подписаться на уведомления о новых записях и трансляциях. Блок со свежими фотографиями стал крупнее — последние снимки теперь на виду.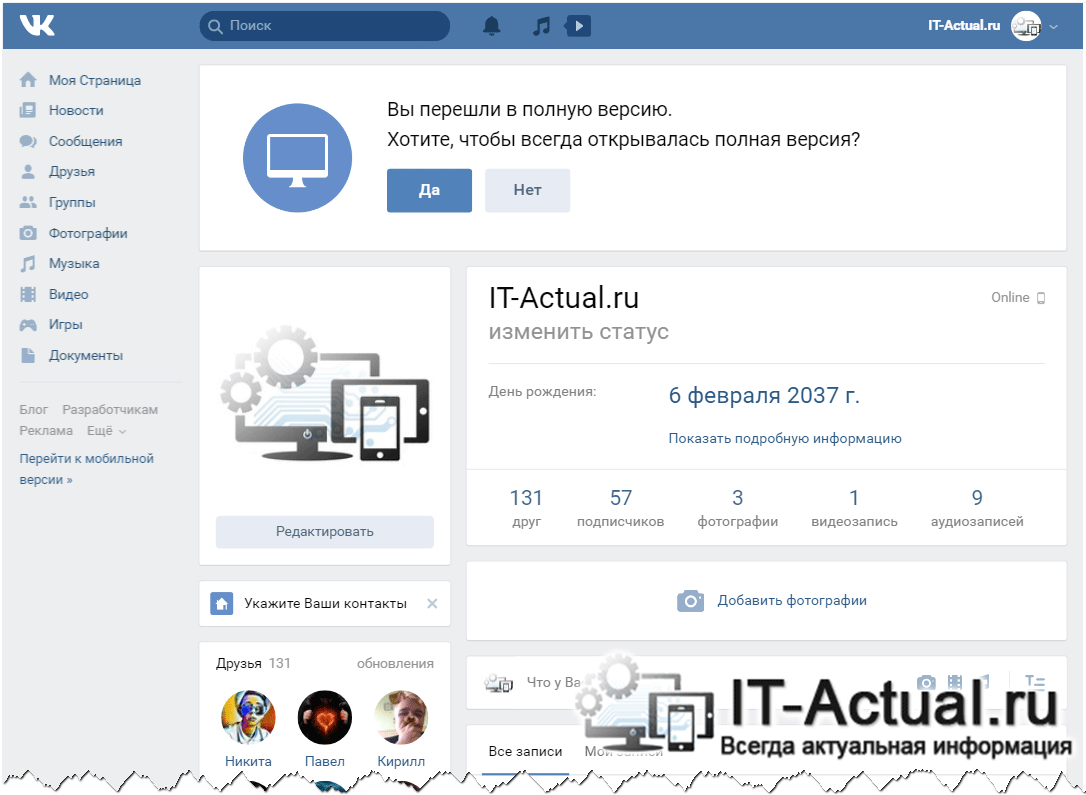
Скачать для Android
Скачать для iPhone
iGuides в Telegram — t.me/igmedia
iGuides в Яндекс.Дзен — zen.yandex.ru/iguides.ru
Настройки приватности ВК на Android: Средний уровень
Зачем: избавиться от спама в комментариях.
По умолчанию все пользователи ВК могут оставлять комментарии под сообщениями на вашей стене. Этим могут злоупотреблять спамеры, тролли или просто пользователи, которых вы по каким-то причинам считаете неприятными. Вы можете ограничить возможность комментировать свои сообщения несколькими способами.
Отключить комментарии к определенным сообщениям
Это можно сделать как при создании сообщения, так и после его публикации.
I. Чтобы отключить комментарии при создании сообщения:
- Коснитесь шестеренки в правом нижнем углу экрана, чтобы перейти к настройкам;
- Tap Отключить комментарии .
II. Чтобы отключить комментарии к уже опубликованному сообщению:
- Коснитесь значка с тремя точками в правой части заголовка сообщения;
- Выбрать Отключить комментарии .
Ограничьте круг лиц, которые могут комментировать ваши сообщения
Чтобы выбрать, кто может комментировать ваши сообщения:
- Откройте свой профиль, коснувшись значка человека в правом нижнем углу экрана;
- Коснитесь трех горизонтальных линий в правом верхнем углу экрана и выберите Настройки ;
- Перейти в раздел Privacy ;
- Нажмите Кто может комментировать мои сообщения :
- Выберите Все друзья , чтобы только ваши друзья в социальной сети могли оставлять комментарии;
- Выберите Некоторые друзья , чтобы еще больше ограничить круг лиц, которые могут комментировать ваши сообщения;
- Выберите Только я , чтобы никто, кроме вас, не мог оставлять комментарии;
- В подразделе Запрещено выберите Добавить друзей , если вы хотите запретить определенным пользователям добавлять комментарии;
- В том же подразделе выберите Добавить списки , чтобы запретить определенным группам пользователей комментировать ваши сообщения.
Полностью отключить комментарии на стене
Вы можете полностью отключить комментарии под своими сообщениями. Для этого:
- Откройте свой профиль, коснувшись значка человека в правом нижнем углу экрана;
- Коснитесь трех горизонтальных линий в правом верхнем углу экрана и выберите Настройки ;
- Перейти в раздел Счет ;
- Отключить Разрешить комментарии .
Имейте в виду, что после полного отключения комментариев на стене вы не сможете включать комментарии к определенным сообщениям.Кроме того, пункт Кто может комментировать мои сообщения в меню Конфиденциальность будет неактивен.
Facebook Dark Mode для мобильного приложения теперь доступен для некоторых пользователей: Как включить
Автор: Технический стол | Нью-Дели |
Обновлено: 29 июня 2020 г., 18:31:26
Facebook переносит темный режим в мобильное приложение. (AP Photo / Martin Meissner, файл)
Facebook недавно представил новый дизайн своего веб-интерфейса, а также добавил в него темный режим.Теперь похоже, что платформа социальных сетей также добавляет темный режим в свое мобильное приложение.
Согласно отчету SocialMediaToday , Facebook развертывает темный режим для некоторых своих пользователей. Пользователь Twitter поделился снимками экрана приложения Facebook, работающего в темной теме, с переключателем для включения или отключения темного режима в меню приложения.
В отчете также цитируется представитель Facebook, подтверждающий, что Facebook действительно развертывает темный режим для своего мобильного приложения, но только для «небольшого процента пользователей во всем мире прямо сейчас».
Итак, у меня теперь есть темный режим на Facebook. 😍 #darkmode #facebook # iOS14 pic.twitter.com/AuC5uYoMJ2
— 🐍🏀💜💛 (@NotFridayCraig) 26 июня 2020 г.
объектов и приложений, принадлежащих Facebook, включая Messenger, Facebook Lite, WhatsApp и Instagram, имеют темный режим. С добавлением темного режима в основное приложение Facebook все семейство приложений Facebook будет поддерживать темную тему.
Как включить темный режим
Если доступен темный режим, вы сможете включить его из меню приложения.Просто нажмите на значок гамбургера в правом верхнем углу (под значком мессенджера) и прокрутите вниз. Теперь нажмите «Настройки и конфиденциальность». Вы найдете «Темный режим» под «Ваше время на Facebook» и над опцией «Язык».
Также читайте | Темный режим теперь доступен в Facebook Lite: вот как его можно включить
Если опция недоступна, попробуйте обновить приложение Facebook до последней версии. Если он все еще недоступен, вам придется подождать еще немного, пока Facebook не начнет более широкое развертывание.У гиганта социальных сетей может не потребоваться много времени, чтобы запустить Темный режим для всех.
📣 Индийский экспресс теперь в Telegram. Нажмите здесь, чтобы присоединиться к нашему каналу (@indianexpress) и оставаться в курсе последних новостей
Чтобы получить все последние новости технологий, загрузите приложение Indian Express.
© IE Online Media Services Pvt Ltd
Как получить доступ к мобильным устройствам с другого мобильного устройства.
Прочитать статью на китайском языке | Французский | Немецкий | Японский | Испанский
Эта статья относится к Android, iOS и Chromebook, а также к пользователям бесплатных или лицензированных пользователей, у которых есть MDS (поддержка мобильных устройств).
Общие
TeamViewer позволяет подключать и удаленно поддерживать мобильные устройства с другого мобильного устройства. Пользователи, управляющие поддерживающим устройством, должны будут установить приложение TeamViewer for Remote Control .Пользователи на удаленной стороне (поддерживаемое устройство) должны будут установить приложение TeamViewer QuickSupport или приложение TeamViewer Host , в зависимости от варианта использования.
Разница между QuickSupport и хост-приложением
И приложение TeamViewer QuickSupport, и приложение TeamViewer Host обеспечивают удаленный доступ к устройствам Android. Кроме того, оба могут быть установлены одновременно. В зависимости от вашего варианта использования вы можете решить, какое приложение вы предпочитаете.
Основное отличие в том, как вы подключаетесь:
- приложению QuickSupport требуется подтверждение доступа от удаленного пользователя
- , приложение Host не требует подтверждения доступа от удаленного пользователя и, следовательно, разрешает автоматический доступ .
- Приложение Host разрешает подключения только из учетной записи TeamViewer, которой устройство присвоено . Подключение через TeamViewer ID или сервисный пакет невозможно — для этого варианта использования выберите приложение QuickSupport.
Требования
Общие
- Вы используете TeamViewer 12 или более новую версию TeamViewer
- Вы являетесь частным пользователем или владеете лицензией TeamViewer с MDS (поддержка мобильных устройств)
На опорном устройстве
- Вы установили последнюю версию приложения TeamViewer for Remote Control на свое устройство iOS или Android.
На поддерживаемом устройстве
- Вы установили последнюю версию TeamViewer QuickSupport на свое устройство iOS, Android или Chromebook.
- Вы установили последнюю версию TeamViewer Host на свое устройство Android или Chromebook.
- Для подключения к устройствам iOS можно подключиться к приложениям, в которых интегрирован TeamViewer Screen sharing SDK для iOS / Android , или использовать функцию общего доступа к экрану обычного TeamViewer QuickSupport App для iOS.
Примечание : Обратите внимание, что для частных пользователей каждое соединение ограничено пятью минутами.
Технические характеристики
По сравнению с подключениями к мобильным устройствам с ноутбука или компьютера, подключения между мобильными устройствами представляют собой сеансов чистого удаленного доступа, сеанса. Таким образом, кроме удаленного управления мобильным устройством, невозможно передавать файлы, нажимать и извлекать настройки, иметь панель управления и т. Д.
Удаленный доступ к устройству Android
Вы можете подключаться к любым устройствам на базе Android с помощью приложения TeamViewer для удаленного управления для Android и iOS.
На опорной
устройства
- Загрузите и установите , TeamViewer for Remote Control на свое устройство Android или iOS. Если вы уже установили приложение на свое устройство, обязательно обновите его до последней версии.
- Откройте приложение
- Перейдите в меню Компьютеры и войдите в со своей учетной записью TeamViewer.
Если у вас нет учетной записи, зарегистрируйте ее здесь: Зарегистрируйте учетную запись TeamViewer.
Отсюда вы можете установить соединение через меню «Подключение» или «Компьютер и список контактов»:
- Через меню «Подключить»
Войдите в меню «Подключиться». Введите TeamViewer ID поддерживаемого устройства в поле Partner ID и нажмите Remote Control . - Через список «Компьютер и контакты»
На вкладке Компьютеры в нижней части приложения щелкните синюю стрелку рядом с поддерживаемым устройством.
После того, как соединение было принято на поддерживаемом устройстве, вы подключаетесь к мобильному устройству и можете удаленно управлять всем устройством, как если бы вы держали его в руках.
На поддерживаемом устройстве Android
Через хост TeamViewer
- Загрузите TeamViewer Host на устройство.
- Вам может быть предложено установить надстройку в зависимости от производителя вашего устройства. Следуйте инструкциям на экране и установите необходимое дополнение для возможностей удаленного управления.
После загрузки и установки приложения Host необходимо назначить устройство учетной записи TeamViewer. После ввода учетных данных устройство автоматически добавляется в список «Компьютеры и контакты» , и к нему можно получить доступ там. По умолчанию устройство добавляется в самую старую группу в вашем списке.
После этого приложение показывает назначенную учетную запись и краткое руководство вверху, как подключиться к приложению:
Через TeamViewer Quick Support
- Загрузите Quick Support TeamViewer на устройство.
- Вам может быть предложено установить надстройку в зависимости от производителя вашего устройства. Следуйте инструкциям на экране и установите необходимое дополнение для возможностей удаленного управления. Для получения дополнительной информации смотрите здесь: Универсальное дополнение для Android
Что касается каждого подключения TeamViewer, для подключения вам потребуется TeamViewer ID целевого устройства. Вы можете найти TeamViewer ID в приложении быстрой поддержки устройства на стартовом экране приложения.
Совет : Добавьте идентификатор в список «Компьютеры и контакты». Таким образом, вы можете легко получить к нему доступ на любом устройстве, на котором вы входите в свою учетную запись TeamViewer, и мгновенно подключитесь к нему.
Теперь все настроено для подключения с поддерживающего устройства.
Примечание : не закрывайте приложение QuickSupport, если вы больше не хотите получать доступ к устройству Android. Если вы используете приложение Host, доступ к устройству возможен после первоначального запуска приложения в любое время.
Удаленный доступ к устройству iOS
См. Следующую статью базы знаний о том, как поделиться экраном iPad / iPhone с TeamViewer? для дополнительной информации.
Примечание : TeamViewer Host недоступен для устройств iOS!
Удаленный доступ к Chromebook
Вы можете подключиться к Chromebook с помощью TeamViewer для удаленного управления для Android, iOS и Chromebook.
На поддерживаемом Chromebook
- Загрузите и установите TeamViewer QuickSupport или TeamViewer Host на Chromebook.
- Что касается каждого подключения TeamViewer, для подключения вам потребуется TeamViewer ID целевого устройства.
- Все настроено для подключения с поддерживающего устройства.
Примечание : не закрывайте приложение QuickSupport, если вы больше не хотите получать доступ к устройству Android. Если вы используете приложение Host, доступ к устройству возможен после первоначального запуска приложения в любое время.
Примечание : С помощью приложений TeamViewer QuickSupport и Host для Android можно увидеть удаленный экран Chromebook и использовать указатели, чтобы помочь пользователю перед Chromebook.Полное удаленное управление Chromebook невозможно.
На опорной
устройства
- Загрузите и установите TeamViewer for Remote Control на свое устройство Android, iOS или Chromebook. Если вы уже установили приложение на свое устройство, обязательно обновите его до последней версии.
- Откройте приложение на соответствующем устройстве.
- Подключитесь к поддерживаемому устройству, используя указанный выше идентификатор или через список «Компьютеры и контакты».
- Введите TeamViewer ID поддерживаемого устройства в поле TeamViewer ID в поле Connect .Чтобы получить доступ, щелкните Remote Control .
- Вкладка Computers в нижней части приложения и вкладка с синей стрелкой рядом с поддерживаемым устройством.
- После того, как соединение было принято на поддерживаемом устройстве, вы подключаетесь к мобильному устройству и можете использовать функции совместного использования экрана «Просмотр и отображение».
Совместная работа в группе — используйте мобильное приложение Cisco Webex Meetings
- Операционная система:
Android, iOSAndroid, iOS
- Выпуск:
WBS39, WBS40WBS39, WBS40
01 апр.2020 г. | просмотр (ы) | люди сочли это полезным
Если у вас есть учетная запись на сайте Cisco Webex, вы можете войти в систему и просматривать предстоящие встречи на своем мобильном устройстве.
Просмотр собраний из приложения Webex Meetings
Откройте приложение Webex Meetings и войдите в него. Проведите пальцем влево, чтобы просмотреть предстоящие встречи в «Мои собрания».
Если вы предоставите Webex доступ к календарю на своем устройстве, будут перечислены все совещания Webex, которые вы проводите или приглашаете посетить на других сайтах. Если вы являетесь организатором совещания, запланированного на сайте Webex, войдите на этот конкретный сайт, чтобы начать совещание. Приглашения на собрания, которые вы не приняли, отображаются как предварительные. |
Поиск встречи на вашем устройстве
Используйте поиск iOS, чтобы найти запланированные совещания Webex или совещания в персональной комнате.Вы можете найти встречу по:
Название встречи
Номер заседания
Информация о встрече
Время встречи
Название сайта
Имя хоста
Адрес электронной почты хоста
Поиск iOS поддерживает до 100 собраний в списке собраний и до 50 личных комнат, к которым недавно был осуществлен доступ.Твое устройство
очищает эту историю при выходе.
Просмотр собраний из приложения Webex Meetings
Откройте приложение Webex Meetings и войдите в него.Проведите пальцем влево, чтобы просмотреть предстоящие встречи в «Мои собрания».
Чтобы увидеть предстоящие собрания в разделе «Мои собрания», мы рекомендуем настроить календарь устройства на синхронизацию с почтовым сервером вашей организации.Свяжитесь с вашим |
Просмотр собраний с помощью виджета Webex Meetings
Вы также можете просматривать предстоящие собрания, разместив виджет Webex Meetings на главном экране.Дополнительную информацию о добавлении виджетов на главный экран см. В документации вашего устройства.
Найдите встречу на своем устройстве
Используйте поиск своего устройства, чтобы найти запланированные совещания Webex или совещания в персональной комнате.Вы можете найти встречу по:
Название встречи
Номер заседания
Информация о встрече
Время встречи
Название сайта
Имя хоста
Адрес электронной почты хоста
Продукт: Webex Events, Webex Meetings, Webex Training
Действия: звонки, совместная работа в группе, видеоконференции
Операционная система: Android, iOS
Выпуск: WBS39, WBS40
Приступите к созданию расширений на мобильных устройствах
ОБНОВЛЕНИЕ (21 марта 2018 г.): расширений теперь доступны для Twitch iOS и Android.Не забудьте добавить мобильную поддержку для вашего расширения уже сегодня.
С момента запуска расширений в сентябре прошлого года мы были потрясены реакцией и вкладом сообщества. Сообщество разработчиков Twitch создало более 150 расширений для стримеров, и более 2000 из вас выразили заинтересованность в создании большего количества!
Сегодня мы рады сообщить, что с конца марта мы добавляем расширения в наши мобильные приложения Twitch. По мере того, как все больше и больше людей получают доступ к Twitch на своих телефонах и планшетах, включение расширений на мобильных устройствах значительно увеличит охват ваших расширений, в то же время позволяя стримерам делиться единообразным опытом со своими зрителями на всех платформах — это было одним из наиболее востребованных. функции от сообщества потокового вещания.
Как и было обещано, когда мы поделились нашим RFC (запросом комментариев) о мобильных расширениях, у вас будет преимущество в создании мобильного интерфейса для вашего расширения, чтобы оно было готово для мобильных устройств к тому моменту, когда оно станет доступно всем пользователям приложения Twitch . С сегодняшнего дня вы можете получить доступ к нашим рекомендациям по дизайну и техническим решениям, которые помогут вам начать работу.
Итак, как это работает?
Расширения с мобильной поддержкой будут занимать ту же область, что и чат в наших мобильных приложениях. Когда пользователь смотрит канал с мобильным расширением, он может просматривать его и взаимодействовать с ним, нажав на значок расширений.Если у стримера активировано более одного расширения на своем канале, зритель может перемещаться между несколькими расширениями влево и вправо или перемещаться с помощью верхних вкладок.
Стримеры
узнают, какие расширения поддерживают мобильные устройства, с помощью значка в диспетчере расширений.
Чтобы включить расширение на мобильных устройствах, вам необходимо предоставить файл интерфейса для мобильных устройств. Формат расширения в Интернете (например, оверлей или панель видео) не повлияет на то, как расширение будет представлено на мобильных устройствах, поэтому вам нужно подумать о том, как создать адаптивный интерфейс.В течение следующих нескольких дней вы сможете создать тестовую версию своего расширения, включить поддержку мобильных устройств и увидеть эту тестовую версию в приложении Twitch версии 5.10 или выше на Android и версии 5.10.1 для iOS до развертывание для всех пользователей мобильного приложения Twitch в конце марта.
Это первая из многих новых функций, над которыми мы работаем, чтобы обеспечить доступ к расширениям в большем количестве мест. Мы расскажем больше о нашей дорожной карте в предстоящей прямой трансляции 13 марта, и мы будем рады ответить на ваши вопросы и услышать ваши отзывы — сохраните дату!
Если у вас возникнут какие-либо животрепещущие вопросы, напишите нам на форумах или поговорите с другими разработчиками Twitch в чат-сервере! И, конечно же, не забудьте ознакомиться с документацией, чтобы начать разработку мобильных расширений уже сегодня.
.

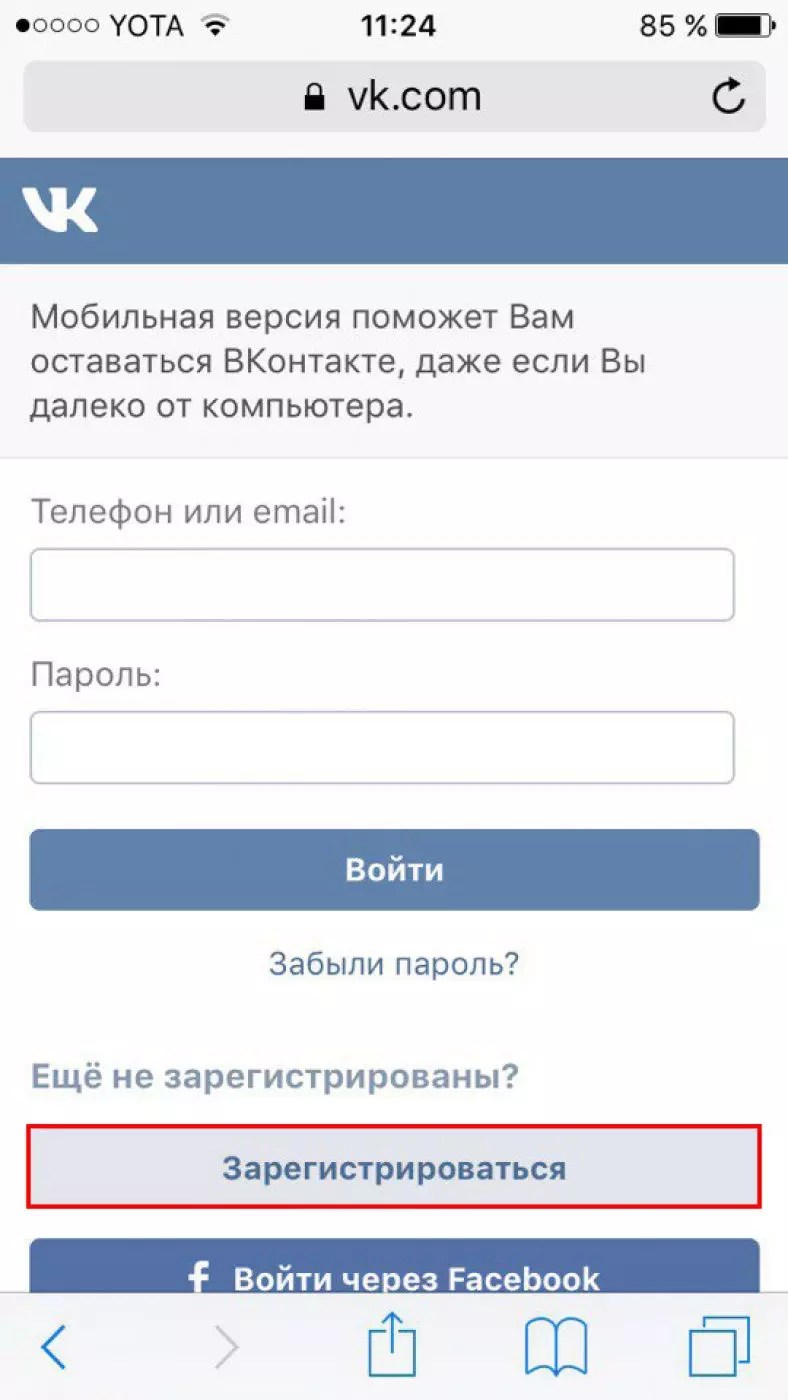 Тапните по первой из появившихся подсказок для перехода на страницу с описанием клиента социальной сети.
Тапните по первой из появившихся подсказок для перехода на страницу с описанием клиента социальной сети.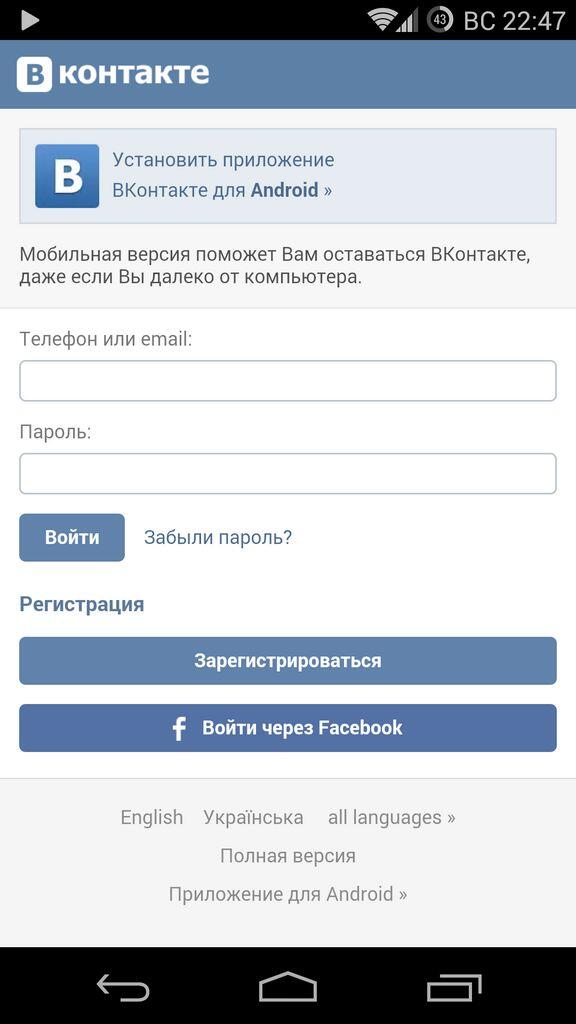
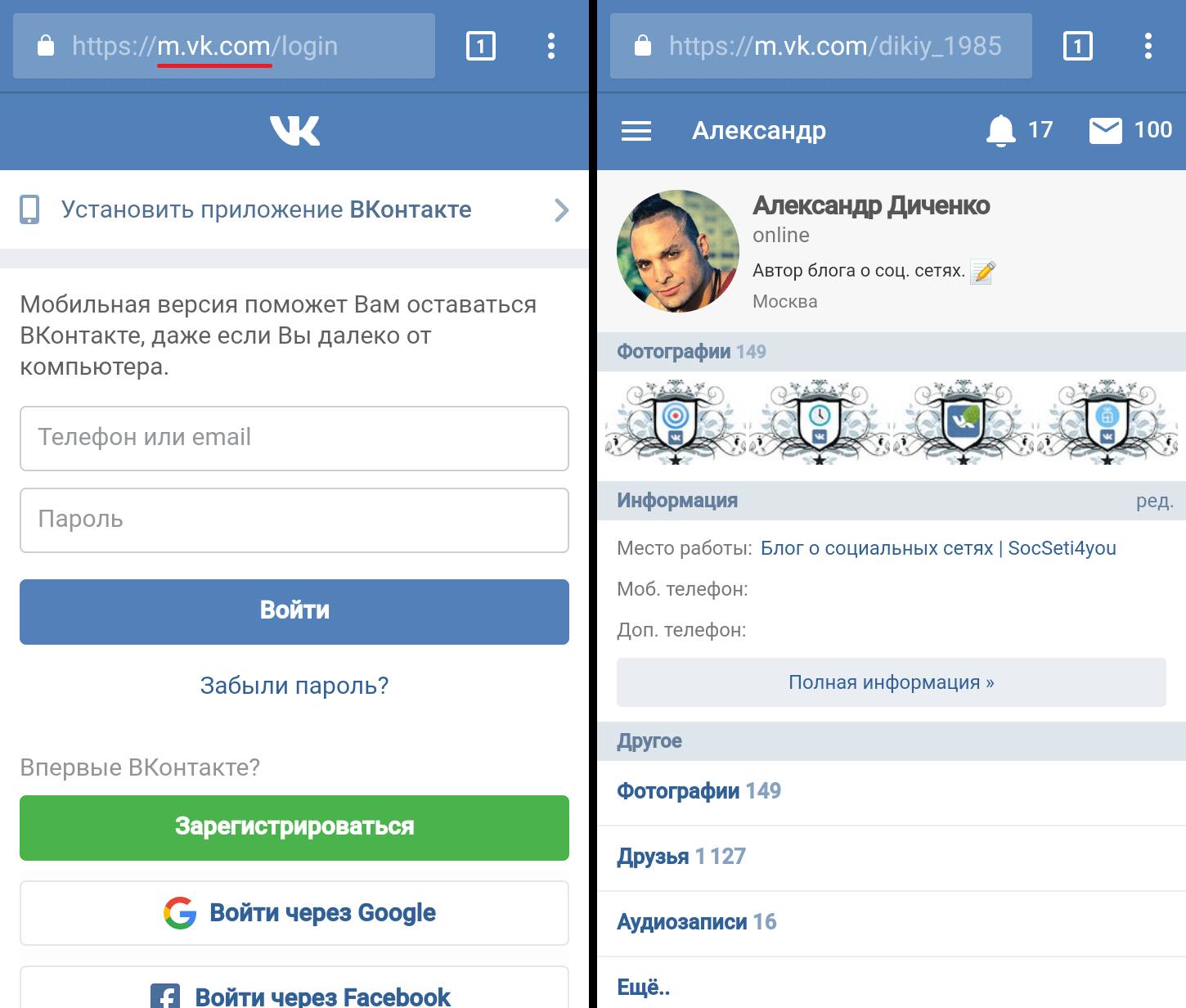 В противном случае данный процесс будет отложен до появления доступа к интернету.
В противном случае данный процесс будет отложен до появления доступа к интернету. Обращайтесь только к доверенным веб-ресурсам, имеющим положительную репутацию, например, к лидеру данного сегмента – APKMirror.
Обращайтесь только к доверенным веб-ресурсам, имеющим положительную репутацию, например, к лидеру данного сегмента – APKMirror.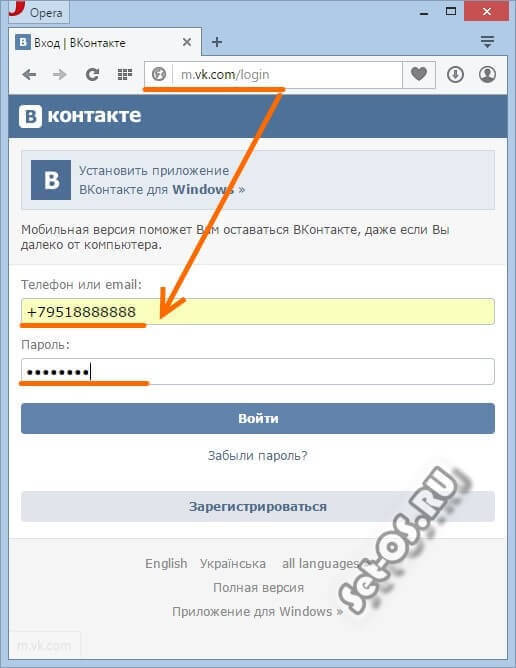





 Нажимаем на изображение смартфона с направленной вниз стрелкой.
Нажимаем на изображение смартфона с направленной вниз стрелкой.
Добавить комментарий