Как увеличить или уменьшить шрифт ВКонтакте?
Вы наверняка могли заметить, что на сайтах шрифт текста может различаться как своей формой, так и размером. Эти данные может поменять владелец или администратор сайта. Как правило, шрифт подобран таким образом, что бы устраивал всех пользователей. Некоторых это, однако, не устраивает, например, тех людей, которые испытывают проблемы со зрением. Не стоит переживать по этому поводу, поскольку есть простой выход из данной ситуации.
Руководство ВКонтакте изначально позаботилось о тех людях, которые испытывают проблемы с чтением на сайте, поэтому в настройках социальной сети вы можете найти пункт, с помощью которого можно легко увеличить шрифт.
Для этого вам надо зайти в раздел «Мои настройки», вкладка «Общее».
Опустите страницу в самый низ, здесь есть пункт под названием «Настройки внешнего вида».
Поставьте галочку рядом с «Использовать увеличенные шрифты», после чего шрифт будет мгновенно увеличен.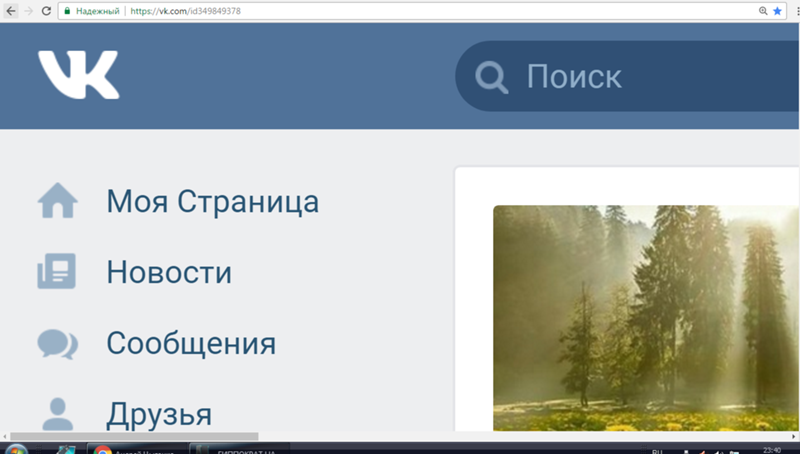
Согласитесь, разница видна невооруженным глазом.
Но что делать в том случае, если шрифты все еще недостаточно крупные? Существует другой способ решить эту проблему, причем в данном случае это касается любого сайта, а не только ВКонтакте. Все, что вам понадобится, это клавиатура и мышь. Вот что нужно сделать.
Зажмите клавишу CTRL, после чего начните крутить колесико на мышке. Движение от себя (вверх) увеличивает масштаб страницы, а движение на себя (вниз) уменьшает масштаб. Только двигайте колесико аккуратнее, иначе можно сделать масштаб невероятно большим.
Даже в том случае, если у вас отсутствует мышь, не стоит переживать. Ту же самую процедуру можно провести с помощью одной лишь клавиатуры. Для этого зажмите клавишу CTRL, после чего нажимайте кнопку + (плюс) для увеличения масштаба страницы или кнопку — (минус) для его уменьшения. И помните, что после перезагрузки страницы в данном случае размер шрифта становится таким, каким он был изначально.
А вот вам пример страницы до увеличения масштаба:
И после увеличения масштаба на 200%:
Если возникли вопросы, задавайте их нам с помощью комментариев.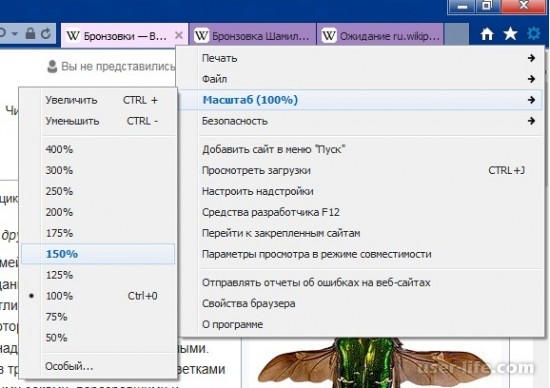
Как увеличить шрифт ВКонтакте
Многие пользователи социальной сети ВКонтакте находят стандартный шрифт несколько мелким и неподходящим для комфортного чтения. В особенности это относится к тем людям, у которых ограничены зрительные возможности.
Конечно, администрация ВКонтакте предусмотрела возможность использования данной социальной сети людьми с плохим зрением, однако не добавила функционала, позволяющего увеличивать размер текста стандартными настройками. Вследствие этого пользователям, которым требуется увеличить размер шрифта, приходится прибегать к сторонним способам.
Увеличение размеров шрифта
К большому сожалению увеличить шрифт ВКонтакте, улучшив, тем самым, читабельность различного контента и информации, можно исключительно сторонними средствами. То есть, в настройках соцсети данный функционал полностью отсутствует.
До официального обновления социальной сети во ВКонтакте был функционал, позволяющий использовать увеличенные шрифты.
Можно только надеяться, что данная возможность еще вернется в настройки ВК в будущем.
На сегодняшний день существует всего два наиболее удобных способа увеличить размер шрифта в соц. сети ВКонтакте.
Способ 1: системные настройки
Любая современная операционная система, начиная с Windows 7 и заканчивая 10, предоставляет пользователю возможность без особо сложных манипуляций изменять настройки экрана. Как раз благодаря этому вы можете без проблем увеличить шрифт VK.
При использовании данного способа увеличенный шрифт будет распространяться на все окна и программы в системе.
Увеличить размеры системного шрифта можно, придерживаясь следующей инструкции.
- На рабочем столе нажмите правую клавишу мыши и выберите пункт «Персонализация» или «Разрешение экрана».
- Находясь в окне «Персонализация», в левом нижнем углу выберите пункт «Экран».
- При нахождении в окне «Разрешение экрана» нажмите «Изменение размеров текста и других элементов».

- Здесь вам, при необходимости, требуется поставить галочку у пункта «Я хочу выбрать один масштаб для всех дисплеев».
- Среди появившихся пунктов выберите подходящий лично вам.
- Нажмите кнопку применить и перезайдите в систему при помощи специального диалогового окна.
Вне зависимости от способа открытия настроек экрана, вы все равно окажетесь в нужном окне.
Не рекомендуется использовать «Крупный – 150%», так как в этом случае ухудшается общее восприятие и управление.
После всех проделанных манипуляций, зайдя на сайт социальной сети ВКонтакте, вы увидите, что весь текст и элементы управления несколько увеличились в размерах. Следовательно, поставленную цель можно считать достигнутой.
Способ 2: сочетание клавиш
В любом современном браузере разработчики предусмотрели возможность масштабирования контента на разных сайтах.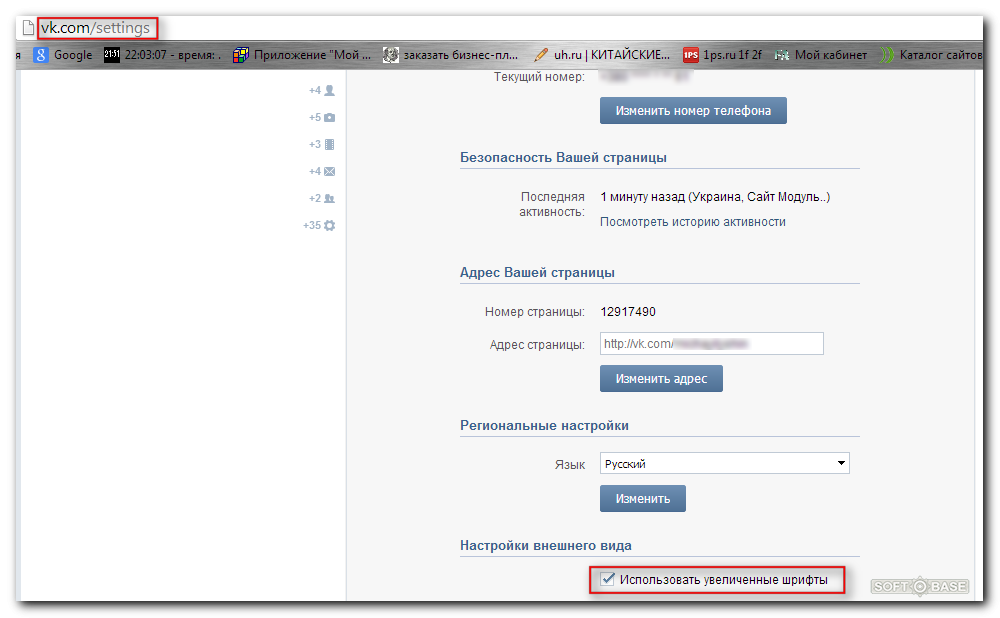 При этом, увеличивающийся материал автоматически адаптируется под выставленные настройки масштаба.
При этом, увеличивающийся материал автоматически адаптируется под выставленные настройки масштаба.
Сочетание клавиш в равной степени распространяется на все существующие браузеры.
Главным условием для того, чтобы воспользоваться этим способом увеличения шрифта, является наличие абсолютно любого веб-обозревателя на вашем компьютере.
- Откройте ВКонтакте в удобном для вас браузере.
- Зажмите на клавиатуре клавишу «CTRL» и покрутите колесико мыши, пока масштаб страницы не будет удовлетворять вашим требованиям.
- Также вы можете использовать сочетание клавиш «CTRL» и «+» или «-» в зависимости от необходимости.
«+» — увеличение масштаба.
«-» — уменьшение масштаба.
Данный способ является максимально удобным, так как масштабирование будет распространяться исключительно на сайт социальной сети ВКонтакте. То есть, все системные окна и прочие сайты будут отображаться в стандартном виде.
То есть, все системные окна и прочие сайты будут отображаться в стандартном виде.
Читайте также: Изменение масштаба страницы в браузере
Следуя рекомендациям, вы легко сможете увеличить шрифт на своей странице VK. Удачи!
Мы рады, что смогли помочь Вам в решении проблемы.
Опишите, что у вас не получилось.
Наши специалисты постараются ответить максимально быстро.
Помогла ли вам эта статья?
ДА НЕТ
Как увеличить страницу в вконтакте
Ни для кого не секрет что сегодня большую часть нашей жизни занимают социальные сети и интернет. Наверное, этому не нужно удивляться, так как высокие технологии не стоят на месте, а, наоборот, шагают вперед семиметровыми шагами.
Вследствие чего каждый день в мире появляется множество технологических новинок, которые в свою очередь очень хорошо вписываются в жизнь человека. Но здесь стоит отметить один интересный факт, конечно все эти новинки и высокие технологии очень хорошо, но большинство людей начали сталкиваться с проблемой.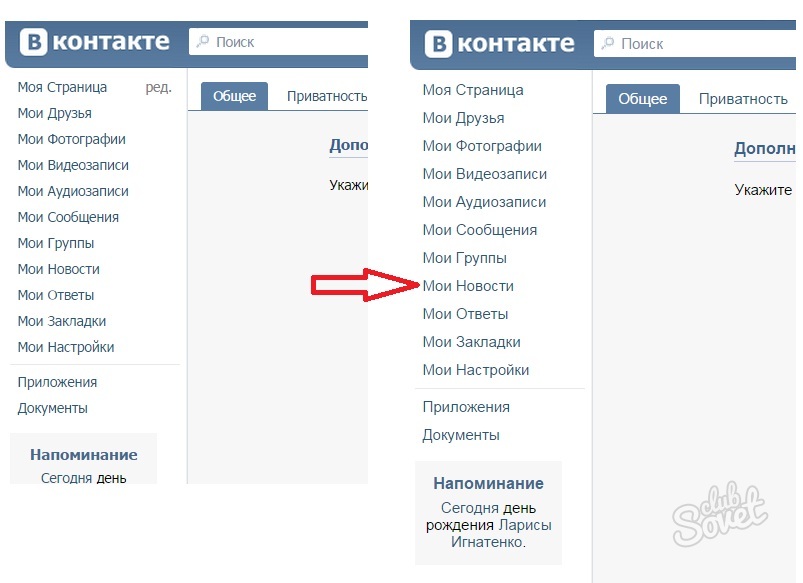 А проблема эта заключается в том, что они не успевают разобраться в новеньких гаджетах и в некоторых функциях сети интернет.
А проблема эта заключается в том, что они не успевают разобраться в новеньких гаджетах и в некоторых функциях сети интернет.
Так же в данный список можно отнести и социальные сети, которые так же в свою очередь очень активно развиваются и совершенствуются. Не отстает от всех этих мировых социальных сетей и русская социальная сеть Вконтакте.
Хоть она и существует уже очень долгое время, но с ней у многих пользователей по-прежнему возникает множество проблем, с которыми они не могут справиться самостоятельно. Одной из таких неприятностей является проблема которая звучит как увеличить страницу Вконтакте? Поэтому далее в данной статье попробуем разобраться с тем как решить эту проблему самостоятельно.
Как увеличить страницу Вконтакте
Как у любой другой социальной сети Вконтакте тоже имеется множество различных технологических секретов, которые можно обнаружить, только если очень сильно начать интересоваться и изучать её.
К примеру на сегодняшний день вконтакте можно следить за тем, какие к примеру процессы происходят на вашей странице в живом времени.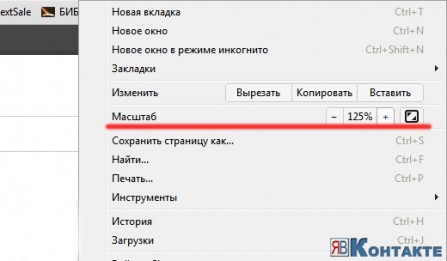 Или, к примеру, можно скачивать музыку с Контакта себе на персональный компьютер или телефон.
Или, к примеру, можно скачивать музыку с Контакта себе на персональный компьютер или телефон.
Но так же у данной социальной сети имеется функция увеличения масштаба страницы. Для того, что бы у вас в дальнейшем не возникло вопроса как увеличить страницу вк, будет рассмотрен пример увеличения масштаба страницы.
Чаще всего данная функция становится необходимой, когда человек работает со своей страницей и ему становится необходимо срочно просмотреть фото вблизи. Или, к примеру, ему присылают текст, который вообще неудобно читать и его приходиться уменьшать или увеличивать.
В таком случае увеличить масштаб можно двумя путями, а именно увеличить страницу непосредственно браузером или саму страницу независимо от браузера. В первом случае необходимо зайти в меню браузера где можно будет найти индикатор уровня масштаба страницы. Во втором случае необходимо зажать клавишу Ctrl и нажимать клавишу + или -. Кажется, после данных объяснений у многих не должно возникать вопроса как увеличить масштаб страницы вк.
Как уменьшить масштаб страницы в вк. Как увеличить шрифт В Контакте? Три простых способа
Интерфейс — штука сугубо индивидуальная. Всегда найдется пользователь, которого что-нибудь, да будет не устраивать, ведь так хочется сделать свой аккаунт необычным и нестандартным, чтобы тем самым привлечь к себе внимание, завести новых друзей и подруг, которые будут комментировать фотографии и ставить «лайки». Как же это сделать?
Как раз для таких вот «недовольных» администрацией самой популярной социальной сети и предусмотрено несколько вариантов оформления пользовательского аккаунта. Можно остановить свой выбор на стандартном сине-голубом интерфейсе, а можно сделать свою страничку дореволюционной или спортивной — все зависит от ваших предпочтений.
Сегодня поговорим о том, как изменить шрифт В Контакте различными способами. Для многих этот вопрос действительно актуален. Стоит справедливо заметить, что стандартный шрифт В Контакте мелкий. С одной стороны, это оправдано тем, что на вашей страничке размещается масса информации, которая будет видна полностью. С другой стороны, пользователей со слабым зрением это крайне не устраивает. К счастью, такую проблему и проблемой-то назвать нельзя. Это лишь дело нескольких минут. И сделать это можно несколькими способами.
С одной стороны, это оправдано тем, что на вашей страничке размещается масса информации, которая будет видна полностью. С другой стороны, пользователей со слабым зрением это крайне не устраивает. К счастью, такую проблему и проблемой-то назвать нельзя. Это лишь дело нескольких минут. И сделать это можно несколькими способами.
В Контакте: способ 1
Отыщите на клавиатуре своего компьютерного устройства клавишу «ctrl» и зажмите. Другой рукой начинайте прокручивать колесико мышки. Этим вы добьетесь увеличения масштаба страницы до необходимого размера. Только помните, что увеличится при этом не только текстовая информация, но и вообще все материалы, расположенные здесь (картинки, видео, фотографии).
Данный способ безумно прост и идеально подходит тем, у кого в данный конкретный момент времени возникает необходимость что-то более детально рассмотреть или прочитать текст, написанный очень мелким шрифтом. В том случае, если вы нуждаетесь в том, чтобы постоянно работать с увеличенным текстом, рекомендуем вам обратиться ко второму способу.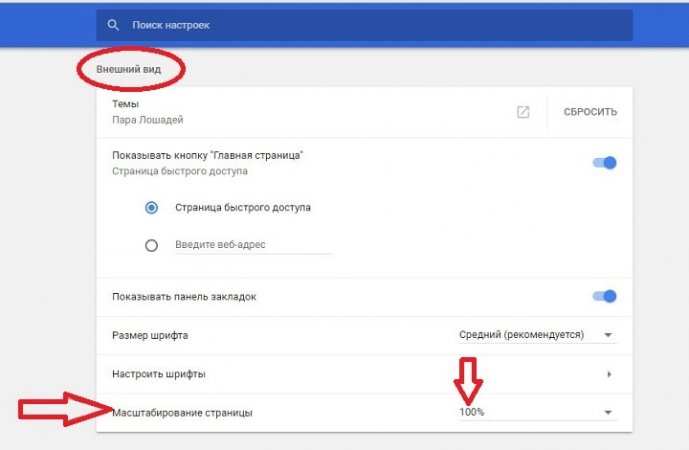
Как увеличить шрифт способ 2
ВКонтакте администрация специально это предусмотрела. Итак, заходите на свою страницу и слева в списке рубрик выбираете «Настройки». Зайдя во вкладку, листаете ее почти до самого конца, пока не дойдете до «Настроек внешнего вида». Там помечаете галочкой квадратик, предлагающий использование увеличенных шрифтов.
Нельзя сказать, что результат такой простой операции превзойдет все ваши ожидания. Шрифт увеличится, но не намного. Хотя некоторым пользователям вполне хватает и этого.
Как увеличить шрифт В Контакте: способ 3
Данный способ предполагает изменение масштаба через меню вашего браузера. По сути его можно считать аналогом первого способа.
Если ваш браузер — Хром, то находим на гаечный ключик (вверху справа), затем строчку «Масштаб». Здесь щелкаем курсором по значку «+» до тех пор, пока не добьемся нужного результата.
Если ваш браузер — Мозилла, то находим и нажимаем оранжевую (фиолетовую) кнопочку (вверху слева), затем кликаем по «Настройкам» и «Панели меню». Там отыскиваем «Вид», выбираем «Масштаб» и, наконец, «Увеличить».
Там отыскиваем «Вид», выбираем «Масштаб» и, наконец, «Увеличить».
Если ваш браузер — Опера, нажимаем кнопочку (вверху слева), потом «Страницу» и «Масштаб», который рекомендуется увеличить до 120-150 %.
Как увеличить шрифт В Контакте пользователям Тоже очень просто. Заходим в браузер, отыскиваем значок шестеренки (вверху справа), кликаем на н
Два способа, как уменьшить масштаб в «Контакте»
Когда пользователю ресурс позволяет производить его гибкую настройку, то это всегда хорошо. Но, к сожалению, этот пункт не относится к «ВКонтакте», как минимум, потому что в нем нет возможности изменить масштаб сайта. Однако это совсем не означает, что этого нельзя сделать, так сказать, подручными средствами. В статье пойдет речь о том, как уменьшить масштаб в «Контакте», но инструкция будет применима и в обратную сторону, с ее помощь вы сможете его и увеличить.
Изменяем масштаб
Как было сказано ранее, на сайте социальной сети «ВКонтакте» нет опции уменьшения или увеличения масштаба интерфейса.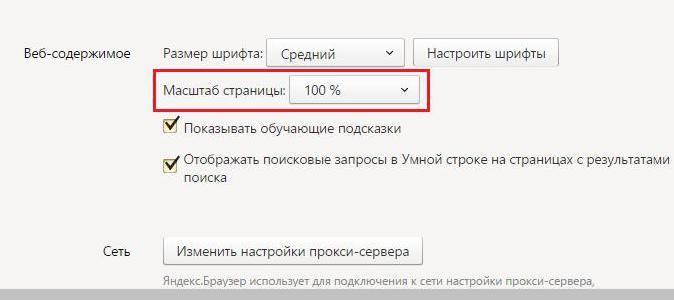 Ввиду этого существует на порядок меньше способов масштаба страницы в «Контакте», а если быть точнее, то два. Именно о них и пойдет сейчас речь.
Ввиду этого существует на порядок меньше способов масштаба страницы в «Контакте», а если быть точнее, то два. Именно о них и пойдет сейчас речь.
Первый способ: с помощью опций браузера
Браузер — это многофункциональная программа. С его помощью можно как косвенно, так и напрямую влиять на отображение содержимого открытой странице. Сейчас мы расскажем, как уменьшить масштаб в «Контакте», используя инструменты веб-обозревателя. Также стоит пояснить, что все нижеописанное в равной мере относится к каждому браузеру.
Вы можете изменять масштаб страницы, нажав клавишу «Ctrl» и прокручивая колесиков вниз или вверх. Соответственно, при прокрутке его вверх масштаб будет увеличиваться, а вниз — уменьшаться.
Если у вас возникли какие-то проблемы с мышкой или вам неудобно ее использовать, то колесико можно заменить клавишами «+» и «-«.
Вы также можете выполнить это действия без использования клавиатуры — одной лишь мышью. Для этого нажмите по кнопке «Меню» в браузере и в появившемся диалоговом окне кликните по кнопке со знаком «-» или «+» для уменьшения или, наоборот, увеличения масштаба, соответственно.
Теперь вы знаете, как уменьшить масштаб в «Контакте», но это всего лишь один способ, а было заявлено два, поэтому незамедлительно переходим ко второму.
Примечание: все изменения, которые вы выполнили одним из вышеописанных способов, применимы лишь к той странице, на которой вы находитесь.
Второй способ: глобальные настройки браузера
Выше мы разобрали, как уменьшить масштаб в «Контакте» с помощью инструментов веб-обозревателя, но так как это изменение влияет лишь на ту страницу, на которой вы находитесь, то стоит узнать еще один способ решения этой проблемы. Если вы хотите изменить масштаб всех сайтов, то в браузере есть специальный параметр для этого, который нужно изменить.
Забегая вперед, хочется сказать, что, к сожалению, универсальной инструкции для каждого браузера нет, поэтому в некоторых моментах она будет расходиться. Ниже в качестве примера будет приведен «Яндекс.Браузер», но изменения в других браузерах будут косвенными — может отличаться лишь наименование различных опций.
Итак, переходим непосредственно к тому, как изменить масштаб в «Контакте» с помощью настроек браузера:
- Войдите в настройки браузера. Обычно для этого нужно нажать на кнопку «Меню» и выбрать одноименный пункт.
- В настройках откройте «Дополнительные параметры». Для этого пролистайте страницу до самого низа и нажмите на соответствующий пункт.
- Откроется дополнительное меню. Пролистайте страницу ниже, пока не обнаружите надпись «Веб-содержимое». Именно в этой области вы увидите выпадающий список «Масштаб страницы».
- Нажав на список, откроется меню, в нем вы можете определить масштаб отображения всех веб-страниц сайтов. Как можно заметить, позволено менять его в интервале от 25 % до 500 %.
- Выберите желаемое значение.
После этого можно закрывать вкладку настроек, так как этот параметр сохраняется автоматически. Теперь при посещении сайтов вы будете видеть их отображение в том масштабе, который выбрали. Если вы захотите его поменять в будущем, вам нужно будет повторить все действия из этой инструкции.
Заключение
Прочитав данную статью, вы узнали два способа того, как изменить масштаб отображения «ВКонтакте» в своем браузере. Несмотря на то, что они в значительной мере отличаются друг от друга, когда вы попробуете их проверить, вам непременно удастся добиться желаемого результата.
Как увеличить шрифт В Контакте
Интерфейс – штука сугубо индивидуальная. Всегда найдется пользователь, которого что-нибудь, да будет не устраивать, ведь так хочется сделать свой аккаунт необычным и нестандартным, чтобы тем самым привлечь к себе внимание, завести новых друзей и подруг, которые будут комментировать фотографии и ставить «лайки». Как же это сделать?
Как раз для таких вот «недовольных» администрацией самой популярной социальной сети и предусмотрено несколько вариантов оформления пользовательского аккаунта. Можно остановить свой выбор на стандартном сине-голубом интерфейсе, а можно сделать свою страничку дореволюционной или спортивной – все зависит от ваших предпочтений.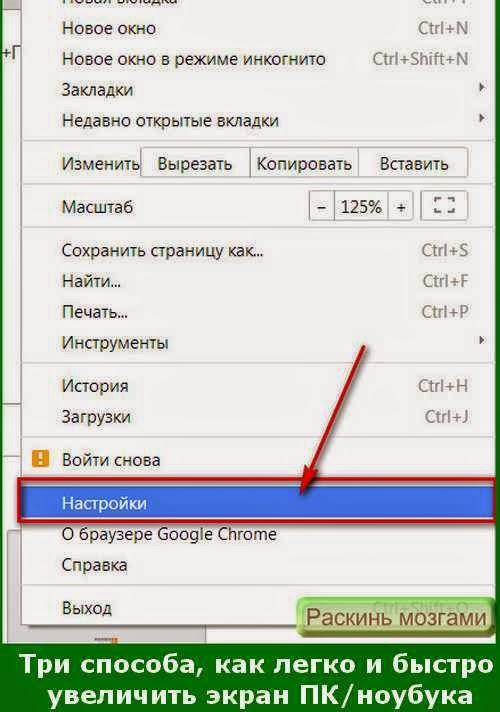
Сегодня поговорим о том, как изменить шрифт В Контакте различными способами. Для многих этот вопрос действительно актуален. Стоит справедливо заметить, что стандартный шрифт В Контакте мелкий. С одной стороны, это оправдано тем, что на вашей страничке размещается масса информации, которая будет видна полностью. С другой стороны, пользователей со слабым зрением это крайне не устраивает. К счастью, такую проблему и проблемой-то назвать нельзя. Это лишь дело нескольких минут. И сделать это можно несколькими способами.
Как увеличить шрифт В Контакте: способ 1
Отыщите на клавиатуре своего компьютерного устройства клавишу «ctrl» и зажмите. Другой рукой начинайте прокручивать колесико мышки. Этим вы добьетесь увеличения масштаба страницы до необходимого размера. Только помните, что увеличится при этом не только текстовая информация, но и вообще все материалы, расположенные здесь (картинки, видео, фотографии).
Данный способ безумно прост и идеально подходит тем, у кого в данный конкретный момент времени возникает необходимость что-то более детально рассмотреть или прочитать текст, написанный очень мелким шрифтом. В том случае, если вы нуждаетесь в том, чтобы постоянно работать с увеличенным текстом, рекомендуем вам обратиться ко второму способу.
В том случае, если вы нуждаетесь в том, чтобы постоянно работать с увеличенным текстом, рекомендуем вам обратиться ко второму способу.
Как увеличить шрифт В Контакте: способ 2
ВКонтакте администрация специально это предусмотрела. Итак, заходите на свою страницу и слева в списке рубрик выбираете «Настройки». Зайдя во вкладку, листаете ее почти до самого конца, пока не дойдете до «Настроек внешнего вида». Там помечаете галочкой квадратик, предлагающий использование увеличенных шрифтов.
Нельзя сказать, что результат такой простой операции превзойдет все ваши ожидания. Шрифт увеличится, но не намного. Хотя некоторым пользователям вполне хватает и этого.
Как увеличить шрифт В Контакте: способ 3
Данный способ предполагает изменение масштаба через меню вашего браузера. По сути его можно считать аналогом первого способа.
Если ваш браузер – Хром, то находим на панели инструментов гаечный ключик (вверху справа), затем строчку «Масштаб». Здесь щелкаем курсором по значку «+» до тех пор, пока не добьемся нужного результата.
Здесь щелкаем курсором по значку «+» до тех пор, пока не добьемся нужного результата.
Если ваш браузер – Мозилла, то находим и нажимаем оранжевую (фиолетовую) кнопочку (вверху слева), затем кликаем по «Настройкам» и «Панели меню». Там отыскиваем «Вид», выбираем «Масштаб» и, наконец, «Увеличить».
Если ваш браузер – Опера, нажимаем кнопочку (вверху слева), потом «Страницу» и «Масштаб», который рекомендуется увеличить до 120-150 %.
Как увеличить шрифт В Контакте пользователям браузера Safari? Тоже очень просто. Заходим в браузер, отыскиваем значок шестеренки (вверху справа), кликаем на него. В «Настройках» ищем вкладку под названием «Дополнения» и ставим галочку возле «Размера шрифта всегда менее…» Меняем текущее значение 9 на 20, к примеру, и оцениваем результат.
Теперь вы знаете, как поменять шрифт В Контакте, максимально адаптировав его под свои потребности и особенности. Теперь самое время поменять саму тему оформления странички. Но об этом поговорим в другой раз.
Как использовать Zoom на Chromebook
Многие школы полагаются на Chromebook как на часть регулярных занятий в классе, тем более сейчас, чтобы продолжить дистанционное обучение. Zoom стремится обеспечить оптимальное обучение и обучение на всех устройствах Chrome.
По состоянию на 21 сентября 2020 года мы обновили приложение Chrome Web Store, чтобы оптимизировать использование ЦП для всех устройств Chrome, чтобы каждый, кто использует Zoom на Chromebook, мог легко и надежно работать. На Zoom Summer Academy 2020 мы также объявили о своем намерении создать клиент Chrome следующего поколения, чтобы учебные заведения могли использовать Zoom на устройствах Chrome в течение длительного времени, и эта работа продолжается.
Наша приверженность Chrome
Zoom в настоящее время разрабатывает новый клиент Chrome с нуля.Мы сотрудничаем с Google, чтобы гарантировать, что наш новый веб-клиент и прогрессивные веб-приложения оптимизированы по скорости, функциям и совместимости. Это приложение станет основой опыта Zoom в Chrome, и мы надеемся, что оно станет доступным задолго до ожидаемого закрытия Интернет-магазина Chrome в июне 2021 года.
Тем временем мы продолжаем обновлять существующее приложение Chrome для повышения скорости и эффективности. Для оптимальной работы убедитесь, что у вас установлена последняя версия Chrome OS и последняя версия клиента Zoom on Chrome, и закройте все ненужные приложения и вкладки браузера.
Использование увеличения на Chromebook
Zoom позволяет студентам легко использовать наше видео решение на Chromebook. Мы составили пошаговые инструкции о том, как лучше всего скачать, присоединиться и использовать Zoom на Chromebook.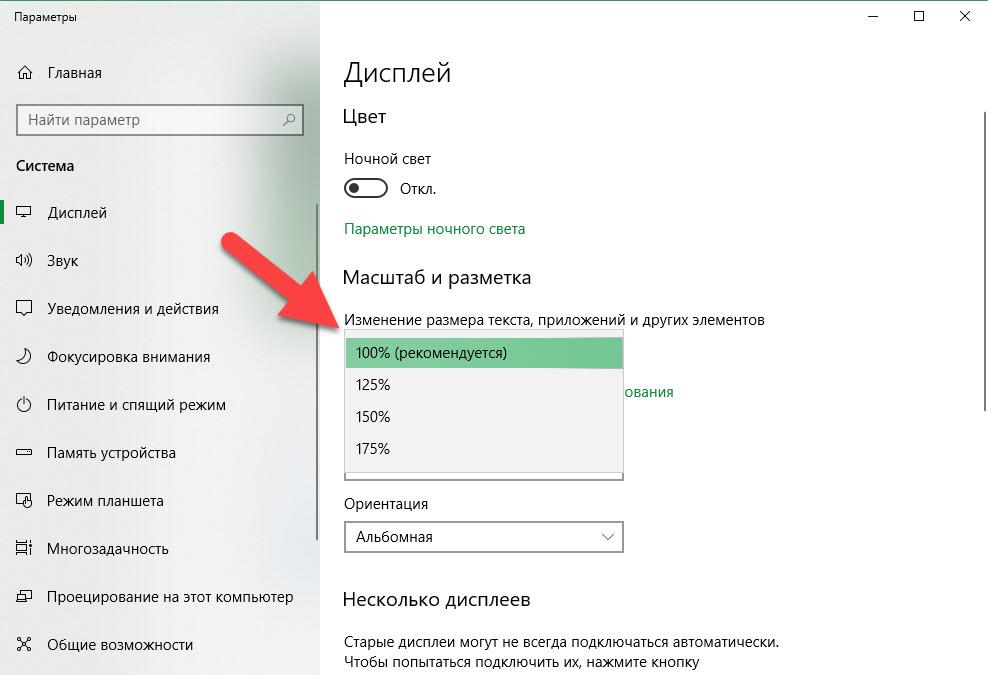 Для обеспечения максимальной функциональности мы рекомендуем использовать приложение Zoom Chrome Store в веб-браузере, и эти шаги отражают этот рабочий процесс и функции.
Для обеспечения максимальной функциональности мы рекомендуем использовать приложение Zoom Chrome Store в веб-браузере, и эти шаги отражают этот рабочий процесс и функции.
Загрузка Zoom в Chromebook
Чтобы начать использовать Zoom на Chromebook:
1.Установите приложение Zoom из магазина Google Chrome. (Подробнее о добавлении приложений в Chromebook.)
2. Перейдите в панель запуска приложений и щелкните Масштаб.
3. Войдите в систему, используя свои школьные учетные данные Zoom.
4. Присоединитесь к тестовой встрече, чтобы убедиться, что ваша камера и микрофон подключены, а ваше интернет-соединение стабильно.
Как только вы подключитесь, вы сможете сразу же начать участвовать в онлайн-курсах Zoom.
Вы также можете перейти на нашу страницу поддержки Zoom для Chrome OS, чтобы получить дополнительную помощь по загрузке, присоединению и запуску Zoom Meeting.
Функция масштабирования на Chromebook
Zoom для Chromebook предлагает многие из тех же великолепных функций Zoom, что и рабочий стол Windows или Mac. Вы можете:
Вы можете:
- Присоединить аудио / видео
- Управление участниками
- Пригласите других присоединиться
- Использовать комнаты обсуждения
- Управление общим доступом к экрану
- Используйте чат во время встречи
- Закрепить видео участника
- Запуск или остановка видео
- Перейти к просмотру галереи
Существуют также некоторые настройки, обеспечивающие максимальное удобство использования Chromebook в классе.
Учителя, проводящие занятия Zoom с Chromebook, могут:
- Получите доступ к значку безопасности в элементах управления совещанием, чтобы заблокировать совещание, включить комнату ожидания и удалить участников.
- Показывать весь экран или только одно окно приложения
- Записать сеанс в облако (при использовании платной учетной записи Zoom)
- Создание и назначение учащихся в комнаты обсуждения
Учителя, проводящие курс Zoom в приложении Chromebook, не увидят ни параметр «Белая доска» при совместном использовании экрана, ни параметр «Аннотировать». Кроме того, при демонстрации всего экрана камера по умолчанию выключена, но вы можете переключить этот параметр в элементах управления собранием.
Кроме того, при демонстрации всего экрана камера по умолчанию выключена, но вы можете переключить этот параметр в элементах управления собранием.
Участники класса Chromebook могут:
- Просматривать общий экран учителя и делиться собственным, если он включен
- Используйте невербальную обратную связь, например, «большой палец вверх» или «палец вниз»
- Поднимите руку, чтобы задать вопрос
- Чат с учителем
- Присоединяйтесь к комнатам для обсуждения, созданным учителем
Студенты и другие участники также не имеют возможности оставлять комментарии на общих экранах.
Дополнительные советы и ресурсы
Еще несколько советов для тех, кто использует приложение Zoom для Chromebook:
- Всегда обновляйтесь до последней версии Chrome OS для оптимальной производительности.
- Уменьшите количество открытых вкладок и приложений, чтобы не увеличивать нагрузку на ЦП.
- Избегайте подключения нескольких мониторов, чтобы минимизировать ограничения нагрузки на ЦП.

Для получения дополнительной поддержки Chromebook посетите Справочный центр Chromebook.
Чтобы узнать больше об использовании для дистанционного обучения и цифрового образования в это время, посетите нашу страницу ресурсов «Обучение с увеличением».Или ознакомьтесь с некоторыми сообщениями в блогах, посвященными образованию, чтобы узнать больше о Zoom:
Вы также можете связаться со специалистом по продукту Zoom, чтобы узнать о дополнительных преимуществах плана Zoom for Education.
Примечание редактора. Эта статья была первоначально опубликована 23 апреля 2020 г. и была обновлена с учетом последней информации о Zoom для устройств Chrome.
Не забудьте поделиться этим сообщением
Используйте программу чтения с экрана для увеличения или уменьшения масштаба заметок в OneNote
Используйте OneNote 2016 с клавиатурой и экранным диктором, встроенным в Windows средством чтения с экрана, для увеличения или уменьшения масштаба страницы.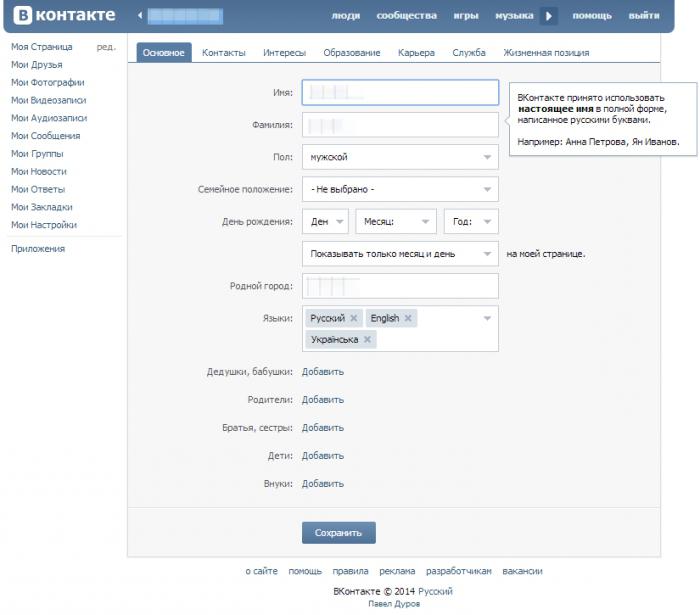 Вы можете временно изменить размер содержимого страницы, не нарушая форматирования.
Вы можете временно изменить размер содержимого страницы, не нарушая форматирования.
Примечания:
Новые функции Microsoft 365 постепенно предоставляются подписчикам Microsoft 365, поэтому ваше приложение может еще не иметь этих функций. Чтобы узнать, как быстрее получить новые функции, присоединяйтесь к программе предварительной оценки Office.
Сочетания клавиш см. В разделе Сочетания клавиш в OneNote.
В этом разделе предполагается, что вы используете экранный диктор, встроенный в Windows. Чтобы узнать больше об использовании экранного диктора, перейдите к Полному руководству по экранному диктору.
В этом разделе также упоминается о функциональности JAWS. Чтобы узнать больше о JAWS для Windows, перейдите в Краткое руководство по JAWS для Windows.

В этом разделе предполагается, что вы используете это приложение на ПК.Некоторые элементы навигации и жесты могут отличаться для телефона или планшета Windows.
Вы можете увеличить или уменьшить содержимое страницы на вкладке ленты View . Если на вашем компьютере есть сенсорный экран, вы можете пальцами сжимать и растягивать страницу.
На странице, которую нужно увеличить, выполните одно из следующих действий:
Чтобы увеличить текущую страницу и увидеть конкретную часть заметок вблизи ( Увеличить масштаб ), нажмите Alt + Ctrl + Shift + знак плюса (+).
Чтобы уменьшить текущую страницу и одновременно увидеть больше заметок ( Уменьшить масштаб ), нажмите Alt + Ctrl + Shift + знак дефиса (-).

Чтобы вернуться к настройке по умолчанию, нажмите Alt + W, чтобы перейти на вкладку ленты View , а затем нажмите 1 (один).
Совет: Выберите Увеличить и Уменьшить несколько раз подряд, чтобы получить желаемое увеличение.Если вас не устраивают уровни, которые OneNote применяет при каждом выборе, вы можете установить определенный уровень масштабирования. Нажмите Alt + W, Q, введите желаемый процент масштабирования и нажмите Enter.
См. Также
Используйте средство чтения с экрана для вставки содержимого в записные книжки в OneNote
Используйте средство чтения с экрана для совместного использования записных книжек и совместной работы над ними в OneNote
Сочетания клавиш в OneNote
Основные задачи с помощью средства чтения с экрана в OneNote
Настройте свое устройство для работы со специальными возможностями в Microsoft 365
Узнайте, как перемещаться по OneNote с помощью доступных функций
Используйте OneNote для Mac с клавиатурой и VoiceOver, встроенным средством чтения с экрана Mac OS, чтобы увеличивать или уменьшать масштаб страницы. Вы можете временно изменить размер содержимого страницы, не нарушая форматирования.
Вы можете временно изменить размер содержимого страницы, не нарушая форматирования.
Вы можете увеличить или уменьшить содержимое страницы на вкладке ленты View . OneNote для Mac запоминает настройки масштабирования, примененные к каждой отдельной странице записной книжки, даже если вы выключите и перезапустите OneNote.
На странице, которую нужно увеличить, выполните одно из следующих действий:
Чтобы увеличить текущую страницу и рассмотреть конкретную часть заметок вблизи ( Увеличить масштаб ), нажмите Command + знак плюса (+).Вы услышите: «Увеличьте масштаб».
Чтобы уменьшить текущую страницу ( Уменьшить ), нажмите Command + знак минус (-).
 Вы услышите: «Уменьшить».
Вы услышите: «Уменьшить».
Чтобы вернуться к настройке по умолчанию, нажмите Command + 0 (ноль). Вы услышите: «Сбросить масштаб».
Совет: Выберите Увеличить и Уменьшить несколько раз подряд, чтобы получить желаемое увеличение.Если вас не устраивают уровни, которые OneNote применяет при каждом выборе, вы можете установить определенный уровень масштабирования. Нажимайте клавишу F6, пока не услышите «<текущая вкладка ленты>, (…) вкладка, (…) из 4», нажимайте клавишу Стрелка вправо, пока не услышите «Просмотр вкладка, 4 из 4», а затем нажмите Control + Option + пробел для перехода на вкладку View . Нажимайте клавишу TAB, пока не услышите «<текущий масштаб>, масштаб, поле со списком», введите желаемый процент масштабирования и нажмите клавишу ВВОД.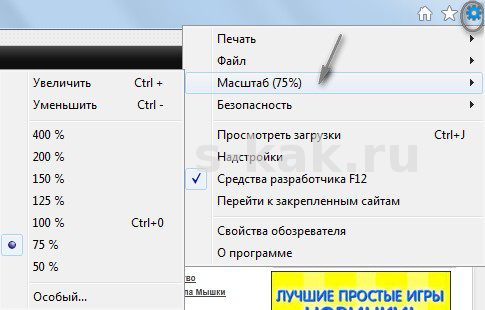
См. Также
Используйте средство чтения с экрана для вставки содержимого в записные книжки в OneNote
Используйте средство чтения с экрана для организации записных книжек, разделов и страниц в OneNote
Сочетания клавиш в OneNote
Основные задачи с помощью средства чтения с экрана в OneNote
Настройте свое устройство для работы со специальными возможностями в Microsoft 365
Узнайте, как перемещаться по OneNote с помощью доступных функций
Используйте VoiceOver, встроенное средство чтения с экрана iOS, с функцией масштабирования телефона, чтобы увеличить страницу OneNote для iOS.
Примечания:
Новые функции Microsoft 365 постепенно предоставляются подписчикам Microsoft 365, поэтому ваше приложение может еще не иметь этих функций.
 Чтобы узнать, как быстрее получить новые функции, присоединяйтесь к программе предварительной оценки Office.
Чтобы узнать, как быстрее получить новые функции, присоединяйтесь к программе предварительной оценки Office.В этом разделе предполагается, что вы используете встроенное средство чтения с экрана iOS VoiceOver.Чтобы узнать больше об использовании VoiceOver, посетите специальные возможности Apple.
В этом разделе предполагается, что вы используете iPhone. Некоторые элементы навигации и жесты могут отличаться для iPad.
В этой теме
Функция Turn Zoom на
Включите функцию масштабирования в настройках специальных возможностей вашего телефона.
На телефоне проведите тремя пальцами вправо или влево, чтобы перейти на главный экран, где находится значок Настройки .
 Затем проводите пальцем вправо, пока не услышите «Настройки», и дважды коснитесь экрана.
Затем проводите пальцем вправо, пока не услышите «Настройки», и дважды коснитесь экрана.В настройках «Настройки », чтобы открыть меню Специальные возможности , проводите пальцем вправо, пока не услышите «Общие, кнопка», а затем дважды коснитесь экрана. Затем проводите пальцем вправо, пока не услышите фразу «Специальные возможности, кнопка», а затем дважды коснитесь экрана.
Чтобы открыть меню Zoom , проводите пальцем вправо, пока не услышите «Отключить масштаб», а затем дважды коснитесь экрана.
Чтобы включить функцию масштабирования Zoom , проводите пальцем вправо, пока не услышите «Zoom off», а затем дважды коснитесь экрана.

Увеличьте свои заметки
При включенной функции масштабирования вы можете использовать жесты для увеличения содержимого страницы в OneNote для iOS.
На странице OneNote, которую нужно увеличить, выполните одно из следующих действий:
Чтобы увеличить экран и рассмотреть конкретную часть заметок вблизи, дважды коснитесь экрана тремя пальцами.
Чтобы переместить масштаб в другую точку, перетащите экран тремя пальцами.
Чтобы вернуться к увеличению по умолчанию, дважды коснитесь экрана тремя пальцами.
См. Также
Используйте средство чтения с экрана для совместного использования записных книжек и совместной работы над ними в OneNote
Используйте средство чтения с экрана для вставки содержимого в записные книжки в OneNote
Основные задачи с помощью средства чтения с экрана в OneNote
Настройте свое устройство для работы со специальными возможностями в Microsoft 365
Узнайте, как перемещаться по OneNote с помощью доступных функций
Используйте TalkBack, встроенную программу чтения с экрана Android, с функцией увеличения телефона, чтобы увеличить страницу OneNote для Android.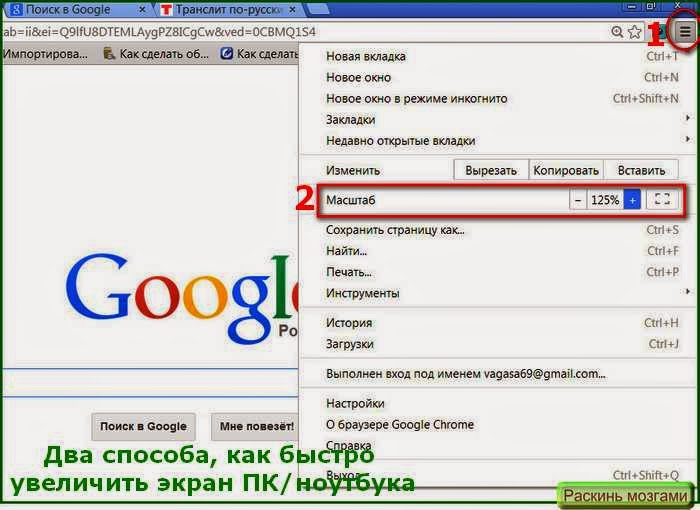
Примечания:
Новые функции Microsoft 365 постепенно предоставляются подписчикам Microsoft 365, поэтому ваше приложение может еще не иметь этих функций. Чтобы узнать, как быстрее получить новые функции, присоединяйтесь к программе предварительной оценки Office.
В этом разделе предполагается, что вы используете TalkBack, встроенное в Android средство чтения с экрана.Чтобы узнать больше об использовании TalkBack, перейдите в раздел специальных возможностей Android.
В этом разделе предполагается, что вы используете это приложение на телефоне Android. На планшете Android некоторые функции навигации и жесты могут отличаться.
Не забудьте включить TalkBack перед запуском OneNote для Android.

В этой теме
Поворотное увеличение на
Включите функцию увеличения в настройках специальных возможностей своего телефона.
В телефоне Настройки , чтобы открыть меню Специальные возможности , проводите пальцем вправо, пока не услышите «Специальные возможности», а затем дважды коснитесь экрана.
Чтобы открыть меню Увеличение , проводите пальцем вправо, пока не услышите «Увеличение выключено», а затем дважды коснитесь экрана.
org/ListItem»>
Чтобы включить функцию увеличения , проводите пальцем вправо, пока не услышите «Увеличение с тройным нажатием», а затем дважды коснитесь экрана.Проводите пальцем вправо, пока не услышите «Выкл., Выключатель», а затем дважды коснитесь экрана. Увеличение включается, и вы слышите: «Вкл.».
Увеличьте свои заметки
При включенной функции увеличения вы можете использовать жесты для увеличения содержимого страницы в OneNote для Android.
На странице OneNote, которую нужно увеличить, выполните одно из следующих действий:
Чтобы увеличить экран и рассмотреть конкретную часть заметок вблизи, трижды коснитесь экрана.Чтобы вернуться к настройкам по умолчанию, еще раз нажмите трижды.
Чтобы переместить масштаб в другую точку, перетащите экран двумя пальцами.

Чтобы вернуться к увеличению по умолчанию, трижды коснитесь экрана.
См. Также
Используйте средство чтения с экрана для чтения страниц в OneNote
Используйте средство чтения с экрана для вставки содержимого в записные книжки в OneNote
Основные задачи с помощью средства чтения с экрана в OneNote
Настройте свое устройство для работы со специальными возможностями в Microsoft 365
Узнайте, как перемещаться по OneNote с помощью доступных функций
Используйте экранный диктор, встроенное в Windows средство чтения с экрана, с функцией лупы телефона, чтобы увеличить страницу OneNote для Windows 10.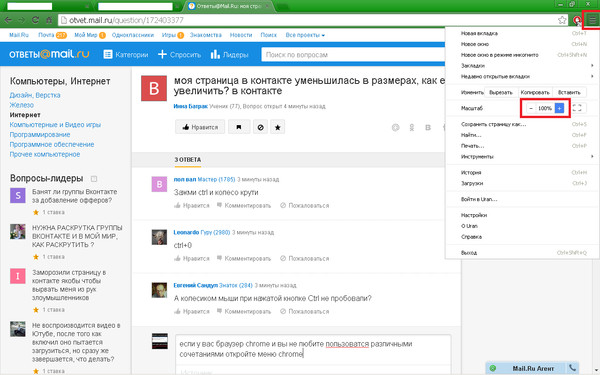
Примечания:
Новые функции Microsoft 365 постепенно предоставляются подписчикам Microsoft 365, поэтому ваше приложение может еще не иметь этих функций. Чтобы узнать, как быстрее получить новые функции, присоединяйтесь к программе предварительной оценки Office.
В этом разделе предполагается, что вы используете экранный диктор, встроенный в Windows.Чтобы узнать больше об использовании экранного диктора, перейдите к Полному руководству по экранному диктору.
В этом разделе предполагается, что вы используете это приложение на телефоне с Windows. Некоторые элементы навигации и жесты могут отличаться для планшета или ПК.
В этой теме
Поворотная лупа на
Включите функцию увеличения в настройках специальных возможностей телефона.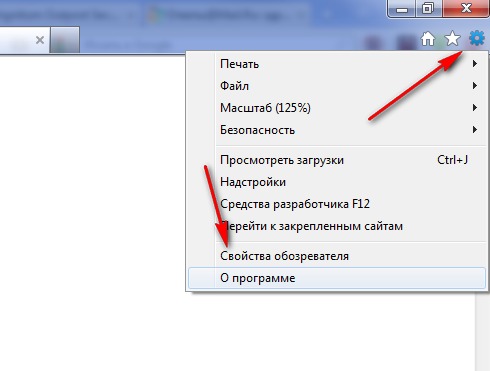
В телефоне Настройки , чтобы открыть меню Ease of Access , проводите пальцем вправо, пока не услышите «Простота доступа», а затем дважды коснитесь экрана.
Чтобы открыть меню лупы , проводите пальцем вправо, пока не услышите слово «лупа», а затем дважды коснитесь экрана.
Чтобы включить экранную лупу , проводите пальцем вправо, пока не услышите «Выкл., Экранная лупа, переключатель», а затем дважды коснитесь экрана. Экранная лупа включена, и вы услышите: «Вкл.
 , Экранная лупа, тумблер».
, Экранная лупа, тумблер».
Увеличьте свои заметки
При включенной функции лупы вы можете использовать жесты для увеличения содержимого страницы в OneNote для Windows 10.
На странице OneNote, которую нужно увеличить, выполните одно из следующих действий:
Чтобы увеличить экран и рассмотреть конкретную часть заметок вблизи, дважды коснитесь экрана двумя пальцами.
Чтобы переместить масштаб в другую точку, перетащите экран двумя пальцами.
Чтобы изменить уровень масштабирования при увеличении, дважды коснитесь экрана и удерживайте его двумя пальцами, а затем проведите пальцами вверх или вниз, чтобы увеличить или уменьшить масштаб.
Чтобы вернуться к увеличению по умолчанию, дважды коснитесь экрана двумя пальцами.

См. Также
Используйте средство чтения с экрана для совместного использования записных книжек и совместной работы над ними в OneNote
Используйте средство чтения с экрана для вставки содержимого в записные книжки в OneNote
Основные задачи с помощью средства чтения с экрана в OneNote
Узнайте, как перемещаться по OneNote с помощью доступных функций
Используйте OneNote в Интернете с экранным диктором, встроенным в Windows средством чтения с экрана, в веб-браузере для увеличения или уменьшения масштаба страницы.
Примечания:
Новые функции Microsoft 365 постепенно предоставляются подписчикам Microsoft 365, поэтому ваше приложение может еще не иметь этих функций.
 Чтобы узнать, как быстрее получить новые функции, присоединяйтесь к программе предварительной оценки Office.
Чтобы узнать, как быстрее получить новые функции, присоединяйтесь к программе предварительной оценки Office.Сочетания клавиш см. В разделе Сочетания клавиш в OneNote.
В этом разделе предполагается, что вы используете экранный диктор, встроенный в Windows.Чтобы узнать больше об использовании экранного диктора, перейдите к Полному руководству по экранному диктору.
В этом разделе предполагается, что вы используете это приложение на ПК. Некоторые элементы навигации и жесты могут отличаться для телефона или планшета Windows.
При использовании OneNote в Интернете мы рекомендуем использовать Microsoft Edge в качестве веб-браузера. Поскольку OneNote в Интернете запускается в вашем веб-браузере, сочетания клавиш отличаются от таковых в настольной программе.
 Например, вы будете использовать Ctrl + F6 вместо F6 для перехода к командам и выхода из них. Кроме того, общие сочетания клавиш, такие как F1 (Справка) и Ctrl + O (Открыть), применяются к веб-браузеру, а не к OneNote в Интернете.
Например, вы будете использовать Ctrl + F6 вместо F6 для перехода к командам и выхода из них. Кроме того, общие сочетания клавиш, такие как F1 (Справка) и Ctrl + O (Открыть), применяются к веб-браузеру, а не к OneNote в Интернете.
Вы можете увеличивать или уменьшать содержимое страницы с помощью функций Zoom in и Zoom out Microsoft Edge.
При использовании OneNote в Интернете в Microsoft Edge выполните одно из следующих действий:
Чтобы увеличить текущую страницу ( Увеличить масштаб ), нажмите Ctrl + знак плюс (+).Вы услышите: «Увеличьте масштаб».
Чтобы уменьшить текущую страницу ( Уменьшить ), нажмите Ctrl + знак минус (+).
 Вы услышите: «Уменьшить».
Вы услышите: «Уменьшить».
Выберите Увеличить и Уменьшить несколько раз подряд, чтобы получить желаемое увеличение.
См. Также
Используйте средство чтения с экрана для вставки содержимого в записные книжки в OneNote
Используйте средство чтения с экрана для совместного использования записных книжек и совместной работы над ними в OneNote
Сочетания клавиш в OneNote
Основные задачи с помощью средства чтения с экрана в OneNote
Узнайте, как перемещаться по OneNote с помощью доступных функций
Как всех видеть на Zoom
Умение видеть всех в Zoom — ключ к отличному видеозвонку.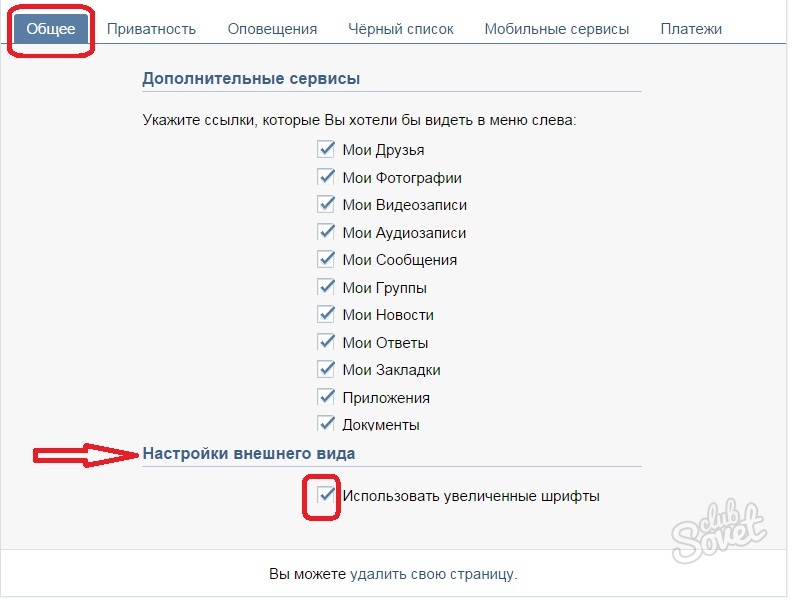 Представление галереи Zoom, которое отображает участников в формате сетки (вспомните вступительные титры The Brady Bunch), является одной из лучших функций службы видеоконференцсвязи.
Представление галереи Zoom, которое отображает участников в формате сетки (вспомните вступительные титры The Brady Bunch), является одной из лучших функций службы видеоконференцсвязи.
Миллионы людей используют Zoom, одно из лучших приложений для видеочата, при этом они продолжают оставаться дома для рабочих встреч или личных звонков с друзьями и семьей. Бесплатная версия позволяет до 100 участников присоединиться к собранию (платные версии позволяют добавлять больше), так что вы можете пригласить много людей на звонок бесплатно. Но это означает, что трудно узнать, кто звонит в любой момент, поэтому удобно видеть всех сразу.
Zoom имеет три макета видео: «Активный динамик», «Просмотр галереи» и «Мини».
Представление «Галерея» — это то, что позволит вам видеть всех, кто участвует в вызове Zoom, в формате сетки. В зависимости от вашего компьютера вы можете отобразить до 49 участников на одной странице в режиме просмотра галереи. Если на собрании присутствует более 49 человек, на каждой странице отображается 49 эскизов. Вы можете прокручивать страницы в режиме галереи, чтобы увидеть до 1000 эскизов участников.
Вы можете прокручивать страницы в режиме галереи, чтобы увидеть до 1000 эскизов участников.
Если вы посещаете собрание Zoom и хотите узнать, как видеть всех участников вызова Zoom, продолжайте читать.
(Изображение предоставлено Zoom)
Как видеть всех в Zoom (настольное приложение)
- Загрузите настольный клиент Zoom для Mac или Windows.
- Откройте клиент и начните встречу или присоединитесь к ней.
- В правом верхнем углу нажмите «Просмотр галереи».
- Если в собрании участвует 49 или меньше человек, все участники будут отображаться на одной странице. Если человек больше 49, они будут отображаться на других страницах. Вы можете щелкать стрелки влево и вправо для перехода к другим страницам.
(Изображение предоставлено: Zoom)
Как видеть всех в Zoom (мобильное приложение)
Мобильное приложение Zoom на Android и iOS может отображать Active Speaker или Gallery View.
- Загрузите приложение Zoom для iOS или Android.
- Откройте приложение и начните встречу или присоединитесь к ней.
- По умолчанию мобильное приложение отображает Active Speaker View.
- Проведите пальцем влево от активного динамика, чтобы открыть вид галереи.
- Вы можете одновременно просматривать эскизы до 4 участников.Чтобы просмотреть больше участников, продолжайте смахивать влево.
(Изображение предоставлено Zoom)
Лучшие предложения по веб-камерам на сегодняшний день
Распродажа в Черную пятницу заканчивается через
Веб-камера AUSDOM HD 1080P с …
Microsoft LifeCam HD-3000 для …
AUSDOM 12MP 1080p Universal. ..
Logitech — C922 Pro Stream …
Узнать больше Распродажа в Черную пятницу предложения от ведущих розничных продавцов:
Что такое Zoom и как он работает? Плюс советы и хитрости
(Pocket-lint) — В 2020 году Zoom стал одним из ведущих приложений для видеоконференцсвязи.Он позволяет вам виртуально взаимодействовать с коллегами, когда личные встречи невозможны, и он также оказался очень успешным для общественных мероприятий.
Не заблуждайтесь: Zoom — важный инструмент для малых, средних и крупных команд, которые хотят оставаться на связи и продолжать свои повседневные рабочие процессы с минимальными перебоями, а также стать фаворитом отдельных людей.
Zoom
Что такое Zoom?
Zoom — это облачная служба видеоконференцсвязи, которую вы можете использовать для виртуальных встреч с другими — либо с помощью видео, либо только аудио, либо и тем, и другим, и все это во время живого чата — и она позволяет вам записывать эти сеансы для просмотра позже.Сообщается, что более половины компаний из списка Fortune 500 использовали Zoom в 2019 году, а в 2020 году достигли еще больших высот, недавно заявив, что ежедневно на собраниях Zoom участвует 300 миллионов участников.
Когда люди говорят о Zoom, вы обычно слышите следующие фразы: Zoom Meeting и Zoom Room. Собрание Zoom — это собрание по видеоконференцсвязи, которое проводится с помощью Zoom. Вы можете присоединиться к этим собраниям через веб-камеру или по телефону. Между тем, Zoom Room — это физическая установка оборудования, которая позволяет компаниям планировать и запускать Zoom Meetings из своих конференц-залов.
Zoom Rooms требуют дополнительной подписки поверх подписки Zoom и являются идеальным решением для крупных компаний.
Основные функции Zoom
Вот основные функции Zoom:
- Встречи один на один: Проводите неограниченное количество личных встреч даже с бесплатным тарифным планом.
- Групповые видеоконференции: Принимайте до 500 участников (если вы приобрели надстройку «большие встречи»). Однако бесплатный план позволяет проводить видеоконференции продолжительностью до 40 минут и до 100 участников.
- Совместное использование экрана: Встречайтесь один на один или с большими группами и делитесь своим экраном с ними, чтобы они могли видеть то, что вы видите.
Как работает Zoom?
Выберите свой план
Zoom позволяет индивидуальные сеансы чата, которые могут перерасти в групповые звонки, тренинги и вебинары для внутренней и внешней аудитории, а также глобальные видеоконференции с участием до 1000 участников и до 49 на экране ролики. Уровень бесплатного пользования позволяет проводить неограниченное количество встреч один на один, но ограничивает групповые занятия 40 минутами и 100 участниками.Платные планы начинаются с 15 долларов в месяц за хост.
Zoom предлагает четыре ценовых уровня (не включая подписку на Zoom Room):
- Zoom Free: Этот уровень бесплатный. Вы можете проводить неограниченное количество встреч. Групповые собрания с несколькими участниками ограничиваются 40 минутами, и собрания не могут быть записаны.
- Zoom Pro: Этот уровень стоит 14,99 долларов США / 11,99 фунтов стерлингов в месяц и организатора встречи. Он позволяет организаторам создавать личные идентификаторы встреч для повторяющихся встреч Zoom, а также позволяет записывать встречи в облаке или на вашем устройстве, но ограничивает продолжительность групповых встреч до 24 часов.
- Zoom Business: Этот уровень стоит 19,99 долл. США / 15,99 фунтов стерлингов в месяц и организатора встречи (минимум 10). Он позволяет маркировать собрания Zoom с помощью тщеславных URL-адресов и фирменного стиля компании, а также предлагает стенограммы собраний Zoom, записанные в облаке, а также специальную поддержку клиентов.
- Zoom Enterprise: Этот уровень стоит 19,99 долл. США / 15,99 фунтов стерлингов в месяц за одного организатора встречи (минимум 100) и предназначен для предприятий с более чем 1000 сотрудников. Он предлагает неограниченное облачное хранилище для записей, менеджера по работе с клиентами, а также скидки на вебинары и Zoom Rooms.
- Дополнительно — Zoom Rooms: Если вы хотите настроить Zoom Rooms, вы можете подписаться на бесплатную 30-дневную пробную версию, после чего для Zoom Rooms потребуется дополнительно 49 долларов / 39 фунтов стерлингов в месяц и подписка на комнату, в то время как вебинары используют Zoom стоил 40 долларов / 32 фунта в месяц и хост.
Загрузки приложения Zoom
Настольное приложение доступно для Windows и macOS, а мобильное приложение доступно для Android и iOS.
Все приложения позволяют присоединиться к собранию без входа в систему, но также позволяют входить с помощью учетной записи Zoom, Google, Facebook или системы единого входа.Оттуда вы можете начать собрание, присоединиться к собранию, поделиться своим экраном в Zoom Room, введя идентификатор собрания, запустить Zoom Meetings, отключить / включить микрофон, запустить / остановить видео, пригласить других на собрание, изменить свой отображаемое имя, общение в чате на собрании и запуск облачной записи.
Если вы пользователь настольного компьютера, вы также можете начать локальную запись, создавать опросы, транслировать свой Facebook в прямом эфире на Facebook и многое другое. Другими словами, настольное приложение более полнофункционально, хотя, если вы бесплатный пользователь, вы все равно можете получить много преимуществ от мобильного приложения.
Плагин Zoom для Outlook
Наряду с другими загружаемыми приложениями Zoom, Zoom также можно использовать другими способами. Например, есть плагин Zoom Outlook, который предназначен для работы непосредственно в вашем клиенте Microsoft Outlook или как надстройка для Outlook в Интернете. Этот плагин Outlook помещает кнопку Zoom прямо на стандартную панель инструментов Outlook и позволяет вам начать или запланировать собрание Zoom одним щелчком мыши.
Расширения браузера Zoom
Еще один инструмент для быстрого запуска или планирования собрания Zoom поставляется в виде расширения для вашего любимого браузера.Существует расширение Zoom Chrome и надстройка Zoom Firefox, которые позволяют запланировать встречу Zoom через Календарь Google. Просто нажмите кнопку «Масштаб», и вы можете начать встречу или запланировать ее на потом, при этом вся информация о встрече будет отправлена через Календарь Google, чтобы участникам было проще присоединиться.
Использование Zoom в браузере
Присоединиться к собранию Zoom в браузере без использования приложения довольно сложно. Однако это возможно. Например, вы можете присоединиться к собранию напрямую, используя ссылку веб-клиента Zoom, которая выглядит примерно так — zoom.us / wc / join / your-meeting-id.
Некоторые умники также разработали расширение для браузера, которое позволяет вам присоединиться к собранию Zoom прямо из браузера, не беспокоясь о приложении. Это идеально, если вы используете безопасный рабочий ноутбук, который, например, не позволяет устанавливать какие-либо приложения.
Меня убивает, что Zoom намеренно скрывает ссылку «присоединиться из вашего браузера», поэтому вот небольшое (20 строк) расширение браузера, которое прозрачно перенаправляет ссылки Zoom для использования их веб-клиента: https: // t.co / ZeYmmS2R2A https://t.co/50f6ak4i9x
— Аркадий Тетельман (@arkadiyt) 22 марта 2020 г.
В настоящее время это расширение доступно для Chrome и Firefox. Хотя стоит отметить, что он официально не создан Zoom.
Масштабирование на вашем телевизоре
На самом деле возможно включить масштабирование на вашем телевизоре, чтобы вы могли проводить видеозвонки на большом экране. Мы написали подробное руководство по различным способам увеличения изображения на телевизоре, которое стоит проверить.
Zoom
В чем разница между платным и бесплатным Zoom?
Стоит отметить несколько различий между платным и бесплатным тарифами Zoom.
Бесплатные пользователи
Вы можете загрузить приложение Zoom на свой компьютер или телефон и присоединиться к любой встрече с предоставленным идентификатором встречи. Вы также можете отключить аудио или видео перед присоединением. Вы даже можете создать свою бесплатную учетную запись Zoom, например, связав свою учетную запись Google, и оттуда вы можете создать новую встречу, запланировать ее, присоединиться к встрече, поделиться экраном, добавить контакты и так далее.
Учтите, что вы можете войти в Zoom только на одном компьютере, одном планшете и одном телефоне одновременно.Zoom сказал, что если вы войдете в систему на дополнительном устройстве, когда вошли в систему на другом устройстве того же типа, вы автоматически выйдете из системы на первом устройстве.
Платные пользователи
Вы можете зарегистрироваться и загрузить Zoom на свой компьютер, используя рабочий адрес электронной почты, если ваш системный администратор имеет учетную запись Pro, Business или Enterprise. Затем вы захотите синхронизировать Zoom со своим календарем, чтобы вы могли планировать собрания Zoom и приглашать удаленных участников присоединиться.
Если вы настраиваете Zoom Room, вам понадобится компьютер для синхронизации и запуска Zoom Meetings и планшет для участников, чтобы запустить Zoom Meetings.Вам также понадобятся микрофон, камера и динамик, по крайней мере один HDTV-монитор для отображения удаленных участников собрания и кабель HDMI для совместного использования экранов компьютера на дисплее, а также интернет-кабель для подключения.
Вы Также необходимо загрузить «Zoom Rooms для конференц-зала» на компьютер в номере и «Zoom Room Controller» для планшета в конференц-зале. Затем вы можете синхронизировать эти комнаты с общим календарем вашей компании, чтобы сотрудники могли видеть, какие комнаты для собраний доступны.
Проблемы безопасности и обновления Zoom
В последнее время был поднят ряд вопросов по поводу Zoom как с точки зрения безопасности, так и с точки зрения проблем с нежелательными гостями, известными как Zoombombers.
Компания предприняла несколько шагов, чтобы противостоять этим проблемам и убедить пользователей в важности безопасности и конфиденциальности. Это включает в себя простые вещи, такие как удаление идентификатора собрания из строки заголовка вызова, чтобы, если пользователи делятся снимками экрана в Интернете, собрание не подвергается злоупотреблениям в будущем.
Компания выпустила ряд обновлений для приложения для повышения уровня безопасности.
Что такое зомбомберы?
Рост известности Zoom должен привести к тому, что сервис станет объектом злоупотреблений со стороны интернет-троллей и людей, у которых слишком много свободного времени. Некоторые люди были охотой вниз государственными и небезопасных встречи масштаба изображения и позволяя себя, то «бомбят» другие человек на вызов с графическим видео, порнографией и другим нежелательным контентом.
Некоторое время назад мы написали руководство о том, как остановить зумомбирование, и есть различные способы предотвратить это, включая безопасность звонков, предотвращение совместного использования экрана и даже отключение видео.Команда Zoom также регулярно совершенствует ваши звонки и их безопасность.
Обновления безопасности по умолчанию
Zoom был обновлен с несколькими изменениями безопасности, чтобы успокоить пользователей. Одним из них было требование пароля по умолчанию для собраний Zoom. Это, в сочетании с виртуальными залами ожидания, гарантирует, что только те люди, которые были приглашены на звонок, действительно будут допущены к звонку.
Еще один шаг к обеспечению безопасности и безопасности звонков для всех.
Zoom
Инструменты безопасности Zoom
Zoom также упростил управление и защиту ваших собраний, когда они происходят. Существует ряд инструментов безопасности, к которым вы теперь можете получить доступ с помощью пары щелчков мышью, включая возможность заблокировать собрание, когда оно началось, чтобы новые люди не могли присоединиться, удалить текущих участников вызова, отключить участников и отключить приватный чат.
Чтобы получить доступ к инструментам безопасности Zoom, вы можете просто щелкнуть по кнопке безопасности, которая появляется в окне, когда происходит вызов, или навести указатель мыши на участника, чтобы взаимодействовать с ним специально — например, чтобы удалить его из вызова.
Сообщение о других участниках
Теперь можно сообщить об участниках вызова, которые не приветствуются или вызывают проблемы. Помимо удаления их из разговора, теперь вы можете отправить отчет в команду Zoom Trust and Safety, чтобы справиться с неправомерным использованием системы. Это поможет заблокировать им доступ к услуге в будущем, а также помешать другим вызовам.
Для этого нажмите кнопку безопасности на собрании, а затем нажмите кнопку «Отчет».
Что такое OnZoom?
В октябре 2020 года Zoom представила публичную бета-версию OnZoom.Он описывается как платформа для онлайн-мероприятий и торговая площадка, которая позволяет платным пользователям Zoom создавать, проводить и монетизировать такие мероприятия, как фитнес-классы, концерты, фуршеты или импровизационные шоу, а также уроки музыки.
«Мы были поражены и вдохновлены всеми удивительными способами адаптации мира к буквальному прекращению личных мероприятий в условиях COVID-19. Когда владельцы бизнеса, предприниматели и организации любого размера должны были найти какой-то способ — в любом случае — Чтобы оставаться в курсе и продолжать предоставлять услуги своим клиентам, многие обратились к Zoom », — пояснил Zoom.«OnZoom упрощает этот опыт».
OnZoom является продолжением платформы Zoom. Компания существенно добавила функции обнаружения событий и монетизации, позволяя платным пользователям Zoom планировать и проводить «разовые мероприятия, серии событий и всплывающие окна» для 1000 участников. Пользователи платного Zoom могут размещать и продавать билеты с помощью OnZoom, а другие пользователи могут искать в каталоге публичных мероприятий, чтобы купить эти билеты онлайн.
Как участник, который хочет использовать OnZoom, вы можете оплачивать мероприятия через PayPal и основные кредитные карты или покупать и дарить билеты OnZoom друзьям и семье.Посетите onzoom.com, чтобы узнать больше о том, как работает OnZoom. У Zoom также есть эта страница часто задаваемых вопросов для посетителей, которые хотят присоединиться к мероприятиям OnZoom. Если вы хотите начать проводить мероприятие OnZoom, для этого также есть страница часто задаваемых вопросов.
На момент запуска Zoom в партнерстве с WW (ранее Weight Watchers) проводит виртуальные семинары с использованием Zoom. Среди других партнеров по запуску — некоммерческий фонд Life Rolls On и развлекательная туристическая компания Beautiful Destinations.
Zoom
Что такое Zapps?
В октябре 2020 года Zoom анонсировала Zapps, или приложения, к которым как бесплатные, так и платные пользователи Zoom будут иметь доступ на платформе Zoom.
«Думайте о Zapps как о магазине приложений там, где они вам нужны больше всего — на собрании Zoom, комнате, чате, вебинаре, телефонном звонке и даже в каталоге контактов», — заявил Zoom, объясняя, что Zapps может «повысить продуктивность и помочь. создать более увлекательный опыт «.
Партнерами по запуску являются Atlassian, Asana, Box, Dropbox, Slack, Wrike, Coursera, Kahoot !, Kaltura, HubSpot, Chorus, Gong, Cameo, Exer, Slido, Lucidspark, Miro, Mural, ServiceNow и PagerDuty. Например, вы можете использовать Dropbox Zapp, чтобы поделиться документом, над которым вы работали, или вы можете провести опрос с помощью Slido Zapp, или вы можете открыть Asana Zapp и обновлять командные проекты.
Первый из этих Zapps появится к концу 2020 года. Zoom планирует открыть возможность предлагать Zapp большему количеству разработчиков в будущем.
Пользователи смогут искать и добавлять одобренные Zapps и интегрировать их прямо в свои учетные записи Zoom. Посетите zoom.us/zapps, чтобы посмотреть демонстрационные видео. У Zoom также есть сообщение в блоге, в котором подробно рассказывается, как начать использовать Zapps, когда они, наконец, запускаются в приложении Zoom для всех.
Советы и приемы Zoom
Создание повторяющихся собраний
Zoom позволяет создавать повторяющиеся собрания.Вы можете установить нужные параметры вызова один раз, и они будут там каждый раз, когда вы планируете встречу, и вы можете присоединяться к вызовам, используя каждый раз один и тот же URL-адрес. В мобильном приложении Zoom просто войдите в систему, нажмите «Расписание», нажмите «Повторить» и выберите повторение. Для получения дополнительной информации о планировании собраний в целом и всех настройках собрания см. Часто задаваемые вопросы Zoom по планированию собраний.
Как записывать звонки Zoom в виде видео
Zoom позволяет записывать звонки в виде видео. Однако для этого вам нужно разрешение.Организатор встречи должен будет включить записи в настройках. Перед началом работы стоит проверить настройки своей учетной записи, чтобы убедиться, что запись включена.
- Войдите в свою учетную запись Zoom
- Нажмите, чтобы просмотреть Настройки учетной записи / Настройки встречи
- Перейдите на вкладку Запись и нажмите, чтобы включить запись видео
Стоит отметить, что администраторы Zoom могут активировать запись для всех, для пользователей или групп. Здесь есть больше рекомендаций по настройкам записи.
Чтобы записать собрание Zoom, вы должны выбрать, использовать ли локальный или облачный вариант.
Локально означает, что вы храните видеофайл самостоятельно на своем компьютере или в другом хранилище. Благодаря Cloud, предназначенному только для платных подписчиков, Zoom сохраняет видео для вас в своем облачном хранилище. Но для записи видео вам понадобится Zoom в macOS, Windows или Linux. Когда вы записываете собрание и выбираете «Запись в облако», видео, аудио и текст чата записываются в облако Zoom.
Zoom
Когда начинается вызов Zoom, вы должны увидеть опцию записи в нижней части экрана.Нажав на нее, вы сможете записывать локально или в облаке.
Если вы не видите параметр записи, проверьте свои настройки в веб-приложении (в разделе «Мои настройки собрания») или попросите администратора вашей учетной записи включить его. Файлы записи можно загрузить на компьютер или просмотреть в потоковом режиме из браузера.
Во время собрания вы также можете видеть, какие участники записывают собрание, и участники собрания также узнают, когда оно записывается. По окончании вызова Zoom автоматически преобразует запись в пригодный для использования видеофайл MP4.
Запись собраний Zoom на мобильном телефоне
Можно также записывать собрания Zoom и звонки на мобильном телефоне. Однако это делается с помощью облачных записей, поэтому вам понадобится платное членство в Zoom, чтобы использовать эту функцию. Также стоит отметить, что облачное хранилище ограничено, поэтому будьте осторожны, сколько собраний вы записываете при использовании мобильного приложения.
Чтобы записать звонок Zoom на мобильном телефоне, выполните следующие действия:
- Откройте приложение Zoom на своем мобильном телефоне
- Щелкните, чтобы присоединиться или начать собрание
- Щелкните трехточечное меню в правом нижнем углу экрана
- Щелкните » Запись в облако »или« запись »
- Затем вы увидите значок записи и возможность приостановить или остановить запись.
- По окончании вызова вы найдете запись в разделе« Мои записи »в Zoom site
Где Zoom сохраняет записи?
Когда вы ведете локальную запись, записи разговоров Zoom сохраняются в папке Zoom на вашем ПК или Mac.Их можно найти по следующим адресам:
- ПК: C: \ Users \ Имя пользователя \ Documents \ Zoom
- Mac: / Пользователи / Имя пользователя / Документы / Zoom
Вы можете легко получить доступ к записям Zoom открыв приложение Zoom и перейдя к собраниям. Оказавшись там, вы увидите вкладку «записано», где вы можете выбрать нужную встречу, а затем либо воспроизвести запись, либо открыть ее.
Для облачного хранения записей встреч Zoom войдите в свою учетную запись и перейдите на страницу «Мои записи».
Узнайте больше о записях Zoom здесь.
Удаление фонового шума из вызовов Zoom
Zoom представила настройки, которые позволяют настраивать звук во время вызова и удалять ненужные и нежелательные фоновые шумы.
Чтобы активировать это, щелкните в настройках, затем найдите параметры звука. Там вы увидите раскрывающееся меню с «подавить фоновый шум».
Здесь вы можете добавить различные уровни подавления. Самые высокие уровни удаляют как можно больше, уменьшая проблемы с шумом вентилятора и лай собак, в то время как более низкие уровни по-прежнему позволяют воспроизводить фоновую музыку во время расслабленного случайного разговора с друзьями.
Если встроенного шумоподавления недостаточно, доступны другие варианты.
Как улучшить качество вашего микрофона с помощью AI
Если у вас нет совершенно тихого офиса, из которого можно было бы работать, вы можете обнаружить, что во время разговора все немного шумно и не профессионально. У Nvidia есть решение с программным обеспечением на базе искусственного интеллекта, которое может устранить фоновый шум при звонках.
Вы должны работать под управлением Windows 10 и иметь видеокарту Nvidia GeForce RTX или Quadro RTX, но если вы установите эти флажки, вы можете использовать Nvidia RTX Voice для удаления нежелательного шума с микрофона.
Здесь мы написали подробное руководство по настройке RTX Voice, но по сути вам просто нужно загрузить программное обеспечение, а затем установить его в качестве устройства ввода и вывода по умолчанию в приложении:
Pocket-lint
После того, как вы После этого вы обнаружите, что качество вашего микрофона улучшилось, а встречи стали более профессиональными.
Zoom виртуальные фоны
Если вы хотите немного оживить вещи или не хотите, чтобы другие участники вызова Zoom видели ужасный беспорядок в вашем доме, тогда есть хорошие новости, так как Zoom предлагает виртуальные фоны.Это фоны для ваших звонков, которые включают такие вещи, как космос, городские пейзажи и виды на океан.
С виртуальным фоном Zoom вы также можете загрузить изображение всего, что хотите, чтобы настроить свой фон. Он доступен как для iPhone, так и для настольных компьютеров
Как использовать виртуальные фоны на рабочем столе
Начать работу с виртуальными фонами Zoom довольно просто. Например, на Mac или ПК просто откройте свой клиент Zoom, щелкните значок «Настройка» в углу и выберите «Виртуальный фон» в боковом меню.
Zoom предоставляет несколько виртуальных фонов. Нажмите на тот, который хотите использовать. Если вам нужен собственный фон, щелкните значок плюса вверху и слева от образца фона, выберите изображение на своем компьютере и добавьте его.
Вы также можете добавить виртуальный фон во время встречи. В клиенте Zoom щелкните стрелку рядом с символом видео слева, выберите «Выбрать виртуальный фон …», и вы увидите ту же страницу виртуального фона.
Компания рекомендует использовать зеленый экран и хорошую веб-камеру для получения наилучших результатов, но также можно использовать виртуальный фон без зеленого экрана.
Как использовать виртуальный фон в мобильном приложении
Вы также можете использовать виртуальный фон Zoom в приложении.
Войдите в свою учетную запись и присоединитесь к встрече через свой телефон. Затем щелкните три точки внизу экрана и выберите меню «Еще». Затем нажмите «виртуальный фон» и выберите фон, который хотите использовать.
Добавьте фильтры к вашим вызовам Zoom
Помимо виртуального фона, вы можете оживить ваши вызовы Zoom с помощью фильтров.Они бывают двух форм и могут быть найдены в тех же настройках фона, что и виртуальный фон.
Вы можете либо добавить простые цветовые оттенки к вашей камере (сепия, черно-белый и т. Д.), Либо выбрать один из нескольких фильтров Snapchat-eque, чтобы добавить мультяшные стили к вашей камере. Возможно, они не идеальны для деловых звонков, но должны сделать общение с друзьями и семьей более интересным.
Подкрась внешность
Помимо виртуального фона, Zoom предлагает возможность улучшить вашу внешность, когда вы разговариваете по телефону.Есть функция под названием «Подправить мою внешность», которая полезна, если вы не принимали ежедневный прием кофеина или боретесь с жизнью в домашнем офисе.
Touch Up My Appearance использует фильтр для легкого сглаживания тонких линий, и это должно выглядеть очень естественно. Чтобы использовать Touch Up My Appearance, перейдите в «Настройки» и на вкладке «Видео» установите флажок рядом с Touch Up.
Запись стенограммы
Помимо записи совещаний Zoom, вы также можете автоматически транскрибировать звук совещания, которое вы записываете, в облако.И, как организатор встречи, вы можете редактировать стенограмму, сканировать текст стенограммы для ключевых слов, чтобы получить доступ к видео в этот момент, и поделиться записью.
Чтобы включить функцию Audio Transcript для собственного использования, войдите на веб-портал Zoom и перейдите в «Мои настройки собрания», затем перейдите к параметру «Облачная запись» на вкладке «Запись» и убедитесь, что параметр включен. При необходимости выберите Включить. Если эта опция неактивна, она заблокирована на уровне группы или учетной записи, и вам нужно будет связаться с администратором Zoom.
Просмотр галереи на 49 человек
В режиме галереи вы видите до 49 участников собрания одновременно, а не 25 по умолчанию, в зависимости от вашего устройства.
С помощью мобильного приложения Zoom на Android и iOS вы можете начать собрание или присоединиться к нему. По умолчанию в мобильном приложении Zoom отображается вид активного выступающего. Если один или несколько участников присоединятся к собранию, вы увидите миниатюру видео в правом нижнем углу. Вы можете просматривать видео до четырех участников одновременно.
Если вы хотите видеть 49 человек, вам понадобится настольный клиент Zoom для macOS или Windows.После установки настольного приложения на компьютер необходимо перейти в «Настройки» и щелкнуть «Видео», чтобы отобразить страницу настроек видео. Затем включите параметр «Отображать до 49 участников на экране в режиме галереи».
Масштабирование общего доступа к экрану и использование паузы для демонстрации
Знаете ли вы, что вы можете не только предоставить общий доступ к своему экрану (смартфону и рабочему столу), но и приостановить совместное использование экрана? Просто нажмите «Пауза», если вы не хотите, чтобы участники встречи смотрели, как вы возитесь со слайдами презентации.Узнайте больше здесь.
Совместное использование и комментирование на мобильном телефоне
Вы можете обмениваться файлами прямо со своего телефона во время собрания и использовать функцию интерактивной доски на телефоне, написав комментарии пальцем. Чтобы комментировать, просматривая чужой общий экран, выберите «Параметры просмотра» в верхней части окна «Масштаб», а затем выберите «Аннотировать». Появится панель инструментов со всеми вашими опциями для аннотирования, такими как текст, рисование, стрелка и т. Д.
Сочетания клавиш Zoom
Во время совещаний Zoom можно использовать различные сочетания клавиш для доступа к функциям или простого изменения настроек.Среди них множество вещей, но наши любимые:
- Alt + A или Command (⌘) + Shift + A: Отключить / включить звук
- Alt + M или Command (⌘) + Control + M : Выключить / включить звук для всех, кроме хоста
- Alt + S или Command (⌘) + Control + S: Общий доступ к стартовому экрану
- Alt + R или Command (⌘) + Shift + R : Start / остановить локальную запись
- Alt + C или Command (⌘) + Shift + C : начать / остановить запись в облаке
- Alt + P или Command (⌘) + Shift + P : приостановить или возобновить запись
- Alt + F1 или Command (⌘) + Shift + W: Переключиться на вид активного выступающего на видеовстрече
Написано Мэгги Тиллман и Адрианом Уиллингсом.
Нужно увеличить видео? Ознакомьтесь с подробным руководством для пользователей ПК
Увеличение и уменьшение масштаба видео — одна из наших любимых функций, поскольку она служит многим целям. Вот лишь пара идей о том, чего с его помощью можно достичь:
- Фокус. Привлекайте внимание зрителей к определенной области или объекту в вашем видео.
- Разъяснение. Увеличьте масштаб, чтобы зрители могли подробно рассмотреть объект, о котором вы говорите в видео.Это особенно актуально для технических руководств. На самом деле, мы довольно много используем наш канал на YouTube.
- Драма. Та-да! Примените эффект увеличения непосредственно перед изменением сцены, чтобы создать более драматичный переход. Или постепенно уменьшайте масштаб видео, чтобы создать иллюзию масштабирования.
И мы только поцарапали поверхность!
Итак, если вы хотите начать использовать эффект увеличения в своих видео, вы находитесь на правой странице. Ниже вы найдете пошаговое руководство для новичков по использованию увеличения видео.Мы покажем вам эффекты мгновенного и постепенного масштабирования. В конце статьи мы также дадим ссылку на популярные эффекты на основе масштабирования: панорамирование и масштабирование, исчезновение масштабирования и плавные переходы размытия при масштабировании.
Перед тем, как начать, вам необходимо загрузить VSDC Free Video Editor — программу, которую мы будем использовать для этого руководства. Это абсолютно бесплатно, без водяных знаков на видео после экспорта и без ограничений формата.
Скачать бесплатный видеоредактор VSDC (только для Windows)
Теперь VSDC — это нелинейный видеоредактор, который предоставляет несколько способов применения эффектов увеличения и уменьшения.В этом руководстве мы воспользуемся самым простым подходом и покажем вам, как увеличить масштаб видео с помощью инструмента обрезки. Идея заключается в том, что вы «обрезаете» область, которую нужно показать ближе, и настраиваете ее так, чтобы она занимала всю сцену в течение желаемого времени.
Готовы погрузиться? Следуйте инструкциям ниже.
Как мгновенно увеличить видео
После того, как вы скачали и запустили VSDC на своем компьютере, импортируйте видео, с которым будете работать. В идеале это должен быть высококачественный материал, чтобы при увеличении он не выглядел неровным.
- Когда видео добавляется на шкалу времени, поместите курсор в тот момент времени, когда вы хотите, чтобы эффект увеличения начал действовать.
- Затем перейдите на вкладку «Видео эффекты» и выберите «Преобразования -> Обрезать».
- Появится всплывающее окно с настройками положения объекта. Оставьте все как есть и нажмите ОК. Таким образом, эффект начнется с позиции курсора и будет длиться до конца видео.
- Если вы хотите, чтобы эффект масштабирования продержался всего несколько секунд, просто возьмите границу слоя и перетащите ее влево.
- Теперь перейдите в окно «Свойства» с правой стороны, прокрутите вниз до «Настройки эффекта кадрирования» и нажмите «Инструменты кадрирования». На видео вы увидите контурную рамку.
- Измените размер и переместите рамку в ту область, которую вы хотите увеличить на видео — см. Иллюстрацию ниже.
- Вернитесь в окно «Свойства» и используйте кнопку «Применить эффект». Вы увидите, что выбранная часть сцены теперь обрезана и увеличена в окне предварительного просмотра.
- Верните курсор в начало сцены и проверьте результат.При необходимости растяните, сожмите или переместите слой эффекта кадрирования на шкале времени.
Как постепенно увеличивать масштаб видео
Постепенное масштабирование выглядит более плавным и обеспечивает идеальный переход между сценами. В VSDC постепенное масштабирование также можно применить с помощью инструмента обрезки. Половина шагов будет повторять описанный выше путь, поэтому смело переходите к шагу №5.
- Когда видео добавляется на шкалу времени, поместите курсор в тот момент времени, когда вы хотите, чтобы эффект увеличения начал действовать.
- Затем перейдите на вкладку «Видео эффекты» и выберите «Преобразования -> Обрезать».
- Появится всплывающее окно с настройками положения объекта. Оставьте все как есть и нажмите ОК. Таким образом, эффект начнется с позиции курсора и будет длиться до конца видео.
- Теперь перейдите в окно «Свойства» с правой стороны, прокрутите вниз до «Настройки эффекта кадрирования» и нажмите «Инструменты кадрирования». На видео вы увидите контурную рамку.
- Измените размер и переместите рамку в область, которую нужно увеличить.
- Теперь перейдите в окно «Свойства» и прокрутите вниз до меню «Обрезанные границы». Там 4 границы: левая, верхняя, правая и нижняя. Обратите внимание, что перед каждым из них есть координата и тире. Щелкните черточку один раз, чтобы переключиться с «Постоянное значение параметра» на «Линейное изменение параметра».
- Как только вы это сделаете, каждая граница будет иметь 2 значения координат: одно для начала эффекта и одно для конца эффекта. Это означает, что масштабирование со временем будет растягиваться.
- Установите начальные значения для каждой границы следующим образом:
- Левый — 0
- Верх — 0
- Правый — 100
- Bottom — 100
Обратите внимание, что окончательные значения должны оставаться нетронутыми после шага 5. В том, что начальное и конечное значения различаются, все дело в постепенном увеличении.
- Используйте кнопку «Применить эффект» и просмотрите результат.
Теперь, используя ту же логику, вы можете применить эффект постепенного уменьшения масштаба.Единственная разница здесь будет в том, что значения 0; 0; 100; 100 должно быть установлено для окончательных координат каждой границы.
Помните, вы всегда можете настроить продолжительность эффекта, а также время его начала и окончания. Для этого возьмите слой «Обрезка» и переместите его назад или вперед по шкале времени. Когда вы будете довольны тем, как выглядит эффект, сохраните видео на свой компьютер, используя вкладку «Экспорт проекта».
Потрясающие эффекты и переходы, связанные с увеличением видео
Надеюсь, вы уловили идею и теперь сможете воспроизвести эффект масштабирования для своих проектов.Как только вы освоитесь с ней, вы можете просмотреть следующие видеоуроки, показывающие, как эту функцию можно использовать для добавления динамики к вашему видео:
- Эффект панорамирования и масштабирования. Также известный как эффект Кена Бернса и первоначально использовавшийся для добавления движения к неподвижным изображениям, он позволяет сосредоточиться на деталях и панорамировать сцену.
- Переход «Размытие при увеличении» — один из самых популярных переходов в Интернете. Он создает такую невероятно захватывающую динамику, которая, вероятно, спасет даже самое скучное видео.
- Zoom fade transition отлично смотрится при применении к заголовкам, а также изображениям или видео и может хорошо служить для открытия сцен.
В некоторых из этих руководств используются функции VSDC Pro, доступные в премиальной подписке. Однако подписка стоит всего 19,99 доллара США, она действительна в течение года и, безусловно, стоит своих денег, если вы увлечены редактированием видео.
Подпишитесь на канал VSDC на YouTube, чтобы получить больше вдохновения!
Более подробную информацию о программе вы можете получить на странице описания Free Video Editor.
Zoom — электронное обучение | UAB
Zoom обеспечивает облачную видеоконференцсвязь и простые онлайн-встречи. Инструкторы теперь могут использовать инструмент Zoom Web Conferencing в Canvas, чтобы проводить виртуальные занятия в классе, записывать лекции или проводить виртуальные рабочие часы. Пользователи могут легко создавать собрания Zoom и мгновенно записывать и добавлять в медиа-пространство Kaltura внутри Canvas.
Создание учетной записи
Существует два разных варианта создания учетной записи Zoom в зависимости от того, как вы будете использовать свою учетную запись (стандартное использование или использование в соответствии с HIPAA).Информация и ресурсы этой страницы предназначены для тех, у кого есть стандартная учетная запись UAB.
UAB Standard Account (не соответствует требованиям HIPAA)
Нажмите кнопку ниже, чтобы получить доступ или создать учетную запись UAB Standard Zoom (не совместимую с HIPAA). Преподавателям и сотрудникам присваивается Лицензионный счет , а студентам — Базовый счет . Примечание. Пользователям не нужна учетная запись, чтобы посещать собрания, организованные кем-то другим. Учетная запись нужна пользователям только в том случае, если они хотят планировать и проводить собрания.
Лицензионные счета:
- До 300 участников
- Неограниченная продолжительность встречи
- Неограниченное количество встреч
- Запись в облако или локальную машину
- Связывание записей с Canvas через Kaltura
- Настройка идентификатора персональной встречи / URL-адреса ссылки
Основные счета:
- До 100 участников
- Встречи ограничены 40 минутами (когда присоединяются три или более участников)
- Неограниченное количество встреч
- Запись на локальный компьютер
Аккаунты, соответствующие HIPAA
Те, кто планирует использовать Zoom для встреч с пациентами, обсуждения защищенной медицинской информации (PHI) или для любого другого использования, которое потребует соответствия HIPAA, могут запросить учетную запись, совместимую с HIPAA, выбрав параметры HIPAA в форме запроса учетной записи в системе UA IITS Веб-сайт.
Аккаунты, совместимые с HIPAA, НЕ допускают:
- Запись
- Приватный чат
- Журналы чата
- Передача файлов
Меморандум о взаимопонимании (MOU) Zoom, соглашение о деловом партнерстве (BAA) и многое другое можно найти на веб-сайте IITS системы UA.
Вход в учетную запись UAB (не соответствует требованиям HIPAA)
Холст
Преподаватели
могут получить доступ к Zoom в рамках своих курсов Canvas, щелкнув вкладку Zoom в навигации по курсу.Здесь следует планировать встречи только в том случае, если желаемыми участниками являются студенты этого курса. См. Руководство для учителей Zoom для получения дополнительной информации.
Вход через Интернет
Пользователи могут получить доступ и войти в свою учетную запись UAB Zoom на uab.zoom.us в веб-браузере.
Вход в приложение Zoom
Пользователи могут войти в свою учетную запись UAB Zoom в приложении Zoom (мобильное или настольное), выбрав «Войти с помощью SSO», введя UAB в качестве домена и указав свой BlazerID и пароль.Для получения дополнительной информации см. Руководство по использованию приложения Zoom.
Пользователи могут загрузить последнюю версию Zoom для компьютера и / или мобильного устройства, нажав кнопку «Загрузить» ниже и выбрав желаемую версию для загрузки на веб-сайте Zoom.
Руководства / руководства и ресурсы Zoom
Счет
Как мне получить учетную запись?
Преподаватели, сотрудники и студенты могут создать свою учетную запись UAB Standard (Non-HIPAA) Zoom, перейдя на uab.zoom.us и нажав зеленую кнопку с надписью «Войти», затем введите свой BlazerID и пароль. Этот тип учетной записи позволяет использовать Zoom in Canvas, записывать в облако (преподаватели / сотрудники) и использовать Kaltura.
Если вам нужна учетная запись, соответствующая требованиям HIPAA, вы можете запросить ее через форму на веб-сайте системы UA. Обратите внимание на различия в аккаунтах, совместимых с HIPAA, вверху этой страницы.
Как мне узнать, какой у меня тип учетной записи?
Пользователи имеют либо базовую, либо лицензионную учетную запись.Войдите, чтобы увеличить масштаб в веб-браузере, нажмите «Профиль» в левом верхнем углу, затем посмотрите в разделе «Тип лицензии». Обратитесь к информации в верхней части этой страницы, чтобы увидеть различия в базовой и лицензированной учетных записях.
Как узнать, под какой учетной записью я работаю?
В UAB есть два основных аккаунта: UAB Standard (не HIPAA) и UAB HIPAA. Пользователи могут войти в свою учетную запись Zoom в веб-браузере и щелкнуть Профиль учетной записи в крайнем левом углу, а затем посмотреть и увидеть тип и имя учетной записи, в которой они находятся.
Нужно ли моим ученикам создавать учетную запись Zoom?
Студентам не нужно создавать учетную запись Zoom, чтобы посещать собрания, которые вы планируете и проводите. Учащимся нужно создать учетную запись только в том случае, если они хотят планировать и проводить свои собственные встречи (например, групповые проекты).
Каковы разные роли на собрании Zoom?
Для собрания доступно несколько ролей: организатор, соведущий, альтернативные организаторы и участники.Роль, которую вы выполняете на встрече, назначает организатор.
- Хост: Пользователь, запланировавший встречу. У них есть полные разрешения на управление собранием. У собрания может быть только один организатор.
- Совместный организатор: разделяет большинство элементов управления, которые есть у организатора, позволяя совладельцу управлять административной стороной собрания, например, управлять участниками. Организатор должен назначить совладельца во время встречи. Соведущие не могут начать встречу. Если организатору нужен кто-то еще, чтобы начать встречу, он может назначить
.

 Можно только надеяться, что данная возможность еще вернется в настройки ВК в будущем.
Можно только надеяться, что данная возможность еще вернется в настройки ВК в будущем.


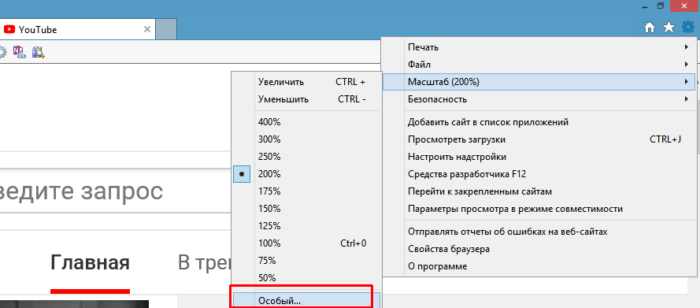
 Вы услышите: «Уменьшить».
Вы услышите: «Уменьшить».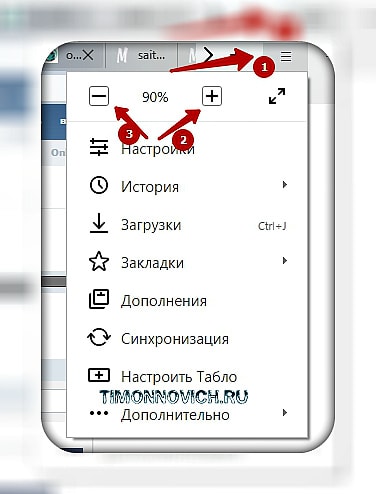 Чтобы узнать, как быстрее получить новые функции, присоединяйтесь к программе предварительной оценки Office.
Чтобы узнать, как быстрее получить новые функции, присоединяйтесь к программе предварительной оценки Office. Затем проводите пальцем вправо, пока не услышите «Настройки», и дважды коснитесь экрана.
Затем проводите пальцем вправо, пока не услышите «Настройки», и дважды коснитесь экрана.
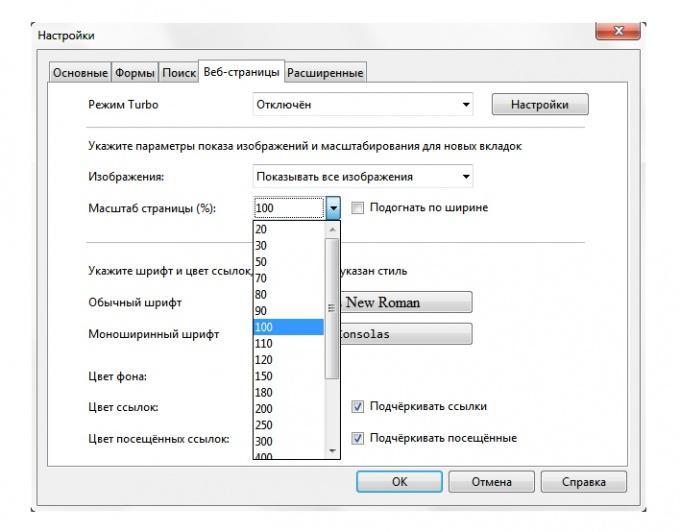
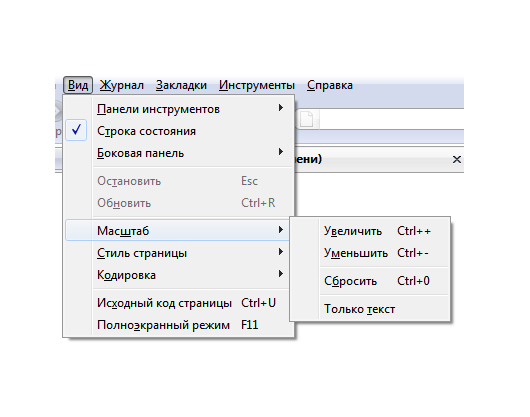
 , Экранная лупа, тумблер».
, Экранная лупа, тумблер».
 Чтобы узнать, как быстрее получить новые функции, присоединяйтесь к программе предварительной оценки Office.
Чтобы узнать, как быстрее получить новые функции, присоединяйтесь к программе предварительной оценки Office.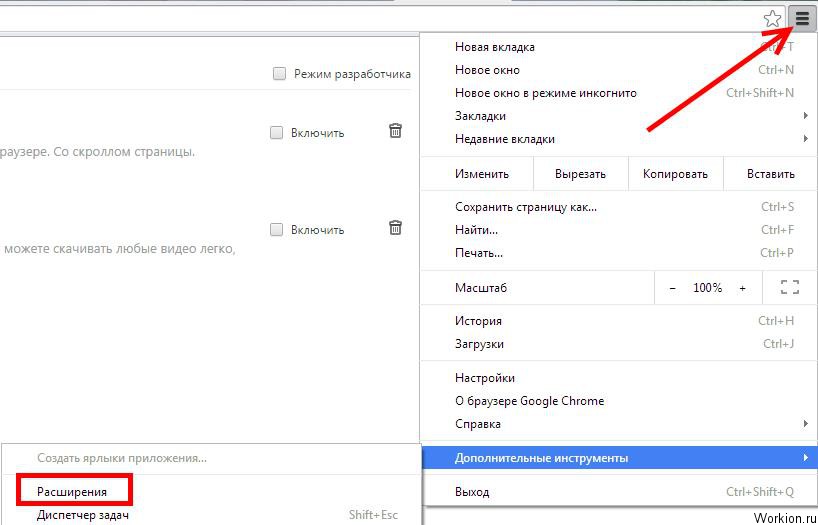 Например, вы будете использовать Ctrl + F6 вместо F6 для перехода к командам и выхода из них. Кроме того, общие сочетания клавиш, такие как F1 (Справка) и Ctrl + O (Открыть), применяются к веб-браузеру, а не к OneNote в Интернете.
Например, вы будете использовать Ctrl + F6 вместо F6 для перехода к командам и выхода из них. Кроме того, общие сочетания клавиш, такие как F1 (Справка) и Ctrl + O (Открыть), применяются к веб-браузеру, а не к OneNote в Интернете.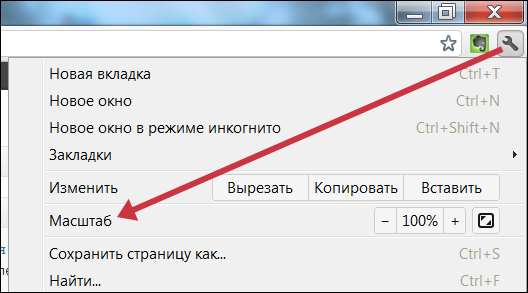 Вы услышите: «Уменьшить».
Вы услышите: «Уменьшить».
Добавить комментарий