Как убрать ошибки сценария в Internet Explorer и остановить выполнение
Иногда браузер может уведомлять пользователя о том, что произошла ошибка сценария. Это касается и стандартного Internet Explorer. В нем, кстати, такой сбой происходит чаще, чем в других обозревателях. Чем может быть вызвана данная проблема и как ее решить?
Ошибка сценария возникает обычно в тех случаях, когда обозреватель не может правильно обработать коды HTML-страницы. Также сбой при загрузке может вызывать чрезмерное количество временных файлов (особенно, если давно не проводилась чистка браузера от них). Также некоторые параметры учетной записи могут мешать правильному запуску ресурса. Сегодня рассмотрим, как убрать ошибку сценария в Internet Explorer, с учетом всех этих причин.
Первые действия
Если это произошло в первый раз, это может быть единичный случай. Следовательно, переживать не о чем. Попробуйте перезагрузить страницу. Если снова появится уведомление с вопросом, нужно ли остановить выполнение этого сценария, нажмите на кнопку «Нет».
Определились, что это не единичный случай. Что делать дальше? Посмотрите, выдает ли ошибку при открытии всех страниц или только одной. Если на одной, то зайдите в другой аккаунт на этом же сайте, откройте страницу в другом обозревателе и ПК.
Вы можете воспользоваться другим обозревателем. Сегодня их очень много, при этом они ничем не уступают стандартному инструменту, во многих вещах даже превосходят. Если у вас все закладки сохранены в IE, вы можете воспользоваться функцией экспорта данных.
Блокировка активных сценариев ActiveX и Java
Вы решили все же не переходить на другую программу? В таком случае будем решать проблему дальше.
Active X и Java могут быть отключены или заблокированы. Это одна из распространенных причин ошибки сценариев. Что предпринять в таком случае? Нужно сбросить настройки безопасности обозревателя.
Запустите программу. Нажмите на иконку в виде шестеренки. Она будет рядом со звездочкой. В появившемся списке опций выберите раздел «Свойства браузера». Это будет предпоследний пункт.
Это будет предпоследний пункт.
Открываем вторую вкладку «Безопасность». Кликаем по кнопке «По умолчанию». Нажимаем на ОК.
Временные файлы в браузере
Интернет Эксплорер сохраняет версии страницы при их запуске. Хранятся все копии в папке с временными файлами. Эту папку время от времени нужно чистить. Если папка достигнет, например, объема нескольких гигабайт, браузер начнет зависать и выдавать, в частности, ошибку сценария. В этом случае нужно убрать все содержимое указанного хранилища.
Следующий способ поможет избавиться от мусора в кэше, истории посещений, куки-файлов, данных веб-форм, а также паролей. Вы, конечно, вправе выбирать, какой вид файлов удалять, а какой оставить.
- Снова жмем на уже знакомую нам шестеренку. Выбираем «Свойства браузера».
- Переключитесь на раздел «Общие».
- В блоке «Журнал браузера» уверенно кликаем по кнопке «Удалить».
- Отметьте галочкой временные файлы и другие виды файлов, от которых хотите избавиться, а затем подтвердите удаление.

Блокировка от антивируса
Сценарии могут не выполняться из-за того, что ваше антивирусное ПО блокирует их работу, либо сканирует папки с временными файлами. Что нужно делать? Открыть окно антивируса и отключить блокировку интерактивных элементов. Нет единой инструкции по отключению для всех антивирусов. Процедура будет отличаться в зависимости от вашего вида антивируса.
Неправильная обработка кода HTML-страницы
Возникает такая ситуация обычно в том случае, когда зависает только один сайт. Это означает, что код страниц не подходит для Internet Explorer. Чтобы страница загружалась, отладка скриптов должна быть отключена.
- Зайдите снова в окошко «Свойства браузера».
- Зайдите на этот раз в четвертый блок «Дополнительно».
- Уберите галочку со строки «Показывать уведомление о каждой ошибке сценария». Сохраните изменения.
Если пользователь запретил отладку сценариев, уведомление об ошибке больше не появляется. Страница будет зависать все равно, поэтому этот способ можно использовать только в том случае, если проблемы только с одним сайтом.
Скачайте доступные обновления
Сценарий может некорректно выполняться также из-за того, что отсутствуют нужные обновления самой системы и Интернет Эксплорер. Апдейт может решить полностью проблему.
Зайдите в Центр обновления у себя на ПК и убедитесь, что все обновления установлены. Если нет, то запустите установку.
Перейдите по следующей ссылке: https://www.microsoft.com/ru-ru/download/internet-explorer-11-for-windows-7-details.aspx. Выберите нужную вам версию браузера Internet Explorer 11.
Используем системный реестр
Сбой может появляться при загрузке ОС Windows, то есть при запуске компьютера. Это далеко не серьезный сбой, но все же исправлять ситуацию нужно. В ход пойдет системный реестр. Способ исправления ошибки гораздо сложнее, чем предыдущие. Если вы новичок, попросите сделать это за вас более знающего пользователя.
1.Запускаем окно «Выполнить» и прописываем в строке команду regedit.
2.Кликаем по блоку HKEY_LOCAL_MACHINE правой кнопкой мыши и выбираем «Разрешения».
3.В окне, которое появится внизу, ставим полный доступ и чтение.
4.Открываем Дополнительные параметры. Нажимаем на кнопку «Изменить» и ставим «Разрешить
5.Подтверждаем сохранение настроек. Кликаем по ОК.
6.Перезагрузите устройство. Вызовите командную строку. Финальный штрих – пропись следующей команды: regsvr32 msxml.dll. Нажмите на клавиатуре на Enter.
Ошибка сценария в Internet Explorer решается множеством способов. Мы представили и простые, и сложные. Выбор метода зависит от причины, а так как ее так просто не определить, используйте метод за методом.
Переустановка или восстановление обозревателя Internet Explorer в Windows XP
Аннотация
В данной статье описана процедура переустановки или восстановления обозревателя Internet Explorer в Windows XP. Такая необходимость может возникнуть в случае проблем с Internet Explorer из-за повреждения файлов или отсутствия регистрационных сведений.
Введение
Необходимость переустановки или восстановления обозревателя Internet Explorer в Windows XP может возникнуть при появлении проблем с Internet Explorer из-за повреждения файлов или отсутствия регистрационных сведений.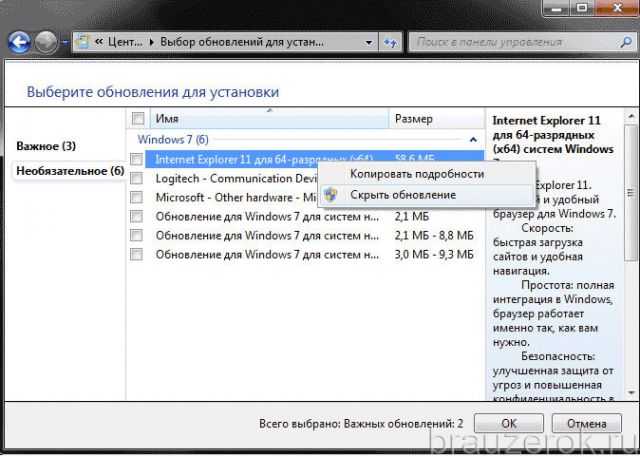 Кроме того, переустановку или восстановление Internet Explorer 6 можно выполнить для устранения проблем с приложением Outlook Express в Windows XP.
Кроме того, переустановку или восстановление Internet Explorer 6 можно выполнить для устранения проблем с приложением Outlook Express в Windows XP.
Способы устранения проблемы при использовании обозревателя Internet Explorer 6
Для решения проблемы можно использовать любой способ из описанных в данной статье. Выберите тот, который наиболее удобен.
Способ 1. Установка обозревателя Internet Explorer 7
Проблемы с обозревателем Internet Explorer 6 можно устранить, установив обозреватель Internet Explorer 7. Установка обозревателя Internet Explorer 7 в большинстве случаев не устраняет проблемы с приложением Outlook Express.
Сведения об установке Internet Explorer 7 см. на веб-узле Майкрософт по следующему адресу(на английском языке):
Для этого выполните описанные ниже действия.
- Запустите Internet Explorer 7.
- В меню Сервис выберите команду Свойства обозревателя.
- На вкладке Дополнительно нажмите кнопку Сброс.

- В диалоговом окне Сброс параметров настройки Internet Explorer нажмите кнопку Сброс.
Способ 2. Установка пакета обновления 2 (SP2) для Windows XP
Если установка Internet Explorer 7 нежелательна или невозможна, устранить проблемы с Internet Explorer 6 иногда можно, установив пакет обновления 2 (SP2) для Windows XP. Установка пакета обновления 2 (SP2) для Windows XP также способна помочь устранить проблемы с Outlook Express. Чтобы установить пакет обновления 2 (SP2) для Windows XP, выполните описанные ниже действия.
- Посетите веб-узел корпорации Майкрософт по адресу
- Щелкните команду Быстрая установка (рекомендуется).
- Если компьютер соответствует требованиям, пакет обновления 2 (SP2) для Windows XP будет включен в список рекомендуемых обновлений. Нажмите кнопку Установить.
- Ознакомьтесь с условиями лицензионного соглашения на использование программного обеспечения корпорации Майкрософт. Если они вас устраивают, примите их.

Дополнительные сведения о получении последнего пакета обновления для Windows XP см. в следующей статье базы знаний Майкрософт:
Способ 3. Восстановление Internet Explorer 6 с помощью средства проверки системных файлов в Windows XP
Если пакет обновления 2 (SP2) для Windows XP уже установлен, а устанавливать Internet Explorer 7 нежелательно, можно попытаться решить проблемы с обозревателем Internet Explorer 6, запустив средство проверки системных файлов. Это может также привести к устранению проблем с Outlook Express.
Чтобы запустить средство проверки системных файлов, выполните описанные ниже действия.
- Нажмите кнопку Пуск, выберите пункт Выполнить, введите команду sfc /scannow и нажмите клавишу ВВОД.
- Следуйте указаниям средства проверки системных файлов
- Когда средство проверки системных файлов завершит работу, перезагрузите компьютер.

Способ 4. Переустановка Internet Explorer 6 с помощью файла Ie.inf
Если пакет обновления 2 (SP2) для Windows XP уже установлен, а устанавливать Internet Explorer 7 нежелательно, в некоторых ситуациях можно устранить проблемы с обозревателем Internet Explorer 6, переустановив его с помощью файла Ie.inf. Чтобы сделать это, выполните описанные ниже действия.
- Выберите в меню Пуск пункт Выполнить, введите команду %systemroot%\inf и нажмите клавишу ВВОД.
- Найдите файл Ie.inf, который находится в папке Windows\Inf.
- Щелкните файл Ie.inf правой кнопкой мыши и выберите команду Установить
- Когда копирование завершится, перезагрузите компьютер.
Способ устранения проблемы при использовании обозревателя Internet Explorer 7
Если используется обозреватель Internet Explorer 7, можно восстановить поврежденные файлы или отсутствующие регистрационные сведения в Internet Explorer 7. Чтобы сделать это, выполните описанные ниже действия.
Чтобы сделать это, выполните описанные ниже действия.
- Запустите Internet Explorer 7.
- В меню Сервис выберите команду Свойства обозревателя.
- На вкладке Дополнительно нажмите кнопку Сброс,
- В диалоговом окне Сброс параметров настройки Internet Explorer нажмите кнопку Сброс.
Способ устранения неполадок для опытных пользователей
Этот подраздел предназначен для опытных пользователей. Если дополнительные способы устранения неполадок слишком сложны, можно обратиться за помощью к специалисту или в службу поддержки. Сведения о том, как это сделать, см. на веб-узле корпорации Майкрософт по следующему адресу:
Источник: support.microsoft.com
Как удалить Internet Explorer
Если по каким – то причинам браузер вам не понравился, вы захотели воспользоваться другим, либо же просто хотите удалить его, чтобы он вам не мешал, но не знаете, как это сделать – то эта статья поможет вам
Возможно, вы пытались удалить браузер обычным путём, то сделать это не удастся из – за возникающей ошибки. Удаление через деинсталлятор тоже не поможет. Всё это происходит потому, что Interner Explorer встроен в операционную систему Windows, а значит является её неотъемлемым компонентом. Но удалить браузер всё же можно, но делать это не рекомендуется. Если же вы решили удалить IE, то убедитесь, что на вашем компьютере есть другой браузер, например браузер Edge.
Удаление через деинсталлятор тоже не поможет. Всё это происходит потому, что Interner Explorer встроен в операционную систему Windows, а значит является её неотъемлемым компонентом. Но удалить браузер всё же можно, но делать это не рекомендуется. Если же вы решили удалить IE, то убедитесь, что на вашем компьютере есть другой браузер, например браузер Edge.
Удаление Internet Explorer в Windows 10.
Начнём с удаления браузера в операционной системе Windows 10.Чтобы сделать это нужно зайти в меню “Пуск”, затем выбрать “Панель управления”. Далее в разделе “Программы” нажимаем “Удаление программы”
В открывшемся окне выбираем опцию “Включение и отключение компонентов Windows” в левой части экрана. У вас откроется окно с компонентами Windows.
Ищем здесь IE и снимаем с него галочку. Осталось лишь выполнить перезагрузку и он будет отключён и удалён.
Чтобы восстановить Internet Explorer, нужно сделать те же самые шаги, но вернуть галку обратно.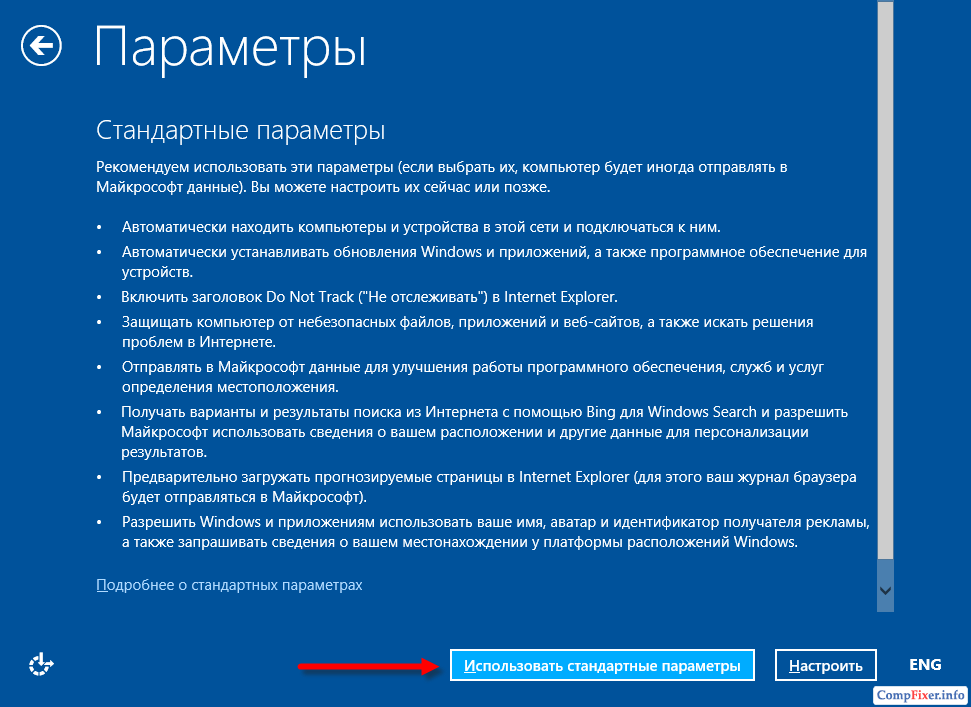
Удаление Internet Explorer в Windows 7
Удаление IE в Windows 7 намного муторней, чем в более новых версиях. Чтобы сделать это, вам нужно зайти в Панель управления, выбрать “Программы и компоненты”, кликнуть на пункт “Просмотр установленных обновлений.” Перед вами появится список, в котором нужно выбрать Internet Explorer вашей версии. Кликаете на него правой кнопкой мыши, нажимаете “Удалить.”
Запустится процесс удаления, после которого вам нужно перезагрузить компьютер. После этого вам нужно скрыть обновление Internet Explorer, иначе он может самостоятельно установиться.
Чтобы сделать это, нужно зайти в Панель управления, выбрать “Центр обновления Windows”, затем кликните на пункт “Поиск обновлений” в левой части. Дальше вам нужно нажать на кнопку “Необязательные дополнения”. Появится список, в котором вам нужно найти Internet Explorer, нажать на него правой кнопкой мыши и выбрать “Скрыть обновление.”
После всех этих шагов, Internet Explorer всё равно останется, но уже предыдущей версии. Для того, чтобы полностью удалить браузер, необходимо повторить предыдущие шаги, но уже для ранней версии. Вам нужно повторять этот процесс до тех пор, пока вы последовательно не удалите все версии браузера.
Для того, чтобы полностью удалить браузер, необходимо повторить предыдущие шаги, но уже для ранней версии. Вам нужно повторять этот процесс до тех пор, пока вы последовательно не удалите все версии браузера.
Вконтакте
Google+
Переустановка (удаление) Internet Explorer в Windows 7
Переустановка (удаление) Internet Explorer в Windows 7
Информация
В этой статье мы рассмотрим самый простой способ восстановления браузера Internet Explorer, если по каким-то причинам он
пропал или отказывается запускаться. Итак давайте переустановим Internet Explorer.
Переустановка Internet Explorer в Windows 7.
Способ №1
1. Открываем меню «Пуск» и запускаем пункт «Панель управления«;
2. Теперь находим категорию «Программы» и открываем ее;
3. В категории «Программы» открываем подкатегорию «Программы и компоненты«;
4. В левой части окна находим и запускаем «Включение или отключение компонентов Windows«;
В левой части окна находим и запускаем «Включение или отключение компонентов Windows«;
5. В открывшемся окне «Компоненты
Windows» находим компонент «Internet Explorer»;
6. Убираем галочку рядом с нашим компонентом и нажимаем кнопку «ОК», таким образом мы
удалим Internet Explorer и все его поврежденные файлы;
7. После удаления, нам необходимо его снова установить, для этого вновь открываем «Включение
или отключение компонентов Windows«;
8. Находим компонент «Internet Explorer» и устанавливаем рядом с ним галочку и нажимаем
кнопку «ОК» и ждем окончание процесса установки;
9. Закрываем все окна и проверяем работоспособность браузера Internet Explorer;
Способ №2 (Если возникли трудности с ориентацией в панели управления)
1. Открываем меню «Пуск» и открываем
пункт «Выполнить…«;
2. В поле «Открыть» пишем команду appwiz.cpl и нажимаем кнопку «ОК»;
3. В левой части открывшегося окна находим и запускаем «Включение
или отключение компонентов Windows«;
4. В открывшемся окне «КомпонентыWindows» находим компонент «Internet Explorer»;
В открывшемся окне «КомпонентыWindows» находим компонент «Internet Explorer»;
5. Убираем галочку рядом с нашим компонентом и нажимаем кнопку «ОК», таким образом мы удалим Internet Explorer и все его поврежденные файлы;
6. После удаления, нам необходимо его снова установить, для этого вновь открываем «;Включение или отключение компонентов Windows«;
7. Находим компонент «Internet Explorer» и
устанавливаем рядом с ним галочку и нажимаем кнопку «ОК» и ждем окончание процесса установки;
8. Закрываем все окна и проверяем
работоспособность браузера Internet Explorer;
Что делать, если explorer.exe не запускается в Windows 7
В случаях, когда возникает такая проблема, простой пользователь не может работать на компьютере в обычном режиме, так как просто отсутствует привычная ему графическая оболочка, ведь после включения ПК на мониторе будет отображаться лишь пустой экран. Далее приведено описание вариантов действий, исполнение которых позволит эффективно выйти из ситуации.
Основные причины возникновения проблемы
Стоит отметить три следующих главных виновника неполадок:
- Последствия воздействия вредоносных приложений, которые нередко могут стирать из памяти компьютера некоторые важные файлы либо изменять их. Исполнительный файл «Эксплорер» тоже не является исключением, и его особенно любят использовать злоумышленники, так как его имя и месторасположение позволяет хорошо замаскировать вирусное программное обеспечение, оставляя его вне подозрений для антивирусов;
- Неполадки часто связаны с некорректной инсталляцией определенных утилит. В результате приложение может просто стереть файлы, которые требуются для корректного функционирования «explorer.exe»;
- Не исключено появление ошибок и в самом «explorer.exe».
Метод устранения причин сбоя через безопасный режим
Сначала рекомендуется исключить возможность влияния поражения компьютера вредоносным ПО. С этой целью потребуется осуществить запуск ПК в безопасном режиме и далее произвести сканирование всей системы с удалением найденных вирусов.
Необходимо выполнить следующие действия:
- Запустить ПК;
- Во время запуска кликать на «F8»;
Примечание: в случае когда отображается на дисплее картинка с эмблемой «Семерки», то это означает, что пользователь пропустил момент для входа в нужный режим. Тогда процедуру надо исполнить вновь.
- На мониторе отобразится искомое меню на черном фоне;
- Далее указать «Безопасный режим»;
- Кликнуть «Ввод»;
- Дождаться завершения процесса загрузки ПК и произвести полное сканирование его на предмет наличия заражений;
- Если были обнаружены вредоносные утилиты, то удалить их;
- Перезапустить компьютер.
Если вышеописанная инструкция не позволила решить проблему, то далее рекомендуется воспользоваться следующей функцией.
Методика устранения причин сбоя через контрольные точки восстановления
В Windows 7 существует возможность отката к ее работоспособному состоянию. Для того чтобы воспользоваться этой функцией системы, требуется исполнить всего несколько последовательных шагов:
- Кликнуть «Пуск»;
- Напечатать в поисковом поле «Вос»;
- Нажать «Восстановление системы»;
- Затем кликнуть «Далее»;
- Указать одну из точек;
Примечание: если нужно предварительно изучить последствия ее использования, то надо щелкнуть «Поиск затрагиваемых программ».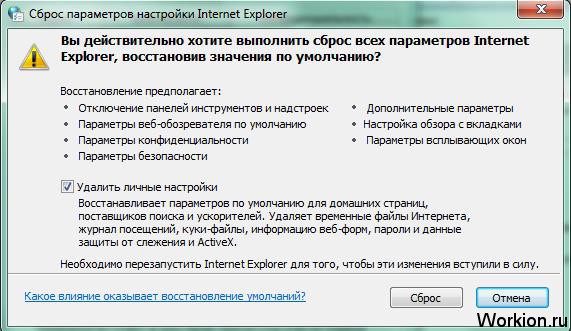
- Кликнуть «Далее»;
- После этого щелкнуть «Готово».
Если пользователь не хочет терять некоторые данные, например, установленные драйвера после даты создания используемой точки восстановления, то рекомендуется перейти к решению вопроса, как восстановить explorer.
Способ с устранением ошибок самого файла
Необходимо сделать несколько следующих шагов:
- Одновременно нажать «Win» и «R»;
- Напечатать «cmd»;
- Кликнуть «Ok»;
- Ввести «sfc /scannow»;
- Щелкнуть «Ввод»;
- Дождаться окончания процесса;
- Готово. Если отобразится оповещение об успешном восстановлении файлов, которые содержали ошибки, значит, ПК теперь работает исправно.
При отсутствии положительного результата потребуется перейти к исполнению инструкций следующего параграфа этого руководства.
Метод устранения причин сбоя через «Редактор реестра»
Алгоритм состоит из следующих этапов:
1. Командой «regedit» открыть «Редактор реестра»
Командой «regedit» открыть «Редактор реестра»
- Далее войти в директорию «HKLM»;
- Переместиться в папку «SOFTWARE»;
- Открыть каталог «Microsoft»;
- Затем попасть в подкаталог «Windows NT»;
- После этого в «CurrentVersion» найти «Winlogon» и выделить его;
- Надо здесь точно удостовериться, что параметру «Shell» соответствует «explorer.exe»;
- При обнаружении дополнительных значений требуется их сразу удалить;
- Готово.
Удалил эксплорер как восстановить
Как восстановить интернет эксплорер после удаления браузера
Добрый день! Совсем недавно я написал статью, как удалить интернет эксплорер? В данной статье мы продолжим начатую тему и поговорим, как же теперь восстановить эксплорер.
Делаю я это не ради развлечения, просто прошлый раз у меня был сильно поврежден эксплорер в результате случайности. Так что, мне пришлось его удалять. Я бы мог так и обойтись без него. В данном браузере мне особой необходимости нет, но многие пользователи пишут, что Internet Explorer 11 быстрее своих предшественников, и многие желают знать, как же его можно восстановить или переустановить.
Так что, мне пришлось его удалять. Я бы мог так и обойтись без него. В данном браузере мне особой необходимости нет, но многие пользователи пишут, что Internet Explorer 11 быстрее своих предшественников, и многие желают знать, как же его можно восстановить или переустановить.
Да, 11 версия действительно стала быстрее и удобнее своих предшественниц. Хотя до многих браузеров явно недотягивает. Поэтому мы продолжаем данную тему.
Итак, для того, чтобы восстановить интернет эксплорер, необходимо в начале проверить, включен он у вас или нет. Помните, в прошлой статье, мы его выключали? Так вот, для этого нам понадобится панель управления. Входим через пуск. Далее, в меню слева выберем «Крупные значки»
и ищем надпись: «Программы и компоненты». В верхнем левом меню выбираем «Выключение компонентов Windows».
Нас попросят немножко подождать, потом мы видим новое окошко, где мы увидим установленные компоненты системы. В моём случае, над надписью Internet Explorer 11 галочки нет, поэтому, её необходимо поставить.
Мы увидим надпись, где нас попросят немного подождать. Подождем, пока надпись исчезнет и откроем наш интернет эксплорер. Если у вас нет его ярлыка на рабочем столе, вам придется через проводник зайти в Program Files. Для этого, щелкаем левой клавишей по ярлычку «Компьютер», выбираем диск C, ищем папку Program Files и щелкаем по ней.
У нас откроется новое окошко, где нам необходимо выбрать файл, с эмблемой эксплорера и надписью iexplore.exe. Кликнем по данной надписи, и у нас запустится наш браузер (у вас может быт что-то вроде этого, главное, кликнуть по изображению эксплорера).
Если вы не можете найти Internet Explorer на вашем компьютере, просто скачайте его из интернета и проведите дальнейшие действия. Если у вас не получается напустить эксплорер, введите в поисковую строку inetcpl.cpl и нажмите ввод. Браузер должен запуститься.
Как восстановить интернет эксплорер сброс параметров
Теперь, друзья, займемся основной работой. Для начала, мы проведём сброс параметров интернет эксплорера. В подменю «Сервис» найдем строку «Свойства браузера» (Данное меню находится под основным, если вам его не видно, необходимо нажать кнопочку Alt).
В подменю «Сервис» найдем строку «Свойства браузера» (Данное меню находится под основным, если вам его не видно, необходимо нажать кнопочку Alt).
Жмем на данную строку и выбираем «Дополнительно». В открывшемся окошке нажимаем кнопочку «Сброс».
Затем, нас переспросят, действительно ли мы хотим произвести сброс. Перед тем, как согласиться, не забудьте поставить галочку в пункте «Удаление личных настроек». Жмем на сброс.
У нас начнется сброс настроек интернет эксплорер.
После процедуры сброса, необходима перезагрузка компьютера. Перед ней не забудьте закрыть все работающие программы и сохранить необходимые данные.
Закачка новой версии
Теперь, для восстановления интернет эксплорера нам необходимо скачать новую версию браузера. Данную версию подбираем под свою систему и под разрядность своей системы.
Теперь нам необходимо удалить старую версию Internet Explorer. Про это, я писал в своей статье «Как удалить интернет эксплорер?». Затем, перезагрузите свой компьютер.
Затем, перезагрузите свой компьютер.
После этого, проведите установку закачанной версии. Вы восстановили браузер.
БЕСПЛАТНУЮ книгу «Как правильно очищать Windows?». Изучив её, вы многое узнаете о системе и о том, как за ней правильно следить для оптимальной работы компьютера!
Надеюсь, вы теперь знаете, как восстановить интернет эксплорер?
Друзья, после удаления эксплорера с компьютера, я предлагаю вам переустановить Windows не на обычный диск HDD, а на твердотельный диск SSD, как сделал я. Приобрести его можно на АлиЭкспресс. Диски на странице объёмом от 120 до 960 Гб, т.е., фактически 1Тб. Приобрести можно по ссылке… . Судя по описанию, диск подойдёт как для Компьютеров, так и для (ноутбуков).
По скриншоту вы видите, объёмы дисков. Если вам нужно будет именно установить систему, достаточно приобрести диск ёмкостью 120 Гб. Если же как полноценный жесткий диск, то, на ваше усмотрение, от 480, до 960 Гб. Почему я советую устанавливать Windows именно на твердотельный жесткий диск? Ваша система будет загружаться за считанные секунды! Если вы приобретёте диск на 1Тб, все программы у вас будут летать!
Вообще, можно выбрать понравившийся именно вам диск SSD на странице… Тем, кто не знает, что такое SSD диск, советую прочитать мою статью «Что такое SSD диск». Успехов!
Успехов!
Часто пользователи задаются вопросом — как переустановить Internet Explorer. Обычно такой вопрос возникает у тех, у кого браузер не запускается или некорректно работает. Главными причинами неработоспособности браузера является вредоносное программное обеспечение.
Под вредоносным ПО подразумеваются различные вирусы и рекламные Malware программы. В этом материале мы подробно рассмотрим переустановку браузера, а также варианты восстановления работоспособности Internet Explorer различными методами.
Переустановка браузера с помощью компонентов Windows 7
В Windows 7 есть возможность отключения ненужных компонентов операционной системы. В нашем случае компонентом является сам Internet Explorer. Убирая браузер как компонент из системы, мы полностью его удаляем из системы. Поэтому все настройки браузера будут утеряны. Итак, приступим. Первым делом запустим панель установки и удаления компонентов.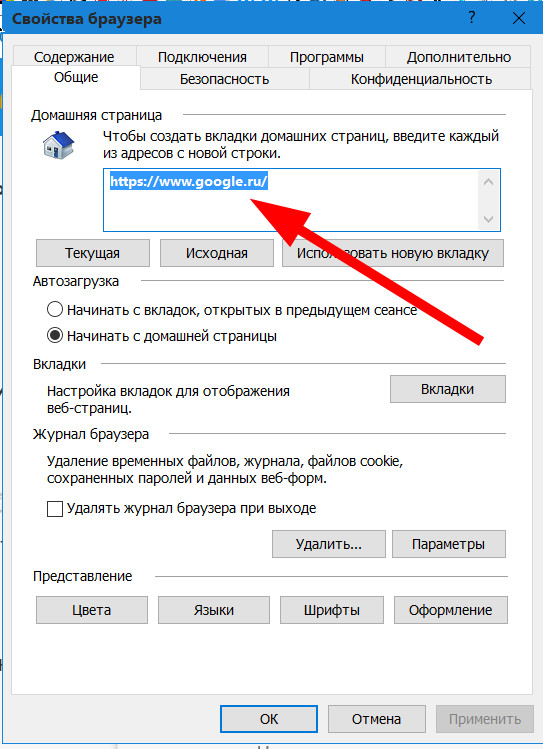 Для этого в программе «Выполнить» наберем команду OptionalFeatures После выполнения команды должно открыться запускаемое окно компонентов.
Для этого в программе «Выполнить» наберем команду OptionalFeatures После выполнения команды должно открыться запускаемое окно компонентов.
В окне на первом месте мы увидим Internet Explorer 8. Для его полного удаления снимите с него галочку.
В появившемся сообщении нажмите кнопку Да . Дальше нажмите кнопку OK , что запустит процесс удаления. Завершающим этапом удаления будет сообщение, которое попросит перезагрузить компьютер.
Перезагрузите компьютер и с помощью команды OptionalFeatures утилиты «Выполнить» снова перейдите к панели изменения компонентов.
Как видно из рисунка напротив Internet Explorer 8 не стоит галочка, а это значит, что он полностью удален из системы. Теперь нам нужно восстановить компонент. Для этого поставим на место галочку и нажмем OK . После чего запустится процесс установки браузера, и система снова попросит перезагрузить ПК.
После этих действий у вас будет чистый браузер без истории, где отсутствуют надстройки и настройки пользователя. По сути, этот браузер будет выглядеть, как после новой инсталляции Windows.
Решение проблем с браузером с помощью обновления до IE 11
Сразу оговоримся, если у вас включено автоматическое обновление, то это большой плюс. Плюс заключается в том, что при включённом обновлении Windows сама обновит ваш браузер, а также установит все критические уязвимости, которые защищают его. Поэтому этот пример для тех пользователей, у которых автоматическое обновление отключено. Обновление Интернет Эксплорера может полностью восстановить его работоспособность.
На данный момент для семерки доступна 11-ая версия браузера. Скачать Internet Explorer 11 можно на официальном сайте www.microsoft.com. Если у вас не установлен другой браузер для загрузки инсталлятора, то воспользуйтесь другим компьютером. После скачивания инсталлятора запустите его. Должен запуститься процесс загрузки и установки обновлений для правильной работы Интернет Эксплорера 11.
Закончив установку, инсталлятор также попросит перезагрузить Windows.
После перезагрузки вы сможете пользоваться новой версией Internet Explorer 11.
Пример установки IE 11 также подходит для ОС Windows Vista, но не для Windows XP.
Средства удаления вредоносного ПО
Еще одним важным моментом в восстановлении работоспособности Internet Explorer является отключение различных вредоносных плагинов в Интернет браузере. Поэтому прежде чем прибегать к переустановке Интернет браузера, вы можете воспользоваться отключением ненужных надстроек браузера. Чтобы не копаться в настройках Интернет Эксплорера, можно воспользоваться утилитой CCleaner, с помощью которой вы быстро можете отключить или удалить плагины.
Еще одним эффективным средством для восстановления работы интернет браузера являются антивирусы и программы для удаления вредоносного ПО. Если на компьютере стоит хорошая антивирусная программа, то вероятней всего, она устранит угрозу и браузер станет стабильно работать. Но из-за огромного количества вредоносных программ в наше время даже антивирус может не справиться с некоторыми угрозами. На помощь приходят программы для удаления вредоносного ПО. Самыми распространенными утилитами такого типа являются:
- AdwCleaner;
- Malwarebytes Anti-Malware;
- Zemana AntiMalware;
- HitmanPro;
- Microsoft Malicious Software Removal Tool;
- Spybot Search & Destroy.
Рассмотрим подробно программу AdwCleaner. Скачать ее можно с официального сайта https://toolslib.net. Программу не нужно инсталлировать. Она поставляется в виде исполняемого файла. Внешне утилита имеет довольно приятный интерфейс.
Чтобы найти уязвимости в ОС от XP до семерки в Internet Explorer достаточно нажать кнопку Сканировать . Завершив сканирование, утилита выведет список вредоносных данных, которые можно стереть или деинсталлировать.
В процессе очистки AdwCleaner может запросить перезагрузку компьютера. После очистки AdwCleaner выдаст полный отчет о проделанной работе. Утилиты подобного типа схожи в интерфейсе и имеют аналогичный функционал. Поэтому если вы использовали AdwCleaner, то разобраться с другими утилитами будет довольно просто. Также большинство таких утилит работают на старых ОС, таких как Vista и XP.
Подводим итог
В этом материале мы попытаемся раскрыть все моменты восстановления работоспособности Internet Explorer в Windows 7. Данный пример также подходит для Windows Vista. Если у вас более старая ОС на ПК, например, Windows XP, то в этом случае мы не рекомендуем пользоваться встроенным браузером.
Компания Microsoft прекратила поддержку Windows XP, а значит, все критические обновления уже не будут выпускаться для Internet Explorer. Поэтому браузер в Windows XP очень уязвим. Единственным выходом для этой ОС являются сторонние Интернет браузеры, которые до сих пор поддерживают эту ОС. А мы в свою очередь надеемся, что наша статья поможет вам переустановить Explorer на Windows 7 и Windows Vista, а также обезопасит его в дальнейшем.
Видео по теме
В создании этой статьи участвовала наша опытная команда редакторов и исследователей, которые проверили ее на точность и полноту.
Команда контент-менеджеров wikiHow тщательно следит за работой редакторов, чтобы гарантировать соответствие каждой статьи нашим высоким стандартам качества.
Из этой статьи вы узнаете, как устранить распространенные неполадки в работе браузера Internet Explorer (IE). Для этого можно обновить Internet Explorer до последней версии, удалить лишние панели инструментов или избавиться от вредоносных программ с помощью Защитника Windows. Если вы не хотите пользоваться Internet Explorer, отключите этот браузер. Internet Explorer 11 является заключительной версией и не будет предустанавливаться в последующие версии Windows, потому что Microsoft заменила IE новым браузером Microsoft Edge.
(решено) Как обновить Internet Explorer до последней версии
Как обновить Internet Explorer до последней версии
до Internet Explorer 8, IE9, IE10, IE11 в Windows 7, 8, 8.1, 10, Vista, XP.
Вопрос:
Я использую старый Internet Explorer IE8 на моем компьютере с Windows 7. Я хочу знать пошаговое руководство по , как обновить Internet Explorer до последней версии.
Решенный ответ:
Обновить Internet Explorer очень просто.Независимо от того, какую версию вы хотите обновить свой Internet Explorer 10, Internet Explorer 9, Internet Explorer 8, Internet explorer7? В этой статье мы покажем вам, как обновить Internet Explorer. Это можно сделать двумя способами. Следуйте приведенному ниже пошаговому руководству по обновлению Internet Explorer . Выполните следующие шаги:
Как обновить Internet Explorer до последней версии.
Существует два метода обновления Internet Explorer со старой версии до новой.
Оба метода описаны ниже. Выберите один из них и примените его на своем компьютере.
- Обновите IE, используя прямую ссылку обновления , предоставленную Microsoft.
- Обновите IE с помощью Windows update до последней версии.
Следуйте этому пошаговому руководству по обновлению до Internet Explorer.
Метод 1 :
- Щелкните ссылку ниже на и перейдите на страницу обновления Microsoft .Пожалуйста, перейдите по ссылкам ниже в зависимости от нужной вам версии IE.
- Щелкните ссылку выше, и она перенаправит вас на страницу обновления Microsoft Internet Explorer . Нажмите кнопку загрузить , чтобы загрузить файл установки обновления.
- Откройте загруженный файл.
- Нажмите на , разрешите , если вас спросят.
- Установите необходимые обновления .
- После этого ваш Internet Explorer обновлен. После этого перезагрузите компьютер один раз.
Метод 2:
- Нажмите кнопку Start , а затем нажмите Control Panel .
- В списке значков панели управления щелкните Центр обновления Windows.
- Откроется отдельное окно — страница обновления Windows.
- Узнайте и нажмите кнопку « проверить наличие обновлений Windows ».
- Обновление Windows запустит , когда вы нажмете на него, ожидая завершения.
- Здесь вы найдете Internet Explorer , который узнает, доступна ли более новая версия Internet Explorer.
- Выберите Internet Explorer в Windows и обновите доступный список.
- Щелкните Next или OK , чтобы пройти и завершить обновленную задачу.
- После завершения он попросит перезапустить компьютер.
- После перезагрузки ваш Internet Explorer будет обновлен до .
Возможности модернизации.
- IE6 до IE7 в Windows XP (32-разрядная, 64-разрядная)
- IE7 до IE8 в Windows Vista, XP (32-разрядная, 64-разрядная)
- IE8 до IE9 в Windows 7, Vista, XP (32-разрядная, 64-разрядная)
- IE9 до IE10 в Windows 8, 8.1, 7 (32-разрядная, 64-разрядная)
- IE10 до IE11 в Windows 8, 8.1, 7, 10 (32-разрядная, 64-разрядная) -bit)
Как заставить Internet Explorer 7 сохранять пароль веб-сайта после ответа на номер
Недавно я посетил сайт, который требовал от меня входа в систему.Получив информацию об учетной записи, я вернулся на сайт и ввел свою учетную запись и пароль, я не обратил внимания и ответил «нет», когда Internet Explorer спросил, хочу ли я сохранить свой пароль. Я поискал в опциях Internet Explorer, но не смог найти способ сохранить пароль, не удаляя все сохраненные пароли. Как заставить IE сохранять пароль?
Internet Explorer 7 использует функцию автозаполнения для хранения паролей и другой информации, которую вы вводите в поля веб-формы, когда она включена.Благодаря автозаполнению имен пользователей и паролей IE 7 будет запрашивать вас перед сохранением информации об учетной записи.
Если вы выберете № , Windows запишет информацию о сайте в реестр, поэтому Internet Explorer 7 не будет запрашивать вас снова при следующем посещении сайта. Поскольку IE не предоставляет возможности легко редактировать информацию об учетной записи / пароле, исправление включает в себя простой взлом реестра для изменения сайта, на который вы ответили № для сохранения пароля, сохраняя при этом всю остальную информацию.
ПРИМЕЧАНИЕ: Следуйте приведенным ниже инструкциям точно так, как указано, и не вносите никаких изменений, кроме указанных в реестре. Всегда создавайте точку восстановления системы или резервную копию своего компьютера при внесении изменений в конфигурацию.
1. Закройте Internet Explorer
2. Нажмите Пуск / Выполнить… и в поле запуска введите regedit (вам понадобятся права администратора для редактирования реестра)
3. Перейдите к HKEY_CURRENT_USER \ Software \ Microsoft \ Internet Explorer \ IntelliForms \ Storage2
4.На левой панели окна выберите ключ Storage2 , затем в меню выберите File / Export и сохраните ключ на рабочем столе с именем файла : oldstorage.reg
5. На правой панели окна выберите все значения (кроме по умолчанию ), затем нажмите Удалить и выберите Да , чтобы подтвердить удаление значения. Сверните Regedit.
6. Откройте Internet Explorer и посетите веб-сайт, пароль которого вы хотите сохранить.Когда Internet Explorer спросит, должен ли он запомнить ваш пароль, ответьте «Да»
7. Выйдите из системы и закройте Internet Explorer
8. Вернитесь в Regedit и нажмите F5 , чтобы обновить список. Теперь выберите ключ Storage2 , затем в меню выберите File / Export и сохраните ключ на рабочем столе с именем файла: newstorage.reg
9. Снова выберите ключ Storage2 , затем в меню выберите «Файл / Импорт» и выберите старое хранилище .reg (с рабочего стола) и нажмите Открыть, чтобы снова объединить данные в реестр. Нажмите ОК, чтобы подтвердить, что слияние прошло успешно.
10. Снова выберите ключ Storage2 , затем в меню выберите «Файл / Импорт», выберите файл newstorage.reg (на рабочем столе) и нажмите «Открыть», чтобы снова объединить данные в реестр. Нажмите ОК, чтобы подтвердить, что слияние прошло успешно.
11. Закройте regedit.
Теперь все ваши ранее сохраненные пароли будут сохранены без уничтожения только что созданного вами сайта.
Как добавить надежные сайты в Internet Explorer 11
- Последнее обновление
- Сохранить как PDF
- Объяснение
- Разрешение
- Добавить исключения блокировщика всплывающих окон в настройках Internet Explorer:
Пояснение
Internet Explorer включает пять предопределенных зон:
- Интернет
- Местный интранет
- Надежных сайтов
- Сайты с ограниченным доступом
- Мой компьютер
Пользователи могут использовать эти зоны, чтобы легко обеспечить соответствующий уровень безопасности для различных типов веб-контента, с которым они могут столкнуться.Например, поскольку пользователь может полностью доверять сайтам в интрасети своего учреждения, он должен установить для зоны местной интрасети низкий уровень безопасности. Этот же пользователь может не чувствовать себя так уверенно в отношении сайтов в Интернете, поэтому он может назначить более высокий уровень безопасности всей зоне Интернета. Этот более высокий уровень безопасности не позволяет пользователям запускать активный контент и загружать код на свои компьютеры.
Если есть определенные веб-сайты, которым вы доверяете, вы можете разместить отдельные URL-адреса или целые домены в зоне надежных сайтов.
Разрешение
Добавить исключения для блокировщика всплывающих окон в настройках Internet Explorer:
1. Закройте все окна Internet Explorer. Нажмите кнопку «Инструменты», а затем выберите «Свойства обозревателя».
2. Выберите вкладку Безопасность.
3. Щелкните Надежные сайты, затем щелкните Сайты.
4. Если вы хотите добавить сайты, для которых не требуется зашифрованный канал, снимите флажок Требовать проверку сервера (https 🙂 для всех сайтов в этой зоне.
5. В поле «Добавить этот веб-сайт в зону» введите URL-адрес сайта, которому вы доверяете, и нажмите «Добавить».
6. Повторите эти шаги для каждого сайта, который вы хотите добавить в зону.
7. Дважды нажмите OK, чтобы принять изменения и вернуться в Internet Explorer.
Примечание: Добавьте все сайты, которым вы доверяете, чтобы не предпринимать злонамеренных действий в вашей системе.
Виртуальные мастерские
Следите за реализацией проекта.В рамках вашего партнерства с Edmentum мы проводим постоянное обучение с помощью нашей обширной коллекции виртуальных семинаров, проводимых по запросу. Независимо от того, являетесь ли вы опытным пользователем, которому требуется более подробная поддержка для удовлетворения конкретных потребностей, или новичком в наборе услуг Edmentum, у нас есть для вас семинар.
Нажмите здесь, чтобы зарегистрироваться для участия в виртуальных мастерских Edmentum!
Ключевые слова: блокировщик всплывающих окон, всплывающие окна, всплывающие окна
internet explorer to use — перевод на японский — примеры английский
Эти примеры могут содержать грубые слова на основании вашего поиска.
Эти примеры могут содержать разговорные слова, основанные на вашем поиске.
Укажите программы, которые Internet Explorer будет использовать
На всех клиентских компьютерах настройте Internet Explorer для использования подключения к локальной сети.
Не настраивайте Internet Explorer для использования подключения к локальной сети на главном компьютере.
Чтобы настроить Internet Explorer для использования Secure Sockets Layer (SSL) версий 2.0 и 3.0
Прежде чем вы сможете начать отправку зашифрованной информации или информации с цифровой подписью, вы должны получить сертификат и настроить Internet Explorer для его использования.
Вы можете настроить Internet Explorer на использование указанных вами цветов и шрифтов, цветов и шрифтов Windows по умолчанию или настроек, указанных в вашей собственной таблице стилей.
Internet Explorer で 、 自 分 で 色 や フ ォ ン ト Windows 既定 の 色 や フ ォ ン ト ま は 独自 の ス イ ト ト の を の 設定
Предложите пример
Internet Explorer настроен для использования SSL версий 2.0 и 3.0 для безопасных соединений \?
Обратите внимание, что вы можете изменить, какую поисковую систему Internet Explorer использует, чтобы предоставлял результаты.
Узнайте о стилях Internet Explorer и о том, как их использовать.
OEM-производители могут разрешить Internet Explorer 8 использовать обновленный список веб-сайтов, предоставленный Microsoft, чтобы определять, отображать ли веб-сайты в режиме просмотра совместимости Internet Explorer 7.
Web サ イ ト を Internet Explorer 7 互換 表示 モ ー ド で レ ン ダ リ ン グ す る か ど う か を 判断 す る た め, Microsoft が 提供 す る 更新 さ れ た Web サ イ ト の 一 覧 を Internet Explorer 8 で 使用 す る 機能 を 有効 に す る こ と がで き ま す。
Найдите ссылки на дополнительную информацию о том, как использовать сочетания клавиш , увеличивать масштаб веб-страницы и получать доступ к другим параметрам, которые упрощают использование Internet Explorer .
キ ー ボ ー ド シ ョ ー ト カ ッ ト の 使用 方法 , Web ペ ー ジ の 拡 大 方法, お よ び Internet Explorer を 使 い や す く す る そ の 他 の オ プ シ ョ ン の 使用 方法 に 関 す る 詳細 情報 へ の リ ン ク を 紹 介 し ま す.
На вкладке «Безопасность» в разделе «Выберите зону безопасности Internet Explorer для использования » щелкните Зона Интернета .
Нет, Internet Explorer настроен для использования SSL версии 2.0 и 3.0, но у меня все еще есть проблема.
い え 、 Internet Explorer が SSL 2.0 お よ び SSL 3.0 を 使 う よ う に 構成 さ れ て す が 、 ま だ が れ い ま ん。
Когда Internet Explorer настроен для на использование прокси-сервера , все запросы разрешения имен для веб-сайтов перенаправляются на прокси-сервер.
Internet Explorer が プ ロ キ シ サ ー を 使用 す る よ う に 構成 さ れ て 場合 、 Web サ イ ト に 名
MMC требует Internet Explorer 6.0, чтобы использовал анализатор XML DOM (объектной модели документа) .
Для использования этой функции требуется браузер World Wide Web, такой как Microsoft Internet Explorer , .
Вам потребуется Microsoft Internet Explorer 4.0 или более поздняя версия , чтобы использовать эту версию Microsoft Office Web Discussions.
Internet Explorer мучительно сложно использовать , но он продолжает появляться.
Форма возврата | Описание | Частота | Срок оплаты |
GSTR-1 | Подробная информация о поставках налогооблагаемых товаров и / или услуг за границу. | Ежемесячно | 11 числа * следующего месяца с октября 2018 г. по сентябрь 2020 г. * Ранее срок платежа был 10-го числа следующего месяца. |
Ежеквартально (если выбрано) | Конец месяца, следующего за кварталом. | ||
GSTR-2 Заблокировано с сентября 2017 г. | Подробная информация о входящих поставках налогооблагаемых товаров и / или услуг, осуществленных с использованием предварительного налогового кредита. | Ежемесячно | 15 числа следующего месяца. |
GSTR-3 Заблокировано с сентября 2017 г. | Ежемесячный отчет на основании уточнения деталей исходящих и внутренних поставок вместе с уплатой налога. | Ежемесячно | 20 числа следующего месяца. |
GSTR-3B | Простая декларация, в которой декларируется сводка исходящих поставок вместе с предварительным налоговым вычетом, а уплата налога зависит от налогоплательщика.20 числа следующего месяца для налогоплательщиков с совокупным оборотом в предыдущем финансовом году более 5 крор рупий. Для налогоплательщиков с совокупным оборотом, равным или менее 5 крор рупий, 22 числа следующего месяца для налогоплательщиков в категории X штатов / UT и 24 числа следующего месяца для налогоплательщиков в штатах / UT категории X
| ||
CMP-08 | Statement-cum-challan для уплаты налога налогоплательщиком, зарегистрированным по схеме составления согласно разделу 10 Закона о CGST (поставщик товаров) и CGST (Ставка) уведомления №.02/2019 от 7 марта 2020 г. (Поставщик услуг) | Ежеквартально | 18 числа месяца, следующего за кварталом. |
GSTR-4 | Возврат для налогоплательщика, зарегистрированного по схеме состава согласно разделу 10 Закона о CGST (поставщик товаров) и извещение CGST (Ставка) № 02/2019 от 7 марта 2020 г. (Поставщик услуг). | Ежегодно | 30 числа месяца, следующего за финансовым годом. |
GSTR-5 | Возврат для иностранного налогоплательщика-нерезидента. | Ежемесячно | 20 числа следующего месяца. |
GSTR-6 | Возврат для дистрибьютора входных услуг для распределения приемлемого предварительного налогового кредита своим филиалам. | Ежемесячно | 13 числа следующего месяца. |
GSTR-7 | Отчет для государственных органов, удерживающих налог у источника (TDS). | Ежемесячно | 10 числа следующего месяца. |
GSTR-8 | Подробная информация о поставках, осуществленных через операторов электронной торговли, и о суммах налога, взимаемого ими у источника. | Ежемесячно | 10 числа следующего месяца. |
GSTR-9 | Годовая декларация для обычного налогоплательщика. | Ежегодно | 31 декабря следующего финансового года. |
GSTR-9A | Годовая декларация, которую должен подавать налогоплательщик, зарегистрированный в составе сбора, в любое время в течение года. | Ежегодно | 31 декабря следующего финансового года. |
GSTR-9C | Заверенный акт сверки | Ежегодно | 31 декабря следующего финансового года. |
GSTR-10 | Окончательный отчет должен быть подан налогоплательщиком, чья регистрация GST отменена. | Один раз, когда регистрация GST отменена или передана. | В течение трех месяцев с даты отмены или даты отмены заказа, в зависимости от того, что наступит позже. |
GSTR-11 | Подробная информация о входящих поставках, которые должны быть предоставлены лицом, имеющим UIN и требующим возврата | Ежемесячно | 28 числа месяца, следующего за месяцем, за который подана выписка. |
Как сбросить, вернуться и вернуться к предыдущим состояниям в Git
Один из менее понятных (и ценимых) аспектов работы с Git — это то, насколько легко вернуться туда, где вы были раньше, то есть как легко отменить даже серьезные изменения в репозитории. В этой статье мы кратко рассмотрим, как сбросить, вернуться и полностью вернуться к предыдущим состояниям, и все это с простотой и элегантностью отдельных команд Git.
Сброс
Начнем с команды Git reset .Фактически, вы можете думать об этом как об «откате» — это возвращает вашу локальную среду назад к предыдущей фиксации. Под «локальной средой» мы подразумеваем ваш локальный репозиторий, промежуточную область и рабочий каталог.
Взгляните на рисунок 1. Здесь у нас есть представление серии коммитов в Git. Ветвь в Git — это просто именованный подвижный указатель на конкретный коммит. В этом случае наша ветка master является указателем на последний коммит в цепочке.
Если мы посмотрим, что находится сейчас в нашей ветке master , то увидим цепочку сделанных на данный момент коммитов.
$ git log --oneline
b764644 Файл с тремя строками
7c709f0 Файл с двумя строками
9ef9173 Файл с одной строкой
Что произойдет, если мы захотим вернуться к предыдущей фиксации. Просто — мы можем просто переместить указатель ветки. Git предоставляет команду reset , чтобы сделать это за нас. Например, если мы хотим сбросить master , чтобы указать на фиксацию два назад от текущей фиксации, мы могли бы использовать любой из следующих методов:
$ git reset 9ef9173 (с использованием абсолютного значения SHA1 фиксации 9ef9173)
или
$ git reset current ~ 2 (с использованием относительного значения -2 перед тегом «current»)
На Рисунке 2 показаны результаты этой операции.После этого, если мы выполним команду git log в текущей ветке ( master ), мы увидим только одну фиксацию.
$ git log --oneline
9ef9173 Файл с одной строкой
Команда git reset также включает параметры для обновления других частей вашей локальной среды с содержимым фиксации, в которой вы оказались. Эти параметры включают: аппаратно для сброса фиксации, на которую указывает в репозитории, заполнения рабочего каталога содержимым фиксации и сброса промежуточной области; soft только для сброса указателя в репозитории; и смешанный (по умолчанию) для сброса указателя и промежуточной области.
Использование этих параметров может быть полезно в определенных обстоятельствах, таких как git reset --hard . Это перезаписывает все локальные изменения, которые вы не зафиксировали. Фактически, он сбрасывает (очищает) промежуточную область и перезаписывает содержимое в рабочем каталоге содержимым из фиксации, в которую вы выполняли сброс. Прежде чем использовать опцию hard , убедитесь, что вы действительно хотите сделать это, поскольку команда перезаписывает любые незафиксированные изменения.
Отменить
Чистый эффект команды git revert аналогичен сбросу, но ее подход отличается. Если команда reset перемещает указатель ветвления обратно в цепочку (обычно) для «отмены» изменений, команда revert добавляет новую фиксацию в конец цепочки для «отмены» изменений. Эффект легче всего увидеть, снова взглянув на рисунок 1. Если мы добавим строку к файлу в каждой фиксации в цепочке, один из способов вернуться к версии с двумя строками — это сбросить до этой фиксации, т.е.е., git reset HEAD ~ 1 .
Еще один способ завершить двухстрочную версию — это добавить новую фиксацию, у которой удалена третья строка, что фактически отменит это изменение. Это можно сделать с помощью команды git revert , например:
$ git revert HEAD Так как это добавляет новую фиксацию, Git запросит сообщение фиксации:
Отменить «Файл с тремя строками»Отменяет фиксацию b764644bad524b804577684bf74e7bca3117f554.
# Пожалуйста, введите сообщение о фиксации ваших изменений. Строки, начинающиеся с
# с '#', будут проигнорированы, а пустое сообщение прерывает фиксацию.
# На главном сервере
# Изменения, которые необходимо зафиксировать:
# изменено: file1.txt
#
На рисунке 3 (ниже) показан результат после завершения операции возврата .
Если мы сейчас сделаем git log , мы увидим новую фиксацию, которая отражает содержимое до предыдущей фиксации.
$ git log --oneline
11b7712 Восстановить "Файл с тремя строками"
b764644 Файл с тремя строками
7c709f0 Файл с двумя строками
9ef9173 Файл с одной строкой
Вот текущее содержимое файла в рабочем каталоге:
$ cat <имя файла>
Строка 1
Строка 2
Вернуть или сбросить?
Почему вы выбрали операцию , возврат вместо операции сброса , ? Если вы уже отправили свою цепочку коммитов в удаленный репозиторий (где другие, возможно, вытащили ваш код и начали работать с ним), откат — лучший способ отменить для них изменения.Это связано с тем, что рабочий процесс Git хорошо работает для сбора дополнительных коммитов в конце ветки, но это может быть сложно, если набор коммитов больше не отображается в цепочке, когда кто-то сбрасывает указатель ветки обратно.
Это подводит нас к одному из фундаментальных правил работы с Git таким образом: внесение таких изменений в локальный репозиторий в код, который вы еще не отправили, — это нормально. Но избегайте внесения изменений, которые перезаписывают историю, если коммиты уже были отправлены в удаленный репозиторий и другие могут работать с ними.
Короче говоря, если вы откатываете, отменяете или переписываете историю цепочки фиксации, с которой работают другие, у ваших коллег может быть намного больше работы, когда они попытаются объединить изменения на основе исходной цепочки, которую они вытащили. Если вы должны внести изменения в код, который уже был передан и используется другими, подумайте о том, чтобы сообщить об этом, прежде чем вносить изменения, и дайте людям возможность сначала объединить свои изменения. Затем они могут получить новую копию после операции, нарушающей авторские права, без необходимости слияния.
Возможно, вы заметили, что исходная цепочка коммитов все еще была там после того, как мы сделали сброс. Мы переместили указатель и вернули код к предыдущему коммиту, но он не удалил никаких коммитов. Это означает, что, если мы знаем исходную фиксацию, на которую указывали, мы можем «восстановить» обратно к предыдущей точке, просто вернувшись к исходному заголовку ветви:
git reset То же самое происходит и с большинством других операций, которые мы выполняем в Git при замене коммитов.Создаются новые коммиты, и соответствующий указатель перемещается в новую цепочку. Но старая цепочка коммитов все еще существует.
Rebase
Теперь посмотрим на ребаз ветки. Предположим, у нас есть две ветви — master и feature — с цепочкой коммитов, показанной на рисунке 4 ниже. Мастер имеет цепочку C4-> C2-> C1-> C0 , а элемент имеет цепочку C5-> C3-> C2-> C1-> C0 .
Если мы посмотрим на журнал коммитов в ветках, они могут выглядеть следующим образом.(Для упрощения понимания используются обозначения C для сообщений фиксации.)
$ git log --oneline master
6a92e7a C4
259bf36 C2
f33ae68 C1
5043e79 C0$ git log --oneline feature
79768b8 C5
000f9ae C3
259bf36 C2
f33ae68 C1
5043e79 C0
Я говорю людям думать о перебазировании как о «слиянии с историей» в Git. По сути, Git берет каждую отдельную фиксацию в одной ветке и пытается «воспроизвести» различия в другой ветке.
Итак, мы можем переустановить функцию на master , чтобы подобрать C4 (например, вставить его в цепочку функций). Используя основные команды Git, это может выглядеть так:
$ функция проверки git
$ git rebase masterСначала перематываем голову, чтобы воспроизвести вашу работу поверх нее ...
Применение: C3
Применение: C5
После этого наша цепочка коммитов будет выглядеть, как на рисунке 5.
Опять же, посмотрев журнал коммитов, мы можем увидеть изменения.
$ git log --oneline master
6a92e7a C4
259bf36 C2
f33ae68 C1
5043e79 C0$ git log --oneline feature
c4533a5 C5
64f2047 C3
6a92e7a C4
259bf36 C2
f33ae68 C1
5043e79 C0
Обратите внимание, что у нас есть C3 ' и C5' — новые коммиты, созданные в результате внесения изменений из оригиналов «поверх» существующей цепочки в master . Но также обратите внимание, что «оригинальные» C3 и C5 все еще существуют — у них просто больше нет ветки, указывающей на них.
Если бы мы сделали это перебазирование, а затем решили, что нам не нравятся результаты, и хотели бы отменить его, это было бы так просто, как:
$ git сброс 79768b8 С этим простым изменением наша ветвь теперь будет указывать на тот же набор коммитов, что и до операции rebase , эффективно отменяя ее (рисунок 6).
Что произойдет, если вы не можете вспомнить, на какую фиксацию указала ветка перед операцией? К счастью, нам снова помогает Git. Для большинства операций, которые изменяют указатели таким образом, Git запоминает исходный коммит.Фактически, он хранится в специальной ссылке с именем ORIG_HEAD в каталоге репозитория .git . Этот путь представляет собой файл, содержащий самую последнюю ссылку до ее изменения. Если мы cat файл, мы можем увидеть его содержимое.
$ cat .git / ORIG_HEAD
79768b891f47ce06f13456a7e222536ee47ad2fe
Мы могли бы использовать команду reset , как и раньше, чтобы указать на исходную цепочку. Тогда журнал покажет это:
$ git log --oneline feature
79768b8 C5
000f9ae C3
259bf36 C2
f33ae68 C1
5043e79 C0
Еще одно место, где можно получить эту информацию — журнал ссылок.Reflog — это список переключателей или изменений ссылок в вашем локальном репозитории. Чтобы увидеть это, вы можете использовать команду git reflog :
$ git reflog
79768b8 HEAD @ {0}: reset: переход к 79768b
c4533a5 HEAD @ {1}: rebase finished: return to refs / Heads / feature
c4533a5 HEAD @ {2}: rebase: C5
64f2047 HEAD @ {3}: rebase: C3
6a92e7a HEAD @ {4}: rebase: checkout master
79768b8 HEAD @ {5}: checkout: переход от функции к функции
79768b8 HEAD @ {6}: commit: C5
000f9ae HEAD @ {7}: checkout: переход от основной функции к функции
6a92e7a HEAD @ {8}: commit: C4
259bf36 HEAD @ {9}: checkout: переход от функции к основной функции
000f9ae HEAD @ {10}: commit: C3
259bf36 HEAD @ {11}: checkout: переход от основного к функции
259bf36 HEAD @ {12}: commit: C2
f33ae68 HEAD @ {13}: commit: C1
5043e79 HEAD @ {14}: commit (initial): C0
Затем вы можете выполнить сброс к любому из элементов в этом списке, используя специальный относительный формат именования, который вы видите в журнале:
$ git reset HEAD @ {1} Как только вы поймете, что Git сохраняет исходную цепочку коммитов, когда операции «модифицируют» цепочку, вносить изменения в Git становится намного проще.




.jpg)
 Командой «regedit» открыть «Редактор реестра»
Командой «regedit» открыть «Редактор реестра»
Добавить комментарий