Яндекс почта не сохраняет подпись. Как настроить в почте Яндекса уникальную подпись. Видео в помощь
Нам неоднократно приходилось отвечать на вопрос: как загрузить свой портрет в настройках почты Яндекс, которая становится вашим аваторам в письмах. Зачем это нужно? Аватар (или иконка) в письмах работает на ваш имидж. Более того, когда письма помечены уникальной иконкой, получатель может визуально вычленить ваше сообщение из ленты буквально мгновенно.
Согласитесь, приятно получать письма, которые помечены своей уникальной иконкой. Маленькая картинка, которую еще называют аватар, помогает буквально на автомате выделить нужное письмо из ленты.
Каждый, у кого есть почта на Яндекс, может добавить к оформлению своих писем маленькую картинку, это делается в настройках: Информация об отправителе. Загрузить свой портрет, который станет вашим аватаром в почте Яндекс в настройки почты вида @yandex.ru, и в аккаунт почты на домене все проще и проще
UP! В повом интерфейсе почты Яндекс загрузить свое фото в профиль можно еще быстрее
Сейчас, загружать иконку (аватар) на Яндекс стало еще проще, вне зависимости от типа вашей почты! Как загрузить или поменять фото своего профиля в почте Яндекс:
Нам нужно перейти на страницу Паспорт, найти ссылку на эту страницу можно тут (просто кликните на адрес почты)
Вот и все — закачать фото или другую картинку вы сможете непосредственно на странице Паспорта.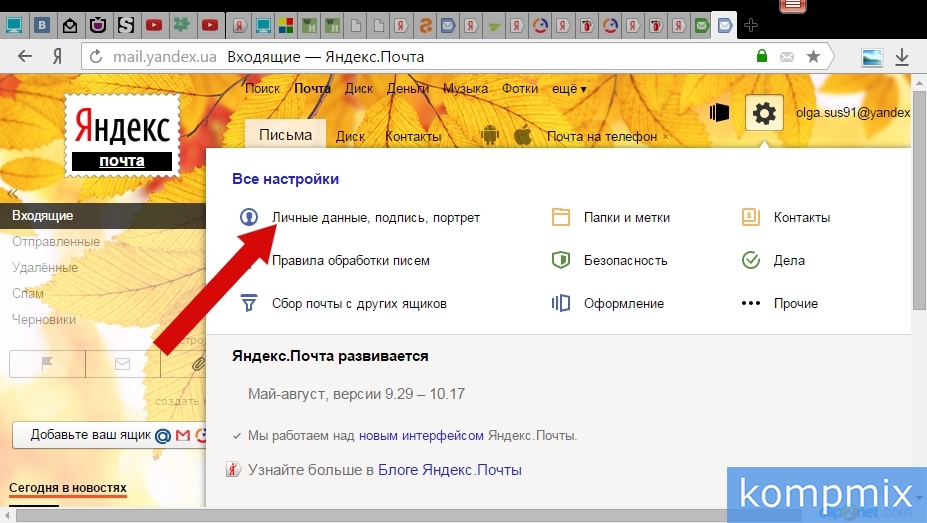 Этот способ подходит для добавления или замены аватара на почте любого типа: вида @yandex.ru и в почте для домена
Этот способ подходит для добавления или замены аватара на почте любого типа: вида @yandex.ru и в почте для домена
Вся нижеследующая информация уже неактуальна, так как изменился интерфейс ЯндексПочты, но все же я не буду её удалять — пусть останется как историческая справка
Как загрузить свой аватар: почта вида @yandex.ru
Если вы пользуетесь ящиком вида [email protected]
, то загрузить картинку, которая станет иконкой ваших почтовых отправлений невероятно просто. Сейчас я покажу как это можно сделать.
Для начала вам нужно войти в свой почтовый ящик, сделать это можно с любой страницы Яндекс, в том числе с главной. Посмотрите, в правом верхнем углу находится форма для авторизации на Яндексе.
В первое поле вы вводите свой логин (слово, которое в вашем почтовом адресе пишется до «собаки»), во второе поле вы вводите свой пароль, тот, который сами задали, когда создавали почту на Яндекс.
После того, как вы вошли в свой аккаунт на Яндекс, перейдите в почту, сделать это можно нажав на ссылочку Почта
,она первая в списке
Далее потребуется войти в интерфейс настроек, для чего нужно кликнуть по «колесику» в правом верхнем углу, оно расположено перед адресом вашей почты, в моем случае: перед [email protected]
.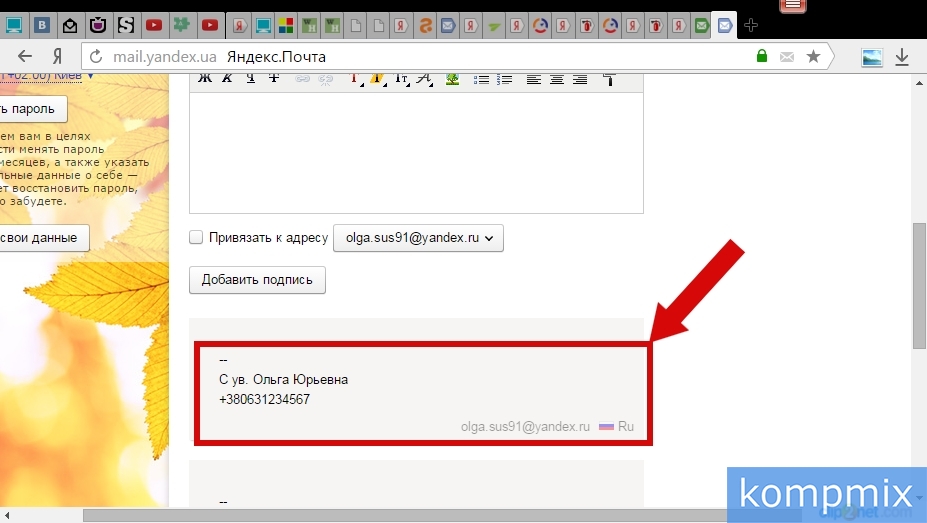 Когда вы нажмете на колесико, перед вами развернется меню Все настройки
Когда вы нажмете на колесико, перед вами развернется меню Все настройки
. Нас интересует настройка Личные данные, подпись, портрет
, жмем на эту ссылку.
Как загрузить свой аватар в корпоративную почту на Яндекс
Если вы обладатель почтового корпоративного ящика (его еще называют почтой на домене), загружать иконку для писем и аватар для Яндекса нужно следующим образом.
Во-первых, напомню, что, когда вы входите в почтовый ящик, который сделан для домена вашего сайта, вашим логином является не слово до собаки, а электронный адрес полностью
. То есть для входа в аккаунт корпоративной почты нужно вводить в поле «логин» адрес своей почты целиком.
После того как вы вошли на Яндекс.Почту, жмите непосредственно на сам почтовый адрес в правом верхнем углу, а затем, когда раскроется меню, на ссылку Паспорт
.
Загружаете картинку со своего компьютера. Теперь у вас есть свой аватар на Яндексе и красивая иконка у ваших писем.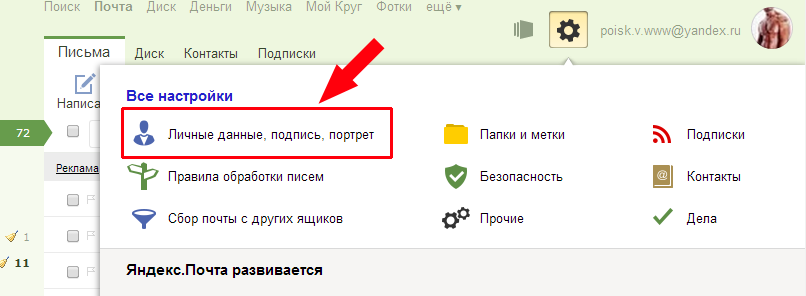
Здравствуйте, уважаемые читатели!
В этом посте хочу рассказать вам о том, как создать шаблона письма в почте Яндекс . Аналогично почтовому сервису Gmail, Яндекс-почта тоже имеет такую возможность. Почему затронул эту тему? Появилась необходимость отправлять, по сути, идентичные письма клиентам. Ну, разве только поменять имя и какие-то цифры, а так весь текст одинаков.
Это будет удобно, например, для менеджеров по продажам. Создав единожды необходимый шаблон, вам будет достаточно нажать одну кнопку, и текст из шаблона встаёт в тело письма автоматически. Вам остаётся отредактировать нужные параметры, например, изменяете суммы, имя клиента, дату и т. д.
Настраиваем шаблон письма в почте Яндекс.
Всё моё руководство можно уложить в три шага:
- Создаём подпись
- Добавляем портрет
- Создаём шаблон письма
Разберём по пунктам.
Открываем свой или корпоративный почтовый ящик. Первым делом заходим в настройки и выбираем там раздел — «Личные данные, подпись, портрет»
Создаём подпись
В верхнем поле вписываем имя и фамилию, чуть ниже нажимаем кнопку «Создать подпись».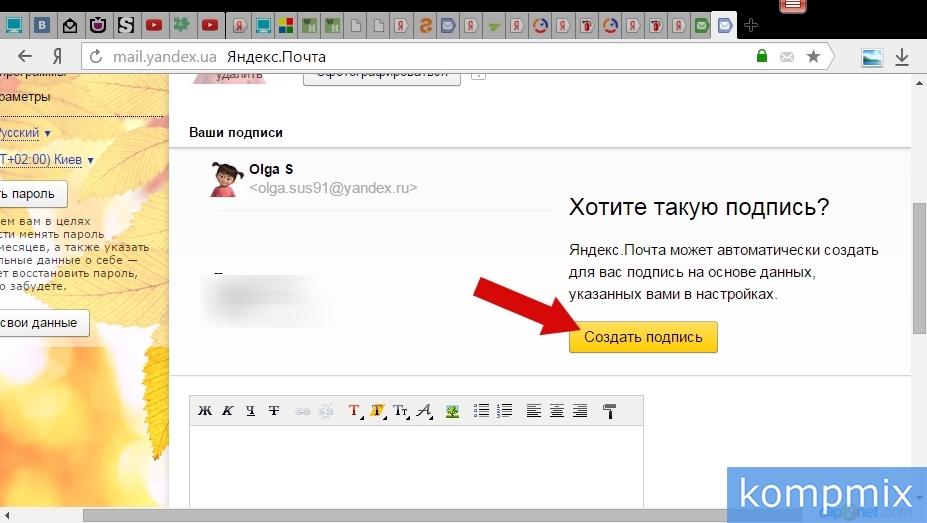 Используя текстовый редактор, создаём саму подпись, которая будет автоматически вставляться в самый низ тела письма. Вы можете красиво оформить текст, сделать гиперссылки, добавить картинку.
Используя текстовый редактор, создаём саму подпись, которая будет автоматически вставляться в самый низ тела письма. Вы можете красиво оформить текст, сделать гиперссылки, добавить картинку.
Ставим галочку «Привязать к адресу» и выбираем адрес, если он у вас не один. Вы можете создать таким образом несколько подписей, так сказать, на разные случаи. При написании очередного письма будет показан выбор между ними. Для этого поставьте галочку в чек-боксе «разрешить выбор подписи на странице написания письма». Теперь сначала нажимаем кнопку «Создать подпись», а затем «Сохранить изменения».
Добавляем портрет
Если у вас нет ещё портрета, то добавить его можно через раздел «паспорт». Справа после входа в «паспорт» увидите текстовую ссылку «Изменить портрет пользователя». Нажимаете, и появляется возможность загрузить фотографию или логотип компании.
Создаём шаблон письма
Вот и дошли до самого главного. Красивая и информативная подпись у нас есть, портрет тоже, приступаем к созданию шаблона письма. Для этого просто нажмите «написать письмо», и в строке «тема» с правой стороны появится текстовая надпись «Шаблон». Кликните на неё, и потом «создать шаблон».
Для этого просто нажмите «написать письмо», и в строке «тема» с правой стороны появится текстовая надпись «Шаблон». Кликните на неё, и потом «создать шаблон».
Вписываем тему письма, в моём случае «Расчет рассрочки на автомобиль». Затем в тело письма, куда уже вставлена наша созданная ранее подпись, добавляем основной текст. Последним шагом будет нажатие кнопки «сохранить шаблон». Тема будет являться названием шаблона.
При очередном написании письма просто выберите из списка нужный шаблон. Отредактируйте по потребности и отправляйте почту.
Послесловие
Мне, как представителю , необходимо работать с клиентами. Причём по разным программам, и наличие таких шаблонов значительно упрощает мою работу. Одному нужно расчёт платежей по выслать, другой «
У каждого электронного ящика есть целая куча разных настроек. Можно изменить в нем практически все — информацию о себе, пароль, оформление почты и многое другое.
Единственное, что поменять нельзя, так это адрес ящика (логин).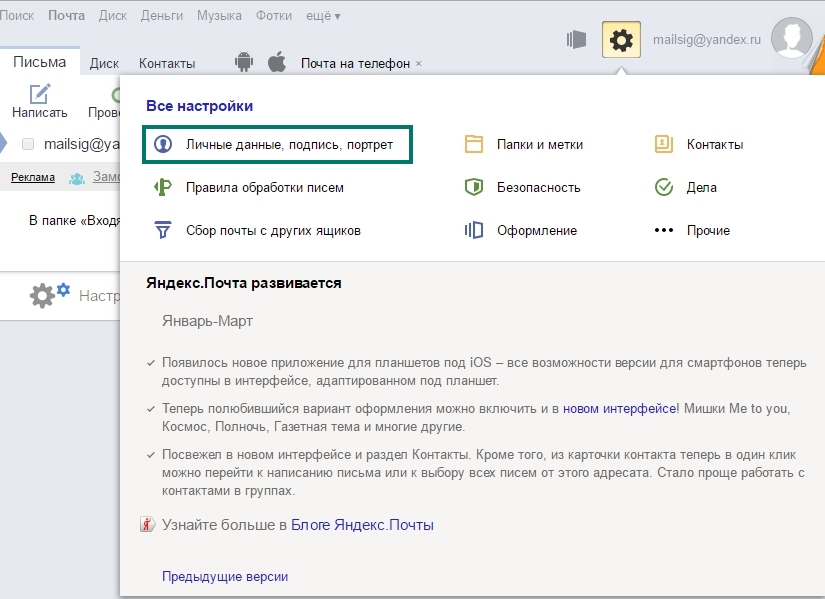
У каждого почтового сайта есть своя система настроек. Для доступа к ней нужно сначала зайти в электронный ящик, а потом открыть ту часть, которая отвечает за изменение параметров.
Яндекс.Почта
В верхнем правом углу, рядом с названием электронного ящика, находится иконка с изображением шестеренки.
После нажатия на нее, открывается небольшое окошко, вверху которого собраны самые популярные настройки. Можно выбрать одну из них или щелкнуть по ссылке «Все настройки» вверху.
Откроется страница, где и можно изменить необходимые параметры. С левой стороны будет меню для перехода к другим настройкам.
Чтобы вернуться к обычной почте (письмам), нажмите на надпись «Письма» вверху слева.
Mail.ru
Открывается страница со списком того, что можно изменить в почте.
Слева будет список для быстрого перехода к другим параметрам. Через него также можно вернуться к своим письмам, нажав на ссылку «Перейти во Входящие» вверху.
Gmail.com (почта от Гугл)
Для изменения параметров почты от Google нужно нажать на картинку с изображением шестеренки в верхнем правом углу своего ящика.
Появится небольшой список. Нажимаем на «Настройки».
Откроется новая страница. На сером фоне будет куча параметров, которые можно изменить.
Но это еще не все! Вверху есть закладки для редактирования других настроек.
Самые важные настройки
Из всей этой кучи настроек я бы выделил только три, которые действительно следовало бы изменить — имя отправителя, фотография и подпись. Или хотя бы просто проверить, все ли там указано верно.
Имя отправителя
— это то, что будет написано в части «От кого». Как правило, именно эти данные видит получатель, когда приходит новое письмо.
Фотография
— небольшое изображение, которым будет украшено каждое Ваше сообщение. Это может быть как личная фотография, так и просто картинка. Добавлять ее необязательно, но многим нравится:)
Подпись
— текст, который автоматически добавляется к каждому письму.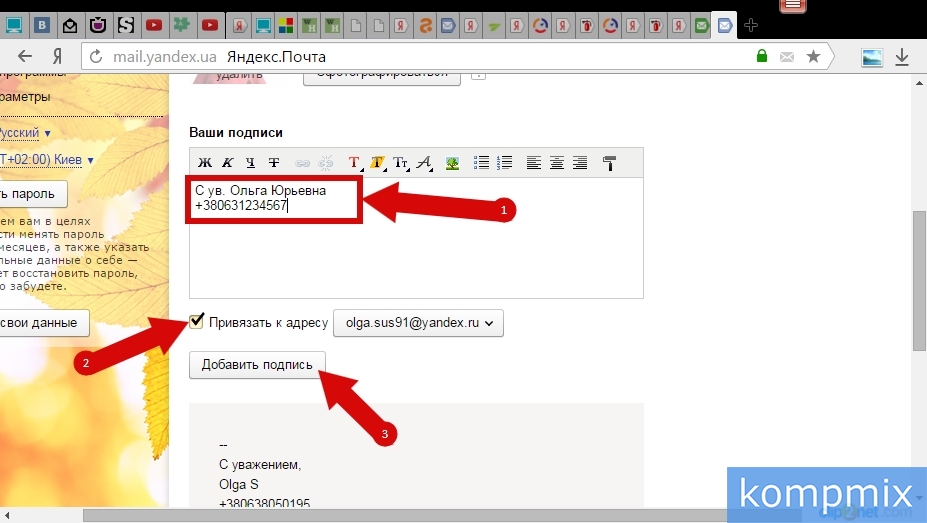 Удобно использовать при деловой переписке, чтобы каждый раз заново не печатать контактные данные.
Удобно использовать при деловой переписке, чтобы каждый раз заново не печатать контактные данные.
Где поменять
Яндекс.Почта
: -> Личные данные, подпись, портрет
Mail.ru
: Настройки -> Имя отправителя и подпись.
Для добавления/изменения фотографии нажать на «Личные данные» в меню слева.
Gmail.com
. Для изменения имени отправителя:
Для добавления подписи к письмам:
Добавление/изменение фотографии: нажать на правый верхний кружочек с изображением человечка или уже добавленной фотографией и выбрать «сменить фото».
Как проверить
Допустим, в настройках своей почты я указал имя, добавил фотографию и подпись. Самый простой способ проверить результат — это отправить письмо самому себе, на свой же адрес.
Вот какое письмо пришло в моем случае:
Значит, такое имя и картинка теперь будут добавляться ко всем письмам, которые я отправляю. А если открыть письмо, то под его текстом будет подпись.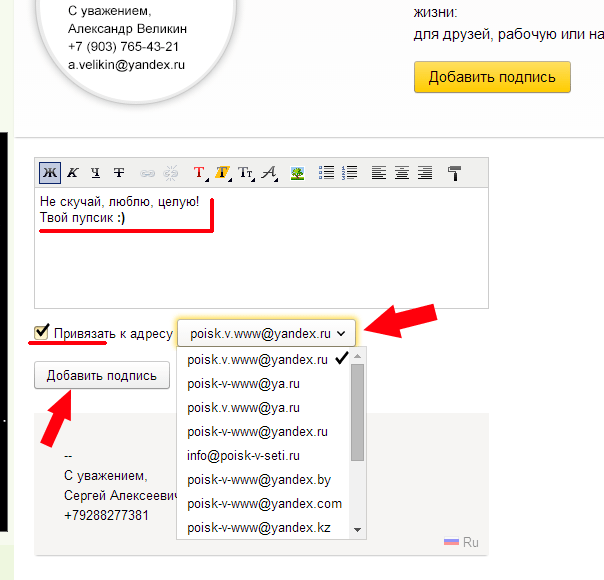 В моем случае это блок контактов.
В моем случае это блок контактов.
Если вдруг результат не оправдал ожиданий, это всегда можно исправить тем же самым образом (см. Где поменять).
Как сделать подпись в Яндекс почте?
Как сделать подпись в «Яндекс почте», прилагая минимум усилий
Если вы ежедневно пользуетесь электронной почтой и устаете постоянно вписывать свои контактные данные в конце письма, то пришла пора создать один раз и навсегда автоматическую подпись к своим письмам. О том, как это сделать, сейчас и будет рассказано.
Что такое подпись в письме, и для чего она нужна
Начнем с небольшой предыстории. «Яндекс» – это крупнейшая компания, которую на сегодня знают практически все пользователи сети Интернет. Компания «Яндекс» предоставляет инновационный и давно существующий сервис электронной почты. Сегодня навряд ли найдется такой человек, у которого нет своей электронной почты.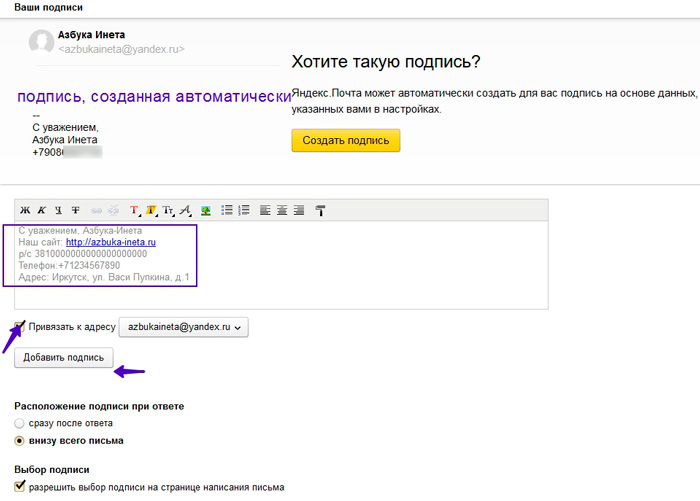 Любая операция в Интернете, даже пустяковая регистрация на любом Интернет-ресурсе требует наличия электронного почтового ящика (e-mail).
Любая операция в Интернете, даже пустяковая регистрация на любом Интернет-ресурсе требует наличия электронного почтового ящика (e-mail).
Почта используется сегодня в различных целях, кто-то использует ее для работы, общаясь с партнерами, а кто-то – просто переписывается с друзьями на всесторонние темы. Но многие не знают, что для того чтобы задать электронному письму темп хорошего тона – необходимо использовать подпись. О том, как в «Яндекс почте» сделать подпись, будет рассказано более конкретно ниже по тексту.
Подпись в письме – это своего рода визитная карточка человека, которая прикладывается к каждому письму. В подписи можно отразить всю необходимую информацию как о себе, так и о своей компании. Письмо будет выглядеть намного красивей, если к нему приложить информацию в виде своего имени и контактных данных, а еще намного красивей будет выглядеть письмо, если придумать графическую подпись, например, в виде баннера или логотипа своей компании. Рассмотрим оба варианта создания подписи, как простой текстовой, так и графической.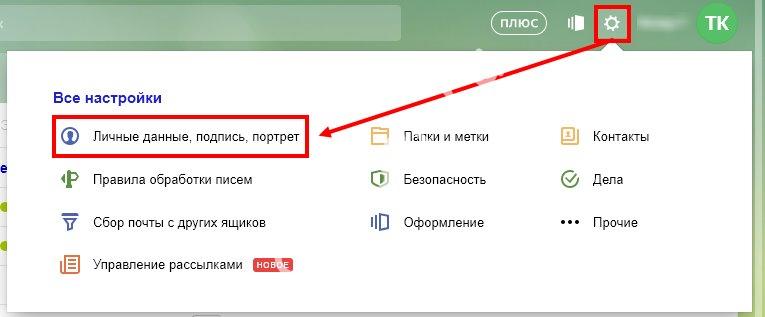
Создание текстовой подписи в письме
Будем считать, что на «Яндексе» вы уже прошли процесс регистрации, и электронный почтовый адрес вам был предоставлен. Если эта процедура уже выполнена – то половину действий вы сделали! Осталось только узнать, где и как в электронной «Яндекс почте» сделать подпись к письму.
Чтобы приступить к процессу создания подписи, необходимо зайти непосредственно в сам интерфейс электронной почты и нажать на значок шестерни, который отображается в правом верхнем углу интерфейса почты. При нажатии на шестеренку откроется дополнительное функциональное меню, в нем необходимо выбрать «Личные данные».
На открывшейся странице необходимо найти раздел «Ваши подписи» — это и есть тот самый раздел, в котором редактируется и создается подпись. Теперь остался последний шаг – это ввод всех необходимых данных, и именно эти данные будут прикрепляться к каждому отправленному письму.
Текстовый редактор для создания подписи
Редактор для ввода текста имеет интуитивно-понятное визуальное оформление.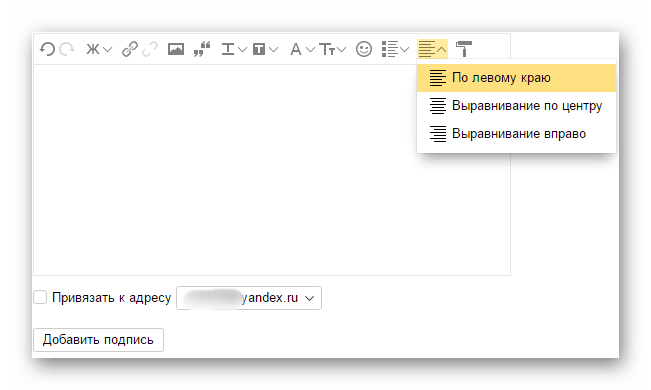 Но все же разберем его подробней, так как сделать красивую подпись в «Яндекс почте» — не такое уж и простое занятие.
Но все же разберем его подробней, так как сделать красивую подпись в «Яндекс почте» — не такое уж и простое занятие.
- Отменить и повторить действие. «Отмена» возвращает на один шаг назад, а «повтор» – возвращает обратно на шаг вперед.
- Выделение. Позволяет применить к тексту начертание следующих видов: полужирный, курсив, подчеркнутый, перечеркнутый.
- Работа с ссылками. Данный элемент позволяет вставить/изменить и удалить ссылку, которая располагается как в самом письме (которое отправляется), так и в подписи. Благодаря этому элементу можно сделать подпись в «Яндекс почте» в виде ссылки, т. е. по нажатию на определенный элемент подписи будет происходить переход на указанный в ссылке url-адрес.
- Добавления изображения. Это, пожалуй, самый интересный элемент в рабочей панели, ведь благодаря ему и создается графическая подпись. В качестве графической подписи можно использовать любое изображение и более того, изображение можно сделать кликабельным, если к нему применить элемент «ссылка».
 Пример установки графической подписи будет рассмотрен немного ниже.
Пример установки графической подписи будет рассмотрен немного ниже. - Цитата. Используется в случае, если необходимо процитировать слова собеседника или обозначить взятую из Интернета фразу.
- Цвет текста. Любому слову или даже букве можно придать свой уникальный цвет из палитры цветов, но не стоит сильно увлекаться разукрашиванием своей подписи в «Яндекс почте», на подпись как правило это влияет больше отрицательно, нежели положительно.
- Цвет фона. Данный цвет налаживаться под текст, при этом текст становится выделенным, словно маркером. Используется как правило для обозначения важных слов.
- Шрифт. Смена шрифта позволяет сделать вашу подпись отличительной от шрифта основного текста письма. Рекомендуется к использованию, если подпись состоит только из текста.
- Размер шрифта. В данном элементе можно задать размеры текста подписи от 8pt и до 72pt. Важно помнить, что стандартом является шрифт 12pt, поэтому не стоит делать подпись выше этого значения.
- Смайлики.
 Смайлики плотно вошли в любую переписку и их также можно использовать в своей подписи, чтобы придать ей немного эмоциональности.
Смайлики плотно вошли в любую переписку и их также можно использовать в своей подписи, чтобы придать ей немного эмоциональности. - Список. Список используется в тех случаях, если необходимо что-то перечислить. В редакторе он может быть либо маркированным, либо нумерованным.
- Выравнивание текста. Этот элемент предназначен для выравнивания элементов подписи по левому/правому краю страницы и и по центру.
- Убрать форматирование. Убирает любые вышеперечисленные операции, примененные к тексту. Для использования данного инструмента текст изначально необходимо выделить и только потом использовать форматирование.
Как в «Яндекс почте» сделать подпись в виде изображения
Чтобы добавить графическую подпись, необходимо знать полный адрес (URL) этого изображения в Интернете. Если вы вставляете свой личный графический элемент, то можно воспользоваться любыми сервисами в Интернете по хранению изображений. После загрузки на такой сервис изображения, будет предоставлена полная ссылка для просмотра, она нам и нужна. Эту ссылку необходимо вставить в окно, которое открывается при нажатии на элемент «добавить изображение».
Эту ссылку необходимо вставить в окно, которое открывается при нажатии на элемент «добавить изображение».
О том, как сделать в «Яндекс почте» автоматическую подпись, рассказывать не стоит, ведь по умолчанию, каждое новое письмо автоматически размещает созданную Вами подпись. Теперь остался последний шаг – сохранение подписи.
Обязательно привязываем подпись к своей почте (ставим галочку), указываем из выпадающего списка необходимый e-mail, выбираем положение подписи и подтверждаем ее создание нажатием на кнопку «Добавить подпись». Все! Готово! Теперь у вас есть личная подпись.
fb.ru
Как настроить в почте Яндекса уникальную подпись. Видео в помощь
Здравствуйте, дорогие друзья! В жизни активного и занятого человека часто не хватает времени на весьма важные в общении моменты. Одним из них является прощание с собеседником. Но, к счастью, современный прогресс призван оптимизировать нашу деятельность. И сегодня я вам расскажу, как в яндекс почте настроить подпись.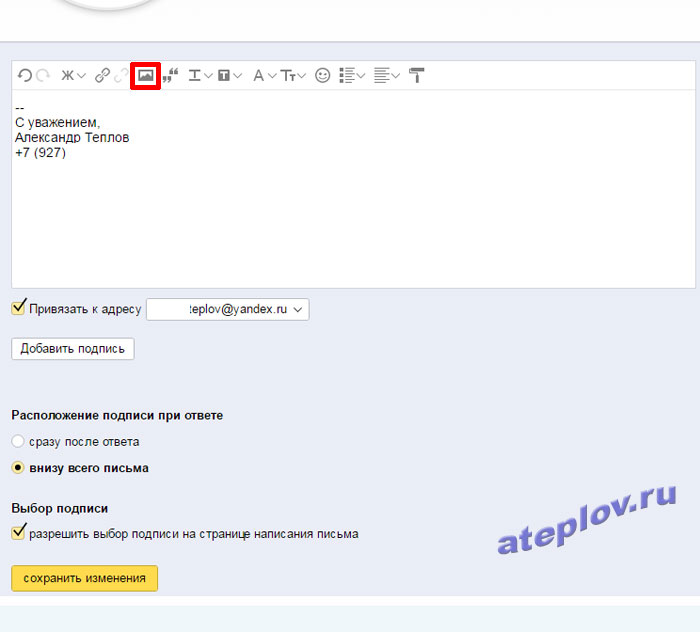
Важность подписи
На самом деле, можно просто к каждому письму писать разный текст, подписываться, не повторяясь, в стремлении быть более оригинальным. Но для делового и занятого человека зачастую это непозволительная роскошь.
Например, если вы ведете деловую переписку по электронной почте, то необходимо в каждом сообщении указывать контактную информацию, чтобы клиент или партнер всегда мог быстро вспомнить кто вы такой и как с вами срочно связаться (где лучше зарегистрировать почтовый ящик).
У собеседника ваш контакт всегда должен быть на виду. Ну и, конечно же, сообщение должно оканчиваться хотя бы классическим, но верным: «С уважением, Иванов Иван Иванович». Далее название компании, должность, номер телефона, адрес офиса и т.д. Поэтому очень удобно, когда вся информация по умолчанию уже имеется в сообщении.
Инструкция по созданию
Теперь, думаю, сомнений не должно быть в том, что подпись нужна. Перед нами встает следующий вопрос. Итак, как же настроить подпись максимально удобно и эффективно — давайте разберемся.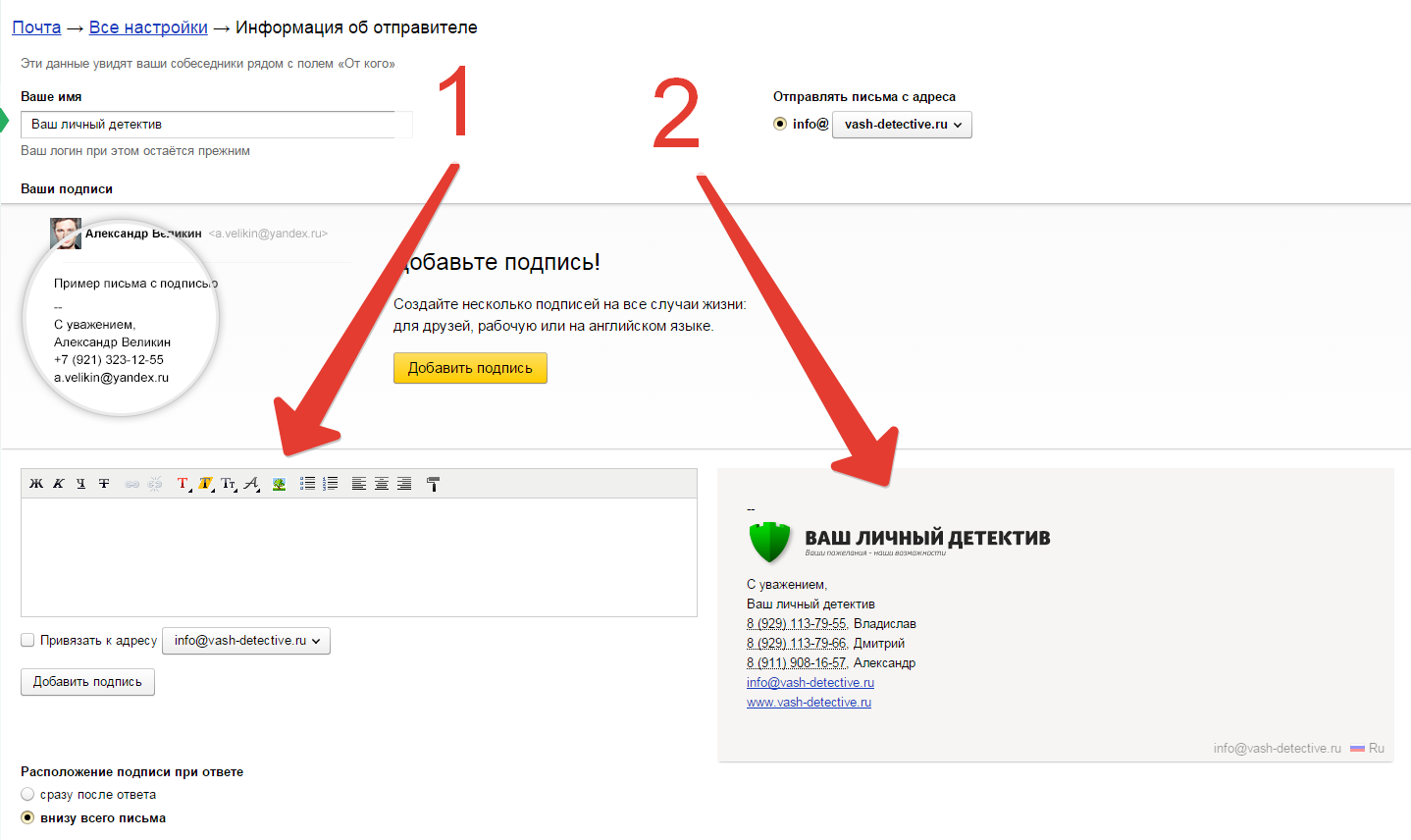 Сделать это, на самом деле, очень просто, но не исключено, что я раскрою некоторые неизвестные вам прежде нюансы и секреты этой функции.
Сделать это, на самом деле, очень просто, но не исключено, что я раскрою некоторые неизвестные вам прежде нюансы и секреты этой функции.
В правом верхнем углу экрана яндекс почты находится значок в виде шестеренки, открывающий «все настройки». В этом меню вам надо выбрать пункт «Личные данные, подпись, портрет».
Вот вы и у цели. Находите кнопку «Добавить подпись», нажимаете на нее и в окне для текста можете ввести необходимые вам данные. Можно привязать подпись к вашему адресу, поставив галочку чуть ниже. Далее имеется пункт для выбора расположения подписи в сообщении: сразу после ответа или внизу всего письма.
Таких прощаний вы можете создать несколько, например, для разного типа писем или собеседников. В этом же меню легко отредактировать или удалить уже имеющиеся подписи. На каждой из них есть знак карандаша и мусорного бака для соответствующей операции.
Заменять прощание также очень просто — дописав содержание, вы можете нажать на вариант, автоматически прикрепленный к письму, потом на появившуюся сбоку от него стрелочку, и перед вами открывается выбор из сохраненных вами подписей. Выбираете нужную и готово!
Выбираете нужную и готово!
Но это еще не все. Ваше сохраненное прощание тоже можно сделать оригинальным с помощью функции редактирования текста. Вверху окна для ввода содержания вашей подписи имеются кнопки для выделения текста, выбора размера и стиля шрифта, вставки цитат, фона, выравнивания и т.д.
Особенно интересной может быть функция добавления изображения. Подпись с картинкой явно привлечет внимание вашего собеседника. Здесь вы можете добавить свою визитку или сделать так, чтобы сообщения всегда были с логотипом вашей компании (как самостоятельно создать логотип и визитку). В принципе, выбор ограничен только вашей фантазией.
Стоит обратить внимание на то, что нажав на кнопку «добавить изображение», вы сможете вписать или скопировать туда только ссылку на него. Если вам надо прикрепить картинку или логотип прямо из памяти компьютера, то можно перетащить его мышкой на окно для текста.
Предположим, вы решили оставить только текст, а изображение хотите скрыть.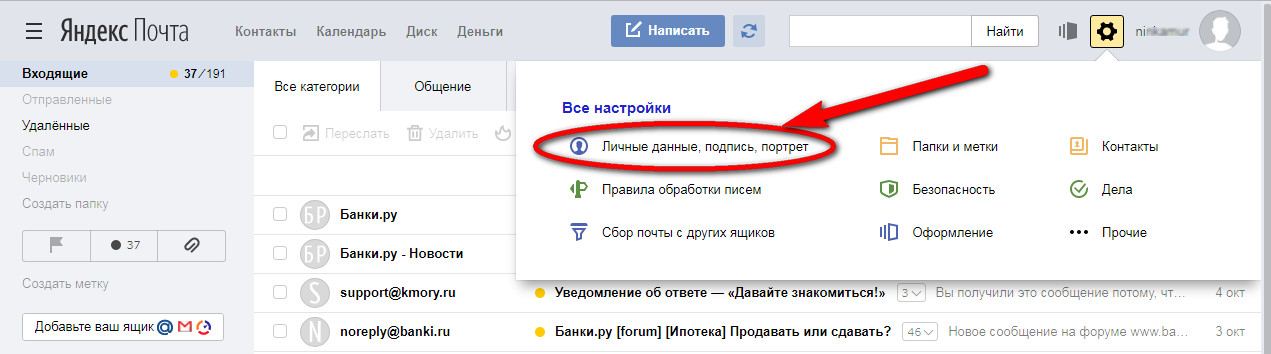 Тогда в окне сообщения, с правой стороны панели для редактирования текста, включите кнопку «без оформления». Пока эта функция активирована, все добавленное форматирование не отображается.
Тогда в окне сообщения, с правой стороны панели для редактирования текста, включите кнопку «без оформления». Пока эта функция активирована, все добавленное форматирование не отображается.
Оказывается, немало возможностей предоставляет редактор подписей яндекс почты!
В общении никогда не стоит забывать о правилах хорошего тона, ведь именно взаимодействие с собеседником влияет на то, как он будет к нам в дальнейшем относиться.
Зачастую, люди ведут себя с нами так же, как и мы с ними. В письме правилом хорошего тона является не только приветствие, но и, конечно же, прощание. Так что не забывайте уделять должное внимание вашей подписи.
Видео инструкция по добавлению подписи
Ну вот, теперь мы разобрали, как облегчить и оптимизировать свое общение в Яндекс почте. Обязательно создайте себе подпись, которая сможет заинтересовать и привлечь собеседника, ведь уже это способно сыграть положительную роль в ваших делах.
Не забывайте подписываться на обновления в группе Вконтакте и следите за новостями! До свидания, друзья!
start-luck.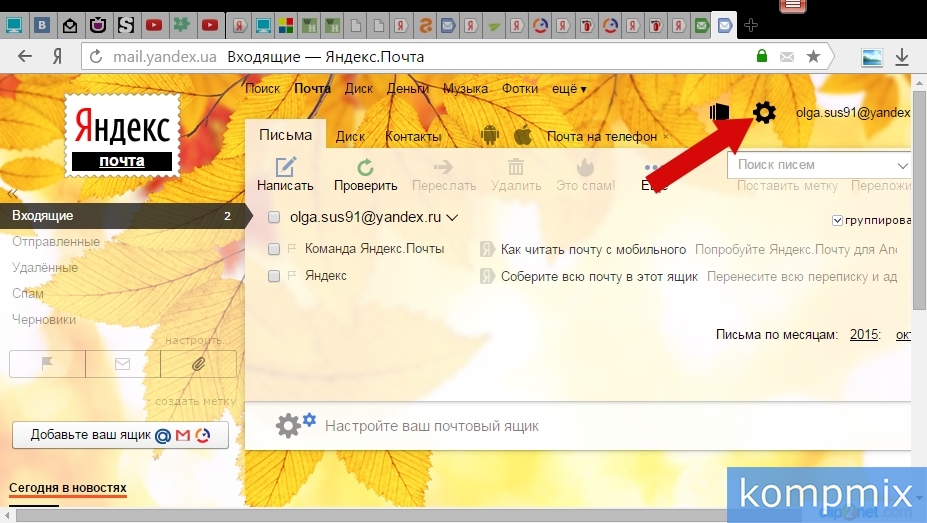 ru
ru
Как добавить подпись в Яндекс почте пошаговая инструкция
С каждым днем все больше и больше людей отдают предпочтение электронным письмам, так как это является более удобным и быстрым способом запроса или предоставления информации. Подпись в электронных сообщениях может содержать различные виды информации. Первый вариант будет использован в рабочей переписке и может содержать контактную информация адресата, где будут указаны фамилия, имя и отчество, контактные номера телефонов, занимаемая должность и название учреждения в котором работает. Во втором варианте может быть указано только имя автора письма, такой вид подписи уместен при общении со знакомыми и близкими Вам людьми. И всегда следует помнить, что к выбору подписи следуют подойти ответственно, так как она будет являться смысловым завершением Вашего письма.
Пошаговая инструкция
Из этой фото инструкции Вы узнаете, как настроить подпись в электронных сообщениях Яндекс почта. Начинаем с нажатия кнопки «Все настройки» в виде шестеренки.
Далее выберите пункт «Личные данные, подпись, портрет».
Следующим шагом в блоке «Ваши подписи» нажмите кнопку «Создать подпись».
Введите текст подписи. Затем поставьте отметку возле строки «Привязать к адресу», если Вам необходимо добавление данной подписи в каждом исходящем сообщении, затем нажмите кнопку «Добавить запись».
Подпись сохранена. Вы всегда можете создать несколько видов подписи внутри одного почтового ящика и при отправке сообщения переключиться на необходимую. Если информация помогла Вам – жмите Спасибо!
kompmix.ru
Как сделать подпись в Яндекс почте?
Инструкция по созданию подписи в Яндекс почте с добавлением изображения в неё (фото или логотипа).
Перейдем в настройки почты в раздел «Личные данные, подпись, портрет»:
Заполняем поле подписи, к примеру:
Видим, что Яндекс просит ссылку на изображение и нет кнопки загрузить с компьютера:
Для начала загрузим картинку на какой нибудь хостинг картинок, я выбрал первый попавшийся http://hostingkartinok.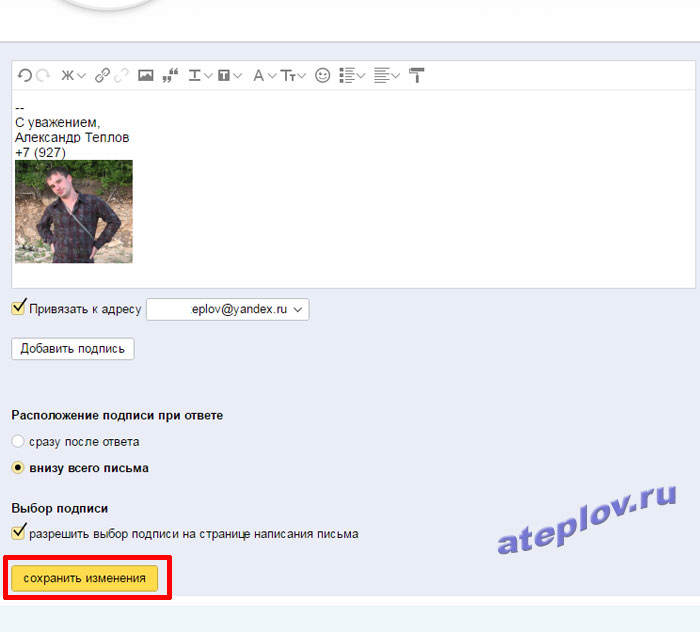 com. Выбираем вашу картинку с компьютера и жмем «Загрузить»:
com. Выбираем вашу картинку с компьютера и жмем «Загрузить»:
Дальше видим, что для получения ссылки на картинку необходимо войти или зарегистрироваться. Это совсем не обязательно.
Просто копируем текст из пункта «Изображение HTML (для сайтов и блогов)» и вставляем в любой текстовый редактор:
Отсюда возьмем саму ссылку на картинку — она находится после тега src в кавычках, к примеру http://s8.hostingkartinok.com/uploads/images/2017/02/83faf95a160b9b74784a11e688a02a5a.jpg
Теперь вставляем эту ссылку в Яндекс почту и нажимаем «Добавить»:
Настраиваем размер картинки как в ворде и нажимаем «Сохранить изменения»:
Пробуем создать новое письмо и видим результат. Если картинка не отображается в подписи Яндекс почты, нажмите Ctrl+F5 для очистки кеша. Стрелочкой перед началом подписи можно изменить подпись, если их добавлено несколько.
workandrelax.ru
Как сделать подпись в «Яндекс почте», прилагая минимум усилий
Если вы ежедневно пользуетесь электронной почтой и устаете постоянно вписывать свои контактные данные в конце письма, то пришла пора создать один раз и навсегда автоматическую подпись к своим письмам. О том, как это сделать, сейчас и будет рассказано.
О том, как это сделать, сейчас и будет рассказано.
Что такое подпись в письме, и для чего она нужна
Начнем с небольшой предыстории. «Яндекс» – это крупнейшая компания, которую на сегодня знают практически все пользователи сети Интернет. Компания «Яндекс» предоставляет инновационный и давно существующий сервис электронной почты. Сегодня навряд ли найдется такой человек, у которого нет своей электронной почты. Любая операция в Интернете, даже пустяковая регистрация на любом Интернет-ресурсе требует наличия электронного почтового ящика (e-mail).
Почта используется сегодня в различных целях, кто-то использует ее для работы, общаясь с партнерами, а кто-то – просто переписывается с друзьями на всесторонние темы. Но многие не знают, что для того чтобы задать электронному письму темп хорошего тона – необходимо использовать подпись. О том, как в «Яндекс почте» сделать подпись, будет рассказано более конкретно ниже по тексту.
Подпись в письме – это своего рода визитная карточка человека, которая прикладывается к каждому письму.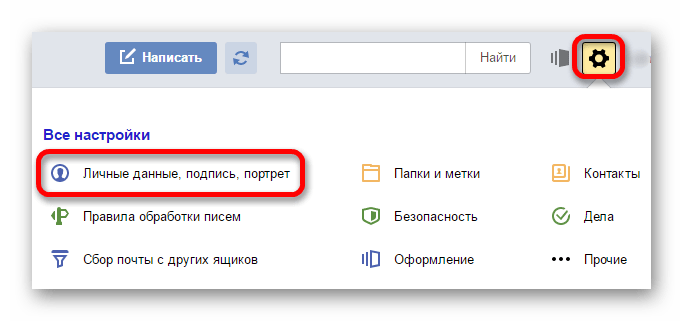 В подписи можно отразить всю необходимую информацию как о себе, так и о своей компании. Письмо будет выглядеть намного красивей, если к нему приложить информацию в виде своего имени и контактных данных, а еще намного красивей будет выглядеть письмо, если придумать графическую подпись, например, в виде баннера или логотипа своей компании. Рассмотрим оба варианта создания подписи, как простой текстовой, так и графической.
В подписи можно отразить всю необходимую информацию как о себе, так и о своей компании. Письмо будет выглядеть намного красивей, если к нему приложить информацию в виде своего имени и контактных данных, а еще намного красивей будет выглядеть письмо, если придумать графическую подпись, например, в виде баннера или логотипа своей компании. Рассмотрим оба варианта создания подписи, как простой текстовой, так и графической.
Создание текстовой подписи в письме
Будем считать, что на «Яндексе» вы уже прошли процесс регистрации, и электронный почтовый адрес вам был предоставлен. Если эта процедура уже выполнена – то половину действий вы сделали! Осталось только узнать, где и как в электронной «Яндекс почте» сделать подпись к письму.
Чтобы приступить к процессу создания подписи, необходимо зайти непосредственно в сам интерфейс электронной почты и нажать на значок шестерни, который отображается в правом верхнем углу интерфейса почты. При нажатии на шестеренку откроется дополнительное функциональное меню, в нем необходимо выбрать «Личные данные».
На открывшейся странице необходимо найти раздел «Ваши подписи» — это и есть тот самый раздел, в котором редактируется и создается подпись. Теперь остался последний шаг – это ввод всех необходимых данных, и именно эти данные будут прикрепляться к каждому отправленному письму.
Текстовый редактор для создания подписи
Редактор для ввода текста имеет интуитивно-понятное визуальное оформление. Но все же разберем его подробней, так как сделать красивую подпись в «Яндекс почте» — не такое уж и простое занятие.
 е. по нажатию на определенный элемент подписи будет происходить переход на указанный в ссылке url-адрес.
е. по нажатию на определенный элемент подписи будет происходить переход на указанный в ссылке url-адрес.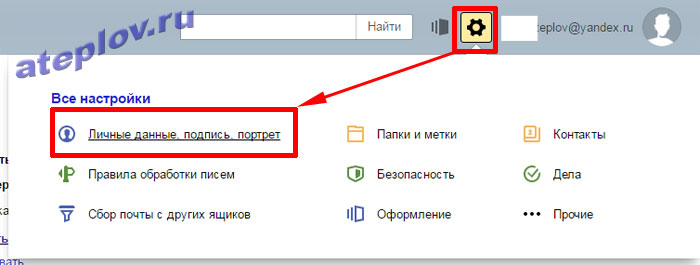

Как в «Яндекс почте» сделать подпись в виде изображения
Чтобы добавить графическую подпись, необходимо знать полный адрес (URL) этого изображения в Интернете. Если вы вставляете свой личный графический элемент, то можно воспользоваться любыми сервисами в Интернете по хранению изображений. После загрузки на такой сервис изображения, будет предоставлена полная ссылка для просмотра, она нам и нужна. Эту ссылку необходимо вставить в окно, которое открывается при нажатии на элемент «добавить изображение».
О том, как сделать в «Яндекс почте» автоматическую подпись, рассказывать не стоит, ведь по умолчанию, каждое новое письмо автоматически размещает созданную Вами подпись. Теперь остался последний шаг – сохранение подписи.
Обязательно привязываем подпись к своей почте (ставим галочку), указываем из выпадающего списка необходимый e-mail, выбираем положение подписи и подтверждаем ее создание нажатием на кнопку «Добавить подпись». Все! Готово! Теперь у вас есть личная подпись.
ruud.ru
Как сделать подпись в письме
Здравствуйте. На примере прошлых статей мы с вами создали несколько почтовых ящиков на различных сервисах: Google, Яндекс, Mail.ru Благодаря им вы теперь ведете переписку с вашими друзьями, знакомыми, работниками, начальством, различными представителями других фирм, организаций и т.п. И иногда может возникнут потребность в конце письма указывать ваши реквизиты или вашей компании, адрес, телефоны. Если в дружеской переписке это редко встречается, то в деловой переписке это одна из важных частей письма. Подпись можно добавлять самому непосредственно при написании письма. Но согласитесь, если ы пишете каждый день по 10-20 писем, то каждый раз вставлять одну и ту же информацию весьма хлопотно. Можно что-то забыть, перепутать, сделать нечаянно опечатку. Вот тут нам и поможет подпись в электронном письме. Вы один раз заносите ваши данные и они автоматически будут подставляться в конце письме при нажатии кнопки «Отправить». Таким образом, вы будете уверены, что адресат увидит всю нужную информацию о вашей фирме, предприятии и так далее.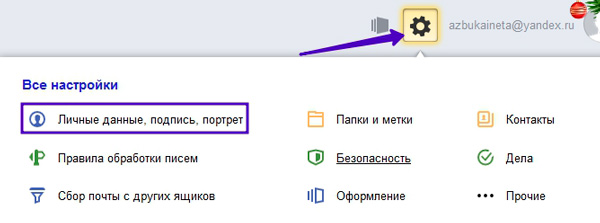
Даже если вы ведете переписку с вашими друзьями, то наверняка им будет приятно видеть ваше уважительную подпись, скажем такую «С уважением, ваш друг (ваше имя или что-то другое)» тут вы сами решите какую подпись поставить.
Итак, сегодня мы рассмотрим, как создать подпись в электронном письме. Начнем с сервиса Google.
Как создать подпись в Google Mail
Заходим в свой почтовый ящик этого сервиса. Если у вас еще нет подобного ящика, то создайте, прочитав нашу статью Регистрация почты на Gmail.com Открываем Главное меню и выбираем пункт «Настройки»
Откроется страница со всеми настройками. Ищем пункт настроек «Подпись», включаем его и пишем нужную информацию о вас, вашей фирме, компании.
После того как вы создали подпись, спускаемся ниже и нажимаем кнопочку «Сохранить изменения».
Теперь давайте проверим, отправляется ли письмо с подписью. Для этого создаем новое тестовое письмо с любым текстом. В нашем примере это будет просто «Привет».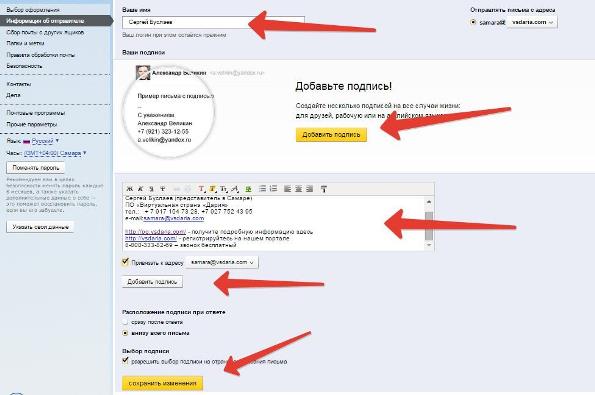
Как видим, наша подпись автоматически подставляется в письмо. Мы лишь заполняем нужны поля и отправляем адресату.
И вот какое письмо видит адресат.
Все успешно сработало. Подпись стоит в конце письма. Все последующие исходящие письма будут содержать подобную подпись. Согласитесь, намного удобно. Далее мы рассмотрим, как создать подпись в Яндекс Почте и Mail.ru
Как сделать подпись в письме Яндекс Почте
Точно также заходим в Основное меняю и выбираем пункт «Личные данные, подпись, портрет»
На странице настроек Яндекс нам предлагает создать автоматическую подпись, которую он создал исходя из наших настроек. Если вас эта подпись устраивает, то жмите кнопку «Создать подпись». Если вы хотите создать свою подпись, как в нашем примере, тогда в поле чуть пониже вводите свои данные.
Далее указываем к какому адресу привязать эту подпись. И нажимаем «Добавить подпись».
Но это еще не все. Вы можете создать еще подписи под различные переписки.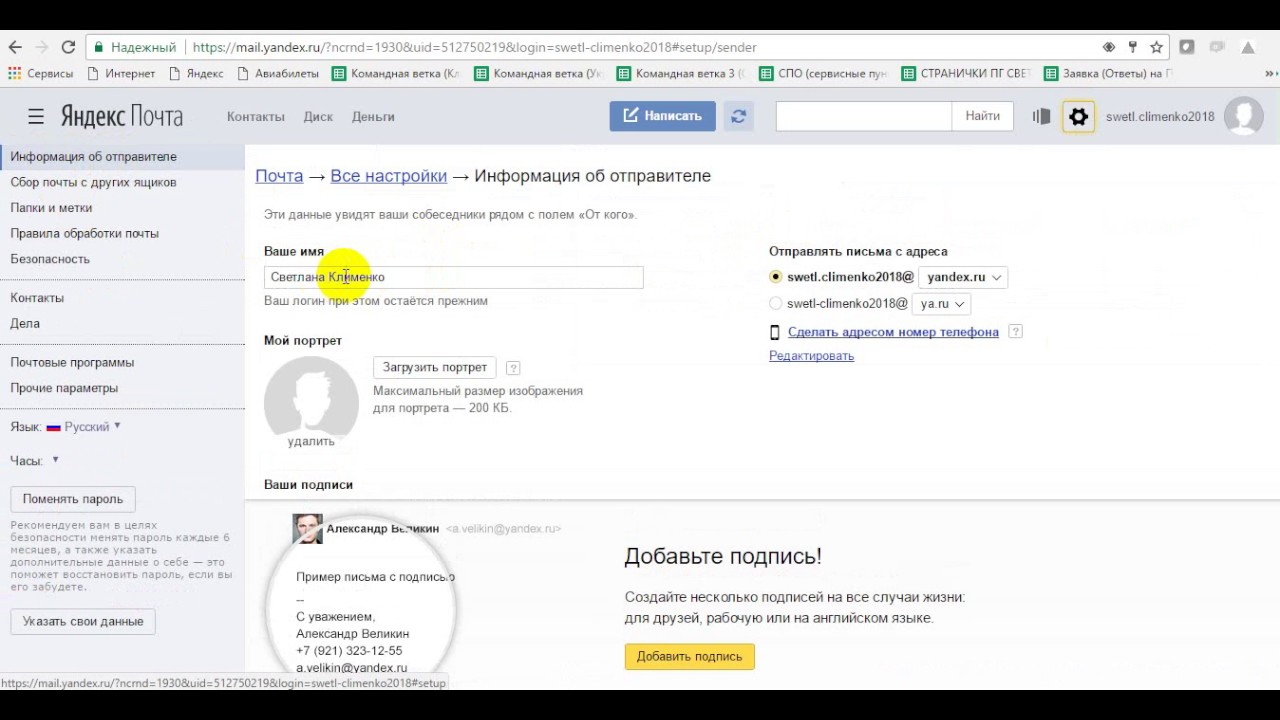 И в процессе написания нового письма выдрать нужную вам подпись. Для этого проследите, чтобы галочка «Разрешить выбор подписи» была установлена.
И в процессе написания нового письма выдрать нужную вам подпись. Для этого проследите, чтобы галочка «Разрешить выбор подписи» была установлена.
Теперь создаем новое тестовое письмо.
При наведении мышкой на левую границу возле начала подписи (указано выше на скриншоте), появится маленькая стрелочка, нажав на которую вы увидите список ваших подписей и сможете выбрать нужную вам. А также прямо здесь можно добавить еще одну подпись. После этого письмо можно отправлять адресату.
Если у вас еще нет почты на Яндекс, то смотрите статью Регистрация почты на Яндекс
Как создать подпись в письме на Mail.ru
Для создания подписи в Mail.ru заходим в пункт меню Еще и выбираем Настройки
Далее выбираем ссылку «Имя и подпись»
И добавляем нашу подпись
Как и в Яндексе, Mail.ru также дает возможность создание нескольких подписей. Для создания второй подписи, нажмите кнопку «Добавить имя и почту». Если вам нужна одна подпись, то после ее внесения, нажимаем «Сохранить».
Создаем новое письмо. Наша подпись автоматом поставляется в конец письма. Пишем письмо и отправляем.
Как открыть почтовый ящик на Mail.ru, ознакомьтесь со статьей Регистрация почты на Mail.ru
На этом на сегодня все. Теперь вы знаете как создать подпись в письме на Google Mail, Яндекс Почте, Mail.ru. Надеюсь, вам статья понравилась и была полезна. Удачи всем!
Человек не может быть доволен жизнью, если он недоволен собой.
Подписыватесь на наш Telegram-канал, чтобы не пропустить свежие статьи с нашего сайта
Если вам понравилась наша статья, поделитесь с вашими друзьями.
azbuka-ineta.ru
Настройка электронной почты (Яндекс, Mail, Gmail)
У каждого электронного ящика есть целая куча разных настроек. Можно изменить в нем практически все – информацию о себе, пароль, оформление почты и многое другое. Для этого нужно сначала зайти в электронный ящик, а потом открыть ту часть, которая отвечает за изменение параметров.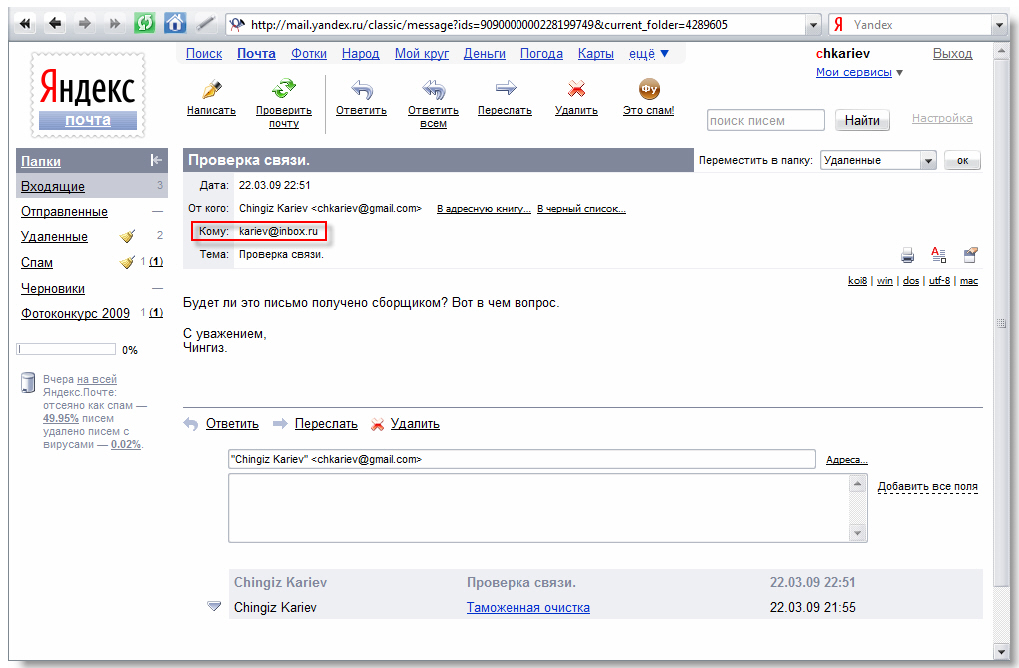
На заметку. Единственное, что поменять нельзя, так это адрес ящика (логин). Подробнее об этом читайте здесь.
Яндекс.Почта
В верхнем правом углу, рядом с названием электронного ящика, находится иконка с изображением шестеренки.
После нажатия на нее, открывается небольшое окошко, вверху которого собраны самые популярные настройки. Можно выбрать одну из них или щелкнуть по ссылке «Все настройки» вверху.
Откроется страница, где и можно изменить необходимые параметры. С левой стороны будет меню для перехода к другим настройкам.
Чтобы вернуться к обычной почте (письмам), нажмите на надпись «Письма» вверху слева.
Mail.ru
В правом верхнем углу нажимаем на ссылку «Настройки».
Открывается страница со списком того, что можно изменить в почте.
Слева будет список для быстрого перехода к другим параметрам. Через него также можно вернуться к своим письмам, нажав на ссылку «Перейти во Входящие» вверху.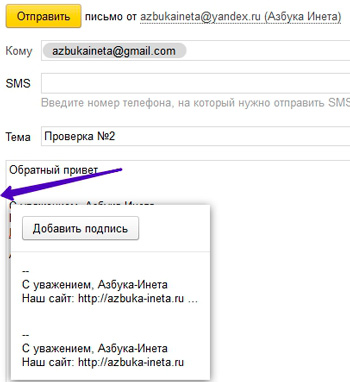
Gmail.com (почта от Гугл)
Для изменения параметров почты от Google нужно нажать на картинку с изображением шестеренки в верхнем правом углу своего ящика.
Появится небольшой список. Нажимаем на «Настройки».
Откроется новая страница. На сером фоне будет куча параметров, которые можно изменить.
Но это еще не все! Вверху есть закладки для редактирования других настроек.
Чтобы вернуться к письмам, нажмите на ссылку «Входящие» слева.
Самые важные настройки
Из всей этой кучи настроек я выделил только три, которые действительно следует изменить – имя отправителя, фотография и подпись.
Имя отправителя – это то, что будет написано в части «От кого». Как правило, именно эти данные видит получатель, когда приходит новое письмо.
Фотография – небольшое изображение, которым будет украшено каждое ваше сообщение. Это может быть как личная фотография, так и просто картинка. Добавлять ее необязательно, но многим нравится 🙂
Подпись – текст, который автоматически добавляется к каждому письму. Удобно использовать при деловой переписке, чтобы каждый раз заново не печатать контактные данные.
Удобно использовать при деловой переписке, чтобы каждый раз заново не печатать контактные данные.
Где поменять
Яндекс.Почта: → Личные данные, подпись, портрет.
Mail.ru: Настройки → Имя отправителя и подпись. Для добавления/изменения фотографии нажать на «Личные данные» в меню слева.
Gmail.com. Для изменения имени отправителя:
- → Настройки.
- Перейти в закладку «Аккаунты и импорт».
- В части «Отправлять письма как» нажать на «изменить» (справа).
- Щелкнуть по кружочку рядом с пустым полем, напечатать в него нужные данные, а затем нажать на «Сохранить изменения».
Для добавления подписи к письмам:
- → Настройки.
- Закладка «Общие».
- Часть «Подпись» (внизу).
Добавление/изменение фотографии: нажать на правый верхний кружочек с изображением человечка или уже добавленной фотографией и выбрать «сменить фото».
Как проверить
Допустим, в настройках своей почты я указал имя, добавил фотографию и подпись. Самый простой способ проверить результат — это отправить письмо самому себе, на свой же адрес.
Самый простой способ проверить результат — это отправить письмо самому себе, на свой же адрес.
Вот какое письмо пришло в моем случае:
Значит, такое имя и картинка теперь будут добавляться ко всем письмам, которые я отправляю. А если открыть письмо, то под его текстом будет подпись. В моем случае это блок контактов.
Если вдруг результат не оправдал ожиданий, это всегда можно исправить тем же самым образом (см. Где поменять).
Автор: Илья Кривошеев
Как вставить подпись в электронном письме
Подпись в письмах, отправленных по электронной почте, позволяет вам представиться перед получателем должным образом, оставив не только имя, но и дополнительные контактные данные. Создать такой элемент оформления можно с помощью стандартных функций любых почтовых сервисов. Далее мы расскажем о процессе добавления подписей к сообщениям.
Добавление подписей к письмам
В рамках данной статьи мы уделим внимание исключительно процедуре добавления подписи путем ее включения через соответствующий раздел настроек.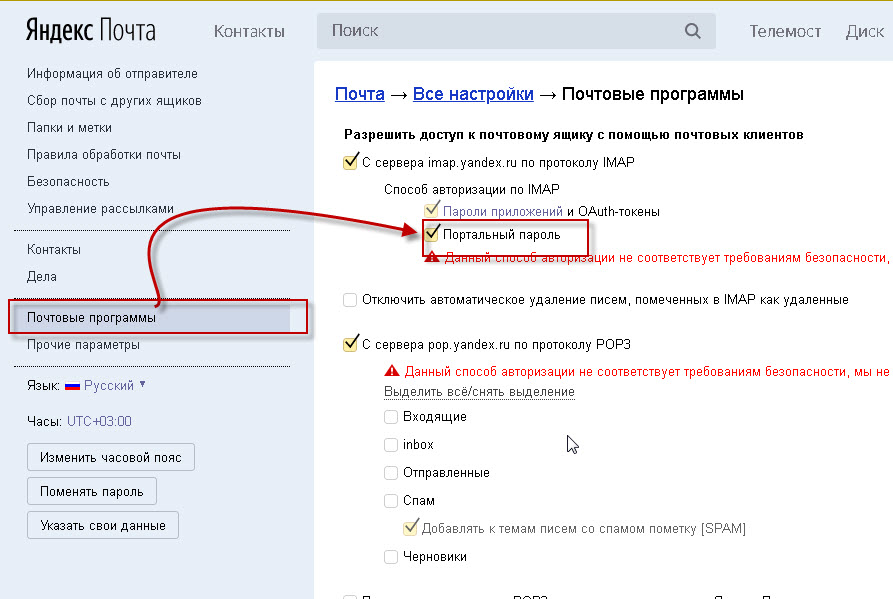 При этом правила и методы оформления, равно как и этап создания, полностью зависят от ваших требований и будут нами пропущены.
При этом правила и методы оформления, равно как и этап создания, полностью зависят от ваших требований и будут нами пропущены.
Gmail
После регистрации нового аккаунта на почтовом сервисе Google подпись к письмам не добавляется автоматически, но ее можно создать и включить вручную. За счет активации данной функции нужная информация будет прикрепляться к любым исходящим сообщениям.
- Откройте ваш почтовый ящик Gmail и в правом верхнем углу разверните меню, кликнув по иконке с изображением шестерни. Из данного списка необходимо выбрать пункт «Настройки».
Пролистайте страницу дальше вниз и нажмите кнопку «Сохранить изменения».
Для проверки результата без отправки письма достаточно перейти к окну «Написать». В данном случае информация будет расположена в основной текстовой области без разделений.
У подписей в рамках Gmail нет каких-то существенных ограничений по части объема, из-за чего ее можно сделать больше самого письма. Старайтесь не допускать подобного, составляя карточку максимально кратким образом.
Старайтесь не допускать подобного, составляя карточку максимально кратким образом.
Mail.ru
Процедура создания подписи для писем на данном почтовом сервисе почти не отличается от показанного нами выше. Однако в отличие от Gmail, Mail.ru позволяет создавать одновременно до трех различных шаблонов подписей, каждая из которых может быть выбрана на этапе отправки.
- После перехода на сайт почты Mail.ru, кликните по ссылке с адресом ящика в правом верхнем углу страницы и выберите пункт «Настройки почты».
Отсюда необходимо перейти к разделу «Имя отправителя и подпись».
В текстовое поле «Имя отправителя» укажите имя, которое будет отображаться у получателей всех ваших писем.
С помощью блока «Подпись» укажите информацию, автоматически добавляемую к исходящей почте.
Воспользуйтесь кнопкой «Добавить имя и подпись», чтобы указать до двух (не считая основного) дополнительных шаблонов.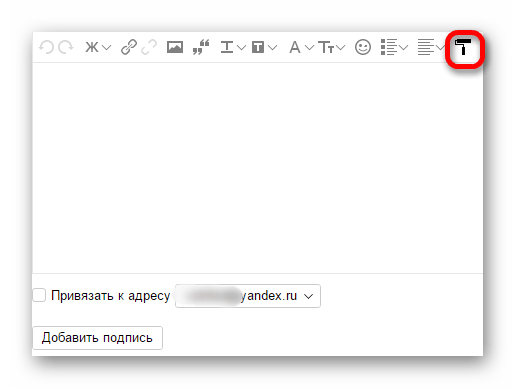
Для завершения редактирования нажмите кнопку «Сохранить» внизу страницы.
Чтобы оценить внешний вид, откройте редактор новых писем. С помощью пункта «От кого» можно будет переключаться между всеми созданными подписями.
За счет предоставляемого редактора и отсутствия ограничений на размеры, можно создать множество красивых вариантов подписей.
Яндекс.Почта
Средство создания подписей на сайте почтового сервиса Яндекс аналогично обоим вышерассмотренным вариантам — здесь есть точно такой же в плане функциональности редактор и нет ограничений по объему указываемой информации. Настроить нужный блок можно в специальном разделе параметров. Более подробно об этом мы рассказали в отдельной статье на нашем сайте.
Rambler/почта
Последним ресурсом, который мы рассмотрим в рамках данной статьи, является Rambler/почта. Как и в случае с GMail здесь подпись у писем изначально отсутствует. Кроме того, в сравнении с любым другим сайтом, встроенный в Rambler/почту редактор весьма ограничен.
- Откройте почтовый ящик на сайте данного сервиса и на верхней панели нажмите кнопку «Настройки».
В поле «Имя отправителя» введите имя или никнейм, который будет отображен у получателя.
С помощью ниже представленного поля вы можете настроить подпись.
Из-за отсутствия каких-либо инструментов создание красивой подписи становится затруднительным. Выйти из положения можно, переключившись к основному редактору писем на сайте.
Здесь имеются все функции, которые вы могли встретить на других ресурсах. В рамках письма создайте шаблон для вашей подписи, выделите содержимое и нажмите «CTRL+C».
Вернитесь к окну создания подписи для писем и вставьте ранее скопированные элементы оформления с помощью сочетания клавиш «CTRL+V». Содержимое будет добавлено не со всеми особенностями разметки, но все же это лучше, чем обычный текст.
Надеемся, вы смогли добиться требуемого результата, несмотря на ограниченное количество функций.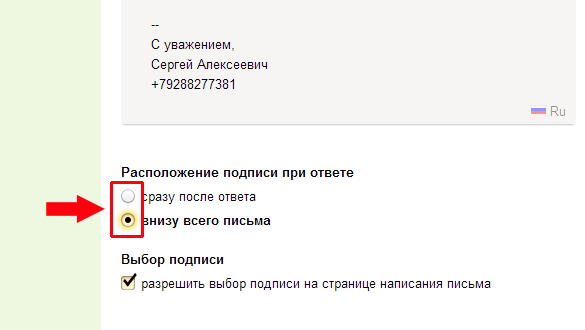
Заключение
Если по тем или иным причинам вам недостаточно изложенного нами материала по наиболее известным почтовым сервисам, сообщайте об этом в комментариях. В целом же описанные процедуры имеют много общего не только с другими аналогичными сайтами, но и с большинством почтовых клиентов для ПК.
Отблагодарите автора, поделитесь статьей в социальных сетях.
Ещё на заре появления почты как средства основной коммуникации появилась неукоснительная традиция подписывать письма. Авторы бумажных посланий считали своим долгом в обязательном порядке завершать текст финальным росчерком пера — от кого. В зависимости от содержания текста и, конечно же, адресата (его получателя) внизу почтовой весточки размещались подписи типа «С уважением…», «Твоя любимая… », «Крепко обнимаю и целую, твой… », «С превеликим почтением…. » и т.д.
Всех вариантов и не перечесть, как было, а как сейчас, так и подавно. И это всё к тому, уважаемый читатель, что обычай подписываться под письмом имеет силу и в электронной почте. Знаете ли, для солидности, интеллигентности, осведомлённости, да и просто для красоты, так сказать, внешнего вида сообщений некоторые пользователи ставят онлайн в них подписи.
Знаете ли, для солидности, интеллигентности, осведомлённости, да и просто для красоты, так сказать, внешнего вида сообщений некоторые пользователи ставят онлайн в них подписи.
Не игнорируйте и вы эту возможность. Поверьте, она вам очень даже может пригодиться. В особенности, если бизнесом каким занимаетесь или решили с кем-то познакомиться. Тем более, чтобы научиться ею пользоваться, потратите всего-то минуту-две. В этой статье рассматриваются руководства по тому, как сделать подпись в электронной почте на популярных сервисах — Gmail, Яндекс, Mail.ru и др.
Gmail
1. Находясь в профиле ящика, вверху справа, щелчком откройте ниспадающее меню под значком «шестерёнка».
2. В списке разделов клацните «Настройки».
3. Прокрутите первую вкладку немного вниз. В блоке «Подпись» клацните вторую радиокнопку, чтобы появилась форма.
4. В поле под панель кнопок для редактирования введите подпись.
5. Проверьте, правильная ли получилась надпись, устраивает ли вас оформление введённого текста. Если всё «OK», кликните в нижней части вкладки кнопку «Сохранить изменения». Теперь, когда вы решите создать и отправить кому-нибудь послание, в форме будет автоматически размещаться созданная вами подпись. То есть, каждый раз создавать её не придётся.
Если всё «OK», кликните в нижней части вкладки кнопку «Сохранить изменения». Теперь, когда вы решите создать и отправить кому-нибудь послание, в форме будет автоматически размещаться созданная вами подпись. То есть, каждый раз создавать её не придётся.
Yandex
1. В правой части верхней панели нажмите кнопку «шестерня».
2. В выпавшем меню «Все настройки» клацните первый пункт — «Личные данные, подпись, паспорт».
3. По умолчанию сервис создаёт, как минимум, одну подпись, используя данные пользователя (имя, фамилию, телефон). Но вы можете всегда изменить стандартный вариант. Для этого кликните на открывшейся странице «Добавить… » и введите текст в поле.
4. Если нужно отредактировать подпись (например, требуется правильно написать какое-либо слово), в её панели клацните иконку «карандаш» и затем в открывшемся поле приступайте к правке.
5. Выберите местоположение текста: клацните кнопку «…после ответа» или «внизу… письма».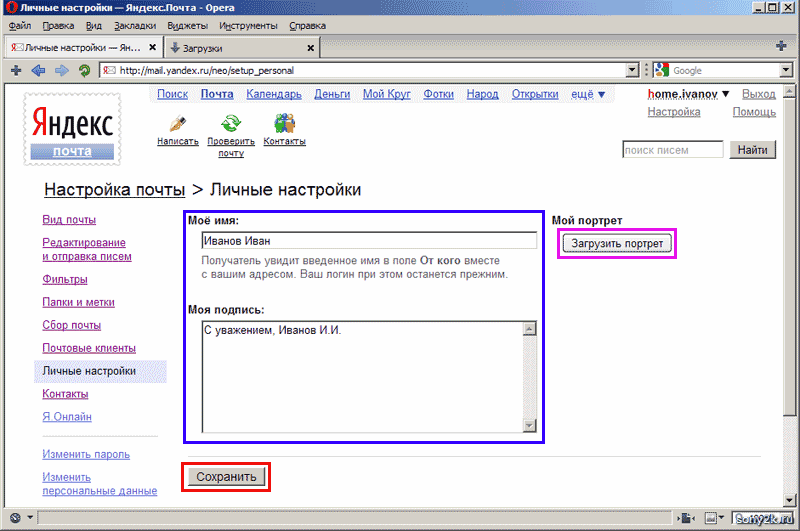
6. Если у вас несколько подписей (примеры в блоках на странице настроек), в надстройке «Выбор подписи» поставьте «галочку». Таким образом, у вас появится возможность выбирать созданные образцы в процессе написания и оформления письма.
7. Вставка подписей осуществляется так:
- Наведите курсор справа от размещённой подписи. Когда появится «стрелочка», нажмите её.
- В выпавшем меню выберите необходимый вариант.
Mail.ru
1. Кликните по своему логину (адресу почты) в верхнем правом углу.
2. В панели перейдите в раздел «Настройки почты».
3. Кликните подраздел «Имя отправителя и подпись».
4. Укажите в полях «Имя… » и «Подпись» необходимую информацию. Клацните «Сохранить».
Если требуется добавить несколько вариантов, клацните «Добавить… » и также заполните поля.
5. Кликните вверху слева кнопку «Написать письмо». На дисплее появится форма для отправки с созданной подписью.
Ukr.net
1. В профиле кликните рядом с логином кнопку «три полоски».
2. Откройте подраздел «Учётная запись».
3. В поле «Подпись» введите с необходимый текст.
4. В надстройке «Размещение» выберите местоположение: после ответа, в конце письма.
5. Нажмите «Сохранить изменения». При открытии опции отправки, подпись будет отображаться в поле.
Outlook
В почтовых клиентах настройка подписи так же, как и в онлайн-сервисах, является приоритетной. Разберём работу с ней на примере почтового приложения Outlook от компании Microsoft.
1. В горизонтальном меню клиента щёлкните раздел «Файл».
2. В выехавшей панели кликните «Параметры».
3. В панели «Параметры» откройте раздел «Почта».
4. В перечне опций слева кликните кнопку «Подписи».
5. В новом окне «Подписи… » нажмите «Создать».
6. Дайте имя профилю. Нажмите «OK».
7.:max_bytes(150000):strip_icc()/change-signature-in-gmail-1-5b61ab7946e0fb00504358fc.jpg) Введите текст. Клацните «OK».
Введите текст. Клацните «OK».
8. Закройте все настроечные панели, кроме основного окна программы.
9. В панели управления клацните команду «Создать сообщение».
10. На дисплее появятся поля для отправки сообщения с указанной подписью.
В Outlook вы можете создать одну или несколько настраиваемых подписей для сообщений электронной почты. Ваша подпись может включать текст, изображения, электронную визитную карточку, логотип или даже изображение рукописной подписи. Вы можете настроить Outlook таким образом, чтобы подписи автоматически добавлялись во все исходящие сообщения, а также создавать подписи и добавлять их в сообщения в зависимости от обстоятельств.
Создание подписи и настройка добавления подписи в сообщения в Outlook
Важно: Если у вас есть учетная запись Microsoft Office 365 и вы используете Outlook и Outlook в Интернете или Outlook в Интернете для бизнеса, вам нужно создать подпись в обоих продуктах. Сведения о создании и использовании подписей электронной почты в Outlook в Интернете можно найти в разделе Создание и Добавление подписи электронной почты в Outlook.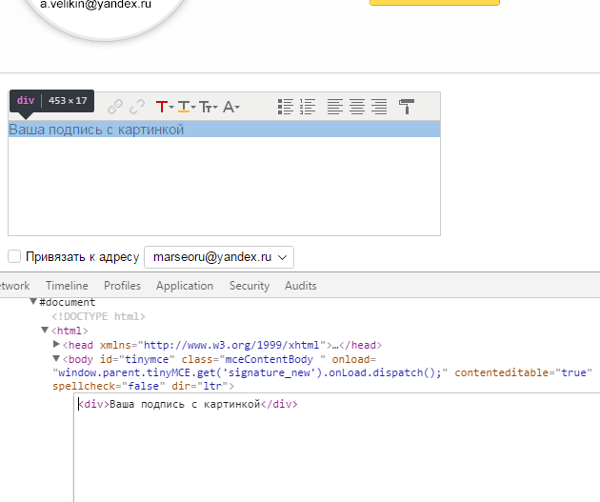 com или Outlook в Интернете.
com или Outlook в Интернете.
Если вы хотите увидеть, как это делается, посмотрите видеоролик ниже.
Откройте новое сообщение электронной почты.
В меню сообщение выберите подписи> подписей.
В зависимости от размера окна Outlook и того, как вы создаете новое сообщение электронной почты или отвечаете или пересылается, меню сообщения и кнопка подписи могут находиться в двух разных расположениях.
В разделе выберите подпись для изменениянажмите кнопку создать, а затем в диалоговом окне Новая подпись введите имя для подписи.
В разделе изменить подписьсоздайте подпись. Вы можете изменять шрифты, цвета и размеры шрифта, а также выравнивание текста. Если вы хотите создать более надежную подпись с маркерами, таблицами или границами, воспользуйтесь приложением Word, чтобы отформатировать текст, а затем скопируйте и вставьте подпись в поле изменить подпись . Вы также можете использовать один из готовых шаблонов для подписей. Скачайте шаблоны в Word, настройте их с помощью личных сведений, а затем скопируйте и вставьте их в поле изменить подпись .
Вы можете добавлять ссылки и изображения в свою подпись электронной почты, изменять шрифты и цвета, а также выровнять текст по ширине с помощью палитры с мини-форматированием в разделе изменить подпись.
Вы также можете добавить значки и ссылки в социальных сетях или настроить один из предварительно разработанных темлатес. Дополнительные сведения можно найти в разделе Создание подписи на основе шаблона.
В разделе Выбор подписи по умолчанию настройте следующие параметры для подписи:
В раскрывающемся списке учетная запись электронной почты выберите учетную запись электронной почты, которая будет связана с подписью. Можно использовать разные подписи для каждой учетной записи электронной почты.
Если вы хотите, чтобы подпись добавлялась во все новые сообщения по умолчанию, в раскрывающемся списке создать сообщения выберите одну из подписей. Если вы не хотите, чтобы подпись автоматически добавлялась в новые сообщения, выберите (нет). Подпись не добавляется в сообщения, которые вы отвечаете или пересылаете.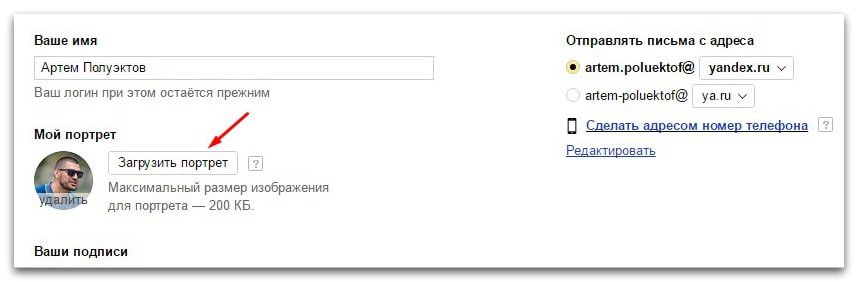
Если вы хотите, чтобы ваша подпись отображалась в ответах и пересылаемых сообщениях, в раскрывающемся списке ответы и пересылаемые выберите одну из подписей. Вы также можете выбрать вариант по умолчанию (нет).
Нажмите кнопку ОК , чтобы сохранить новую подпись и вернуться к сообщению. Outlook не добавляет новую подпись в сообщение, открытое в действии 1, даже если вы решили применить подпись ко всем новым сообщениям. В это сообщение необходимо добавить подпись вручную. Подпись будет автоматически добавлена для всех будущих сообщений. Чтобы добавить подпись вручную, выберите пункт подпись в меню сообщение , а затем выберите подпись, которую вы только что создали.
Добавление логотипа или изображения в подпись
Если у вас есть логотип компании или изображение, которое нужно добавить в свою подпись, выполните указанные ниже действия.
Откройте новое сообщение и выберите подпись > подписей.
В поле выберите подпись для редактирования выберите подпись, в которую вы хотите добавить эмблему или изображение.
Щелкните значок изображения , найдите файл изображения и нажмите кнопку Вставить.
Чтобы изменить размер изображения, щелкните его правой кнопкой мыши и выберите пункт Рисунок. Откройте вкладку Размер и измените размер изображения с помощью параметров. Чтобы сохранить пропорции изображения, убедитесь, что флажок Сохранить пропорции замка установлен.
Когда все будет готово, нажмите кнопку ОК, а затем нажмите кнопку ОК еще раз, чтобы сохранить изменения в подписи.
Вставка подписи вручную
Если вы не хотите, чтобы подпись добавлялась во все новые сообщения, ответы и пересылаемые письма, можно вставлять ее вручную.
В сообщении электронной почты на вкладке сообщение нажмите кнопку подпись.
Выберите подпись в появившемся выпадающем меню. Если у вас несколько подписей, вы можете выбрать любую из созданных подписей.
Посмотрите, как это делается
Создание подписи
Откройте новое сообщение. На вкладке Сообщение в группе Включить щелкните команду Подпись, а затем выберите пункт Подписи.
На вкладке Электронная подпись нажмите кнопку Создать.
Введите имя для подписи и нажмите кнопку ОК.
В поле Изменить подпись введите текст, который необходимо включить в подпись.
Чтобы отформатировать текст, выделите его, а затем с помощью кнопок форматирования и выбора стиля задайте нужные параметры.
Чтобы добавить другие элементы, кроме текста, щелкните в расположении, куда их нужно вставить, и выполните любые из указанных ниже действий.
Добавление электронной визитной карточки
Щелкните Визитная карточкаи выберите контакт в списке хранить как . Нажмите кнопку ОК .
Нажмите кнопку Вставить гиперссылку, введите данные или перейдите к гиперссылке, выберите ее и нажмите кнопку ОК .
Нажмите кнопку Рисунок, выберите рисунок, щелкните его и нажмите кнопку ОК. Обычно файлы изображений имеют расширения BMP, GIF, JPG или PNG.
Чтобы завершить создание подписи, нажмите кнопку ОК.
Примечание: Только что созданная или измененная подпись не появится в открытом сообщении.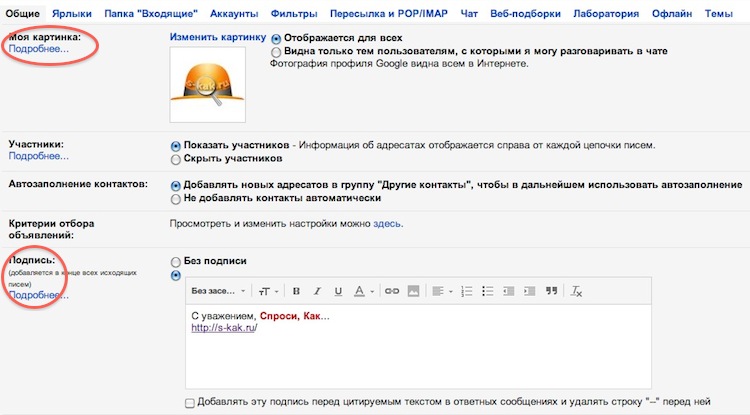 Ее нужно в него вставить.
Ее нужно в него вставить.
Добавление подписи в сообщения
Подписи можно добавлять автоматически во все исходящие сообщения или вручную в некоторые из них.
Примечание: Каждое сообщение может содержать только одну подпись.
Автоматическая вставка подписи
На вкладке Сообщение в группе Включение нажмите кнопку Подпись и выберите пункт Подписи.
В разделе Выберите подпись, используемую по умолчанию выберите в списке Учетная запись электронной почты учетную запись, с которой будет связана подпись.
В списке Новые сообщения выберите подпись, которая будет вставляться в сообщения.
Чтобы подпись добавлялась в ответы и пересылаемые сообщения, в списке Ответ и пересылка выберите нужную подпись. В противном случае щелкните пункт (нет).
Вставка подписи вручную
В окне нового сообщения на вкладке Сообщение в группе Включить щелкните команду Подпись и выберите нужную подпись.
Совет: Чтобы удалить подпись из открытого сообщения, выделите ее в тексте сообщения и нажмите клавишу DELETE.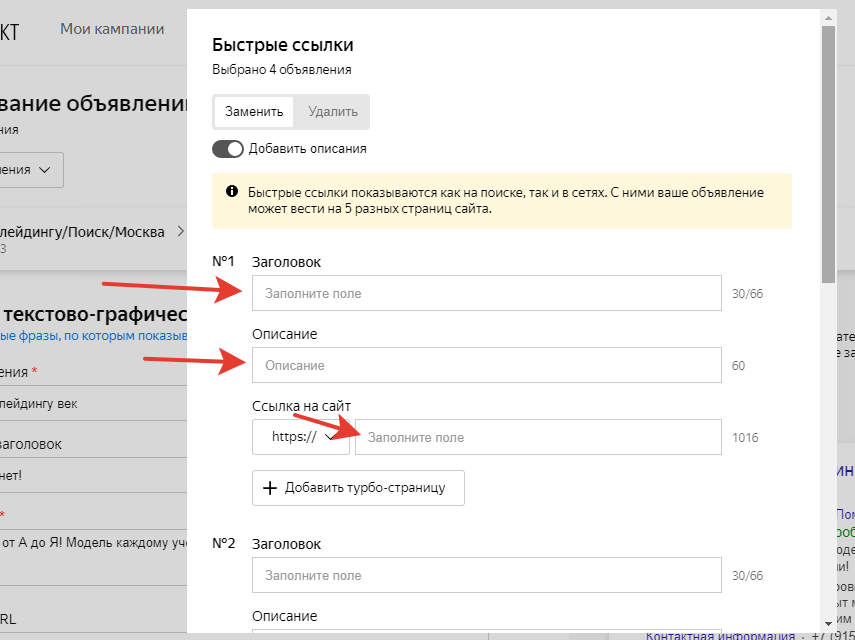
Дополнительные сведения
Отзыв о создании подписи Outlook
У вас есть обратная связь по созданию и использованию подписей Outlook? Мы хотим узнать. В частности, Если у вас возникли проблемы с расположением меню подписи, мы хотели бы узнать, где находится параметр для создания подписи. Группа программирования Outlook и Группа документации Outlook прослушивают ваши отзывы. Нажмите кнопку Да или нет в нижней части экрана рядом с командой была ли эта информация полезной? и оставьте свои комментарии и предложения по улучшению функции подписей в Outlook. Пожалуйста, сообщите нам, какая версия Outlook используется в данный момент, и почему вы ищете справку по созданию подписей. Мы будем регулярно обновлять эту документацию, чтобы ответить на них как можно больше.
Настройка электронной подписи в eSputnik
Если вы планируете отправлять массовые email-рассылки, вам нужно позаботиться об их репутации — чтобы ни одно письмо не было отвергнуто почтовыми серверами или получателями и не попало в папку “Спам”.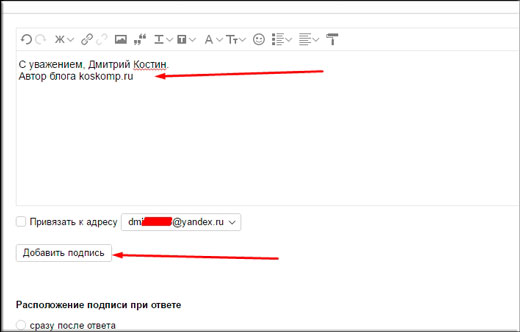 О качестве контента и контактной базы вы можете прочесть отдельную статью. Здесь мы рассмотрим технические аспекты, влияющие на репутацию почтового домена, адрес в котором вы будете использовать в поле письма “Отправитель” (From:), — настройки записей SPF, DKIM и DMARC на DNS-сервере вашего домена.
О качестве контента и контактной базы вы можете прочесть отдельную статью. Здесь мы рассмотрим технические аспекты, влияющие на репутацию почтового домена, адрес в котором вы будете использовать в поле письма “Отправитель” (From:), — настройки записей SPF, DKIM и DMARC на DNS-сервере вашего домена.
Верификация домена на нашем сервисе. О чём следует знать?
Эти настройки не гарантируют 100% доставляемость, но значительно повышают шансы попасть в почтовые ящики ваших клиентов.
Разумеется, речь идет о вашем собственном домене. Даже не пытайтесь делать рассылки от имени почтового ящика какого-то бесплатного общедоступного сервиса, например, gmail.com или mail.ru. Многие крупные почтовые провайдеры будут складывать письма рассылок таких отправителей в папку “Спам”.
К примеру, mail.ru вообще запрещает принимать письма с отправителем из домена mail.ru (и всех бесплатных общедоступных доменов, расположенных на их серверах), отправленные каким-либо другим сервером, кроме их собственного.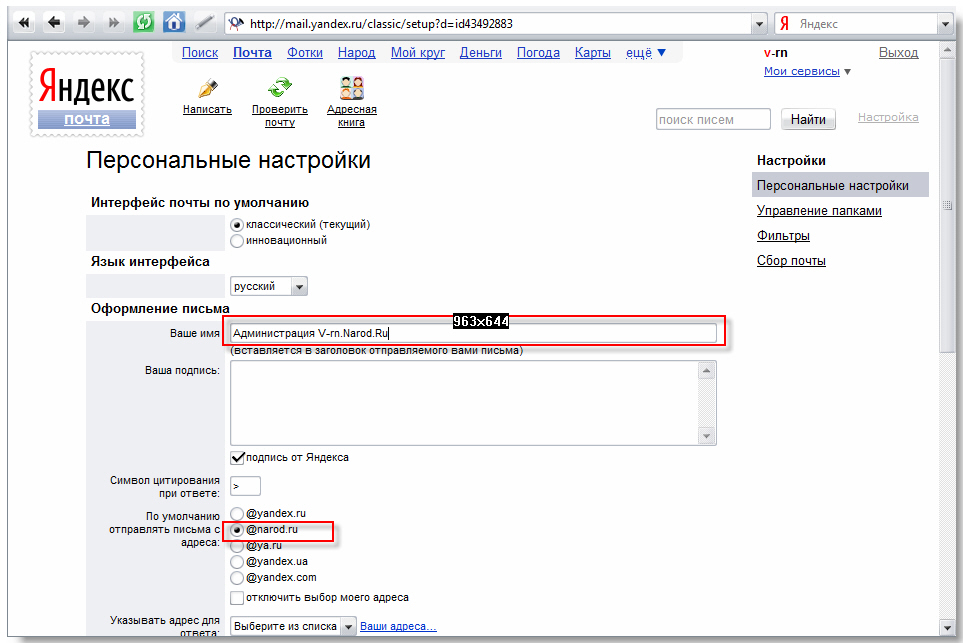
Покупать ли собственный домен или пользоваться общедоступным?
Вариантов нет — да, покупать!
Минимум действий, которые вам придется совершить, купив домен, — разместить запись об этом домене на Name-серверах (DNS) и настроить прием почты для этого домена. Обычно все эти базовые настройки автоматически делает провайдер, у которого вы покупаете домен и хостинг. Если нет, то вам придется обратиться в службу поддержки хостинг-провайдера или к вашему техническому специалисту.
Вы могли бы подумать: “Зачем мне сервер, принимающий почту для моего домена, если я хочу не принимать, а отправлять письма?”
Наличие работающего почтового ящика отправителя — это основное условие успешной доставки емейл-рассылок: вы обязаны принимать ответы и реагировать на них. Т.е. почтовый домен должен не просто существовать и работать в штатном режиме, но и обеспечивать доставку ответов на рассылки в ваш почтовый ящик.
Пользователь должен иметь возможность отказаться от подписки на рассылку одним из следующих способов:
1) с помощью четкой и заметной ссылки в теле сообщения, ведущей на страницу отмены подписки и не требующей от пользователя каких-либо данных, кроме подтверждения;
2) с помощью ответа на присланное сообщение.
—Google, Bulk Senders Guidelines
Если у вас есть домен уже давно и даже использовался для email-рассылок через другие сервисы, чтобы успешно работать с нашим сервисом вам придется изменить некоторые настройки в DNS. Об этом чуть позже.
Как проверить, работает ли почта на вашем домене
Допустим, вы создали домен example.org и разместили его почту у вашего хостинг-провайдера (не обязательно все эти действия проводить в одной компании, можно купить домен у одной компании, dns разместить у другой, а почтовый сервис — у третьей).
Теперь проверьте, как работает почта
Cначала напишите письмо от почтового ящика в вашем домене на ваш почтовый ящик в каком-то другом давно работающем домене. Например, с адреса [email protected] на адрес [email protected]. А потом в обратную сторону — с адреса [email protected] на адрес [email protected].
Смогли получить оба письма? Хорошо, значит, все настроено правильно и можно переходить к следующему этапу.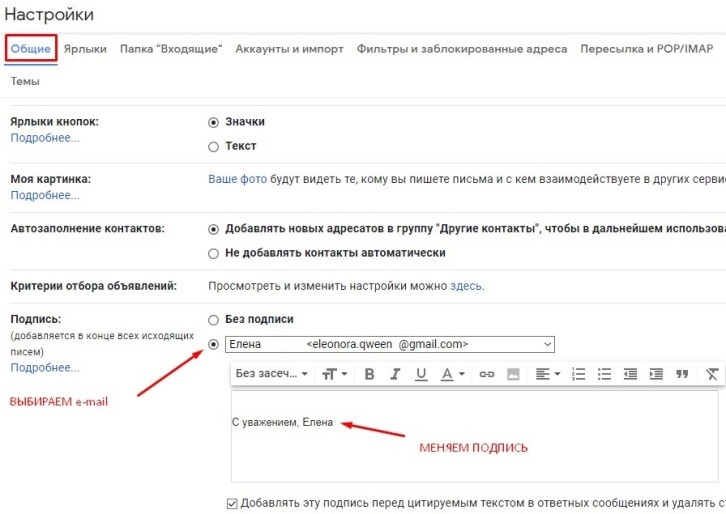 Если нет, значит, есть проблема с настройками, и нужно обратиться за помощью в службу поддержки вашего хостинг-провайдера.
Если нет, значит, есть проблема с настройками, и нужно обратиться за помощью в службу поддержки вашего хостинг-провайдера.
Несколько слов о “прогреве”
Как небольшое лирическое отступление…
Для борьбы со спамом придумано множество механизмов и стандартов. И постоянно придумываются новые способы и алгоритмы защиты. Почему?
Потому что до сих пор не придуман универсальный механизм, который бы хорошо защищал от спама и не имел ложных срабатываний на обычную почту. Все существующие защиты от спама не идеальны — они пропускают некоторое количество спама, какие-то — больше, какие-то — меньше. Все они имеют побочный эффект — ложные срабатывания, когда ваше совершенно обычное письмо, отправленное с личного ящика на адрес друга, может попасть в папку “Спам”.
Некоторые механизмы защиты элементарно топорны и грубы в работе и могут из-за одного письма, похожего на спам и пришедшего через ваш почтовый сервер, заблокировать полностью прием любых писем от вашего почтового домена или сервера.
Спамеры тоже не сидят сложа руки, они придумывают способы прорыва или обхода той или иной защиты. Это похоже на состязание производителей оружия — мечей, разрубающих любые щиты, и щитов, которых не могут разрубить любые мечи.
Как правило, почтовыми провайдерами используется комплекс механизмов защиты. Чем крупнее почтовый провайдер, там хитрее и секретнее механизмы, используемые им для защиты от почтового спама.
Мелкие почтовые провайдеры и просто корпоративные почтовые серверы обычно используют готовые механизмы защиты, используя ресурсы централизованных и распределенных систем противодействия спаму — разнообразные блок-листы, библиотеки спам-сигнатур, спам-анализаторы, подобные SpamAssassin, и пр.
Крупные почтовые провайдеры обычно используют методы защиты от спама собственного производства. Эти методы более сложные и, как правило, в них задействована статистика писем, так называемая репутация. Статистика собирается как для доменов, от адресов в которых приходят письма, так и для IP-адресов почтовых серверов, с которых приходят письма.
Как работает механизм репутации?
Представьте создание нового почтового домена на новом почтовом сервере. Сначала у вас мало почтовых ящиков, письма от них отправляются редко, 1-2 письма в день.
Постепенно объемы переписки от этого почтового домена растут, может, по арифметической прогрессии, может, по геометрической. Но более-менее равномерно и прогнозируемо.
Спамеры же делают наоборот — они вдруг посылают огромное количество писем, одним “выстрелом”, а до того и после — тишина. Вот на эту разницу и реагируют механизмы фильтрации спама по репутации.
Нужно плавно увеличивать количество отправляемых от вашего домена писем, заботясь о том, чтобы увеличение шло равномерно по всем IP-адресам вашего почтового сервера. Так же плавно должна увеличиваться скорость отправки писем. Очень желательно, чтобы рассылки шли без “тишины” — хотя бы одно письмо в день, но отправлялось.
Прогрев домена —
это плавное увеличение количества отправки писем. Чем лучше “прогрет” домен, тем с большей скоростью и на большее количество контактов вы можете запустить рассылку.
Чем лучше “прогрет” домен, тем с большей скоростью и на большее количество контактов вы можете запустить рассылку.
Можно, конечно, стартовать без учета “прогрева”, но тогда по контактам, расположенным на серверах крупных почтовых провайдеров, вы будете получать ошибки: “Вы слишком быстро отправляете”, “Слишком много писем от вашего сервера” и т.п. Дополнительным эффектом такого “эксперимента” может стать понижение репутации вашего домена и почтового сервера, совершившего рассылку. Тогда даже нормальные письма и рассылки могут отвергаться крупными почтовиками.
Мы заботимся о репутации и прогреве IP-адресов наших почтовых серверов. Вам про это не надо думать. Просто придерживайтесь наших рекомендаций, не рассылайте спам и не ухудшайте нашу репутацию.
Мы также заботимся о репутации вашего почтового домена, ограничивая скорость отправки и количество писем в сутки, отправленных с подписью DKIM вашего домена (о DKIM чуть ниже).
На практике это выглядит так:
- Домен находится на условном первом дне прогрева.

- Надо отправить рассылку на 100000 контактов. Но лимит первого дня прогрева — не более 1000 писем в сутки. Мы отправляем вашу рассылку на первые 1000 контактов вашей рассылки, подписывая письма вашей электронной подписью DKIM и ограничивая скорость отправки, а остальные 99000 писем отправляем с подписью нашего домена и обычной скоростью. На следующий день картина повторяется, но вы в первый день превысили лимит прогрева, значит, перешли на второй день.
- Лимит второго дня — уже, допустим, 3000 писем. И так далее.
Если в какой-то день вы не сможете своими рассылками преодолеть лимит прогрева этого дня, вы не переходите на следующий день. Но и зачем? Вы же достигли дня прогрева нужного вам объема. Если ваша контактная база вырастет и в какой-то день потребуется отправить писем больше, чем позволяет текущий день прогрева, картина повторится и вы перейдете на следующий день прогрева.
У нас есть клиенты, которые никогда не переходят даже на второй день прогрева — у них просто нет для этого таких больших объемов рассылок, им это не нужно.
Используемые записи DNS
Чтобы внести или отредактировать записи в DNS домена, вам или вашему техническому специалисту придется потратить некоторое время и изучить инструкцию по пользованию редактором DNS именно вашего хостинг-провайдера. Или обратиться в его службу поддержки.
Доступность извне и правильность внесенных вами в DNS данных проверяйте при помощи стороннего независимого сервиса. Например, dnsquery.org.
DNS может хранить разные типы записей. Мы рассмотрим только те, которые важны для правильной настройки почты и почтовых рассылок.
Запись
MX (Mail eXchanger)
Основная запись для почтового домена. Домен, не имеющий такой записи, не считается почтовым. Эта запись определяет один или несколько серверов, которые принимают почту для данного домена.
Таких записей может быть несколько. Помимо сервера, в данной записи указывается его приоритет — число от 0 и выше. Чем число меньше, тем более приоритетным считается сервер.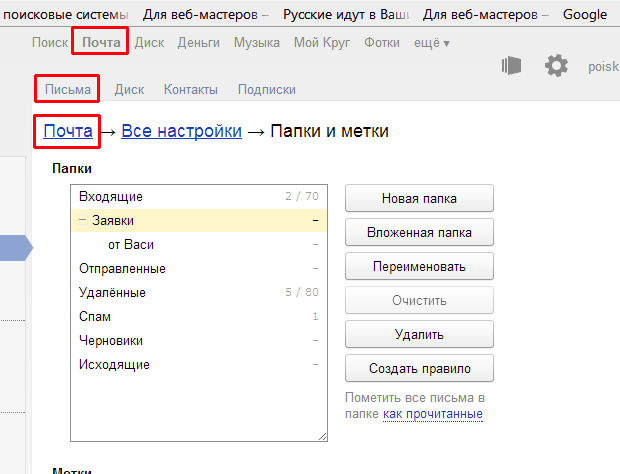 Письма для вашего домена будут отправляться в первую очередь на сервер с высшим приоритетом, в случае недоступности этого сервера — на следующий по приоритету.
Письма для вашего домена будут отправляться в первую очередь на сервер с высшим приоритетом, в случае недоступности этого сервера — на следующий по приоритету.
Записи MX у вас уже есть, если правильно настроена работа почты на вашем домене. Ничего менять или добавлять не надо.
Пример записи:
esputnik.com. IN MX 1 aspmx.l.google.com.
esputnik.com. IN MX 5 alt1.aspmx.l.google.com.
Запись
SPF (Sender Policy Framework)
SPF нужна для ограничения списка серверов, которым разрешено отправлять письма с адресом отправителя в вашем домене.
По сути, SPF — это механизм безопасности для защиты рассылок от подделки спамерами. Почтовый сервер, принимающий письмо от какого-то другого почтового сервера, проверяет, действительно ли владелец домена отправителя разрешил другому почтовому серверу отправлять его письма. Данная технология работает только с IP-адресом отправляющего сервера — в записи SPF перечисляются IP-адреса серверов, которым владелец домена разрешает отправлять почту от имени своего домена.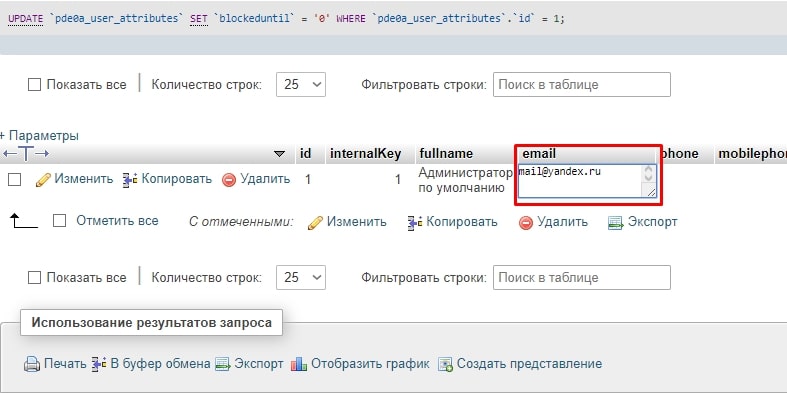
Если письмо прошло проверку SPF, на него накладываются рейтинговые ограничения конкретной почтовой системы как для подтвержденного домена. Если письмо проверку SPF не прошло, на письмо накладываются рейтинговые ограничения конкретной почтовой системы как для подозрительного домена, письмо может быть либо принято как спам либо отвергнуто, в зависимости от настроек. Текущие рейтинги для писем, прошедших и не прошедших проверку, могут объединяться при визуализации для пользователя в разных постмастерах.
Согласно действующему стандарту, данная запись вносится в DNS типом TXT, должна начинаться на “v=spf1…” и быть единственной для каждого отдельного почтового домена.
Есть и другие ограничения. Например, каждая строка не может быть длиннее 450 символов, вся SPF-запись целиком должна получаться из DNS за не более чем 10 подзапросов в DNS, в ней не должно быть дублирующихся ссылок, рекурсий и ссылок на несуществующие записи, иметь не более 2 пустых подзапросов.
Обычно хостинг-провайдер имеет рекомендации по базовой настройке записи SPF.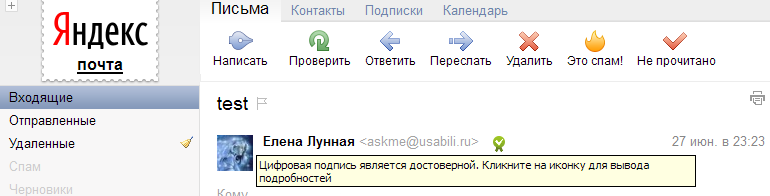 Внесите эти настройки. Некоторые хостинг-провайдеры автоматически вносят нужную запись SPF в DNS при настройке почты для вашего домена.
Внесите эти настройки. Некоторые хостинг-провайдеры автоматически вносят нужную запись SPF в DNS при настройке почты для вашего домена.
Если в вашей записи SPF вы видите подобное:
“v=spf1 redirect=_spf.yandex.net”
замените его на вариант без использования конструкции “redirect=”:
“v=spf1 include:_spf.yandex.net ~all”
В зависимости от варианта подключения вашего домена на нашем сервисе вам придется внести в вашу запись SPF некоторые дополнения.
Минимальное дополнение, рекомендуемое нами при осуществлении рассылок через наш сервис даже для базового варианта — добавить вставку “include:spf2.esputnik.com” внутрь уже существующей строки SPF того вашего домена, адрес в котором вы планируете использовать в поле “Отправитель” писем ваших рассылок.
Пример записи:
esputnik.com. IN TXT «v=spf1 include:_spf.google.com include:spf2.esputnik.com ~all»
Профессиональный email-маркетинг
Попробовать
Технология
DKIM (DomainKeys Identified Mail)
Dkim объединяет несколько существующих методов антифишинга и антиспама с целью повышения качества классификации и идентификации легитимной электронной почты.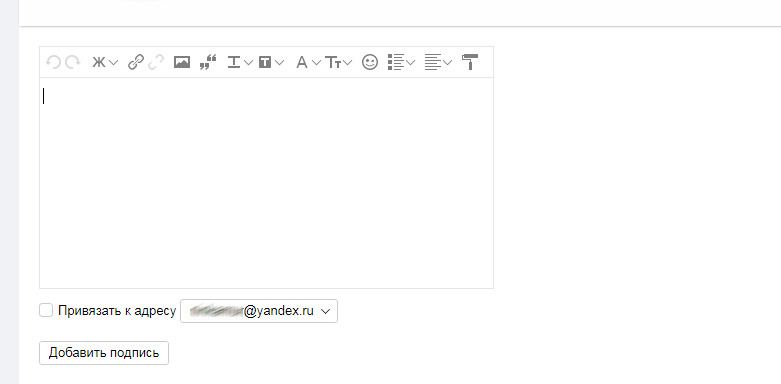 В отличие от SPF, механизм DKIM не оперирует IP-адресом отправляющего сервера, а добавляет в письмо цифровую подпись, связанную с именем домена отправителя. Эта цифровая подпись защищает от подделки основные поля заголовка письма при его создании и пересылке.
В отличие от SPF, механизм DKIM не оперирует IP-адресом отправляющего сервера, а добавляет в письмо цифровую подпись, связанную с именем домена отправителя. Эта цифровая подпись защищает от подделки основные поля заголовка письма при его создании и пересылке.
DKIM автоматически проверяется сервером, принимающим письмо. Результат проверки подписи участвует в механизмах формирования репутации отправителя и его рассылок.
Данная технология работает по паре ключей — открытому и закрытому.
- Закрытый электронный ключ хранится в почтовой системе и используется ею для создания подписи.
- Открытый ключ публикуется для всех через DNS — любая почтовая система, принявшая подписанное этой технологией письмо, может проверить подпись, получив открытый ключ из DNS.
Таких пар ключей может быть неограниченное количество. Отправляющий сервер, подписывающий письмо, указывает в заголовке вместе с цифровой подписью идентификатор того закрытого ключа, которым была создана подпись. По этому идентификатору принимающий сервер выбирает из DNS нужный открытый ключ для проверки.
По этому идентификатору принимающий сервер выбирает из DNS нужный открытый ключ для проверки.
Подписывается не все письмо, а лишь важные поля заголовка письма.
Если подпись верна, на письмо накладываются рейтинговые ограничения конкретной почтовой системы как для подтвержденного домена. Если подпись DKIM не действительна, на письмо накладываются рейтинговые ограничения конкретной почтовой системы как для подозрительного домена, письмо может быть либо принято как спам, либо отвергнуто, в зависимости от настроек. Текущие рейтинги для писем, прошедших и не прошедших проверку, могут объединяться при визуализации для пользователя в разных постмастерах.
Пример записи открытого ключа:
Для наших клиентов мы храним единый открытый ключ и рекомендуем описывать его в своих DNS как ссылку с типом записи CNAME. Это упрощает внесение записей, уменьшает количество ошибок в настройках и позволяет нам более гибко работать с конфигурацией, вплоть до замены пары электронных ключей в любой момент.
Пример записи открытого ключа при работе с нашим сервисом для домена example.com:
esputnik._domainkey.example.com. IN CNAME dkim.esputnik.com.
Технология
DMARC (Domain-based Message Authentication, Reporting and Conformance)
Технология DMARC устанавливает стандарт для идентификации электронных сообщений принимающими узлами. При этом используются механизмы SPF и DKIM.
Этот стандарт принуждает почтовых провайдеров одинаковым образом реагировать на ваши письма. Т.е. будут выдаваться единые результаты идентификации сообщений отправителей на принимающих узлах AOL, Gmail, Hotmail, Yahoo!, Mail.ru и любых других, использующих проверку DMARC.
Данный стандарт поддерживается большинством почтовых серверов. По сути, DMARC — это “надстройка” над технологиями SPF и DKIM, которая позволяет гибко управлять результатом проверок и обеспечивает обратную связь с отправителем.
Для успешной доставки ваших email-рассылок настраивать DMARC не обязательно. Однако, спамеры уже освоили прием использования валидной DKIM-сигнатуры писем из рассылки, имеющей хорошую репутацию, для рассылки своего спама. Если не хотите, чтобы репутацию ваших рассылок использовал и портил какой-то спамер, мы рекомендуем вам последовательно развернуть строгую политику DMARC: «v=DMARC1; p=reject; adkim=s; aspf=s; sp=reject rua=mailto:[email protected]«.
Однако, спамеры уже освоили прием использования валидной DKIM-сигнатуры писем из рассылки, имеющей хорошую репутацию, для рассылки своего спама. Если не хотите, чтобы репутацию ваших рассылок использовал и портил какой-то спамер, мы рекомендуем вам последовательно развернуть строгую политику DMARC: «v=DMARC1; p=reject; adkim=s; aspf=s; sp=reject rua=mailto:[email protected]«.
Начать следует с политики помещения писем в карантин p=quarantine pct=5 и использовать параметр pct для задания процента сообщений к которым применяется правило DMARC, постепенно наращивая процент до значения pct=100. После чего задать строгую политику с начальным значением процента отклоняемых писем p=reject pct=5 и также постепенно увеличивать значение параметра ptc до 100%. При условии осуществления регулярных рассылок, увеличивать процент (ptc) фильтруемых писем можно каждые несколько дней.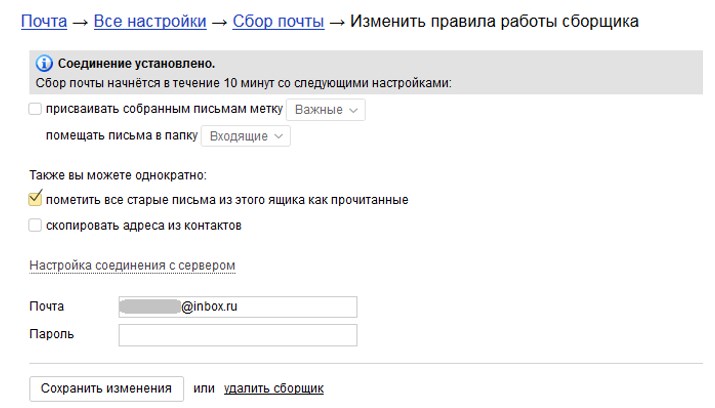 Тег rua позволяет указать адрес для получения отчетов о применении правил DMARC в вашем домене. Укажите в этом параметре собственный адрес электронной почты или создайте новый адрес. Чтобы отправлять отчеты на несколько адресов, укажите их через запятую.
Тег rua позволяет указать адрес для получения отчетов о применении правил DMARC в вашем домене. Укажите в этом параметре собственный адрес электронной почты или создайте новый адрес. Чтобы отправлять отчеты на несколько адресов, укажите их через запятую.
Обратите внимание!
Вводить политику DMARC надо только после того, как вы настроили правильные записи SPF и DKIM для отправки вашей почты и настроили электронную подпись для работы с нашим сервисом.
Пример записи DMARC:
_dmarc.esputnik.com. IN TXT «v=DMARC1; p=reject; adkim=s; aspf=s; sp=reject rua=mailto:[email protected]»
Пример минимальной записи DMARC (означает буквально следующее: “DMARC определен как отключенный”):
_dmarc.esputnik.com. IN TXT «v=DMARC1; p=none;»
Для выбора варианта подключения вашего домена к нашей системе надо для начала понять
Какую информацию об отправителе содержит письмо?
Поля заголовка письма содержат много технической информации, не показываемой получателю письма в обычных условиях. Обычно получатель видит только два параметра:
Обычно получатель видит только два параметра:
- от кого пришло письмо (поля From: или Sender: заголовка письма)
- на какую тему (поле Subject: заголовка письма).
Чтобы увидеть подробности, т.е. остальные поля заголовка письма, надо найти в почтовом клиенте кнопку или пункт меню, показывающий все заголовки письма или целиком все письмо вместе с заголовками. Например, в Gmail нужно в меню открытого письма в выпадающем списке выбрать пункт “Show original”:
Основные поля, которые используются в заголовке письма
- From: — в этом поле находится адрес отправителя, т.е. ваш адрес (значение “Отправитель” из редактора письма)
- Sender: — технический отправитель письма (сюда при базовом варианте подключения мы ставим технический адрес в нашем домене, проставляется для улучшения доставляемости на почтовые сервера, работающие на программном обеспечении фирмы Microsoft)
- Reply-to: — адрес, на который будет направлен ответ, если получатель этого письма нажмет кнопку “Ответить” (поле заполняется, только если вы укажете “Адрес для ответа” в редакторе письма)
- To: — адрес получателя письма (сюда заносится адрес получателя из вашего списка контактов при отправке письма)
- Subject: — тема письма (значение “Тема” из редактора письма)
- Date: — дата и время создания письма (вносится нашей системой в момент формирования и отправки письма получателю)
- Message-ID: — уникальный идентификатор письма в нашей системе
- X-Mailer: — название специализированного программного обеспечения нашего сервиса, осуществляющего отправку письма, и номер блока серверов, через который осуществлялась отправка
- Feedback-ID: — идентификатор рассылки для отслеживания в постмастере Google
- List-Id: — идентификатор рассылки для фильтрации на стороне пользователя
- List-Unsubscribe: — ссылки для автоматической отписки данного получателя от этой рассылки (благодаря этому полю в интерфейсах многих крупных почтовых провайдеров появляется кнопка “Отписаться” в меню письма)
- DKIM-Signature: — цифровая электронная подпись отправляющего сервера (1 или 2, создается нашим сервером в момент отправки письма на почтовый сервер получателя, помимо самой сигнатуры содержит идентификатор ключа, имя домена и список подписываемых полей письма)
- Return-Path: — технический адрес отправителя (сюда мы ставим технический адрес отправителя в нашем или вашем домене, в зависимости от варианта подключения, на который будем ловить ошибки доставки и жалобы на спам)
- Received: — информация о сервере, с которого было принято письмо (строка добавляется каждым почтовым сервером и сервисом, через которые путешествует письмо до почтового ящика получателя)
- Authentication-Results: — строка может добавляться принимающим почтовым сервером для записи результатов проверок DKIM/SPF/DMARC.

Почтовые клиенты могут по-разному визуализировать информацию заголовков письма для удобства прочтения получателем.
Например, в Gmail под именем отправителя можно увидеть дополнительную информацию — “mailed-by:” и “signed-by:”, формируемую из полей Return-Path: и DKIM-Signature:
Все почтовые сервисы игнорируют при визуализации поле “Sender:”. Исключение — почтовые сервисы и продукты Microsoft, там поле “Sender:” имеет более высокий приоритет и при его наличии показывается как “Отправитель” вместо значения из поля “From:”.
Что увидят ваши подписчики в зависимости от варианта подключения вашего домена к нашему сервису?
Допустим, у вас есть домен с названием stopfake.org. Вы хотите отправлять письма от имени почтового ящика info в этом домене. Тогда в заголовке будет
From: [email protected].
В обычных (типовых) условиях письмо формируется так:
- в заголовке поле From: получает ваш адрес info@stopfake.
 org,
org, - поле To: — адрес получателя,
- в полях Sender: и Return-Path: — наш технический адрес, на который ловятся ошибки доставки и который служит для обработки некоторых жалоб на спам.
Письмо подписывается DKIM’ом нашего домена.
Шаблон заголовка:
Mail From (envelope): [email protected]
From: [email protected]
Sender: [email protected]
Return-Path: [email protected]
где ХХХ — адрес получателя письма, VERP-кодированный. Это делается для того, чтобы увеличить шансы нашего сервиса на определение получателя письма при разборе писем-уведомлений об ошибках доставки и жалоб на спам.
Это базовый вариант. Он подключается всем по умолчанию.
В Gmail будет видна такая информация:
mailed-by: esputnik.com,
signed-by: esputnik.com.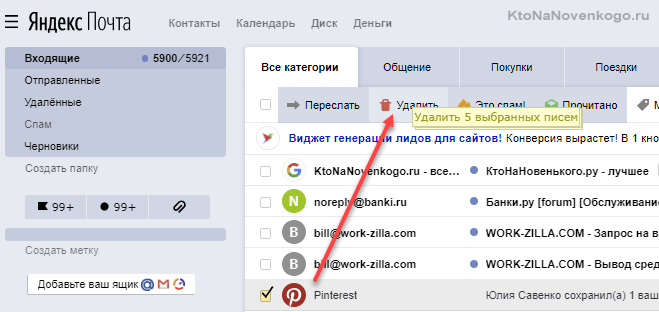
Мы рекомендуем при работе с нашим сервисом по базовому варианту подключения добавить в строку SPF вашего домена нашу вставку “include:spf2.esputnik.com”.
Например, так:
stopfake.org. IN TXT «v=spf1 +a +mx include:spf2.esputnik.com -all»
Когда вы настроите свою электронную подпись, письма начнут подписываться ключом вашего домена.
Мы предлагаем 3 варианта подключения электронной подписи:
1. Вариант “Полный”
Популярный вариант, но имеет сложности настройки победить которые может не каждый. Возможно, вам понадобится помощь технического специалиста.
Письмо формируется так:
- в заголовке поле From: получает ваш адрес [email protected],
- поле To: — адрес получателя,
- поле Sender: отсутствует,
- в поле Return-Path: — технический адрес в вашем домене, на который ловятся ошибки доставки и который служит для обработки некоторых жалоб на спам.

Письма, приходящие на технический адрес, указываемый в поле Return-Path:, вы автоматически пересылаете на наш сервис для обработки результатов доставки.
Письмо подписывается DKIM’ами нашего и вашего доменов.
Шаблон заголовка:
Mail From (envelope): [email protected]
From: [email protected]
Return-Path: [email protected]
В Gmail будет видна такая информация:
mailed-by: yourdomain.com,
signed-by: yourdomain.com.
Чтобы подключить этот вариант, необходимо зайти в аккаунте в Настройки → Верификация домена → Сложная конфигурация сервера.
В DNS вам надо будет внести:
yourdomain.com. IN TXT “v=spf1 include:spf2.esputnik.com ~all”
esputnik._domainkey.yourdomain.com. IN CNAME dkim.esputnik.com.
Обратите внимание:
- Вместо yourdomain.
 com надо использовать ваше собственное название домена.
com надо использовать ваше собственное название домена. - Если для вашего домена уже установлена SPF-запись, вам надо дополнить ее нашей вставкой “include:spf2.esputnik.com”, а не создавать вторую запись.
Помимо этого, вам надо настроить автоматическую пересылку всех писем, приходящих на ящик bounce+* в вашем домене, на наш адрес [email protected].
Символ “звездочка” подразумевает, что на его месте может быть любое количество любых допустимых символов.
Проще всего подобную переадресацию можно настроить, если почта вашего домена находится на серверах Google или Яндекс — эти сервисы откидывают суффикс, следующий за знаком “плюс” в строке адреса. В этом случае вам надо просто создать почтовый ящик «bounce» и настроить пересылку всех приходящих на него писем на адрес [email protected].
Если ваша почта находится на каком-либо сервисе, не поддерживающем откидывание суффикса после символа “плюс”, возможен другой вариант настройки переадресации. Настройте ящик, куда будет складываться вся почта, приходящая на ваш домен для всех несуществующих ящиков. В этом ящике настройте фильтр — если письмо пришло на адрес, начинающийся на “bounce+”, отправляйте его на [email protected], иначе — удаляйте.
Настройте ящик, куда будет складываться вся почта, приходящая на ваш домен для всех несуществующих ящиков. В этом ящике настройте фильтр — если письмо пришло на адрес, начинающийся на “bounce+”, отправляйте его на [email protected], иначе — удаляйте.
Также рекомендуем настроить пересылку копий писем, приходящих на адрес abuse в вашем домене, на наш адрес [email protected]. Тогда мы сможем оперативно реагировать на жалобы.
Если ни один из этих вариантов пересылки почты вы по какой-то причине не можете реализовать, вам придется выбрать другой вариант подключения вашего домена к нашему сервису.
2. Вариант “Полный+”
Этот вариант лучший для подключения.
Письмо формируется так:
- в заголовке поле From: получает ваш адрес [email protected],
- поле To: — адрес получателя,
- поле Sender: отсутствует,
- в поле Return-Path: — технический адрес в вашем поддомене (например, sub.
 yourdomain.com), на который ловятся ошибки доставки и который служит для обработки некоторых жалоб на спам.
yourdomain.com), на который ловятся ошибки доставки и который служит для обработки некоторых жалоб на спам.
Письма, приходящие на технический адрес в поддомене вашего домена, указываемый в поле Return-Path:, принимает наш сервис обработки результатов доставки.
Письмо подписывается DKIM’ами нашего и вашего доменов.
Шаблон заголовка:
Mail From (envelope): [email protected]
From: [email protected]
Return-Path: [email protected]
В Gmail будет видна такая информация:
mailed-by: sub.yourdomain.com,
signed-by: yourdomain.com.
Чтобы подключить этот вариант, необходимо зайти в аккаунте Настройки → Верификация домена.
Выберете какое-то еще не задействованное имя для поддомена в вашем домене. Например, e, email, promo, mailer или любое другое. Для наглядности будем считать, что вы выбрали имя sub.
В DNS вам надо будет внести:
yourdomain.com. IN TXT “v=spf1 include:spf2.esputnik.com ~all”
sub.yourdomain.com. IN TXT “v=spf1 include:spf2.esputnik.com ~all”
sub.yourdomain.com. IN MX 10 trap.esputnik.com.
esputnik._domainkey.yourdomain.com. IN CNAME dkim.esputnik.com.
Обратите внимание:
- Вместо yourdomain.com надо использовать ваше собственное название домена.
- Если для вашего домена уже установлена SPF-запись, вам надо дополнить ее нашей вставкой “include:spf2.esputnik.com”, а не создавать вторую запись.
- MX-запись для выбранного поддомена должна быть единственной.
Вариант «Полный+» — самый лучший по доставляемости
и по независимости вашей репутации от репутаций других наших клиентов. Если ваш IT-специалист, способен обеспечить необходимые настройки DNS, то мы рекомендуем пользоваться именно этим вариантом.
3. Специальный вариант: поддомен
Это вариант для тех, кому по какой-либо причине не подходят другие варианты подключения. По сути, это тот же вариант “Полный”, но на выделенном поддомене и с обработкой ответов на нашей стороне.
Вариант также подходит для случаев, когда надо отделить репутацию маркетинговых кампаний от транзакционных и других сообщений.
Письмо формируется так:
- в заголовке поле From: получает ваш адрес [email protected],
- поле To: — адрес получателя,
- поле Sender: отсутствует,
- в поле Return-Path: — технический адрес в вашем поддомене sub.yourdomain.com, на который ловятся ошибки доставки и который служит для обработки некоторых жалоб на спам.
Все письма, адресованные для вашего поддомена sub.yourdomain.com, принимает наш сервис, и он же занимается обработкой результатов.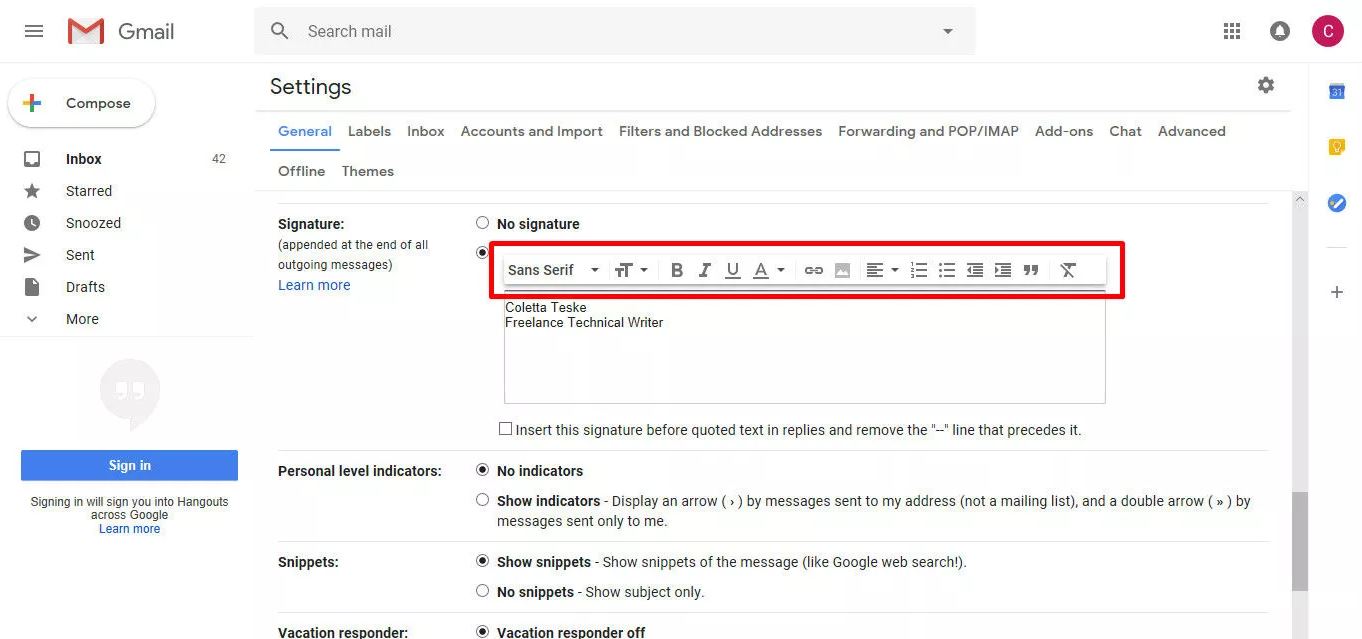
Письмо подписывается DKIM’ами нашего домена и вашего поддомена.
Шаблон заголовка:
Mail From (envelope): [email protected]
From: [email protected]
Return-Path: [email protected]
В Gmail будет видна такая информация:
mailed-by: sub.yourdomain.com,
signed-by: sub.yourdomain.com.
Чтобы подключить этот вариант, необходимо зайти в аккаунте в Настройки → Верификация домена → Сложная конфигурация сервера.
Выберите какое-то еще не задействованное имя для поддомена в вашем домене. Например, e, email, promo, mailer или любое другое на вашу фантазию. Для наглядности будем считать, что вы выбрали имя sub.
В DNS вам надо будет внести:
sub.yourdomain.com. IN TXT “v=spf1 include:spf2.esputnik.com ~all”
sub.yourdomain.com. IN MX 10 trap. esputnik.com.
esputnik.com.
esputnik._domainkey.sub.yourdomain.com. IN CNAME dkim.esputnik.com.
Обратите внимание:
- Вместо yourdomain.com надо использовать ваше собственное название домена.
- MX-запись для выбранного поддомена должна быть единственной.
- В этом варианте вся почта для выбранного вами поддомена будет приходить на наши почтовые сервера и пересылаться на ваш адрес, который необходимо указать в поле для ответа.
ВАЖНО!
Ваш адрес, который вы указываете в поле для ответов, должен быть действующим, вы должны регулярно его просматривать и реагировать на приходящие на него письма. Получатели рассылок могут отвечать на письма, выражать свое желание отписаться от этой и будущих рассылок. Вы обязаны немедленно отписывать таких получателей.
С примерами как можно настроить цифровые подписи на популярных хостингах можно ознакомиться в статье.
Дополнительные настройки в DNS
Если объемы ваших рассылок высоки или мы увидим, что доставляемость существенно снижается, возможно вам придется добавить еще некоторые дополнительные настройки в DNS, чтобы наша служба поддержки могла более детально отслеживать ошибки доставки и жалобы на ваши рассылки.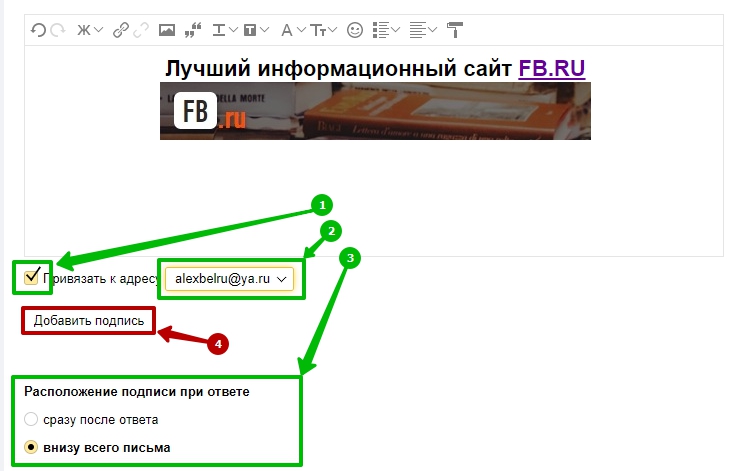
Чаще всего мы просим добавить ключи авторизации для постмастеров крупных почтовых служб.
Проверка правильности настроек
Чтобы убедиться, что все элементы электронной подписи настроены верно, вы можете воспользоваться встроенным инструментом проверки в личном кабинете eSputnik.
Согласно стандарту, информация DNS может распространяться между серверами с большой задержкой — до 48 часов. Поэтому рекомендуем вам заранее вносить нужные записи в DNS.
Доступность опубликованных вами записей DNS почтовым серверам можно проверить любым сервисом, позволяющим осуществлять запросы в DNS. Например, https://dnsquery.org/
Для проверки правильности формирования вашей записи SPF и удовлетворения существующих ограничений стандарта рекомендуем хороший бесплатный онлайн-инструмент: https://vamsoft.com/support/tools/spf-policy-tester
Проверка настроек в процессе работы
eSputnik регулярно проверяет, всё ли в порядке с вашими настройками DNS. Так что снижение репутации ваших емейл рассылок из-за случайно сбитых настроек практически исключено.
Так что снижение репутации ваших емейл рассылок из-за случайно сбитых настроек практически исключено.
Если настройки “ломаются”, мы сообщим вам об этом в письме. Пока проблема не будет устранена, подписывание ключом вашего домена будет приостановлено.
Для варианта подключения “Полный” существует еще одна регулярная проверка — проверка исправности механизма переадресации. В случае обнаружения проблем в его работе, подписывание ключом вашего домена также будет приостановлено.
Пожалуйста, внимательно читайте письма, автоматически формируемые нашим сервисом для вас. Если вы получили хотя бы одно письмо с сообщением о какой-либо проблеме, не откладывайте ее решение на потом, сразу обратитесь в нашу службу поддержки за помощью.
Протестируйте на реальных рассылках
Регистрация
Настройка почты для домена – Справочный центр Vigbo
Почта с именем вашего домена предоставляет возможность дополнительного продвижения сайта и вашего бренда, гарантирует более высокий уровень доверия, делает компанию более серьезной и является конкурентным преимуществом.
ВАЖНО: Вы можете настроить почту для домена только после того, как ваш сайт запущен по вашему доменному имени. Вы не можете настроить почту до тех пор, пока пользуетесь сайтом на служебном адресе.
1. Зайдите на страницу Почта для бизнеса и выберите подходящий тариф. Нажмите Подключить.
2. Для следующего шага вам понадобится аккаунт на Яндекс. Если он у вас уже есть, то вам необходимо войти в него. Если же у вас еще нет Яндекс-аккаунта, то вам надо зарегистрировать его по ссылке.
3. Чтобы приступить к созданию почты, ознакомьтесь с политикой конфиденциальности и примите условия использования сервиса.
4. Укажите имя вашего домена и нажмите Добавить домен.
5. Для подтверждения прав на домен перейдите во вкладку HTML-файл и скачайте файл.
6. Откройте полученный файл в браузере. Нажмите правой клавишей мыши на странице и выберите Просмотр кода страницы.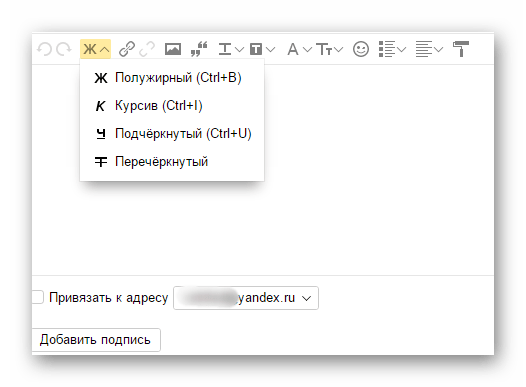
Для браузера Safari на MAC OS открыть исходный код можно при помощи сочетания клавиш Command + Option + U. Опция будет доступна, если у вас активен режим разработчика. Чтобы его включить зайдите в меню Safari > Настройки, выберите раздел Дополнения и установите галочку рядом с пунктом Показывать меню «Разработка» в строке меню.
7. Скопируйте содержимое файла и имя файла.
8. Зайдите в Кабинет клиента и перейдите в Настройки сайта.
9. Во вкладке Прикрепленные нажмите на кнопку Почта напротив вашего домена.
Укажите скопированные ранее Имя файла и Содержимое файла верификации в соответствующие поля. Нажмите на кнопку Загрузить файл на сервер. У вас появится уведомление об успешном добавлении файла.
10. После загрузки вам надо вернуться на страницу настройки почты в Яндексе и нажать кнопку Проверить домен.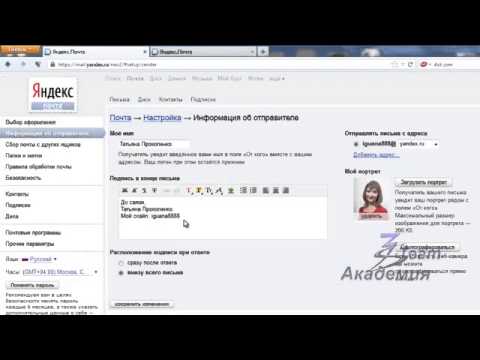
Ваш домен будет подтвержден и вам будет доступно создание почтовых ящиков.
11. Создание ящиков доступно в разделе Пользователи в панели администратора. Нажмите здесь Добавить пользователей и введите данные во вкладке Создать аккаунт. Сохраните настройки. Значение поля Логин станет почтовым адресом сотрудника на вашем домене.
12. Почта настроена. Чтобы активировать новый созданный почтовый ящик, вам нужно в него зайти и заполнить регистрационные данные.
Вы можете выбрать удобный вариант использования почты на домене:
Вариант №1. Веб-интерфейс Яндекс.Почты. Вы можете зайти в свой почтовый ящик с любого устройства, подключенного к интернету, набрав в адресной строке браузера mail.yandex.ru.
Введите вашу почту и пароль в соответствующие поля и нажмите кнопку Войти.
Вариант №2. Вы можете работать с письмами не только через веб-интерфейс Яндекс.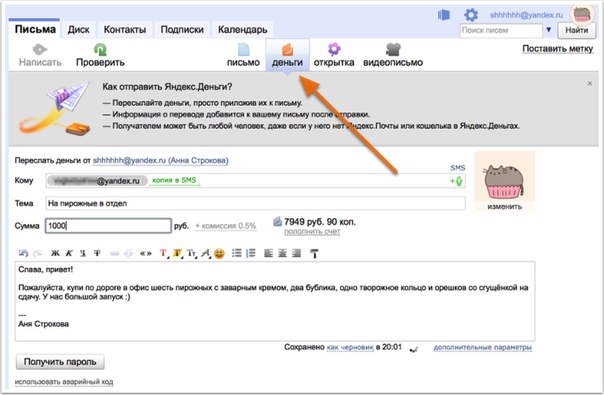 Почты, но и с помощью различных почтовых программ. Детальные инструкции по настройке почтовых программ вы можете найти на сайте Яндекс.
Почты, но и с помощью различных почтовых программ. Детальные инструкции по настройке почтовых программ вы можете найти на сайте Яндекс.
13. Рекомендуем также получить DKIM-подпись для вашего домена. С помощью DKIM-подписи получатель письма может удостовериться в том, что оно действительно пришло от предполагаемого отправителя и это снижает риски попадания писем в спам.
Откройте страницу администрирования Почты и кликните на Настроить DKIM.
Скопируйте запись, которую вам предложит сервис.
Отправьте ее в разделе Поддержка в вашем Личном кабинете и укажите, для какого домена ее необходимо добавить.
Можно ли поменять свой адрес e-mail? Как в почте «Яндекса» изменить логин: простые рекомендации
Электронная почта — это полезный ресурс, на котором мы можем общаться с друзьями, пересылать файлы. «Яндекс» открывает нам много возможностей («Яндекс Деньги», «Диск», «Поиск», «Маркет», «Погода», «Новости», «Картинки», «Видео»), по сравнению с другими сервисами..jpg) Большинство начинающих пользователей выбирают именно этот проверенный и надежный сервис, благодаря чему он уже многие годы занимает лидирующие позиции.
Большинство начинающих пользователей выбирают именно этот проверенный и надежный сервис, благодаря чему он уже многие годы занимает лидирующие позиции.
Как в почте «Яндекса» изменить логин?
При регистрации электронной почты, большинство людей безалаберно относится к подбору логина. Они не учитывают, что его сменить практически невозможно. Логин в почтовом ящике показывает адрес, который вам выделили под электронную почту. К примеру, человек живет в доме или квартире, которая находится на определенной улице. У гражданина появляется свой адрес. Чтобы он стал иным, надо переехать в другую квартиру. С почтовым ящиком происходит так же, чтобы его сменить, нужно зарегистрировать новую почту.
Особенности смены логина
Можно ли изменить логин в почте «Яндекс»? Это одна из немногих систем, где можно получить другой адрес, но и тут не всё так просто. Как в почте «Яндекса» изменить логин? В этой системе тоже надо будет зарегистрировать новый электронный почтовый ящик, но в него можно переместить старые письма и нужные контакты.
Алгоритм смены логина
Как изменить логин электронной почты в «Яндексе»? Для этого нужен Интернет, и необходимые данные (логин и пароль) для входа в почтовый ящик.
Подведем итоги
Теперь вы можете ответить на вопрос «Как в почте Яндекса изменить логин?». Если вам действительно это нужно, воспользуйтесь предложеным алгоритмом. Чтобы поменять логин в аналогичных сервисах, необходимо также создать новую электронный ящик. В Mail.ru или «Рамблер» алгоритмы замены могут немного отличаться. Для того, чтобы вам больше не понадобилось менять адрес своего ящика, продумайте сразу лаконичный, запоминающийся и красивый логин.
Современные платёжные системы поддерживают верификацию через мобильный номер телефона. Проще сказать, пользователь подтверждает действие при помощи одноразового СМС-пароля, который приходит на номер. Данная функция делает ввод/вывод денег более безопасным, почти на 100% исключает возможность мошенников использовать ваши средства, находящиеся в Яндекс.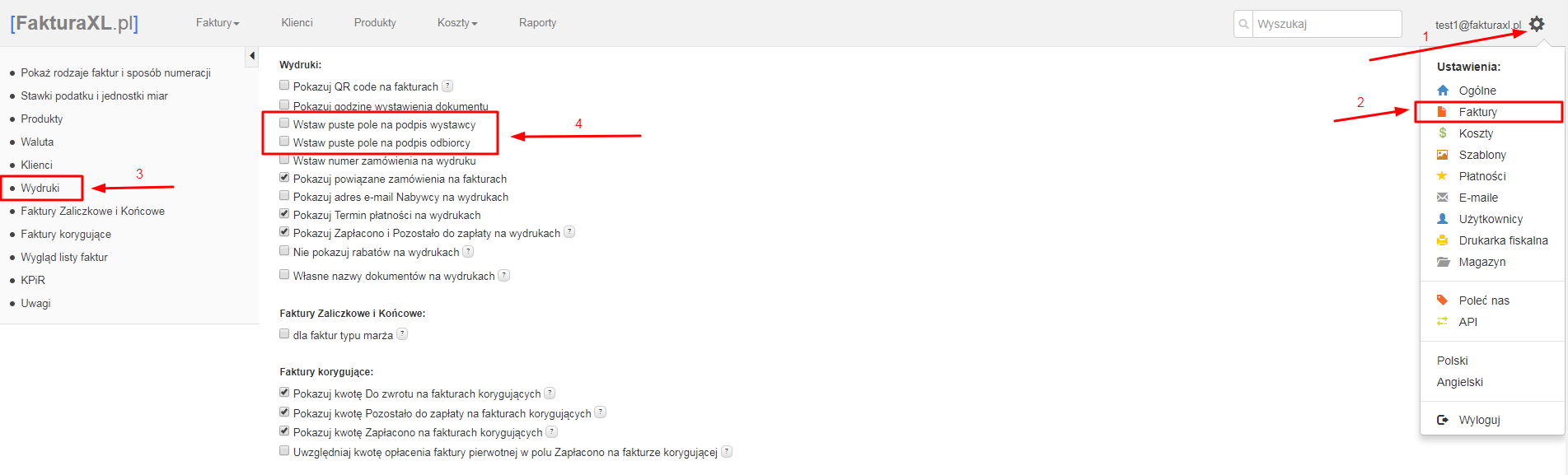 Кошельке. Но зачастую по разным причинам людям приходится менять номер своего телефона, последствием данного действия является необходимость в изменении номера телефона и в Яндекс.Деньгах.
Кошельке. Но зачастую по разным причинам людям приходится менять номер своего телефона, последствием данного действия является необходимость в изменении номера телефона и в Яндекс.Деньгах.
Причин для смены номера телефона на Яндекс.Деньги несколько. Например, если старый номер телефона утерян окончательно — пользователь потерял телефон или его украли, а сим-карту восстановить невозможно. Номер может заблокировать оператор связи. Или просто пользователь решил сменить оператора связи, а продолжать пользоваться старой сим-картой и хранить ее не планирует.
В таких случаях для смены номера телефона следует произвести некоторые манипуляции на официальном сайте платежной системы Яндекс.Деньги. Для того, чтобы поменять номер телефона без проблем, можно воспользоваться кодовым словом, значение которого задавалось при регистрации. Однако, многие забывают контрольную информацию по прошествии времени и смена номера в таком случае невозможна. Что же делать? Портал Яндекс предусмотрел возникновение таких проблем и предлагает несколько способов решения.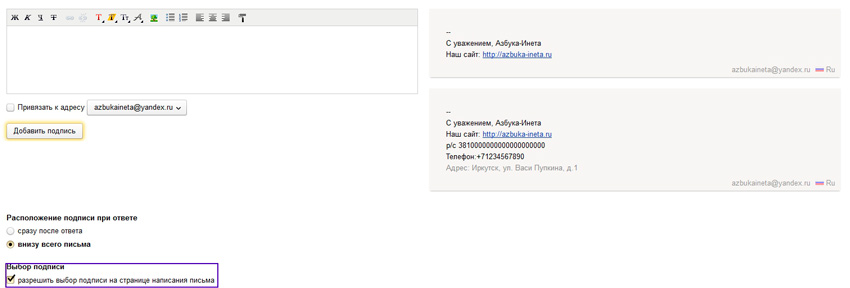
Что делать?
Для каждого отдельного случая, есть своё решение, поэтому рассмотрим, что же предлагает Яндекс и на сколько это сложно.
В первую очередь следует перейти на страничку Яндекс.Денег, которая отображается небольшой пиктограммой в правом верхнем углу главной страницы поисковой системы — Yandex.
В левом столбце экрана находится список предложенных действий. Здесь следует выбрать «Настройки», нажать на ней и переместиться на экран Аккаунта.
Выходим на страницу изменения, где предлагают подтвердить действие паролем или аварийным кодом. Вот отсюда действия разнятся.
Как поменять номер телефона в Яндекс.Деньгах
Смена при помощи СМС
Если у пользователя есть доступ к мобильному номеру телефона, который следует изменить, то проблем с его сменой возникнуть не должно. Нажимаем кнопку «получить пароль» и вводим цифры и нажимаем кнопку «подтвердить». Переходим на вкладку «Ваши телефоны», где можно назначить или добавить новый номер, назначить актуальным и подписаться на СМС-информирование.
Если в профиле добавлен не один телефон, а два или более, то следует сделать актуальным доступный номер, чтобы смс-пароль пришёл на него, тогда не нужно пользоваться аварийными кодами.
Смена при помощи аварийного кода
- Если у пользователя нет доступа к мобильному номеру телефона, который следует изменить, то следует нажать в окне «получить аварийный код».
- Далее попросят ввести сам код или получить его по смс. Если коды записаны заранее, то следует ввести их соответствующую графу. Если их нет, то получить при помощи смс, нажав на соответствующую кнопку.
- Далее попросят ввести рабочий номер телефона, на который придёт смс с кодом. Внимательно заполните реквизиты и нажмите подтвердить.
Видео по теме:
Добавляем новый номер телефона
Когда операции с вхождением выполнена, то следует добавить новый рабочий номер телефона. Для этого нажимаем «добавить номер», вводим его в соответствующую графу и нажимаем «добавить».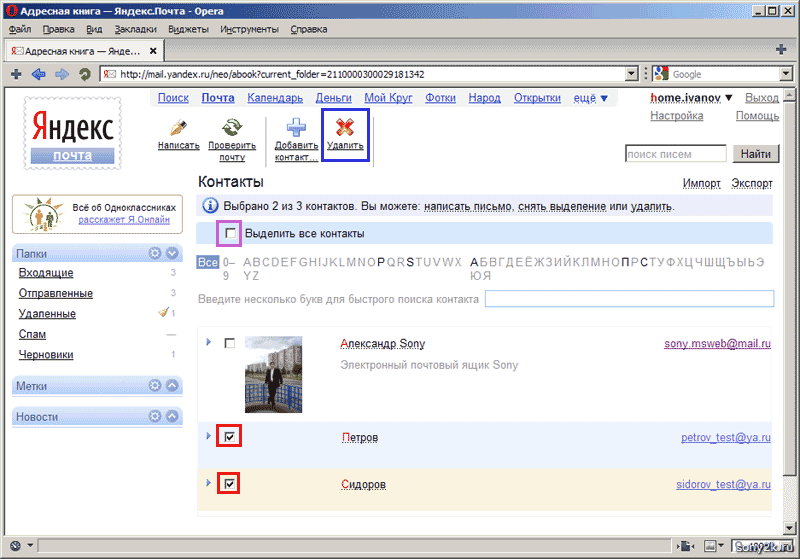
Переходим на страничку подтверждения операции, нажимаем кнопку «получить пароль» (здесь так же можно использовать аварийные коды).
Получаем пароль и вводим его в соответствующую графу.
Внимание!
Пароль действителен в течении 7 минут.
Далее будет нужно удалить недействительный номер телефона. Для этого возвращаемся на страницу настроек аккаутна, нажимаем на «карандашик» возле номера телефона, переходим на страницу с телефонами и слева нажимаем красный крести возле недействительного номера.
Изменения требуется подтвердить по работающему номеру телефона смс-паролем.
Удаление произойдёт через 30 дней, в это время система Яндекс периодически будет напоминать об попытке удаления. Это делается в целях безопасности. Не следует обращать внимание на такие сообщения в почте, если запрос на удаления действительно сделали вы.
Восстановление доступа в Яндекс.
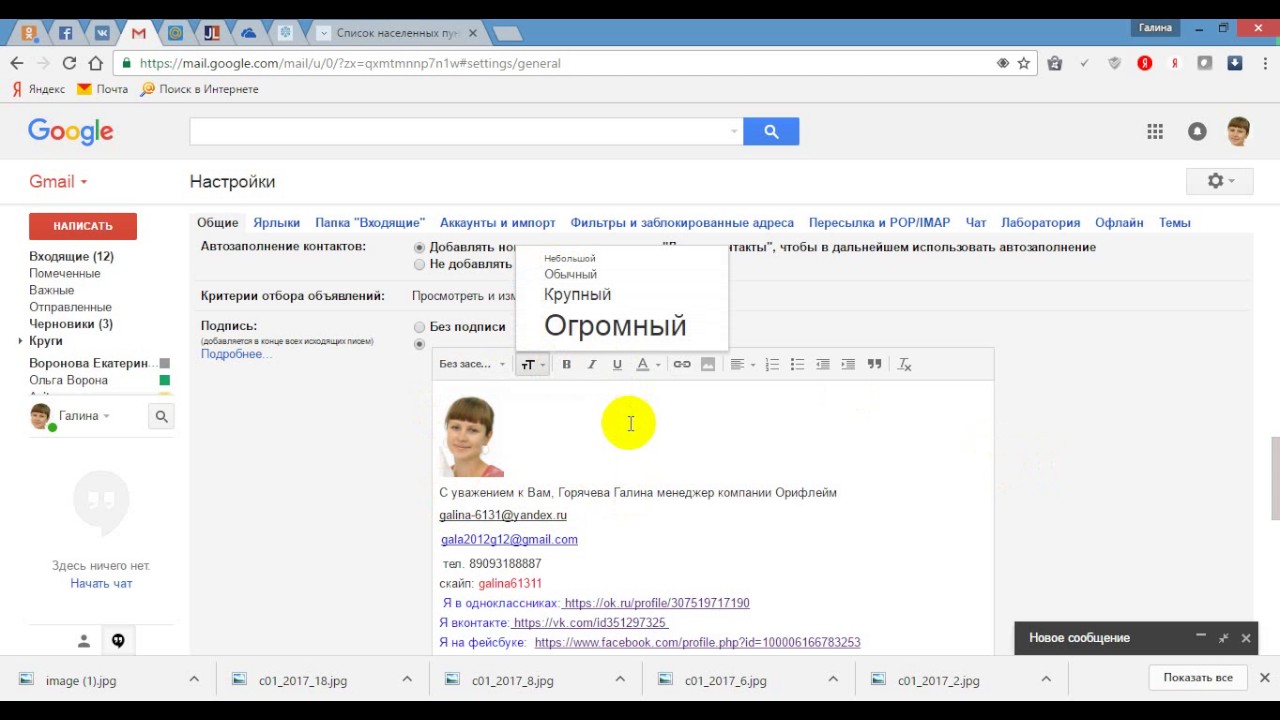 Деньги
Деньги
Помимо стандартного изменения доступа, может возникнуть ситуация, когда зайти в свой профиль Яндекс.Денег невозможно по нескольким причинам. Например, была забыта контрольная информация, нет платёжного пароля и аварийных кодов. А в профиле изначально был добавлен только один номер телефона, доступ к которому утерян и не подлежит восстановлению. Случай, конечно, сложный, но не критичный.
Чтобы восстановить доступ к кошельку, с любого устройства, где есть интернет, нужно зайти на страницу «Восстановление доступа», ссылку на которую сервис предлагает при получении аварийных кодов.
Также в можно позвонить в техническую подержку Яндекс, объяснить проблему и получить все ответы на вопросы.
Заключение и выводы
Итак, изменить номер телефона в Яндекс.Деньги вполне не сложно и самостоятельно. Процедура интуитивно понятная, каждая ссылка на портале подписана и предлагаются подсказки следующих действий. Конечно, имея старый номер телефона, изменить его на новый гораздо проще, но и при потере – тоже возможно.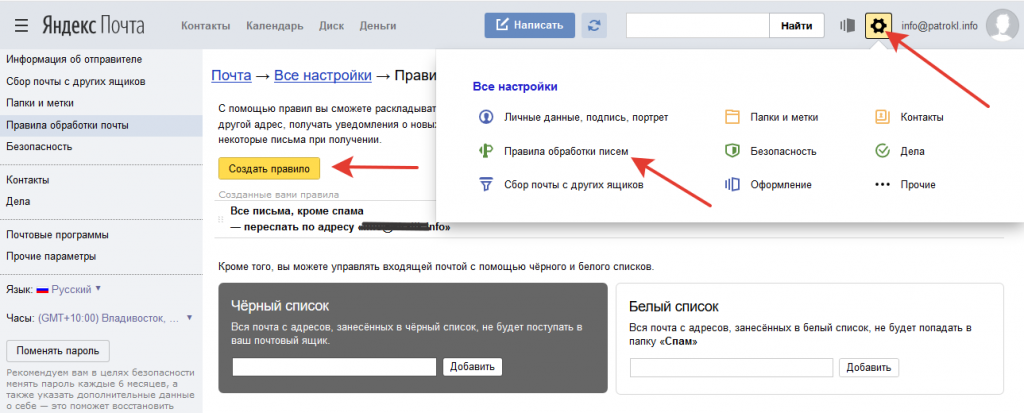
Привязывайте по несколько номеров телефонов, чтобы не было неразберихи и проблем в будущем, а финансы всегда были под вашим контролем.
Если вы задумались, как изменить адрес электронной почты Mail.ru, Yandex, Gmail или любого другого сервиса, сделать это не получится. По крайней мере, напрямую. Это идентификатор, по которому вас распознаёт почтовая система. Он уникален, также как номер мобильного телефона, серия паспорта, индекс. Если ящик зарегистрирован, исправить какую-то букву в его названии или поменять цифру уже нельзя. Придётся создавать новый .
Переименовать адрес невозможно на программном уровне во всех сервисах e-mail. Ведь корреспонденция будет отсылаться на «старый» логин. И, соответственно, до вас она не дойдёт. Но есть способ обойти это ограничение. Можно перенести контакты и письма, а также настроить сбор и перенаправление входящих сообщений. И вам не надо будет разбираться, как изменить адрес электронной почты. Вы можете просто зарегистрировать новый ящик и продолжить работу в нём, скопировав все данные из старого. Это будет аналогично смене логина.
Это будет аналогично смене логина.
Если у вас есть доступ к аккаунту на Mail.ru, Yandex, Gmail, Rambler, Qip или любом другом сервисе, можно перенести из него все контакты, письма, папки. Также доступна функция сбора сообщений. Всю корреспонденцию, которая приходит на один ваш ящик, вы сможете просматривать на другом.
Посмотрите, как скопировать информацию на новый логин, на примере некоторых популярных ресурсов. На всех сайтах принцип примерно один и тот же. Если вы разберётесь, как изменить адрес электронной почты в Яндексе, сможете сделать то же самое и в Рамблере, и на Qip.ru
Yandex
Yandex — русский поисковик со множеством разнообразных сервисов. Помимо основных функций, он предоставляет пользователям облачное хранилище, платёжную систему с безналичным расчётом, навигатор, магазины, афиши, телепрограммы, новости, вакансии, радио, музыку, видео и многое другое. И, конечно, в Яндексе есть собственный почтовый сервер.
Перед тем как сделать новый адрес, надо скопировать все ваши данные из старого.
- Зайдите в аккаунт, который хотите изменить.
- Кликните на пиктограмму в виде шестерёнки (она находится справа вверху рядом с вашим никнеймом).
- Пункт «Контакты».
- Кнопка «Сохранить в файл».
- В списке «Почтовый клиент» выберите vCard. Это распространённый формат, который можно загрузить практически на всех сервисах электронной почты. Если вы решили изменить не только логин, но и домен (скажем, перейти с Yandex.ru на Gmail), информацию можно перенести и на другой ресурс.
- Сохраните файл.
- Есть ещё один способ. Перейдите в папку с письмами, нажмите на ссылку «Контакты» наверху. Там будет список ваших адресатов. Кликните на «Ещё». Появится опция для добавления этой информации в файл.
Теперь у вас есть резервная копия контактов тех людей, с которыми вы общаетесь. И можно переходить на новый адрес.
- Зарегистрируйтесь в Яндексе с нужным вам логином.
- Откройте меню, где сохраняли информацию («Шестерёнка» — Контакты).

- Нажмите «Добавить из файла» и укажите путь к папке, в которую поместили информацию.
После этого надо перенести сообщения.
- Кликните на всё ту же «Шестерёнку».
- Пункт «Сбор почты».
- Напишите логин вместе с доменом и пароль.
- Отметьте галочкой опцию «Скопировать письма вместе с папками».
- Кнопка «Включить сборщик». Вся корреспонденция будет перенесена.
Не забудьте предупредить адресатов, что вы решили изменить e-mail и теперь отправляете сообщения с него. Письма, пришедшие на «старый» ящик, будут копироваться на тот, который вы только что зарегистрировали. Вы можете спокойно пользоваться новым аккаунтом так, будто это ваш изначальный адрес.
Mail.ru
Mail.ru — популярный русскоязычный сервис. В нём можно не только получать и отправлять сообщения. Там есть своё онлайн-хранилище, социальная сеть, сервис знакомств, тематический журнал для женщин, гороскопы, новости и уникальный продукт под названием «Вопрос-Ответ». В нём любой человек может спросить, что угодно, и получить комментарии от других пользователей.
В нём любой человек может спросить, что угодно, и получить комментарии от других пользователей.
- Откройте «Контакты».
- Кликните на иконку в виде трёх маленьких полосок. Она правее остальных кнопок.
- Выберите «Экспорт».
- Можете перенести сразу всё или указать какую-то отдельную группу.
- В поле «Формат» отметьте «vCard».
- Подтвердите действие и сохраните файл.
После этого зарегистрируйте новый ящик. Добавить в него контакты можно в том же меню. Только вместо «Экспорт» выберите «Импорт».
Теперь включите сборщик писем, чтобы окончательно поменять адрес.
- Нажмите на свой логин. Он слева вверху рядом с кнопкой «Выход».
- Пункт «Настройки».
- Раздел «Почта из других ящиков».
- Введите логин и пароль.
- Если аккаунт, который вы решили изменить, находится не на Mail.ru, можно выбрать конкретный домен. В некоторых из них надо дать доступ к информации. Например, при добавлении данных из Gmail нужно указать имя пользователя.
 Система переправит вас на этот сайт. Там разрешите сбор писем.
Система переправит вас на этот сайт. Там разрешите сбор писем.
Все сообщения скопируются в новый ящик. Входящая корреспонденция также будет перенаправляться в него.
Gmail
Вот инструкция, как изменить адрес электронной почты в Gmail.com и перенести данные в другой аккаунт. Это продукт компании Google — масштабного ресурса, включающего огромный набор сервисов: от простого поисковика, до видеохостинга и магазина приложений. Чтобы перейти на новый ящик, надо вначале сохранить адресатов.
- Войдите в почту.
- Нажмите на стрелочку рядом с кнопкой «Gmail» слева вверху.
- Пункт «Контакты».
- Кнопка «Ещё».
- Строчка «Экспорт».
- В обновлённом дизайне эта опция пока недоступна. Если именно он у вас используется, система предложит перейти на старую версию сайта. Согласитесь. Там вы сможете увидеть опцию экспорта, нажав кнопку «Ещё».
- После регистрации новой электронной почты импортировать адресатов можно в том же меню.

Теперь у вас есть другой логин Gmail. Но чтобы окончательно поменять ящик, надо перенести в него все письма. И сделать так, чтобы входящая корреспонденция тоже отправлялась на новый адрес.
- Нажмите на изображение шестерёнки справа вверху.
- Пункт «Настройки».
- Вкладка «Аккаунты и импорт».
- Меню «Импорт почты и контактов». Так заодно можно перенести и адресатов, не сохраняя их в отдельный файл.
- Введите логин и пароль.
Когда письма загрузятся и появятся в папках, можете изменить аккаунт и перейти на новый.
Информация об отправителе
Во входящих сообщениях всегда отображается информация об отправителе. Если при регистрации электронной почты вы не указывали никаких данных о себе, в поле «От кого» у получателя ваших сообщений будет ваш адрес. Его можно изменить на то, что вам нравится.
- В Mail.ru эта опция находится в параметрах. Нажмите на свой логин, выберите пункт «Настройки» и перейдите в «Имя и подпись».
 Там можете написать данные отправителя.
Там можете написать данные отправителя. - В Yandex этот раздел помещён в «Личные данные, подпись, портрет». Ссылка на него отобразится, ели кликнуть на «шестерёнку».
- В Gmail имя отправителя задаётся следующим образом: нажмите на всю ту же «шестерёнку», откройте «Настройки», далее «Аккаунты и импорт». Там будет пункт «Отправлять письма как» и рядом с ним кнопка «Изменить». Напишите желаемое имя.
Это влияет только на отображаемый логин при просмотре получателем входящих сообщений. У вас останется прежний ящик. Другие люди будут писать на него.
Если вы не знаете, как поменять адрес электронной почты, сделать это напрямую не получится. Но можно зарегистрировать новый и перенести туда письма и контакты. Входящие сообщения тоже будут перенаправляться в созданный аккаунт. Получится так, будто вы сменили логин.
Добавить изображение в подпись вашего почтового ящика
Эта статья посвящена добавлению изображений в подпись вашего почтового ящика в Help Scout.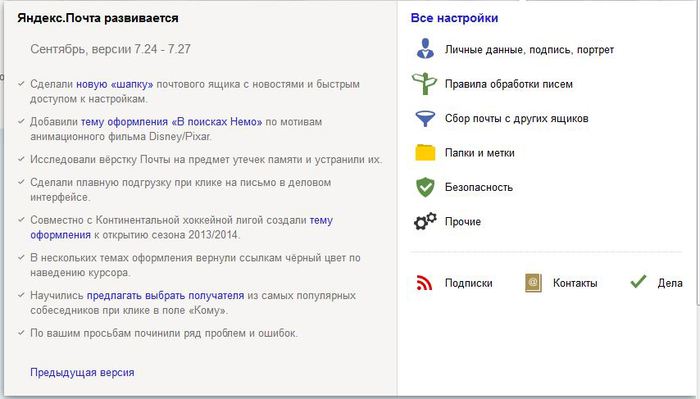 Прежде чем мы перейдем к делу, имейте в виду, что подписи относятся к почтовому ящику , а не к пользователю, поэтому любая информация, добавленная в поле подписи, будет отображаться в каждом электронном письме в почтовом ящике, независимо от ответа пользователя.
Прежде чем мы перейдем к делу, имейте в виду, что подписи относятся к почтовому ящику , а не к пользователю, поэтому любая информация, добавленная в поле подписи, будет отображаться в каждом электронном письме в почтовом ящике, независимо от ответа пользователя.
В этой статье
Добавление логотипа или другого изображения
Вы можете добавить логотип компании или значок бренда, выполнив несколько быстрых шагов:
- 1
Загрузите изображение вашего логотипа (.jpg или .png) на сайт вашей компании или на внешний хост изображений. Если вы не совсем уверены, как это сделать, попросите кого-нибудь из вашей ИТ-команды помочь. Если вам нужно где-то разместить ваше изображение, попробуйте imgur.com.
- 2
В почтовом ящике выберите Настройки почтового ящика → Изменить почтовый ящик . Подпись электронной почты появится внизу страницы.
- 3
В редакторе подписи электронной почты нажмите кнопку <> , чтобы переключить режим источника HTML.

- 4
Добавьте HTML, чтобы включить ваше изображение. Вы захотите использовать прямую полную ссылку на ваше размещенное изображение.
- 5
Нажмите кнопку еще раз, чтобы переключить режим источника HTML и увидеть изображение. Если вас устраивает изображение, просто нажмите Сохранить почтовый ящик .
Шаблоны подписей
Вы можете использовать переменную {% user.profileImg%} для автоматического добавления изображения профиля пользователя в подпись вашего почтового ящика. Вот два шаблона, которые можно использовать в качестве отправной точки.
| {% user.profileImg%} |
|
{% user.fullName%}
{% почтовый ящик.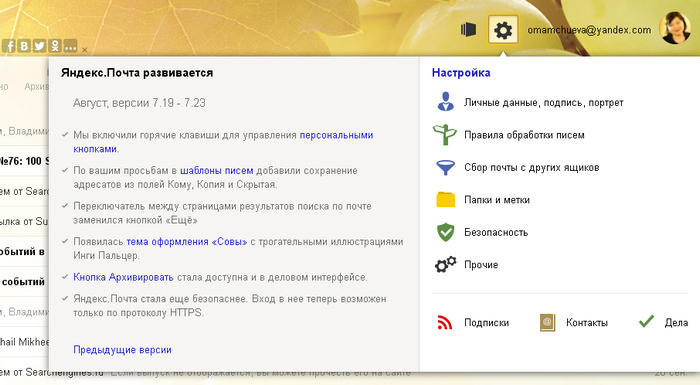 электронная почта%} электронная почта%}
{% user.phone, fallback =%} |
| {% user.profileImg%} |
{% user.fullName%}
{% mailbox.email%}
|
{% user.phone, fallback = (321) 123-1234%}
|
Лучшие практики
Убедитесь, что ваше изображение маленькое как по размеру файла, так и по размеру.Помните: большинство почтовых клиентов по умолчанию не отображают изображения подписей. Их часто блокируют или добавляют как вложения, так что не сходите с ума!
Как подписать почту в Яндексе
Подпись в Яндекс почте может понадобиться для записи необходимых данных в каждое письмо. Например, это может быть прощание, ссылка на ваш профиль или указание личной информации, которая записана внизу письма.
Для его создания необходимо сделать следующее:
Фирменный дизайн
Текст при желании можно оформить на свой вкус. Для этого есть небольшое меню над окном ввода, которое включает:
Для этого есть небольшое меню над окном ввода, которое включает:
- Тип шрифта. При необходимости сообщение или отдельное слово можно сделать «Жирным» , «Курсивом» , «Подчеркнутым» и «Зачеркнутым» ;
- Ссылка. В содержание картины вы можете добавить ссылку, для которой необходимо ввести ее адрес и текст;
- Изображение. Персональная роспись допускает содержание изображений, вы можете добавить их, просто введя ссылку;
- Citation.Отдельно можно ввести цитату или специальный текст;
- Цвет шрифта. Помимо вышеуказанного типа, вы можете изменить раскраску слов;
- Цвет фона. Цветовой дизайн фона также позволяет вносить изменения;
- Стиль шрифта. Как и в обычном Word, надпись внизу буквы на Яндексе допускает несколько вариантов оформления шрифта;
- Размер букв.Отдельно разрешено изменять размер шрифта в списке;
- Смайлик.
 Чтобы разнообразить скучный текст, можно добавить к подписи смайлик;
Чтобы разнообразить скучный текст, можно добавить к подписи смайлик; - Списки. Если текст содержит перечисления, то их можно превратить в маркированный или нумерованный список;
Если вы часто отправляете письма с подписью, набирайте каждый раз «С уважением, Иван Иванович» или вводите имя и контактные данные вашей компании — это достаточно утомительно.На любом почтовом сервисе вы можете ввести все необходимые данные один раз, которые будут автоматически отображаться в каждом письме.
Спонсор размещения P&G Статьи на тему «Как настроить подпись в почте» Как удалить почту на компьютере Как настроить электронную почту на компьютере Как восстановить почтовый ящик на Яндексе
Инструкция
Чтобы поставить подпись в почте на Яндексе, войдите в почтовый ящик под своим логином. Щелкните ссылку «Настройки», она находится в правом верхнем углу сразу под вашим адресом электронной почты.Страница будет обновлена. В разделах на странице выберите «Информация об отправителе», нажав кнопку или ссылку.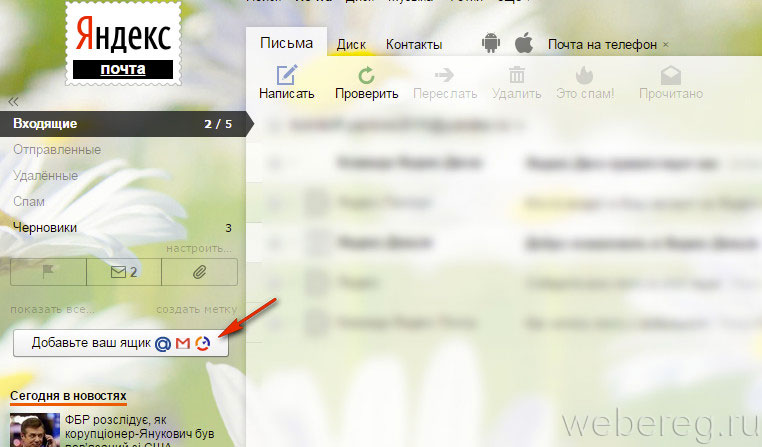 Страница снова будет обновлена. В поле «Подпись в конце письма» введите нужные вам данные. В поле «Расположение подписи при ответе» отметьте маркер нужным вам маркером: «Сразу после ответа» или «Ниже всего письма». Примените новые настройки, нажав кнопку «Сохранить изменения». Вернитесь в папку «Письма», выбрав соответствующую вкладку.В качестве теста вы можете отправить тестовое письмо на свой адрес электронной почты. Чтобы поставить подпись на почтовом сервисе, также войдите в свой почтовый ящик. Внизу страницы нажмите на кнопку «Настройки». Страница будет обновлена. Выберите «Мастер писем» из доступных разделов. На обновленной странице введите информацию в поле «Подпись» и установите маркер в поле «Включить подпись при ответе и пересылке» или «Поместить подпись перед цитируемым текстом». Когда вы закончите обновление настроек, нажмите кнопку «Сохранить», расположенную внизу страницы.В почтовой службе Yahoo войдите в свой почтовый ящик и щелкните ссылку «Параметры». В раскрывающемся меню выберите Параметры почты.
Страница снова будет обновлена. В поле «Подпись в конце письма» введите нужные вам данные. В поле «Расположение подписи при ответе» отметьте маркер нужным вам маркером: «Сразу после ответа» или «Ниже всего письма». Примените новые настройки, нажав кнопку «Сохранить изменения». Вернитесь в папку «Письма», выбрав соответствующую вкладку.В качестве теста вы можете отправить тестовое письмо на свой адрес электронной почты. Чтобы поставить подпись на почтовом сервисе, также войдите в свой почтовый ящик. Внизу страницы нажмите на кнопку «Настройки». Страница будет обновлена. Выберите «Мастер писем» из доступных разделов. На обновленной странице введите информацию в поле «Подпись» и установите маркер в поле «Включить подпись при ответе и пересылке» или «Поместить подпись перед цитируемым текстом». Когда вы закончите обновление настроек, нажмите кнопку «Сохранить», расположенную внизу страницы.В почтовой службе Yahoo войдите в свой почтовый ящик и щелкните ссылку «Параметры». В раскрывающемся меню выберите Параметры почты. После обновления страницы слева будет доступно меню. Выберите раздел «Подпись», используйте раскрывающийся список, чтобы установить значение «Показать текстовую подпись». Будет доступно поле для ввода данных. Введите необходимую информацию и нажмите кнопку «Сохранить». По аналогии с описанными способами можно поставить подпись практически на любой почтовой службе. Названия разделов и команд могут немного отличаться друг от друга, но вы можете легко ориентироваться в их семантическом значении.Как просто
После обновления страницы слева будет доступно меню. Выберите раздел «Подпись», используйте раскрывающийся список, чтобы установить значение «Показать текстовую подпись». Будет доступно поле для ввода данных. Введите необходимую информацию и нажмите кнопку «Сохранить». По аналогии с описанными способами можно поставить подпись практически на любой почтовой службе. Названия разделов и команд могут немного отличаться друг от друга, но вы можете легко ориентироваться в их семантическом значении.Как просто
Другие новости по теме:
Если вы используете несколько почтовых ящиков, например, один ваш личный, а другой — для работы, постоянная проверка нескольких учетных записей может занять много времени. Чтобы автоматизировать проверку всей почты, рекомендуется настроить пересылку входящих сообщений. Вам понадобится счет на
Необходимость пересылки почты из одного почтового ящика в другой может потребоваться по разным причинам. Какой бы ни была причина, настроить пересылку почты в почтовом сервисе Яндекса довольно просто — вам нужно выполнить несколько шагов для этого. Спонсор размещения P&G Статьи по теме
Спонсор размещения P&G Статьи по теме
Настройки почты включают регулирование таких параметров, как количество сообщений, отображаемых на одной странице, подпись отправляемого вами сообщения, стартовая страница после авторизации, пароль, личные данные и т. Д. На каждом почтовом сервисе доступ к эти настройки открываются только после
Чтобы избавиться от необходимости в постоянной подписи электронного письма, вы можете настроить эту опцию в почтовом ящике. Вам будет достаточно написать письмо адресату и отправить его, и подпись будет добавлена автоматически.Вам понадобится компьютер; — Доступ к сети Интернет; —
Электронный почтовый ящик позволяет обмениваться информацией с другими пользователями, отправлять и получать файлы различных форматов. Если почтовый ящик больше не нужен, его можно просто удалить. Статьи спонсора по размещению P&G на тему «Как удалить почту на вашем компьютере» Как перенести
Когда пользователь запускает электронную почту на каком-либо почтовом сервисе, у него запрашиваются определенные данные.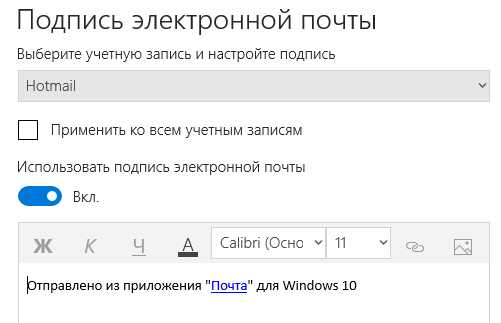 Если вы ввели неверные данные при регистрации, данные в письме могут быть изменены.Спонсор публикации P&G статей на тему «Как изменить данные в почте» Как найти свой
Если вы ввели неверные данные при регистрации, данные в письме могут быть изменены.Спонсор публикации P&G статей на тему «Как изменить данные в почте» Как найти свой
Для входа в почтовый ящик на любом почтовом сервисе необходимо ввести логин и пароль. «Яндекс.Почта», Почта, Рамблер, Yahoo — все почтовые сервисы рекомендуют периодически менять пароль, чтобы злоумышленники не могли легко получить доступ к информации, хранящейся в вашей почте.
Вы можете изменить имя, которое отображается в поле От рядом с вашим адресом. Для этого откройте меню Настройки →, введите новое значение в разделе Ваше имя и сохраните изменения.
Примечание. Изменится только отображаемое имя. Ваш логин на Яндексе останется прежним.
Подпись
Создать подпись
Вы можете создать одну или несколько подписей, которые будут автоматически вставляться в электронное письмо при его создании, ответе или пересылке. Для этого откройте меню Настройки → Личные данные, подпись, портрет и введите текст подписи в разделе Ваши подписи.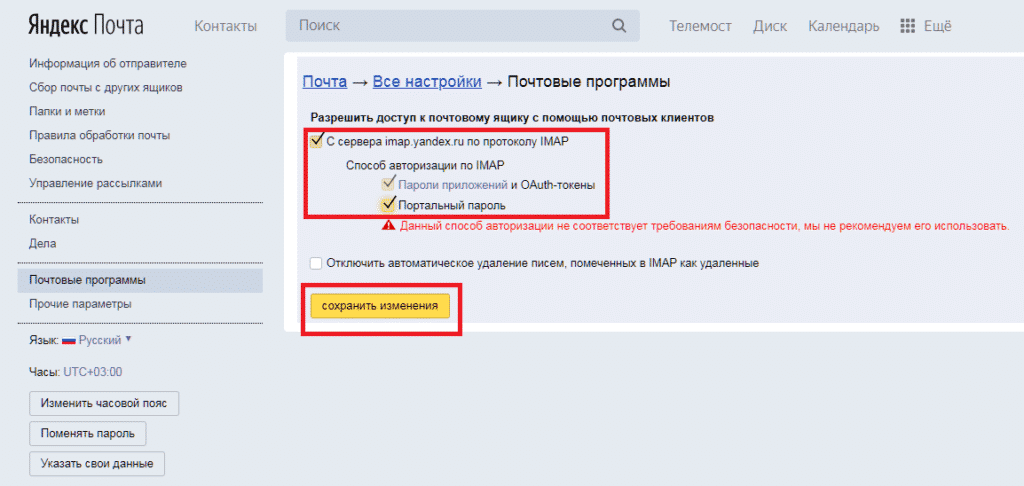 Вы также можете расположить текст подписи с помощью панели инструментов над полем ввода.
Вы также можете расположить текст подписи с помощью панели инструментов над полем ввода.
В подписи можно добавить изображение одним из способов:
Ограничение. Если изображение в подписи не отображается на странице создания письма, убедитесь, что в письме присутствует допуск. В этом случае панель дизайна должна выглядеть так (кнопка без дизайна желтым цветом не выделяется):
Когда подпись будет готова, нажмите кнопку Добавить подпись.
Редактировать подпись
Настроить подпись
Вы можете настроить место для подписи при ответе, привязку к адресу и языку письма.Если у вас несколько подписей, вы можете выбрать одну из них на странице создания письма.
Ссылка на адрес
Чтобы использовать подпись при отправке сообщений с определенного почтового псевдонима, включите опцию привязки к адресу и выберите желаемый адрес электронной почты.
Место в ответе
По умолчанию подпись ставится в конце письма или переписки. Если вы хотите добавить его сразу после ответа, установите соответствующее значение в разделе Расположение подписи в ответе.
Если вы хотите добавить его сразу после ответа, установите соответствующее значение в разделе Расположение подписи в ответе.
Примечание. Этот параметр настраивается сразу для всех созданных вами подписей.
Привязка подписи к языку написания
Система определяет язык добавляемых подписей: при ответе на письма, например, на английском, необходимая подпись будет подставлена автоматически. Чтобы заменить эту подпись в ответах на письма и на другом языке, привяжите ее к желаемому языку:
Выбор подписи при создании сообщения
Если у вас несколько подписей, вы можете выбрать одну из них на странице для создания электронного письма :
Удалить подпись
Заголовок не отображается
Если вы создали подпись, но при написании письма она отображается некорректно (не работает форматирование подписи, гиперссылки или изображения), проверьте, включен ли оформление сообщения:
- Перед вводом текста буквы нажмите ссылку «Нарисовать букву» (справа под полем ввода).

- Обновите страницу (нажмите F5).
Если вы заметили, что подпись не отображается, после того, как вы написали письмо, подпишите подпись вручную.
Дополнительные адреса
Почтовые псевдонимы
При регистрации на Яндексе вы получаете почтовый ящик в домене вашей страны, например, «[email protected]» и дополнительные адреса в национальных доменах ru (Россия), by (Беларусь), kz (Казахстан), ua (Украина ) и в домене com.Эти адреса являются псевдонимами вашего основного адреса электронной почты.
Примечание. Если вы создали почтовый ящик с логином, который содержит знак точки, например, «alice.the.girl», в дополнение к псевдонимам домена он также создаст псевдоним для входа «alice-the-girl».
Выбрать, с какого адреса отправлять письма, можно в разделе Настройки → Личные данные, подпись, портрет. Этот псевдоним будет использоваться по умолчанию для всех сообщений.
Если вы не можете выбрать псевдоним при отправке, откройте, нажмите на ссылку Редактировать личные данные и убедитесь, что в блоке Страна выбрано «Россия».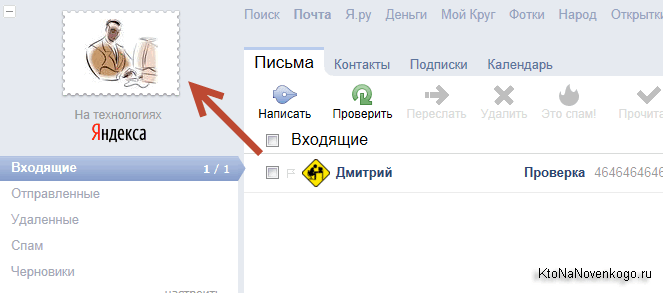
Почтовые адреса по прочим услугам
Если вы хотите, чтобы письмо получателю приходило с вашего адреса электронной почты на другой сервис (например, Gmail или Mail.ru), добавьте этот адрес на страницу и подтвердите доступ к нему. После подтверждения вы сможете выбрать в поле От кого не только псевдоним вашего адреса на Яндексе, но и почтовый адрес на другом сервисе.
Внимание. Если вы добавляете адрес почтового ящика к другому почтовому сервису, настройте сбор писем с него в ящик на Яндекс.Без кастомного сборщика нельзя отправлять письма с этого адреса. При настройке коллектора вместо входа в систему введите полный адрес, например [электронная почта защищена]
Отображает чужой портрет из Одноклассников или Facebook
Если вместо вашего отображается чужое изображение, возможно, кто-то указал ваш адрес электронной почты в настройках социальной сети в качестве контакта, и наша система, собирающая общедоступные данные из социальных сетей, привязала эту учетную запись к вашей почте.
Чтобы обратиться в службу поддержки социальной сети «Одноклассники», перейдите по ссылке http://www.odnoklassniki.ru/dk?st.cmd=helpContent, нажмите ссылку Связаться со службой поддержки внизу страницы и заполните форму.
Управление подписями электронной почты | Справочный центр Spark
Spark позволяет создавать заранее подготовленную подпись, которая автоматически появляется в нижней части окна составителя электронной почты. Вы можете иметь несколько подписей и устанавливать по умолчанию для разных учетных записей, чтобы сэкономить время при написании электронных писем.
Создание подписи
Переключение между несколькими подписями
Когда вы составляете электронное письмо, ваша подпись по умолчанию отображается внизу. Если у вас несколько подписей, вы можете выбрать другую.
Нажимайте кнопки со стрелками, чтобы выбрать другую подпись. Выберите Без подписи , если вы не хотите использовать подпись в этом электронном письме.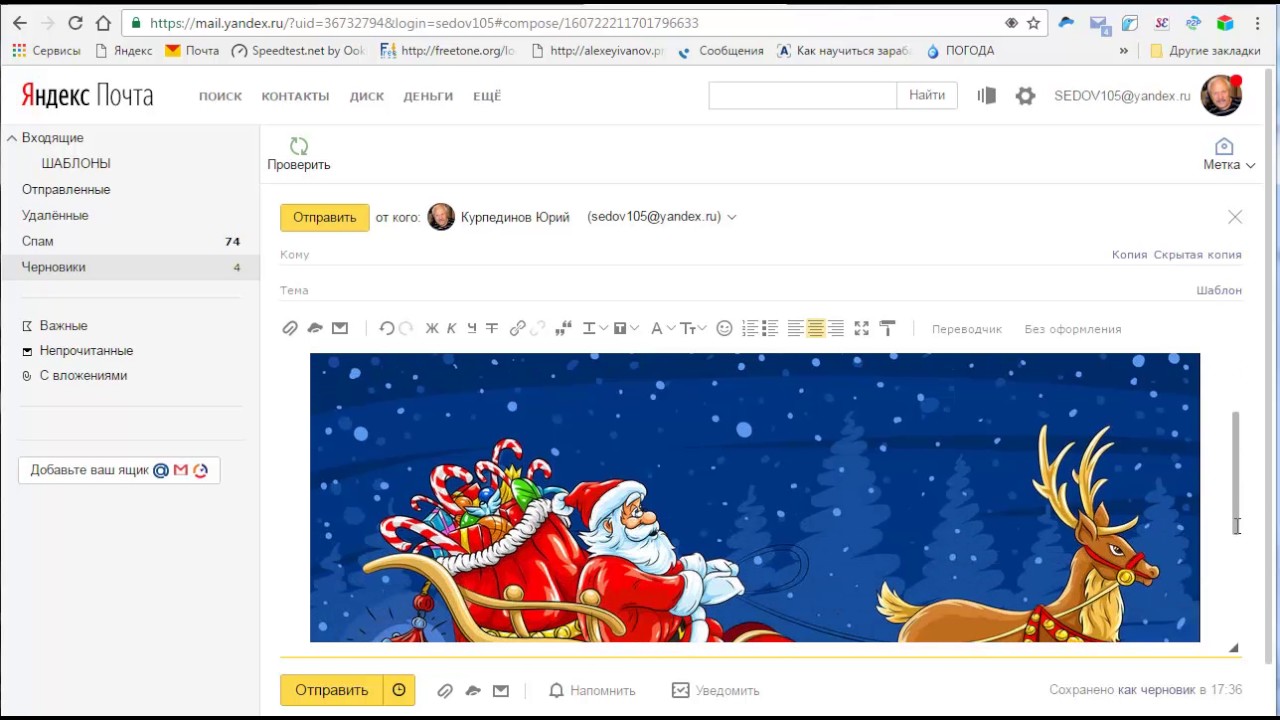
- Коснитесь подписи в редакторе электронной почты.
- Нажмите и выберите другой из списка.Если вы не хотите использовать подпись в этом письме, коснитесь значка крестика на подписи.
Нажмите на подпись и отметьте другую подпись в списке. Выберите Без подписи , если вы не хотите использовать подпись в этом электронном письме.
Установить подписи по умолчанию для разных учетных записей
Вы можете выбрать разные подписи по умолчанию для каждой из ваших учетных записей электронной почты. По умолчанию подпись также можно не отображать.
- Щелкните Spark в левом верхнем углу экрана
- Выберите Аккаунты .
- Щелкните по нужной учетной записи.
- Выберите Создание вверху справа.
- В разделе Подпись по умолчанию выберите нужную подпись или выберите Без подписи .
- Коснитесь значка меню в верхнем левом углу.

- Откройте Настройки> Учетные записи почты .
- Выберите нужную учетную запись.
- Выберите Подпись по умолчанию .
- Отметьте одну из своих подписей или выберите Без подписи .
- Коснитесь значка меню в верхнем левом углу.
- Нажмите Настройки внизу.
- Выберите Почтовые аккаунты .
- Выберите нужную учетную запись.
- Выберите Подпись по умолчанию .
- Отметьте одну из своих подписей или выберите Нет подписи.
Редактировать подпись
- Щелкните Spark в верхнем левом углу экрана.
- Выберите «Настройки»> «Подписи».
- Щелкните нужную подпись, чтобы отредактировать ее.
- Коснитесь значка меню в верхнем левом углу.
- Откройте Настройки> Подписи .

- Нажмите подпись в списке, чтобы отредактировать ее.
- Коснитесь значка меню в верхнем левом углу.
- Нажмите Настройки внизу.
- Выберите Подпись .
- Нажмите подпись в списке, чтобы отредактировать ее.
Удалить подпись
- Щелкните Spark в верхнем левом углу экрана.
- Выберите «Настройки»> «Подписи».
- Выберите подпись, которую вы хотите удалить, и нажмите на знак минус внизу.
- Нажмите ОК во всплывающем сообщении. Обратите внимание: это действие нельзя отменить!
- Если вы не хотите использовать предварительно настроенные подписи в Spark, снимите флажок Включить подписи. Теперь подписи не будут отображаться в редакторе электронной почты.
- Коснитесь значка меню в верхнем левом углу.
- Откройте Настройки> Подписи .

- Выберите Изменить вверху справа.
- Коснитесь значка «минус» рядом с подписью, которую вы хотите удалить.
- Выберите Удалить справа.
- Если вы не хотите использовать предварительно настроенные подписи в Spark, отключите переключатель Использовать подписи электронной почты . Теперь подписи не будут отображаться в редакторе писем.
- Коснитесь значка меню в верхнем левом углу.
- Нажмите Настройки внизу.
- Выберите Подпись .
- Нажмите и удерживайте подпись, которую хотите удалить.
- Нажмите Да во всплывающем предупреждающем сообщении.
- Если вы не хотите использовать предварительно настроенные подписи в Spark, отключите переключатель Использовать подписи электронной почты . Теперь подписи не будут отображаться в редакторе писем.
Читать далее: Прикрепить файл к электронному письму
Нам очень жаль это слышать.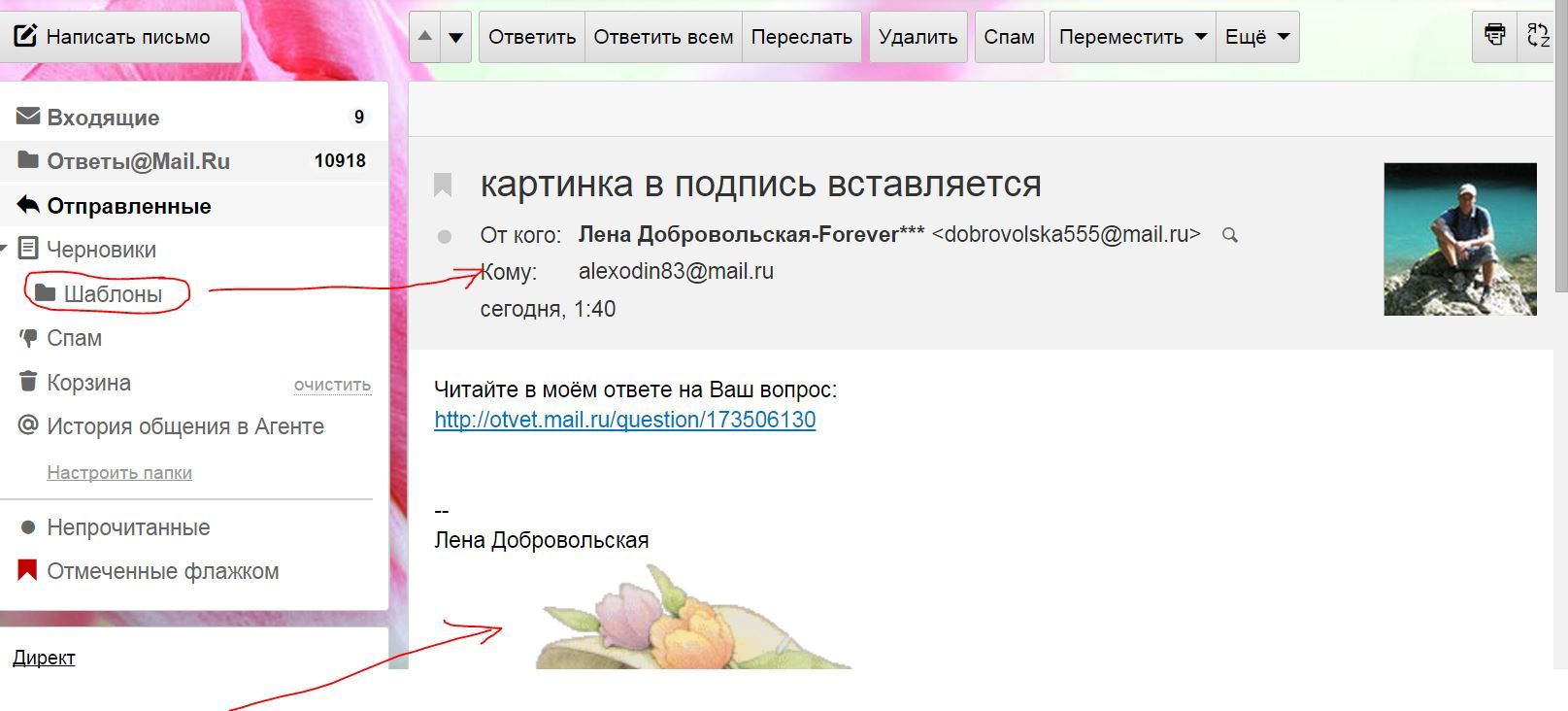 Что вам показалось наиболее бесполезным?
Что вам показалось наиболее бесполезным?
Если вам потребуется дополнительная помощь, свяжитесь с нами.
Как добавлять смайлики в подписи электронной почты (и почему не следует)
Смайлы успешно вторглись в наше общение. Вы с большей вероятностью увидите разговоры, состоящие только из эмодзи, чем вообще без эмодзи. Социальные сети настолько переполнены различными вариантами смайликов и других небольших изображений, что публикации без них кажутся странными.Вполне естественно, что этот прекрасный вирус распространился и на электронную почту. Это, в частности, включает подписи электронной почты. Читайте дальше, если хотите узнать, как добавлять смайлики в подписи электронной почты.
Но сначала давайте посмотрим, как смайлы подходят для профессионального общения.
Emoji в профессиональных подписях электронной почты
Вы могли подумать, что смайлы делают общение по электронной почте более дружелюбным.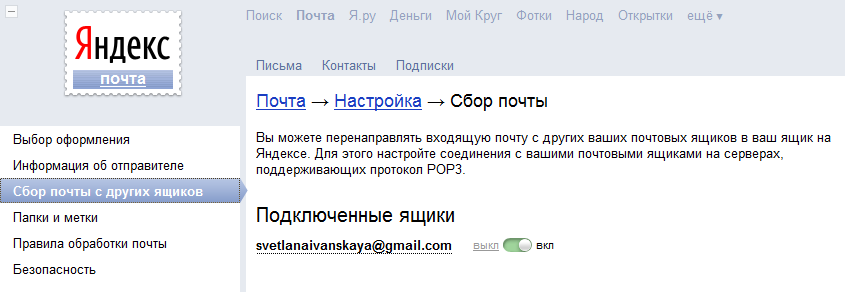 Вы становитесь ближе к получателям, когда в каждом письме появляется смайлик.Это может быть правдой в некоторых редких случаях, к сожалению, «общительный» и «профессиональный» в данном контексте не очень хорошо сочетаются. Эмодзи в подписях электронной почты заставляют вас выбирать между слишком дружелюбным и серьезным (я имею в виду серьезным в хорошем смысле).
Вы становитесь ближе к получателям, когда в каждом письме появляется смайлик.Это может быть правдой в некоторых редких случаях, к сожалению, «общительный» и «профессиональный» в данном контексте не очень хорошо сочетаются. Эмодзи в подписях электронной почты заставляют вас выбирать между слишком дружелюбным и серьезным (я имею в виду серьезным в хорошем смысле).
Я не утверждаю, что совершенно невозможно использовать смайлики в подписях электронной почты и в то же время сохранять профессиональный вид. Или что никто никогда не должен использовать эмодзи в деловых разговорах Это во многом зависит от ваших получателей, ваших отношений и того, можете ли вы позволить себе непринужденный, неформальный стиль.Дело в том, что если вы решите использовать смайлики, знайте, что вы идете по тонкой грани. Вы встретите людей, которые сочтут вас непрофессиональным. Не говоря уже о том, что вы, вероятно, нарушаете свой фирменный стиль. Да, и есть вероятность, что выбранный вами смайлик не поддерживается в почтовом клиенте получателя.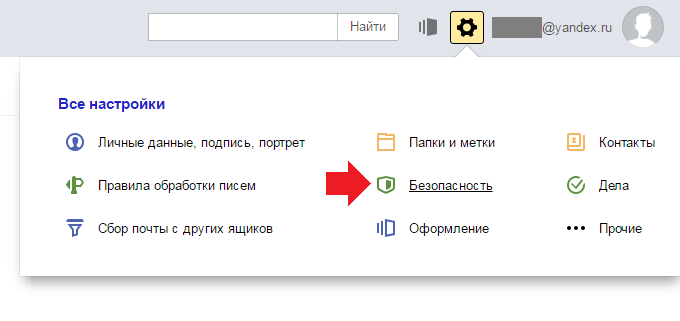
Если приведенные выше предупреждения вас не убеждают, не стесняйтесь использовать столько смайлов, сколько хотите. Помните, что в приведенном ниже примере показано, как вы можете вызвать сердечный приступ у человека, отвечающего за корпоративный стиль:
Помимо предупреждений, есть смайлы, которые не нужно бояться добавлять.Он в основном используется (но не зарезервирован) группами обслуживания клиентов и обеспечивает хороший баланс между профессиональным и дружелюбным видом подписи электронной почты. Взгляните на пример ниже:
Смайлы, связывающие их с опросами об удовлетворенности одним щелчком мыши, являются хорошим способом привлечь внимание и предоставить вам бесценные отзывы от ваших клиентов. По замыслу, эти смайлы хранятся в одном месте, поэтому они не должны перегружать подпись электронной почты.
Как измерить удовлетворенность клиентов электронными подписями
Как добавить эмодзи к электронным подписям
Чтобы действительно добавить эмодзи в подпись электронной почты, сначала вам нужно перейти в редактор подписи электронной почты. Ниже вы можете увидеть инструкции для Outlook:
Ниже вы можете увидеть инструкции для Outlook:
- В окне Outlook перейдите на вкладку Файл в верхней левой части ленты.
- Затем щелкните Параметры :
- Перейдите в категорию Mail слева и щелкните Подписи , чтобы получить доступ к редактору подписей электронной почты.
Если вы являетесь пользователем Windows 10 и создаете подпись электронной почты, добавить смайлики так же просто, как использовать windows +; комбинация клавиш:
Комбинация открывает окно Вставить эмодзи .Вы можете использовать его, чтобы быстро вставить смайлик по вашему выбору:
Вы можете начать вводить имя интересующего вас смайлика, просматривать доступные смайлы со стрелками и вставлять один с помощью клавиши Enter . Щелчок работает так же хорошо. Когда вы закончите, нажмите Esc , чтобы покинуть окно смайлов.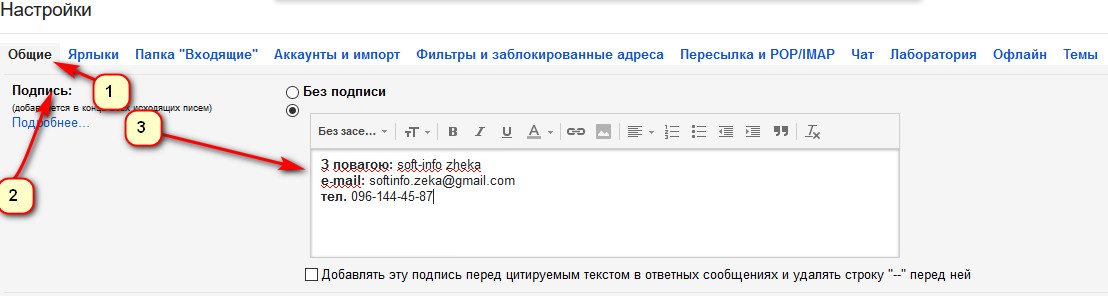
Если ваша версия системы Windows не поддерживает Win +; комбинации, вам нужно будет скопировать эмодзи из другого источника и вставить его в свой редактор подписи.Один из способов сделать это — запустить Word или создать новое сообщение в Outlook и щелкнуть Символ > Другие символы на вкладке Вставить на ленте.
Все эмодзи, поддерживаемые Windows, являются частью шрифта Segoe UI Emoji. Изображения начинаются с подмножества Miscellaneous Technical шрифта. Хотя в этом представлении смайлы являются черно-белыми, их следует преобразовать в их цветные версии после того, как вы нажмете Вставить .
После этого просто скопируйте выбранный смайлик и вставьте его в целевой редактор подписи электронной почты.
Мобильные устройства очень удобны для смайлов, поэтому я не буду объяснять, как их туда добавить. Однако есть другой способ добавления смайлов прямо в HTML-код.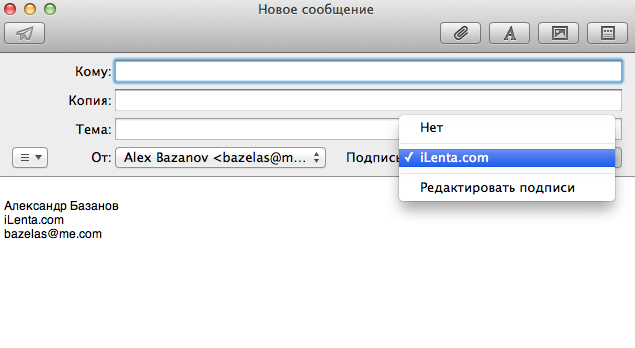
Как добавить смайлики в HTML (расширенное руководство)
Если по какой-то причине вышеперечисленные методы не работают для вас (Linux, кто-нибудь?), Есть другой путь. Этот метод используется для добавления смайлов непосредственно в HTML-код. Имейте в виду, что это может потребовать немного больше усилий и хотя бы базового понимания HTML.
Плюс? Этот метод должен работать с каждым сообщением электронной почты, за исключением писем с обычным текстом.
Прежде чем добавлять эмодзи в подпись электронной почты, созданную непосредственно в HTML-коде, убедитесь, что вы используете кодировку UTF-8. Другими словами, заголовок вашего HTML-документа должен включать следующую часть:
При использовании правильного метода кодирования вы можете добавлять смайлики в свой код. Для этого перейдите к списку смайлов, например, к этому исчерпывающему списку, и выберите смайлики, которые хотите использовать.Вы можете выделить смайлик и скопировать и вставить его, либо использовать его шестнадцатеричный код.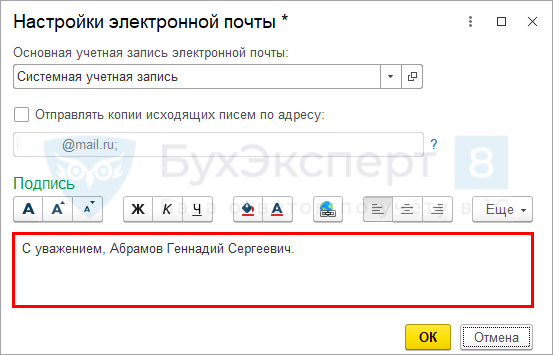 Первый метод обычно работает и намного удобнее. В тех редких случаях, когда это не работает, последний вариант — ваша единственная надежда. Вам нужно будет взять код из таблицы и внести в него небольшие изменения. Замените часть U + на & # x и добавьте точку с запятой (; ) в конце. Например:
Первый метод обычно работает и намного удобнее. В тех редких случаях, когда это не работает, последний вариант — ваша единственная надежда. Вам нужно будет взять код из таблицы и внести в него небольшие изменения. Замените часть U + на & # x и добавьте точку с запятой (; ) в конце. Например:
Смайлик 😃 имеет в таблице код U + 1F600. Код, который можно использовать в HTML: & # x1F600;
😀
И последнее замечание — помните, что то, что смайлы выглядят нормально до того, как вы их отправите, не означает, что они будут выглядеть так же хорошо во всех почтовых клиентах.Когда вы добавляете их, не забудьте протестировать дизайн своей электронной подписи еще более тщательно, чем обычно.
Централизованное управление подписями электронной почты
В корпоративном мире смайлики в подписях электронной почты являются одной из причин, по которым пользователи не могут изменять свои подписи электронной почты.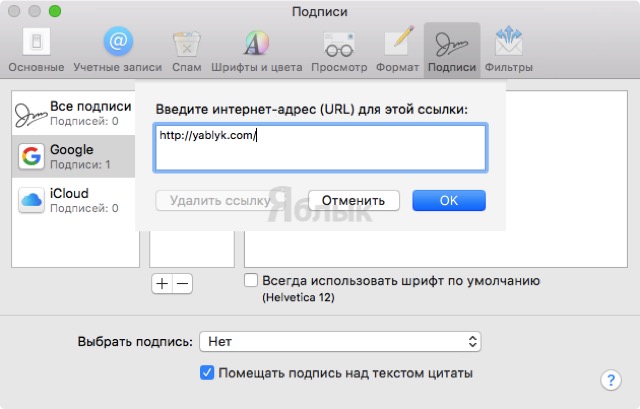 Если вам надоели смайлики, дневные цитаты и другие маркетинговые кошмары, инструменты управления подписями электронной почты могут спасти ваш бренд.
Если вам надоели смайлики, дневные цитаты и другие маркетинговые кошмары, инструменты управления подписями электронной почты могут спасти ваш бренд.
Полезные ссылки:
Подпись электронной почты Gmail слишком длинное сообщение
Создайте свою собственную красивую профессиональную подпись электронной почты в формате HTML для Gmail с помощью Email Signature Rescue.Используйте наше программное обеспечение для создания профессионально разработанных, закодированных и протестированных HTML-шаблонов подписей электронной почты и установки их в Gmail за считанные минуты.
Создайте свою подпись Gmail
Любите нас, или ваши деньги вернутся.
Загрузите наше расширение для браузера Gmail — 6000+ пользователей
Больше никаких ограничений на количество символов в подписях электронной почты Gmail! Загрузите наше БЕСПЛАТНОЕ расширение для браузера, чтобы установить свою HTML-подпись в Gmail. Доступно сейчас для Google Chrome, Mozilla Firefox и Apple Safari.
Доступно сейчас для Google Chrome, Mozilla Firefox и Apple Safari.
Хотите свободы дизайна электронной подписи большего размера для Gmail без каких-либо ограничений по количеству символов? Загрузите расширение для браузера Free Email Signature Rescue и установите лучшую электронную подпись в Gmail уже сегодня.
Узнать больше Ознакомьтесь с нашими шаблонами подписи электронной почты Gmail
Работает с:
- Google Chrome, Apple Safari и Mozilla Firefox
Прочтите наше полное руководство по установке подписи электронной почты в Gmail.
Уменьшите длину HTML в подписи электронной почты
Если по какой-либо причине вы не хотите использовать наше бесплатное расширение для браузера, чтобы обойти ограничение на количество символов, вам необходимо убедиться, что HTML-код вашей подписи электронной почты не превышает 10 000 символов. .Вот несколько советов, как этого добиться.
Использовать короткие ссылки
Чтобы уменьшить количество символов, включите короткие ссылки в Профиле> Настройки.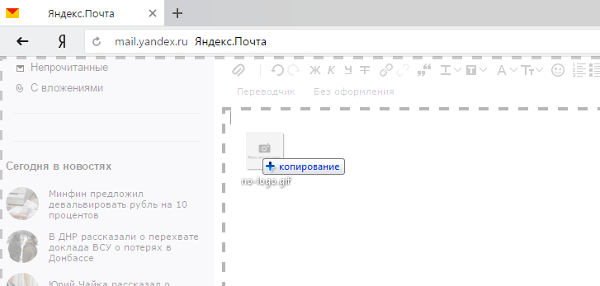
Воспользуйтесь ссылкой «Подробнее» в вашем
Если ваша подпись имеет длинный юридический отказ от ответственности, воспользуйтесь ссылкой «Подробнее» и ссылкой на онлайн-версию вашего юридического отказа, чтобы сэкономить на символах.
Таким образом, вместо этого длинного заявления об отказе от ответственности:
Информация, содержащаяся в этом электронном письме, предназначена только для физического или юридического лица, которому оно адресовано.Его содержимое (включая любые вложения) является конфиденциальным и может содержать конфиденциальную информацию. Если вы не являетесь предполагаемым получателем, вы не должны использовать, раскрывать, распространять, копировать или распечатывать его содержимое. Если вы получили это письмо по ошибке, удалите и уничтожьте сообщение и уведомите отправителя ответным письмом.
Вместо этого вы можете указать это:
Информация, содержащаяся в этом электронном письме, предназначена только для физического или юридического лица, которому оно адресовано. Подробнее .
Подробнее .
Выберите шаблон подписи электронной почты с меньшим количеством символов
Если вы используете шаблон подписи электронной почты с богатым дизайном, например Understated или Market Me, подумайте о переходе на другой шаблон с меньшим количеством символов, например Div Партия, Нептун или Светская львица.
Это может быть ошибка
Если ваша подпись не превышает 10 000 символов, это может означать, что в окне редактора подписи Gmail остался код, который необходимо удалить.Вам нужно удалить всю подпись электронной почты и начать заново, следуя этим инструкциям:
Посмотрите это видео, если ваша подпись электронной почты не превышает 10 000 символов и не сохраняется в Gmail
Нужна помощь с подписями Gmail?
HTML-подпись электронной почты для Gmail может быть сложной задачей! Наши участники любят использовать наши шаблоны Gmail, расширение для браузера Gmail и службы поддержки Gmail.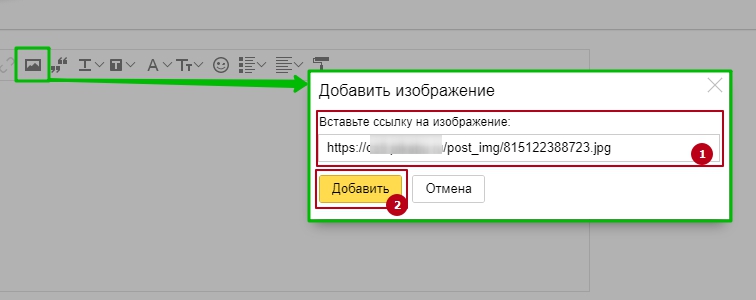
Создайте свою подпись Gmail
Любите нас, или ваши деньги вернутся.
- Откройте Gmail.
- Зайдите в настройки вашей подписи и удалите всю подпись. Убедитесь, что курсор находится вверху поля и в поле подписи ничего не осталось. Вы также можете нажать «Ctrl A» внутри поля и нажать «Удалить». В поле для подписи может остаться код, но вы ничего не увидите. Так что просто продолжайте нажимать эту кнопку удаления, пока вы не сможете ничего удалить и курсор не окажется в верхнем левом углу. Проведите мышью по полю, чтобы убедиться, что вы не можете выбрать что-либо в поле.Когда вы уверены, что в поле для подписи ничего не осталось, переходите к следующему шагу.
- Откройте HTML-файл восстановления подписи электронной почты в браузере.
- Выберите все (Ctrl A), чтобы выделить всю подпись. Вы должны выбрать все подписи. Использование Ctrl A гарантирует, что все выбрано.
- Щелкните правой кнопкой мыши выбранную область и скопируйте подпись или (Ctrl C).

- Затем вставьте всю подпись в текстовое поле подписи (Ctrl V) в Gmail.
По-прежнему появляется сообщение об ошибке?
Если вы попробовали то, что мы предложили, и продолжаете получать сообщение об ошибке в Gmail о том, что подпись слишком длинная, возможно, она слишком длинная. Gmail имеет ограничение на количество символов в 10 000 символов, что очень много, но если у вас действительно длинная подпись, она может оказаться слишком длинной. Попробуйте сократить подпись и вставить ее снова или используйте наше бесплатное расширение, которое позволяет использовать подпись электронной почты с неограниченным количеством символов.
Как установить аватар в корпоративной почте Яндекс. Настройка электронной почты
Здравствуйте дорогие друзья! В жизни активного и занятого человека часто не хватает времени на очень важные моменты в общении. Один из них — прощание с собеседником. Но, к счастью, современный прогресс призван оптимизировать нашу деятельность. А сегодня я расскажу, как настроить подпись в Яндекс почте.
А сегодня я расскажу, как настроить подпись в Яндекс почте.
Важность подписи
На самом деле, вы можете просто написать отдельный текст для каждой буквы, подписаться без повторения, чтобы быть более оригинальным.Но для делового и занятого человека это зачастую неприемлемая роскошь.
Например, если вы ведете деловую переписку по электронной почте, то необходимо указывать контактные данные в каждом сообщении, чтобы клиент или партнер всегда мог быстро вспомнить, кто вы и как с вами срочно связаться ().
Собеседник всегда должен держать вашего собеседника на виду. Ну, конечно, сообщение должно заканчиваться хотя бы классическим, но верным: «С уважением, Иван Иванов». Далее название компании, должность, номер телефона, адрес офиса и т. Д.Поэтому очень удобно, когда вся информация по умолчанию уже есть в сообщении.
Create Instructions
Теперь, я думаю, не должно быть никаких сомнений в том, что подпись нужна. Перед нами встает следующий вопрос. Итак, как настроить подпись максимально удобно и эффективно — давайте разберемся. Сделать это на самом деле очень просто, но не исключено, что я раскрою некоторые нюансы и секреты этой функции, которые ранее были вам неизвестны.
Итак, как настроить подпись максимально удобно и эффективно — давайте разберемся. Сделать это на самом деле очень просто, но не исключено, что я раскрою некоторые нюансы и секреты этой функции, которые ранее были вам неизвестны.
В правом верхнем углу экрана Яндекс почты находится значок шестеренки, открывающий «все настройки». В этом меню нужно выбрать пункт «Личные данные, подпись, портрет».
Вот, пожалуйста. Найдите кнопку «Добавить подпись», нажмите на нее и в окне для текста вы можете ввести необходимые данные. Вы можете привязать подпись к своему адресу, установив флажок ниже. Далее идет пункт выбора места для подписи в сообщении: сразу после ответа или внизу всего письма.
Вы можете создать несколько прощаний, например, для разных типов писем или собеседников. В том же меню легко редактировать или удалять существующие подписи. У каждого из них есть карандаш и мусорная корзина, расписывающая соответствующую операцию.
Заменить до свидания также очень просто — после добавления содержимого вы можете нажать на опцию, автоматически прикрепленную к письму, затем на стрелку, которая появляется сбоку от письма, и перед тем, как открыть выбор из сохраненных вами подписей. Выберите подходящий, и готово!
Выберите подходящий, и готово!
Но это еще не все. Сохраненное вами прощание также можно сделать оригинальным с помощью функции редактирования текста. Вверху окна для ввода содержимого вашей подписи есть кнопки для выделения текста, выбора размера и стиля шрифта, вставки кавычек, фона, выравнивания и т.д.
Особый интерес может вызвать функция добавления изображения. Подпись с изображением явно привлечет внимание собеседника.Здесь вы можете добавить свою визитку или сделать так, чтобы сообщения всегда были с логотипом вашей компании (). В принципе, выбор ограничен только вашей фантазией.
Стоит обратить внимание на то, что нажав на кнопку «добавить изображение», вы можете ввести или скопировать туда только ссылку на него. Если вам нужно прикрепить изображение или логотип прямо из памяти компьютера, вы можете перетащить его с помощью мыши в текстовое окно.
Предположим, вы решили оставить только текст и хотите скрыть изображение.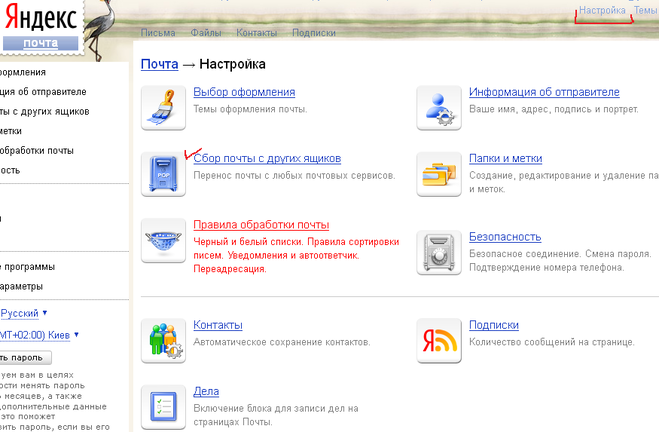 Затем в окне сообщения в правой части панели редактирования текста включите кнопку «без регистрации». Пока эта функция активирована, все добавленное форматирование не отображается.
Затем в окне сообщения в правой части панели редактирования текста включите кнопку «без регистрации». Пока эта функция активирована, все добавленное форматирование не отображается.
Оказывается, редактор подписи почты Яндекса дает массу возможностей!
В общении никогда не следует забывать о правилах хорошего тона, ведь именно взаимодействие с собеседником влияет на то, как он будет относиться к нам в будущем.
Часто люди ведут себя с нами так же, как мы с ними.В письме правило хорошего вкуса — это не только приветствие, но и, конечно же, прощание. Поэтому не забывайте уделять должное внимание своей подписи.
Видеоинструкция по добавлению подписи
Что ж, теперь мы разобрались, как облегчить и оптимизировать наше общение в Яндекс почте. Обязательно создайте себе подпись, способную заинтересовать и привлечь собеседника, ведь это уже может сыграть положительную роль в ваших делах.
Не забудьте подписаться на обновления в группе В контакте с
и следите за обновлениями! До свидания друзья!
Инструкция по эксплуатации
Функция добавления фото на электронную почту поддерживает все ресурсы .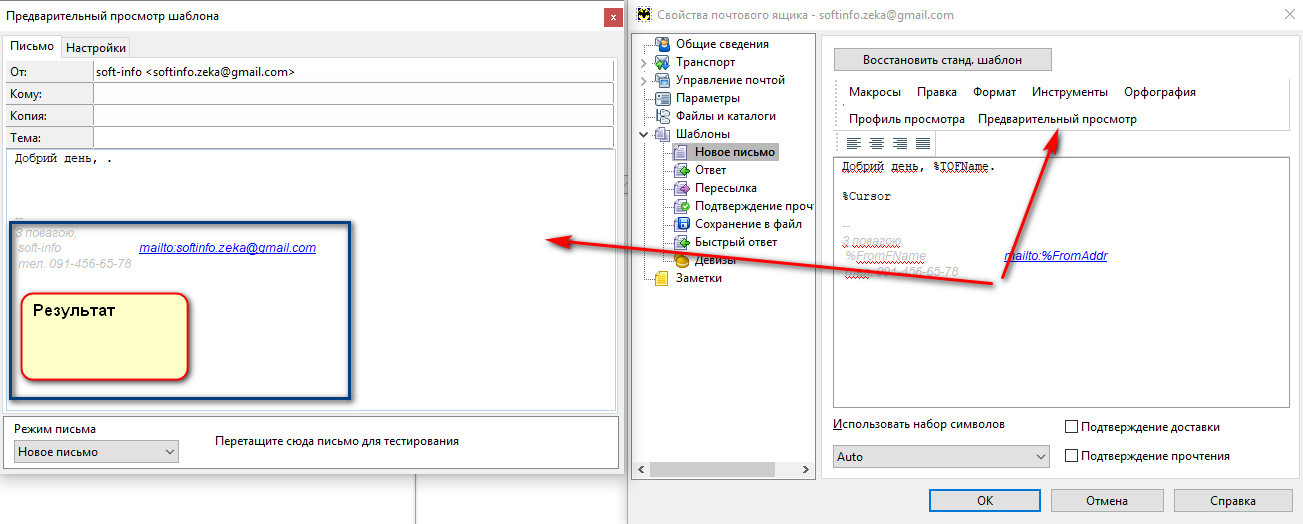 Для этого достаточно заглянуть в меню «Настройки» и внести необходимые изменения.
Для этого достаточно заглянуть в меню «Настройки» и внести необходимые изменения.
Например, в «Яндексе» нужно зайти в «Настройки» из меню «Почта» и выбрать «Информация об отправителе», где указаны ваши данные: имя, адрес, подпись и портрет. Зайдя в этот раздел, вы можете написать под каким именем и с какой подписью сообщения от вас будут приходить вашим адресатам. А чтобы вас узнали, добавьте свое фото.
Для этого в разделе «Мой портрет» (он находится справа на странице) выберите опцию «Скачать портрет», в этом случае вам нужно будет найти изображение в недрах своего компьютера, либо «Сделай снимок», что возможно при наличии веб-камеры.Максимальный размер фотографии не должен превышать 200 кб.
на «Миле. ru », чтобы добавить фотографии в электронный почтовый ящик с главной страницы почтового сервиса, перейдите в раздел« Еще »и выберите« Настройки ». В следующем окне вам нужно найти опцию «Личные данные» и перейти по этой ссылке, чтобы внести необходимые изменения.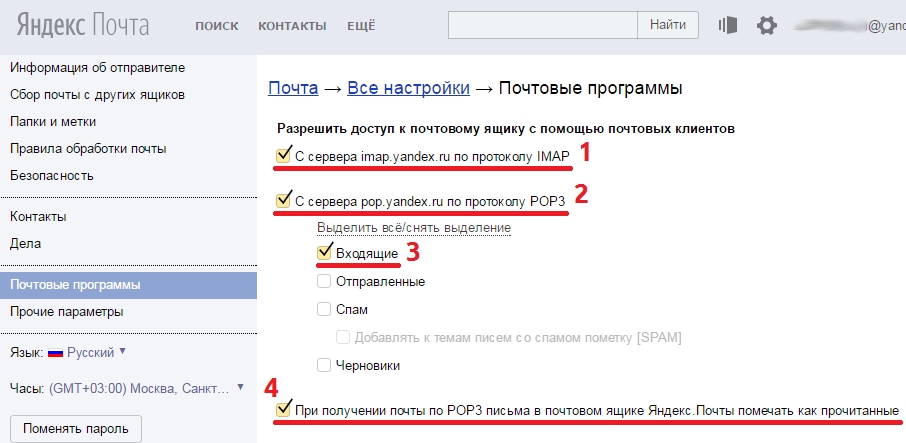 На открывшейся странице в центре найдите прямоугольник для изображения и нажмите на надпись «Добавить / изменить фото», расположенную под ним.
На открывшейся странице в центре найдите прямоугольник для изображения и нажмите на надпись «Добавить / изменить фото», расположенную под ним.
Выберите место для фотографии — ее можно загрузить с компьютера, добавить из альбома в проекте «Мой мир», получить из Интернета или сделать с помощью веб-камеры.После этого скорректируйте изображение, обрежьте нужный фрагмент и сохраните изменения.
В «Рамблере» вы можете установить изображение в качестве основного со страницы http://id.rambler.ru/profile/avatar?back=http://mail.rambler.ru&rname\u003dmail, где вам просто необходимо укажите, куда вы хотите загрузить фото.
Подобные функции для добавления фотографий в ваш почтовый ящик поддерживаются всеми почтовыми службами Интернета.
Обратите внимание, что наиболее распространенными форматами для добавляемых изображений являются JPEG (JPG), BMP, GIF (статическое изображение), PNG и TIFF.
Источники:
- сменить фото на почту
- Outlook 2010 как вставить фото?
Чтобы можно было наложить фотографию на готовое изображение с помощью компьютера, вам потребуется ее электронная копия, то есть фотография должна содержаться в файле любого графического формата. Если это предварительное условие выполнено, останется выполнять простые операции с помощью программы для обработки изображений. В некоторых случаях вместо графического редактора может быть достаточно простого браузера.
Если это предварительное условие выполнено, останется выполнять простые операции с помощью программы для обработки изображений. В некоторых случаях вместо графического редактора может быть достаточно простого браузера.
Инструкция по эксплуатации
Если вы хотите вставить фотографию в существующее изображение, вы должны начать процедуру, запустив любую программу редактирования изображений. Это может быть и самый простой редактор из набора программ, устанавливаемых вместе с ОС Windows (Paint), и расширенный графический редактор Adobe Photoshop, и какой-нибудь другой графический редактор. После запуска программы загрузите в нее изображение, которое должно служить фоном для вашей фотографии. Какой бы редактор вы ни выбрали, вы можете сделать это, нажав ctrl + o, найдя нужный файл в открывшемся диалоговом окне и нажав клавишу «Открыть».Таким же образом загрузите второй файл, фотографию.
Скопируйте желаемую область фотографии. Если вы хотите полностью вставить фотографию в фоновое изображение, нажмите ctrl + a, чтобы выделить все изображение, а затем ctrl + c, чтобы скопировать выделенную область в буфер обмена.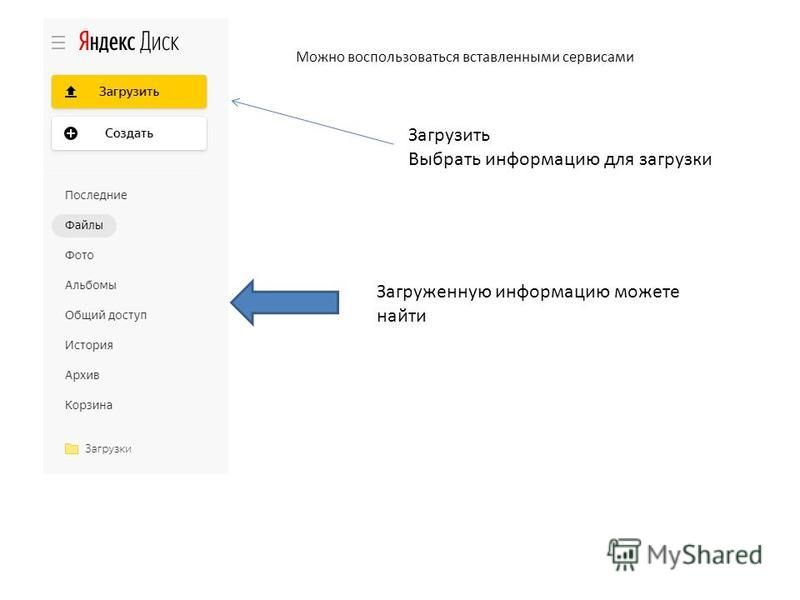 Эти «горячие клавиши» универсальны для подавляющего большинства приложений, но вы можете использовать соответствующие команды, размещенные в меню редактора. Их размещение будет зависеть от используемого редактора. Например, в Photoshop есть отдельная панель, на которой размещены различные инструменты — если вам нужно вставить только часть вашей фотографии, то нажмите на второй значок на этой панели («Прямоугольная область»), а затем используйте левую мышь. кнопку, чтобы выделить фотографию на прямоугольном фрагменте фотографии и скопировать ее.Третий значок на этой панели активирует инструмент «Лассо», с помощью которого вы можете выбрать фрагмент произвольной формы — тот, который вы обводите мышью. В Adobe Photoshop есть и другие методы выделения.
Эти «горячие клавиши» универсальны для подавляющего большинства приложений, но вы можете использовать соответствующие команды, размещенные в меню редактора. Их размещение будет зависеть от используемого редактора. Например, в Photoshop есть отдельная панель, на которой размещены различные инструменты — если вам нужно вставить только часть вашей фотографии, то нажмите на второй значок на этой панели («Прямоугольная область»), а затем используйте левую мышь. кнопку, чтобы выделить фотографию на прямоугольном фрагменте фотографии и скопировать ее.Третий значок на этой панели активирует инструмент «Лассо», с помощью которого вы можете выбрать фрагмент произвольной формы — тот, который вы обводите мышью. В Adobe Photoshop есть и другие методы выделения.
Перейдите на вкладку фонового изображения и вставьте скопированную фотографию, нажав ctrl + v. На этом операция вставки фотографии в картинку в основном завершена, и вы можете сохранить объединенное изображение. Но для получения наиболее приемлемого результата может потребоваться отредактировать объединенное изображение — как это сделать, зависит от используемого редактора. Например, в Adobe Photoshop вы можете нажать комбинацию клавиш ctrl + t и тем самым включить режим свободного преобразования для вставленной фотографии. После этого у вас будет возможность настроить его размер, наклон, перемещение и т.д. Кроме того, вы можете, например, нажать ctrl + u и выровнять яркость и насыщенность цвета фона и фотографии.
Например, в Adobe Photoshop вы можете нажать комбинацию клавиш ctrl + t и тем самым включить режим свободного преобразования для вставленной фотографии. После этого у вас будет возможность настроить его размер, наклон, перемещение и т.д. Кроме того, вы можете, например, нажать ctrl + u и выровнять яркость и насыщенность цвета фона и фотографии.
Сохраните объединенное изображение, нажав ctrl + s. Если вы используете редактор Adobe Photoshop, то, нажав комбинацию ctrl + shift + alt + s, вы можете вызвать диалог, который поможет вам выбрать наиболее подходящее соотношение веса файла и качества изображения в зависимости от формата файла.
Используйте какую-нибудь веб-службу, если хотите делать все это в полуавтоматическом режиме. Например, на сайте http://ru.photofunia.com из большого количества заготовок вы можете выбрать наиболее подходящий фон для вставки своей фотографии, а затем просто пошагово ответить на вопросы, задаваемые скриптами этот сайт.
Похожие видео
Почтовая служба от Рамблера — один из самых популярных способов организации электронной переписки.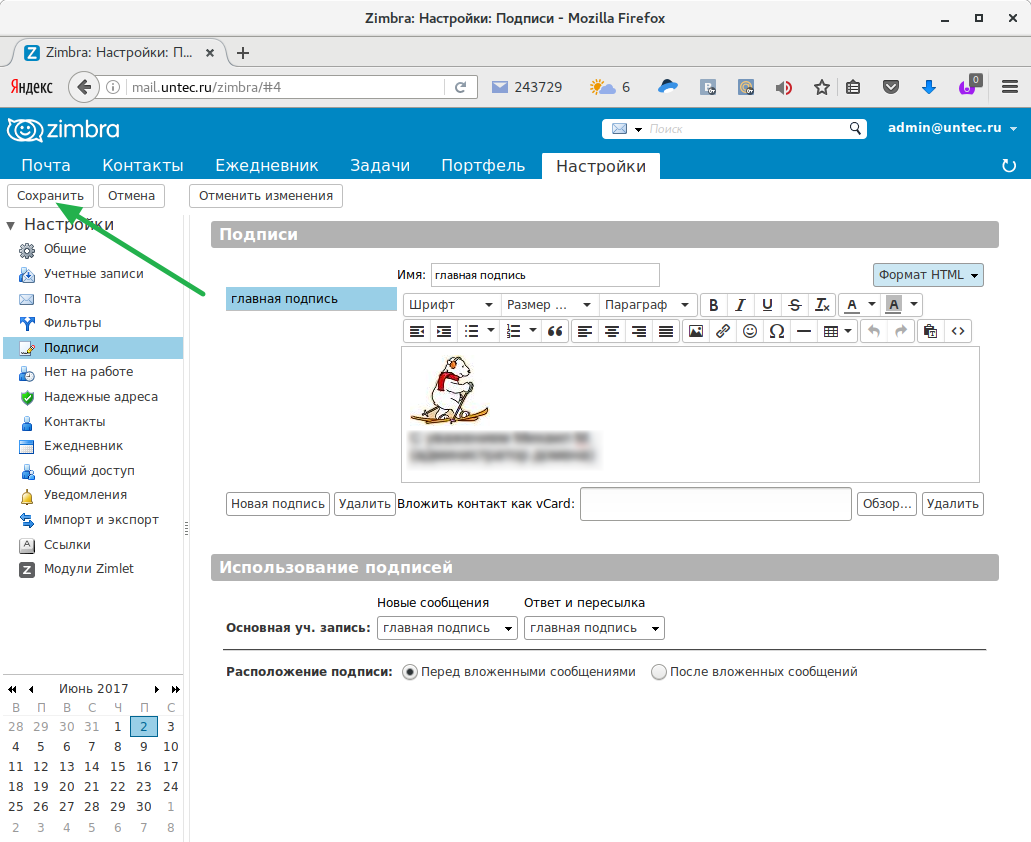 Этой почтой можно пользоваться откуда угодно и с разных устройств.Как быстро настроить почту на Рамблере?
Этой почтой можно пользоваться откуда угодно и с разных устройств.Как быстро настроить почту на Рамблере?
Вам понадобится
- — Устройство, поддерживающее доступ в Интернет;
- — Интернет.
Инструкция по эксплуатации
Придумайте свой электронный адрес, введите его в соответствующее поле. Придумайте пароль для входа на почту, заполните соответствующие поля. Помните, что чем проще имя вашего почтового ящика, тем легче его запомнить вашим потенциальным корреспондентам.
Заполните область восстановления пароля.Для этого выберите один из вопросов безопасности, предложенных системой, и введите ответ на него. Чтобы иметь дополнительные возможности для восстановления почты, введите свой существующий адрес электронной почты, если он у вас есть.
Введите цифры и буквы, показанные на картинке, в соответствующее поле. Эта мера предосторожности позволяет ресурсу обезопасить себя от автоматической регистрации различных вредоносных программ.
Щелкните по кнопке «Зарегистрироваться». Если все данные введены правильно, вы попадете в рабочее окно вашего почтового ящика и сможете начать работу с электронной почтой на Рамблере.
примечание
Полезный совет
Для повышения безопасности вашего почтового ящика вы можете воспользоваться системой «создания пароля», которую предлагает почтовый ресурс rambler.ru. Для этого просто нажмите кнопку «Изобрести» напротив поля пароля, и система предложит вам надежный вариант.
Источники:
Если вы забыли пароль от аккаунта на Рамблере, его необходимо восстановить. Самый простой способ — ответить на секретный вопрос, который вы задали при регистрации.Тогда вы сразу сможете пользоваться своей почтой. Восстановить доступ к почтовому ящику будет сложнее, если вы не вспомните ответ на поставленный вопрос. В этом случае вам придется вступить в переписку со службой поддержки, и вы сможете восстановить доступ только через несколько дней. Однако в таких делах главное не скорость, а результат.
У каждой учетной записи электронной почты есть множество различных настроек. В нем можно изменить практически все — информацию о себе, пароль, почту и многое другое.
Единственное, что нельзя изменить — это адрес почтового ящика (логин).
У каждого почтового сайта своя система настроек. Чтобы получить к нему доступ, необходимо сначала зайти в электронный ящик, а затем открыть ту часть, которая отвечает за изменение параметров.
Яндекс Почта
В правом верхнем углу рядом с названием электронного ящика находится значок с изображением шестеренки.
После нажатия на него открывается небольшое окошко, вверху которого собраны самые популярные настройки.Вы можете выбрать один из них или щелкнуть ссылку «Все настройки» вверху.
Откроется страница, на которой вы можете изменить необходимые параметры. Слева будет меню для перехода к другим настройкам.
Для возврата к обычной почте (письмам) нажмите на надпись «Письма» вверху слева.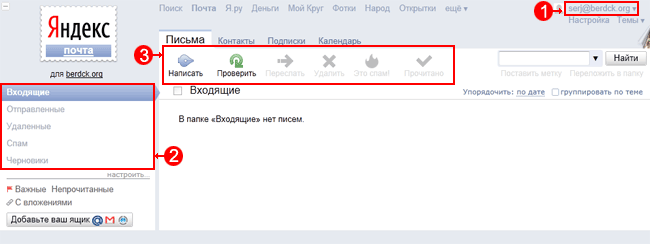
Mail.ru
Откроется страница со списком того, что вы можете изменить в почте.
Слева будет список для быстрого перехода к другим параметрам.Вы также можете вернуться к своим письмам через него, нажав ссылку «Перейти во входящие» вверху.
Gmail.com (почта от Google)
Чтобы изменить параметры почты от Google, вам необходимо нажать на картинку с изображением шестеренки в правом верхнем углу вашего почтового ящика.
Появится короткий список. Щелкните «Настройки».
Откроется новая страница. На сером фоне будет множество параметров, которые можно изменить.
Но это еще не все! Вверху есть закладки для редактирования других настроек.
Самые важные настройки
Из всей этой кучи настроек я бы выделил только три, которые действительно следовало бы изменить — имя отправителя, фото и подпись. Или хотя бы просто проверьте, все ли там правильно указано.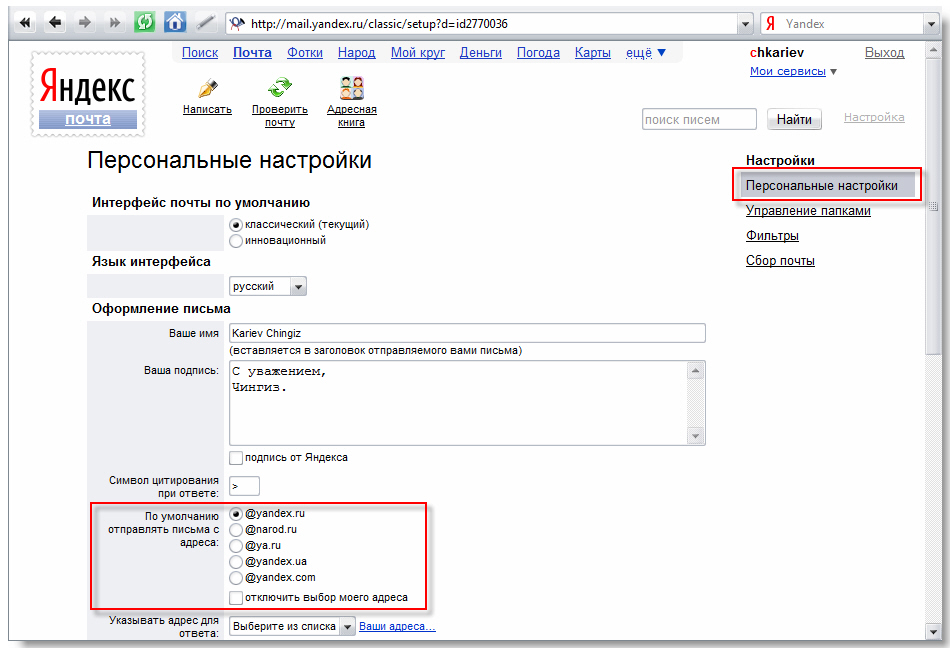
Имя отправителя — это то, что будет написано в части «От кого». Как правило, именно эти данные видит получатель при поступлении нового письма.
Фотография — это небольшое изображение, которое украсит каждое ваше сообщение. Это может быть как личное фото, так и просто картинка. Добавлять не обязательно, но многим нравится 🙂
Подпись — текст, который автоматически добавляется к каждой букве. Удобно использовать при деловой переписке, чтобы не приходилось каждый раз распечатывать контактную информацию.
Где поменять
Яндекс.Почта: -> Личные данные, подпись, портрет
Почта.ru: Настройки -> Имя и подпись отправителя.
Чтобы добавить / изменить фотографии, нажмите «Личная информация» в меню слева.
Gmail.com Чтобы изменить имя отправителя:
Для добавления подписи к письмам:
Добавление / изменение фотографий: щелкните верхний правый кружок с изображением мужчины или уже добавленной фотографией и выберите «изменить фото».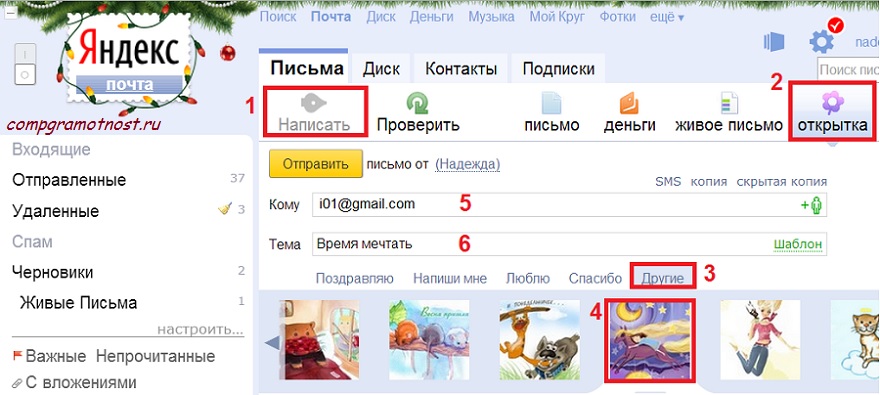
Как проверить
Допустим, в настройках своей почты я указал имя, добавил фото и подпись.Самый простой способ проверить результат — отправить письмо самому себе на свой адрес.
Вот письмо, которое пришло в моем случае:
Это означает, что теперь такое имя и изображение будут добавляться ко всем письмам, которые я отправляю. А если открыть письмо, то под его текстом будет подпись. В моем случае это контактный блок.
Если вдруг результат не оправдал ожиданий, это всегда можно исправить таким же образом (см. Где изменить).
Нам не раз приходилось отвечать на вопрос: как в настройках яндекс почты загрузить свой портрет, который становится вашими аватарками в письмах. Зачем это нужно? На ваше изображение подойдет аватар (или значок) в буквах. Более того, когда буквы помечаются уникальным значком, получатель может визуально изолировать ваше сообщение от ленты буквально мгновенно.
Согласитесь, приятно получать письма, отмеченные уникальным значком.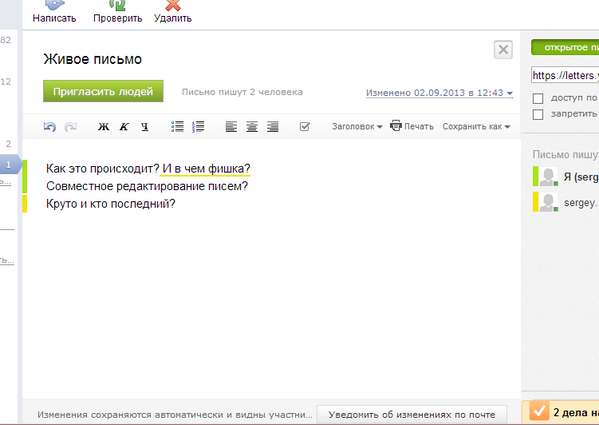 Небольшая картинка, которую еще называют аватаркой, помогает буквально на автомате выбрать нужную букву с ленты.
Небольшая картинка, которую еще называют аватаркой, помогает буквально на автомате выбрать нужную букву с ленты.
Все, у кого есть почта на Яндексе, могут добавить маленькую картинку в дизайн своих писем, это делается в настройках: Информация об отправителе. Проще и проще загрузить свой портрет, который станет вашим аватаром в почте Яндекса, в настройках почты @ yandex.ru и в почтовый аккаунт на домене
UP! В новом интерфейсе почты Яндекса вы можете загружать фото профиля еще быстрее.
Теперь загрузить иконку (аватар) на Яндекс стало еще проще, вне зависимости от типа вашей почты! Как загрузить или сменить фото профиля в Яндекс почте:
Нам нужно перейти на страницу паспорта, вы можете найти ссылку на эту страницу здесь (просто нажмите на почтовый адрес)
Вот и все — фото или другое изображение можно загрузить прямо на странице паспорта.Этот способ подходит для добавления или замены аватара в почте любого типа: type @ yandex.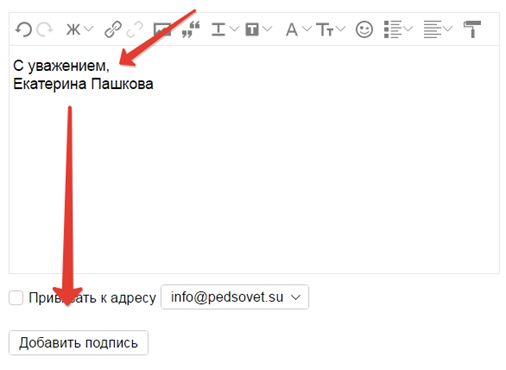 ru и в почте для домена
ru и в почте для домена
Вся следующая информация уже не актуальна, так как интерфейс Яндекс.Почты изменился, но все равно удалять не буду — пусть останется исторической справкой
Как загрузить свой аватар: почта формы @ yandex.ru
Если вы используете окно просмотра [электронная почта защищена]
, то загрузить изображение, которое станет значком вашей рассылки, невероятно просто.Сейчас я покажу, как это можно сделать.
Для начала необходимо авторизоваться в почтовом ящике, это можно сделать с любой страницы Яндекса, в том числе и с основной. Посмотрите, в правом верхнем углу есть форма для авторизации на Яндекс.
В первом поле вы вводите свой логин (слово, которое написано в вашем почтовом адресе перед словом «собаки»), во втором — пароль, который вы задали при создании почты на Яндексе.
После того, как вы зашли в свой аккаунт на Яндексе, перейдите на почту, вы можете сделать это перейдя по ссылке почтовое отделение она первая в списке
Далее вам нужно войти в интерфейс настроек, для чего нужно нажать на «колесико» в правом верхнем углу, оно находится напротив вашего почтового адреса, в моем случае: до [email protected]
.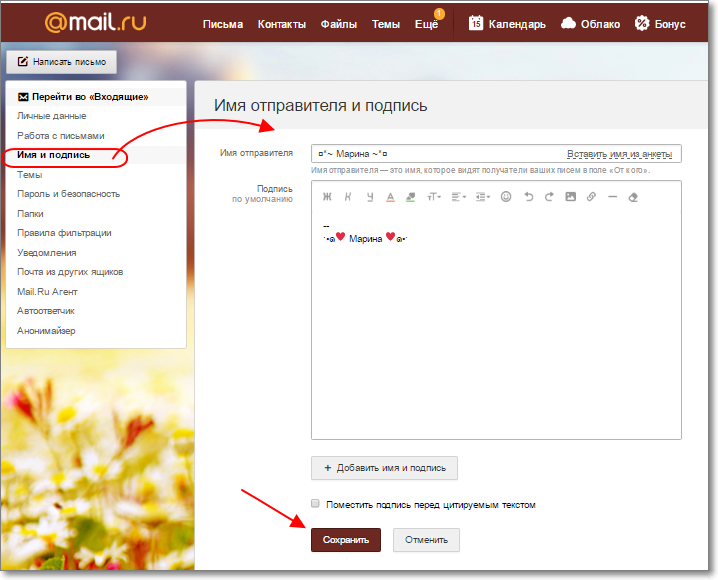 При нажатии на колесико перед вами раскроется меню. Все настройки . Нас интересует настройка Личные данные, подпись, портрет , переходите по этой ссылке.
При нажатии на колесико перед вами раскроется меню. Все настройки . Нас интересует настройка Личные данные, подпись, портрет , переходите по этой ссылке.
Как загрузить свой аватар в корпоративную почту на Яндексе
Если вы являетесь владельцем корпоративного почтового ящика (его еще называют почтой в домене), вам необходимо загрузить иконку для писем и аватар для Яндекса следующим образом.
Во-первых, напоминаю, что при входе в почтовый ящик, который сделан для домена вашего сайта, ваш логин — это не слово собаке, а полный адрес электронной почты .То есть для входа в учетную запись корпоративной почты необходимо в поле «логин» ввести весь адрес электронной почты.
После входа в Яндекс.Почту нажмите прямо на почтовый адрес в правом верхнем углу, а затем, когда откроется меню, нажмите ссылку Паспорт .
Загрузите картинку со своего компьютера. Теперь у вас есть аватар на Яндексе и красивый значок в письмах.
Почта. Начало работы — ONLYOFFICE
После того, как вы добавили учетную запись электронной почты в Mail или создали почтовый ящик прямо на портале, вы можете отправлять и получать электронные письма.
Чтобы отправить электронное письмо,
- нажмите кнопку Create Email в верхнем левом углу, чтобы открыть страницу, на которой вы сможете создать сообщение,
Если у вас несколько учетных записей, вам нужно выбрать одну для отправки сообщения. Для этого щелкните черную стрелку рядом с полем От: , чтобы открыть раскрывающийся список и выбрать необходимую учетную запись.
Вы можете установить учетную запись по умолчанию на странице Управление учетной записью раздела Настройки .Для этого проверьте учетную запись, которую вы хотите установить по умолчанию для отправки электронных писем.
- начните вводить адрес электронной почты или имя получателя в поле фильтра Кому: и выберите нужный из списка.
 Контакты, хранящиеся в вашей адресной книге, которые соответствуют введенным символам, отображаются там по мере ввода (т. Е. Ваши личные контакты, контакты CRM и портала, а также адреса электронной почты, на которые вы уже отправляли электронные письма).
Контакты, хранящиеся в вашей адресной книге, которые соответствуют введенным символам, отображаются там по мере ввода (т. Е. Ваши личные контакты, контакты CRM и портала, а также адреса электронной почты, на которые вы уже отправляли электронные письма).Вы можете отправить сообщение более чем одному человеку.Выберите несколько адресов из списка один за другим или введите несколько новых адресов через запятую. Если адрес электронной почты введен неправильно, блок адреса будет выделен красным цветом. Чтобы изменить адрес, дважды щелкните нужный блок адреса. Чтобы удалить адрес из поля Кому: , щелкните значок.
При вводе адресов электронной почты вы также можете использовать обычные сочетания клавиш: Ctrl + A для выбора всех блоков адресов или всего содержимого в редактируемом блоке, Ctrl + C для копирования выбранных данных, Ctrl + V для вставки ранее скопированные данные, Ctrl + Z, , чтобы отменить последнее выполненное действие, Ctrl + Y, , чтобы повторить последнее отмененное действие.

Чтобы отправить копию на несколько адресов, используйте ссылку Добавить копию , расположенную справа от поля Кому: .
- введите тему сообщения в поле Тема: ,
- напишите ваше сообщение,
Чтобы отформатировать сообщение, вставьте ссылку или изображение, используя панель инструментов форматирования, расположенную над полем тела сообщения.Вы можете изменить тип шрифта, размер, цвет, цвет фона, очистить форматирование, изменить выравнивание текста, увеличить или уменьшить отступы, вставить списки, изображения, ссылки, смайлы, кавычки, переключиться на HTML-представление вашего текста.
Редактор почтовых сообщений использует встроенную проверку орфографии браузера для проверки орфографии при вводе текста сообщения. Неправильно написанное слово будет подчеркнуто красной волнистой линией. Если вам нужно увидеть варианты слова с правильным написанием, щелкните слово правой кнопкой мыши, удерживая клавишу Ctrl на клавиатуре.

В некоторых браузерах проверка орфографии по умолчанию отключена. См. Документацию к вашему браузеру, чтобы узнать, как его включить.
Сообщение автоматически сохраняется как черновик, пока вы его набираете.
- прикрепить файлы,
Вы можете прикрепить к сообщению документы с локального диска или модуля «Документы», используя соответствующие кнопки под полем тела сообщения.Помните, что размер файла не должен превышать 15 МБ, а общий размер всех файлов не должен превышать 25 МБ. Чтобы удалить вложение, щелкните значок. Вы также можете щелкнуть значок Действия справа от вложения к Загрузить , Просмотреть или Удалить файл. Если ваше сообщение содержит несколько вложений, вы можете использовать параметр Удалить все рядом со списком вложений, чтобы удалить все файлы сразу.
Если размер файла превышает допустимый предел, вам будет предложено отправить вложения в виде ссылки (-ий) на необходимый (-ые) документ (-ы).
 В этом случае все файлы, которые вы хотите отправить, будут сохранены в папке Мои документы .
В этом случае все файлы, которые вы хотите отправить, будут сохранены в папке Мои документы .Если вы хотите отправлять ссылки на некоторые файлы из модуля Documents вместо добавления этих файлов к вашему сообщению в виде вложений, используйте опцию Attach files from Documents option. В новом открывшемся окне переключитесь между разделами и папками модуля Documents , отметьте необходимые документы в списке, убедитесь, что выбран параметр Attach links to files , и нажмите кнопку Attach Files .Если у вас есть права доступа Только для чтения к файлу из папки Общие документы или Общие документы , вам будет предложено скопировать файл в папку Мои документы .
Ссылки на выбранные файлы будут вставлены в тело вашего сообщения. При нажатии кнопки Отправить вам будет предложено установить права доступа для всех файлов, прикрепленных в виде ссылок.
 Когда получатель перейдет по ссылке из вашего сообщения, документ откроется в интерактивном средстве просмотра или редакторе в зависимости от указанных вами прав доступа.
Когда получатель перейдет по ссылке из вашего сообщения, документ откроется в интерактивном средстве просмотра или редакторе в зависимости от указанных вами прав доступа. - при необходимости вы можете запросить отчет о доставке с помощью значка. На принимающей стороне в сообщении будет отображаться запрос о прочтении, если клиентское приложение поддерживает эту функцию. Если сервер поддерживает отправку уведомлений о доставке, вы также должны получить сообщение с уведомлением о доставке.
- присвоить тег,
Теги используются для упрощения поиска и организации сообщений.Чтобы присвоить сообщению тег, нажмите кнопку Tags вверху поля тела сообщения и выберите нужный тег или создайте новый.
- нажмите кнопку Отправить .
Чтобы отправить сообщение позже, щелкните стрелку рядом с кнопкой Сохранить и выберите параметр Сохранить черновик . Ваше сообщение будет сохранено в папке Черновики . Чтобы получить доступ к черновику, просто щелкните соответствующую папку в меню слева.
Чтобы создать шаблон на основе вашего сообщения, щелкните стрелку рядом с кнопкой Сохранить и выберите опцию Сохранить шаблон . Ваше сообщение будет сохранено в папке Templates в левом меню. Чтобы узнать больше о том, как создавать, редактировать и применять шаблоны электронной почты, обратитесь к этой статье.
Управление сообщениями в папке «Входящие»
Чтобы обновить папку Inbox , просто нажмите кнопку.Все разговоры, которые вы еще не прочитали, отображаются рядом с заголовком Inbox или над значком. Если вы щелкните значок, вы увидите список новых разговоров / сообщений, щелкните ссылку Просмотреть все , чтобы открыть их во входящих. Количество сообщений в одной беседе отображается рядом с именем отправителя, например:.
Если вы не хотите, чтобы сообщения группировались в беседы, перейдите в раздел Настройки в левом меню, откройте страницу Общие настройки и снимите флажок Включить беседы .Если этот параметр отключен, все электронные письма и ответы на них отображаются отдельно в списке сообщений.
Поиск, сортировка и фильтрация сообщений
Чтобы быстро найти необходимых писем в соответствии с выбранными критериями, используйте поле Фильтр над списком сообщений.
- , чтобы отобразить разговоры в соответствии с выбранными критериями, нажмите кнопку и выберите один из вариантов:
Статус
- Непрочитанные для отображения бесед с непрочитанными сообщениями;
- Прочтите , чтобы отобразить прочитанные разговоры.
По периоду
- Прошлая неделя , чтобы отобразить разговоры за последнюю неделю;
- Вчера для отображения вчерашних разговоров;
- Сегодня для отображения сегодняшних разговоров;
- Пользовательский период для отображения разговоров за указанный период.
Прочие
- Важно для отображения помеченных разговоров;
- С приложением для отображения разговоров только с вложением.Эти разговоры отмечены значком в списке;
- От отправителя для отображения разговоров указанного отправителя;
- На почтовый адрес для отображения разговоров с указанным адресом электронной почты;
- С тегом для отображения разговоров только с указанным тегом;
- С календарем для отображения разговоров только с календарными событиями.Эти разговоры отмечены значком в списке.
- , вы также можете полностью или частично ввести тему сообщения в поле Фильтр и нажать Enter.
Чтобы организовать полученные электронные письма, установите флажок в верхнем левом углу над списком сообщений, чтобы выбрать все отображаемые сообщения, или щелкните стрелку рядом с этим флажком и выберите один из вариантов, чтобы отметить нужную группу разговоров: Все , Непрочитанные , Прочитанные , Важно , С вложением , Нет или вручную проверьте некоторые необходимые разговоры из разных групп.Затем выберите соответствующую операцию с помощью кнопок над списком сообщений:
- Удалить — чтобы переместить выбранные беседы в папку Корзина ,
Вы можете удалить все разговоры из папки Trash одним щелчком мыши. Вам нужно только щелкнуть значок, который появляется, когда вы удерживаете курсор на заголовке Trash .
- Спам — чтобы переместить выбранную переписку (и) в папку Спам ,
Помните, что разговоры, удаленные из папки Spam , восстановить невозможно.
- Переместить в — для перемещения выбранных бесед в указанную по умолчанию или настраиваемую папку,
- Теги — для назначения выбранного или созданного тега выбранному разговору (разговорам),
- Подробнее — выбрать одно из следующих действий:
- Отметить как прочитанное — пометить выбранные непрочитанные цепочки писем как прочитанные
- Отметить как непрочитанные — пометить выбранные прочитанные беседы как непрочитанные
- Отметить как важные — отметить выбранные беседы как важные с помощью значка.
- Отметить как неважные — отметить выбранные важные разговоры как неважные. Значок флага будет выглядеть так:.
Вы также можете использовать контекстное меню разговора для выполнения нужной операции. Отметьте нужные разговоры, щелкните правой кнопкой мыши выделенную область и выберите нужный вариант: Отметить как прочитанные / непрочитанные , Спам , Удалить .Если вы выберете только одну беседу, вы увидите расширенное контекстное меню. Выберите один из доступных вариантов: Открыть , Открыть в новой вкладке , Ответить Ответить всем , Переслать , Создать сообщение отправителю , Отметить как прочитанное / непрочитанное , Отметить как важное / Не важно , Распечатать , Спам , Удалить .
- добавить флаг , чтобы добавить визуальный знак к разговору,
- используйте опцию Сортировать по , чтобы просмотреть беседы в папке Входящие , упорядоченные по дате.
Чтение и печать сообщений
Чтобы прочитать письмо, просто щелкните его тему.
Когда диалог открыт, по умолчанию отображается только последнее отправленное или полученное сообщение. Если вы хотите просмотреть все сообщения беседы, щелкните ссылку Развернуть все . Если вы хотите скрыть их, щелкните ссылку Свернуть все . Вы можете перейти от одного открытого разговора к другому, используя ссылки Предыдущий и Следующий .Используя кнопки, расположенные над полем тела сообщения или раскрывающимся списком, вы можете ответить на сообщение, переслать его, открыть в новой вкладке, удалить, распечатать, экспортировать в CRM, пометить как непрочитанное, переместить в папку Спам добавьте тег, свяжите его с элементом CRM, создайте на его основе новый личный или CRM-контакт.
Чтобы распечатать все сообщения в беседе, откройте ее, нажмите кнопку Еще вверху и выберите опцию Печатать все .Чтобы распечатать одно сообщение из беседы, нажмите соответствующую кнопку Действия справа и выберите опцию Распечатать .
Отображение изображений
По умолчанию изображения, отправляемые в сообщении, отключены из соображений безопасности. Для просмотра изображений необходимо нажать ссылку Показать изображения . Если вам нужно изменить параметры отображения, нажмите Всегда отображать изображения от «имени отправителя» заголовок .После того, как вы применили эту опцию, все изображения в сообщении, отправленном выбранным пользователем, будут отображаться по умолчанию.
Вы также можете перейти в раздел Настройки в левом меню, открыть страницу Общие настройки и использовать параметр Всегда отображать изображения от всех , чтобы включить или отключить отображение изображений во всех сообщениях от всех отправителей.
Работа с навесным оборудованием
Полученное письмо может содержать вложенные файлы.Используя Mail , вы можете автоматически сохранять эти файлы в любую папку в модуле Documents . Для этого вам необходимо создать папку для вложений,
- перейдите в раздел Настройки в левом меню и выберите опцию Account Management ,
- щелкните значок справа от учетной записи, для которой требуется настроить папку,
- выберите опцию Папка для вложений , а затем нужную папку,
- нажмите кнопку ОК .
Когда папка для вложений установлена, все файлы, прикрепленные к будущим электронным письмам, будут сохранены в ней.
Вы можете легко Отменить связь или изменить папку вложений, выполнив шаги, описанные выше. Но учтите, что если вы измените папку, все ранее сохраненные вложения не будут перенесены в новую папку. Изменения будут применены только к новым письмам.
Используя значок справа от вложения, вы также можете:
- Загрузите файл на свой компьютер,
- Просмотр файла в браузере,
- Открыть файл (текстовый файл, электронную таблицу или презентацию) в редакторе документов ,
- Сохраните файл в модуле «Документы », выбрав нужную папку.

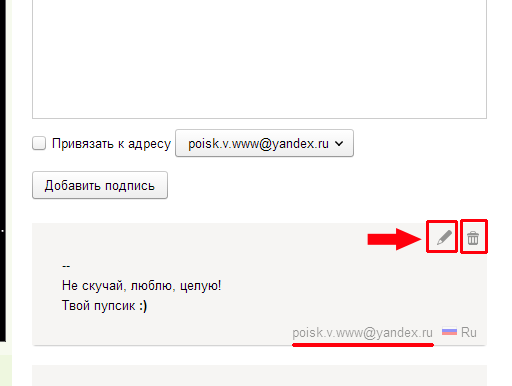 Пример установки графической подписи будет рассмотрен немного ниже.
Пример установки графической подписи будет рассмотрен немного ниже. Смайлики плотно вошли в любую переписку и их также можно использовать в своей подписи, чтобы придать ей немного эмоциональности.
Смайлики плотно вошли в любую переписку и их также можно использовать в своей подписи, чтобы придать ей немного эмоциональности.



 org,
org, 
 com надо использовать ваше собственное название домена.
com надо использовать ваше собственное название домена.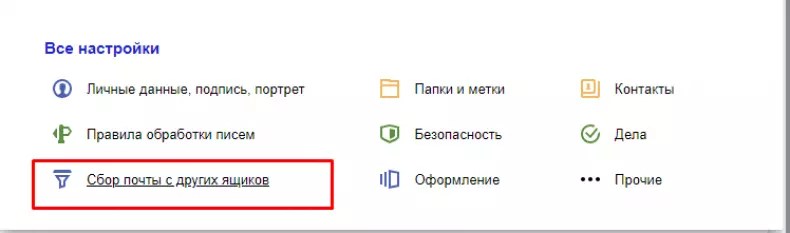 yourdomain.com), на который ловятся ошибки доставки и который служит для обработки некоторых жалоб на спам.
yourdomain.com), на который ловятся ошибки доставки и который служит для обработки некоторых жалоб на спам. 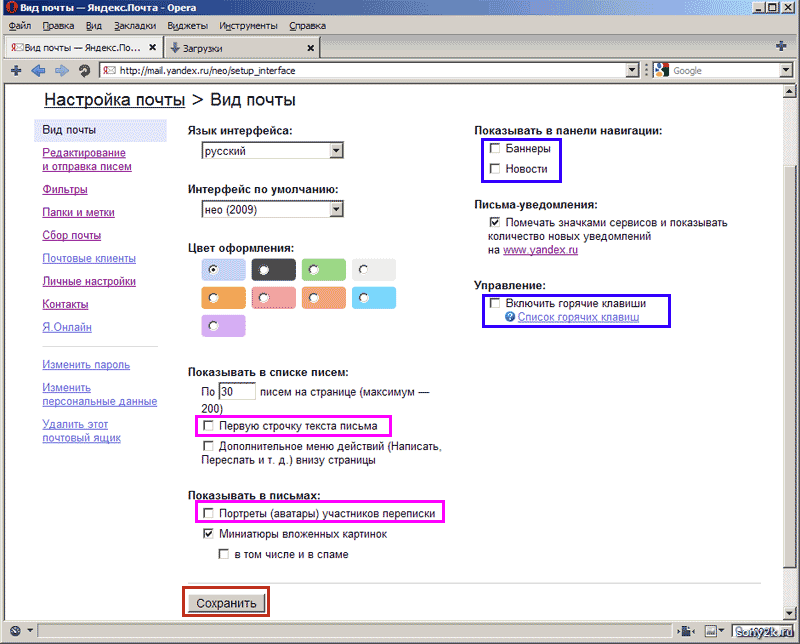
 Система переправит вас на этот сайт. Там разрешите сбор писем.
Система переправит вас на этот сайт. Там разрешите сбор писем.
 Там можете написать данные отправителя.
Там можете написать данные отправителя.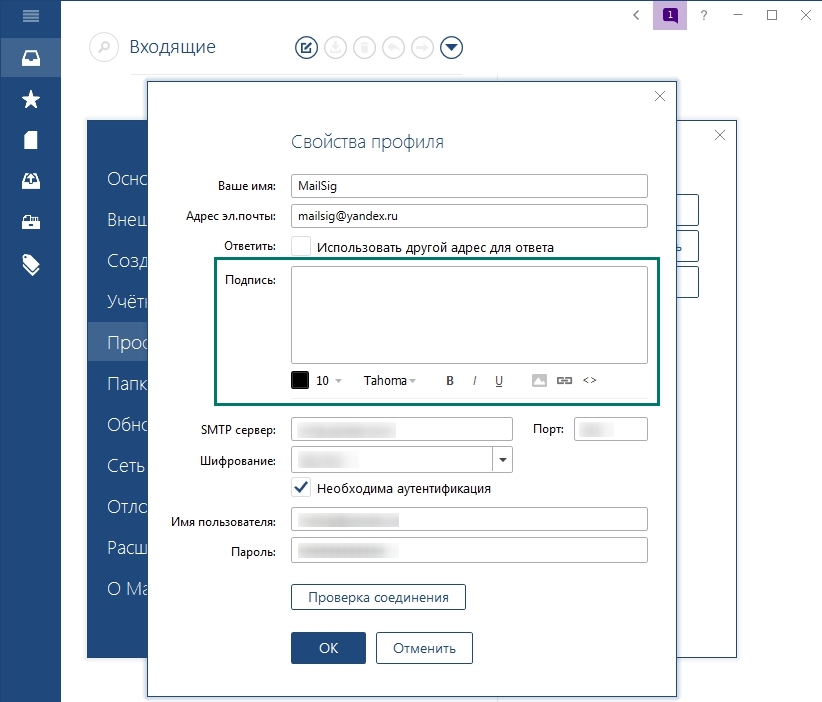
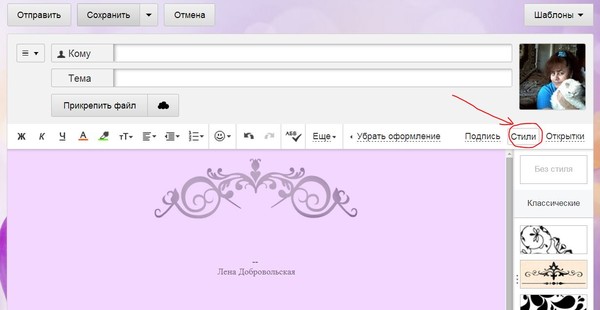 Чтобы разнообразить скучный текст, можно добавить к подписи смайлик;
Чтобы разнообразить скучный текст, можно добавить к подписи смайлик;
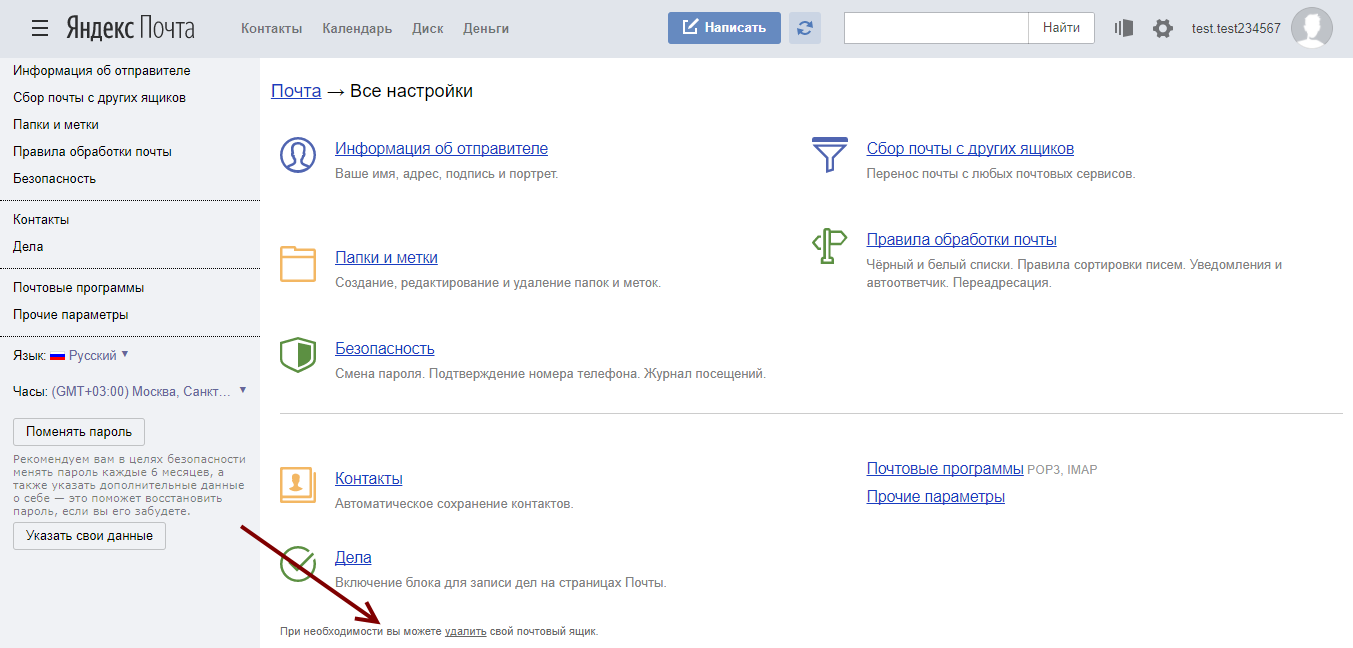

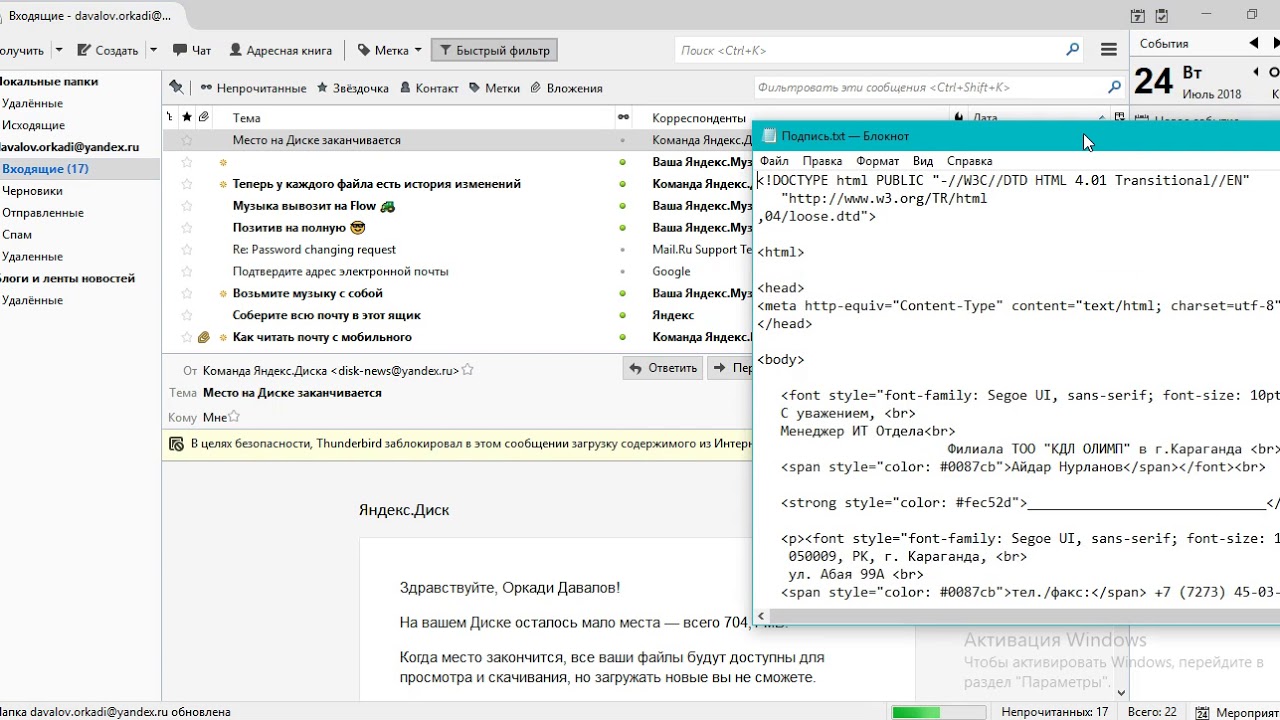

 Контакты, хранящиеся в вашей адресной книге, которые соответствуют введенным символам, отображаются там по мере ввода (т. Е. Ваши личные контакты, контакты CRM и портала, а также адреса электронной почты, на которые вы уже отправляли электронные письма).
Контакты, хранящиеся в вашей адресной книге, которые соответствуют введенным символам, отображаются там по мере ввода (т. Е. Ваши личные контакты, контакты CRM и портала, а также адреса электронной почты, на которые вы уже отправляли электронные письма).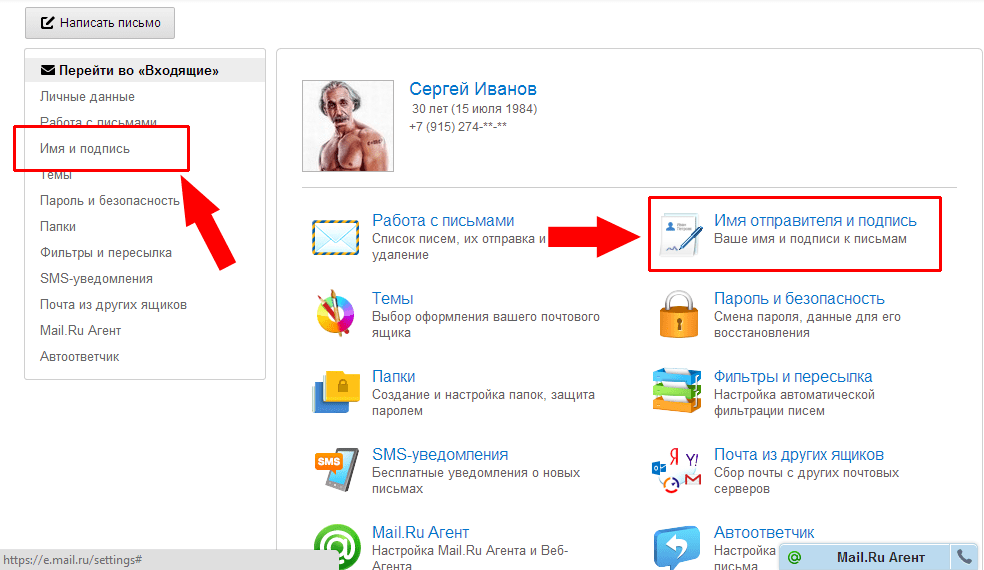
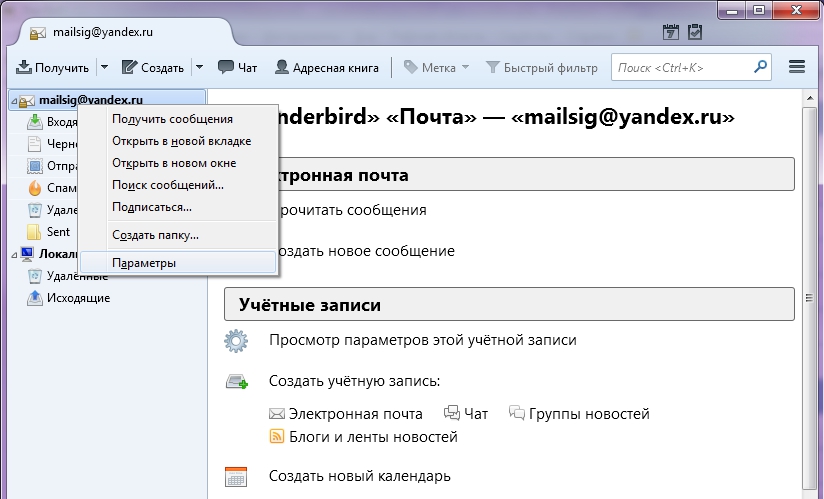 В этом случае все файлы, которые вы хотите отправить, будут сохранены в папке Мои документы .
В этом случае все файлы, которые вы хотите отправить, будут сохранены в папке Мои документы . Когда получатель перейдет по ссылке из вашего сообщения, документ откроется в интерактивном средстве просмотра или редакторе в зависимости от указанных вами прав доступа.
Когда получатель перейдет по ссылке из вашего сообщения, документ откроется в интерактивном средстве просмотра или редакторе в зависимости от указанных вами прав доступа.
Добавить комментарий