Удаление всех аудиозаписей ВКонтакте
Удаление всех аудиозаписей ВКонтакте
В социальной сети ВКонтакте каждый пользователь без каких-либо исключений может слушать и добавлять к себе в плейлист различную музыку. При этом, в процессе длительного использования своей странички, в аудиозаписях скапливается много ненужных композиций, требующих удаления.
Администрация VK.com не предоставляет своим пользователями возможность множественного удаления музыкальных файлов из плейлиста. Единственное, что предлагает данная соц. сеть – это ручное удаление каждого отдельного трека. Именно поэтому пользователями были разработаны собственные методы удаления песен, действующие как на весь плейлист, так и на определенные композиции.
Удаляем аудиозаписи ВКонтакте
Все способы, связанные с процессом удаления, сводятся к необходимости использования специализированных сторонних дополнений, существенно расширяющих стандартный функционал социальной сети. Кроме того, стандартные возможности ВКонтакте также не стоит полностью обесценивать.
В большинстве случаев, после инициализации множественного удаления музыкальный файлов, остановить данный процесс невозможно. Будьте внимательны!
Обязательно определитесь с приоритетами, для чего именно вы хотите произвести удаление.
Способ 1: стандартное удаление музыки
Во ВКонтакте присутствует стандартный, но довольно-таки бедный функционал, позволяющий пользователям удалять некогда добавленные композиции. Данный метод является наименее перспективным и подходит исключительно для выборочного удаления.
Это, по сути, единственный способ, подходящий для удаления нескольких песен.
- Зайдите на сайт ВКонтакте и через главное меню перейдите в раздел «Аудиозаписи».
После удаления возле композиции появится иконка плюсика, а сама строчка побелеет.
Чтобы удаленные треки навсегда покинули плейлист, требуется обновить страницу.
Главный минус этого способа заключается непосредственно в необходимости в ручном режиме удалять каждую композицию. В то же время, этот отрицательный фактор является положительным, так как весь процесс удаления находится под вашим личным контролем. К тому же, вы спокойно можете восстановить удаленную только что песню и она, при этом, останется на своем прежнем месте.
Способ 2: консоль браузера
В данном случае мы будем использовать специальный код, написанный с целью автоматизации процесса удаления аудиозаписей. Рекомендуется для этих целей скачать и установить интернет-обозреватель Google Chrome, так как он предоставляет наиболее удобный редактор кода.
Консоль для редактирования кода, как правило, есть в любом браузере. Однако зачастую она имеет ограниченный или слишком замысловатый интерфейс.
- Предварительно скопируйте специальный код, автоматизирующий удаление всех песен.
Находясь на сайте VK.com, через главное меню перейдите в раздел «Аудиозаписи».
В обязательном порядке пролистайте весь список аудиофайлов.
Для ускорения скроллинга страницы можете использовать клавишу «PageDown» на клавиатуре.
Далее необходимо открыть консоль. Чтобы это сделать, нажмите правую клавишу мыши в любом месте окна браузера и выберите пункт «Просмотреть код».
В случае с Гугл Хромом вы можете использовать стандартную комбинацию клавиш «CTRL + SHIFT + I», предназначенную для открытия окна просмотра кода.
Переключитесь на вкладку «Console» в открывшемся редакторе кода.
Вставьте ранее скопированный код и нажмите клавишу «Enter».
Далее произойдет мгновенное удаление всех композиций на странице.
Вы можете восстановить только что удаленные композиции.
Чтобы аудиозаписи покинули список вашей музыки, необходимо обновить страницу.
Если в процессе удаления музыки из вашего плейлиста некоторые композиции остаются, рекомендуется повторить вышеописанную цепочку действий после обновления страницы.
На сегодняшний день данный способ является наиболее актуальным, так как поддерживается любыми браузерами и не требуется от вас совершения каких-то особо сложных действий. Кроме того, в процессе удаления у вас остается возможность восстановить удаленные композиции, что довольно-таки полезно, если вы решили очистить список ради его повторного наполнения.
Примечание: При использовании скрипта могут возникать ошибки, связанные с последними обновлениями кода страниц сайта.
К сожалению в настоящее время дополнения для интернет-обозревателей, расширяющие функционал без использования скриптов, не предоставляют возможности удаления музыки. В особенности это относится к широко известному браузерному дополнению VKopt, которое все еще адаптируется под новый интерфейс этой социальной сети.
Наглядный видео-урок
Лучший способ удаления аудиозаписей из ВК определяется исключительно вашими желаниями. Желаем удачи!
Отблагодарите автора, поделитесь статьей в социальных сетях.
Как быстро удалить сразу все аудиозаписи ВКонтакте
Социальная сеть «ВКонтакте» помимо основной функции, связанной с позиционированием и общением пользователей, предоставляет широкие возможности к просмотру и обмену аудиозаписями и видеозаписями. ВК содержит колоссальный банк медиаданных, которому могут позавидовать большинство виртуальных ресурсов, специализирующихся на музыке и видео. Иногда на всех просторах глобальной сети только в контакте можно найти интересующую композицию. Однако, учитывая соблюдение норм авторского права, все медиаматериалы имеют ознакомительный характер, то есть сайт не предусматривает функции скачивания. На самом деле скачать можно, но это тема уже для другой инструкции. А сейчас рассмотрим, как удалить все аудиозаписи «ВКонтакте» сразу, даже если вы один из величайших меломанов, и ваша аудиотека превышает десятки тысяч любимых композиций.
Тщательно и щепетильно
Социальная сеть «ВКонтакте» предлагает собственный механизм удаления аудиозаписей, но он вряд ли подходит для людей, дорожащих своим временем, так как позволяет осуществлять ликвидацию каждой композиции в отдельности. Но данный способ имеет место быть и, следовательно, требует освещения, рассмотрим его пошагово:
- Отрываем свою страничку «ВКонтакте» и переходим к аудиозаписям: для этого кликаем на «Музыка» в левом менюили «Аудиозаписи».
- Наводим курсор на композицию, подлежащую ликвидации, и в открывшемся графическом меню выбираем крестик.
- Кликаем на крестик и аудиозапись визуально заметно бледнеет. Эта болезненная бледность не что иное, как последний шанс, предоставляемый роботами человеку, к восстановлению удаленного медиаматериала.Если вы одумались и решили, что без данного музыкального сопровождения жизнь потеряет всякий смысл, то просто снова наведите курсор на аудиозапись и кликните плюсик.Если же решение бесповоротно, то можно продолжать удалять композицию за композицией, а когда процесс будет завершен, достаточно обновить страницу, и вся удаленная музыка исчезнет навсегда.
А теперь необходимо рассмотреть более кардинальные методы музыкальной ликвидации, чтобы минимизировать временные затраты.
Все и сразу
И снова рассмотрим пошагово новый метод, как удалить все аудиозаписи в ВК:
- Открываем свой профиль в социальной сети с бескомпромиссным решением полного уничтожения музыкального содержания страницы.
- Кликаем в меню по «Музыка» или «Аудиозаписи», делаем так же, как представлено в предыдущем разделе статьи.
- Прокручиваем список композиций до самого низа, так как удаление возможно произвести только в отношении визуально видимых загруженных объектов.
- А теперь обратимся к скрытым возможностям социальной сети «ВКонтакте» и интернет-обозревателя.
- Кликаем правой кнопкой мышки по свободному месту открытого окна браузера. Появляется вертикальное меню, с помощью которого необходимо открыть инструментарий к просмотру html-кода и программированию страницы. На представленном рисунке ниже выбирается пункт меню «Инспектировать», но в разных браузерах наименование данного пункта может отличаться. В Google Chrome: «Посмотреть код».
- Отрывается панель html-инструментов, где необходимо выбрать пункт «Console».
- Далее необходимо будет по очереди копировать программный скрипт, помеченный как «Код 1», а затем как «Код 2», скачать текстовый файл с текстом скрипта можно здесь
- Скопированный скрипт «Код 1» вставляем в «Console».
- Нажимаем Enter .
- Затем копируем скрипт «Код 2» и вставляем в «Console».
- Нажимаем Enter , чем запускаем процесс, направленный на удаление максимально возможного числа аудиозаписей социальной сети «ВКонтакте».
- Перезагружаем страницу ВК Ctrl+R или правой кнопкой мыши, затем выбрав «Перезагрузить»
- Процесс удаления необходимо повторять такое количество раз, пока все аудиозаписи не будут удалены.
- Видео в конце статьи более подробно обучает этому способу удаления.
Отдельные антивирусные программы могут воспринять внедрение скрипта, как попытку взлома. При возникновении конфликта программного обеспечения антивирус рекомендуется временно отключить.
Заключение
В данной статье был рассмотрен алгоритм удаление аудиозаписей в социальной сети vk как по отдельности, так и всех сразу. Итак, вопрос о том, как самостоятельно удалить всю музыку из ВК, можно считать решенным.
Видео по теме
Как быстро удалить все аудиозаписи ВКонтакте сразу: простые способы очистить
Если пользователь столкнулся с проблемой, как удалить все аудиозаписи ВКонтакте сразу, в 2018 году решений немного. Пользователь может удалять треки как по одному, так и все сразу, также есть возможность очистить список от музыки, добавленной в последнюю неделю.
Как удалить все песни сразу?
Перед тем, как удалить все аудиозаписи в ВК разом и быстро, стоит убедиться, что ничего важного и уникального в списке «Музыка» не осталось, ведь например музыкальные записи небольших коллективов и некоторые любительские аудио можно найти только во ВКонтакте.
Убедившись, что список готов к очищению, можно очистить сразу весь раздел «Музыка» , для этого используется специальный скрипт. Ничего сложного в работе со скриптом нет, подробная инструкция поможет даже неопытным пользователям.
Для того, чтобы удалить все песни сразу, потребуется:
- На компьютере в браузере открыть vk.com .
- Войти под своей учётной записью.
- В правом меню кликнуть «Музыка» .
- Теперь потребуется на странице открыть интернет-обозреватель. Как правило, он открывается при нажатии F12 , сочетания Ctrl + Shift + C, в некоторых браузерах требуется кликнуть правой клавишей мыши по свободной области на странице и выбрать «Посмотреть код» ( «Просмотреть источник» , «Исследовать» ). Не путать с «Посмотреть код страницы» — эта функция откроет код в новой вкладке.
- В открывшемся меню надо выбрать вкладку «Console» .
- После знака > вставить скрипт, а затем нажать Enter (его вы можете скачать, нажав на зеленую кнопку ниже):
Процесс удаления может потребовать времени, особенно при списках в сотни и тысячи треков. Если скрипт для удаления аудиозаписей ВКонтакте не сразу удалил все аудиозаписи (например, из-за перебоев с интернетом) — надо его снова добавить в «Console» интернет-обозревателя.
Эта инструкция для компьютера, если требуется удалить все песни в ВКонтакте сразу, используя телефон, то придётся очищать список вручную.
Как удалять аудио по одной?
Иногда требуется выборочно почистить список аудио или отдельно удалить аудиозапись в ВК, очистка осуществляется как на ПК, так и в мобильном приложении.
На компьютере
Чтобы удалить отдельный трек на компьютере, потребуется:
- Войти в свой профиль на vk.com .
- В левом меню открыть раздел «Музыка» .
- Открыть вкладку «Моя музыка» и подвести мышкой к нужной аудиозаписи и кликнуть по иконке с крестиком.
Если по иконке с крестиком кликнуть ещё раз, то удалятся сразу все музыкальные записи, добавленные за последние 7 дней.
На телефоне
Также можно удалить отдельную песню и на телефоне, для этого потребуется:
- Открыть мобильное приложение.
- Тапнуть по иконке с тремя полосками на нижней панели.
- Нажать на три точки возле нужной музыкальной композиции.
Удаляя песни по одной, пользователь может очистить все аудиозаписи в ВК сразу полностью или избавиться от надоевших и неинтересных композиций.
Как вернуть удалённые треки?
Восстановить удаленные аудиозаписи ВКонтакте можно только при двух условиях: песни удалялись с сайта (компьютерного или мобильного) и страница после удаления не перезагружалась.
Стоит внимательно проверять, какие песни будут удалены, так как в мобильном приложении отсутствует функция восстановить удаленные песни в ВК.
Чтобы сразу восстановить удалённую запись, потребуется:
- В компьютерной версии сайта подвести мышку к удалённой песне и нажать иконку с плюсиком.
- В мобильной версии сайта (не в приложении) нажать на три точки возле удалённого трека и нажать «Добавить в мою аудиозаписи» .
Не требуется специальных навыков, чтобы избавиться от нескольких песен, вернуть удаленную музыку ВКонтакте, найти и использовать скрипт для полной очистки списка аудиозаписей. Поэтому пользователь без труда может решить проблему в несколько кликов мышкой, инструкции для этого представлены в статье.
Комментарии
Скрипт рабочий норм. спс
Удалил аудиозапись в контакте как восстановить музыку, никаких плюсиков итрех точек я не вижу, вообще аудиозаписи не вижу больше
Кирилл, здравствуйте. Значит после удаления аудиозаписи была перезагружена страница и изменения вступили в силу. Теперь восстановить музыку нельзя, но можно повторно загрузить или добавить к себе песню.
у меня не удоляет музыку ..
выдает следущее
VM1144:32 Uncaught SyntaxError: Unexpected token )
common_web.js?29_132190739899:1 [56.942] drop key 4CywbzdVKtx7INZK6eHiyw6wanPkWlscRJ6sAtvYqprSU5EYlW_wy8KuVGZFvUQm 56173
Александ, здравствуйте. Возможно, вы что-то делаете не так, как описано в инструкции. Попробуйте еще раз или просто удалите аудиозаписи вручную.
Скрипт до сих пор рабочий, используйте на здоровье
Как удалить все аудиозаписи в ВК: ТОП-3 простых способа | 2019
Для многих людей аудиоплеер Vk.com — это основной инструмент прослушивания музыки. У старожилов социальной сети, впрочем, как и у молодых меломанов в плейлисте могут быть сотни, а то и тысячи композиций. И именно у них в один прекрасный день появляется вопрос: “Как удалить все аудиофайлы в ВК?”.
Большим плейлистом пользоваться неудобно, а попытаться отредактировать его — занятие практически бесполезное. Поэтому проще всего удалить все подчистую и затем добавить 30-50 треков, которые вы слушаете в последнее время.
Содержание:
Три простых способа
Существует три способа удаления музыки:
- Базовый
- С помощью скрипта, внедряемого в код сайта через консоль браузера
- С помощью расширений (дополнения).
Рассмотрим их все по порядку и с подробными инструкциями.
Удаление вручную
Скорее всего вы знакомы с этим методом, но для полноты картины мы его тоже продемонстрируем. С его помощью можно справиться с плейлистом до 100 композиций (больше просто надоест кликать).
Вот что нужно делать:
Зайдите в раздел со своими с аудиозаписями
Наведите курсор на любую композицию и в открывшейся строке нажмите на крестик. Появится всплывающая подсказка Удалить аудиозапись
Композиция побледнеет, сигнализируя о начале удаления. В этот момент еще можно ее вернуть, кликнув мышью на плюс. Если этого не сделать, то после обновления страницы композиция будет удалена полностью
Теперь тоже самое нужно проделать со всеми ненужными треками. Ничего сложного если их двадцать, но если их 500, то это превратится в проблему.
Чтобы сэкономить нервы, время и ресурс мышки перейдем к автоматизированным способами удаления.
Удаляем с помощью скрипта
Пришло время почувствовать себя настоящим хакером, взламывающим секретные сервера. Небольшой взлом сайта VK и инъекция специального кода помогут удалить даже 1000 песен за одну минуту.
Вот что нужно сделать:
Перейдите в раздел Музыка . Очень важно перейти к плейлисту именно через раздел Музыка , а не Мои аудиозаписи ! Иначе способ не сработает
Теперь вам нужно промотать список композиций в низ окна до самого конца. Чтобы не натереть себе об колесико мышки мозоль, кликните левой кнопкой по пустому белому полю справа от треклиста (тогда мигающий курсор исчезнет из поля поиска композиций)
Зажмите и держите пробел — список быстро начнет пролистываться вниз. Ждите пока процесс не прекратится
Когда доберетесь до конца списка еще раз кликните по белому полю справа от треклиста, только на этот раз правой кнопкой. В Google Chrome выберите функцию Просмотреть код , в Yandex Browser — Исследовать элемент , в Opera — Посмотреть код элемента
В открывшемся меню выберите вкладку Console
Теперь самый важный момент — необходимо будет последовательно ввести и активировать два кода.
Вставляем скрипты. Скопировав код вставьте первый скрипт:
Нажать Enter для активации скрипта.
Теперь вставьте и так же с помощью Enter активируйте второй скрипт:
Сразу же после активации второго скрипта начнется автоматическая зачистка списка аудиозаписей. Перезагрузите страницу, чтобы увидеть и зафиксировать изменения. По опыту пользователей за один цикл удаляется до 1000 треков
Если удалились не все композиции, то запустите скрипт заново столько раз, сколько понадобится.
Периодически программисты Vkontakte меняют внутренний код страницы с музыкой и скрипты перестают работать. Тогда необходимо дождаться, пока будет выложен обновленный скрипт, либо поискать его в Яндекс и Google самостоятельно.
Удаление через встроенный плагин
Некоторые вспомогательные расширения для браузеров добавляют недостающий функционал для социальных сетей. К примеру, плагин VK Optimizer для Chrome поможет автоматизировать удаление без потрошения кода страницы.
Вот как это работает:
Скачайте плагин в онлайн-магазине Chrome. Установите его и перезагрузите браузер. Расширения для других браузеров доступно на официальном сайте vkopt.net
Откройте свою страницу Vkontakte. Теперь при наведении на значок файла аудиозаписи появится опция Удалить все
Для того чтобы увидеть и зафиксировать изменения перезагрузите (обновите) страницу. Теперь треклист с песнями будет пустым.
Заключение
Стереть несколько десятков аудиозаписей проще всего встроенным функционалом сайта. Если же нужно избавиться от нескольких сотен или тысяч треков, то нужно использовать сторонние инструменты.
Для тех, кто не боится применить азы веб-программирования, подойдет способ с инъекцией двух небольших скриптов. Повторять его необходимо до окончательного опустошения списка (обычно хватает 2 раза).
Для тех, кто не хочет заморачиваться, подойдет расширение VkOpt . Оно просто добавит кнопку массового удаления прямо на вашу страничку Вконтакте .
Поясняющее видео можно посмотреть по ссылке ниже.
ВИДЕО: Как удалить всю Музыку в Вконтакте
Как удалить всю Музыку в Вконтакте в 2018 году
Как удалить все аудиозаписи в ВК: ТОП-3 простых способа | 2019
Для нас очень важна обратная связь с нашими читателями. Оставьте свой рейтинг в комментариях с аргументацией Вашего выбора. Ваше мнение будет полезно другим пользователям.
Как удалить все аудиозаписи из ВКонтакте
Социальная сеть «ВКонтакте» предоставляет пользователям возможность не только общаться с другими людьми, но и слушать новинки музыки из многомиллионного архива аудиозаписей. На данный момент в ВК содержится огромная база аудиозаписей, многие из которых невозможно найти даже на специальных ресурсах, специализирующихся на музыке и видео.
Если в вашем библиотеке музыки скопилось слишком много файлов, и вы хотите удалить все аудиозаписи, ниже мы рассмотрим удобный способ очистки раздела «Музыка» вне зависимости от того, сколько композиций сохранено на данный момент.
Удаление по одной композиции
В социальной сети «ВКонтакте» предусмотрен встроенный механизм удаления аудиозаписей, его основной недостаток – удалять музыку приходится вручную. В итоге процесс, если библиотека состоит из сотен композиций, может занять значительный промежуток времени.
Для ручного удаления всех песен из ВК необходимо:
Авторизоваться под своим логином и паролем.
С помощью боковой панели перейти в раздел «Музыка».
Наводим курсор на аудиозапись, которую нужно удалить, в открывшемся всплывающем меню щелкаем на иконку с крестиком.
Удаленная аудиозапись изменит свой цвет и станет более бледной.
Указанные шаги повторяем для всех треков, которые нужно удалить из библиотеке.
Если вы удалили запись случайно, вновь наведите на побледневшую композицию и нажмите на значок плюса, музыка вновь будет добавлена в библиотеку. Для безвозвратного удаления выделенных композиций необходимо просто перезагрузить страницу в браузере.
Удаление всех аудиозаписей за один раз
Существует и метод удаления всего содержимого в разделе «Музыка» на вашей странице в соци
Удалить все аудиозаписи вк • Удаляем ошибки, установка ПО, подключение оборудования
Здравствуйте, дорогие читатели блога cho-cho.ru! В сегодняшней статье речь пойдет о том, как удалить все аудиозаписи Вконтакте сразу. Выясним каким способом это сделать быстро и без вреда для своей странички в социальной сети.
Пользователи добавляют понравившийся трек на свою страничку, а потом прослушивают ее несколько раз в сутки. Случается, что загружается песня с плохим качеством звучания, или просто хочется освободить список от устаревших мелодий, а может вообще хочется полностью изменить стиль жизни и удалить все загрузки. Но не всем известна такая процедура. Об этом и другом рассказано в данной статье.
Аудиозаписи дают возможность слушать мелодии практически в онлайн режиме вместе с одним или несколькими пользователями. Для этого составляется треклист, после чего можно прослушивать любимые хиты вместе со своими подписчиками и/или друзьями.
Как удалить все аудиозаписи Вконтакте в новой версии
Для начала узнаем, как удалять одну мелодию из плейлиста:
- Открыть свой аккаунт и выбрать в меню «Музыка» (находится слева от главной фотографии профиля). Иногда бывает, что этот значок не отображается, это происходит из-за недавней регистрации в данной социальной сети. Следует зайти в «Настройки» и в разделе «Меню» — «Настроить отображение пунктов меню».
- Далее, с помощью одного клика, появится список всех мелодий. Выбираем конкретную песню (можно опуститься вниз или набрать название в строке поиска).
- Наведя на трек, с правой стороны появится крестик. Один клик на него, и название мелодии станет бледно-голубым, вместо насыщенного синего.
- Удалив случайно не тот трек, его сразу же можно восстановить. Сразу после удаления появится активный значок «Восстановить», нажав на него можно восстановить удаленную мелодию. Это нужно совершить до обновления странички.
Одну мелодию стереть просто, а вот удалить весь список сразу уже намного тяжелее.
- Для этого нам потребуется следующий скрипт:
Вот такие вот простые инструкции! Теперь можно без проблем очистить всю музыку из Вк: по одной или же сразу все.
Некоторые посетители ВК не понимают, как избавиться от ненужных аудиозаписей, если нет крестика возле мелодии. Разберемся, как стереть конкретные треки и можно ли удалить все их сразу.
Убирается ненужный трек в разделе «Музыка» в главном меню сайта или перейдя по ссылке https://vk.com/audio .
- Подводим курсор к названию песни и жмем на крестик;
- Аудиозапись, удаленную ошибочно, восстанавливают, кликнув по значку «+»;
Чтобы избавиться от всех песен, добавленных в свою коллекцию за последнюю неделю, нужно кликнуть по одноименному значку, который появится после удаления любого трека.
Перед тем как убрать песню, учтите, что изменения вступают в силу, как только перезагрузится страница.
Аудиозаписи, загруженные на сайт именно вами, после удаления пропадут с сервера, то есть не отобразятся у друзей, добавивших их себе на страницу.
В новой версии ВК это альбомы с музыкой. Туда добавляют любое количество треков, оформляют обложку и описание, прикрепляют на стену и отправляют друзьям. Удалить альбом, ставший неактуальным, так же просто, как и одну песню:
- В разделе «Музыка» идем во вкладку «Плейлисты»;
- Переходим в меню редактирования, кликнув по иконке с карандашом;
- Жмем по надписи: «Удалить плейлист»;
- Подтверждаем действие в следующем диалоговом окне;
- Стираем всю музыку;
Если исключить одну песню из списка аудиозаписей или полностью альбом в ВК просто, то с уничтожением всей музыкальной коллекции возникают проблемы.
Разработчики не внедрили эту функцию. Добавив сотни, а то и тысячи песен, пользователи пугаются самой мысли, что придется целый день кликать на крестики. В таком случае удаляют всю музыку из ВК средствами браузера, выполнив следующую инструкцию:
Браузер или антивирусная программа иногда выдает предупреждение о возможной атаке злоумышленников, которое стоит проигнорировать.
- Вводим «разрешить вставку» в качестве подтверждения выполнения операции человеком;
- Жмем Enter и ожидаем результата некоторое время, в зависимости от количества стираемых треков, и тем самым очищаем собственные аудиозаписи.
Большинство владельцев смартфонов на Android для посещения ВКонтакте используют специальное мобильное приложение. По функциональности оно не уступает компьютерной версии сайта и позволяет быстро избавиться не только от одной ненужной песни, но и в несколько кликов удалить альбом полностью.
В этом же разделе можно удалить альбом:
- Выбираем плейлист, от которого желаем избавиться;
- Находим вертикальное троеточие в верхнем правом углу;
- Жмем «Удалить» и выполняем подтверждение.
Вместе с остальными апрельскими нововведениями, разработчики ВКонтакте убрали возможность бесплатного прослушивания музыки через мобильное приложение для Android без наличия интернета. Теперь треки больше не остаются в кэше аудио, если клиент ВКонтакте обновился до версии 4.9.1.
Временно сохранять аудиозаписи на свое устройство смогут только пользователи, установившие приложение Boom и оформившие платную подписку.
Автор публикации: Юрий Ткаченко, программист, специалист по ВКонтакте
Окончил Южно-Российский государственный политехнический университет РФ с отличием
Если по каким-то причинам вам необходимо удалить музыкальные треки Вконтакте – это можно сделать, нажав на крестик, который располагается напротив каждой вашей аудиозаписи. Однако этот метод удобный, если вам необходимо удалить треки выборочно и немного. В этом случае вы справитесь быстро. Что делать, если вам необходимо удалить сразу большое количество аудиозаписей Вконтакте? Действительно, если речь идет о нескольких тысячах треков, лишь от одной мысли что это все необходимо сделать вручную становится плохо. На это может уйти несколько часов вашего времени, не говоря уже о нервах, которые придется потратить выполняя такую нудную работу.
Хотя стандартной функции Вконтакте для удаления сразу нескольких или всех сразу аудиозаписей не существует, все же есть способы, при помощи которых можно дополнить этот недостаток и обойти эти запреты. И сейчас мы их рассмотрим.
Для первого варианта нам потребуется браузер «Google Chrome». Если вы не пользуетесь данным браузером, то придется его скачать и установить.
Затем необходимо зайти на свою страничку Вконтакте через этот браузер в раздел «мои аудиозаписи».
Страница Мои аудиозаписи
Далее зайдите в меню «Консоль» нажав клавишу «F12», после чего в правой части экрана у вас появится окно.
В этом меню будет графа для ввода текста, куда вам необходимо напечатать код, который называется «скриптом». Выглядит он следующим образом:
После введения скрипта браузер начнет автоматическое удаление ваших аудиозаписей. Удаление может занять несколько минут. Скорость зависит от количества ваших треков. Параллельно с удалением аудиозаписей пролистывайте слева список треков вниз до самого первого, чтобы программа могла считывать их.
Удаление происходит автоматически
Через несколько минут обновите страницу. Кстати можно следить за количеством удаленных треков в правом верхнем углу. Здесь будет показываться цифра красного цвета, указывающая, сколько аудиозаписей уже удалено на данный момент. Поэтому вы можете обновить страницу после того как данная цифра достигнет количества ваших музыкальных треков.
Для второго способа удаления всех аудиозаписей Вконтакте вам потребуется специальный плагин, который называется «VkOpt». Вы можете скачать его по этой ссылке: https://chrome.google.com/webstore/detail/vkopt/hoboppgpbgclpfnjfdidokiilachfcbb. Почему лучше загрузить его именно здесь? Это официальный сайт. На других сайтах, вы не можете рассчитывать на безопасность своих данных. Обратите внимание, что данный плагин устанавливается только в браузере «Google Chrome». К сожалению, ни на какой другой браузер у вас установить этот плагин не получится.
Для того чтобы скачать полную версию плагина со всеми настройками и возможностями, вы должны создать свой аккаунт в Google. Если он у вас есть, то достаточно просто ввести свои данные. Как только вы установите данный инструмент в свой браузер, зайдите в аудиозаписи Вконтакте. Там у вас появится новая функция «удалить все» справа от ваших треков. При удалении вы будете видеть весь процесс: сколько аудиозаписей удалено, а сколько еще осталось. Однако в новой версии оформления Вконтакте эти способы могут не действовать, так как их еще не разработали. Поэтому будем ждать новые скрипты или приложения.
В социальной сети ВКонтакте каждый пользователь без каких-либо исключений может слушать и добавлять к себе в плейлист различную музыку. При этом, в процессе длительного использования своей странички, в аудиозаписях скапливается много ненужных композиций, требующих удаления.
Администрация VK.com не предоставляет своим пользователями возможность множественного удаления музыкальных файлов из плейлиста. Единственное, что предлагает данная соц. сеть – это ручное удаление каждого отдельного трека. Именно поэтому пользователями были разработаны собственные методы удаления песен, действующие как на весь плейлист, так и на определенные композиции.
Все способы, связанные с процессом удаления, сводятся к необходимости использования специализированных сторонних дополнений, существенно расширяющих стандартный функционал социальной сети. Кроме того, стандартные возможности ВКонтакте также не стоит полностью обесценивать.
В большинстве случаев, после инициализации множественного удаления музыкальный файлов, остановить данный процесс невозможно. Будьте внимательны!
Обязательно определитесь с приоритетами, для чего именно вы хотите произвести удаление.
Во ВКонтакте присутствует стандартный, но довольно-таки бедный функционал, позволяющий пользователям удалять некогда добавленные композиции. Данный метод является наименее перспективным и подходит исключительно для выборочного удаления.
Это, по сути, единственный способ, подходящий для удаления нескольких песен.
- Зайдите на сайт ВКонтакте и через главное меню перейдите в раздел «Аудиозаписи».
После удаления возле композиции появится иконка плюсика, а сама строчка побелеет.
Чтобы удаленные треки навсегда покинули плейлист, требуется обновить страницу.
Главный минус этого способа заключается непосредственно в необходимости в ручном режиме удалять каждую композицию. В то же время, этот отрицательный фактор является положительным, так как весь процесс удаления находится под вашим личным контролем. К тому же, вы спокойно можете восстановить удаленную только что песню и она, при этом, останется на своем прежнем месте.
В данном случае мы будем использовать специальный код, написанный с целью автоматизации процесса удаления аудиозаписей. Рекомендуется для этих целей скачать и установить интернет-обозреватель Google Chrome, так как он предоставляет наиболее удобный редактор кода.
Консоль для редактирования кода, как правило, есть в любом браузере. Однако зачастую она имеет ограниченный или слишком замысловатый интерфейс.
Находясь на сайте VK.com, через главное меню перейдите в раздел «Аудиозаписи».
В обязательном порядке пролистайте весь список аудиофайлов.
Для ускорения скроллинга страницы можете использовать клавишу «PageDown» на клавиатуре.
Далее необходимо открыть консоль. Чтобы это сделать, нажмите правую клавишу мыши в любом месте окна браузера и выберите пункт «Просмотреть код».
В случае с Гугл Хромом вы можете использовать стандартную комбинацию клавиш «CTRL + SHIFT + I», предназначенную для открытия окна просмотра кода.
Переключитесь на вкладку «Console» в открывшемся редакторе кода.
Далее произойдет мгновенное удаление всех композиций на странице.
Вы можете восстановить только что удаленные композиции.
Чтобы аудиозаписи покинули список вашей музыки, необходимо обновить страницу.
Если в процессе удаления музыки из вашего плейлиста некоторые композиции остаются, рекомендуется повторить вышеописанную цепочку действий после обновления страницы.
На сегодняшний день данный способ является наиболее актуальным, так как поддерживается любыми браузерами и не требуется от вас совершения каких-то особо сложных действий. Кроме того, в процессе удаления у вас остается возможность восстановить удаленные композиции, что довольно-таки полезно, если вы решили очистить список ради его повторного наполнения.
Примечание: При использовании скрипта могут возникать ошибки, связанные с последними обновлениями кода страниц сайта.
К сожалению в настоящее время дополнения для интернет-обозревателей, расширяющие функционал без использования скриптов, не предоставляют возможности удаления музыки. В особенности это относится к широко известному браузерному дополнению VKopt, которое все еще адаптируется под новый интерфейс этой социальной сети.
Лучший способ удаления аудиозаписей из ВК определяется исключительно вашими желаниями. Желаем удачи!
Отблагодарите автора, поделитесь статьей в социальных сетях.
· Сентябрь 9, 2017
Коллекция аудиозаписей – удобное дополнение социальной сети. Она позволяет слушать любимые песни с компьютера или смартфона в любом месте, не скачивая их себе. Если музыка вам надоела, просто очистите весь плейлист. Разберемся, как удалить все аудиозаписи Вконтакте сразу – ведь эта очевидная функция до сих пор не реализована в ВК напрямую.
Очистить список песен в Контакте можно вручную, удаляя их по одной. Если у вас обширный плейлист – процесс займет определенное количество времени, зато не придется разбираться в настройках.
Как вручную удалить все аудиозаписи в ВК:
- В основном меню перейдите в раздел «Музыка».
- На вкладке «Моя музыка» наведите курсор на выбранную песню.
- Справа от названия появятся значки, кликните на крестик – это и есть удаление.
- Название песни и исполнителя окрасится в серый цвет, при обновлении страницы композиция исчезнет из списка.
Если вы случайно нажали на неправильную строчку, удаленную музыку можно тут же вернуть. Наведите на нее опять курсор, справа кликните на значок «+» – восстановить запись.
В новой версии ВК добавлен способ, как удалить всю музыку за последние 7 дней. Для этого вручную произведите удаление любой недавней аудиозаписи, наведите курсор на ее строку и нажмите опять на крестик. Вместе будут стерты все композиции за неделю.
Если вы пользуетесь мобильной версией ВКонтакте в браузере смартфона или фирменном приложении, редактирование списка песен будет слегка отличаться. В разделе «Музыка» справа от каждой строчки списка есть кнопка с тремя точками. Кликните на нее и выберите «Удалить аудиозапись». При ошибке нажмите на кнопку повторно и активируйте «Добавить», композиция вернется в перечень обратно.
Очистить весь музыкальный список поможет расширение VkOpt. Оно добавляет в соцсеть дополнительные функции, не предусмотренные официальными разработчиками. Удаление аудио пока работает только для старой версии ВК, перенести любимую опцию в новый дизайн создатели VkOpt обещают в ближайшее время.
Как через VkOpt удалить музыку в ВК: загрузите по ссылке расширение для вашего браузера. Перезапустите приложение и откройте социальную сеть, появится приветственное окно скрипта. Чтобы быстро очистить список песен, зайдите в раздел «Музыка», справа кликните на новую ссылку «Удалить все». Подтвердите действие и дождитесь окончание процесса очистки, он может занять несколько минут. Обновите страницу, все ваши композиции удалились.
Когда вы слушаете песни из ВК на мобильном устройстве, их файлы загружаются в кэш. Это позволяет запускать треки повторно без доступа в интернет, но расходуется место в памяти. Для очистки всех записей из кэша в приложении ВК выберите пункт меню «Настройки». Зайдите в «Основные» и пролистайте до функции «Очистить кэш музыки», кликните на нее. Кэш удаляется, на смартфоне освобождается место.
В будущем вы можете отключить кэширование в настройках, если функция вам не нужна.
Мы разобрались, как удалить аудиозапись из Вконтакте вручную или скриптом. Почему не реализована функция очищения всей музыкальной составляющей – непонятно, в некоторые моменты она весьма полезна.
Чтобы удалить все аудиозаписи в VK за один раз, необходимо воспользоваться сторонним софтом. Для этого стоит воспользоваться установкой дополнения в браузер. Скачать плагин можно на веб-ресурсе разработчика vkopt.net. Для перехода к загрузке есть специальная ссылка в верхней части сайта. Ее и нужно нажать.
Появившуюся страницу прокрутите вниз, найдите значок своего браузера и кликните его. Я выбрал для примера Mozilla.
Затем должна показаться кнопка установки. Нажмите ее тоже.
Затем браузер спросит, позволить ли vkopt.net сделать изменения. Подтвердите, кликнув кнопку «Разрешить».
Начнется загрузка плагина, что вы увидите по индикатору.
Потом появится еще одна кнопка установки. Нажмите ее.
Инсталлировался ли плагин, можно проверить. Для этого кликаете кнопку в правом верхнем углу браузера. Она напоминает листок блокнота.
Откроется меню, где нужно нажать «Дополнения». Вы попадете на страницу расширений, где увидите VkOpt.
Если кликните «Подробнее», то сможете управлять обновлениями. Видны здесь еще кнопки отключения и удаления плагина.
В иных браузерах делается приблизительно так же, как в Mozilla.
Теперь пора зайти в VK. После авторизации нажмите в левом меню «Аудиозаписи». Справа вверху у вас появится кнопка «Удалить все».
Жмите ее. После нажатия F5 на клавиатуре аудиозаписи сразу исчезнут.
Внимание! Данная функция работает для файлов, находящихся в категории «Мои аудиозаписи».
Как удалить одиночные песни? Для этого наводите курсор на мелодию. Справа появляются значки. Среди них находите крестик и делаете по нему клик. Звуковая запись пропадет после обновления страницы.
Плагин VkOpt снабжает вас многими функциями. С его возможностями можно познакомиться в настройках. Нажмите на треугольник около своего логотипа в правом верхнем углу браузера. В появившемся меню найдите и кликните строку VkOpt.
Перед вами появятся опции плагина
Что делать, если кнопки нет “Удалить всё”?
Может случиться так, что вы всё установили, как положено, но кнопка «Удалить все» не появилась. Не расстраивайтесь. Такое периодически бывает в новой версии VK. Со временем все заработает. Во всяком случае, так обещают разработчики плагина VkOpt.
Достучаться к ним непросто. Я писал на форум и в техподдержку неоднократно. Чтобы вы не набивали себе на этом шишки тоже, делюсь информацией. Показываю одно из моих писем.
А это, наконец-то, пришел ответ.
Причина кроется в том, что владельцы VK постоянно меняют свой программный код. При этом они не думают о помощниках, которые совершенствуют их детище, не требуя платы.
VkOpt не единственный сервис, обхаживающий сеть «ВКонтакте». Например, SaveFrom позволяет скачивать ролики с «социалки», VKfox управляет сообщениями и новостями. Без подобных услуг сеть VK была бы менее интересна и популярна. Вы думаете иначе?
Как удалить аудиозаписи Вконтакте в несколько кликов?
В социальной сети Вконтакте можно не только общаться с друзьями, но и прослушивать любимые треки. Для этого в каждого пользователя имеется раздел «Аудиозаписи», куда он может добавлять музыку, создавать альбомы. Однако, когда раздел переполнен аудиозаписями, возникает необходимость очистки его от старых треков. Конечно, можно потратить час и удалить записи по одной. Но можно поступить по-другому и очистить раздел всего за несколько кликов.
Удаляем единичные треки в разделе Аудиозаписи Вконтакте
Если вам надоели отдельные треки в своем плейлисте Вконтакте, их можно удалить достаточно простым способом. Для этого выполняем следующие действия:
- Заходим Вконтакт. Выбираем раздел «Аудиозаписи» и ищем трек, который нужно удалить. Наводим на песню (но не нажимаем). Появится крестик, нажав на который, можно удалить запись.
- Запись станет серой, но не пропадет. Это значит, что она удалена. Если перезагрузить страницу, трек вовсе исчезнет.
Таким стандартным способом можно удалить единичные записи Вконтакте.
Ранее мы писали о том, как очистить стену Вконтакте от записей. Для этого мы применяли специальный плагин VkOpt. Его можно скачать на нашем сайте в соответствии с используемым браузером. Также установить плагин можно прямиком с браузера. Для этого выполняем следующие действия:
- Нажимаем «Настройки». Откроется новая вкладка. В левом меню выбираем «Расширения», а внизу кликаем «Ещё расширения».
- Откроется интернет-магазин Chrome. Вводим «VkOpt». Нажимаем «Установить».
- После установки данного плагина переходим назад Вконтакт. Нажимаем на раздел «Аудиозаписи» и в правом верхнем меню кликаем «Удалить все».
- Подтверждаем выбранное действие и ждём, пока плагин удалит записи.
Если вы противник различных плагинов, удалить записи в контакте можно с помощью специального скрипта. Для этого выполняем следующие действия:
- Открываем социальную сеть. Переходим в раздел «Аудиозаписи» и нажимаем сочетание клавиш «Ctrl+Shift+I». В правой стороне откроется панель разработчика. Переходим во вкладку «Console». Или же можно просто нажать «F12».
Все мы, находясь Вконтакте, постоянно ищем или слушаем музыку, сохраняем любимые песни, из которых создаем плейлисты. Но, со временем вся наша музыка нам надоедает, появляются новые музыкальные предпочтения, новые исполнители, новые популярные композиции . Именно поэтому многих юзеров ВК часто интересует вопрос о том, как удалить все аудиозаписи Вконтакте сразу. В данной публикации на нашем ресурсе мы постараемся дать исчерпывающий ответ на этот вопрос. Для подобных целей существует ряд приложений и программ, которые помогут скачать музыку из Вконтакте , удалить свою музыку и т.п. В общем, все эти сторонние программы расширяют функционал ВК. Но они тоже постоянно меняются, устаревают, на место одних приходят другие. Попробуем найти приложения или расширения для браузеров, которые актуальны на сегодняшний день. Итак, одно из таких расширений, которое можно установить на свой браузер Google Chrome называется VkOpt. Просто «вбейте» в Гугле это название и перейдите на страницу vkopt.net/download. Там выберите Ваш браузер и загрузите приложение. Это приложение хорошо работает и имеет много полезных функций для работы с ВК. Благодаря этому, VkOpt уже имеет огромную популярность и много лайков ВК от пользователей.
После установки расширения перезагружаем свою страницу Вконтакте. Далее заходим в пункт меню «Мои аудиозаписи», как видно из рисунка вверху (1). Также в левом меню сайта после установки VkOpt появляется ссылка на само расширение (3 – на картинке выше). Теперь возле каждой песни в Вашем плейлисте кроме кнопки «Воспроизвести», будет присутствовать кнопка для скачивания аудиозаписи, а справа (2 – на картинке вверху) будет находиться ссылка «Удалить все». Если кликнуть по данной ссылке, то можно после подтверждения удалить всю музыку на своей странице ВК.
Как удалить сохраненные аудиозаписи Вконтакте андроид
Далее касаемся трех горизонтальных полосок – открывается навигационное меню. Касаемся пункта «Настройки» (смотри рисунок 1 выше). После этого открывается окно с настройками аккаунта, где есть пункт «Расширенные настройки» (смотри 2 на скриншоте вверху). Касаемся данного пункта, после чего переходим в окно 3. В этом окне находим раздел «Кэш аудиозаписей» и очищаем его, как показано на картинке. Все, мы удалили сохраненную музыку ВК на андроиде из кэша устройства. Удалить же окончательно саму музыку с Вашей страницы через приложение на андроиде нельзя так же, как нельзя удалить аудиозаписи Вконтакте на айфоне . Чтобы полностью почистить свои композиции, зайдите во Вконтакте со своего компьютера и сделайте это, как было описано немного выше в данной публикации.
Мы уже рассказали Вам о том, как удалить сохраненные аудиозаписи Вконтакте, используя стороннее приложение. Вы знаете, как все удалить в пару кликов мышью. Но бывают и такие юзеры ВК, которые не хотят устанавливать себе какие-либо расширения или программы.
В таком случае удалить все треки можно и без приложений, но придется потратить немного времени, чтобы удалить все песни со страницы по одной. Хорошо, если у Вас не так много песен. Тогда это не займет много времени. Чтобы избавиться от устаревшей или надоевшей аудиозаписи, просто наведите на нее мышку, и Вы увидите справа крестик. При наведении мышки на этот крестик, всплывает подсказка об удалении аудиозаписи. Нажимаете поочередно на эти крестики возле каждой песни и, спустя некоторое время, Вы избавитесь от всей музыки на странице.
Как быстро удалить сразу все аудиозаписи ВКонтакте
Социальная сеть «ВКонтакте» помимо основной функции, связанной с позиционированием и общением пользователей, предоставляет широкие возможности к просмотру и обмену аудиозаписями и видеозаписями. ВК содержит колоссальный банк медиаданных, которому могут позавидовать большинство виртуальных ресурсов, специализирующихся на музыке и видео. Иногда на всех просторах глобальной сети только в контакте можно найти интересующую композицию. Однако, учитывая соблюдение норм авторского права, все медиаматериалы имеют ознакомительный характер, то есть сайт не предусматривает функции скачивания. На самом деле скачать можно, но это тема уже для другой инструкции. А сейчас рассмотрим, как удалить все аудиозаписи «ВКонтакте» сразу, даже если вы один из величайших меломанов, и ваша аудиотека превышает десятки тысяч любимых композиций.
Социальная сеть «ВКонтакте» предлагает собственный механизм удаления аудиозаписей, но он вряд ли подходит для людей, дорожащих своим временем, так как позволяет осуществлять ликвидацию каждой композиции в отдельности. Но данный способ имеет место быть и, следовательно, требует освещения, рассмотрим его пошагово:
- Отрываем свою страничку «ВКонтакте» и переходим к аудиозаписям: для этого кликаем на «Музыка» в левом менюили «Аудиозаписи».
- Наводим курсор на композицию, подлежащую ликвидации, и в открывшемся графическом меню выбираем крестик.
- Кликаем на крестик и аудиозапись визуально заметно бледнеет. Эта болезненная бледность не что иное, как последний шанс, предоставляемый роботами человеку, к восстановлению удаленного медиаматериала.Если вы одумались и решили, что без данного музыкального сопровождения жизнь потеряет всякий смысл, то просто снова наведите курсор на аудиозапись и кликните плюсик.Если же решение бесповоротно, то можно продолжать удалять композицию за композицией, а когда процесс будет завершен, достаточно обновить страницу, и вся удаленная музыка исчезнет навсегда.
А теперь необходимо рассмотреть более кардинальные методы музыкальной ликвидации, чтобы минимизировать временные затраты.
И снова рассмотрим пошагово новый метод, как удалить все аудиозаписи в ВК:
Отдельные антивирусные программы могут воспринять внедрение скрипта, как попытку взлома. При возникновении конфликта программного обеспечения антивирус рекомендуется временно отключить.
В данной статье был рассмотрен алгоритм удаление аудиозаписей в социальной сети vk как по отдельности, так и всех сразу. Итак, вопрос о том, как самостоятельно удалить всю музыку из ВК, можно считать решенным.
Согласитесь, очень долго и утомительно стирать все музыкальные треки, загруженные в сети ВКонтакте. А когда их много? Есть выход! Узнайте, как удалить все аудиозаписи в ВК разом.
Как удалить все аудиозаписи ВК через Google Chrome
Существует несколько способов, которые помогут удалить свои аудиозаписи в ВК. Причины для этого могут быть самые разные. Соцсеть не заинтересована в такой операции и поэтому не предлагает пользователям стандартных схем. Но все же есть несколько хитростей — узнайте о них.
Как удалить музыку с ВК? Действуйте так:
- Откройте браузер и с его помощью зайдите на свою страничку в соцсети. Перейдите в раздел «Аудиозаписи» и нажмите F12, чтобы попасть в «Консоль».
В появившемся справа поле введите специальный код:
- После того как пропишете код, нажмите «Ввод». Начнется удаление аудиотреков. Если их много — на выполнение задачи потребуется несколько минут. Чтобы ускорить действие программы, в то время как она будет очищать записи, прокрутите немного список аудиотреков на своей страничке (поле справа), чтобы они считались. В верхнем правом углу окна будет активна красная цифра, которая укажет на количество удаленных записей.
- После того как операция завершится, обновите страничку. О завершении работы программы подскажет все та же красная цифра, которая в итоге примет такое же значение, что и количество записей, содержащихся до этого в вашей папке с аудио.
Как удалить музыку с ВК с плагином VKontakte Optimizer (VkOpt)
Скачайте плагин. Это можно сделать нескольким способами:
- Если используете Chrome, то перейдите по ссылке https://chrome.google.com/webstore/detail/vkopt/hoboppgpbgclpfnjfdidokiilachfcbb и установите приложение.
- Установите оптимизированную для других браузеров версию на официальном сайте — https://vkopt.net/download/.
Фото: Как удалить РФ
После того как «прокачаете» браузер, зайдите на свою страницу ВК. Установите курсор на «Аудиозаписи». После установки скрипта станет доступна кнопка «Удалить все». Вы сможете контролировать процесс удаления. Если нажать на F5, то все записи сразу же удалятся.
Воспользуйтесь подсказками и удалите надоевшие аудиозаписи в ВК. Если загрузите плагин, то расширите функцию настроек в соцсети — вам станут доступны и другие операции.
Загружайте скрипты только из проверенных (официальных) источников. Успехов!
Как удалить все аудиозаписи ВКонтакте сразу в новой версии? Как удалить аудиозаписи Вконтакте в несколько кликов
class=»eliadunit»>
Чтобы удалить все аудиозаписи в VK за один раз, необходимо воспользоваться сторонним софтом. Для этого стоит воспользоваться установкой дополнения в браузер. Скачать плагин можно на веб-ресурсе разработчика vkopt.net. Для перехода к загрузке есть специальная ссылка в верхней части сайта. Ее и нужно нажать.
Появившуюся страницу прокрутите вниз, найдите значок своего браузера и кликните его. Я выбрал для примера Mozilla
.
Затем должна показаться кнопка установки. Нажмите ее тоже.
Затем браузер спросит, позволить ли vkopt
.net сделать изменения. Подтвердите, кликнув кнопку «Разрешить
».
Потом появится еще одна кнопка установки. Нажмите ее.
Инсталлировался ли плагин, можно проверить. Для этого кликаете кнопку в правом верхнем углу браузера. Она напоминает листок блокнота.
Откроется меню, где нужно нажать «Дополнения
». Вы попадете на страницу расширений, где увидите VkOpt.
Если кликните «Подробнее
», то сможете управлять обновлениями. Видны здесь еще кнопки отключения и удаления плагина.
class=»eliadunit»>
В иных браузерах делается приблизительно так же, как в Mozilla.
Работа в социальной сети
Жмите ее. После нажатия F5 на клавиатуре аудиозаписи сразу исчезнут.
Внимание! Данная функция работает для файлов, находящихся в категории «Мои аудиозаписи».
Как удалить одиночные песни? Для этого наводите курсор на мелодию. Справа появляются значки. Среди них находите крестик и делаете по нему клик. Звуковая запись пропадет после обновления страницы.
Плагин VkOpt снабжает вас многими функциями. С его возможностями можно познакомиться в настройках. Нажмите на треугольник около своего логотипа в правом верхнем углу браузера. В появившемся меню найдите и кликните строку VkOpt.
Перед вами появятся опции плагина
Что делать, если кнопки нет «Удалить всё»?
Может случиться так, что вы всё установили, как положено, но кнопка «Удалить все» не появилась. Не расстраивайтесь. Такое периодически бывает в новой версии VK. Со временем все заработает. Во всяком случае, так обещают разработчики плагина VkOpt.
Достучаться к ним непросто. Я писал на форум и в техподдержку неоднократно. Чтобы вы не набивали себе на этом шишки тоже, делюсь информацией. Показываю одно из моих писем.
А это, наконец-то, пришел ответ.
Причина кроется в том, что владельцы VK постоянно меняют свой программный код. При этом они не думают о помощниках, которые совершенствуют их детище, не требуя платы.
VkOpt не единственный сервис, обхаживающий сеть «ВКонтакте
». Например, SaveFrom позволяет скачивать ролики с «социалки», VKfox управляет сообщениями и новостями. Без подобных услуг сеть VK была бы менее интересна и популярна. Вы думаете иначе?
Социальная сеть Вконтакте позволяет пользователям добавлять на свою страницу неограниченное количество медиаконтента: фотографий, видеозаписей, песен. Но рано или поздно свой профиль приходится чистить. Давайте сегодня разберемся, как удалить музыку в контакте.
Очистка списка Мои аудиозаписи
Все добавленные песни хранятся в списке «Мои аудиозаписи», который можно найти в меню профиля слева.
Наведите курсор на продолжительность трека, которая указана справа от его названия. Появятся два значка – редактирования (карандаш) и удаления (крестик).
Нажав кнопку редактирования, вы можете изменить название композиции и имя исполнителя.
Чтобы убрать песню, нажмите крестик. Строка с треком станет бледной.
Если вы случайно стерли не ту композицию, можно оперативно вернуть её назад, нажав на плюсик, который появляется вместо значка редактирования. Если же вы все сделали правильно и стерли то, что хотели, просто обновите страницу. Ненужной песни в списке больше не будет.
Убрать из списка сразу все композиции без использования дополнительного софта невозможно: песни можно стирать только по одной.
Удаление с мобильного устройства
Если вы заходите на свою страницу ВК через мобильное у
Как удалить все аудиозаписи в вк
Здравствуйте, друзья! Многие из нас зарегистрировались в социальной сети Вконтакте очень давно, лет 9-10 назад. С тех пор Вы загружали в свой профиль различные изображения и фотографии, добавляли музыку, видео и группы. Но учитывая, что Вы взрослеете, и время меняется, информация на странице начинает терять свою актуальность. И вот уже хочется полностью изменить содержание своего аккаунта.
Удалять все по одному: фото, группы, музыку, очень долго. В предыдущих статьях мы уже разобрались, как можно быстро удалить все сохраненные фото с контакта, и как выйти сразу из всех групп. Сейчас продолжим тему полной очистки своего профиля и разберемся, как быстро удалить все песни сразу со своего аккаунта Вконтакте.
Если же Вы хотите почистить аудиозаписи и удалить несколько песен, а не все сохраненные аудиозаписи, тогда прочтите статью, как удалить песню Вконтакте.
Удаляем все песни сразу, используя AutoVK
Как известно, удалить сразу всю музыку с вк со своей странички не получится, такой функции просто нет. Для этого мы воспользуемся специальными программами. Начнем с полностью бесплатной AutoVK.
Обратите внимание, что скачивать программы для расширения функционала Вконтакте может быть не безопасно. Можно закачать вирус, или отдать свой пароль и логин от страницы мошенникам.
Зайдите на официальный сайт программы AutoVK и скачайте ее оттуда. Затем установите на компьютер.
Как видите на моей странице в меню «Мои аудиозаписи» имеется список с песнями, сейчас будем его удалять.


Запустите AutoVK. Главное окно программы выглядит следующим образом, но прежде, чем начать изучать функционал, нужно выполнить авторизацию. В поля «Логин» и «Пароль» введите данные от своей страницы Вконтакте, и нажмите кнопку «Авторизация». В результате, в левом нижнем углу Вы должны увидеть имя своего профиля.
Теперь нажмите на кнопочку «Очистка» с изображением веника.


Откроется следующее окно. Нажмите на кнопочку «Удалить все аудиозаписи».


Дальше ждете, когда процесс завершится. Прогресс будет показан в отдельном окошке.


Когда вся будет удалена, программа об этом сообщит, нажмите «Готово».


Открываем свои аудиозаписи Вконтакте и обновляем страницу браузера. У меня список очистился.


Используем VK-Robot
Удалить все аудиозаписи Вконтакте также можно, используя другую программу – VK-Robot. Устанавливать на компьютер ее не нужно, просто скачивайте из Интернета архив и запускаете в нем файл с расширением .exe. Программа платная, но есть пробный период использования полной версии – 5 дней.
На свою страницу я снова добавила музыку – это видно по скриншоту ниже


Заходим в программу. Главное окно VK-Robot выглядит следующим образом. Первым делом кликните по кнопочке «Настройки».


На вкладке «Аккаунты» нужно добавить свою страницу. Для этого в поля «Логин» и «Пароль» введите данные от своего аккаунта Вконтакте и нажмите «Добавить аккаунт». Если все сделали правильно, тогда справа в поле появится имя страницы, id, количество друзей и подписок. Нажмите на кнопочку «Сохранить» в правом нижнем углу.


Снова возвращаемся к главному окну программы VK-Robot. Из меню выберите пункт «Чистка» и нажмите напротив него на зеленую стрелочку. Дальше из выпадающего списка выберите «Очистить аудиозаписи».
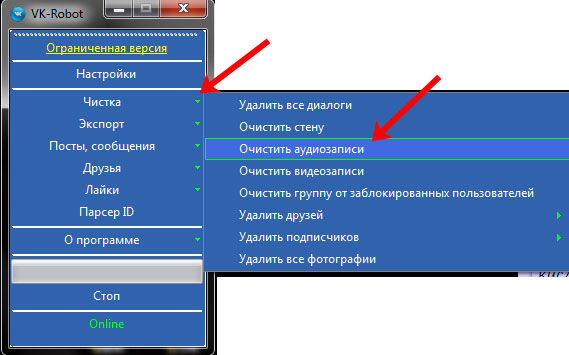
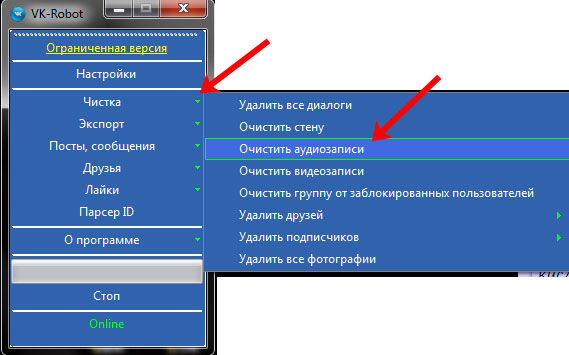
Если у Вас добавлено в программу несколько аккаунтов, выберите из списка нужный и нажмите «Выбрать».


Затем подтвердите, что хотите удалить все аудиозаписи с выбранного профиля.


Когда процесс будет завершен, появится следующее сообщение – нажмите в нем «ОК». Учтите, что удаление занимает время. Так что, чем больше сохранено музыки, тем больше времени нужно ждать.


Надеюсь, я смогла Вам помочь, и теперь на Вашей страничке Вконтакте в меню Аудиозаписи нет ни одной сохраненной песни.
Как восстановить удаленные аудиофайлы в Android [Обновление 2020]
Автор Nathan E. Malpass, Последнее обновление: 3 сентября 2020 г.
Как я могу восстановить удаленный звук с моего Samsung Galaxy S7 edge? Если есть возможность, как это сделать?
Это правда, когда люди говорят, что поколение миллениалов неотделимо от своих гаджетов, таких как телефоны Android, ноутбуки, музыкальные шкатулки.
Это все из-за огромной дыры в нашей жизни, которую заполняют наши гаджеты, роли, которую они берут на себя в нашей жизни как работодатели, сотрудники, учителя, студенты и даже как члены наших семей, каким-то образом преодолевают все, что когда-либо было изобретено.
Наши телефоны Android могут быть нашими будильниками для пациентов, планировщиками пациентов и хранилищем наших фотографий, видео, сообщений, истории звонков и, что наиболее важно, аудиофайлов, которые включают наши любимые песни и жанры, которые помогают нам оставаться в живых каждый день. случится.Представьте себе телефон без музыки, как же скучно, правда?
В технологическом мире люди проводят почти половину дня, если не весь день, за компьютером, чтобы выполнить задание или провести исследование, будь то в школе, на работе или даже дома.
Вот почему в большинстве случаев мы находим утешение в прослушивании аудио или музыкальных файлов на наших телефонах Android во время путешествий, учебы, приготовления пищи или всего, что, по нашему мнению, музыка может улучшить настроение.
Более того, эти аудиофайлы включают важные файлы записи в работе, например, если вы журналист, и ваш единственный способ записать интервью — это записать его на свой телефон Android.
Вариант 1: Восстановить удаленные аудиофайлы из резервной копии Google Диска Вариант 2: Как восстановить удаленные аудиофайлы с помощью FoneDogVideo Guide: Как восстановить удаленные аудиофайлы с телефонов Android
человек также читаютКак использовать бесплатное восстановление данных SamsungКак восстановить удаленные фотографии из галереи AndroidЛучшее программное обеспечение для резервного копирования Samsung 5 для ПК в 2018 г. Скачать бесплатно
Вариант 1. Восстановить удаленные аудиофайлы из резервной копии Google Диска
Как лучше всего защитить ваши аудиофайлы от неосторожного использования устройства или от вредоносных ошибок, которые могут привести к удалению файлов на вашем устройстве Android? Одно можно сказать наверняка, вы можете попробовать включить настройку BackUp вашего телефона или синхронизировать все файлы на вашем устройстве с вашим диском Google, и вот он, у вас всегда есть для извлечения файлов, пока у вас есть Интернет подключение.
Таким образом, если вам нужно свободное место на телефоне и нужно удалить документы, вы можете быть уверены, что очистите некоторые файлы, потому что у вас уже есть их резервная копия. Если в следующий раз вы решите сбросить настройки телефона до заводских, а это означает, что все файлы будут удалены, вам больше не придется волноваться, потому что ваши файлы в порядке и в безопасности.
Но если вам интересно, как конвертировать видео или музыкальные видеоклипы в аудиофайлы, чтобы они были удобнее, вы можете скачать программы онлайн для конвертации видеофайлов, вам не нужно смотреть их во время прослушивания.Конвертируйте его в онлайн и слушайте весь день.
Однако здесь много неприятных вещей, которые могут произойти с вашим телефоном Android, особенно если вы не сделали резервную копию своих файлов, он может работать неправильно из-за огромного количества данных, хранящихся на нем, он может быть атакован вирусом или злом. ошибка или что еще хуже, вы можете по ошибке нажать кнопку «Удалить все». Это означает только то, что все данные, хранящиеся на вашем телефоне Android, могут быть удалены в мгновение ока из ваших фотографий, видео, сообщений и голосовых записей?
Если это произойдет с вами, вы можете попробовать перезапустить свой телефон Android и посмотреть, будут ли файлы извлечены, или вы можете попробовать получить доступ к корзине вашего телефона Android, но если все эти средства не работают Работайте со своим телефоном Android, ну, инструментарий FoneDog — это ответ на все вопросы, почему и как в вашей ситуации.
Вариант 2: как восстановить удаленные файлы аудио с помощью FoneDog
Самый эффективный и действенный набор инструментов для восстановления данных Android — это FoneDog. Это программа, которая подходит для случаев восстановления и извлечения данных, утерянных или удаленных, в каких бы обстоятельствах вы ни потеряли свои файлы. Он может восстанавливать любой тип данных на вашем телефоне Android, выполнив следующие действия. FoneDog — Android Data Recovery не только восстанавливает аудио, но и удаленные текстовые сообщения, удаленные фотографии, контакты, видео, документы и так далее.
Скачать бесплатно
Скачать бесплатно
Как легко восстановить удаленные файлы аудио
- Шаг 1: Загрузите и установите FoneDog.
- Шаг 2: Подключите Android к компьютеру.
- Шаг 3. Включите отладку по USB.
- Шаг 4: Выберите тип файла.
- Шаг 5. Восстановите аудио / музыку.
Шаг 1. Загрузите и установите FoneDog
- Установите набор инструментов FoneDog на свой компьютер.
- Подключите телефон Android к компьютеру с помощью кабеля USB.
- Запустите на компьютере набор инструментов FoneDog.

Шаг 2. Подключите Android к компьютеру
Откройте набор инструментов FoneDog на компьютере и подключите телефон Android с помощью кабеля USB к компьютеру.
Подключите телефон Android к компьютеру — Шаг 1
Шаг 3. Включите отладку по USB
Существуют различные способы использования системы FoneDog с разными моделями Android:
- Android 2.3: Введите « Настройки » <Щелкните « Приложения » <Щелкните « Разработка » <Отметьте «Отладка USB» .
- Android 3.0-4.1: введите « Настройки » <Щелкните « Параметры разработчика » <Отметьте « Отладка USB »
- Android 4.2: введите « Настройки » <Нажмите « О телефоне » <Коснитесь « Номер сборки » несколько раз, пока не появится сообщение « Вы находитесь в режиме разработчика » <Назад к « Настройки » <Щелкните « Параметры разработчика » <Отметьте « Отладка USB »
Включить отладку по USB на Android — Шаг 2
Шаг 4: Выберите тип файла
После процесса отладки на экране появятся параметры, в которых вы можете выбрать, какой файл вы хотите получить, в этом случае выберите «Аудио».
Нажмите « Далее », чтобы программа начала сканирование вашего устройства.
После выбора режима сканирования, который вы хотите использовать, набор инструментов FoneDog просканирует устройство. Все, что вам нужно сделать, это нажать Разрешить, чтобы продолжить процесс сканирования набора инструментов.
Совет: Если вы хотите восстановить удаленные журналы вызовов Android, щелкните здесь.
Выберите типы файлов для сканирования — шаг 3
Шаг 5. Восстановите аудио / музыку
Когда сканирование будет завершено, все ваши аудио / музыкальные файлы появятся на экране компьютера, вам просто нужно нажать на файлы, которые вы хотите восстановить, а затем нажать «Восстановить» внизу.
Предварительный просмотр и восстановление удаленных файлов на Android — Step4
Скачать бесплатно
Скачать бесплатно
Видеогид
: как восстановить удаленные аудиофайлы с телефонов Android
Вот и все, в мгновение ока вы восстановили потерянные файлы.С инструментарием FoneDog не все потеряно. Есть надежда на каждый потерянный или удаленный файл на вашем телефоне Android. Мы на расстоянии одной загрузки. Только не волнуйтесь, потому что наша программа будет вам на помощь!
.
Как очистить историю Alexa и удалить записи
Обеспокоены тем, что Алекса может удерживать ваши разговоры дольше, чем следовало бы? Amazon упрощает удаление разговоров, которые могли быть записаны его цифровыми динамиками Echo с голосовым управлением — и вы можете делать все это со звуком своего собственного голоса.
В то же время, когда Amazon анонсировала новую серию устройств Echo, Amazon также запустила обновления для своего центра конфиденциальности Alexa Privacy Hub, который предоставляет объяснения по управлению конфиденциальностью Alexa, а также доступ к вашим настройкам.Есть также совершенно новые голосовые команды, которые дают вам немедленный контроль над записями Alexa.
БОЛЬШЕ: Лучшие навыки Amazon Alexa
Опасения по поводу умных динамиков на основе Alexa, отправляющих частные разговоры, обычны. Вице-президент Amazon по общественной политике Брайан Хьюземан подтвердил ожидания относительно того, как долго компания хранит записи, сказав сенатору Крису Кунсу (Германия), что «мы храним голосовые записи и расшифровки стенограмм клиентов до тех пор, пока клиент не решит их удалить.»
Как удалить разговоры Alexa с помощью голоса
Если вы действительно хотите убедиться, что Alexa не хранит запись того, что вы сказали, вы можете воспользоваться голосовым управлением, которое стирает все, что вы сказали в тот день. Скажите «Алекса, удали все, что я сказал сегодня», и все, что было записано между полуночью и моментом, когда вы произнесете эту команду, будет удалено.
Вам нужно будет включить эту функцию, чтобы иметь возможность удалять разговоры голосом. В приложении Alexa перейдите в «Настройки» и выберите «Учетная запись Alexa», затем «Конфиденциальность Alexa» и, наконец, «Просмотрите историю голоса».Оттуда вы можете включить функцию «Включить голосовое удаление».
Вы также можете сказать: «Алекса, удали то, что я только что сказал», чтобы стереть последний запрос к голосовому помощнику.
Как включить автоматическое удаление записей Alexa
Вы можете настроить автоматическое удаление истории Alexa. В приложении Alexa перейдите в Настройки> Конфиденциальность Alexa> Управление данными Alexa. В разделе «Управление записями голоса» вы можете использовать переключатель «Автоматически удалять записи», чтобы удалить записи через 3 или 18 месяцев.
Как очистить историю Alexa
Если вам неудобно оставлять старые голосовые записи, есть старый способ очистить данные на ваших устройствах Alexa, хотя он требует небольшого нажатия. Прежде чем начать удаление, помните, что вы, по сути, стираете специализированную память ИИ, поскольку он сохраняет эту информацию, чтобы лучше служить вам.
Тем не менее, вот как очистить историю Alexa и удалить записи.
Шаг 1: Откройте приложение Alexa на своем смартфоне и нажмите кнопку меню, чтобы открыть боковую панель.Выберите «Настройки».
Шаг 2: Выберите Alexa Privacy.
(Изображение предоставлено Amazon)
Шаг 3: Выберите «Просмотр истории голоса». Здесь вы можете включать и отключать голосовые команды для удаления голосовых записей и просматривать аудиозаписи, сохраненные на вашем устройстве.
(Изображение предоставлено: Кредит: Amazon)
Шаг 4: Выберите запись.
(Изображение предоставлено: Кредит: Amazon)
Шаг 5: Выберите Удалить выбранные записи.Если вы хотите очистить Alexa от всех записей, нажмите «Сегодня», выберите «Вся история» и нажмите «Удалить все записи для всей истории».
(Изображение предоставлено: Предоставлено Amazon)
Или вы можете посетить страницу Amazon Content and Devices, чтобы стереть все свои записи сразу. Оттуда выберите «Ваши устройства», щелкните устройство Alexa, которое вы хотите очистить, и выберите «Управление записями голоса». Выберите вариант, позволяющий удалить все.
БОЛЬШЕ : Дополнительные советы, приемы и инструкции, связанные с Alexa, можно найти в нашем полном руководстве по Alexa.
.
Добавление или удаление звука в презентации PowerPoint
В презентацию PowerPoint можно добавить звук, например музыку, закадровый текст или звуковые фрагменты. Для записи и прослушивания любого звука ваш компьютер должен быть оснащен звуковой картой, микрофоном и динамиками.

2:00
Добавить аудио с вашего ПК
Выберите Вставить > Аудио .
Выберите Audio на моем ПК .
В диалоговом окне Insert Audio выберите аудиофайл, который вы хотите добавить.
Выбрать Вставить .
Запись звука
Выберите Вставить > Аудио .
Выберите Запись звука .
Введите имя аудиофайла, выберите Запись и произнесите речь.
Примечание. На вашем устройстве должен быть включен микрофон для записи звука.
Чтобы просмотреть запись, выберите Остановить , а затем выберите Воспроизвести .
Выберите Record , чтобы перезаписать клип, или выберите OK , если вас устраивает.
Чтобы переместить клип, выберите и перетащите значок звука в нужное место на слайде.
Если вы используете более одного аудиофайла на слайде, мы рекомендуем поместить значок аудио в одном месте на слайде, чтобы его было легко найти.
Выбрать Воспроизвести .
Изменить параметры воспроизведения
Выберите значок аудио, а затем выберите вкладку Audio Tools Playback .Затем выберите, какие параметры вы хотите использовать:
Чтобы обрезать звук, выберите Обрезать , а затем используйте красный и зеленый ползунки для соответствующей обрезки звукового файла.
Для увеличения или уменьшения звука измените число в полях Fade Duration .
Чтобы отрегулировать громкость, выберите Громкость и выберите нужный параметр.
Чтобы выбрать способ запуска аудиофайла, щелкните стрелку раскрывающегося списка и выберите вариант:
В последовательности щелчков : автоматически воспроизводит аудиофайл при щелчке.
Автоматически : Воспроизведение автоматически при переходе к слайду, на котором находится аудиофайл.
При нажатии : Воспроизведение звука только при нажатии значка.
Чтобы выбрать способ воспроизведения звука в презентации, выберите один из вариантов:
Воспроизвести на всех слайдах : воспроизведение одного аудиофайла на всех слайдах.
Цикл до остановки : воспроизведение аудиофайла в цикле до его остановки вручную нажатием кнопки Воспроизведение / пауза .
Для непрерывного воспроизведения звука на всех слайдах в фоновом режиме выберите Воспроизвести в фоновом режиме .
Удалить аудио
Чтобы удалить аудиоклип, выберите значок звука на слайде и нажмите «Удалить».
Что бы вы хотели сделать?
В представлении Normal щелкните слайд, к которому вы хотите добавить звук.
На вкладке Вставить в группе Медиа щелкните стрелку под Аудио .

В списке щелкните Аудио из файла или Аудио клип-арт , найдите и выберите нужный аудиоклип, а затем щелкните Вставить .
Значок звука и элементы управления появятся на слайде.

В режиме просмотра Нормальный или слайд-шоу щелкните значок и выберите Воспроизвести , чтобы воспроизвести музыку или другой звук.
В представлении Normal щелкните слайд, к которому вы хотите добавить звук.
На вкладке Вставить в группе Медиа щелкните стрелку под Аудио .

В списке щелкните Записать звук .
Откроется диалоговое окно «Запись звука ».
В диалоговом окне Запись звука щелкните Запись

, и начните говорить или воспроизводить свой собственный звук.Нажмите Stop

когда вы закончите запись. Дайте название записи.Нажмите Play

послушать запись. Если вас устраивает, нажмите ОК , чтобы сохранить запись и вставить ее на слайд. Если вы еще не удовлетворены, повторите шаги 4 и 5.Значок звука и элементы управления появятся на слайде:

В режиме просмотра Нормальный или слайд-шоу щелкните значок и выберите Воспроизвести , чтобы воспроизвести музыку или другой звук.
На слайде выберите значок аудиоклипа.

.В разделе Audio Tools на вкладке Playback в группе Audio Options выполните одно из следующих действий:
Для автоматического запуска аудиоклипа при показе слайда в списке Начать щелкните Автоматически .
Чтобы вручную запустить аудиоклип при щелчке по нему на слайде, в списке Start щелкните On Click .
Чтобы воспроизвести аудиоклип при щелчке по слайдам в презентации, в списке Start щелкните Воспроизвести между слайдами .
Для непрерывного воспроизведения аудиоклипа до его остановки установите флажок «Цикл до остановки ».
Примечание: Когда вы зацикливаете звук, он воспроизводится непрерывно, пока вы не перейдете к следующему слайду.
Важно: Используйте этот параметр только в том случае, если вы настроили автоматическое воспроизведение аудиоклипа или если вы создали какой-либо другой тип управления, например триггер, для щелчка мышью для воспроизведения клипа.(Триггер — это что-то на слайде, например изображение, фигура, кнопка, абзац текста или текстовое поле, которое может инициировать действие, когда вы щелкаете по нему.) Обратите внимание, что значок звука всегда отображается, если вы его не перетащите. со слайда.
Щелкните значок аудиоклипа

.В разделе Аудио инструменты на вкладке Воспроизведение в группе Параметры звука установите флажок Скрыть во время показа .
Чтобы удалить музыкальный клип или другой звук в PowerPoint, выполните следующие действия:
Найдите слайд, содержащий звук, который вы хотите удалить.
В обычном режиме щелкните значок звука

или значок компакт-диска

, а затем нажмите Удалить.
В презентацию PowerPoint можно добавить звук, например музыку, закадровый текст или звуковые фрагменты. Для записи и прослушивания любого звука ваш компьютер должен быть оснащен звуковой картой, микрофоном и динамиками.

2:00
Чтобы добавить музыку или другой аудиоклип в слайд-шоу, выберите нужный слайд и щелкните Вставить > Аудио .Вы можете добавить звук к одному слайду, автоматически воспроизводить звук при появлении слайда или добавить песню, которая будет воспроизводиться в качестве фоновой музыки на протяжении всей презентации.
Вы можете добавить собственное повествование или комментарий ко всей презентации, записав их на вкладке Slide Show . См. Раздел Запись слайд-шоу для получения дополнительной информации.
Добавить аудио на один слайд
В представлении Нормальный выберите нужный слайд и щелкните Вставить > Аудио .

Щелкните Audio Browser , чтобы вставить аудио из iTunes, или Audio из файла , чтобы вставить аудиоклип с вашего компьютера.
Выберите аудиоклип. На вкладке Audio Format выберите нужные параметры звука.

(Необязательно) Если вы хотите изменить или изменить стандартный значок аудиофайла, используйте кнопки формата изображения на вкладке Аудиоформат , чтобы добавить рамку, границу или другой эффект форматирования к значку аудио.

Предварительный просмотр аудио
Автоматическое воспроизведение звука при появлении слайда
По умолчанию во время слайд-шоу звук воспроизводится при нажатии. Вы можете изменить его так, чтобы звук воспроизводился автоматически, как только появляется его слайд.
В представлении Нормальный выберите нужный слайд и добавьте аудиоклип, если вы еще этого не сделали.
На вкладке Audio Format справа щелкните Start > Automatically .

Добавить аудио, которое будет воспроизводиться во время всей презентации
В представлении Нормальный выберите первый слайд презентации и добавьте аудиоклип, если вы еще этого не сделали.
На вкладке Audio Format справа щелкните Воспроизвести слайды .

Добавить аудио, которое воспроизводится повторно
В представлении Нормальный выберите нужный слайд и добавьте аудиоклип, если вы еще этого не сделали.
На вкладке Audio Format справа щелкните «Повторять до остановки ».
(Используется отдельно, этот параметр означает, что зацикленный звук длится, пока отображается слайд, на котором он находится. Когда Loop until Stopped используется в тандеме с Play Across Slides , зацикленный звук продолжается на протяжении всей презентации.)
Скрыть значок аудио
Щелкните значок аудиоклипа.

На ленте PowerPoint на вкладке Воспроизведение установите флажок Скрыть во время показа .
Используйте этот параметр, только если вы настроили автоматическое воспроизведение аудиоклипа. Обратите внимание, что значок звука всегда виден, если вы не перетащите его со слайда.
См. Также
Запишите свое слайд-шоу
Добавление звука к слайду не поддерживается в PowerPoint в Интернете.
Если вы хотите добавить эту функцию в PowerPoint в Интернете, перейдите в наш ящик для предложений и проголосуйте за нее.
.
Как удалить записи Google Ассистента
(Pocket-lint) — Google Assistant всегда слушает, как Alexa и Siri. Они всегда ждут своего триггерного слова, позволяющего им реагировать на ваши команды.
Всегда слушать отличается от постоянной записи, но все, что вы говорите после «Привет, Google» или «Окей, Google», записывается и сохраняется в Google.Полный каталог того, что вы когда-либо просили у Google Assistant, можно найти в вашей учетной записи Google.
Но не волнуйтесь, их можно удалить. Вот как.
Почему Google сохраняет записи?
Как и Alexa, Google сохраняет записи для повышения точности результатов и удобства работы везде, где вы используете свою учетную запись Google.
Согласно Google: «То, что вы ищите, читаете и смотрите, может работать вместе, чтобы помочь вам делать дела быстрее, открывать новый контент и продолжать с того места, где вы остановились».
Удаление записей, вероятно, будет означать, что у Google Assistant меньше информации, которую можно использовать, чтобы дать вам правильный ответ или ответить так, как вы этого хотите. Хотя Google Assistant всегда слушает, он записывает только после того, как вы произносите слова для пробуждения.
Pocket-lint
Как удалить свои голосовые данные из Google
К счастью, как и в случае с Alexa, легко найти и удалить голосовые записи, полученные Google, если вы не хотите, чтобы Google их держал.
Есть разные способы сделать это, потому что Google Assistant доступен на различных платформах, от телефонов до Home Hub, теперь называемого Nest Hub.
Вот как найти и удалить голосовые данные вручную в приложении Google Home:
- Откройте приложение Google Home. Нажмите на вкладку «Моя учетная запись» в правом нижнем углу с человеком в круге.
- Нажмите на вкладку «Мои действия».
- Прокрутите вниз, чтобы просмотреть все записанные голосовые записи.
- Нажмите на три точки справа от дня или конкретной записи.
- Нажмите удалить.
Вот как автоматически найти и удалить голосовые данные в приложении Google Home:
- Откройте приложение Google Home.Нажмите на вкладку «Моя учетная запись» в правом нижнем углу с человеком в круге.
- Нажмите на вкладку «Мои действия».
- Прокрутите вниз до «Выбрать автоматическое удаление»
- Выберите один из вариантов: «Хранить, пока я не удалю вручную», «Хранить в течение 18 месяцев, затем удалять автоматически», «Хранить в течение трех месяцев, затем удалять автоматически».
- Нажмите Далее.
Pocket-lint
Как найти и удалить голосовые данные в вашей учетной записи Google:
- Откройте свою учетную запись Google.
- Нажмите на вкладку «Данные и персонализация».
- Прокрутите вниз до элементов управления действиями.
- Щелкните Активность голоса и звука.
- Управление деятельностью.
- Нажмите на три точки справа от дня или конкретной записи.
- Нажмите удалить.
Однако эти параметры позволяют удалять только определенные записи. Если вы хотите удалить все голосовые записи или все записи в определенный период времени, выполните следующие действия:
- Откройте свою учетную запись Google.
- Нажмите на вкладку «Данные и персонализация».
- Прокрутите вниз до элементов управления действиями.
- Щелкните Активность голоса и звука.
- Управление деятельностью.
- Щелкните три точки справа от панели поиска голоса и звука вверху страницы.
- Нажмите на «Удалить действие».
- Выберите «Все время» в прокручиваемом меню «Удалить по дате».
- Выберите Удалить.
Написано Бриттой О’Бойл.
.














Добавить комментарий