Как разместить фото на стене ВКонтакте
Большинство людей примерно понимают, как менять главную страницу профиля или добавлять снимки в собственные альбомы. Однако когда речь идет о самой стене ВК, многие теряются, не понимают, как прикрепить туда то или иное изображение. В этом нет ничего сложного.
Прикрепление фотографии на стену
Ниже приведена инструкция, которой необходимо придерживаться.
- В первую очередь откройте страницу в ВК. Пролистав её до момента начала стены, обратите внимание на надпись: «Что у вас нового?».


- Нажав на эту ссылку, вы попадете в меню добавления записей. Тут прикрепляются различные типы документов, в том числе и снимки. В выпавшем меню выберите иконку «Фотография».


- Откроется новое меню, в котором выбирается подходящее фото из альбомов, загрузить изображение с компьютера или сделать новый снимок.


- Кликните на подходящее изображение и оно автоматически загрузится. По желанию, вставьте рядом со снимком текст – описание, соответствующий тематике изображения. После этого отправляем фото на стену.


Кстати, таким же образом отправляется картинка в ленту другу. Это может быть ваш совместный снимок, открытка или любая фотография, которая покажется уместной.
Закрепление фотографии на странице
После того как изображение было добавлено, его можно с легкостью закрепить. Это делается, чтобы новые записи на стене не сдвигали фото вниз по списку. Таким образом, оно всегда будет на виду, пока вы не решите открепить его.
Для закрепления фотографии, выберите контекстное меню в виде трех точек в верхнем углу записи.


Там можно найти пункт «Закрепить», благодаря которому любое изображение сразу поднимется на самый верх вашей стены. Возле него появится соответствующая запись.


Таким же образом можно и открепить фотографию.
Прикрепление альбома
Изначально нужно открыть свои изображения, найдя там все альбомы. Это можно сделать в меню «Фотографии» на основной странице ВК.


Выберите нужный альбом и зайдите в него. Для этого кликните на обложку этой коллекции фотографий. После того как вы попадете внутрь самой папки, скопируйте ссылку в строке браузера.


Далее нужно перейти на свою страницу и вновь пролистать до начала стены. Нажав на «Что у вас нового?», вставьте в образовавшееся окно скопированную ссылку. Альбом загрузится к записи автоматически.


Кнопкой «отправить» вы размещаете его на свою стену.
Как добавить фото в ВК с телефона и компьютера на стену или в группу
Если вы пока не знаете, как добавить фото в ВК – то это не беда, ведь в нашей статье мы расскажем вам обо всех нюансах этого процесса, и неважно, с телефона вы будете это делать или с компьютера. Также объясним, каким образом можно добавить описание к фото в ВК и как опубликовать изображение в какой-либо группе.
Загрузить с телефона
Если же для выхода в социальную сеть вы предпочитаете именно мобильную версию, то держите пошаговую инструкцию, как в ВК добавить фото с телефона Андроид и Айфон:
- Откройте свой аккаунт через любой браузер или с помощью специального мобильного приложения ВКонтакте.
- На вашей странице будет расположено окошко для новых публикаций с текстом «Что у Вас нового?». Прямо в нем можно увидеть несколько значков-пиктограмм. Выберите ту, которая изображает фотоаппарат.


- Система покажет вам доступные для публикаций изображения. Выберите из них одно или несколько, в зависимости от вашего желания.


- Дождитесь того момента, когда файлы будут загружены на сайт.
- Можно сделать подписи к вашей публикации или написать парочку хештегов.


- А теперь нажмите на галочку в правом углу, и картинка появится на вашей странице.


Вот таким простым способом можно добавить фото в ВК в мобильной версии на свою страницу, используйте его при необходимости. А далее мы расскажем, как добавить нужные изображения, используя компьютер.
Кстати! В любой момент Вы можете скачать свои фотографии из ВК! Сделать это не сложно, а плюсов много!
Инструкция для компьютера
Если вы заходите в социальную сеть с помощью ПК или ноутбука, то все необходимые изображения нужно предварительно загрузить в память компьютера или же на flash-накопитель, который вы сможете потом подключить к устройству. Также, желательно запомнить местоположение нужного файла в папках. Это общее условие для указанной цели. Дальнейшие действия зависят от того, что вы конкретно ищете: как в ВК добавить фото в альбом или просто загрузить его в свой профиль и опубликовать на стене?
На странице
Итак, вот как можно в ВК добавить фото с компьютера на свою страницу:
- Войдите в свой аккаунт и нажмите на раздел «Фотографии» слева в меню.


- Вверху слева вы можете увидеть синюю кнопку с надписью «Добавить фотографии». Кликните по ней.


- Найдите в памяти компьютера нужный файл и щёлкните по нему. Можно таким образом отметить несколько изображений.


- Кликните по «Открыть». Подождите, пока изображения загрузятся.
- Теперь вы можете сделать подпись к изображению (если их несколько, то – к каждому), а также, при необходимости, развернуть картинку на весь экран или отредактировать её с помощью встроенного фоторедактора. Также, на этом этапе можно удалить файлы, если какие-то из них загружены по ошибке. Лучше сделать всё на этом этапе, чтобы потом не тратить время на то, чтобы удалить альбом или отдельные элементы списка.


В альбом
Если вы хотите загрузить картинку в какой-то из альбомов, то нажмите на соответствующую кнопку и выберите альбом. Также, можно просто выбрать вариант «Опубликовать на моей странице», в этом случае изображение не будет прикреплено к какому-либо альбому – так можно добавить фото в ВК в «мои фотографии».




В записи
Если Вы задумали написать крутой пост, то не лишним будет прикрепить к нему изображение. Как показывает практика записи с картинками заставляют пользователей «зависнуть» на них подольше. Поэтому если Вы все еще думаете, как добавить фотку в пост ВК, бегом заходите в соцсеть и кликайте наверху на строчку «Что нового?». Вводите текст, а затем нажимайте на значок фотоаппарата.


Выберите нужно изображение из тех, что уже загружены в сеть, или жмите на кнопку «Загрузить».


Остается только указать адрес файла и опубликовать пост. Как видите ничего сложного.
В беседе
Было бы очень странно, если бы разработчики не предусмотрели возможности загрузить картину в сообщении. Но спасибо им, опция все же. Для того, чтобы добавить фотки в сообщении ВК, откройте интересующую Вас беседу. Внизу есть иконка фотоаппарата, жмите на нее.


Укажите адрес нужного файла, дождитесь загрузки и жмите на отправку.


С тем, как добавить фотографии на свою страницу, мы разобрались, но как же сделать это в группе или сообществе? Далее расскажем и об этом!
Публикация изображений в группе
Наверняка, у многих наших пользователей также возникает вопрос, каким образом можно добавить фото в группу ВК, если в ней открыта возможность публикаций для всех пользователей или членов данного сообщества. На самом деле это очень просто. Вот как вы сможете добавить фото на страницу группы в Контакте:
- Перейдите на страницу интересующего вас сообщества.
- Найдите «Фотоальбомы» — эта кнопка расположена в правой части экрана. Кликните по этой кнопке.


- Выберите тот альбом, что соответствует теме вашего изображения.


- Кликните по находящейся в верхнем углу справа кнопке


- Выберите нужные снимки в памяти вашего устройства.


- Если хотите, отредактируйте изображение или сделайте к нему подпись.


Мы очень надеемся, что помогли вам разобраться, как добавить фото на стену в Контакте и вы легко справились с этой задачей. Мы желаем вам много новых лайков от друзей и близких, чтобы вы получали от общения в сети только позитивные эмоции! Если вы хотите задать вопрос нашим специалистам, то можно сделать это в комментариях.
Похожие статьи:
Фото на стену в ВК
Прикрепить фото на стену в ВК — дело простое и быстрое. Нужно только знать некоторые нюансы, чтобы любое изображение с легкостью занимало своё законное место.
Инструкция
Прикрепление фото на стену
Если Вы хотите, чтобы максимальное число юзеров быстро увидели Вашу самую красивую фотографию, закрепите её на стене. Вот краткое руководство:
- Залогиньтесь в ВК, войдите в раздел «Моя страница».
- Найдите начало стены, где есть надпись «Что у Вас нового?».
- Кликните по текстовому полю, обратите внимание на иконки добавления различных файлов. Выберете иконку с фотоаппаратом, символизирующую изображение.
- В открывшемся окне найдите нужную картинку. Её можно взять в одном из альбомов, загрузить с ПК или мобильного устройства. Кроме того, можно сделать фотографию с помощью web-камеры.
- После щелчка по изображению начнется его автоматическая загрузка. При необходимости, к картинке можно добавить текст. Затем фотография отправляется на стену.
- В опубликованной записи найдите знак троеточия и кликните по нему. В открывшемся меню щелкните по пункту «Закрепить». Теперь изображение будет закреплено в верхней части ленты.
Внимание! Аналогичным способом можно выложить картинку на стену другу. Это может быть смешное изображение или совместное фото. Вместе с текстом оригинального содержания оно станет прекрасным сюрпризом для хозяина странички. Но закрепить картинку, конечно же, не удастся. Это сможет сделать только владелец профиля.
Прикрепление альбома на стену
Также в ВКонтакте можно сделать пост, который содержит не одно изображение, а целый альбом. Вот небольшая инструкция по созданию и закреплению такой записи:
- Войти в раздел с фотографиями в своём профиле.
- Найдите нужный альбом и щёлкните по его обложке.
- Когда войдёте в альбом, скопируйте всё содержимое в адресной строке браузера.
- Вернитесь на свою страничку, пролистайте её до места, где указана надпись «Что у Вас нового?».
- В окно вставьте скопированный из адресной строки текст. Начнется автоматическая загрузка альбома.
- Нажав на кнопку «Отправить», разместить альбом на стене.
- Нажать на значок троеточия в верхней части записи, выбрать пункт «Закрепить». Щёлкнув по нему, Вы прикрепите альбом к записи в самом верху своей стены.
Выполняя эти несложные указания, можно быстро прикрепить к своей странице одиночное изображение или целый альбом. Так Вы сможете показать свои фотографии максимальному числу пользователей, а также всегда держать их на виду.


« Предыдущая запись


Следующая запись »
Как добавить фото в ВК. Инструкция в 2 шага
Подробная инструкция как добавить фото ВК с компьютера, мобильной версии и мобильного телефона. Перемещать по альбомам, в том числе сохраненные. Узнаете как избежать потери качества при загрузке, общие требования к изображениям, как указать другую дату загрузки.
Как добавить фото Вконтакте
— с компьютера
— в моб версии
— на телефоне
— в альбом Сохраненные фото
— в группу
— добавить задним числом
Как перенести фотографии из альбома в альбом
Что делать если не загружаются фото
Как добавить без потери качества
Редактирование фото
Как добавить фото в ВК с компьютера
2 способа: через загрузку на стену, через меню Фотографии Вконтакте.
1) Добавить на стену Вконтакте
Нажмите иконку фотоаппарата на своей странице.
В новом окне нажмите Загрузить фотографию или Сделать снимок, если хотите сфотографироваться web-камерой.
Вместо загрузки можете перетащить фото на стену, загрузится автоматически.
Готово к публикации, остаётся нажать кнопочку Отправить:
При нажатии замочка, запись будет видима только друзьям. После публикации открыть всем уже нельзя, придется опубликовать пост заново без замка.
Интересное наблюдение — изображения с активным замком не сохраняются в альбомах, отображаются только на стене.
Перед публикацией можно написать комментарий в строке Что нового. Прикрепить файл нажав Ещё. Если нужно добавить больше двух фотографий Вконтакте, выделите их на компьютере удерживая левый ctrl. Или сразу переместите в загрузочное поле социальной сети.
Изображения загруженные на стену попадают в альбом Фотографии на моей стене. Имя и настройки изменить нельзя, зато можно переносить изображения в новые альбомы с указанными настройками. Удаляя фото со стены в альбоме они остаются.
2) Загрузить через раздел Фотографии
Способ позволяет сразу загружать в указанный альбом или создать его на лету, без публикации снимков на странице. Зайдите в Фотографии, нажмите Добавить, выберите с компа через проводник Windows.
Или перетащите снимки в браузер:
Если не выбрать альбом, загрузится в Фотографии на моей стене. После чего можно переместить в другой альбом, написать коммент, опубликовать на стене.
Если необходимо загрузить в конкретный фотоальбом, сначала зайдите туда, потом загрузите изображение.
Добавить в мобильной версии
Добавляйте через иконку фотоаппарата или меню Фотографии Вк.
Зайдите в фотоальбом, загрузите изображение.
Добавить с телефона (андроид, iphone, планшет)
Два способа: с главной страницы аккаунта, через меню Фотографии.
1) На главной странице нажмите Фото.
Выберите файл на телефоне, нажмите внизу экрана Прикрепить, в всплывающем окне выберите куда: Опубликовать на стене, Добавить в альбом.
2) Зайдите в Фотографии, вкладку Альбомы. Зайдите в альбом куда загружаете, нажмите плюсик вверху:
Выберите Загрузить из галереи телефона или Снимок камеры.
Добавить фото в сохраненные фотографии
Нельзя напрямую загрузить в Сохраненные фотографии из-за ограничений Вконтакте, проявите смекалку. Попросите друга загрузить изображение в свой альбом и сохраните себе.
Добавить фото в группу в контакте
Не взламывая паблик, сделать можно при наличии администраторских прав. На главной странице группы кликнете Фотоальбомы. Зайдите в альбом куда планируете добавить фото, нажмите кнопку.
Добавить фото Вконтакте задним числом
Добавляя материалы Вконтакте отображает дату, время загрузки.
Изменить нельзя, ни прошлым числом, ни любым другим методом сделать невозможно. Не расстраивайтесь — используйте социальную инженерию. Первое что приходит на ум — загрузить фото Вконтакте в закрытый альбом, выдержать необходимое время, открыть доступ. Друзья увидят новый альбом и фотки с прошедшей датой. Если способ не подходит, нанесите перед загрузкой необходимую дату фотошопом, будто поставил фотоаппарат при снимке. Сделайте, чтобы число сразу бросалось в глаза и забирало внимание (оранжевые оттенки, белый цвет шрифта). Либо настройте в фотоаппарате необходимую дату, сделайте снимок. Поэкспериментируйте.
Как перенести фотографии из альбома в альбом
Нельзя переносить изображения с альбомов:
- Фотографии на моей стене
- Фотографии с моей страницы
- Фотографии со мной
Для других ограничений нет. Откройте фотографию, нажмите Ещё. Выберите Перенести в альбом, укажите какой.
Вк переносит по одному изображению, но что делать если их 10, 20, 300? На помощь приходят специальные приложения Вконтакте, одно из них Перенос фото vk.com/app3231070.
Приятный бонус: приложение работает со снимками из Фотографии на моей стене, загружать туда и переносить любые рисунки. Если поищите, найдете фотоприложения для переноса в контакт из Инстаграма.
Что делать если не загружаются фото
Причины неудачной загрузки: устаревший браузер, вирусы, слишком большое или маленькое разрешение, несоответствующий формат, переполненность альбома.
- Минимальный размер загружаемого изображения — 200х200.
- Максимальный размер — сумма длины и ширины не более 14тыс пикселей (например 7000х7000).
- Max количество в одном альбоме — 10тыс.
- Форматы: jpg, png, gif.
Ограничение кол-ва изображений относится и к альбому с сохраненными изображениями. Достигнув лимит, перенесите часть в другой альбом.
Добавить фото Вконтакте без потери качества
Заметили, что красочные изображения после загрузки в ВК меняют качество? Виной сжатие во время загрузки. Устранить особенность нельзя, но можно минимизировать потерю цвета и обойти проблему. Для этого разрешение загружаемого фото не должно превышать более 1000 пикселей (каждая из сторон). Так же попробуйте увеличить резкость перед загрузкой. ВК рекомендует не нажимать Добавить новые фотографии а перетаскивать снимок прямо из папки компьютера.
Дополнительная рекомендация продвинутым юзерам : загрузчик ВК недолюбливает цветовой профиль Adobe RGB. Рекомендуем перед загрузкой преобразовать для Web. В Photoshop выберите Сохранить для WEB (Alt+Shift+Ctrl+S), затем отредактируйте настройки качества. Поставьте галочку Преобразовать в sRGB.
Если требуется передать изображения другу без публикации в сеть, загрузите в разделе Документы https://vk.com/docs и пересылайте как документ личным сообщением.
Редактирование фото в ВК
Делится на два типа:
- Фоторедактор: изменения цветовой гаммы, вращение, обрезка.
- Эффекты, добавление элементов: текст, шуточные узоры.
Чтобы открыть фоторедактор или эффекты, откройте фото, нажмите Ещё.
Результат станет таким:
В моб версии и мобильном приложении Вк фоторедакторов нет, либо они ограничены. Используйте встроенные редакторы телефона.
Как добавить фото в ВК
Фотографии, картинки, музыка, видеозаписи и другие мультимедиа файлы являются важной составляющей любой социальной сети. Без них многие пользователи просто забросили бы свои аккаунты, потеряв всякий интерес к времяпрепровождению на этих сайтах. Поэтому вопрос о том, как добавить фото в ВК является одним из самых частых запросов в поисковых системах. Загрузить фотографию не сложно. Необходимо лишь подготовить ее и выбрать альбом для размещения. Внимательно читайте инструкции: вся необходимая информация подробно расписана и разбита по шагам для вашего удобства.
Как добавить фото в ВК с компьютера
Зачастую пользователи предпочитают загружать новые изображения именно с компьютера. Это связано с удобством и возможностью качественно обработать фотографию в специальном редакторе.
Справка. Вы можете добавить графу фотографии в основное меню для быстрого доступа к фотографиям. Наведите курсор мыши немного левее надписи «Моя страница». При наведении появляется знак шестерёнки. Нажмите на него. В открывшемся окне поставьте галочку напротив пункта «Фотографии».
Загрузка
Чтобы выложить изображение с компьютера, выполните следующие действия.
- Зайдите на свою страничку в ВК.
- В меню слева выберите раздел «Фотоальбомы».


- Нажмите кнопку «Добавить фотографии».


- Найдите фото на вашем компьютере и кликните «Открыть».


Через некоторое время фотография загрузится в социальную сеть.
Важно! Описанным методом можно добавить как одно, так и несколько изображений. Например, чтобы загрузить сразу две фотографии, выделите их мышкой и нажмите «Открыть».
Что можно сделать с изображением
После успешной загрузки фотографии на сервер, вы можете выполнять с ней определенные действия.
- Добавить в альбом. Если вы загружали картинки через окно общей загрузки, то можете поместить его в одну из ваших фото подборок. Для этого сделайте следующее:
- Кликните на кнопку «Добавить в альбом».
- В открывшемся окне выберите, куда именно вы хотите переместить фотокарточку.
- Если по случайности вы поместили фото не в тот альбом, который нужен, то можно легко это исправить.
- Наведите курсор мыши на изображение.
- Кликните на копку в виде списка из трех полос.
- Выберите правильный альбом, в котором должна находиться эта фотография.
- Добавить на стену вашего профиля. Просто нажмите на большую синюю кнопку «Опубликовать на моей странице». Вы будете перенаправлены в свою ленту, где увидите вновь опубликованный пост.
- Добавить описание. При необходимости, к каждому изображению, которое вы загрузили, можно написать пару слов в качестве описания. Это могут быть ваши мысли или эмоции по поводу сделанной фотокарточки, описание происходящего. Также можно добавить хэштеги, чтобы картинку было проще найти. Напечатать описание можно в специальном поле, которое находится сразу под миниатюрой загруженной фотографии.
- Повернуть фотографию. Если по какой-то причине загруженная картинка отображается вверх ногами или боком, то можно перевернуть ее нажатием кнопки в виде стрелочки, которая идет по кругу. Она появится, если навести курсор мыши на миниатюру картинки.
- Если вы случайно загрузили не ту фотографию, которую хотели, можете в один клик ее удалить. Наведите курсор на изображение и нажмите крестик в правом верхнем углу. Если передумали удалять, кликните на надпись восстановить.
- Для просмотра картинки в полном размере достаточно нажать на ее мини-версию.


- Вы можете скорректировать ваше фото во встроенном фоторедакторе ВК. Чтобы попасть в редактор, нажмите кнопку в виде наполовину закрашенного круга. Функционал этого «Фотошопа» от разработчиков ВКонтакте весьма впечатляет. Вот, что можно сделать с фотокарточкой.
- Добавить текст. Нажмите кнопку в виде буквы «А», чтобы сделать надпись.
- Кадрировать — обрезать изображение или вырезать и сохранить только какую-то его часть.
- Размыть. После применения этой функции, некоторые части фотографии будут нечеткими. Этот инструмент можно применять для того, чтобы сфокусировать внимание на определенной части картинки.
- Кнопка в виде солнышка позволит сделать автокоррекцию. Эта функция подберет оптимальные, с точки зрения ВК, цвета и фильтры для вашей фотографии.
- Если качество автокоррекции вас не устраивает, вы можете настроить параметры самостоятельно с помощью инструментов внизу страницы с изображением.


Важно! После обработки фотографии обязательно нажимайте кнопку «Сохранить». В противном случае вся работа будет потеряна.
Как добавить фото в ВК с телефона
При добавлении фотографий с телефона, у вас не будет такого обилия возможностей, как при работе с ПК. Основное удобство этого способа заключается в том, что можно сразу загрузить фото, которые были сделаны на мобильное устройство. Пошаговое выполнение задачи:
- Зайдите в аккаунт, используя официальное приложение ВКонтакте.
- Перейдите в раздел «Альбомы» и выберите, в какой из них будете добавлять фотокарточку.


- Тапните «+» в верхней части экрана.


- Выберите загрузить из галереи, укажите одно или несколько фото и нажмите «Прикрепить», чтобы добавить изображения, которые уже есть на смартфоне.
- Тапните «Сделать снимок», чтобы сделать фотографию и сразу же загрузить ее в ВК.


Справка. Нельзя загрузить картинки в альбомы «Сохранённые», «Фото на моей странице» и «Фотографии со мной».
Как добавить фото в группу
Добавление изображений в группы с компьютера и телефона выполняется почти так же, как и загрузка картинок на личную страницу. Разница только в том, что вам предварительно необходимо зайти в раздел управления сообществом:
- Перейдите в вашу группу.
- Нажмите кнопку «Добавить фотографии». Она находится в основном меню сообщества.


Дальше процесс полностью аналогичен добавлению изображений на личную страничку.
Как видите, процедура загрузки фотографий очень проста. Гораздо сложнее выполнить качественную обработку и цветокоррекцию, чтобы сделать изображение максимально привлекательным и получить больше лайков. Однако встроенный фоторедактор ВК значительно упрощает этот процесс. Можно даже оптимизировать картинку нажатием одной кнопки. Пробуйте выкладывать на страницу и редактировать фото. Только опыт поможет вам делать фотоснимки для соц. сети все лучше и лучше.
Как с телефона добавить фото в ВК?
Сегодня каждый смартфон оснащен цифровой камерой, поэтому все больше снимков делаются именно на телефон. Используя приложение для iPhone или Android, очень удобно загружать изображения в ВК прямо с мобильного телефона.
Чтобы добавить свое фото через телефон в ВК есть несколько способов:
- прикрепить картинку к записи на стене,
- загрузить из галереи на вашем устройстве.
Загрузить изображение на стену ВКонтакте
Самый простой способ поделиться фоткой со своими друзьями – это кинуть его прямо на стену или прикрепить снимок к записи. Перейдите в мобильной версии ВК на свою страничку и кликните по пункту «Фотография»:


После этого сервис перейдет к той папке устройства, в которой хранятся картинки. Отметьте одну или несколько из них и нажмите галочку в правом верхнем углу.
Чтобы добавить фото с телефона к посту, пройдите по вкладке «Новая запись» и напишите несколько строк или пару популярных хештегов.
Теперь нажмите по иконке с фотоаппаратом и отметьте от 1 до 10 снимков, которые должны присутствовать в записи.


Таким же образом можно прикрепить фотоизображения к своим комментариям в группах или сообществах.
Добавить фото в альбом
Изображения можно загрузить в существующий альбом. Для этого перейдите в раздел «Фотографии» в выпадающем меню слева. Выберите вкладку «Альбомы» и откройте нужный. Далее нажмите на крестик в правом верхнем углу. Система предложит либо выбрать существующее изображение из галереи, либо сделать снимок.


Добавить фото со смартфона, не заходя в приложение
Можно выложить любые картинки с вашего телефона, не используя напрямую мобильное приложение ВК. Для этого найдите в смартфоне папку, в которой хранятся все фото, выберите одно или несколько из них и нажмите на иконку «Поделиться».


После этого устройство выдаст список приложений, через которые вы можете отправить эту фотографию в интернет или людям из ваших контактов. Кликните по значку социальной сети «ВКонтакте». Далее выберите, куда вы хотите загрузить изображение:
- в альбом,
- на стену,
- в документы.
Также вы можете отправить картинку личным сообщением себе или кому-нибудь из друзей.
Фотоизображения в ВК можно дублировать из Instagram. Для этого необходимо в настройках привязать свой аккаунт, указав логин и пароль от профиля. Теперь, когда вы выкладываете записи в Instagram, активируйте ссылку ВК и посты будут дублироваться в эту социальную сеть.
Как сделать пост ВКонтакте и опубликовать его в группе или на стене
Здравствуйте, друзья!
Пост ВКонтакте – это текст, фото, песня или любая другая информация, опубликованная в сообществе или на стене личной страницы. Сообщения на стене в отличие от личной переписки позволяют донести послание большему количеству друзей, подписчиков или участников сообщества. Поэтому для всех, кто не знает, как сделать пост ВКонтакте, эта статья-инструкция обязательна к прочтению.
Как создать пост на стене личной страницы
Первым делом необходимо зайти на страничку ВКонтакте, на которой вы решили опубликовать материал. Поле для добавления новой записи находится под блоком с фотографиями. Чтобы сделать поле активным и начать набирать текст, кликните на зазывающую надпись “Что у Вас нового?”
Поле для создания нового поста есть не только на личной странице, но и на странице новостной ленты. Найти его можно в самом верху страницы.
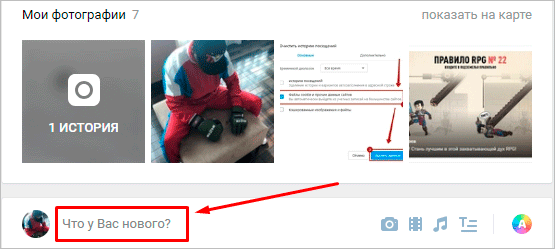
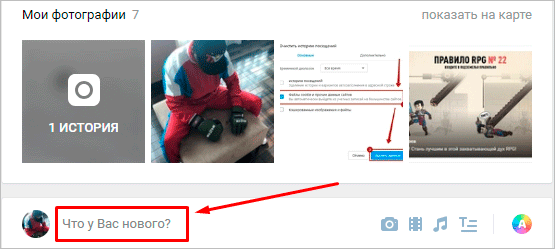
Если никаких элементов, кроме текста, вы не планируете добавлять, то напечатайте ваше сообщение и нажмите кнопку “Отправить”. Текст сразу же отобразится на стене.
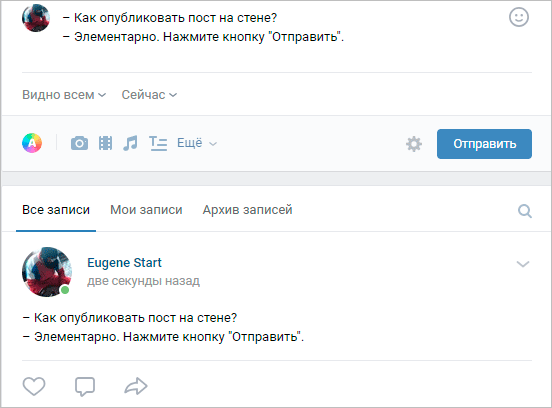
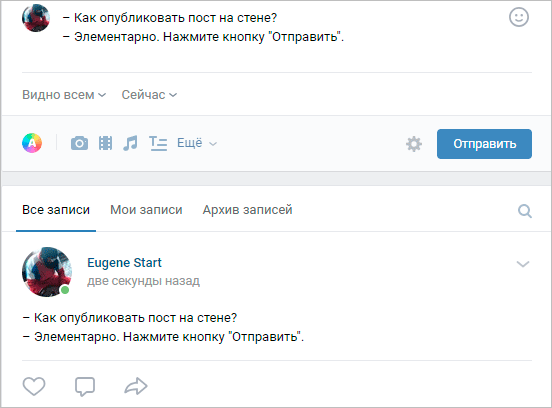
Кроме текста, запись может содержать другие материалы, которые можно найти на панели инструментов. Они сделают запись более заметной и привлекательной.
- Фотография. Прикрепите изображения из альбома, загрузите фото с компьютера или смартфона.
- Видеозапись. Есть возможность добавить ролик из списка ваших видеозаписей, загрузить видео с компьютера или вставить ссылку на видеоролик с другого сайта (например, с YouTube).
- Аудиозапись. В процессе создания текста вы не сможете загрузить песню со своего устройства, но сможете добавить композицию из списка ваших аудиозаписей или найти ее в ВК. Поэтому если хотите прикрепить свою песню, то предварительно загрузите ее на сервер ВКонтакте через страницу с аудиозаписями.
- Документ. Прикрепите любой файл в одном из поддерживаемых ВК форматов (doc, docx, fb2, png, jpg и др.) размером не более 200 МБ. Пользователи смогут просмотреть содержимое документа и при необходимости скачать файл.
- Статья. Набирать объемный текст в стандартном редакторе не очень удобно. Для статей большого размера лучше использовать специальное вложение “Статья”. Вы сможете оформить свои мысли в удобном редакторе, рассчитанном на создание объемных текстов. При переходе по ссылке пользователи увидят вашу статью в отдельном окне.
- Заметка. Этот инструмент отошел от своего первоначального предназначения. В последнее время он применяется для создания навигации в группе и вики-разметки. Подробности вы можете узнать в группе, посвященной этой теме – “Вики-разметка ВКонтакте”.
- Карта. С помощью карты можно отметить географическое положение события, о котором идет речь в тексте с точностью до дома.
- Граффити. Набор инструментов для создания простенькой надписи или серьезного рисунка и добавления его на стену.
- Товар. Если вы продаете товары или предоставляете услуги, то можете использовать инструмент “Товар” и запустить продажи прямо с вашей страницы или сообщества. Есть возможность прикрепить на стену созданный ранее товар или добавить новый.
- Опрос. Добавление публичного или анонимного голосования поможет вам собрать статистику или попросить у друзей и подписчиков помощи в принятии сложного решения.
- Постер. Отличный инструмент, который позволит добавить красивый фон к небольшому тексту на стене. Объем статьи должен быть менее 160 символов. В противном случае фоновая картинка пропадет, и останется лишь полотно текста.
- Эмодзи. Сейчас без смайлов не обходится практически ни один текст в социальных сетях. Вы можете добавить любое количество эмодзи в свой пост. А вот возможность добавлять стикеры отсутствует. Их можно отправлять только в комментариях и личных сообщениях.
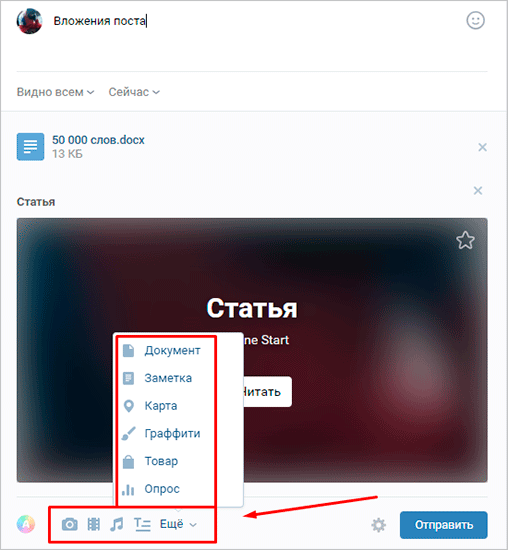
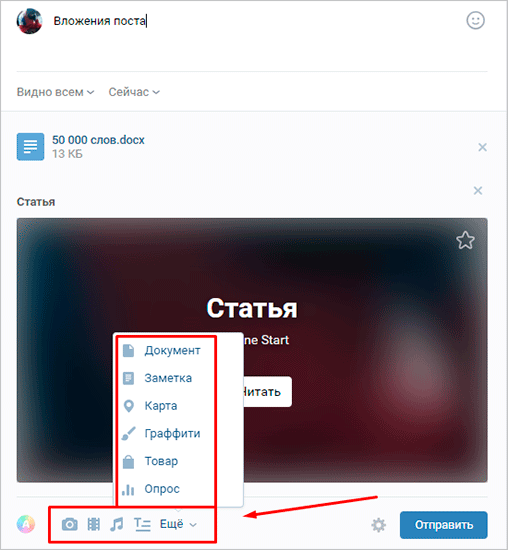
Не переживайте, если в процессе написания текста вам срочно нужно куда-то отлучиться. Весь набранный текст, прикрепленные фотографии, видеозаписи и другие вложения автоматически сохранятся в редакторе. Вы можете обновлять и закрывать страницу, переходить к другим разделам сайта и даже выходить из своего профиля. По возвращении ваш черновик будет в том же виде, в котором вы его оставили.
Размер одного поста не может быть более 16 834 символов.
Настройки перед публикацией
Создать пост очень просто. Куда сложнее оформить и настроить его так, чтобы он увлек вашу аудиторию и набрал много лайков. Оформление – это уже тема отдельной статьи, а вот с немногочисленными настройками мы разберемся прямо сейчас.
В настройках есть несколько опций, которые помогут отрегулировать параметры приватности, комментирования и времени публикации.
Приватность. По умолчанию опубликованная вами запись будет видна всем, у кого есть доступ к вашей странице. Чтобы ограничить аудиторию только друзьями, кликните на надпись “Видно всем” и установите галочку напротив пункта “Только для друзей”.
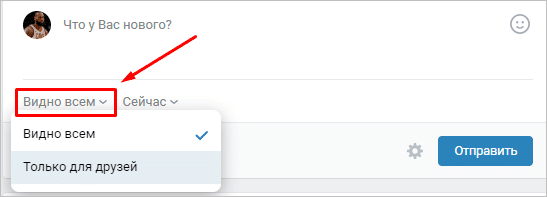
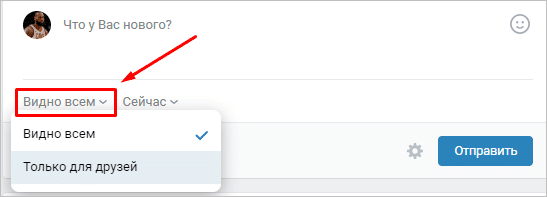
Комментирование. Вы можете полностью запретить комментирование вашей страницы в настройках приватности. Но если нужно ограничить возможность комментирования только одного поста, то это можно сделать прямо перед его выходом в свет. Просто наведите курсор на значок шестеренки и установите галочку возле пункта “Выключить комментарии”.
Уведомления. Чтобы не получать оповещение о каждом лайке, комментарии и репосте, поставьте галочку напротив опции “Не отправлять уведомления”. Она спрятана под значком шестеренки, как и опция выключения комментариев.
Если вы часто публикуете новые статьи, а ваши друзья и подписчики очень активно на них реагируют, то лучше заранее отключить оповещения в настройках приватности страницы.
Статью совсем не обязательно публиковать сразу. В ВК есть функция отложенного постинга.
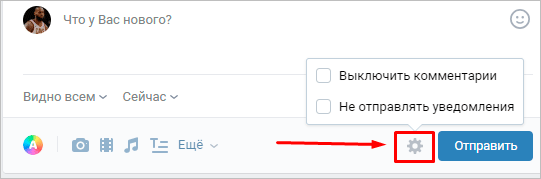
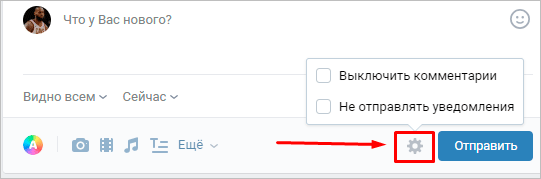
Редактирование и другие возможности работы с опубликованным постом
Случается, что публикация на стене выглядит не так, как хотелось бы, или спустя время обнаруживается неприятная ошибка или опечатка. В этом нет ничего страшного. В течение 24 часов после того, как вы выложили пост, его можно отредактировать.
Наведите курсор на стрелку в правой части опубликованной записи, а после выберите пункт “Редактировать”. Откроется редактор, в котором вы сможете изменить какую-то часть текста или даже написать его заново.
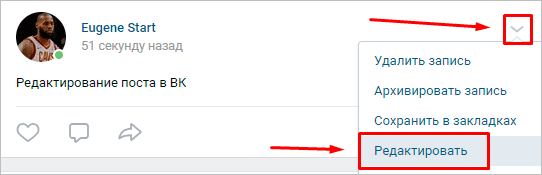
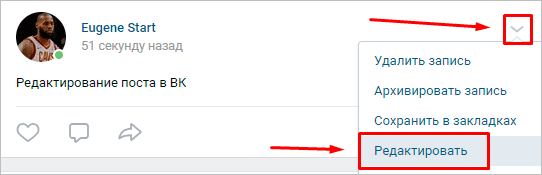
Неактуальные материалы на стене можно удалить в один клик. Кнопка удаления также спрятана под стрелкой в правом углу поста. У вас будет возможность восстановить публикацию сразу после того, как вы ее убрали. Ссылка на восстановление появится на месте удаленной записи и пропадет сразу, как только вы обновите страницу или перейдете на другую.
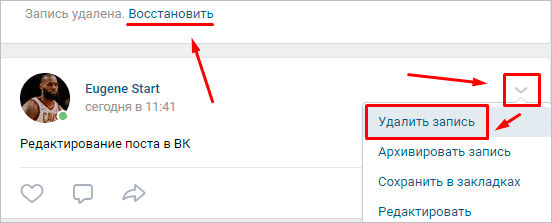
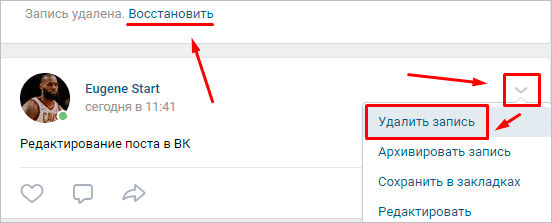
Учтите, что удаленный пост уже никак нельзя будет вернуть после обновления страницы. Если вы хотите сохранить информацию, но при этом убрать ее со стены, используйте инструмент архивирования. Опять же с помощью стрелки откройте меню управления постом и выберите пункт “Архивировать запись”. Никто, кроме владельца страницы, не сможет попасть в архив.
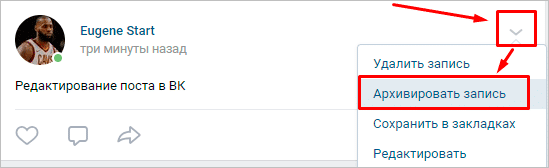
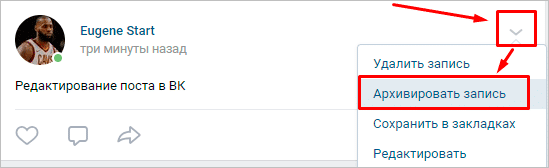
Создание поста в сообществе
Процесс создания и настройки поста в группе или сообществе мало чем отличается от процесса публикации на стене личной страницы. Разместить запись вы можете как в своем сообществе, так и в чужой группе при условии, что в настройках сообщества разрешены публикации от рядовых пользователей.
Зайдите в группу и найдите блок создания новой публикации. Кликните на поле с надписью “Напишите что-нибудь…” и наберите свое сообщение. Добавьте изображения, музыку, видео или любые другие вложения. Выберите время публикации и настройте параметры.
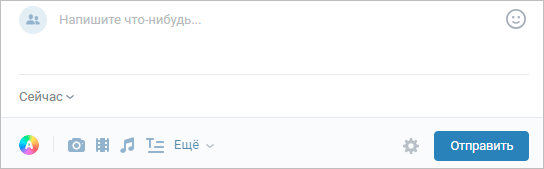
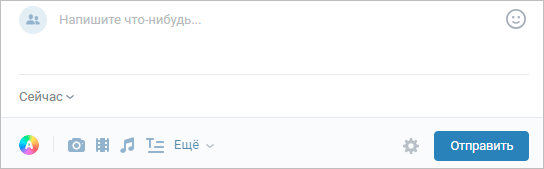
При публикации в сообществе, администратором которого являетесь вы, появляются некоторые дополнительные опции, которых нет в чужой группе. Наведите курсор на значок шестеренки и поставьте галочку напротив пункта “Публиковать от имени сообщества”. Если этого не сделать, то запись будет размещена от вас лично, а не от имени группы. После того как вы поставите галочку, станут доступны дополнительные параметры:
- Возможность включать и выключать комментарии.
- Делать авторскую подпись. Эта опция становится актуальной, если в сообществе несколько администраторов.
- Запретить уведомления о лайках, репостах и комментариях.
- Пометка “Это реклама”. Такая маркировка позволяет разделять рекламные публикации в вашем сообществе от контентных.
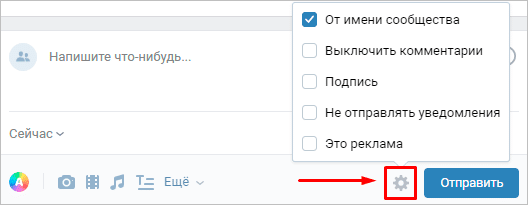
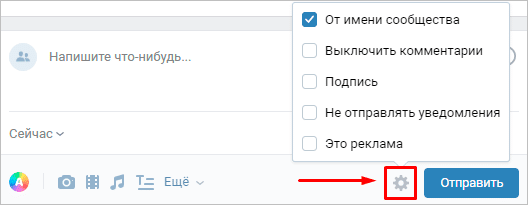
Заключение
Как видите, процедура создания поста довольно проста. Подбирайте интересные темы, публикуйте авторские фотографии и видеозаписи. Тогда вы получите максимум внимания со стороны друзей и подписчиков.
Обязательно подпишитесь на новости блога iklife.ru. Так вы всегда будете в курсе последних событий и обновлений сайта.
Как добавить потрясающие эффекты рамки к фотографиям
Рамка отделяет изображение от его окружения и в результате выделяет фигуры и объекты, запечатленные на фотографии. Более того, трудно представить себе изображение, которое не выглядело бы лучше с рамкой. Большинство фотографий, которые можно посмотреть в Интернете, не имеют рамки, и по этой причине они иногда не могут выделиться из толпы и привлечь внимание.
Фотографы любого уровня подготовки могут использовать Fotophire для добавления рамок к своим фотографиям, и в этой статье мы шаг за шагом проведем вас через этот простой процесс.
Программное обеспечение для редактирования фотографий Wondershare имеет богатую библиотеку предустановленных рамок, которые можно применить непосредственно к фотографии одним щелчком мыши. Фотографы, которые хотят подготовить онлайн-презентацию своей работы, могут использовать эти предустановки рамок, чтобы воссоздать внешний вид фотографии, когда она будет помещена в рамку и повешена на стене. С другой стороны, энтузиасты фотографии могут использовать рамки для улучшения своих фотографий и создания определенного стиля фотографического изображения.
Помимо эстетической ценности, рамки могут также играть очень практическую роль в процессе редактирования фотографии. Некоторые из предустановленных рамок, предлагаемых Fotophire, закрывают части фотографии, что означает, что их можно использовать для скрытия нежелательных объектов или фигур на снимке. Использование рамки для скрытия частей фотографии может быть весьма полезным, если кадрирование фотографии на самом деле не вариант, потому что это приведет к удалению того, что вы хотите сохранить на фотографии.
Функция Frame сопровождается множеством превосходных опций редактирования фотографий, которые позволяют пользователям Fotophire манипулировать своими фотографиями так, как они хотят.Удаление фона, стирание частей изображения или более 200 фотофильтров — все это говорит о том, что вы вряд ли сможете ошибиться, если решите редактировать фотографии с помощью Fotophire.
Как добавить рамки к фотографиям с помощью Fotophire?
Шаг 1 Откройте ваше изображение
Дважды щелкните значок Wondershare Fotophire на рабочем столе, чтобы открыть программу, а затем щелкните значок Photo Editor, чтобы запустить редактор программы. После этого щелкните значок «Открыть», чтобы импортировать изображение, которое вы хотите отредактировать в редакторе фотографий.Вы также можете щелкнуть изображение правой кнопкой мыши, а затем выбрать его открытие в редакторе фотографий.
Шаг 2 Добавить рамки
Как только ваша фотография отобразится в редакторе, щелкните значок «Рамки», расположенный в правом верхнем углу экрана. Это действие позволит вам увидеть различные типы рамок, которые предлагает Fotophire, и вы можете выбрать категории Classic, Retro или Festive, и это лишь некоторые из них.
Выберите категорию, а затем выберите конкретную рамку, которую вы хотите применить к своей фотографии.Ползунок «Масштаб» можно использовать для регулировки размера кадра, а также можно выбрать цвет для некоторых кадров.
Нажмите кнопку «Сохранить настройки как новый эффект» в нижней части экрана, если вы хотите использовать созданный вами кадр более одного раза.
Шаг 3 Улучшение с дополнительными эффектами
Вернитесь в меню «Эффекты» или «Настройки», если вы хотите изменить значения цвета на фотографии или применить еще несколько эффектов.Как только вы будете полностью удовлетворены визуальным стилем созданной фотографии, нажмите значок «Сохранить» или, в качестве альтернативы, поделитесь своей фотографией на Facebook прямо из Fotophire.
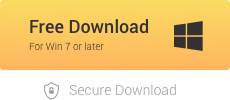
Фотография должна доставлять удовольствие, и Fotophire — одна из лучших программ для редактирования фотографий, которую вы можете использовать, если хотите свободно экспериментировать с различными визуальными стилями ваших фотографий. Дайте нам знать, какая предустановка рамки вам нравится больше всего, в комментариях и нажмите «Поделиться», чтобы рассказать другу об этом интересном и простом способе добавления рамок к фотографиям.
Дополнительный бонус: после добавления рамок к фотографиям ваши фотографии выглядят очень объемными. Если вы хотите, чтобы все эти фотографии в рамке представляли собой яркое слайд-шоу, мы рекомендуем вам еще один недавно выпущенный продукт — Fotophire Slideshow Maker. Вы можете легко настроить свое слайд-шоу с помощью фантастических шаблонов и чудесной музыки. Кроме того, эта программа также поддерживает некоторые функции редактирования, которые могут сделать ваше личное слайд-шоу более значимым. Приходите попробовать с сюрпризом!
Создатель слайд-шоу Wondershare Fotophire
- Персонализируйте свое слайд-шоу с помощью более 180 шаблонов
- Добавьте 75 встроенных треков или выберите музыку с локального компьютера в слайд-шоу
- Сохраните или поделитесь своим слайд-шоу в социальной сети одним щелчком мыши
- 3 супер простых шага для создания слайд-шоу из фотографий или видео
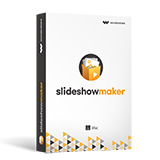
.
Как создать стену из фотогалереи
Если вы хотите добавить в свой дом стиля и настроения, подумайте о создании стены галереи, чтобы придать своему пространству индивидуальность, которую вы так давно хотели. Вы можете использовать свои любимые фотографии, чтобы рассказывать свои любимые истории, будь то свадьба или недавний отпуск с друзьями. Идеи для стен галереи могут быть взяты из вашего профиля в социальных сетях, цитаты, которую вы держали всю свою жизнь, или произведений искусства ваших детей. Стены галереи обычно содержат множество фотографий, которые вам нравятся, и с небольшой помощью вы можете превратить проект в центр внимания вашего дома.
Наши уроки по стенам галереи полны простых советов и стильных идей для планирования проекта стены галереи. Вы можете найти советы о том, как повесить стену галереи, а также идеи по смешиванию и сочетанию различных текстур и материалов. Когда дело доходит до вдохновения, вы найдете простые и стильные идеи для улучшения всего, от офиса до гостиной, с помощью рисунков на стенах, которые вам больше всего подходят. Посмотрите нашу серию видеороликов о том, как сделать стену галереи ниже, и начните свой путь к созданию красивых и нестандартных настенных рисунков уже сегодня.
Шаг 1. Найдите вдохновение для своей стены в галерее История
Когда дело доходит до поиска идей для вашей стены галереи, вы можете поискать уникальное вдохновение в разных местах. Сначала начните с фотографий на телефоне. Специальные фотографии, которыми вы поделились в социальных сетях и во время телефонных разговоров, могут стать центром внимания вашей комнаты за несколько шагов. Подумайте о смешивании и сопоставлении фотографий семьи и друзей, моментов отпуска и ваших любимых цитат, чтобы создать эклектичную стену галереи.Вы также можете выбрать одну конкретную тему для своих фотографий, например, живописную или семейную. Вам может понадобиться эклектичная и разнообразная стена галереи в вашем офисе, тогда как связная галерея фотографий новорожденных может лучше подойти для детской.
Вы также можете найти вдохновение для своей стены галереи, используя цветовые палитры. Если вам нужна яркая стена галереи, подумайте о том, чтобы использовать в своей подборке более красочные фотографии. Если вы хотите выглядеть элегантно, соберите свои любимые профессиональные фотографии, особенно портреты, чтобы придать стене галереи вневременной вид.
Шаг 2. Обдумайте дизайн и размещение
Когда у вас появится представление о своей коллекции фотографий, вы можете сосредоточиться на дизайне стены галереи. Это та часть, где вы объединяете свои любимые фотографии с материалами и текстурами, которые отражают ваш личный стиль и освежают ваше пространство. Подумайте об использовании деревянных или металлических рамок для ваших фотопечати или настройте холст или акриловый принт, если вы не хотите использовать рамки.
Вы также можете выбрать дизайн в зависимости от контекста ваших фотографий.Для живописных фотографий используйте деревянную рамку, чтобы создать ощущение естественности. Для ярких фотографий попробуйте металлическую раму, чтобы стена галереи выглядела смелой и современной. Если вы хотите выглядеть изящно, попробуйте распечатать некоторые из своих фотографий на холсте, чтобы сделать их изысканными и простыми в управлении.
Когда дело доходит до размеров, вы должны решить, хотите ли вы, чтобы все ваши настенные произведения искусства были одного размера, или вы предпочитаете смешивать и сочетать разные размеры. Имейте в виду, что использование рамок или распечаток разных размеров может добавить интересности вашей стене и сделать пространство ярким.
Шаг 3: развешивание настенного искусства
Последний шаг в завершении оформления стены фотогалереи — развешивание настенного искусства. Расстояние между рамами, убедитесь, что ваше настенное искусство выровнено, и отметьте, где просверлить отверстия — все это важные факторы. Повесьте ваш шаблон на желаемую область стены галереи, чтобы сделать этот проект проще, чем вы думали. Shutterfly предлагает простой шаблон под названием Design-a-Wall, который помогает визуализировать, как будет выглядеть стена вашей галереи. Имея на выбор более 45 различных шаблонов, вы можете найти идеальное оформление для своей истории.
Но не пытайтесь создать стену галереи сразу. Вы можете начать с одной фотографии в центре комнаты и продолжить оттуда. Добавляете ли вы части со временем или планируете всю стену, вы можете создать уникальное пространство с моментами и сообщениями, которые вы цените больше всего.
Если вам нужны другие идеи, посетите наше подробное руководство по идеям стен галереи, чтобы найти больше вдохновения.
Транскрипция видео:
Привет, я Соня, законодательница вкусов Shutterfly.В Shutterfly нам нравятся стены галереи, потому что они такие индивидуальные, современные и являются центральным элементом всей комнаты. Стена галереи позволяет вам освежить свое пространство, чтобы рассказать свою историю или выразить себя с помощью цвета, текстуры и ваших любимых моментов. Это то, что вы хотите сказать миру, или сообщение, которое вы хотите донести до себя каждый раз, когда входите в комнату. При небольшом планировании и некоторых хитростях легко создать идеальное изображение. В этом видео я покажу вам, как сделать стену галереи, которая вам понравится.
Если вы ищете вдохновения, почему бы не проверить свой телефон. Я имею в виду, что фотографии на вашем телефоне — это довольно точное выражение того, кто вы и что вам нравится, будь то фотографии пейзажей, фотографии еды или ваше развлечение с друзьями. И ваши фотографии не обязательно должны быть сделаны в один и тот же день, или из одной поездки, или из одной еды. Вы строите свою историю так, как хотите. И помните, вы также можете включить в стену другие элементы. Вы можете пропустить кадры все вместе для одного взгляда или пойти в противоположном направлении, оставив их полностью связными для другого.Как насчет одного цвета или цветовой схемы, которая соответствует атмосфере комнаты? Подумайте о мебели в комнате и о том, как она будет сочетаться с произведениями искусства на вашей стене. Экспериментируйте. Это действительно ваш шанс проявить творческий подход. Помните, вы строите свою историю так, как хотите.
Одна из вещей, которую вы быстро поймете, собрав стену галереи, — это то, насколько весело вы можете смешивать и сочетать различные материалы, чтобы добавить текстуры в вашу комнату.Shutterfly предлагает шесть различных материалов для стен, таких как холст, дерево и металл. Подумайте об этом: попробуйте соединить фотографию с правильными материалами. Так что, если у вас есть что-то живописное и открытое, что-то органическое; использовать дерево. И если он жирный и графический, с большим количеством цветов; может попробовать металл. И подумайте о вариантах рамки, которые улучшат ваши работы. С большой, смелой стеной галереи ключевым моментом является расстояние. И веселиться. Добавление различных элементов создает эклектичный стиль.
Shutterfly предлагает 45 различных вариантов оформления ваших фотографий через Design-A-Wall.Так что вы обязательно найдете шаблон стены галереи, который идеально подходит для вас. И помните, что необязательно делать всю стену галереи сразу. Вот что ты делаешь. Просто начните с центра, и со временем вы сможете развиваться. Свяжите стены такими вещами, как цветовая палитра или фотография; будь то яркие цвета или черно-белые. Или типографика, или тема: пляжи или синие оттенки, или что-то еще, что вы можете придумать. Вам нужно экономно интегрировать текст для воздействия, а не размещать его на каждой фотографии.Вы знаете, одна или две пьесы с большими смелыми словами действительно могут заявить о себе. А если вам нужны идеи, загляните в нашу художественную библиотеку. Вы найдете вдохновляющие элементы, которые могут дополнить вашу историю.
Теперь наступает то, что некоторые могут назвать самым сложным; повесить стену галереи. Не волнуйтесь, Shutterfly делает это легко. Каждая из наших стен Design-A-Wall поставляется с простым подвесным шаблоном. Когда вы будете готовы повесить свое искусство, просто прикрепите его к стене, чтобы показать, где оно будет висеть, и на нем все обозначено.Обязательно используйте уровень, который входит в комплект, возьмите дрель и начните висеть. Давайте сделаем это место вашим.
Надеюсь, сегодня мы вас вдохновили. Как видите, у вас безграничны возможности. Не бойтесь экспериментировать со своими фотографиями и создавать уникальное пространство, в котором рассказывается ваша история. Чтобы получить дополнительные советы и приступить к оформлению стены галереи, посетите Shutterfly.com/wall art. И, самое главное, получайте удовольствие. В конце концов, это ваша история.
.
85 Идеи и фото для стен в галерее Creative на 2019 год
Пустая стена похожа на чистый холст. Есть так много удивительных способов украсить его и рассказать историю, и один из самых популярных приемов — создание стены галереи. Есть бесконечное количество способов разместить картины на стене. Создание привлекательной стены галереи с использованием рамок разного размера или включение ваших любимых произведений искусства в настенный коллаж может быстро стать сложной задачей. К счастью, мы создали удивительное интерактивное руководство, в котором собрано 85 бесплатных идей для стен галереи от блогеров и экспертов DIY.
Если вы ищете идеи для подвешивания картинок для ваших свадебных фотографий, небольшую стену для фотографий в гостиной или стены галереи с вашими любимыми произведениями искусства, наш гид поможет вам. Расскажите историю своими фотографиями и превратите пустую стену в произведение искусства.
Чтобы получить больше вдохновения, посмотрите короткое видео о том, как сделать стену галереи и добавить индивидуальности своему пространству.
Инструкции: Щелкайте по кнопкам ниже, чтобы отсортировать их по категориям. Щелкните фото, чтобы увеличить его.
Есть большая стена гостиной или спальни, нуждающаяся в декоре? Стена галереи — идеальный вариант, чтобы включить все ваши любимые фотографии и сделать заявление. Вы можете оставить все единообразным в современных черных рамках или придерживаться фото-темы, например, черно-белой. Или вдохновитесь своим большим холстом и включите все свои любимые фотографии из прошлого и настоящего. Нет неправильного способа воспользоваться пустой стеной — ознакомьтесь с нашими идеями ниже, чтобы получить больше вдохновения.
Если вы живете в небольшой квартире или студии, это не значит, что вам нужно отказываться от декора.Добавление стены галереи к вашему небольшому пространству означает, что вы будете тратить меньше времени на украшение других частей вашего дома — этот фокус сделает всю работу за вас! Попробуйте разные размеры фотографий, например, большой пейзажный снимок, который дополняет небольшие портреты. Ниже мы собрали больше идей для стен фотогалереи.
Фотографии идеально подходят для стен галереи как способ продемонстрировать ваших любимых людей, места и вещи. Вы можете установить тему для фотогалереи, например, ваши свадебные фотографии, фотографии или семейные фотографии, или попробовать абстрактный путь, продемонстрировав своих любимых художников.Вы можете повесить все свои фотографии в единые рамки или проявить творческий подход и попробовать разные формы и материалы. Наши идеи стен фотогалереи, представленные ниже, обязательно заставят ваши творческие соки течь.
Если у вас постоянно растет коллекция гравюр и произведений искусства, выставьте их на уникальной стене галереи. Вашим посетителям понравится видеть произведения искусства, которые вы собирали за эти годы, например сувениры с прошлых каникул или особые подарки от друзей. Думайте не только о гравюрах и картинах, включите небольшие скульптуры или инструменты, чтобы добавить объемности и интриги вашему отображению.
Если у вас есть больше декора, за которым вы можете следить, расположите все свои любимые предметы на простой стене галереи. Вы можете создать целостную стену галереи, которая рассказывает историю или просто сочетать цвет с вашими лучшими произведениями искусства. Сделайте это развлечением для себя и ваших гостей, добавив их фотографии вместе с воспоминаниями из прошлого. Ниже мы собрали несколько идей для любого энтузиаста домашнего декора.
Фотографии в рамке делают классическую стену галереи, которая никогда не выйдет из моды. Но то, что вы вешаете картинки, не означает, что вы не можете проявить творческий подход.Используйте рамки одинаковой формы, но разного цвета. Или мыслите нестандартно и собирайте винтажные оправы разных форм и размеров. Что бы вы ни выбрали, это станет отличной опорой для ваших фотографий.
Вы не можете выбрать между рамной стеной галереи или смешанной стеной? Кто сказал, что вам нужно выбирать! Лучшая стена галереи — это та, которая органично включает в себя все виды произведений искусства. Повесьте любимое семейное фото рядом с безделушкой из летних каникул. Или повесьте винтажные фотографии в надежную рамку, пока другие отпечатки смешиваются, чтобы вы могли регулярно их менять.Комбинируйте на ходу — и ознакомьтесь с нашими идеями ниже, чтобы получить больше вдохновения.
Для создания стены галереи не нужно вешать изображения. Используйте камин или книжный шкаф, чтобы наслоить произведения искусства.
Фотография предоставлена Shutterfly
Соберите вместе коллекцию ваших любимых фотографий и добавьте их в небольшой уголок для чтения.
Фотография предоставлена Shutterfly
Оранжевые цветы и цветная фотография на комоде перед этим черно-белым фотоколлажем придают комнате нежный и нежный оттенок.
Фотография предоставлена: Mothers Niche
Добавьте забавные рамки к своим фотографиям для стены галереи без рамки, которая по-прежнему кажется сплоченной.
Фото: Shutterfly
Выберите фотографии со всех этапов жизни для стены галереи, которая растет вместе с вашей семьей.
Фотография предоставлена: Shutterfly
Если вы используете фотографии в приглушенных тонах на стене галереи, попробуйте противопоставить их жирным черным и коричневым рамкам.
Источник: The Everygirl
Фотография предоставлена: Даниэль Мосс
Поднимите свой подъезд с помощью семейных фотографий.
Фотография предоставлена Shutterfly
Смешайте фотографии с большими графическими принтами для создания современного ощущения.
Фотография предоставлена Shutterfly
Покажите фотографии всех людей и вещей, которые вам нравятся, в галерее в форме сердца. Чтобы стена стала яркой, попробуйте использовать несколько ярких фотографий.
Фотография предоставлена: Sarah Hearts
Комбинируйте различные варианты крепления, чтобы создать роскошный вид.
Фотография предоставлена: Shutterfly
Думайте нестандартно и используйте скрепки вместо рамок, чтобы повесить свои произведения искусства (не проделывая дыр!).
Фотография предоставлена: Shutterfly
Чтобы отображать фотографии в интересной и необычной форме, сделайте коллаж из красочных фотографий на своем компьютере. Распечатайте свои фотографии на одном листе бумаги и повесьте их на всеобщее обозрение.
Фотография предоставлена: Jenna Burger
Разделите одну фотографию на три панели для создания простой стены галереи.
Фотография предоставлена Shutterfly
Выберите различные фотографии, от семейных до фидо, чтобы украсить свою стену.
Фотография предоставлена Shutterfly
Семейные фотографии с веселым желтым фоном — отличный выбор для красочной стены галереи.
Фотография предоставлена: Дом кузнецов
Абстрактное искусство — это творческий выбор для стены галереи. Вы также можете окружить свое абстрактное произведение некоторыми из ваших любимых фотографий семьи и друзей.
Фотография предоставлена: Endlessly Elated
Для современного образа сделайте черно-белую стену своей галереи. Чтобы добавить немного цвета, поместите небольшое растение рядом с вашими изображениями.
Фотография предоставлена: Passion Shake
Создайте красивую розовую стену галереи, используя разные розовые акварельные рисунки.Вы также можете добавить современный элемент, используя золотые акценты.
Фотография предоставлена: Decorating Cents
Если вы ищете идеи для стен галереи для детской, обратите внимание на эту прекрасную витрину с золотыми следами в обрамлении и некоторыми милыми цитатами.
Фотография предоставлена: Дневник домашнего мастера
Если вы используете полки для стены галереи, попробуйте создать пирамиду с рядом фотографий на нижней полке и всего парой больших фотографий на верхней.
Фотография предоставлена: Be Pretty
Добавьте гламурную нотку ботаническим иллюстрациям, поместив их в золотые рамки.
Фото: Delightfully Noted
Для стены галереи в деревенском стиле попробуйте использовать старинные украшения, такие как старинный велосипед и потрепанные вывески с вашими любимыми цитатами.
Фотография предоставлена: The Hankful House
Превратите свою комнату в красивый деревенский дом, используя потрепанную белую раму, старинные знаки и украшения.
Фотография предоставлена: Little Vintage Nest
Если есть цитата, которую вы любите или которая особенно важна для вас, попробуйте сделать ее центром внимания на стене, как это делает эта стена галереи.
Фотография предоставлена: The Schmidt Home
Добавьте научный и красивый элемент к стенам вашей галереи, используя старинные иллюстрации ботанических растений.
Фотография предоставлена: Imagine Great Living
Если вы любите цветы, подумайте о создании стены цветочной галереи с картинами цветов во всех стилях, от импрессионизма до модерна.
Фотография предоставлена Карла Бетани
Подставки для фотографий — отличный выбор, если вы планируете часто менять фотографии и украшения.
Источник: Landeelu
Фотография предоставлена: Девушка и клеевой пистолет
Используйте старые фотографии со стеной галереи, используя фотографии Polaroid. Чтобы фотографии действительно выделялись, поместите их на блоки.
Источник: Home DIT
Фотография предоставлена: A Joyful Riot
Яркие фотографии розовых и белых цветов сделают вашу гостиную похожей на весенний сад.
Фотография предоставлена: All Things Thrifty
Рамка из натурального дерева и ярко-синяя картина придают белую стену изюминки.
Фотография предоставлена: «Почти делает идеальным»
Для вдохновляющего и душевного показа попробуйте распечатать несколько ваших любимых цитат и окружить их фотографиями семьи и друзей.
Фотография предоставлена: April Go Lightly
Этот творческий фотоколлаж легко сделать — просто обрежьте свои фотографии на квадраты 4×4, а затем расположите их так, чтобы они выглядели идеально для вас.
Источник: Digital Mom Blog
Фотография предоставлена: Ashley Ann Photography
Подарите своему любящему Lego маленькому мальчику стену галереи его мечты, повесив полку, на которой изображены все его любимые люди из Lego.
Фотография предоставлена: Balancing Home
Привлекайте внимание к своей любимой фотографии на стене галереи, указывая на нее забавной светящейся стрелкой.
Фотография предоставлена: Beach House in the City
Яркие рамы добавляют причудливый элемент стене галереи. Обязательно используйте изображения и украшения, соответствующие вашим кадрам.
Источник: Beautiful Matters
Чтобы стена в гостиной выглядела как музей искусства, попробуйте украсить стены красочными абстрактными картинами.
Фотография предоставлена: «Больше, чем мы трое»
Для создания красивой идеи демонстрации галереи прикрепите квадратные фотографии семьи и друзей на черный лист бумаги.
Фотография предоставлена: Bits of Everything
Вдохновляющие высказывания — прекрасный выбор для стены вашей галереи. Вы также можете сочетать высказывания с яркими иллюстрациями.
Фотография предоставлена: Камилла Стайлс / Молли Винтерс
Чтобы сделать стену галереи по-настоящему эффектной, попробуйте включить трехмерный элемент.Для вдохновения взгляните на старинный двухполосный сито на этой стене.
Фотография предоставлена: Характер и очарование
Если вы любите все антиквариат, попробуйте использовать несколько винтажных фотографий и украшений в своей галерее.
Фотография предоставлена: Dagmar’s Home
Черно-белые фотографии — классический и красивый выбор для стены галереи. Для контраста соедините темные фотографии с белой рамкой.
Фотография предоставлена: Уважаемый блог Лилли / Дженнифер Холмс
Если вы хотите, чтобы стена вашей галереи имела винтажный вид, попробуйте использовать смесь черно-белых изображений и изображений в оттенках сепии в коричневых рамках.
Источник: Лорен Лисс
Фотография предоставлена: Хелен Норман
Используя золотые и черные рамки, современные черно-белые фотографии и абстрактное искусство, вы получите красиво шикарную стену галереи.
Фотография предоставлена: Home Made by Carmona
Попробуйте добавить несколько забавных узоров в стену вашей галереи, как этот дисплей галереи с шевроном в рамке.
Фотография предоставлена: Блог House of Rose
Если вы хотите добавить уникальный элемент к стене вашей галереи, попробуйте использовать декоративную рамку, как на этом экране.
Фотография предоставлена: Блог House of Rose
Создайте смелый образ, сочетая большие черные рамки с яркими белыми фотографиями. Вы также можете использовать подходящие черные полки для размещения некоторых фотографий.
Фотография предоставлена: House on the Way
Если вы не хотите прикреплять фотографии прямо к стене, попробуйте использовать доску объявлений. Для вдохновения взгляните на эту доску, заполненную снимками из Instagram.
Фотография предоставлена: It’s Always Autumn
Если вы ищете идеи для стен галереи для спальни девушки, попробуйте использовать яркие иллюстрации и фотографии, чтобы создать красочную настенную композицию.
Фотография предоставлена: Jones Design Company
Соберите коллекцию художественных фотографий и разместите их на полках для красивой экспозиции галереи.
Фотография предоставлена: Krrb
Для создания уникального образа используйте белые рамки на фоне белой стены. Внутри рамок разместите по-настоящему яркие красочные иллюстрации.
Фото: Лаура Пузич
Не все стены галереи должны включать фотографии — вы также можете создать необычную стену, полную иллюстраций и деревянных элементов.
Фотография предоставлена: Lillian Hope Designs
Посмотрите, как хорошо сочетаются золотые акценты и старинные карты на стене галереи, в которой современный и винтажный декор сочетаются.
Фотография предоставлена: Love Grows Wild
Золотые рамы добавляют гламурности стене галереи. Также они прекрасно смотрятся на фоне белой стены.
Фотография предоставлена: Мэг Лонерган
Если вы ищете уникальный способ показать свои семейные фотографии, попробуйте создать стену галереи, используя эффектные черно-белые фотографии.
Источник:
.
ARKit 101: Как разместить 2D-изображения, например картину или фотографию, на стене в дополненной реальности «Mobile AR News :: Next Reality
В предыдущем уроке мы смогли измерить вертикальные поверхности, такие как стены, книги, и мониторы, использующие ARKit 1.5. С появлением якорей для вертикальных плоскостей теперь мы можем прикреплять объекты к этим вертикальным стенам.
В этом руководстве вы узнаете, как создать приложение дополненной реальности для iPad и iPhone с помощью ARKit. В частности, мы рассмотрим, как разместить виртуальные картины, такие как Мона Лиза, на наших стенах.
Чему вы научитесь?
Мы будем учиться размещать объекты, такие как 2D-изображения, с помощью SceneKit на вертикальных стенах с помощью ARKit 1.5.
Минимальные требования
- Mac под управлением macOS 10.13.2 или новее.
- Xcode 9.4 или выше.
- Устройство с iOS 11+ на процессоре A9 или выше. В основном это iPhone 6S и новее, iPad Pro (9,7 дюйма, 10,5 дюйма или 12,9 дюйма; первое и второе поколение) и iPad 2017 года или новее.
- Свифт 4.0. Хотя Swift 3.2 будет работать с Xcode 9.4, я настоятельно рекомендую загрузить последнюю версию Xcode, чтобы оставаться в курсе.
- Учетная запись разработчика Apple. Однако следует отметить, что вам не нужна платная учетная запись Apple Developer. Apple позволяет развертывать приложения на тестовом устройстве, используя бесплатную учетную запись Apple Developer. Тем не менее, вам понадобится платная учетная запись разработчика, чтобы разместить свое приложение в App Store. (См. Сайт Apple, чтобы увидеть, как работает программа, прежде чем регистрировать бесплатную учетную запись Apple Developer.)
Шаг 1. Загрузите ресурсы, которые вам понадобятся.
Чтобы упростить работу с этим руководством, я создал папку с необходимыми 2D-ресурсами и файлом Swift, необходимым для проекта. Эти файлы помогут вам не потеряться в этом руководстве, поэтому загрузите заархивированную папку, содержащую ресурсы, и разархивируйте ее.
Шаг 2: Настройте проект AR в Xcode
Если вы не знаете, как это сделать, следуйте шагу 2 в нашем сообщении о пилотировании трехмерной плоскости с помощью hitTest для настройки проекта AR в Xcode.Обязательно дайте вашему проекту другое имя, например NextReality_Tutorial8 . Обязательно выполните быстрый тестовый запуск, прежде чем продолжить обучение, приведенное ниже.
Шаг 3. Импортируйте ресурсы в ваш проект
В навигаторе проекта щелкните папку Assets.xcassets. Мы будем добавлять сюда наши 2D-изображения. Затем щелкните правой кнопкой мыши на левой панели области в правой части навигатора проекта. Выберите «Импорт» и добавьте файлы «overlay_grid.png» и «mona-lisa.jpg» из распакованной папки Assets.
Затем, еще раз в навигаторе проекта, щелкните правой кнопкой мыши желтую папку «NextReality_Tutorial8» (или как там вы назвали свой проект). Выберите вариант «Добавить файлы в ‘NextReality_Tutorial8».
Перейдите в распакованную папку «Assets» и выберите файл «Grid.swift». Обязательно установите флажок «Копировать элементы, если необходимо», а все остальное оставьте как есть. Затем нажмите «Добавить».
«Grid.swift» теперь должен быть добавлен в ваш проект, и ваш навигатор проекта должен выглядеть примерно так:
Этот файл поможет визуализировать изображение сетки для каждой вертикальной плоскости, которую обнаруживает ARKit.
Шаг 4: Поместите сетку для отображения обнаруженных вертикальных плоскостей
Чтобы быстро ознакомиться с возможностями обнаружения плоскости ARKit, взгляните на наш учебник по обнаружению горизонтальной плоскости. Хотя это касается обнаружения горизонтальной плоскости, стратегии и логика обнаружения вертикальной плоскости очень похожи.
Примечание : этот шаг будет очень похож на шаг 4 из предыдущей статьи о вертикальных плоскостях.
Откройте класс «ViewController.swift», дважды щелкнув его.Если вы хотите следовать последнему коду шага 4, просто откройте эту ссылку, чтобы увидеть ее на GitHub.
В файле «ViewController.swift» измените строку создания сцены в методе viewDidLoad () . Измените его с:
let scene = SCNScene (с именем: "art.scnassets / ship.scn")! К следующему (что гарантирует, что мы не создаем сцену с моделью корабля по умолчанию):
let scene = SCNScene () Затем найдите эту строку в верхней части файла:
@ IBOutlet var sceneView: ARSCNView! Под этой строкой добавьте эту строку, чтобы создать массив «Grid’s» для всех обнаруженных вертикальных плоскостей:
var grids = [Grid] () Скопируйте и вставьте следующие два метода, перечисленные ниже, в конец файла перед последней фигурной скобкой (} ) в файле.Эти методы позволят нам добавить нашу сетку на вертикальные плоскости, обнаруженные ARKit в качестве визуального индикатора.
func renderer (_ renderer: SCNSceneRenderer, didAdd node: SCNNode, для привязки: ARAnchor) {
охранник пусть planeAnchor = привязать как? ARPlaneAnchor, planeAnchor.alignment == .vertical else {return}
let grid = Grid (привязка: planeAnchor)
self.grids.append (сетка)
node.addChildNode (сетка)
}
func renderer (_ renderer: SCNSceneRenderer, didUpdate node: SCNNode, для привязки: ARAnchor) {
охранник пусть planeAnchor = привязать как? ARPlaneAnchor, planeAnchor.alignment == .vertical else {return}
let grid = self.grids.filter {сетка в
вернуть grid.anchor.identifier == planeAnchor.identifier
}.первый
guard let foundGrid = grid else {
возвращение
}
foundGrid.update (привязка: planeAnchor)
} Давайте быстро рассмотрим, что происходит в этих двух методах:
- Метод didAdd () вызывается всякий раз, когда новый узел добавляется в ARSCNView . Здесь мы гарантируем, что обнаруженный ARPlaneAnchor соответствует вертикальной плоскости, и добавляем его как наш объект Grid , который добавляет изображение сетки, которое мы импортировали, к любой обнаруженной плоскости.
- didUpdate () вызывается всякий раз, когда обнаруживаются новые узлы ARPlaneAnchor (опять же, мы гарантируем, что они соответствуют вертикальным плоскостям) или когда плоскость расширяется. В этом случае мы также хотим обновить и расширить нашу сетку. Мы делаем это здесь, вызывая update () для этой конкретной Grid .
Теперь давайте включим функциональные точки. Под этой строкой в viewDidLoad () :
sceneView.showsStatistics = true Add:
sceneView.debugOptions = ARSCNDebugOptions.showFeaturePoints Затем давайте включим обнаружение вертикальной плоскости. Под этой строкой в viewWillAppear () :
let configuration = ARWorldTrackingConfiguration () Add:
configuration.planeDetection = .vertical Это очень важно! Это гарантирует, что ARKit сможет обнаруживать вертикальные плоскости в реальном мире. Функциональные точки позволят нам увидеть все 3D-точки, которые ARKit может обнаружить.
Теперь запустите приложение на телефоне и прогуляйтесь. Сосредоточьтесь на хорошо освещенной стене или плоской вертикальной поверхности; вы должны увидеть синие сетки, появляющиеся всякий раз, когда обнаруживается вертикальная плоскость:
Контрольная точка : весь ваш проект в конце этого шага должен выглядеть как последний код шага 4 на моем GitHub.
Шаг 5: Используйте hitTest, чтобы поместить Мона Лизу на стену
Вы когда-нибудь видели Мона Лизу в реальной жизни? На это чудо смотреть, хотя лично оно очень мало.На протяжении веков весь мир высоко отзывался об этом, и теперь вы можете повесить его на стене в своем доме.
Мы будем использовать нашего старого друга, HitTest, чтобы разместить картину Моны Лизы на обнаруженной вертикальной стене.
Во-первых, давайте добавим распознаватели жестов в нашу сцену. Откройте класс «ViewController.swift» (вся работа с этого момента будет включать этот файл) и в конце метода viewDidLoad () добавьте следующие строки:
let gestureRecognizer = UITapGestureRecognizer (target: self, action: #selector (нажато))
sceneView.addGestureRecognizer (gestureRecognizer) Затем давайте добавим метод tapped () , который будет вызываться при регистрации жеста касания на телефоне. Добавьте следующий код в конец файла, но перед последней фигурной скобкой (} ):
@objc func tappped (жест: UITapGestureRecognizer) {
// Получить 2D позицию сенсорного события на экране
пусть touchPosition = gesture.location (in: sceneView)
// Преобразуем эти 2D-точки в 3D-точки с помощью hitTest (существующая плоскость)
пусть hitTestResults = sceneView.hitTest (touchPosition, типы: .existingPlaneUsingExtent)
// Получить результаты hitTest и убедиться, что hitTest соответствует сетке, размещенной на стене
охранник let hitTest = hitTestResults.first, let anchor = hitTest.anchor as? ARPlaneAnchor, пусть gridIndex = grids.index (где: {$ 0.anchor == anchor}) else {
возвращение
}
addPainting (hitTest, сетки [gridIndex])
} Здесь мы в основном преобразуем 2D-точки, к которым относится жест касания на экране iPhone, в реальные 3D-точки с помощью hitTest.Мы обязательно используем тип existingPlaneUsingExtent hitTest, чтобы результаты были получены только от плоскостей, которые были обнаружены (отображаемыми сетками) на основе их размеров (экстента). Затем мы гарантируем, что привязка, обнаруженная с помощью hitTest, является ARPlaneAnchor , а не какой-либо характерной точкой, и что сама привязка коррелирует с сеткой, которая уже обнаружена и отображается. Наконец, мы вызываем метод addPainting () , чтобы фактически разместить картину на стене.
Давайте добавим addPainting () в метод tapped () , но перед последней фигурной скобкой (} ) в файле:
func addPainting (_ hitResult: ARHitTestResult, _ grid: Grid) {
// 1.
пусть planeGeometry = SCNPlane (ширина: 0,2, высота: 0,35)
let material = SCNMaterial ()
material.diffuse.contents = UIImage (по имени: "Мона-Лиза")
planeGeometry.materials = [материал]
// 2.
пусть paintingNode = SCNNode (геометрия: planeGeometry)
paintingNode.transform = SCNMatrix4 (hitResult.anchor! .transform)
paintingNode.eulerAngles = SCNVector3 (paintingNode.eulerAngles.x + (-Float.pi / 2), paintingNode.eulerAngles.y, paintingNode.eulerAngles.z)
paintingNode.position = SCNVector3 (hitResult.worldTransform.columns.3.x, hitResult.worldTransform.columns.3.y, hitResult.worldTransform.columns.3.z)
sceneView.scene.rootNode.addChildNode (рисованиеNode)
grid.removeFromParentNode ()
} Здесь происходит несколько вещей:
- Мы создали геометрию 2D-плоскости, SCNPlane , и дали ей изображение mona-lisa , которое мы загрузили ранее, в качестве фонового материала.
- Затем мы устанавливаем геометрию на новый SCNNode , который называется paintingNode . Мы убедились, что установили значение преобразования этого узла (это сочетание свойств поворота, положения и масштаба узла) равным значению преобразования привязки hitResult . Затем мы соответственно устанавливаем углы Эйлера (это определяет угол и поворот узла на основе осей x, y и z). Наконец, мы устанавливаем положение узла (рисунка), в котором произошел жест касания, на основе результата hitTest.
После добавления paintingNode в сцену мы удалим сетку, на которой он находится, чтобы мы могли любоваться Мона Лизой без каких-либо синих линий сетки!
Сохраните и запустите приложение. Пройдитесь и найдите хорошо освещенную текстурированную ровную вертикальную поверхность, например стену.
Примечание: Для стены вам, возможно, придется подойти очень близко, так как у большинства стен отсутствует текстура, необходимая ARKit для обнаружения вертикальных плоскостей. Я бы посоветовал найти окно или другую цветную вертикальную поверхность, чтобы ARKit мог обнаруживать самолеты.Обнаружив стену через синюю сетку, коснитесь области сетки, чтобы поместить Мона Лизу на стену. Вы должны увидеть что-то вроде этого:
Контрольная точка : весь ваш проект в конце этого шага должен выглядеть как последний код шага 5 на моем GitHub.
Что мы сделали
Отличная работа! Вы успешно смогли обнаружить стену и поместить на нее реальный объект с помощью ARKit 1.5! Разве не чудесно, на что способен ARKit? Благодаря обновлению Apple, трудности работы со сложной математикой и логикой компьютерного зрения были полностью скрыты от нас благодаря ARKit.Используя этот урок, мы смогли разместить подробное изображение Моны Лизы на стене в нашем собственном доме. Разве это не здорово? Не стесняйтесь экспериментировать, размещая разные изображения и изменяя их размеры.
Если вам нужен полный код для этого проекта, вы можете найти его в моем репозитории GitHub. Надеюсь, вам понравился этот урок по ARKit. Если у вас есть какие-либо комментарии или отзывы, пожалуйста, оставьте их в разделе комментариев. Удачного кодирования!
Не пропустите : Как измерить стены с помощью ARKit 1.5
Изображение на обложке и скриншоты — Ambuj Punn / Next Reality
.





Добавить комментарий