Как добавить видео в группу ВКонтакте?
В данной инструкции я хотел бы показать Вам, как добавить видео в группу Вконтакте. В прошлой инструкции мы разобрали процесс добавления графического контента (см. как добавить фото в группу Вконтакте). Теперь самое время сделать тоже самое с видео материалами.
Оглавление:
- Добавляем видео на стену группы
- Как добавить видео в группу в вк
- Видео урок: добавляем видеозапись в группу в ВК
- Заключение
Добавляем видео на стену группы
Идем в нужное сообщество (см. чем отличается паблик от группы в контакте), и щелкаем курсором мыши в блоке «Что у нас нового». Дальше щелкаем на значок «Видеозапись».
Здесь у вас три варианта. Выбрать из роликов, которые уже добавлены в группу (это мы сделаем на следующем шаге). Найти через поиск, или выбрать из видеозаписей, которые добавлены к вам на страницу. Давайте для примера возьмем ролик из альбома группы (см.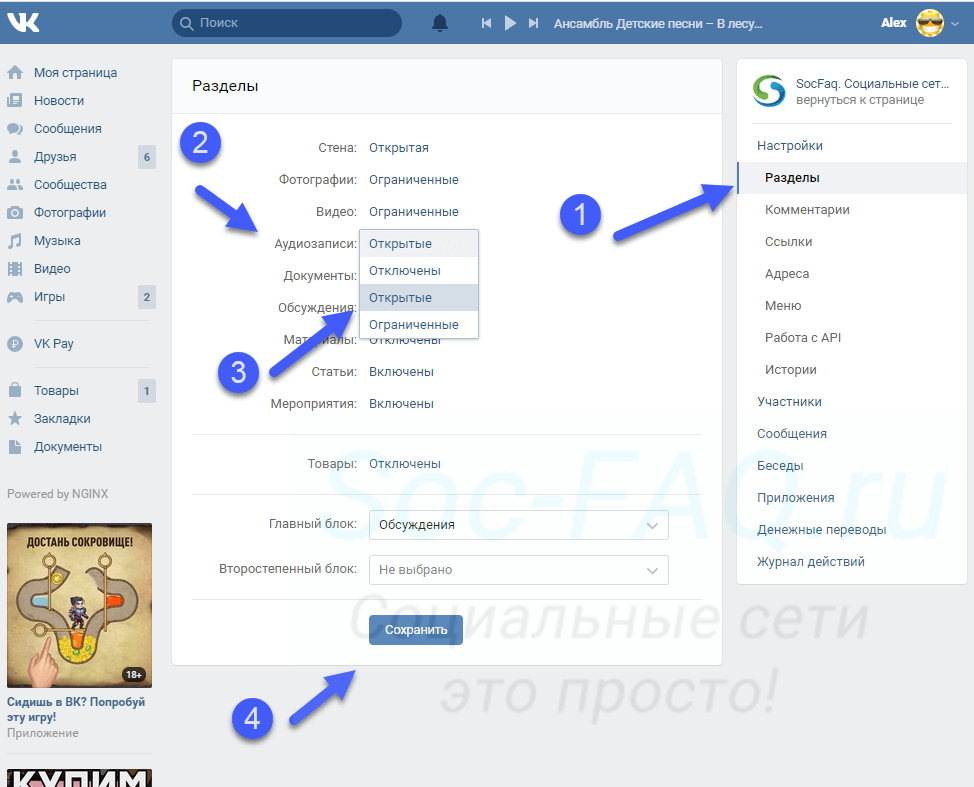 как скачать видео с вк). Просто щелкните по нему курсором мыши.
как скачать видео с вк). Просто щелкните по нему курсором мыши.
Он прикрепляется к новому посту, и нам остается только опубликовать его. Для этого нажимаем на кнопку «Отправить».
Как добавить видео в группу в вк
Находим и открываем раздел «Видеозаписи».
На следующем шаге нажимаем кнопку «Добавить видео».
У вас откроется окно, где нужно выбрать вариант добавления видео. Вам на выбор доступны следующие варианты:
- Выбрать файл. При нажатии на эту кнопку, откроется диспетчер файлов вашего компьютера (см. можно ли отправить архив вк). Нужно найти и выбрать нужный ролик, на жестком диске.
- Выбрать из моих видеозаписей. Этот вариант позволяет вам добавить видео в группу, из тех, которые вы уже добавили к себе на страницу.
- Добавить с другого сайта.
Если с первыми двумя вариантами все понятно, то третий надо разобрать отдельно.
Нажимаем на кнопку «Добавить с другого сайта». Теперь вставляем ссылку на ролик. Давайте для примера возьмем видео с Ютуба.
Теперь вставляем ссылку на ролик. Давайте для примера возьмем видео с Ютуба.
У нас автоматически видео определиться. Теперь необходимо проверить, и при необходимости подкорректировать описание.
Когда все сделаете, нажимайте кнопку «Сохранить». Видеозапись будет сохранена в группе.
Видео урок: добавляем видеозапись в группу в ВК
Заключение
Читайте также:
Как видите, в своем сообществе вы можете собирать коллекцию самых разнообразных роликов. И добавлять их можно разными путями.
Вопросы?
Вам помогла эта информация? Удалось решить возникший вопрос?
Понравилась статья? Пожалуйста, подпишитесь на нас Вконтакте!
Мой мир
Одноклассники
Google+
Загрузка.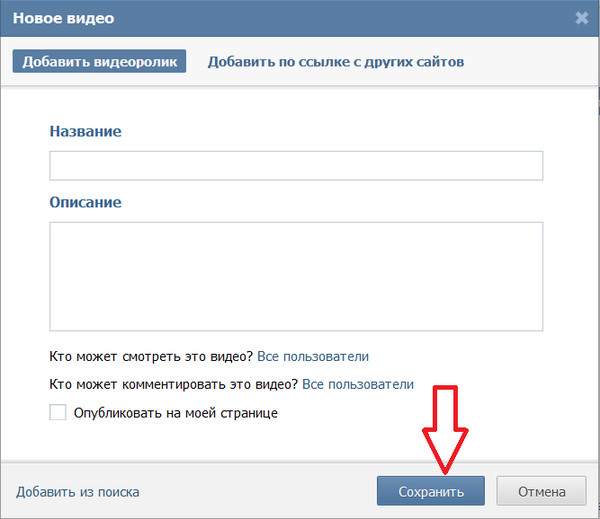 ..
..
Как добавить видео в группу ВКонтакте
Социальная сеть ВКонтакте является не просто местом общения, но и площадкой для размещения различных медиафайлов, включая видеоролики. В настоящей инструкции мы рассмотрим все актуальные методы добавления роликов в сообщество.
Веб-сайт
Процесс добавления видеороликов ВК сделан так, чтобы у новых пользователей сайта не возникало лишних проблем с загрузкой. Если же вы с таковыми столкнулись, наша статья поможет их устранить.
Настройка раздела
В качестве подготовительного шага необходимо активировать функционал сайта, отвечающий за возможность добавления видеороликов в группу. При этом вы должны обладать правами не ниже, чем «Администратор».
- Откройте начальную страницу группы и через главное меню «…» выберите пункт «Управление сообществом».
- С помощью меню в правой части окна переключитесь на вкладку «Разделы».
- В рамках основного блока на странице найдите строку «Видеозаписи» и щелкните по расположенной рядом ссылке.

- Из представленного списка выберите вариант «Открытые» или «Ограниченные» на ваше усмотрение, руководствуясь базовой подсказкой сайта.
- Закончив настройку нужного раздела, нажмите кнопку «Сохранить».
Теперь можно переходить непосредственно к добавлению видеозаписей.
Способ 1: Новое видео
Проще всего добавить видеозапись в группу, используя базовые возможности загрузки материала с компьютера или некоторых других видеохостингов. Данную тему мы подробно рассматривали на примере пользовательской страницы в отдельной статье, действия из которой вам нужно будет повторить.
Подробнее: Как добавить видео ВК
Обратите внимание, что если видеозапись как-либо нарушает авторские и смежные права, блокировке может подвернуться сообщество целиком. В особенности это актуально для случаев, когда в группу регулярно загружается большое количество записей с явными нарушениями.
Способ 2: Мои видеозаписи
Этот метод является скорее дополнительным, так как при его использовании у вас на странице уже должны присутствовать видеоролики, загруженные тем или иным образом.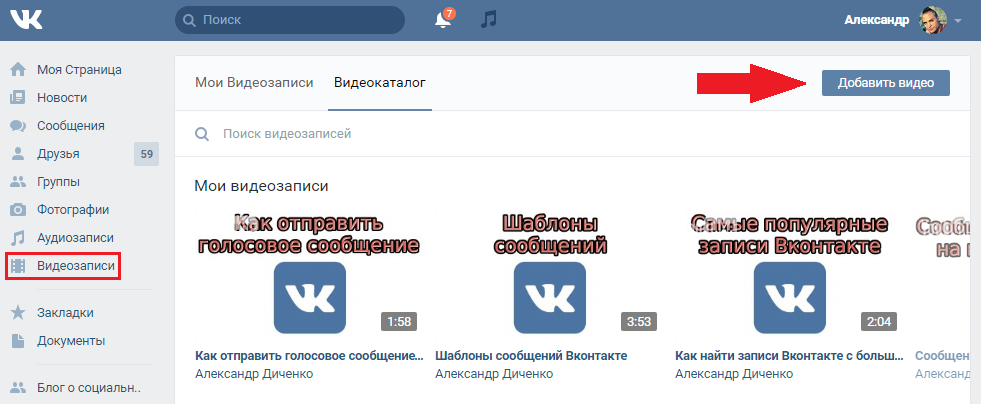 Но несмотря на сказанное, все равно важно знать обо всех возможностях, включая эту.
Но несмотря на сказанное, все равно важно знать обо всех возможностях, включая эту.
- На стене паблика в правой части страницы найдите и нажмите кнопку «Добавить видеозапись».
- Если в сообществе уже имеются ролики, в той же колонке выберите раздел «Видеозаписи» и на открывшейся странице воспользуйтесь кнопкой «Добавить видео».
- В окне «Новое видео» нажмите кнопку «Выбрать из моих видеозаписей».
- Используя инструменты поиска и вкладки с альбомами, найдите нужное видео.
- При попытке поиска записей, помимо роликов с вашей страницы, будут представлены результаты, взятые из глобального поиска по сайту ВКонтакте.
- Кликните по кнопке с левой стороны на превью, чтобы выделить видеозапись.
- Для завершения нажмите кнопку «Добавить» на нижней панели.
- После этого выбранный контент появится в разделе «Видео» в группе и по необходимости может быть перемещен в любой из ваших альбомов.

Читайте также: Как создать альбом в группе ВК
На этом мы завершаем процесс добавления видео в группу через полную версию сайта ВКонтакте.
Мобильное приложение
В официальном мобильном приложении методы добавления видео в группу несколько отличаются от веб-сайта. Кроме того, у вас не будет возможности удалить ролик, загруженный на сайт другим пользователем и добавленный вами по случайности.
Способ 1: Запись видео
Так как подавляющее большинство современных мобильных устройств оснащено камерой, вы можете записать и сразу же загрузить новый видеоролик. При таком подходе у вас не будет проблем с форматом или размерами видео.
- На стене группы выберите раздел «Видео».
- В верхнем правом углу щелкните по иконке плюсика.
- Из списка выберите пункт «Записать видео».
- С помощью представленных инструментов выполните запись.
- Далее вам остается лишь подтвердить добавление на сайт.

Для комфортного добавления подобных роликов вам нужен достаточно быстрый интернет.
Способ 2: Видео по ссылке
Благодаря этому подходу возможно добавить видео из других сервисов, к числу которых преимущественно относятся видеохостинги. Стабильнее всего загрузка выполняется с YouTube.
- Находясь в разделе «Видеозаписи» в группе ВКонтакте, нажмите по значку в правом углу экрана.
- Из списка выберите пункт «По ссылке с других сайтов».
- В появившеюся строку впишите полный URL-адреса видеоролика.
- Добавив ссылку, нажмите кнопку «ОК», чтобы начать выгрузку.
- После непродолжительной загрузки ролик появится в общем списке.
- Его вы сможете удалить или переместить по желанию.
Любое добавленное из мобильного приложения видео, включая снятое самостоятельно, будет доступно и на веб-сайте. Это же правило в полной мере касается обратной ситуации.
Мы рады, что смогли помочь Вам в решении проблемы.
Опишите, что у вас не получилось.
Наши специалисты постараются ответить максимально быстро.
Помогла ли вам эта статья?
ДА НЕТ
Как добавить видео в группу в контакте за пять минут…
Если вы не знаете как добавить видео в группу в контакте, тогда внимательно читайте данную статью. Здесь я подробно и в картинках расскажу о всех способах размещения видеороликов в вашем сообществе. Каждому владельцу группы иногда полезно размещать видеоролики . Они способны не только привлечь внимание имеющихся подписчиков но и привести новых (где можно купить подписчиков). Более того, интересный ролик заставит человека надолго остаться в вашей группе. И он будет с нетерпением ждать новых интересных видеоматериалов.
Прежде чем начать нужно убедиться в том, что у вас подключена функция добавления видеоматериалов. Это можно глянуть в правой части под логотипом группы. Там должен быть отдельный раздел “Видеозаписи”. Если же его нет не беда, выбираем пункт “Управление сообществом”, который к слову находится прямо под главным фото вашего паблика. И там в самом низу настраиваем пункт “Видеозаписи”, выбрав “Открытые или Ограниченные”. После этого начинаем добавление видео в свою группу.
Там должен быть отдельный раздел “Видеозаписи”. Если же его нет не беда, выбираем пункт “Управление сообществом”, который к слову находится прямо под главным фото вашего паблика. И там в самом низу настраиваем пункт “Видеозаписи”, выбрав “Открытые или Ограниченные”. После этого начинаем добавление видео в свою группу.
Кстати с помощью своей группы в контакте вы можете реально зарабатывать деньги в сети интернет. О способах заработка в vk.com можете почитать в статье Как заработать деньги в контакте? Узнай все способы и попробуй уже сегодня!
Как добавить видео в группу в контакте…?
Заходите в свое сообщество, а далее нажимаете на кнопочку “Добавить видеозапись” в соответствующем разделе.
Затем перед вами откроется новое окно, где вам будет предложен способ добавления видеоролика. Теперь нужно просто выбрать тот вариант, который вам подходит. А именно вставить со своего компьютера, выбрать из списка ваших видео или добавить ролик с ютуба.
- Итак первый вариант – это просто загрузить видос со своего компа. Для этого жмете на кнопку “Выбрать файл”. После чего находим нужный ролик и добавляем в контакт.
- Если на вашей странице уже есть интересное видео, кликаете на пункт “Выбрать из моих видеозаписей”.
- Ну и последний вариант – это закинуть видюху с ютуба. Жмете на последнюю кнопочку “Добавить с другого сайта”. А вот здесь нужно сразу зайти на сайт youtube (кстати на ютубе можно заработать), найти там хороший ролик, скопировать ссылку на него и вставить ее в контакте. Как это все проделать я опишу чуть ниже.
Добавление видео с ютуба в вашу группу в контакте
Итак вы выбрали пункт “Добавить с другого сайта” , после этого появится новое окно, в которое и нужно вставлять ссылку на видео.
Внимание: проверенная и надежная игра Golden Birds:
- Покупаем птичек, которые несут нам яйца;
- Яйца будут складироваться на складе;
- Собираем яйца и продаем за серебро;
- Обмениваем серебро на настоящие деньги;
- Прибыль выводим на кошелек или реинвестируем.

Теперь идем на youtube ищем подходящее видео и копируем ссылку на него из адресной строки. Которую потом нужно будет вставлять в контакт. Вот пример.
А вот теперь добавляем нашу ссылочку в нужное окно. Здесь вы сможете изменить название и описание видеоматериала. А также разрешить или запретить комментарии. Ну и опубликовать на стене в группе или оставить только в разделе “Видеозаписи”.
Внимание: супернадежная игра, чтобы реально зарабатывать Golden Mines:
- Нанимаете гномов, они станут добывать золотую руду;
- Добытую руду относите на свой склад;
- Накопившуюся руду перерабатываете и получаете золото;
- Золото обмениваете на реальные деньги и моментально выводите на кошелек;
После того как новый ролик появится на стене вашего сообщества он сразу же станет доступен для просмотра. Вы также сможете добавить к нему опрос или свой собственный комментарий.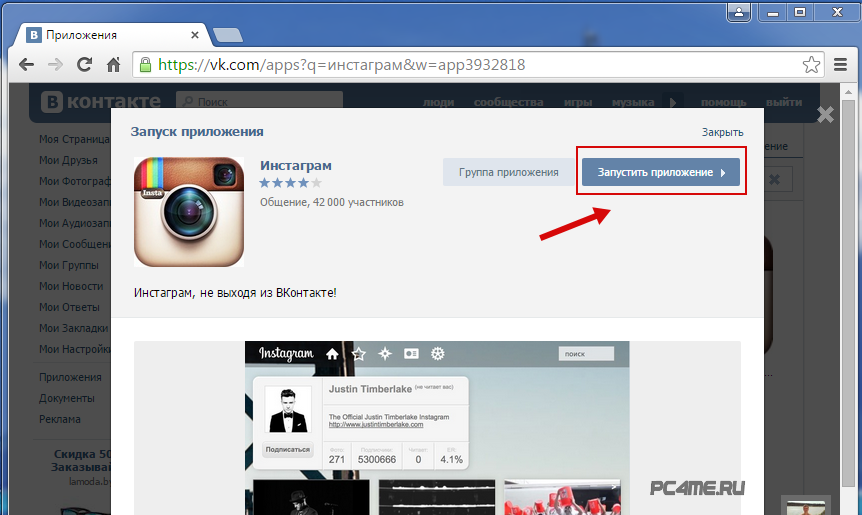 Более того этот видеоматериал можно и к себе на стну разместить и в свои видеозаписи закинуть. Если же вы хотите, чтобы он не затерялся после публикации новых постов в группе, закрепите его в меню. Либо сделайте репост на свою стену.
Более того этот видеоматериал можно и к себе на стну разместить и в свои видеозаписи закинуть. Если же вы хотите, чтобы он не затерялся после публикации новых постов в группе, закрепите его в меню. Либо сделайте репост на свою стену.
Пошаговая инструкция, как ВКонтакте добавить видео в группу
21:00, 12 октября 2018
ВК
Автор: Amelie
Сообщество ВКонтакте позволяет делиться с участниками различным контентом – текстовыми записями, фотографиями, обычными картинками, документами, аудиозаписями и, конечно же, видеороликами. Они могут использоваться для продвижения группы, увеличения активности и охвата пользователей. Как ВКонтакте добавить видео в группе и сколько способов решения данного вопроса существует?
Зачем добавлять видео в группу?
Главная причина – это тематический паблик.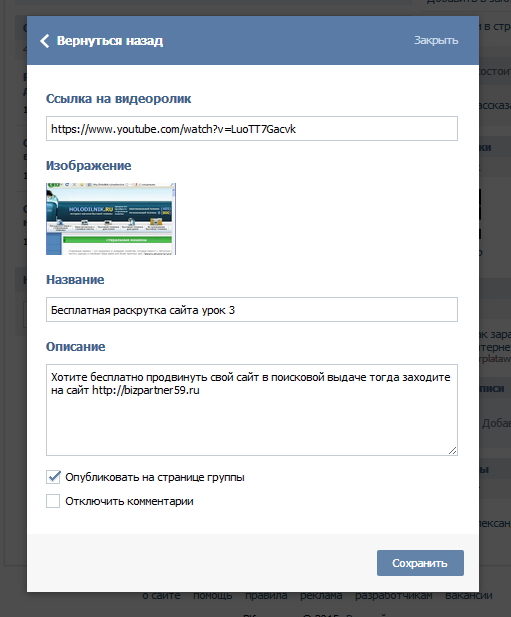 Например, в котором показывают трейлеры фильмов или короткие смешные видео, вариантов много. Поскольку это основной тип контента, владелец такого сообщества добивается с его помощью основной цели – продвижения и раскрутки паблика.
Например, в котором показывают трейлеры фильмов или короткие смешные видео, вариантов много. Поскольку это основной тип контента, владелец такого сообщества добивается с его помощью основной цели – продвижения и раскрутки паблика.
ВКонтакте обладает развитым функционалом, который позволяет работать с видеофайлами на любых типах устройств, не только компьютерах, но и планшетах или телефонах, управляемых мобильными операционными системами. Админ может выкладывать новые ролики практически с любого места, где есть интернет. Необходимости использования стороннего плеера нет – у социальной сети есть свой, интегрированный.
Вам также будет интересно “Что нужно знать о видео в сообщениях ВК, чтобы успешно пользоваться этой функцией“.
Что нужно делать? Пошаговая инструкция
Изначально нужно сказать, что загрузить видеоролик в группу можно двумя способами. Первый – это добавление с помощью нового поста. Метод позволяет разместить видео прямо на стене сообщества, благодаря чему его увидят подписчики в своей ленте новостей.
Для этого надо нажать на поле «Добавить запись», после чего выбрать иконку видеозаписи. Появится окошко с предложением поиска подходящего ролика. Здесь же можно перейти к своим видеозаписям, если они есть в вашем профиле. Также есть возможность подобрать контент из самой группы.
Выбираем видео, оно автоматически прикрепляется к посту. Далее просто нажимаем кнопку «Отправить» и запись с видеороликом опубликована. Важным преимуществом такого метода является то, что сюда можно добавить любое текстовое описание.
Второй способ – добавление видеоролика в соответствующий раздел группы. Находится он с правой стороны. Можно сразу перейти в раздел, а можно спуститься немного вниз и найти маленькое меню, где есть эта функция.
Нажимаем кнопку «Добавить видеозапись», после чего появляется окошко с возможными вариантами действий. Мы можем:
- выбрать файл со своего компьютера. Нажимаете, открывается диск, выбираете нужный контент, после чего он загружается на сервер;
- выбрать из уже загруженных в профиль видеозаписей;
- добавить ролик с другого сайта.

Если с двумя первыми вариантами все понятно, то третий нужно рассмотреть более детально. Он позволяет загружать на ВК видеофайлы с других ресурсов, например, Rutube или Youtube. Полезная функция, которая, к тому же, очень простая. Вы переходите на такой сайт, например, на Youtube, выбираете нужное видео, кликаете на нем правой кнопкой мыши и выбираете что-то похожее на «скопировать URL». Это и будет ссылка на файл, которую необходимо вставить в соответствующем окне ВКонтакте. Выглядит это следующим образом:
А о том, как добавить видео в Одноклассниках, есть статья на нашем сайте.
Видеоролики, как способ развития группы
Файлы такого типа считаются наиболее информативными. Поэтому они могут помогать решать вопросы с увеличением вовлеченности и активности пользователей, привлекаемых в сообщество. Чтобы добиться этого, рекомендуется придерживаться несложных советов:
- выкладывайте только полезные ролики, которые дают какие-то дельные рекомендации, что-то рассказывают и объясняют;
- большой популярностью будут пользоваться уникальные видео;
- не надо выкладывать длинные видеофайлы, если только у вас не группа о фильмах.

Для увеличения вовлеченности можно рекламировать пост с видеороликом или закрепить его вверху страницы.
Возможные проблемы и их решение
При загрузке видео в свою группу могут возникнуть следующие проблемы:
- Загруженный видеоролик не проигрывается – если вы вставляете его не со своего канала, то настоящие владельцы могут не разрешать делать подобные публикации на сторонних ресурсах. Посмотреть такой ролик в группе будет невозможно.
- Видео загружено, но некоторое время недоступно – оно проходит обработку, длительность которой зависит от скорости интернет-соединения.
- Ролик удалось выложить, но он был удален – скорее всего, его содержимое нарушает правила ВК. Придется подобрать другой.
Используйте для развития своей группы не только внутренние возможности, но и с помощью сторонних сервисов, например, Bosslike или Likemania ( более подробно о сервисах читайте в статье “6 лучших сервисов накрутки ВКонтакте“). Также читайте другие наши статьи, которые помогут вам развивать свою группу.
[Всего: 0 Средний: 0/5]
Как добавить видео с ютуба в ВК — All Vk net
Сегодня мы расскажем вам все доступные способы как можно добавить видео с ютуба в социальную сеть вконтакте на личную страницу, в вашу группу или просто отправить другу в сообщение. Для каждого отдельного из случаев мы подготовили для вас подрубную инструкцию со скриншотами.
Мы надеемся вам понравится наша статья если у вас останутся вопросы или у вас что то не будет получатся пишите в комментариях и мы обязательно вам поможем.
Как добавить видео с ютуба в ВК?
Содержание статьи (навигация)
Наверное, многим пользователям социальной сети «Вконтакте» знакома ситуация, когда, просматривая очередной видеоролик в видеохостинге «Ютуб» натыкаешься на нечто интересное. Конечно же, у большинства в такие моменты возникает желание поделиться этим фрагментом со своими друзьями. Но проблема заключается в том, что некоторые люди не знают, как это сделать. В сегодняшней статье мы поговорим о том, как добавить видео с ютуба в ВК.
Ссылка для друзей
Данный способ не только единственный в своём роде, но и эффективный. Большинство людей прежде, чем воспользоваться, тем или иным вариантом просматривают огромное количество сайтов, пока не определяются с тем, какой способ подходящий. К счастью, данный вариант точно сработает.
Данный способ подходит вам только в том случае если вы хотите поделится запись с друзьями а не добавить видео с ютуба к себе на страницу
- зайдите в социальную сеть «Вконтакте»;
- заполните поля с логином и паролем, после чего нажмите на «Войти»;
- вас автоматически переведёт в раздел «Новости», вам же нужно зайти в «Моя страница»;
- зайдя в нее, вы должны в верхней части браузера открыть новую вкладку и зайти в «Ютуб»;
- найдите то самое видео, которым хотите поделиться и нажмите на правую часть мышки, нажав на «Копировать адрес ссылки»;
- после этого перейдите в социальную сеть Вконтакте и в поле, где можно делиться своими новостями, впишите скопированную ссылку;
- подождите несколько секунд, прежде чем ролик загрузится, а потом нажмите на «Отправить».
После проделанных всех этих действий на вашей странице появится ролик. Пользователь, зайдя на вашу страницу, сможет нажать на видео и посмотреть его.
Как добавить видео с ютуба в группу?
Ниже небольшая инструкция как просто и быстро можно добавить видео с ютуба в группу вконтакте по ссылке не скачивая само видео.
- зайдите в свою группу;
- в верхней части экрана создайте новую вкладку и зайдите в «Ютуб»;
- затем скопируйте ссылку нужного вам видео;
- Убедитесь что в ваших настройках группы включены видео записи.
- Перейдите на главную страницу вашей группы
- Справа под списком участников найдите «Добавить видео запись»
- В открывшемся окне выбирите с другого сайта
- перейдите в социальную сеть ВК и вставьте скопированную вами ссылку;
- При необходимости измените или исправьте описание
- Готово видео появится в вашей группе в вк в соответвующем разделе
Так же вы можете сначало добавить видео к себе на страницу а потом уже добавить его в вашу группу
Как добавить видео себе в Видеозаписи?
Ниже небольшая простая инструкция как в 3 шага добавить видео из ютуба к себе на личную страничку в раздел мои видео записи
- зайдите в «Ютуб»;
- найдите видео, после чего нажмите на «поделится»;
- Из предложеного списка выберите вконтакте
- Далее в самом низу поставьте галочку добавить в мои видео записи.
- Готово видео с ютуба автоматически появится у вас на странице в разделе мои видеозаписи
После всех этих проделанных действий вы не только сможете добавлять себе на стену видео, группу, но и себе в видеозаписи. Надеемся, что данная статья ответила на все ваши вопросы. Успехов!
Как добавить видео Вконтакте с компьютера?
Социальные сети могут пригодиться не только для общения или заработка, но и для бесплатного размещения различных файлов.
Например, можно добавить сколько угодно видеороликов на свою страницу, чтобы они не занимали место на компьютере. А помимо удобного хранения, ролики ещё и можно раскручивать через свою страницу.
Как добавить видео Вконтакте? Если вы решите использовать этот сайт как видеохостинг, вам придется разобраться, как загружать видео Вконтакте. Не забывайте, что на YouTube тоже можно добавлять видеоролики любой продолжительности и по скорости закачки, этот сайт намного лучше.
Как закачать видео Вконтакте?
Сначала вам нужно зайти в раздел с видеозаписями в группе или на своей странице, после чего нажать на кнопку добавления ролика:
После этого открывается окно, где нужно выбрать способ добавления видео в социальную сеть:
Если ваш ролик уже добавлен на популярных видеохостингах, то добавляйте с другого сайта, просто указывая ссылку на видеозапись:
Когда вы введете ссылку, Вконтакте сразу же добавит ролик и вы увидите вот такую форму:
Здесь можно будет изменить название, добавить описание, а также настроить некоторые параметры.
Как добавить видео Вконтакте с компьютера?
Если ваш ролик не добавлен на популярных видеохостингах, вы можете загрузить его с компьютера. Для этого нужно на первом шаге выбрать второй вариант «Выбрать файл». Откроется папка вашего компьютера и вам потребуется указать путь к видео файлу.
После этого начнется загрузка, в зависимости от размера видео, это может занять разное время:
Пока файл загружается, указывайте данные и настраивайте необходимые параметры. Многие также интересуются, как удалить добавленное видео Вконтакте, а чтобы это сделать, нужно открыть видео и под ним нажать на пункт «Ещё»:
Из выпадающего списка нажмите «Удалить видеозапись» и ролик навсегда удалится, без возможности восстановления.
Большинство роликов в социальных сетях заливается для отправки друзьям, узнай, как ВКонтакте отправить видео другу.
Если вы заинтересовались загрузкой видео для раскрутки своей группы или страницы, с которых потом можно будет зарабатывать деньги, то обязательно используйте лучшие биржи рекламы в социальных сетях, чтобы монетизации страниц приносила максимальную прибыль.
Вам также будет интересно:
— Как сменить пароль Вконтакте?
— Мобильная версия Вконтакте
— Как убрать чужие записи на стене Вконтакте?
Online Video Downloader — Скопируйте и вставьте видео Скачать
Скопируйте и вставьте (URL) для автоматической загрузки видео
Pastedownload.com — это бесплатный онлайн-загрузчик видео для загрузки видео, фотографий и аудио в формате MP3 (все в одном) с нескольких популярные веб-сайты, такие как Youtube, Facebook, Instagram, Twitter, Dailymotion, Vimeo и т. д. (более подробную информацию можно увидеть в описании Список поддерживаемых веб-сайтов . Вам также не нужно сначала устанавливать какое-либо приложение, чтобы использовать этот инструмент.
Также следует подчеркнуть, что Pastedownload.com действует только как промежуточный сайт, а это означает, что все файлы, которые вы загружаете, не хранятся на сервере нашего веб-сайта. Мы только помогаем преобразовать URL-ссылку, чтобы ее было легко скачать и, конечно, не было сложно.
С другой стороны, мы также не храним файлы, содержащие авторские права, потому что файлы, которые вы загружаете напрямую, получены из CDN (сети доставки контента) каждого провайдера веб-сайтов. Более полную информацию можно прочитать на странице Уведомление об авторских правах.
Почему стоит выбрать «Вставить»?
Paste Download теперь поддерживает более 500+ видеосайтов в Интернете. Вы можете прочитать больше об этой информации здесь Universal Video Downloader. Кроме того, Paste Download также имеет ряд других преимуществ, в том числе:
- Поддерживает более 500+ видео (универсальный загрузчик видео)
- Clean, No Popads или любой другой тип рекламы, которая раздражает пользователей
- Resume Download Support
- Safe, потому что пользователям не нужно сначала устанавливать какое-либо программное обеспечение для загрузки видео
- Нет ссылки для скачивания ловушки
- Простая и удобная навигация
- Ядро веб-сайта регулярно обновляется
- И другие
Новое обновление!
- Поддержка нового сайта: Tenor Media Downloader (06.11.2020)
- Улучшение: Поддержка разрешения видео YouTube 4K (23.10.2020)
- Улучшение: Live Streaming Facebook Video Detection ( 23.10.2020)
- Поддержка нового видео: Odysee Video Downloader (18.10.2020)
- Поддержка нового видео: NEJM.org Video Downloader (10.12.2020)
- Улучшено: MSN.com Video Downloader (10.10.2020)
- Новая поддержка видео: JOJ.sk Video Downloader (10.07.2020)
- Поддержка нового видео: Совершенно новый тюбик Улучшение загрузчика видео (27.09.2020)
- Поддержка нового видео: Streamable , Lbry.tv , Lanacion , Brandnewtube (21.09.2020)
- Новая поддержка видео: Loom Video Downloader (02.09.2020)
- Поддержка и улучшение нового видео: Rumble, и Lbry.tv Video Downloader (01.09.2020)
- Добавлена новая поддержка видео: Brighteon Video Downloader (23.08.2020)
- Добавлена новая поддержка видео: Linkedin Video Downloader (17.08.2020)
- Добавлена новая поддержка видео: BitChute.com , Wave.Video и Cienciaysaludnatural.com Video Downloader (10.08.2020)
- Добавлена новая поддержка видео: Lasexta Video Downloader (01.08.2020)
- Добавлена новая поддержка видео: VkMag Video Downloader && Dailybuzz.nl Video Downloader (26.07.2020)
- Добавлена новая поддержка видео: Gogoanime Video Downloader && Загрузка видео проекта Kapwing Studio (21.07.2020)
- Facebook Video Downloader Внутреннее улучшение системы и исправления ошибок. (14.07.2020)
- Добавлена поддержка нового сайта: Snack Video Downloader (09.07.2020)
- Добавлена поддержка нового сайта: Topbuzz Video Downloader (05.07.2020)
- Исправлена ошибка Reddit Video Downloader и система Улучшение (01.07.2020)
- Добавлена новая поддержка: Noodlemagazine Video Downloader.(27.06.2020)
- [Новое] Улучшение внутренней системы и исправлены ошибки. (22.06.2020)
- [Новое] Добавлена поддержка возобновления загрузки. Неудачная загрузка может быть возобновлена, не беспокоясь о том, чтобы начать сначала. (22.06.2020)
- [Главное обновление] Добавлена поддержка Universal Video Download. (10.06.2020)
- [Новое] Добавлена поддержка загрузки видео KakaoTV. (06.05.2020)
- [Новое] Добавлена поддержка загрузки видео AOL. (06.04.2020)
- [Новое] Добавлена поддержка Likee Video Download.(02.06.2020)
- [Новое] Ошибки частного загрузчика видео и фотографий из Instagram. (26.05.2020)
- Исправлен загрузчик видео из Instagram. (26.05.2020)
- [Новое] Aparat Video Downloader. (16.05.2020)
- [Исправлено] ВК проблема с загрузкой. (05.06.2020)
- [Новое] Coub.com Video Meme Downloader (05.03.2020)
- [New] Vlive.tv Video Downloader (01.05.2020)
- [Улучшено] Теперь поддерживается чтобы скачать приватное видео с VK.com. Почувствуйте себя по-другому! (26.04.2020)
- [Улучшено] (Личное) Улучшен загрузчик видео с Facebook.Устранение небольших багов. (25.04.2020)
- [Новое] Myspace Video Downloader. (24.04.2020)
- [Новое] Reddit Video (Gif) Downloader. (24.04.2020)
- Мелкие исправления в TikTok Video Downloader. (24.04.2020)
- [Исправлено] Soundcloud MP3 Downloader. (24.04.2020)
- [Улучшено] Вы можете загружать видео с YouTube из поиска Google без необходимости открывать ссылку (YouTube). Вам просто нужно скопировать результат Google URL-адреса видео YouTube и вставить его в форму.пример URL-адреса: https://www.google.com/url?sa=t&rct=j&q=&esrc=s&source=web&cd=3&ved=2ahUKEwjli4mB2OjoAhVLF6wKHdGaAKUQtwIwAnoECAw%9%V%V%V%V%V%V%d0%V%d0%d0%d0%d0%d0%d0%d0%v0%d0%d0%d0%v0%d0%v0%d0%d0%d0%v0%v0%v0%d0%d0%d0%d0%vd%d0%v0%d0%d0%v0%v0%vd%d0%d0%v0%vd0%v0%v0%v0%d0&url=htt2http: = AOvVaw3jY_nbKv_LWLDCrnbzbO_K (15.04.2020)
- [Улучшено] Скачать видео Tiktok без водяных знаков. (01.04.2020)
- [Новое] Уведомление пользователя Запрос на перезагрузку страницы, когда сервер загрузки не работает (11.04.2020)
- [Добавлено] Добавлена новая услуга: Анимэ по запросу.de Video Downloader (29.03.2020)
- [Добавлено] Новая версия Ok.ru Video Downloader. (27.03.2020)
- [Добавлено] Добавлен новый сервис: Bilibili.com Video Downloader (27.03.2020)
- [Fixed + Improved] Youtube Video Downloader. (20.03.2020)
- [Улучшено] Добавлена поддержка сокращения URL-адресов Pinterest -> https://pin.it/1p8chMB . (18.03.2020)
- [Исправлено] Soundcloud MP3 Downloader. Наслаждайся этим! (17.03.2020)
- Мы перешли на новый сервер загрузки.Наслаждайтесь и спасибо за всю поддержку. (03.05.2020)
- [Исправлено] Buzzfeed и IMDB Downloader. (27.02.2020)
- [Исправлено] 9GAG Image and Video Downloader. (27.02.2020)
- [Исправлено] Кнопки социальных сетей. (26.02.2020)
- [Новое] Загрузчик изображений и видео Pinterest. (22.02.2020)
- [Исправлено] TikTok Video Downloader. (20.02.2020)
- Оптимизированная производительность веб-сайта !. (16.02.2020)
- [Исправлено] Загрузчик видео Dailymotion.(28.01.2020)
- [Исправлено] Soundcloud MP3 Downloader. (16.12.2019)
- [Исправлено] Загрузчик видео Dailymotion. (15.12.2019)
- Добавлен конвертер Youtube в MP3, исправлены ошибки загрузки. (14.09.2019)
- Исправлено , OK.RU Video Downloader. (09.04.2019)
- Улучшен загрузчик видео из Twitter , Исправлены ошибки. (31/08/2019)
- Теперь Pastedownload.com поддерживает загрузку видео из закрытой или частной группы путем вставки исходного кода страницы во ввод формы.Нажмите для получения дополнительной информации -> Facebook Private Video Downloader. (17.08.2019)
- [Исправлено] Tumblr Video Downloader. (08.03.2019)
- Добавлен новый перевод для Индонезии
Вставить и воспроизвести видеофайл со своего компьютера
Поддерживаемые форматы видео
В PowerPoint 2016 и более поздних версиях мы рекомендуем использовать файлы .mp4, закодированные с видео H.264 (также известным как MPEG-4 AVC) и аудио AAC.
Дополнительные сведения см. В разделе Форматы видео и аудио файлов, поддерживаемые в PowerPoint.
Вставить видео, хранящееся на вашем ПК
В режиме просмотра Normal щелкните слайд, на котором должно быть видео.
На вкладке Insert щелкните стрелку под заголовком Video , а затем щелкните Video on My PC .
В поле Вставить видео щелкните нужное видео, а затем нажмите Вставить .
Ссылка на видео, хранящееся на вашем компьютере
Чтобы избежать неработающих ссылок, мы рекомендуем скопировать видео в ту же папку, что и ваша презентация, а затем добавить туда ссылку.
В режиме просмотра Normal щелкните слайд, на котором должна быть ссылка на видео.
На вкладке Вставить щелкните стрелку под Видео , а затем щелкните Видео на моем ПК .
В поле Insert Video щелкните файл, на который нужно создать ссылку, щелкните стрелку вниз рядом с кнопкой Insert , а затем щелкните Link to File .
PowerPoint 2016 и более новые версии поддерживают воспроизведение видео с несколькими звуковыми дорожками. Они также поддерживают скрытые титры и субтитры, встроенные в видеофайлы.Дополнительные сведения см. В разделе «Сделайте презентации PowerPoint доступными».
Узнать, где хранится видео, на которое есть ссылка
Если на слайде уже есть видео, и вы хотите узнать, где оно хранится, перейдите к Файл > Информация . В разделе Оптимизировать совместимость мультимедиа будет информация обо всех мультимедийных файлах в презентации — независимо от того, связаны ли они с файлом или встроены в него. Если есть какие-либо связанные видео, PowerPoint предоставит вам гиперссылку View Links .Щелкните его, чтобы открыть диалоговое окно, в котором показано место хранения всех связанных файлов.
Как мне добавить или удалить участников в группе в GroupMe?
Добавление участника в существующую группу в GroupMe
В групповом чате, в который вы хотите добавить людей, щелкните аватар чата, затем щелкните Участников .
Нажмите Добавить участников
, затем найдите людей, которых хотите добавить, введя их имя, адрес электронной почты или номер телефона.
Щелкните имя человека, чтобы добавить его в группу, затем нажмите Готово
.
Совет: Вы также можете отправить человеку ссылку для совместного доступа, чтобы он присоединился к группе.
Удаление участника из группы в GroupMe
В группе, которую вы хотите удалить, щелкните аватар чата, затем щелкните Участники .
Щелкните человека, которого хотите удалить, затем щелкните Удалить из группы .
Вы также можете удалить несколько участников одновременно, щелкнув значок Подробнее
и щелкните Удалить участников , затем отметьте участников, которых вы хотите удалить, и щелкните Удалить .
Примечание: Когда вы удаляете пользователя, он не сможет повторно присоединиться к группе, если кто-то в группе не пригласит его обратно с помощью ссылки общего доступа, чтобы присоединиться к группе.
Добавление участника в существующую группу в GroupMe
В групповом чате, в который вы хотите добавить людей, коснитесь аватара чата, затем коснитесь Участников .
Нажмите Добавить участников
, затем найдите людей, которых хотите добавить, введя их имя, адрес электронной почты или номер телефона.
Нажмите имя человека, чтобы добавить его в группу, затем нажмите Готово
.
Совет: Вы также можете отправить человеку ссылку для совместного доступа, чтобы он присоединился к группе.
Удаление участника из группы в GroupMe
В группе, которую вы хотите удалить, коснитесь аватара чата, затем коснитесь Участники .
Нажмите на человека, которого хотите удалить, затем нажмите Удалить из группы .
Примечание: Когда вы удаляете пользователя, он не сможет повторно присоединиться к группе, если кто-то в группе не пригласит его обратно с помощью ссылки общего доступа, чтобы присоединиться к группе.
Добавление участника в существующую группу в GroupMe
В групповом чате вы хотите добавить людей в:
на iPhone , коснитесь аватара чата, затем коснитесь Участники .
на iPad , нажмите участников
значок в верхней части экрана.
Нажмите Добавить участников , затем найдите людей, которых хотите добавить, введя их имя, адрес электронной почты или номер телефона.
Коснитесь имени человека, чтобы добавить его в группу, затем коснитесь Готово .
Совет: Вы также можете отправить человеку ссылку для совместного доступа, чтобы он присоединился к группе.
Удаление участника из группы в GroupMe
В группе вы хотите удалить человек:
на iPhone , коснитесь аватара чата, затем коснитесь Участники .
на iPad , нажмите участников
значок в верхней части экрана.
Нажмите на человека, которого хотите удалить, затем нажмите Удалить из группы .
Примечание: Когда вы удаляете пользователя, он не сможет повторно присоединиться к группе, если кто-то в группе не пригласит его обратно с помощью ссылки общего доступа, чтобы присоединиться к группе.
Добавление участника в существующую группу в GroupMe
В групповом чате, в который вы хотите добавить людей, щелкните аватар чата, затем щелкните Участников .
Нажмите Добавить участников
, затем найдите людей, которых хотите добавить, введя их имя, адрес электронной почты или номер телефона.
Щелкните имя человека, чтобы добавить его в группу, затем щелкните Добавить участника .
Совет: Вы также можете отправить человеку ссылку для совместного доступа, чтобы он присоединился к группе.
Удаление участника из группы в GroupMe
В группе, которую вы хотите удалить, щелкните аватар чата, затем щелкните Участники .
Наведите указатель мыши на человека, которого хотите удалить, затем нажмите Удалить .
Примечание: Когда вы удаляете пользователя, он не сможет повторно присоединиться к группе, если кто-то в группе не пригласит его обратно с помощью ссылки общего доступа, чтобы присоединиться к группе.
Видео и Видеоигры Видео игра Но видео и Видеоигры 2.Завершите каждое предложение (A-H) одним из окончаний 1. агрессивное поведение, стирание различия между добром и злом 4.Ответьте на вопросы: Некоторые причины играть в компьютерные и видеоигры …………. 6. Прочтите, что другие люди думают о компьютере и видео 2. Б.Прочтите текст «Видео и компьютерные игры» и скажите, почему именно видео » |
Узнайте, как удалить группу из ваших компьютеров и контактов с помощью API
Введение
TeamViewer предоставляет веб-API, который позволяет вам получать доступ к данным и управлять различными аспектами вашей учетной записи TeamViewer.Вы можете использовать API для разработки приложений, которые интегрируют функции TeamViewer в вашу собственную корпоративную среду, или вы можете разрабатывать приложения, которые могут использовать все.
Представьте, что вам нужно удалить группу с устройствами внутри одно за другим, а затем удалить группу. Это нормально, когда у вас есть пара устройств, но когда у вас сотни, это может быть проблемой. Давайте воспользуемся технологией API, создав скрипт, который автоматически удалит группу, включая устройства внутри нее.Все, что вам нужно сделать, это предоставить токен API и имя группы. Эта статья покажет вам, как это сделать.
С более детальной точки зрения мы будем использовать функции API управления группами и устройствами. Для реализации решения использовалась Windows PowerShell. Используя токен пользователя, код будет извлекать устройства и группы из вашей консоли управления, отображать их и позволять вам выбрать, какую группу вы хотите удалить. Сделав выбор, получится аккуратная консоль.
Начало работы
Убедитесь, что у вас есть учетная запись TeamViewer.Если у вас его нет, вы можете получить его бесплатно на сайте http://login.teamviewer.com
.
Чтобы создать сценарий, войдите в консоль управления TeamViewer под своей учетной записью TeamViewer и создайте токен сценария.
В консоли откройте настройки своего профиля в правом верхнем углу веб-сайта. Затем выберите «Приложения» и нажмите «Создать токен сценария». Заполните форму, чтобы указать свой токен
• Введите имя сценария
• Введите описание токена сценария
• Выберите разрешения вашего токена сценария
• Управление группами — просмотр, создание, удаление, редактирование и совместное использование групп
• Компьютеры и контакты — просмотр, добавление, редактирование и удаление записей
• Сохраните токен сценария
Теперь сохраните жетон в надежном месте.Это будет запрошено сценарием при запуске.
Код
$ token = Read-Host -Prompt «Вставьте сюда код токена вашей учетной записи»
$ bearer = "предъявитель", $ токен
$ header = New-Object "System.Collections.Generic.Dictionary [[String], [String]]"
$ header.Add ("авторизация", $ bearer)
$ webrequest = Invoke-RestMethod -Uri "https://webapi.teamviewer.com/api/v1/groups/" -Method Get -Headers $ header
$ machine = Invoke-RestMethod -Uri "https://webapi.teamviewer.com/api/v1/devices/" -Method Get -Headers $ header
$ i = 1
$ grpArr = @ ()
ForEach ($ grp в $ webrequest.группы)
{
Write-Host $ i ")" $ grp.name "-" $ grp.id
$ grpArr + = $ grp.id;
ForEach ($ dev в $ machine.devices)
{
Если ($ dev.groupid -eq $ grp.id)
{
Write-Host "" $ dev.alias
}
}
$ i + = 1
}
$ ig = Read-Host -Prompt «Выберите группу, которую хотите удалить»
ForEach ($ dgrp в $ machine.devices)
{
если ($ dgrp.groupid -eq $ grpArr [$ ig - 1])
{
Write-Host "Удалить устройство:" $ dgrp.alias
$ item = $ dgrp.device_id
$ delete = Invoke-WebRequest -Uri "https: // webapi.teamviewer.com/api/v1/devices/$item "-Method Delete -Headers $ header
}
}
Write-Host "Удалить идентификатор группы:" $ grpArr [$ ig - 1]
$ gid = $ grpArr [$ ig - 1]
$ remove = Invoke-WebRequest -Uri "https://webapi.teamviewer.com/api/v1/groups/$gid" -Method Delete -Headers $ header
Запуск сценария
Скопируйте код сценария в свой любимый текстовый редактор (например, Блокнот) и сохраните как файл .ps1. (test.ps1)
Видео
Пожалуйста, посмотрите следующее видео для получения подробной информации о том, как работает скрипт.
Итог
TeamViewer API — ценный инструмент, когда вам нужно максимально эффективно использовать консоль управления. Объединив это с языком программирования и своим воображением, вы можете мгновенно получить подобные результаты для своих повседневных задач. Наслаждайтесь!
Как добавить учетную запись компьютера в группу
Если вам нужно добавить учетную запись компьютера ( имя компьютера $) в
локальная группа или локальная группа домена в
Windows Server 2003, вы можете изменить средство выбора объектов на
выберите учетные записи компьютеров или вы можете использовать net localgroup
утилита командной строки.Если вам нужно добавить учетную запись компьютера в
локальная группа или локальная группа домена в Windows 2000 Server, вы
можно использовать только командную строку.
Процедура
Чтобы добавить учетную запись компьютера в
группа с помощью интерфейса Windows
В системе управления компьютером (рядовой сервер) или
Пользователи и компьютеры Active Directory (контроллер домена), в
в области результатов щелкните группу правой кнопкой мыши и выберите
Недвижимость .Щелкните вкладку Общие (рядовой сервер) или
Члены вкладка (контроллер домена), а затем щелкните
Добавьте .В диалоговом окне Выбор пользователей, компьютеров или групп
поле, щелкните Типы объектов .В диалоговом окне Типы объектов выберите
Компьютеры , а затем нажмите ОК .В диалоговом окне Выбор пользователей, компьютеров или групп
в поле Введите имена объектов для выбора в поле введите
computername $ , где computername — это имя
компьютер, который вы хотите добавить в группу.Нажмите ОК .
Диалоговое окно Выбор пользователей, компьютеров или групп
коробка закрывается.Убедитесь, что ваш компьютер присутствует в списке.Примечание Когда вы устанавливаете компьютер в качестве типа объекта для выбора, он
не сохраняться при следующем добавлении учетной записи. Если вам нужно добавить
другую учетную запись компьютера, повторите эти шаги, чтобы выбрать правильный
тип объекта.
Чтобы добавить учетную запись компьютера в
группа с помощью командной строки
Net localgroup <группа> <домен имя> \ <имя компьютера> $ / ADD
Например, чтобы добавить компьютер с именем Дублин,
член домена NWTRADERS к системе сайта на сервер сайта
Группа подключения в домене ABC, вы должны ввести следующее
команда:
Чистая локальная группа
SMS_SiteSystemToSiteServerConnection_ABC NWTRADERS \ DUBLIN $ / ADD



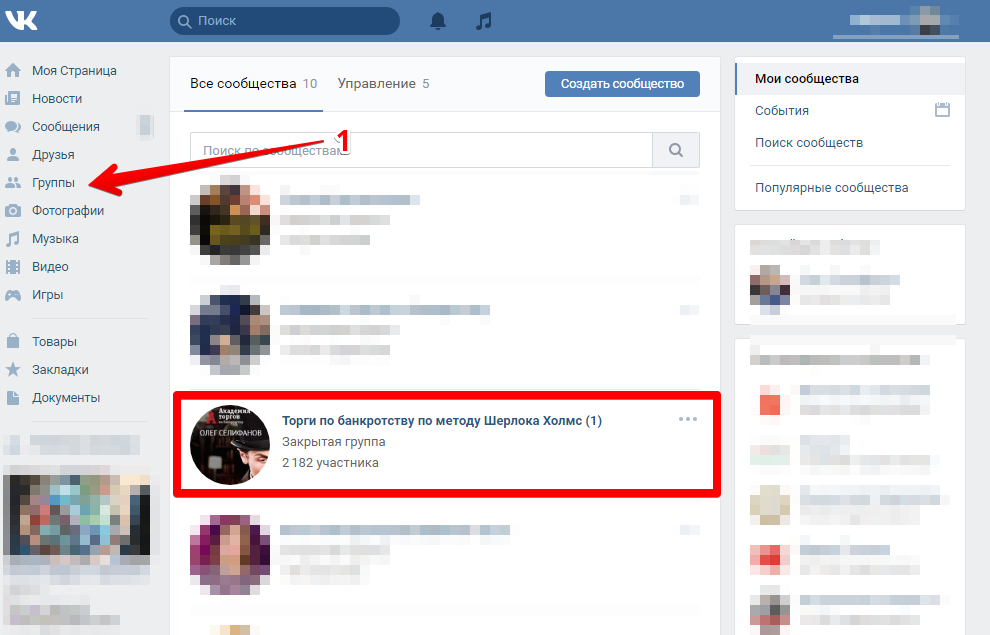
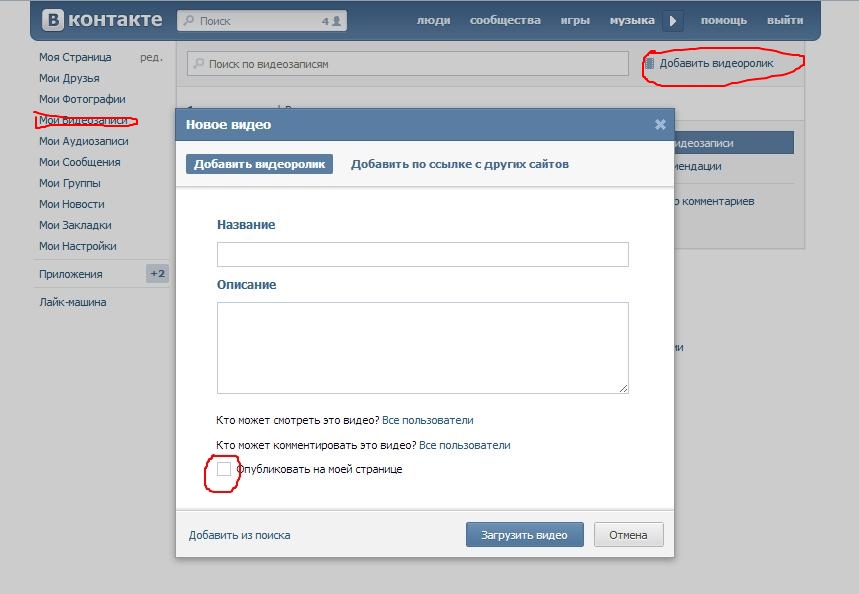
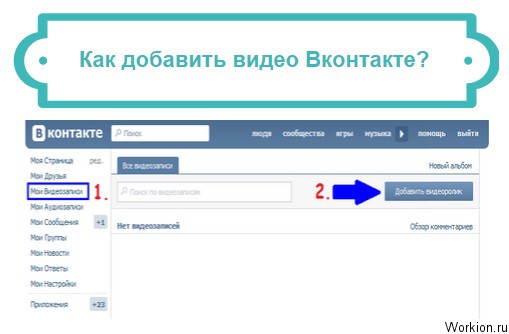
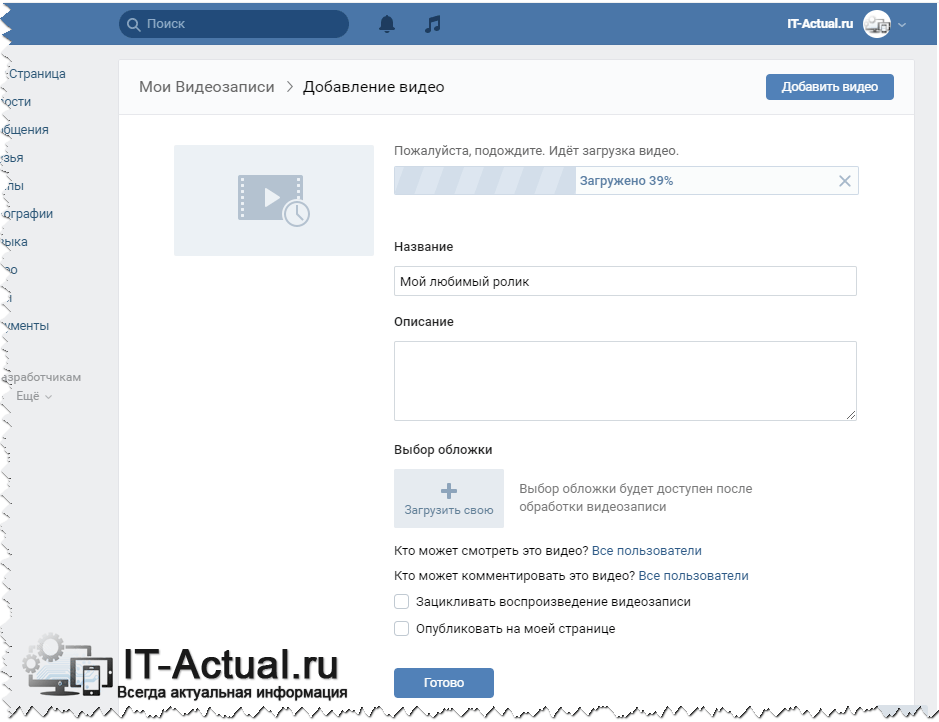
Добавить комментарий