Как загрузить видео в ВК с телефона
Как известно, у любого участника ВКонтакте есть возможность пополнить каталог социальной сети собственной видеозаписью. Загрузить медиафайл на просторы ресурса совсем не сложно, а предлагаемый вашему вниманию материал содержит инструкции, эффективно применяемые пользователями Android-смартфонов и iPhone.
Android
Прежде чем переходить к рассмотрению способов загрузки видео в соцсеть с Андроид-девайсов, следует отметить, что операция осуществляется гораздо проще и быстрее, если в системе установлено официальное приложение ВКонтакте. Единственная инструкция из предложенных ниже, позволяющая обойтись без указанного клиента – это «Способ 5».
Способ 1: Приложение ВК для Android
Для реализации первого метода размещения видеороликов из памяти Андроид-девайса в социальной сети используется функционал официального приложения VK и ничего более. На самом деле, выполнение следующей инструкции — это самый простой и универсальный способ поделиться своими видеозаписями с аудиторией ВКонтакте.
Если клиент ВК для Андроид отсутствует в телефоне, его можно установить из Google Play Market или другими методами.
Подробнее: Как установить приложение ВКонтакте на Android-смартфон
- Запустите VK для Android, авторизуйтесь в своем аккаунте, если это не было сделано ранее.
- Перейдите в раздел «Видео» из главного меню приложения (три черточки внизу экрана) и затем коснитесь «+» в правом верхнем углу.
- Раскрывшееся вследствие выполнения предыдущего пункта инструкции меню позволяет выбрать источник медиафайла, а также создать для его загрузки новый каталог (альбом) на вашей странице в соцети.
Выберите пункт, соответствующий вашим текущим потребностям:
- «Записать видео» — запускает Android-модуль «Камера», где вы можете инициировать запись ролика тапом по соответствующей кнопке. После того как запись будет остановлена, коснитесь галочки.
- «Выбрать существующее» — открывает файловый менеджер, демонстрирующий все видеофайлы, обнаруженные в памяти смартфона.
 Тапните по превью любого ролика. Далее вы сможете его просмотреть, а также обрезать (кнопка «Редактировать»). Если файл готов к добавлению в социальную сеть, нажмите «Прикрепить».
Тапните по превью любого ролика. Далее вы сможете его просмотреть, а также обрезать (кнопка «Редактировать»). Если файл готов к добавлению в социальную сеть, нажмите «Прикрепить». - «По ссылке с других сайтов». В каталог социальной сети ее участники могут добавлять файлы не только из памяти своих девайсов, но также ролики с различных ресурсов интернета (к примеру, YouTube). Вставьте ссылку на такой контент в специальное окошко и коснитесь «ОК» — запись будет мгновенно помещена в «ДОБАВЛЕННЫЕ».
- «Создать альбом» — предоставляет возможность создать новый каталог для помещения туда контента. Эта функция помогает не только систематизировать загруженное, но и управлять уровнем доступа к нему со стороны других участников ВКонтакте.
- Если на предыдущем шаге этой инструкции вы указали «Записать видео» либо «Выбрать существующее» и провели последующие манипуляции, появится окошко «Новая видеозапись» где можно определить имя загружаемого в социальную сеть ролика, а также добавить его описание.
 Завершив выполнять эти действия, коснитесь «OK». Через некоторое время (длительность зависит от объема загружаемого файла) новый ролик появится во вкладке «ЗАГРУЖЕННЫЕ».
Завершив выполнять эти действия, коснитесь «OK». Через некоторое время (длительность зависит от объема загружаемого файла) новый ролик появится во вкладке «ЗАГРУЖЕННЫЕ».
Способ 2: Галерея
Если вы находите удобным использовать для просмотра фотографий и роликов на телефоне стандартный компонент Андроид, получивший название «Галерея», то следующий способ загрузки контента в каталог ВКонтакте со смартфона, пожалуй, покажется вам наиболее рациональным.
Следует отметить, что в зависимости от установленной производителем девайса Android-оболочки и версии ОС, интерфейс приложения с указанным названием может несколько отличаться. Кроме того, владельцы современных смартфонов под управлением «чистого» Андроид могут вообще не обнаружить «Галерею» в своей системе – в этом случае следует использовать другие методы выгрузки файлов в VK.
- Откройте «Галерею» и найдите видео, которое желаете загрузить в социальную сеть.

- Выделите выгружаемый в ВК ролик длительным нажатием по его превью. К слову, рассматриваемым способом можно добавить в соцсеть сразу несколько медиафайлов – в этом случае установите отметки на всем, что необходимо отправить. Одновременно с выделением одного или нескольких видео в «Галерее» вверху появляется меню возможных действий. Коснитесь «Отправить», а затем в появившемся перечне доступных сервисов-получателей найдите иконку «VK» и тапните по ней.
- В результате отобразится запрос «Поделиться видеозаписью». Осталось выбрать, куда именно будет отправлен медиафайл.
- «Отправить на стену» — медиафайл прикрепляется к записи, которая размещается на стене вашей страницы ВК.
- «Добавить в мои видеозаписи» — ролик пополняет перечень «ЗАГРУЖЕННЫЕ» в разделе «Видео» вашей странички в сервисе.
- «Отправить в сообщении» — вызывается список друзей, которым вы можете передать файл, а после выбора получателя контент прикрепляется к посланию.

- Не важно какой вариант из перечисленных в предыдущем пункте вы выберете — перед тем как выгружаемая со смартфона запись появится в социальной сети, придется немного подождать.
Способ 3: Google Фото
Сервис Google Фото, созданный для хранения, систематизации, редактирования и обмена фотографиями, а также видео, занимает на сегодняшний день одну из лидирующих позиций в перечне средств с указанными функциями, доступном пользователям различных ОС. Приложение Гугл Фото для Андроид является отличной альтернативой вышеописанной «Галерее» и также «умеет» выгружать медиафайлы во ВКонтакте. Если рассматриваемое средство отсутствует в смартфоне, его можно инсталлировать из Play Market.
Скачать Google Фото из Play Market
- Откройте приложение «Фото» и найдите ролик, который нужно загрузить в VK.
Чтобы быстро отобразить на экране все видео, наличествующие в памяти девайса, коснитесь «Альбомы» внизу экрана и затем выберите «Видео».

- Длительным нажатием по превью ролика выделите его. Далее можно отметить еще несколько файлов, если в соцсеть планируется добавление не единственной записи. Коснитесь значка «Поделиться» вверху экрана. В отобразившейся внизу области с выбором сервиса-получателя найдите иконку «VK» и тапните по ней.
- На следующем экране выберите «Исходный размер». Далее нажмите на пункт-наименование нужного раздела в соцсети, куда будет помещено загружаемое.
- Ожидайте завершения передачи файла(ов) — скоро ролик появиться на вашей странице в VK.
Способ 4: Файловый менеджер
Разместить контент в социальной сети ВКонтакте с телефона, помимо вышеперечисленных приложений, позволяют также файловые менеджеры для Android. Операция осуществима как с помощью стандартного «Проводника», предустановленного в мобильной ОС, так и из решений от сторонних разработчиков при условии наличия официального клиента VK в системе.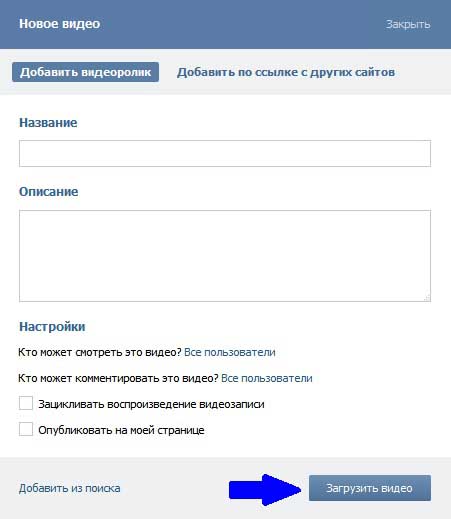 В примере ниже продемонстрирована работа с популярным файл-менеджером ES File Explorer.
В примере ниже продемонстрирована работа с популярным файл-менеджером ES File Explorer.
Скачать ЕS Проводник
- Запустите ЕS Проводник и перейдите в каталог во внутреннем хранилище или на съемном накопителе аппарата, в котором хранится видеофайл, предполагаемый к выгрузке в социальную сеть. Чтобы упростить поиск, можно просто коснуться значка категории «Видео» на главном экране менеджера – все файлы соответствующего типа, наличествующие в смартфоне, будут автоматически найдены и отображены.
- Длительным тапом выделите один или несколько роликов, отправляемых в VK. Одновременно с выделением внизу экрана появится меню действий. Коснитесь «Еще» и в появившемся списке выберите «Отправить».
- В открывшейся области «Отправить с помощью» найдите иконку «ВКонтакте» и тапните по ней. Осталось выбрать, куда конкретно будет помещено видео – на стену, в раздел «Мои Видеозаписи» или прикреплено к сообщению другому участнику (другу) в VK.

- После касания по нужному пункту-разделу ВК в меню при выполнении предыдущего шага инструкции запись будет выгружена и через некоторое время станет доступной в соцсети.
Способ 5: Браузер
Все вышеперечисленные методы загрузки видео с телефона на Android во ВКонтакте предполагают наличие в устройстве пользователя официального приложения социальной сети. При этом если инсталляция и использование клиента VK для Android по каким-либо причинам невозможны или нежелательны, для того чтобы выгрузить медиафайл в каталог рассматриваемого ресурса, можно воспользоваться практически любым браузером. В примере ниже используется один из самых популярных веб-обозревателей — Google Chrome.
Скачать Google Chrome для Android в Play Market
- Откройте браузер и перейдите по адресу
vk.com. Авторизуйтесь в соцсети.
Как добавлять видео ВКонтакте
Социальная сеть ВКонтакте позволяет любому пользователю загружать на сайт собственные видеоролики для последующего просмотра и распространения.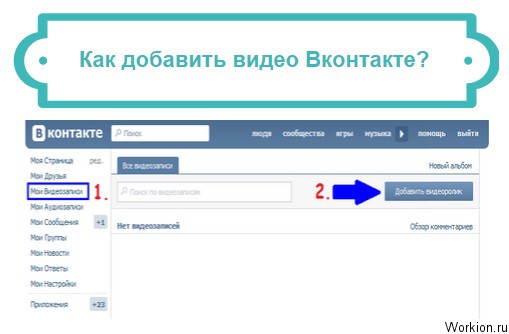 Подобные видеозаписи точно так же могут быть добавлены на страницу из общей библиотеки в каком-нибудь сообществе или через глобальный поиск. По ходу статьи мы рассмотрим несколько основных способов сохранения видео на примере официального веб-сайта.
Подобные видеозаписи точно так же могут быть добавлены на страницу из общей библиотеки в каком-нибудь сообществе или через глобальный поиск. По ходу статьи мы рассмотрим несколько основных способов сохранения видео на примере официального веб-сайта.
Добавление видео ВК
Выполнить добавление ролика к себе на страницу можно всего двумя основными способами, не беря в расчет возможное использование других версий сайта. При этом каждый из них имеет сразу несколько вариантов применения, так как ВКонтакте не ограничен одним источником или плеером.
Способ 1: Добавление чужих видео
Проще всего произвести добавление видео к себе, если какой-то другой пользователь уже загрузил нужную запись в базу данных ресурса и оставил в открытом доступе. В таком случае не имеет совершенно никакого значения, как именно было добавлено видео, так как любая разновидность оснащена нужными инструментами.
- Через главное меню веб-сайта откройте раздел «Видео» и на вкладке «Видеокаталог» выберите нужную запись.
 Это же можно сделать через «Видеозаписи» в сообществе, на странице другого человека или с помощью поиска.
Это же можно сделать через «Видеозаписи» в сообществе, на странице другого человека или с помощью поиска. - После открытия записи на экране появится всплывающее окно с плеером, комментариями и прочей информацией о ролике. Чтобы произвести добавление, на нижней панели нажмите кнопку «Добавить к себе» или воспользуйтесь значком с изображением «+» в правом верхнем углу плеера.
- Во время добавления вы можете заранее установить галочку рядом с одним из альбомов или создать новую папку с возможностью изменить параметры приватности. Поступив таким образом, можно обнаружить, что запись окажется в нужном альбоме независимо от первоначальных настроек видимости.
- Если все сделано правильно, впоследствии видео появится в разделе «Видеозаписи» на вашей странице.
Данный способ работает всегда, и является наиболее надежным, поскольку в открытом доступе находятся только проверенные видео, не нарушающие лицензионное соглашение ВКонтакте.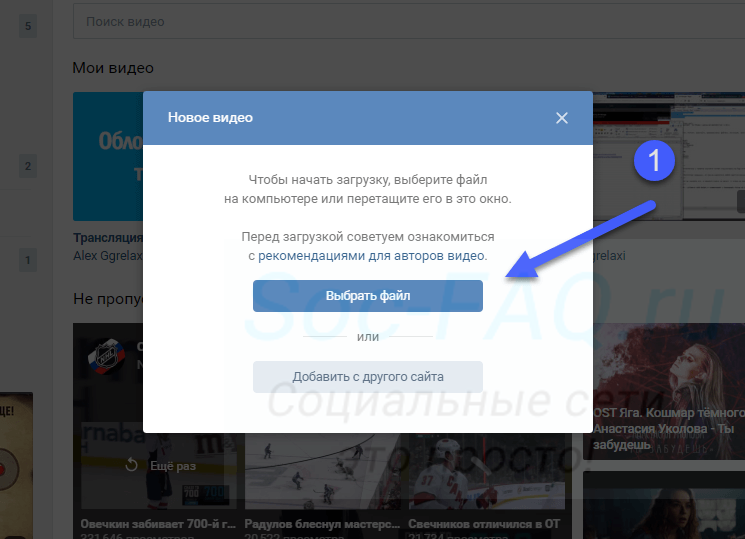 Особенно это относится к официальным роликам каких-нибудь исполнителей и знаменитых личностей.
Особенно это относится к официальным роликам каких-нибудь исполнителей и знаменитых личностей.
Способ 2: Загрузка своего видео
При отсутствии на веб-сайте ВК какой-то видеозаписи, которую вы бы хотели видеть в своей библиотеке, или при наличии самостоятельно созданного ролика, добавление можно произвести вручную. Для этого достаточно воспользоваться кнопкой «Добавить видео» в одноименном разделе, указав метод загрузки и заполнив все необходимые поля. Подробно процедура была нами описана в другой инструкции на нашем сайте.
Подробнее: Как добавить видео на сайт ВК
Отдельно стоит заметить, что загружаемые этим образом видео хоть и могут быть заблокированы администрацией при любых нарушениях авторского права, этого можно избежать, выставив в настройках приватности значение «Только я». Как правило, подобное автоматически происходит при загрузке видео с помощью ссылки со сторонних ресурсов.
Процедура добавления видео в обоих представленных случаях сводится к минимальному количеству действий, и потому в процессе не должно возникнуть вопросов. Если же что-то работает неправильно, скорее всего, имеется проблема на стороне сайта.
Если же что-то работает неправильно, скорее всего, имеется проблема на стороне сайта.
Мы рады, что смогли помочь Вам в решении проблемы.
Опишите, что у вас не получилось.
Наши специалисты постараются ответить максимально быстро.
Помогла ли вам эта статья?
ДА НЕТ
Как добавить видео на стену ВКонтакте?
Пользователи социальных сетей привыкли делиться различной информацией со своими друзьями и подписчиками.
Прикрепление видео
Чтобы разместить видео на стене ВКонтакте проделайте такие действия:
- Авторизуйтесь на сайте или в мобильном приложении ВК.
- Перейдите к своим записям.
- Кликните по полю «Что у вас нового».
- Нажмите на иконку с пленкой.
ВКонтакте предложит вам загрузить один или несколько роликов, которые были ранее добавлены вами в раздел «Мои видеозаписи». Выберите файл и нажмите на кнопку «Прикрепить».
Вы также можете добавить видео на стену в тематических группах и сообществах ВК, если это не запрещено модераторами. Алгоритм действий будет тем же.
Алгоритм действий будет тем же.
Как загрузить ролик с телефона
Чтобы выложить клип на стену ВК с телефона, необходимо перейти на свою страницу и выбрать пункт «Новая запись». После этого проделайте следующее:
- Кликните по иконке с изображением скрепки.
- Выберите из списка нужный пункт.
Далее ВК предложит вам выбрать существующий ролик со смартфона или загрузить его из сохраненных записей. Также у вас будет возможность сделать запись с камеры.
Современные смартфоны имеют встроенные приложения, которые позволяют обрабатывать, редактировать и накладывать дополнительные эффекты на видео.
Что делать, если клипа нет в разделе «Мои видеозаписи»
Если файл находится на компьютере, то сначала необходимо прикрепить его в «Мои видеозаписи». Для этого нужно выполнить следующее:
- Перейдите на соответствующую вкладку в левом меню.
- Нажмите «Добавить видео».
- Укажите месторасположение файла на компьютере.

- Кликните по кнопке «Готово» после того, как ролик будет загружен и обработан.
ВКонтакте дает возможность поделиться клипом и из других социальных сетей: Facebook, Instagram, YouTube. Для этого необходимо скопировать ссылку на файл на стороннем сервисе:
После чего вставить полученный URL в соответствующее поле на сайте ВК и нажать кнопку «Сохранить».
Чтобы файл появился на стене, проставьте галочку напротив фразы «Опубликовать на моей странице». Дополнительно вы можете отредактировать описание записи, проставить хештеги и задать настройки приватности.
Как добавить видео в ВКонтакте с компьютера, Ютуба
Здравствуйте дорогие друзья! Если вы попали на мой сайт и на эту статью, значит вы не знаете, как добавить видео в ВКонтакте. Да многие люди добавляют на сайт ВКонтакте свое фото, музыку, а также видео. Например, некоторые из нас добавляют, случайно снятые смешные ролики. Кто-то добавляет интересное и смешное видео с других ресурсов в Интернете, например с такого известного сайта как Ютуб. Ну а кто-то, возможно, снял свой собственный обучающий курс и хочет закачать его на свою страничку ВКонтакте, но не знает, как это сделать.
Например, некоторые из нас добавляют, случайно снятые смешные ролики. Кто-то добавляет интересное и смешное видео с других ресурсов в Интернете, например с такого известного сайта как Ютуб. Ну а кто-то, возможно, снял свой собственный обучающий курс и хочет закачать его на свою страничку ВКонтакте, но не знает, как это сделать.
И сегодня мы разберемся в этом вопросе. Как вы уже догадались, добавить видео на сайт ВКонтакте, можно несколькими способами:
- Добавить со своего компьютера
- Загрузить файл из других ресурсов интернета.
Инструкция как добавить со своего компьютера
Чтобы добавить видео с компьютера, вам нужно зайти на свою страничку ВКонтакте. Дальше вам нужно найти и нажать на пункт «Мои видеозаписи»:
Далее на новой странице, нужно кликнуть на кнопку «Добавить видеоролик»:
Далее перед вами откроется небольшое окошко, в котором вам нужно нажать на кнопку «Выбрать файл»:
Теперь откроется окно вашего компьютера, в котором вам нужно выбрать тот ролик, который вы хотите добавить на страницу ВКонтакте.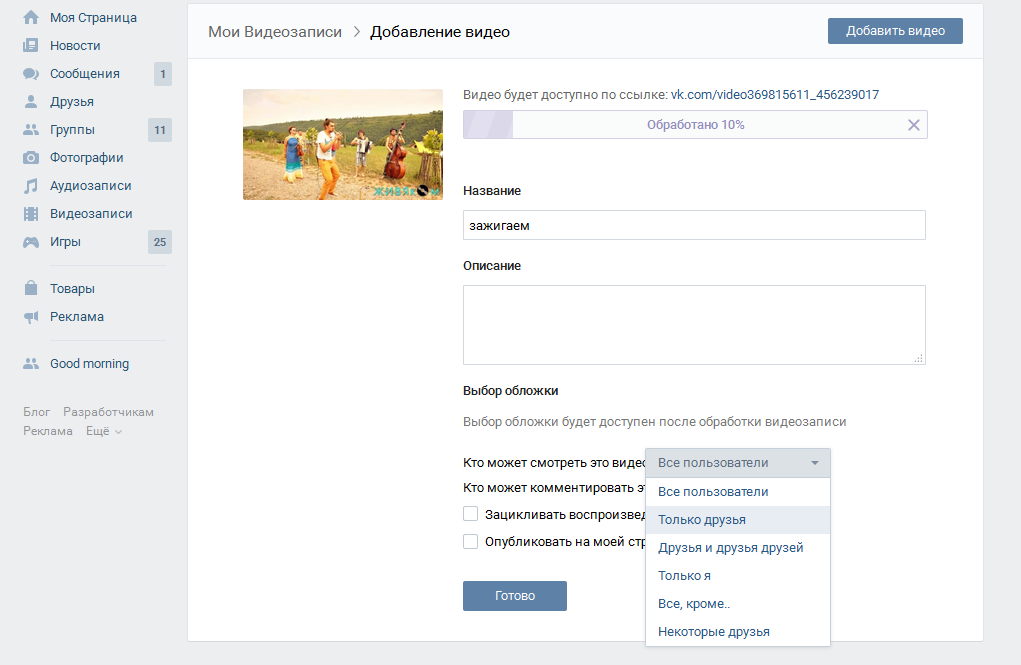 Находим файл и после этого жмем на кнопку «Открыть»:
Находим файл и после этого жмем на кнопку «Открыть»:
Дальше начнется загрузка файла. После того как видео загрузится, вы увидите сообщение, о том что файл успешно загружен. Дальше вам останется лишь, описать ваш файл. Дать название, краткое описание вашему ролику. Также указать, кто сможет просматривать и комментировать ваше видео. И последнее, если хотите, можете поставить галочку напротив пункта «Опубликовать на моей странице». Указав этот пункт, видео будет опубликовано на главной странице вашего профиля, и после всех действий нажать кнопку «Готово»:
После этого в разделе «Мои видеозаписи, ваш ролик будет отображаться:
Как добавить с Ютуба (Youtube)
Также как и в первом случае, выполняем два первых пункта, далее в окошке кликаем на ссылку «Добавить с другого ресурса (сайта):
Дальше откроется окошко, в которое необходимо вставить ссылку файла с любого ресурса будь то: YouTube, Vimeo, Rutube и другие.
Я покажу, как загрузить видео в ВК с Ютуба. Заходим на сайт YouTube, далее находим тот ролик, который хотим добавить ВКонтакте. Теперь кликаем на него, после того как ролик воспроизведется, нам нужно скопировать ссылку в адресной строке нашего браузера:
Дальше возвращаемся на свою страничку ВКонтакте и вставляем скопированную ссылку в поле «Ссылка на видеоролик»:
Дальше окошко откроется и вы увидите изображение того видеоролика, который вы хотите добавить. Далее вам останется лишь поставить галочку «Опубликовать на моей странице» и нажать на кнопку «Сохранить»:
Всё, теперь видео будет опубликовано, на вашей страничке Вконтакте. А если вдруг у вас остались вопросы, смотрите ролик на эту тему:
Как добавить видео в вк с телефона:
youtube.com/embed/EHOWvosk6zs?feature=oembed» frameborder=»0″ allow=»accelerometer; autoplay; encrypted-media; gyroscope; picture-in-picture» allowfullscreen=»»/>
Чтобы написать эту статью, мы потратили много времени и сил. Мы очень старались и если статья оказалась полезной, пожалуйста оцените наш труд. Нажмите и поделитесь с друзьями в соц. сетях — это будет лучшей благодарностью для нас и мотивацией на будущее!
Как добавить видео ВКонтакте
Социальная сеть ВКонтакте кроме площадки для общения, также является и видеохостингом, где существует широкий функционал, позволяющий работать с видео. Так любой ролик, загруженный в соц. сеть, можно добавить в свою коллекцию видеозаписей не прилагая астрономических усилий.
Добавить любое видео к себе на страницу в ВК, даже если оно скрыто от всех кроме вас, можно двумя способами. В первом случае, при наведении на превью видео, появиться крестик в правом верхнем углу, при нажатии на который, указанная видеозапись автоматически перекочует к вам на страницу.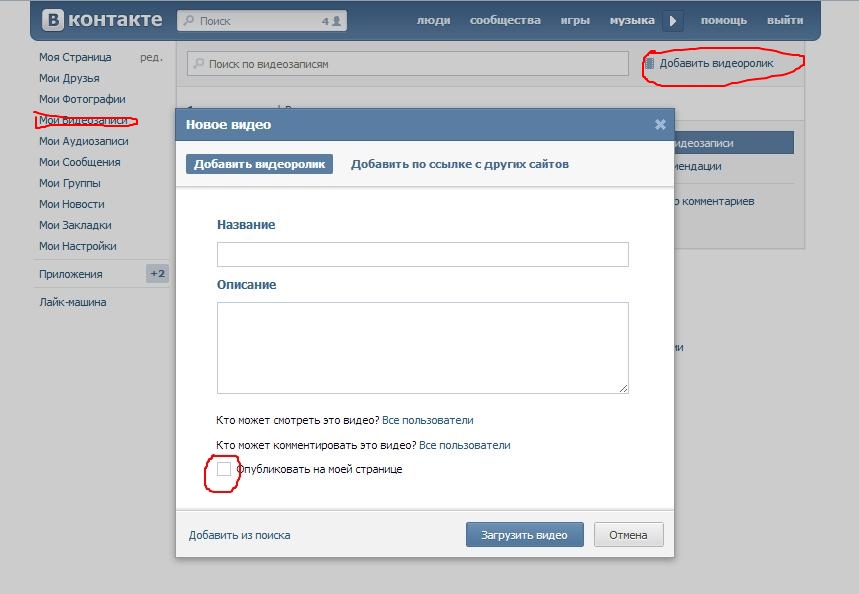
Второй способ предполагает добавление видеозаписи прямо из окна просмотра видео, соответствующая кнопка находиться внизу ролика.
Добавление видео ВКонтакте со сторонних сайтов (Youtube, Vimeo, Rutube. Coub и другие). Для того чтобы поделиться с друзьями увиденным роликом на стороннем ресурсе или просто сохранить понравившуюся видеозапись не обязательно скачивать видеофайл и загружать его в соц. сеть. Просто надо перейти во вкладку «Добавить видеоролик», далее выбрать строчку «Добавить по ссылке с других сайтов» и в появившемся окне вставить ссылку на интересующий вас ролик. Ссылкой является адрес строки, который появляется при открытии видеозаписи на стороннем сайте.
После того, как ВКонтакте обработает ссылку, в окне появиться превью видео, описание и настройки. Описание ролика, взятое из подгруженной видеозаписи, можно поменять по своему усмотрению, также можно указать, кому будет видна видеозапись и необходимость публикации материала у вас на стене (если такое действие нужно).
При копировании ссылки на видео в строку иногда может появиться строчка «Видеосервис не поддерживается, либо ссылка является неправильной». Скорее всего, вы вставили адрес не ролика, а страницы, на котором она размещена. В этом случае вернитесь к исходному файлу и нажмите на значок сервиса в плеере (например, на YouTube или Vimeo). После этого откроется страница с исходным видео, теперь вы можете смело копировать адрес в браузерной строке и пробовать снова. Также проблемы с вставкой видео могут возникнуть из-за того, что автор ролика мог запретить публикацию материала на стороннем ресурсе. В этом случае появится сообщение: «Эта видеозапись недоступна для проигрывания через ВКонтакте. Вы можете обратиться к автору видеозаписи с просьбой разрешить ее встраивания, либо скачать ее на компьютер и загрузить во ВКонтакте как видеофайл».
Стоит учитывать с каких сайтов есть возможность подгружать видео ВКонтакте, если вы не найдете в списке нужный вам сайт, то вставить видео не получиться.
Список поддерживаемых видеохостингов:
| Видеохостинги, онлайн-кинотеатры | Новостные сайты | Другие порталы |
| youtube.com | 1tv.ru | twitch.tv |
| vimeo.com | eurosport.ru | myvi.ru |
| ustream.tv | ria.ru | kinopoisk.ru |
| rutube.ru | piter.tv | streamdialog.com |
| coub.com | nashe.ru | bigmir.net |
| videomore.ru | planetpics.ru | mdtube.ru |
| ivi.ru | vedomosti.ru | geniroom.com |
| molodejj.tv | lookatme.ru | comdi.com |
| yotaplay.ru | mtv.ru | tochka.net |
| zoomby.ru | 5-tv.ru | livesignal.ru |
| now.ru | tomsk.fm | boomplayer.com |
| pdj.com | forbes.ru | fc-zenit.ru |
| vine.co | lifenews.ru | goodgame.ru |
| geometria.ru | ||
| nefaktpro.ru |
Также стоит отметить, что добавить видео с Youtube в свои видеозаписи или прикрепить его к себе на стену можно и другим способом, прямо на странице просматриваемого ролика. Для этого нужно нажать кнопку «поделиться», которая расположена под роликом, и найти иконку VK, которая у пользователей, проживающих в странах СНГ, расположена на первом месте в списке.
После нажатия на иконку соц. сети всплывет стандартное окно добавления видео в котором вы сможете выбрать куда вы хотите добавить видео (к себе на стену, в видеозаписи или оба варианта). Также в этом окне вы сможете выбрать с кем хотите поделиться публикуемым роликом: с участниками группы, вашими друзьями и подписчиками или отправить видео личным сообщением.
Добавление видеозаписи в сообщество
Для того чтобы добавить видео в группу многие администраторы сначала дублируют ролик к себе в профиль, а уже затем в сообщество. Но все можно сделать намного проще, для этого нужно выбрать интересующую вас запись ВКонтакте, открыть ее, зажать на кнопку «еще», далее «экспортировать» и в появившемся окне скопировать прямую ссылку. Этот адрес видео и нужно вставить в текстовое поле вашей будущей записи.
Как добавить видео с ютуба в вк?
Просматривая видео на ютубе, вы могли найти классный ролик, который захотели бы добавить к себе на страницу Вконтакте. И тогда вам пригодится эта инструкция.
Сейчас я покажу вам, как добавить видео с ютуба в ВК.
Оглавление:
- Видео урок: как добавить видео в вк с ютуба
- Что сделать с видео?
- Загружаем видеозапись к себе на страницу
- Добавляем ролик в новой записи на стене
- Осталось добавить видео в группу
- Заключение
Видео урок: как добавить видео в вк с ютуба
Что сделать с видео?
Вам нужно скопировать ссылку на него. Когда вы находитесь в режиме просмотра, скопируйте урл из адресной строки.
С помощью этой ссылки мы и будем добавлять видео (см. укоротить ссылку вк). Давайте начнем.
Загружаем видеозапись к себе на страницу
Переходим в раздел «Видеозаписи», и нажимаем на кнопку «Добавить видео».
В открывшемся окне нажимаем «Добавить с другого сайта».
И теперь вставляем ссылку, которую мы скопировали на ютуб. Ролик автоматически определиться. Заполните для него описание, и выставите параметры приватности (см. как в вк скрыть видеозаписи от всех). Когда закончите, нажмите кнопку «Сохранить».
Теперь ролик сохранен в вашей коллекции.
Добавляем ролик в новой записи на стене
Перейдите на свою страницу. Теперь щелкните курсором в блоке «Что у вас нового», и нажмите на значок «Видеозапись».
У вас откроется список добавленных видео. Просто щелкните на ролик, который мы загрузили на предыдущем шаге.
Он будет прикреплен к записи. Можете добавить текстовое описание. Когда закончите, нажимайте «Отправить».
Есть второй вариант. Просто вставьте ссылку на видео с ютуба, в поле создания новой записи. Ролик автоматически загрузится, и вам останется только опубликовать запись.
Осталось добавить видео в группу
Перейдите в группу, найдите и откройте раздел «Видеозаписи».
На следующем шаге нажимаем «Добавить видео».
Дальше все по аналогии. Выбираем «Добавить с другого сайта». Вставляем ссылку и заполняем параметры для ролика. Потом публикуем.
Заключение
Читайте также:
Как вы видите, собирать свою коллекцию видеозаписей, можно не только из роликов, которые вы нашли вконтакте (см. как загрузить видео вконтакт). Можно без проблем добавлять с ютуба, или других видео хостингов.
Вопросы?
Вам помогла эта информация? Удалось решить возникший вопрос?
Понравилась статья? Пожалуйста, подпишитесь на нас Вконтакте!
Мой мир
Одноклассники
Google+
Загрузка…
YouTube Downloader — Загрузите видео с Youtube бесплатно!
Метод 1: рекомендуется!
Самый быстрый и простой способ скачать видео и музыку с YouTube — это установить SaveFrom.net helper
.
УСТАНОВИТЬ
Благодаря удобству Youtube.com является самым популярным видеохостингом и третьим по популярности веб-сайтом в мире. Тем не менее, его функциональность ограничена, когда вы пытаетесь скачать видео с YouTube бесплатно. Вы можете сохранить только небольшое количество видео и аудио, используя обычные методы.
SaveFrom.net предлагает самый быстрый способ загрузки видео с Youtube в форматах mp3, mp4, SQ, HD, Full HD, а также широкий спектр бесплатных форматов. Это самый удобный загрузчик YouTube, который вы когда-либо пробовали! Сохраните одно видео или песню на свой компьютер или мобильный телефон и убедитесь в этом сами!
Как скачать скачать видео с Youtube? »
Интересно, как скачивать музыку и видео с Youtube?
- Нажмите зеленую кнопку «Загрузить», чтобы сохранить видео, или выберите нужный формат (MP3, MP4, WEBM, 3GP).
- Затем нажмите серую стрелку справа от кнопки «Загрузить», чтобы выбрать предпочтительный формат.
- Теперь вы можете наслаждаться видео и плейлистами в автономном режиме! Работает в Chrome, Firefox или любом другом браузере.
Как скачать видео с Youtube в mp4 или mp3? »
- Если вы хотите скачать видео с Youtube в формате mp3 или mp4, вам необходимо использовать Televzr Downloader.
- Если вы используете Ummy, под видео появятся кнопки «HD через Ummy» или «MP3 через Ummy».
- После того, как вы установили загрузчик Youtube на Mac или ПК, вы увидите кнопку «Загрузить» под каждым видео, предлагающим сохранить HD или mp3.
- Этот метод работает со всеми версиями Windows.
Метод 2 Загрузить видео с Youtube через SS youtube.com
Как сохранить фильмы без надстройки Youtube Downloader? »
Вы верите, что скачивание видео с YouTube в Интернете можно делать без надстройки?
- Просто добавьте «ss» к URL-адресу видео, чтобы запустить процесс загрузки видео с Youtube.
- Начнется в ближайшее время
Пример:
Исходный URL: https://youtube.com/watch?v=YOcmSsBfafg
URL с ss: https://ssyoutube.com/watch?v=YOcmSsBfafg
Метод 3
Начните загрузку видео с Youtube, добавив «sfrom.net/» или «savefrom.net/»
Как сохранить видео с любой другой веб-страницы? »
У вас есть видео, размещенное на другом сайте, и вы хотите его скачать?
Используя SaveFrom.Net Youtube downloader, вы можете сохранять видео не только с основных сайтов обмена видео, но и с 99% всех веб-страниц, на которых есть видео. Просто добавьте «sfrom.net/» или «savefrom.net/» перед URL-адресом веб-сайта и нажмите Enter. Так вы увидите список с прямыми ссылками на все видео, размещенные на этом веб-ресурсе.
Пример: sfrom.net/http://www.freethechildren.com/
Метод 4
Загрузите видео с помощью SaveFrom.net
Загрузите видео с YouTube с помощью SaveFrom.нетто »
- Откройте веб-сайт загрузчика видео Youtube SaveFrom.net и введите URL-адрес видео в соответствующее поле вверху страницы.
- Нажмите «Загрузить», и вы увидите список со всеми доступными ссылками.
- Выберите нужный формат и получите нужный вам файл.
- Вот и все, вот и все!
- Также вы можете скачать приложение Savefrom.net и использовать его на своем телефоне.
Решено: Как добавить собственное видео на страницу продукта (не видео на YouTube)
Hi @ james0786,
Добро пожаловать в сообщество Shopify!
Я понимаю, что вы хотите добавить собственное видео на страницу своего продукта.Я могу помочь тебе с этим.
Примечание : Убедитесь, что вы используете видеоформат MP4, который в настоящее время является наиболее широко поддерживаемым видеоформатом.
Примечание : Если размер вашего видеофайла превышает 20 МБ, вам придется загрузить его на YouTube и использовать код для встраивания. В противном случае вам нужно будет найти поставщика хостинга для вашего видео, вместо того, чтобы использовать мое предложение Shopify Files на шаге 1.
Шаг 1: Загрузите свое видео на страницу файлов :
- От администратора Shopify перейдите к Настройки > Файлы .
- Нажмите Загрузить файлы .
- Выберите видео для загрузки. Щелкните Открыть .
- Скопируйте URL-адрес видео и сохраните его где-нибудь (он нам скоро понадобится):
Шаг 2. Добавьте HTML-контент в свой продукт с помощью редактора форматированного текста :
- Нажмите кнопку Показать HTML , чтобы просмотреть HTML-код для описания продукта в редакторе форматированного текста:
- Получите URL-адрес видео с шага 1.Добавьте этот код в HTML:
Обязательно замените your_url_goes_here в коде URL-адресом из шага 1.
- Нажмите Сохранить .
Сообщите мне, решит ли это вашу проблему или вам потребуется дополнительная помощь!
Брайан | Shopify Партнер | Консультант по электронной торговле
— Был ли мой ответ полезным? Нажмите Like , чтобы сообщить мне!
— Был ли дан ответ на ваш вопрос? Нажмите Принять как решение
— Нужна дополнительная помощь? Посетите www.BrianAtWork.com
Как добавить видео с YouTube на свой веб-сайт
Раньше встраивание видео в веб-страницу было настоящей проблемой на заре Интернета. Вы могли выбирать из разных форматов, у других посетителей могло не быть установленного программного обеспечения для просмотра видео, а пропускная способность по-прежнему была ограничена, так как многие люди все еще использовали модем. Вперед к 2011 году. У большинства людей тогда был широкополосный доступ, и, хотя все еще существовало множество видеоформатов, наиболее часто используемый метод для передачи видео на ваш веб-сайт был через проигрыватель Flash и файл.flv, который предоставляется через внешний хост, например YouTube. Вперед к сегодняшнему дню, и теперь видео стало обычным делом размещать на веб-сайтах, в социальных сетях и т. Д. Процесс добавления видео YouTube на ваш веб-сайт также остался относительно близким!
Кстати, если вы заинтересованы в просмотре видео на основе HTML5 на YouTube, мы написали статью специально по этой теме, включая конкретные инструкции для этого. И если вы заинтересованы в редактировании видео на YouTube и добавлении аннотаций, у нас есть статья для этого.
Добавление видео YouTube на ваш сайт
Теперь встроить видео на веб-страницу стало так же просто, как вырезать и вставить. Когда вы посещаете сайт, на котором размещены видео, например YouTube, на странице отображается окно с видео. Вы можете смотреть видео прямо на странице, или Flash Player позволяет просматривать видео в полноэкранном режиме, просто нажав кнопку на плеере. Сколько стоит добавить видео с YouTube на свой сайт? Нада — ничего. Они предоставляют услуги, а также обеспечивают пропускную способность, поэтому видео размещается на их серверах и использует их пропускную способность! Трудно выиграть такую сделку!
Вот пример видео YouTube, которое прямо встроено в эту страницу.
Как вы это делаете? Когда вы найдете видео, которое хотите добавить на свою страницу на YouTube, найдите под видео кнопку «Поделиться», как показано ниже.
Когда вы нажимаете кнопку «Поделиться», HTML-код, используемый для встраивания ссылки на видео, отображается непосредственно под ним, однако это не то, что нам нужно — мы хотим напрямую встроить видео на страницу. Мы делаем это, нажимая кнопку «Вставить», которая также отображается под видео, как показано ниже.
После того, как вы нажмете кнопку «Вставить», вы увидите HTML-код для встраивания видео, как показано ниже.
Если щелкнуть мышью внутри нового кода внедрения (в поле формы), весь текст в этом поле будет выделен. Затем щелкните правой кнопкой мыши в этом поле и выберите Копировать в раскрывающемся списке браузера, которое появится, когда вы щелкните правой кнопкой мыши в поле, как показано здесь:
Вот как выглядит код встраивания для видео выше:
width = "640" src = "http: // www.youtube.com/embed/W-Q7RMpINVo "
frameborder =" 0 "allowFullScreen>
Затем откройте исходный код своей веб-страницы и, используя свой любимый инструмент, например NotetabPro или Expression Web, вставьте его на свою страницу (либо щелкните правой кнопкой мыши еще раз там, где вы хотите, и выберите «Вставить», либо поместите курсор мыши в то место, где вы хотите, и одновременно нажмите Control и V на клавиатуре. Таким образом, вставленный код будет помещен на вашу веб-страницу. Сохраните страницу, загрузите ее на свой веб-сервер с помощью FTP-клиента и просмотрите ее в своем браузер!
Он работает в Firefox, MSIE, Chrome, Opera и практически в любом новом браузере.В более старом коде для встраивания видеороликов YouTube использовался Flash, который был предустановлен в большинстве старых браузеров, и в противном случае браузер обычно предлагает посетителю загрузить соответствующее программное обеспечение. Сегодня YouTube фактически использует HTML5, который поддерживают почти все современные браузеры, без необходимости загружать дополнительный проигрыватель. Если вы видите видео выше, значит, вы сможете использовать любое видео с YouTube. Существуют и другие поставщики видео, и большинство из них используют тот же метод, позволяющий пользователям встраивать видео.
Изменение внешнего вида и функций окна видео YouTube
Не только хорошие ребята из YouTube сочли нужным разрешить веб-разработчикам, блоггерам и даже обычным людям встраивать видео непосредственно на свои собственные веб-сайты, они также сделали доступными некоторые параметры, чтобы вы могли настроить внешний вид окна видео и ведет себя. Вы можете установить флажок для каждой опции прямо под местом, где появляется код для встраивания.
Это позволяет вам включать похожие видео (как вы часто видите, когда смотрите видео самостоятельно), использовать HTTPS — более безопасный протокол или включить режим повышенной конфиденциальности YouTube, который позволяет пользователям просматривать видео без сохранения какой-либо информации в файлах cookie. к видео, просмотренным пользователем.Вы также можете использовать встроенный код «старого стиля», если хотите.
Другая удобная функция, которую они предоставляют, расположенная ниже кода встраивания на странице видео, — это возможность выбрать размер, который вы хотите использовать в окне видео. YouTube позволяет вам выбирать из четырех размеров, а также нестандартного размера, как показано ниже:
Когда вы выбираете размер, щелкая по переключателю для определенного размера, HTML-код в поле «Встраивание» обновляется, чтобы вы могли скопировать и вставить его на свою веб-страницу.
Добавление видео YouTube на страницы, блоги и т. Д. Социальных сетей
Некоторых из вас может больше заинтересовать добавление видео с YouTube на страницы или стены вашего профиля в социальных сетях, блоги или другие страницы. YouTube делает это даже проще, чем добавлять видео вручную, как показано выше. Просто выполните ту же процедуру, что и раньше, и нажмите кнопку «Поделиться», как и раньше. Если вы надеетесь добавить видео в учетную запись Facebook, Twitter или Google+, просто щелкните значок сайта социальной сети:
Когда вы это сделаете, откроется окно, которое позволит вам предоставить разрешение на доступ к вашей учетной записи в социальной сети, а также позволит вам добавить комментарий и выбрать людей или списки, которым будет разрешено его просматривать.Если вы хотите добавить его к другим, YouTube оборудован, чтобы вы могли добавить его на следующие сайты:
- Твиттер
- Google+
- реддит
- orkut
- тамблер
- упор для пальцев
- LiveJournal
- Digg
- Blogger
- StumbleUpon
Чтобы получить доступ к кнопкам социальных сетей для этих сайтов, щелкните ссылку Показать больше рядом со значками социальных сетей, показанными выше, и вы увидите следующее:
Процесс такой же, как и при добавлении видео в Facebook — просто щелкните значок, войдите в систему, разрешите доступ к своей учетной записи в социальной сети и отправьте его.Он будет добавлен на вашу стену, в профиль или в блог просто так — проще некуда.
Заключение: теперь вы знаете, как встраивать видео на свои страницы
Как видите, добавить видео на свой сайт не только просто, но и универсально! Так что выходите и начинайте добавлять видео на свои сайты! Радоваться, веселиться!
Статьи по теме HTML
Если вам понравилась эта статья, то вам также может понравиться следующая, которая переводит вашу веб-страницу в HTML5
Как встроить видео с помощью HTML5
Встраивать видео на сайт с помощью HTML5 очень просто.Трудно заставить его работать для всех, кто просматривает ваш сайт. Узнайте о теге HTML5
Увеличьте громкость с помощью музыки в формате HTML5
С HTML5 музыка возвращается в Интернет. В этом уроке мы покажем вам, как создать потрясающий музыкальный опыт для посетителей вашего веб-сайта — и это так же просто, как вставить изображение.
# #
Как добавить видео в свой блог · Программа для начинающих
На шаге № 3 этого руководства я покажу вам, как легко добавить изображение в сообщение (или страницу) WordPress. Но что, если вы хотите добавить видео?
Это тоже действительно легко сделать, но процесс немного другой. Добавление видео в сообщение называется «встраиванием» видео. В рамках этого руководства я покажу вам, как встроить видео YouTube в ваш блог WordPress, но этот процесс аналогичен и для других видео (Vimeo, Facebook видео и т. Д.)).
Вариант №1: легкий путь
Самый простой способ добавить видео YouTube — просто скопировать и вставить URL-адрес видео в редактор сообщений блога.
Во-первых, вам нужно будет войти в свою панель управления WordPress и либо создать новый пост, либо отредактировать существующий. Когда вы находитесь на экране редактора сообщений, убедитесь, что выбрана вкладка «Визуальный» в правом верхнем углу (обведена на изображении ниже).
Затем вам просто нужно найти видео, которое вы хотите встроить, и скопировать URL-адрес из адресной строки.Это должно выглядеть примерно так: https://www.youtube.com/watch?v=FDZ7xhArTr4
Когда вы это сделаете, видео должно немедленно появиться на экране вашего редактора сообщений. Просто нажмите «Опубликовать», и видео будет добавлено к вашему сообщению!
Вариант № 2: Индивидуальный подход
Хотя первый вариант очень прост в использовании, он не позволяет вам настроить способ встраивания видео в ваше сообщение.
Чтобы получить доступ к параметрам настройки, нам потребуется немного другой процесс.Нам нужно получить «код встраивания» для видео вместо URL. Для этого перейдите к видео YouTube, которое вы хотите встроить, и нажмите кнопку «Поделиться» под видео.
Затем вы захотите нажать «Вставить» и скопировать ссылку.
Затем вам нужно перейти в редактор сообщений вашего блога и щелкнуть вкладку «Текст» в правом верхнем углу.
Затем вы вставите эту ссылку в текстовый редактор своего сообщения в блоге WordPress.Должно получиться примерно так:
В этом коде эти атрибуты называются «ширина» и «высота». Вы можете изменить эти числа, чтобы изменить размер видео. Например, ширина = «280 ″, высота =» 157 «
.
Если вы хотите добавить рамку вокруг видео, вы можете сделать это, изменив число рядом с «frameborder» в коде.
Если вы хотите, чтобы ваше видео было центрированным, вам нужно будет немного кодировать HTML. Перед кодом вставки добавьте это:
И после кода вставки добавьте это:
Когда вы закончите, он будет выглядеть примерно так:
Вот и все! Два способа добавить видео в свой блог!
HTML видео YouTube
Самый простой способ воспроизвести видео в HTML — это использовать YouTube.
Проблемы с видеоформатами?
Преобразование видео в разные форматы может быть трудным и требовать много времени.
Более простое решение — разрешить YouTube воспроизводить видео на вашей веб-странице.
Идентификатор видео YouTube
YouTube будет отображать идентификатор (например, tgbNymZ7vqY), когда вы сохраняете (или воспроизводите) видео.
Вы можете использовать этот идентификатор и ссылаться на свое видео в HTML-коде.
Воспроизведение видео YouTube в HTML
Чтобы воспроизвести видео на веб-странице, сделайте следующее:
- Загрузить видео на YouTube
- Обратите внимание на идентификатор видео
- Определите элемент
Попробуй сам »
Автозапуск YouTube + отключение звука
Вы можете разрешить автоматическое воспроизведение видео, когда пользователь заходит на
страницы, добавивautoplay = 1к URL-адресу YouTube.Примечание: Автоматический запуск видео может раздражать вашего посетителя.
и в конечном итоге принесут больше вреда, чем пользы!В 2018 году Chrome добавил более строгие правила автозапуска. Браузеры Chromium не
разрешить автовоспроизведение во всех случаях.Однако отключенное автовоспроизведение всегда разрешено.Добавить
без звука = 1после
autoplay = 1YouTube — Автозапуск + отключен
src = «https://www.youtube.com/embed/tgbNymZ7vqY?autoplay=1&mute=1″>
Попробуй сам »
Плейлист YouTube
Список видео, разделенных запятыми, для воспроизведения (в дополнение к исходному URL-адресу).
Цикл YouTube
Добавьте
loop = 1, чтобы ваше видео оставалось бесконечным.Значение 0 (по умолчанию): видео воспроизводится только один раз.
Значение 1: видео будет повторяться (бесконечно).
YouTube — Петля
src = «https://www.youtube.com/embed/tgbNymZ7vqY?playlist=tgbNymZ7vqY&loop=1″>
Попробуй сам »
Элементы управления YouTube
Добавьте
controls = 0для отображения элементов управления в
видео-плеер.Значение 0: элементы управления проигрывателем не отображаются.
Значение 1 (по умолчанию): отображаются элементы управления проигрывателем.
YouTube — Контроль
src = «https://www.youtube.com/embed/tgbNymZ7vqY?controls=0″>
Попробуй сам »
Как вставлять видео файлы в сообщения блога WordPress.com
- Веб-дизайн и разработка
- WordPress
- Как вставлять видео файлы в ваш WordPress.com Сообщения в блоге
Создаете ли вы собственные видео для публикации или хотите встраивать видео других людей, которые вам интересны, размещение видеофайла в записи блога никогда не было таким простым с WordPress.
Вы можете добавить видео из Интернета:
Войдите в свою учетную запись WordPress.com и щелкните ссылку «Добавить» в меню «Сообщения».
Откроется страница добавления нового сообщения.
Щелкните значок «Добавить видео», затем щелкните вкладку «Из URL-адреса».
Введите URL-адрес (Интернет-адрес) видео в текстовое поле URL-адрес видео.
Поставщики видео, такие как YouTube, обычно указывают прямую ссылку на видеофайл на своих сайтах; вы можете скопировать и вставить его в текстовое поле URL-адреса в окне «Добавить видео».
Нажмите кнопку «Вставить в сообщение».
WordPress вставляет фрагмент кода, называемый «сокращенным кодом», который выглядит следующим образом:
[youtube = http: //www.youtube.com/watch? V = cXXm696UbKY]
Этот короткий код указывает WordPress встроить видео в ваш пост, чтобы ваши читатели могли воспроизводить, смотреть и слушать видео прямо в вашем блоге WordPress.
Вы также можете загрузить видеофайл со своего компьютера и опубликовать его в своем блоге:
Войдите в свою панель управления WordPress.com и нажмите ссылку «Добавить» в меню «Сообщения».
Откроется страница добавления нового сообщения.
Щелкните значок Добавить видео.
Нажмите кнопку «Выбрать файлы для загрузки».
Откроется диалоговое окно «Открыть».
Выберите видеофайл, который нужно загрузить, и нажмите «Открыть» (или дважды щелкните файл).
Снова появляется окно загрузчика файлов в WordPress с индикатором выполнения во время загрузки видео. Когда загрузка будет завершена, появится окно с несколькими вариантами.
Введите заголовок файла в текстовое поле Заголовок, заголовок файла в текстовое поле Заголовок и описание файла в текстовое поле Описание.
Щелкните кнопку URL-адрес файла.
Щелкните Вставить в сообщение.

 Тапните по превью любого ролика. Далее вы сможете его просмотреть, а также обрезать (кнопка «Редактировать»). Если файл готов к добавлению в социальную сеть, нажмите «Прикрепить».
Тапните по превью любого ролика. Далее вы сможете его просмотреть, а также обрезать (кнопка «Редактировать»). Если файл готов к добавлению в социальную сеть, нажмите «Прикрепить».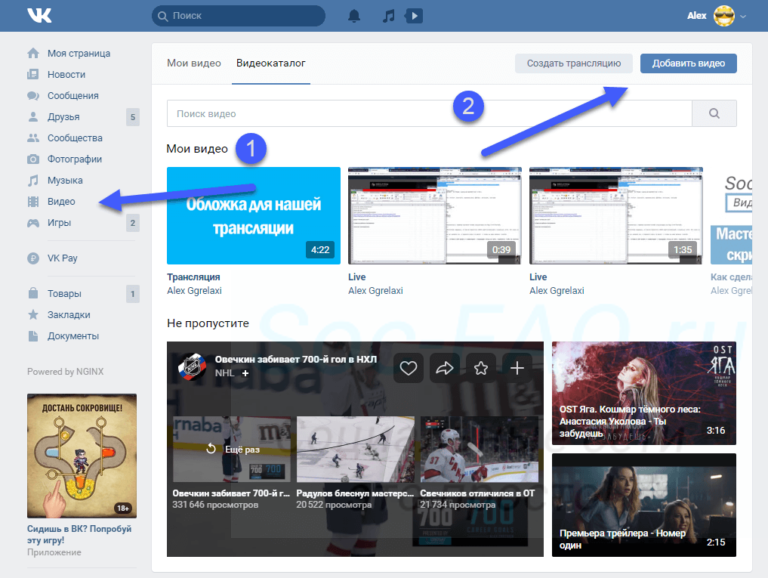 Завершив выполнять эти действия, коснитесь «OK». Через некоторое время (длительность зависит от объема загружаемого файла) новый ролик появится во вкладке «ЗАГРУЖЕННЫЕ».
Завершив выполнять эти действия, коснитесь «OK». Через некоторое время (длительность зависит от объема загружаемого файла) новый ролик появится во вкладке «ЗАГРУЖЕННЫЕ».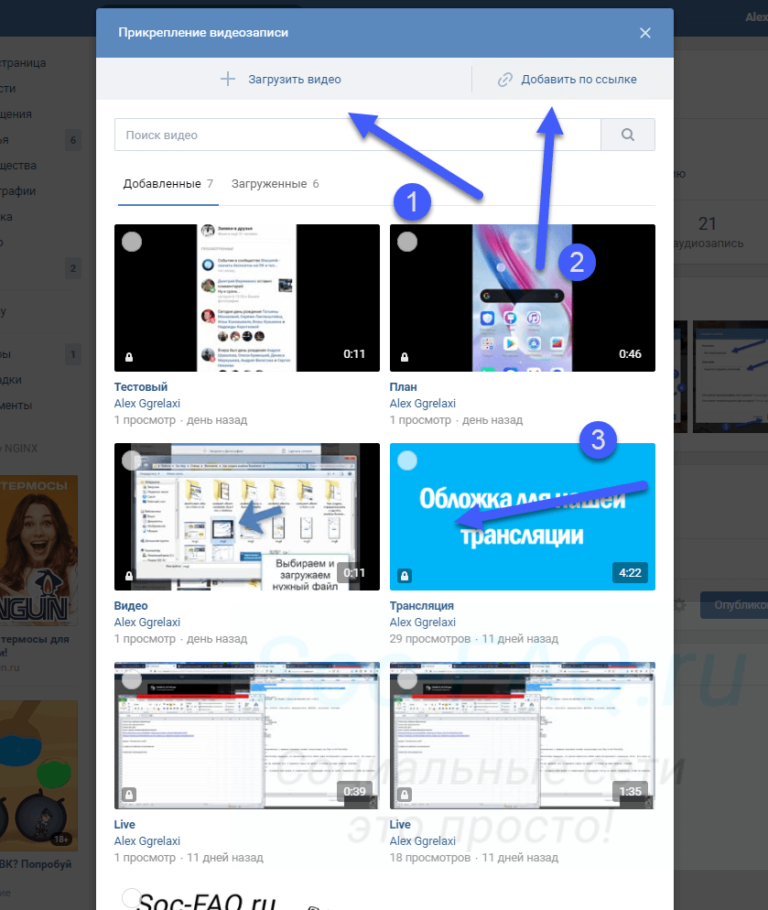

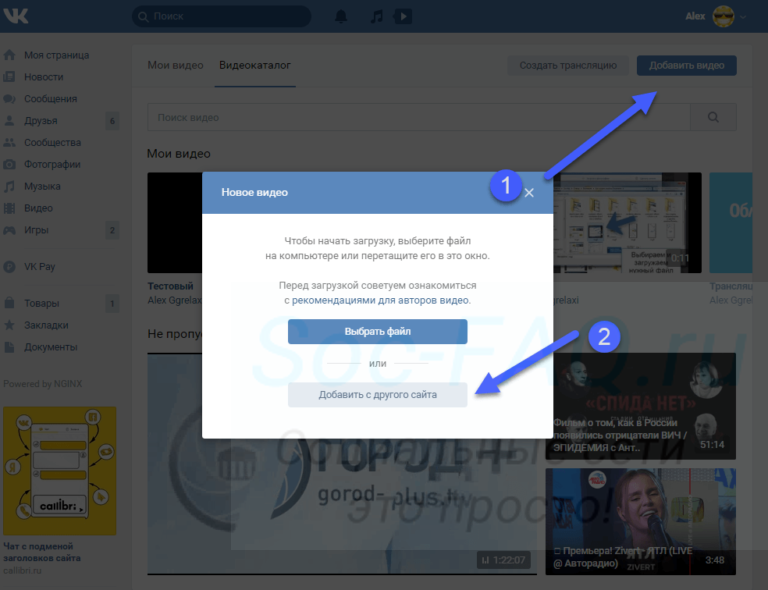

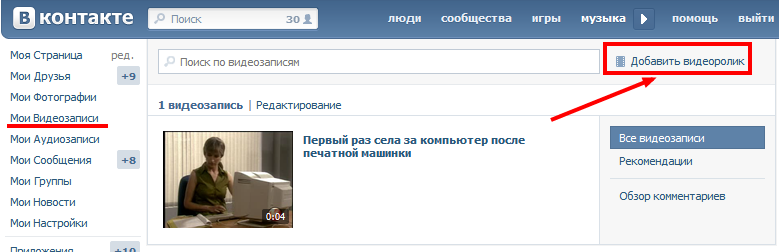 Это же можно сделать через «Видеозаписи» в сообществе, на странице другого человека или с помощью поиска.
Это же можно сделать через «Видеозаписи» в сообществе, на странице другого человека или с помощью поиска.
Добавить комментарий