на стену, в группу, возможные проблемы
Ежедневно множество пользователей социальной сети “ВКонтакте” посещают ресурс не с целью общения со своими друзьями, а для того, чтобы просмотреть новые аудио или видеозаписи. Конечно, для просмотра роликов больше подходит видеохостинг YouTube со своей огромной базой различных медиафайлов. Однако соцсеть “ВКонтакте” позволяет своим пользователям не только добавлять и просматривать видео, но и общаться в личных сообщения, а также вести свой микроблог и все это можно делать одновременно. В данном материале мы рассмотрим вопрос о том, как добавить видео в ВК различными способами, а также выясним возможные проблемы при добавлении их на сайт.
Способы загрузки видео в ВК
Социальная сеть “ВКонтакте” шаг за шагом превращается в что-то более масштабное, нежели обычная соцсеть. С каждым новым обновлением сайта у него появляется все больше функций при помощи которых можно не только вести общение со своими друзьями в личных сообщения или комментировать записи в сообществах. Уже давно появилась функция для ведения онлайн-трансляций в ВК или добавления видеороликов с других интернет-ресурсов. Также не стоит забывать о том, что ВК предлагает своим пользователям совершать звонки, что очень удобно.
Уже давно появилась функция для ведения онлайн-трансляций в ВК или добавления видеороликов с других интернет-ресурсов. Также не стоит забывать о том, что ВК предлагает своим пользователям совершать звонки, что очень удобно.
Способов для загрузки новых роликов в ВК имеется большое количество, как при помощи персонального компьютера, так и при помощи мобильного устройства. С каждой новым видео или аудиозаписью всеми любимая Российская социальная сеть превращается в хостинг для хранения и просмотра различного медиаконтента. Далее мы рассмотрим самые распространенные способы загрузки видео в ВК.
С компьютера
Для добавления видеоролика с компьютера в ВК его необходимо предварительно скачать, а уже после добавлять на сайт при помощи браузера. Если ролик у вас уже загружен на компьютер, следуйте инструкции, представленной ниже:
- Авторизуйтесь в своем профиле ВКонтакте.
- В главном меню в правой части экрана перейдите в раздел “Видео”.
- После перехода на новую страницу в правом верхнем углу нажмите на кнопку “Добавить видео”.

- После чего во всплывающем окне необходимо нажать на кнопку “Выбрать файл”.
- В открывшемся файловом менеджере “Проводник”, необходимо указать расположение ролика, который вы намерены добавить.
- Нажмите кнопку “Открыть”.
- После загрузки записи на сайт вам будет предложено указать название и выбор обложки, а также настройки ограничения доступа к просмотру.
- Нажмите “Готово”, после чего вам придет оповещение о том, что видеозапись обработана и доступна для просмотра.
При помощи настроек ролик можно сразу же опубликовать на стене вашего профиля, еще на стадии его загрузки на сайт, формат записи будет исходным.
С мобильного телефона
Для загрузки с телефона, необязательно скачивать видео, его можно добавить по ссылке или же записать его самому и после выгрузить в ВК. Также необходимо заранее выбрать программу при помощи которой вы будете осуществлять загрузку. Самым оптимальным вариантом является официальное приложения “ВКонтакте”, которое предоставляет весьма удобный способ загрузки медиафайлов для смарфонов и планшетов.
Для того, чтобы добавить видео во “ВКонтакте” с телефона при помощи приложения ВК, выполните следующие действия:
- Запустите приложение и авторизуйтесь в своем аккаунте, если не выполнили этого ранее.
- Нажмите по трем горизонтальным полосам в панели инструментов.
- В главном меню перейдите в раздел “Видео”.
- Нажмите кнопку в виде плюса, расположенную в правой верхней части экрана.
- Из появившегося выпадающего меню выберите способ загрузки ролика.
С YouTube
Для того, чтобы добавить ролик с YouTube в ВК, выполните следующие действия:
- Перейдите на сайт Ютуб.
- Откройте интересующее вас видео из поиска ли же просмотренных материалов.
- Внизу плеера на панели инструментов нажмите по кнопке “Поделится”.
- Из открывшейся ленты сайтов выберите соцсеть “ВКонтакте”.
- После перехода на сайт ВК в открывшейся странице вы увидите способы публикации, выберите подходящий для вас.
На стену ВК
Для публикации записи на стену своего профиля следуйте руководству, представленному ниже:
- Перейдите на страницу своего профиля.
- Проскрольте страницу до стены и кликните по полю для ввода текста.
- В нижней панели инструментов выберите пункт “Видеозаписи”.
- Прикрепите нужный вам ролик и опубликуйте запись на стене.
В группу ВК
Для того, чтобы добавить видео на стену группы воспользуйтесь инструкцией, описанной выше. Также запись можно добавить при помощи ссылки из Ютуба, путем её копирования на сайте и вставкой прямо в поле ввода записи на стене сообщества.
Возможные проблемы
При добавлении видеоролика всеми представленными выше способами проблем возникнуть не должно, в том случае, если вы будете четко следовать приведенным инструкциям.
Как загрузить видео в группу в ВК
Сегодня мы расскажем вам как можно загружать и сохранять видео записи в группы в социальной сети вконтакте, мы научим вас как это можно сделать с компьютера или мобильного телефона (андроид, айфон) а так же покажем вам как загружать ролики без потери в качестве.
В последних тенденциях 2020-2021 на первое месте среди контента встают видео клипы, и в качестве контента они генерируют львиную долю обхвата и прироста новых посетителей.
Содержание: (навигация)
Как загрузить видео в группу Вконтакте
При создании группы или сообщества Вконтакте и дальнейшем их продвижении требуется наполнение разнообразным контентом: фотографии музыка и видео. Остановимся на видео. Есть множество вариантов их загрузки с разных устройств. Разберем то, как их загрузить и какие трудности при этом могут возникнуть, а также решение этих трудностей. Так как же добавить видео в группу Вконтакте?
Частные и наиболее распространенные случаи при загрузке видео:
- загрузка с компьютера
- загрузка с телефона
- загрузка без потери качества видео
Давайте рассмотрим каждый из способов более подробно.
Как загрузить видео в группу во Вконтакте с компьютера или ноутбука?
Не важно как давно вы создали свою группу, загружать видео контент вы можете в любое время и в любом количестве на это нет ни каких ограничений, но как же это сделать?
Есть 2 способа или быть точнее два места куда вы можете размещать свои клипы:
На стене своей группы
На стене все довольно банально и просто нажимаем создать новый пост
Нажимаем на иконку клипа как на скриншоте.
Вы можете:
- Загрузить видео со своего пк или ноутбука
- Добавить по ссылке с другого сайта (например Ютуб)
- Найти клип среди других пользователей соц сети
- Выбрать один из добавленных ранее вами
После нажимаем опубликовать и ваш видеоролик появится на стене вашей группы
Добавить видео в соответствующий раздел группы
.Прежде чем показать как это сделать вам необходимо убедится что у вас есть данный раздел:
- Для этого переходим в управление вашей группы
- Далее переходим на вторую вкладку «Разделы»
- Включаем раздел «Видео записи»
- И сохраняем
Теперь снизу под списком подписчиков у вас появится новый раздел с клипами, куда вы можете загружать ролики
Чтобы добавить видео в данный раздел:
Нажимаем на кнопку «Добавить видеозапись»
Вы можете:
- Загрузить видео со своего пк или ноутбука, нажав выбрать файл
- Добавить из своих видео или роликов других пользователей
- Или добавить с другого сайта например ютуба или тик тока
Как видите сохранять ролики с компьютера в полной десктопной версии сайт может каждый, здесь нет ничего сложного.
Как загрузить видео в группу во Вконтакте с телефона?
Загрузка роликов на стену в группу с мобильного телефона андроид или айфон с официального приложения ВК принципиально ничем не отличается от полной версии сайта, за исключением одного момента:
Вы можете разместить только те клипы которые уже загружены в соц сети вами или другими пользователями!
Если вам например необходимо добавить ролик с другого сайта (ютуб или ,например, тик ток) или с галереии своего устройства то сперва вам необходимо добавить видео в свои видеозаписи,а только потом уже размещать на стене.
С теорией покончено, как же это сделать:
Для того чтобы опубликовать ролик на стене:
- Переходим на страницу нашего сообщества.
- Нажимаем создать запись
- Выбираем раздел добавить видео
- Социальная сеть предлагаем вам записать видео на свой смартфон, загрузить из галереи или добавить по ссылке с другого сайта (ютуб, тик ток и так далее)
После просто жмем опубликовать, Готово — вы великолепны.
Для того чтобы добавил видео в соответствующий раздел группы:
Вам необходимо убедится что у вас доступен данный раздел
- Переходим в настройки, управление вашей группой
- Переходим в пункт меню разделы
- Далее активируем ползунок на против слова «Видео «
- И так же как и выше просто загружаем ролик к себе в группу
Можно ли загрузить видео в группу во Вконтакте, при этом не теряя его качество?
Многие видеохостинги, в том числе и социальные сети вроде Вконтакте при загрузке видео на свои сервера используют для удобства единый формат. Для Вконтакте это формат FLV, в который конвертируется любое видео при загрузке на сервер. При этой конвертации и происходит сжатие видео, то есть потеря качества.
Поэтому для того, чтобы пропустить этот этап потери качества следует изначально записывать и загружать видео в формате FLV. Если же такой возможности нет, то можно перед выгрузкой Вконтакте поменять уже готовый формат на FLV посредством сторонних программ.
Когда же нужный формат будет подобран, останется воспользоваться уже готовыми способами загрузки видео через телефон или компьютер(ноутбук).
Как с ютуба добавить видео в вк на стену, в группу или сообщение
Автор Дмитрий Костин На чтение 6 мин. Опубликовано
Доброго всем времени суток, мои дорогие друзья и гости моего блога. С вами как обычно Дмитрий Костин, и сегодня я расскажу вам, как с ютуба добавить видео в вк, причем не только в видеозаписи, но и на свою стену, в группу и даже в личном сообщении. Не секрет, что если спросить у людей «Какой видеохостинг самый популярный», то большинство из них с ходу ответит, что это yourube. Ну еще бы. Он прост в использовании, хорошо воспроизводит ролики, встраивается в любые сайты.
Наверное уже все заметили, что если раньше в вконтакте можно было загружать только видео с компьютера. Сегодня же всё можно подгружать с любых внешних источников. Но если вы посмотрите, то наверное 90% всех видеоклипы в вк воспроизоводятся именно через youtube-проигрыватель. Поэтому я и решил поднять эту тему. Причем вам не потребуется каких-либо программ.
Мои видеозаписи
Если вы хотите залить видеозaпиcь к себе, то для этого вам нужно проделать буквально пару шажочков.
- Войти в пункт «Видеозаписи» и нажать на кнопку «Добавить видeo».
- После этого выбрать в открывшемся окошке «Добавить с другого сайта». Вам должно открыться новое окошко со строкой для ввода адреса.
- Ну а дальше проще некуда. Просто копируете адрес ролика из адресной строки с youtube и вставляете его в то самое открытое окошко вконтакте.
- У вас тут же подтянется название самого клипа, а также его описание. Поэтому очень удобно добавлять ролики с ютуба в вк. Ну а дальше жмахаем на ОК и наслаждаемся видосом, который теперь есть у нас в видеозаписях.
Как добавить видео в группу или паблик
Для того, чтобы лицезреть видео в своем сообществе, придется проделать примерно то же самое, за исключением пары нюансов.
- Заходим в паблик или группу, где вы являетесь администратором, модератором, или у вас просто есть право доступа на добавление роликов. Заходим в Видеозаписи.
- На открывшейся странице жмем на кнопку «Добавить видеозапись».
- Следующим шагом нужно будет выбрать пункт «Добавить видео с другого сайта». Конкретно нас интересует ютуб, поэтому копируем ссылку в ролика, который мы добавляем в группу, и вставляем его в соответствующее поле.
- После этого подгрузится видео, и автоматически подтянется название и описание. Но вы можете его запросто изменить, просто удалив старое или добавив больше текста. Кроме того, если вы поставите галочку «Опубликовать в новостях страницы», то запись появится на стене паблика.
Запись на стене
Ну и конечно же никто не отменял репост видеоролика на свою стену. Если вы хотите, чтобы видео оказалось на вашей стене и оно отобразилось в новостях у ваших друзей и подписчиков, то проделайте следующее.
- Войдите в ютуб на тот клип, который вы хотите забрать себе и нажмите под ним на кнопочку «Поделиться», после чего выберите значок VK.
- А дальше вам просто нужно будет выбрать аудиторию, которая увидит ваше действие. Ну и можете что-нибудь дописать в качестве комментария, после чего нажмите «Отправить».
А теперь заходите во вконтакте, и сами убедитесь, что теперь а вашей стеночке присутствует нкжная вам видеозапись. Красота!
Как добавить видео с ютуба в сообщение ВК
Если же вы хотите отправить сообщение вашему другу или любому другому собеседнику, то вам вообще практически ничего не придется делать:
- Заходим в youtube и ищем понравившуюся запись, после чего копируем ссылку из адресной строки.
- Далее, заходим в контакт и выбираем диалог с другом, которому мы собираемся тправить запись. После этого вставляем скопированную ссылку, которая тут же преобразуется в нужное видео.
Добавляем видео с телефона и других мобильных устройств
Ну и не забудем про пользователей мобильных устройств, так как телефон — это вторая жизнь, и операций с него совершается не меньше, чем с компьютера.
- Заходим в приложение youtube на вашем андроид смартфоне или айфоне и ищем понравившийся ролик.
- Жмем на значок стрелочки. Это и есть кнопка поделиться. У нас есть два варианта: либо выбрать Вконтакте, либо просто копировать ссылку. Нет, вариантов конечно больше, но нас интересуют именно эти два.
- Если мы выберем вконтакте, то нам предложат два варианта на выбор: отправить на стену или в сообщении. Выбирайте то, что вы предпочитаете.
- А если мы выбрали ссылку, то мы можем вставить ее куда угодно: в запись на стене, в сообщение, в группу и т.д. Тут уже процедура похожа на то, о чем мы разговаривали выше.
Зачем нужно добавлять видео именно с ютуба?
Многие даже не представляют, какой смысл загружать ссылки с ютуба, если у вконтакте есть свой видеоплеер с возможностью загрузки. Давайте разберемся:
- Простота и удобство. Представьте, что вы пытаетесь загрузить большое видео в вк. Если у вас маленькая скорость, то придется ждать довольно долго, пока кончится этот процесс. А если у вас не безлимитный интернет, то трафик улетит моментально. А таким способом вы не третите ни времени, ни трафика. Главное, чтобы ролик не удалили с самого ютуба.
- Быстрый просмотр. Какой бы классной социальной сетью не был ВК, ролики в нем грузятся просто отвратительно, даже при скоростном интернете. А ютуб-ролики проигрываются просто великолепно. Нареканий к ним практически не бывает.
- Продвижение. Если вы блогер или бизнесмен, то в ваших интересах, чтобы вы лучше и быстрее себя продвигали. А если заливать ролик в социальные сети, то это даст приток дополнительных зрителей и улучшит социальные сигналы, что очень хорошо скажется на продвижении вашего ютуб-канала.
- Поделиться интересным роликом. Если вы нашли интересный ролик на известном видеохостинге, то почему бы не показать его вашим друзьям в социальных сетях? Вы поделились — друзья посмотрели.
Ну а на этом я наверное свою статью буду заканчивать. Все, что я хотел сказать, я вам рассказал. И я надеюсь, что сегодняшний пост вам понравился и вы не забудете подписаться на обновления моего блога, а также поделиться с друзьями сегодняшними материалами в социальных сетях. И конечно же я с нетерпением снова буду вас ждать на своем блоге. Удачи вам. Пока-пока!
С уважением, Дмитрий Костин
Разрешения Signal и настройки уведомлений ОС – Поддержка Signal
Signal запрашивает разрешения на включение некоторых функций, таких как отображение фотографий или контактов. Вы можете узнать, как используются эти разрешения, изучив исходный код. Исходный код Signal открыт и останется таким всегда. Код проверен сторонними компаниями по обеспечению безопасности и независимыми исследователями. Это одна из многих причин, почему нам так важен открытый исходный код — он доступен для тщательной проверки.
Параметры Уведомлений Операционной Системы
Управление или отключение интеллектуального ответа Android 10, отображаемого в уведомлениях:
- Перейдите в приложение «Настройки телефона Android» > Программы & Уведомления > Уведомления > Расширенные > убедитесь, что параметр «Предлагаемые действия и ответы» отключен.
Для управления параметрами уведомлений на экране блокировки:
- Перейдите в приложение «Настройки телефона Android» > Программы & Уведомления > Уведомления > Расширенные
Разрешения
Управление разрешениями на телефонах с Android 6.0 или выше:
• Откройте настройки телефона Android > Приложения и уведомления (точное название зависит от устройства) > Signal > Разрешения приложений (точное название зависит от устройства) > включите разрешения.
Запрашиваемые разрешения
Идентификация
• Поиск аккаунтов на устройстве: разрешает Signal искать аккаунты и контакты Signal. Аккаунты можно просмотреть в разделе «Аккаунты» в настройках Android.
• Чтение вашей карточки контакта: доступ к вашим карточкам контактов позволяет Signal связывать номер телефона с вашим именем.
• Изменение вашей карточки контакта: Signal может добавлять новые номера в существующие контакты и создавать новые контакты.
Календарь
• Чтение событий и конфиденциальной информации в календаре: см. ниже.
• Добавление или изменение событий в календаре и отправка приглашений гостям по электронной почте без участия владельца: разрешения для календаря позволяют делиться событиями в календаре в сообщениях друзьям.
Контакты
• Поиск аккаунтов на устройстве: разрешает Signal искать аккаунты и контакты Signal. Аккаунты можно просмотреть в разделе «Аккаунты» в настройках Android.
• Чтение контактов: доступ к списку контактов позволяет Signal связывать номер телефона с именем и отображать контактную информацию, когда вы выбираете, кому отправить сообщение.
• Изменение контактов: Signal может добавлять новые номера в существующие контакты и создавать новые контакты.
Местоположение
• Приблизительное местоположение (на основе сети): см. ниже.
• Точное местоположение (на основе GPS и сети): позволяет вам делиться своим текущим местоположением в сообщениях друзьям.
SMS
• Чтение текстовых сообщений (SMS или MMS): см. ниже.
• Получение текстовых сообщений (MMS): см. ниже.
• Получение текстовых сообщений (SMS): см. ниже.
• Отправка SMS-сообщений: см. ниже.
• Редактирование текстовых сообщений (SMS или MMS): Signal может стать заменой приложения для обмена сообщениями на телефоне. Для этого у него должна быть возможность отправлять и получать текстовые сообщения (SMS и MMS). Вы можете импортировать имеющиеся SMS-сообщения в Signal при установке, и эти разрешения позволят читать базу данных сообщений.
Телефон
• Прямой звонок на номера телефонов: см. ниже.
• Переадресация исходящих звонков: позволяет обрабатывать незащищенные и защищенные звонки.
• Чтение списка звонков: эта функция используется для отображения недавно использованных контактов, когда вы создаете новое сообщение из функции «Поделиться».
• Чтение статуса и идентификатора телефона: позволяет Signal определить ваш номер телефона и идентификатор устройства. Используется для регистрации в Signal.
Фото/медиа/файлы
• Чтение содержимого USB-накопителя: см. ниже.
• Изменение или удаление содержимого на USB-накопителе: Signal хранит зашифрованную базу данных на вашем телефоне. Когда вы получаете сообщение с изображением, видео или аудио, они также хранятся локально на вашем телефоне. Эти разрешения необходимы для резервного копирования.
Память
• Чтение содержимого USB-накопителя: см. ниже.
• Изменение или удаление содержимого USB-накопителя: Signal хранит зашифрованную базу данных на вашем телефоне. Когда вы получаете сообщение с изображением, видео или аудио, они также хранятся локально на вашем телефоне. Эти разрешения необходимы для резервного копирования.
Камера
• Съемка фото и видео: Signal может напрямую снимать фото и видео и быстро отправлять их в сообщении. Это разрешение необходимо для звонков.
Микрофон
• Запись аудио: позволяет совершать голосовые и видеозвонки и записывать голосовые сообщения.
Сведения о Wi-Fi-соединении
• Просмотр Wi-Fi-соединений: требуется для получения SMS, MMS и сообщений в различных сетях (3G, WiFi, LTE и т. д.). Сообщения Signal отправляются и получаются через интернет-соединение и не используют традиционные SMS/MMS. Также это позволяет Signal определить недоступность сервисов. Например, для отправки MMS через сотового оператора необходим доступ к сети сотовой связи без Wi-Fi, и Signal решает эту задачу самостоятельно.
Идентификатор устройства и сведения о звонках
• Чтение статуса и идентификатора телефона: позволяет Signal определять ваш номер телефона и идентификатор устройства. Используется для регистрации в Signal.
Другое
• Отправка сообщений о приеме WAP Push: используется для уведомления о доставке SMS/MMS.
• Получение данных из интернета: см. ниже.
• Просмотр сетевых соединений: требуется для получения SMS, MMS и сообщений Signal в различных сетях (3G, Wi-Fi, LTE и т. д.). Сообщения Signal отправляются и получаются через интернет-соединение и не используют традиционные SMS/MMS. Также это позволяет Signal определить недоступность сервисов.
• Создание аккаунтов и установка паролей: позволяет Signal создать аккаунт на вашем устройстве (аккаунты отображаются в настройках > Аккаунты).
• Сопряжение с Bluetooth-устройствами: позволяет использовать Bluetooth-соединение при совершении вызовов.
• Отправка липкой трансляции: позволяет Signal корректно взаимодействовать с другими приложениями на телефоне. Например, если у вас низкий уровень заряда, вы по-прежнему можете получать сообщения, а если вы прилагаете изображение, вы запрашиваете доступ к фотографиям на вашем устройстве.
• Изменение подключения к сети: см. ниже.
• Включение и отключение Wi-Fi-соединения: требуется для получения SMS, MMS и сообщений в различных сетях (3G, WiFi, LTE и т. д.). Сообщения Signal отправляются и получаются через интернет-соединение и не используют традиционные SMS/MMS. Также это позволяет Signal определить недоступность сервисов. Например, для отправки MMS через сотового оператора необходим доступ к сети сотовой связи без Wi-Fi, и Signal решает эту задачу самостоятельно.
• Отключение блокировки экрана: позволяет Signal отменять блокировку телефона во время вызова.
• Полный доступ к сети: требуется для получения SMS, MMS и сообщений в различных сетях (3G, WiFi, LTE и т. д.). Сообщения Signal отправляются и получаются через интернет-соединение и не используют традиционные SMS/MMS. Также это позволяет Signal определить недоступность сервисов.
• Изменение настроек звука: используется для звуковых оповещений.
• Настройки синхронизации чтения: позволяет приложению получать сообщения вовремя.
• Запуск при включении: позволяет Signal обрабатывать получение сообщений, когда вы включили телефон, но еще не открыли Signal. В противном случае сообщения могут поступать с задержкой.
• Установка обоев: позволяет приложению устанавливать обои. Например, когда кто-то отправляет вам изображение, вы можете установить его как обои прямо в Signal.
• Использование аккаунтов на устройстве: позволяет Signal создать аккаунт на вашем устройстве (аккаунты отображаются в настройках > Аккаунты).
• Управление вибрацией: используется для оповещений с вибрацией.
• Запрет на переход в спящий режим: позволяет Signal поддерживать телефон в активном режиме при выполнении некоторых задач, например отправка или получение сообщений.
• Включение и отключение синхронизации: используется для поддержания актуальности ваших контактов. В современном Android это стандартный способ синхронизации (см. Настройки > Аккаунты).
Управление разрешениями на iPhone:
- Перейдите в Настройки iPhone > Signal
Запрашиваемые разрешения
Геопозиция: позволяет вам поделиться своим текущим местоположением в сообщениях с вашими друзьями.
- Настройки iPhone > Signal > Геопозиция > При использовании приложения
- Настройки iPhone > Конфиденциальность > Службы геолокации > Signal > При использовании приложения
Контакты: позволяет общаться с контактами и отображать имена контактов.
- Настройки iPhone > Signal > Разрешить контакты
- Настройки iPhone > Конфиденциальность > Контакты > Разрешить Signal
Фото: позволяет приложению отправлять фото и видео, которые уже хранятся в вашем телефоне.
- Настройки iPhone > Signal > Фото > разрешите «Фото» или «Все фото»
- Настройки iPhone > Конфиденциальность > Фото > Signal > разрешите «Фото» или «Все фото»
Локальная сеть — Это позволяет Signal напрямую перенести вашу учетную запись на новый телефон. Если этот параметр включен, он не будет использоваться, если вы явно не решите инициировать передачу на новое устройство.
- Настройки iPhone > Signal > Локальная сеть
- Настройки iPhone > Конфиденциальность > Локальная сеть > разрешите Signal
Микрофон: позволяет записывать голосовые сообщения и совершать голосовые и видеозвонки.
- Настройки iPhone > Signal > Микрофон
- Настройки iPhone > Приватность > Микрофон > Разрешить микрофон
Камера: необходимо для совершения видеозвонков и съемки фото и видео.
- Настройки iPhone > Signal > Камера
- Настройки iPhone > Конфиденциальность > Камера > Разрешить камеру
Уведомления: позволяет узнать, что вы получили сообщение или звонок.
- Настройки iPhone > Signal > Уведомления > Разрешить уведомления
- Настройки iPhone > Уведомления > Signal > Допуск уведомлений
Обновление приложения в фоновом режиме: разрешает Signal принимать сообщения и вызовы вовремя. Без этого разрешения сообщения могут отправляться и поступать с задержкой.
- Настройки iPhone > Signal > Разрешить обновление приложения в фоновом режиме
- Настройки iPhone > Общие > Обновление приложения в фоновом режиме > Разрешить обновление приложения в фоновом режиме, прокрутите до Signal и разрешите Signal
- Отключите режим энергосбережения (ниже)
Сотовые данные: разрешает Signal принимать сообщения и вызовы вовремя. Без этого разрешения сообщения могут отправляться и поступать с задержкой.
- Настройки iPhone > Сотовые данные > Разрешить сотовые данные
- Настройки iPhone > прокрутите до Signal > Разрешить сотовые данные
Другие настройки iPhone
Режим энергосбережения: может помешать вовремя принимать сообщения и вызовы.
- Настройки iPhone > Батарея > Отключить режим энергосбережения
Ограничения: эти ограничения могут помешать изменять другие разрешения или принимать сообщения и вызовы вовремя. Сообщения могут отправляться и поступать с задержкой.
- Настройки iPhone > Общие > Ограничения > Отключить ограничения
- Настройки iPhone > Общие > Ограничения > при наличии ограничений включите следующие разрешения: Камера, Контакты, Фото, Микрофон, Использование сотовых данных, Обновление приложения в фоновом режиме
- Настройки iPhone > Время экрана > Всегда разрешать > добавьте Signal
Чтобы управлять разрешениями, откройте настройки Signal Desktop:
Настройки Signal > Предпочтения… > Разрешения
- Разрешить доступ к микрофону
Это позволяет записывать голосовые заметки, позволяет быть услышанным во время голосовых и видеозвонков. - Разрешить доступ к камере
Это позволяет вам быть видимым во время видеозвонков.
Запрашиваемые разрешения
Камера и микрофон: позволяют отправлять голосовые сообщения, быть услышанным(-ой) в голосовых звонках и услышанным(-ой) и увиденным(-ой) в видеозвонках.
- macOS: Выберите меню Apple > Системные настройки > нажмите «Защита и безопасность» > выберите «Конфиденциальность» > выберите «Камера» > установите флажок рядом с Signal. Signal будет необходимо перезапуститься, чтобы эта настройка вступила в действие.
Уведомления: позволяют узнать, когда вы получили сообщение или звонок.
- macOS: Выберите меню Apple > Системные настройки, затем нажмите Уведомления > выберите Signal в левой колонке и выберите среди вариантов.
Ошибка доступа ВКонтакте. Что это значит? Что делать?
Появляется «Ошибка доступа» в ВК. Почему? Причины могут быть разные. Сейчас разберемся, что это значит и как убрать ошибку.
Ошибка доступа при добавлении в друзья
Если ты добавляешь человека в друзья и у тебя выходит ошибка доступа, скорее всего, сработало одно из ограничений по друзьям (количество в сутки или общее количество). Посмотри подробнее здесь: Что делать, если ВКонтакте не могу добавить человека в друзья. Также можешь попробовать добавить в друзья не с телефона, а с компьютера через полную версию ВК — ты увидишь более подробное сообщение об ошибке, которое будет легче понять!
Ошибка доступа, когда открываешь ссылку, хочешь посмотреть альбом, фото, видео
Возможные причины:
- То, что было по ссылке, на которую ты нажал, уже удалено. Почему? Обычно удаляет тот, кто выложил. Передумал, стало не актуально (товар продан) или удалил случайно — причины могут быть разные. Также это могла удалить администрация группы или модераторы ВКонтакте (если контент нарушал правила группы или самого ВК). А ссылка остается, только по ней теперь ошибка доступа. Бывает, что ВК пишет «Ошибка доступа (5)». Смотри также совет ниже про ошибку доступа с цифрами.
Что делать? Если очень надо посмотреть то, что там было, свяжись с человеком, который дал ссылку — может, он знает, кто и почему удалил материал, и где его теперь взять.
- Удалена страница того человека, на которую ведет ссылка. Естественно, после удаления страницы перестают работать любые ссылки на его фото, видео, записи на стене и т.п.
- То, что было по ссылке, теперь доступно только для участников группы или для друзей человека, который это выложил. Как решить проблему? Вступи в группу или узнай у человека, выложившего ссылку, в чем причина. Если не можешь написать ему в личку, прочитай это: Как написать, если закрыта личка ВКонтакте.
- Когда прислали фото из приватного альбома (например, только для друзей), ты смотришь его и пытаешься перейти на следующее фото, возникает ошибка доступа — ведь сам альбом тебе запрещено смотреть. Тут можно только вежливо попросить у человека открыть доступ ко всему альбому, если тебе так интересно.
- Если хочешь посмотреть видео, а ВК пишет ошибку доступа, значит, просмотр этого видео запрещен (для тебя или вообще для всех), либо оно удалено, либо удалена страница того, кто его выложил.
И еще возможный вариант — ты вышел из ВК или тебя выкинуло, а чтобы посмотреть то, что хочешь, надо сначала зайти в ВК со своим логином и паролем.
Ошибка доступа, когда хочу сохранить фото
Скорее всего, у тебя уже 10 000 фото в сохраненных. Это лимит в ВК. Больше сохранить нельзя. При этом мобильное приложение выдает ошибку доступа, а в полной версии сайта просто нет функции «Сохранить к себе», она пропадает.
Решение — удаляй ненужные сохраненки или перемещай в другие альбомы. Можно создать закрытый альбом, который видишь только ты, и перенести часть фотографий туда.
Доступ запрещен, когда хочу поменять короткое имя (ссылку) в приложении ВК
Просто поменяй свое короткое имя через полную версию ВК (например, с компьютера):
Не нужно делать это через приложение на телефоне. У многих при этом возникает ошибка доступа или «доступ запрещен».
Прочие ошибки доступа в мобильном приложении ВК
Попробуй следующее:
Ошибка доступа # и цифры
ВК пишет «Ошибка доступа», знак # (решетка, номер) и цифры, или ошибка появляется в углу экрана? Вот в чем может быть дело:
- Такая проблема часто решается, если почистить временные файлы (кэш) браузера. Как это сделать, написано здесь.
- Также советуем обновить браузер или попробовать установить другой.
- Еще могут мешать некоторые расширения в твоем браузере — Avast, AdBlock. Отключи их или удали совсем.
- Наконец, ошибка может возникать при нестабильном подключении к интернету, когда твой канал сильно загружен, медленно работает, прерывается.
Ошибка доступа, когда отправляю сообщение
Возможно, данный человек заблокировал тебя (как узнать, что тебя заблокировали?) или поставил запрет на личные сообщения от некоторых людей — например, не являющихся его друзьями. Посмотри подробнее здесь: Что делать, если не отправляются сообщения ВКонтакте.
Ошибка доступа, когда пишу комментарий
Такая ошибка может означать, что тебя только что забанили (заблокировали) в группе, где ты хочешь ответить. Попробуй обновить страницу — если действительно забанили, то у тебя пропадет поле «Написать комментарий…».
Хочу переслать вложение — фото, видео. Ошибка доступа
Ты пытаешься переслать кому-то фото, видео, аудиозапись из личных сообщений и появляется ошибка доступа. Чтобы этого не было, надо пересылать не фото или видео, а само сообщение, к которому оно прикреплено. Надо нажать на сообщение, чтобы выделить его, а потом кнопку Переслать.
Переслать само фото или видео нельзя, потому что оно напрямую загружено в переписку и тем самым для него установлены настройки приватности. Это просто техническая особенность.
Ошибка доступа. Что за ошибка? Ничего не понимаю. Не могу ничего сделать
Скорее всего, проблема — у тебя. Это не в ВК. Нужно решить ее у себя. Вот решатель проблем, который помогает справиться самостоятельно:
Изредка бывает, что эту ошибку вызывают неполадки в ВК. Тогда остается только ждать. Сколько — неизвестно. Но там это уже чинят.
Все инструкции по теме
Сохранить статью у себя в соцсети
или отправить сообщением
Как экспортировать или удалить данные Skype данных? | Поддержка Skype
Чтобы удалить мгновенные сообщения или удалить беседы:
Подробнее об удалении мгновенного сообщения, удалении или удалении беседы.
Чтобы экспортировать сообщения и мультимедиа из чата:
- Во sign in to the Export page with your Microsoft account.
- Выберите параметр для скачивания бесед,файловили обоих вариантов.
- Экспортируются следующие сообщения: Skype и SMS, опросы, запланированные звонки, карточки swift и данные о местоположении.
- К экспортируемой мультимедиа относятся файлы, изображения, видео, видео сообщения, голосовая почта и записи зовов.
- Выберите Отправить запрос, а затем при запросе выберите Продолжить.
- Вам потребуется периодически возвращаться на страницу экспорта в состоянии экспорта, которая вы можете увидеть в верхней части страницы в области Доступные экспорты. Там также появится ссылка для скачивания файлов, когда они будут доступны для скачивания.
- Нажмите кнопку Скачать для скачивания файлов.
Подробнее о том, как долго файлы и данные доступны в Скайпе.
Чтобы открыть файлы и историю чатов, загруженные из Skype:
Скачанные сообщения и файлы содержатся в файле с расширением TAR. Для открытия файла экспорта и извлечения сообщений и файлов может потребоваться отдельное приложение.
Для распаковки файла TAR в Windows 10 выполните следующие действия.
- Нажмите клавиши Windows + R, чтобы открыть окно «Выполнить».
- В поле «Открыть:» введите cmd и нажмите кнопку OK.
- С помощью команды CD (смена каталога) перейдите к нужному файлу:
- Файлы, сохраненные в папке «Загрузки»:введите «Загрузки на компакт-диск» и нажмите ввод.
- Если файлы сохранены в другой папке: Введите CD КАТАЛОГ, где КАТАЛОГ — имя папки, в которой был сохранен файл экспорта. (IE: CD Desktop) и нажмите ввод.
- Введите tar -xvfИМЯ_ФАЙЛА_export.tar, где ИМЯ_ФАЙЛА — имя файла экспорта, которое обычно имеет вид 8_skypename_export.tar или 8_live_skypename_export.tar, и нажмите клавишу Ввод.
- Когда команда будет выполнена, в каталоге появится извлеченный файл сообщений messages.json. Рекомендуем загрузить средство просмотра для удобства чтения журнала бесед.
- После скачивания средства просмотра откройте его, выбрав файл index.html в папке skype-parser.
- Перейдите к файлу messages.json и нажмите кнопку Load (Загрузить).
Чтобы извлечь файл TAR на компьютере Mac:
Перейдите к файлу TAR и откройте его. На компьютере Mac имеется встроенная поддержка TAR.
Чтобы извлечь файл Tar в более старых Windows операционных системах:
Для открытия файла TAR может потребоваться стороне application.
Примечание.Эта ссылка предоставляется для вашего удобства и не является подтверждением использования какого-либо из сторонних средств. Убедитесь, что любое выбранное вами программное обеспечение происходит из надежного источника.
: Технологии и медиа :: РБК
Социальная сеть «ВКонтакте» запустила новый раздел «Воспоминания». Об этом говорится в пресс-релизе социальной сети.
«Воспоминания» можно найти на странице профиля: в версии для компьютера — под аватаром, в мобильной версии — в разделе «Другое», в мобильном приложении VK — в трех точках.
В данном разделе пользователи могут увидеть записи и фото, размещенные на личной странице в этот же день год или несколько лет назад. Кроме того, в данном разделе будут доступны напоминания о годовщинах дружбы, дате регистрации в социальной сети и других памятных событиях.
У пользователей «ВКонтакте» будет возможность подобрать к событию из прошлого цветной фон. С помощью мобильного приложения пользователи также смогут поделиться воспоминанием в истории, отметив при этом других пользователей.
«ВКонтакте» запустила приложение для знакомств
Технологии и медиа
В ноябре стало известно, что у пользователей «ВКонтакте» появится возможность ставить негативные оценки (дизлайки) чужим комментариям. Как заявила представитель социальной сети, после реформы рядом с каждым комментарием появятся две кнопки для позитивной и негативной оценок. На сегодняшний день такая функция доступна для пользователей видеохостинга YouTube.
Вы не можете встроить видео в постоянный контакт, но можете создать
Было бы неплохо, если бы вы могли встроить видео в постоянный контакт, чтобы получатели могли смотреть, не открывая другую вкладку браузера. К сожалению, на момент написания этой статьи это невозможно. Хорошие новости: вы можете создать ссылку на свое видео с миниатюрой всего за пару кликов. Вот как это сделать.
Как добавить ссылку на видео для постоянного контакта для видео YouTube, Vimeo или Wistia
Постоянный контакт может автоматически извлекать эскизы и создавать ссылку для видео, размещенных на YouTube, Vimeo или Wistia.Чтобы начать, нажмите кнопку Еще на левой панели инструментов.
Далее выберите Видео .
Это добавит к вашему электронному письму окно с видео.
Щелкните поле, и вы увидите опцию Edit .
Отсюда вы можете вставить ссылку YouTube, Vimeo или Wistia в поле URL-адрес видео . Затем щелкните Test Link .
Постоянный контакт потянет эскиз. Щелкните Insert , и вы увидите ссылку на видео в своем электронном письме.
Видео откроет новую вкладку, то есть ваша электронная почта останется там, когда подписчики закончат просмотр.
Как добавить ссылку на видео с постоянным контактом для других видео
Обратите внимание: если ваше видео не размещено на YouTube, Vimeo или Wistia, вы не можете использовать автоматическую функцию постоянного контакта для создания эскиза. Что вы можете сделать, так это создать свой собственный эскиз, добавить его в свою электронную почту и добавить ссылку на свое видео.
Во-первых, используйте опцию Image на левой боковой панели, чтобы добавить поле изображения в ваше электронное письмо.
Затем щелкните по электронной почте и выберите Изменить .
Загрузите желаемый эскиз, затем выберите его в качестве изображения. Обратите внимание: если вам нужна кнопка воспроизведения, вам нужно будет добавить ее самостоятельно с помощью редактора изображений перед загрузкой.
Щелкните Insert , и вы увидите свое изображение в теле письма. Щелкните его еще раз, чтобы открыть панель инструментов, затем щелкните поле Link .
Выберите Веб-страница в раскрывающемся меню.
Вставьте URL-адрес в свое видео, затем щелкните Вставить .
Читатели теперь смогут щелкнуть миниатюру, чтобы открыть ваше видео.
Помощь приложения «Люди»
Примечание. С 29 января 2021 г. приложение «Люди» больше не будет запускаться напрямую (например, через меню «Пуск» или панель поиска) в Windows 10. Вы по-прежнему сможете запускать его через Люди иконок в Почте, Календаре и других приложениях.
Приложение «Люди» — это ваша адресная книга.Вы можете добавлять свои контакты и поддерживать связь с друзьями и семьей. Приложения «Люди», «Почта» и «Календарь» работают вместе, поэтому вы можете легко отправлять почту и планировать встречи с самыми важными людьми. Удалить контакты.
Начало работы
Проверить обновления
Чтобы убедиться, что у вас установлена последняя версия приложения «Люди», проверьте наличие обновлений приложения «Люди» в Microsoft Store.
Нажмите кнопку Start , затем выберите Microsoft Store .
Выберите См. Больше рядом с изображением профиля вашей учетной записи.
Выберите Загрузки и обновления .
Выберите Получить обновления или включите автоматические обновления.
Добавить счета
Когда вы впервые открываете приложение «Люди»:
Выбрать Приступить к работе .
Затем вам будет предложено разрешить приложению «Люди» доступ к вашей электронной почте и календарю.
Если у вас уже есть учетная запись Microsoft, добавленная на компьютер с Windows 10, приложение автоматически импортирует контакты из этой учетной записи. Вы также можете выбрать Импортировать контакты , чтобы добавить другую учетную запись, например Outlook, Exchange, Google и iCloud.
Когда вы закончите, выберите Готово к работе .
После этого вы можете добавить больше аккаунтов в любое время:
Нажмите кнопку Start , затем выберите People .
Выберите Настройки .
Выберите Добавить учетную запись , выберите тип учетной записи, которую вы хотите добавить, и следуйте инструкциям.
Удалить аккаунт
Если вы больше не хотите, чтобы учетная запись импортировалась в приложение «Люди», вы можете удалить ее.
Нажмите кнопку Start , затем выберите Settings .
Выберите Учетные записи > Электронная почта и учетные записи .
Выберите учетную запись электронной почты, которую хотите удалить.
Выберите Управление .
Выберите Удалить учетную запись с этого устройства и следуйте инструкциям на экране.
Все о контактах
Добавить контакты
Приложение «Люди» используется для синхронизации всех ваших контактов с устройством.Вы можете импортировать контакты из различных сервисов, включая Outlook, Exchange, Gmail и iCloud.
Импорт контактов
Нажмите кнопку Start , затем выберите People .
Выберите Настройки .
Выберите Добавить учетную запись , выберите тип учетной записи, которую вы хотите добавить, и следуйте инструкциям на экране для импорта контактов.
Добавляйте контакты по одному
Нажмите кнопку Start , затем выберите People .
Нажмите кнопку Новый контакт .
Если вас спросят, выберите, какую учетную запись использовать для сохранения новых контактов. Если вы ввели несколько учетных записей электронной почты в Mail, приложение «Люди» попросит вас решить, какая учетная запись должна получать новый контакт.
Заполните форму нового контакта.
Выберите Сохранить .
Добавить контакт из электронной почты
Если вы используете приложение «Почта», вы можете сохранить контакт из электронной почты в приложении «Люди».
Нажмите кнопку Start , затем выберите Mail .
Выберите сообщение. Выберите имя человека, который его отправил, или любого из получателей.
Выберите Сохранить .
Если вы ввели несколько учетных записей электронной почты в Mail, приложение «Люди» попросит вас решить, какая учетная запись должна получать новый контакт.Выберите, какую учетную запись использовать.
Добавьте дополнительную информацию, затем выберите Сохранить .
Удалить контакты
Вы можете удалить контакты из импортированных учетных записей и приложения «Люди». При удалении контакта он удаляется как из импортированной учетной записи, так и из приложения «Люди».
Примечание. Приложение «Люди» не может удалять контакты Skype.
Нажмите кнопку Start , затем выберите People .
В поле поиска введите имя контакта, который хотите удалить. По мере ввода вы увидите список контактов. Выберите тот, который хотите удалить.
Выберите значок корзины, затем выберите Удалить .
или:
Нажмите кнопку Start , затем выберите People .
В поле поиска введите имя контакта, который хотите удалить. По мере ввода вы увидите список контактов. Выберите тот, который хотите удалить.
Нажмите и удерживайте (или щелкните правой кнопкой мыши) контакт, выберите Удалить и следуйте инструкциям на экране.
Контакты для пуска
Когда вы закрепите человека на начальном экране, изображение профиля этого человека появится в виде плитки на начальном экране. Коснитесь или щелкните плитку, чтобы быстро получить их контактную информацию.
Нажмите кнопку Start , затем выберите People .
Выберите человека из списка контактов, с которым вы хотите быстро связаться.
Нажмите и удерживайте (или щелкните правой кнопкой мыши) контакт и выберите Прикрепить к началу .
В появившемся поле выберите Да .
Редактировать контакты
Вы можете редактировать контакты, если их информация изменилась.
Примечание. Если контакт связан, вам нужно будет выбрать, какой контакт вы хотите редактировать.
Нажмите кнопку Start , затем выберите People .
В поле поиска введите имя контакта, информацию о котором вы хотите изменить. По мере ввода вы увидите список контактов. Выберите тот, который вам нужен.
Выберите Изменить , а затем выберите Добавить .
Внесите нужные изменения и выберите Сохранить .
Добавить или изменить фотографию контакта
Вы можете добавить или изменить фотографию контакта в вашем списке контактов.
Нажмите кнопку Start , затем выберите People .
В поле поиска введите имя контакта, фото которого вы хотите добавить или изменить.По мере ввода вы увидите список контактов. Выберите тот, который вам нужен.
Выберите Редактировать .
Выберите Добавить фото , если у контакта нет фотографии. Выберите фотографию контакта, если она есть.
Выберите фотографию на своем устройстве.Затем в появившемся диалоговом окне настройте способ обрезки фотографии. Когда вы закончите, выберите Готово .
Объединить контакты
Вы можете объединить повторяющиеся контакты. Таким образом, вся их информация объединяется в один контакт, и ничего не удаляется.
Нажмите кнопку Start , затем выберите People .
В поле поиска введите имя контакта, информацию которого вы хотите объединить. По мере ввода вы увидите список контактов. Выберите тот, который вам нужен.
Выберите Найдите контакт для объединения .
В поле поиска введите имя контакта, информацию о котором вы хотите объединить с выбранным вами.По мере ввода вы увидите список контактов. Выберите тот, который вы хотите объединить с тем, который вы выбрали.
Поделиться контактами
В приложении «Люди» вы можете делиться контактами с людьми и приложениями.
Нажмите кнопку Start , затем выберите People .
В поле поиска введите имя контакта, сведениями которого вы хотите поделиться. По мере ввода вы увидите список контактов. Выберите тот, которым хотите поделиться.
В правом верхнем углу выберите Поделиться .
Выбрать Поделиться контактом .
Выберите человека, с которым хотите поделиться контактом, и следуйте инструкциям, чтобы отправить контакт по электронной почте, или выберите приложение, с которым хотите поделиться контактом, и следуйте инструкциям, чтобы поделиться контактом.
Контакты электронной почты
Вы можете выбрать контакт и выбрать адрес электронной почты.Приложение «Люди» использует ваш почтовый клиент по умолчанию для отправки электронного письма.
Нажмите кнопку Start , затем выберите People .
В поле поиска введите имя контакта, которому вы хотите отправить электронное письмо. По мере ввода вы увидите список контактов. Выберите тот, который вам нужен.
Выберите Электронная почта .
Просмотр разговоров вашего контакта
Вы можете видеть предстоящие или недавние сообщения, которыми вы обмениваетесь с контактом.
Нажмите кнопку Start , затем выберите People .
В поле поиска введите имя контакта, чьи разговоры вы хотите просмотреть.По мере ввода вы увидите список контактов. Выберите тот, который вам нужен.
В разделе Беседы вы увидите недавние сообщения электронной почты и другие беседы, которыми вы обменивались. Выберите любой из них, чтобы открыть их.
Просмотр организационной структуры контакта
Если вы используете Microsoft 365 или Microsoft Exchange, вы можете увидеть организационную диаграмму для контактов, которые находятся в вашей организации.
Нажмите кнопку Start , затем выберите People .
В поле поиска введите имя контакта, чью организационную структуру вы хотите просмотреть. По мере ввода вы увидите список контактов. Выберите тот, который вам нужен.
В Организационная диаграмма выберите См. Еще , чтобы просмотреть организационную диаграмму контакта.
Контакты фильтра
По умолчанию все контакты из добавленных вами учетных записей отображаются в вашем списке контактов. Однако вы можете выбрать для просмотра контакты только из определенных учетных записей.
Нажмите кнопку Start , затем выберите People .
Выбрать Фильтровать контакты .
Используйте флажки, чтобы выбрать учетные записи, контакты которых вы хотите видеть в своем списке контактов. Когда вы закончите, выберите Готово .
Создайте группу контактов в своей учетной записи электронной почты
Создайте группу контактов или список рассылки в Outlook, Outlook.com или другую учетную запись электронной почты, чтобы отправить электронное письмо сразу нескольким людям, чтобы вам не приходилось добавлять каждое имя в строки «Кому», «Копия» или «Скрытая копия». Чтобы узнать, как это сделать в Outlook для ПК, прочтите статью Создание группы контактов или списка рассылки в Outlook для ПК.
Экспорт и импорт контактов из учетной записи электронной почты
Вы не можете экспортировать контакты непосредственно из приложения «Люди», но вы можете экспортировать контакты из учетной записи электронной почты, а затем импортировать их в другую учетную запись электронной почты, связанную с приложением «Люди», чтобы они отображались в приложении «Люди».Чтобы узнать, как экспортировать и импортировать контакты из различных поставщиков электронной почты в учетную запись Outlook.com, прочитайте Импорт контактов в Outlook.com.
Люди на панели задач
С помощью кнопки «Люди» на панели задач вы можете связаться с людьми, с которыми вы больше всего общаетесь, с панели задач на вашем устройстве Windows 10. Закрепив наиболее часто используемые контакты на панели задач, вы можете отправить им электронное письмо, позвонить или написать в Skype всего за несколько щелчков мышью.
Чтобы начать, выберите Люди на панели задач.
Примечание: Если вы не видите Люди на панели задач, нажмите и удерживайте (или щелкните правой кнопкой мыши) панель задач и убедитесь, что Показать людей на панели задач имеет галочку рядом с ним. Если это не так, выберите Показать людей на панели задач .
Закрепить контакты на панели задач
Закрепить контакт
Выберите Люди на панели задач.
Выберите один из ваших контактов или выберите Найдите и закрепите контакты , чтобы увидеть все ваши контакты.
После того, как вы выберете контакт, он появится на панели задач рядом с Люди .
Примечание: На панели задач отображаются только первые три закрепленных контакта.Любые контакты, которые вы закрепили после этого, появятся в разделе Другие закрепленные контакты , если вы выберете Люди на панели задач.
Открепить контакт
Нажмите и удерживайте (или щелкните правой кнопкой мыши) контакт и выберите Открепить на панели задач .
Переставить контакты на панели задач
Чтобы изменить порядок людей на панели задач, выберите контакт и перетащите его в нужное место.
Если у вас более трех закрепленных контактов, вы можете переместить их с панели задач в «Люди до ». Другие закрепленные контакты или из «Люди» на панель задач.
Используйте Skype
После закрепления контактов вы можете позвонить или написать кому-нибудь в Skype прямо с панели задач.
Примечание: У вашего контакта должна быть учетная запись Skype, чтобы вы могли звонить или отправлять сообщения в качестве закрепленного контакта на панели задач.
Позвонить кому-нибудь в Skype
Выберите закрепленный контакт на панели задач или выберите Люди , а затем выберите контакт.
Выберите Skype .
Чтобы начать голосовой вызов, выберите Аудиовызов .Чтобы начать видеовызов, выберите Видеозвонок . (И у вас, и у человека, с которым вы пытаетесь связаться, должна быть веб-камера, чтобы начать видеозвонок.)
Чтобы написать кому-нибудь в Skype
Выберите закрепленный контакт на панели задач или выберите Люди , а затем выберите контакт.
Выберите Skype .
Введите свое сообщение и выберите Отправить .
Отправить электронное письмо
Выберите закрепленный контакт на панели задач или выберите Люди , а затем выберите контакт.
Выберите Почта .
Внизу окна выберите Новый .
Введите свой адрес электронной почты и выберите Отправить , когда закончите.
Добавить приложения
Когда вы впервые откроете People на панели задач и выберете Apps , вы увидите плитки для Mail, Skype и People.
Для импорта контактов из других приложений
Выберите Люди > Приложения , а затем выберите Дополнительные приложения в магазине .
Выберите приложение из списка и на странице его описания выберите Получить .
После завершения установки приложения выберите People > Apps и выберите приложение для импорта контактов.
Примечание: Чтобы импортировать контакты из приложений, которые вы добавили в People , вам необходимо войти в учетную запись в этом приложении.
Приложение «Люди» — это ваша адресная книга и социальное приложение в одном лице.Вы можете добавлять свои контакты и поддерживать связь с друзьями и семьей в Skype — и все это из одного приложения.
Приложения «Люди», «Почта» и «Календарь» работают вместе. Поэтому, когда вы отправляете электронное письмо контакту из Mail, приложение получает адрес электронной почты этого человека из приложения «Люди» (где хранится его контактная информация).
Примечание. Приложение «Люди» для Windows 8 / 8.1 больше не поддерживает интеграцию с сетями Facebook и Sina Weibo из-за изменений в программном обеспечении подключения обеих служб.Это означает, что приложение People больше не сможет получать доступ к информации или делиться ею напрямую с Facebook или Sina Weibo.
Все о контактах
Добавить или импортировать контакты
Импорт контактов
При запуске коснитесь или щелкните Люди .
Проведите пальцем от правого края экрана, а затем нажмите Настройки .
(Если вы используете мышь, наведите указатель на правый нижний угол экрана, переместите указатель мыши вверх и затем щелкните Настройки .)Коснитесь или щелкните Учетные записи .
Коснитесь или щелкните Добавить учетную запись , выберите тип учетной записи, которую вы хотите добавить, а затем следуйте инструкциям на экране.
Примечание. С 30 января 2013 г. Google больше не поддерживает новые подключения EAS (Exchange ActiveSync) в некоторых сценариях, поэтому способ добавления контактов в приложение «Люди» может измениться.
Добавляйте контакты по одному
При запуске коснитесь или щелкните Люди .
Проведите пальцем от нижнего края, чтобы увидеть команды приложения.
(Если вы используете мышь, щелкните приложение правой кнопкой мыши.)Коснитесь или щелкните Новый контакт .
Введите необходимую информацию для этого контакта, а затем коснитесь или щелкните кнопку сохранения.
Если вы хотите добавить несколько контактов одновременно, вы можете импортировать их в одну из учетных записей, которые вы уже добавили в приложение «Люди», и они появятся в приложении «Люди» при следующей синхронизации.
Добавить контакт из электронной почты
При запуске коснитесь или щелкните Mail .
Коснитесь или щелкните сообщение, а затем коснитесь или щелкните имя человека, который его отправил, или любого из получателей.
Коснитесь или щелкните Добавить контакт .
Добавьте дополнительную информацию (если возможно), а затем коснитесь или щелкните кнопку сохранения.
Редактировать контакты
При запуске коснитесь или щелкните Люди .
В поле поиска введите имя контакта, информацию которого вы хотите изменить.По мере ввода вы увидите список контактов — коснитесь или щелкните тот, который вам нужен.
Проведите пальцем от нижнего края, чтобы увидеть команды приложения.
(Если вы используете мышь, щелкните приложение правой кнопкой мыши.)Коснитесь или щелкните Изменить , внесите нужные изменения, а затем коснитесь или щелкните кнопку сохранения на экране.
Удалить контакты
Вы можете удалить свои контакты Outlook.com или Outlook только из приложения «Люди». Если вы подключили другие социальные сети, такие как LinkedIn или Twitter, вам нужно будет перейти в это приложение или на веб-сайт, чтобы удалить эти контакты.
При запуске коснитесь или щелкните Люди .
В поле поиска введите имя контакта, информацию которого вы хотите удалить. По мере ввода вы увидите список контактов — коснитесь или щелкните тот, который вам нужен.
Коснитесь или щелкните контакт.
Проведите пальцем от нижнего края, чтобы увидеть команды приложения.
(Если вы используете мышь, щелкните приложение правой кнопкой мыши.)Коснитесь или щелкните Удалить .
Изменить фотографию контакта
Вы можете изменить фотографию контакта в списке контактов.Вот как:
При запуске коснитесь или щелкните Люди .
Введите имя контакта в поле поиска. По мере ввода вы увидите список контактов — коснитесь или щелкните тот, который вам нужен.
Коснитесь или щелкните фотографию контакта (или, если фотографии нет, место, где она должна быть), коснитесь или щелкните Изменить фотографию , выберите фотографию и коснитесь или щелкните Открыть .
Поиск контактов
Вот несколько способов быстро найти кого-нибудь в вашем списке контактов:
Искать
При запуске коснитесь или щелкните Люди .
Введите имя контакта в поле поиска. По мере ввода вы увидите список контактов — коснитесь или щелкните тот, который вам нужен.
Перейти к букве алфавита
При запуске коснитесь или щелкните Люди .
Коснитесь или щелкните букву алфавита, которая соответствует имени человека, которого вы ищете.
Измените контакты, которые вы видите
По умолчанию все контакты из добавленных вами учетных записей появятся в вашем списке контактов.Однако вы можете выбрать для просмотра контакты только из определенных учетных записей. Люди, которых вы знаете в других сетях, будут скрыты, но если вы знаете кого-то в нескольких сетях, они все равно будут видны. Кроме того, ваши избранные не будут скрыты независимо от того, какие учетные записи вы выберете, и все будут доступны в результатах поиска.
Чтобы изменить список контактов, которые вы видите
При запуске коснитесь или щелкните Люди .
Проведите пальцем от правого края экрана, а затем нажмите Настройки .
(Если вы используете мышь, наведите указатель на правый нижний угол экрана, переместите указатель мыши вверх и затем щелкните Настройки .)Коснитесь или щелкните Параметры .
Под Показать только эти контакты снимите флажки рядом с любыми сетями, которые вы хотите скрыть.Чтобы снова увидеть контакты из этой сети, установите соответствующий флажок.
Закрепление людей и добавление / удаление избранных
Когда вы закрепите человека на начальном экране, изображение профиля этого человека появится в виде плитки на начальном экране. Коснитесь или щелкните плитку, чтобы перейти к их контактной информации. Затем вы можете быстро отправить им текстовое сообщение или электронное письмо, или позвонить, пообщаться в чате или пообщаться с ними по видеосвязи в Skype.
При запуске коснитесь или щелкните Люди .
Коснитесь или щелкните человека, с которым хотите быстро связаться.
Проведите пальцем от нижнего края, чтобы увидеть команды приложения.
(Если вы используете мышь, щелкните правой кнопкой мыши в приложении.)Коснитесь или щелкните Прикрепить к началу , введите псевдоним, если хотите, а затем коснитесь или щелкните Прикрепить к началу .
Добавить в избранное
Любой может быть любимцем — например, мама, начальник, лучший друг или коллега.Когда вы добавляете кого-то в избранное, вы видите этого человека на домашней странице приложения «Люди» и можете нажать или щелкнуть его изображение, чтобы быстро отправить ему электронное письмо, позвонить или написать ему.
При запуске коснитесь или щелкните Люди .
Коснитесь или щелкните плитку со звездочкой.
Выберите нужного человека и коснитесь или щелкните Добавить .
Удалить избранное
При запуске коснитесь или щелкните Люди .
Коснитесь или щелкните человека, которого хотите удалить из избранного.
Коснитесь или щелкните Избранное .Когда вы вернетесь на домашнюю страницу приложения «Люди», вы больше не увидите этого человека в своем списке избранного.
Удалить аккаунт
При этом учетная запись будет удалена из приложения «Люди», но не будут удалены контакты из исходной учетной записи. Вы по-прежнему сможете получить к ним доступ, если войдете в этот аккаунт напрямую.
При запуске коснитесь или щелкните Люди .
Проведите пальцем от правого края экрана, а затем нажмите Настройки .
(Если вы используете мышь, наведите указатель на правый нижний угол экрана, переместите указатель мыши вверх и затем щелкните Настройки .)Коснитесь или щелкните Учетные записи .
Выберите учетную запись, которую хотите удалить.
Коснитесь или щелкните один Удалить учетную запись , Удалить все учетные записи или Управлять этой учетной записью через Интернет .
Примечание: Удаление вашей учетной записи Microsoft (учетной записи, которую вы используете для входа в Windows) приведет к удалению всех ваших учетных записей из «Люди», «Почта», «Календарь» и «Сообщения».Возможно, вы захотите скрыть эти контакты вместо удаления учетной записи.
Социальные уведомления и обновления
Звонок, чат или видеочат через Skype
Все Windows RT 8.1 и Windows 8.1 На компьютерах установлен Skype, и вы можете легко связаться с кем-нибудь в Skype из приложения «Люди». Вот как:
При запуске коснитесь или щелкните Люди .
Введите имя контакта Skype (если вы обновились до Skype и вошли в свою учетную запись Microsoft, ваши контакты Messenger должны быть автоматически добавлены в список контактов).По мере ввода вы увидите список контактов — коснитесь или щелкните тот, который вам нужен.
Коснитесь или щелкните, как вы хотите с ними связаться (отправить сообщение, позвонить или видеозвонок), и вы уже в пути.
Публикуйте свои собственные обновления
Вы можете публиковать собственные обновления в приложении «Люди».Вы также можете делиться ссылками, фотографиями и сообщениями в социальных сетях из других приложений и веб-сайтов. Вот как написать твит:
В меню «Пуск» коснитесь или щелкните Люди .
Коснитесь или щелкните Me .
В What’s new выберите социальную сеть, которую хотите использовать, напишите сообщение и нажмите или нажмите кнопку отправки, чтобы разместить его на своей стене.
Узнайте, что нового
Следите за новостями с друзьями и семьей с помощью приложения «Люди». Когда вы подключаете свои учетные записи, такие как Twitter и LinkedIn, вы получаете все последние обновления, твиты и изображения в одном месте. Вы можете ретвитнуть твит, не переключаясь в другое приложение.
При запуске коснитесь или щелкните Люди .
Коснитесь или щелкните Что нового .
Вы будете видеть последние обновления и твиты, а также лайкать, комментировать и ретвитнуть.
Примечание: С мая 2016 года ленты новостей из Twitter и LinkedIn больше не доступны.
Измените, какие обновления вы видите
При запуске коснитесь или щелкните Люди .
Коснитесь или щелкните Что нового .
Коснитесь или щелкните стрелку рядом с Что нового , а затем выберите, какую сеть вы хотите увидеть.
Примечание: С мая 2016 года ленты новостей из Twitter и LinkedIn больше не доступны.
Прикрепите людей, чтобы видеть обновления прямо с начала
Закрепляйте людей в меню «Пуск», чтобы видеть их фотографии и новые обновления, не открывая приложение.Это также удобный ярлык для отправки им электронной почты, начала общения и многого другого.
Вот как:
При запуске коснитесь или щелкните Люди .
В поле поиска введите имя контакта, который хотите закрепить. По мере ввода вы увидите список контактов — коснитесь или щелкните тот, который вам нужен.
Проведите пальцем от нижнего края, чтобы увидеть команды приложения.
(Если вы используете мышь, щелкните приложение правой кнопкой мыши.)Коснитесь или щелкните Прикрепить к началу , введите псевдоним, если хотите, а затем коснитесь или щелкните Прикрепить к началу .
Примечание. С мая 2016 г. обновления из Twitter больше не будут отображаться на плитках, прикрепленных к меню «Пуск».
Сочетания клавиш для приложения «Люди»
В следующей таблице приведены сочетания клавиш для приложения «Люди».
Нажмите эту кнопку | Для этого |
|---|---|
Дом | Перейти к началу списка контактов |
На страницу вниз | Перейти в список контактов |
На страницу вверх | Вернуться в список контактов |
Конец | В конец списка контактов |
3 основных способа передачи видео с iPhone
Часть 3.Один клик для передачи видео с iPhone на iPad / Android / ПК
Wondershare MobileTrans — идеальный инструмент для передачи видео с iPhone на ПК или передачи видео с iPhone на Mac, или вы можете легко передавать видео с iPhone на любые другие устройства с помощью этого программного обеспечения. Wondershare MobileTrans — это комплексное решение для передачи файлов с одного устройства на другое или для резервного копирования данных iPhone или любой другой мобильной операционной системы на Mac или компьютер одним щелчком мыши.Ниже приведены некоторые особенности Wondershare MobileTrans, которые вы, возможно, захотите прочитать.
Ключевая особенность:
Шаг 1.Загрузите и установите MobileTrans на свой компьютер по указанному ниже URL. Вы выбираете версию для Mac или Windows в зависимости от вашего ноутбука. После установки запустите на компьютере нажмите «Назад».
Попробовать бесплатно Попробовать бесплатно
Шаг 2, После нажатия на опцию резервного копирования вашего телефона вам будет предложено подключить iPhone. Подключите iPhone к компьютеру с помощью кабеля. После подключения iPhone он будет слева. Отметьте «Видео» из доступных файлов на вашем iPhone и нажмите кнопку «Пуск», чтобы начать процесс передачи видео.
Шаг 3. Процесс будет запущен и завершится через некоторое время автоматически. Когда процесс будет завершен, перед вами откроется всплывающее окно. Нажмите «просмотреть», если хотите просмотреть данные резервной копии на компьютере.
Как отправить видео по электронной почте
Включение видео в электронную почту — отличный способ повысить вовлеченность по электронной почте и скорость воспроизведения видео, но это требует небольшого планирования.
Это руководство предоставит ясные и простые инструкции по отправке электронных писем с видео и / или анимированными GIF-файлами. Мы также поделимся элементами отличных видео-писем и представим четыре метода добавления видео в ваши электронные письма.
Посмотрите видео ниже и переходите к этому разделу, чтобы получить подробные инструкции.
Все необходимое для отправки видео по электронной почте
Хотите узнать, как отправить видео по электронной почте? Вы должны помнить о двух вещах:
Захватывающий предварительный просмотр
Люди с меньшей вероятностью будут смотреть ваше видео, если вы представите его в виде длинной URL-ссылки в электронном письме.
Изображения — лучший способ предупредить читателей о видео в вашем электронном письме. Видео — это визуальная среда, поэтому имеет смысл продвигать его только с помощью изображений. Не говоря уже о том, что люди визуально ориентированы, поэтому изображения с большей вероятностью привлекут внимание в переполненном почтовом ящике. Подумайте о «кликабельности», когда решаете, как представить видео в электронном письме.
Информационный бюллетень Adrenaline Travel, созданный с помощью MailerLite
В приведенном выше примере похоже, что видео встроено в электронное письмо, но на самом деле это анимированное изображение в формате GIF с кнопкой воспроизведения над ним.Подробнее об этом ниже.
Опыт работы на разных платформах электронной почты
Приложения электронной почты или клиенты не создаются одинаково. У всех есть разные способы отображения писем и вложений. Для достижения наилучших результатов вы должны попытаться предоставить каждому получателю, независимо от того, какой клиент он использует, одинаковые возможности электронной почты.
Вот исчерпывающий ресурс о том, как почтовые приложения по-разному отображают контент и каких типов видеоконтента следует избегать.
Подумав о «кликабельности» и совместимости, вы сможете оценить, как лучше всего для вашего бизнеса отправлять видео-сообщения электронной почты.
4 способа отправки видео по электронной почте
Выбор способа отправки видео по электронной почте зависит от того, что для вас наиболее важно. Вы больше заботитесь о беспрепятственном просмотре видео по электронной почте или вас больше интересует получение переходов на свой сайт? Сколько времени вы можете потратить на добавление видео в электронную почту? Вы знаете, как использовать HTML?
Пример видео-электронной почты от Wistia
Вот разбивка сильных и слабых сторон четырех способов добавления видео в электронное письмо:
Ссылка + изображение
Наш контрольный список для видео в электронной почте:
- An привлекательный визуальный предварительный просмотр ✅
- Поддержка почтовых клиентов ✅
Рекомендуемый способ отправки видео по электронной почте — привязка изображения или анимированного GIF.Он предлагает получателям электронной почты увлекательный предварительный просмотр видео, в то же время позволяя им щелкнуть, просмотреть ваше видео и продолжить изучение вашего сайта.
Этот метод очень хорошо работает для получателей, которые читают видео-сообщение электронной почты на своем iPhone или других мобильных устройствах.
Он работает путем включения изображения — эскиза или анимированного GIF-изображения — вашего видео в электронное письмо, которое ведет на целевую страницу. Убедитесь, что видео, описанное в вашем электронном письме, находится в верхней части страницы, на которую вы указали ссылку, или рядом с ней.
Вот как с помощью этого метода можно поделиться видео по электронной почте:
- Загрузите свое видео на сайт видеохостинга, например YouTube.
- Добавьте изображение миниатюры вашего видео в электронное письмо.
- Сделайте снимок экрана миниатюры вашего видео или создав анимированный GIF-файл вашего видео и добавив к нему кнопку воспроизведения.
- Владельцы учетных записей Vyond Premium, Professional и Enterprise могут создавать собственные анимированные GIF-файлы или для этой цели превращать части видео в анимированные GIF-файлы.Giphy также является бесплатным и простым инструментом для создания файлов из mp4 в GIF.
- Вот как загрузить анимированный GIF в Vyond Studio:
- Вставьте изображение или анимированный GIF в тело письма.
- Свяжите изображение с вашим видео.
- Вот инструкции по связыванию изображения в Gmail и Outlook.
GIF эффективен, потому что анимация привлечет внимание вашего читателя. Однако будьте осторожны: некоторые клиенты, такие как Outlook 2007, 2010 и 2013, не воспроизводят GIF.
Встроить в HTML5
Наш контрольный список для видео в электронной почте:
Захватывающий визуальный предварительный просмотр ✅
Поддержка почтовых клиентов ❌
Другой способ отправить видео по электронной почте — встроить его в сообщение, чтобы получатели могли воспроизвести его прямо из электронная почта. Вы можете встроить видео в электронное письмо, закодировав его в сообщение через HTML5.
Чтобы встроить видео в электронное письмо, вам или разработчику вашей компании потребуется изменить код HTML5 вашего электронного письма, следуя этим инструкциям.
Когда видео правильно встроено в электронное письмо, это идеальный пользовательский интерфейс — получатель может смотреть видео прямо из своего электронного письма, не уходя куда-либо.
Однако у этого метода есть несколько недостатков. Не все почтовые платформы поддерживают видео в формате HTML5:
Электронные письма со встроенными видео иногда помечаются как спам, что делает сообщение нечитаемым для получателей.
С помощью этого метода также труднее увеличить количество кликов по электронной почте, потому что видео, которое вы можете воспроизвести в электронном письме, нельзя связать с другим веб-сайтом.Зритель может смотреть ваше видео, но не посещать ваш веб-сайт.
Прикрепите файл mp4
Наш контрольный список для видео в электронной почте:
- Привлекательный визуальный предварительный просмотр ❌
- Поддержка во всех почтовых клиентах ❌
Вместо того, чтобы включать предварительный просмотр видео или само видео в электронное письмо, вы можете отправить видео в виде прикрепленного файла к своему электронному письму.
Процесс прикрепления видео к электронному письму прост — просто нажмите кнопку «прикрепить» (обычно это значок в виде канцелярской скрепки) и выберите видеофайл, который вы хотите прикрепить.
Это красивый и простой метод, но он не предлагает привлекательного визуального предварительного просмотра или увеличения количества кликов.
Одно вложение не так легко привлечь внимание получателей электронной почты — они могут легко пропустить видео, если не прокрутят сообщение до конца и не увидят вложение. Если вы используете этот метод, постарайтесь также включить визуальные эффекты видео в тело письма, чтобы заинтересовать получателей.
Платформы электронного маркетинга не поддерживают вложения, поэтому электронные письма с вложениями mp4 должны отправляться из отдельных учетных записей.Этот метод не является хорошим способом отправки больших видеофайлов, поскольку типичный предел для видеофайла в почтовых клиентах составляет от 20 до 25 МБ. Чтобы отправлять большие видеофайлы небольшому количеству людей, попробуйте платформу для обмена файлами, например WeTransfer.
Одним из способов решения проблемы является отправка большого видеофайла в виде вложения к электронной почте через Диск вашего клиента. Gmail, например, предлагает набор Google Drive; В Outlook есть OneDrive.
Хотя отправка видео по электронной почте в виде вложения файла диска позволит вам отправлять видео большего размера, эта тактика будет работать только для получателей, которые используют эту службу диска, поэтому этот метод по-прежнему ограничен в поддержке среди клиентов.
Прикрепление видеофайла также не побуждает получателей продолжать знакомство с вашим брендом. Вместо посещения вашего веб-сайта они открывают вложение.
С этими ограничениями метод прикрепления может работать для связи с небольшим количеством людей, у которых есть правильная система дисковода для открытия вашего видеофайла. Но прикреплять видео к электронному письму не рекомендуется для работы с большим количеством клиентов, учитывая ограничения на размер файла для клиентов.
Включите ссылку YouTube
Наш контрольный список для видео в электронной почте:
- Привлекательный визуальный предварительный просмотр ✅
- Поддержка почтовых клиентов ✅ & ❌
Если вы включите URL-адрес YouTube в текст сообщения Gmail , видео будет отображаться как воспроизводимое вложение для получателей Gmail. URL-адрес будет работать для всех, но только пользователи Gmail смогут воспроизводить видео в электронном письме. Для таких читателей это полезный способ сразу же воспроизвести ваше видео в самом письме.Он также не будет работать для людей, использующих другие платформы, например приложение Mail на iPhone или других мобильных устройствах.
С другой стороны, этот метод не стимулирует посещаемость вашего сайта. Получатели, нажавшие на вложение, будут перенаправлены на страницу видео YouTube, чтобы они могли больше узнать о вашем бренде, заглянув на канал вашей компании на YouTube. Но маловероятно, что страница видео привлечет трафик на ваш сайт, если в самом видео нет кнопки с призывом к действию на ваш сайт.
Этот метод не рекомендуется для большого количества получателей, поскольку любой, кто использует другую платформу электронной почты, увидит только простой URL-адрес и, скорее всего, не будет заинтересован в просмотре видео.
Отправляйте видео по электронной почте, думая о зрителях.
Добавление видео в электронные письма — надежный способ повысить вовлеченность получателей. Маркетинговые исследования показывают, что включение видео в электронные письма неизменно приводит к увеличению числа открытий, переходов по ссылкам и конверсии.
Эти результаты, однако, возможны только в том случае, если ваши видео отправляются по электронной почте с расчетом на зрителя. От вашего видеодисплея до поддержки на различных платформах электронной почты вам нужно взвесить довольно много факторов, чтобы отправить видео, которое привлекает читателей.Используя это руководство, вы можете найти способ рассылки видео по электронной почте, который будет доступным и интересным и побудит зрителей подключиться к вашему контенту.
Как прикрепить файлы с компьютера к сообщению WhatsApp
С помощью WhatsApp можно отправлять фотографии, видео и файлы, хранящиеся на вашем компьютере. Ниже вы найдете инструкции по прикреплению файлов с компьютера к сообщению WhatsApp.
Прикрепить файлы с компьютера к сообщению WhatsApp
Поскольку почти вся работа по обработке данных, подготовке документов и редактированию фотографий выполняется на компьютерах, все наши важные файлы, фотографии и документы, вероятно, будут храниться на наших компьютерах.
Это приводит к тому, что многие пользователи ограничивают себя электронной почтой, когда дело доходит до совместного использования или отправки документов, фотографий и файлов другим людям.
Однако электронная почта — не единственный способ отправлять файлы, фотографии и документы, хранящиеся на компьютере, другим лицам. Вы также можете использовать WhatsApp для отправки практически любых файлов, фотографий или документов любому, кто использует WhatsApp.
Вложение и отправка файлов с компьютера с помощью WhatsApp
Убедитесь, что у вас есть активная учетная запись WhatsApp на вашем iPhone или телефоне Android, и выполните следующие действия, чтобы прикрепить файлы с компьютера к сообщению WhatsApp.
1. Откройте любой веб-браузер на своем компьютере и перейдите на web.whatsapp.com
2. На экране вашего компьютера вы увидите QR-код вместе с инструкциями по сканированию кода с помощью вашего смартфона.
3. Теперь откройте WhatsApp на своем телефоне Android> нажмите на значок меню с тремя точками> WhatsApp Web в раскрывающемся меню.
В случае iPhone нажмите «Настройки»> «WhatsApp Web» на скользящем экране.
4. На следующем экране вы увидите инструкции по сканированию QR-кода. Нажмите на ОК. Понятно. и отсканируйте QR-код на экране вашего компьютера с помощью задней камеры вашего iPhone или телефона Android.
5. Как только QR-код будет отсканирован вашим телефоном, вы сразу увидите все ваши сообщения WhatsApp, появляющиеся на экране вашего компьютера.
6. Откройте новое сообщение или существующую цепочку сообщений человека, которому вы хотите отправить файл.Напишите свое сообщение и нажмите значок булавки, расположенный в правом верхнем углу экрана.
7. В раскрывающемся списке параметров вложения щелкните значок «Документы», чтобы отправить PDF-файл, или любой тип файла документа, или значок «Фотографии» для отправки фотографий и видео.
8. Во всплывающем окне найдите файл, который вы хотите отправить, и дважды щелкните его.
9. После того, как файл будет прикреплен к сообщению WhatsApp, нажмите кнопку «Отправить», чтобы отправить файл своему контакту в WhatsApp.
Примечание: Вы можете прикрепить другие файлы к своему сообщению WhatsApp, щелкнув значок + ДОБАВИТЬ ФАЙЛ.
Выход из WhatsApp на ПК или Mac
После использования WhatsApp на ПК или Mac убедитесь, что вы вышли из WhatsApp на своем компьютере, щелкнув значок меню, а затем выбрав параметр «Выход» в раскрывающемся меню.
Связанные
Как добавить новые контакты в WhatsApp
Если вы новичок в использовании WhatsApp, его функции могут вас смутить.Приятно знать, что вы можете делать с популярным приложением для обмена сообщениями, и одна из основных функций — добавление новых контактов в ваш список контактов. Постоянное обновление списка контактов — одна из важнейших составляющих при общении с другими людьми.
Из этой статьи вы узнаете, как добавлять новые контакты в WhatsApp на всех доступных устройствах.
Как добавить новые контакты в WhatsApp с iPhone
Использовать WhatsApp на вашем iPhone очень просто, тем более что WhatsApp может получать доступ к контактам вашего телефона и добавлять людей в список.
Чтобы добавить новый контакт в WhatsApp, выполните следующие действия:
- Откройте WhatsApp.
- Перейти в раздел Чаты.
- Нажмите значок «Новое сообщение» в правом верхнем углу.
- Выберите Новый контакт.
- Добавьте контактную информацию, как при обычном телефонном контакте.
- Нажмите кнопку сохранения.
Если вы получили сообщение от кого-то не из ваших контактов, вы можете добавить его в свой список контактов прямо из сообщения.
Добавление контакта в WhatsApp также добавляет его в список контактов вашего iPhone, поэтому вам не нужно их копировать.
Как добавить новые контакты в WhatsApp с устройства Android
Добавить контакт на устройство Android так же просто:
- Откройте WhatsApp
- Коснитесь значка нового сообщения в правом нижнем углу.
- Выберите Новый контакт.
- Добавьте контактные данные.
- Вы можете сохранить контакт на свое устройство, SIM-карту или облачный сервис, если вы используете его для хранения контактов.
- Нажмите «Сохранить».
Если кто-то отправит вам карточку контакта в сообщении, вы можете напрямую сохранить контакт оттуда, нажав кнопку «Сохранить контакт».
Как добавить новые контакты в WhatsApp из веб-браузера ПК
WhatsApp представила веб-версию под названием WhatsApp Web, позволяющую перекрестную связь между доступными устройствами. Это позволит вам отправлять сообщения прямо с вашего ПК.
Если вы хотите синхронизировать WhatsApp с WhatsApp Web, перейдите на вкладку веб-браузера и откройте WhatsApp на своем мобильном устройстве.На телефоне нажмите на три точки в углу, а затем нажмите «WhatsApp Web». На странице вашего браузера будет отображаться QR-код, который нужно сканировать с помощью телефона. Это позволит WhatsApp Web получить доступ к вашим контактам WhatsApp.
Однако в веб-приложении нет простого способа добавления новых контактов.
Если вы хотите добавить контакт из WhatsApp Web, единственный способ сделать это — использовать стороннее программное обеспечение, такое как InTouchApp. Процесс после установки приложения относительно прост:
- Свяжите учетную запись InTouchApp со своей учетной записью WhatsApp.Для этого нужно добавить тот же адрес электронной почты и номера телефонов, что и в WhatsApp, который вы используете.
- В разделе «Настройки» нажмите «Выбрать контактные учетные записи для синхронизации».
- Приложение синхронизирует ваши контакты между WhatsApp Web и вашим мобильным устройством.
Приложение работает на устройствах Android и iPhone, поэтому с его помощью можно легко синхронизировать контакты между ПК и мобильным телефоном.
Кроме того, InTouchApp имеет расширение для браузера.
Получив новый контакт через WhatsApp Web, вы можете открыть расширение браузера и сохранить новый контакт прямо в браузере.Затем InTouchApp синхронизирует его с вашим мобильным устройством, когда вы в следующий раз откроете его на своем телефоне.
Как добавить новые контакты в группу WhatsApp
Если в WhatsApp у вас есть групповой чат с друзьями, важно знать, как добавлять новые контакты в группу и расширять ее. WhatsApp упрощает это за несколько шагов:
- Откройте группу WhatsApp.
- Выберите имя группы вверху.
- Нажмите «Добавить участников».
- Выберите контакт из списка контактов, чтобы добавить его в группу.
- Нажмите «Добавить».
- Вы также можете добавить новых людей в группу, отправив им ссылку. Воспользуйтесь опцией «Пригласить по ссылке», затем выберите метод, который хотите использовать.
Удаление контакта из группы немного отличается. Для этого выполните следующие действия:
- Откройте группу WhatsApp.
- Выберите имя группы.
- Прокрутите вниз до списка участников.
- Нажмите на человека, которого хотите удалить, затем нажмите «Удалить [контакт]» или «Удалить из группы».”
Добавление новых контактов в WhatsApp со старого телефона
Если вы недавно сменили телефон, легко добавить свои старые контакты в список WhatsApp. Поскольку WhatsApp может интегрироваться со списком контактов вашего телефона, самый простой способ — синхронизировать ваши телефоны по почте.
Поскольку для использования устройств Android требуется учетная запись Gmail, вы можете использовать параметр в своем списке контактов для синхронизации всех контактов с учетной записью Gmail. При смене телефона вы можете войти в свою учетную запись и мгновенно сохранить все свои контакты на новом устройстве.
WhatsApp будет использовать этот список в качестве основы для своего списка контактов, поэтому вам не придется беспокоиться о потере контактов.
С другой стороны, iPhone по умолчанию использует iCloud для сохранения всей вашей контактной информации. При смене iPhone просто выберите «Восстановить из резервной копии iCloud». Это заполнит ваш список контактов всеми вашими предыдущими контактами. Использование iCloud также означает, что все ваши гаджеты Apple могут делиться списком контактов.
Часто задаваемые вопросы
Мы включили этот раздел, чтобы ответить на некоторые из наиболее часто задаваемых вопросов о контактах WhatsApp.
Могу ли я удалить контакты в WhatsApp?
Вопреки распространенному мнению, вы можете удалить контакт в WhatsApp, не удаляя его со своего телефона. Но это довольно утомительный процесс. U003cbru003eu003cbru003eЕсли вы используете iPhone, выполните следующие действия, чтобы удалить контакт: u003cbru003e1. Нажмите на значок чата и нажмите на контакт, который хотите удалить. U003cbru003e2. Нажмите на имя человека вверху. U003cbru003e3. В правом верхнем углу нажмите «Изменить». U003cbru003e4. Прокрутите вниз и нажмите «Удалить».’U003cbru003eu003cbru003eЕсли вы используете устройство Android, выполните следующие действия: u003cbru003e1. Нажмите на значок чата и выберите контакт, который хотите удалить. U003cbru003e2. Нажмите на имя человека вверху. U003cbru003e3. Нажмите на три вертикальные точки в правом верхнем углу. U003cbru003e4. Нажмите «Просмотреть в адресной книге». U003cbru003e5. Нажмите «Еще» в нижнем левом углу. U003cbru003e6. Нажмите «Удалить» и подтвердите.
Как отредактировать контакт?
Если друг обновит свой номер телефона или вы хотите изменить имена контактов, вы можете это сделать.u003cbru003eu003cbru003e Все, что вам нужно сделать, это нажать на значок чата, как мы делали выше. Затем нажмите на имя контакта. Наконец, вы можете нажать «Изменить» (для пользователей iPhone) или три вертикальные точки и «Изменить» (для пользователей Android). Внесите необходимые изменения в контакт и сохраните изменения.
Что нового в WhatsApp
Теперь вы знаете, как добавлять новые контакты в WhatsApp. На вашем мобильном устройстве или в веб-браузере ПК WhatsApp — отличный способ поддерживать связь с друзьями. Это похоже на улучшенные текстовые сообщения и на самом деле более популярно, чем текстовые сообщения, во многих странах, кроме США.Вы также можете быть уверены, что смена телефона не повлияет на ваши контакты, так как вы можете сделать резервную копию в Интернете и мгновенно сохранить все свои номера на новом телефоне.
Используете ли вы WhatsApp на своем телефоне или в веб-браузере? Не забудьте оставить комментарий ниже.
Начало работы в Windows и macOS — справочный центр Zoom
Обзор
Zoom объединяет облачную видеоконференцсвязь, простые онлайн-встречи и групповой обмен сообщениями на одной простой в использовании платформе.Наше решение предлагает лучшее видео, аудио и беспроводное совместное использование экрана на нескольких платформах. Прочтите эту статью, чтобы узнать об основных функциях клиента Zoom в Windows и Mac.
Предварительные требования
Эта статья охватывает:
Войдите и присоединитесь к
После запуска Zoom щелкните Присоединиться к собранию , чтобы присоединиться к собранию без входа в систему. Если вы хотите войти в систему, чтобы начать или запланировать собственное собрание, щелкните Войти .
Для входа используйте свою учетную запись Zoom, Google или Facebook.Вы также можете войти в систему с помощью SSO. Если у вас нет учетной записи, нажмите Зарегистрироваться бесплатно . Если у вас есть учетная запись Zoom, но вы не можете вспомнить свой пароль, нажмите Забыл .
Дом
После входа в систему вы увидите вкладку Home , где вы можете выбрать следующие параметры:
- Новое собрание : начать мгновенное собрание. Щелкните стрелку вниз, чтобы включить видео, или используйте свой личный идентификатор встречи (PMI) для мгновенных встреч.
- Присоединиться к : присоединиться к текущему собранию.
- Расписание : Назначьте встречу в будущем.
- Поделиться экраном : Поделитесь своим экраном в Zoom Room, введя ключ общего доступа или идентификатор встречи.
- Дата и время с фоновым изображением. Чтобы изменить фоновое изображение, наведите указатель мыши на изображение и щелкните значок камеры.
- Предстоящая встреча: отображает следующую встречу на текущий день. Добавьте стороннюю службу календаря, если вы хотите синхронизировать предстоящие встречи.
- Щелкните изображение своего профиля для доступа к этим параметрам:
- Добавьте личное примечание .
- Настройки : Доступ к настройкам, которые можно изменить в клиенте.
- Измените свой статус на Доступен , Нет на месте или Не беспокоить .
- Мой профиль : откройте веб-портал Zoom, чтобы изменить свой профиль.
- Попробовать основные функции : открывает веб-страницу с описанием некоторых из наиболее часто используемых функций.
- Справка
- О Zoom : Предоставляет информацию об установленном вами клиенте Zoom, а также другую важную информацию о компании.
- Справочный центр : открывает сайт поддержки Zoom
- Сообщить о проблеме … Отправить отчет о проблеме с увеличением
- Проверить обновления : Проверить, актуален ли Zoom.
- Переключиться в портретный вид : переключить окно увеличения на портретный вид, если вы предпочитаете более узкое окно.
- Сменить учетную запись: Используется для быстрого переключения между несколькими учетными записями
- Выйти
- Обновите до Pro (если у вас бесплатная учетная запись)
Чат
Выберите вкладку Чат , чтобы просмотреть личные беседы с вашими контактами или групповые беседы в каналах чата.
Вы можете получить доступ к этим функциям на левой боковой панели:
- Перейти к окну поиска : поиск контакта или канала.
- <> : Позволяет переходить между недавно использованными окнами чата.
- Помеченные сообщения : просмотр помеченных вами сообщений.
- Запросы контактов : просмотр последних запросов на контакты, полученных от других пользователей Zoom.
- Все файлы : просмотр файлов, которыми вы поделились в чатах, всех файлов, к которым у вас есть доступ в чате, и любых сохраненных интерактивных досок с собраний.
- Щелкните свое имя, чтобы использовать личное пространство чата.
- Значок добавления (рядом с Последние ): начать новый чат с одним из ваших контактов, создать канал для групповых чатов или присоединиться к существующему каналу.
- Меньше Последние:
- Выберите контакт, чтобы просмотреть историю чата и продолжить с ним чат. Перед именем контактов отображается значок статуса.
- Выберите канал (обозначенный значком группы перед именем), чтобы просмотреть историю чата канала и отправить сообщения участникам канала.
После выбора контакта или канала на левой панели вы можете использовать эти функции в окне чата:
Телефон
Выберите вкладку Телефон , чтобы совершать телефонные звонки, просматривать историю звонков и воспроизводить сообщения голосовой почты с помощью Zoom Phone.
Примечание : Требуется лицензия Zoom Phone.
Подробнее об использовании функций Zoom Phone.
Встречи
Выберите вкладку Встречи и щелкните Предстоящие для просмотра, запуска, редактирования и удаления запланированных встреч.
Вы можете выбрать следующие параметры после выбора запланированного собрания на левой панели:
- Добавить значок: запланировать новую встречу.
- Значок обновления: обновите список собраний, если вы не видите запланированное собрание.
- Начало : начало запланированного собрания, которое вы выбрали для предстоящих собраний.
- Копировать приглашение : Скопируйте текст приглашения на запланированное собрание, что позволяет вручную вставить его в электронное письмо, программу обмена мгновенными сообщениями и т. Д. Щелкните Показать приглашение на собрание , если вы хотите просмотреть копируемое приглашение.
- Изменить : изменить параметры встречи для запланированной встречи.
- Удалить : навсегда удалить запланированное собрание.
- Присоединиться из комнаты : начните собрание, и локальная комната Zoom также подключится к собранию.
Контакты
Выберите вкладку Контакты для просмотра и управления контактами.
- Контакты Вкладка : просмотр каталога всех ваших контактов, включая помеченные, внешние контакты и контакты с автоответчиком. Если в вашей организации есть Zoom Rooms, вы также увидите список Zoom Rooms.
- Каналы Вкладка : просмотр каталога ваших каналов (используется для группового обмена сообщениями).Помеченные каналы отображаются вверху списка.
- Значок добавления: отображение параметров для контактов и каналов. Вы можете добавить контакт, создать группу контактов, создать канал, присоединиться к каналу или добавить приложение из нашего Marketplace.
Элементы управления на совещании
После того, как вы начали или присоединились к совещанию, вы можете получить доступ к элементам управления совещанием, расположенным в нижней части окна совещания (наведите указатель мыши на окно масштабирования, чтобы отобразить элементы управления совещанием).
Подробнее об управлении совещанием для организаторов, соведущих и посетителей.Вы также можете присоединиться к тестовой встрече, чтобы ознакомиться с элементами управления собранием, прежде чем присоединиться к запланированному собранию.
Дополнительные ресурсы
.

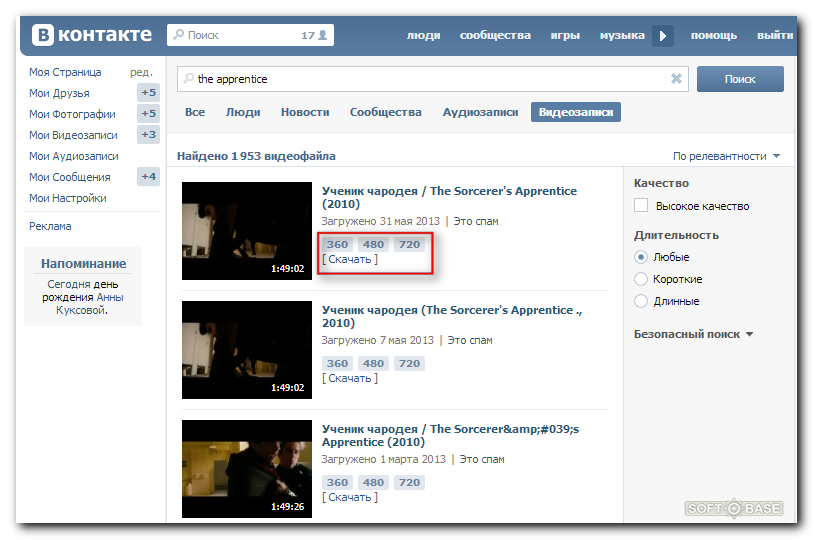
Добавить комментарий