Как настроить микрофон в Скайпе, если меня не слышат: инструкция
Инструкции, как настроить микрофон в Скайпе, сейчас требуются редко. Если установка проходит в штатном режиме, то обычно никаких дополнительных действий, чтобы включить или настроить микрофон, не требуется. Программа сама себя “приводит” в рабочее состояние и пользователю остается только залогиниться с уже имеющимся профилем или создать новый. Но в отдельных случаях все же приходится включать и настраивать микрофон вручную.
Включение и настройка микрофона
По умолчанию функция “Микрофон” в Скайпе всегда включена. В случае с ноутбуком используется штатный микрофон, на стационарных ПК программа работает с тем оборудованием, которое вы подключите извне. И как правило, если звука нет, то значит произошел какой-то сбой на самом устройстве и требуется ручная настройка.
Как включить микрофон на ноутбуке, чтобы он работал в Скайпе:
- Открываем меню “Пуск”, затем Параметры → Система → Звук.

- Примерно в центре окна есть активная ссылка “Управление звуковыми устройствами”. Жмем на нее.

- В разделе “Устройства ввода” выбираем “Микрофон”, а затем “Включить”

Готово. Теперь все должно заработать.
Настройки
Как настроить микрофон в Скайпе если меня не слышат:
- Запускаем приложение на компьютере.
- Жмем на кнопку “Еще” (справа от имени профиля, на панели со списком контактов.
- В выпадающем меню выбираем “Настройки”

- Затем переходим на вкладку “Звук и видео”.
- В разделе “Микрофон” снимаем флажок с “Настроить автоматически”. После этого появится шкала с градацией от 0 до 10. По умолчанию значение стоит на “5”. Просто сдвиньте ползунок вправо, на “6” или далее. Чем сильнее сдвигаете вправо, тем громче вы будете звучать у собеседника.

А вот инструкции, как в Скайпе сделать микрофон на кнопку, мы дать не сможем. Современная версия этого мессенджера не позволяет изменять сочетания “Горячих” клавиш для управления. Доступен только просмотр. В нужный раздел можно попасть двумя способами:
- Зажать Ctrl+/.
- Пройти по пути Еще → Настройки → Общие → Сочетания клавиш.
Тестовый звонок
Чтобы в Скайпе проверить микрофон (уровень громкости или работает ли он вообще), вы можете воспользоваться функцией “Тестовый звонок”. Делается это следующим образом:
- Заходим в раздел “Настройки” через кнопку “Еще”, как в инструкции выше.
- Открываем вкладку “Звук и видео”.
- В самом низу окна есть кнопка “Сделать бесплатный пробный звонок”. Жмем на нее.

- Слышим автоинформатор — “Вас приветствует … “. После сигнала начинаем говорить — что угодно, а система будет записывать голос.
- Прослушиваем запись.
Если что-то не устроит (слишком громко или тихо), то возвращаемся к инструкции “Как настроить микрофон в Скайпе”, выполняем необходимые корректировки, а затем, для проверки, снова делаем тестовый звонок.
Почему не работает микрофон
Выше мы писали, как можно включить микрофон на Скайпе на ноутбуке вручную. Но иногда этого бывает недостаточно. Так, в некоторых случаях сбивается выбор устройства ввода звука.
Как в Скайпе включить нужный микрофон:
- На ПК проходим стандартный путь Пуск → Параметры → Система.

- В разделе Звук спускаемся к разделу “Ввод”.
- В поле “Выберите устройство ввода” отображается тот микрофон, что сейчас используется системой по умолчанию. Кликните на это поле, а затем выберите правильное устройство*

Далее можно вернуться к настройкам мессенджера и сделать тестовый звонок.
*Обозначается оно обычно по марке производителя + модель. Если у Вас ноутбук, то название оборудования можно найти в сопроводительной документации (если она не сохранилась — гуглим по модели ПК.
Обратите внимание: на клавиатуре есть кнопка (чаще F4), нажатие на которую выключает микрофон компьютера полностью. И если она не подсвечивается, когда находится в активном состоянии, то про нее можно не вспомнить и тогда настройка микрофона Скайп ни к чему не приведет.
ПРОПАЛ ЗВУК В SKYPE, МЕНЯ НЕ СЛЫШАТ: РЕШАЕМ ПРОБЛЕМУ
Уверен, что многие из Вас пользуются мессенджером Skype для общения с друзьями, близкими или партнерами по бизнесу, которые находятся на расстоянии от Вас. Ко мне часто обращаются читатели с проблемой: «пропал звук в Скайпе меня не слышат». Сталкивались с таким? Думаю, если оказались на этой странице, значит тоже оказались в неприятной ситуации. Сейчас будем разбирать основные причины неполадки и способы устранения.
Доходит ли голос до Skype?
Вполне вероятно, что проблема исходит не с Вашей стороны, а от собеседника. Чтобы проверить данное предположение:
- Запустите Скайп;
- Кликните по пункту «Инструменты» (в верхнем меню) и выберите из выпадающего списка «Настройки»:

- Когда появится окно опций, слева выберите раздел «Настройки звука»;
- Справа отобразится перечень устройств:

- Попробуйте выбрать из списка напротив надписи «Микрофон» любой другой вариант (если он есть). Установите бегунок громкости на максимум или отметьте галочкой «Разрешить авто настройку»;
- Теперь постучите по микрофону, подуйте в него, что-то скажите. В это время на шкале громкости должен перемещаться индикатор уровня (от зеленого до красного). Если это происходит, значит всё у Вас хорошо.
В таком случае, отправьте сообщение со ссылкой на данную статью Вашему собеседнику. Пусть ищет решение проблемы у себя.
Правильность подключения
Даже опытные специалисты иногда путают разъемы для подключения аудио устройств. Особенно, если всё делается в полумраке (под столом) или наощупь. Обычно, выход для колонок имеет зеленый цвет, а микрофонный вход – розовый. Также, имеются характерные обозначения. Которые, увы, не всегда заметны.
Такие же цвета нанесены на штекерах. Перепутать очень сложно:

Обязательно проверьте этот вариант. Возможно, Вы или кто-то другой случайно выдернул кабель, а потом неправильно его подсоединил. Не стоит забывать о том, что такие разъемы могут быть не только на передней панели (системного блока), но и сзади. Если фронтальные входы не работают, подключите микрофон к задним.
Как только выполните все рекомендации этого раздела, рекомендую перейти к началу статьи, и еще раз протестировать передачу голоса в настройках Skype.
Параметры Windows
Если гарнитура рабочая, и в мессенджере все правильно настроено, значит самое время покопаться в системных опциях звука.
- В «Панели управления» в режиме просмотра «Категории» (открываем через меню «Пуск») нужно перейти к разделу «Звук и оборудование». Там выбрать «Управление звуковыми устр.»;
- Когда откроется окно. Переходим на вкладку «Запись» и видим перечень (или один) микрофонов.
- Если пусто, пробуйте кликнуть правой кнопкой мыши, чтобы открыть контекстное меню. В нём выбираете пункт «показать отключенные» устройства.

- Появился Ваш микрофон? Только он окрашен серым (неактивен)? Значит щелкаете правой кнопкой и в меню жмете «Включить». Теперь аудио устройство активно.
- Открываем «Свойства» и на вкладке «Уровни» перетягиваем верхний бегунок (регулятор) в крайнее правое положение (до 100).
- Сохраняем настройки с помощью нажатия на «ОК».
Теперь зайдите в Skype для проверки. Ну что, теперь Вас слышат? Если нет, то есть еще несколько вариантов устранения проблемы.
Обновляем Скайп
Такое редко случается, то не стоит исключать подобные моменты. Дело в том, что устаревшая версия мессенджера на Вашем компьютере или ПК собеседника может быть несовместима с более новой редакцией. Попробуйте скачать с официального сайта самую актуальную версию приложения и посоветуйте это своим друзьям по переписке.
Источник: it-tehnik.ru
В скайпе меня не слышит собеседник: что делать
Программа Skype известна во всем мире ей пользуется огромное количество пользователей.


Данное программное обеспечение предоставляет широкие возможности для общения между пользователями персональных компьютеров и других электронных устройств, при достаточно доступной стоимости услуг. Разработчики программного обеспечения постоянно усовершенствуют свое детище, и предлагают с каждой новой версией пользователям больше возможностей. Постоянное усовершенствование программы и удаление обнаруженных ошибок в программном коде, дает надежду и уверенность любому пользователю, что программа Skype будет работать безукоризненно.


Тем не менее, достаточно часто бывает, когда даже после успешной произведенной инсталляции программы и регистрации в сервисе происходят неприятности, выражающиеся в том, что собеседник не слышит вас в Скайпе.
Поэтому ниже мы рассмотрим причины возникновения подобных неисправностей и решения этой проблемы.
Поиск причины неисправности
Для того чтобы точно знать почему собеседник не слышит вас в Скайпе, самое главное найти причину этого. Поэтому изначально вам нужно узнать, неисправность вызвана по вашей вине или за счет имеющихся аппаратных средств. Поэтому в первую очередь нужно выявить неисправность аппаратных средств, а именно работоспособность вашего микрофона.


Для этого есть специальная возможность проверки, реализованная в самой программе Skype. Таким образом, вам необходимо зайти в список контактов в программе и найти контакт с названием «Echo/Sound Test». Сделайте вызов по этому контакту, благодаря чему вы сможете услышать голос робота и затем сказать слова в микрофон. После этого у вас есть возможность услышать свою запись голоса через наушники.
Бывают случаи, когда пользователи Skype сами удаляют рассматриваемый контакт, имеющий название «Echo/Sound Test». Также его может у вас не быть, по причине другой версии программы. В этом случае вам необходимо использовать другой способ проверки работоспособности вашего микрофона.
Выявление неисправности средствами Skype
Чтобы выявить неисправность средствами программы, вам нужно зайти в ее меню в раздел «Инструменты». В этом разделе найдите подпункт меню с названием «Настройки звука» и затем перейдите к подпункту меню с названием «Микрофон». Ниже меню расположен ползунок в виде диаграммы, отображающий колебания звуковой волны, источником которой является микрофон. Теперь вы можете сказать в микрофон любые слова, и, если вы увидите на диаграмме изменение в виде сигнального отображения зеленым цветом. Если вы зафиксировали и увидели изменение диаграммы, значит с вашим микрофоном все в порядке. Однако если этого не произошло, вам нужно дальше определять причину возникновения неисправности.


Поиск неисправности средствами ОC
Вполне возможно, что проблема неисправности кроется в настройках операционной системы Windows. Для этого зайдите в панель управления и выберите в ней иконку с названием «Звуки и аудиостройства». Проверьте здесь работоспособность вашего микрофона.
Если микрофон не обнаружен и не работает звук в Скайпе, а также вы не убедились в исправности микрофона, то скорей всего вы неправильно его подключили к гнезду персонального компьютера или ноутбука. Очень часто бывают такие случаи, когда пользователи компьютеров и ноутбуков путают гнезда выхода на материнской плате для гнезд аудиокарты и входа микрофона. Эти гнtзда легко перепутать, так как они имеют один стандарт в размерах, но при этом имеют разный цвет.


Гнездо для наушников имеет розовый цвет. В зависимости от конфигурации компьютеров и корпуса, вверху возле гнезд для микрофона, может быть надпись Мic.


В некоторых конфигурациях компьютеров разъемы для аудиокарт и микрофона расположены на лицевой панели корпуса компьютера, поэтому если ваш микрофон подключен к этому разъему, попробуйте его подключить к тыльной стороне в соответствующее гнездо.
Поиск неисправности на основе конструкции микрофона
Производители микрофонов бывают разные, и их схемотехника отличается между собой. В некоторых конструкциях микрофона присутствует кнопка включения и выключения звука. Поэтому вам нужно убедиться, что микрофон включен и кнопка находится в положении «ON». Если даже при включенной кнопке микрофоне вы не увидите уведомление изменения звуковой волны на графике отображения, который виден посредством панели управления в разделе «Звуки и аудиостройства», значит ваш микрофон не рабочий. Для его ремонта вам понадобиться мультиметр и навыки работы с паяльником. Возможно, вам будет проще купить новый микрофон. После вышеперечисленных действий, даже при видео звонке с помощью Skype собеседник должен вас уже слышать.


Неисправности, связанные с версией Скайп
Если в Скайпе с микрофоном все в порядке и все вышеизложенные действия не помогли вам решить проблему со слышимостью собеседника, тогда возможно вам нужно обновить версию Skype. Такие случаи бывают изредка, но они есть, и иногда возникают у пользователей компьютеров, даже при видеозвонке.


Вполне возможно, что ваш собеседник или вы, используете старую версию программы Skype, поэтому вам или собеседнику нужно скачать обновленный пакет.
Другие неисправности
Зачастую бывает, что не работает звук в Скайпе по причине засоренности всей операционной системы в целом. Безусловно, для микрофона не требуется установка специальных драйверов. Однако, такого не скажешь об аудиокартах, установленных у пользователей на компьютере или ноутбуках. Поэтому вам, помимо оптимизации вашей операционной системы с помощью специальных программ, необходимо обновить драйвера аудиокарты, в том числе и библиотеки DirectX.
Заключение
В заключение следует отметить, что большая часть проблем, возникающих при использовании программы Skype, происходит по вине самих пользователей, а не разработчиков программного обеспечения, так как они неправильно настраивают свое оборудование.
Видео по теме
Как настроить звук в Скайпе — включение и выключение звука в Skype
Все больше пользователей использует гарнитуру для общения в популярных мессенджерах. Преимущества очевидны – отсутствует нагрузка на глаза, руки остаются свободными, а качества коммуникации с собеседником только растет. Сегодня мы поговорим о том, как настроить звук в Скайпе, рассмотрим характерные особенности процедуры, преимущества рассматриваемого приложения.
Настраиваем звуковое сопровождение в Skype
Для качественного общения важно не только четко и громко разговаривать, но и слышать собеседника. Поэтому проверке звука в Скайпе нужно уделить особое внимание, чем мы сейчас и займемся.
Пошаговая инструкция по проверку звука в Skype:
- Открываем мессенджер, переходим в пользовательские параметры.
- Кликаем на пункт «Настройки звука», в правой части окна корректируем громкость записи и воспроизведения голосов.
- Перемещаем ползунок на величину, отвечающую вашим потребностям.
- С помощью функции «Контрольного звонка» тестируем технические характеристики микрофона и динамиков.

Для повышения громкости Skype достаточно переместить соответствующий ползунок вправо.
Включаем звук
Если вы не слышите собеседника или он вас, проблема заключается в некорректной настройке системных параметров. прежде всего убедитесь в физическом подключении устройств, затем переходим к программным возможностям.
Вашему вниманию несколько советов, которые помогут включить звук в Скайпе:
- Открываем трей, кликаем ПКМ на значок динамика, выбираем устройства записи и вывода.

- В небольшом окне видим подключенные устройства, в соответствующем поле видим их текущий статус. При необходимости перемещаем ползунок, отвечающий за включение.
- Запускаем мессенджер, переходим в настройки звукового сопровождения.
- Убедитесь, что система, в качестве основной периферии, использует нужные объекты. В противном случае исправьте оплошность.

- Тестовый звонок боту или товарищу поможет определить успешность проведенных операций.
Для отключения звука в Скайпе достаточно выбрать неактуальный микрофон и динамики, что нивелирует шансы услышать собеседника, пообщаться с ним.
Более продвинутый вариант управления параметрами вкл/выкл заключается в установке комбинации горячих клавиш, сочетание которых активирует одни из сценариев. Процедура регистрации проводится силами пользовательских настроек рассматриваемого мессенджера.
Вашему вниманию пошаговая инструкция:
- выбираем раздел «Дополнительные» во вкладке «Инструменты»;
- останавливаемся на категории «Горячие клавиши»;
- активируем вышеназванную функцию, появляется окошко, где мы демонстрируем уникальное сочетание кнопок;
- сохраняем внесенные изменения.

Вместо заключения
Skype – приложение для общения посредством текстовых и голосовых сообщений. В последнее время популярность набирают гарнитуры, настройка которых требует сноровки от среднестатистического пользователя.
К счастью, стандартные средства программы позволяют добиться желаемого.
Читайте так же:
Как настроить микрофон в скайпе если меня не слышат в Windows 10: пошаговая инструкция
Во время установки Skype многие пользователи пропускают этап настройки оборудования и пытаются побыстрее ее закончить. Это главная причина, по которой ваш собеседник слушает тишину во время звонка: необходимые параметры не настроены. Поэтому рассмотрим, как настроить микрофон в скайпе если вас не слышат.

Проверка микрофона
Для начала проверьте, подключено ли записывающее устройство к компьютеру. В ноутбуках микрофон встроен в корпус, а вот на стационарных ПК он подключается к внешнему разъему (отдельным устройством или вместе с веб камерой).
Теперь проверьте, не отключен ли у вас микрофон в самом Skype. Позвоните в Sound Test Service и посмотрите на соответствующую кнопку. Если значок перечеркнут линией — нажмите на него.
Далее проверьте работоспособность девайса. Для этого подключите микрофон к другому устройству и попробуйте использовать его по назначению. Если все в порядке, значит, проблема кроется в настройках Skype или Windows.
Настройка Skype
В большинстве случаев микрофон не работает именно по причине неверных настроек в Skype. Для их изменения требуется выполнить следующее:
- Откройте Skype и выберите «Инструменты» – «Настройки».

- Перейдите в категорию «Настройка звука».
- Откройте выпадающий список со всеми подключенными записывающими устройствами и выберите необходимое.

- Если вы не знаете название микрофона, то пробуйте выбрать каждое устройство по очереди, что-то говоря при этом или создавая шум. Когда выберется нужный девайс зеленый индикатор покажет активность звукозаписывающего устройства, что сигнализирует о работе микрофона.
- Сохраните настройки.
Если ни одно устройство не реагирует на голос или шум – переходите к следующему пункту.
Настройка в Windows
Теперь разберемся со звуковыми настройками в Windows. Возможно, проблема кроется в них. Для этого:
- Откройте «Панель управления» – «Оборудование и звук».
- Отыщите поле «Звук» и перейдите в подпункт «Управление звуковыми устройствами».
- В появившемся окне перейдите во вкладку «Запись». Здесь отображаются все подключенные к ПК микрофоны.

- Нажмите ПКМ по устройству, с помощью которого желаете общаться по Skype и выберите «Включить».
- Для закрепления результата и недопущения подобных сбоев в будущем снова нажмите ПКМ по микрофону и активируйте пункт «Использовать по умолчанию».
Если же звук появился, но слышно вас плохо – выполните следующие рекомендации:
- Повторите пункты 1-3 из предыдущей инструкции.
- Нажмите ПКМ на активном устройстве и выберите «Свойства».
- Перейдите во вкладку «Уровни» и выставьте значение «Микрофон» на 100. При необходимости активируйте усиление микрофона.

На этом все рекомендации подошли к концу. Теперь известно, как настроить микрофон в скайпе если собеседник не слышит. Если ни один из методов вам не помог – обновите драйвер звуковой карты и повторите все вышеописанные инструкции в хронологической последовательности. Удачи!
Почему в скайпе меня не слышит собеседник, что делать


Скайп – сервис исключительно полезный. Он позволяет легко и непринуждённо общаться людям, находящихся за много тысяч километров один от другого, пересылать файлы, организовывать видеоконференции и чаты. Но иногда программа работает совсем не так, как ей положено. К примеру, вы с увлечением рассказываете собеседнику что-то очень важное, а потом, спустя минут 20, понимаете, что он ничего не слышит. Внезапная «глухота» скайпа – одна из самых частых жалоб пользователей, доставляющая им немало неудобств. Но связываться с технической поддержкой или обзванивать разбирающихся в теме друзей совсем необязательно: с проблемой можно попробовать справиться самостоятельно. Поверьте, это гораздо проще, чем кажется. Итак, почему же мы иногда вынуждены общаться с умным человеком, то есть сами с собой?


Скайп — современный способ связи с людьми, находящимися даже за много тысяч километров от вас
Системный сбой
Он не имеет логического объяснения, никак не связан с действиями пользователя и зачастую исчезает после перезагрузки. Поиск причин ошибки – занятие не из приятных, потому не стоит заниматься исправлением ошибок программистов.
- Что делать? Перегрузить компьютер.
Неправильный разъем
Любимейшая ошибка многих пользователей, которые уверены в том, что Windows сама разберётся, где микрофон, а где динамики. Такое возможно на некоторых материнских платах, но чаще всего пренебрежение правилом «динамики – зелёный штекер, микрофон – розовый» будет стоить вам внезапно оглохшим скайпом.


Правильное подключение штекеров
- Что делать? Убедитесь, что всё подключено правильно.
Хлипкий разъём или недостаточно плотный его контакт со звуковой картой ПК
Покрытое пылью скопище проводов на задней стенке системного блока – картина до боли знакомая. О нём, если всё работает как следует, редко когда вспоминают, ограничиваясь эпизодической обработкой пылесосом. Следовательно, всегда есть риск того, что стремление к чистоте будет стоит вам задетого контакта. И если «повезло» микрофону, то собеседник слышать вас не будет.
- Что делать? Проверить контакты от микрофона, гарнитуры или веб-камеры.
Неправильно выставленное устройство записи в системной микшере
Вероятность того, что Windows без ведома пользователя поменяет звуковые настройки, достаточно мала, но иногда такое случается. Подобной «самостоятельностью» часто отличаются пиратские сборки ОС, грубо взломанные игры или вирусы.
- Что делать? Зайдите в апплет панели управления «Звук» и на вкладке «Запись» проверьте, какой микрофон назначен устройством по умолчанию. Также убедитесь, что выставлен максимальный уровень усиления. Для этого нажмите кнопку «Свойства», выберите вкладку «Уровни» и подвиньте ползунок «Микрофон» до упора вправо.
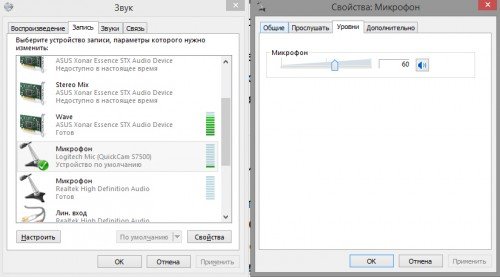
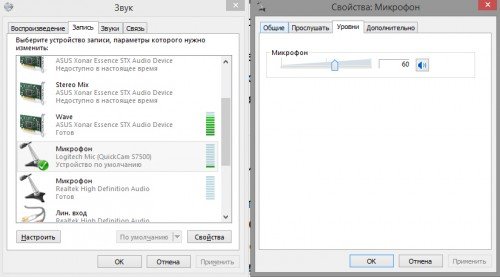
Выставление максимального уровня усиления. Проверка настроек микрофона.
Ошибка со звуком у вашего собеседника
Прежде чем двигаться дальше, убедитесь в том, что проблема именно у вас. Ведь не исключено, что ваш собеседник банально не подключил питание к колонкам или забыл вставить штекер от наушников в соответствующий разъём.
- Что делать? Позвоните кому-нибудь другому. Если будете услышаны, то ссылку на этот материал стоит послать «виновнику торжества»: ему она точно потребуется.
Перехват звука тяжёлым приложением
Иногда программы могут требовать монопольный доступ к звуковой подсистеме ПК. И если вероятность того, что пользователь запустит профессиональную систему обработки звука наподобие Steinberg Cubase 7 достаточно мала, то встретить в обычном домашнем ПК утилиту аудио-конвертор, «прожорливую» игру или тот же Foobar реально. В результате ресурсы ОС оказываются занятыми.
- Что делать? Попробуйте выгрузить все сомнительные приложения, а ещё лучше – перегрузите компьютер и запустите скайп заново.
Некорректные настройки самого Скайпа
Если вы согласились на автоматическое обновление скайпа, то полностью исключить вероятность слёта настроек после очередного апдейта нельзя. Также покопаться в настройках звука могут сбойные системные заплатки или особо изощрённые вирусы.
- Что делать? Последовательно выберите меню «Инструменты», пункт «Настройки…», раздел «Настройки звука…». Убедитесь, что в строке «Микрофон» значится именно то устройство, которое вы используете. Также стоит заглянуть в «Дополнительные настройки» (соответствующая кнопка находится чуть ниже центра окна) и переместить нужный микрофон на самый верх списка.


Проверка настроек звука
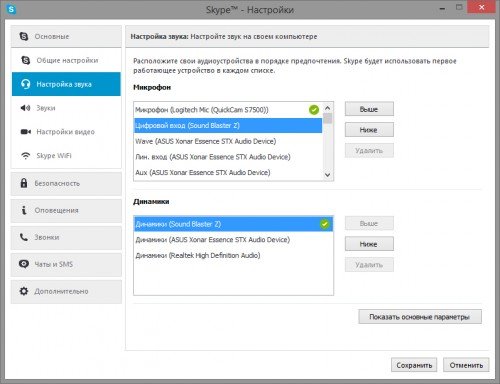
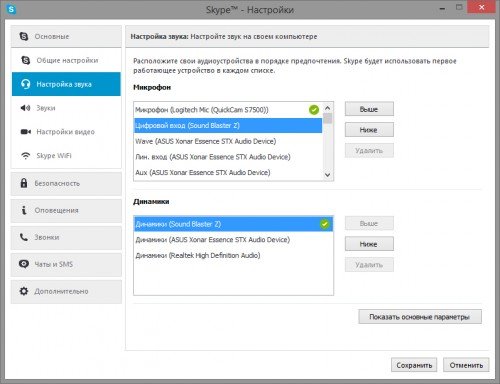
Выбираем нужный микрофон и перемещаем на самый верх списка
Cбой драйверов
Теоретически микрофон не требует наличия управляющей программы, чего не скажешь о звуковой карте. Комплектные драйвера помогут Windows распознать стандартный бортовой Realtek, но спасуют при установке чего-то более серьёзного. Также проблему может вызвать сбой одной из библиотек DirectX.
- Что делать? Обновите драйвера для звуковой карты и файлы DirectX.
Серьёзная проблема с Windows
Если реестр забит всевозможным мусором, а сама ОС не переустанавливалась несколько лет, то отсутствие звука в скайпе может быть обусловлено критической системной ошибкой.
- Что делать? Можно, конечно, переустановить Windows, но от подобных радикальных шагов лучше воздержаться. А вот загрузиться с одного из многочисленных Live-CD можно. И если в виртуальной ОС скайп заработает, готовьтесь к худшему.
Физическая поломка микрофона
Подобная неприятность иногда случается даже с продукцией солидных компаний, особенно после скачков напряжения или во время грозы. А вот качество дешёвых компьютерных гарнитур «Made in China» (а именно они часто используются для общения по скайпу) изначально достаточно посредственное. То же самое относится к отдельным настольным микрофонам и веб-камерам класса «всё в одном».
- Что делать? Попробуйте подключить заведомо работающее устройство. Если проблема исчезнет, придётся отправляться в компьютерный магазин или сервисный центр. Также стоит подключить проблемный микрофон к другому компьютеру или ноутбуку.
Оцените статью: Поделитесь с друзьями!
Как настроить микрофон в Скайпе если меня не слышат
Skype — это крайне удобная программа для обмена текстовыми сообщениями, видеозвонками и аудиозвонками, а также для обмена различными файлами. Миллионы людей по всему миру используют данную программу. Конечно же, основное предназначение этой программы — это обмен аудио и видеозвонками. Но и в такой популярной программе бывают ошибки. Например, очень часто можно встретить следующий вопрос: «как настроить микрофон в Skype, если вас не слышно?». Давайте разберемся в этом.
Для начала стоит проверить работоспособность вашего микрофона. Для этого зайдите, как обычно, в Skype и перейдите в меню «Инструменты«, затем «Настройки» и нажмите на пункт «Настройки звука«. Откроется окно, в котором вы увидите индикатор громкости микрофона. Все что вам нужно сделать так это сказать пару слов в ваш микрофон. Если индикатор загорелся, то с микрофоном все в порядке.
Если же микрофон на предыдущем этапе не реагирует на ваш голос, то проверьте стоит ли галочка в том же меню напротив пункта «Разрешить автоматическую настройку микрофона«. Если ее нет, то обязательно поставьте ее и еще раз проверьте микрофон. Все должно заработать.
Идем дальше. Если ничего не изменилось на этом этапе, то выйдите из настроек Skype, ничего при этом не сохраняя. Теперь стоит проверить физическое подключение микрофона. Возможно, ваш микрофон просто не подключен к компьютеру.
Теперь стоит перейти к настройкам ОС Windows. Разберем на примере компьютера с установленной Windows 7. Перейдите в панель управления компьютера, а затем откройте меню «Оборудование и звук«. Что здесь нужно найти? Конечно же, ваш микрофон. В первую очередь необходимо проверить включен ли он или нет. Делается это крайне просто: если устройство окрашено в серый цвет, то оно отключено. Соответственно, вам нужно его включить.
Теперь проверьте еще один пункт. Нажмите на ваш микрофон правой кнопкой мыши и перейдите в пункт «Свойства«. В открывшемся окне перейдите во вкладку «Уровни«. Здесь должна быть кнопка со значком микрофона. Она должна быть активна. Если она не активна, то нажмите на нее.
Если все написанное выше вам не помогло, то попробуйте установить другую версию Skype. В противном случае проблема может крыться в самом компьютере или микрофоне, а узнать об этом вы сможете только в качественном сервисном центре.
Как устранить проблемы со звуком в Skype
- Education
- Основы Интернета
- Как устранить проблемы со звуком в Skype
Автор: Лорен Абдулезер, Сьюзан Абдулезер, Ховард Даммонд, Никлас Зеннстром
Настроить звук в Skype очень просто. Вы можете начать аудиовызов, просто дважды щелкнув контакты, и вы можете устранить неполадки с микрофонами и наушниками. Настройка звука и устранение неполадок, как и всего остального в Skype, выполняется быстро и легко.
Начало аудиовызова Skype
Когда вы связываетесь с другим скайпером, вы можете выбрать, будет ли это текстовое или аудиосвязь.
Чтобы позвонить, выделите имя контакта и щелкните зеленый значок вызова в верхней части окна вызова справа от списка контактов.
Чтобы сделать это еще проще, вы можете выбрать «Инструменты» → «Параметры», чтобы открыть меню «Параметры Skype».
Вы можете увидеть группы опций, перечисленные на панели в левой части экрана.
Щелкните верхнюю, «Общие», чтобы открыть меню «Общие».
Установите флажок «Когда я дважды щелкаю по контакту», запускать вызов.
Каждый раз, когда вы дважды щелкаете имя человека в списке контактов, Skype набирает номер этого человека. Это дает вам быстрый способ начать звуковой разговор.
Устранение проблем со звуком в Skype
Ниже приведены некоторые методы повышения качества звука с помощью Skype:
Используйте гарнитуры и микрофоны для устранения эха голоса.Петли обратной связи возникают, когда встроенный микрофон компьютера улавливает голос, исходящий из динамика компьютера. Вызывающий слышит свой голос, который проецируется обратно в микрофон компьютера.
Убедитесь, что гнезда для наушников и микрофона подключены к правильным гнездам аудиовхода и аудиовыхода на вашем компьютере. Попробуйте поменять порядок.
Установите драйверы устройств перед подключением USB-устройства: после установки драйверов устройств сначала подключите USB-гарнитуру, прежде чем запускать Skype.В противном случае аудиовход и выход могут не проходить через наушники должным образом.
На Apple Macintosh используйте USB-гарнитуру / микрофон: компьютеры Apple имеют мини-разъемы для наушников, но внешний аудиовход является цифровым или USB-портом, поэтому комбинации USB-гарнитуры / микрофона работают лучше всего. Все компьютеры Macintosh имеют встроенные микрофоны, так что в крайнем случае вы можете обойтись без компьютерного микрофона и берушей для iPod.
Если ваш голос звучит очень тихо для окружающих по Skype, сначала попробуйте переместить микрофон немного ближе к себе.Если переместить микрофон не удается, попробуйте следующее: выберите «Инструменты» → «Параметры» → «Настройки звука» и снимите флажок рядом с «Автоматически настраивать параметры микрофона».
Skype больше не устанавливает громкость автоматически, что позволяет другим программам, включая вашу операционную систему, устанавливать громкость для ввода и вывода звука.
Сравните ваши настройки звука Windows с настройками Skype Audio. Чтобы найти настройки Skype Audio, выберите Инструменты → Параметры → Настройки звука.Чтобы найти настройки звука Windows, выберите Пуск → Панель управления → Звук или Звуки и аудиоустройства. (Этот путь может отличаться на некоторых компьютерах с разными операционными системами и настройками конфигурации, но ваша цель — найти панель управления «Звуки и аудиоустройства».) Убедитесь, что звуковые устройства совпадают.
Если вас никто не слышит, возможно, в настройках звука Skype вы выбрали не то устройство. Если в списке указано более одного устройства, убедитесь, что выбранное устройство является используемым вами микрофоном.Например, если вы используете микрофон, который подключается через порт USB, убедитесь, что вы выбрали настройку звука, которая сообщает вашему компьютеру найти микрофон в этом порту.
Если вы ничего не слышите, возможно, в настройках звука Skype выбрано неправильное устройство вывода звука. Если в списке указано более одного устройства, убедитесь, что выбранное устройство соответствует гарнитуре или динамикам, которые вы используете.
Об авторе книги
Лорен Абдулезер — генеральный директор и президент Evolving Technologies Corporation, нью-йоркской технологической консалтинговой фирмы.Он опытный ИТ-специалист, обслуживающий многие компании из списка Fortune 500. Лорен является автором книг Excel Best Practices for Business и Escape from Excel Hell и техническим редактором книги Crystal Xcelsius For Dummies , опубликованной Wiley. Loren — это , всегда исследует новые технологии и находит прагматичные и инновационные приложения. Когда появился Skype, он быстро осознал его преимущества в бизнесе и во всех сферах жизни. Эта книга является прямым результатом желания на шаг приблизить эти преимущества к более широкой аудитории.
Сьюзан Абдулезер в настоящее время работает разработчиком мультимедиа в Нью-Йорке. Сьюзан создает интерактивные DVD-диски, документальные фильмы и мультимедийные материалы, передаваемые через Интернет. Она получила множество наград за технологические инновации, выиграв престижную премию Computerworld / Smithsonian в области технологий и академических наук в 1996 и 1997 годах. Сьюзен также написала множество тематических статей по образованию и технологиям в качестве редактора журнала Converge Magazine с 1998 по 2002 год. активно участвует в сообществе Digital Storytelling, исследуя природу и силу зарождающейся цифровой культуры.Также известно, что она отрывалась от компьютера, чтобы играть на классической скрипке в Бруклинском симфоническом оркестре.
Ховард Даммонд — опытный ИТ-специалист и технический инструктор, консультировавший несколько крупных компаний из списка Fortune 500. Ховард имеет более чем 20-летний опыт работы техническим тренером и разработчиком инновационных учебных материалов. Его взгляд на преподавание и развитие навыков был сначала вдохновлен, а затем интенсивно развит в Йельском университете в его уникальной программе магистра искусств в области преподавания, где он сосредоточился на теории обучения, приобретении и развитии аналитических навыков, а также на междисциплинарных методах планирования и разработки учебных программ. .
.
Как добиться наилучшего качества звука в Skype | Клиентам — Продукция — Как Тос
Таня Чопп
20 декабря 2017 г.
С момента выпуска в 2003 году Skype стал важным средством связи как для частных лиц, так и для предприятий. Но несмотря на то, что внедрение платформы стремительно растет, растет и количество статей о том, как улучшить качество звука.
Есть много быстрых исправлений, которые вы можете использовать, чтобы максимально эффективно использовать встроенный микрофон и динамики, однако для профессионалов, которые работают со звуком, бортовое оборудование, скорее всего, никогда не справится … лучшее качество звука Skype, эта статья для вас.
Как основатель производственной компании Creative Rebellion, Ноам Кролл не только серьезно относится к настройке Skype, но и с энтузиазмом помогает другим творческим людям максимально использовать свои технологии. Помимо написания, продюсирования и постановки фильмов и рекламных роликов, он также ведет подкаст «Show Don’t Tell».
Вот советы Ноама, как получить звук в Skype студийного качества экономичным способом.
В. Расскажите мне об аппаратном и программном обеспечении вашего подкаста: как добиться потрясающего качества звука в Skype?
Моя установка очень проста и недорога.
У меня есть микрофон Audio-Technica ATR2100, установленный на небольшом фильтре отражения Auray (и подставке), который затем подключается к моему записывающему устройству Zoom H6 через XLR.
Микрофон, который я использую, совместим с USB, поэтому я мог бы подключить его напрямую к компьютеру, если бы захотел, но запуск его через Zoom (а затем подключение Zoom к компьютеру через USB) дает более качественные результаты, так как Zoom H6 действует как предусилитель.
Что касается программного обеспечения, у меня есть плагин для Skype под названием Call Recorder, который, как следует из названия, позволяет мне записывать любые звонки в Skype, даже если я звоню на чей-то сотовый телефон.
Также есть отличный сервис / веб-сайт под названием Cast, с которым я скоро поэкспериментирую, как альтернативу записи через Skype.
В. Почему бы вам не использовать микрофон бортового компьютера для записи?
Я ни в коем случае не являюсь экспертом в области аудио, так как видео / кино — это действительно моя область внимания. Тем не менее, когда я решил запустить подкаст, я все еще хотел стремиться к максимально возможному качеству. Я стремился сделать это, не нарушая банкротство и не создавая чрезмерно сложной системы.
У меня уже был рекордер Zoom H6, который является самой дорогой частью установки, поэтому я начал с этого и искал недостающие части, в конечном итоге доработав до той установки, которую я использую сегодня.
На самом деле, [настройка звука] возникла из-за необходимости записывать качественный звук самым простым и экономичным способом.
В. Почему важно хорошее качество звука?
Как кинорежиссер, я рано понял, что звук на самом деле более важен для восприятия аудитории, чем визуальные эффекты.
Другими словами, фильм с отличным качеством видео, но с плохим качеством звука, будет восприниматься большинством людей как имеющий более низкую производственную ценность, чем фильм с плохим видео, но отличным звуком.
Когда я решил начать свой подкаст, я поддержал это понимание и искал лучшие способы добиться хорошего звука в пределах моих возможностей, зная, что это может стать решающим фактором для аудитории, которая в конечном итоге может стать подписчиками подкаста.
В. Как другим следует тестировать свои настройки записи звука?
Я бы начал с простой записи тестового звука и сравнения качества звука с чем-то профессионально записанным.Это даст вам хорошую основу и прояснит, где могут быть ваши проблемы. Вы сразу узнаете, есть ли у вас проблемы с реверберацией, фоновым шумом или многими другими распространенными проблемами, которые беспокоят звукозаписывающих компаний. Оттуда вы можете решать каждую из этих проблем по очереди, пока не получите звук именно так, как вы хотите.
Нет смысла покупать слишком много оборудования или настраивать комнату или студию до того, как вы сделаете тестовую запись, поскольку каждая установка и комната разные.
Знание того, где вы находитесь, в качестве отправной точки — лучший способ узнать, куда двигаться дальше.
В. Какой хороший ресурс для обучения тому, как получить отличное качество звука?
Можно начать с канала Кертиса Джадда на YouTube.
Я познакомился с Кертисом пару лет назад, когда мы сотрудничали во время съемок в Солт-Лейк-Сити, и с тех пор я понял, что у него есть отличный канал на YouTube для режиссеров и звукозаписывающих компаний, которые хотят узнать больше об оборудовании и технике.
В. Есть ли у вас другие советы?
Наверное, лучший совет, который я мог бы дать кому-нибудь по звуку, — это действительно понимать технику. Часто люди ищут самые дорогие инструменты и оборудование в надежде, что они выделят их работу, но многое можно сделать с очень небольшими затратами, если вы понимаете некоторые основные принципы звука, техники размещения микрофонов и другие основы.
Отличное снаряжение — это бонус, но оно никогда не заменит техники!
О Ноаме Кролле
Ноам Кролл — отмеченный наградами директор по кино и коммерции из Лос-Анджелеса, основатель производственной студии Creative Rebellion.Его работы можно увидеть на международных кинофестивалях, на сетевом телевидении и в различных изданиях по всему миру.
Страстно любит делиться своими знаниями с другими создателями фильмов, начинающими они или уже существующими, Ноам также является плодовитым создателем контента и преподавателем. Он ведет подкаст Show Don’t Tell, посвященный микробюджетному кинопроизводству, а его блог для кинематографистов и креативщиков содержит множество информации как о технологиях, так и о технике.
Вы также можете услышать больше советов и идей от Ноама Кролла в подкасте Sound Stories, организованном Voices.com Соучредитель и директор по бренду Стефани Чиккарелли.
Таня Чопп
20 декабря 2017 г.
.
Настройка параметров аудиоустройства в Skype для бизнеса
Узнайте, как настроить и использовать гарнитуру, встроенный микрофон и динамики на вашем компьютере или другом устройстве для передачи звука в Skype для бизнеса. Для наилучшего качества звука во время собрания или звонка Skype для бизнеса используйте аудиоустройство, оптимизированное для Skype для бизнеса. Вы можете проверить качество звука, выполнив шаги в разделе «Проверка качества звука».

Чтобы использовать звуковые функции Skype для бизнеса, на вашем компьютере должны быть работающие микрофон и динамик.Если встроенного микрофона нет, то к компьютеру необходимо подключить внешний микрофон или гарнитуру.
Найдите минутку, чтобы обдумать каждый из следующих моментов:
Внешний микрофон Если вы хотите использовать внешний микрофон, его необходимо настроить в соответствии с инструкциями, приведенными далее в этой статье.
Использование внутреннего микрофона и динамиков Если вы будете использовать только внутренний микрофон и динамики, очень важно выполнить действия, описанные в этой статье.
Звуковые устройства не требуются. Нет необходимости выбирать микрофон для использования Skype для бизнеса, потому что его можно использовать только с динамиками или без динамиков. Вы можете выбрать только прослушивание или использовать только функции, не связанные со звуком.
Устранение неполадок Если вы выполняете все шаги и по-прежнему сталкиваетесь с проблемами, обязательно прочтите раздел «Устранение неполадок» и перейдите по соответствующей ссылке для вашей версии Windows.
Настройте свое устройство
Примечание. Чтобы каждый раз при запуске Skype для бизнеса выбиралось предпочтительное аудиоустройство, важно выполнить все действия, описанные в этом разделе.
В главном окне Skype для бизнеса щелкните стрелку рядом с кнопкой Параметры

и выберите Инструменты > Настройки аудиоустройства .
В разделе Аудиоустройство выберите нужное устройство.

Щелкните зеленую стрелку рядом с Speaker , чтобы услышать образец тона, и перетащите ползунок, если вам нужно отрегулировать громкость.
Чтобы проверить громкость микрофона, говорите в него несколько секунд.Громкость является оптимальной, когда индикатор выполнения достигает середины тестовой области. Перетащите ползунок рядом с Микрофон , чтобы отрегулировать громкость микрофона.
Нажмите кнопку с зеленой стрелкой рядом с Звонок , чтобы услышать образец звонка при входящем вызове, и перетащите ползунок, чтобы отрегулировать громкость звонка.
Щелкните Проверить качество вызова и следуйте подсказкам, чтобы записать короткое сообщение и воспроизвести его.При необходимости отрегулируйте звук. Обратите внимание, что эта опция может быть недоступна для вашей учетной записи.
Если у вас более одного аудиоустройства, вы можете настроить оба, чтобы они звонили при поступлении вызова. В разделе Дополнительный звонок выберите Также звонить , а затем выберите дополнительное устройство.
Вы также можете выбрать Включить звук, когда мой телефон звонит , который автоматически включит звук ваших динамиков, когда вы получите звонок Skype для бизнеса.
Выберите Разрешить воспроизведение стереозвука, если доступно , чтобы обеспечить наилучшее качество звука во время собрания.
По завершении нажмите ОК .
Совет: Вы можете выбрать разные устройства для микрофона и динамиков в каждой секции. Но чтобы избежать эха, лучше использовать одно и то же устройство для обоих.Если вам нужно использовать отдельные устройства, минимизируйте эхо, уменьшив громкость динамика.
Не видите свое аудиоустройство?
Если вы не видите свое устройство в списке, убедитесь, что оно подключено напрямую к вашему компьютеру. Затем внимательно следуйте инструкциям, прилагаемым к устройству, по его установке.
Чтобы получить помощь в решении проблем со звуком или звуком, попробуйте средство устранения неполадок со звуком, которое часто может устранять проблемы со звуком автоматически. Чтобы запустить средство устранения неполадок, нажмите кнопку Start , введите Устранение неполадок, а затем щелкните Устранение неполадок в списке.Щелкните Воспроизведение звука > Запустите средство устранения неполадок .

Дополнительные сведения об устранении неполадок со звуком в Windows см. В разделе Устранение проблем со звуком в Windows.
Несколько головных телефонов или выходов
Чтобы настроить Windows для использования нескольких гарнитур или других устройств вывода звука, см. Вывод звука на несколько устройств в Windows 10.
Проверьте качество звука
Перед тем, как начать собрание или звонок Skype для бизнеса, убедитесь, что ваше аудиоустройство правильно воспроизводит звуки.Обратите внимание, что Проверка качества звонка может быть недоступна для вашей учетной записи.
В нижнем левом углу главного окна Skype для бизнеса щелкните Выбрать основное устройство .

Щелкните Проверить качество вызова и следуйте подсказкам, чтобы записать короткое сообщение и воспроизвести его.
Если вас не устраивает качество звука, нажмите Настройки аудиоустройства , чтобы настроить микрофон и динамики, или выберите другое устройство.
Отключение микрофона
Чтобы отключить микрофон во время собрания, нажмите кнопку Mute . Щелкните его еще раз, чтобы включить микрофон.

Устранение неполадок со звуком в Skype для бизнеса
По-прежнему возникают проблемы со звуком? См. Раздел Устранение неполадок со звуком и видео в Skype для бизнеса.
Для получения дополнительной информации об общих проблемах со звуком в Windows см. Устранение проблем со звуком в Windows.
Важно: Если ваше аудиоустройство отсутствует в списке при установке драйверов, вам необходимо установить программное обеспечение для вашего аудиоустройства. Вот несколько советов:
См. Также
Устранение неполадок со звуком и видео в Skype для бизнеса
Настройка видеоустройства для Skype для бизнеса
Начните импровизированное собрание Skype для бизнеса
Начать конференц-связь Skype для бизнеса
Начните использовать Skype для бизнеса для обмена мгновенными сообщениями и онлайн-встреч
.
Видео: настройка звука и видео в Skype для бизнеса
В Skype для бизнеса настройте аудио и видео, чтобы слышать и видеть своих контактов с помощью голосовых и видеозвонков.
Аудио
Нажмите Выберите основное устройство

икона.Выберите Настройки аудиоустройства и выберите предпочитаемое аудиоустройство из списка.
Нажмите Играйте

для проверки динамика и регулировки громкости.
Видео
Выберите Video Device и выберите предпочитаемую камеру из списка.
Щелкните Camera Settings , чтобы настроить освещение или цвет.
Щелкните ОК .
Сделать видеозвонок
Наведите указатель мыши на фотографию человека в главном окне и выберите Видеозвонок

икона.
Хотите больше?
Устранение неполадок со звуком и видео в Skype для бизнеса
Обучение Excel
Обучение Outlook
Skype для бизнеса позволяет слышать и видеть контакты лицом к лицу во время голосовых и видеозвонков.
Перед тем, как начать разговор, рекомендуется убедиться, что динамики, камера и гарнитура настроены так, как вы хотите.
Начните с нажатия кнопки Select Primary Device , чтобы открыть меню Devices,
, затем выберите Настройки аудиоустройства .
Выберите устройство, которое вы хотите использовать для встреч,
, а затем нажмите зеленую кнопку Play , чтобы проверить динамик.
Используйте ползунок для регулировки громкости.
Если вы ничего не слышите, убедитесь, что ваши динамики включены и не отключены.
Теперь начните говорить, чтобы проверить свой микрофон и отрегулировать громкость.
Затем проверьте свою камеру. Выберите Видеоустройство .
Выберите камеру из списка.
Щелкните Camera Settings , если вам нужно настроить освещение или цвет.
Не забудьте отрегулировать положение камеры и удалить любые объекты, которые вы не хотите видеть на заднем плане.
По окончании нажмите ОК .
Теперь попробуем совершить видеозвонок. Чтобы начать, наведите указатель мыши на фотографию человека и выберите значок Video Call .
Эй, Молли!
Привет, Алекс. Отличная работа над презентацией клиента сегодня. Где данные для этого?
Это в ежемесячном отчете. Позвольте мне поделиться с вами файлом.
Изменив настройки звука и видео в Skype для бизнеса, вы и ваши контакты получите наилучшие впечатления от встреч, где бы вы ни находились.
.

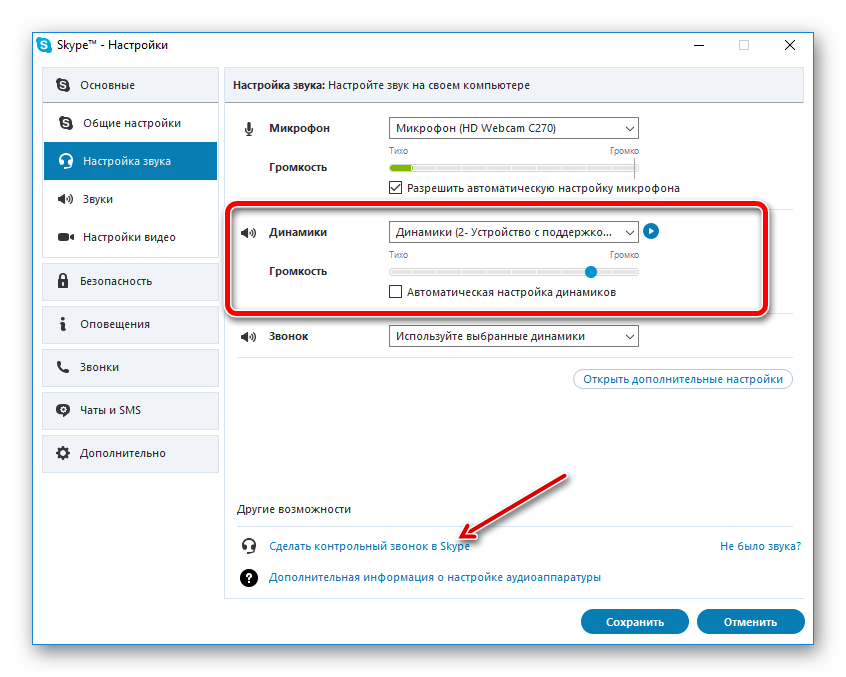
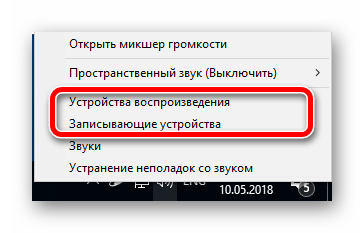
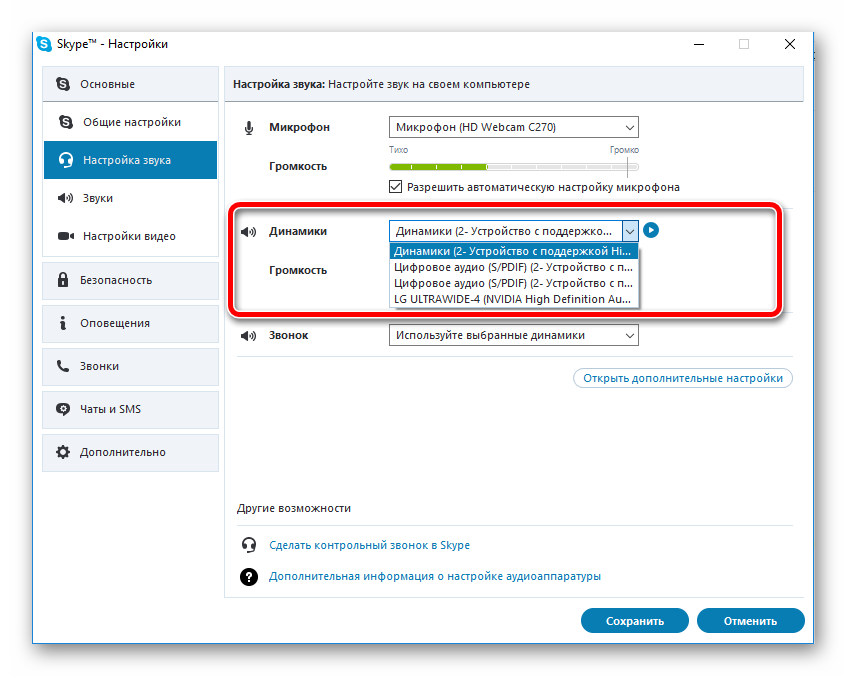
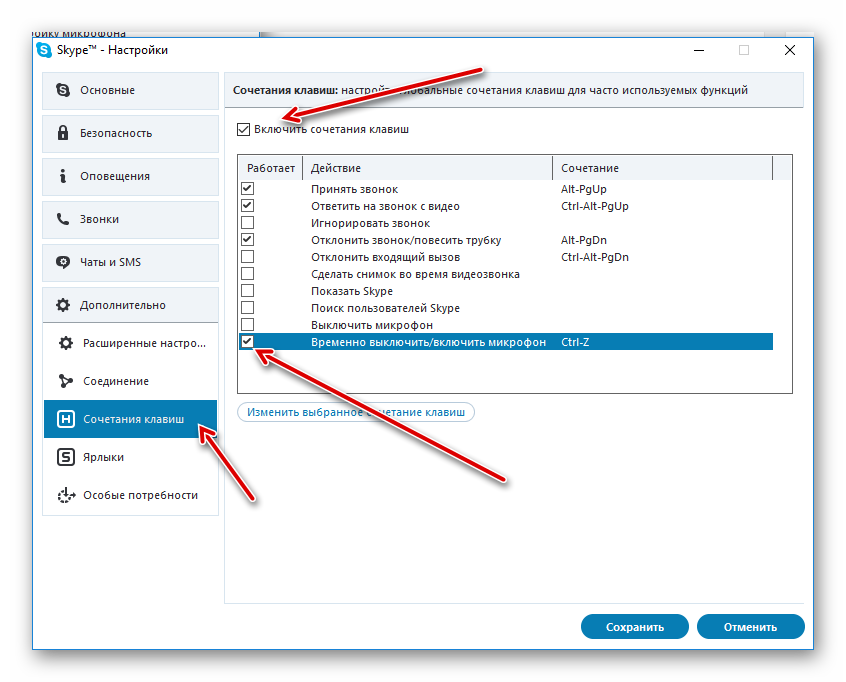











Добавить комментарий