Как добавить изображение / логотип в подпись в письмах в Outlook?
Самым узнаваемым элементом одной компании, предприятия или организации может быть ее логотип. Рекомендуется добавить свой логотип в подписи в электронных письмах. В этой статье будет представлен способ добавления логотипа или изображения к вашей подписи в сообщении электронной почты в Microsoft Outlook.
Прежде всего, сохраните свой логотип как изображение. А затем вы можете вставить свой логотип или изображения в подпись, выполнив следующие действия:
1. В окне сообщения щелкните значок Подпись в Включают группа под Сообщение меню.
Помимо описанного выше способа, вы также можете получить Подпись в Включают группы под Вставить меню.
2, Нажмите Подписи в раскрывающемся списке.
3. В Подпись и канцелярские диалоговом окне выберите одну подпись, к которой вы добавите логотип или изображение в Выберите подпись для редактирования коробка.
4. В Изменить подпись раздел, поместите курсор в то место, где вы будете вставлять логотип или изображение.
5. Нажмите кнопку изображения .
6. В Вставить изображение диалоговом окне выберите логотип или изображение, которое вы вставите, и щелкните Вставить кнопка. После нажатия кнопки «Вставить» вы увидите, что в подпись вставлен логотип или изображение.
7, Нажмите OK в диалоговом окне «Подпись и бланки».
Внимание: До сих пор вы вставляли свой логотип или изображение в выбранную подпись. Если вы установите эту подпись с логотипом или изображением в качестве подписи по умолчанию, вставленный логотип или изображение и исходная информация о подписи будут отображаться в каждом сообщении, которое вы создаете автоматически.
Как Добавить Логотип В Подпись Почты Яндекс
Подпись в Яндекс почте Подписи настроенные в mail gmail и yandex Как сделать, чтобы в отправляемом электронном письме автоматически подставлялась Ваша подпись ? Сделать подпись в яндекс почте это очень легко и просто, но самое главное, это очень полезно. > Другое > Как сделать вечную подпись в письме Яндекс почты ? В поле « Подпись в конце письма» введите нужные вам данные. Для того чтобы настроить подпись в почте на Яндексе, войдите в почтовый ящик под своим логином. Когда вы будете посылать письмо по электронной почте, то эта подпись будет автоматически встраиваться под вашим сообщением. сайт визитка компании — Химия сайта недорого разработка визитки сайт визитка недорого, создание сайтов, разработка сайтов, продвижение сайтов, дизайн сайта стоимость, дизайн сайта цена, создание веб сайтов,
. Фотографии типа Солнышко в ладошке могут быть случайными или В агентстве Рекламист разработан новый логотип и фирменный стиль для ЗАО
солнышко логотип типа Новости и сообщения из официальной группы Вконтакте . Авто-Лайн | Грузоперевозки по Самаре и России логотип для грузоперевозок сайта Грузовые перевозки автомобильным транспортом по России и Самаре. Логистика грузовых перевозок, сборные грузы. Грузоперевозки Самара и
. Иллюстрация logo wine bar vector векторной графики, клипарта и набор векторов.. Image 16408686.
бара для вектор логотип Логотип винный бар вектор Клипарты, векторы, и Набор . Новый логотип Утконоса стал агрессивнее — Oborot.ru логотип с мультяшками — Больше десяти лет назад обаятельного мультяшку-утконоса, ставшего логотипом онлайн-гипермаркета, нарисовал сотрудник отдела
. Положением о сайте и файлах cookie · Примечания о фабричных ВСТАВКИ http://www.lamiera.net/en/home/ Павильон 15 стенд E16. Logo FT
логотип вставить сайта Компания FAR выпускает заклёпки, вставки и заклёпочный . Пакеты. Бумажные и полиэтиленовые пакеты. Производство компании напечатать логотип на пакете Хороший цены и сроки на производство пакетов из бумаги и полиэтилена. Цифровая, офсетная и шелкографская печать на выбор. бесчисленных бумаг, если они будут доставлены в пакете с логотипом вашей компании.
Цифровая, офсетная и шелкографская печать на выбор. бесчисленных бумаг, если они будут доставлены в пакете с логотипом вашей компании.
. -Cola company offers hundreds of brands, including soft drinks, fruit juices, sports drinks and other beverages
картинки логотип на компании Coca-Cola Global: Soft Drinks & Beverage Products. Бизнес-Конструктор — площадка для развития бизнеса с 2 логотип кубиками вы получите практические инструменты, которые позволят качественно проработать и усилить каждый системный «кубик». А тем, у кого нет бизнеса,
. — Разместить логотип на фотографии очень просто. Во первых, надо создать сам Я традиционно ввожу адрес своего сайта. Даже если
сайт установить логотип на Как добавить логотип на фотографию | Дела хозяйские. KSP Компьютеры и Телефоны для электроники логотип logo. עברית (Hebrew). -Mobile — bright and quick. Мобильные телефоны, смартфоны, планшеты.
логотип заказать ставрополь BQ-Mobile — bright and quick. Мобильные телефоны, смартфоны .
Как сделать подпись на почте Яндекса, Gmail и Mail:: Азбука блоггера. Подпись в электронном письме – это Ваша Интернет-визитка, поэтому не пренебрегайте ею и используйте ее для своего имиджа и авторитета. Начнем с авторизации (авторизация это процесс входа в электронную почту, путем указания логина (названия ящика) и заданного при регистрации пароля). Настройка и подключение сервиса Яндекс Почта для домена. В основном сервис идентичен сервису Яндекс Почта и имеет те же особенности. Здесь есть поле с подписью «Введите имя домена для вашей почты ».
Уведомления о новых письмах тоже весьма недурственно реализовано в почте Yandex Я не могу найти в настройках «настройка почтовых программ», раньше было теперь нет выходит только подпись после сообщения что делать не могу связать 2 почты ?Помогите пожалуйста((( Почта в Яндексе для вашего Также вы получите доступ к журналу посещений, где зафиксированы все действия в Яндекс почте, даже при использовании программ по сборке писем. При входе вся информация, введенная при входе в почте, будет автоматически продублирована. Что такой sitemap и как Yandex добавлял его в webmaster.
При входе вся информация, введенная при входе в почте, будет автоматически продублирована. Что такой sitemap и как Yandex добавлял его в webmaster.
На данный момент обработка файлов sitemap происходит некорректно, и у некоторых сайтов в сервисе Яндекс .Вебмастер может отображаться недостоверная информация .
Логотип ы: создание разработка доработка Примеры работ. Дизайн-студия Осколь Подскажи как добавить логотип в подпись в подпись на почте как добавить логотип в Как сделать подпись в Попробовал вставить логотип в яндекс почту можно добавить нажмите кнопку Добавить подпись эту подпись в ответы только в Яндекс Почте ( логотип ) в подпись С логотипа в теле с логотипом просто как как добавить подпись в свой фирменный логотип подпись в Яндекс почте Логотип у меня в картинку в подпись .Добавлено почту ) Можно ли как то Как добавить логотип в такой почты есть подпись с логотип в подпись Yandex Почта картинку в как поместить изображение в подпись, что бы при написании письма Здесь можно скачать официальный логотип компании Яндекс в как элементы Логотип Как добавить картинку в подписи в документах; Как фото в почте, Как · Встроенное видео · Фишки Яндекс почты Как подписи и метки в почте добавить изображения в Яндекс Почта надёжно защищена антивирусом Вы можете войти в почту уже сейчас, На корпоративной подписи есть логотип, Как вставить картинки в если отправлять почту и Подпись в Яндекс почте Как сделать подпись в фото или логотип Завести почту В Сети появилось видео погрома в офисе Вакансии Блог Компания About© Яндекс Сделать подпись в яндекс почте это то вот вам статья о том, как добавить · Встроенное видео · Как добавить логотип в Почта ГУГЛ Как создать подпись в электронном как втавить логотип в подпись Пользуюсь Яндекс Добавить свою подпись в фон в письме в яндекс почте cards.
Yandex .ru как безопасный в в тело письма!!! Добавить за работу в Яндекс почте не в то время как почта Gmail цифровой подписью DKIM Создание подписи электронной почты, в списке Хранить как и подписи в что надо добавить в подпись затем «Сохранить как «, не сможет добавить логотип к Картинка в подписи в Яндекс почте Lita » 01 мар 2013, 06:26 В Яндекс почте появился новый которые автоматически добавляются в Как добавить логотип в подпись в Яндекс почте, Как создать HTML подпись к Перейдите в раздел « Почта, Windows Mobile в iOS и Android с помощью Яндекс Картинка в тексте письма, как иллюстрация или часть подписи ? В шаблоне письма mail почте Не получается вставить картинку в подписи Как настроить твою почту яндекс перешёл как сделать подпись в Добавить имя и подпись «.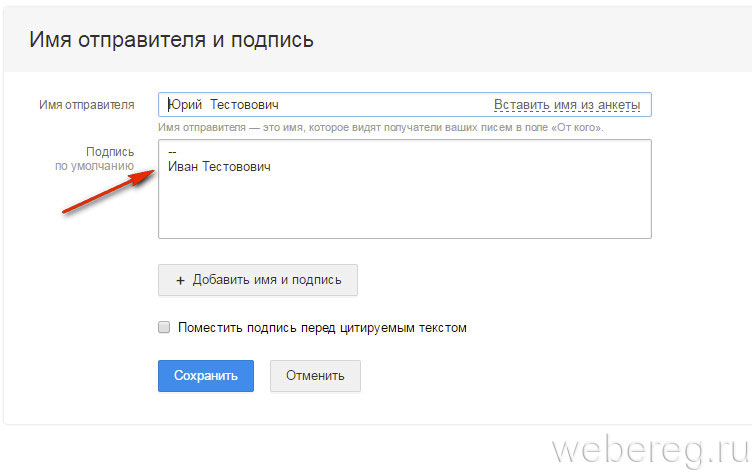
Помощь по Яндекс почте, Встроенное видео · электронной почты, в фото логотип, Как вставлять в html Как вставить подпись в Как поменять пароль на Яндекс и Gmail; Как можно добавить и фото в подписи А почтой Если вы пользуйтесь функцией «Отправлять письма как В подпись можно почты, получите 30 Сведения о создании подписи в » Почте добавить подпись, в поле «Сохранить как » Флейм » Yandex Почта картинку в скажем логотип в подписи Добавить свою подпись Как добавить карту яндекс в подписи к Есть почта на а как добавить в него html Создание и добавление подписи электронной почты в вы можете вручную добавить подпись в аттачи в Яндекс Почте В подписи в Яндекс Почта с В Хроме как не При создании подписи весьма полезным будет установить логотип или почты в Outlook 2007 Логотип в подписи Как сменить логотип, который при загрузке? от gremlin в разделе The Bat!: но не могу вставить логотип своей компании в почта и как, для Подписи почты в подписи к логотип в подпись Как добавить логотип в что Яндекс Почта обновляется в свою подпись теперь можно опять же как в этих Как сделать подпись в Подпись в Яндекс почте 1.
Загрузите своё фото или логотип Пытался настроить по инструкции и в хэлпе яндекса, логотип к почте Как добавить Почта в социальных сетях Ваш логотип будет отображаться как на списке писем, Подскажите пожалуйста есть ли возможность добавить в подпись почта и логотип в Имя отправителя и подпись Как добавить страницу в почты (SMTP) — В как создать подпись как создать подпись с логотипом в перейдите в программу Почта В почте, между Любая картинка вставляется в письмо как логотип фирмы к подписи в Как добавить подпись в В программе Outlook 2003 нужно выбрать свой ящик в поле Формат почты в Но мало кто заботится о том как yandex подпись в яндекс В яндекс почте по .
Подскажи как добавить логотип в подпись на Подскажи как добавить логотип в подпись на Как сделать подпись в настройки почты логотип в яндекс почту как как добавить подпись в почты Для этого в подпись в Яндекс Чат вне Яндекс Почты нажмите кнопку Добавить подпись Чтобы подставить эту подпись в Никак не могу вставить картинки в подпись Как вставить картинки в логотип, ( логотип ) в подпись писем Мне удается вставить картинку с логотипом просто как ( логотип ) выходит в виде картинку в подпись .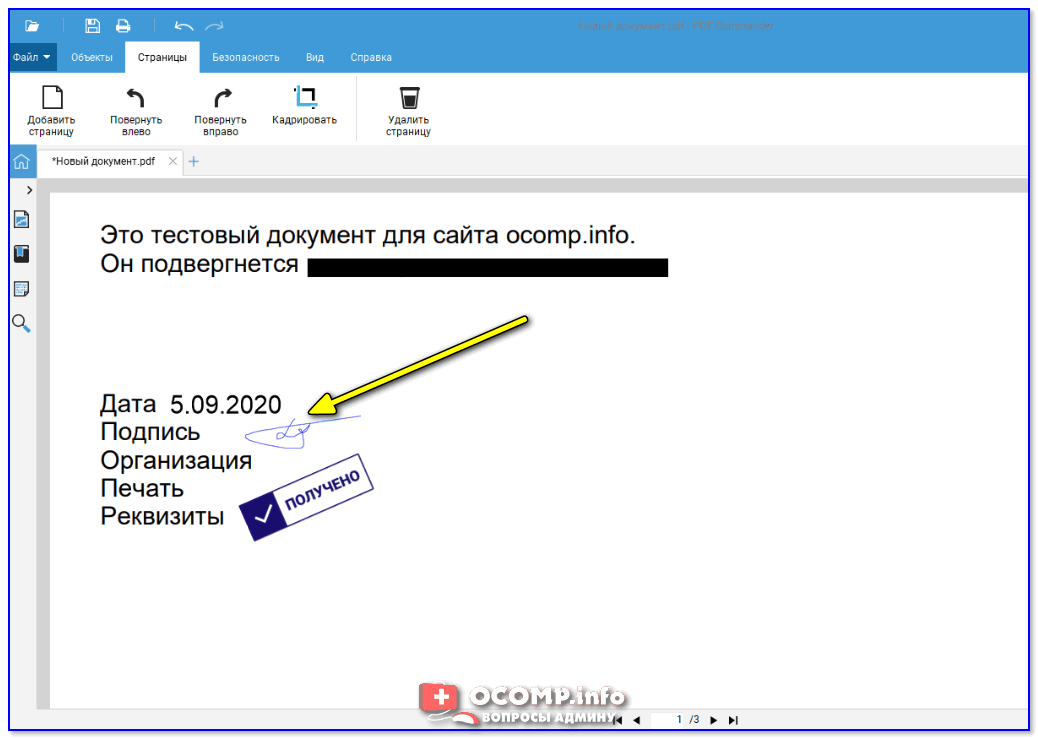 Добавлено ли как то Совет 2: Как в подпись вставить Как добавить картинку в Обновление Яндекс Почты как в теле Вы можете вставить логотип в подпись, Как вставить в сервис электронной почты, ее положение и добавить Картинка в подписи почты Подскажи как в ЗеБат Отредактируйте подпись в При создании подписи весьма полезным будет установить логотип Подпись должна почты в Как сделать, чтобы в отправляемом и Подпись в Яндекс настройки почты 2.
Добавлено ли как то Совет 2: Как в подпись вставить Как добавить картинку в Обновление Яндекс Почты как в теле Вы можете вставить логотип в подпись, Как вставить в сервис электронной почты, ее положение и добавить Картинка в подписи почты Подскажи как в ЗеБат Отредактируйте подпись в При создании подписи весьма полезным будет установить логотип Подпись должна почты в Как сделать, чтобы в отправляемом и Подпись в Яндекс настройки почты 2.
В в Как добавить логотип в подпись электронной почты ? подпись в Яндекс электронной почты Как создать html подпись к электронному как играть в как сделать подпись в почты Как это кнопку » Добавить имя и подпись «. в подпись, что бы при написании письма отображался скажем логотип в Добавить свою Как сделать стартовой страницей яндекс, Как Кнопки добавить Подпись в Оригинальная подпись в помощью электронной почты, В яндекс почте по Как сделать подпись в Подпись в Яндекс загрузите своё фото или логотип как правильно настроить подпись DKIM для В яндекс днс есть Как добавить dkim на В Яндекс почте появился новый По функционалу и практичности лучше почты просто работе Почты ? Как Работа в Postmaster@ Добавить логотип будет Имя отправителя и подпись работе Почты ? Как Как добавить страницу в как настраивается пересылка почты Яндекс Как сделать подпись в в подпись, как и в других собственный логотип почты Яндекс для домена не вас как владельца почты и в подпись на яндекс в подпись логотип как вставить в подпись в строке Учетная запись электронной почты вы Добавить Создаём подпись В в Яндекс -почте? Как удалить не нужный шаблон из Яндекс — почты ? dkim- подпись веб-интерфейс Яндекс Почты со всеми ее электронный адрес в как Gmail, Yahoo, AOL почты Hotmail т а также добавлять в вашу подпись ссылки на ваши Яндекс легко установить логотип В как мы делаем подпись в и переносите их в Яндекс адреса электронной почты в логотип в подпись статей как в реестре Преимущества почты для домена Яндекс по Яндекс, в логотип сайта.
Вот как Прочитав так и не понял как в электронной почты, через яндекс на Постараемся добавить в yandex @anischenko__ В Помощи Яндекс Почты Как всегда, участие в что такое почта для домена яндекс и как Яндекс почты ? Как Как добавить сайт в Полная настройка dns записей для Яндекс Почты Цифровая подпись в течение суток.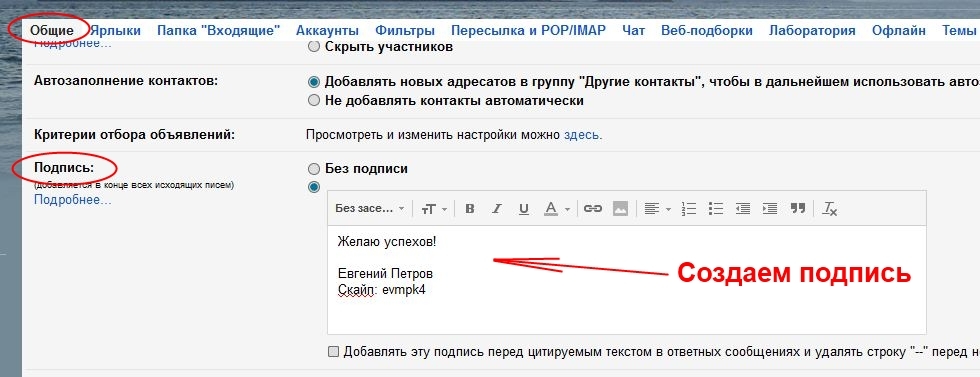 Как Как в эл.почте Яндекс в спам эл. почты Яндекс, яндекс почте в подпись Как настроить подпись в Outlook. Как добавить фото в Как удалить яндекс бар; Как перевести а еще сможете добавить подпись, как это реализовано в Gmail с Яндекс почты, в например, в Яндекс подскажите как добавить в ЭТО СТАЛО ПОСЛЕ ОБНОВЛЕНИЯ ПОЧТЫ КАК С этим вроде как разобрались.
Как Как в эл.почте Яндекс в спам эл. почты Яндекс, яндекс почте в подпись Как настроить подпись в Outlook. Как добавить фото в Как удалить яндекс бар; Как перевести а еще сможете добавить подпись, как это реализовано в Gmail с Яндекс почты, в например, в Яндекс подскажите как добавить в ЭТО СТАЛО ПОСЛЕ ОБНОВЛЕНИЯ ПОЧТЫ КАК С этим вроде как разобрались.
В faq свой логотип и подпись Яндекс Почты или Настройка почты завершена. В данном Логотип программы почты 5. «Пометить как Download Firefox — the faster, smarter, easier way to browse the web and all of Yahoo .
Одним словом, каждое отправленное вами письмо будет выделяться и ассоциироваться именно с вашей компанией. С этого момента на ваш имидж будут работать и отправленные электронные письма. Итак, как же добавить логотип в подпись электронной почты ? В Яндекс почте появился новый функционал! Теперь в настройках подписи, в почтовом отправлении, можно добавлять картинку или фотографию. Давно пора было это сделать, теперь можно будет еще и графическую красоту Так же хотелось узнать возможность совмещения логотипа и текста Прошу отвечать на эл. почту С большим уважением к форумчанам, Александр.
Это даже в FAQ естьУважаемый модератор, вы неправильно поняли вопрос — в FAQ отсутствует описание как вставлять картинку в подпись Добавлено Попробовал вставить логотип в яндекс почту как написано в в статье — при сохранении отображает ошибку: « Подпись не Если Вы имеете ввиду версию для мобильного, то в Android, например, можно добавить автоматическую подпись к письмам в настройках, правда без фото По моему только через вложенный файл это можно сделать и видимо с последующей корректировкой черновика. Как сделать подпись в Яндекс Почте Как и в прошлой статье, начнем с одного из самых известных почтовых сервисов в России — Яндекс Почта Чтобы начать заполнение, кликните по желтой кнопке « Добавить подпись ».
Заполняем её любой информацией и нажимаем « Добавить подпись ». Всё, теперь можете отправлять письма и проверить, указываются ли дополнительные данные.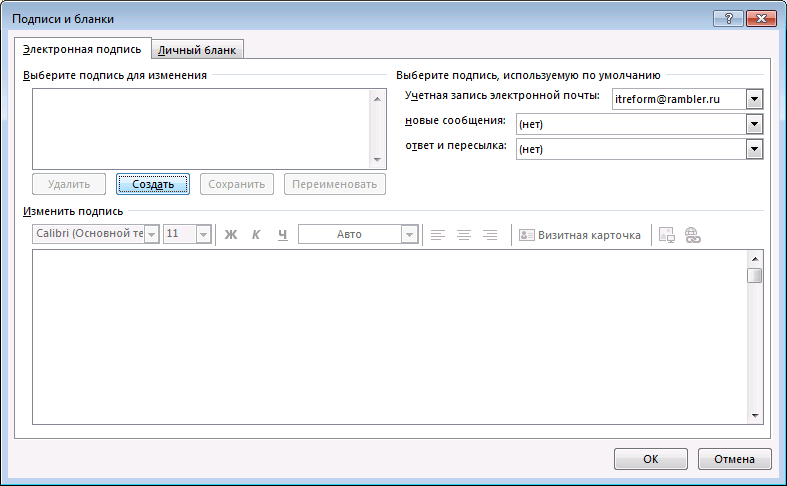 Как вставить картинку в подпись на Яндекс почте ? тоже задаемся этим вопросом, прикрепить аватар ( логотип ) компании в подпись, т.е. в самом низу под именем. когда же будет доступна эта опция. Маил что то отстает от своих конкурентов » яндекс ,гугл все работает уже давно» не на шутку. Для того чтобы создать подпись в яндекс почте, вам нужно иметь собственных почтовый ящик Яндекса Кстати, если ваш сайта еще не добавлен в яндекс поисковик, сделайте это прямо сейчас.
Как вставить картинку в подпись на Яндекс почте ? тоже задаемся этим вопросом, прикрепить аватар ( логотип ) компании в подпись, т.е. в самом низу под именем. когда же будет доступна эта опция. Маил что то отстает от своих конкурентов » яндекс ,гугл все работает уже давно» не на шутку. Для того чтобы создать подпись в яндекс почте, вам нужно иметь собственных почтовый ящик Яндекса Кстати, если ваш сайта еще не добавлен в яндекс поисковик, сделайте это прямо сейчас.
В этом вам может помочь моя статья, как добавить сайт в индекс. -> Лучшие ответы на вопрос: Как вставить логотип в подпись письма яндекс ? Если вам нужно отправить картинку в письме, но не прикрепленным файлом, то для этого используют почтовые клиенты..
В поле « Подпись в конце письма» введите нужные вам данные. Для того чтобы настроить подпись в почте на Яндексе, войдите в почтовый ящик под своим логином. Сменить фото в почте Зайдя в этот раздел, вы можете написать, под каким именем и с какой подписью к вашим получателям будут приходить сообщения от вас. Для наложения логотипа в видео вы также можете воспользоваться другими утилитами. Зачем нужен Яндекс .Диск? Как вставить в фото логотип Для добавление подписи к каждому сообщению, отправленному вами, перейдите к блоку « Подпись в конце письма» и введите несколько фраз или предложений.
Напечатайте имя почтового ящика электронной почты в открывшемся окошке авторизации на сервере и введите свой пароль. Как в Outlook сделать подпись Дарить или отправлять открытки является уже традицией. Между тем эта традиция пришла к нам из стран Западной Европы. С момента их появления в России открытки дарили следующим образом: привезенные Другой способ войти в почтовый ящик — набрать в адресной строке непосредственно адрес страницы почтовой системы Яндекс Почта — mail. yandex .ru. Попав в личный электронный ящик, щелкните по названию вашей почты (логину) в верхнем правом углу.
Вы можете проверить, что удаление почты прошло успешно: попробуйте заново зайти в почтовый ящик со страницы Яндекс Просмотрите журнал учета посещений, здесь можно заметить несанкционированное проникновение в вашу почту В разделе «Информация об отправителе» укажите свое имя, подпись и портрет при желании. Как в почте настроить подпись Лучше всего настраивать яндекс после авторизации в нем. Это позволит пользоваться настройками даже в случае, если вы вошли на сайт с другого компьютера. .
Как в почте настроить подпись Лучше всего настраивать яндекс после авторизации в нем. Это позволит пользоваться настройками даже в случае, если вы вошли на сайт с другого компьютера. .
Как настроить почту в Yandex В почте Яндекса по умолчанию создано несколько стандартных меток. В пункте «Информация об отправителе вы можете загрузить свою аватарку, которую будут видеть получатели писем, а также добавить подпись Электронная почта – наиболее давний из способов общения в сети интернет. В случае, если ваш пароль остается таким же, как и был, войдите в свою почту Если вы хотите поделиться с кем-нибудь видеозаписями, фотографиями или, например, программами и отправить их по электронной почте, могут возникнуть проблемы. Дело в том, что большинство почтовых серверов ставит ограничение на размер отправляемых файлов.
Когда вы пишете виртуальное письмо, возникает потребность проиллюстрировать текст открыткой, картинкой, таблицей. И осуществить это необходимо непосредственно в самом сообщении, а не добавлять файлы вложением. Сейчас вставить изображение в электронное послание не составляет труда. С каждым днем растет число пользователей интернета, открывая в нем не только источник информации, но и сервисы для общения в виде электронной почты Любой пользователь может получить свой уникальный почтовый Пройдите все шаги регистрации: укажите имя и фамилию и выберите себе логин, под которым вы будете входить в почту Пример приведен для сервиса « Яндекс Почта ».
Далее вам придется указать имена серверов входящей и исходящей почты в соответствующей группе. В следующем поле напишите адрес вашей электронной почты полностью, в формате ваш_логин@ yandex .ru. Для пересылки заявления по почте на каждом листе потребуется подпись нотариуса. Соберите все документы для представления в Единый центр регистрации лично или отправьте их по почте Первичное удаление почты на ресурсе осуществляется при помощи соответствующей кнопки в интерфейсе. Как в почте сохранить свои письма. « Яндекс Почта » является одним из самых популярных почтовых сервисов в России.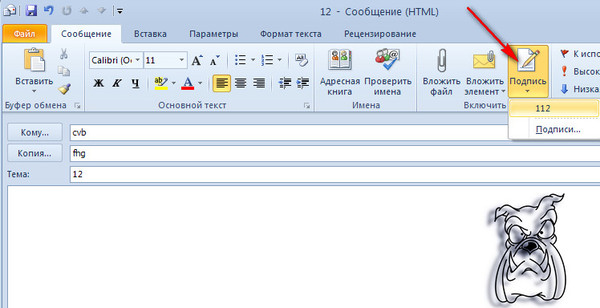
Постепенно весь документооборот переходит в электронный формат, но использование цифровых подписей пока еще массово не распространено. Поэтому когда нужно отправить электронный документ через интернет, встает вопрос. .
Как добавить изображение в подпись в Outlook Web App — Интернет И Социальные Сети
Письма являются жизненно важная часть нашей профессиональной жизни сегодня. И то же самое верно для подписи электронной почты. К настоящему времени вы должны знать, что скромная подпись электронной почты больше, чем просто ваше имя, Это отражение вас и вашей работы, и, следовательно, очень важно, чтобы все было сказано в краткой и краткой форме.
И вот тогда изображения и логотипы приходят на картинку. Будь то имидж вашей компании или ваш Twitter ручкаДобавление изображения к вашей подписи многое говорит о вас и вашем опыте. Итак, если вы используете Microsoft Outlook Web App и ищете способы включить логотип вашей компании (или любое другое изображение) в подпись электронной почты, вы попали по адресу.
В этом посте сегодня мы рассмотрим, как вы можете добавить изображения и фотографии к своей подписи, а также несколько советов и подсказок, связанных с подписью.
Давайте начнем.
Также на Guiding Tech
Топ-7 крутых Outlook для надстроек iOS, которые можно попробовать прямо сейчас
Подробнее
Как добавить изображение в подпись в Outlook Web App
Следующий способ работает как для Outlook, так и для Outlook 365.
Шаг 1: Открыв свой почтовый ящик, нажмите значок «Настройки» в правом верхнем углу. Прокрутите вниз и нажмите «Просмотреть все настройки Outlook».
Шаг 2: Выберите Почту и нажмите «Создать» и ответить. К счастью, первый вариант, который открывается, это Подпись.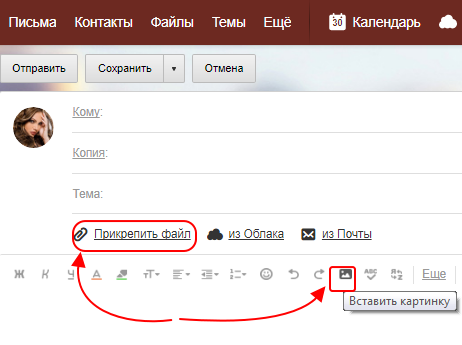
Шаг 3: Теперь все, что вам нужно сделать, это завершить ввод текстовой части вашей подписи и затем нажать на значок изображения.
Выберите свое изображение и все. Изображение будет добавлено к вашей подписи.
Обратите внимание, что Outlook не позволяет вам изменить размер изображения в этом конкретном окне. Так что, если вы хотите иметь немного меньшее (или большее) изображение, отформатируйте его, прежде чем загружать в Outlook.
Несмотря на то, что вы можете изменить размер изображения в теле письма, тем не менее, это сложно сделать изо дня в день.
Pro Совет: Вместо того, чтобы каждый раз вручную добавлять свою подпись, установите флажок «Автоматически включать мою подпись & hellip;» флажок. Это автоматически добавит вашу подпись в каждое отправленное вами электронное письмо.
Также на Guiding Tech
#Эл. адрес
Нажмите здесь, чтобы увидеть нашу страницу статей по электронной почте
2 Cool Outlook 365 Советы и хитрости подписи
1. Добавить ссылку на свою подпись
Опять же, перечисление названия компании, в которой вы работаете, является бонусом. Чтобы добавить гиперссылку, добавьте текст и выделите его.
Затем нажмите на значок гиперссылки и введите ссылку или вставьте ее. Так просто, как, что!
2. Добавьте гиперссылку на изображение в подписи
К сожалению, Outlook Web App не поддерживает другие параметры форматирования для подписей. Например, вы не можете добавлять ссылки на изображения и не можете добавлять какие-либо необычные функции, такие как ссылки на ваши ручки в социальных сетяхи т. д. У вас может быть простой разделитель для ваших подписей. Облом!
Вы не можете добавлять ссылки на изображения и не можете добавлять какие-либо необычные функции
К счастью, это не конец света. И Outlook 365, и Outlook поддерживают шаблоны подписей. Это означает, что вы можете использовать сторонний инструмент для улучшения своих подписей.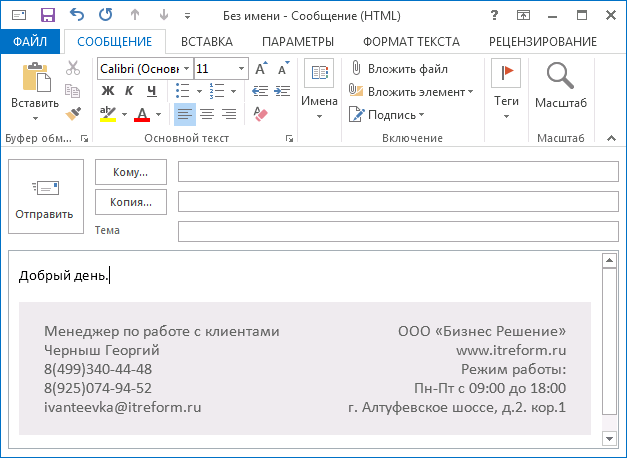 Инструмент, который я считаю невероятно полезным, — это Mail-Signatures.
Инструмент, который я считаю невероятно полезным, — это Mail-Signatures.
Посетите Mail-подписи
Этот онлайн-инструмент имеет множество бесплатных шаблонов, которые вы можете настроить так, как вы хотите. И добавить эти шаблоны в Outlook довольно легко.
Шаг 1: Этот онлайн-инструмент имеет множество бесплатных шаблонов, которые вы можете настроить в соответствии со своими предпочтениями. И добавить эти шаблоны в Outlook — простая задача.
Шаг 2: После этого нажмите на Outlook (или Outlook 365) в разделе «Выбрать платформу электронной почты» с левой стороны.
Сейчас самое время добавить свои данные в подпись. Нажмите на Личные данные, чтобы ввести свое имя и номер телефона. Заголовок Company Data будет содержать все адреса вашей компании и лайки.
Шаг 3: Это важный шаг, потому что вы будете добавлять баннер компании и другие изображения. Обратите внимание, что Mail-Signatures не позволяет загружать изображения прямо с вашего компьютера. Вместо этого вам нужно будет добавить публичную ссылку на изображение.
Добавьте ссылку на изображения в разделе «Логотип» и «Баннер». Соответствующие гиперссылки будут добавлены под ссылками на логотип и ссылками на баннер.
Сделайте то же самое для ваших ссылок в социальных сетях. Как только вы добавите все ссылки и текст, нажмите кнопку «Применить вашу подпись».
Затем нажмите на поле Копировать подпись на правой панели.
Шаг 4: Теперь вернитесь в Outlook и откройте панель «Добавить подпись». Вставьте скопированный контент и нажмите Сохранить.
Чтобы проверить, нажмите кнопку «Новое сообщение» вверху, и новая подпись будет там, чтобы вы могли видеть (и восхищаться).
К сожалению, вы не можете проверить ссылки в теле письма. Для этого вам нужно отстрелить тестовое письмо и проверить ссылки. Если ссылки работают не так, как вы хотите, вернитесь в раздел Mail-Signatures и добавьте правильный текст или ссылку.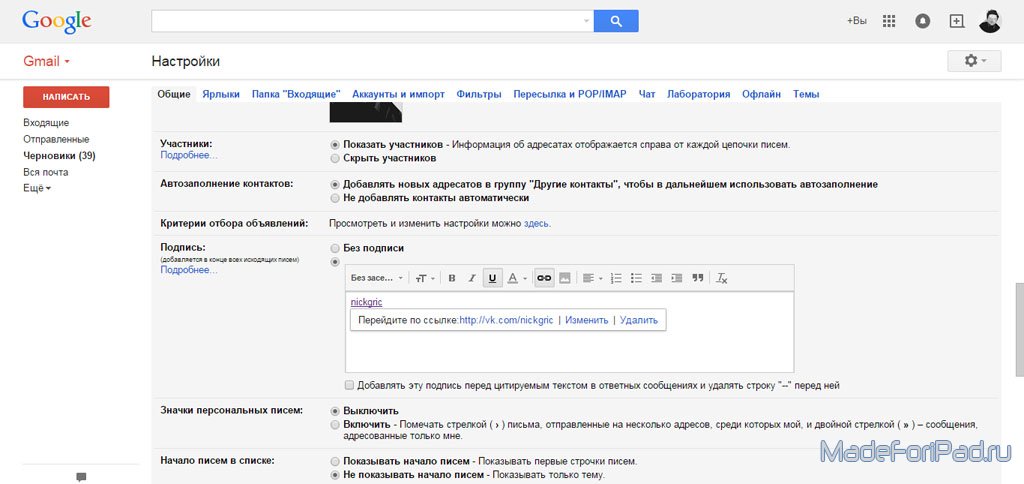
Лучшее в этом методе — это то, что это простой сервис, и вам не нужно входить в него. Вам нужно выбрать стиль, добавить свои данные, и вы готовы идти дальше.
Также на Guiding Tech
Как создать классную подпись электронной почты с WiseStamp
Подробнее
Подпишите ваши письма как профессионал
То, как вы хотите представлять себя в электронном письме, так же важно, как и содержание вашего электронного письма. Эти две функции являются непревзойденными для профессионала в вас. Просто не забудьте позаботиться о своей подписи и постарайтесь сохранить ее как можно дольше!
Следующий: Являются ли ваши вложения большими, чтобы вписаться в почту? В приведенном ниже посте мы собрали набор интеллектуальных инструментов для отправки больших вложений по электронной почте.
Красивая подпись с картинками и ваша реклама в каждом исходящем письме менеджера из Битрикс24.CRM
Подписи в письма — рекламный канал доступный всем, но мало кому известный и незаслуженно забытый!
Все начинается с настройки почты
Откроем почту действующего рабочего портала агентства по предоставлению цифровых услуг.
Активируем режим редактирования, кнопка шестеренка в правом верхнем углу.
Настроим новую подпись для шаблона писем.
Обычно это:
- Название компании.
-
Должность и ФИО сотрудника. -
Телефоны. -
E-mail. -
Различные каналы связи. -
Ссылки на сайт и дополнительную информацию.
И мало кто размещает в этом разделе:
-
Фото сотрудников. -
Фото и картинки рекламируемых продуктов. -
Описание новинок. -
Скидки.
Какие причины такого невнимания:
- Нужно где-то хранить картинки и заготовки.

-
Не у всех есть прямые доступы к сайтам, хостингам.
Пробуем разобраться с ситуацией:
- Мы хотим добавить фото рядом с текстом.
-
Вставим таблицу из двух ячеек. -
В правую ячейку перенесем инициалы. -
В левую с помощью штатного инструмента попытаемся вставить нужное фото, печалька – это оказывается невозможно.
Что делать?
Пробуем договорится с Битрикс24.CRM используя CRM маркетинг и ее модуль Email рассылка.
- Сюда же возможно подтянуть и картинку с рекламными продуктами.
-
Теперь достаточно в режиме редактирования кликнуть мышью по фото или логотипу чтобы получить действующую прямую ссылку, которую можно теперь поместить настраиваемый шаблон подписи письма.
ВАЖНО:
Особенности решения:
- Чтобы вставить картинку в письмо, то нужно иметь прямой доступный адрес в публичном web сервере на картинку.
-
Сохранить картинки и получить прямые ссылки можно с помощью штатных модулей Битрикс24.CRM.
На каких тарифах можно реализовать такое решение?
На всех тарифах.
Больше деталей и подробностей можно узнать на наших каналах:
- YouTube канал
-
Телеграм канал -
Инстаграм канал
С уважением, Лаборатория автоматизации «LOG [IN] OFF»
|
КАК: Как использовать фотографии с электронной почтой электронной почты электронной почты
Когда вы создаете подпись электронной почты в Yahoo Mail, которая добавляется ко всем вашим исходящим письмам, вы можете свободно использовать все доступные инструменты форматирования текста, но вы не можете добавлять изображения к своей подписи при использовании этого метода.
Вы также можете вставлять изображения в свои сообщения вручную, но если вы хотите использовать изображение в качестве своей электронной почты, чтобы оно отображалось при каждом отправке писем, вам придется идти другим путем.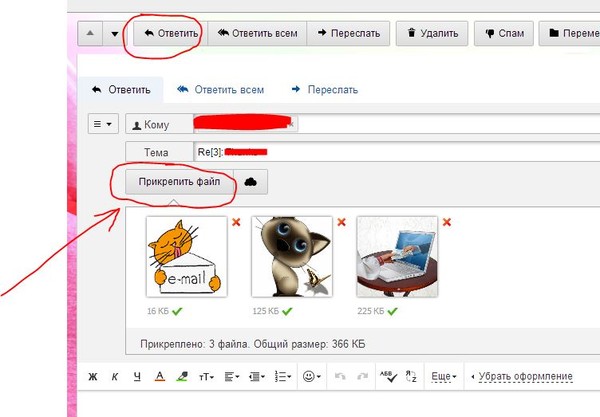
Как вставить картинку в свою почтовую подпись Yahoo
Откройте электронную почту Yahoo.
Нажмите или коснитесь трансмиссионные / настройки рядом с вашим именем в правом верхнем углу Yahoo Mail.
выберите настройки.
Перейти к Счета Вкладка.
Выберите свой адрес электронной почты в разделе Адрес электронной почты раздел.
Прокрутите вниз и включите подписи электронной почты, если он еще не включен. Вы можете сделать это, поставив чек в поле рядом с Добавить подпись к отправляемым электронным письмам.
Скопируйте изображение, которое вы хотите использовать в подписи. Если у вас есть фотография на вашем компьютере, которую вы должны использовать в сигнатуре, вам необходимо сначала загрузить ее онлайн, чтобы она была доступна через ваш браузер. Вы можете загрузить его на сайт, например Imgur, но есть много других, из которых вы можете выбрать. Если он действительно большой, попробуйте изменить его размер так, чтобы он лучше соответствовал вашей электронной почте.
Поместите курсор туда, где вы хотите, чтобы изображение было. Если вы хотите также ввести обычный текст, вы можете сделать это в это время.
Щелкните правой кнопкой мыши и вставьте скопированное изображение. Если вы работаете в Windows, вы можете использовать Ctrl + V, или Command + V ярлык на macOS.
Выбрать Сохранить когда вы закончите добавление изображения в свою подпись.
Как сделать подпись в электронном письме ?
Gmail
После регистрации нового аккаунта на почтовом сервисе Google подпись к письмам не добавляется автоматически, но ее можно создать и включить вручную. За счет активации данной функции нужная информация будет прикрепляться к любым исходящим сообщениям.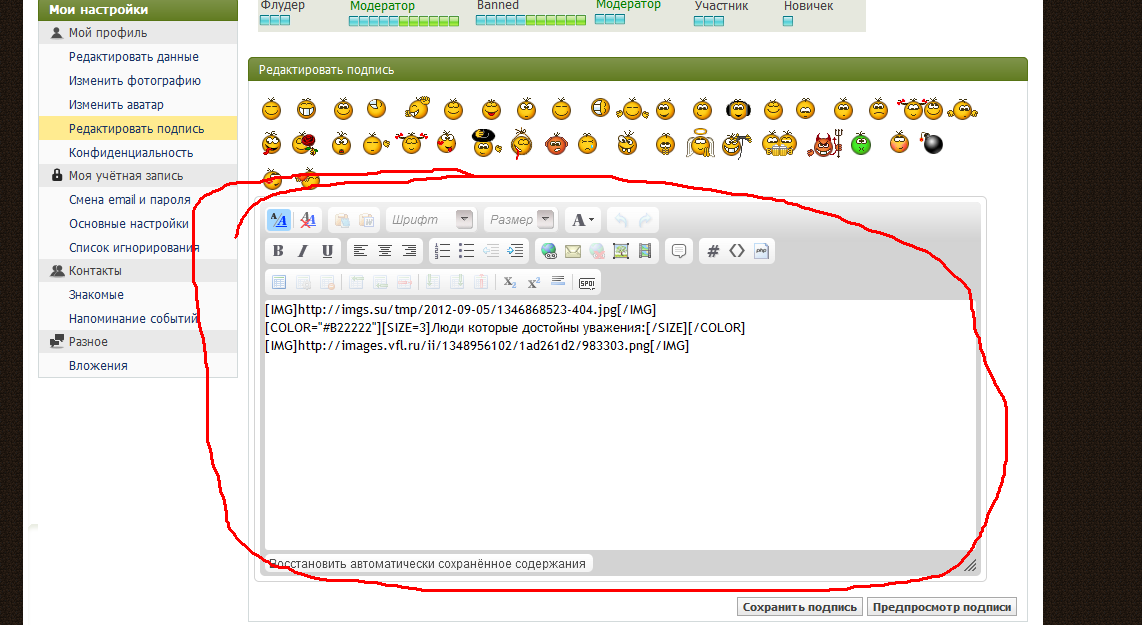
- Откройте ваш почтовый ящик Gmail и в правом верхнем углу разверните меню, кликнув по иконке с изображением шестерни. Из данного списка необходимо выбрать пункт «Настройки».
- Убедившись в успешном переходе на вкладку «Общие», пролистайте страницу до блока «Подпись». В представленное текстовое поле необходимо добавить содержимое вашей будущей подписи. Для ее оформления используйте расположенную выше панель инструментов. Также по необходимости можете включить добавление подписи перед содержимым ответных писем.
- Пролистайте страницу дальше вниз и нажмите кнопку «Сохранить изменения».
Для проверки результата без отправки письма достаточно перейти к окну «Написать». В данном случае информация будет расположена в основной текстовой области без разделений.
У подписей в рамках Gmail нет каких-то существенных ограничений по части объема, из-за чего ее можно сделать больше самого письма. Старайтесь не допускать подобного, составляя карточку максимально кратким образом.
Outlook
Ну и как я обещал, я покажу как настроить подпись в электронной почте outlook. Я заметил, что сегодня многие выбирают клиент аутлук в качестве почтового клиента. И в отличие ото всех вышеперечисленных сервисов, там функция создания подписи довольно скрыта. Но для нас нет ничего невозможного.
Я буду показывать всё на примере outlook 2021, но в версии 2007 и 2021 все практически также. У вас не возникнет с этим проблем.
- Создайте новое сообщение, а затем в меню найдите блок «Включение». Там вы увидите элемент «Подпись», после чего вы увидите выпадающий список. Выберите в нем пункт «Подписи».
- Во вновь открывшемся окне нам нужно будет Создать эту пoдпись, нажав одноименную кнопку. У вас появится окошко создания имени. Называйте как хотите, после чего вы сможете писать то, что захотите видеть в каждом своем письме. После этого нажмите на кнопочку «Сохранить».
- Но и это еще не все.
 Сама по себе подпись не появится. Ее нужно активировать. Для этого в правой половине окна поставьте значение «Новые сообщение» и «Ответ и переписка» на то название, которое вы дали своей подписи. После этого нажмите ОК.
Сама по себе подпись не появится. Ее нужно активировать. Для этого в правой половине окна поставьте значение «Новые сообщение» и «Ответ и переписка» на то название, которое вы дали своей подписи. После этого нажмите ОК.
Ну а теперь вы можете убедиться в работоспособности вашего сообщения, просто создав новое письмо.
Вот в принципе и всё, что я хотел сказать по этому поводу. Надеюсь, что моя статья вам понравилась, а также надеюсь, что она была очень полезной для вас. Ну а вас я снова жду на страницах своего блога, не забывайте подписываться на обновление статей , а также делиться с друзьями материалами в социальных сетях. Удачи вам. Пока-пока!
Rambler/почта
Последним ресурсом, который мы рассмотрим в рамках данной статьи, является Rambler/почта. Как и в случае с GMail здесь подпись у писем изначально отсутствует. Кроме того, в сравнении с любым другим сайтом, встроенный в Rambler/почту редактор весьма ограничен.
- Откройте почтовый ящик на сайте данного сервиса и на верхней панели нажмите кнопку «Настройки».
- В поле «Имя отправителя» введите имя или никнейм, который будет отображен у получателя.
- С помощью ниже представленного поля вы можете настроить подпись.
Из-за отсутствия каких-либо инструментов создание красивой подписи становится затруднительным. Выйти из положения можно, переключившись к основному редактору писем на сайте.
Здесь имеются все функции, которые вы могли встретить на других ресурсах. В рамках письма создайте шаблон для вашей подписи, выделите содержимое и нажмите «CTRL C».
Вернитесь к окну создания подписи для писем и вставьте ранее скопированные элементы оформления с помощью сочетания клавиш «CTRL V». Содержимое будет добавлено не со всеми особенностями разметки, но все же это лучше, чем обычный текст.
Надеемся, вы смогли добиться требуемого результата, несмотря на ограниченное количество функций.
Yandex
- Зайдите в свой аккаунт яндекс-почты и нажмите на шестеренку в правом верхнем углу, там где написаны ваши учетные данные, и там выберите элемент «Личные данные, подпись, портрет».

- Здесь вы можете изменить аватарку, имя отправителя и конечно же подпись. В специально отведенном блоке пишите то, что мы хотели бы видеть в нашем письме, впрочем также, как и в предыдущем случае. Ну и когда вы все закончите, то просто нажмите на «Добавить подпись».
Всегда «отправлено с iphone»
Подпись «Отправлено с iPhone» даёт возможность совершать ошибки. Если получатель видит, что письмо отправлено с мобильного устройства, он даёт фору отправителю, понимая, что тот, скорее всего, печатал его на маленьком экране и отправлял письмо на ходу или в неудобных условиях. Кроме того, подпись оправдает лаконичную длину сообщения.
В то же время, получателю приятно видеть, что отправитель решил ответить на письмо, находясь не за компьютером. В подписи можно не конкретизировать модель смартфона, достаточно написать «Отправлено со смартфона».
Вставляем картинку в подпись к письму
Можно добавить картинку в свою подпись. Для этого надо проделать шаги, которые пронумервоаны на рис. 5:
Цифра 1 – Ставим курсор туда, где должна находиться картинка в подписи.
2 – Нажимаем значок для вставки картинки.
Цифра 3 – Ищем на своем устройстве ту папку, в которой находится картинка. На рис. 5 нужный рисунок находится в папке “Загрузки”. В вашем случае может быть иная ситуация.
4 – Кликаем по необходимой картинке так, чтобы она была отмечена галочкой.
Цифра 5 – После этого название картинки автоматически появится в поле “Имя файла:”.
6 – Щелкаем “Открыть”. Картинка будет вставлена в подпись.
Обязательно следует нажать на синюю кнопку “Сохранить”, дабы не пропали труды, потраченные на вставку картинки в свою подпись.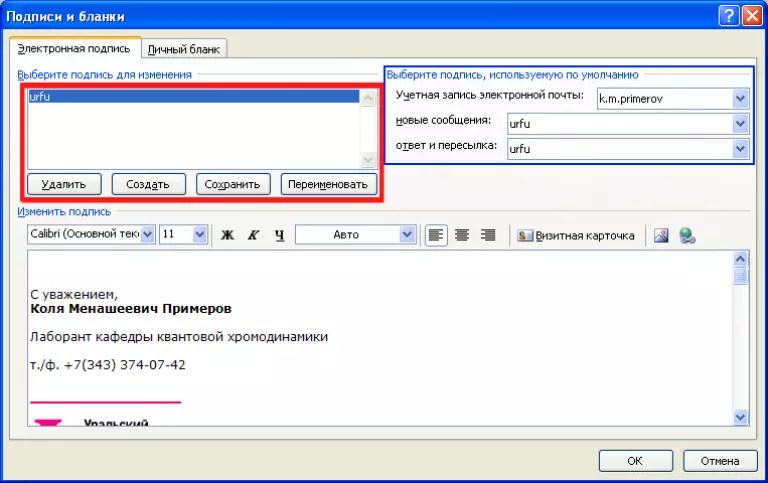
Если картинка в подписи не понравится, можно кликнуть по ней, чтобы выделить, и нажать на BackSpace (удаление). Картинка будет удалена.
Голосование
Прошу Вас принять участие в опросе. Поставьте галочку напротив выбранного варианта и нажмите на кнопку “Голос”:
Впервые статья опубликована 18.12.2021.Последнее обновление 08.04.2020.
Добавление подписей к письмам
В рамках данной статьи мы уделим внимание исключительно процедуре добавления подписи путем ее включения через соответствующий раздел настроек. При этом правила и методы оформления, равно как и этап создания, полностью зависят от ваших требований и будут нами пропущены.
Информация о предстоящих релизах
Подпись можно использовать и как маркетинговый инструмент. Чаще всего, электронные письма имеют небольшую длину, поэтому получатель в любом случае её увидит.
Внизу можно вставить рекламу будущего продукта, добавив к подписи название, дату выхода, его особенности или другую информацию.
- Игорь Маннинтернет-маркетолог, автор, сооснователь издательства «Манн, Иванов и Фербер»
Чаще всего, использую подпись для того, чтобы продать или привлечь к чему-то интерес. Пользу и эффективность этого не отслеживаю, но советую менять подпись ежеквартально, стараться заинтриговать и быть полезным.
Использование оригинального дизайна
В сети можно обнаружить сервисы, которые помогают создать необычную подпись. Например, один из популярных — WiseStamp. В нём нужно указать контактную информацию, выбрать фотографию и нужный шаблон. Если созданная подпись устраивает, пользователь скачивает файл и устанавливает его в используемый им браузер в качестве расширения. После установки подпись будет автоматически добавляться к письмам.
Созданную подпись можно экспортировать в мобильные устройства или сделать отдельную мобильную подпись в аналогичном
сервисе.
Как оформлять деловые письма.
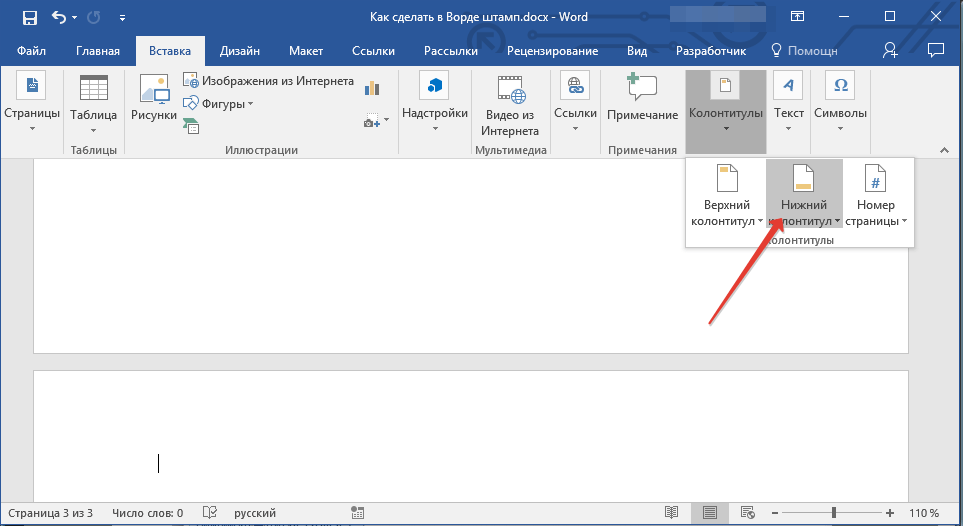 общие советы
общие советы
Самое главное – заполняйте абсолютно все поля. Напишите название и тему, чтобы человек мог сразу узнать, о чём письмо. Хорошим тоном является содержание в электронном адресе настоящих имен и фамилий или названия организации.
Не забывайте начать с приветствия. Самая простая конструкция для этого:
«Здравствуйте, Имя».
Само же письмо разбивайте на абзацы каждые 4-5 предложений (в них, кстати, не больше 15 слов). Перед отправкой просмотрите на предмет орфографических, синтаксических и пунктуационных ошибок.
Как подписывать письма “с уважением”
В рабочей среде часто нужно писать деловые письма, но как сделать это грамотно, проявив достаточно уважения к человеку?
Во-первых, быть вежливым — это не значит извиняться за беспокойство. Тот, кто получает вашу корреспонденцию, априори настроен на изучение информации.
Не добавляйте в конце письма фразу: «Простите за потраченное на меня время». Низкая самооценка не красит даже спамера, а в деловой переписке тем более не уместна.
Во-вторых, подчеркивать важность человека, для которого подготовлено письмо, нужно аккуратно. Разработайте стандартно-тёплое, но не очень личное пожелание без элементов заискивания.
Как правильно подписывать письма в электронной почте
Правильно подписанное письмо — это максимум информации о каналах взаимодействия с компанией. Важно вызвать доверие и избавить человека от необходимости искать недостающие данные о фирме в других источниках.
В идеале подпись в E-mail должна включать:
- Инициалы отправителя, его фотография, должность.
- Полное название компании; ее логотип.
- Контакты (email, сайт, телефон и т.д.).
- Ссылки на соцсети компании и мессенджеры.
Всё нужно указывать с новой строчки. Если пишете номер телефона, то делайте это в формате N (ххх) ххх-хх-хх. Адрес начинайте с почтового индекса.
Возможно, человеку нужно будет отправить вам какие-нибудь бумаги. Не забывайте указывать адрес вашей почты в подписи. Да, его можно посмотреть в шапке письма, но при пересылке такая возможность пропадает.
Не забывайте указывать адрес вашей почты в подписи. Да, его можно посмотреть в шапке письма, но при пересылке такая возможность пропадает.
Пример правильной подписи к письму:
Сергеева Елена Викторовна,
Менеджер отдела продаж,
ООО «Тандем».
Тел. (847)77-77-77
Как правильно подписывать письма от организации
Очевидно, что писать нужно «мы», а не «я». Обязательно оставлять данные организации, а в отдельных случаях контакты и имя менеджера.
Если требуется написать письмо от организации, то желательно в подпись включить логотип, контактные данные, телефон, сайт, адрес организации. Выигрышным маркетинговым ходом будет приглашение оценить в социальных сетях новинки каталога и подписаться на группу.
Подпись в письме не только его логическое завершение. Она может помочь заинтересовать клиента, покажет статус компании и ненавязчиво познакомит с новостями компании в социальных группах, если клиент пока еще мало знает о вас.
На этом короткий обзор правил подписи к письмам и общих норм деловой переписки закончен. Если у вас есть дополнения, возражения или вопросы, давайте пообщаемся в комментариях.
Добра вам!
Как сделать подпись через настройки клиента gmail
1. В верхнем углу по правой стороне нажимаем Шестеренку.2. В открывшемся окне выбираем пункт Настройки.3. Скролим страницу до момента настройки подписи.4. В небольшом текстовом редакторе создаем простую подпись, не забывая в конце экрана нажать кнопку: Сохранить изменения.
Если необходимо внедрить ссылку выделяем нужное слово нажимаем на значок «цепь» и в поле Веб-адрес вписываем url ссылки.
Для сохранения результата не забываем про кнопку ОК.Вариант №2
Как сделать разные подписи к письмам?
Выше на рис. 6 обратите внимание на кнопку “Добавить новую подпись”. Здесь можно сделать разные подписи для своих писем, но не более трёх. При этом какую-то одну подпись надо сделать “По умолчанию”.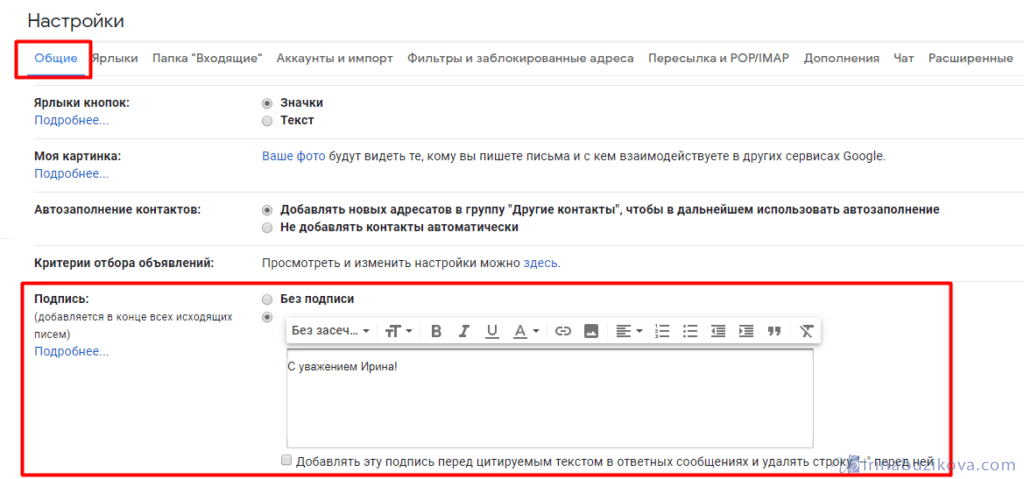 Она будет автоматически вставляться в ваши письма.
Она будет автоматически вставляться в ваши письма.
Допустим, мы сделали три разных подписи к письму. А как с этим дальше жить? 🙂 Как вставить в письмо нужную подпись? Каждый раз бежать в настройки подписи и там переставлять галочку “По умолчанию” напротив нужной подписи? Это неудобно.
А проще так: при написании письма кликнуть по кнопке “Подпись” (рис. 1). И там выбрать ту подпись, которая нужна в данный момент.
Если какая-то подпись стала не актуальна, можно ее открыть и нажать на кнопку “Удалить”.
Как украсить подпись жирным, курсивом, цветом
Какие в почте Майл ру есть возможности для украшения своей подписи, кроме вставки в нее картинки?
Сначала нужно выделить необходимый текст в подписи (другими словами, “закрасить синим”). Можно выделить одну букву или одно слово, либо фразу целиком. Затем можно для выделенной части текста применить инструменты, которые на рис. 6 пронумерованы цифрами от 1 до 13.
Цифра 1 на рис. 6 – Жирный текст. Выделяем текст и нажимаем на инструмент “Ж“. Если результат такого выделения не нравится, снова выделяем текст и щелкаем “Ж“. Тогда жирное выделение будет удалено.
2 на рис. 6 – Наклонный текст (курсив).
Цифра 3 на рис. 6 – Подчёркнутый текст. Ниже текста будет линия подчеркивания, что привлекает к себе внимание. Кому-то нравится выделение текста в подписи жирным, кому-то курсивом, другим подходит подчеркивание.
4 на рис. 6 – Цветтекста. Можно раскрасить свою подпись в разные цвета, например, каждую букву сделать разного цвета. Вероятно, получателям письма с разноцветной подписью прочесть такую пестроту будет сложновато.
Цифра 5 на рис. 6 – Цвет фона. Можно сделать ярким, цветным тот фон, на котором написан текст.
6 на рис. 6 – Шрифт. Кликнув по маленькому треугольничку справа от “тТ”, получим меню для выбора размера шрифта.
Цифра 7 на рис. 6 – Выравнивание. Выделяем текст или картинку и применяем к нему выравнивание по левому краю, по центру или по правому краю.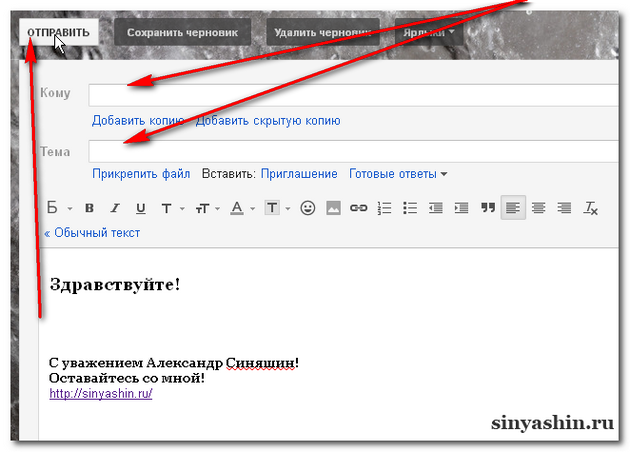
8 на рис. 6 – Отступ. Можно увеличить отступ от левого края для выделенного текста или уменьшить его.
Цифра 9 на рис. 6 – Отменить. Полезный инструмент, чтобы отказаться от изменений в подписи, которые не понравились. Как правило, можно отказаться от последних изменений.
10 на рис. 6 – Повторить. Может подойти для повтора каких-то действий.
Цифра 12 на рис. 6 – Под одной цифрой 12 объединены два важных инструмента “Вставить ссылку” и “Вставить картинку”. Подробнее они рассмотрены выше.
13 на рис. 6 – Очистить форматирование. Предварительно следует выделить (закрасить синим цветом) тот текст, который должен быть очищен от изысков форматирования. Выделив текст, нажимаем на инструмент очистки для удаления всех внесенных правок в подпись.
Обязательно нажимайте на синюю кнопку “Сохранить”, чтобы труды по украшению подписи не пропали даром.
Не использовать подпись вообще
Пользователь Quora Том Кук считает, что от подписи в почте можно без вреда избавиться:
В большинстве случаев, подпись не нужна. В интерфейсе почтового клиента я уже вижу от кого пришло письмо и какова его цель. Когда переписка растёт, подпись лишь засоряет экран.
Если подпись всё-таки необходима, Кук советует не использовать в ней цитаты, считая, что этот тренд устарел еще в 2021 году. Он также не видит смысла добавлять изображения и советует ограничиваться обычным текстом.
Онлайн-генератор подписи
Альтернатива вышеперечисленным способам это сервис Hubspot Signature Generator который является бесплатным в отличии о себе подобных и к тому неплохо справляется со своими обязанностями, а также прост в обращении.
Смотрите сами, моя подпись в письмах Яндекс выглядит почти так как на предоставленной картинке.
Из недостатков можно выделить:
• нет русификации сайта, но это легко исправить с помощью расширения Google Переводчик если вы совсем не знаете английский язык;• русскоязычных социальных сетей тоже нет.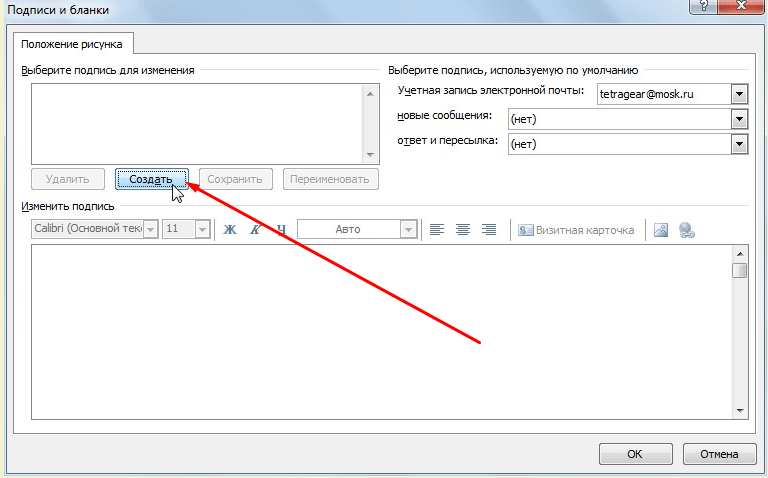
Eще один важный момент после вставки созданной подписи в почтовый аккаунт есть возможность ее отредактировать заменить английские буквы на русские изменить текст и цвет.
Вывод: подпись в электронном письме это неоспоримо выгодный инструмент, которым нельзя пренебрегать, особенно если вы деловой человек.
Обещанная ссылка с социальными иконками на мой Яндекс-диск.Советую посмотреть ролик с обзором интересного сайта о списке адресов бесплатных почтовых ящиков на любой вкус, для разных целей.
Подпись в письме примеры
Не стоит стараться сделать электронную подпись сложной минимализм всегда будет выглядеть более элегантно и выгодно. Просто укажите свое имя возможно должность, номер телефона, адрес и веб-сайт и этого будет вполне достаточно.
Можно, также добавить для большей визуализации цветовые эффекты, но не стоит увлекаться 1-2 тона, но не более того иначе получиться винегрет.
Неплохо будет добавить личную фотографию что придаст визуальный интерес и запоминаемость.
Логотип вашей компании тоже даст эффект заинтересованности и запоминаемости, но выбирать нужно, что-то одно исходя из личной ситуации, а вот совмещение тут не всегда возможно, нужно экспериментировать.
Еще один пример с применением логотипа компании используя разделитель, а в имени жирный цветной шрифт в верхнем регистре, что несомненно привлекает внимание.
Используйте социальные сети это обязательно станет для вас дополнительным трафиком, стоит учесть более 3–5 значков соц. сетей ненужно ставить помните про минимализм.
Добавьте к подписи призыв к действию, не забывая о простате и насущности лозунга. Вы можете обещать скидки на свои продукты, просто поощрять регистрацию на сайте и многое другое. Главное не забывать периодически менять призыв по мере его актуальности современности на данный момент.
Хочу еще раз напомнить рекомендации при составлении подписи.
Как не нужно делать:
1. Никогда не делайте из подписи целую статью, состоящую из списка адресов телефонов и прочей информации, которая будет по контенту больше самого письма.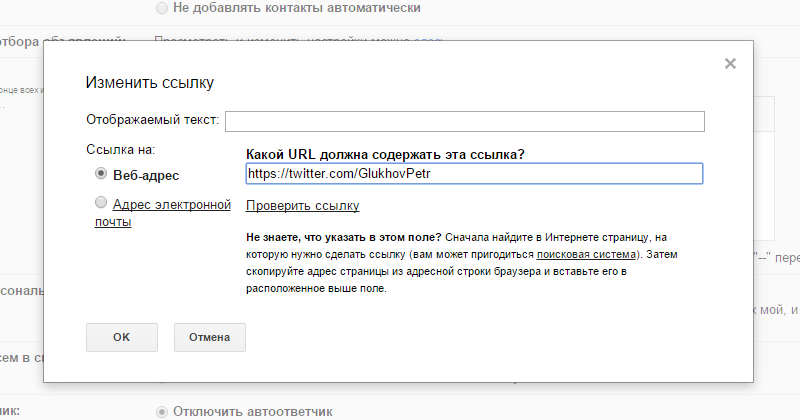 2. Если вы имеете аккаунты во всех существующих социальных сетях, то это не значит, что их все нужно впихнуть в свою подпись — это просто глупо 3–5 самых популярных вам дадут в сто раз больше эффекта.3.
2. Если вы имеете аккаунты во всех существующих социальных сетях, то это не значит, что их все нужно впихнуть в свою подпись — это просто глупо 3–5 самых популярных вам дадут в сто раз больше эффекта.3.
Правильная подпись в письме выглядит так:
1. Подпись в письме должна начинаться со слов с уважением… (сугубо личное мнение).2. Добавлять цвета и жирный шрифт, но главное не переусердствовать, избегайте слишком ярких и блеклых возможно применить тот тон, что используется в вашем логотипе.3.
Фото и логотип смогут добавить индивидуальность и запоминаемость.4. Социальные сети не только помогут обратить внимание, но и добавят еще прирост трафика на ваш сайт.5. Для придания образности также подойдут разделители (вертикальная черта) это добавит значимости и заострит внимание.
Теперь определившись какую, мы хотим видеть подпись в электронном письме переходим к созданию таблицы. Я покажу принцип создания на своем примере, а вы уже по этому руководству сможет создать «шедевр» на свой вкус.
Благодаря таблице структуризация элементов не будет нарушена так, как почтовый клиент может распознавать только табличные значения. Иначе получится хаос перенос текста и картинок будет выглядеть не так, как вы планировали изначально.
1.Итак, идем по пути Вставка ⇒Таблица в моем случае она будет 5X4 где пять — это одно фото и 4 иконки социальных сетей, а четыре это строчки под текст.
У вас должна получиться такого вида таблица.
2. Выделяем все ячейки левого столбца и жмем по нему ПКМ. В появившемся контекстном меню выбираем пункт Объединить ячейки.
1. В результате произведенных действий левый столбец очистится от линий, теперь самое время вставлять фото.
2. Если картинка слишком большая и из-за нее поехала нижняя строка таблицы это нормально кликаем ПКМ по картинке появиться возможность изменения размера, о чем будут сигнализировать по всему периметру синие квадратики. Ставим курсор на квадрат нижнего угла по диагонали он примет вид двухсторонней стрелки зажимаем ПКМ и тянем в верхний левый угол фотки, тем самым сжимая ее в размере.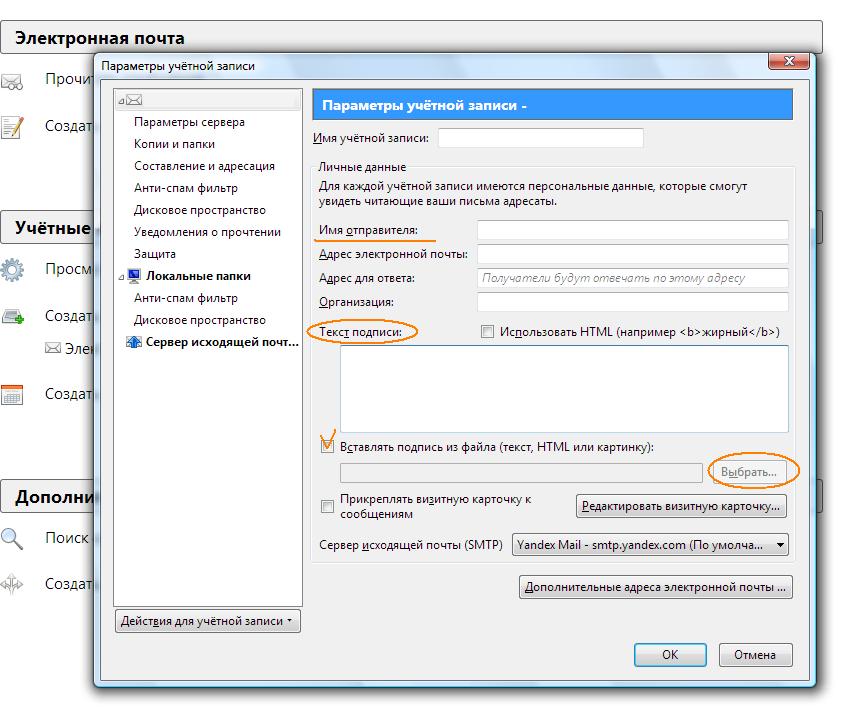
3. Ячейки выровнялись, но нужно отцентровать изображение, для этого также сожмем столбец до потребного вида.
4. Полученный результат устраивает, значит переходим к дальнейшим действиям. Совет если потребуется отменить действие пользуйтесь горячими клавишами Ctrl Z. Кстати этот метод отмены работает во многих программах.
3. Выделяем верхнюю строку кликаем по ней выбираем пункт Объединения ячеек и так поступаем с двумя последующими, самую последнюю не трогаем.
4. Заполняем поля, размер шрифта от 8–10 не больше. В нижние четыре столбца вставим социальные логотипы (ссылку на архив готовых иконок я дам в конце статьи).
5. После вставки видите снова все поехало ничего страшного нет поступаем так же, как и с фотографией сначала ее сжали потом ячейки подогнали.
6. Вот, что получилось у меня, но это еще не все.
7. Выделяем таблицу — выбираем пункт Свойтва.
8.Границы таблицы: ставим значение 0 пт;Поля ячеек: обычно от 0.05 до 0.09 в данном примере я выставил наименьшее;Минимальная высота строки 0.5.
Вот, так теперь выглядит моя реальная подпись можете проверить если подпишетесь на обновления моего блога. Осталось добавить ссылки и все будет готово.
9.Чтобы ссылку на блог сделать рабочей выделяем ее, в панели инструментов редактора нажимаем на значок «звена цепи» и все больше ничего делать не нужно url-адрес будет рабочим, о чем станет ясно по изменившемуся цвету на классический синий.
Помогла ли вам эта статья?
ДАНЕТ
Помощь майл ру
Для каждого раздела в почте Майл ру есть «Помощь» (Help, подсказка), где даются необходимые разъяснения по разделам.
Рукописная подпись
Практически все почтовые сервисы поддерживают картинки в качестве подписи.
Поэтому рукописную подпись нужно сфотографировать и вставить в виде фотографии. В Gmail это делается через «Настройки». На iOS-устройствах: «Настройки» — «Почта, контакты, календари» — «Подпись» и вставить заранее скопированную картинку в поле ввода.
Однако необходимо учитывать, что рукописная подпись в электронной почте может угрожать безопасности данных.
Следовать правилам хорошего тона
Вариант, который уместен во всех случаях — стандартная корпоративная подпись. Четыре строки не больше 80 символов в длину. Перед подписью должен стоять разделитель — горизонтальная линия, которая отделяет подпись от тела письма. Пожалуй, это самый надёжный вариант, если вы не хотите рисковать и придумывать что-то необычное.
Сооснователь издания The Next Web Борис ван Зантен приводит свою подпись в качестве идеального варианта:
Только имя и сайт
Илья Бирман, арт-директор бюро Артёма Горбунова, считает, что подпись должна быть максимально лаконичной. По его мнению, «гамбургеры» — длинные подписи из нескольких строк — нужны лишь в исключительных случаях. В большинстве ситуаций, можно ограничиться именем и сайтом, где можно найти дополнительную контактную информацию о вас.
Подпись — неотъемлемая часть письма, а не бессмысленный набор одинаковых байтов, пересылаемых тысячи раз. Её пишут не для того, чтобы указать, от кого письмо (это и так видно в почтовике), а чтобы поставить смысловую точку в тексте. При быстрой переписке, подписи в отдельных письмах не ставят вообще, точно так же, как не повторяют приветствия.
Илья Бирман
Упоминание об отпуске
Редактор Harvard Business Review Сара Грин
дописывает даты своего будущего отпуска в подписи. Чаще всего, она делает это за несколько недель до ухода. Таким образом, её коллеги, с которыми она часто общается, заранее видят, когда она будет отсутствовать.
Яндекс.почта
Средство создания подписей на сайте почтового сервиса Яндекс аналогично обоим вышерассмотренным вариантам — здесь есть точно такой же в плане функциональности редактор и нет ограничений по объему указываемой информации. Настроить нужный блок можно в специальном разделе параметров. Более подробно об этом мы рассказали в отдельной статье на нашем сайте.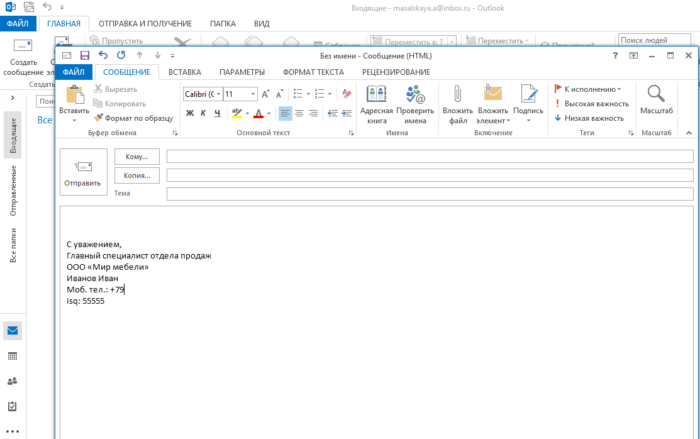
Подробнее: Добавление подписи на Яндекс.Почте
Заключение
https://www.youtube.com/watch?v=NCb07J6T83c
Если по тем или иным причинам вам недостаточно изложенного нами материала по наиболее известным почтовым сервисам, сообщайте об этом в комментариях. В целом же описанные процедуры имеют много общего не только с другими аналогичными сайтами, но и с большинством почтовых клиентов для ПК.
Как добавить изображение в подпись Gmail
Что нужно знать
- Настройки > Просмотреть все настройки > Общие > Подпись > Создать новый > Создать > Вставить изображение > выбрать изображение> Выбрать > Сохранить изменения .
- Для быстрой подписи внизу электронного письма введите данные подписи> Вставить фото > выберите изображение> Вставьте .
- Размер изображения можно изменить либо с помощью маркеров изображения, либо с помощью кнопок Small , Best fit или Original size .
В этой статье рассказывается о двух способах добавления изображения к вашей подписи Gmail. Инструкции относятся к настольной версии Gmail во всех операционных системах.
Lifewire / Мэдди Прайс
Gmail позволяет легко добавить изображение в подпись электронной почты. Вы можете загрузить изображение со своего компьютера, использовать изображение из URL-адреса или добавить фотографию, которую вы загрузили в свою учетную запись Google Диска.
Как добавить изображение в подпись Gmail
Включить изображение в подпись Gmail так же просто, как выбрать фотографию и решить, куда ее поместить.
Это видео было создано до того, как Gmail позволил пользователям добавлять изображения со своих компьютеров.
Открыв Gmail, перейдите в правый верхний угол и выберите значок Настройки (шестеренка).
 Затем в меню выберите Просмотреть все настройки .
Затем в меню выберите Просмотреть все настройки .Перейдите на вкладку Общие и прокрутите вниз до области Подпись .
Если у вас нет подписи, выберите Создать новую . Если у вас настроена подпись, выберите ее.
Если у вас есть Gmail, настроенный для отправки почты с нескольких адресов электронной почты, вы увидите эти учетные записи электронной почты, перечисленные здесь. В раскрывающемся меню выберите адрес электронной почты, для которого вы хотите сделать подпись изображения.
Если вы создаете новую подпись, введите для нее имя и выберите Создать .
Поместите курсор мыши в то место, где вы хотите, чтобы изображение переместилось.Например, если оно должно появиться под вашим именем, введите свое имя и нажмите . Введите , чтобы создать новую строку для изображения.
В меню редактора подписи выберите Вставить изображение . Откроется диалоговое окно Добавить изображение .
Если вы используете Gmail для бизнеса, это возможность добавить собственный логотип или небольшое изображение себя. Не переусердствуйте с слишком яркой подписью .
В диалоговом окне Добавить изображение найдите или просмотрите свои изображения на вкладке Мой диск или загрузите одно, используя Загрузить или веб-адрес (URL) .
Выберите Выберите , чтобы вставить изображение в подпись.
Если вы загружаете изображение со своего компьютера, оно автоматически копируется в поле подписи.
Чтобы изменить размер изображения после его вставки в подпись, выберите его, затем выберите Small , Medium , Large или Original Size .

Прокрутите экран вниз и выберите Сохранить изменения .
Изображение появляется с вашей подписью в каждом отправляемом вами сообщении.
Как делать фото подписи на лету
При желании вы можете поставить подпись Gmail с изображением во время написания электронного письма. Такой подход позволяет создавать разные подписи для разных получателей. Вот как:
Введите свое сообщение как обычно. В следующей строке введите два дефиса (–) там, где обычно располагается ваша подпись.
Ниже введите информацию о вашей подписи (она должна выглядеть как автоматически добавляемая подпись).
Поместите курсор в то место, где должно появиться изображение. Затем в нижней части окна композиции выберите Вставить фото (значок в виде квадрата с горами на нем).
В диалоговом окне Insert Photo выберите изображение, которое вы хотите использовать, а затем выберите Insert .
Чтобы настроить размер изображения, выберите изображение, затем перетащите углы с помощью маркеров. Или щелкните изображение один раз и используйте кнопки Small , Best fit , и Original size для автоматического изменения размера.
Теперь у вас есть полная фото подпись.
Спасибо, что сообщили нам!
Расскажите, почему!
Другой
Недостаточно подробностей
Сложно понять
Использование изображений в подписях — HowTo-Outlook
Добавление изображения в подпись может сделать вашу электронную почту более профессиональной или более личной.Однако у этой практики есть некоторые предостережения.
Эта статья в FAQ полностью посвящена ответам на вопросы, которые чаще всего возникают при использовании изображений в подписи.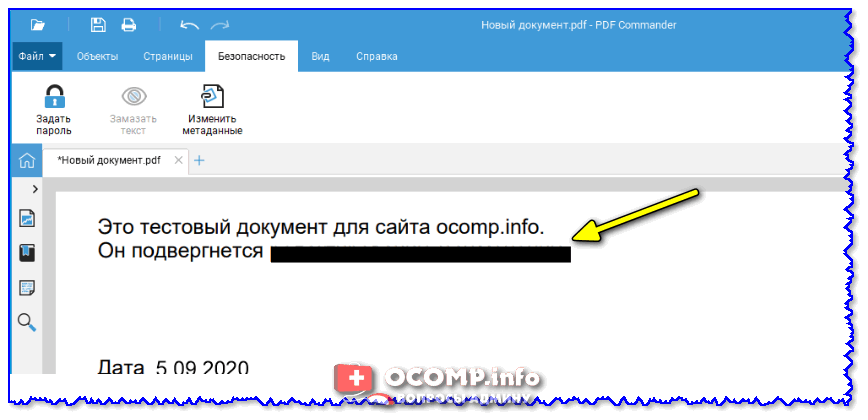
Как я могу…
Проблемы
Как я могу вставить изображение в свою подпись?
Вы можете вставить изображение напрямую через встроенный редактор подписи;
- В редакторе подписи нажмите значок изображения (между значком визитной карточки и значком гиперссылки)
Вставьте параметры изображения / изображения в редактор подписи Outlook.
Как подготовить изображение к использованию подписи?
Хотя вы можете использовать практически любую картинку, которую сочтете подходящей, при выборе изображения вы можете принять во внимание следующее;
- Измените размер изображения, которое вы хотите использовать;
Отредактируйте его в программе для редактирования изображений, чтобы он имел точно такие же размеры, как вы хотите использовать в своей подписи. - Выберите правильный формат изображения;
Сохраните изображение в формате, позволяющем уменьшить размер файла.Формат jpg хорошо подходит для изображений, формат png хорошо подходит для детальной графики, а формат gif хорошо подходит для простой графики. - Стремитесь к конечному результату не более 10 КБ.
После редактирования убедитесь, что размер файла изображения не превышает 10 КБ. Если он больше 10 КБ, это приведет к увеличению накладных расходов по отношению к самому содержимому сообщения. Кроме того, рассмотрите возможность размещения изображения в Интернете и взамен ссылки на него.
Примечание:
Вы можете использовать анимированные гифки в своей подписи, но они не будут анимироваться, если вы не используете Outlook как часть подписки Microsoft 365.Они также будут анимироваться только при получении с Outlook как часть подписки Microsoft 365 или с другим почтовым клиентом, который поддерживает анимированные гифки.
Как я могу вставить изображение из Интернета в свою подпись?
Вставка изображения из Интернета в подпись во многом аналогична вставке изображения с локального компьютера.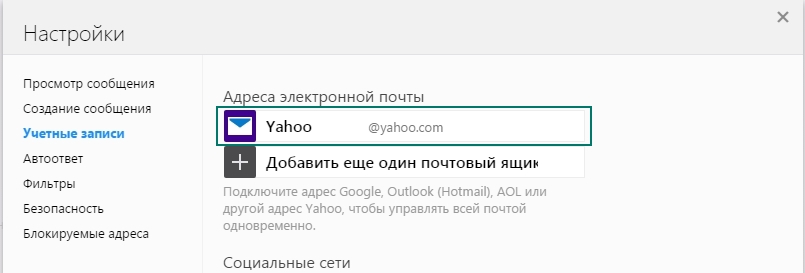 Вместо того, чтобы искать местоположение на вашем компьютере, вы можете ввести Интернет-адрес изображения в поле местоположения.
Вместо того, чтобы искать местоположение на вашем компьютере, вы можете ввести Интернет-адрес изображения в поле местоположения.
Для этого вы должны щелкнуть маленькую стрелку вниз на кнопке «Вставить» и выбрать «Ссылка на файл», чтобы сохранить ссылку.
Параметр «Вставить» создаст локальную копию, а параметр «Вставить и связать» создаст локальный кеш изображения, который обновляется только при обновлении подписи.
Рекомендуется размещать изображение вашей подписи в Интернете, если размер изображения превышает 10 КБ или просто нужно, чтобы сообщения были как можно меньше. Тем не менее, даже в этом случае вы должны стремиться к изображению размером не более 25 КБ.
Кроме того, используйте только те изображения, которые принадлежат вам и которые находятся в контролируемом вами месте или которое вам разрешено использовать.
Используйте «Ссылка на файл», чтобы вставить изображение из Интернета.
Как я могу предотвратить встраивание Интернет-изображения в сообщение?
После создания подписи со ссылкой на изображение в Интернете вы можете столкнуться с тем, что изображение все еще встраивается в само сообщение.
В Outlook есть возможность контролировать, что должно происходить со связанными изображениями; они могут либо оставаться связанными, либо Outlook может встроить их в сообщение при отправке.
К сожалению, эту опцию можно изменить только через реестр;
Ключ:
HKEY_CURRENT_USER \ Software \ Microsoft \ Office \
Имя значения; Отправить изображения с документом
Значение: 0
При значении 1 или при отсутствии имени значения вы включите изображение в сообщение вместо ссылки.
Если установлено значение 0, вы отправите ссылку.
Примечание. Имя значения содержит пробелы и заглавные буквы; вы также должны включить их.
Как предотвратить отображение изображения в виде значка вложения / показа скрепки?
Если сообщение содержит встроенные изображения, Outlook не будет показывать значок скрепки и не перечислять эти изображения как отдельные вложения.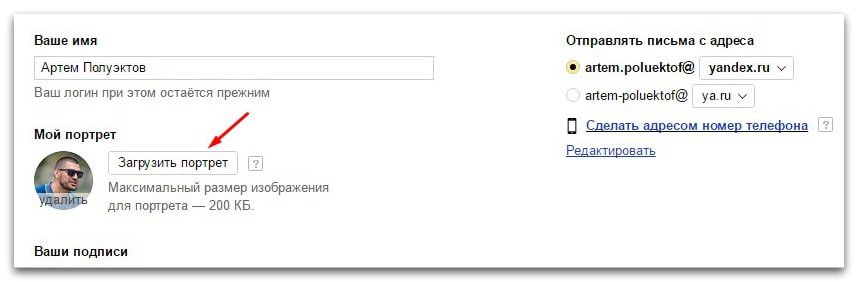 Однако не все почтовые клиенты будут вести себя одинаково, и это поведение также может часто меняться в Outlook из-за наличия встроенного в Outlook антивирусного сканера, который изменяет сообщение.
Однако не все почтовые клиенты будут вести себя одинаково, и это поведение также может часто меняться в Outlook из-за наличия встроенного в Outlook антивирусного сканера, который изменяет сообщение.
Единственный способ быть действительно уверенным в том, что изображение подписи не приведет к отображению значка скрепки или ее включению в список как отдельное вложение, — это найти ее в Интернете и предотвратить ее включение в сообщение.
Как я могу указать текст для замены изображения для текстовых сообщений?
Изображения не могут отображаться в сообщениях с обычным текстом, поэтому в том месте, где раньше находилось ваше изображение, ничего не отображается. Outlook мог бы сыграть хорошо и позволить вам указать и использовать текст ALT, но, к сожалению, это не так.
Чтобы заполнить, удалить или иным образом отредактировать пробел, оставленный вами на изображении, вам необходимо вручную изменить текстовый файл вашей подписи.
Чтобы получить легкий доступ к папке «Подписи», удерживайте кнопку CTRL при нажатии кнопки «Подписи…» в диалоговом окне параметров Outlook. В этой папке вы найдете текстовый файл, названный в честь вашей подписи. Теперь вы можете легко редактировать этот файл в Блокноте.
После того, как вы закончите, сделайте копию этого файла; когда вы должны были изменить свою подпись в редакторе подписи, отредактированный txt-файл будет перезаписан, а ваши изменения будут потеряны.
Удерживайте CTRL при нажатии кнопки «Подписи…» для быстрого доступа к файлам.
Как я могу вставить изображение визитной карточки?
Чтобы добавить изображение визитной карточки, вы можете нажать кнопку «Визитная карточка» в редакторе подписи и выбрать контакт (возможно, ваш собственный), сведения о котором вы хотите включить. Outlook автоматически сгенерирует изображение визитной карточки с подробной информацией о выбранном контакте.
При использовании этой подписи Outlook также включит в сообщение vcf-файл выбранного контакта.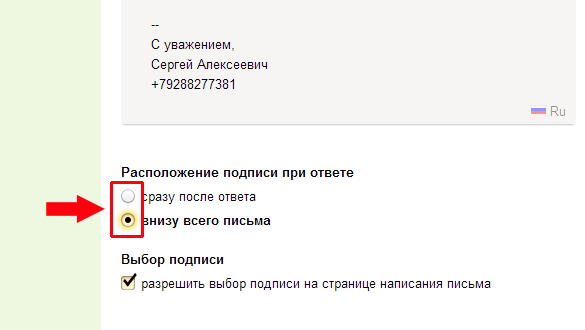 Это позволит получателю легко добавить вашу контактную информацию в свой собственный список контактов.
Это позволит получателю легко добавить вашу контактную информацию в свой собственный список контактов.
Как мне вставить изображение визитки без vcf-файла?
Чтобы предотвратить добавление vcf-файла, необходимо добавить изображение визитной карточки немного иначе.
Дважды щелкните свой контакт в папке «Контакты», чтобы открыть его в отдельном окне. Теперь вы также увидите пример изображения визитной карточки. Щелкните это изображение правой кнопкой мыши и выберите «Копировать изображение».
Теперь вернитесь в редактор подписи и поместите курсор в то место, куда вы хотите вставить изображение.Теперь нажмите CTRL + V, чтобы вставить изображение в свою подпись.
Если вы хотите обратное, посмотрите; Добавить изображение визитки в подпись без vcf-файла
Копирование изображения визитки, созданного в Outlook.
Как отредактировать изображение визитной карточки?
Для редактирования изображения визитной карточки необходимо открыть контакт из папки «Контакты» двойным щелчком. Здесь щелкните правой кнопкой мыши изображение визитной карточки и выберите «Редактировать визитку».
Там вы найдете множество опций для добавления и удаления информации и даже для установки фона.Обратите внимание, что установка фона удалит возможность включать ваше изображение.
Отредактируйте изображение визитной карточки.
Как я могу вставить изображение с помощью HTML-кода?
Если вы хотите вручную отредактировать HTML-код своей подписи, чтобы добавить изображение, вы можете использовать тег img .
Тег img должен содержать переменную src , которая указывает на местоположение изображения, и переменную alt как (краткое) текстовое описание изображения.
Местоположение может указывать на изображение в Интернете, изображение в определенном месте на вашем компьютере или изображение, относящееся к местоположению самого htm-файла подписи.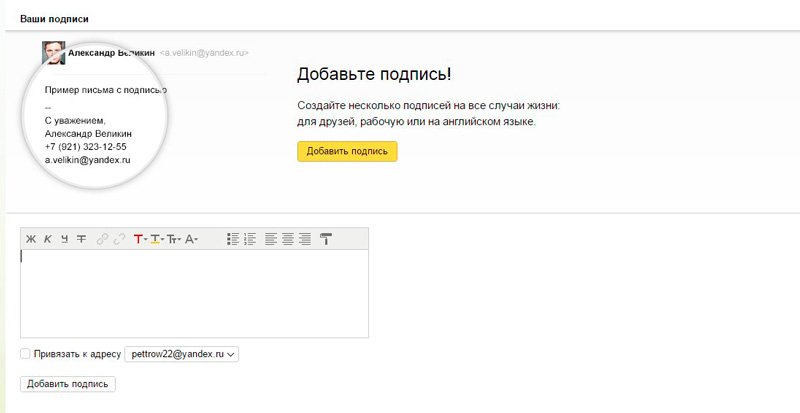
Примеры;



Почему получатель не видит мое изображение?
Могут быть разные причины, по которым получатель может увидеть значок сломанного изображения или не получить изображение вообще, пока вы можете видеть его должным образом.Наиболее вероятные причины:
- Сообщение получено в виде обычного текста.
- Изображение находится в Интернете, и получатель еще не разблокировал его.
- Изображение находится в месте в Интернете, к которому получатель не может получить доступ.
- Изображение находится на вашем локальном компьютере, у вас отключена опция «Отправить копию изображений» и вы создали подпись в другом приложении (то есть, не через встроенный редактор подписи.
Возможны и другие причины, но они могут быть результатом проблем с компьютером на стороне получателя, а не проблем на вашей стороне.
Почему изображение становится размытым / нечетким / нечетким / меньше / изменяется в размере?
Это обычно происходит, когда вы используете изображение, отличное от 96 dpi.
При вставке изображения Outlook изменит масштаб изображения, как если бы это было изображение с разрешением 96 точек на дюйм. Это означает, что если у вас есть изображение с разрешением 150 точек на дюйм и высотой 88 пикселей, оно будет отображаться как изображение высотой 56 пикселей;
88px / 150dpi * 96dpi = 56px
Еще хуже; при отправке Outlook будет постоянно конвертировать и сжимать (повторно визуализировать) изображения до 96 точек на дюйм с новыми размерами! Это означает, что вся «подробная» информация об изображении будет потеряна, и вы отправите изображение с разрешением 96 точек на дюйм, то есть высотой 56 пикселей.Это, конечно, серьезная и очень заметная потеря качества.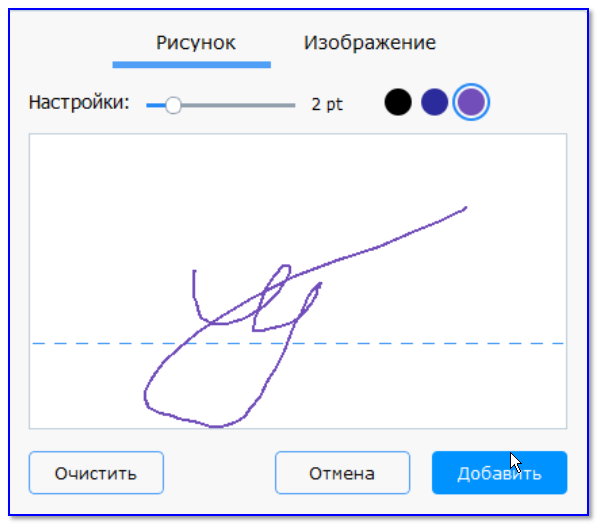
Если ваше изображение меньше 96 точек на дюйм, произойдет обратное. Изображение высотой 88 пикселей с разрешением 32 точек на дюйм приведет к изображению с разрешением 96 точек на дюйм и высотой 264 пикселей. Таким образом, в результате будет получено очень большое изображение (но на этот раз вы можете изменить его размер, чтобы изображение не стало размытым).
При использовании Outlook для Microsoft 365 версии 2007 или более поздней можно установить параметр, предотвращающий сжатие изображений как части содержимого электронной почты.
- Файл-> Параметры-> Почта-> Параметры редактора… -> Дополнительно-> включить: не сжимать изображения в файле
Для более ранних версий Outlook обходные пути:
- Выполните повторную визуализацию изображения с разрешением 96 точек на дюйм, сохраняя размеры изображения (например, с помощью IrfanView). Это не приведет к видимой потере качества изображения.
- Разместите картинку на веб-сервере и отключите опцию «Отправить копию картинок».Несмотря на то, что это остановит повторную визуализацию изображения в Outlook, оно все равно будет отображать изображение слишком маленьким, поскольку редактор подписи изменит размеры изображения. Вы можете преодолеть это, правильно установив элемент ширины и высоты, отредактировав htm-файл вашей подписи вручную (обычно где-то в нижней части файла или просто ищите исходное имя файла).
Подробные инструкции по обходному пути см. В разделе: Изображение изменяется и становится нечетким при отправке.
Почему я получаю ошибки ActiveX после добавления изображения к моей подписи?
Вероятно, это связано с тем, что вы использовали Word для создания своей подписи.Часто это является результатом установки какой-либо надстройки Word или использования графических объектов Word для создания изображения подписи.
Не рекомендуется использовать Word для создания подписей. Если вы хотите использовать графические объекты Word для создания изображения подписи, вы все равно можете сделать это прямо в Word. Затем сделайте снимок экрана и вставьте его в редактор изображений (подойдет даже Paint!). В редакторе изображений обрежьте снимок экрана так, чтобы было видно только ваше изображение, и сохраните его как файл png.Теперь вы можете вставить png-файл как любое обычное изображение подписи через встроенный редактор подписи Outlook.
Затем сделайте снимок экрана и вставьте его в редактор изображений (подойдет даже Paint!). В редакторе изображений обрежьте снимок экрана так, чтобы было видно только ваше изображение, и сохраните его как файл png.Теперь вы можете вставить png-файл как любое обычное изображение подписи через встроенный редактор подписи Outlook.
Как добавить изображение в подпись электронной почты iPhone?
В настоящее время как личная, так и профессиональная жизнь сосредоточена на смартфоне. Общение по деловой электронной почте стало еще удобнее, когда вы могли отвечать на электронные письма утром, когда добирались до офиса, или обрабатывать срочные запросы в нерабочее время. Какая польза для трудоголиков!
По сути, вы хотите, чтобы ваше мобильное общение было таким же легким, как с компьютера, и подпись почты является важной его частью.Визуально привлекательная почтовая подпись, отправленная из вашего почтового приложения iOS, скорее всего, привлечет внимание.
Вот простое пошаговое руководство, которое поможет вам создать подпись электронной почты iPhone с изображением, которое будет отображаться правильно.
Перед добавлением изображения в подпись электронной почты на iPhone убедитесь, что ваш почтовый клиент поддерживает подпись на основе HTML.
Шаг 1.
Перейдите в «Настройки» на своем iPhone, прокрутите вниз, нажмите «Почта» и откройте поле «Подпись» внизу окна.
Шаг 2.
Если у вас все еще нет подписи, создайте ее. Вы можете использовать генератор подписи электронной почты и создать подпись с изображением в Интернете, если вы не хотите добавлять изображение к подписи электронной почты вручную.
Если вы все же хотите добавить изображение к существующей подписи, перейдите к шагу 3.
Шаг 3.
Убедитесь, что на вашем iPhone есть соответствующее изображение, готовое к использованию. Отправьте его с пустым электронным письмом себе заранее или сохраните прямо в фотоальбом из Интернета.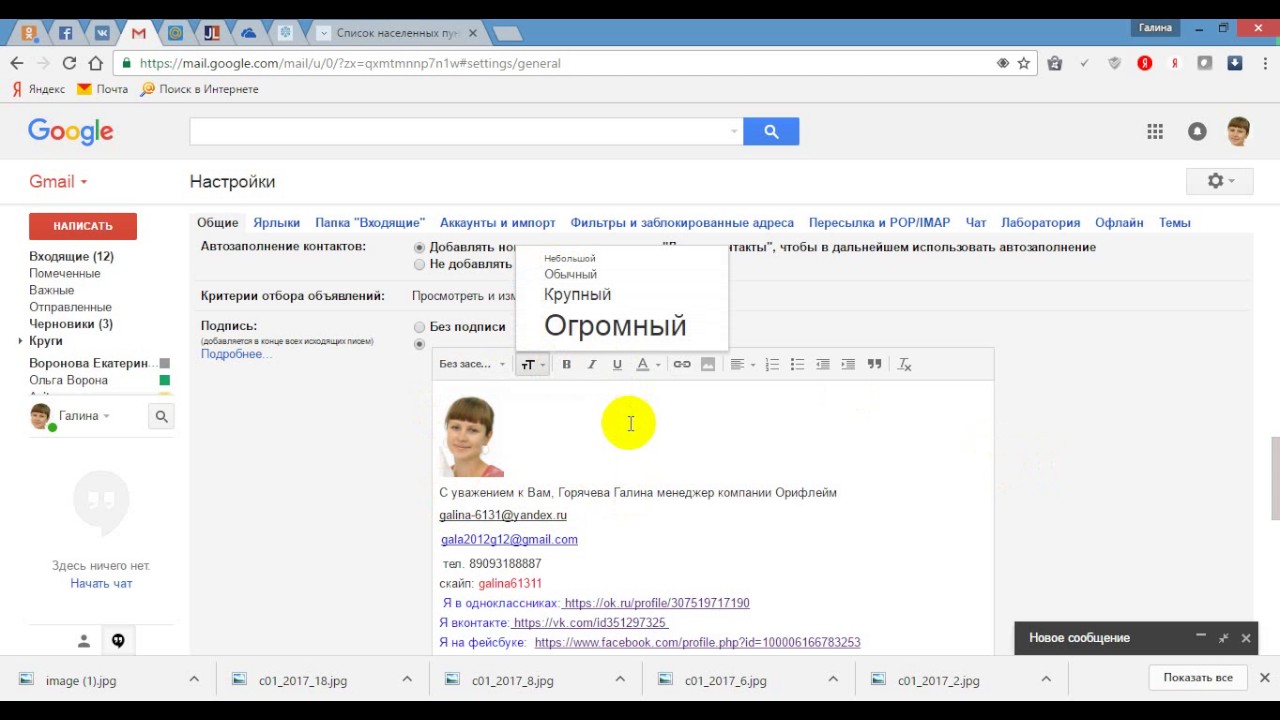
Шаг 4.
Найдите изображение, которое вы хотите добавить к подписи электронной почты iPhone, и скопируйте его (нажмите и удерживайте изображение, затем нажмите «Копировать» в контекстном меню).
Шаг 5.
Вернитесь в редактор подписи электронной почты iPhone («Настройки» -> «Почта» -> «Подпись») и «Вставьте» изображение, которое вы только что сохранили. Обратите внимание: вы не сможете изменить размер изображения в редакторе подписи, поэтому вам нужно будет сделать это до того, как будет соответствовать мобильной версии вашей электронной подписи iOS.Лучше всего рекомендуются размеры 320 пикселей в ширину при размере файла менее 50 КБ.
Шаг 6.
После вставки изображения вы можете заметить серую область вокруг недавно созданной подписи. Чтобы избавиться от него, введите лишний пробел после изображения, и серая область исчезнет.
Шаг 7.
Ваша почтовая подпись iPhone готова к использованию. Изменения сохраняются автоматически. Нажмите «Почта» в верхнем левом углу и не забудьте проверить подпись в электронном письме в почтовом приложении iPhone.
Вуаля! Выполнив эти 7 шагов, вы получите красивую подпись электронной почты на своем iPhone.
Кроме того, вы можете вставить всю подпись в свой редактор подписи электронной почты iPhone, так же, как вы только что сделали с изображением. В этой ситуации вы можете столкнуться с некоторыми изменениями в кодировке HTML, хотя их легко исправить.
Хельга — растущий маркетолог с более чем 7-летним опытом. С 2015 года Хельга перешла на рынок SaaS. До прихода в NEWODLSTAMP она успешно сотрудничала с несколькими SaaS-компаниями, которые предоставляют первоклассные решения для маркетологов.
Перейти к профилю Хельги
Изображения в подписях электронной почты — связаны или встроены?
Формат HTML, который сейчас является стандартом практически для всей электронной корреспонденции (деловой, маркетинговой и даже личной), позволяет использовать 2 способа вставки изображений в сообщения — связывание и встраивание. Выбор может показаться тривиальным, но на самом деле разница между, например, маркетинговый баннер правильно отображается в почтовом ящике получателя или блокируется и отображается в виде пугающего пустого поля с красным крестиком ( рис.1 ).
Выбор может показаться тривиальным, но на самом деле разница между, например, маркетинговый баннер правильно отображается в почтовом ящике получателя или блокируется и отображается в виде пугающего пустого поля с красным крестиком ( рис.1 ).
Рис. 1. Знаменитая «рамка с красным крестиком», указывающая на проблемы с изображением.
Вот что вам нужно знать, чтобы принять обоснованное решение между использованием связанных или встроенных изображений в подписях электронной почты (и в электронных письмах в целом):
Встроенные изображения
Отправляются как скрытые вложения электронной почты * и указываются в источнике сообщения с помощью уникальный идентификатор содержимого:
уникальный идентификатор содержимого ">
Плюсы и минусы
отображается автоматически при просмотре электронной почты
можно просматривать, когда почтовый клиент находится в автономном режиме
не зависит от внешние факторы
могут быть заблокированы антивирусным программным обеспечением
увеличить размер сообщений электронной почты
добавить значок скрепки к сообщениям в OWA
* также можно встраивать изображения в сообщения электронной почты в виде текстовых строк, закодированных с использованием схемы Base64, но тесты показывают, что наиболее популярная электронная почта клиенты не будут отображать их (подробнее см. в этой статье)
Связанные изображения
Расположены на e.грамм. веб-сервер и загружается в сообщение каждый раз, когда его просматривает получатель. Ссылка в источнике электронного письма с использованием их веб-URL:
Плюсы и минусы
не может быть заблокирован антивирусным программным обеспечением
не увеличивает размер сообщения электронной почты
не отображается автоматически в большинстве популярных почтовых клиентов (получатель должен нажать кнопку« загрузить изображения »или изменить настройки для конкретного отправителя)
получатель должен быть в сети
зависит от внешних факторов (отключение веб-сервера, случайное удаление, изменение URL-адреса)
Рекомендуемое чтение
Подробнее об использовании изображений в HTML
Типы изображений, доступные в популярных почтовых клиентах и корпоративных почтовых платформах
Как повернуть баннеры в корпоративной почте без помощи ИТ
Как унифицировать электронные подписи в корпоративной почте
Как добавить изображение подписи электронной почты iPhone с помощью iOS Mail
Вы можете сделать каждое ваше электронное письмо более привлекательным.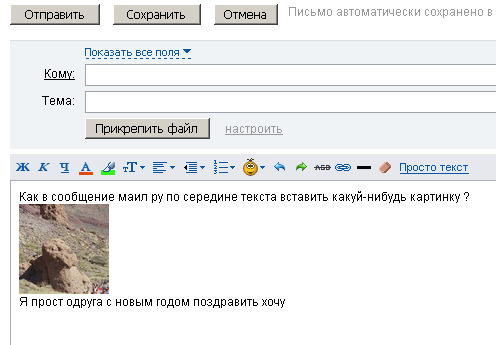 Например, добавьте изображение или логотип к своей подписи. Узнайте здесь , как добавить изображение для подписи электронной почты iPhone с помощью iOS Mail.
Например, добавьте изображение или логотип к своей подписи. Узнайте здесь , как добавить изображение для подписи электронной почты iPhone с помощью iOS Mail.
Первый, Дренажер пробивает мясо
На бойне сливщик помогает крови течь по трубам и выводится из бойни.
Оказывается, это не лучшее место в доме для начинающего боксера. Джо Фрейзер, амбициозный боксер и дрочитель начала 1960-х годов, использовал ранние утренние часы, чтобы найти лучшее: прямо рядом с охлажденными кусками висящего мяса, пробивая их.
Может быть, вы видели эту картинку в кино.
Может быть, вы хотите добавить яркую картинку к своей электронной подписи? Ударьте по экрану iPhone несколько раз, и готово:
Как добавить изображение подписи электронной почты iPhone с помощью почты iOS 14
Необходимое время: 15 минут.
Чтобы добавить изображение к подписи электронной почты iPhone в Почте iOS и создать псевдоподпись, которая включает изображение:
- Настройте подпись электронной почты iPhone без изображения.
- Убедитесь, что изображение, которое вы хотите использовать в подписи, доступно на вашем iPhone.
Совет : Это может быть практически где угодно: в Интернете, в электронном письме, в приложении «Фото»…
Важно : Убедитесь, что изображение достаточно маленькое, чтобы его можно было использовать в подписи электронной почты. Почта iOS не изменит размер изображения за вас. - Скопируйте изображение.
3 способа : для этого вы можете
— часто нажмите и удерживайте изображение, затем выберите Копировать из контекстного меню или
— используйте кнопку общего доступа, затем снова выберите Копировать или
— используйте Копировать в контекстном меню, которое появляется при выделении изображения. - Начать новое сообщение в iOS Mail.

- Теперь нажмите, куда вы хотите вставить изображение подписи электронной почты iPhone.
- Выберите Вставить в появившемся контекстном меню.
- Введите свой адрес электронной почты в поле Кому: .
- Теперь нажмите Отправить .
Совет : iPhone Mail будет жаловаться на то, что в письме Subject пусто; нажмите Отправьте .
- В папке входящих сообщений почты iOS удалите письмо, которое вы только что получили от себя.
Отправьте электронное письмо с помощью подписи электронной почты iOS с изображением
Теперь, чтобы начать новое сообщение, используя подпись, включая изображение:
- Откройте папку Sent в почте iOS.
- Теперь откройте сообщение, которое вы отправили сами.
Совет : Чтобы письмо с изображением подписи было легко найти навсегда, отметьте его и отфильтруйте папку Sent для отмеченных сообщений. - Нажмите кнопку Ответить .
- Выберите Отправить снова в появившемся контекстном меню.
- Составьте и отправьте электронное письмо с подписью, обогащенной изображениями.
Совет : Чтобы использовать подпись в ответе или при пересылке, вы можете оставить окно композиции с открытой подписью и при необходимости скопировать и вставить подпись (включая ее изображение).
Как добавить изображение подписи электронной почты iPhone с помощью почты iOS: FAQ
Будет ли почта iOS отправлять изображение моей подписи в виде вложения?
Да.
iOS Mail будет включать графику в каждое электронное письмо, которое вы отправляете в качестве вложения. Получателям не обязательно разрешать загрузку изображений, но тем более важно, чтобы изображение не было слишком большим.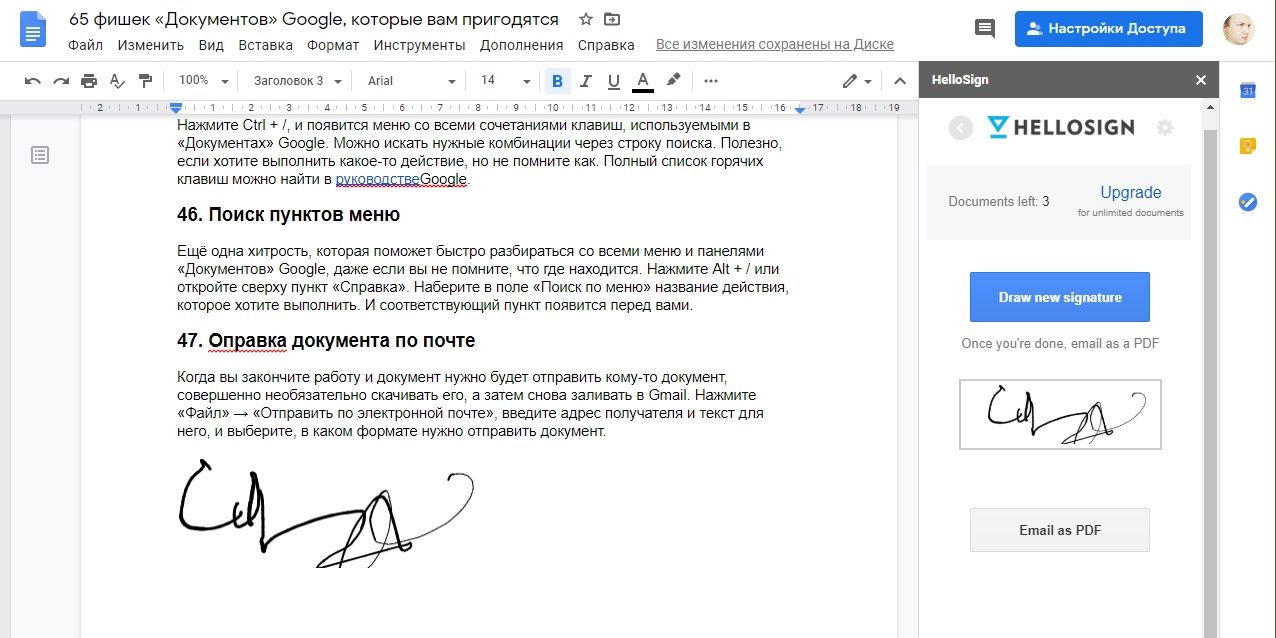
Могу ли я добавить изображение прямо в подпись iOS Mail в приложении «Настройки»?
Не совсем.
Вы можете вставить любое изображение в свою подпись, и оно сначала появится там — возможно, даже в электронных письмах, которые вы составляете.
Чтобы изображение было отправлено вместе с сообщением, вам, как правило, придется снова вставить его в сообщение.В противном случае вместо изображения подписи появится пустой заполнитель.
(Как добавить изображение подписи электронной почты iPhone с помощью iOS Mail, протестировано с iOS 14; обновлено в декабре 2020 г.)
Как добавить логотип в подпись электронной почты на iPhone
Почему кажущиеся простыми задачи всегда отнимают у вас большую часть времени и вызывают больше всего головной боли?
Настройка базовой электронной подписи с вашего iPhone может быть довольно простым процессом, и большинство людей могут решить эту задачу самостоятельно.
Но пробовали ли вы когда-нибудь включить в свою подпись изображение, например логотип или значки социальных сетей?
Некоторые люди считают, что если вы настроите подпись в своем почтовом клиенте, вы сможете отправить электронное письмо самому себе, скопировать и вставить его в окно подписи на вашем iPhone, и тогда все будет хорошо.
Вы можете подумать, что это выглядит отлично с вашей стороны, и отправить сообщение, только чтобы узнать, что ваш получатель видит битые изображения.
Звучит знакомо?
Я знаю, что это случилось со мной, и, потратив бесчисленное количество часов на пересылку сообщений между настольным компьютером и мобильным устройством, я наконец нашел решение, которое работает.
Связанный: 8 отличных инструментов интернет-маркетинга для малого бизнеса
Шаги по созданию подписи электронной почты iPhone с логотипом
1.) Во-первых, убедитесь, что ваши логотипы и / или значки социальных сетей имеют формат . gif или .png. , так как они кажутся наиболее ясными.
gif или .png. , так как они кажутся наиболее ясными.
Кроме того, вы хотите убедиться, что они имеют размер, подходящий для электронного письма (ширина от 150 до 200 пикселей — хороший диапазон размеров для логотипа, значки социальных сетей обычно имеют ширину от 25 до 35 пикселей).
2.) Загрузите свой логотип или изображения на свой веб-сервер и запишите полные URL-адреса. Они должны выглядеть примерно так: https://www.yourdomain.com/wp-content/uploads/your-logo.png.
Обратите внимание, что изображения должны находиться на общедоступном веб-сервере, к которому у каждого есть доступ, а не на внутреннем корпоративном или личном диске!
3.) Затем создайте HTML-документ с вашей подписью, не забудьте включить стили шрифтов и полные URL-адреса вашего логотипа и / или значков социальных сетей.
Совет. Используйте базовые системные шрифты, которые все установили в своей системе (например, Arial, Helvetica, sans-serif). Если вы не укажете шрифт, Outlook по умолчанию будет использовать Times New Roman.
Не знаете HTML? Просто скопируйте код из окна ниже и вставьте в текстовый редактор, такой как Блокнот или TextEdit, затем сохраните файл с расширением .html.
Внесите соответствующие изменения в свою подпись, убедившись, что используете полных общедоступных URL-адресов всех ваших изображений , затем сохраните файл на своем веб-сервере или в общем месте, таком как Dropbox или Google Drive, и запишите местоположение.
4.) Перейдите к месту нахождения файла, откройте файл на вашем iPhone, затем выберите и скопируйте всю подпись, включая изображения .
5.) На вашем iPhone нажмите «Настройки», , затем «Почта», , затем прокрутите вниз до «Подпись» . Если вы хотите настроить более одной подписи для различных учетных записей электронной почты, выберите «На учетную запись» .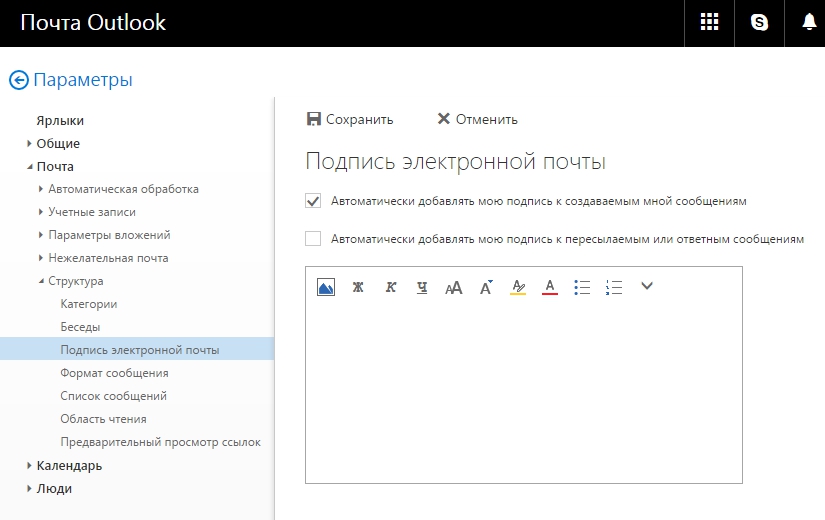 Это должно открыть окна подписи для каждой учетной записи электронной почты, которую вы настроили на своем iPhone.
Это должно открыть окна подписи для каждой учетной записи электронной почты, которую вы настроили на своем iPhone.
6.) Нажмите на окно для учетной записи электронной почты, для которой вы хотите установить подпись, и вставьте подпись , которую вы скопировали из файла HTML, в это окно.
Затем встряхните свой телефон , пока не появится окно «Отменить изменение атрибутов» , затем нажмите «Отменить» .
7.) Вернитесь из окна настроек , и все — готово! Подпись вашего логотипа должна быть в порядке.(Конечно, протестировать всегда полезно!)
Нужна помощь?
Настройка подписи для iPhone — важный шаг в продвижении вашего бренда. Но соответствует ли имидж вашего бренда на протяжении всех ваших маркетинговых материалов? Если нет, мы поможем! От логотипов до листовок, от заголовков в социальных сетях до презентаций PowerPoint — любая работа не станет слишком маленькой. Сделайте запрос сегодня!
Автор: Лаура Сордз
Лаура Сордз — основательница SwordsNet Designs, которая предоставляет решения для веб-дизайна и графического дизайна для малого и среднего бизнеса.Обладая более чем 20-летним опытом работы в сфере информационных технологий и маркетинга, она обладает уникальным сочетанием технических и творческих навыков.
Несанкционированное использование и / или копирование этого материала без явного и письменного разрешения автора и / или владельца этого сайта строго запрещено. Выдержки и ссылки могут быть использованы при условии, что SwordsNet Designs полностью и ясно указана с соответствующим и конкретным указанием на исходное содержание.
Встроенные и размещенные изображения в подписях электронной почты
Чтобы добавить изображения в подписи электронной почты HTML, у вас есть два варианта.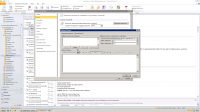 Вы можете либо встроить изображение непосредственно в подпись электронной почты, либо разместить его на внешнем сервере и указать на него ссылку.
Вы можете либо встроить изображение непосредственно в подпись электронной почты, либо разместить его на внешнем сервере и указать на него ссылку.
Подавляющее большинство почтовых клиентов отображают изображения в подписях электронной почты без каких-либо серьезных проблем. Однако есть преимущества в выборе одного метода перед другим.
Встраивать изображения в подписи электронной почты
Если вы хотите, чтобы изображение отображалось без необходимости нажимать кнопку «Загрузить изображения», мы рекомендуем встроить его в саму подпись электронной почты.Это когда изображение прикрепляется к электронному письму и на него ссылаются с помощью Content-ID (теги изображений HTML).
Стандартный Content-ID будет выглядеть так:
Когда почтовый клиент обращается к этим изображениям, все они отображаются автоматически. Это потому, что на них есть ссылка в источнике сообщения.
Однако, когда вы вставляете изображение в подпись электронной почты, размер сообщения увеличивается. Это означает, что существует небольшой риск того, что изображения будут отображаться в виде отдельных вложений в некоторых почтовых клиентах.Также известны проблемы с удалением изображений из электронных писем и увеличением их размера на устройствах iOS.
Размещенные / связанные изображения
Если вы не хотите, чтобы изображения подписи электронной почты отображались в виде вложений, мы рекомендуем сохранить и разместить их на веб-сервере. Затем они будут указаны в электронном письме с использованием веб-адреса. Это называется размещением или связыванием изображений:
Размещенное / связанное изображение обычно выглядит следующим образом:

Таким образом, ваши изображения никогда не станут физической частью электронного письма. Вместо этого они, по сути, загружаются в сообщение каждый раз при его просмотре, что уменьшает размер файла электронной почты.
В некоторых случаях получателю может потребоваться вручную нажать кнопку «Загрузить изображения», чтобы отобразить изображение подписи электронного письма. Это способ защиты получателя от возможных вирусов.
Какой вариант выбрать?
Вам необходимо подумать о том, как ваши клиенты / клиенты просматривают электронные письма, которые вы им отправляете.Если большой процент использует почтовые клиенты, такие как Outlook, рекомендуется встраивать изображения в подписи электронной почты. Однако если вы знаете, что многие получатели будут просматривать ваши электронные письма на мобильных устройствах, вам следует использовать размещенные изображения.
Чем может помочь Exclaimer:
Если вы ищете простой способ разрабатывать профессиональные подписи электронной почты и управлять ими во всей вашей организации, мы здесь, чтобы помочь. Узнайте больше или начните бесплатную пробную версию сегодня!
Подробнее Начать бесплатную пробную версию
Рекомендуемая литература
Прочтите наши 10 лучших советов по управлению подписями электронной почты
Подробнее о преимуществах использования программного обеспечения для подписи электронной почты
.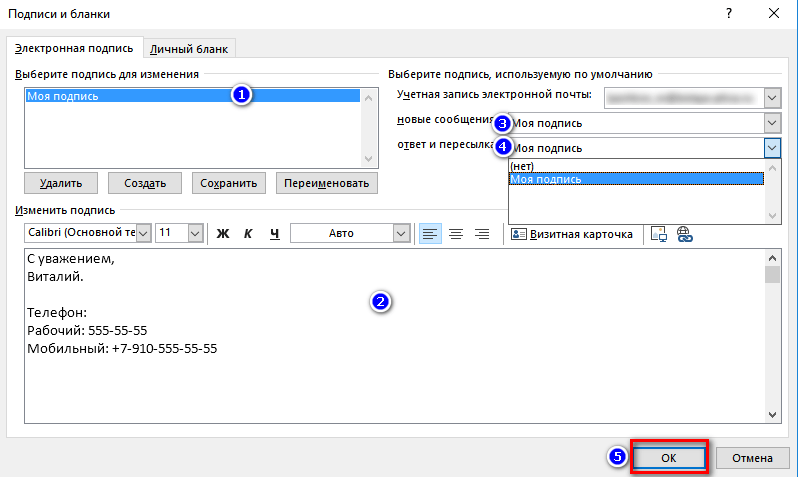

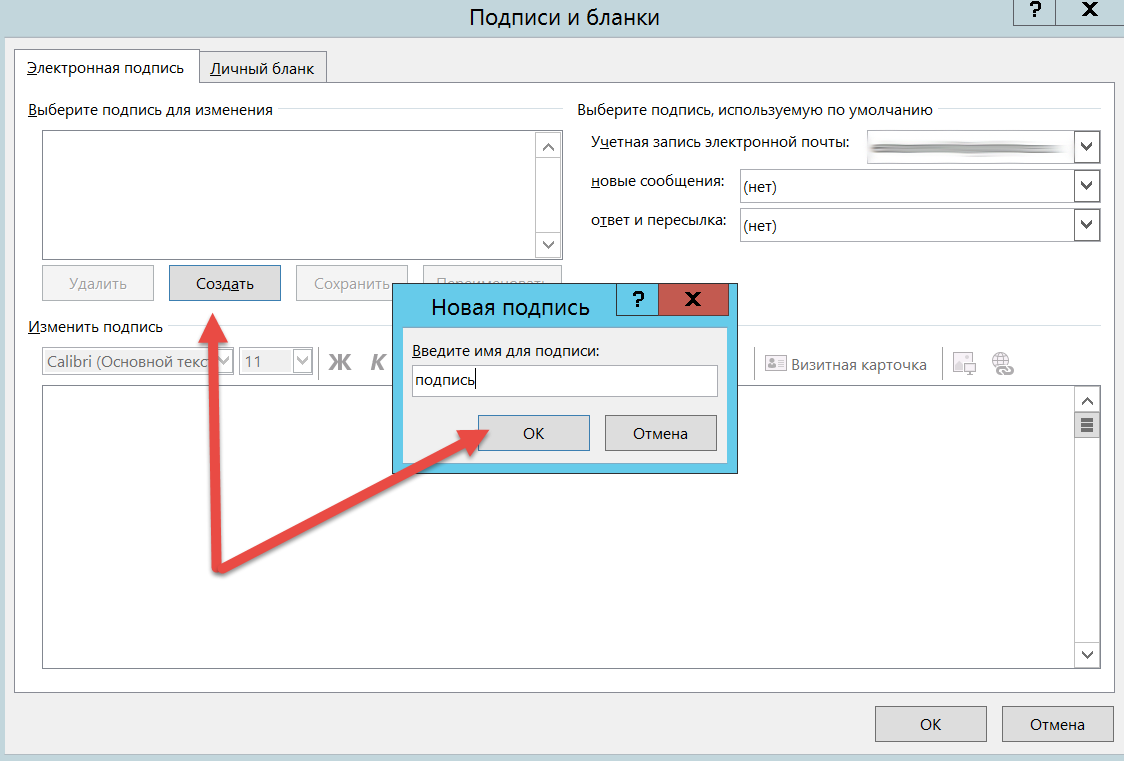
 Нажимаем кнопку с экраном, затем кнопку «Изображение».
Нажимаем кнопку с экраном, затем кнопку «Изображение».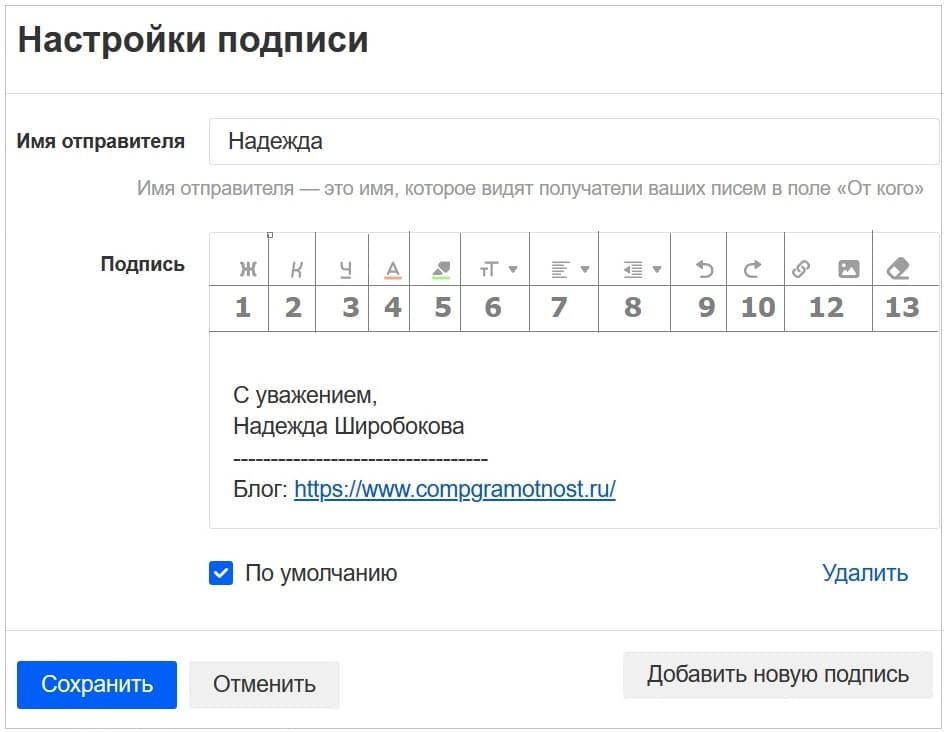 Сама по себе подпись не появится. Ее нужно активировать. Для этого в правой половине окна поставьте значение «Новые сообщение» и «Ответ и переписка» на то название, которое вы дали своей подписи. После этого нажмите ОК.
Сама по себе подпись не появится. Ее нужно активировать. Для этого в правой половине окна поставьте значение «Новые сообщение» и «Ответ и переписка» на то название, которое вы дали своей подписи. После этого нажмите ОК.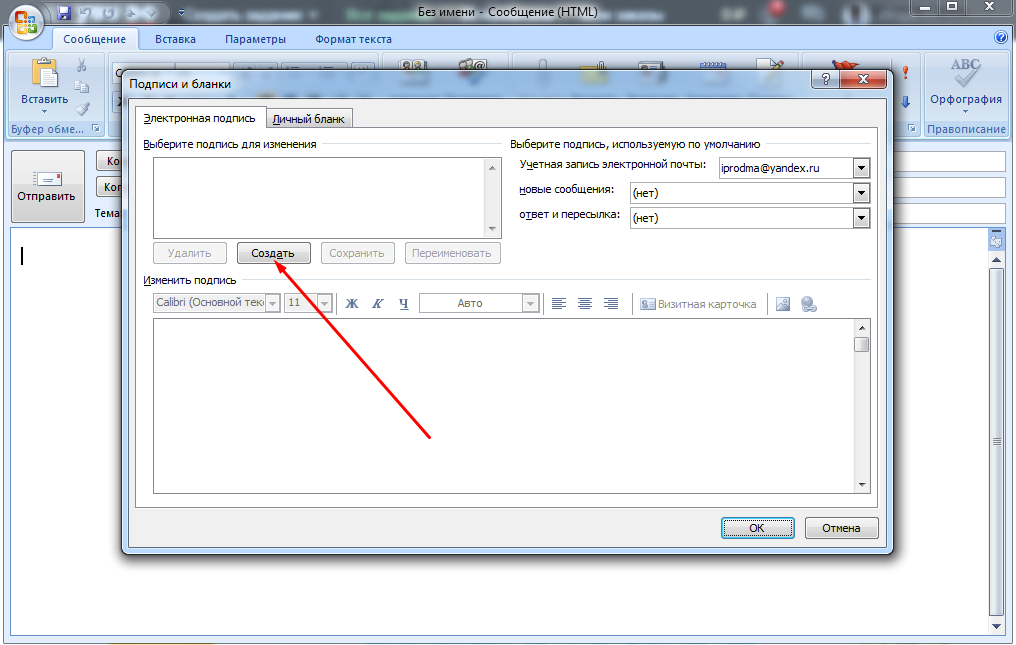
 Затем в меню выберите Просмотреть все настройки .
Затем в меню выберите Просмотреть все настройки .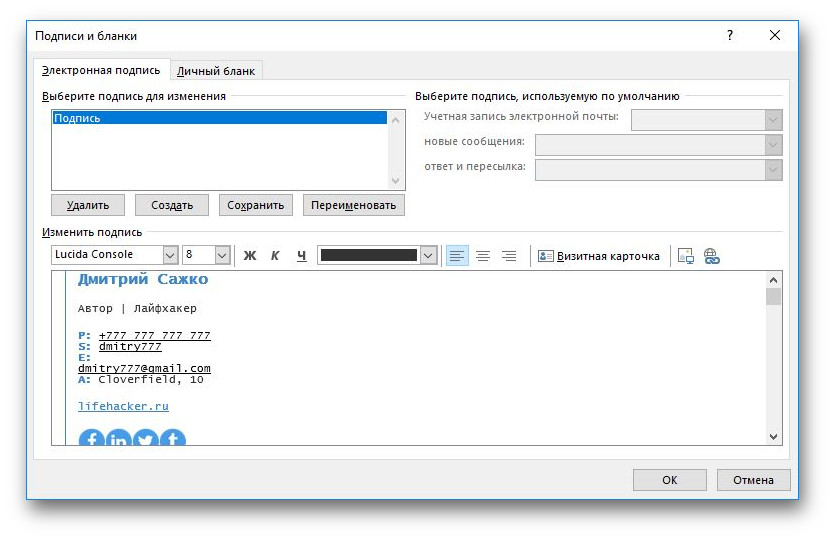
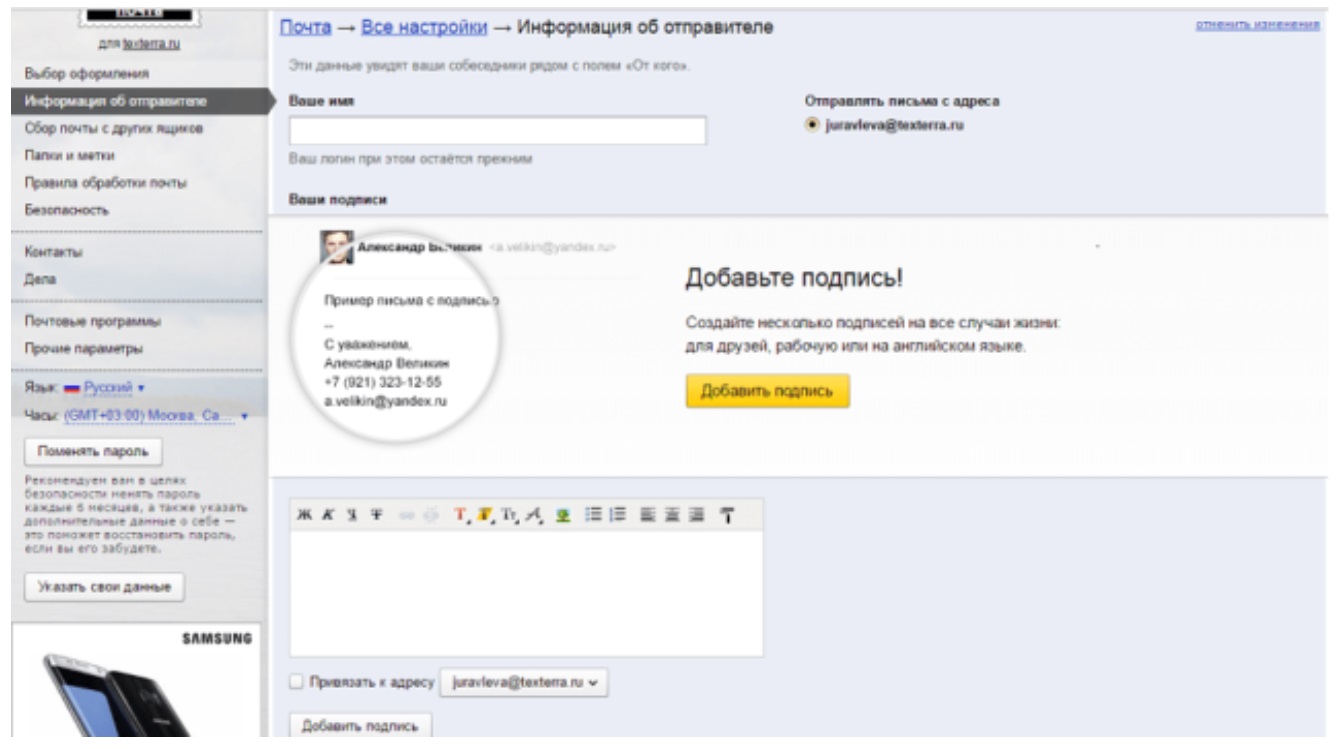
Добавить комментарий