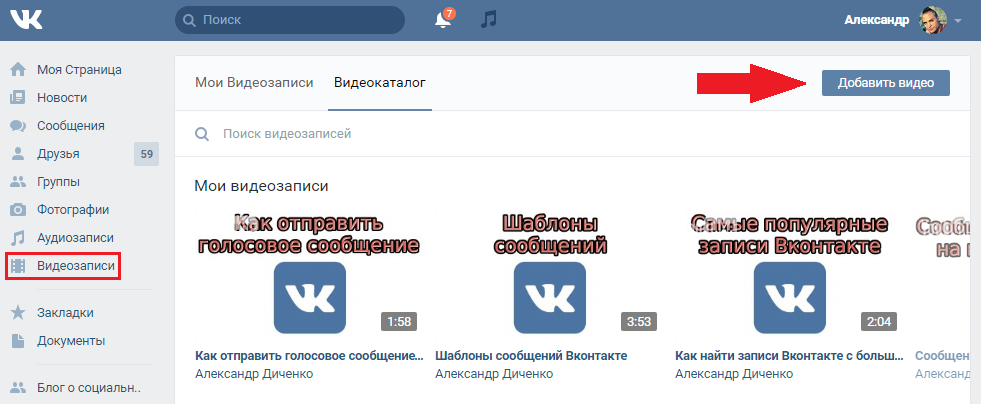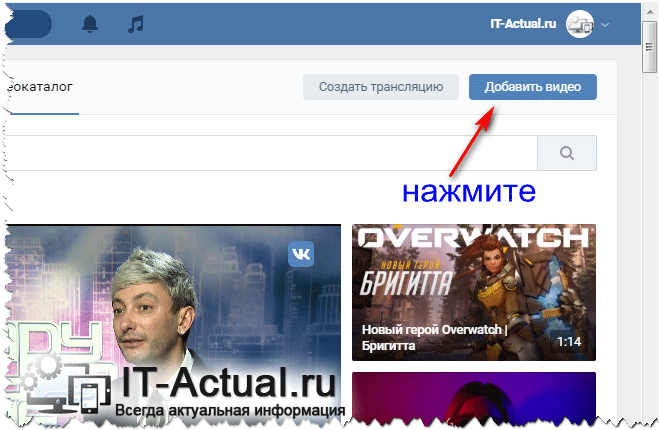Как добавить видео ВКонтакте | Movavi
«ВКонтакте» – одна из самых популярных социальных сетей в нашей стране, которой пользуется каждый третий житель. Благодаря ВК стало возможным делиться с друзьями самими яркими моментами своей жизни через фото- и видеофайлы. Если с фотографиями все очень просто – для загрузки нужно нажать всего пару кнопок, то размещение видео вызывает у многих откровенное недоумение. Кроме того, существует вероятность, что такой видеофайл может значительно потерять в качестве при загрузке. Сегодня мы подробно расскажем, как загрузить видео в ВК без потери качества максимально быстро и просто, используя для этого ПК или телефон.
Как загрузить видео в ВК с компьютера
Шаг 1. Перейдите во вкладку «Видео».
Шаг 2. Сверху появится кнопка «Добавить видео». Нажмите на эту кнопку.
Шаг 3. Система предложит нам на выбор загрузку с компьютера или загрузку с другого сайта. Выбираем первый вариант.
Шаг 4. При нажатии на выбранную кнопку, появится окошко, в котором мы сможем увидеть все файлы, имеющиеся у нас на компьютере. Выберите необходимое видео.
Выберите необходимое видео.
Шаг 5. После того, как видеофайл загрузится, вам останется только заполнить его описание и обложку.
Шаг 6. Для начала заполните разделы с названием и описанием к видео на свое усмотрение.
Шаг 7. Оформляем обложку. Для этого можно выбрать один из представленных кадров, либо загрузить фотографию самостоятельно с компьютера.
Шаг 8. Укажите настройки приватности. Вы можете указать кому будет доступен просмотр – только вам, всем пользователям и так далее. Скрытое видео будет отображаться с замочком.
Шаг 9. Проставьте галочки в настройках там, где это необходимо. У вас есть 2 дополнительные опции – зацикливание видео и публикация на вашей странице. Если вам что-то из этого нужно – просто поставьте галочку рядом.
Шаг 10. Нажмите кнопку «Готово».
Вот и все! Теперь вы знаете, как загрузить видео в ВК с компьютера. Как видите, процесс довольно простой и не требует каких-то специфических знаний.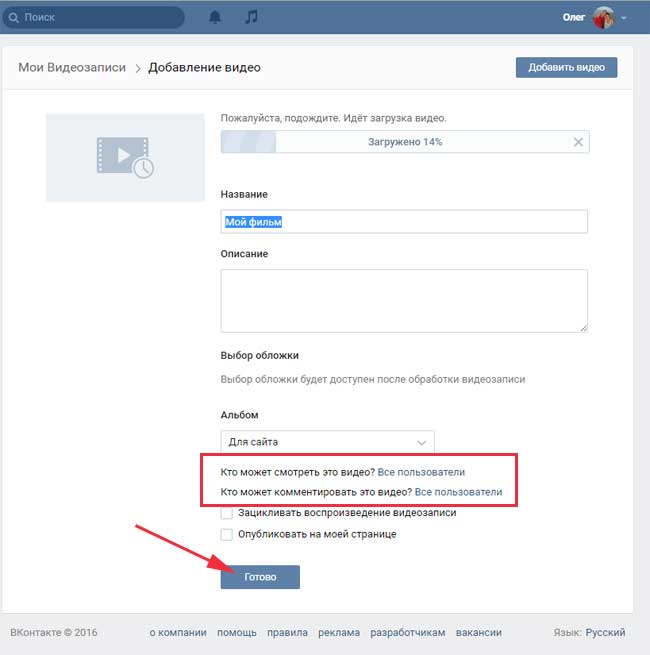 Просто повторите все, как в инструкции, и никаких проблем.
Просто повторите все, как в инструкции, и никаких проблем.
Как с телефона добавить видео в ВК
Мы разобрались, как загрузить ролик с компьютера, но как с телефона добавить видео в ВК? Просто повторите шаги, описанные ниже:
Шаг 1. Зайдите в приложение и затем перейдите во вкладку «Видео».
Шаг 2. Нажмите значок «+» в правом верхнем углу.
Шаг 3. Выберите необходимый способ загрузки. Вы можете записать видео, выбрать существующее, загрузить по ссылке с других сайтов или создать альбом, а потом в него загрузить видео. Мы выберем пункт выбрать существующее. Таким образом мы добавим видео, которое уже есть на нашем телефоне в ВК.
Шаг 4. Выберите необходимый видеофайл.
Шаг 5. Нажмите «Прикрепить».
Шаг 6. Заполните название и описание и нажмите на «ОК».
Как добавить видео в ВК с «Ютуба»
Зачастую бывает, что необходимо добавить видео с какого-либо хостинга. Например, с YouTube. И многие не знают, что не обязательно скачивать видео с первого источника, а потом загружать в ВК. Поэтому мы решили рассказать, как добавить видео в ВК с «Ютуба». Для загрузки напрямую можно просто воспользоваться ссылкой на видео. Весь процесс довольно простой и быстрый.
Поэтому мы решили рассказать, как добавить видео в ВК с «Ютуба». Для загрузки напрямую можно просто воспользоваться ссылкой на видео. Весь процесс довольно простой и быстрый.
Шаг 1. Выполните 2 первых шага, которые необходимы для загрузки видео с компьютера. Только в этот раз выберите раздел «Добавить с другого сайта».
Шаг 2. В появившемся окошке вставьте заранее скопированную ссылку. Если правообладатель запретил использовать его контент на других сайтах, то появится соответствующее сообщение. В этом случае выполнить загрузку не получится. Нажимаем на «ОК».
Шаг 3. После того, как ролик загрузился, необходимо заполнить все те же пункты, что и при загрузке видео с компьютера, а именно – описание, название, обложка.
Шаг 4. Нажмите на кнопку «Сохранить».
Как добавить видео в группу ВК
Как добавить видео в группу ВК, в альбом и в обложку группы? Этим вопросом задается каждый, кто начинал вести свою собственную группу в соц.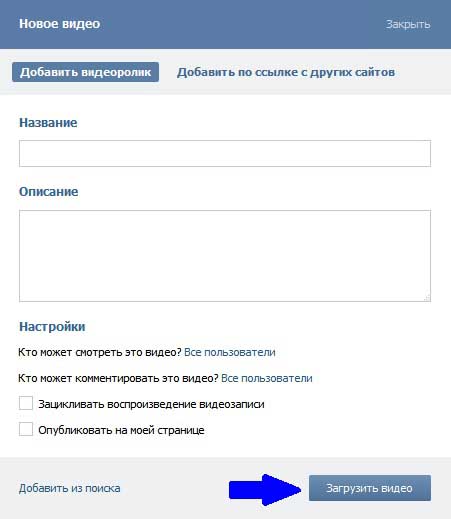 сети. Самому разобраться в этом не так просто, но следуя нашим инструкциям, вы без проблем справитесь с этой задачей.
сети. Самому разобраться в этом не так просто, но следуя нашим инструкциям, вы без проблем справитесь с этой задачей.
Начнем с добавления материалов в альбом «Видеозаписи».
Шаг 1. Сначала нажмите на 3 точки под аватаркой группы, а затем – на кнопку «Управление сообществом».
Шаг 2. В настройках найдите пункт «Видео». Здесь можно выбрать, кто именно сможет добавлять видео в группы. Укажите нужный тип и нажмите кнопку «Сохранить».
Шаг 3. С главной страницы перейдите в раздел «Видеозаписи».
Шаг 4. В открывшемся меню нажмите кнопку «Добавить видео» и выполните все по тому же алгоритму, что и ранее.
Теперь давайте разберемся как же залить видео в обложку группы. Благодаря этому шапка группы будет выглядеть живой, необычной и будет привлекать пользователей.
Шаг 1. Зайдите в настройки, далее в раздел «Основная информация» и найдите опцию «Настройки обложки».
Шаг 2. Нажмите на кнопку «Управление».
Шаг 3.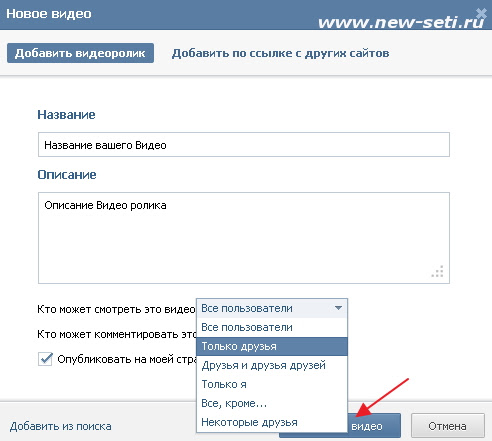 Появится меню, в котором можно добавлять как видео, так и фото. Они будут поочередно сменять друг друга. Это и будет живая обложка сообщества. Загрузите все необходимые материалы нажатием кнопки «Добавить» и сохраните.
Появится меню, в котором можно добавлять как видео, так и фото. Они будут поочередно сменять друг друга. Это и будет живая обложка сообщества. Загрузите все необходимые материалы нажатием кнопки «Добавить» и сохраните.
Вот таким образом можно просто и быстро оживить свою группу в ВК, добавив интересные материалы и живые обложки. Это обязательно заинтересует пользователей и добавит вам подписчиков.
Как добавить видео на страницу ВК
Если вы решили поделиться своими видеоматериалами, то вы можете сделать это, добавив видео на стену, или же опубликовав его в истории. И то, и другое делается всего за несколько кликов.
Публикация на стене
Шаг 1. Найдите раздел «Что у Вас нового?» на своей странице.
Шаг 2. Нажмите на кнопку «Видеозапись».
Шаг 3. Выберите один из двух способов – загрузить с компьютера или загрузить по ссылке. Прикрепите и сохраните публикацию.
Публикация в историю
Шаг 1. Откройте приложение на телефоне. Зайдите в раздел «Новости».
Зайдите в раздел «Новости».
Шаг 2. Нажмите на изображение профиля с подписью «История».
Шаг 3. Запишите видео (большое видео записать не получится) или прикрепите уже имеющиеся (для этого зайдите в галерею).
Шаг 4. Нажмите «Опубликовать сейчас».
Готово! Теперь вы знаете, как добавить видео на страницу ВК. Ваша история будет видна вашим друзьям в течение суток.
Каким бы способом вы не загружали видео, необходимо помнить, что оно должно быть, в первую очередь, в хорошем качестве. Наверное, многие замечали, что после заливки видео в ВК, его качество значительно снижается. Связано это с тем, что сервис автоматически кодирует их в формат FLV. Из-за двойной конвертации и снижается качество видеозаписей. Поэтому советуем изначально загружать все в нужном формате. Кроме того, необходимо учитывать такие показатели, как размер загружаемого видео, частота кадров и битрейт.
Для того, чтобы в этом разобраться, потребуется время. Намного проще использовать специализированные программы для конвертации, которые сделают все это за вас. К примеру, Movavi Video Suite. Все что вам потребуется – загрузить нужное видео в программу, и оно будет переведено в необходимый формат за счи
К примеру, Movavi Video Suite. Все что вам потребуется – загрузить нужное видео в программу, и оно будет переведено в необходимый формат за счи
на стену, в группу, возможные проблемы
Ежедневно множество пользователей социальной сети “ВКонтакте” посещают ресурс не с целью общения со своими друзьями, а для того, чтобы просмотреть новые аудио или видеозаписи. Конечно, для просмотра роликов больше подходит видеохостинг YouTube со своей огромной базой различных медиафайлов. Однако соцсеть “ВКонтакте” позволяет своим пользователям не только добавлять и просматривать видео, но и общаться в личных сообщения, а также вести свой микроблог и все это можно делать одновременно. В данном материале мы рассмотрим вопрос о том, как добавить видео в ВК различными способами, а также выясним возможные проблемы при добавлении их на сайт.
Способы загрузки видео в ВК
Социальная сеть “ВКонтакте” шаг за шагом превращается в что-то более масштабное, нежели обычная соцсеть.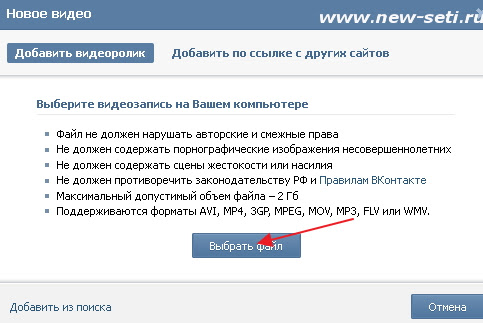 С каждым новым обновлением сайта у него появляется все больше функций при помощи которых можно не только вести общение со своими друзьями в личных сообщения или комментировать записи в сообществах. Уже давно появилась функция для ведения онлайн-трансляций в ВК или добавления видеороликов с других интернет-ресурсов. Также не стоит забывать о том, что ВК предлагает своим пользователям совершать звонки, что очень удобно.
С каждым новым обновлением сайта у него появляется все больше функций при помощи которых можно не только вести общение со своими друзьями в личных сообщения или комментировать записи в сообществах. Уже давно появилась функция для ведения онлайн-трансляций в ВК или добавления видеороликов с других интернет-ресурсов. Также не стоит забывать о том, что ВК предлагает своим пользователям совершать звонки, что очень удобно.
Способов для загрузки новых роликов в ВК имеется большое количество, как при помощи персонального компьютера, так и при помощи мобильного устройства. С каждой новым видео или аудиозаписью всеми любимая Российская социальная сеть превращается в хостинг для хранения и просмотра различного медиаконтента. Далее мы рассмотрим самые распространенные способы загрузки видео в ВК.
С компьютера
Для добавления видеоролика с компьютера в ВК его необходимо предварительно скачать, а уже после добавлять на сайт при помощи браузера. Если ролик у вас уже загружен на компьютер, следуйте инструкции, представленной ниже:
- Авторизуйтесь в своем профиле ВКонтакте.

- В главном меню в правой части экрана перейдите в раздел “Видео”.
- После перехода на новую страницу в правом верхнем углу нажмите на кнопку “Добавить видео”.
- После чего во всплывающем окне необходимо нажать на кнопку “Выбрать файл”.
- В открывшемся файловом менеджере “Проводник”, необходимо указать расположение ролика, который вы намерены добавить.
- Нажмите кнопку “Открыть”.
- После загрузки записи на сайт вам будет предложено указать название и выбор обложки, а также настройки ограничения доступа к просмотру.
- Нажмите “Готово”, после чего вам придет оповещение о том, что видеозапись обработана и доступна для просмотра.
При помощи настроек ролик можно сразу же опубликовать на стене вашего профиля, еще на стадии его загрузки на сайт, формат записи будет исходным.
С мобильного телефона
Для загрузки с телефона, необязательно скачивать видео, его можно добавить по ссылке или же записать его самому и после выгрузить в ВК.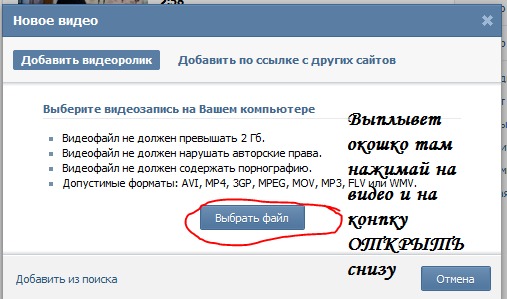 Также необходимо заранее выбрать программу при помощи которой вы будете осуществлять загрузку. Самым оптимальным вариантом является официальное приложения “ВКонтакте”, которое предоставляет весьма удобный способ загрузки медиафайлов для смарфонов и планшетов.
Также необходимо заранее выбрать программу при помощи которой вы будете осуществлять загрузку. Самым оптимальным вариантом является официальное приложения “ВКонтакте”, которое предоставляет весьма удобный способ загрузки медиафайлов для смарфонов и планшетов.
Для того, чтобы добавить видео во “ВКонтакте” с телефона при помощи приложения ВК, выполните следующие действия:
- Запустите приложение и авторизуйтесь в своем аккаунте, если не выполнили этого ранее.
- Нажмите по трем горизонтальным полосам в панели инструментов.
- В главном меню перейдите в раздел “Видео”.
- Нажмите кнопку в виде плюса, расположенную в правой верхней части экрана.
- Из появившегося выпадающего меню выберите способ загрузки ролика.
С YouTube
Для того, чтобы добавить ролик с YouTube в ВК, выполните следующие действия:
- Перейдите на сайт Ютуб.
- Откройте интересующее вас видео из поиска ли же просмотренных материалов.
- Внизу плеера на панели инструментов нажмите по кнопке “Поделится”.

- Из открывшейся ленты сайтов выберите соцсеть “ВКонтакте”.
- После перехода на сайт ВК в открывшейся странице вы увидите способы публикации, выберите подходящий для вас.
На стену ВК
Для публикации записи на стену своего профиля следуйте руководству, представленному ниже:
- Перейдите на страницу своего профиля.
- Проскрольте страницу до стены и кликните по полю для ввода текста.
- В нижней панели инструментов выберите пункт “Видеозаписи”.
- Прикрепите нужный вам ролик и опубликуйте запись на стене.
В группу ВК
Для того, чтобы добавить видео на стену группы воспользуйтесь инструкцией, описанной выше. Также запись можно добавить при помощи ссылки из Ютуба, путем её копирования на сайте и вставкой прямо в поле ввода записи на стене сообщества.
Возможные проблемы
При добавлении видеоролика всеми представленными выше способами проблем возникнуть не должно, в том случае, если вы будете четко следовать приведенным инструкциям.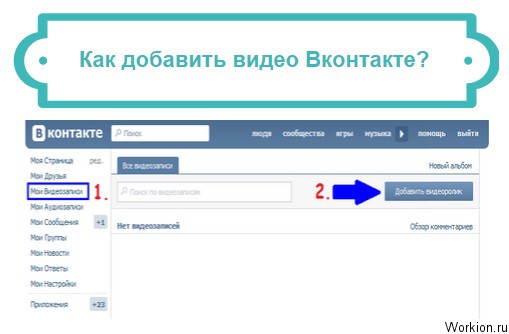
Как добавить видео в контакт
Здравствуйте уважаемый посетитель сайта! Если вы вдруг решили добавить видео в контакт, но не знаете, как загрузить видео в контакт, то тогда вы можете просмотреть инструкцию, о том, как добавить видео в контакт. С помощью данной инструкцией, вы научитесь быстро и легко добавлять свое видео в контакт.
И так чтобы загрузить видео в контакт, вам нужно на своей страничке перейти по ссылке «Видео».
Когда вы перейдете по ссылке «Видео», вы попадете на страничку, в которую вы сможете добавлять свое видео.
И так чтобы выложить свое видео в контакт нажмите левую кнопку мыши по ссылке «Добавить видео».
После того, как вы нажмете по кнопке «Добавить видео», на вашем компьютере откроется окошко, в котором нам нужно будет выполнить следующие действие.
И так наводим курсор мыши на кнопку «Выбрать файл» и один раз нажимаем левую кнопку мыши.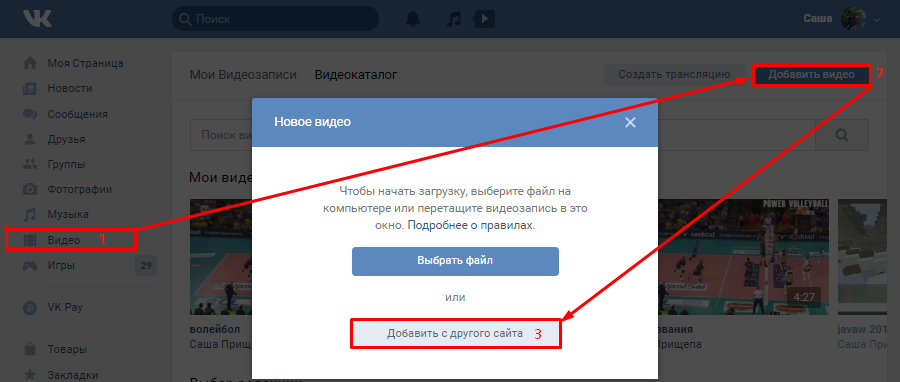
Когда вы нажмете на кнопку «Выбрать файл», на вашем компьютере откроется проводник Windows.
Проводник windows поможет нам быстро найти наш видеоролик на нашем компьютере.
Чтобы найти наше видео для загрузке в контакт, в проводнике Windows, перейдите в локальный диск, затем в папку, в которой расположено нужное вам видео.
То есть в проводнике windows вам нужно открыть локальный диск, в котором у вас лежит папка с вашими видеофайлами, затем выбрать нужное вам видео и нажать на кнопку «Открыть».
Когда вы на своем компьютере выберите нужный вам видеоролик и нажмете на кнопочку «Открыть», в вашем браузере откроется окошко с процессом загрузки видео в контакт.
Процесс загрузки видео будет зависеть от объема вашего видеоролика и скорости соединения вашего интернета.
Если вы не знаете скорость вашего интернета, то вы можете просмотреть инструкцию, о том, как узнать скорость своего интернета.
После того как видео загрузится в ваш профиль, данное видео начнет обработку файла, обработка файла займет несколько минут.
После того как, закончится процесс загрузки и обработки видео в контакте, вы увидите сообщением, о том что данный видеоролик успешно загружен и вам остается заполнить описание вашего видео.
И так в строке «Название» указываем название вашего видеоролика.
В пункте «Описание» указываем краткое описание вашего видеоролика.
В пункте «Выбор обложки», вам будет предложены выбрать картинку аватара вашего видео.
В пункте «Альбом», вам нужно выбрать альбом, в который будет загружен ваш видеоролик.
В пункте «Кто может смотреть это видео?», вы можете выставить ограничение, о том кто сможет смотреть данный видеоролик, если вы хотите чтобы видео видели все пользователи контакта, то вам нужно будет выставить значение «Все пользователи».
В пункте «Кто может комментировать это видео?», вы можете выставить ограничение, о том кто сможет поставить комментарий к данному видео, если вы хотите чтобы комментарии могли ставить все пользователи контакта, то вам нужно будет выставить значение «Все пользователи».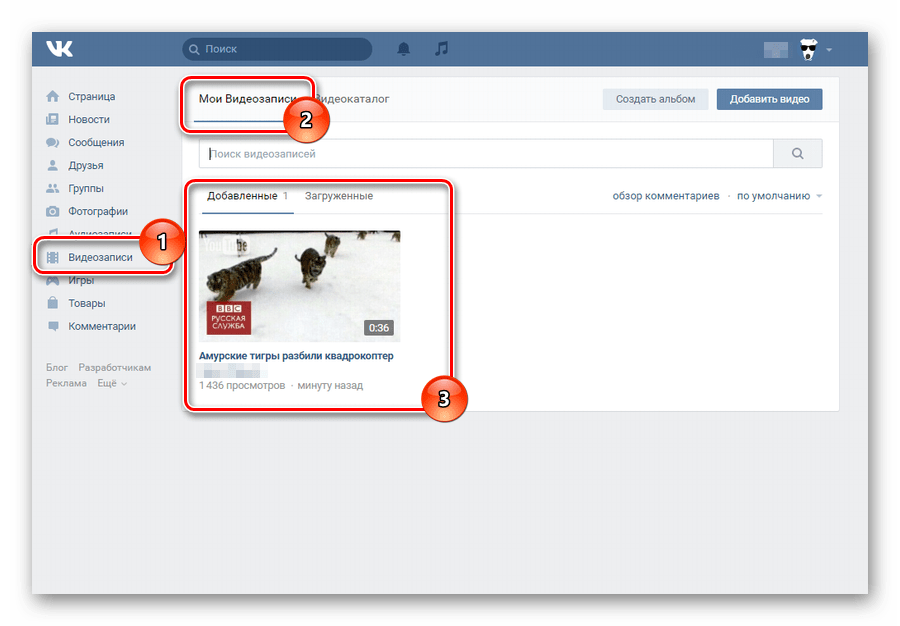
И последние если вы хотите, чтобы загруженное вами видео было на главной страничке вашего профиля, то вам нужно будет установить галочку напротив пункта «Опубликовать на моей странице».
После всех выполненных действий, вам остается нажать на кнопку «Готово».
На этом у меня все, всем пока, удачи! До новых встреч на сайте computerhom.ru.
Понравилось? Поделитесь с друзьями!
Почему бы не подписаться?
Подпишитесь на нашу рассылку, и получайте интересные полезные материалы сайта computerhom.ru. Ни какой рекламы — бесплатная компьютерная помощь подписчикам от автора.
загрузка на страницу, стену, группу
Активные пользователи социальных сетей часто используют видеоконтент Ютуба у себя на страницах, в переписках или сообществах. Данное действие особенно актуально для тематических пабликов и групп Вконтакте, посредством выкладываемого видео они расширяют аудиторию, увеличивают посещаемость и соответственно просмотры страницы.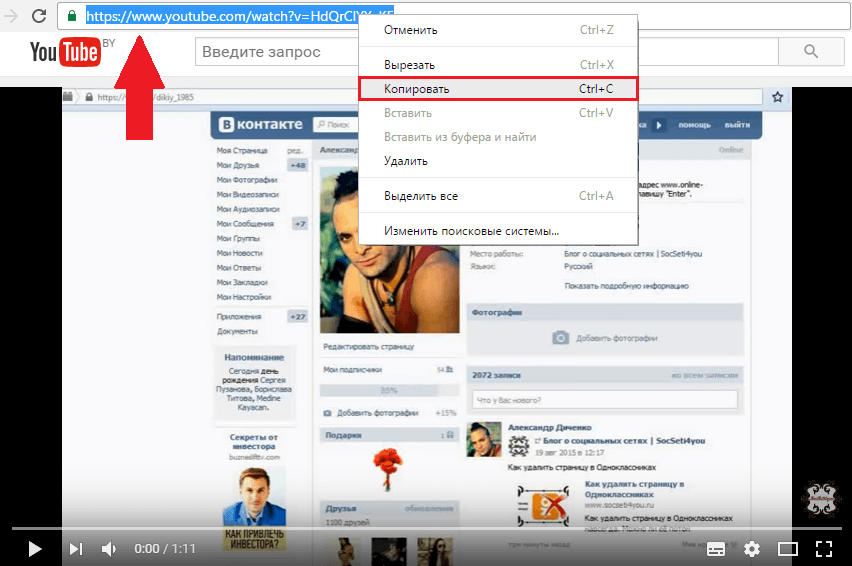 Но не только сообщества заливают ролики из Ютуба, обычное пользователи также их используют для обмена различной информации. В данном материале мы разберемся, как добавить видео с Ютуба в ВК.
Но не только сообщества заливают ролики из Ютуба, обычное пользователи также их используют для обмена различной информации. В данном материале мы разберемся, как добавить видео с Ютуба в ВК.
Как добавить видео с Ютуба в ВК
Добавление видеороликов из Ютуба в социальную сеть Вконтакте уже далеко не новая возможность сайта. Данная функция активна уже много лет и ею пользовался чуть ли не каждый пользователь данного сервиса. Загружать видеоролики с YouTube можно не только на страницу или в видеозаписи, но и в сообщения посредством вставки ссылки на видео. Для неопытных юзеров мы дадим подробную информацию, как залить видеоролик в ВК с компьютера и телефона самым простым способом.
Загрузка видео к себе на страницу
Для того, чтобы загрузить ролик на свой профиль в ВК, проделайте несколько простых шагов для достижения максимального результата, простыми действиями:
- Зайдите в Ютуб и выберите нужное вам видео.
- Ниже плеера для просмотра найдите кнопку Поделиться.

- Выберите из списка соц.сетей Вконтакте, обозначенный соответствующим логотипом.
- Затем выберите в открывшемся окне способ отправки “Добавить в мои видеозаписи”, также вы можете сразу оставить свой комментарий к записи.
Добавление видео при помощи альтернативного и более простого метода, следуйте ниже представленной инструкции:
- Зайдите на YouTube.
- Выбираете приоритетное для вас видео.
- Затем скопируете URL-ссылку записи (можно сделать без перехода на сам ролик).
- После чего вернитесь на вкладку ВКонтакте и вставьте его к себе на страницу (нажмите ПКМ, затем “Вставить”).
Добавление видео в новой записи на стене
В вышеприведенной инструкции есть вся необходимая информация для того, чтобы загрузить видеозапись к себе на стену. Это можно выполнить по прямой ссылке из Ютуба, а также при помощи копирования URL-данных видеозаписи и последующей вставки на ваш профиль в ВК. Отличие только в том, что при добавлении ролика во всплывающем окне выберите “Опубликовать на стене”.
Добавление видео в группу
Вот тут нам и пригодится основной и альтернативный метод добавления видео из Ютуба. Для того, чтобы добавить видео в группу, его нужно либо заранее загрузить к себе на страницу, либо же скопировать ссылку и затем вставить в текстовое поле на стене сообщества.
Добавление видео с Ютуба в ВК через мобильные устройства
Через мобильное устройство данное действие немного отличается от предшествующих, однако существенной разницы вы не испытаете. Следуйте краткой инструкции представленной ниже:
- Зайдите с приложения или браузера смартфона в Ютуб.
- Нажмите на стрелочку ниже плеера сайта.
- Из предложенных действий вы можете скопировать ссылку и отправить напрямую, точно также как мы и делали ранее.
- Выберите адресата отправки, это может быть стена или личные сообщения.
Как загрузить видео в ВК без потери качества: подготовка FLV-файла
Автор статьи: Алина Лихачёва
20 августа 2019
ВКонтакте — это крупнейшая социальная сеть Рунета, представляющая собой аналог иностранного сервиса Facebook. Помимо того, что ВКонтакте является одним из самых посещаемых сайтов в России и странах СНГ, это еще и популярный хостинг для размещения мультимедиа информации. Ежедневно в контакт добавляется более 800000 новых видео роликов.
Помимо того, что ВКонтакте является одним из самых посещаемых сайтов в России и странах СНГ, это еще и популярный хостинг для размещения мультимедиа информации. Ежедневно в контакт добавляется более 800000 новых видео роликов.
Какие форматы видео поддерживает ВК?
Для того, чтобы загрузить видео в контакт, необходимо выполнить несколько несложных действий. Согласно правилам сайта ВКонтакте, размер добавляемого ролика не должен превышать 2 Gb. Рекомендуемые форматы видео: AVI, MP4, 3GP, MPEG, MOV, MP3, FLV или WMV. Если вы собираетесь загрузить видео в контакт, ролик не должен нарушать авторские права, содержать элементы насилия, порнографии или оскорблять других пользователей.
Загрузка видео стандартным способом
Для того, чтобы загрузить видео в контакт, откройте раздел Мои видеозаписи > Добавить видеоролик. После добавления нужного файла введите название и описание для вашего ролика. При необходимости вы можете установить настройки приватности, указав какие категории пользователей смогут просматривать ваши видеозаписи. Итак, загрузить видео в контакт можно буквально за несколько кликов, однако здесь существует несколько подводных камней.
При необходимости вы можете установить настройки приватности, указав какие категории пользователей смогут просматривать ваши видеозаписи. Итак, загрузить видео в контакт можно буквально за несколько кликов, однако здесь существует несколько подводных камней.
Почему при загрузке портится качество?
Наверняка многие из вас обращали внимание, что после добавления видео на сайт ВКонтакте, его качество ухудшается. То же самое наблюдается тогда, когда вы хотите загрузить видео на YouTube. Дело в том, что многие видео хостинги, в том числе и сайт ВКонтакте, автоматически кодируют загружаемые ролики в формат FLV. Поэтому, чтобы не происходило двойной конвертации, рекомендуем изначально использовать для загрузки FLV видео файлы.
Кроме этого, далеко не все пользователи знают, какие настройки видео оптимальны для размещения в контакте. Речь идет о таких характеристиках видео файла как битрейт, размер и частота кадров и т.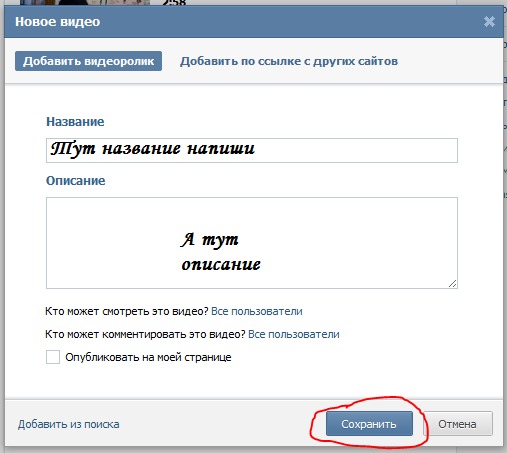 д.
д.
А как загрузить без потери качества?
Быстро и качественно загрузить видео в контакт вам поможет программа ВидеоМАСТЕР. Это универсальный конвертер видео на русском, включающий обширный каталог готовых предустановок видео для различных устройств и сайтов.
Чтобы подготовить видео для размещения ВКонтакте, достаточно загрузить ролик в программу, выбрать нужный вариант конвертации для этого сайта и запустить процедуру преобразования видео. Все необходимые настройки видео уже заложены в программе, и пользователю не придется задумываться, какие из них выбрать. На выходе вы получите видео файл, имеющий оптимальные настройки для размещения в контакте.
Загрузить видео в контакт можно и по ссылке с других сайтов с помощью соответствующей опции в меню загрузки. Для этого вставьте ссылку на видеоролик и нажмите Сохранить.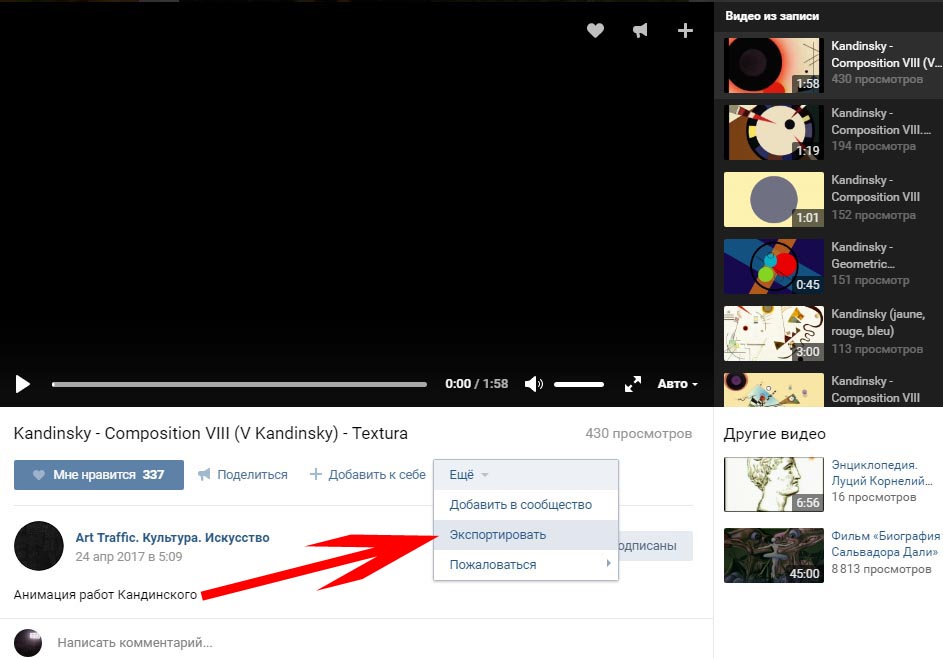 Название и описание видео добавятся автоматически.
Название и описание видео добавятся автоматически.
После окончания загрузки видео ролик будет отображаться в списке ваших видеозаписей. Вы сразу же сможете его просмотреть, а также поделиться новым видеоконтентом со своими друзьями.
Как добавить видео с ютуба в контакт
Добавить видео в вконтакте из конкурирующей социальной сите Youtube не представляет какой либо сложности. Поэтому в этом материале мы разберем подробные действия и шаги! А также расскажем краткую историю создания видеохостинга YouTube и соц. сети ВКОНТАКТЕ.
Сегодня в нашей стране сложно будет найти человека не имеющего страницы в популярной социальной сети ВКОНТАКТЕ, она уже многие годы является лидирующей в русскоязычном сегменте интернета.
Также тяжело найти того, кто не пользовался видеохостингом YouTube, на котором сегодня представлено более 150 миллионов различных видеороликов. Перед тем как подробно рассмотреть инструкцию по добавлению видеороликов с ютуба в ВК в свои видеозаписи, рассмотрим коротко историю создания социальной сети ВКОНТАКТЕ (контакт) и видеохостинга YouTube.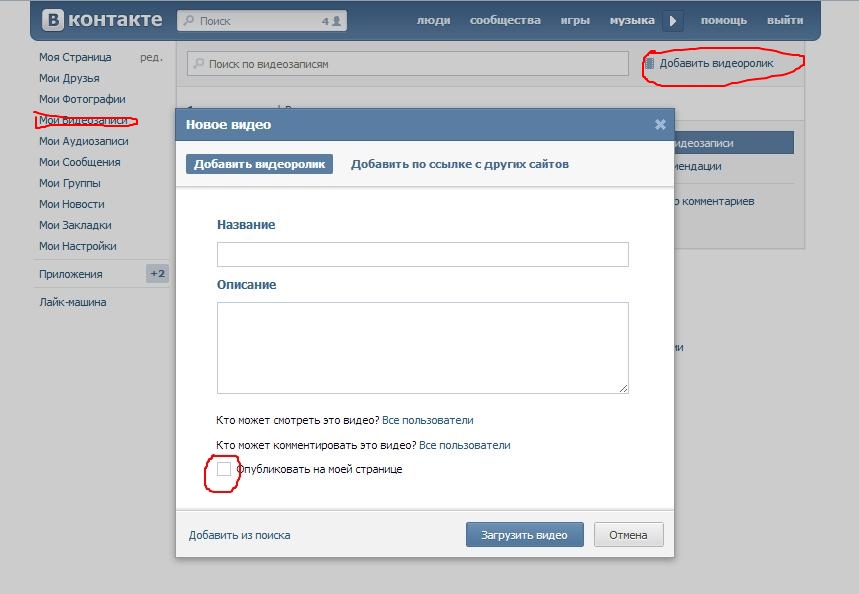
Добавление ролика
Добавить (загрузить) видео с Ютуба на сайт КОНТАКТ очень просто. В браузере открываем видеоролик на Ютубе, и в адресной строке выделяем и копируем кликом правой кнопки мыши ссылку на видео с ютуба.
На сайте КОНТАКТ входим в меню Мои Видеозаписи и нажимаем кнопку «Добавить видеоролик», далее в появившемся окошке выбираем строчку «Добавить с другого сайта», и в чистой строке вставляем кликом правой кнопки мыши ссылку, которая ранее была скопирована на видеосервисе Ютуб.
Вы сразу же увидите появившуюся маленькую иконку видео и опции настройки для показа видеоролика в соц. сети.
Можно выбрать, показывать ли видеоролик всем или только друзьям, также сделать соответствующие настройки на то, кто сможет комментировать это видео. Установив галочку «опубликовать на моей странице» видео появится на стене пользователя. В разделе «описание» можно добавить свой комментарий к видеоролику.
Немного об YouTube
Мировой лидер видеохостинга Ютуб начал свое существование в 2005 году, благодаря стараниям двух простых американских дизайнеров. А началось все банально просто. После вечеринки с друзьями парни хотели отправить своим знакомым отснятое любительское видео, однако, из-за его размера сделать это не представлялось возможным.
А началось все банально просто. После вечеринки с друзьями парни хотели отправить своим знакомым отснятое любительское видео, однако, из-за его размера сделать это не представлялось возможным.
За первые годы своей работы сервис Ютуб принес своим создателям более 500 миллионов долларов и стал самым популярным сервисом загрузки видеороликов во всем мире. Здесь не только можно найти или разместить видео, а еще и все продумано до мелочей для удобства и комфорта пользователей.
Преимущества
- Тематические разделы видеоконтента.
- Возможность оставлять комментарии и вести диалог прямо под видео.
- Возможность добавить и оценивать видеоролики с ютуба.
- Возможность создания своего плей-листа из необходимого видео и многие другие преимущества делают с каждым годом Ютуб (YouTube) все более популярным и число его посетителей растет.
ВКОНТАКТЕ – лидер русскоязычного интернета
По своей сути, создание этой популярной сети не было уникальной новинкой. Социальная сеть ВКОНТАКТЕ (контакт) – это всего лишь вовремя запущенный русскоязычный аналог нескольких популярных западных соц. Сетей. Сегодня сайт ВК входит в ТОП-50 лидеров мировой сети интернет.
Социальная сеть ВКОНТАКТЕ (контакт) – это всего лишь вовремя запущенный русскоязычный аналог нескольких популярных западных соц. Сетей. Сегодня сайт ВК входит в ТОП-50 лидеров мировой сети интернет.
Создатель соц. Сети ВК – Павел Дуров, простой выпускник филологического факультета, увлекающийся долгие годы программированием и созданием различных проектов в интернете. ВК (контакт) заработал в 2006 году и представлял собой социальную сеть только для студентов. Через 2 года сайт стал открытым для всех и резко набирал обороты популярности. К 2011 году на нем было уже больше ста миллионов пользователей.
Что привлекало пользователей на сайт.
- Удобная система общения.
- Возможность поиска друзей.
- Множество игровых и других приложений.
- Возможность бесплатно находить и слушать музыку и смотреть разное видео и многое другое.
Как встроить видео из Facebook в WordPress
Вы хотите встроить видео из Facebook в WordPress? В связи с недавней популярностью платформ Facebook Live и Facebook для видео, некоторые из наших пользователей спросили, можно ли встраивать видео Facebook в WordPress.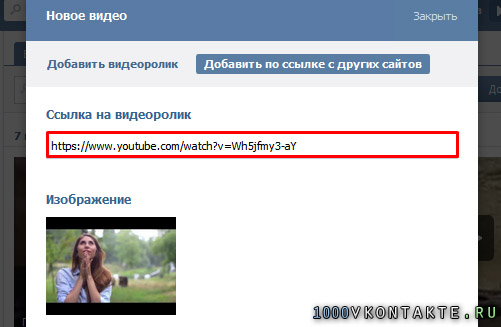 В этой статье мы покажем вам, как легко встроить видео из Facebook и прямое видео из Facebook в WordPress.
В этой статье мы покажем вам, как легко встроить видео из Facebook и прямое видео из Facebook в WordPress.
Зачем добавлять видео из Facebook в WordPress?
Мы говорим нашим пользователям, что они никогда не должны загружать видео в WordPress.Вместо этого мы рекомендуем использовать сайт обмена видео, например YouTube.
В то время как YouTube в настоящее время является крупнейшей платформой видеохостинга в мире, Facebook — крупнейшая социальная сеть, и количество их видео быстро растет.
Недавно Facebook представил функции автоматического воспроизведения и видео в реальном времени. Маркетологи всего мира в восторге от этих функций, потому что они увеличивают вовлеченность пользователей и общий охват.
Вы также можете использовать видео Facebook, чтобы увеличить количество лайков на своей странице Facebook.Для более полного погружения в социальную среду вы можете добавить плагин страницы Facebook, установить комментарии Facebook и добавить кнопку «Нравится» Facebook на свой сайт WordPress.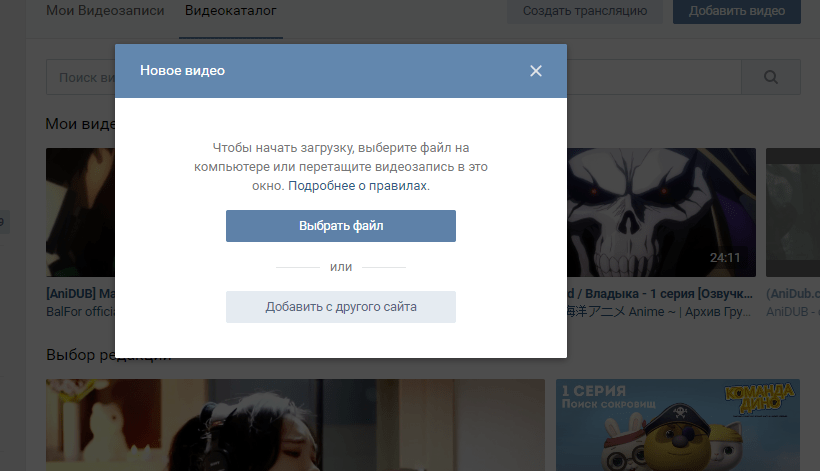
Сказав это, давайте посмотрим, как встраивать видео из Facebook на сайт WordPress.
Видеоурок
Подписаться на WPBeginner
Если вам не нравится видео или вам нужны дополнительные инструкции, продолжайте читать.
Встраивание видео из Facebook в WordPress
Во-первых, вам нужно найти видео, которое вы хотите встроить на свой сайт WordPress.
Затем вам нужно щелкнуть правой кнопкой мыши имя или дату видео, а затем выбрать адрес для копирования ссылки.
После этого вам нужно посетить сайт встроенного видеоплеера Facebook и прокрутить вниз до раздела генератора кода.
Вам нужно будет вставить URL-адрес, который вы скопировали ранее, в поле «URL-адрес видео».
Затем вам нужно нажать кнопку получения кода, после чего появится всплывающее окно с двумя полями кода.
Первая часть кода должна находиться в разделе заголовка вашего сайта.Есть несколько способов добавить этот код на свой сайт.
Если вам удобно редактировать файлы темы, вы можете добавить ее в свою тему или в дочернюю тему, просто отредактировав файл header.php и вставив его сразу после тега
Кроме того, вы можете установить и активировать плагин Insert Headers and Footers. Для получения дополнительной информации см. Наше пошаговое руководство по установке плагина WordPress.
После активации вам необходимо перейти на страницу Настройки »Вставить верхние и нижние колонтитулы в админке WordPress и вставить код в поле нижнего колонтитула.Нажмите кнопку «Сохранить», чтобы сохранить изменения.
Важно: Вам нужно только один раз добавить первую часть кода. В следующий раз, когда вы добавите видео на Facebook, вам нужно будет только скопировать и вставить вторую часть кода.
Теперь вернитесь на страницу для встраивания видео в Facebook и скопируйте вторую часть кода.
Вы можете добавить этот код в свои записи, страницы WordPress или даже в виджет боковой панели. При добавлении кода к своим сообщениям и страницам вы должны обязательно переключиться на текстовый редактор, иначе визуальный редактор WordPress испортит код.
Теперь вы можете посетить свой веб-сайт, чтобы увидеть видео на Facebook в действии.
Как встроить живое видео из Facebook в WordPress
Вы можете встроить видео Facebook Live так же, как и обычное видео Facebook. Единственная разница в том, как получить URL-адрес вашего живого видео на Facebook.
Facebook не позволяет вам получить URL-адрес вашего живого видео до того, как вы начнете жить. Если вы хотите одновременно транслировать видео Facebook Live на своем веб-сайте, вам необходимо сначала запустить прямую трансляцию.
Как только вы начнете жить, щелкните правой кнопкой мыши дату и выберите копировать адрес ссылки, чтобы получить URL-адрес живого видео.
Получив URL-адрес, вы можете перейти на веб-сайт встроенного видеопроигрывателя Facebook и вставить ссылку в поле «URL-адрес видео».
Генератор кода внедрения видео теперь будет получать и отображать предварительный просмотр вашего живого видео на Facebook. Чтобы продолжить, нажмите кнопку «Получить код» и следуйте инструкциям, описанным выше, чтобы добавить эти коды на свой веб-сайт.
После того, как вы добавите код видео в реальном времени Facebook на свой сайт, ваши пользователи смогут просматривать видео в реальном времени Facebook прямо с вашего сайта, а также из своих каналов Facebook.
Мы надеемся, что эта статья помогла вам научиться встраивать видео из Facebook в WordPress. Вы также можете ознакомиться с нашим руководством о том, как привлечь больше посетителей на ваш новый веб-сайт WordPress.
Если вам понравилась эта статья, то подпишитесь на наш канал YouTube для видеоуроков по WordPress.Вы также можете найти нас в Twitter и Facebook.
Вставьте или вставьте видео
Видео оживит ваш контент и увлечет потребителей. С помощью Genially вы можете вставлять видео, чтобы ваша аудитория могла смотреть их прямо в гениальности, не покидая и не посещая другие веб-сайты или платформы.
ПРИМЕЧАНИЕ: невозможно загрузить видео, которые вы сохранили на жестком диске, непосредственно в Genially. Их нужно хранить на какой-нибудь онлайн-видео платформе.
В этом уроке мы объясним, как вставить или вставить Youtube, Vimeo или любое другое видео в ваше видео:
- Как вставить видео в рабочее пространство / canva
- Как вставить видео в интерактивное окно
Как вставить видео в рабочую область / canva
1.Зайдите на свой любимый видео-сайт (Youtube, Vimeo и т. Д.).
2. Найдите видео и скопируйте URL.
Узнайте, как это сделать на наиболее распространенных веб-сайтах:
Youtube
Vimeo
3. Вставьте URL-адрес в редактор на вкладке Вставка слева> Видео .
4. После вставки справа развернется боковая панель с вариантами настроек вставленного видео.
Это:
- Автозапуск: по умолчанию отключен.Если эта функция активирована, видео начнет воспроизводиться само по себе, как только вы начнете презентацию.
- Цикл: по умолчанию выключен. Если эта функция активирована, видео будет воспроизводиться в цикле, начиная с повторного воспроизведения.
- Без звука: по умолчанию отключено. Этот параметр определяет, воспроизводится ли видео (если в нем есть звук) с его аудиокомпонентом или без него. В настоящее время браузеры не позволяют воспроизводить звук автоматически, поэтому вам нужно щелкнуть значок динамика, чтобы включить звук видео.
- Скрыть панель воспроизведения: по умолчанию отключено.Если вы включите эту опцию, элементы управления видео, такие как регулятор громкости, кнопка паузы, значок полноэкранного режима и т. Д., Исчезнут.
Таким образом вы встроите видео в рабочую область. Вы также сможете масштабировать его.
Как вставить видео в интерактивное окно
Иногда нам нужно воспроизводить видео, только когда вы нажимаете на него.
Нажмите кнопку, чтобы активировать интерактивное окно для просмотра видео, не покидая своего приветливого настроения. Попробуйте нажать вверху этой статьи.
Преимущества этого заключаются в том, что видео занимает только часть экрана, оставляя на виду другую важную информацию, а также вашей аудитории не нужно доброжелательно покидать вас, чтобы посмотреть его. При посещении другого веб-сайта просмотр вашего сайта может быть прерван.
Чтобы вставить видео в интерактивное окно:
1. Перейдите на свой любимый видео-сайт (Youtube, Vimeo и т. Д.).
2. Найдите видео и скопируйте URL .
3.Выберите действие интерактивное окно для элемента, который мы хотим использовать в качестве кнопки.
4. Вставьте URL-адрес в интерактивное окно .
5. Установите размер интерактивного окна, чтобы отображалось только то, что вы хотите. Посетите статью о действиях с интерактивным окном, где мы объясняем, как настраивать всплывающие подсказки и окна.
Как я могу вставить ссылку на видео в свой адрес электронной почты?
Есть несколько вариантов включения видео в ваш электронный маркетинг, чаще всего с помощью гиперссылки на видео.Вы можете вставить ссылку на видео, создав на него гиперссылку, или вы можете добавить код встраивания видео в представление HTML, чтобы улучшить свой электронный маркетинг.
Как создать ссылку на видео в электронном письме
Вы можете связать видео, веб-сайты и вложения со своей электронной почтой на платформе SimplyCast. В редакторе электронной почты вы можете сделать это двумя способами: либо с помощью элемента «Видеоблок», либо путем создания гиперссылки на фрагменте выделенного текста.
Добавление видео с помощью элемента видеоблока
Чтобы добавить видеоблок к электронному письму, нажмите и перетащите значок, расположенный слева от экрана, в электронное письмо.Когда вы начинаете перетаскивать видеоблок, различные разделы электронного письма (Preheader, Header, Footer и т. Д.) Будут выделены, чтобы вы могли определить, в какой раздел разместить новый видеоблок.
Когда вы помещаете элемент видео в свое электронное письмо, во всплывающем окне вы увидите вариант элемента видеоблока, который вы можете добавить.
Когда новый видеоблок был помещен в ваше электронное письмо, выбрав его в окне и нажав зеленую кнопку «Добавить элемент» (или если вы выбрали существующий элемент в своем электронном письме), вы можете настроить различные параметры в правой части окна «Видео». Меню настроек и стиля элемента.
В меню «Настройки видео» вы можете выбрать видео для включения в электронное письмо. Введите URL-адрес видео, которое вы хотите добавить в электронное письмо, в поле URL-адрес видео.
Добавление видео в виде гиперссылки
Чтобы добавить ссылку на видео в текст сообщения электронной почты, необходимо создать на него гиперссылку. Это можно сделать, выполнив следующие действия:
- Выделите текст, по которому получатель должен щелкнуть.
- Нажмите кнопку «Ссылка» на панели инструментов текстового редактора.Этот значок выглядит как звено цепи.
- В появившемся раскрывающемся меню выберите параметр «Вставить ссылку».
- Появится новое всплывающее окно, в которое вы можете вставить URL-адрес видео, чтобы адресаты электронной почты могли перенаправлять их, когда они нажимают на ссылку.
- В поле под полем URL измените текст ссылки, если хотите.
- Снимите флажок в этом окне, если вы не хотите, чтобы система отслеживала клики по ссылкам, открытия или другие взаимодействия.
- Нажмите «Вставить», чтобы добавить гиперссылку, или нажмите «Отмена», чтобы закрыть окно, не добавляя гиперссылку к электронному письму.
- Чтобы удалить гиперссылку из фрагмента текста, выделите текст с гиперссылкой, выберите параметр «Связать», а затем «Отменить связь». В поле адреса введите или скопируйте и вставьте ссылку на видео.
Все еще не знаете, как создать ссылку на видео в своем электронном письме? Нажмите кнопку ниже, чтобы подписаться на демонстрацию редактора электронной почты SimplyCast!
Руководство по
: добавление видео на холст | Школа профессиональных исследований Северо-Западного университета: Школа профессиональных исследований
Практическое руководство: добавление видео на холст
Обзор
Canvas обладает большой гибкостью, позволяя пользователям определять, где и как добавлять видеоконтент.Методы добавления видео на сайт курса включают запись непосредственно на холст, связывание и встраивание. Это руководство продемонстрирует методы добавления видео, размещенных и созданных вами или другими, и поможет вам решить, когда использовать каждый метод. Это руководство покажет вам, как определить лучший метод для размещения видеоконтента, а также как связать или встроить видео в Canvas.
Направляющая
Инструменты для печати на холсте
Видео и звук можно записывать прямо на холст с помощью веб-камеры и микрофона.Это удобный способ записать импровизированное видео с объявлением или записать отзыв о назначении в виде звукового сообщения, а не печатать его. Инструменты мультимедиа Canvas также позволяют владельцам контента добавлять файлы с субтитрами к видео, обеспечивая доступный режим доставки для всех учащихся.
Медиа-инструменты Canvas лучше всего использовать, когда:
- медиаконтент длится менее 15 минут
- у вас стабильное интернет-соединение при записи носителя
- контент является неформальным, незашифрованным или неотшлифованным
- содержание актуально только для текущего квартала или раздела
Ознакомьтесь со следующими инструкциями от Instructure, чтобы получить пошаговые инструкции по записи видео с помощью редактора Rich Content Editor и записи звука с помощью Rich Content Editor.
Посетите раздел «Подробнее» в этом руководстве, чтобы получить пошаговые инструкции по добавлению подписей к носителю Canvas.
Связывание или встраивание медиа в холст
Учитывая определенные ограничения средств мультимедиа Canvas, вполне вероятно, что вы будете создавать и размещать свой контент с помощью интегрированных инструментов Canvas, таких как Panopto. Или вы можете использовать контент из медиаресурсов, размещенных в Интернете, в таких местах, как Vimeo, YouTube или Soundcloud, и это лишь некоторые из них.
Независимо от того, как контент размещается или создается, существует несколько различных способов добавления контента и отображения его на сайте вашего курса, продемонстрированных в следующих руководствах.Прежде чем добавлять какой-либо контент на сайт вашего курса, вам сначала необходимо определить источник контента и место назначения для страницы вашего контента. В Canvas видеоконтент может быть связан или встроен на любую страницу, которая использует редактор контента, который включает объявления, задания, обсуждения, страницы, викторины и учебную программу.
Встраивание видео Panopto
После того, как вы загрузили свой видеоконтент в Panopto, выполните следующие действия, чтобы встроить видео или плейлисты на свои холсты.
- Перейдите к своему видео или списку воспроизведения в Panopto и наведите на него указатель мыши. Когда при наведении курсора появятся пункты меню, щелкните, чтобы выбрать Поделиться.
- Когда откроется меню «Поделиться», настройте и подтвердите, что для параметра « Кто может получить доступ: » установлено значение « Для всех в вашей организации со ссылкой ». Вы должны Сохранить изменения , чтобы подтвердить доступ, если он настроен. Если в настройках доступа уже задана эта опция, вам не нужно ничего настраивать или сохранять.
- Теперь в верхней части меню «Поделиться» нажмите Вставить , и появится ваш код для встраивания. Он начинается с