Создаем плейлисты ВКонтакте
Как создать плейлист в ВК: сделать на компьютере, добавить и телефоне ВКонтакте
Не секрет, что социальная сеть ВКонтакте обладает весьма обширной музыкальной базой, а также действительно удобным и функциональным музыкальным плеером, так что миллионы пользователей ежедневно прослушивают музыку, а многие так и вообще используют ВК исключительно для прослушивания любимых песен. Не удивительно, что достаточное число пользователей интересуются, можно ли сделать плейлист, чтобы например добавить и раскидать разные песни по жанрам. Поэтому в данной статье рассмотрим, как создать плейлист в ВК 2018!
Содержание статьи:
Как сделать плейлист в ВК на компьютере
Прежде всего разберемся, как сделать плейлист в ВК на компьютере! Для этого необходимо:
- Перейти во вкладку «Музыка» и нажать на кнопку «Добавить плейлист»;
- Теперь необходимо дать придумать название для плейлиста, по желанию можно сделать короткое описание, а также поставить картинку на плейлист в ВК — загрузить и добавить обложку для плейлиста;
- После чего можно добавить нужные аудиозаписи в плейлист, нажав на кнопку «Добавить аудиозаписи»;
- Затем следует отметить нужные аудио и нажать на кнопку «Сохранить» внизу.
 После чего плейлист будет сохранен!
После чего плейлист будет сохранен!
Кстати, чтобы сделать закрытый плейлист в ВК, можно просто ограничить доступ к своим аудиозаписям в настройках профиля!
Как добавить плейлист в ВК на телефоне
А как добавить плейлист в ВК на телефоне? Чтобы создать плейлист в ВК в мобильном приложении на телефоне необходимо:
- Перейти во вкладку «Музыка» в мобильном приложении. Либо, если у Вас уже есть созданные плейлисты, то следует нажать на кнопку «Показать все»;
- После чего необходимо нажать на кнопку «Создать плейлист»;
- После чего можно дать название, указать описание плейлиста и добавить музыку;
Вот таким образом можно легко и просто сделать плейлист в ВК на телефоне! Также, Вы можете узнать, как скрыть друзей в ВК от других пользователей!
Как удалить плейлист в ВК: песню из плейлиста
Теперь разберемся, как удалить плейлист в ВК. Чтобы удалить весь плейлист ВКонтакте полностью необходимо:
- На компьютере — открыть плейлист и во вкладке «Ещё» выбрать пункт «Удалить плейлист».
 После чего необходимо подтвердить удаление. Плейлист будет удален полностью и навсегда, он также исчезнет у других пользователей, которые добавили его себе!
После чего необходимо подтвердить удаление. Плейлист будет удален полностью и навсегда, он также исчезнет у других пользователей, которые добавили его себе! - На телефоне — открыть плейлист в мобильном приложении ВК, нажать на кнопку с тремя точками справа вверху и выбрать пункт «Удалить». После этого необходимо подтвердить удаление, и плейлист будет удален полностью!
А что делать, если необходимо удалить не весь плейлист целиком, а только одну определенную песню. Для этого необходимо:
- На телефоне — нажать на кнопку с тремя точками напротив аудиозаписи и выбрать вкладку «Удалить из плейлиста», после чего песня будет удалена;
- На компьютере — открыть плейлист, навести курсор на три точки напротив аудиозаписи и во вкладке «Добавить в плейлист» выбрать действующий плейлист. После чего можно закрыть и снова открыть плейлист, чтобы убедиться, что аудио действительно удалено из плейлиста!
Как поменять обложку плейлиста в ВК
Как поставить картинку на плейлист в ВК, мы уже разобрались, а как изменить обложку плейлиста в ВК? Чтобы поменять обложку плейлиста в ВК необходимо:
- Открыть плейлист и нажать «Редактировать»;
- Удалить старую обложку, нажав на крестик, после чего добавить новую картинку;
- Вот таким образом и можно сменить обложку плейлиста в ВКонтакте!
Следует отметить, что поменять картинку обложки плейлиста в ВК можно только на компьютере!
Создаем плейлисты ВКонтакте
Как известно, социальная сеть ВКонтакте отличается огромным количество функционала, позволяющего публиковать различного рода контент, включая музыкальные файлы разной жанровой принадлежности. Вследствие такой особенности данного сайта, администрацией были разработаны инструменты создания плейлистов. Однако, несмотря на достаточно давнее появление этого функционала, далеко не все пользователи умеют создавать и правильно использовать подобные папки в качестве средства сортировки аудиозаписей.
Вследствие такой особенности данного сайта, администрацией были разработаны инструменты создания плейлистов. Однако, несмотря на достаточно давнее появление этого функционала, далеко не все пользователи умеют создавать и правильно использовать подобные папки в качестве средства сортировки аудиозаписей.
Создаем плейлист ВКонтакте
В первую очередь, важно сделать замечание, что плейлисты в соц. сети VK являются достаточно важной составляющей, позволяющей работать с большим количеством музыкальных файлов.
Обратите внимание на то, что данный функционал является актуальным только если вы не так уж давно начали пользоваться аудиозаписями. В противном случае, обладая огромным списком сохраненных композиций, перед вами может встать серьезная проблема в плане помещения музыки в открытую папку.
- С помощью главного меню сайта, расположенного в левой части экрана, перейдите к разделу «Музыка».
На открывшейся странице найдите основную панель инструментов, размещенную под лентой управления воспроизводимой композицией.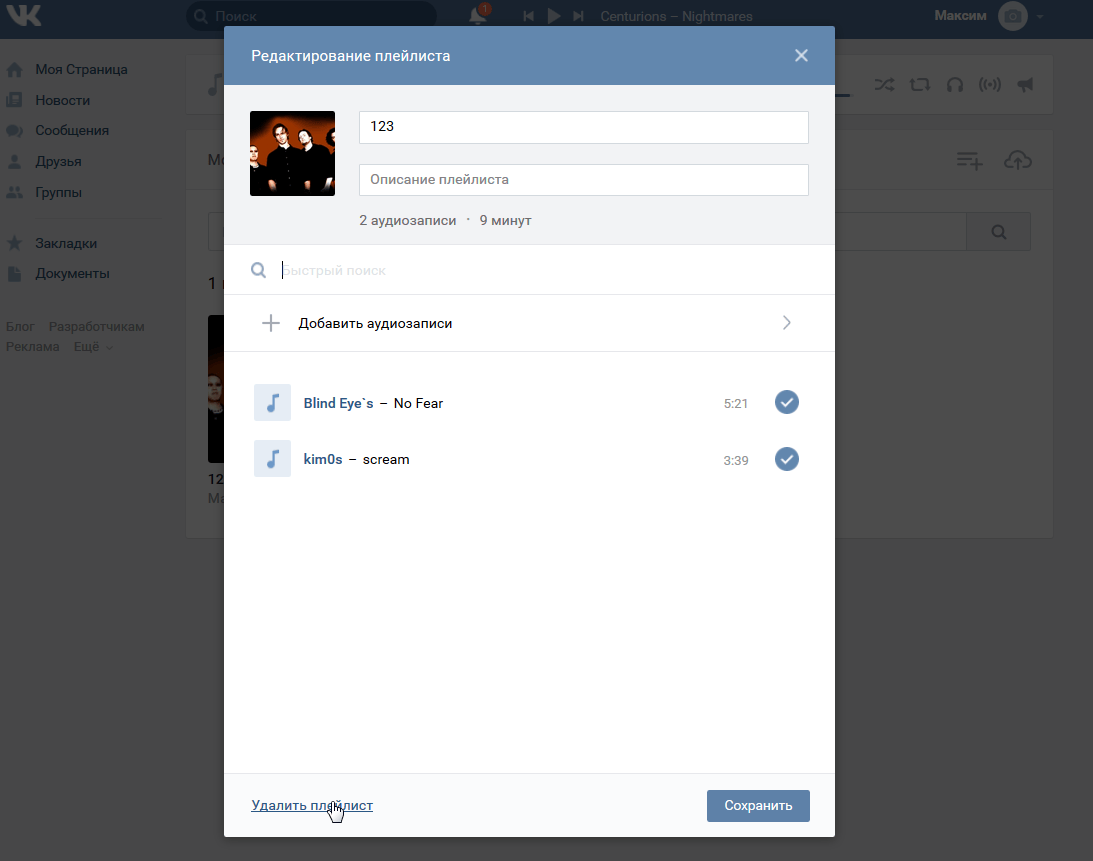
В самом конце упомянутой панели найдите и нажмите вторую кнопку с правой стороны со всплывающей подсказкой «Добавить плейлист».
В поле «Название плейлиста» вы можете ввести любое удобное для вас наименование создаваемой папки, без каких-либо видимых ограничений.
Это поле является самым важным во всем процессе добавления новой библиотеки с аудиозаписями. Его никаким образом нельзя пропустить, оставив незаполненным.
Это поле не является обязательным к заполнению, то есть, вы можете просто его пропустить.
Здесь отображается исключительно количество композиций и их общая продолжительность.
Загружается картинка стандартным способом через Проводник Виндовс, при желании может быть удалена и заново установлена. Если пропустить процесс загрузки своего превью, то обложкой альбома автоматически станет изображение из последнего добавленного музыкального файла.
Весь дальнейший процесс уже не имеет особого отношения к действиям, связанным с созданием плейлиста. Более того, добавление музыки в заранее созданную папку мы уже кратко рассматривали в специальной статье, ознакомиться с которой вы можете на нашем сайте.
- Вся нижняя область, расположенная под поисковым полем «Быстрый поиск», предназначена для добавления музыки в эту новую папку.
Нажав кнопку «Добавить аудиозаписи», вам откроется окно со списком всех ваших музыкальных файлов из раздела «Музыка».
Здесь вы можете прослушать запись или же отметить в качестве части этой библиотеки.
Если вы не закончили редактирование основной информации альбома, вернитесь на главную страницу путем нажатия кнопки «Назад» в самом верху данного окна.
После того, как аудиозаписи будут выбраны, а основные информационные поля заполнены, нажмите внизу открытого окна кнопку «Сохранить».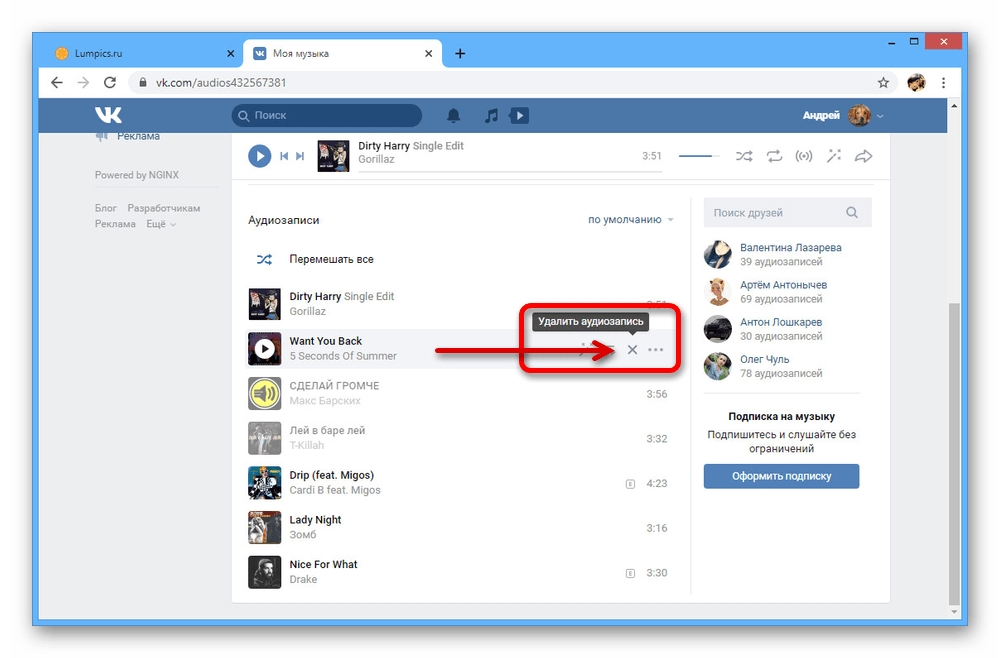
Чтобы открыть только что созданную папку, воспользуйтесь специальной панелью в разделе «Музыка», переключившись на вкладку «Плейлисты».
Чтобы произвести какие-либо действия над папкой, наведите на нее курсор мыши и среди представленных значков выберите нужный.
Удаление созданного плейлиста происходит через окно редактирования музыкальной библиотеки.
При работе с плейлистами вы можете сильно не беспокоиться за введенные данные, так как любое поле возможно изменить в процессе редактирования аудиопапки. Таким образом, администрация не ставит перед вами каких-либо существенных рамок.
Обратите внимание, что плейлисты предназначены, в первую очередь, для организации наиболее удобной среды для прослушивания музыки. При этом, скрыть подобные папки возможно одним единственным способом, при котором вам также придется закрыть доступ к своему списку аудио.
Отблагодарите автора, поделитесь статьей в социальных сетях.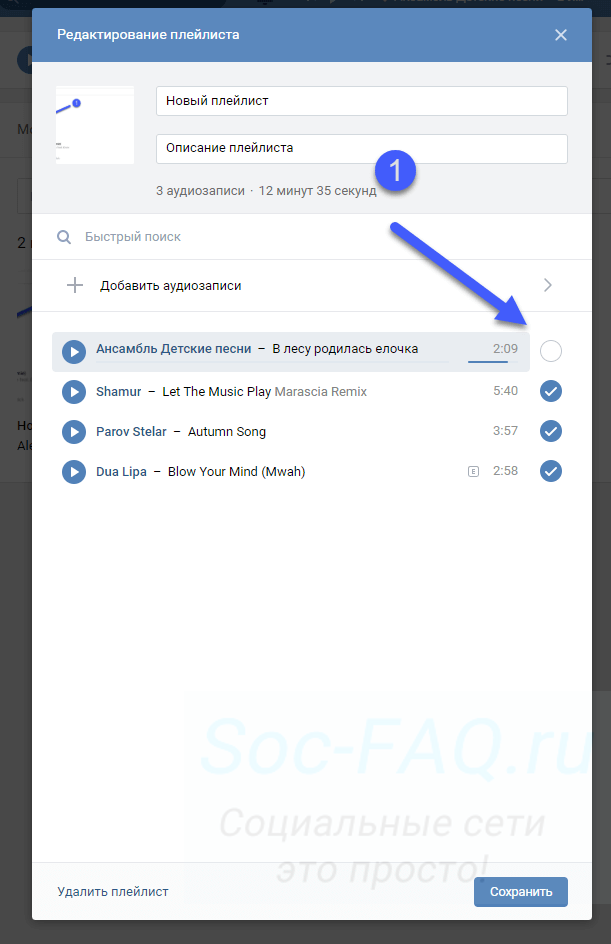
Как делать вовлекающие плейлисты ВКонтакте
Сегодня я расскажу, как использовать плейлисты ВКонтатке в качестве контента для продвижения и вовлечения. И пусть вы ведете далеко не музыкальный паблик.
Каждый из нас в душе немного музыкант – это почти неоспоримый факт. В обычной жизни мы составляем плейлисты для себя и друзей, подписываемся на паблики с песнями, шазамим треки и придирчиво оглядываем подборки на Яндекс.Музыке. Только не всегда очевидно то, что это хобби можно использовать и в SMM.
Пример плейлиста от Setters
Зачем это делать?
В потоке хлама, который сейчас в интернете пытаются выдать за уникальный контент, выплыть сложно. С каждым днем приходится все больше выделяться. Победить халявщиков можно, если постить что-то правда интересное. И тут тщательно отобранная музыка вам поможет. Это первое.
Второе. Вы таким образом формируете аудиторию или наоборот узнаете ее. Музыкальные предпочтения многое говорят о человеке.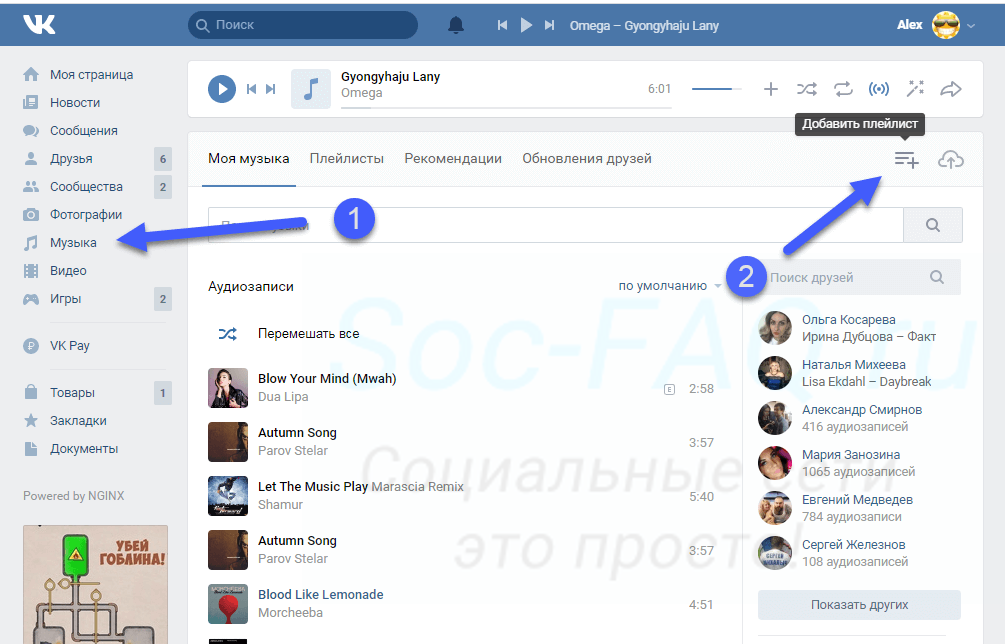 Анализируйте в будущем конверсию постов с песнями и вы поймете, что за люди на вас подписаны.
Анализируйте в будущем конверсию постов с песнями и вы поймете, что за люди на вас подписаны.
Третье. Плейлистами делятся. Тут, надеюсь, объяснять не надо, что любой шэр – это хорошо. Это бесплатное сарафанное радио.
Для начала стоит усвоить несколько правил составления плейлистов. Они не всегда очевидные, но важные. Некоторые из них носят рекомендательный характер и я готова к тому, что вы будете их оспаривать.
- Выбирайте музыку, которая нравится не только вам. Если у вас хороший вкус – прекрасно, но помните, что плейлисты вы составляете для аудитории, а не для себя.
- Выдерживайте стиль. У каждого плейлиста он должен быть свой. Не делайте винегрет. Винтаж + соул + русский рок – это плохо.
- 7 песен в подборке – идеально. 10 – много. 5 – мало. Это по моим наблюдениям.
- Обязательно прослушивайте ту песню, которую собираетесь добавить в плейлист Вконтакте. Часто трек называется, например, “Богемная рапсодия”, а при прослушивании оказывается, что это Верка Сердючка с песней “Гоп-Гоп”.

- Подбирайте к плейлисту картинку. Без нее он будет смотреться куцо.
- Не бойтесь экспериментировать и не налегайте на попсу. Это уже эмоциональная и очень субъективная составляющая моих советов. Но. Вряд ли вам сделают чести подборки из хитов радио “Энерджи” или “Европы плюс”.
- Придумайте специальный хэштег, чтобы за вашей музыкальной рубрикой было удобно следить.
- Посадите на крючок. Делайте подборки регулярно (раз в неделю или два раза в месяц). Подписчики поймут, что периодически именно вы можете решить проблему, когда нечего слушать.
Вот несколько хороших примеров, которые можно взять за основу.
Подумайте, что происходит сейчас? Канун Рождества? Умер какой-то певец? Найдите ответ на вопрос и используйте его в своих целях. Например, я делала подборку песен Джорджа Майкла, когда тот умер. Это было сделано вовремя, а потому аудитория приняла пост хорошо.
Пример ситуативного плейлиста
Неплохо заходят плейлисты с песнями одного артиста. Главное, выбрать его правильно. Как-то я пошла по правилу “своя рубашка ближе к телу” и собрала для краснодарского паблика музыку местного пианиста. Добавила пару слов о его творчестве и вжух – пост зашел!
Главное, выбрать его правильно. Как-то я пошла по правилу “своя рубашка ближе к телу” и собрала для краснодарского паблика музыку местного пианиста. Добавила пару слов о его творчестве и вжух – пост зашел!
Плейлист-моноподборка
Тематический плейлист
Можно сосредоточиться на какой-то музыкальном стиле. Или, например, посмотреть, как хорошо делает сообщество “Клик”. Они подбирают музыку под настроение: плейлист, который поможет расслабиться, и забыть все плохое что происходило в последнее время. Или плейлист для грустных, для интровертов, для тех, кто опаздывает на пары. Границ нет. Включайте фантазию.
Пример тематического плейлиста
А что другие соцсети? Инстаграм, например
Каким-то неведомым образом в Инстаграме блогеры стали тоже делать плейлисты. Хотя там нет подобного функционала. Там можно только оставлять названия песен. Несмотря на очевидный дискомфорт, в Инстаграме это стало популярным. Для того, чтобы выделить записи, используют эмодзи.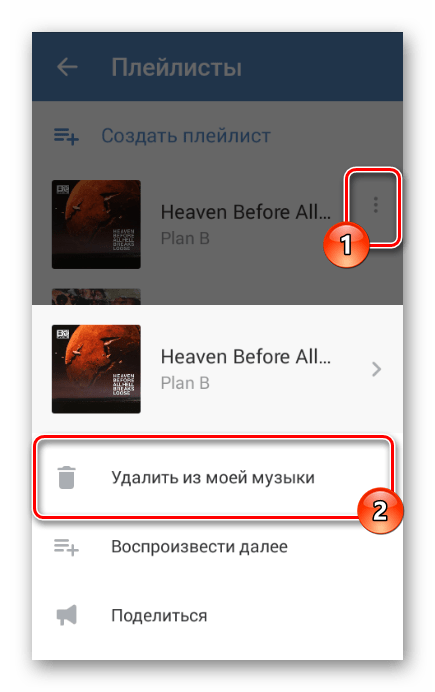
Пример плейлиста в Instagram
Если учесть, что Инстаграм в последнее время вводит обновления за обновлениями (реклама в Сторис и введение альбомов), то не удивлюсь, если и аудиозаписи тоже будут. Стоит подготовиться.
Это всё?
И последнее. Подборки заходят лучше всего утром и вечером. Утром интернет-пользователи обычно добираются до рабочего места и как раз готовы фоном слушать музыку. Желательно позитивную и бодрую. Вечером вы можете предложить расслабленный вариант или вариант для сборов на вечеринку.
Просто станьте круче Яндекс.Музыки
Как создать плейлист в ВК с компьютера и телефона
Как создать плейлист в ВК? Этот вопрос редко вызывает сложности, поскольку интерфейс социальной сети прямо указывает на то, куда стоит перейти и что кликнуть, чтобы справиться с поставленной задачей. Но иногда у пользователей возникают неожиданные сложности, которые мешают добиться поставленной цели. Специально для подобных случаев существует представленная ниже полезная инструкция, помогающая сформировать идеальную подборку музыки на все случаи жизни. Но перед созданием подборки стоит убедиться, что нужные композиции и песни уже добавлены в перечень «моих аудиозаписей», поскольку наполнение плейлиста происходит из общего списка музыки (добавление происходит с помощью небольшого плюса рядом с музыкальным треком).
Но перед созданием подборки стоит убедиться, что нужные композиции и песни уже добавлены в перечень «моих аудиозаписей», поскольку наполнение плейлиста происходит из общего списка музыки (добавление происходит с помощью небольшого плюса рядом с музыкальным треком).
Как создать свой плейлист в ВК?
Процесс создания плей-листа ВКонтакте с компьютера не вызовет сложностей, поскольку для этого пользователям потребуется:
- Открыть раздел с сохранёнными аудиозаписями.
- Открыть раздел, посвящённый музыке.
- Посмотреть перечень возможных действий, кликнув надпись «Посмотреть все».
- Выбрать пункт, предлагающий создание листа.
- Придумать название альбома.
- Заполнить его аудио и любимыми песнями.
- Обязательно сохранить получившийся результат.
Важно подчеркнуть, что процедура не меняется, независимо от типа используемой операционной системы. Перечисленные пункты актуальны и для устройств на Андроид, и для продукции Apple.
Не влияет на процесс и марка телефона. Главное – наличие соединения с интернетом и доступность аудиозаписей.
Как получить ссылку на плейлист?
Существует 2 основных способа получения ссылки на музыкальную подборку. Первый, простой, актуален для ПК и ноутбуков. Он потребует:
- открыть страницу с перечнем собранных музыкальных коллекций;
- кликнуть нужный альбом правой кнопкой мыши;
- выбрать пункт, предлагающий скопировать ссылку.
После этого можно рассказать о своих музыкальных вкусах друзьям. Кстати, подобный подход актуален и для видео.
Второй вариант подходит для приложений:
- нужно открыть раздел с альбомами;
- кликнуть 3 точки рядом иконкой нужного листа;
- выбрать в ниспадающем меню нужный пункт.
Нововведения «ВКонтакте» вызвали бурные споры в Сети — Российская газета
Обновленный музыкальный раздел «ВКонтакте» и платная подписка на музыку без рекламы стали одной из наиболее обсуждаемых тем в социальных сетях.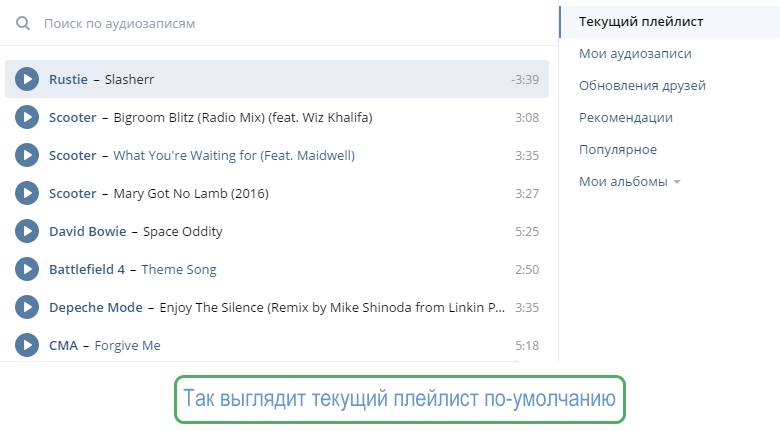
Напомним, что музыкальный раздел сменил название с «Аудио» на «Музыка». В нем появились плейлисты и пользовательские музыкальные подборки, которыми можно делиться с друзьями. Кроме того, у альбомов появились изображения обложек, а на главной странице появился раздел «Музыка друзей».
В презентации, посвященной «Музыке», говорится, что в распоряжении пользователей оказались «крупнейшая музыкальная библиотека» и «сотни музыкальных сообществ». Кроме того, любители музыки могут воспользоваться различными рекомендациями.
При этом некоторые пользователи во время обновления раздела столкнулись с отключением воспроизведения.
В вк так внезапно накатили новый дизайн плейлистов, что всю музыку срубило %)
— tindu (@s_tindu) 28 апреля 2017 г.
Другие принялись скучать по старым возможностям.
ээээ, вк, ты куда прослушанную музыку убрал, все же так хорошо было
— Панда ♐Ave Satan (@_pando_pando_) 28 апреля 2017 г.
Кто-то вообще не понял, что произошло.
три минуты искал раздел «аудиозаписи», пока не понял, что его переименовали в «музыку»🤔#вк #вконтакте
— Однорукий веб🖥 (@meln10k) 28 апреля 2017 г.
Однако активнее всего обсуждалась платная подписка на «безрекламную» версию. Многие уверены, что это отпугнет пользователей.
спасибо вк за платную музыку
там больше никто сидеть не будет вообще (:— ежик’8 (@undrwt) 28 апреля 2017 г.
Теперь в Вк музыка платная…..
Перебираюсь в Play music и покупаю музыку там— Ildar (@Ildars2112) 28 апреля 2017 г.
ВК добавила платную подписку на музыку в моб. приложениях. При Дурове такого не было 🙁 Проще Apple Music тогда уж.https://t.co/UpBLbrNpy1
— Лунный Лобстер (@Moon_Lobster) 28 апреля 2017 г.
Впрочем, немало и тех, кто не собирается страдать от нововведения.
Из-за платной подписки на музыку «ВКонтакте» больше всего пострадают «диджеи», которые на тусовочках ставят треки из аудиозаписей.
— olya (@olyfjord) 28 апреля 2017 г.
Ору с людей, у которых бомбит, что музыку ВК сделали платной 😂
Это давно надо было сделать! Труд исполнителей должен оплачиваться!— Антон Кашников (@prostokot14) 28 апреля 2017 г.
Легальная музыка в ВК — это хорошо и давно пора.
Пропала половина треков, у большей части нет обложек — а вот это не круто. Допилят.
— Max Kurmaev (@max_kurmaev) 28 апреля 2017 г.
Вк вводят платную подписку на музыку)) для некоторых это прям беда
— Дима Пирожков (@dimapirojkov) 28 апреля 2017 г.
Тем же, кто хочет оставить все как было, предлагается лайфхак.
‼️#iOS пользователи‼️
НЕ ОБНОВЛЯЙТЕ ВК! Платная подписка на музыку появится!— Egor Gladkiy (@eg4uk) 28 апреля 2017 г.
Как в вконтакте искать плейлисты. Как загрузить музыку вконтакте. Как добавить музыку в свой плейлист
Поскольку работать (пользоваться) с большим количеством самых разных аудиозаписей ВКонтакте не очень удобно, пользователь самостоятельно может создавать плейлисты. Создать плейлист с аудио в Контакте очень легко. С помощью этой опции вы, например, могли бы сортировать все ваши песни:
ВАЖНО: создание плейлистов доступно только в том случае, если у вас в «Музыке» имеется больше 20 песен! С меньшим числом записей ничего не получится.
Пошаговая инструкция, как создать плейлист с аудио в Контакте
Шаг №1
Входим в личный профиль ВК, вводим логин и пароль.
Шаг №2
Идем в меню «Музыка»:
Шаг №3
С правой стороны окна расположена опция «Добавить плейлист». Жмем на опцию.
Шаг №4
Попадаем в окошко редактирования плейлиста, где можно придумать ему название, добавить обложку и прочее. Кликаем по опции «Добавить аудиозаписи», чтобы наполнить плейлист песнями.
Шаг №5
В следующем окне выбрать для него музыкальные композиции из списка всех аудио или из других плейлистов. Ставим галочки напротив выбранных композиций.
Шаг №6
Чтобы создать альбом аудио в Контакте, остается только сохранить изменения кнопкой «Сохранить», которая расположена в самом низу этого же окна.
Шаг №7
Теперь можно переходить на вкладку «Плейлисты» и слушать новый музыкальный сборник, для этого жмем на кнопку в центре обложки. Кстати, если вы не загрузили обложку, то она установится по умолчанию по альбому первого исполнителя в плейлисте.
Поскольку все песни и мелодии рано или поздно надоедают, временами возникает желание послушать аудиозаписи друзей ВКонтакте. Заглянув в чужие плейлисты, где собраны лучшие композиции, которые нравятся вашим друзьям, почти наверняка можно отыскать что-нибудь новое и интересное.
Аудиозаписи друзей ВКонтакте открываются очень просто и не содержат ничего секретного. Более того, социальная сеть ВК позволяет даже следить за обновлениями в аудиозаписях ваших товарищей, своевременно узнавая, какую новую музыку слушают ваши товарищи, какие песни они добавляют на свои страницы. Все эти опции легкодоступны, но только в том случае, если блок аудиозаписей ВК не закрыт настройками приватности профиля.
Чтобы попасть на пункт «Приватность», главного подменю, нужно кликнуть на «Настройки» (меню главной страницы):
Так выглядит закрытый аккаунт:
Отсюда вытекает следующая мысль – вы можете скрыть свои аудио, ограничив круг лиц, которые смогут их видеть, или вообще сделать их заметными только для самого себя. Но обо всем по порядку, и начнем нашу пошаговую инструкцию с поиска аудиозаписей друзей ВКонтакте.
Аудиозаписи друзей ВКонтакте: как найти, как послушать
Шаг №1
Чтобы предпринимать какие-либо действия в рамках Контакта, необходимо авторизоваться на сайте с помощью Логина и Пароля.
Шаг №2
После входа в свой профиль следуем на вкладку «Друзья», чтобы выбрать того человека, чьи песни ВК мы хотели бы прослушать.
Шаг №3
Повторимся, для просмотра песен и музыки друга, нам сперва нужно выбрать из общего списка человека, чьи композиции мы будем прослушивать! Выбрав нужного человека, проходим к нему на страницу, кликнув по аватарке или имени друга.
Шаг №4
Оказавшись на странице своего друга, прокручиваем страничку вниз, пока не дойдем до блока «Аудиозаписи» (расположен в самом низу под аватаркой – фотографией профиля друга).
Шаг №5
Отыскав блок с музыкальными композициями, нужно открыть полный список, кликнув по названию блока. Попадаем в окно с музыкой друга. Теперь можно слушать и добавлять себе новые аудио.
Шаг №6
Запускаем любую песню и начинаем прослушивать плейлист выборочных композиций своего друга по социальной сети ВК. При желании отсюда вы даже можете находить , добавлять отдельные песни к себе на страничку, перемешивать и сортировать список аудиозаписей друга так, как вам этого хочется.
Собственно, вот так просто находятся аудиозаписи друзей ВКонтакте. Дополнительно стоит заметить, что вы также можете отлеживать новинки аудио у ваших же знакомых. Для этого необходимо проделать следующее:
Зайти в меню «Музыка» на вкладку «Обновления друзей»:
Прослушивание музыки ВКонтакте является одной из популярных функций среди пользователей. Все необходимые музыкальные композиции добавляются в единый список, имеющийся на одной из страниц социальной сети. В дальнейшим имеющиеся песни (добавленные с других ресурсов или закачанные самостоятельно) можно прослушать в случайном или определенном порядке.
Чтобы сортировать эти композиции, была добавлена возможность создавать собственные плейлисты, представляющие собой список из определенных мелодий, выбранных пользователем.
Чтобы пользователь мог упорядочить композиции таким способом, применяется следующий способ:
- Авторизируйтесь в социальной сети.
- Перейдите в раздел «Музыка», расположенный в левом меню.
- На новой странице расположен перечень ранее добавленных композиций. Чтобы перейти к списку плейлистов, нажмите на соответствующую кнопку в шапке раздела.
- Если ранее эта функция не использовалась, то окно будет пустым. Чтобы создать плейлист нажмите на кнопку, расположенную в верхнем меню, рядом с кнопкой для загрузки.
- В открывшемся окне потребуется ввести имя для списка (обязательный пункт), затем предлагается заполнить строку с описанием (не обязательно).
- После этого добавьте аудиозаписи, нажав на кнопку с таким же текстом. В открытом списке имеется перечень доступных композиций и окно для поиска новых. добавляемые песни отметьте галочкой (щелкнув по ним).
После этого нажмите «сохранить».
Новый список с песнями появится в общем перечне плейлистов. вы можете установить для него аватарку (иначе она будет создана автоматически из обложек альбомов исполнителей, чьи песни использовались).
В дальнейшем список можно редактировать, добавляя в него аудиозаписи, меняя название или описание, либо просто удалить его.
Возможность создать свой плейлист доступна и на телефоне. Для этого используйте мобильное приложение, доступное для Android и iPhone.
Порядок действий в этом случае схож с описанным выше.
В SaveFrom.net. А вот с аудиозаписями дело обстоит намного лучше – их можно скачивать сразу целыми альбомами, нужно лишь установить на компьютер подходящую программу. И одной из наиболее подходящих программ такого рода является бесплатная утилита VK Audio Saver.
Благодаря VK Audio Saver вы сможете загружать аудиозаписи из сайта вконтакте, как по одной, так и целыми альбомами. Кроме того, в программе имеется функция поиска и есть встроенный аудиоплеер, так что с помощью VK Audio Saver можно слушать музыку из VK, даже не заходя на сайт.
Для того, чтобы скачать бесплатно утилиту VK Audio Saver с официального сайта разработчика, перейдите по этой ссылке: vkaudiosaver.ru/ .
Во время первого запуска программы появится окошко с предложением авторизоваться вконтакте под своим логином и паролем. Однако для работы VK Audio Saver авторизация вовсе необязательна, так что если вы опасаетесь за свои личные данные, можете пропускать данный пункт.
Для анонимной работы с программой VK Audio Saver зайдите в меню Параметры
и на вкладке Авторизация
установите флажок на пункте Использовать стандартный VK аккаунт
.
Теперь вы можете загрузить к себе на жесткий диск весь свой плейлист вконтакте. Для этого зайдите на свою страницу VK, откройте аудиозаписи и скопируйте ссылку на свой плейлист из адресной строки браузера.
После этого вставьте скопированную ссылку в строку поиска программы VK Audio Saver и нажмите на кнопку поиска. Внизу откроется плейлист с вашей страницы (за исключением тех аудиозаписей, на которых вы поставили флажок «не выводить при поиске»).
Теперь осталось только загрузить всю эту музыку к себе на компьютер, что в данной программе делается предельно просто. Для скачивания отдельной композиции нажмите на кнопку со знаком стрелочки. Чтобы скачать весь плейлист целиком, щелкните правой кнопкой мышки по любой из песен и выберите из контекстного меню пункт Скачать все
. Кстати, внизу каждой композиции есть информация о ее размере, длительности и битрейте.
После этого все композиции будут добавлены в плейлист и начнется их автоматическая загрузка. Чтобы выбрать место, куда следует сохранять загружаемые файлы, откройте Параметры
, перейдите на вкладку Загрузки
и с помощью кнопки Изменить
укажите путь к нужной папке.
Кроме того, как уже и говорилось выше, в программе VK Audio Saver присутствует возможность слушать аудиозаписи онлайн, даже не заходя на сайт Вконтакте. Для этого введите в строку поиска название композиции или имя исполнителя и нажмите на «поиск».
Управление плеером осуществляется при помощи клавиш в нижней части окна программы.
Приятно, что в плейлисте программы VK Audio Saver помимо возможности скачивать аудиозаписи, присутствует также возможность ознакомиться с текстом песни и отправить ее к себе на стену вконтакте (разумеется, при условии, что вы перед этим вошли в свой аккаунт VK в программе).
Остались вопросы? — Мы БЕСПЛАТНО ответим на них в
Как известно, на сегодняшний день в социальной сети Вконтакте можно найти огромное количество аудиотреков — музыки, песен, записей различных радиопрограмм и т.д. И для многих пользователей, несмотря на не очень приятные изменения, это является одной из самых привлекательных «фишек» Вконтакта.
Поиск, прослушивание, коллекционирование и является одной из наиболее часто используемых функций этой популярной социальной сети. При этом, очень остро встает систематизация (упорядочивание) собранной музыки. Особенно если ее накопилось много.
Для того, чтобы не запутаться во всем многообразии ваших музыкальных файлов, в интерфейсе Вконтакта предусмотрена возможность создания плейлистов (списков воспроизведения). В эти плейлисты (раньше они назывались альбомами) можно собрать музыку отсортированную по исполнителю, или же по стилю, жанру, музыкальному направлении. Или даже по настроению.
Создание плейлиста ВКонтакте
Для того чтобы создать музыкальный плейлист, зайдите в раздел «Музыка» своего аккаунта и нажмите на иконку «Добавить плейлист»:
Появится окно создания списка воспроизведения, в котором вы можете добавить ему обложку (пункт 1 на скриншоте) и указать название и описание (пункты 2 и 3). Для того чтобы добавить музыкальные треки вы можете воспользоваться поиском по всей базе Вконтакта (пункт 4) или выбрать нужные песни из своих записей (пункт 5). Для выбора нужных треков просто поставьте галочки в кружочках справа от названия треков. Добавленные в плейлист песни будут отображаться в самом низу окошка (пункт 6):
Вы можете выбрать сколько песен, сколько захотите. После всех этих манипуляций, у вас должно получиться что-то вроде этого:
Вот практически и все! Осталось только сберечь нашу работу. Для этого нажмите кнопку «Сохранить» в самом низу окошка. Новосозданный список воспроизведения появиться в среди всех ваших плейлистов.
Если в дальнейшем, вы захотите отредактировать плейлист (добавить треки или удалить какие-то, сменить обложку, название или описание) просто наведите на него мышку и нажмите на иконку изображающую карандаш. Откроется уже известное нам окошко, в котором можно будет внести необходимые изменения.
Вконтакте
Просмотр аудиозаписей, которые слушают друзья в Apple Music на iPhone, iPad, iPod touch или устройстве Android
Если у вас есть подписка на Apple Music, вы можете создать профиль, чтобы ваши друзья могли увидеть, что вы слушаете. Вы тоже сможете увидеть, что слушают ваши друзья.
Создание профиля
- Откройте приложение Apple Music.
- Нажмите «Слушать».
- В правом верхнем углу экрана «Слушать»:
- На iPhone, iPad или iPod touch нажмите значок с фотографией профиля .
- На устройстве Android нажмите кнопку «Еще» , затем нажмите «Учетная запись».
- Нажмите «Друзья сейчас слушают».
- Следуйте указаниям на экране, чтобы создать имя пользователя, найти друзей и подписаться на них, открыть общий доступ к плейлистам и т. д.
- Нажмите «Готово».
Управление сведениями, которыми вы делитесь
Вы можете поделиться музыкой, которую слушаете, с подписчиками в своем профиле. Если история ваших действий и плейлисты настроены как частные, изображение профиля и имя пользователя будут по-прежнему отображаться в результатах поиска. Чтобы полностью удалить данные о себе, удалите свой профиль Apple Music.
Просмотр своего профиля
- Откройте приложение Apple Music.
- Нажмите «Слушать».
- В правом верхнем углу экрана «Слушать» нажмите значок с фотографией или ваше фото.
- В верхней части экрана нажмите [ваше имя] «Просмотреть профиль».
Предоставление или отзыв доступа к плейлистам
- В верхней части профиля нажмите «Изменить».
- Выберите плейлисты, которыми вы хотите поделиться в своем профиле и в поиске. Отмените выбор тех плейлистов, которые необходимо скрыть.
- Нажмите «Готово».
Скрытие прослушиваемой музыки
Чтобы скрыть то, что вы слушаете, перейдите в свой профиль, нажмите и удерживайте альбом или список воспроизведения, затем нажмите «Скрыть из профиля».
Чтобы скрыть всю музыку, которую вы слушаете:
- В верхней части профиля нажмите «Изменить».
- Прокрутите вниз и следуйте инструкциям для своего устройства:
- На iPhone, iPad или iPod touch выключите «Слушаю».
- На устройстве Android нажмите «Дополнительные параметры конфиденциальности» и выключите «Слушаю».
Удаление профиля
- Перейдите в свой профиль.
- В верхней части профиля нажмите «Изменить».
- Прокрутите экран вниз до конца и нажмите «Удалить профиль».
При удалении профиля идентификатор пользователя и действия с музыкой удаляются из Apple Music, но подписка на Apple Music сохраняется. Если плейлист был отправлен другу и он сохранил его на своем устройстве, плейлист будет удален. Имеющаяся медиатека и плейлисты не изменятся.
Поиск друзей и подписка на них
Вот несколько способов найти друзей, на которых можно подписаться:
- Подписка на друзей: в нижней части профиля нажмите «Подписаться на друзей», затем нажмите «Подписаться» около контакта.
- Поиск в Apple Music: перейдите в «Поиск», введите имя друга, нажмите его имя в результатах поиска, затем нажмите «Подписаться» в верхней части окна его профиля.
Если кто-то хочет подписаться на вас, вы можете принять или отклонить запрос в верхней части окна своего профиля.
Общий доступ друзей к музыке недоступен для учетных записей детей, входящих в группу семейного доступа.
Просмотр аудиозаписей, которые слушают друзья
Чтобы просматривать и воспроизводить музыку, которой делятся ваши друзья, перейдите на экран «Слушать», затем прокрутите вниз до раздела «Друзья слушают».
Чтобы просмотреть профиль определенного друга, перейдите в свой профиль и нажмите его фотографию в разделе «Подписчики» или «Подписки». Здесь вы сможете просмотреть плейлисты, открытые другом для общего доступа, и композиции, которые он слушает.
Отмена подписки и блокировка пользователей
- Перейдите в свой профиль.
- В разделе «Подписки» или «Подписчики» нажмите на пользователя, чтобы перейти к его профилю.
- В правой части профиля пользователя нажмите кнопку «Еще» .
- Нажмите «Отменить подписку», чтобы отменить подписку на пользователя.
- Нажмите «Заблокировать», чтобы заблокировать доступ пользователя к вашему профилю. Пользователи, которых вы заблокируете, не смогут увидеть вашу музыку и не смогут найти ваш профиль в Apple Music.
Отправка жалобы
Если в профиле пользователя или созданном пользователем плейлисте присутствуют оскорбительные материалы, можно сообщить об этом в компанию Apple, и она рассмотрит проблему. Вы можете сообщить о любом вызывающем вашу озабоченность содержимом, отправленном или предоставленным для общего доступа пользователями Apple Music.
Ниже перечислены некоторые элементы, на которые можно пожаловаться.
- Названия плейлистов
- Изображения на обложках плейлистов
- Описания плейлистов
- Имена пользователей
- Изображения в профилях пользователей
- Идентификаторы пользователей
Чтобы пожаловаться на оскорбительное имя или изображение, выполните следующие действия.
- Перейдите на страницу пользователя или плейлиста.
- На iPhone, iPad или iPod touch нажмите кнопку «Еще» . На устройстве Android нажмите кнопку «Еще» .
- Выберите «Отправить жалобу».
Предоставление друзьям доступа к сведениям о музыке недоступно в Камеруне, материковом Китае, Малави, Мали, России, Турции и Уругвае.
Дата публикации:
Музыка из ВКонтакте в Facebook: как загрузить и слушать с Spotifier
Опубликовано 05.06.2017 ·
Комментарии: 1
·
На чтение: 3 мин
Facebook Spotifier — расширение для браузеров Chrome, Mozilla Firefox и Opera, позволяющее слушать музыку в Facebook онлайн. По сути плагин интегрирует сервис потокового аудио Spotify в социальную сеть.
И если с установкой Facebook Spotifier все более-менее понятно, то с формированием любимых плейлистов могут возникнуть определенные проблемы, связанные, в первую очередь, с большим объемом данных, которые стоит перенести.
Действительно, не станете же вы переносить сотни (а может быть и тысячи) аудиозаписей из ВКонтакте в Facebook вручную? Конечно же, нет! С этой задачей поможет справиться сам Facebook Spotifier.
Перенос аудио из ВКонтакте в Facebook: с чего начать
Мы производим импорт любимых треков из ВКонтакте, чтобы слушать их с помощью Facebook Spotifier прямо на сайте заокеанской социальной сети. Именно по этой причине логично начать перенос с установки расширения.
Установив Spotifier, переходите к следующему шагу.
Формируем список песен
Перейдите в раздел музыки ВКонтакте и пролистайте список аудиозаписей до самого конца (уместно воспользоваться клавишей «End»). Там вы обнаружите специальную кнопку, нажав на которую, вы получите текстовый документ, содержащий перечень всей музыки со страницы. Сохраните его.
Сохраненный текстовый файл имеет вид:
На этом работа с ВКонтакте завершена.
Импорт в Facebook Spotifier
Перед началом импорта аудиозаписей необходимо предоставить приложению Spotifier права на доступ к аккаунту Spotify (как зарегистрироваться в Spotify?). Для этого перейдите по ссылке и авторизуйтесь, нажав клавишу «OKAY».
После подтверждения откроется окно для загрузки списка музыки в Spotifier. Выполните загрузку, воспользовавшись кнопкой «Выберите файл».
В нашем случае Spotifier не удалось найти ни одного трека! Это может быть связано с несколькими причинами:
- Некорректные названия композиций, так как поиск осуществляется исключительно по ним.
- Слишком маленький список. При написании статьи мы использовали плейлист с менее чем сотней аудиозаписей. Вполне вероятно, что статистически у нашей коллеги с 10000+ песен значительно больше шансов.
- Некорректная работа и/или загруженность серверов Spotify в данный момент времени.
Однако, если вам посчастливилось отыскать любимые песни в Spotify, вы увидите короткую сводку о том, что Facebook Spotifier нашел N аудиозаписей, после чего он начнет их добавление в плейлист.
Процесс добавления треков в плейлист очень ресурсоемок и связан с многократными обращениями к серверам Spotify, поэтому в ходе работы могут возникать ошибки.
В этом случае создатель приложения рекомендует вручную удалить неполностью сформированный плейлист и повторить процедуру с самого начала. Также будет уместно разделить громоздкий файл со списком композиций и загружать их по отдельности.
Система уведомит вас об окончания импорта, после чего можно слушать музыку из свежесозданного плейлиста прямо в Facebook!
Почему «ВКонтакте» удаляют музыку
|
Пианист, пианино, клавиши, ноты.
|
Пресс-секретарь крупнейшей в России социальной сети Георгий Лобушкин объяснил, почему «ВКонтакте» удаляют музыку. По его словам, это делается по просьбе правообладателей. Причем из «ВК» удаляют отдельные композиции определенных исполнителей, опасаться того, что вскоре под запрет в соцсети попадет вся музыка зарубежных исполнителей, пользователям не стоит.
Почему
ВКонтакте
удаляют музыку
Украинская милиция изъяла киевские серверы «ВКонтакте»
Новость
Украинская милиция изъяла киевские серверы «ВКонтакте»
Аудиозаписи удаляют из «
ВКонтакте» по просьбе правообладателей, часто это могут быть не только исполнители, но звукозаписывающие компании или близкие родственники, сообщил пресс-секретарь социальной сети Георгий Лобушкин. Он пояснил, что в последнее время число обращений выросло. При этом, по словам Лобушкина, под запрет попадает не только зарубежная музыка или же музыка поп, рок или какого-либо другого стиля, а отдельные песни определенных исполнителей.
Представитель
соцсети
пообещал, что большинство аудиозаписей на сайте сохранится.
Почему ВК удаляют аудиозаписи и законопроект о защите интеллектуальных прав в
интернете
В конце рабочей недели депутаты
Госдумы приняли в первом чтении законопроект о защите интеллектуальных прав в интернете. По документу операторы должны блокировать интернет-сайты с незаконно размещенной информацией.
Именно в пятницу многие пользователи обнаружили, что «
ВКонтакте
» удалили музыку некоторых исполнителей. При попытке прослушать отдельные песни в плейлисте, посетители сайта видели уведомление: «аудиозапись была изъята из публичного доступа в связи с обращением правообладателя».
В числе первых под запрет «
ВКонтакте
» попали песни Шакиры, Адель, Lana Del Ray, Pink, Сoldplay, Slade и других.
ВКонтакте
не воспроизводится музыка — действия пользователей
Однако пользователи социальной сети «
ВКонтакте» нашли способ бороться с защитниками авторского права. Они начали давать аудиозаписям известных исполнителей вымышленные названия. Так в соцсети появились песни 5 чуваков вместо Maroon 5, Ванны без дверей (Lana del Ray), Апреля Молодого (Adele), 30 cекунд до колодца (30 seconds to Mars).
Некоторые категорично настроенные пользователи и вовсе предложили удалять свои страницы в соцсети.
За последний месяц «ВК» оказывается в центре скандала не в первый раз. В мае соцсеть была внесена Роскомнадзором в список запрещенных сайтов из-за появления в группе «Детская мода» фото обнаженного ребенка в душе. Позднее в надзорном ведомстве объяснили, что соцсеть оказалась в «черном списке» по ошибке, на самом деле должна была быть заблокирована лишь одна страница.
«
ВКонтакте
» — самая популярная в России социальная сеть. 48% ее акций принадлежит консорциуму инвесторов во главе с фондом United Capital Partners (UCP) Ильи Щербовича, 39,9% — Mail.ru Group Алишера Усманова, оставшиеся 12% — создателю и генеральному директору соцсети Павлу Дурову.
Павел
Дуров,
кстати, недавно тоже попал в газетные заголовки в связи с не самой приятной историей. Молодой бизнесмен нарушил ПДД, не подчинился требованиям инспектора ДПС и совершил наезд на полицейского. Тем не менее, уголовное дело в отношении Дурова заводить не стали, не увидев в его действиях злого умысла.
Выделите фрагмент с текстом ошибки и нажмите Ctrl+Enter
Решено: Как редактировать плейлист
@ItsStavBro Приятно видеть вас в сообществе. Рад помочь ответить на ваши вопросы.
Поиск песни в определенном плейлисте:
Хотя в настоящее время нет способа сделать это, я рекомендую создать запрос функции для вашего предложения. Я уверен, что это было бы интересно увидеть и многим другим слушателям.
+++++++++++++++++++++++++
Удаление дубликатов треков в плейлисте:
У вас есть возможность удалять ненужные треки из ваших индивидуальных списков воспроизведения.
Для редактирования списка воспроизведения с мобильного устройства:
Чтобы отредактировать свои списки воспроизведения, перейдите в Моя коллекция и коснитесь имени списка воспроизведения, в который вы хотите внести изменения. Затем коснитесь значка Изменить под обложкой альбома.
Чтобы удалить песни из списка воспроизведения, прокрутите вниз и нажмите обведенный «x» слева от песен, которые вы хотите удалить, или проведите по названию трека справа налево. (Удаление песен из ваших пользовательских списков воспроизведения не приведет к удалению исходной оценки Thumb с ваших станций).
Чтобы изменить порядок в списке воспроизведения, удерживайте и перетащите значок списка справа от названия дорожки в нужное место.
Чтобы переименовать список воспроизведения, коснитесь текущего имени и введите то, что хотите называть.
Нажмите кнопку «Добавить похожие песни», расположенную в нижней части списка воспроизведения, если вам нужна помощь в создании списка воспроизведения. Pandora добавит песни, которые соответствуют музыкальным качествам треков, уже имеющихся в вашем плейлисте.Вы можете изменить порядок добавленных нами песен или удалить ненужные песни.
Если вы не можете редактировать свой плейлист, возможно, он был создан другим слушателем и передан вам или отобран для вас Pandora. В этом случае вам необходимо сделать копию списка воспроизведения, чтобы вы могли добавлять, перемещать или удалять треки.
Для редактирования плейлиста с нашего сайта:
Чтобы отредактировать свои списки воспроизведения, перейдите в Моя коллекция и коснитесь имени списка воспроизведения, в который вы хотите внести изменения.
Чтобы удалить песни из списка воспроизведения, выберите многоточие (три точки) рядом с названием трека, который вы хотите удалить. Выберите Удалить из списка воспроизведения.
Чтобы изменить порядок в списке воспроизведения, удерживайте и перетащите значок списка справа от названия дорожки в нужное место.
Чтобы переименовать список воспроизведения, коснитесь текущего имени и введите то, что хотите называть.
Нажмите кнопку Добавить похожие песни , расположенную в нижней части списка воспроизведения, если вам нужна помощь в создании списка воспроизведения.Pandora добавит песни, которые соответствуют музыкальным качествам треков, уже имеющихся в вашем плейлисте. Вы можете изменить порядок добавленных нами песен или удалить ненужные песни.
Если вы не можете редактировать свой плейлист, возможно, он был создан другим слушателем и передан вам или отобран для вас Pandora. В этом случае вам необходимо сделать копию списка воспроизведения, чтобы вы могли добавлять, перемещать или удалять треки.
Надеюсь, это поможет!
Как удалить список воспроизведения в Spotify
Spotify — популярный сервис потоковой передачи музыки, доступный для широкого спектра устройств.Он имеет постоянно растущую библиотеку с тысячами подкастов, песен и видео создателей со всего мира.
Загрузив приложение, вы можете создавать персонализированные списки воспроизведения и делиться ими с другими пользователями. Но помимо добавления новой музыки, есть также возможность удалить песни из вашего аккаунта. В этой статье мы покажем вам, как удалить плейлист из Spotify на разных устройствах, с пошаговой разбивкой.
Как удалить плейлист на Spotify?
Если вам надоел определенный плейлист, вы можете просто удалить его из своей библиотеки.Чтобы отредактировать свою учетную запись, нужно всего несколько простых шагов. Вот как удалить плейлист на Spotify:
- Откройте настольное приложение на своем компьютере.
- Найдите список воспроизведения в библиотеке слева и щелкните по нему. Затем нажмите на три крошечные точки в правом верхнем углу.
- Появится небольшое всплывающее меню. Выберите «Удалить» из списка вариантов.
- Щелкните «Удалить» еще раз, чтобы завершить процесс.
Вы также можете получить доступ к Spotify из веб-браузера.Войдите в свою учетную запись и повторите те же действия на веб-сайте веб-плеера. Следующие браузеры позволяют удалить список воспроизведения из Spotify:
Однако с помощью этого метода вы можете удалить списки воспроизведения только из своей учетной записи. Spotify хранит все общие плейлисты на своем сервере. Это означает, что даже если вы удалили их из своей библиотеки, они по-прежнему будут доступны другим подписчикам и подписчикам этого плейлиста.
Если вы не хотите, чтобы ваши подписчики получали доступ к определенному плейлисту, вам придется вручную удалить все треки.Вот как это сделать:
- Перейдите в свою библиотеку и щелкните общий плейлист.
- Нажмите «Shift» и выделите все треки.
- Щелкните правой кнопкой мыши, чтобы открыть раскрывающееся меню.
- Выберите «Удалить» из списка вариантов.
- Чтобы превратить список воспроизведения в разделитель, переименуйте его в «-» после того, как очистите все дорожки.
Как удалить плейлист из Spotify на iPhone?
Spotify — одно из самых популярных потоковых приложений в App Store.Вы можете скачать его бесплатно или подписаться на премиум-подписку. В любом случае вы можете вносить изменения в свои плейлисты.
Вот как удалить плейлист из Spotify на iPhone:
- Нажмите на значок Spotify, чтобы запустить приложение.
- Щелкните вкладку «Ваша библиотека» в правом нижнем углу.
- Нажмите на три горизонтальные точки в правом верхнем углу.
- Прокрутите вниз и выберите «Удалить список воспроизведения» в меню параметров.
- Появится всплывающее окно с вопросом, хотите ли вы удалить список воспроизведения.Нажмите «Удалить» для подтверждения.
Этот метод работает, если у вас модель нового поколения и последняя версия встроенного ПО. Однако предыдущие версии iOS требуют немного других шагов. Вот как удалить плейлисты из Spotify в более старой версии iOS:
- Перейдите в Spotify> Ваша библиотека.
- Выберите «Плейлисты» из списка опций.
- Нажмите кнопку «Редактировать», чтобы получить доступ к списку плейлистов.
- Прокрутите до списка воспроизведения, который хотите удалить.Нажмите на маленький красный кружок рядом с ним слева.
- Нажмите кнопку «Удалить», чтобы завершить удаление.
Как удалить плейлист из Spotify на Android?
Вы также можете загрузить Spotify из Google Play Store. Хотя приложение работает по-разному на разных устройствах и в разных операционных системах, некоторые функции одинаковы.
Возможность удаления всего списка воспроизведения из вашей учетной записи также доступна для устройств Android.Вот как удалить плейлист из Spotify на Android:
- Нажмите значок Spotify, чтобы получить доступ к приложению.
- Откройте вкладку «Библиотека» в правом нижнем углу. Нажмите на три вертикальные точки в правом верхнем углу.
- Выберите «Удалить» в меню параметров.
Дополнительные ответы на вопросы
Как удалить песни из списка воспроизведения?
Конечно, удаление целых плейлистов — не единственный способ управлять своей учетной записью Spotify.Приложение также позволяет удалять отдельные песни. Вот как удалить песни из плейлиста на вашем компьютере:
1. Запустите настольное приложение Spotify.
2. Выберите список воспроизведения, который вы хотите отредактировать, на боковой панели слева. Вы также можете использовать функцию поиска, чтобы найти список воспроизведения.
3. Щелкните список воспроизведения и начните прокрутку. Выберите песню, которую хотите удалить, и нажмите на три горизонтальные точки рядом с ней.
4.В раскрывающемся меню выберите «Удалить из этого списка воспроизведения».
Вы также можете удалить отдельные песни в своем мобильном приложении Spotify. Он работает как на устройствах iOS, так и на Android. Вот как это сделать:
1. Войдите в приложение, щелкнув значок.
2. Прокрутите раздел «Плейлисты» и щелкните тот, который хотите отредактировать. Вы также можете ввести заголовок в диалоговом окне поиска.
3. Найдите песню, которую хотите удалить, и щелкните по ней.Затем нажмите на три крошечные точки рядом с ним.
4. Появится всплывающее меню. Выберите вариант «Удалить из этого списка воспроизведения».
Spotify автоматически создает определенные плейлисты на основе вашей активности. Например, есть список «Недавно прослушанные» и «Понравившиеся песни». Несмотря на то, что они созданы по умолчанию, вы можете их редактировать. Вот как удалить песни из плейлиста «Недавно воспроизведенные»:
1. Откройте Spotify.
2. Перейдите к боковой панели меню с левой стороны.
3. Выберите «Недавно воспроизведенные» из списка опций.
4. Прокрутите содержимое. Сюда входят все песни, подкасты, альбомы, плейлисты или видео, которые вы недавно добавили в свою медиатеку. Наведите курсор на файл, который хотите удалить. Щелкните на трех горизонтальных точках.
5. Выберите «Удалить из недавно воспроизведенных».
Если вам «нравится» песня, она автоматически добавляется в список «Понравившихся». Вы можете сделать это, нажав на маленькое сердечко рядом с названием песни.Однако, если ваш палец поскользнулся, есть способ отменить это:
1. Откройте приложение Spotify и перейдите в библиотеку.
2. Щелкните список воспроизведения «Понравившиеся песни».
3. Найдите песню, которую хотите удалить. Нажмите на маленькое сердечко рядом с ним.
Если значок сердца больше не зеленый, вы успешно удалили песню из плейлиста «Понравившиеся песни».
Как удалить плейлисты на Spotify Fast?
Существует сочетание клавиш, которое можно использовать, если вы хотите удалить несколько песен из библиотеки.К сожалению, это доступно только для более старых версий настольного приложения.
Если вам еще предстоит обновить операционную систему, вы можете попробовать. Вот как это сделать:
1. Откройте настольное приложение Spotify.
2. Выберите песню из своей библиотеки.
3. Удерживая CTRL + A, нажмите кнопку «Удалить» на клавиатуре.
Как удалить Spotify с моего iPhone?
Если вас больше не устраивает приложение, вы можете просто удалить его. Вот как удалить Spotify с вашего iPhone:
1.Нажмите на значок приложения, чтобы открыть Spotify.
2. Перейдите в «Домой» и щелкните маленький значок шестеренки, чтобы открыть «Настройки».
3. Щелкните «Хранилище», а затем выберите «Удалить кэш» из списка опций.
4. Закройте приложение и перейдите в «Настройки» на устройстве.
5. Щелкните «Общие», затем выберите «Хранилище iPhone» из списка вариантов.
6. Прокрутите список приложений и найдите Spotify.”
7. Выберите« Выгрузить приложение »и нажмите« Да »для подтверждения. Само приложение будет удалено с вашего устройства, но документы останутся там.
8. Теперь выберите опцию «Удалить приложение», чтобы удалить оставшиеся файлы.
9. Выключите iPhone на несколько минут.
10. Когда вы снова включите его, Spotify будет полностью удален.
Пользователи Spotify Premium могут захотеть закрыть свою учетную запись перед удалением приложения.Вы можете сделать это на своем устройстве iOS с помощью приложения «Настройки». Вот как это сделать:
1. Откройте на устройстве «Настройки».
2. Зайдите в раздел iTunes и App Store.
3. Откройте вкладку «Подписка» и прокрутите список.
4. Нажмите «Spotify», чтобы открыть меню параметров.
5. Появится новое окно. Выберите вариант «Отменить подписку».
Как восстановить плейлисты Spotify?
Если вы случайно удалили плейлист из библиотеки, не беспокойтесь.Spotify предлагает возможность восстановить удаленные файлы. Вот как это сделать с помощью веб-браузера:
1. Войдите в свою учетную запись Spotify.
2. На панели навигации слева выберите «Восстановить списки воспроизведения».
3. Появится список недавно удаленных плейлистов. Найдите тот, который хотите восстановить, и нажмите «Восстановить».
4. Вернитесь на домашнюю страницу своей учетной записи и проверьте, доступен ли список воспроизведения в вашей библиотеке.
5. Вы также можете использовать сочетания клавиш на компьютере.Удерживайте CTRL + Shift + Z для ОС Windows и CTRL + Z для устройств macOS.
Имейте в виду, что Spotify навсегда удалит невосстановленный плейлист через 90 дней.
Spotify the Difference
Как видите, удалить плейлисты из вашей учетной записи Spotify очень просто. Приложение позволяет вручную редактировать медиабиблиотеку на всех устройствах. Также есть отличное сочетание клавиш, которое вы можете использовать для старой версии для ПК.
Если вы передумаете, не волнуйтесь — удаленные данные можно восстановить.Просто убедитесь, что воспользовались этим 90-дневным окном возможностей.
Каковы ваши впечатления от Spotify? Вы предпочитаете другие потоковые сервисы? Не стесняйтесь делиться своими любимыми плейлистами в комментариях ниже.
Удалите песни из библиотеки, но НЕ из плейлиста: AppleMusic
Я никогда не публиковал сообщения в этой подписке, но надеялся, что это будет полезно для некоторых людей! Извините, если это не разрешено — моды, не стесняйтесь удалять, если это так.
Я долго искал этот ответ и просмотрел множество сообщений в этой подписке, чтобы попытаться найти его — все они говорят, что это невозможно, или говорят, что вам нужно удалить песни, а затем добавить их все обратно по одному… ну, я здесь, чтобы сказать, что нашел способ сделать это !! Это все еще утомительно, но не так утомительно, как метод по одному.
Что вам понадобится:
Друг, у которого есть Apple Music
Устройство iOS этого друга (iPhone, iPad, iPod и т. Д.)
Ваше устройство iOS (iPhone, iPad, iPod, и т. д.)
iTunes на вашем компьютере
Вы и ваш друг должны «подписываться» друг на друга в Apple Music — поэтому убедитесь, что вы сделали это до следующих шагов.Если вы не знаете, как это сделать, я уверен, что где-то есть пост или раздел о нем.
Инструкции:
На телефоне друга создайте новый список воспроизведения и назовите его как угодно (я назвал его как-то AAAA, так что он вверху). Нажмите «Для вас» на нижней панели. Нажмите кнопку фото / аккаунта вашего друга в правом верхнем углу. Щелкните «Просмотреть профиль». Под подписчиками нажмите на себя. Это откроет ваши плейлисты. Нажмите на список воспроизведения, в который хотите включить песни, но удалить их из библиотеки.Щелкните три точки, затем щелкните «Добавить в список воспроизведения …». Щелкните список воспроизведения AAAA. Теперь он добавит все эти песни в список воспроизведения AAAA.
В iTunes откройте список воспроизведения, в который вы хотите включить песни, но удалить его из своей библиотеки. На ПК нажмите CTRL + A . На Mac используйте CMD + A . Щелкните правой кнопкой мыши и нажмите «Удалить из библиотеки», затем подтвердите. Это удалит все песни из вашей библиотеки.
* Если у вас нет доступа к iTunes, вы можете сделать это на своем телефоне, зайдя в свою библиотеку песен и вручную удалив каждую песню одну за другой, но это намного утомительнее, и я не готов что.
На телефоне нажмите «Для вас» на нижней панели. Нажмите кнопку своего фото / аккаунта в правом верхнем углу. Щелкните «Просмотреть профиль». Под подписчиками нажмите на своего друга. Щелкните список воспроизведения AAAA. Нажмите на три точки, затем нажмите «Добавить в список воспроизведения …». Щелкните список воспроизведения, в который вы хотите добавить их обратно.
Та-да !!! Все песни теперь снова в плейлисте, но удалены из вашей библиотеки.
Часто задаваемые вопросы
Как добавить любую песню в список воспроизведения в Audify Music Player?
Щелкните трехточечное меню соответствующих песен, здесь вы найдете возможность добавить эту песню в список воспроизведения.в качестве альтернативы, вы долгое время нажимаете на все песни, которые хотите добавить, и вверху вы найдете возможность добавить песни в список воспроизведения. Таким образом, вы сможете добавить несколько песен за один раз.
Как я могу удалить любую песню из любого плейлиста?
Перейдите к конкретной песне в списке воспроизведения и щелкните меню с тремя точками, здесь вы найдете возможность удалить эту песню из списка воспроизведения.
Могу ли я удалить любой плейлист?
Да, можно.Нажмите и удерживайте список воспроизведения, который хотите удалить. Вы увидите всплывающее окно для удаления всего списка воспроизведения. Однако вы не можете удалить встроенный список воспроизведения, например список самых популярных, недавно воспроизведенных и недавно добавленных.
Как удалить любую песню из приложения?
Снова нажмите и удерживайте песню, которую хотите удалить (вы также можете выбрать несколько песен), а затем нажмите значок удаления. Обратите внимание, что песни с телефона удаляются безвозвратно.Вы можете выполнить ту же задачу из трехточечного меню соответствующих песен.
Что такое таймер сна в Audify Music Player?
Если вы хотите приостановить воспроизведение музыки по истечении определенного периода времени, вы можете использовать эту функцию и соответственно установить таймер сна. Песня будет приостановлена в соответствии с вашими настройками. Также обратите внимание, что приложение запоминает настройки, и вам нужно устанавливать таймер каждый раз, когда вы хотите приостановить музыку.
Как сменить тему?
Перейдите на страницу настроек музыкального плеера и выберите тему.Здесь вы можете выбрать любую группу тем для фона.
Могу ли я выбрать изображение по моему выбору в качестве темы?
Да, в разделе темы вы можете выбрать индивидуальную тему и выбрать любую фотографию в качестве фона
Как изменить обложку альбома любой песни?
Да, вы можете изменить обложку альбома по вашему выбору в окне воспроизведения песни.
Как выбрать группу песен для воспроизведения?
Нажмите и удерживайте первую песню и последовательно выберите несколько песен.Теперь нажмите на игру, доступную наверху
Какие языки доступны и как я могу изменить язык?
Музыкальный проигрыватель
Audify поддерживает тот же язык, что и ваше устройство. Вы не сможете изменить язык вручную. Это приложение доступно на 25 языках, таких как английский, хинди, французский, китайский, испанский, японский, русский, арабский, немецкий, русский, индонезийский, итальянский, португальский, польский, турецкий, тайский и т. Д.
Как удалить плейлист на YouTube? Пошаговое руководство
Один из самых популярных сайтов в мире — YouTube.С более чем 30 миллионами посетителей в день, вы можете оценить, что люди проводят много времени за просмотром видео на YouTube.
Одна из самых простых вещей, которые вы можете сделать на платформе, — это создавать списки воспроизведения для просмотра позже или с друзьями. В этой статье мы покажем вам, как удалить плейлист на YouTube, выполнив несколько простых шагов.
Возможно, вы захотите удалить эти плейлисты, потому что они больше не подходят для вашего канала, или, может быть, вы закончили их смотреть, или вы просто хотите немного почистить.В любом случае, сначала это может показаться сложной задачей, но как только вы разберетесь с ней, сделать это довольно просто.
Как удалить список воспроизведения YouTube на вашем компьютере
Вы можете удалять плейлисты YouTube на компьютере или в телефоне. Выбор за вами и зависит от того, что вам удобнее. К счастью для вас, мы проведем вас через оба пути, и вы можете решить, каким способом вы хотите это сделать.
Это шаги, чтобы удалить список воспроизведения с вашего компьютера.
Шаг 1
Перейдите на YouTube, чтобы попасть на их главную страницу, и убедитесь, что вы вошли в свою учетную запись.Вы можете легко увидеть это по картинке профиля в верхнем правом углу экрана.
Если вы не вошли в систему, нажмите на картинку и выберите «сменить учетную запись», чтобы добавить или выбрать свой профиль из доступных имен.
Шаг 2
Вы должны перейти на страницу библиотеки. В левой части экрана, если у вас свернутое меню вверх, будет символ с надписью «Библиотека» со значком папки рядом с ним.
Если у вас открыто главное меню, там будет намного больше опций, но страница библиотеки все равно будет ближе к началу.В любом случае выберите «Библиотека», чтобы перейти на страницу.
Шаг 3
Как только вы перейдете на страницу библиотеки, прокрутите вниз, пока не увидите свои списки воспроизведения на экране. Когда вы найдете список воспроизведения, который хотите удалить, нажмите кнопку просмотра полного списка воспроизведения в нижней части списка воспроизведения.
Шаг 4
Когда вы попадете сюда, у вас должен появиться экран, как на картинке ниже. Все, что вам нужно сделать, это щелкнуть три точки в левой части экрана, после чего появится раскрывающееся меню.В этом меню будет возможность удалить список воспроизведения прямо в настройках списка воспроизведения. Нажмите это.
Появится всплывающее окно с вопросом, хотите ли вы удалить список воспроизведения. Просто выберите «Да», и он будет удален.
Как удалить плейлист YouTube на мобильном телефоне
На самом деле удалить плейлист YouTube на iPhone или Android проще, чем на компьютере. Вот шаги, которые вам нужно предпринять.
Шаг 1
Найдите приложение YouTube на своем телефоне и откройте его.Как и в случае с компьютером, убедитесь, что вы вошли в свою учетную запись, посмотрев на верхний правый угол, где находится изображение профиля.
Шаг 2
В правом нижнем углу есть вкладка с надписью «Библиотека». Нажмите на эту вкладку и немного прокрутите вниз. Вы должны попасть в раздел с плейлистами. На вкладке «Плейлисты» выберите плейлист, который вы хотите удалить.
Шаг 3
Как только вы перейдете к определенному экрану списка воспроизведения, вы должны увидеть видео и экран редактирования на вашем телефоне.Нажмите значок удаления вверху, который выглядит как мусорная корзина. Как только вы ее нажмете, появится всплывающее окно с вопросом, уверены ли вы, что хотите удалить список воспроизведения.
Нажмите ОК, и он будет удален.
Удалить плейлист другого автора из своей библиотеки
Мы прошли пошаговое руководство, как удалить плейлист, созданный вами на YouTube. YouTube также дает вам возможность сохранять плейлисты других авторов в своей библиотеке, и они также будут храниться в этой библиотеке плейлистов.
Если вы пытаетесь удалить эти плейлисты, процесс немного отличается, поэтому позвольте нам показать вам, как это сделать.
Шаг 1
Как и в предыдущих шагах, перейдите в свою учетную запись YouTube и щелкните страницу библиотеки. Оказавшись там, вы можете увидеть плейлисты, созданные другими аккаунтами.
Шаг 2
Найдите список воспроизведения, который вы хотите удалить, и нажмите кнопку «просмотреть полный список воспроизведения» в нижней части предполагаемого списка воспроизведения. Появится всплывающий экран, похожий на предыдущий, но с одним основным отличием.
Нет раскрывающегося меню для удаления списка воспроизведения. Это потому, что это не ваш плейлист, поэтому вы не можете его удалить. Вы можете удалить его только из своей библиотеки.
Шаг 3
Найдите символ с линиями и галочкой на нем, и он скажет «удалить из библиотеки», когда вы наведете на него курсор. Нажмите эту опцию, и список воспроизведения будет удален из вашей библиотеки.
Это просто способ содержать ваши плейлисты в чистоте после того, как вы их все посмотрели или у вас нет интереса к их завершению.Выше приведены несколько простых шагов, чтобы удалить плейлист с YouTube.
Завершение
Одна из лучших функций YouTube — это возможность создавать эти плейлисты. Они могут либо позволить вам показывать ваши любимые видео людям, просматривающим ваш канал, либо помочь вам отслеживать видео, к которым вы хотите иметь более легкий доступ в другое время.
В какой-то момент вы захотите удалить некоторые из этих плейлистов, и хорошая новость в том, что теперь вы знаете, как это сделать.
Если у вас есть вопросы, обязательно задавайте их в комментариях, и мы с радостью на них ответим.
4 способа удаления песен с iPod touch / shuffle / Classic / Nano
Как удалить песни с iPod touch / shuffle / Nano / Classic? В этом руководстве вы можете найти четыре метода простого удаления песен с iPod.
Вы знаете, что вы можете легко синхронизировать музыку с компьютера на iPod или iPod touch с помощью iTunes, в то время как удалить песни с iPod сложно, особенно если вы работаете со старым iPod, таким как iPod Nano, iPod shuffle и iPod Classic.Пользователи iPod touch могут легко удалить одну или две песни со своего iDevice, но что, если вы хотите удалить много ненужных песен?
В этом руководстве мы предлагаем вам четыре способа удаления песен с iPod touch / shuffle / Nano / Classic. Если вы хотите сохранить эти песни на компьютере после удаления их с iPod, вы можете легко сделать это.
Обязательно к прочтению
: Как напрямую передавать музыку с iPod на iPhone>
Метод 1. Как удалить песни с iPod, но сохранить их на компьютере / медиатеке iTunes
Apple, как древний музыкальный проигрыватель, не предлагает iPod функции прямого удаления музыки с одного устройства.Если вы хотите удалить песни с iPod, вам нужно сделать это на своем компьютере с помощью iTunes. Таким образом, вы можете удалять песни с iPod через iTunes:
Удалить песни с iPod / iPod touch, но оставить их на компьютере:
Шаг 1. Подключите iPod к компьютеру> Запустите iTunes, если он не открывается автоматически> Щелкните значок устройства на iPod> Нажмите «Сводка»> «Проверить музыку и видео вручную» в столбце «Параметры».
Удаление музыки с iPod / iPod touch с помощью iTunes — Шаг 1
Шаг 2.Нажмите «Музыка» в столбце «На моем устройстве»> щелкните правой кнопкой мыши песни, которые хотите удалить> Нажмите «Удалить из библиотеки», чтобы удалить песни с iPod и iPod touch.
Удаление музыки с iPod / iPod touch с помощью iTunes — Шаг 2
Этот метод просто удаляет песни с iPod или iPod touch, но эти песни все равно остаются в медиатеке iTunes и на компьютере.
Также читайте: Как вернуть песни, удаленные из медиатеки iTunes>
Метод 2. Как удалить песни с iPod / iPod touch и библиотеки iTunes
Вы знаете, что iTunes — это инструмент, который позволяет синхронизировать музыку, видео, фотографии и другие данные iOS с компьютера на iDevices, а также стирает предыдущие данные на вашем устройстве при синхронизации.Поэтому, если вам не нравятся некоторые песни на iPod или iPod touch, вы можете сначала удалить песни из медиатеки iTunes, а затем синхронизировать свое устройство с iTunes. Следуйте за нами, чтобы удалить музыку с iPod / iPod touch, выполнив следующие действия:
Шаг 1. Удалите песни, которые вам не нравятся, из библиотеки iTunes: запустите iTunes> нажмите «Музыка»> «Выбрать мою музыку»> «Перечислить музыку как песни»> «Выберите песни, которые вам не нравятся»> «Удалить из библиотеки», чтобы удалить их.
Удалить песни из библиотеки iTunes
Шаг 2.Подключите iPod к компьютеру> Синхронизируйте музыку с компьютера на iPod с помощью iTunes.
- При удалении песен из библиотеки iTunes лучше выбрать «Сохранить файл», когда появится всплывающее окно с вопросом: «Вы хотите переместить выбранные песни в корзину или оставить их в папке iTunes Media». Потому что вы все еще можете вернуть их, когда это необходимо.
- Если вы хотите найти способ синхронизировать музыку с компьютера на iPod без удаления предыдущих песен, вы можете прочитать это руководство: Как синхронизировать музыку с компьютера на iPod без iTunes>
Метод 3.Как напрямую удалить песни с iPod touch
В отличие от древних iPod, iPod touch имеет функцию удаления песен прямо с устройства, как любые iPhone и iPad. Вы можете удалить песни одну за другой из приложения «Музыка» или удалить все песни из приложения «Настройки» на iPod touch.
Для iPod touch под управлением iOS 8.3 и более ранних версий:
Откройте приложение «Музыка»> Выберите песни внизу> Найдите песню, которую хотите удалить> Проведите вправо, пока не отобразится кнопка «Удалить»> Нажмите «Удалить», чтобы удалить выбранную песню.
Для iPod touch под управлением iOS 8.4 и новее:
Откройте приложение Apple Music> выберите «Моя музыка» внизу> Нажмите на песню, которую хотите удалить> Нажмите «…» рядом с названием песни> Нажмите «Удалить» и подтвердите, что хотите удалить песню со своего iPod touch.
Как напрямую удалить песни с iPod touch
Или вы можете удалить все песни с iPod touch в меню «Настройки»: «Настройки»> «Основные»> «Использование»> «Управление хранилищем»> «Музыка»> «Редактировать»> «Щелкните красный значок с минусом»> «Удалить».
Как удалить все песни с iPod touch в настройках
Метод 4. Как удалить песни с iPod с AnyTrans
Хотя iTunes является официально рекомендуемым инструментом для управления музыкальными файлами iOS, мы должны признать, что иногда iTunes не так хорош, как описал Apple. Поэтому сторонние инструменты также являются отличным вариантом для пользователей iPhone для удаления песен с iPod. Здесь мы рекомендуем альтернативу iTunes — AnyTrans.
Это универсальный инструмент управления контентом iOS для iPhone iPad iPod.С AnyTrans вы можете легко удалять песни с iPod Nano, iPod shuffle, iPod Classic или музыки с iPod touch. Вот причины, по которым вам понадобится AnyTrans.
AnyTrans — iOS Music Manager
- Массовое удаление песен с iPod одним щелчком мыши, экономя время и труд.
- Поддержка пользователей для предварительного просмотра и выборочного удаления песен с iPod.
- Поддержка передачи музыки на компьютер и библиотеку iTunes для резервного копирования.
- Хорошо работает со всеми моделями iPhone, а также с системами iOS.
Шаг 1. Бесплатно скачайте AnyTrans, установите и запустите его на своем компьютере (ПК или Mac).
Шаг 2. Подключите iPod или iPod touch к компьютеру с помощью USB-кабеля> выберите вкладку «Музыка» на главной странице.
Подключите iPod или iPod Touch к компьютеру
Шаг 3. Выберите песни, которые хотите удалить> Нажмите кнопку «Еще»> Нажмите кнопку «Удалить», чтобы удалить ненужные песни с iPod или iPod touch.
Удалить песни в Anytrans
- Как видите, AnyTrans, кроме удаления одной или всех песен с iPod / iPod touch, также можно использовать для передачи музыки с iPod touch на компьютер, библиотеку iTunes и даже на другие устройства iDevices.Безусловно, вы также можете добавлять песни с компьютера на iPod с рейтингом, плейлистами и счетчиком воспроизведений, и вы не потеряете предыдущую музыку на своем устройстве.
- За исключением управления музыкой, AnyTrans также является экспертом в управлении видео, фотографиями, контактами, заметками, сообщениями, закладками, календарем и другим содержимым iOS. Более того, он также поддерживает выборочное извлечение файлов, которые вам нравятся, из резервной копии iTunes или iCloud. В любом случае AnyTrans — это мощный инструмент для управления контентом iOS, который нельзя пропустить. Скачать бесплатно и попробовать сейчас>
Итог
С помощью этого руководства по удалению музыки с iPod / iPod touch, независимо от того, хотите ли вы удалить одну песню или все песни со своего устройства, вы легко сможете это сделать.Если эта публикация полезна для вас, не будьте эгоистичны, не забудьте поделиться ею в Facebook, Twitter или Google Plus.
Джой Тейлор
Член команды iMobie, а также поклонник Apple, любит помогать большему количеству пользователей решать различные типы проблем, связанных с iOS и Android.
Как удалить песни на Android с помощью iSyncr
iSyncr может удалять ранее синхронизированные выделения с вашего устройства Android через USB и Wi-Fi.Процесс удаления через USB и Wi-Fi отличается, но выполнить его легко. Перед тем, как начать это руководство, следует отметить, что синхронизация через USB не будет «запоминать выбранные плейлисты» в WiFi. Также Wi-Fi не будет «запоминать выбранные списки воспроизведения» через USB. Если вы планируете синхронизировать как через WiFi, так и через USB, просмотрите руководство «Запомнить выбранные плейлисты».
Удаление при синхронизации USB
Чтобы удалить при синхронизации через USB, откройте iSyncr Desktop и установите флажок «Удалить музыку, не входящую в эти списки».
Снимите флажок с того, что вы хотите удалить, а затем «синхронизировать».
После этого iSyncr удалит песни из плейлистов, которые не отмечены на вашем устройстве. Будет показано отображение того, что удаляется. Вы также можете просмотреть информацию о последней синхронизации из файла iSyncr.log на вашем компьютере. Его можно найти в «Мои документы» в папке JRT Studio.
Вы заметите, что iSyncr также синхронизирует ранее отмеченные элементы, чтобы проверить, было ли выполнено обновление для отмеченного элемента в iTunes.
Удаление при синхронизации WiFi
Чтобы удалить при синхронизации через Wi-Fi, выберите списки воспроизведения, которые вы хотите синхронизировать, затем установите флажок «Удалить невыделенное» внизу.
Любой список воспроизведения и песни в списке воспроизведения, которые не были выбраны через Wi-Fi, будут удалены при синхронизации.
FAQ по удалению песен
Если я удалю песню в iTunes, удалит ли iSyncr песню на Android?
iSyncr выполнит проверку вашего списка воспроизведения, чтобы увидеть, не были ли из него удалены какие-либо песни.Если он обнаружит, что песня была удалена, и вы выбрали «Удалить из этих плейлистов», песня будет удалена.
Что относительно моих невыбранных списков воспроизведения, файлы списков воспроизведения m3u также удалены?
Да, файл списка воспроизведения m3u также должен быть удален при удалении с помощью iSyncr.
.

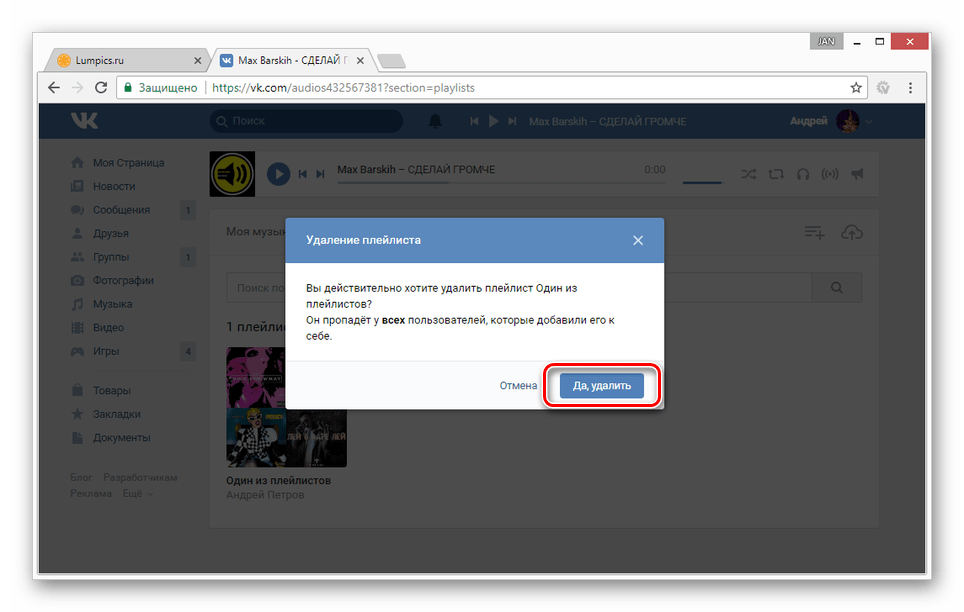 После чего плейлист будет сохранен!
После чего плейлист будет сохранен!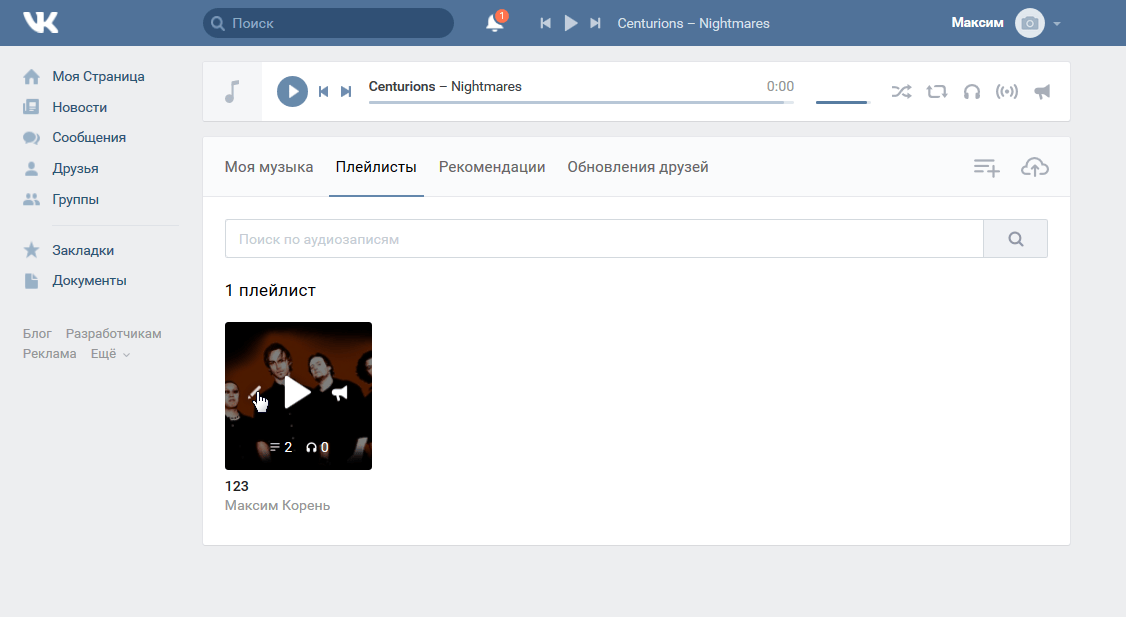 После чего необходимо подтвердить удаление. Плейлист будет удален полностью и навсегда, он также исчезнет у других пользователей, которые добавили его себе!
После чего необходимо подтвердить удаление. Плейлист будет удален полностью и навсегда, он также исчезнет у других пользователей, которые добавили его себе!
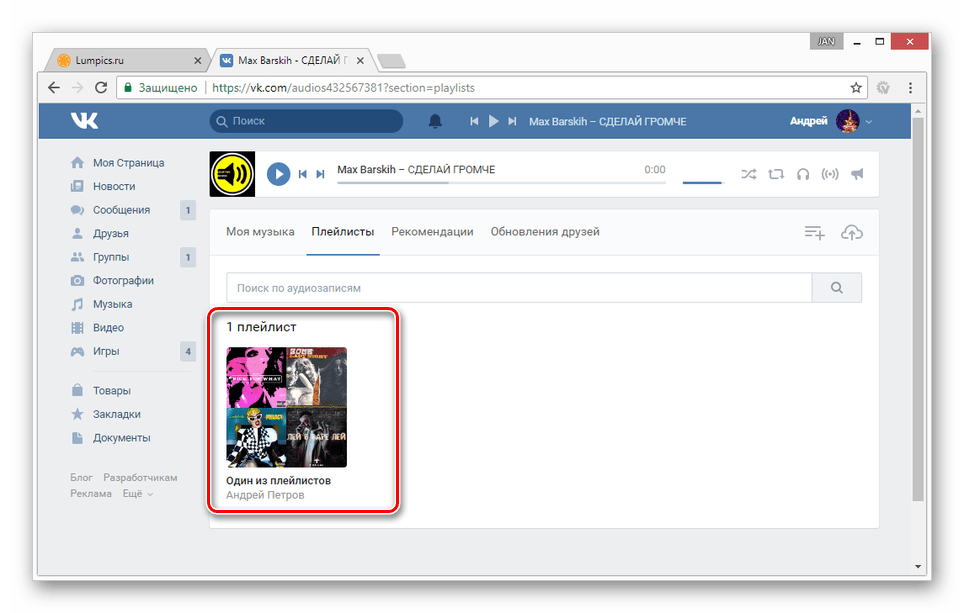
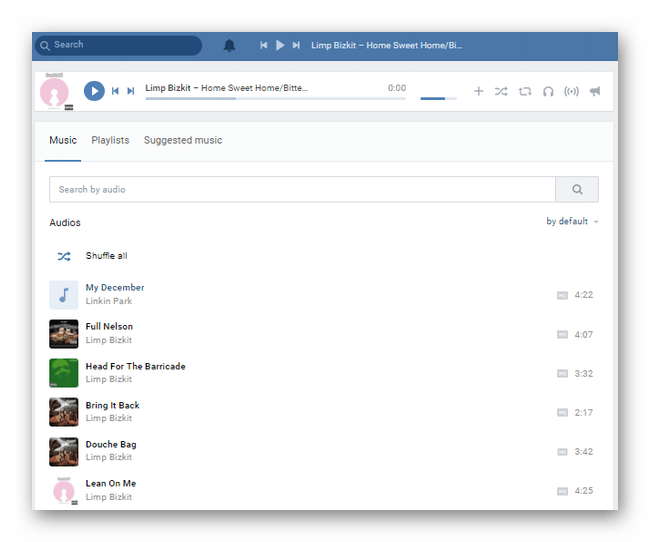 Не влияет на процесс и марка телефона. Главное – наличие соединения с интернетом и доступность аудиозаписей.
Не влияет на процесс и марка телефона. Главное – наличие соединения с интернетом и доступность аудиозаписей.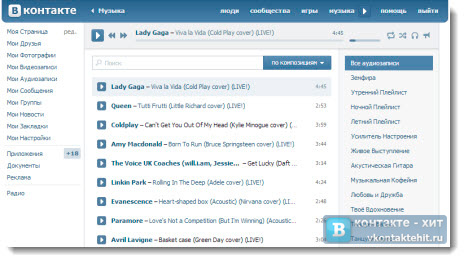

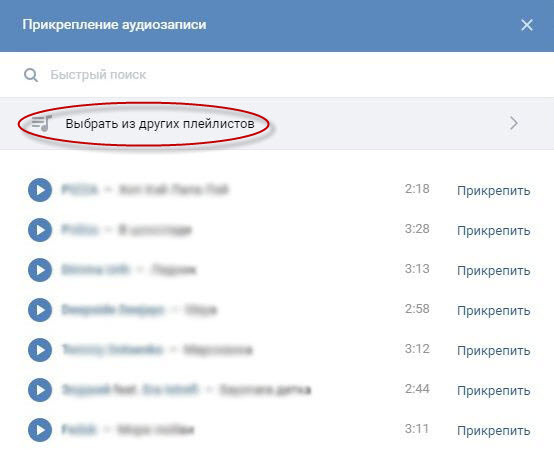
Добавить комментарий