Когда человек добавил в черный список. «Черный список» «В Контакте»: как пользоваться данным инструментом
В настройках вашей персональной страницы вконтакте, есть раздел «Черный список»
. Он нужен для того, чтобы пользователи, которые вам надоедают или мешают, более не могли получить доступ к вашей странице. Это ограничение позволит вам исключить нежелательных посетителей.
Итак, как добавить человека в черный список вконтакте
?
Как это работает?
После того, как вы добавите человека в черный список, для него будет ограничен доступ к вашей странице (см. ). При попытке захода на нее, пользователь увидит вот такое сообщение.
Человеку будут доступны только 3 функции на вашей странице: , или добавить в закладки.
Как добавить в черный список в вк
Мы заходим на свою страницу, и идем в раздел «Мои настройки»
. Здесь переходим на вкладку «Черный список»
.
Вы увидите вот такой инструмент.
Здесь в строке поиска, вам нужно ввести имя пользователя, или id его страницы
.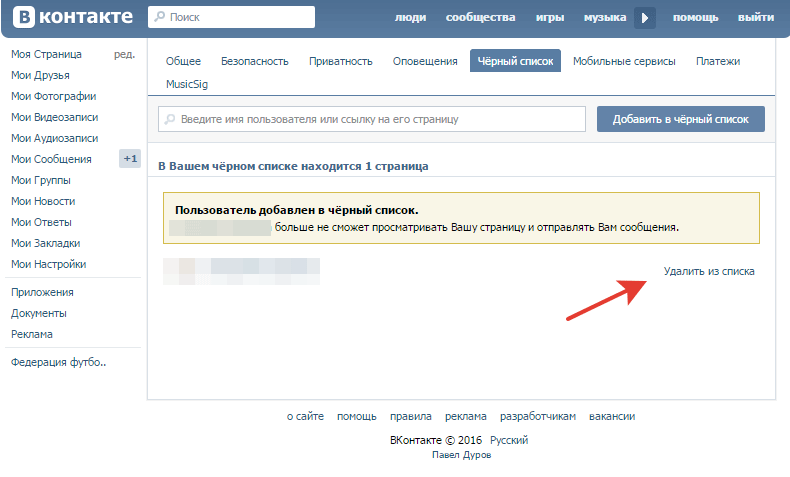
Имейте ввиду, что когда вы укажите id (см. ), то пользователь сразу будет добавлен, по нажатию соответствующей кнопки. Если же вы начнете писать его имя, то после нажатия кнопки «Добавить в черный список»
, будут отображены все совпадения. Пример можно увидеть на картинке ниже:
Среди найденных людей, найдите того, которого вы хотите заблокировать. И рядом с его аватаркой, нажмите ссылку «Заблокировать»
.
В независимости от того, используйте вы id или ФИО, результат будет аналогичен.
Используем ссылку на блокировку, прямо со страницы пользователя
Можно пойти другим путем. Переходим на страницу человека, которого нужно добавить в черный список. Прокручиваем немного вниз, до дополнительного блока меню. Здесь нажимаем ссылку «Заблокировать…(будет имя пользователя)»
.
После этого он попадет в черный список, и потеряет доступ к вашей странице.
Заключение
Обратите внимание на два момента.
Вы всегда можете исключить пользователя из данного списка, и он снова сможет контактировать с вами (см.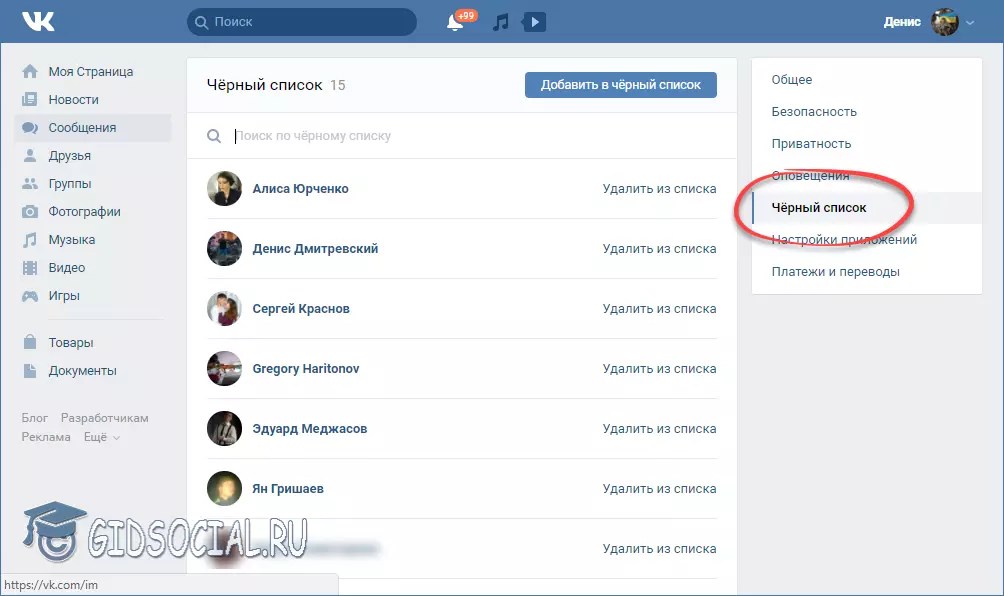 ).
).
Также у него будет такая возможность, если он воспользуется любой другой страничкой (см. ). В таком случае, вам придется добавлять каждую из них, в черный список вк.
Вконтакте
Не секрет, что социальные сети сегодня используют миллионы людей — это не только жители РФ, но и граждане других стран. Манеры у всех разные, как и модели общения: далеко не каждый собеседник может быть желанным гостем в разделе личных сообщений. Часто бывает так, что с кем-то мы не хотим общаться, не желаем, чтобы тот или иной человек посещал наш профиль. Специально для этого существует «черный список» «В Контакте». Впрочем, этот инструмент можно применять и для других целей — именно об этом пойдёт речь в данном материале. Но сначала поговорим о главном.
Основная функция раздела «черный список»
Чтобы ощутить ценность данного механизма, следует обратить внимание на то, как вообще работают современные социальные сети. Дело в том, что подобные сайты все пользователи используют по-разному.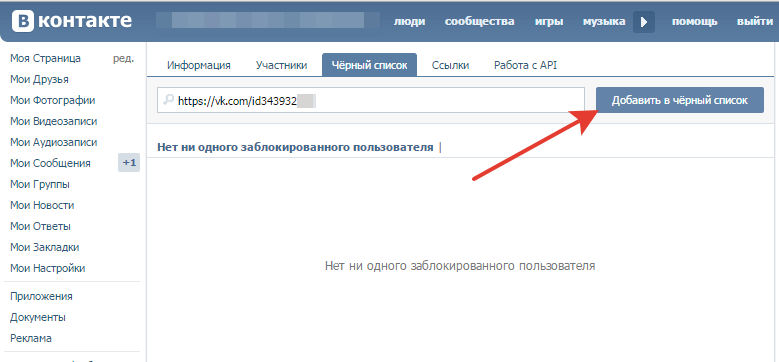 Кто-то находит здесь своих старых приятелей и дальних родственников из далёких регионов — одним словом, начинает дружить и болтать только с теми, кого знает лично и видел в реальной жизни. Другие предпочитают заводить новые знакомства: парни ищут красивых девушек, представительницы прекрасного пола обращают внимание на симпатичных ребят. Практически любой дейтинг-ресурс проигрывает на фоне «ВКонтакте» — вряд ли кто-то будет сомневаться в таком утверждении.
Кто-то находит здесь своих старых приятелей и дальних родственников из далёких регионов — одним словом, начинает дружить и болтать только с теми, кого знает лично и видел в реальной жизни. Другие предпочитают заводить новые знакомства: парни ищут красивых девушек, представительницы прекрасного пола обращают внимание на симпатичных ребят. Практически любой дейтинг-ресурс проигрывает на фоне «ВКонтакте» — вряд ли кто-то будет сомневаться в таком утверждении.
Кроме того, существуют люди, которых вообще не интересуют социальные связи, — они используют ресурс лишь для того, чтобы слушать любимую музыку, смотреть смешные видеоролики и фильмы — благо, функционал это позволяет. Кто-то вовсе проводит каждый день за онлайн-играми и занимательными приложениями. Ещё одна актуальная тенденция нашего времени — бизнес в сети. Черный список «В Контакте» просто незаменим, если сайт используют для поиска деловых контактов, клиентов, потенциальных работодателей. Вывод прост: только «блэк-лист» даёт надёжную защиту от ненужных, бессмысленных (а иногда крайне неприятных) сообщений от самых разных пользователей.
Другие эффективные ограничения
На самом деле, «черный список» — это крайняя мера, которую обычно применяют лишь тогда, когда собеседник надоел. Если вы не хотите получать сообщения от какого-то лица, проще всего зайти в раздел «Настройки» и вообще отключить возможность связи с ним. Всё внимание следует сконцентрировать на пункте «Связь со мной». Нам нужна самая первая строка — «Кто может писать мне личные сообщения». Выбираем тот вариант, который будет оптимальным: только друзья, все пользователи, кто угодно, кроме каких-то определённых лиц и т. д. — параметров много, ведь это очень гибкое средство: если настроить один раз, можно вообще забыть о проблемах с нежелательным общением. Это тот же самый «черный список» «В Контакте», только в более мягком виде: его обычно используют известные персоны, которые зарегистрированы в социальной сети. В противном случае их «Диалоги» будут ежедневно переполнять тысячи самых разных откликов: от признаний в любви до грубой критики.
Как удалиться из друзей незаметно
Ещё один очень интересный вопрос, который волнует многих пользователей «ВКонтакте»: можно ли удалиться из друзей незаметно? То есть так, чтобы человек, который ранее находился во френд-листе, не остался среди подписчиков? Да, это возможно — в этом поможет «черный список» «В Контакте».
Для начала нужно удалить пользователя из раздела «Друзья». Затем зайти на его страничку и кликнуть на надпись «Заблокировать». Вот и всё — после таких действий человек попадёт в блэк-лист, при этом пропадёт из списка подписчиков.
Работа с «чёрным списком»
Чтобы увидеть всех людей, которые когда-либо были заблокированы лично вами, нужно перейти в раздел «Настройки» и выбрать вверху вкладку «Черный список». В любой момент можно удалить каждого из них — тогда пользователь снова сможет посещать ваш профиль, отправлять личные сообщения (если общие настройки приватности позволяют это).
Нельзя не отметить, что если добавить в «черный список» «В Контакте» кого-либо, человек не сможет также видеть ваши записи, фотографии, даже не сумеет посмотреть в полном виде базовый аватар. Возможности предложить дружбу у него также не будет.
Возможности предложить дружбу у него также не будет.
Что делать, если заблокировали вас
Сообщает ли система пользователю, если его кто-то вносит в блэк-лист? Нет, подобных уведомлений «ВКонтакте» не предусмотрено. Таким образом, вы можете никогда не узнать о том, что кто-то когда-то добавил вас в свой «черный список». Разве что решите связаться с тем человеком — тогда всё станет ясно: сообщение отправить не получится, просмотреть страничку также не выйдет. Что делать в такой ситуации? Если очень нужно что-то передать тому, кто вас заблокировал, можно воспользоваться другим профилем в социальной сети (разумеется, требуется другая регистрация на сайте) — пожалуй, это единственный способ реально «достучаться» до пользователя, ограничившего доступ.
В каких случаях стоит добавлять человека в «блэк-лист»
Мы разобрались с тем, как занести в «черный список» «В Контакте» кого-либо. Но в каких случаях стоит это делать? К примеру, кого-то из друзей взломали, и с его аккаунта начинает приходить разный спам, поступают сомнительные просьбы. Вне всяких сомнений — это та самая ситуация, когда «черный список» следует использовать. Кроме того, в таких случаях ещё можно пожаловаться администрации при помощи специальной кнопки — и тогда взломанный профиль заморозят до тех пор, пока не вернётся его настоящий владелец. Дело в том, что пока такой человек находится у вас в друзьях, он имеет доступ ко всей информации, которая доступна для френдов — сам же он таковым не является. А вообще, каждый сам решает, с кем стоит ограничить общение до минимума, а кто этого не заслуживает.
Вне всяких сомнений — это та самая ситуация, когда «черный список» следует использовать. Кроме того, в таких случаях ещё можно пожаловаться администрации при помощи специальной кнопки — и тогда взломанный профиль заморозят до тех пор, пока не вернётся его настоящий владелец. Дело в том, что пока такой человек находится у вас в друзьях, он имеет доступ ко всей информации, которая доступна для френдов — сам же он таковым не является. А вообще, каждый сам решает, с кем стоит ограничить общение до минимума, а кто этого не заслуживает.
Для многих людей сайт ВКонтакте является практически вторым домом. Создатели социальной сети предоставили возможность людям делиться своими фотографиями, выкладывать видео, высказывать свои мысли и рассказывать новости. И, само собой, общаться с друзьями в режиме реального времени.
Черный список ВКонтакте напоминает черный список в телефоне . Когда человек не хочет с кем-то общаться, одним нажатием на кнопку телефона он отправляет эту персону в игнор. Суть черного списка ВКонтакте та же: все неугодные пользователи отправляются в бан.
Суть черного списка ВКонтакте та же: все неугодные пользователи отправляются в бан.
Зачем нужен черный список
Все пользователи разные. Есть адекватные воспитанные люди, есть те, которым обязательно нужно сделать какую-нибудь гадость или нахамить. Чтобы не портить нервы, был придуман черный список.
Попав в игнор-лист, человек видит только имя и фамилию, а также фотографию пользователя. Все фотографии, видеозаписи, записи на стене для него остаются закрыты. Писать комментарии, личные сообщения, приглашать на встречи он также не имеет права. Посреди страницы игнорирующего человека высвечивается надпись «Пользователь ограничил доступ к своей странице».
Черный список – это своеобразная защита от нежелательного общения, спама и надоедливых пользователей.
Как внести человека в черный список
На главной странице в меню слева необходимо выбрать строку «Мои настройки». На открывшейся странице появится вкладка «Черный список». В строке нужно ввести имя человека, которого хочется заблокировать, или ссылку на его страницу.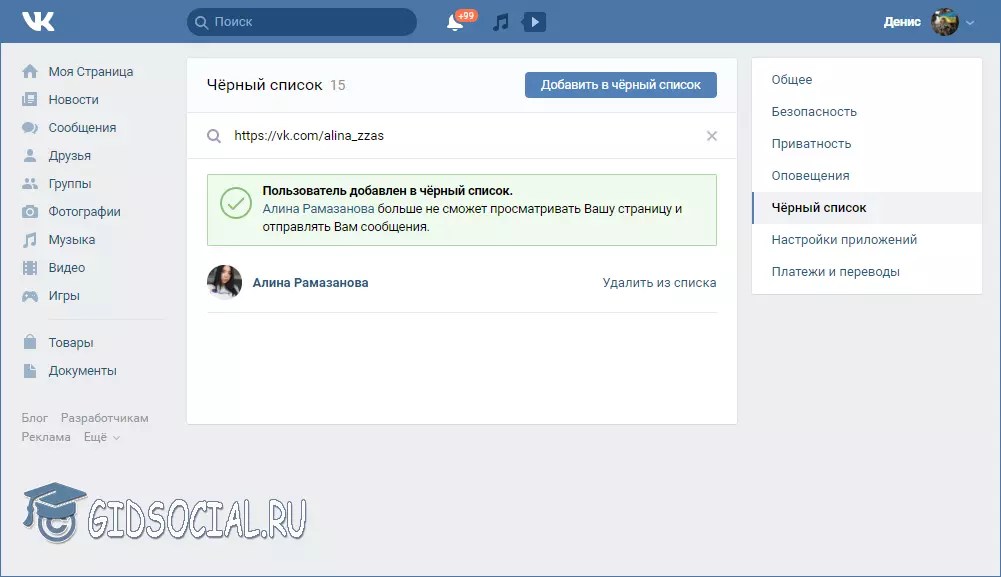 Нажимаете «Добавить в черный список», и все готово. Человек больше не сможет вам докучать.
Нажимаете «Добавить в черный список», и все готово. Человек больше не сможет вам докучать.
Добавлять пользователей в игнор-лист могут и администраторы групп и сообществ. Под аватаркой группы нужно нажать кнопку «Управлять сообществом». Откроется окно с вкладкой «Черный список». Дальнейшие действия те же.
Кнопкой «Удалить из черного списка» можно разблокировать пользователя и вновь дать ему возможность видеть и писать.
Если в черный список добавили вас, самостоятельно выйти из него не получится. Как вариант можно завести вторую страницу и попросить человека разблокировать вас. Или попросить кого-то из общих друзей написать ему.
Узнать, у кого из пользователей вы находитесь в черном списке, можно, зайдя на их страницы. Ограниченный доступ означает, что вас игнорируют. Если человека в друзьях нет, при попытке добавить его, появится надпись «Вы не можете добавить этого пользователя в друзья».
Случается, что по неким причинам вас забанили
на каком-либо сайте.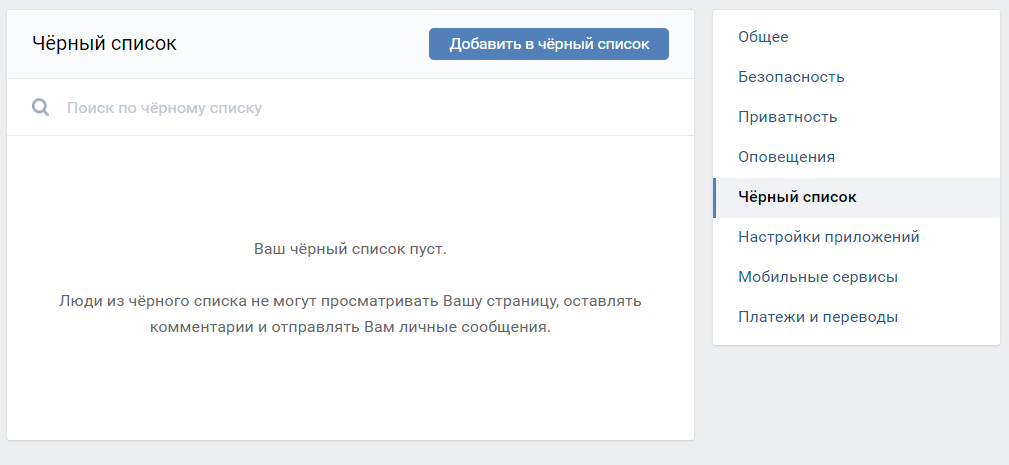 Наложение бана на ваш аккаунт не позволяет получить доступ к возможностям, которыми прежде можно было свободно пользоваться. Регистрировать новый аккаунт бывает бессмысленно, если заблокировали доступ к сайту по вашему IP-адресу или в старом профиле хранятся нужные настройки, контакты или, может быть, даже денежные средства. Для исправления ситуации можно разблокировать бан совсем не сложным, но довольно действенным методом.
Наложение бана на ваш аккаунт не позволяет получить доступ к возможностям, которыми прежде можно было свободно пользоваться. Регистрировать новый аккаунт бывает бессмысленно, если заблокировали доступ к сайту по вашему IP-адресу или в старом профиле хранятся нужные настройки, контакты или, может быть, даже денежные средства. Для исправления ситуации можно разблокировать бан совсем не сложным, но довольно действенным методом.
Вам понадобится
- — собственная электронная почта
- — подключение к интернету
Инструкция
Найдите на нужном сайте адрес электронной почты службы поддержки или форму обратной связи. Обычно найти этот e-mail можно либо в нижней части сайта, либо в соответствующем пункте меню.
Напишите письмо в службу поддержки с почтового ящика, на который вы регистрировали аккаунт на сайте. Необходимость отправки письма именно с такого почтового адреса объясняется тем, что при рассмотрении вашего обращения администрация сайта будет идентифицировать вас именно по совпадению почтового адреса отправителя письма с адресом, на который зарегистрирован заблокированный аккаунт.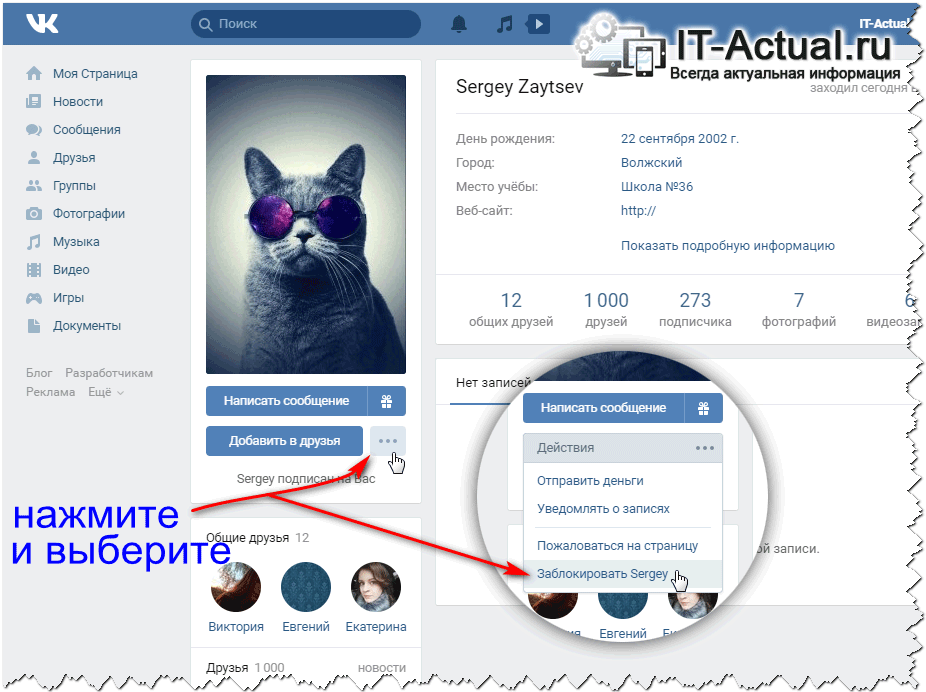
Пишите максимально вежливо, не позволяйте себе грубых высказываний, каких-либо необоснованных требований или угроз в адрес администрации. Относитесь к владельцам сайта с уважением , так как это сразу же определит отношение к вам. Помните, что только администрация имеет полномочия разбанить ваш аккаунт.
Если вы поняли, почему вам заблокировали доступ к сайту, постарайтесь максимально убедительно изложить все причины , побудившие сделать запрещенное действие. Напишите, что раскаиваетесь в содеянном и понимаете то, что были не правы.
Если причина бана вам не ясна, то в деликатной форме поинтересуйтесь, почему вам блокирован доступ к сайту. Укажите дату и время обнаружения вами этой проблемы.
В конце письма обязательно пообещайте, что впредь такое не повторится. Отметьте, насколько важен для вас доступ к сайту и как сильно вы желаете изменить неприятную для вас ситуацию.
Обязательно дождитесь ответа администрации сайта. Если в полученном вами письме содержатся вопросы или указаны причины бана, о которых вы даже и не подозревали, то постарайтесь найти разумное объяснение своим действиям и изложите эти факты в ответном письме в вежливой форме.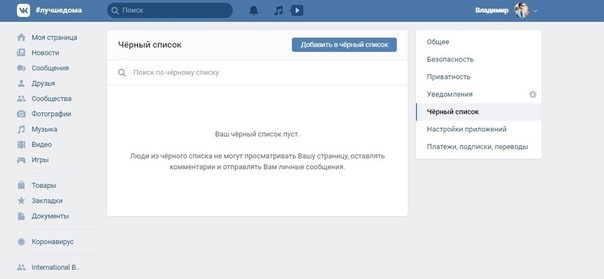
Видео по теме
Вам понадобится
- — Доступ в интернет;
- — браузер;
- — FTP-менеджер.
Инструкция
Зарегистрируйтесь по адресу http://webmaster.yandex.ru/ для того, чтобы получить доступ к статистике индексации вашего сайта в поисковой системе Яндекс. Если вами уже получался ранее «Яндекс Паспорт», то вам будет достаточно авторизоваться в сервисе с помощью логина и пароля от «Паспорта». В противном случае придётся пройти полную процедуру регистрации.
Добавьте ваш сайт в сервис webmaster.yandex.ru нажав кнопку «Добавить сайт», расположенную ближе к левому верхнему углу панели управления сервисом.. Учтите, что поддомены придётся добавлять отдельно..сайт», то их нужно будет добавить по очереди.
Подтвердите права на сайт, разместив в корне каталога сайта предложенный системой текстовый файл. Сделать это можно с помощью веб-интерфейса управления сайтом или с посредством FTP-менеджера, подсоединившись к корневому каталогу посредством протокола передачи данных FTP. Для подтверждения прав на управление доменом и сайтом можно выбрать и другой способ, однако размещение текстового файла – один из простейших и безопасных.
Для подтверждения прав на управление доменом и сайтом можно выбрать и другой способ, однако размещение текстового файла – один из простейших и безопасных.
Дождитесь добавления вашего сайта в сервис. Данный сервис ежечасно пополняется, а поисковая система Яндекс пополняется их страницами, поэтому не ожидайте мгновенного результата – на это может понадобится некоторое время.
Убедитесь, что сайт добавился в сервис. Если во время добавления вы получили сообщение от системы, в котором говорилось о том, что сайт не был добавлен в сервис, поскольку его индексация запрещена, то можете быть уверены, что сайт находится в бане у Яндекса.
Отправьте письмо «Платону» — службе поддержки пользователей поисковой системы Яндекс, если вы по-прежнему не уверены в том, что к вашему сайту были применены санкции.
Видео по теме
Обратите внимание
«Чёрные методы продвижения» («Чёрный SEO») — гарантированный путь сайта в бан.
Полезный совет
Если вы убрали все «запрещённые элементы» со страниц сайта и хотите, чтобы он снова попал в индекс — напишите «Платону» (службе поддержки пользователей Яндекс) и, возможно, сайт будет выведен из бана.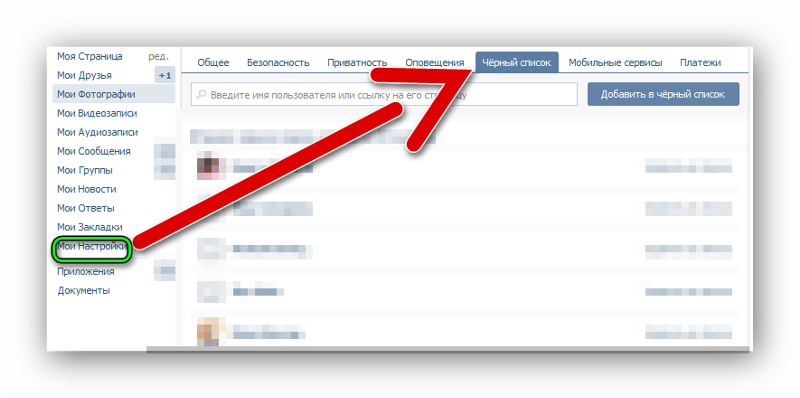
Источники:
- Бан — не приговор в 2017
Создав собственную страницу и хотя бы немного заполнив ее для узнаваемости – как минимум, это собственное фото, фамилия и имя, места учебы или работы, интересы, вы сможете приступить к добавлению и поиску друзей
. Друзья в социальных сетях, прежде всего, это ваши родственники, бывшие одноклассники, однокурсники, сослуживцы, коллеги, соседи, друзья по жизни и знакомые. Также, для расширения круга общения, вы сможете поискать людей по интересам, адресам, музыке или фото.
Вам понадобится
- — компьютер/ноутбук/смартфон;
- — доступ в интернет.
Инструкция
Первое, что можно сделать для поиска друзей
«Вконтакте
», это ввести все известные имена и фамилии друзей
(родственников, коллег и так далее) в поле «Поиск» сверху страницы. После этого посмотрите, кто есть в друзьях у тех, кого вы уже добавили, кто им пишет на стену – возможно среди них найдутся ваши общие знакомые. Благодаря сервису, который позволяет делить общую массу друзей
Благодаря сервису, который позволяет делить общую массу друзей
на группы «По вузу», «По школе», «Коллеги», «Родственники», «Лучшие друзья», можно сразу найти на других страницах общих товарищей, в зависимости от того, где вы впервые познакомились. Но это возможно только в случае, если человек разделил своих друзей
на вышеперечисленные группы.
Если вы достаточно подробно заполнили собственный профайл, то кликните на любой ваш интерес, любимое место, год выпуска или группу, институт, любимый фильм и так далее – и вы сразу же получите список людей, которые указали у себя в профиле то же самое. Так вы не только сможете найти однокурсников или одноклассников , но и коллег, и просто интересных личностей.
Также можно просто нажать на вкладку, расположенную в меню под названием «Люди». Здесь откроется поле для ввода слов, названий и имен для поиска, справа можно настроить фильтр по региону, школе, университету, возрасту, полу, семейному положению, любимым местам и месту работы, жизненной позиции, военной службе и так далее.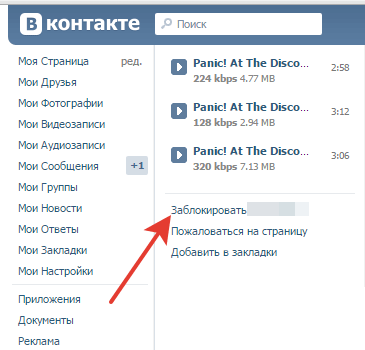 Введя, к примеру, в поле поиска наверху слово Music, можно получить список всех людей, указавших это слово где-либо в интересах или полях о себе. Установив фильтр по любому или всем значениям сразу, можно максимально точно отыскать человека с совпавшими характеристиками.
Введя, к примеру, в поле поиска наверху слово Music, можно получить список всех людей, указавших это слово где-либо в интересах или полях о себе. Установив фильтр по любому или всем значениям сразу, можно максимально точно отыскать человека с совпавшими характеристиками.
Найти друзей
«Вконтакте
» также можно через поиск интересных сообществ, в которых состоят тысячи людей. Это могут быть сообщества различных компаний, институтов, производителей продукции, магазинов, популярных журналов и порталов. Для этого выберите в меню сверху вкладку «Сообщества» и прокручивайте все подряд в поисках нужного, либо также введите слова в поле поиска для удобства нахождения необходимого сообщества, либо используйте похожий фильтр справа по региону сообществ и их типу. В каждом сообществе можно найти список участников, где можно также осуществить поиск нужных людей.
Просмотрите стены друзей
и сообществ – там оставляют свои сообщения различные люди со своими точками зрений и интересами, возможно и там вы встретите кого-то, кого знаете или просто очень интересного собеседника.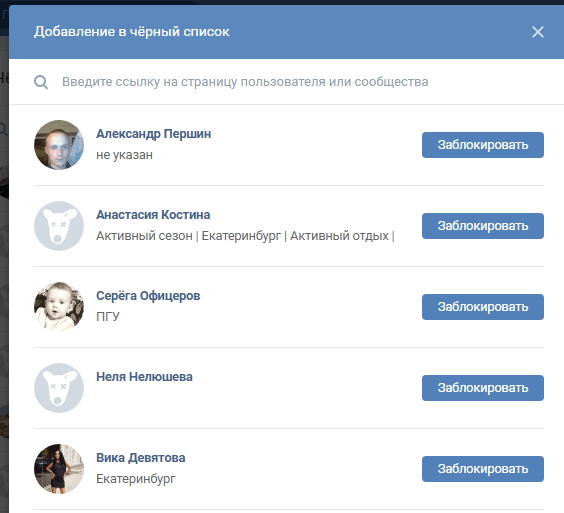
Видео по теме
Связанная статья
Источники:
- как найти друзей в контакте
Иногда тот, кто раньше был другом, становится чужим человеком или даже врагом. И хочется отгородиться от его излишнего внимания в социальных сетях. Как ни обидно, но с расширением информационного пространства эта необходимость возникает все чаще.
Вам понадобится
- — зарегистрированный аккаунт в социальной сети «Вконтакте».
Инструкция
Откройте в предпочтительном для вас браузере социальную сеть «Вконтакте». Введите логин и пароль в предназначенные поля, если вы еще не вошли в свой аккаунт. Вы попадете на свою страницу «Вконтакте».
Если человек, которого вы хотите добавить в черный список, находится у вас в друзьях, сначала необходимо удалить его от туда. Для этого слева, под надписью «Вконтакте», выберите вкладку «Мои друзья». Щелкните на ней мышкой один раз. Откроется страница со списком всех людей, которые добавлены вами в друзья. Найдите человека, которого намереваетесь удалить, для чего можно воспользоваться поиском: введите в поисковую строку несколько букв его имени или фамилии. Система отобразит искомого человека, нажмите на надпись «Убрать из друзей».
Найдите человека, которого намереваетесь удалить, для чего можно воспользоваться поиском: введите в поисковую строку несколько букв его имени или фамилии. Система отобразит искомого человека, нажмите на надпись «Убрать из друзей».
Затем следует вернуться на свою основную страницу. Для этого слева выберите вкладку «Моя страница» и однократно кликните по ней мышкой. Удаленные из друзей люди попадают в число ваших подписчиков. Найдите под своей фотографией пункт «Мои подписчики», щелкните по нему мышкой.
Предложенный способ узнать, есть ли вы в черном списке ВК, подходит для тех ситуаций, когда нужно проверить одного-двух людей. Сложность возникает тогда, когда вас могут по каким-то причинам заблокировать сразу много пользователей. В этом случае на помощь придет такое решение, как добавление специального приложения в соответствующем разделе вашего профиля в социальной сети. Попробуйте выполнить поиск по ключевым словам «черный список» и blacklist. Одно из самых известных приложений называется именно Blacklist.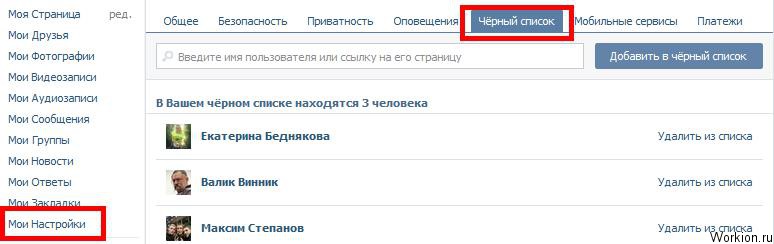
Запустите выбранное приложение и воспользуйтесь его функционалом. Blacklist и похожие программы выполняют сканирование друзей и пользователей из их списка друзей (общее количество человек за одну проверку может достигать нескольких сотен), после чего сразу отображает все ссылки на людей, которые добавили вас в черный список, то есть страницы которых являются для вас заблокированными. Данные действия не противоречат правилам социальной сети, поэтому вам ничего не грозит.
Опасайтесь сторонних приложений и сайтов, обещающих узнать черный список ВКонтакте и показать всех заблокировавших вас пользователей. Большинство из них являются мошенническими и могут нанести вред вашему компьютеру. Кроме того, в руки злоумышленников может попасть ваша личная информация, включая логин и пароль от страницы ВК.
Видео по теме
Vk.com — наиболее распространенный ресурс среди пользователей не только России, но и стран Основная функция сайта — общение, поддержка отношений с людьми, которые находятся далеко от вас.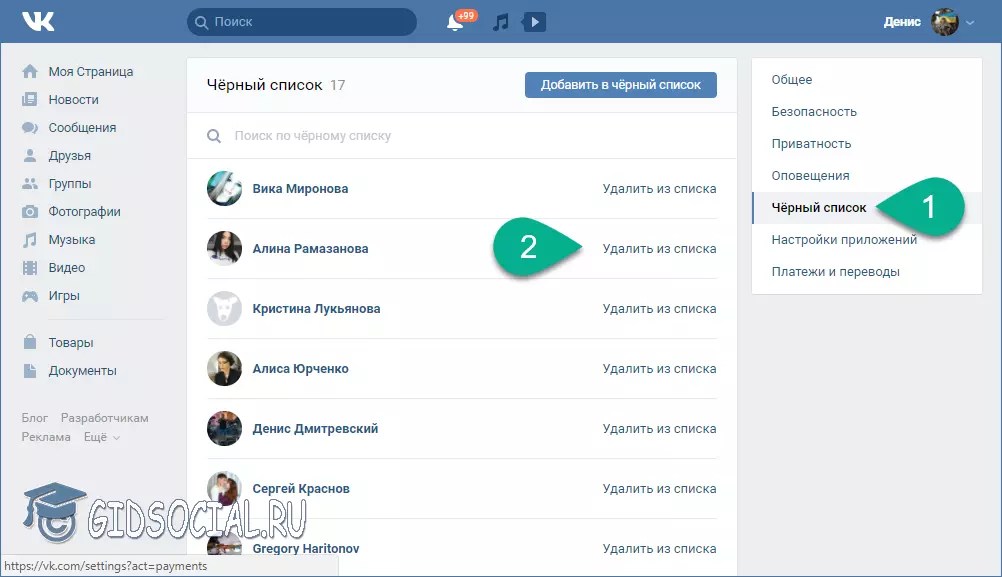 На сайте также можно слушать песни, просматривать видеоролики и фотографии. За счет всего этого сайт «В Контакте» можно считать большим файлообменником. Однако, несмотря на весь спектр услуг, которые может представить социальная сеть, доступ к ним у вас появится лишь после регистрации.
На сайте также можно слушать песни, просматривать видеоролики и фотографии. За счет всего этого сайт «В Контакте» можно считать большим файлообменником. Однако, несмотря на весь спектр услуг, которые может представить социальная сеть, доступ к ним у вас появится лишь после регистрации.
Для развлечения, допустим, в ожидании ответа на сообщение, «В Контакте» можно устанавливать игры и приложения. Наиболее популярные игры, типа «Веселого фермера», находятся вверху топового списка. Кстати говоря, сообщениями с другими пользователями можно обмениваться не только в привате, но и на, так называемой, стене. Все записи на ней ведутся в виде микроблога, в настройках приватности можно изменить некоторые его параметры.
Жаль, что за всеми этими положительными качествами не видно негатива. А он, как и в любой социальной сети, здесь присутствует. Ведь страницы, группы и паблики создаются не только с добрыми намерениями. Некоторые из них могут предложить какие-либо коммерческие и нелегальные дела, а другие и вовсе файлы порнграфического содержания и спам. Конечно, по мере проверок и поступления заявок в администрацию сайта, с такими группами и страницами ведется борьба, но это делается не за один день.
Конечно, по мере проверок и поступления заявок в администрацию сайта, с такими группами и страницами ведется борьба, но это делается не за один день.
Некоторые пользователи намеренно оскорбляют других людей, унижают их и выставляют на посмешище. Как же избежать всего этого? Для таких целей и предназначен черный список «В Контакте». По вашему желанию в него может попасть абсолютно любой пользователь социальной сети. Если добавить в черный список «В Контакте» человека, то:
- вам не будут приходить от него никакие сообщения;
- он не сможет никаким образом просматривать вашу страницу;
- вы обезопасите себя от негатива.
Как занести в черный список «В Контакте» неприятного человека? Для чего зайдите на свою страницу и выберите слева из списка действие «Мои настройки» — перед вами появится страница с опциями. Четвертая по счету вкладка (вверху страницы) называется «Черный список/изолятор/отверженные» — зависит от языка, используемого вами «В Контакте». После нажатия на вкладку перед вами появится меню черного списка. Если у вас там никого нет — то поле будет пустым.
После нажатия на вкладку перед вами появится меню черного списка. Если у вас там никого нет — то поле будет пустым.
В самом верху будет расположено окошко, с правой стороны которого находится активная кнопка «Добавить в черный список». Заносить в него граждан можно по двум параметрам: имя и фамилия или адрес страницы. Если используются имя и фамилия человека, то после внесения данной информации в окошко вам будут представлены все люди, имеющие данные параметры. В случае, если вписывается ссылка страницы, ее владелец автоматически попадает в список.
Как еще можно занести человека в черный список «В Контакте»? Например, воспользоваться меню, которое находится непосредственно на его странице. Для этого зайдите на страничку интересующего вас человека и посмотрите меню, которое находится после списка аудиозаписей пользователя. Там будет несколько записей, одна из которых «Занести в черный список». Следует заметить, что данная процедура доступна лишь для тех пользователей, которые не находятся у вас в друзьях.
Удалить людей, которые занесены в черный список «В Контакте», также не составляет никакого труда. Однако данная процедура производится лишь в настройках страницы. Для этого возле каждого пользователя (с правой стороны) располагается функция «Удалить из списка».
И помните, что никто своими бестактными действиями не должен мешать вашему нахождению в сети: ни спамщики, ни представители сетевого маркетинга, ни грубые бестактные люди.
Как добавить в ЧС Вконтакте
Как добавить в черный список ВК пользователя и как узнать, у кого я в ЧС в ВК? Так же рассмотрим способы, которые помогут узнать, у кого вы в ЧС.
Черный список Вконтакте и в любых социальных сетях является обычной функцией, помогающей полностью закрыть доступ к своему аккаунту. Таким образом, человек не сможет посмотреть данные вашей страницы (фото, видео, интересы и т.д.), а тем более написать в личные сообщения.
В данный ситуации мы говорим конкретно про социальную сеть Вконтакте. Тут очень много возможностей и черный список в них включен. Итак, приступим.
Итак, приступим.
Как кинуть в ЧС в ВК любого пользователя – недоброжелателя
Сделать это можно одним лишь способом. Но на десктопной версии и мобильной отличий нет. Для начала авторизуйтесь в своем аккаунте Вконтакте, а дальше приступим непосредственно к делу.
- Заходим на сайт ВК.
- Переходим в профиль пользователя, которого нужно заблокировать.
- Ниже фотографии профиля будет надпись «У Вас в друзьях», а рядом три точки, на которые нажимаем.
- В выпавшем меню выбираем пункт «Пожаловаться на страницу».
- Выбираем пункт, по которому вы решили пожаловаться на страницу и отметьте галочку ниже «Закрыть доступ к моей странице».
Важно! Раньше, когда можно было просто заблокировать пользователя ВК, нажав на три точки и выбрать соответствующий пункт, а сейчас все немного поменяли.
Это случай, когда необходимо не только добавить в ЧС Вконтакте недоброжелателя, но и пожаловаться на него. А жалобы могут быть самые разные: спам, порнография, оскорбительное поведение. В общем все это есть в разделе «Жалоба на пользователя».
А жалобы могут быть самые разные: спам, порнография, оскорбительное поведение. В общем все это есть в разделе «Жалоба на пользователя».
Добавить Вконтакте в ЧС через настройки
Здесь практически то же самое. Нужно перейти на свою страницу, а затем в настройки. Находятся они справа вверху, где написано ваше имя и маленькая стрелочка. Нажимаем по стрелке и жмакаем по пункту «Настройки».
Далее переходим в подраздел «Черный список» Вконтакте. Тут могут быть пользователи, которые вы уже блокировали, либо список будет пуст.
Чтобы добавить в черный список ВК какого-нибудь пользователя нажимаем соответствующую кнопку вверху.
Откроется окошко со списком всех ваших друзей и подписчиков. Тут вы можете добавлять в ЧС пачками, нажимая по кнопке «Заблокировать».
Вдобавок, теперь вы знаете, как посмотреть черный список в ВК. Просто заходите в настройки – черный список. Готово.
Как добавить в ЧС в ВК через мобильное приложение
На любых клиентах для Android и iOS можно блокировать людей.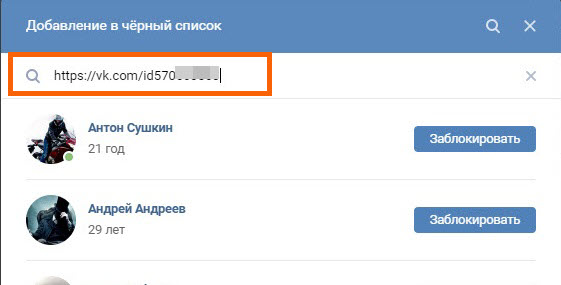 Это есть и в официальном клиенте Вконтакте и неофициальных, таких как Kate Mobile.
Это есть и в официальном клиенте Вконтакте и неофициальных, таких как Kate Mobile.
Итак, на примере официального приложения показываю, как заблокировать друга или подписчика ВК.
- Запускаем приложение.
- Переходим в профиль пользователя.
- Вверху справа будет два значка: позвонить и три точки. Нажимаем на три точки.
- Выбираем пункт «Заблокировать».
- Подтверждаем действие.
Вот и все, ничего сложного.
Чтобы посмотреть ЧС в ВК с мобильного приложения нужно перейти в настройки, а затем в раздел «Черный список».
Если вы пользуетесь приложением Kate Mobile, то добавить в ЧС здесь так же очень легко. Нужно перейти в аккаунт человека, справа вверху нажать на три точки, а затем выбрать пункт «В черный список».
Как удалить из черного списка ВК человека
Опять же повторюсь, ничего сложного. Все исходит из первых двух способов. Что в настольной версии Вконтакте, что в мобильной все одно и тоже.
- Переходим на сайт ВК или запускаем приложение.

- Открываем настройки.
- Идем в раздел «Черный список».
- Видим людей, которых мы туда кинули.
- Чтобы убрать, нажимаем по ссылке «Удалить из списка».
Убрать человека из черного списка Вконтакте можно аналогичным способом через мобильное приложение на Android и iOS.
Как узнать у кого я в ЧС ВК – действенный способ
Я пробовал узнать, у кого я в черном списке Вконтакте с помощью одного интересного сайта. Необходимо перейти https://220vk.com и слева выбрать раздел «Черный список». Предварительно, конечно, нужно авторизоваться через свой аккаунт ВК.
Боятся не нужно, поскольку вы не вводите на этом сайте свой логин и пароль.
После того, как открыли данную страницу нажимаем по кнопке «Искать, у кого я в черном списке». После непродолжительного анализа ресурс выдал мне несколько человек, которые действительно добавили меня в ЧС. Правда зачем и почему неизвестно. Да и людей я этих тоже не знаю.
Можно через данный сайт посмотреть чужой черный список? К сожалению, нет. Вы можете узнать, только кто вас добавил в ЧС в ВК и никак иначе. А если вам кто-то предлагает программу, способную это узнать, то лучше не видитесь, если не хотите потерять доступ к своему аккаунту.
Итак, сегодня вы узнали, как добавить в ЧС Вконтакте, и как посмотреть. Также выяснили, кто может добавить в черный список вас.
Если возникали какие-то вопросы, то задавайте их в комментарии ниже.
Поделись в социальных сетях
Как в вк занести в черный – Как добавить в чёрный список в Контакте
Как добавить человека в черный список ВКонтакте
Добрый день. В этой статье мы узнаем, что такое черный список ВКонтакте и для чего он нужен, а также разберем, как добавить пользователя ВК или участника сообщества в черный список.
Содержание:
Что такое черный список ВКонтакте и зачем он нужен
Черный список ВКонтакте — это своеобразный игнор-лист, попав в который, пользователь не сможет ни просматривать информацию на вашей странице, ни общаться с вами. Если вы внесете туда какого-либо пользователя, то когда он зайдет на вашу страницу, он увидит такую картинку:
Если вы внесете туда какого-либо пользователя, то когда он зайдет на вашу страницу, он увидит такую картинку:
Мы видим, что пользователь ВКонтакте, которого заблокировали, не может просматривать страницу другого человека. Он не видит ни стену, ни фотографии, не может отправлять сообщения. Доступна лишь малая информация на страничке человека и небольшой список действий (выпадающий список «Действия» под аватаром).
- добавить страницу человека, который вас заблокировал, в закладки;
- пожаловать на пользователя администрации сайта ВКонтакте;
- взаимно добавить в ЧС заблокировавшего вас пользователя.
Зачем нужен ЧС? Бывают такие «нехорошие» люди, которые могут по какой-либо причине хамить вам в личные сообщения, оставлять на вашей стене непристойные записи или комментарии и любым другим способом мешать вам нормально общаться и проводить время ВКонтакте. Чтобы помешать таким людям пакостить вам и придуман черный список. Другими словами, ЧС нужен для того, чтобы оградить вас от неадекватных и непонятливых людей и чтобы не тратить на них личное время и нервы.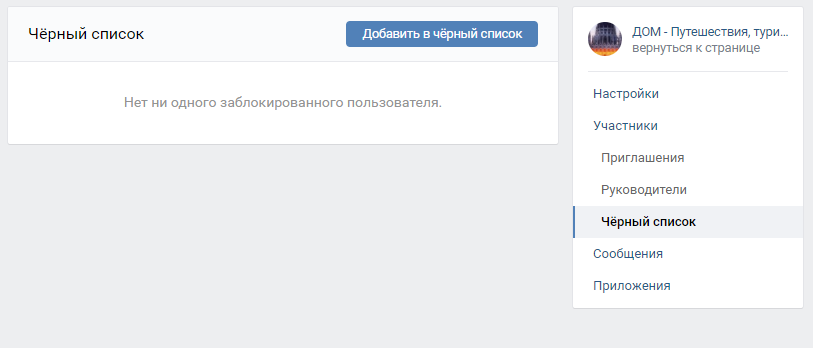
Как добавить пользователя в черный список ВК
Чтобы ограничить доступ пользователю в кашей странице, нужно сделать следующее:
1. Переходим в меню настроек страницы — пункт «Настройки»
2. Выбираем пункт «Черный список»
3. Здесь мы видим, что ваш ЧС пуст. Чтобы добавить людей в игнор-лист, нажимаем синюю кнопку «Добавить». Далее выбираем пользователя из списка подозрительных страниц, а если его там нет — копируем в поле ссылку на его личную страницу. Нажимаем кнопку «Заблокировать».
4. Далее мы увидим окно с сообщением, что такой-то пользователь добавлен в игнор-лист. Теперь он не сможет просматривать вашу страничку и отправлять вам сообщения.
Вы также можете ограничить доступ к своей странице даже тем пользователям, которые не являются вашими друзьями. Для этого нужно перейти на страницу человека, под аватаром нажать на иконку настроек и из выпадающего списка выбрать пункт «Заблокировать».
Как добавить участника группы в черный список
Если у вас есть своя группа ВКонтакте, то ее участников также можно вносить в черный список сообщества.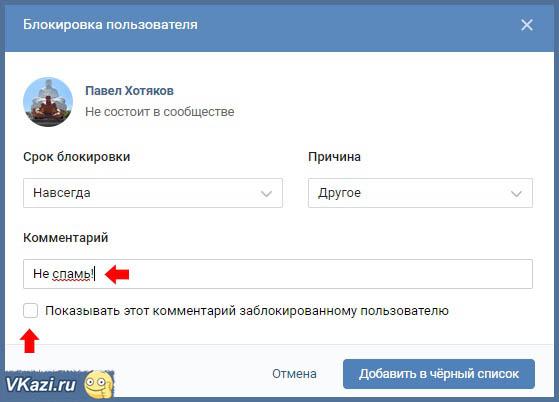 Бывает так, что некоторые пользователи могут оставлять плохие комментарии (содержащие мат или запрещенные материалы) или всячески мешать администратору группы. Либо же спам-боты могут вести активную деятельность, тем самым мешая администратору и группе. Как это сделать?
Бывает так, что некоторые пользователи могут оставлять плохие комментарии (содержащие мат или запрещенные материалы) или всячески мешать администратору группы. Либо же спам-боты могут вести активную деятельность, тем самым мешая администратору и группе. Как это сделать?
1. Переходим к настройкам группы (иконка ) и выбираем пункт «Управление сообществом».
2. Далее выбираем пункт «Участники» — подпункт «Черный список»
3. Далее нажимаем кнопку «Добавить» и выбираем из подписчиков пользователя, которого хотим заблокировать. Если вы хотите внести в ЧС человека, который не состоит в сообществе, то в поле «Поиск по подписчикам» введите ссылку на этого человека и нажмите Enter.
4. В открывшемся окне можно выбрать срок и причину блокировки, а также указать комментарий, по какой причине вы вносите пользователя в ЧС. Если поставить галочку «Показывать этот комментарий», то он будет указываться пользователю при заходе в группу.
Следует отметить следующее. Когда вы назначаете срок блокировки, то можно выбрать несколько вариантов (на час, на день, на неделю, на месяц, на год или навсегда). При выборе первых пяти вариантов пользователь сможет просматривать группы, но не сможет оставлять или предлагать записи на стену и комментировать новости. Если вы заблокируете пользователя навсегда, то он вообще не сможет просматривать группу!
Когда вы назначаете срок блокировки, то можно выбрать несколько вариантов (на час, на день, на неделю, на месяц, на год или навсегда). При выборе первых пяти вариантов пользователь сможет просматривать группы, но не сможет оставлять или предлагать записи на стену и комментировать новости. Если вы заблокируете пользователя навсегда, то он вообще не сможет просматривать группу!
Как убрать пользователя из черного списка Вконтакте
Чтобы убрать человека из вашего игнор-листа, переходим в настройки страницы — пункт «Настройки» — «Черный список». Далее выбираем заблокированного пользователя и нажимаем «Удалить из списка».
После этого появится сообщение, что пользователь был удален из черного списка. Также вы можете совершить действие прямо со страницы заблокированного пользователя, выбрать под аватаром иконку настроек и далее в выпадающем списке пункт «Разблокировать».
Чтобы разблокировать участника сообщества, нужно перейти к настройкам группы (иконка ) — «Управление сообществом» — «Участники» — «Черный список» и далее удалить пользователя из списка.
Либо же нажать на иконку настроек напротив выбранного пользователя и в открывшемся окне нажать «Разблокировать».
Как посмотреть черный список ВКонтакте
Чтобы посмотреть черный список пользователя, нужно перейти к настройкам страницы — пункт «Настройки» — «Черный список». В левой части отобразятся все люди, которым ограничен доступ к вашей странице. При необходимости для быстроты можно воспользоваться поиском по списку, если он большой.
Чтобы посмотреть заблокированных участников сообщества, переходим в настройки группы (иконка ) — пункт «Управление сообществом» — «Участники» — «Черный список».
Удачи и до скорых встреч на страницах блога VKazi.ru
vkazi.ru
где находится, как занести людей и многое другое
Черный список Вконтакте – отличная разработка, которая сегодня позволяет каждому пользователю максимально комфортно выстраивать свое общение в социальной сети. Это возможность избавиться от негатива, справиться с назойливыми рассылками спама, четко разграничить свое личное пространство.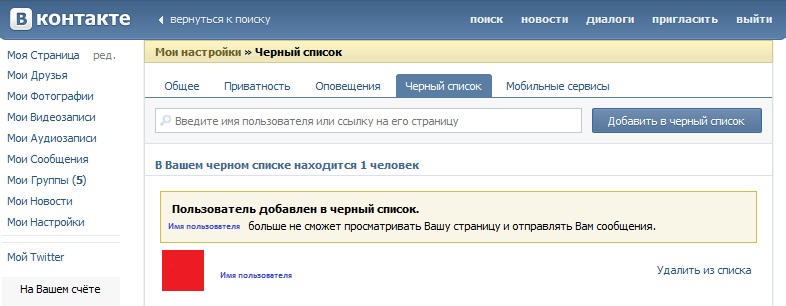
Черный список ВК – одна из самых ценных функций, так как позволяет хотя бы частично сохранить приватность и личное пространство в век публичности. Сегодня интернет – не самое безопасное место, но благодаря черному списку оно становится гораздо комфортнее. Единственное, что нужно каждому пользователю – знать хорошо, как это работает, и грамотно использовать для своего блага данную возможность.
Особенности чёрного списка в вк:
Создание черного списка – изначальная задумка разработчиков Вконтакте, которая позволяла бы обеспечить свободу и безопасность каждому пользователю, а также комфортное общение. Особенность его заключается в том, что человек сам вправе принимать решения о том, кому давать доступ к своему профилю, а кого отстранить от общения с собой. Как это работает и что дает человеку?
Как создать?
Над созданием черного списка, вернее самой функции, уже потрудились разработчики сайта, поэтому его не нужно создавать – человеку уже доступны все его возможности, нужно просто брать их и использовать. Более того, функция черного списка предусмотрена не только для личного использования – она так же доступна администраторам групп и публичных страниц. Благодаря ей удается поддерживать нормальную атмосферу и исключать возможность доступна недобросовестных пользователей. Теперь, с понимание основных особенностей черного списка, рассмотрим его функциональность и практические шаги в использовании.
Более того, функция черного списка предусмотрена не только для личного использования – она так же доступна администраторам групп и публичных страниц. Благодаря ей удается поддерживать нормальную атмосферу и исключать возможность доступна недобросовестных пользователей. Теперь, с понимание основных особенностей черного списка, рассмотрим его функциональность и практические шаги в использовании.
Как в него добавлять пользователей?
Чтобы занести человека в черный список, нужно выполнить несколько простых шагов. Рассмотрим все по порядку.
- Открываем страницу человека, который заслужил блокировку и занесение в черный список. Находим меню действий и нажимаем «Заблокировать».
Теперь этот пользователь добавлен в черный список и не может просматривать ваши записи и страницу, а также писать сообщения. Теперь вернуться к обычному положению этот пользователь сможет только тогда, когда тот, кто его заблокировал, исключит его из списка. Если страница, которая отправляется в черный список, содержит неприемлемые материалы, призывает к насилию или же распространяет другую аморальную или противозаконную информацию, можно пожаловаться на нее администрации сайта.
Важно!
Обезопасить себя от какого-то конкретного человека не всегда удается только лишь внесением в черный список. Правилами сайта не запрещено создание нескольких аккаунтов, поэтому нет гарантий, что заблокированный пользователь не будет пытаться выйти на связь, используя другой профиль.
Как убирать?
К удобству пользователей черный список создан не только с возможностью вносить в него недобросовестных пользователей, но и убирать. Чтобы убрать пользователя ВК из черного списка нужно зайти в раздел настроек.
Затем в меню справа выбрать пункт действий и открыть его для того, чтобы произвести удаление. Открывшаяся вкладка будет содержать весь список людей, которые были заблокированы. Напротив каждого имени имеется кнопка «Удалить из списка». Нужно найти нужного человека и нажатие кнопки возвращает пользователю доступ к вашим материалам и странице VK.
Можно сделать немного проще – зайти на страницу пользователя и под аватаркой в меню действий выбрать пункт «Разблокировать», что дает тот самый результат.
Как просматривать?
Посмотреть заблокированных людей вк можно там же. Итак, где находится черный список? Открывать и просматривать его очень легко, как показано выше, нужно войти в меню настроек, а дальше сразу же видно – справа есть разделы управления. Выбирая нужный пункт, можно перейти, просмотреть, добавить или удалить кого нужно.
Внимание! Черный список – не безразмерный. Согласно существующим правилам социальной сети Вконтакте, в него можно добавить максимальное количество – 1000 человек. Суточных ограничений нет.
Как узнать, что находишься в чёрном списке у других пользователей в вк? Последствия
Обычно просто так никого не добавляют в черный список – на это должны быть причины. Например, люди убирают в ЧС тех, с кем не хотят иметь общение, или же в случае ссоры. Часто в социальных сетях блокируют людей с неподобающим поведением или навязчивой рекламой, из-за рассылки спама. Если же у человека были подобные инциденты, то вполне логично предположить, что круг общения пользователя сократился, из-за того, что другие люди внесли его в ЧС.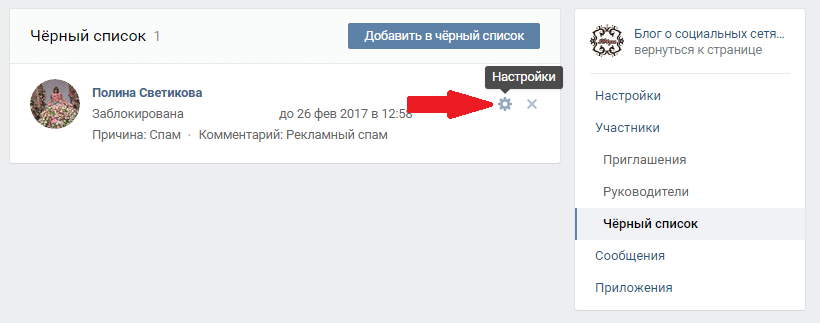
Первый способ узнать кто заблокировал вк – зайти на страницу другого пользователя. Она будет скрыта, что значит – вы у него в черном списке.
Второй способ просмотреть список всех людей, которые когда-либо вносили вас в ЧС и не удалили – специальные программы, сайты и приложения. Например, 220vk.com. После входа и разрешения доступа система проанализирует профиль и выдаст полный список.
Внимание! Последствия от внесения в черный список – потеря связи с другим пользователем, поэтому, чтобы избежать подобных ситуаций, лучше все-таки придерживаться простых правил этикета общения и не забывать о взаимном уважении.
Что делать если попал в чёрный список в вк?
Что можно сделать – это зависит от ситуации. В некоторых случаях, ничего не предпринимать – лучшее решение. Если общение с определенным человеком очень дорого, но он сгоряча после ссоры внес вас в черный список, можно попробовать установить связь с помощью другой страницы или же связавшись по телефону. Никак по-другому изменить решение другого пользователя невозможно.
Никак по-другому изменить решение другого пользователя невозможно.
Особенности чёрного списка в мобильном приложении Вконтакте
Использование приложения Вконтакте так же не исключает возможность просмотра черного списка и управления ним. Но, важно понимать, как его использовать. Итак, вот как работает ЧС в официальном мобильном приложении Вконтакте.
- Чтобы просмотреть и открыть его нужно войти в настройки справа снизу и выбрать соответствующий раздел.
Удалять пользователей из ЧС можно с помощью расположенного напротив крестика.
Создавайте безопасное пространство
Для мошенников и аморальных личностей социальные сети стали плодородной почвой, так как дают возможность делать неприглядные поступки практически анонимно. Поэтому, черный список – это не прихоть. А необходимость, предусмотренная разработчиками для создания безопасного пространства. Если даже блокировка не в силах остановить негативные действия со стороны других людей, можно обратиться за помощью в правоохранительные органы.
socialgid.ru
Как добавить в черный список в ВК?
Главная›
Как добавить в черный список в ВК?
The website is informational! The site has no malware, viruses or hacking methods.
Приняв решение занести проштрафившегося друга в ЧС, неминуемо всплывет в голове вопрос, как ВКонтакте добавить в черный список неприятного персонажа. Процедура заключается в следующем:
- Заходим во вкладку «Мои настройки».
- Здесь кликаем опцию «Черный список».
- Заполняем свободное поле ID-адресом пользователя, которого планируем забанить, или вписываем туда его имя.
- Активируем «Добавить в черный список».
То есть, изложенная инструкция – ответ на вопрос, как занести человека в черный список ВКонтакте, чтобы ему был закрыт доступ к странице пользователя, над которым он или она глумились.
Внимание! Подписавшись в группу черный список Березники ВКонтакте, можно рассказывать всему городу о различных проявлениях произвола – хамство, взяточничество, плохой сервис и так далее. Вступи в группу и отсылай новости, изобличающие все грани подлости – делай город чище!
Вступи в группу и отсылай новости, изобличающие все грани подлости – делай город чище!
Желание заблокировать страницу недруга ВКонтакте, так же нередко посещает головы пользователей, которых достало виртуальное поведение визави. Однако прежде чем воплотить в жизнь столь радикальное решение, следует знать, что будет если заблокировать человека ВКонтакте, как злостного нарушителя. Добавляя пользователя в черный список, человек лишь ограничивает доступ к собственной странице ВК, не давая возможности просматривать свои новости, фото, видео и так далее. В случае, когда администрация ВКонтакте пошла навстречу жалобе, отосланной пользователем, аккаунт обидчика банят и с этого профиля он не сможет заходить в соцсеть ВК.
Так же часто пользователи задумываются о том, как убрать подписчиков ВКонтакте не добавляя в черный список их имена. К огорчению многих заметим, что действительно эффективного способа не существует. Можно на своей стене вывесить просьбу отписаться от страницы ВКонтакте.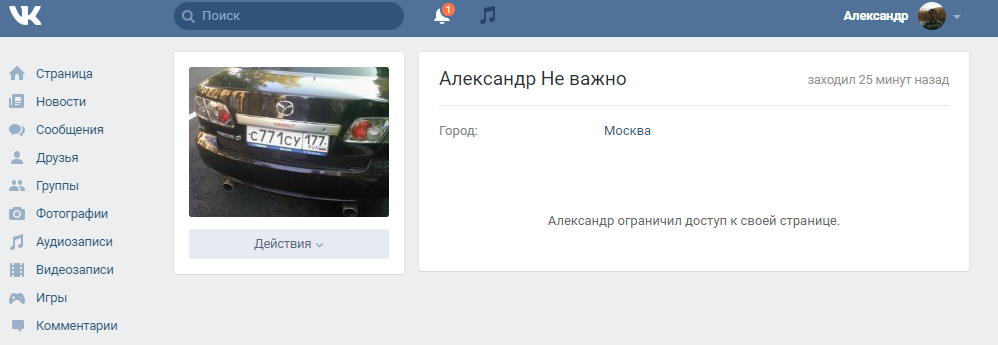 Но не трудно предположить, что это крик в пустоту! Можно так же максимально сократить доступ во вкладке «Приватность», но скрыть всю информацию не удастся – недругам будут видны дата рождения, населенный пункт, «Скайп», веб-сайт и так далее. А также фото- и видеоматериалы, которые посещал пользователь, записи на стене и тому подобное. Так что единственно действенный метод – черный список ВК!
Но не трудно предположить, что это крик в пустоту! Можно так же максимально сократить доступ во вкладке «Приватность», но скрыть всю информацию не удастся – недругам будут видны дата рождения, населенный пункт, «Скайп», веб-сайт и так далее. А также фото- и видеоматериалы, которые посещал пользователь, записи на стене и тому подобное. Так что единственно действенный метод – черный список ВК!
Внимание! В рамках ответа на вопрос, как добавить контакт в черный список на Андроиде, сообщаем – просто. Заходим в «play маркет», забиваем в поисковик «Черный список» и устанавливаем на Андроид любую приглянувшуюся программу. Процедура установки элементарна – по инструкции.
Как узнать у кого я в черном списке ВКонтакте?
Знать не только своих друзей, но и врагов – типично для человека. Естественно, хочется узнать, кто занес тебя в черный список ВК, ограничив доступ к своей странице ВКонтакте. Не так давно это стало возможным – установите приложение «Blacklist», которое сканирует не только друзей пользователя, но и их сотоварищей, показывая юзеру список недругов, запретивших свободный доступ к своей странице ВКонтакте.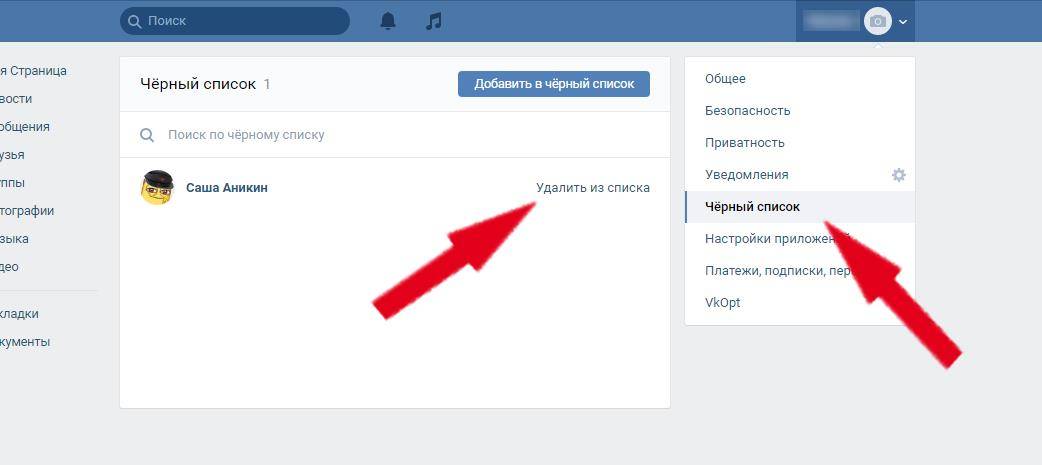 Приложение не нарушает установленные правила ВКонтакте, так как своими действиями не вмешивается в работу сайта.
Приложение не нарушает установленные правила ВКонтакте, так как своими действиями не вмешивается в работу сайта.
Как убрать себя из черного списка ВКонтакте?
Если традиционный процесс примирения зашел в тупик, можно воспользоваться следующим непростым способом:
- Составляем по специальной схеме ссылку – сначала Vkontakte.ru. Затем settings.php? act=del, после FromBlacklist. Далее собственный ID-адрес.
- Отправляем ссылку. И тут возникает вопрос, как обойти черный список ВКонтакте – ведь со страницы, попавшей под бан, сообщение не отправишь. Создадим фейк-страницу.
- Отправляем сообщение, содержащую ссылку с фейк-страницы, но только после небольшого диалога с пользователем, чтобы послание не ушло сразу в спам. Главное в этой операции не отправить сообщение, а чтобы пользователь прошел по ссылке!
- Чтобы человек клюнул и прошел по ссылке – его необходимо заинтриговать. То есть, сопроводить ссылку заманчивым комментарием – например, не ты ли запечатлен на этой фотке?
Пройдя по ссылке, в которой на самом деле тщательным образом замаскирован адрес забаненного пользователя, юзер удаляет его из черного списка.
Как написать человеку, который добавил тебя в черный список ВКонтакте?
Внося ясность по вопросу, как написать человеку который добавил тебя в черный список ВКонтакте, следует заметить – обратите свой взор на метод, описанный выше. Или просто создайте фейк-страницу и вступайте в диалог!
vzlom-stranitsu.com
Как добавить в черный список вк?
Как добавить в черный список вк?
На территории России социальная сеть ВКонтакте является самой популярной. Все благодаря удобному интерфейсу, постоянным обновлениям и множеству интересных примочек.
Какие такие примочки? Колоссальное количество аудиозаписей и видеозаписей на любой вкус, наличие игр и приложений, онлайн трансляции и многое другое.
Но, несмотря на все это, главная функция социальной сети — это общение через диалоги в режиме реального времени.
Из-за огромной популярности, диалогов у среднестатистического пользователя может быть больше сотни и это вообще неудивительно.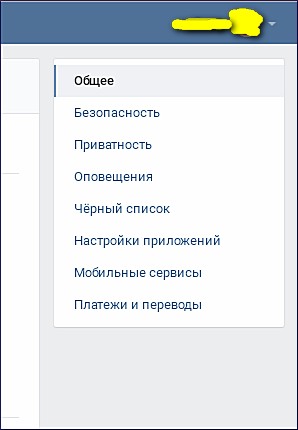 В связи с этим, могут возникать проблемы/неурядицы и нежелание общаться с тем или иным пользователем. Разработчики Вконтакте помогли разобраться с этой проблемой и создали возможность отправлять любую персону в игнор, то есть вы записываете акканут в черный список, как результат человек больше не может к вам обратиться.
В связи с этим, могут возникать проблемы/неурядицы и нежелание общаться с тем или иным пользователем. Разработчики Вконтакте помогли разобраться с этой проблемой и создали возможность отправлять любую персону в игнор, то есть вы записываете акканут в черный список, как результат человек больше не может к вам обратиться.
Сейчас подробнее о об этом процессе!
Зачем нужен черный список?
Как упоминалось ранее: со временем появляются такие пользователи, с которыми общаться не хочется. Именно поэтому вы отправляете их в черный список. Приводить примеры причин, думаю, не стоит.
Что случается с пользователем после попадания в игнор-лист?
Попав в черный список, неприятель видит лишь только ваши имя и фамилию, ну и фотографию. Записи на стена, добавленные фотографии, видеозаписи, возможность написать сообщение, отправить заявку на вступление в друзья — все это заблокировано и просто не отображается.
Догадаться, что вы оказались в игноре очень легко: посреди страницы игнорирующего человека высвечивается надпись «Пользователь ограничил доступ к своей странице».
Часто в игнор кидают спаммеров, наиболее популярный способ избавить от них.
Как добавить в черный список?
Это достаточно просто. Сейчас буду давать инструкцию, основываясь на новом интерфейсе Вк, надеюсь все уже давно пользуются им.
Как добавить в черный список с компьютера?
В правом верхнем углу нажимаем на свою аватарку, в выпадающем меню выбираем «Настройки» — Черный список — Добавить в черный список и выбираем любого человека. .
В приведенном списке будут отображаться подписчики, но если вы хотите найти другого пользователя, то просто скопируйте ссылку на аккаунт нужного человека и вставьте в поиске. Теперь кликаем Заблокировать. Готово!
Как внести в черный список с мобильного приложения Вк?
Заблокировать пользователя вк по телефону можно после посещения его страницы, заходим к неприятелю в гости, в правом верхнем углу кликаем по трем точкам и в конце впадающего списка выбираем Заблокировать.
Посмотреть на добавленных в черный список можно так: открываем главную панель меню, в верхнем левом углу. Последняя вкладка Настройки, переходим, выбираем Черный список. Всё!
Последняя вкладка Настройки, переходим, выбираем Черный список. Всё!
Убрать из черного списка также легко. После того как вы Перешли в Настройки и нажали на «Черный список», здесь будут отображаться все заблокированные страницы. Чтобы убрать из черного списка достаточно нажать напротив пользователя «Убрать из списка».
В том случае, если вы вас добавили в игнор, то помогут только радикальные меры, а именно создание нового аккаунта и попытаться договориться, если этого требует ситуация.
Как узнать у кого я в черном списке?
Казалось бы все элементарно. Зайти в аккаунт и посмотреть, как отображается информация. Но так можно поступить только в том случае, если вы сами понимаете, у кого вы можете находиться в заблокированных.
А вот, например, вы не знаете, кто вообще может добавить вас в черный список и просто есть желание это понять. В таком случае поможет специальное приложение Blacklist, которое за небольшое время проверит всех ваших друзей на наличие вас в черном списке. Если потребуется проверить не только своих друзей, то такая проверка займет много времени. Вот ссылка : https://vk.com/app3256362
Если потребуется проверить не только своих друзей, то такая проверка займет много времени. Вот ссылка : https://vk.com/app3256362
Бояться пользоваться данным приложением не стоит, поскольку это не противоречит правилам системы.
Опасаться следует лишь сторонних ресурсов, которые дают ложные обещания найти всех, кто добавил вас в черный список и т.п.
Надеюсь я ответил на вопросы: как добавить в черный список, как выйти из черного списка, и как узнать, что я в черном списке.
Интересные записи:
medicina-treat.ru
Как добавить в черный список ВКонтакте?
В социальной сети ВКонтакте есть так называемый черный список, с помощью которого вы можете заблокировать того или иного пользователя. Благодаря блокировке, пользователь не сможет заходить к вам на страницу, просматривать фотографии, писать сообщения, видеть записи на стене и т.д. Штука очень полезная, особенно если у вас много поклонников, которые слишком надоедают. Сегодня расскажу о том, как правильно заблокировать пользователя, то есть добавить его в черный список.
Итак, первыми делом вы должны определиться с тем, кого именно хотите заблокировать. Существует два способа блокировки и я начну повествование с более простого.
Заходим на страницу к пользователю. Если он находится у вас в друзьях, в первую очередь удаляем его из друзей, иначе ничего сделать не получится. Теперь скроллим страницу вниз и ищем словосочетание «Заблокировать username». Username — имя пользователя, в моем случае это Анастасия.
Нажимаем на ссылку и видим, что пользователь заблокирован — появилась ссылка «Разблокировать Анастасию».
Если вы видите такую надпись, значит, пользователь действительно добавлен в черный список. Теперь он не сможете ничего вам сделать, если, конечно, не зайдет на страничку с другого аккаунта.
Что бы проверить, добавлен ли пользователь в черный список, нажмите «Настройки», вкладка «Черный список». Здесь вы увидите список всех тех пользователей, которые были вами заблокированы.
Как видите, тут же вы можете разблокировать любого из заблокированных пользователей, нажав на ссылку «Удалить из списка».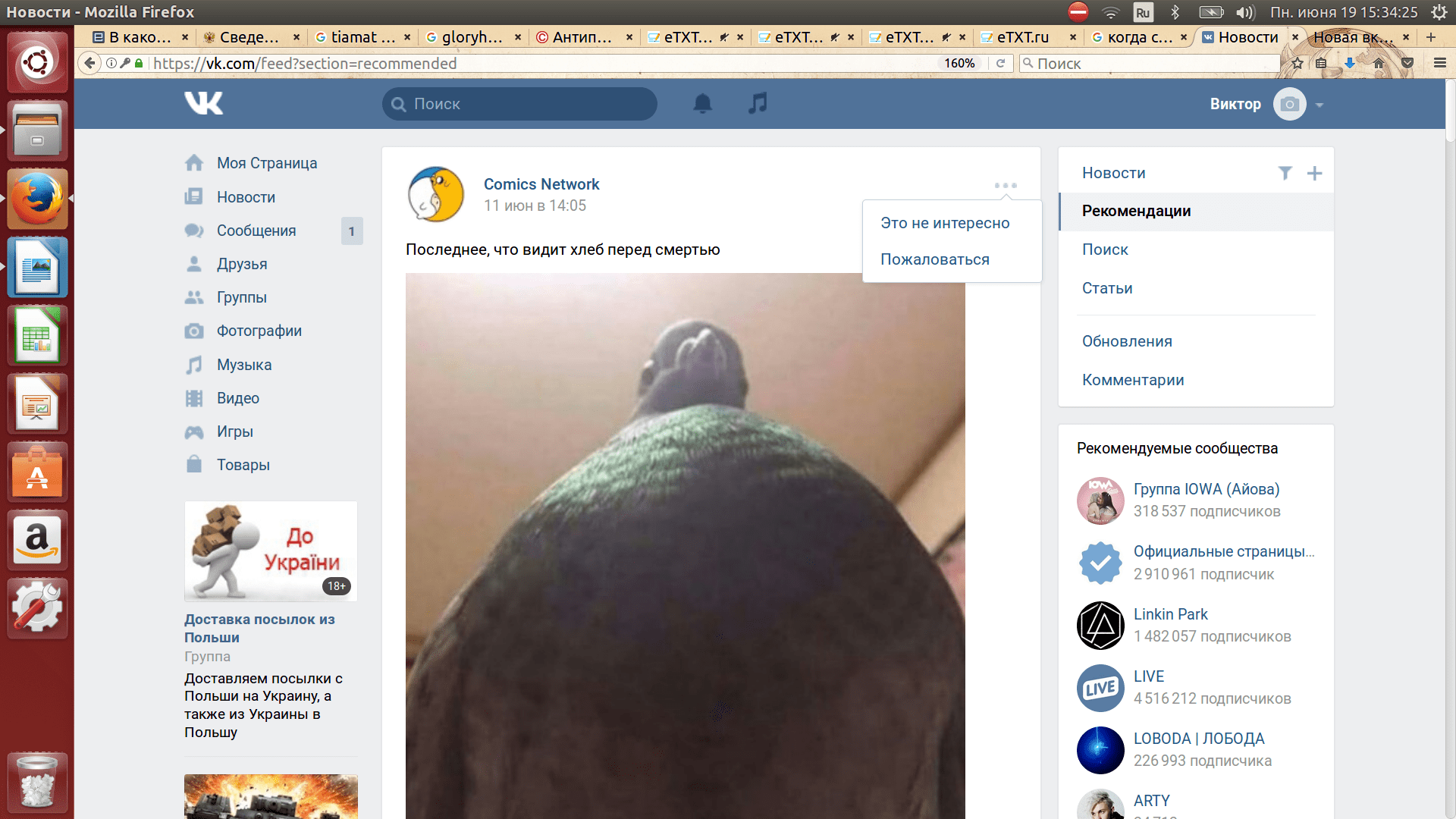
А теперь второй способ, с помощью которого вы можете занести пользователя в черный список. В этом же самом пункте меню найдите строку «Введите имя пользователя или ссылку на его страницу», рядом с которой имеется кнопка «Добавить в черный список». Просто скопируйте сюда ссылку на пользователя и нажмите кнопку «Добавить в черный список», после чего пользователь будет заблокирован.
Как видите, добавить человека в черный список проще простого, как, впрочем, и его удалить из последнего. Дерзайте. Главное, не заблокируйте не того пользователя.
fulltienich.com
Как добавить в чёрный список в ВК
Социальные сети дают возможность общения разным людям — в этом есть свои плюсы и минусы.
Иногда встречаются очень назойливые пользователи, которые засыпают сообщениями и комментариями, при этом не желая понять то, что собеседнику это не нравится. Можно ли избавится от таких чрезмерно активных «друзей» ВКонтакте?
Для этого существуют «чёрные списки».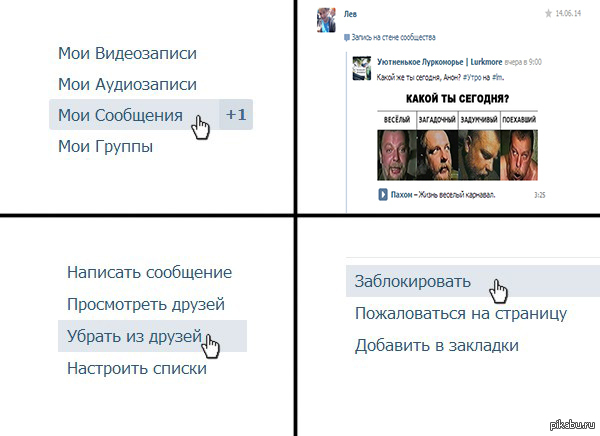 Остаётся только назойливого человека добавить в чёрный список в ВК, чтобы больше он вас не потревожил.
Остаётся только назойливого человека добавить в чёрный список в ВК, чтобы больше он вас не потревожил.
Быстрая навигация по статье
Добавление в чёрный список
Чтобы добавить пользователя в чёрный список в ВК, необходимо проделать несколько простых действий:
- Зайдите на его страницу и скопируйте адрес странички;
- Далее, вам нужно в меню с левой стороны страницы в ВК зайти в «Настройки»;
- Затем выбираете подпункт «Чёрный список»;
- Напротив предложения «Добавить» вставляете в отведённое поле адрес страницы надоедливого пользователя и нажимаете на соответствующую кнопку;
- Система тут же сообщит вам, что такой-то пользователь добавлен в чёрный список.
Таким образом вы оградите себя и свою страницу от ненужных комментариев в ВК. Включённый в чёрный список пользователь будет лишён возможности просматривать страницу, комментировать и отправлять сообщения.
Дополнительная информация
Если ваше взаимное непонимание разрешится, то вы можете вернуть исключённого пользователя в «белые» списки и добавить его в списки друзей.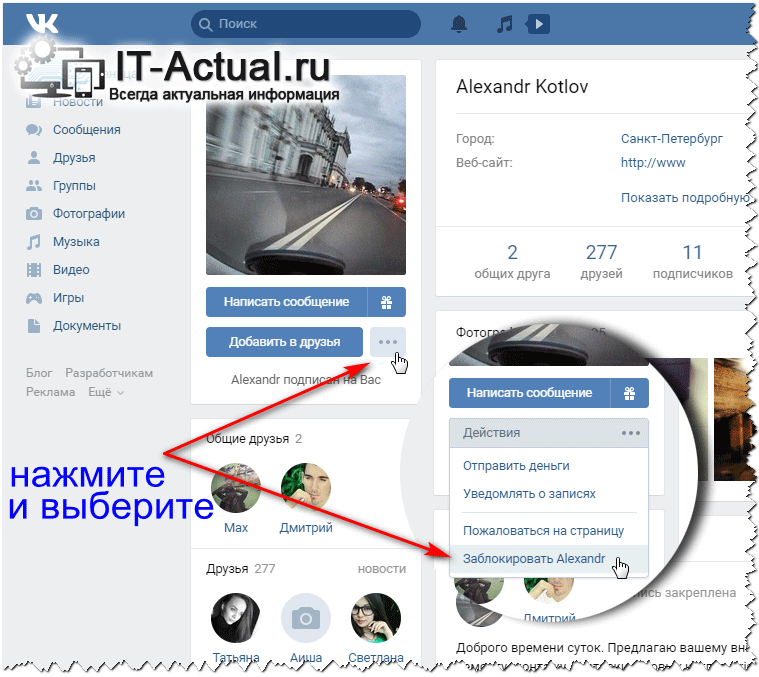 Тем самым вы вернёте ему право общения с вами.
Тем самым вы вернёте ему право общения с вами.
Кстати, вы сами можете попасть в чёрный список. Если вы вдруг заметили, что не можете смотреть данные на странице одного из своих друзей, то, скорее всего, он внёс вас в чёрный список. Вы можете попробовать отправить ему сообщение. Но в случае, если он успел добавить вас в нежелательные контакты, система сообщит вам об этом.
В чёрный список в ВК заносят не только надоедливых авторов сообщений, но и пользователей рассылающих спам или рекламу. Странички без опознавательных данных и авы также претендуют попасть туда же.
Поделитесь этой статьёй с друзьями в соц. сетях:
podskajem.com
Черный список вконтакте — инструкция по пользованию
Далеко не все пользователи Вконтакте – это адекватные люди. Некоторые пользуются этой сетью для распространения спама, поэтому приходится всячески защищать свою страницу от таких людей.
Сделать это могут и новички, так как Вконтакте предусмотрен черный список и в него можно добавлять сколько угодно пользователей.
Как добавить в черный список Вконтакте? Если кто-то надоедает вам или вы хотите скрыть свою страничку, просто отправьте человека в ЧС. Для этого есть 3 способа и в данном посте мы расскажем о них. В любой момент вы сможете удалять участников из черного списка.
Черный список Вконтакте – защита от злоумышленников
Все добавленные в список заблокированных, ограничены от отправки сообщений и для них не отображается информация вашего аккаунта. Для них страничка выглядит так:
Вы можете пополнить свой черный список, используя один из следующих способов:
1. Через подписчиков.
Убмраете человека из друзей, и он переходит в подписчиков. После этого заходите в список подписчиков, наводите курсор и нажимаете на крестик. Пользователь сразу же будет добавлен в черный список.
2. Заблокировать пользователя со страницы.
Если человек не добавлен в друзья и подписчики, вы можете перейти на его страницу, прокрутить её вниз и нажать на кнопку блокировки (под видеозаписями).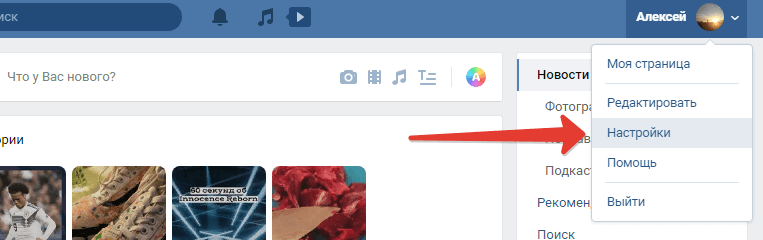 Обратите внимание, пока пользователь находится в списке друзей, такой кнопки не будет.
Обратите внимание, пока пользователь находится в списке друзей, такой кнопки не будет.
3. Добавление через черный список.
На своей страничке легко узнать черный список Вконтакте и легко добавлять туда новых пользователей. Для этого потребуется зайти в настройки и перейти к черному списку:
Здесь вы помете посмотреть черный список Вконтакте и убирать из него людей. Так же можно ввести ссылку (имя и фамилию), чтобы добавить в список новых участников.
Как удалить всех людей из черного списка?
Когда долго пользуешься профилем и активно добавляешь туда людей, черный список может стать огромным. Вручную удалять пользователей из списка сложно, поэтому лучше использовать VkBot:
Программа бесплатная, а чтобы найти кнопку очистки блек листа, перейдите в Профиль>Чистка. Так же через эту программу можно массово добавлять людей в ЧС (указывая ссылки на их профили).
У кого я в черном списке?
С помощью специального приложения, вы можете посмотреть, кто успел добавить вас в черный список.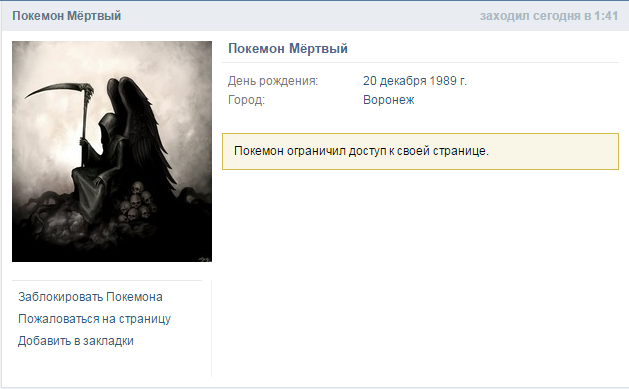 Для этого открывайте ссылку vk.com/app3256362:
Для этого открывайте ссылку vk.com/app3256362:
Вы сможете посмотреть, кто добавил вас в черный список и кто добавил в ЧС определенного пользователя. При проверке людей занесших вас в ЧС придется немного подождать, пока приложение найдет всех пользователей.
После этого вы получите список:
В списке отображаются и общие друзья. При проверке других людей, выдается аналогичный список.
Теперь вы знаете, что дает черный список, как удалить из него и как очистить черный список Вконтакте. Функция блокировки часто пригождается, и даже если вы рядовой пользователь соц. сети, ограничивайтесь от неадекватов и спамеров благодаря черному списку.
Вам также будет интересно:
— Настройка блока с фотографиями Вконтакте
— Как создать группу Вконтакте?
— Почему удаляются друзья Вконтакте?
workion.ru
Блокировка номеров телефона, контактов и адресов электронной почты на iPhone, iPad и iPod touch
На устройстве можно блокировать номера телефона, контакты и адреса электронной почты.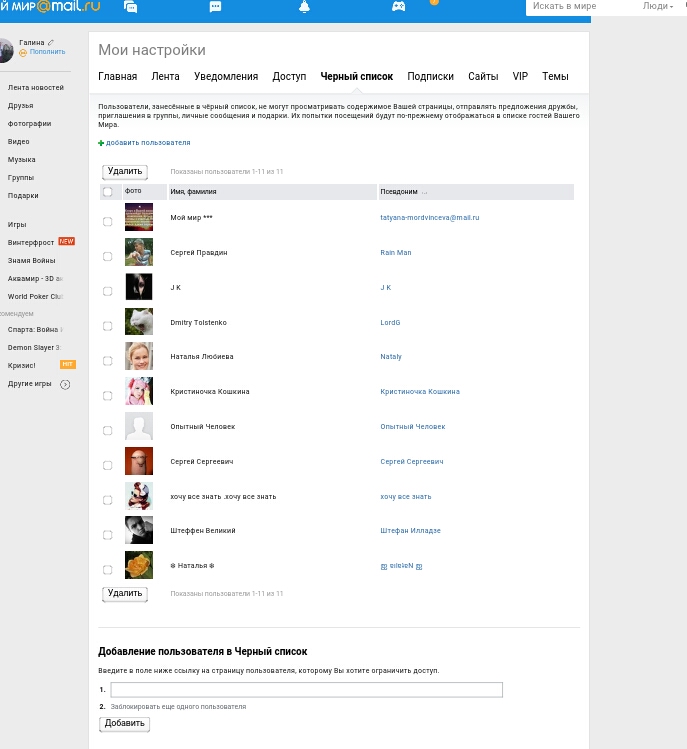 Кроме того, поддерживаются такие функции, как фильтрация сообщений iMessage от неизвестных отправителей и возможность пожаловаться на нежелательные сообщения iMessage.
Кроме того, поддерживаются такие функции, как фильтрация сообщений iMessage от неизвестных отправителей и возможность пожаловаться на нежелательные сообщения iMessage.
Блокировка номера телефона, контакта или адреса электронной почты
Существует несколько способов блокировать номера телефона, контакты и адреса электронной почты.
Телефон
В приложении «Телефон» перейдите в раздел «Недавние» и нажмите кнопку «Информация» рядом с номером телефона или контактом, который необходимо заблокировать. Прокрутите вниз и нажмите «Заблокировать абонента».
FaceTime
В приложении FaceTime нажмите кнопку «Информация» рядом с номером телефона, контактом или адресом электронной почты, который необходимо заблокировать. Прокрутите вниз и нажмите «Заблокировать абонента».
Прокрутите вниз и нажмите «Заблокировать абонента».
Сообщения
В приложении «Сообщения» откройте разговор, нажмите контакт в верхней части разговора, а затем нажмите кнопку «Информация» . Нажмите кнопку «Информация» , прокрутите вниз и нажмите «Заблокировать абонента».
Почта
В приложении «Почта» откройте сообщение электронной почты с контактом, который вы хотите заблокировать, и выберите контакт вверху. Нажмите «Заблокировать контакт».
После блокировки номера телефона или контакта заблокированный абонент по-прежнему сможет оставлять сообщения на автоответчике, однако вы не будете получать уведомления об этом. Отправляемые и получаемые сообщения не будут доставляться.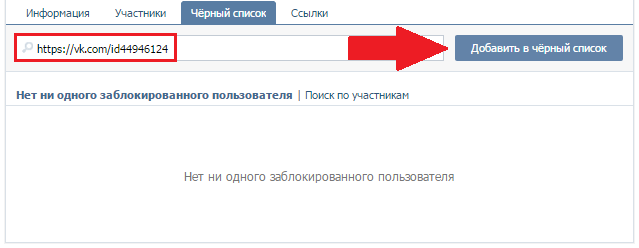 Контакт также не будет получать уведомлений о том, что его вызов или сообщение заблокированы. Если заблокировать адрес электронной почты в приложении «Почта», он переместится в корзину. Блокировка адресов электронной почты работает на всех устройствах Apple.
Контакт также не будет получать уведомлений о том, что его вызов или сообщение заблокированы. Если заблокировать адрес электронной почты в приложении «Почта», он переместится в корзину. Блокировка адресов электронной почты работает на всех устройствах Apple.
Можно также настроить блокировку телефонного спама.
Управление заблокированными номерами телефона, контактами и адресами электронной почты
Чтобы просмотреть номера телефонов, контакты и адреса электронной почты, заблокированные в приложениях «Телефон», FaceTime, «Сообщения» или «Почта», выполните следующие действия.
Телефон
Перейдите в меню «Настройки» > «Телефон» и нажмите «Заблокированные контакты», чтобы просмотреть список.
FaceTime
Перейдите в меню «Настройки» > FaceTime.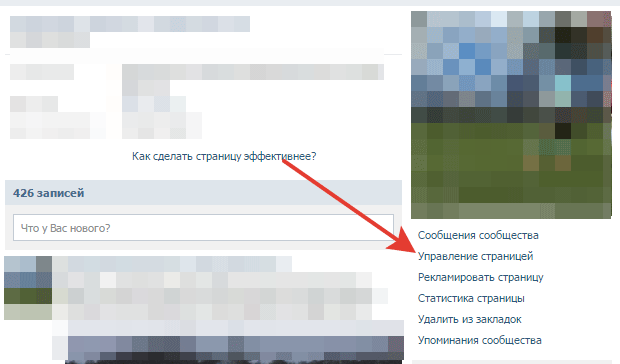 В разделе «Вызовы» выберите вариант «Заблокированные контакты».
В разделе «Вызовы» выберите вариант «Заблокированные контакты».
Сообщения
Перейдите в меню «Настройки» > «Сообщения». В разделе SMS/MMS выберите вариант «Заблокированные контакты».
Почта
Перейдите в меню «Настройки» > «Почта». В разделе «Обработка тем» выберите вариант «Заблокированные».
На этих экранах можно добавлять или удалять заблокированные номера телефона, контакты или адреса электронной почты.
Чтобы добавить контакт в приложении «Телефон», перейдите в меню «Настройки» > «Телефон» > «Заблокированные контакты», прокрутите вниз экрана и нажмите «Добавить новый». Затем нажмите контакт, который требуется заблокировать. Чтобы добавить контакт в приложении «Сообщения» или FaceTime, перейдите в меню «Настройки» > «Сообщения» или «Настройки» > FaceTime и выберите вариант «Заблокированные контакты».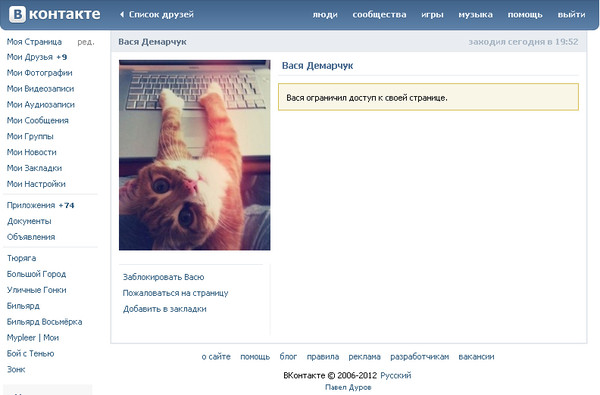 Прокрутите вниз, нажмите «Добавить новый» и выберите контакт, который вы хотите заблокировать. Чтобы добавить контакт в приложении «Почта», перейдите в меню «Настройки» > «Почта» и выберите вариант «Заблокированные». Прокрутите вниз, нажмите «Добавить новый» и введите контакт, который необходимо заблокировать. Чтобы разблокировать номер телефона, контакт или адрес электронной почты, смахните строку влево и нажмите «Разблокировать».
Прокрутите вниз, нажмите «Добавить новый» и выберите контакт, который вы хотите заблокировать. Чтобы добавить контакт в приложении «Почта», перейдите в меню «Настройки» > «Почта» и выберите вариант «Заблокированные». Прокрутите вниз, нажмите «Добавить новый» и введите контакт, который необходимо заблокировать. Чтобы разблокировать номер телефона, контакт или адрес электронной почты, смахните строку влево и нажмите «Разблокировать».
Фильтрация сообщений от неизвестных отправителей
Можно отфильтровывать сообщения от абонентов, не сохраненных в списке контактов.
Чтобы фильтровать сообщения, перейдите в меню «Настройки» > «Сообщения» и включите функцию «Фильтрация по отправителю».
В приложении «Сообщения» нажмите «Фильтры», затем выберите «Неизвестные отправители». Вы не будете получать уведомления об этих сообщениях.
Вы не будете получать уведомления об этих сообщениях.
Информирование о нежелательных сообщениях в приложении «Сообщения»
В приложении «Сообщения» можно отмечать сообщения iMessage как нежелательные. При получении сообщения iMessage от абонента, которого нет в вашем списке контактов, вы увидите ссылку «Сообщить о спаме».
Нажмите ее, а затем — «Удалить и сообщить о спаме». Приложение «Сообщения» перенаправит компании Apple данные отправителя и его сообщение, а также удалит сообщение с вашего устройства. После этого восстановить сообщение будет невозможно.
Сообщение о спаме не блокирует последующие сообщения от этого отправителя. Если вы не хотите получать такие сообщения, необходимо заблокировать контакт.
Чтобы сообщить о нежелательных сообщениях SMS и MMS, обратитесь к оператору связи.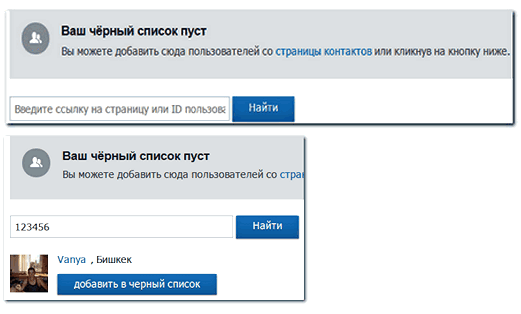
Дополнительная информация
Дата публикации:
как добавить номер в черный список
В наше время стоимость мобильной связи стала настолько доступной, что многие тратят на разговоры по телефону по несколько часов в день, однако далеко не все звонки способны доставлять радость. Если вы не хотите получать вызовы с какого-либо номера, вы можете добавить его в черный список и в этой статье мы расскажем, как это сделать.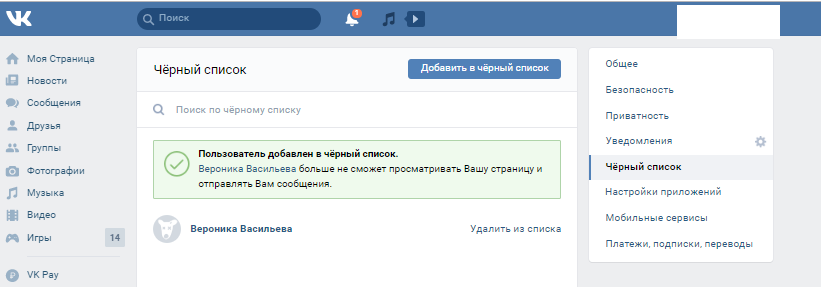
Способы добавить контакт в черный список
Для того, чтобы добавить контакт в черный список, можно воспользоваться как встроенными средствами операционной системы, так и сторонними приложениями, либо обратиться к оператору мобильной связи. Ниже мы поговорим о каждом из этих способов отдельно.
Содержание
- Блокируем номер на устройствах с ОС Android: Samsung, LG, HTC, Meizu, Xiaomi и другие
- Черный список на iPhone
- Приложения для блокировки контактов
- Блокировка нежелательных номеров оператором
- Итоги
Блокируем номер на устройствах с ОС Android: Samsung, LG, HTC, Meizu, Xiaomi и другие
Большинство доступных на рынке смартфонов работают под управлением Android, однако многие производители устанавливают поверх этой операционной системы свою оболочку, в связи с чем вызовы на разных моделях блокируются по-разному.
Проще всего заблокировать вызовы владельцам смартфонов марки Nexus, Motorola и других устройств на «чистом» Android. Сделать это можно двумя способами.
Сделать это можно двумя способами.
Как занести номер в черный список на стоковом Android. Первый способ:
- Откройте «Телефон» и перейдите в «Журнал звонков»;
- Зажмите номер нежелательного контакта и выберите «Заблокировать/сообщить о спаме»;
- В открывшемся окне поставьте/снимите галочку с «Сообщить о вызове как о спаме» и нажмите «Блокировать».
Как внести номер в черный список на стоковом Android. Второй способ:
- Откройте «Телефон» и нажмите на иконку меню (вертикальное троеточие), которая расположена в правом верхнем углу;
- Выберите «Настройки»;
- Перейдите в раздел «Блокировка вызовов» и нажмите кнопку «Добавить номер».
В этом же разделе вы сможете разблокировать номера, которые уже находятся в черном списке.
Как заблокировать номер телефона на Samsung
Компания Samsung является одним из наиболее популярных производителей смартфонов. Для того, чтобы избавиться от надоедливых абонентов на этих устройствах, выполните следующие действия:
Для того, чтобы избавиться от надоедливых абонентов на этих устройствах, выполните следующие действия:
- Откройте «Телефон»;
- Выберите контакт, который больше не хотите видеть и нажмите кнопку «Опции», расположенную в правом верхнем углу;
- Тапните на «Добавить в черный список».
Для того, чтобы удалить номер из черного списка или внести больше изменений:
- Откройте «Телефон»;
- Нажмите кнопку «Опции», расположенную в правом верхнем углу и выберите «Настройки вызовов»;
Выберите пункт «Блокировка вызовов» и нажмите «Список блокировки».
Как внести номер в черный список на LG
- Откройте «Телефон»;
- Нажмите на иконку дополнительное меню (вертикальное троеточие), расположенную в правом верхнем углу;
- Выберите пункт «Настройки вызовов», затем, пункт «Отклонение вызова»;
- Нажмите на «Отклонять вызовы от» и добавьте надоедливых абонентов.
Как добавить номер в черный список на HTC
- Откройте «Телефон»;
- Нажмите и удерживайте телефонный номер нежелательного абонента;
- Выберите пункт «Блокировать», а затем нажмите «ОК».

Как внести номер в черный список на Meizu
- Откройте «Телефон» и перейдите во вкладку «Набор номера»;
- Откройте необходимый номер (стрелка в кружочке) и выберите пункт «В черный список».
Для того, чтобы убрать номер из черного списка или добавить в него новый, вы можете воспользоваться еще одним способом:
- Откройте приложение «Безопасность» и перейдите во вкладку «Спам-блокировка»;
- Нажмите на кнопку «дополнительное меню» и выберите «Настройки черного списка»;
- Нажмите кнопку «Добавить в черный список».
Как занести номер в черный список на Xiaomi
- Откройте приложение «Безопасность» и перейдите во вкладку «Черный список»;
- Нажмите на кнопку «Настройки» в правом верхнем углу и активируйте пункт «Включить блокировку»;
- Затем, выберите «Номера черного списка» и добавьте номера докучающих вас абонентов.
Стоит отметить, что вышеописанные методы добавления номеров в черный список на Android-смартфонах могут отличаться в зависимости от версии установленного в них программного обеспечения.
Черный список на iPhone
Смартфоны под управлением операционной системы iOS также позволяют блокировать контакты и номера телефонов. Кроме этого, поддерживаются такие функции, как фильтрация сообщений iMessage от неизвестных отправителей и возможность пожаловаться на нежелательные сообщения iMessage.
Заблокировать номер телефона или контакт можно несколькими способами.
Телефон
- В программе «Телефон» перейдите в раздел «Недавние» и нажмите значок информации рядом с номером телефона или контактом, который необходимо заблокировать;
- Прокрутите экран вниз и выберите «Заблокировать абонента».
FaceTime
- В программе FaceTime нажмите значок информации рядом с номером телефона или контактом, который необходимо заблокировать;
- Прокрутите экран вниз и выберите «Заблокировать абонента».
Сообщения
- В программе «Сообщения» откройте разговор, нажмите значок информации, а затем — имя или номер телефона;
- Прокрутите экран «Данные» вниз и выберите «Заблокировать абонента».

После блокировки номера телефона или контакта заблокированные абоненты по-прежнему смогут оставлять сообщения на автоответчике, однако вы не будете получать уведомления об этом. Сообщения доставляться не будут. В то же время контакт также не будет получать уведомлений о том, что его вызов или сообщение заблокированы.
Приложения для блокировки контактов
Если по каким-либо причинам блокировка вызовов при помощи стандартных средств операционной системы вам не подходит, вы можете воспользоваться сторонним приложениями. Наиболее распространенными из них являются приложения Mr. Number, Блокировщик звонков и Черный список.
Приложение Mr. Number не только позволяет блокировать звонки, но и предупреждает о сомнительных номерах и смс-сообщениях.
Блокировщик звонков — это простое приложение для блокировки звонков и управления черными и белыми списками, без дополнительных платных функций.
С помощью приложения Черный список вы сможете легко управлять своим черным списком, блокировать нежелательные звонки и SMS, а также неизвестные и скрытые номера.
Блокировка нежелательных номеров оператором
Все ведущие операторы мобильной связи предоставляют услугу по блокированию нежелательных номеров и добавлению их в черный список. Данный способ более эффективен, чем действия на вашем телефоне — так как происходит не просто отбой вызова или отсутствие уведомлений о нем, а полная его блокировка. После блокировки вызывающий абонент слышит «Аппарат вызываемого абонента выключен или находится вне зоны действия сети». Некоторые операторы также позволяют настроить вариант «Занято». При включении номера в черный список, также блокируются и СМС с этого номера.
Подробнее узнать о блокировке нежелательных номеров можно на сайтах операторов мобильной связи:
Итоги
Теперь вы знаете, как в случае необходимости заблокировать входящие вызовы от нежелательных абонентов.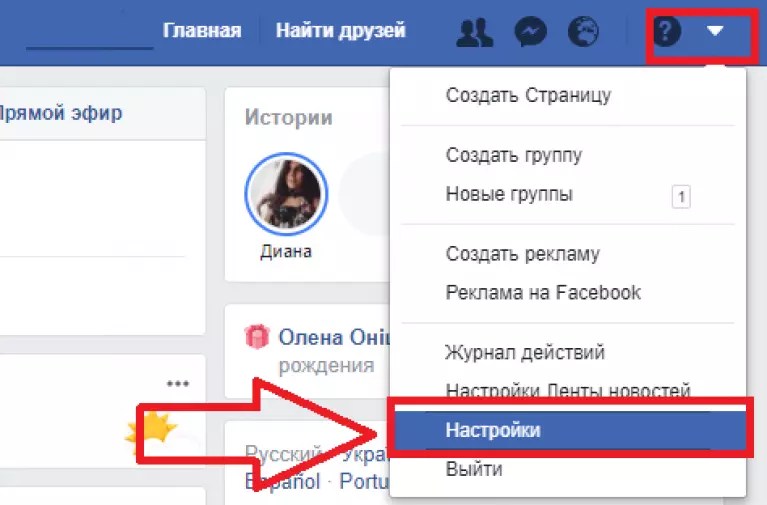 Сделать это можно как при помощи встроенных средств операционной системы вашего смартфона, так и при помощи сторонних приложений, либо, обратившись к вашему оператору мобильной связи.
Сделать это можно как при помощи встроенных средств операционной системы вашего смартфона, так и при помощи сторонних приложений, либо, обратившись к вашему оператору мобильной связи.
Если у вас остались какие-либо вопросы, или вы знаете еще какие-то способы, позволяющие добавить номер в черный список, делитесь с нами в комментариях!
Как заблокировать человека в новом Вконтакте?
Все потихоньку переходят на новую версию сайта и еще не знают как заблокировать другого человека Вконтакте в обновленном дизайне. Обертка поменялась, но основные способы остались те же самые. Рассмотрим все по порядку, чтобы ничего не пропустить.
1) Причины блокировки
2) Как ограничить доступ к своей странице
3) Как заблокировать пользователя Вконтакте полностью
4) Еще один способ блокировки пользователей Вконтакте
5) Как удалить человека, который заблокировал вас
Причины блокировки
Если человек совершает по отношению к вам различные действия, которые по вашим меркам являются неадекватными и оскорбляют вас, то следует заблокировать доступ этого пользователя к вашей странице или пожаловаться на него администрации Вконтакте. К таким поступкам относятся, к примеру, грубые высказывания в ваш адрес, постоянная рассылка спама, обидные комментарии под фотографиями. Решение проблемы — ограничение доступа к определенным функциям на вашей странице.
К таким поступкам относятся, к примеру, грубые высказывания в ваш адрес, постоянная рассылка спама, обидные комментарии под фотографиями. Решение проблемы — ограничение доступа к определенным функциям на вашей странице.
Как ограничить доступ к своей странице
Вконтакте есть так называемый «Черный список», куда можно добавить человека, с которым вы полностью хотите прекратить общение. Существовали два способа блокировки пользователя.
На странице пользователя
Самым простым вариантом был такой — заходим на страницу «жертвы» и нажимаем кнопку «Заблокировать». Однако данный пункт меню отсутствует у ваших друзей и в старой и в новой версии Вконтакте. Таким образом можно забанить только того человека, который у вас не в друзьях.
В настройках
Остается единственный рабочий второй способ — через настройки заходим «Черный список».
Нажимаем кнопку «Добавить в черный список».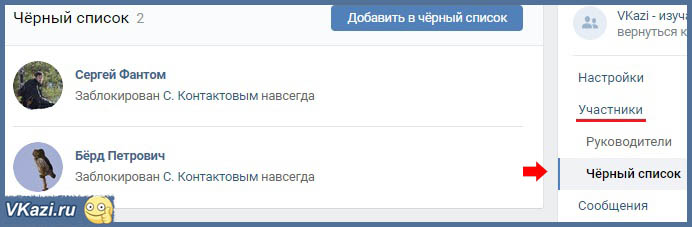
И копируем полный путь до страницы пользователя или его имя — фамилию. С помощью данного способа можно ограничить доступ к свой странице для любого пользователя Вконтакте. Также существует возможность вернуть все права пользователю, убрав его из черного списка, когда вы пожелаете.
Как заблокировать пользователя Вконтакте полностью
Для полной блокировки обидчика вам нужно обратиться в администрацию Вконтакте. Как это сделать? Заходим на страницу пользователя и нажимаем кнопку «Пожаловаться на страницу».
Далее выбираем причину, по которой вы собираетесь пожаловаться на человека, в комментариях подробно описываем ситуацию и приводим веские доводы, чтобы убедить администрацию забанить пользователя. Вместе с этим можно закрыть доступ к странице, поставив галочку под блоком с комментариями.
Для подобного обращения лучше иметь серьезный повод для удаления, чтобы добиться положительного результата от техподдержки.
Еще один способ блокировки пользователей Вконтакте (не рекомендую)
Существует еще один способ блокировки пользователей навсегда и я не могу о нем не рассказать. Но пользоваться им не советую ни в коем случае. Вконтакте организованы сообщества, в которых люди жалуются на разных пользователей и совместными усилиями пытаются заблокировать людей. Все осуществляется по принципу: ты жалуешься на другого пользователя, а остальные помогают тебе заблокировать твоего обидчика. Найти их можно в поиске по фразам жалоба, обмен жалобами или по соответствующим хештегам.
Но пользоваться им не советую ни в коем случае. Вконтакте организованы сообщества, в которых люди жалуются на разных пользователей и совместными усилиями пытаются заблокировать людей. Все осуществляется по принципу: ты жалуешься на другого пользователя, а остальные помогают тебе заблокировать твоего обидчика. Найти их можно в поиске по фразам жалоба, обмен жалобами или по соответствующим хештегам.
Часто в таких группах размещают людей, к которым испытывают личную неприязнь и жаловаться на всех подряд, не зная ситуации и что произошло на самом деле, не совсем хорошо. Вконтакте борется с такими группами и вы можете сами улететь в бан вместе с другими участниками.
Как удалить человека, который заблокировал вас
И напоследок рассмотрим ситуацию, когда заблокировали вас и вы не имеете доступ к странице пользователя и автоматически становитесь подписанным на него. Зачем находится у него в подписчиках? Удалите его с помощью инструкции, которую я описывал ранее.
Я постарался подробно рассказать вам об блокировке людей Вконтакте, жду ваших комментариев, спасибо за внимание!
как посмотреть, как убрать человека из ЧС (черного списка).
Инструкция
Черный список полезен в тех случаях, когда находится пользователь соцсети «Вконтакте», который намеренно портит вам настроение, оставляя неприятные комментарии к вашим записям и отправляя недружелюбные личные письма. Также удобно заблокировать таким образом спамеров и прочих нежелательных личностей. Но сделав это раз-другой, иной раз несколько месяцев не вспоминаешь о сервисе «Черный список» и при желании его отредактировать забываешь, как это сделать и где найти, собственно, список. Чтобы открыть этот раздел профиля, зайдите в «Мои настройки». Найдите эту надпись в списке, расположенном в левом верхнем углу.
Наверху вы увидите надписи «Общее», «Приватность» и так далее, слева направо. Вам нужна кнопка «Черный список». В верхней строке вам предлагают ввести имя человека, которого нужно заблокировать, или ссылку на его профиль в соцсети «Вконтакте». Ниже сообщается, сколько пользователей сайта уже находятся в вашем черном списке. Найдите того, кто, по вашему мнению, заслуживает вашего позволения снова добавлять вас в друзья и оставлять сообщения на вашей стене.
В верхней строке вам предлагают ввести имя человека, которого нужно заблокировать, или ссылку на его профиль в соцсети «Вконтакте». Ниже сообщается, сколько пользователей сайта уже находятся в вашем черном списке. Найдите того, кто, по вашему мнению, заслуживает вашего позволения снова добавлять вас в друзья и оставлять сообщения на вашей стене.
Удалите вирус, доступ Вконтакт. С компьютера перейдите в директорию диск C/WINDOWS/system32/drivers/etc. Выберите файл «hosts». Если файл является , то в настройках свойства папки необходимо отметить параметр «Показывать скрытые файлы и папки». С помощью программы «Блокнот» откройте файл «hosts». В открывшемся документе удалите , расположенные под строчкой «127.0.0.1 localhost». Далее проверьте автозагрузку программ: Пуск – Выполнить – напишите в строке «msconfig» — ОК, перейдите на конфигурацию системы, далее в автозагрузку. Лучше пока все программы из автозагрузки удалить. Перезагрузите компьютер и сканируйте систему на наличие вирусов.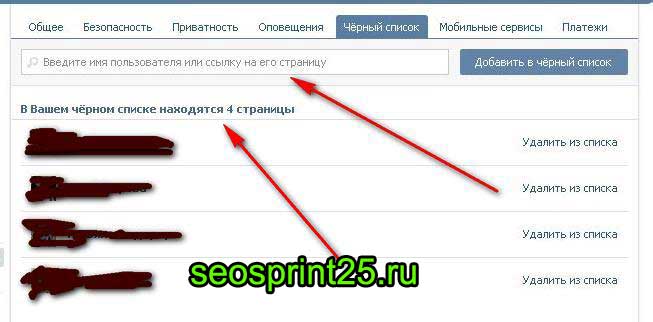
Самый крайний случай – восстановление операционной системы через точку восстановления или ее переустановка.
Видео по теме
Обратите внимание
При блокировке странички Вконтакте вирусом в большинстве случаев появляется баннер, содержащий уведомление о необходимости отправки СМС для разблокировки доступа. Никогда не отправляйте подобного рода сообщения. Это обман, для чего, собственно говоря, и предназначается вирус. Отправив СМС, вы потеряете время, деньги и хорошее настроение, а результата так и не получите.
Источники:
- как разблокировать страницу вконтакте раньше
Если друг оказался вдруг
Общаясь в социальной сети «ВКонтакте» пользователь может сам добавляться в друзья к другим участникам сайта и пополнять новыми людьми список своих друзей. Однако не всегда общение с тем или иным человеком приносит удовольствие. И тогда возникает желание распрощаться с нежелательным другом, которое можно реализовать всего за несколько простых шагов.
Чтобы производить какие-либо действия «ВКонтакте», сначала вам потребуется зайти на вашу личную страницу. Сделать это можно двумя способами: на главной странице сайта в соответствующие поля ввести логин (его роль, как правило, выполняет адрес электронной почты, которую вы использовали при регистрации) и пароль или кликнуть по предварительно сохраненной в браузере ссылке, после чего вы сразу же попадете в свой аккаунт. Кстати, второй способ наиболее удобен, но только при том условии, что доступ к компьютеру имеете только вы. В противном случае на вашу страницу могут зайти посторонние люди, работающие на этом же компьютере.
Далее вам понадобится внимательно рассмотреть надписи в левой части страницы рядом с личной фотографией. Во второй строчке сверху находится раздел «Мои друзья», в который вам нужно будет зайти. Кликните по ссылке и в открывшемся окне отметьте пользователя, с которым собираетесь прекратить дружеские отношения на сайте. Справа от его фотографии в списке выберите опцию «Убрать из друзей».
Если вы через какое-то время решите восстановить с этим пользователем дружбу, вы сможете это сделать, просмотрев список друзей и воспользовавшись функцией «Вернуть в друзья». Ссылка на данную операцию будет находиться справа от аватарки пользователя.
Но не стоит затягивать с решением. Ведь после того как вы закроете страницу со списком ваших друзей, удаленный ранее пользователь исчезнет, и восстановить дружбу с ним одним кликом мыши вы уже не сможете: придется вновь искать его на просторах социальной сети и отправлять ему приглашение.
Найти друга просто
Если список друзей «ВКонтакте» очень большой (а у некоторых он состоит из нескольких сотен пользователей), попробуйте воспользоваться функцией поиска. Для этого в разделе «Мои друзья» найдите в самом верху странице строку, в поле которой будет предложено ввести имя друга. Сразу же с первых букв имени «ВКонтакте» начнет отбирать наиболее подходящих запросу людей.
Выберите искомого пользователя и выполните нужную по отношению к нему операцию. Также вы можете облегчить поиск, посмотрев друзей, находящихся в данный момент на сайте, и тех, кто присылал вам ранее заявки дружить.
Также вы можете облегчить поиск, посмотрев друзей, находящихся в данный момент на сайте, и тех, кто присылал вам ранее заявки дружить.
Заблокировать человека Вконтакте можно двумя способами. Первый заключается в добавлении пользователя в черный список, второй – в его блокировке администрацией сайта за нарушение правил, при взломе страницы.
Администрация сайта Вконтакте предлагает два способа блокировки пользователей. Так, в данной социальной сети может любой пользователь, который не является его другом. При этом данная блокировка, которая также называется добавлением в черный список, будет действовать только для того пользователя, который ее осуществил, а сам заблокированный человек может даже об этом. Второй способ часто используется при обнаружении нарушения правил сайта, при взломе страницы. В такой ситуации пользователь блокируется для всех участников социальной сети.
Следует учесть, что для любых страниц в этой социальной сети действуют только два обозначенных способа блокировки, никаких иных возможностей повлиять на другого пользователя не существует.
Как заблокировать человека Вконтакте посредством добавления в черный список?
Часто пользователи вводят запросы вида «kak zablokirovat igrovie stranici». Самый простой способ блокировки конкретного пользователя заключается в добавлении его страницы в черный список. Для реализации этого метода необходимо с собственной страницы зайти в «Настройки», перейти в раздел «Черный список», добавить в соответствующее поле адреса тех страниц, которые необходимо заблокировать. При этом черный список позволяет осуществить блокировку конкретной страницы для одного пользователя, то есть добавленный в него человек не сможет присылать личные сообщения, оставлять комментарии или записи на стене данного пользователя, проявлять иную активность или способы взаимодействия с ним. На взаимоотношениях добавленного в черный список человека с другими участниками социальной сети указанная операция никак не отразится.
Добавить пользователей, которые не входят в число друзей, в черный список можно и другим способом.
Для этого нужно зайти на личную страницу этого человека и нажать «Заблокировать».
Как заблокировать человека Вконтакте с помощью администрации?
Администрация сайта Вконтакте блокирует пользователей в двух случаях: при нарушении правил социальной сети, а также при попытках взлома страницы. При этом блокировка может осуществляться по инициативе самой администрации и по жалобам других пользователей (количество жалоб значения не имеет). Для реализации этого способа следует нажать кнопку «Пожаловаться на страницу», которая имеется на странице любого пользователя. Если администрация сайта сочтет жалобу обоснованной, то соответствующий профиль будет заблокирован для всех пользователей социальной сети.
Видео по теме
Источники:
- Официальный сайт Вконтакте (помощь пользователям)
Социальная сеть «Вконтакте» позволяет людям не только обмениваться личными сообщениями, дарить друг другу подарки, но и прослушивать различные аудиозаписи, смотреть видео, состоять в различных группах. Кроме того, на этом сайте зарегистрированные пользователи могут оставлять комментарии к различным записям.
Кроме того, на этом сайте зарегистрированные пользователи могут оставлять комментарии к различным записям.
Инструкция
Если вы хотите прокомментировать фотографию своего друга, войдите в социальную сеть, используя для авторизации логин и пароль, который вы указали при регистрации. В левом верхнем углу открывшейся страницы вы увидите меню, содержащее разделы «Мои сообщения», «Моя страница», «Мои фотографии», «Мои аудиозаписи», «Мои друзья», «Мои видеозаписи, «Мои группы», «Документы», «Приложения» и «Мои настройки». Нажав на кнопку «Мои друзья», вы сможете увидеть список пользователей, которых добавили в друзья. Выберите человека, страницу которого хотите посмотреть, и нажмите на его имя левой кнопкой мыши.
Теперь перед вами открыто окно с информацией о вашем знакомом. Нажмите на основную фотографию, расположенную в центре страницы. Если вы хотите оставить комментарий именно к этому изображению, щелкните левой кнопкой мыши по специальному полю, которое называется «Ваш комментарий».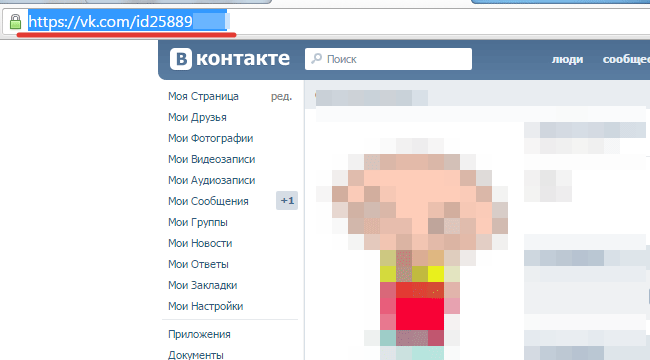 Введите в него текст сообщения и нажмите на кнопку «Отправить».
Введите в него текст сообщения и нажмите на кнопку «Отправить».
Кроме того, вы можете не только оставить в комментарии текстовое сообщение, но и добавить туда другую информацию. Если вы хотите это сделать, под полем «Ваш комментарий» вы увидите надпись «Прикрепить». Когда вы наведете на нее курсор, перед вами откроется вкладка, содержащая следующие разделы: «Документ», «Аудиозапись», «Видеозапись», «Фотографию». Выберите тот раздел, который вам нужен, добавьте определенный файл и нажмите «Отправить».
Кроме комментирования фотографий, вы можете проделывать те же самые действия с видеозаписями, записями на своей стене и стенах других пользователей, записями, добавленными в различных сообществах. Для этого вам нужно совершать точно такой же порядок действий, только предварительно выбрав объект, который вы будете в дальнейшем комментировать.
Обратите внимание на то, что не все пользователи оставляют доступ к размещению комментариев открытым. Если вы не хотите, чтобы кто-то комментировал записи на вашей стене, зайдите в раздел «Мои настройки», расположенный в меню слева от основной фотографии вашего аккаунта, найдите там надпись «Настройки стены». Рядом с ней вы увидите функции «Показывать только мои записи» и «Отключить комментирование записей». Слева от каждой функции находится маленькое окно, в котором вы должны поставить галочку, чтобы активировать функцию. Нажмите на окно, расположенное рядом с надписью «Отключить комментирование записей» и нажмите на кнопку «Сохранить».
Рядом с ней вы увидите функции «Показывать только мои записи» и «Отключить комментирование записей». Слева от каждой функции находится маленькое окно, в котором вы должны поставить галочку, чтобы активировать функцию. Нажмите на окно, расположенное рядом с надписью «Отключить комментирование записей» и нажмите на кнопку «Сохранить».
Социальные сети прочно вошли в жизнь российских пользователей, поэтому достаточно часто возникает необходимость найти человека ВКонтакте – самой популярной в России соцсети. При этом иногда даже необязательно регистрироваться на этом сайте.
Инструкция
Вы можете найти человека ВКонтакте без регистрации в этой социальной сети. Попробуйте просто ввести имя и фамилию человека в одном из интернет-поисковиков. Высока вероятность того, что в результатах вы увидите ссылку на страницу интересующей вас личности ВКонтакте. Кликнув по ней, вы уже сможете узнать нужную информацию о пользователе. Чтобы получить более точные результаты и не столкнуться с однофамильцами, укажите и другие известные вам данные о человеке во время поиска, например, город, в котором он проживает. Тем не менее, пользователи сайта могут скрывать свои данные от поисковых сетей с помощью специальных настроек.
Тем не менее, пользователи сайта могут скрывать свои данные от поисковых сетей с помощью специальных настроек.
Если у вас не получилось найти человека ВКонтакте через поисковые системы, зайдите на сайт социальной сети и пройдите быструю регистрацию в системе, руководствуясь подсказками на экране. Кликните по строке поиска в верхней части сайта и введите имя и фамилию нужного человека. Получив результаты поиска, перейдите на вкладку «Люди». Если найти нужного человека не удалось сразу, в правой части экрана добавьте дополнительные параметры для поиска: пол, страну, город, возраст, место работы или учебы, если они вам известны, и т.д. Это предоставит вам более точные результаты. Можете также ознакомиться с результатами поиска на других вкладках, так как интересующий вас пользователь мог разместить какую-либо новость, видео или другую информацию с указанием имени и фамилии.
Попробуйте найти человека ВКонтакте через ваших общих знакомых и друзей. Возможно, он зарегистрировался не под своими именем и фамилией, однако вы вполне можете найти его по фотографиям и другим записям. Попробуйте также написать вашим общим знакомым, поинтересуйтесь, не знают ли они, как связаться с интересующей вас личностью. Подумайте, в каких группах и сообществах данной социальной сети может состоять интересующий вас человек, и попробуйте найти его среди подписчиков.
Попробуйте также написать вашим общим знакомым, поинтересуйтесь, не знают ли они, как связаться с интересующей вас личностью. Подумайте, в каких группах и сообществах данной социальной сети может состоять интересующий вас человек, и попробуйте найти его среди подписчиков.
Если вы хотите получить ссылку на страницу человека, который совершил против вас какие-либо неправомерные действия, например, писал оскорбительные сообщения, пытался завладеть вашим имуществом и т.д., попробуйте выяснить его личность, обратившись к администрации ресурса. Для этого воспользуйтесь формой обратной связи в нижней части сайта, указав причины обращения. Через некоторое время вы получите ответ на ваше обращение от технической поддержки.
В отличие от некоторых достаточно сложных функций социальной сети, узнать, у кого вы в черном списке ВКонтакте, можно быстро и без каких-либо проблем. В первую очередь попытайтесь зайти на страницу к интересующему вас пользователю и посмотрите на ее вид. Если вы находитесь в черном списке, на ней будет лишь уменьшенная фотография человека.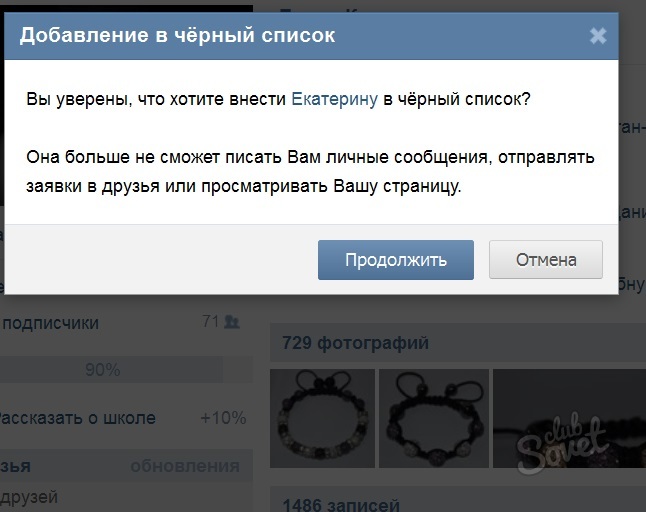 Из информации становятся доступными только его имя и фамилия. При этом вы увидите обрамленное предупреждение о том, что пользователь ограничил свой круг общения. Именно это означает то, что вас заблокировали.
Из информации становятся доступными только его имя и фамилия. При этом вы увидите обрамленное предупреждение о том, что пользователь ограничил свой круг общения. Именно это означает то, что вас заблокировали.
Предложенный способ узнать, есть ли вы в черном списке ВК, подходит для тех ситуаций, когда нужно проверить одного-двух людей. Сложность возникает тогда, когда вас могут по каким-то причинам заблокировать сразу много пользователей. В этом случае на помощь придет такое решение, как добавление специального приложения в соответствующем разделе вашего профиля в социальной сети. Попробуйте выполнить поиск по ключевым словам «черный список» и blacklist. Одно из самых известных приложений называется именно Blacklist.
Запустите выбранное приложение и воспользуйтесь его функционалом. Blacklist и похожие программы выполняют сканирование друзей и пользователей из их списка друзей (общее количество человек за одну проверку может достигать нескольких сотен), после чего сразу отображает все ссылки на людей, которые добавили вас в черный список, то есть страницы которых являются для вас заблокированными. Данные действия не противоречат правилам социальной сети, поэтому вам ничего не грозит.
Данные действия не противоречат правилам социальной сети, поэтому вам ничего не грозит.
Опасайтесь сторонних приложений и сайтов, обещающих узнать черный список ВКонтакте и показать всех заблокировавших вас пользователей. Большинство из них являются мошенническими и могут нанести вред вашему компьютеру. Кроме того, в руки злоумышленников может попасть ваша личная информация, включая логин и пароль от страницы ВК.
Видео по теме
Социальная сеть ВКонтакте позволяет пользователям , применяя для этого различные инструменты. Есть возможность ограничить доступ к странице или отдельным ее подразделам всем пользователям, выставив в аккаунте нужные настройки, или сразу ограничить полностью к себе доступ для одного пользователя. Подобное ограничение носит название «Черный список».
Оглавление:
Что такое черный список ВКонтакте
Черный список – это функция социальной сети ВКонтакте, которая позволяет одному пользователю полностью отстраниться от другого пользователя.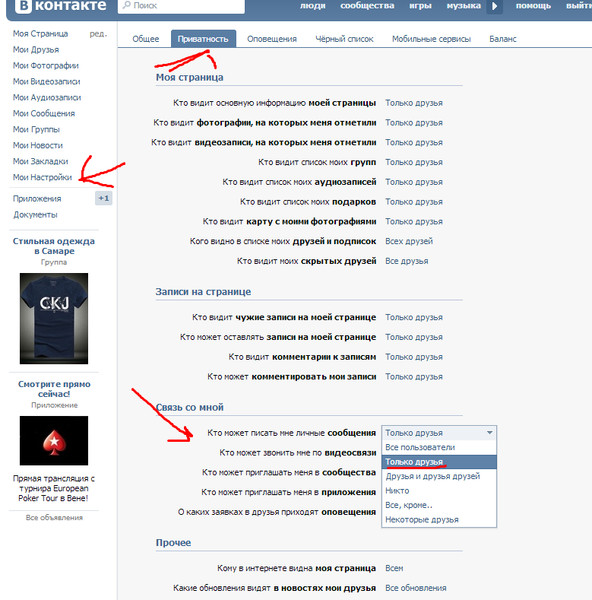
Отправляя человека в черный список, вы ограничиваете ему полностью доступ к вашей странице. То есть, при переходе на нее, он будет видеть только ваше имя, фамилию и аватар, доступ к остальной информации окажется закрыт.
Пользователь, который находится в черном списке, не может добавить вас в друзья или написать вам сообщение. Но при этом стоит отметить, что даже если человек находится в черном списке, он сможет с вами общаться некоторыми способами:
Как можно понять, у каждого пользователя формируется свой собственный черный список во время пользования страницей.
Как удалиться из черного списка ВКонтакте
Причин, из-за которых пользователь может занести вас в свой черный список – огромное множество. Порою такая ситуация возникает на фоне недопонимания, и у заблокированного пользователя может возникнуть желание разъяснить ситуацию человеку, который его добавил в черный список. В таком случае человек начинает искать, как удалиться из черного списка ВКонтакте другого пользователя, но чаще он оказывается в еще более проблемной ситуации.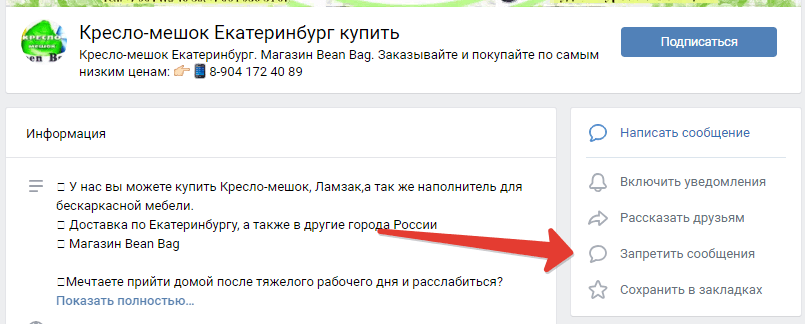
Дело в том, что сейчас удалиться из черного списка другого пользователя ВКонтакте никак нельзя.
Раньше подобная возможность имелась, для этого было достаточно направить заблокировавшему вас пользователю ссылку, нажав на которую, он снимал блокировку с вашего аккаунта, но разработчики ВКонтакте «пофиксили» данную особенность.
При этом в сети можно найти множество фейковых сайтов и программ, которые обещают помочь удалиться из чужого черного списка. Запомните, что реально рабочего способа нет, и пользоваться подобными приложениями крайне опасно:
- Вы можете оказаться на фишинговом сайте, где после ввода ваших логина и пароля от ВКонтакте, они направятся злоумышленникам;
- Загруженная на компьютер программа, призванная решить проблему, может оказаться вирусом, который негативно скажется на работе системы;
- Отправив деньги по одному из таких предложений за платную разблокировку, вы рискуете их лишиться, что является достаточно распространенной мошеннической схемой.

Важно отметить, что только администраторы социальной сети ВКонтакте имеют возможность убрать вас из черного списка пользователя, и мошенники часто прикидываются, что у них есть необходимые для этого права. На деле же, нет реально рабочего способа, как удалиться из черного списка ВКонтакте.
Как смотреть страницу пользователя, оказавшись в черном списке
Если вы попали в черный список, у вас пропадает возможность даже следить за активностью пользователя – обновлениями его фотографий, информации на стене, списка друзей и прочего.
Самым простым способом наблюдать за активностью пользователя является регистрация нового аккаунта в социальной сети ВКонтакте. Сделать это достаточно просто, единственная трудность – потребуется номер к телефона, к которому еще не привязан ни один аккаунт ВК.
После того как вы зарегистрируете новый аккаунт, вы сможете уже частично видеть информацию о пользователе. Но дело в том, что большинстве человек ВКонтакте скрывают основную информацию от посторонних лиц, приберегая ее только для друзей или друзей друзей (настроив соответствующие параметры приватности). Значит, чтобы полноценно наблюдать за страницей пользователя, нужно, как минимум, добавить к себе в друзья его друзей. После того как несколько его друзей будут добавлены, можно попробовать добавить и самого пользователя в друзья с нового аккаунта.
Значит, чтобы полноценно наблюдать за страницей пользователя, нужно, как минимум, добавить к себе в друзья его друзей. После того как несколько его друзей будут добавлены, можно попробовать добавить и самого пользователя в друзья с нового аккаунта.
Так и, наоборот, убрать из него. Вопрос как убрать человека из черного списка в Одноклассниках, волнует многих пользователей социальной сети, ведь подчас отношения между друзьями могут и наладиться.
Но перед тем как узнать, как убрать из черного списка в Одноклассниках, давайте разберемся, а что вообще может дать ЧС и как в него для начала добавить. Итак, если исключить человека из своих друзей и добавить его в ЧС, то он не сможет просматривать никакие ваши личные данные, начиная от фото и видео, и заканчивая статусом и аудиозаписями. Кроме того, если убрать друга в ЧС, у него не получится написать вам сообщение либо оставить комментарий под фотографией.
В настоящее время нет никакой сложности в том, чтобы добавить в ЧС – для этого достаточно всего лишь навести курсор на пользователя соцсети и нажать «Заблокировать».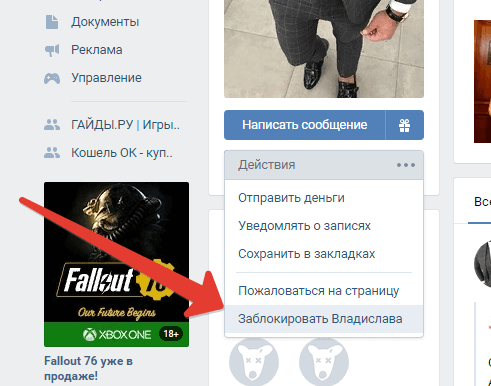 Так можно поступить не только с посторонним гостем, но и с другом, который вам чем-то насолил. Впрочем, при восстановлении отношений можно запросто удалить из черного списка в Одноклассниках.
Так можно поступить не только с посторонним гостем, но и с другом, который вам чем-то насолил. Впрочем, при восстановлении отношений можно запросто удалить из черного списка в Одноклассниках.
Где найти ЧС
- Найти меню, расположенное вверху справа.
- Нажать на пункт «Черный список».
- В открывшемся окне будут все те люди, которых вы когда-либо вообще добавляли в ЧС. Так можно найти его через телефон или на планшете.
После того как вы нашли его, можно отвечать на следующий вопрос, который наверняка у вас возникнет — как удалить человека из черного списка в Одноклассниках навсегда? И возможно ли это, если вы занесли его в ЧС?
Удаление из ЧС
Итак, когда вам заблагорассудится, вы можете убрать черный список в Одноклассниках, если только пожелаете этого. Но вот незадача – а как очистить черный список в Одноклассниках? Для этого нужно поступить так, как написано ниже:
- Перейти на свою страничку в соцсети, опуститься в самый низ, и найти «Черный список».

- Если нажать на ЧС, то откроются все те люди, которым вы когда-либо запретили вход к своей страничке. А уже на следующей вы обнаружите фото личностей, которых вы внесли в ЧС.
- Для того чтобы удалить черный список в Одноклассниках вообще, либо убрать каких-то конкретных людей, нужно вначале навести на них курсор и выбрать клавишу «Разблокировать». Данную функцию возможно найти в самом конце перечисленных опций.
- Далее следует нажать на «Разблокировать», благодаря чему появится новое окно, где нужно подтвердить тот факт, что вы хотите вернуть человека в друзья, нажав «Удалить».
После того как вы кликните на ссылку «Удалить», ваш друг или просто гость удалится из ЧС. Точно таким же способом можно убрать из данного раздела и других людей, либо и вовсе очистить ЧС. И также нужно действовать, если не понимаете, как убрать человека из черного списка в Одноклассниках с телефона. Однако перед тем, как разблокировать личностей из ЧС, стоит вспомнить о том, что после того, как вы нажмете клавишу «Удалить», эти люди снова смогут писать вам личные письма, проглядывать информацию на вашей стене, видео, фото, оставлять комментарии и отправлять вам подарки.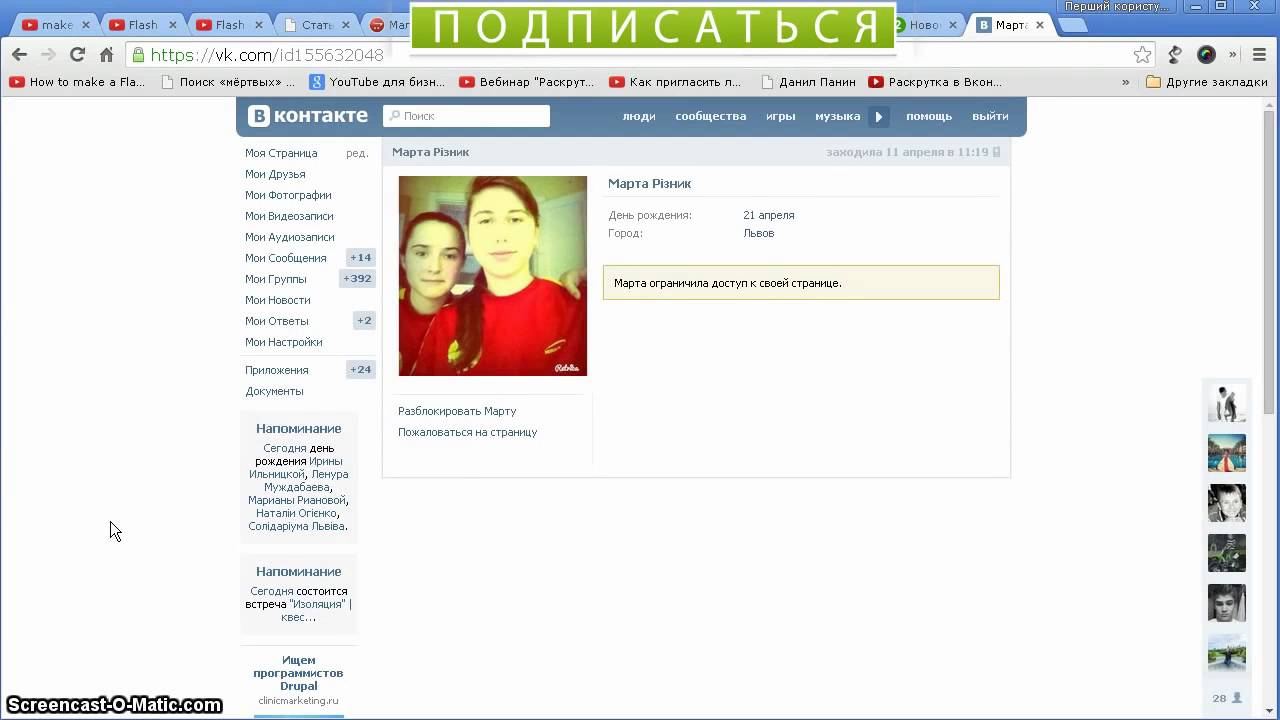 Поэтому, перед тем как разблокировать пользователя, следует уяснить для самого себя, а стоит ли это делать и не повторится ли данная история вновь, после чего вам придется опять добавлять пользователя в ЧС.
Поэтому, перед тем как разблокировать пользователя, следует уяснить для самого себя, а стоит ли это делать и не повторится ли данная история вновь, после чего вам придется опять добавлять пользователя в ЧС.
Как убрать из черного списка
Все пользователи социальной сети могут заносить надоедливых собеседников в Black List. Что делать, оказавшись с обратной стороны? Можно ли достучаться до пользователя, заблокировавшего аккаунт какими-нибудь сторонними способами? Чтобы узнать, как обойти черный список в ВК, следует изучить все возможные варианты и воспользоваться наиболее подходящим.
Разберемся, что представляет собой данная функция. Когда человека заносят в Black List, он оказывается заблокированным для совершения определенных действий. Тот, кто банит, имеет неограниченный доступ к странице того, кого блокирует. Владелец забаненного аккаунта имеет доступ к аватару и имени. Все остальные функции, в том числе и отправка личных СМС, ограничены.
На странице пользователя социальной сети будет видна надпись о том, что н вас заблокировал. Обычным способом, доступным для каждого, обойти данное ограничение нельзя. Существует несколько методик, позволяющих сделать его страницу доступной. Не стоит полагать, что сделать это будет просто, но зато бесплатно. Есть и платные варианты, т. е. «специалисты» предлагают свои услуги для снятия блокировки. Как они это делают, остается в секрете. После внесения оплаты, в течение блокировка снимается. Выбирать мастера своего дела следует аккуратно, т. к. можно столкнуться с мошенниками.
Обычным способом, доступным для каждого, обойти данное ограничение нельзя. Существует несколько методик, позволяющих сделать его страницу доступной. Не стоит полагать, что сделать это будет просто, но зато бесплатно. Есть и платные варианты, т. е. «специалисты» предлагают свои услуги для снятия блокировки. Как они это делают, остается в секрете. После внесения оплаты, в течение блокировка снимается. Выбирать мастера своего дела следует аккуратно, т. к. можно столкнуться с мошенниками.
Как выйти из черного списка ВКонтакте другого человека
Когда не знаете, как выйти из черного списка в ВК, воспользуйтесь известным способом – скачайте анонимайзер. Программа дает возможность совершать подключение к интернету в режиме «Инкогнито». Данный подход позволяет скрыть IP-адрес, поэтому социальная сеть не распознает заблокированную страницу и открывает доступ.
Следует уделить внимание двум нюансам:
- Социальная сеть может распознать такого пользователя как мошенника, пока обстоятельства не будут выяснены.

- Анонимайзер позволяет только обойти ограничения, но не удалит их полностью.
Дополнительный софт – уникальная возможность посмотреть фото, ленту новостей и написать сообщение тому человеку, который внес ваш аккаунт в Black List. Пользоваться такой возможностью можно при блокировке в любых социальных сетях, на сайтах и на форумах.
Самый простой способ – найти пользователя без авторизации. В таком случае можно просматривать ленту и фото пользователя. Написать сообщение не получится, потому что необходимо вводить логин и пароль. Хорошая альтернатива – завести «левый» аккаунт.
Как обойти черный список ВКонтакте на телефон
Держатели Андроидов также могут использовать хитрости. Нужно отправить человеку, забанившему ссылку:
- Ввести сначала основной адрес социальной сети с прибавкой через наклонный слеш settings.php.
- Добавить вопросительный знак, act, знак равенства delFromBlackList&.
- Указать адрес своей страницы в виде уникального идентификатора, придуманного пользователем или персонального набора цифр, присвоенного автоматически при регистрации каждому пользователю без исключения.

Желательно отправлять сообщение с «левого» профиля в виде душераздирающей истории. Это увеличит вероятность перехода. После клика по ссылке, блокировка будет снята автоматически.
Как обойти черный список в группе
Многим нужно знать, как обойти черный список ВКонтакте не определенного пользователя, а в группах. Чтобы это сделать, лучше выслать со своего или с другого аккаунта админу группы groups.php, вопросительный знак, act, знак равенства unban&gid, знак равенства и в круглых скобках сначала прописать адрес группы, а затем адрес своего профиля. Желательно завуалировать ее таким образом, чтобы админ не догадался в чем дело. На практике сложно обхитрить администраторов сообществ, но попробовать стоит. Получается, что админ удалит вас из Black List, сам того не подозревая.
Настройки приватности личной страницы вконтакте, позволяют ограничить пользователям доступ к выбранным действиям — комментирование (см. ), просмотр фотографий, видео и тд. Если речь идет о необходимости полной блокировки доступа к вашей странице — используйте функцию «Добавить в черный спискок»
(см. ). Она доступна в разделе «Мои настройки»
). Она доступна в разделе «Мои настройки»
.
Но что делать, если мы сами попали по какой-то причине в черный список к человеку. Теперь нам доступно для просмотра крайне мало информации — аватарка, статус и время последнего захода (см. ). Вся прочая информация для нас заблокирована.
Можно ли удалить себя из черного списка, и вернуть возможность просмотра страницы
?
Для чего это нужно
Мы уже определились, что при попадании в черный список, мы теряем возможность просматривать и осуществлять какие-либо действия на странице пользователя. А что если нам это необходимо? Вот здесь речь и идет о необходимости удаления из списка заблокированных пользователей.
Можно ли удалить себя из черного списка у друга вконтакте?
Стоит отметить, что некоторое время назад это было вполне возможно. Была небольшая хитрость — вы отправляли пользователю специальную ссылку. Если он переходил по ней — вы удалялись из списка заблокированных. Но теперь эту фишку исправили.
На данный момент рабочего способа нет. Но есть альтернативный. С его помощью, вы по крайней мере, сможете снова получить доступ к странице нужно пользователя.
Как обойти блокировку и черный список
Я предлагаю вам приобрести или зарегистрировать дополнительный аккаунт вконтакте (см. ), и уже через него заходить на нужную страницу.
Вот вам подробное руководство.
После того, как вы получите учетные данные, их нужно будет ввести в форму авторизации ВК.
Когда зайдете в новый аккаунт, заходите на страницу к нужному пользователю. Теперь все будет доступно для просмотра. Если конечно человек не заблокировал или удалил свою страницу. Вот кстати две статьи в тему:
Заключение
Если вас не мучает совесть, и вы без проблем готовы использовать фейковые аккаунты (см. ), то с их помощью сможете обойти черный список.
Единственное что можно посоветовать — не занимайтесь рассылкой откровенного спама и надоедливых сообщений. Пользователи не так часто блокируют всех без разбора. Должна быть веская причина. И постоянные бессмысленные сообщения, обидные комментарии, вполне могут сойти за нее.
Должна быть веская причина. И постоянные бессмысленные сообщения, обидные комментарии, вполне могут сойти за нее.
Вопросы?
Вконтакте
Читайте также…
Как добавить экстренную информацию на экран блокировки вашего телефона
Что произойдет, если вам понадобится срочная помощь, но вы не сможете связаться с сотрудниками службы экстренной помощи, например, из-за того, что находитесь без сознания? Люди с известными серьезными заболеваниями, в том числе склонные к судорогам или у которых есть имплантированное устройство, могут носить браслет или ожерелье, объясняющее их медицинское положение. Для всех остальных, как бригады скорой помощи узнают вашу группу крови, аллергию или кому позвонить? Одно из самых простых решений — поместить эту информацию на свой телефон и сделать ее доступной с экрана блокировки.
Если у вас есть смартфон, это действительно просто.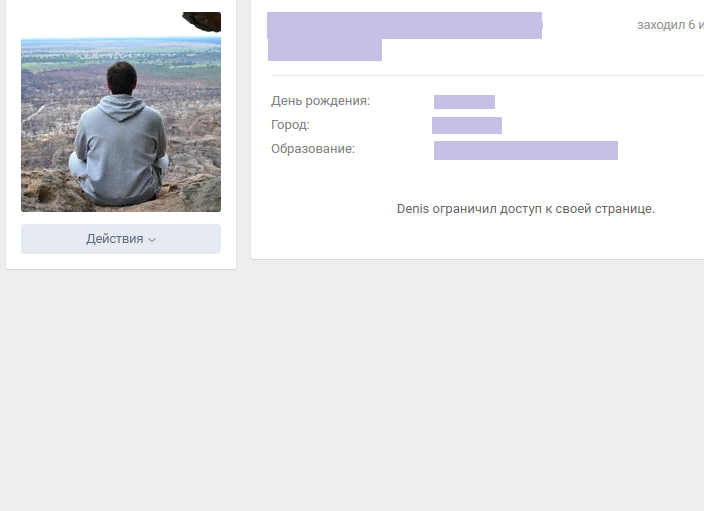 Однако не менее важно знать, как найти эту информацию для кого-то еще и предупредить его контактные лица в чрезвычайных ситуациях. Сначала я объясню, как его настроить, а затем покажу, где его найти практически на любом телефоне.
Однако не менее важно знать, как найти эту информацию для кого-то еще и предупредить его контактные лица в чрезвычайных ситуациях. Сначала я объясню, как его настроить, а затем покажу, где его найти практически на любом телефоне.
Как добавить аварийную информацию на iPhone
С iPhone вы можете сделать доступной с экрана блокировки множество экстренной информации: состояние здоровья, медицинские записи, группу крови, контактную информацию для экстренных случаев и многое другое.Вот как это добавить:
1. Откройте приложение Apple Health, которое предустановлено на всех устройствах под управлением iOS 8 и новее. Это приложение нельзя удалить.
2. В правом верхнем углу нажмите на фото своего профиля.
3. Выберите Медицинский идентификатор. Коснитесь Редактировать.
4. Убедитесь, что в разделе «Экстренный доступ» включен параметр «Показывать при блокировке», чтобы он стал зеленым.
5. В самом верху этой страницы есть место для фотографии профиля.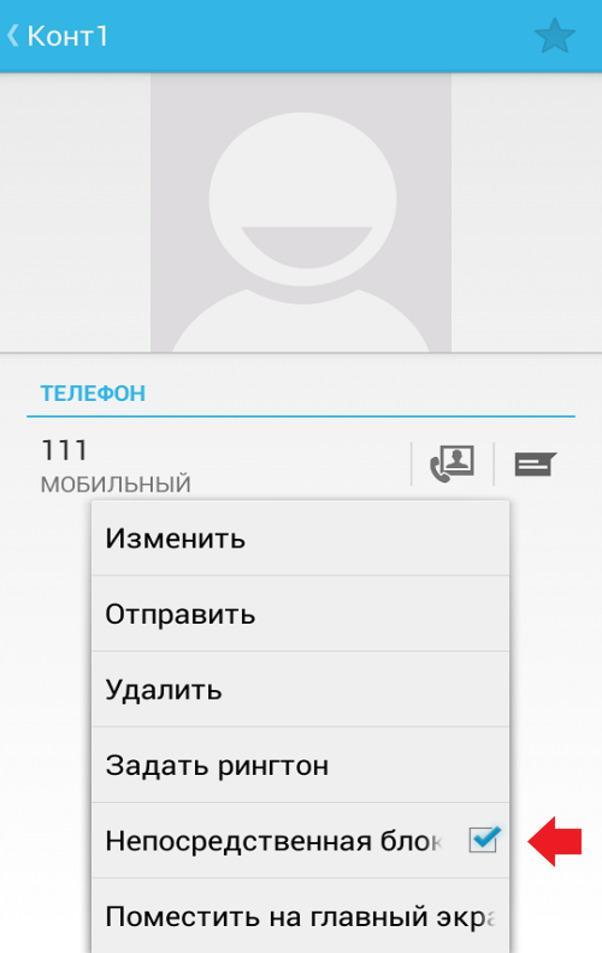 Поместите недавнюю фотографию своего лица.Это поможет службам экстренной помощи узнать, что они просматривают информацию и вашу информацию .
Поместите недавнюю фотографию своего лица.Это поможет службам экстренной помощи узнать, что они просматривают информацию и вашу информацию .
6. Ниже приведены несколько полей: состояния здоровья, медицинские записи, аллергии и реакции, лекарства, группа крови, донор органов и так далее. Заполните столько информации, сколько вам нужно. Если у вас нет известных аллергий или вы не принимаете лекарства, все равно полезно написать «Нет» или «Неизвестно», чтобы медицинский персонал не подумал, что вы пропустили эту информацию.
7.Прокрутите вниз дальше, и вы увидите, что следующий шаг — назначить хотя бы одного человека вашим контактным лицом в чрезвычайных ситуациях. Вы можете назначить более одного. Эти имена и номера должны быть указаны в вашем приложении «Контакты». В противном случае вы не сможете импортировать их в приложение Health. В следующем разделе я объясню, как и когда ваш телефон связывается с этими людьми.
8. В правом верхнем углу нажмите Готово, чтобы сохранить информацию.
Как использовать экстренную информацию на iPhone
Теперь, когда у вас есть набор данных, вам нужно знать, как он работает как для вас, так и для всех, кому вам может понадобиться помощь в чрезвычайной ситуации.
На заблокированном экране — когда вы видите вызов для ввода пароля — в нижнем левом углу отображается сообщение Emergency. Коснитесь его, и внизу появится панель набора номера со ссылкой на медицинский идентификатор. Если вы нажмете Медицинский идентификатор, будет видна вся экстренная информация.
Есть другой способ позвонить в службу экстренной помощи и сообщить всем перечисленным контактам для экстренной помощи о местонахождении телефона. Apple называет это Emergency SOS. Он разработан так, что вы можете использовать его быстро и немедленно, даже если вам нужно скрыть факт звонка.
В SOS есть одна очень плохая черта: вы должны знать, какой телефон у вас в руке, поскольку инструкции различаются для iPhone 7 и более ранних версий (все они имеют круглую кнопку «Домой» под экраном) и iPhone 8 или новее (экран простирается до самого низа без видимой кнопки).
Для iPhone 8 и новее: Нажмите и удерживайте боковую кнопку, а также кнопку увеличения или уменьшения громкости, пока на экране не появится слайдер экстренной помощи. Проведите пальцем по Emergency SOS, чтобы позвонить в местные службы экстренной помощи.Если вам нужно спрятать телефон или вы не можете управлять экраном, продолжайте удерживать кнопки. Начнется обратный отсчет, и раздастся звуковой сигнал. По окончании обратного отсчета телефон автоматически наберет номер службы экстренной помощи.
Для iPhone 7 и более ранних версий: Быстро нажмите боковую или верхнюю кнопку пять раз. Вы увидите на экране ползунок Emergency SOS. (В Индии вам достаточно быстро нажать три раза, и тогда вызов автоматически завершится.) Проведите пальцем по Emergency SOS, чтобы вызвать экстренные службы.
После завершения вызова службы экстренной помощи: Теперь iPhone отправляет текстовое сообщение всем контактам, перечисленным в приложении «Здоровье», если вы не решите отменить его.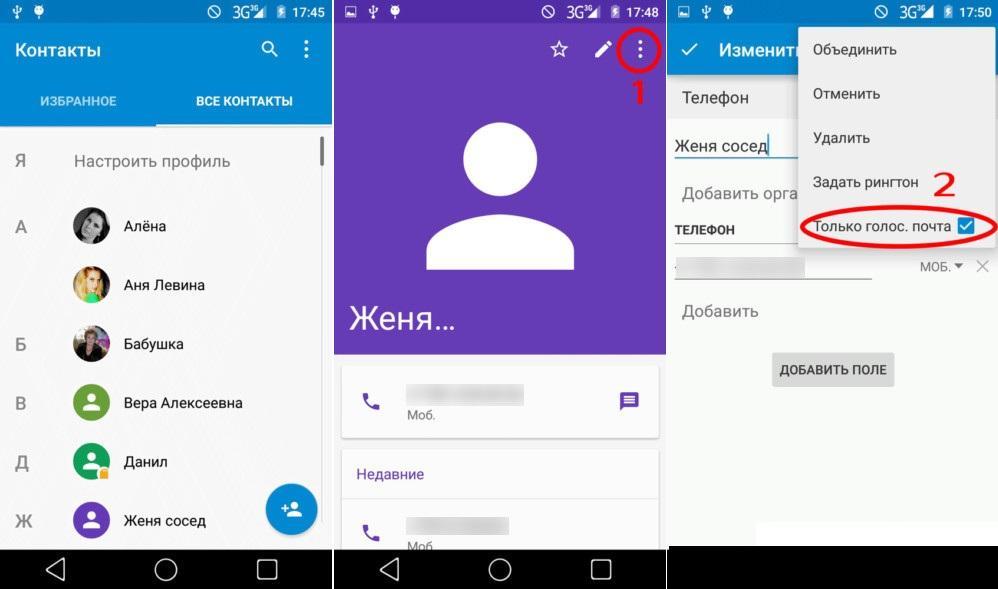 Сообщение содержит текущее местоположение телефона, даже если службы определения местоположения отключены; телефон автоматически временно включает его, когда вы используете функцию SOS. Если местоположение телефона изменится, контакты получат сообщение об обновлении.
Сообщение содержит текущее местоположение телефона, даже если службы определения местоположения отключены; телефон автоматически временно включает его, когда вы используете функцию SOS. Если местоположение телефона изменится, контакты получат сообщение об обновлении.
Как добавить аварийную информацию на устройство Android
На многих устройствах Android есть контактная информация для экстренных случаев, которую можно ввести в настройках телефона или в приложении «Контакты».Где он находится, будет зависеть от того, какой у вас телефон и версия Android. Скорее всего, это будет примерно так:
1. Перейдите в настройки> Пользователи и учетные записи (или Пользователи)> Экстренная информация. Если вы не можете найти его, есть вероятность, что он находится в разделе «Моя информация», если на вашем телефоне есть такая возможность.
2. Выберите «Редактировать» или «Редактировать информацию».
3. Надеюсь, вы увидите множество полей для вашей неотложной медицинской информации, такой как имя, группа крови, лекарства, аллергия и так далее. Заполните этот раздел как можно тщательнее. Что касается лекарств и аллергии, если у вас их нет, лучше написать «Нет» или «Неизвестно», чем оставить поле пустым. Таким образом, медицинские работники будут знать, что вы не просто упускаете из виду эти области.
Заполните этот раздел как можно тщательнее. Что касается лекарств и аллергии, если у вас их нет, лучше написать «Нет» или «Неизвестно», чем оставить поле пустым. Таким образом, медицинские работники будут знать, что вы не просто упускаете из виду эти области.
4. Затем найдите место, где вы можете выбрать контакты для экстренных случаев. Может быть под всеми полями; это может быть во второй вкладке; это может быть в вашем приложении контактов. В любом случае, кто-то должен быть в вашем приложении контактов, прежде чем вы сможете назначить его в качестве контакта для экстренных случаев.Убедитесь, что их информация обновлена в вашем телефоне.
5. Устройства Android позволяют легко добавить любое сообщение на экран блокировки. Это отличное место для размещения действительно важной медицинской информации, если люди не знают, где найти полную медицинскую информацию. Чтобы добавить строку на экран блокировки, найдите в настройках что-то под названием «Блокировка экрана» или «Сообщение на экране блокировки». Там вы можете добавить собственный текст, который будет отображаться на экране блокировки.
Там вы можете добавить собственный текст, который будет отображаться на экране блокировки.
Как использовать экстренную информацию на устройстве Android
Если кому-то нужен телефон Android, вот как вы могли бы получить его медицинскую информацию и контакты для экстренных случаев.Как и в случае с устройством iOS, найти информацию на устройстве Android довольно просто, если вы выполните эти невероятно простые шаги.
1. На заблокированном экране проведите вверх.
2. Выберите Emergency, а затем Emergency Information.
Если в телефоне доступна информация для экстренных случаев и человек ввел ее, вы должны иметь возможность набирать их контакты для экстренных случаев, даже если телефон заблокирован.
Вы также можете позвонить на местный номер службы экстренной помощи, проведя пальцем вверх и выбрав Экстренный вызов.
Emergency Info Hack Job для любого смартфона
Если на вашем телефоне нет возможности сделать экстренную информацию доступной на заблокированном телефоне, есть один способ легко обойти его.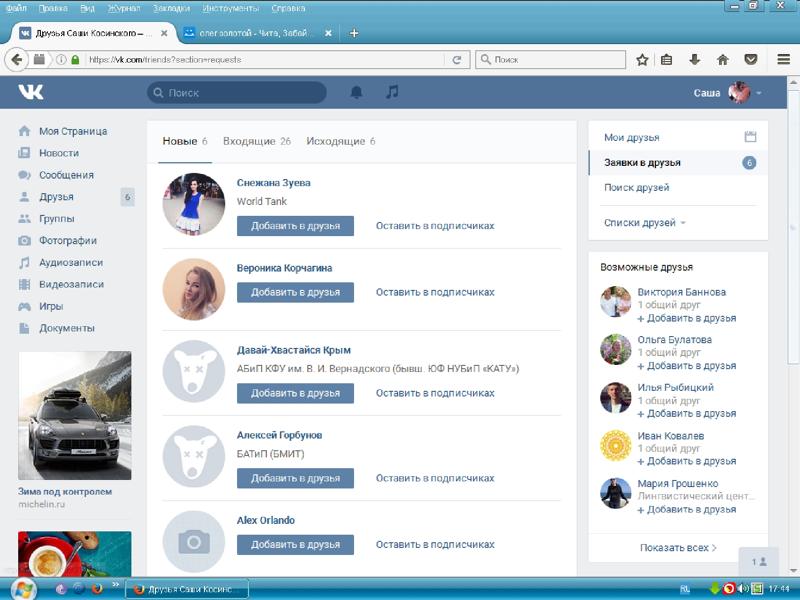 Создайте изображение с информацией и используйте его в качестве обоев на экране блокировки.
Создайте изображение с информацией и используйте его в качестве обоев на экране блокировки.
Используя любое приложение для заметок, письма или рисования, запишите всю необходимую информацию, которую вы хотите, чтобы кто-то увидел. Поместите его на одну страницу. Поля должны быть удобными.Убедитесь, что шрифт не слишком мелкий. Подумайте обо всем остальном тексте на экране блокировки, таком как время и дата, и убедитесь, что он не блокирует ваш текст.
Наконец, сделайте снимок экрана своей заметки и используйте полученное изображение в качестве обоев для экрана блокировки. Лучше, чем ничего!
Дополнительная литература
Обзоры производительности
Лучший выбор производительности
Как установить экстренный контакт на экране блокировки Android или iPhone
Вы когда-нибудь задумывались о том, что может случиться, если вы попадете в аварию, в автомобильную аварию или в другой чрезвычайной ситуации, из-за которой вы не сможете связаться с спасателями? Учитывая, что нас каждый день наводняют страшные новости, вы, по крайней мере, пришли в голову. И вы, возможно, решили, что лучший способ действий — настроить контакт ICE (на случай чрезвычайной ситуации) в своем телефоне — на всякий случай.
И вы, возможно, решили, что лучший способ действий — настроить контакт ICE (на случай чрезвычайной ситуации) в своем телефоне — на всякий случай.
К сожалению, этого, вероятно, недостаточно.
Вы всегда должны защищать свой телефон паролем, чтобы конфиденциальная информация не попала в чужие руки. Но это означает, что создание номера ICE в ваших контактах не принесет вам никакой пользы, потому что человек с вашим телефоном должен знать, как разблокировать его, чтобы найти эту информацию. Офицер полиции, которому необходимо связаться с членом семьи или врачом отделения неотложной помощи, который должен знать вашу группу крови, не сможет взломать ваш телефон.
К счастью, в большинстве современных смартфонов есть функция, позволяющая вводить данные ICE, доступные с экрана блокировки вашего телефона, включая контакты для экстренных случаев и важную медицинскую информацию. И даже если это не так, есть простой способ обойти это.
Как настроить контакт для экстренной помощи на iPhone
Все iPhone поставляются с приложением Health, которое, наряду с отслеживанием ваших шагов и другими данными о состоянии здоровья, позволяет вам установить медицинский идентификатор. При доступе с экрана блокировки на нем будет отображаться основная личная информация, важная медицинская информация и номера телефонов экстренных служб.Кроме того, с вашими контактными лицами в экстренных случаях будут автоматически связываться и обновлять информацию о вашем текущем местоположении, если вы звоните с помощью функции экстренной помощи.
При доступе с экрана блокировки на нем будет отображаться основная личная информация, важная медицинская информация и номера телефонов экстренных служб.Кроме того, с вашими контактными лицами в экстренных случаях будут автоматически связываться и обновлять информацию о вашем текущем местоположении, если вы звоните с помощью функции экстренной помощи.
Для настройки выполните следующие действия:
- Откройте приложение Health на своем телефоне.
- Выберите вкладку «Медицинский идентификатор».
- Выберите «Редактировать» в верхней части экрана.
- Убедитесь, что ползунок «Показывать при блокировке» зеленый.
- Ниже заполните различные поля. Если есть раздел, который не имеет отношения к делу, например «Заболевания» или «Аллергия и реакции», рекомендуется написать «Н / Д» или «Нет» вместо того, чтобы оставлять поле пустым, чтобы избежать путаницы.
- Внизу находится раздел «Экстренные контакты»; нажмите «добавить контакт для экстренной помощи», чтобы создать новый контакт.
 Обратите внимание, что вам необходимо сохранить имя и номер этого человека в списке контактов вашего телефона, чтобы приложение могло его использовать.
Обратите внимание, что вам необходимо сохранить имя и номер этого человека в списке контактов вашего телефона, чтобы приложение могло его использовать. - После того, как вы выбрали контакт, укажите его родство с вами.
- Вы можете добавить более одного контакта для экстренной помощи; продолжайте повторять шаги 6 и 7, пока не будут добавлены все контакты для экстренных случаев.
Чтобы проверить, содержит ли ваш медицинский идентификатор всю добавленную вами информацию, заблокируйте телефон, а затем снова выведите его из спящего режима, чтобы открыть экран блокировки Touch ID / пароля.Нажмите «Экстренная помощь» в углу, чтобы вызвать клавиатуру SOS — вы увидите ссылку «Медицинский идентификатор» в левом нижнем углу. Нажмите эту кнопку, чтобы отобразить информацию ICE, а также номера служб экстренной помощи, которые можно набрать и набрать прямо с этого экрана.
Как настроить контакт для экстренной помощи Android
Есть несколько способов настроить контактную информацию ICE на телефоне Android. Во-первых, вы можете добавить свою информацию в функцию экстренной информации:
Во-первых, вы можете добавить свою информацию в функцию экстренной информации:
- Откройте приложение «Настройки».
- Нажмите «Пользователи и учетные записи», затем «Экстренная информация».
- Чтобы ввести медицинскую информацию, коснитесь «Редактировать информацию» (в зависимости от версии вам может потребоваться сначала нажать «Информация»).
- Есть отдельный раздел, в котором можно ввести контакты для экстренных случаев; нажмите «Добавить контакт», чтобы добавить человека из списка контактов (возможно, сначала вам придется нажать «Контакты»)
После того, как вы это настроите, любой сможет найти вашу информацию ICE, проведя пальцем вверх по экрану блокировки и нажав « Emergency », затем« Emergency information ».”
Другой вариант — добавить информацию ICE прямо на экран блокировки. Android позволяет разместить любое сообщение на экране блокировки:
- Начните с открытия приложения «Настройки»
- Нажмите «Безопасность и местоположение».

- Рядом с «Блокировка экрана» нажмите «Настройки».
- Нажмите «Сообщение на экране блокировки».
- Введите информацию, которую вы хотите отобразить, например, ваше основное контактное лицо в экстренных случаях и любые медицинские условия, и нажмите «Сохранить».
В некоторых версиях Android можно добавлять контакты для экстренных случаев и свою медицинскую информацию непосредственно через приложение «Контакты».Там вы можете добавить контакты в группу «ICE — контакты для экстренных случаев» и отредактировать свой собственный профиль, включив в него важную медицинскую информацию.
Простой способ добавить информацию ICE на любой смартфон
Другие телефоны могут иметь аналогичные функции для отображения информации ICE на экране блокировки. Но даже если у вас этого нет, есть простой способ решения проблемы, если вы можете установить собственное изображение экрана блокировки.
- Откройте любое приложение для создания заметок или изображений, которое поддерживает текст.

- Введите информацию ICE, которую вы хотите отобразить. Имейте в виду, что вам нужно будет учитывать другой текст, отображаемый на экране блокировки (например, время и дату), и следить за тем, чтобы текст умещался на одном экране.
- Сделайте снимок созданного сообщения.
- Установите это изображение в качестве обоев экрана блокировки.
В отличие от других приложений для экстренной информации, встроенных непосредственно в телефон, экран блокировки не позволяет сотрудникам службы экстренной помощи набирать номер напрямую. Тем не менее, это лучше, чем отсутствие информации вообще, что может означать разницу между жизнью и смертью.
Настройте свой медицинский идентификатор в приложении «Здоровье» на iPhone
Medical ID помогает службам быстрого реагирования получить доступ к важной медицинской информации с экрана блокировки без необходимости ввода пароля. Они могут видеть информацию об аллергии и заболеваниях, а также информацию о том, к кому обратиться в случае возникновения чрезвычайной ситуации.
Они могут видеть информацию об аллергии и заболеваниях, а также информацию о том, к кому обратиться в случае возникновения чрезвычайной ситуации.
Как создать медицинский паспорт
- Откройте приложение «Здоровье» и коснитесь вкладки «Сводка».
- Коснитесь фото профиля в правом верхнем углу.
- В разделе «Медицинские данные» коснитесь «Медицинское удостоверение».
- Нажмите «Изменить» в правом верхнем углу.
- Чтобы ваш медицинский идентификатор был доступен на экране блокировки iPhone, включите параметр «Показывать при блокировке». В экстренных случаях это дает информацию людям, которые хотят помочь.
 Чтобы сообщить свой медицинский идентификатор сотрудникам службы экстренной помощи, включите параметр «Поделиться во время вызова службы экстренной помощи». Когда вы звоните или отправляете текст в службы экстренной помощи на своем iPhone или Apple Watch, ваш медицинский идентификатор автоматически передается в службы экстренной помощи.*
Чтобы сообщить свой медицинский идентификатор сотрудникам службы экстренной помощи, включите параметр «Поделиться во время вызова службы экстренной помощи». Когда вы звоните или отправляете текст в службы экстренной помощи на своем iPhone или Apple Watch, ваш медицинский идентификатор автоматически передается в службы экстренной помощи.* - Введите медицинскую информацию, например дату рождения, аллергию и группу крови.
- Нажмите Готово.
* Доступно только в США. Функция SMS-to-911 доступна не во всех регионах. Когда вы звоните или отправляете текстовое сообщение в службу экстренной помощи, в Apple отправляется ваше местоположение и зашифрованная медицинская информация. Ваше местоположение используется, чтобы определить, поддерживается ли в вашем регионе услуга Enhanced Emergency Data. Если поддерживается, Apple пересылает вашу информацию партнеру для доставки в службы экстренной помощи.Apple не может прочитать информацию о вашем медицинском удостоверении. Если вы отключите «Экстренные вызовы и SOS» в разделе «Настройки»> «Конфиденциальность»> «Службы определения местоположения»> «Системные службы», эта проверка не может быть выполнена, и информация о медицинском удостоверении не будет передана.
Если вы отключите «Экстренные вызовы и SOS» в разделе «Настройки»> «Конфиденциальность»> «Службы определения местоположения»> «Системные службы», эта проверка не может быть выполнена, и информация о медицинском удостоверении не будет передана.
Как редактировать контакты для экстренных случаев
- Откройте приложение «Здоровье» и коснитесь вкладки «Сводка».
- Коснитесь фото профиля в правом верхнем углу.
- В разделе «Медицинские данные» коснитесь «Медицинское удостоверение».
- Нажмите «Изменить», затем перейдите к «Контакты для экстренных случаев».
- Нажмите кнопку «Плюс» рядом с «добавить контакт для экстренной помощи». Коснитесь контакта, затем добавьте его отношения.
- Чтобы удалить контакт для экстренной помощи, нажмите кнопку «Удалить» рядом с контактом, затем нажмите «Удалить».

- Нажмите Готово.
Как зарегистрироваться в качестве донора органов
В Соединенных Штатах вы можете зарегистрироваться, чтобы стать донором органов.
- Откройте приложение «Здоровье» и коснитесь вкладки «Сводка».
- Коснитесь фото профиля в правом верхнем углу.
- В разделе «Медицинские сведения» нажмите «Пожертвование органов».
- Нажмите Зарегистрируйтесь с помощью Donate Life.
- Заполните регистрационную форму, затем нажмите «Продолжить».
- Подтвердите регистрацию, затем нажмите «Завершить регистрацию в Donate Life».
- Нажмите Готово.
Вы можете редактировать свою информацию с помощью Donate Life в любое время.
- Откройте приложение «Здоровье» и коснитесь вкладки «Сводка».

- Коснитесь фото профиля в правом верхнем углу.
- В разделе «Медицинские сведения» нажмите «Пожертвование органов».
- Нажмите «Изменить регистрацию донора».
- Обновите вашу информацию. Чтобы удалить регистрацию, нажмите «Удалить меня».
- Коснитесь Обновить.
Чтобы получить информацию о политике конфиденциальности Donate Life America, посетите их веб-сайт.
Узнайте больше о функциях здравоохранения
Информация о продуктах, произведенных не Apple, или о независимых веб-сайтах, не контролируемых и не проверенных Apple, предоставляется без рекомендаций или одобрения.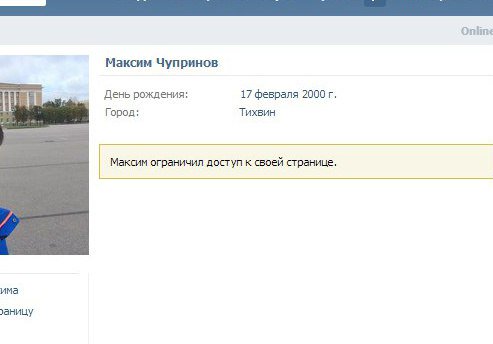 Apple не несет ответственности за выбор, работу или использование сторонних веб-сайтов или продуктов. Apple не делает никаких заявлений относительно точности или надежности сторонних веб-сайтов. Свяжитесь с продавцом для получения дополнительной информации.
Apple не несет ответственности за выбор, работу или использование сторонних веб-сайтов или продуктов. Apple не делает никаких заявлений относительно точности или надежности сторонних веб-сайтов. Свяжитесь с продавцом для получения дополнительной информации.
Дата публикации:
Как добавить контакт для экстренной помощи на iPhone? Вот правда!
Вы хотите, чтобы на вашем iPhone был контакт для экстренной связи с другом или семьей, но вы не знаете, как это сделать.Если вы когда-либо использовали Emergency SOS на своем iPhone, ваши контакты для экстренных ситуаций будут автоматически уведомлены. В этой статье я покажу вам , как добавить контакт для экстренных случаев на iPhone , а также , как удалить контакты для экстренных случаев на iPhone .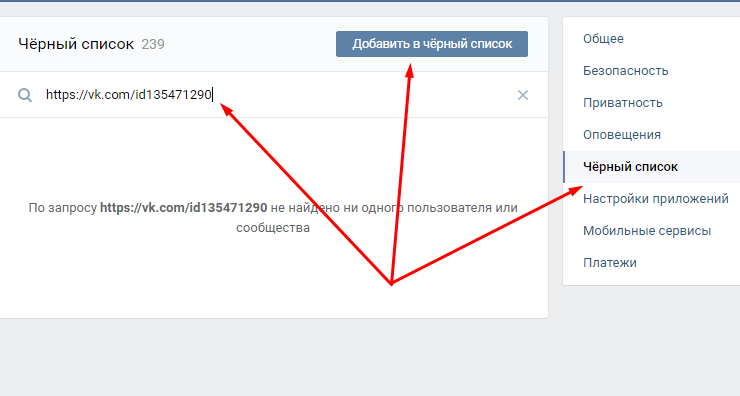
Перед тем, как мы начнем…
Прежде чем вы сможете добавить контакт для экстренной помощи на свой iPhone, вам необходимо настроить медицинский идентификатор, который сохранит вашу важную медицинскую информацию на вашем iPhone на случай, если вам когда-нибудь понадобится экстренная помощь.Чтобы узнать, как это сделать, прочитайте нашу статью о том, как настроить Medical ID на iPhone.
Как добавить контакт в экстренной ситуации на iPhone
Откройте приложение «Здоровье» и нажмите значок своей учетной записи в правом верхнем углу экрана. Затем нажмите «Медицинский идентификатор».
Затем коснитесь «Изменить» в правом верхнем углу экрана и коснитесь зеленого плюса рядом с , добавьте контакт для экстренной помощи . Когда вы это сделаете, появится список ваших контактов. Нажмите на человека, которого вы хотите добавить в качестве контактного лица для экстренных случаев.
Если вы хотите добавить еще один контакт для экстренной помощи, нажмите зеленый плюс рядом с и снова добавьте контакт для экстренной помощи .
Как удалить контакт в экстренной ситуации на iPhone
- Откройте приложение Health .
- Коснитесь значка своей учетной записи в верхнем правом углу экрана.
- Tap Медицинское удостоверение .
- Нажмите Изменить в верхнем правом углу экрана.
- Нажмите на красный минус рядом с контактом для службы экстренной помощи, которого вы хотите удалить.
- Коснитесь Удалить .
- Нажмите Готово в верхнем правом углу экрана.
Будьте наготове с контактами для экстренных случаев
Вы успешно добавили контакт для экстренной помощи в приложение Health. Теперь, когда вы знаете, как добавить контакт для экстренной помощи на iPhone, мы рекомендуем вам поделиться этой статьей со своими друзьями и семьей, чтобы они также могли подготовиться в случае возникновения чрезвычайной ситуации. Спасибо за чтение и будьте в безопасности!
С наилучшими пожеланиями,
Дэвид Л.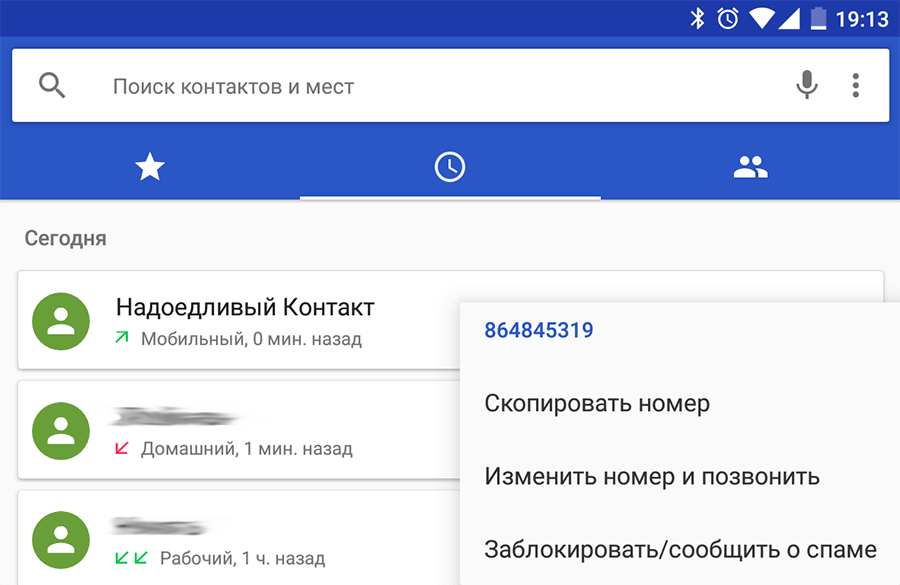
Установка контактов для экстренных случаев на устройствах Android очень важна
Мы все должны помнить о том, чтобы ваши контакты для экстренных случаев всегда были доступны. В нашей предыдущей публикации рассказывалось, как установить контакты для экстренных случаев на устройстве iOS, чтобы с ними можно было связаться, не разблокируя телефон. Для тех из вас, у кого есть телефоны Android, процесс может отличаться в зависимости от того, какая у вас версия Android.
Настройка контактов для экстренных случаев — до Jellybean
Android-телефоны, выпущенные до обновления Jellybean, по умолчанию имеют контакты на случай чрезвычайной ситуации (ICE).Чтобы установить это, перейдите к своим контактам и выполните следующие действия:
- Выберите вкладку «Группы».
- Выберите «ICE — Экстренные контакты».
- Используйте значок справа от «Найти контакты» (знак плюса), чтобы добавить контакт для экстренной помощи.
- Выберите или добавьте новый контакт в группу.

- Все контакты в этой группе будут доступны с экрана блокировки, поэтому вы можете звонить им, не разблокируя телефон.
В этом видео мы покажем вам, как настроить аварийную информацию на устройстве Motorola
Настройка Вверх Экстренные контакты — Jellybean
К сожалению, эта невероятно полезная функция была удалена из Android.Настройка информации ICE на других телефонах будет зависеть от того, какую версию Android вы используете.
Может случиться так, что в ваших настройках у вас есть возможность установить сообщение на экране блокировки и ввести туда свою информацию. Вы можете использовать префикс «ICE» перед номером телефона для экстренной связи.
Однако имейте в виду, что любой человек может увидеть предоставленную вами информацию, если у него есть доступ к вашему телефону.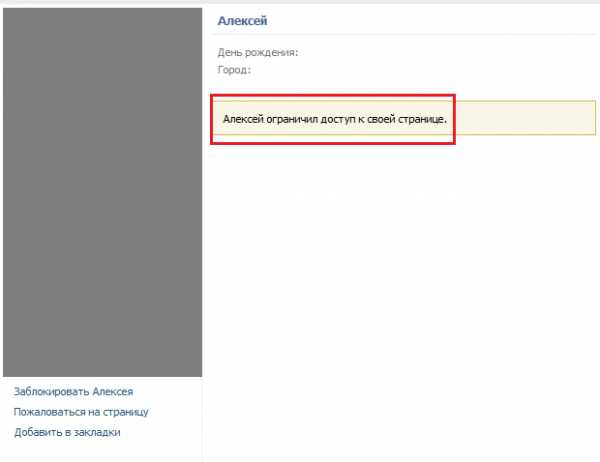
Самое простое решение?
В качестве простого решения, которое будет работать практически на любом устройстве, установите в качестве обоев экрана блокировки изображение с вашим номером ICE в одном из углов.
Как настроить на телефоне контакты для экстренных случаев — Techpoint Africa
Представьте, что близкий родственник отправился на пробежку в ранние часы дня, попал в аварию, и ни один из членов семьи или друга не смог связаться с сотрудником службы экстренной помощи из-за заблокированного телефона.
Поскольку в стране царит небезопасная обстановка, весьма вероятно, что кто-то где-то попал в аварию, упал, пропал без вести или попал в какую-то чрезвычайную ситуацию, требующую вызова своих друзей или родственников.
Учитывая, что большинство людей видят необходимость защищать мобильные телефоны паролем, чтобы предотвратить попадание конфиденциальной информации в чужие руки, в чрезвычайной ситуации любому, кто готов помочь, будет трудно позвонить любому контакту по телефону, потому что он не может быть разблокированным.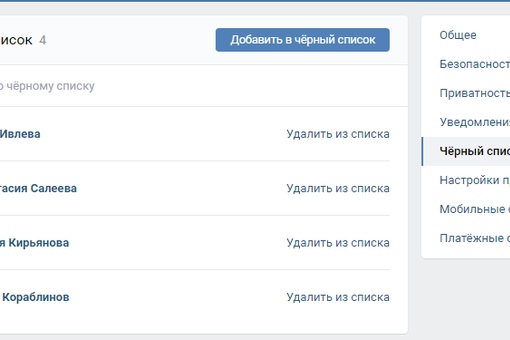
Объявление
Незадолго до того, как вы позвоните в недавно открывшиеся центры экстренной связи Нигерийской комиссии по связи (NCC) или в Агентство по чрезвычайным ситуациям штата Лагос, знали ли вы, что вы можете сохранить номер телефона вашего родственника или друга на своем телефоне для экстренной помощи?
Предлагаемое чтение : Нужна защита в реальном времени в чрезвычайных ситуациях? Для этого есть приложение
К счастью, смартфоны упростили добавление контактов для экстренных случаев на телефоны.Не разблокируя телефон, номера телефонов добавленных вами людей можно будет получить прямо с экрана блокировки телефона.
Помимо номеров телефонов, вы также можете указать свой адрес, группу крови, аллергию, лекарства и другую медицинскую информацию. Любой может получить доступ к этой информации на экране блокировки телефона и позвонить по контактам, сохраненным во время чрезвычайной ситуации, не разблокируя телефон.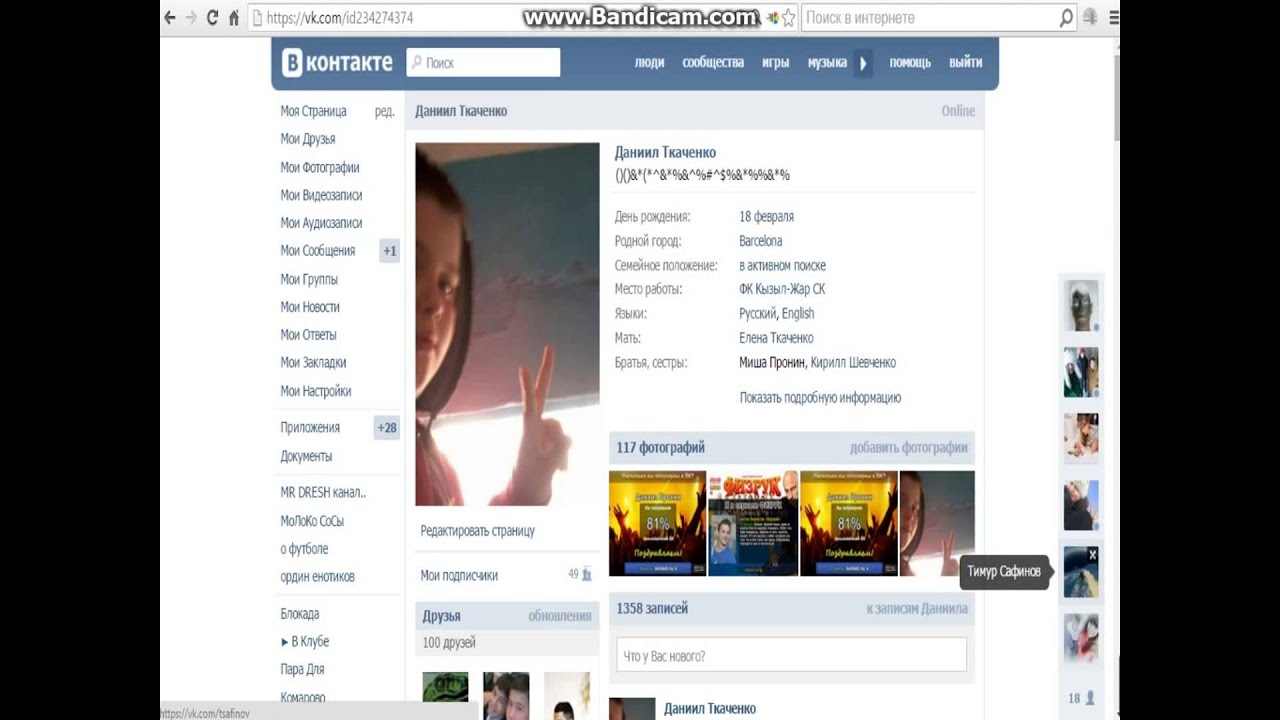
Как настроить экстренные контакты на Android
Процесс настройки контактов для экстренных случаев на телефоне Android зависит от версии Android (версия 7.0 и 8.0 включает его) и модель вашего телефона.
Если вы не можете найти поле для экстренной связи в настройках на вашем устройстве Android, выполните следующие действия, чтобы добавить свою информацию в функцию экстренной помощи:
- Заблокируйте телефон
- Нажмите аварийную кнопку в левом нижнем углу экрана блокировки
- Дважды нажмите «Экстренная информация», следуйте инструкциям, чтобы разблокировать телефон, а затем добавьте свою медицинскую информацию.
- Введите контакты для экстренных случаев и нажмите «Контакты», чтобы добавить человека из списка контактов.Вы можете добавить столько контактов, сколько хотите.
После того, как вы настроите эту настройку, любой сможет найти вашу информацию «В экстренных случаях», проведя пальцем вверх по экрану блокировки и нажав «Экстренная ситуация», а затем дважды нажав «Экстренную информацию».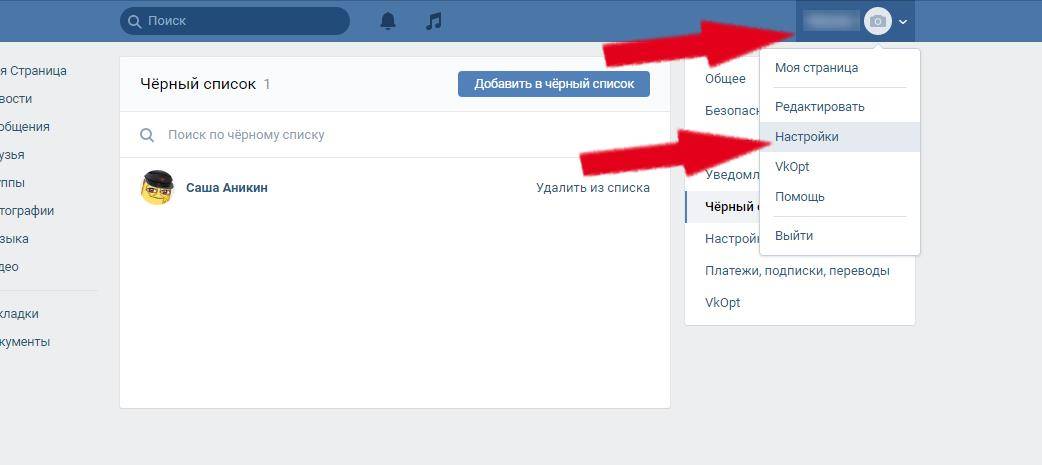
Как настроить контакты для экстренных случаев на iPhone
Все iPhone поставляются с приложением Health, которое отслеживает физическую активность и хранит информацию о здоровье. Он также позволяет вам настроить свой медицинский идентификатор, который будет отображаться на экране блокировки с вашей личной информацией, важной медицинской информацией и номерами телефонов для экстренной помощи.
Чтобы добавить на iPhone контакты для экстренных случаев, выполните следующие действия:
- Щелкните «Приложение для здоровья»
- Нажмите кнопку «Медицинское удостоверение».
- Нажмите «Изменить» в правом верхнем углу
- Отредактируйте «Медицинское удостоверение», указав свою медицинскую информацию
- В разделе «Контакты для экстренных случаев» нажмите «Добавить контакты для экстренных случаев».
- Выберите контакт из вашего списка
- Выберите ваши отношения и нажмите «Готово»
Чтобы ваш медицинский идентификатор был доступен на экране блокировки iPhone, включите параметр «Показывать при блокировке» при настройке.
Если вы хотите добавить контакты для экстренных случаев на любой другой смартфон, который не имеет этих функций, просто запишите свои контакты и медицинскую информацию в приложении для заметок на телефоне, сделайте снимок экрана и установите изображение в качестве обоев экрана блокировки. . Это предоставит необходимую информацию в случае возникновения чрезвычайной ситуации.
Построен в Африке Valentine Special — Vybe: Сватовство для африканцев африканцами
25 марта 2021 года Techpoint Africa будет принимать у себя самых ярких умов в области децентрализованных финансов / криптографии на Саммите цифровых валют под названием « Строим деньги будущего ». Нажмите здесь для получения дополнительных сведений, регистрации и спонсорства .Местонахождение: Fourpoint by Sheraton, V.I. Лагос.
Женщина в технологиях | Я пишу о социальных сетях и интернет-культуре | Любитель фотографии.
Комментарии
Как настроить контакты для экстренных случаев на iPhone
Мы привыкли раздавать контактные данные для экстренной помощи в кабинетах врачей, больницах и т.п. Но многие ли из нас находят время, чтобы установить их на своем устройстве?
Если ваши контакты для экстренных случаев установлены и готовы на вашем iPhone, это может оказаться огромной помощью, когда они вам понадобятся.Не имеет значения, есть ли у вас состояние здоровья, которое может подвергнуть вас опасности. Речь идет о том, чтобы страховка была у вас под рукой.
В этом руководстве мы покажем вам несколько быстрых способов настройки контактов для экстренных случаев на вашем iPhone. Поскольку это займет всего пару минут, оно того стоит. Надеюсь, вам никогда не понадобится их использовать, но если вы это сделаете, они будут готовы.
Добавьте контакты для экстренных случаев на iPhone
Установите контакты для экстренных случаев в приложении «Здоровье»
Если у вас есть состояние здоровья, которое может поставить вас в ситуацию, когда вам понадобится немедленная помощь, вы можете воспользоваться некоторыми функциями в приложении Health, такими как создание вашего медицинского удостоверения. И с этим вы можете настроить свои контакты для экстренных случаев.
И с этим вы можете настроить свои контакты для экстренных случаев.
1) Откройте приложение Health и коснитесь своего профиля в правом верхнем углу.
2) Выберите Медицинский билет . Если вы еще не создали свой медицинский идентификатор, вам будет предложено это сделать.
3) Нажмите Изменить вверху, а затем прокрутите вниз до раздела Экстренные контакты .
4) Коснитесь значка плюс , чтобы добавить контакт.
5) Выберите контактное лицо и его номер телефона, а затем укажите его родство с вами.
6) Вы можете добавить еще один контакт. Если хотите, или просто нажмите Готово вверху.
Установите контакты для экстренных случаев в приложении «Контакты»
Настройка контактов для экстренных случаев прямо в приложении «Контакты» — наиболее очевидное место для большинства.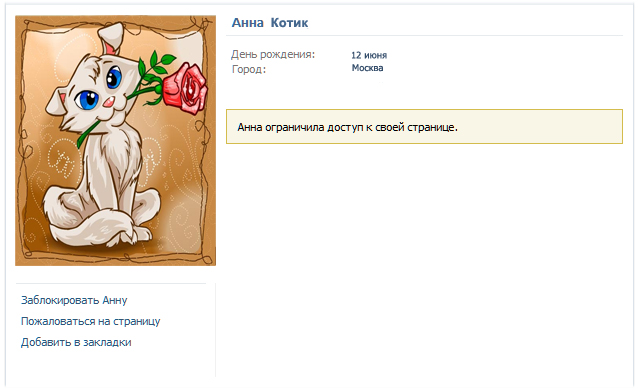
1) Откройте приложение Контакты и выберите контакт, который хотите добавить.
2) Прокрутите до конца данные этого контакта и выберите Добавить в контакты для экстренных случаев .
3) Выберите номер телефона для использования, если их больше одного.
4) Выберите их отношение к вам, и все готово.
Настройка контактов для экстренных случаев из приложения «Телефон»
Вы можете легко добавлять людей, от которых вы получаете звонки, в приложение «Контакты», включая контакты для экстренных случаев.
1) Откройте приложение Phone и перейдите на вкладку Недавние или Избранное .
2) Рядом с вызовом, который вы получили от человека, которого вы хотите добавить, нажмите значок Информация (маленькая буква «i»).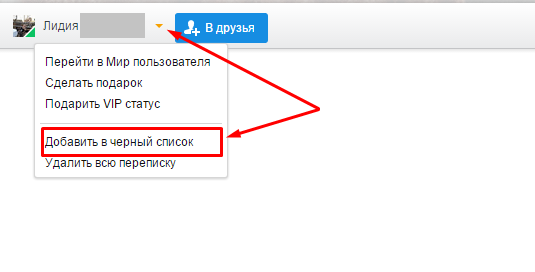
3) Прокрутите данные этого контакта до конца и выберите Добавить в контакты для экстренных случаев .
4) Выберите номер телефона для использования, если их больше одного.
5) Выберите их отношение к вам, и все готово.
Установите контакты для экстренных случаев в настройках
Если у вас открыто приложение «Настройки», вы также можете добавить туда контакты для экстренных случаев.Однако вы просто попадете в приложение «Здоровье».
Перейдите в настройки > Emergency SOS и коснитесь Редактировать контакты для экстренных случаев в Health .
Добавить, удалить или изменить контакт для экстренной помощи
Если вы хотите добавить, удалить или изменить контакт для экстренной помощи, вы можете сделать это в любом из указанных выше мест, куда вы их добавили.
Кроме того, любой, кого вы добавите, будет отображаться с красной звездочкой в приложении Контакты .

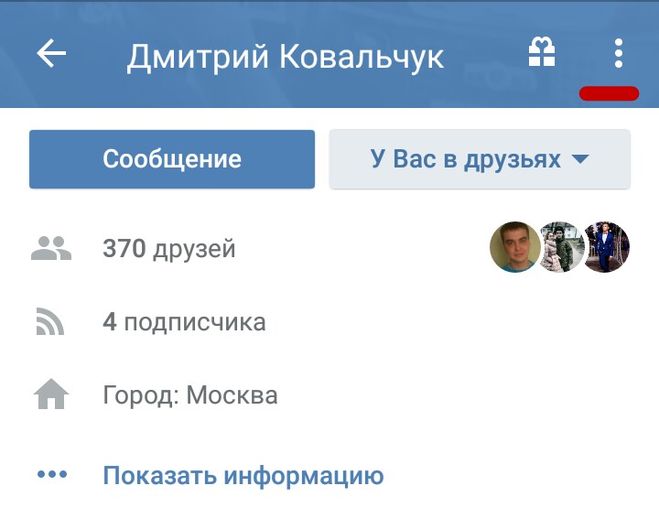
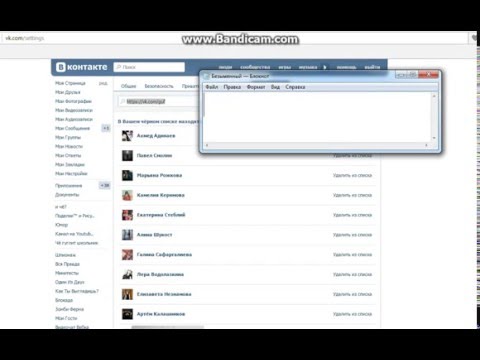
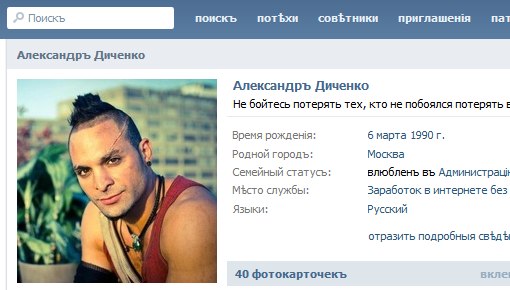
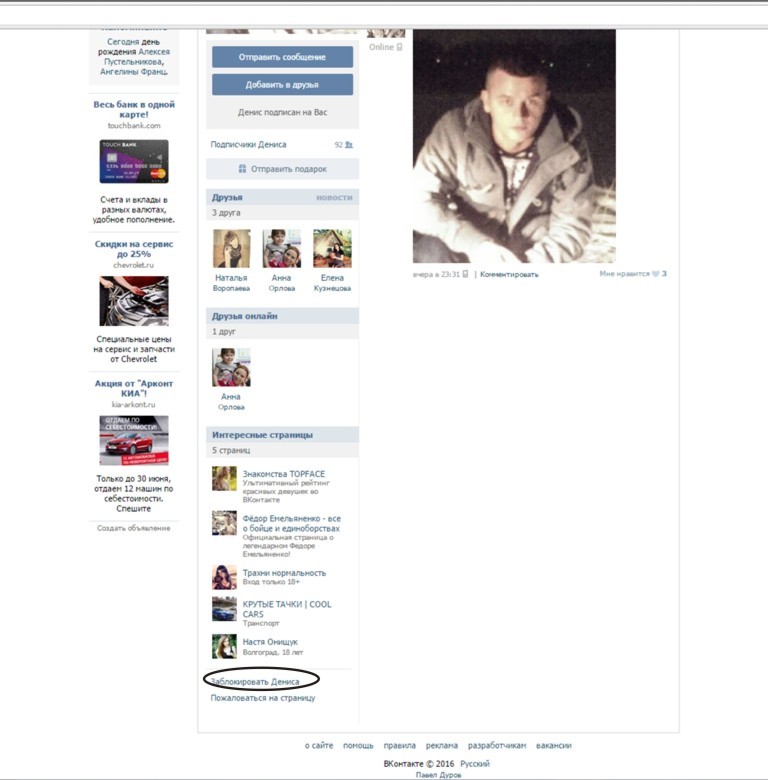
 Для этого нужно зайти на личную страницу этого человека и нажать «Заблокировать».
Для этого нужно зайти на личную страницу этого человека и нажать «Заблокировать».

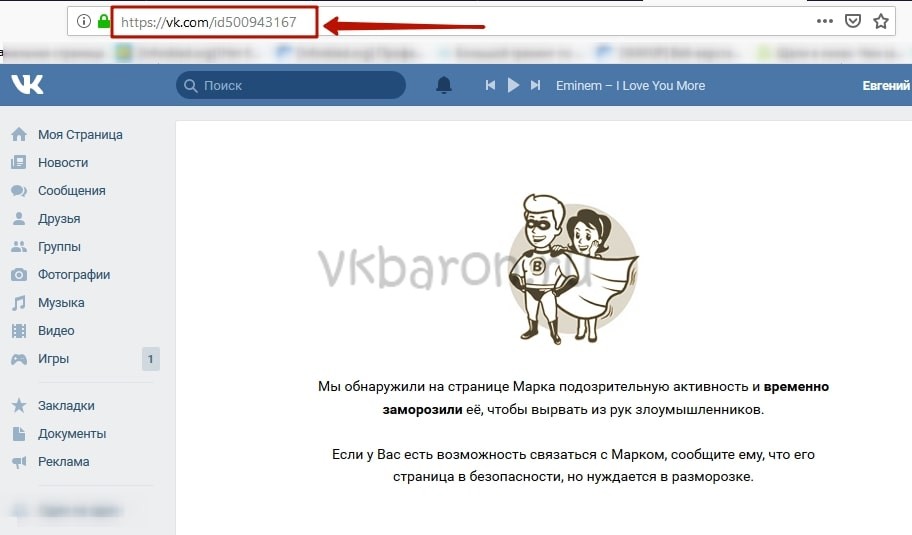
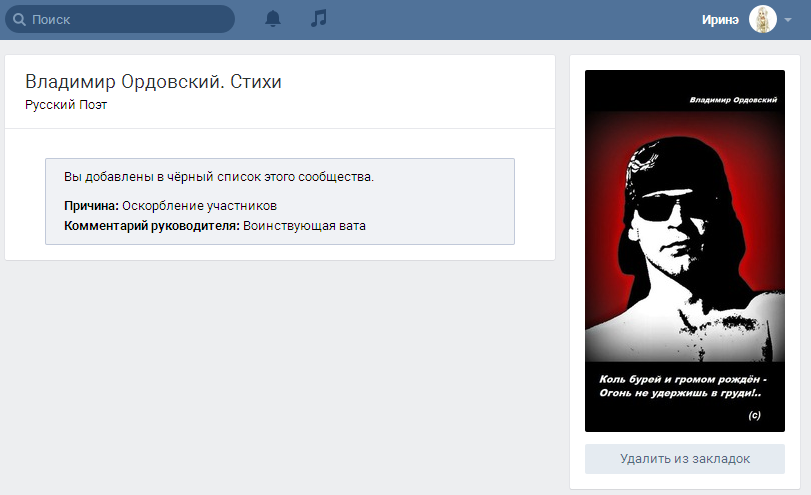
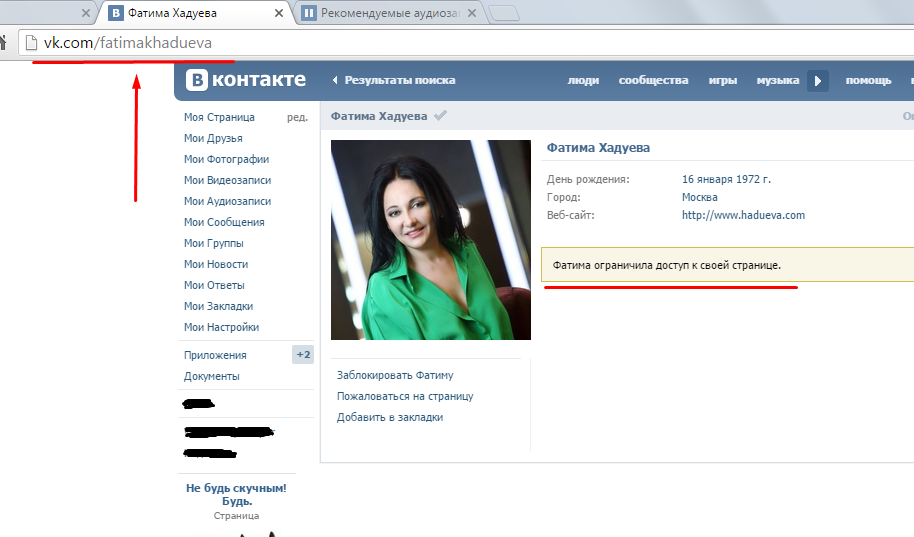 Обратите внимание, что вам необходимо сохранить имя и номер этого человека в списке контактов вашего телефона, чтобы приложение могло его использовать.
Обратите внимание, что вам необходимо сохранить имя и номер этого человека в списке контактов вашего телефона, чтобы приложение могло его использовать.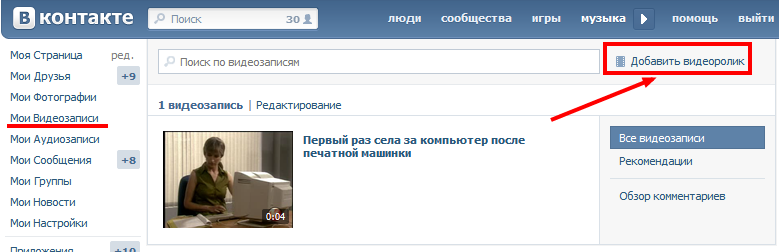
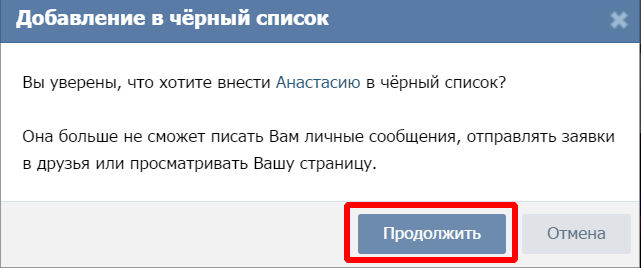
 Чтобы сообщить свой медицинский идентификатор сотрудникам службы экстренной помощи, включите параметр «Поделиться во время вызова службы экстренной помощи». Когда вы звоните или отправляете текст в службы экстренной помощи на своем iPhone или Apple Watch, ваш медицинский идентификатор автоматически передается в службы экстренной помощи.*
Чтобы сообщить свой медицинский идентификатор сотрудникам службы экстренной помощи, включите параметр «Поделиться во время вызова службы экстренной помощи». Когда вы звоните или отправляете текст в службы экстренной помощи на своем iPhone или Apple Watch, ваш медицинский идентификатор автоматически передается в службы экстренной помощи.*
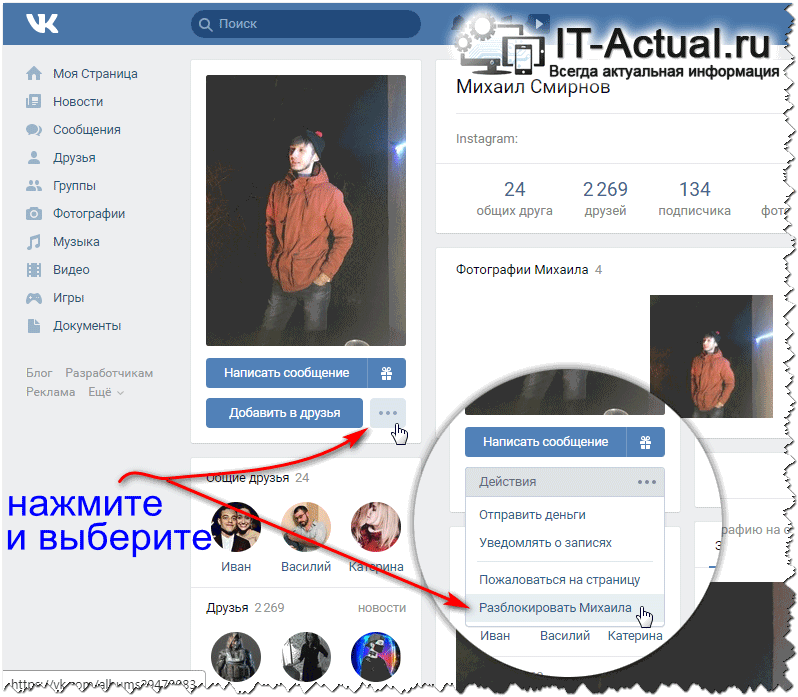

Добавить комментарий