Как сделать, настроить, изменить и поменять подпись в яндекс почте
Как добавить подпись в почте яндекс? Делаем цветной шрифт, красивый фон, ставим ссылку на ваш блог, сайт, или сообщество в вк, загружаем фото. Смотрится изумительно! Эффект потрясающий!
Всем привет!
Из этой статьи вы узнаете.
Как сделать подпись в яндекс почте, настройки, добавление и удаление записи.
Ребята, никогда не обращали внимание, приходит вам послание от кого — нибудь, а внизу автограф с ссылкой.
Например.
Сув. имя, фамилия и ссылка на блог, или группу вконтакте?
Согласитесь, очень стильно, профессионально что ли.
Ощущение, написал профессионал, а не дилетант какой то).
Да, однажды сделав ее красивую, вам не нужно будет это делать постоянно.
Сделали, сохранили. Она автоматически будет приписываться на любом письме отправленном вами.
Начнем с, как создать подпись в яндекс почте.
В этой статье, я вам покажу, как вам стать красавчиком профи.
Поверьте, отношение к вашим рассылкам у пользователей будет совсем другое с оформлением своего письма (почты).
Содержание статьи
Статья рассчитана на то, что у вас уже имеется почтовый ящик на яндекс.
1. Как в электронной почте сделать подпись.
Заходим в электронную почту.
Нажимаете «настройки,» — «Личные данные, портрет.»
Хочу обратить внимание на аватарку.
Рекомендую ее сразу загрузить.
С ней смотрится гораздо оригинальнее.
Представьте аккаунт вконтакте без фотографии. Хреново Не важно смотрится, согласны? Если вы комментируете, чей либо сайт и у вас нет аватара, тоже не акти ведь?
Тут тоже самое.
Кроме этого, пользователю, которому вы отправляете сообщение, будет сразу видеть, от кого оно пришло.
Поэтому, ставьте аву. Если нет нормальной, своей фото (как у меня), поставьте пока временную, благо найти не проблема, интернет с картинками в помощь).
Спускаетесь чуть ниже.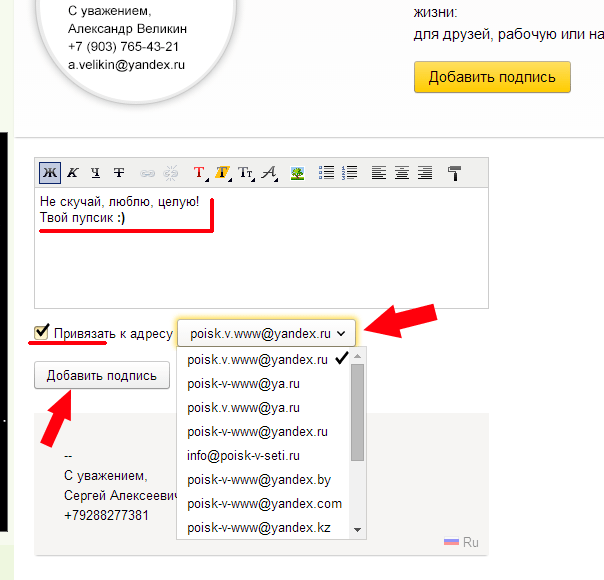
Нажимаете «добавить.»
Далее, я покажу, как настроить подпись в яндекс почте.
Я сделал для вас картинку с пронумерованным списком.
Чтобы вам было наглядно видно, что будет при нажатии той, или иной кнопки.
- 1. Жирный шрифт. Жмете на «ж,» если нужно убрать, или наоборот добавить его.
- 2. Курсив — текст с наклоном.
- 3. Подчеркнутый — видно на скриншоте ниже.
- 4. Перечеркнутый — выделяете нужное вам слово, или слова, выделяете, жмете «Т» зачеркивается.
- 5. Ссылки- можете добавить, или удалить ссылку. Выделяете слово(ва), копируете и вставляете ссылку на сайт, блог, или группу в вк. При нажатии на это слова, читатель будет попадать к вам, на ваш ресурс.
- 6. Цвет текста — ставите цвет, который вам нравиться.
- 7. Цвет фона — цвет на заднем плане текста.
- 8. Размер — можно выбрать размер шрифта.
- 9. Шрифт — ставьте, какой вам больше нравиться.
После того, как сделаете, ставите галочку напротив «привязать к адресу»
Здесь же вы можете выбрать к какому именно емайлу привязать, у многих электронная ящик не один.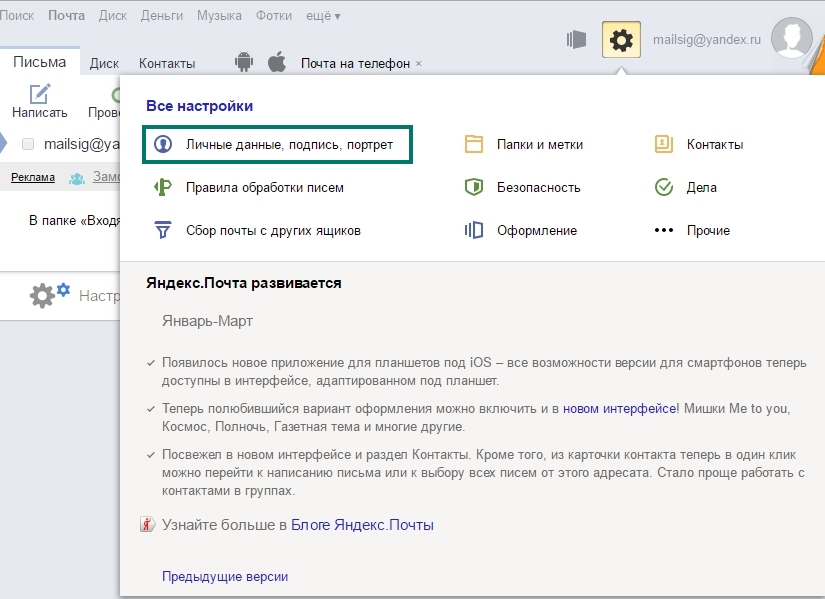
Например. Для работы, друзей, подписок и так далее.
Затем «добавить.»
Вот так я оформил у себя.
Где нижняя строка «мой блог» — это кликабельная фраза на него.
Спускаемся ниже.
Можно вставить в начало, или в конце письма.
Здесь на усмотрение.
У меня в конце.
Ставим галочку, Разрешить.
Как изменить и убрать подпись
Если вы все сделали, настроили, но по каким то причинам нужно что то изменить, убрать, подкорректировать.
Встает логический вопрос:
Как изменить подпись в яндекс почте?
Через настройки заходите. как я писал в начале статьи.
1. С правой стороны внизу, ищете надпись.
2. При наведении на мышкой на нее (справа вверху), появиться карандаш и надпись «редактировать,» жмете на нее.
3. Изменяете на свое усмотрение.
Как убрать подпись в яндекс почте?
Тоже самое, только.
1. Отыскиваете значок мусорки и нажимаете на него.
2. Надпись будет удалена.
Вроде понятно объяснил.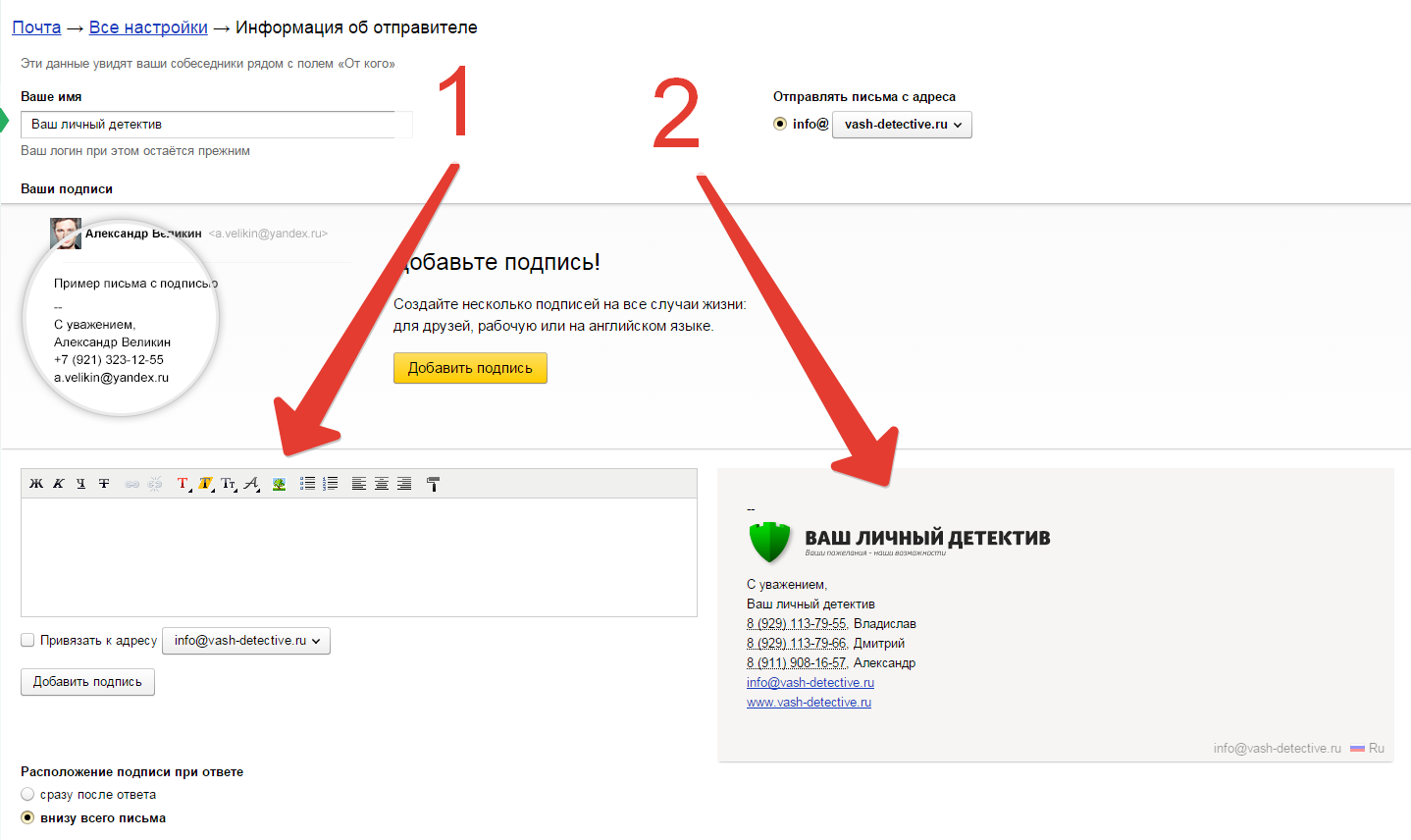
Вообще все достаточно легко и просто, но это я сужу со своей колокольни).
Новичку, конечно немного надо повозиться.
Если, вы веб мастер (владелец интернет ресурса), или владеете фотошопом, у вас не должно возникнуть ни каких трудностей.
На этом на сегодня все.
Есть вопросы, пишите в комментариях, на все обязательно отвечу!
Пока!
Оформление подписи в электронных письмах: советы и примеры
С уважением,
Имя Фамилия
Именно так мы раньше прощались с подписчиками, а теперь и с продажами. Да-да, подпись к электронному письму влияет на конверсию рассылки так же, как и на репутацию компании.
Что надо указывать в подписи к информационной, продающей email кампании? Как ее сделать? Нужны ли для этого навыки в верстке? Так много вопросов, ответы на которые мы собрали в этой статье. Читайте и запоминайте!
Что такое подпись отправителя в электронном письме?
Подпись отправителя — один из элементов электронного письма, который дает получателю краткую информацию об отправителе рассылки. Обычно она располагается в конце email и может содержать такие данные:
Обычно она располагается в конце email и может содержать такие данные:
- Имя, фамилия
- Название компании, в которой работает отправитель и его должность
- Логотип компании или фото отправителя
- Контактные данные (телефон, email, сайт и т.д.)
- Ссылки на соцсети
Пример типичной подписи к электронному письму:
Обратите внимание! Подпись в письме холодной рассылки предпочтительней оформлять от лица конкретного работника компании, в то время как в информационной рассылке и дайджестах чаще используются подписи как редактора, так команды в целом.
Собрав все эти данные в одном месте, вы предоставляете получателю своеобразную электронную визитку и:
- создаете ощущение общения с живым человеком,
- устанавливаете более доверительные отношения,
- повышаете шансы конвертации подписчика,
- сформируете положительный имидж компании.
Почему правильная подпись в письме так важна для бизнеса?
Дьявол в деталях! Подпись электронной почты — маленькая часть огромного механизма. Почти незаметна, но без нее теряется часть общего впечатления от рассылки.
Почти незаметна, но без нее теряется часть общего впечатления от рассылки.
С помощью подписи в электронном письме вы можете:
- Предоставить возможность обратной связи: добавьте как можно больше способов связаться с вами, чтобы получатели выбрали самый удобный и обратились к вам без лишних усилий.
- Повысить узнаваемость вашего бренда: добавьте логотип и получатели рассылки быстрее запомнят вас.
- Привлечь новых подписчиков: используйте иконки соцсетей и заинтересовавшиеся получатели обязательно подпишутся на ваши странички.
- Повысить презентабельность рассылки и доверие к ней.
Совокупность всех этих факторов повышает эффективность любой рассылки.
Но, как ни странно, далеко не все email маркетологи прорабатывают подпись в электронном письме.
Как оформлять подпись в электронном письме. Лучшие практики
Казалось бы, написал свое имя, добавил свои контакты и готово! Но нет. Как и в любом деле, здесь существует масса нюансов. Именно их мы проработали далее.
Именно их мы проработали далее.
Соблюдайте дизайн
Визуальная составляющая играет огромную роль как при создании как целой рассылки, так и ее элементов. Позаботьтесь о том, чтобы подпись к электронному письму гармонично завершала основную его часть: соблюдайте единую цветовую гамму, используйте единый набор шрифтов и т.д., не пестря широкой палитрой и большим буквенным разнообразием.
Чем лаконичнее оформление подписи в электронных письмах, тем лучше.
К примеру, как это делает в своих рассылках школа омоложения Ревитоника.
Сайт компании:
Те же цвета и шрифты в подписи к рассылке:
А как быть, если ваша рассылка — холодная и она состоит только из текста? Возьмите за основу корпоративные цвета, которые вы используйте, например на вашем сайте и используйте их в процессе создания подписи отправителя с целью поддержания единого стиля.
И не забывайте о правильном расположении всех составляющих. Простым выравниванием графики, шрифтов и значков вы внесете порядок и гармонию в свой дизайн.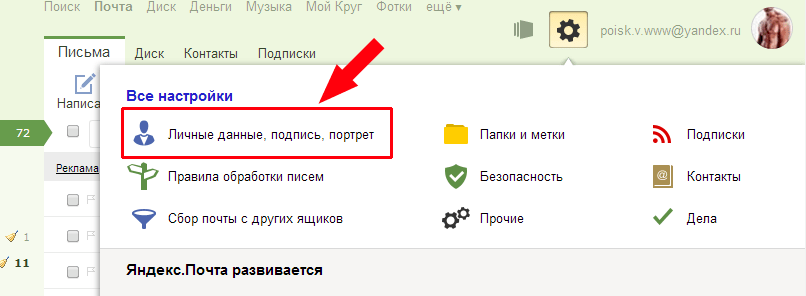
Правильно:
Неправильно:
Добавьте ваше фото или логотип компании
Такой простой прием поможет получателям быстрее идентифицировать отправителя. В зависимости от типа рассылки, используйте логотип вашей компании или фото отправителя в хорошем качестве. Добавление фотографии — это эффективный способ создать впечатление более доверительных отношений с получателем. Но имейте в виду, что изображение должно быть хорошо снято.
Обратите внимание: фото отправителя в идеале должно совпадать с фото иконки превью рассылки.
Соблюдайте иерархию
Правильно структурированная подпись электронного письма — это способ представить вашу информацию проще для восприятия. Направьте взгляд читателя на информацию, которая должна читаться первой.
Например, можно масштабировать имя до более крупного размера, выделить важное цветом, тенью, разделителем, свободным пространством вокруг.
Главное не мешать эти методы: выбираем один-два максимум.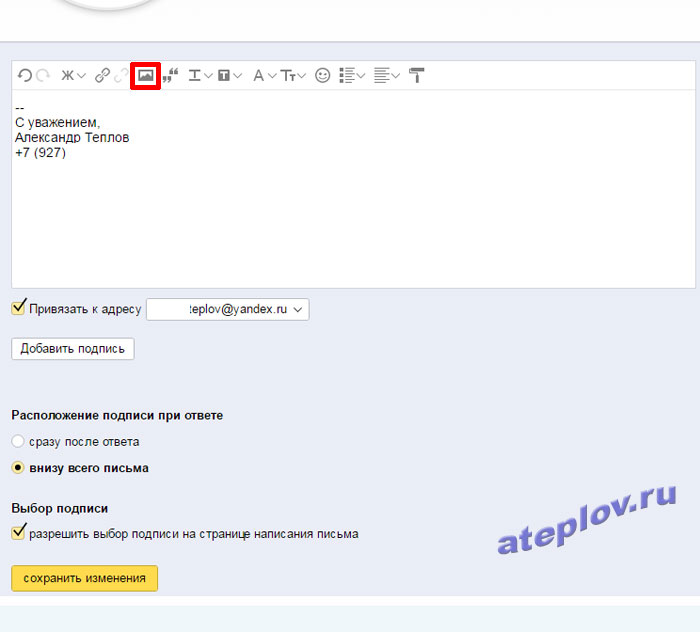
Не разглагольствуйте
Помните, краткость — сестра таланта. Правильная подпись в почте должна быть лаконична и содержать только самые необходимые данные, которые могут меняться в зависимости от тематики и цели рассылки.
Постарайтесь вместить необходимую для подписи электронной почты информацию в 4-6 строк. Этого будет более, чем достаточно, чтобы дать получателю понять, кто вы такие.
Например, не стоит указывать слишком много номеров телефонов. 2 варианта будет достаточно. Предложите альтернативные способы связи вместо этого. Например, многие предпочитают созваниваться через Skype, поэтому укажите его в email подписи.
Используйте иконки социальных сетей
Если ваша компания представлена в социальных сетях, у меня для вас хорошие новости. Добавление иконок социальных сетей к подписи в письме будет полезно для привлечения трафика.
Так вы поможете получателю вашей рассылки получить альтернативные способы обратной связи и отслеживать обновления контента вашей компании одним махом.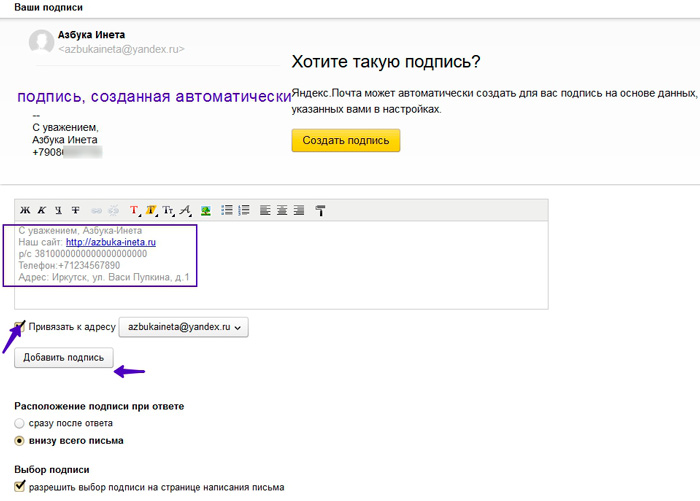
Добавьте призыв к действию
Скажите получателям прямо, чего вы от них ждете, и они с большей вероятностью выполнят это. Не знаете, куда его добавить этот элемент? Призыв к действию станет отличным дополнением к иконкам социальных сетей. Вместо “Мы в соцсетях” напишите “Подписывайтесь на нас в соцсетях” и получатели сделают это охотнее.
Оптимизируйте подпись отправителя под мобильный
Последний, но не менее важный совет, касающийся размера подписи в письме.
Количество людей, которые открывают email через мобильное устройство, растет день ото дня. Ваша задача — учитывать это при создании email подписи. Взгляните примеры того, как может выглядеть не оптимизированная под мобильный подпись отправителя и как это должно быть.
Вот как выглядит письмо, не оптимизированное под мобильный и как оно должно выглядеть корректно.
Как видите, email вместе с подписью отправителя не полностью отображается на экране мобильного, и поэтому его невозможно прочитать.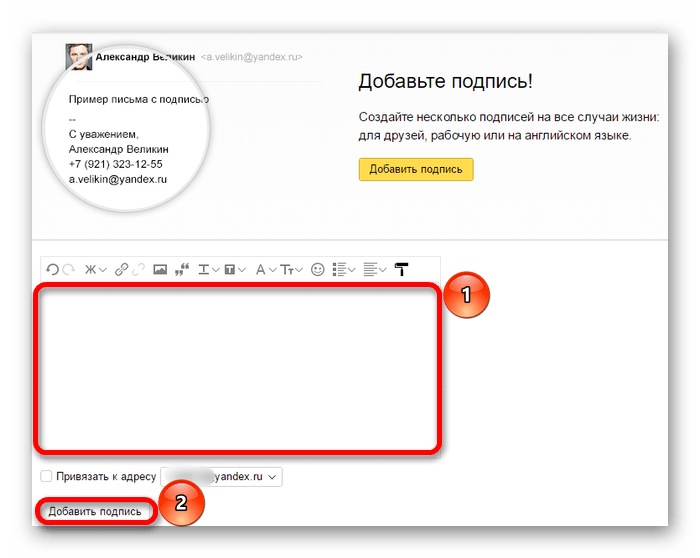
Чтобы избежать подобных проблем, убедитесь, что все элементы хорошо видны на смартфонах и корректно отображаются, а кликнуть на ссылки не составляет труда, прежде чем отправлять рассылку.
Следование этим советам поможет сделать email подпись, которая создаст положительное впечатление о вас и поможет увеличить эффективность вашей маркетинговой кампании.
Давайте рассмотрим аспекты хорошей и плохой подписи к электронному письму на наглядных примерах.
Пример плохой подписи:
Здесь отсутствует фото, а вместо этого указано много лишней информации. Добавлено слишком много номеров телефонов, и при этом нет альтернативных способов связи и ссылок на соцсети. Выглядит громоздко и некрасиво.
А вот пример удачной подписи в электронном письме:
Такой вариант подписи email выполнен по всем нашим рекомендациям и завершает рассылку на положительной ноте благодаря продуманному оформлению.
Создаем собственную подпись электронного письма
Хотите создать собственную подпись отправителя и при этом сэкономить время? Используйте один из этих генераторов подписи электронного письма:
- ZippySig — автоматический генератор подписи в HTML формате.
 Доступен бесплатно, но за некоторые функции нужно платить.
Доступен бесплатно, но за некоторые функции нужно платить. - WiseStamp — еще один частично бесплатный генератор подписей, который поможет создать ее без познаний в области верстки. Как и предыдущий вариант, этот частично бесплатный.
- NEWOLDSTAMP — украинский сервис родом со Львова, который способен создать для вас интерактивную подпись. Инструмент также доступен частично бесплатно.
- MySignature — бесплатный генератор подписей электронной почты, который поможет в создании подписей для самых популярных почтовых клиентов.
Как добавить подпись к электронному письму в программе ePochta Mailer:
Программа для массовых рассылок ePochta Mailer имеет собственный генератор подписей. Добавить этот элемент можно несколькими способами.
- При создании рассылки вручную добавьте элементы подписи со вкладок “Элементы письма” и “Персонализация”.
- Если вы выбрали один из готовых шаблонов, просто отредактируйте его. Таким образом, вам не придется переходить из одного сервиса в другой при создании рассылки.

- А если вы хотите вставить подпись отправителя, которую вы сделали в другом сервисе, просто перейдите в HTML-редактор и добавьте код в футер письма массовой рассылки.
Какой из вариантов вы бы не выбрали, пользуйтесь нашими советами по созданию подписи электронного письма и достигайте успехов в email маркетинге!
Вывод
Подпись электронной почты — одна из самых недооцененных составляющих email рассылки, а зря. Эта маленькая деталь имеет большое значение, так как формирует окончательное впечатление от письма. Не игнорируйте эту завершающую часть email, и вы обязательно получите от нее отдачу.
Как создатьть и настроить шаблон письма в почте Яндекс
Здравствуйте, уважаемые читатели!
В этом посте хочу рассказать вам о том, как создать шаблона письма в почте Яндекс. Аналогично почтовому сервису Gmail, Яндекс-почта тоже имеет такую возможность. Почему затронул эту тему? Появилась необходимость отправлять, по сути, идентичные письма клиентам. Ну, разве только поменять имя и какие-то цифры, а так весь текст одинаков.
Ну, разве только поменять имя и какие-то цифры, а так весь текст одинаков.
Это будет удобно, например, для менеджеров по продажам. Создав единожды необходимый шаблон, вам будет достаточно нажать одну кнопку, и текст из шаблона встаёт в тело письма автоматически. Вам остаётся отредактировать нужные параметры, например, изменяете суммы, имя клиента, дату и т. д.
Настраиваем шаблон письма в почте Яндекс.
Всё моё руководство можно уложить в три шага:
- Создаём подпись
- Добавляем портрет
- Создаём шаблон письма
Разберём по пунктам.
Открываем свой или корпоративный почтовый ящик. Первым делом заходим в настройки и выбираем там раздел — «Личные данные, подпись, портрет»
Создаём подпись
В верхнем поле вписываем имя и фамилию, чуть ниже нажимаем кнопку «Создать подпись». Используя текстовый редактор, создаём саму подпись, которая будет автоматически вставляться в самый низ тела письма. Вы можете красиво оформить текст, сделать гиперссылки, добавить картинку.
Ставим галочку «Привязать к адресу» и выбираем адрес, если он у вас не один. Вы можете создать таким образом несколько подписей, так сказать, на разные случаи. При написании очередного письма будет показан выбор между ними. Для этого поставьте галочку в чек-боксе «разрешить выбор подписи на странице написания письма». Теперь сначала нажимаем кнопку «Создать подпись», а затем «Сохранить изменения».
Добавляем портрет
Если у вас нет ещё портрета, то добавить его можно через раздел «паспорт». Справа после входа в «паспорт» увидите текстовую ссылку «Изменить портрет пользователя». Нажимаете, и появляется возможность загрузить фотографию или логотип компании.
Создаём шаблон письма
Вот и дошли до самого главного. Красивая и информативная подпись у нас есть, портрет тоже, приступаем к созданию шаблона письма. Для этого просто нажмите «написать письмо», и в строке «тема» с правой стороны появится текстовая надпись «Шаблон». Кликните на неё, и потом «создать шаблон».
Кликните на неё, и потом «создать шаблон».
Вписываем тему письма, в моём случае «Расчет рассрочки на автомобиль». Затем в тело письма, куда уже вставлена наша созданная ранее подпись, добавляем основной текст. Последним шагом будет нажатие кнопки «сохранить шаблон». Тема будет являться названием шаблона.
При очередном написании письма просто выберите из списка нужный шаблон. Отредактируйте по потребности и отправляйте почту.
Послесловие
Мне, как представителю Самарского кооперативного участка потребительского общества ИТ ВС ДАРИЯ, необходимо работать с клиентами. Причём по разным программам, и наличие таких шаблонов значительно упрощает мою работу. Одному нужно расчёт платежей по автомобильной программе выслать, другой «бытовой техникой» заинтересовался, третий желает узнать о выгодной ипотеке (скоро будет статья).
В почте Яндекс можно создавать несколько шаблонов, что позволит эффективно использовать почтовый ящик при массовой работе с клиентами.
Менеджеры смогут легко и быстро обрабатывать заявки буквально в два клика. Этот инструмент можно смело отнести к искусству заключения сделок
Как создать и настроить шаблон письма в почте Яндекс
27 голосов
Средняя оценка: 4.1 из 5
Крутая подпись в электронном письме: примеры и теоретические рекомендации
Добрый час друзья блога moikomputer.ru!
Сегодня вы научитесь самостоятельно создавать суперклассную и привлекательную подпись в электронном письме. Используя для этого три бесплатных способа: стандартный в настройках самого ящика; Google документы; сервис Hubspot Signature Generator.
Не только офисные сотрудники ведут ежедневную переписку, исчисляемую десятками электронных писем, но и обычные пользователи имеют почтовые аккаунты, на которые получают корреспонденцию, отправляют ответы, запросы и прочее.
Естественно интенсивность будет отличаться, но тем не менее эл. ящик нужен всем. А многим еще и эффективная подпись к своим письмам будет очень кстати, благодаря которой можно добавить о себе, о своей компании больше информативности и привлекая таким образом внимание своих оппонентов.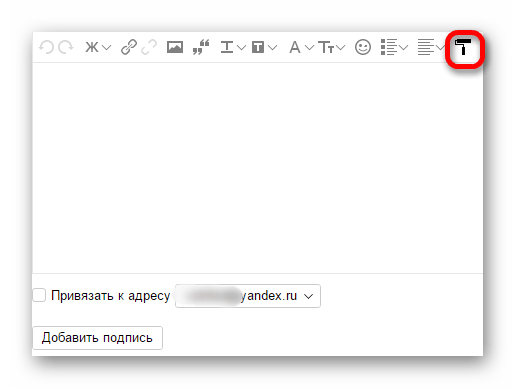
3 варианта для создания подписи в письме
И так как уже было сказано выше способов 3, но первые 2 будут показаны на образце почтового ящика Gmail. Если у вас до сих пор еще нет в этом мегапопулярном сервисе своего аккаунта, то спешите это сделать на примере статьи: как создать почту gmail.com. А вот третий подойдет для каждого эл. ящика. Стоит заметить в любом «почтовике» есть возможность создания своей простой подписи.
Вариант №1
Как сделать подпись через настройки клиента Gmail
1. В верхнем углу по правой стороне нажимаем Шестеренку.
2. В открывшемся окне выбираем пункт Настройки.
3. Скролим страницу до момента настройки подписи.
4. В небольшом текстовом редакторе создаем простую подпись, не забывая в конце экрана нажать кнопку: Сохранить изменения.
Если необходимо внедрить ссылку выделяем нужное слово нажимаем на значок «цепь» и в поле Веб-адрес вписываем url ссылки.
Для сохранения результата не забываем про кнопку ОК.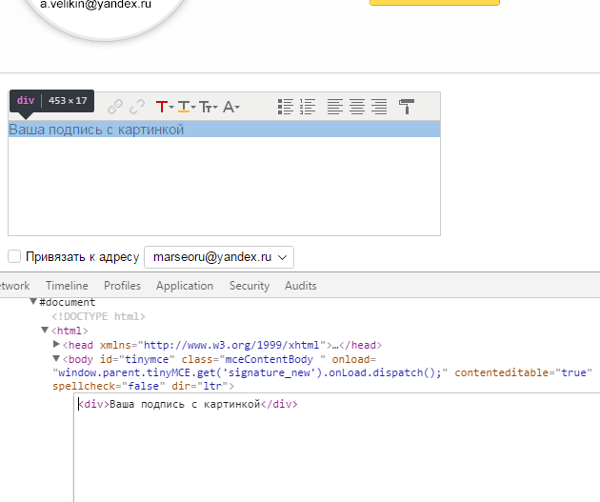
Вариант №2
Как создать подпись в электронной почте в Google документы
1. Создадим новый документ для этого перейдем в свой Google диск по ссылке https://drive.google.com
2. Теперь нам потребуется таблица, но прежде чем ее начать строить нужно хорошо продумать как будет выглядеть подпись, чтобы знать сколько потребуется столбцов и ячеек. Для этого в качестве примера я приведу несколько визуальных образцов.
Подпись в письме примеры
Не стоит стараться сделать электронную подпись сложной минимализм всегда будет выглядеть более элегантно и выгодно. Просто укажите свое имя возможно должность, номер телефона, адрес и веб-сайт и этого будет вполне достаточно.
Можно, также добавить для большей визуализации цветовые эффекты, но не стоит увлекаться 1-2 тона, но не более того иначе получиться винегрет.
Неплохо будет добавить личную фотографию что придаст визуальный интерес и запоминаемость.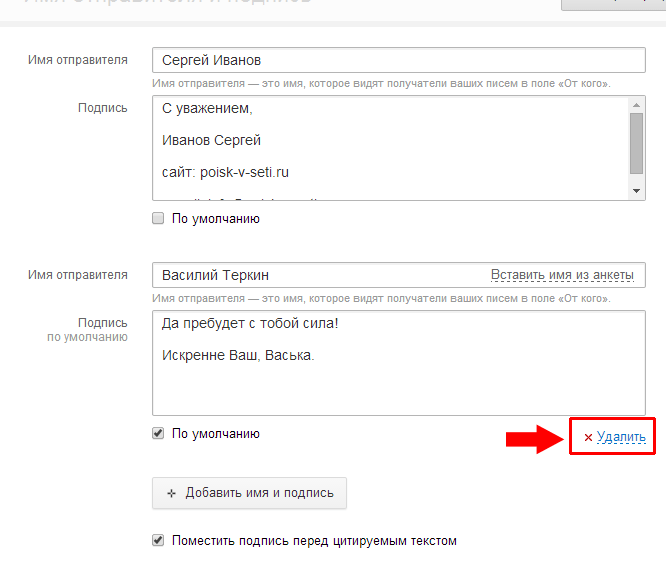
Логотип вашей компании тоже даст эффект заинтересованности и запоминаемости, но выбирать нужно, что-то одно исходя из личной ситуации, а вот совмещение тут не всегда возможно, нужно экспериментировать.
Еще один пример с применением логотипа компании используя разделитель, а в имени жирный цветной шрифт в верхнем регистре, что несомненно привлекает внимание.
Используйте социальные сети это обязательно станет для вас дополнительным трафиком, стоит учесть более 3–5 значков соц. сетей ненужно ставить помните про минимализм.
Добавьте к подписи призыв к действию, не забывая о простате и насущности лозунга. Вы можете обещать скидки на свои продукты, просто поощрять регистрацию на сайте и многое другое. Главное не забывать периодически менять призыв по мере его актуальности современности на данный момент.
Хочу еще раз напомнить рекомендации при составлении подписи.
Как не нужно делать:
1.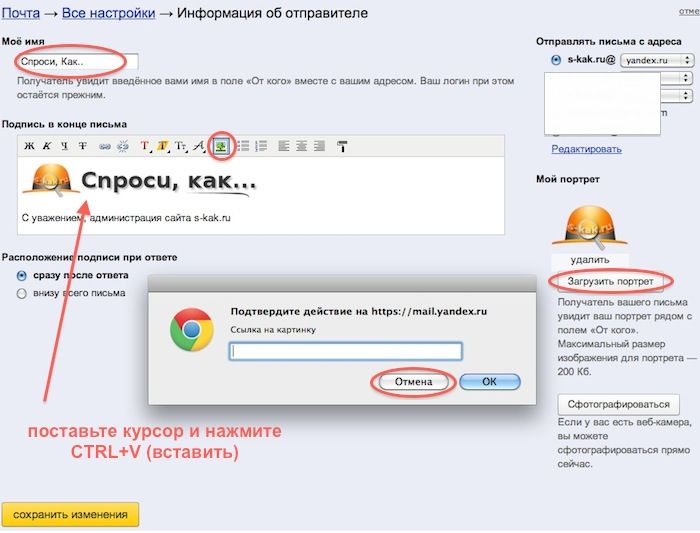 Никогда не делайте из подписи целую статью, состоящую из списка адресов телефонов и прочей информации, которая будет по контенту больше самого письма.
Никогда не делайте из подписи целую статью, состоящую из списка адресов телефонов и прочей информации, которая будет по контенту больше самого письма.
2. Если вы имеете аккаунты во всех существующих социальных сетях, то это не значит, что их все нужно впихнуть в свою подпись — это просто глупо 3–5 самых популярных вам дадут в сто раз больше эффекта.
3. Не указывайте свой email зачем подписывать ящик, с которого отправляете письмо и так будет ясно что это вы.
4. Не используйте анимированные картинки они только нагрузят ваше письмо, а отображаться корректно вряд ли будут.
Правильная подпись в письме выглядит так:
1. Подпись в письме должна начинаться со слов с уважением… (сугубо личное мнение).
2. Добавлять цвета и жирный шрифт, но главное не переусердствовать, избегайте слишком ярких и блеклых возможно применить тот тон, что используется в вашем логотипе.
3. Фото и логотип смогут добавить индивидуальность и запоминаемость.
4. Социальные сети не только помогут обратить внимание, но и добавят еще прирост трафика на ваш сайт.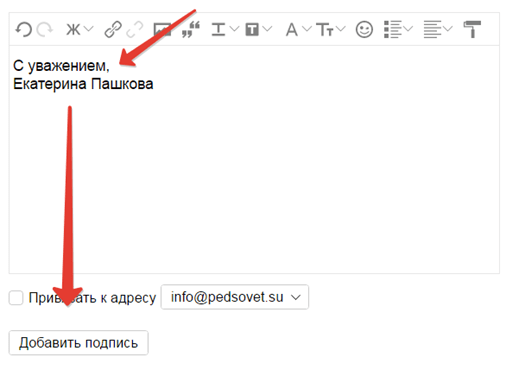
5. Для придания образности также подойдут разделители (вертикальная черта) это добавит значимости и заострит внимание.
Теперь определившись какую, мы хотим видеть подпись в электронном письме переходим к созданию таблицы. Я покажу принцип создания на своем примере, а вы уже по этому руководству сможет создать «шедевр» на свой вкус.
Благодаря таблице структуризация элементов не будет нарушена так, как почтовый клиент может распознавать только табличные значения. Иначе получится хаос перенос текста и картинок будет выглядеть не так, как вы планировали изначально.
1. Итак, идем по пути Вставка ⇒Таблица в моем случае она будет 5X4 где пять — это одно фото и 4 иконки социальных сетей, а четыре это строчки под текст.
У вас должна получиться такого вида таблица.
2. Выделяем все ячейки левого столбца и жмем по нему ПКМ. В появившемся контекстном меню выбираем пункт Объединить ячейки.
1. В результате произведенных действий левый столбец очистится от линий, теперь самое время вставлять фото.
2. Если картинка слишком большая и из-за нее поехала нижняя строка таблицы это нормально кликаем ПКМ по картинке появиться возможность изменения размера, о чем будут сигнализировать по всему периметру синие квадратики. Ставим курсор на квадрат нижнего угла по диагонали он примет вид двухсторонней стрелки зажимаем ПКМ и тянем в верхний левый угол фотки, тем самым сжимая ее в размере.
3. Ячейки выровнялись, но нужно отцентровать изображение, для этого также сожмем столбец до потребного вида.
4. Полученный результат устраивает, значит переходим к дальнейшим действиям. Совет если потребуется отменить действие пользуйтесь горячими клавишами Ctrl+Z. Кстати этот метод отмены работает во многих программах.
3. Выделяем верхнюю строку кликаем по ней выбираем пункт Объединения ячеек и так поступаем с двумя последующими, самую последнюю не трогаем.
4. Заполняем поля, размер шрифта от 8–10 не больше. В нижние четыре столбца вставим социальные логотипы (ссылку на архив готовых иконок я дам в конце статьи).
5. После вставки видите снова все поехало ничего страшного нет поступаем так же, как и с фотографией сначала ее сжали потом ячейки подогнали.
6. Вот, что получилось у меня, но это еще не все.
7. Выделяем таблицу — выбираем пункт Свойтва.
8. Границы таблицы: ставим значение 0 пт;
Поля ячеек: обычно от 0.05 до 0.09 в данном примере я выставил наименьшее;
Минимальная высота строки 0.5.
Вот, так теперь выглядит моя реальная подпись можете проверить если подпишетесь на обновления моего блога. Осталось добавить ссылки и все будет готово.
9. Чтобы ссылку на блог сделать рабочей выделяем ее, в панели инструментов редактора нажимаем на значок «звена цепи» и все больше ничего делать не нужно url-адрес будет рабочим, о чем станет ясно по изменившемуся цвету на классический синий.
С социальными сетями будет подольше, сначала заходим в свой профиль, к примеру, facebook в адресной строке браузера копируем url на вашу страничку.
Переходим в редактор Google кликаем по соответствующей сети потом на «звено цепи» и вставляем скопированный URL-адрес в появившееся поле, после нажать кнопку Применить.
10. Ну вот,наконец приблизились к завершающему этапу чтобы вставить подпись в письмо:
• выделяем свое творение Ctrl + A;
• копируем Ctrl + C;
• открываем Настройки своего почтового ящика Gmail как мы это уже делали в начале статьи вставляем свою подпись предварительно удалив старою если, она была. Сохраните изменения.
Если у вас вдруг все встанет криво смело сохраняйте изменения перезагружайте страницу после чего все должно быть ровно. Отправьте тестовое письмо на второй свой ящик и посмотрите результат.
Вариант №3
Онлайн-генератор подписи
Альтернатива вышеперечисленным способам это сервис Hubspot Signature Generator который является бесплатным в отличии о себе подобных и к тому неплохо справляется со своими обязанностями, а также прост в обращении.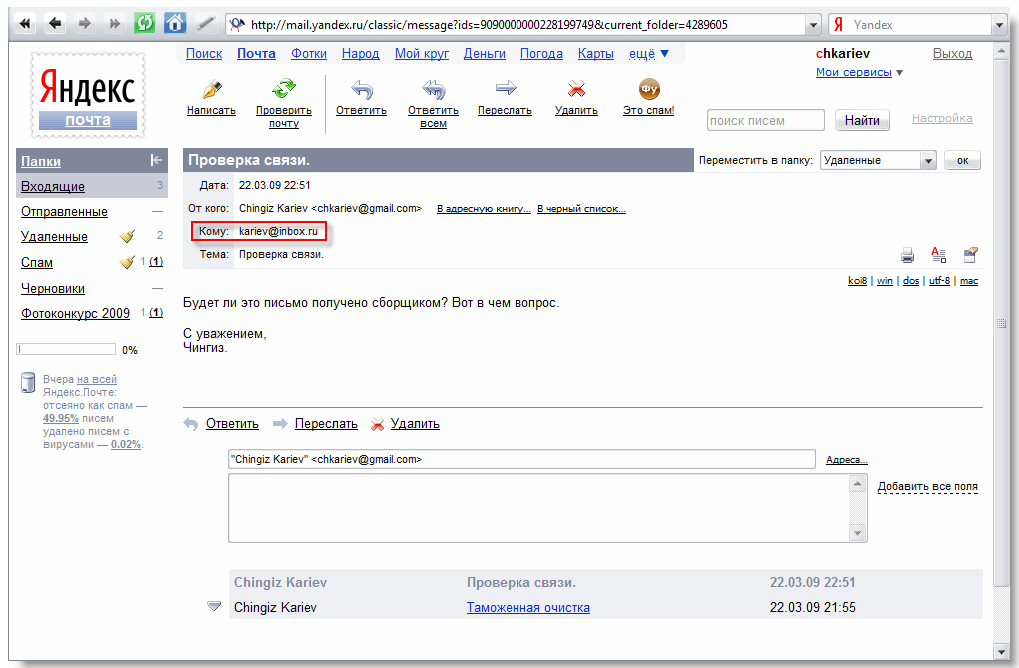
Смотрите сами, моя подпись в письмах Яндекс выглядит почти так как на предоставленной картинке.
Из недостатков можно выделить:
• нет русификации сайта, но это легко исправить с помощью расширения Google Переводчик если вы совсем не знаете английский язык;
• русскоязычных социальных сетей тоже нет.
Eще один важный момент после вставки созданной подписи в почтовый аккаунт есть возможность ее отредактировать заменить английские буквы на русские изменить текст и цвет.
Вывод: подпись в электронном письме это неоспоримо выгодный инструмент, которым нельзя пренебрегать, особенно если вы деловой человек.
Обещанная ссылка с социальными иконками на мой Яндекс-диск.
Советую посмотреть ролик с обзором интересного сайта о списке адресов бесплатных почтовых ящиков на любой вкус, для разных целей.
Валерий Семенов, moikomputer.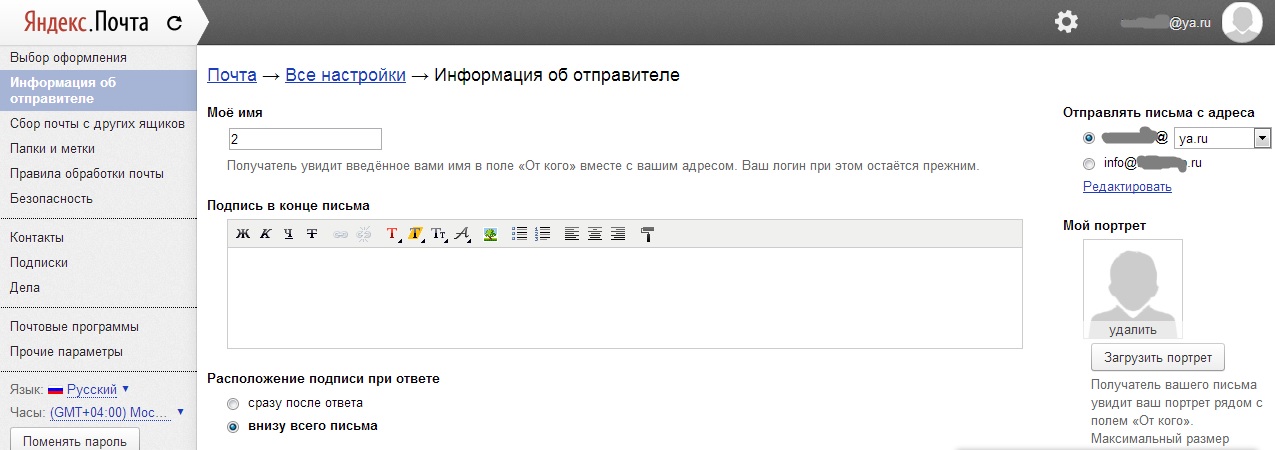 ru
ru
Как в почте настроить подпись
Информация об отправителе
Вы можете сменить имя, которое отображается в поле От кого рядом с вашим адресом. Для этого откройте меню , введите новое значение в разделе Ваше имя и сохраните изменения.
Примечание. Изменится только отображаемое имя. Ваш логин на Яндексе останется прежним.
Вы можете создать одну или несколько подписей, которые будут автоматически подставлены в письмо при его создании, ответе или пересылке.
Для этого откройте меню и введите текст подписи в разделе Ваши подписи. Вы также можете оформить текст подписи при помощи панели инструментов, расположенной над полем ввода.
В подпись можно добавить изображение одним из способов:
Вставить ссылкуНажмите значокнад полем ввода и укажите прямую ссылку на изображение.Загрузить изображение с компьютераПеретащите изображение из папки на компьютере в поле ввода подписи.Ограничение.
Если на странице создания письма картинка в подписи не отображается, проверьте, что в письме включено оформление.
При этом панель оформления должна выглядеть так (кнопка Без оформления не выделена желтым):
Когда подпись будет готова, нажмите кнопку Добавить подпись.
- Наведите курсор на правый верхний угол подписи.
- Нажмите появившийся значок.
Вы можете настроить для подписи расположение при ответе, привязку к адресу и языку письма. Если у вас несколько подписей, вы сможете выбрать одну из них на странице создания письма.
Привязка к адресу
Чтобы использовать подпись при отправке писем с определенного почтового алиаса, включите опцию привязать к адресу и выберите нужный электронный адрес.
Расположение при ответе
По умолчанию подпись подставляется в конец письма или переписки. Если вы хотите добавлять ее сразу после ответа, установите соответствующее значение в разделе Расположение подписи при ответе.
Примечание. Эта опция настраивается сразу для всех подписей, которые вы создали.Привязка подписи к языку письма
Система определяет язык добавленных подписей: при ответе на письма, например, на английском языке, автоматически будет подставлена нужная подпись.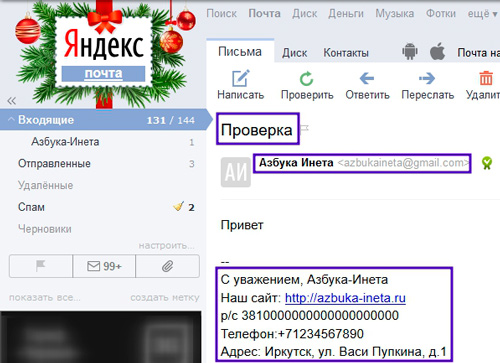 Чтобы подставить эту подпись в ответы на письма и на другом языке, привяжите ее к нужному языку:
Чтобы подставить эту подпись в ответы на письма и на другом языке, привяжите ее к нужному языку:
- Наведите курсор на правый верхний угол подписи.
- Нажмите появившийся значок.
Выберите нужный язык из списка:
.
- Нажмите кнопку Сохранить.
Выбор подписи при создании письма
Если у вас несколько подписей, вы можете выбрать одну из них на странице создания письма:
- Наведите курсор на текущую подпись.
- Нажмите появившуюся кнопку(слева от подписи).
- Выберите подпись.
- Наведите курсор на правый верхний угол подписи.
- Нажмите появившийся значок.
Если вы создали подпись, но при написании письма она отображается некорректно (не работает форматирование подписи, гиперссылки или не отображаются картинки), проверьте, что включено оформление письма:
- Перед вводом текста письма нажмите ссылку Оформить письмо (справа под полем ввода).
- Обновите страницу (нажмите клавишу F5).

Если вы заметили, что подпись не отображается, после того, как написали письмо, то оформите подпись вручную.
Когда вы регистрируетесь на Яндексе, вы получаете почтовый ящик в домене вашей страны, например, «[email protected]» и дополнительные адреса в национальных доменах ru (Россия), by (Беларусь), kz (Казахстан), ua (Украина) и в домене com. Эти адреса являются алиасами вашего основного почтового адреса.
Алиасы необходимы, чтобы сохранить уникальность вашего логина. Если вы зарегистрировались на Яндексе в России, другой пользователь в Казахстане, Беларуси или Украине не сможет создать клон вашего почтового ящика с таким же логином.
Примечание. Если вы создали ящик с логином, который содержит знак точки, например, «alice.the.girl», помимо доменных алиасов для него также будет создан алиас логина вида «alice-the-girl».
Вы можете выбрать, с какого адреса отправлять письма, в разделе . Данный алиас будет использоваться по умолчанию для всех писем.
Также вы можете использовать свой номер телефона в качестве алиаса.
Если у вас не получается выбрать алиас при отправке, откройте страницу Паспорта, нажмите ссылку Изменить персональные данные и убедитесь, что в блоке Страна выбрано значение «Россия».
Если вы хотите, чтобы письмо для получателя пришло с вашего адреса электронной почты на другом сервисе (например, Gmail или Mail.ru), добавьте этот адрес на странице Адреса электронной почты и подтвердите доступ к нему. После подтверждения вы сможете выбрать в поле От кого не только алиас вашего адреса на Яндексе, но и адрес почты на другом сервисе.
Внимание. Если вы добавляете адрес ящика на другом почтовом сервисе, настройте сбор писем с него в ящик на Яндексе. Без настроенного сборщика отправлять письма с такого адреса не получится. При настройке сборщика вместо логина укажите адрес полностью, например cheshire. [email protected].
[email protected].
Если даже при корректно настроенном сборщике у вас не получается отправлять письма с адреса на другом почтовом сервисе (например, Gmail или Mail.ru), это значит, что правила безопасности этого сервиса запрещают отправлять письма через другие почтовые сервисы, в том числе и через Яндекс.Почту.
Вы можете загрузить в Почту свой портрет, который будут видеть получатели ваших писем рядом с полем От кого. Для этого откройте меню и нажмите кнопку Загрузить портрет в разделе Мой портрет. Если у вас нет подходящего изображения, вы можете сфотографироваться с помощью веб-камеры, нажав соответствующую кнопку.
Источник: https://yandex.ru/support/mail/web/preferences/about-sender.html
Как настроить в почте Яндекса уникальную подпись. Видео в помощь
Здравствуйте, дорогие друзья! В жизни активного и занятого человека часто не хватает времени на весьма важные в общении моменты. Одним из них является прощание с собеседником. Но, к счастью, современный прогресс призван оптимизировать нашу деятельность. И сегодня я вам расскажу, как в яндекс почте настроить подпись.
Но, к счастью, современный прогресс призван оптимизировать нашу деятельность. И сегодня я вам расскажу, как в яндекс почте настроить подпись.
Важность подписи
На самом деле, можно просто к каждому письму писать разный текст, подписываться, не повторяясь, в стремлении быть более оригинальным. Но для делового и занятого человека зачастую это непозволительная роскошь.
Например, если вы ведете деловую переписку по электронной почте, то необходимо в каждом сообщении указывать контактную информацию, чтобы клиент или партнер всегда мог быстро вспомнить кто вы такой и как с вами срочно связаться (где лучше зарегистрировать почтовый ящик).
У собеседника ваш контакт всегда должен быть на виду. Ну и, конечно же, сообщение должно оканчиваться хотя бы классическим, но верным: «С уважением, Иванов Иван Иванович». Далее название компании, должность, номер телефона, адрес офиса и т.д. Поэтому очень удобно, когда вся информация по умолчанию уже имеется в сообщении.
Инструкция по созданию
Теперь, думаю, сомнений не должно быть в том, что подпись нужна. Перед нами встает следующий вопрос. Итак, как же настроить подпись максимально удобно и эффективно — давайте разберемся. Сделать это, на самом деле, очень просто, но не исключено, что я раскрою некоторые неизвестные вам прежде нюансы и секреты этой функции.
Перед нами встает следующий вопрос. Итак, как же настроить подпись максимально удобно и эффективно — давайте разберемся. Сделать это, на самом деле, очень просто, но не исключено, что я раскрою некоторые неизвестные вам прежде нюансы и секреты этой функции.
В правом верхнем углу экрана яндекс почты находится значок в виде шестеренки, открывающий «все настройки». В этом меню вам надо выбрать пункт «Личные данные, подпись, портрет».
Вот вы и у цели. Находите кнопку «Добавить подпись», нажимаете на нее и в окне для текста можете ввести необходимые вам данные. Можно привязать подпись к вашему адресу, поставив галочку чуть ниже. Далее имеется пункт для выбора расположения подписи в сообщении: сразу после ответа или внизу всего письма.
Таких прощаний вы можете создать несколько, например, для разного типа писем или собеседников. В этом же меню легко отредактировать или удалить уже имеющиеся подписи. На каждой из них есть знак карандаша и мусорного бака для соответствующей операции.
В этом же меню легко отредактировать или удалить уже имеющиеся подписи. На каждой из них есть знак карандаша и мусорного бака для соответствующей операции.
Заменять прощание также очень просто — дописав содержание, вы можете нажать на вариант, автоматически прикрепленный к письму, потом на появившуюся сбоку от него стрелочку, и перед вами открывается выбор из сохраненных вами подписей. Выбираете нужную и готово!
Но это еще не все. Ваше сохраненное прощание тоже можно сделать оригинальным с помощью функции редактирования текста. Вверху окна для ввода содержания вашей подписи имеются кнопки для выделения текста, выбора размера и стиля шрифта, вставки цитат, фона, выравнивания и т.д.
Особенно интересной может быть функция добавления изображения. Подпись с картинкой явно привлечет внимание вашего собеседника. Здесь вы можете добавить свою визитку или сделать так, чтобы сообщения всегда были с логотипом вашей компании (как самостоятельно создать логотип и визитку).
В принципе, выбор ограничен только вашей фантазией.
Стоит обратить внимание на то, что нажав на кнопку «добавить изображение», вы сможете вписать или скопировать туда только ссылку на него. Если вам надо прикрепить картинку или логотип прямо из памяти компьютера, то можно перетащить его мышкой на окно для текста.
Предположим, вы решили оставить только текст, а изображение хотите скрыть. Тогда в окне сообщения, с правой стороны панели для редактирования текста, включите кнопку «без оформления». Пока эта функция активирована, все добавленное форматирование не отображается.
Оказывается, немало возможностей предоставляет редактор подписей яндекс почты!
В общении никогда не стоит забывать о правилах хорошего тона, ведь именно взаимодействие с собеседником влияет на то, как он будет к нам в дальнейшем относиться.
Зачастую, люди ведут себя с нами так же, как и мы с ними. В письме правилом хорошего тона является не только приветствие, но и, конечно же, прощание. Так что не забывайте уделять должное внимание вашей подписи.
Так что не забывайте уделять должное внимание вашей подписи.
Видео инструкция по добавлению подписи
Ну вот, теперь мы разобрали, как облегчить и оптимизировать свое общение в Яндекс почте. Обязательно создайте себе подпись, которая сможет заинтересовать и привлечь собеседника, ведь уже это способно сыграть положительную роль в ваших делах.
Источник: http://start-luck.ru/yelektronnaya-pochta/kak-v-yandeks-pochte-nastroit-podpis.html
Как настроить подпись в Outlook
Клиент Outlook от Microsoft Office является наиболее удобной программой для создания и отправки сообщений электронной почты в любой учётной записи. Также компания Microsoft предлагает создать свой аккаунт с видом ***@Outlook.
com, тогда для вас открывается возможность использовать электронный ящик в вашем браузере, здесь вы можете составлять, форматировать и отправлять сообщения.
Чтобы каждый раз не добавлять вручную подпись со своими контактными данными после текста сообщения, создайте удобный шаблон, который будете вставлять по желанию всего в один клик.
1
Как настроить подпись в клиенте Outlook Microsoft Office
Для обладателей этой офисной утилиты открывается масса новых возможностей для облегчения работы с электронным ящиком, какую бы учётную запись вы ни имели. Научитесь формировать красивую и информативную подпись в данной программе, следуя простой инструкции:
- Зайдите в клиент, используя пароль и логин вашей основной электронной почты.
- Найдите в шапке программы во вкладке «Главная» небольшое окошко с иконкой листа «Ответить». Даже если отвечать вам данному пользователю не нужно, всё равно нажмите на это поле, так как это самый быстрый способ настроить подпись в Outlook. Ненужное письмо вы просто сотрёте позднее.
- Перед вами появится новое окно ввода сообщения. В этой небольшой рабочей области тоже есть свои вкладки и инструменты. Перейдите в основной раздел «Сообщения», а затем найдите окошко «Подпись» в правой верхней части экрана. Кликните по ней для вызова всплывающего меню.

- В нём выберите пункт «Подписи…»
- Теперь вы видите третье рабочее окно, именно в нём вы можете создавать новые шаблоны подписей, форматировать их, сохранять или удалять изменения. Для ввода новой подписи, нажмите «Создать».
- Введите название для этого шаблона, чтобы вам было легче ориентироваться в дальнейшем. Например, назовите его «Мои контакты», для обозначения своих электронных данных в подписи к сообщению, либо «Благодарность» для тёплых слов.
- Теперь введите саму подпись, которая будет отображаться под сообщением. Её размер неограничен, но для более комфортного просмотра, старайтесь не писать слишком многое.
- Теперь обратите внимание на правую часть настроек на экране. В поле «Новые сообщения» задайте шаблон, который будет автоматически помещаться во все электронные сообщения, которые вы создаёте через кнопку «Написать». А в поле «Ответ и пересылка» поставьте такую подпись, которая будет вставляться только в ответные сообщения и пересланные вами другим пользователям.
 Кликнув по кнопке «Визитная карточка» над окном ввода текста, вы можете применить уже готовый шаблон с личной информацией о себе, если таковой у вас имеется.
Кликнув по кнопке «Визитная карточка» над окном ввода текста, вы можете применить уже готовый шаблон с личной информацией о себе, если таковой у вас имеется.
- Теперь попробуйте выполнить настройку вкладки «Личный бланк». Перейдите в неё.Вам доступно изменение фона подписи, её шрифт и размер. Попробуйте настроить тему, кликнув на соответствующую кнопку вверху окна.
- Для выбора доступно множество разных фонов и готовых шаблонов, нажмите «ок» для выбора желаемой, настройте шрифт и выйдете из окна личного бланка. Все изменения будут сохранены. Так вы можете выполнить настройку подписи в клиенте Outlook на вашем компьютере, но если вы пользуетесь почтой от Microsoft в браузере, то вам понадобится немного другой алгоритм.
2
Как настроить подпись в почте Outlook в браузере
Этот метод отличается более быстрым процессом, но и меньшим количеством настроек. Зайдите в свою почту Outlook через любой браузер на вашем компьютере.
- Найдите иконку шестерёнки в правом верхнем углу и нажмите на неё.

- Во всплывающем списке кликните по пункту «Параметры».
- Вы увидите длинный список возможностей настройки почты, чтобы найти именно подписи, листайте его вниз.
- Когда вы увидите раздел «Структура», раскройте его и среди всех строчек нажмите на «Подпись электронной почты». Пред вами появится окно с настройкой.
- Здесь вы можете задать параметры отправки, например, вставлять подпись только в новые сообщения, либо только в ответные и пересылаемые. Введите сам текст подписи и отформатируйте его по своему усмотрению.После этого нажмите «Сохранить» над рабочей областью.
Ваша подпись создана и сохранена, теперь именно она будет появляться под текстом вашего сообщения другим пользователям.
Так вы научились вставлять свою подпись в почту от Outlook.
Источник: http://SovetClub.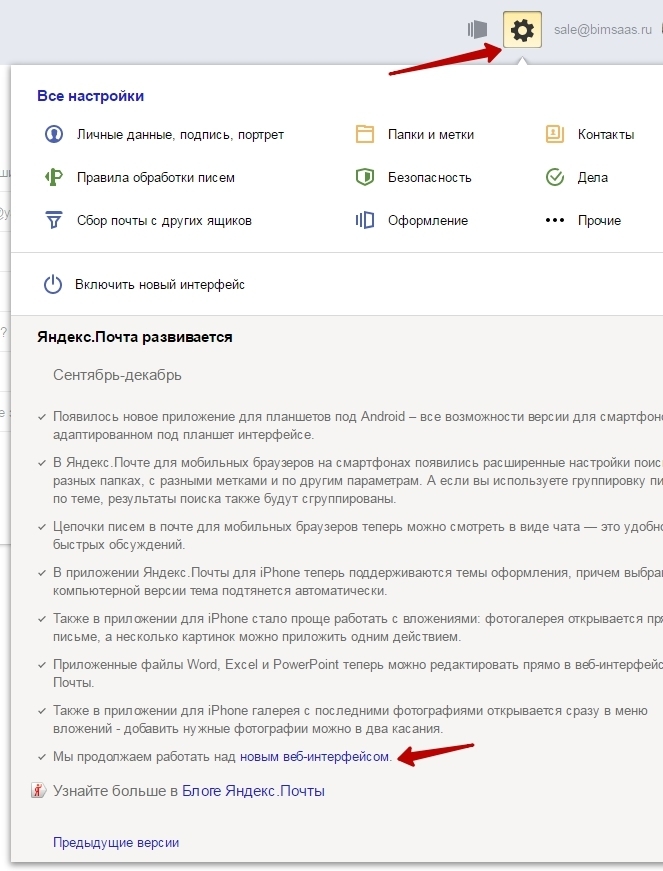 ru/kak-nastroit-podpis-v-outlook
ru/kak-nastroit-podpis-v-outlook
Настраиваем подписи в Outlook
Благодаря имеющемуся функционалу почтового клиента от компании майкрософт в письмах есть возможность вставлять заранее подготовленные подписи. Однако, со временем могут возникнуть такие ситуации, как необходимость изменить подпись в Outlook. И в этой инструкции мы рассмотрим каким образом можно редактировать и настраивать подписи.
В данной инструкции предполагается, что у вас уже есть несколько подписей, поэтому сразу же перейдем к делу.
Получить доступ к настройкам всех подписей можно выполнив следующие действия:
1. Перейти в меню «Файл»
2. Открыть раздел «Параметры»
3. В окне параметров Outlook открыть вкладку «Почта»
Теперь остается только кликнуть по кнопке «Подписи» и мы перейдем в окно создания и редактирования подписей и бланков.
В списке «Выберите подпись для изменения» перечислены все, раннее созданные подписи. Здесь можно удалять, создавать и переименовывать подписи.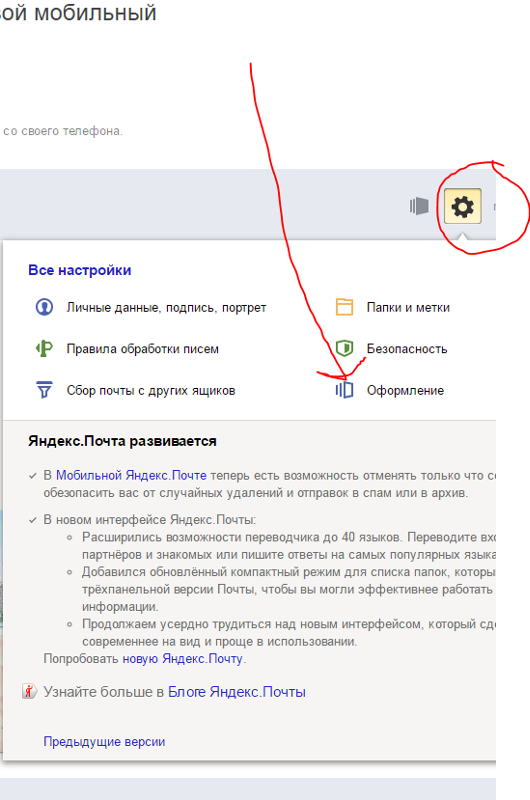 А для того, чтобы получить доступ к настройке необходимо просто кликнуть по нужной записи.
А для того, чтобы получить доступ к настройке необходимо просто кликнуть по нужной записи.
В нижней части окна отобразится текст самой подписи. Здесь же содержатся и инструменты, которые позволят отформатировать текст.
Для работы с текстом здесь доступны такие настройки как выбор шрифта и его размера, способа начертания и выравнивание.
Более того, здесь можно добавить картинку и вставить ссылку на какой-либо сайт. Также есть возможность прикрепить визитную карточку.
Как только будут произведены все изменения, необходимо кликнуть по кнопке «Ок» и новое оформление будет сохранено.
Также, в этом окне можно настроить выбора подписи по умолчанию. В частности, здесь можно выбрать подпись для новых писем, а также для ответов и пересылки.
Помимо настроек по умолчанию, можно выбирать варианты подписи и вручную. Для этого, в окне создания нового письма достаточно кликнуть по кнопке «Подпись» и в списке выбрать нужный вариант.
Итак, мы с вами рассмотрели, как в аутлуке можно настроить подпись.
Руководствуясь этой инструкцией, вы сможете самостоятельно изменять подписи и в более поздних версиях.
Также мы рассмотрели и как поменять подпись в Outlook, эти же действия актуальны и в версиях 2013 и 2016.
Мы рады, что смогли помочь Вам в решении проблемы.
Задайте свой вопрос в комментариях, подробно расписав суть проблемы. Наши специалисты постараются ответить максимально быстро.
Помогла ли вам эта статья?
Да Нет
Источник: http://lumpics.ru/setting-up-a-signature-in-outlook/
Имя отправителя и подпись
«Настройки почты» → «Имя отправителя и подпись»
Имя отправителя
В поле «Имя отправителя» укажите имя, которое будет отображаться при отправке писем с вашего почтового ящика. Имя отправителя не должно быть больше 40 символов. Использовать двоеточия, кавычки и угловые скобки запрещено.
Подпись
Вы можете добавить подпись, которая будет добавляться ко всем отправляемым и пересылаемым письмам. Если требуется, отформатируйте подпись, используя инструменты редактора. Чтобы добавить изображение, в панели инструментов нажмите на значоки выберите изображение на компьютере.
Если требуется, отформатируйте подпись, используя инструменты редактора. Чтобы добавить изображение, в панели инструментов нажмите на значоки выберите изображение на компьютере.
Максимальный размер подписи примерно 5 тысяч символов в формате HTML. Однако максимальное количество видимых символов может быть меньше. Это зависит от элементов форматирования, наличия изображения и способа создания подписи.
Чтобы поместить подпись перед цитируемым текстом, установите соответствующую галочку. Если вы включите эту функцию, в письмах, на которые вы отвечаете и которые пересылаете, подпись будет находиться сразу под текстом сообщения перед цитированием.
Вы можете ввести три варианта имени и подписи, а также установить те, которые будут использоваться по умолчанию. Для этого нажмите «Добавить имя и подпись», введите данные и установите галочку «По умолчанию» под нужными именем и подписью.
Чтобы удалить подпись, нажмите «Удалить» под ней.
После внесения изменений нажмите «Сохранить».
Как добавить ссылку на изображение в подписи?
- Нажмитеи выберите изображение.
- Кликните правой кнопкой мыши по изображению, чтобы выделить его.
- Нажмите.
- Вставьте ссылку и нажмите «Добавить».
При нажатии на изображение в подписи будет открываться указанный сайт.
Источник: https://help.mail.ru/mail-help/settings/signature
Как сделать, настроить, изменить и поменять подпись в яндекс почте | Блог Артема Полуэктова
Как добавить подпись в почте яндекс? Делаем цветной шрифт, красивый фон, ставим ссылку на ваш блог, сайт, или сообщество в вк, загружаем фото. Смотрится изумительно! Эффект потрясающий!
Всем привет! Из этой статьи вы узнаете. Как сделать подпись в яндекс почте, настройки, добавление и удаление записи. Ребята, никогда не обращали внимание, приходит вам послание от кого — нибудь, а внизу автограф с ссылкой. Например. Сув.
Например. Сув.
имя, фамилия и ссылка на блог, или группу вконтакте? Согласитесь, очень стильно, профессионально что ли. Ощущение, написал профессионал, а не дилетант какой то). Да, однажды сделав ее красивую, вам не нужно будет это делать постоянно. Сделали, сохранили.
Она автоматически будет приписываться на любом письме отправленном вами.
Начнем с, как создать подпись в яндекс почте.
В этой статье, я вам покажу, как вам стать красавчиком профи.
Поверьте, отношение к вашим рассылкам у пользователей будет совсем другое с оформлением своего письма (почты).
Статья рассчитана на то, что у вас уже имеется почтовый ящик на яндекс.
1. Как в электронной почте сделать подпись.
Заходим в электронную почту. Нажимаете «настройки,» — «Личные данные, портрет.»
Хочу обратить внимание на аватарку. Рекомендую ее сразу загрузить. С ней смотрится гораздо оригинальнее.
Представьте аккаунт вконтакте без фотографии. Хреново Не важно смотрится, согласны? Если вы комментируете, чей либо сайт и у вас нет аватара, тоже не акти ведь?
Хреново Не важно смотрится, согласны? Если вы комментируете, чей либо сайт и у вас нет аватара, тоже не акти ведь?
Тут тоже самое.Классная статья: Как посмотреть удаленную страницу вконтакте, фото или сайт
Кроме этого, пользователю, которому вы отправляете сообщение, будет сразу видеть, от кого оно пришло.
Поэтому, ставьте аву. Если нет нормальной, своей фото (как у меня), поставьте пока временную, благо найти не проблема, интернет с картинками в помощь).
Спускаетесь чуть ниже. Нажимаете «добавить.»
Далее, я покажу, как настроить подпись в яндекс почте. Я сделал для вас картинку с пронумерованным списком.
Чтобы вам было наглядно видно, что будет при нажатии той, или иной кнопки.
- 1. Жирный шрифт. Жмете на «ж,» если нужно убрать, или наоборот добавить его.
- 2. Курсив — текст с наклоном.
- 3. Подчеркнутый — видно на скриншоте ниже.
- 4. Перечеркнутый — выделяете нужное вам слово, или слова, выделяете, жмете «Т» зачеркивается.

- 5. Ссылки- можете добавить, или удалить ссылку. Выделяете слово(ва), копируете и вставляете ссылку на сайт, блог, или группу в вк. При нажатии на это слова, читатель будет попадать к вам, на ваш ресурс.
- 6. Цвет текста — ставите цвет, который вам нравиться.
- 7. Цвет фона — цвет на заднем плане текста.
- 8. Размер — можно выбрать размер шрифта.
- 9. Шрифт — ставьте, какой вам больше нравиться.
После того, как сделаете, ставите галочку напротив «привязать к адресу» Здесь же вы можете выбрать к какому именно емайлу привязать, у многих электронная ящик не один. Например. Для работы, друзей, подписок и так далее.
Затем «добавить.»
Вот так я оформил у себя.
Где нижняя строка «мой блог» — это кликабельная фраза на него. Спускаемся ниже. Можно вставить в начало, или в конце письма. Здесь на усмотрение. У меня в конце. Ставим галочку, Разрешить.
Здесь на усмотрение. У меня в конце. Ставим галочку, Разрешить.
Как изменить и убрать подпись
Если вы все сделали, настроили, но по каким то причинам нужно что то изменить, убрать, подкорректировать. Встает логический вопрос: Как изменить подпись в яндекс почте? Через настройки заходите.
как я писал в начале статьи. 1. С правой стороны внизу, ищете надпись. 2. При наведении на мышкой на нее (справа вверху), появиться карандаш и надпись «редактировать,» жмете на нее. 3.
Изменяете на свое усмотрение.
Как убрать подпись в яндекс почте? Тоже самое, только. 1. Отыскиваете значок мусорки и нажимаете на него. 2. Надпись будет удалена.
Вроде понятно объяснил. Вообще все достаточно легко и просто, но это я сужу со своей колокольни).
Новичку, конечно немного надо повозиться. Если, вы веб мастер (владелец интернет ресурса), или владеете фотошопом, у вас не должно возникнуть ни каких трудностей. На этом на сегодня все.
Есть вопросы, пишите в комментариях, на все обязательно отвечу!
Пока!
Источник: http://timonnovich.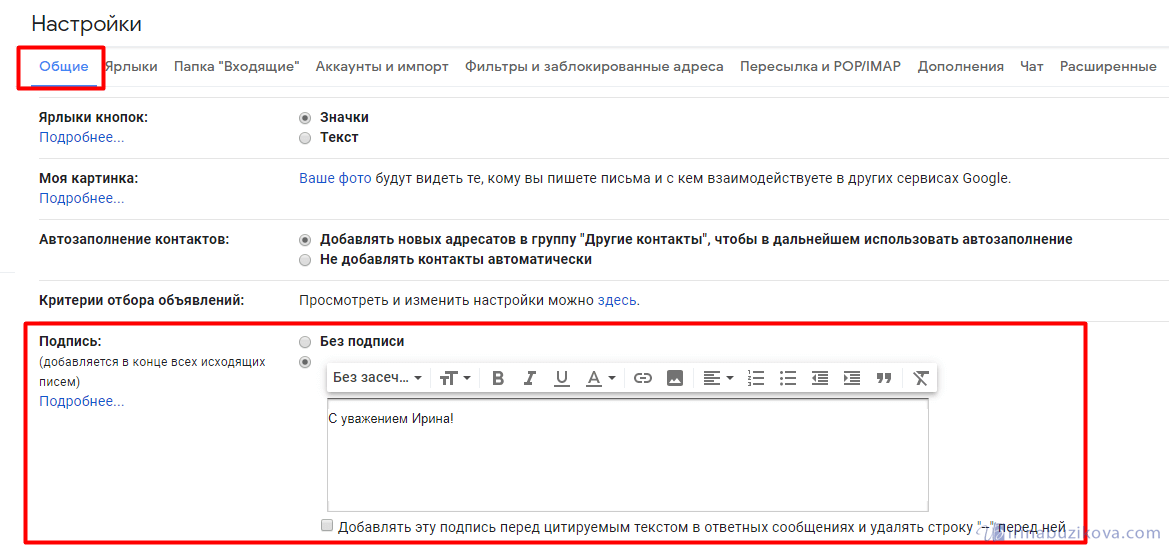 ru/kak-sdelat-nastroit-izmenit-i-pome.html
ru/kak-sdelat-nastroit-izmenit-i-pome.html
Как сделать подпись в электронном письме Mail.ru?
Чтобы сделать автоматическую подпись в электронном письме, следует обратиться к настройкам почты. Как это сделать для почты Gmail, я писала здесь.
А как сделать подпись в электронном письме для почты на Mail.ru? В конце статьи Вы найдете фирменное видео от Майл ру.
Содержание статьи:
1. Куда зайти, чтобы сделать подпись к каждому письму Mail.ru
2. Как украсить подпись жирным, курсивом, цветом?
3. Как сделать разные подписи к письмам?
4. Нужен ли Автоответчик для почты
5. Помощь Майл ру. Как написать в службу поддержки Майл ру
Чтобы сделать подпись к каждому письму Майл ру, нужно найти настройки почты. Для этого заходим в свою почту на Mail.ru, вводим свой логин, пароль. После этого кликаем в верхнем меню на кнопку «Настройки» (цифра 1 на рис. 1):
Рис. 1 Открываем настройки почты Майл ру
После этого мы попадаем в Настройки Mail.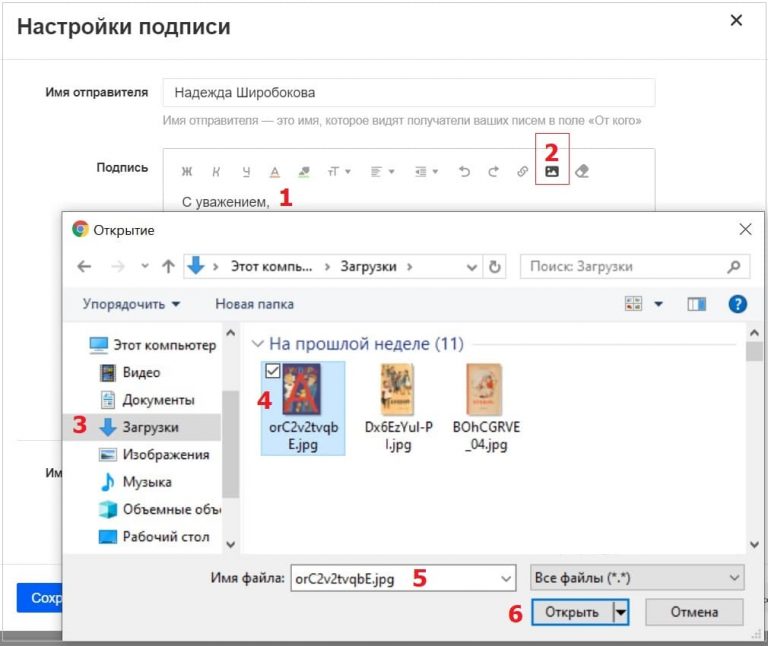 ru. Щелкаем по опции “Имя отправителя и подпись” (цифра 2 на рис. 1).
ru. Щелкаем по опции “Имя отправителя и подпись” (цифра 2 на рис. 1).
Попадаем в окно “Имя отправителя и подпись”:
Рис. 2 Как в ответном письме поставить подпись перед цитируемым текстом
В своей автоматической подписи к электронному письму Вы можете добавить:
- свой девиз,
- свой телефон,
- ссылку на видео,
- на сайт
- и т.п.
Чтобы вставить ссылку, например, на сайт, в подпись к письму Mail.ru надо
- найти в Интернете этот сайт,
- в адресной строке браузера выделить адрес сайта и
- скопировать его в буфер обмена, например, при помощи горячих клавиш Ctrl+C.
- Затем в подписи письма в Mail.ru поставивть курсор в нужное место и
- нажать Ctrl+V, чтобы вставить тот адрес, который ранее был сохранен в буфере обмена.
- Вы увидите ссылку на сайт в своей подписи к электронному письму.
Обратите внимание на галочку после подписи:
- «Поместить подпись перед цитируемым письмом».

От этой галочки зависит, куда будет автоматом вставляться подпись: перед цитируемым письмом (а это, по-моему, удобно) или после него.
После того, как Вы введете все данные для своей подписи, не забудьте самое главное – нажать на кнопку “Сохранить” (цифра 4 на рис. 2).
Как украсить подпись жирным, курсивом, цветом?
Есть разные возможности, которые предоставляет тот или иной сервис электронной почты. Электронная почта Майл ру является бесплатной и не стоит путать те возможности, которые она предоставляет, с возможностями, которые есть в платных сервисах.
В электронной почте Майл ру сделать подпись курсивом, выделить ее жирным или цветом можно только в ручном режиме, а сделать это автоматически нельзя, по крайней мере, на сегодняшний день. Как можно украсить подпись в своем письме в ручном режиме?
Войдя в почту Майл ру, нажимаем в левом верхнем углу на кнопку “Написать письмо” (рис. 3). После этого в новом письме автоматически появится подпись, которую мы указали ранее в окне “Имя отправителя и подпись” (рис.
2). Теперь эту подпись можно отредактировать вручную и украсить ее по своем усмотрению. Какие в почте Майл ру есть возможности для украшения своей подписи?
Сначала нужно выделить необходимый текст в подписи (другими словами, “закрасить синим” – 1 на рис. 3). Затем можно выделенную часть текста сделать:
- жирной (3 на рис. 3),
- курсивом (4 на рис. 3),
- подчеркнутой (5 на рис. 3),
- цветной (6 на рис. 3).
Так в своей подписи можно раскрасить хоть каждую букву (цифру, символ) по отдельности или иным образом.
Рис. 3. Как сделать подпись в письме Mail.ru жирно, курсивом, цветом
Украшать подпись в ручном режиме придется в каждом письме. Увы, других возможностей в Майл ру пока нет.
Вы можете написать свои пожелания в адрес Майл ру по редактированию подписи.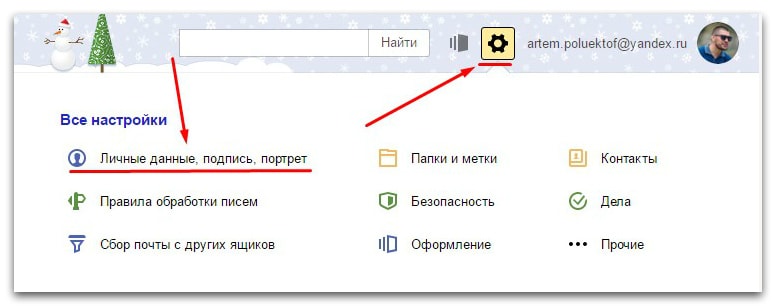 О том, как это сделать, я написала ниже в этой статье.
О том, как это сделать, я написала ниже в этой статье.
Как сделать разные подписи к письмам?
Выше на рис. 2 обратите внимание на кнопку “+ Добавить имя и подпись”. Здесь можно сделать разные подписи для своих писем, но при этом какую-то одну подпись надо сделать “По умолчанию”. Она будет автоматически вставляться в ваши письма. Для этого надо против нужной подписи поставить галочку напротив надписи “По умолчанию”. На рис. 5 такой галочки напротив опции “По умолчанию” нет.
Мы сделали несколько разных подписей к письму. А как с этим дальше жить? 🙂 Как вставить в письмо нужную подпись? Каждый раз бежать в настройки почты и там переставлять галочку “По умолчанию” напротив нужной подписи? Это долго и неудобно.
А проще так: при написании письма кликнуть по кнопке “Подпись” (цифра 1 на рис. 4). И там выбрать ту подпись, которая нужна в данный момент:
Рис. 4. Как менять подпись при написании письма
Нужен ли Автоответчик для почты
Позволю себе несколько слов об Автоответчике, который так же, как и “Имя отправителя и Подпись”, находится в «Настройках». Вам решать, включать Автоответчик или нет.
Вам решать, включать Автоответчик или нет.
С одной стороны, при включенном автоответчике отправитель письма всегда получит от Вас весточку о том, что Ваше письмо получено. Причем в автоответчик можно вставить любую сопутствующую информацию: «Спасибо за интересную и содержательную новость», «Сейчас меня нет, но я обязательно прочту Ваше письмо», «Извините, Ваше письмо прочту позднее» и т.п.
С другой стороны, если писем на почту отправителя приходит много, то получение отправителем такого «пустого» письма не всегда позитивно им воспринимается. Поэтому «думайте сами, решайте сами» включать Вам автоответчик или нет.
Подпись в электронном письме – это Ваша Интернет-визитка, поэтому не пренебрегайте ею и используйте ее для своего имиджа и авторитета.
Помощь Майл ру
Для каждого раздела в почте Майл ру есть «Помощь» (Help, подсказка), где даются необходимые разъяснения по разделам.
*** https://help.mail.ru/mail-help/
Когда откроете “Помощь”, то при навигации (перемещении) по “Помощи” в почте пользуйтесь значками “+”, которые есть перед каждым разделом.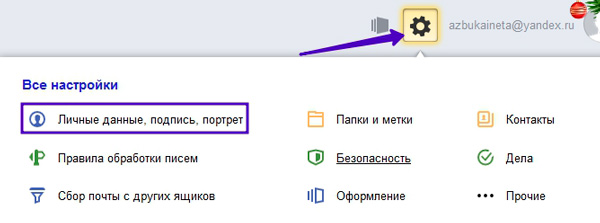 Значок “+” открывает скрытые разделы Помощи.
Значок “+” открывает скрытые разделы Помощи.
Как написать в службу поддержки Майл ру
Именно туда надо писать свои предложения, жалобы, обращения по поводу своей почты на Майл ру. Иногда их пишут мне, я могу помочь только советом, ибо не являюсь сотрудником компании Майл ру.
Чтобы попасть в “Службу поддержки”, предлагаю:
- зайти в свою почту Майл ру (ввести логин и пароль от почты),
- спуститься в подвал (в самый низ почты),
- найти в правом нижнем углу малоприметную серую ссылку “Служба поддержки” (цифра 1 на рис. 5), кликнуть по ней.
Рис. 5. Где искать Помощь и Службу поддержки Майл ру
Вот она, Служба поддержки (цифра 2 на рис. 5). Чтобы в нее попасть, надо зайти в свою почту, прокрутить страницу с почтой до самого низа и там найти ссылку серого цвета на Службу поддержки.
Видео “Подпись: создать или выбрать”
P.S. Статья закончилась, но можно еще почитать:
Как в почте Mail.Ru создавать временные почтовые адреса
Открытки Майл ру
Как сортировать письма Майл ру по папкам
Облако Майл ру
Как прикрепить файл к письму?
P.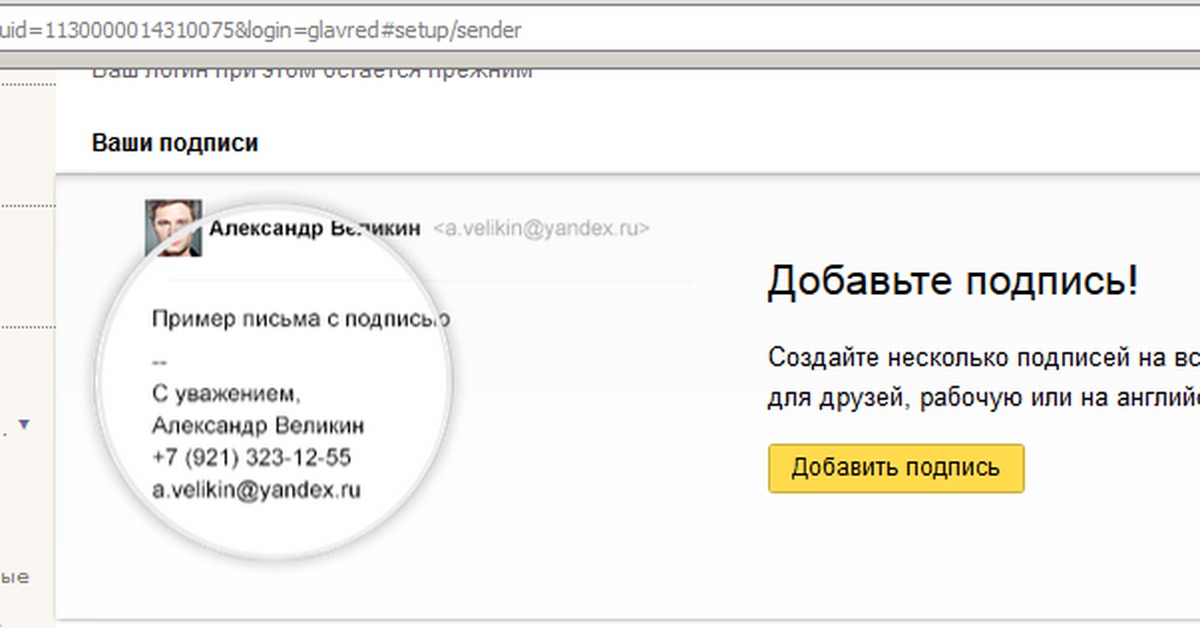 P.S. Чтобы подписаться на получение новых статей, которых еще нет на блоге: 1) Введите Ваш e-mail адрес в эту форму:
P.S. Чтобы подписаться на получение новых статей, которых еще нет на блоге: 1) Введите Ваш e-mail адрес в эту форму:
2) На Ваш e-mail придёт письмо для активации подписки. Обязательно кликните по указанной там ссылке, чтобы подтвердить добровольность своей подписки: подробнее с видеоуроком
Источник: https://www.compgramotnost.ru/elektronnaya-pochta/kak-sdelat-podpis-v-elektronnom-pisme-mail-ru
Как сделать подпись в Outlook: как настроить и изменить ее, как вставить картинку в версиях 2007, 2010, 2013, 2016
Электронная почта — сервис, без которого сегодня невозможно обойтись. Он используется, когда возникает необходимость зарегистрироваться в новой программе, на нужном сайте, передать информацию.
Чаще всего именно почта Outlook используется для работы. И так как в этой сфере человек стремится отправлять информацию оперативно, то определённые настройки письма смогут в этом помочь.
Речь идёт об инструменте под названием «Подпись».
Как сделать подпись в Outlook
Создание автоматической подписи поможет сократить время, которое вы тратите на отправку письма. Согласитесь, не очень удобно вводить каждый раз в конце письма своё имя, должность, мобильный и рабочий телефон, название организации и подразделение, где работаете.
Готовая подпись поможет сократить время работы с электронным письмом
Ведь на это уйдёт много времени. Но разработчики давно предусмотрели для пользователей возможность изменить программу под себя. Рассмотрим настройки автоматической подписи в разных версиях (Outlook 2007, 2010, 2013, 2016).
Настройка подписи в Outlook 2007
- В рабочем меню программы Outlook 2007 выполняем путь: «Сервис»—>«Параметры».Для настройки подписи в Outlook 2007 нужно обратиться во вкладку «Параметры»
- Переходим: «Сообщение» —> «Подписи».

Специальная вкладка в настройках Outlook поможет создать и отредактировать подпись для исходящих сообщений по вашему вкусу и требованиям
- Нажимаем «Создать». Придумываем название своей подписи, чтобы её удобно было обнаружить.
При создании подписи можно менять размер и цвет шрифта с помощью панели инструментов. Если в пункте «Новые сообщения» выбрать созданную подпись, то она всегда будет появляться автоматические в каждом новом письме (выделено цифрой 3). Сохраняем, нажав ОК.
Окно создания подписей в Outlook выглядит понятным и простым в использовании для большинства пользователей
Настройка подписи в Outlook 2010
- Открываем приложение. Переходим в меню «Файл». Затем выбираем «Параметры».Во вкладке «Параметры» Outlook 2010 находится функционал для настройки подписей писем
- После этого следуем в «Почта» —> «Подписи».В Outlook 2010 вкладка «Подписи» находится в разделе «Почта»
Всё остальное прописываем, как в Outlook 2007.
Outlook 2010 сохранил удобный функционал создания подписей исходящих писем
Настройка подписи в Outlook 2013
- Открываем вкладку «Файл». Далее нажимаем «Параметры».Для настройки почты нужно перейти во вкладку «Параметры»
- Нажимаем пункт «Почта». Далее находим раздел «Подписи» и переходим в него.
Раздел «Подписи и бланки» в Outlook 2013 практически не изменился
- Дальше, как в предыдущих вариантах, вводим нужную нам подпись. Здесь же можно добавить и гиперссылку, например, на сайт компании. Для этого нажимаем на специальный значок с изображения глобуса, расположенный последним в панели инструментов.
Для добавления в подпись гиперссылки в Outlook 2013 нажмите на специальный значок с изображением глобуса
Настройка подписи в Outlook 2016
- Нажимаем «Создать сообщение» —> «Сообщение» —>«Подпись». После нажатия появится список, в котором выбираем «Подписи и бланки».В Outlook 2016 создание подписей уже доступно в окне создания письма
- Вводим нужные данные. Нажимаем OK.
Видео: оформление подписи в Outlook
Как вставить картинку в подпись
Добавление картинки в подпись делается при заполнении данных путём нажатия определённой иконки и выбора изображения с компьютера.
- Заходим в раздел «Подписи и бланки» указанными выше способами. Нажимаем на иконку «Добавление рисунка».В подпись исходящего письма можно добавить изображение, например, логотипа вашей компании
Добавляем нужный нам рисунок и нажимаем OK.
Видео: подпись с картинкой и ссылкой на сайт в Outlook 2016
Если не работает кнопка «Подпись»
Если кнопка настройки подписи не срабатывает, самым простым решением будет переустановка пакета Microsoft Office. Обычно проблема после этого устраняется. Если же проблема осталась, есть вариант изменить настройки реестра:
- Запускаем реестр. В меню «Пуск» выбираем приложение «Выполнить». Вводим команду regedit в открывшемся окне.Изменение настроек реестра поможет вернуть доступ к созданию подписей в Outlook
Нажимаем комбинацию клавиш Ctrt+F5. Через поиск реестра находим папку LocalServer32. Или переходи самостоятельно по следующему пути в реестре:
- для x64 — HKEY_LOCAL_MACHINESOFTWAREClassesWow6432NodeCLSID{0006F03A-0000–0000-C000–000000000046}LocalServer32;
- Для x32 — HKEY_LOCAL_MACHINESOFTWAREClassesCLSID{0006F03A-0000–0000-C000–000000000046}LocalServer32.В реестре необходимо найти папку LocalServer32
- Меняем каждое из значений Default и LocalServer32 на C:Program Files (x86)Microsoft OfficeOffice14Outlook.exe. Нажимаем кнопку OK.Изменение значений в реестре должно исправить неполадки и ошибки в Outlook, связанные с созданием подписей
Как сделать электронную подпись в Outlook
Цифровая подпись, добавленная к сообщению электронной почты, обеспечивает ещё один уровень защиты, гарантируя получателю, что именно вы, а не злоумышленник, подписали содержимое.
Чтобы настроить Microsoft Outlook для подписания сообщений электронной подписью, необходимо произвести следующие действия:
- Запускаем программу.
- Нажимаем в верхнем меню на пункт «Файл». И затем переходим в «Параметры».Переходим в «Параметры» для создания электронной подписи
Выбираем «Центр управления безопасностью». Далее нажимаем на «Параметры центра управления безопасностью». В данном разделе выбираем пункт «Защита электронной почты».
Во вкладке «Защита электронной почты» находятся все необходимые настройки цифровой подписи
Далее нажимаем кнопку «Параметры».
Во вкладке «Защита электронной почты» нажимаем на «Параметры»
Выбираем сертификат подписи и ставим галочку на «Передавать сертификаты с сообщением». Нажимаем OK.
Добавим сертификат вашей подписи в настройках безопасности Outlook, вы обеспечите себе защиту особо важных писем
Для того, чтобы подписать письмо в окне создания нового сообщения электронной почты перейдите на вкладку «Параметры» и нажмите кнопку «Подписать». Далее отправляйте письмо обычным способом. Оно будет отправлено адресату.
Добавление цифровой подписи к вашему письму поможет другим пользователям убедиться, что именно вы являетесь адресатом сообщения
Настройка автоматической подписи в программе Outlook поможет вам отправлять письма быстро и удобно. Для безопасной отправки сообщений используйте шифрование с помощью цифровой подписи.
Источник: http://skesov.ru/kak-sdelat-podpis-v-outlook/
Подпись и имя отправителя в электронной почте Mail.ru
- Все сервисы Mail.
ru
- Регистрация в почте mail
- Вход в почтовый ящик
- Восстановление пароля
- Обзор
- Горячие клавиши
- Написать письмо
- Оформление письма
- Оформление письма, дополнительно
- Контакты, адресная книга
- Редактирование и удаление контактов
- Настройки, личные данные
- Настройки, работа с письмами
- Настройки, темы
- Настройки, папки — создание, редактирование и удаление
- Настройки, автоответчик
- Настройки, фильтры — автоматическое распределение писем по папкам и защита от спама
- Добавить почтовый ящик — получать письма с других почтовых ящиков, через почту mail
- Удалить почтовый ящик
В разделе рассматриваются дополнительные возможности, которые удобно использовать при написании писем (в основном для рабочего почтового ящика).
В настройки можно войти только из электронной почты mail.ru, входим в почту, нажимаем в правом верхнем углу «Настройки», рядом с кнопкой «Выход» или нажимаем кнопку «Еще» и выбираем «Настройки».
Переходим в раздел «Имя отправителя и подпись» — можно выбрать в меню слева или справа с иконкой в виде заполнения анкеты.
В первом поле указывается имя отправителя, именно его увидит получатель письма. Имя будет видно если войти в папку входящие, еще до открытия письма.
Подпись автоматически добавляется в конце документа. То есть не надо постоянно подписывать одну и ту же фразу, например, «с уважением, Сергей», «желаю всего наилучшего» и тому подобное. Подпись незаменима при деловой переписке.
При написании каждого письма, подпись ставится автоматически, остается лишь добавить текст письма.
Можно изменить имя отправителя или исправить подпись на свой вкус, дописан необходимую информацию, либо что-нибудь еще. Для этого просто выбираем необходимую запись и исправляем, как при работе в любом текстовом редакторе.
Ниже выбираем как размещать подпись — под основным текстом или над ним. По умолчанию, подпись ставится под текстом, для изменения, ставим флажок в графе «Поместить подпись перед цитируемым текстом». Хотя особой разницы я не увидел в этом.
Можно добавить другую подпись, если Вам необходимы две или три разные подписи, для разных типов писем. Максимальное количество подписей — 3. Для добавления подписи, кликаем по кнопке «Добавить подпись».
Строка «Вставить имя из анкеты» добавляет в поле «имя отправителя» Ваше имя, которое указано в профиле (в моем случае Сергей Иванов). Имя можно указать не свое, а любое другое, по желанию. Так же добавляем любую подпись.
Если подписей больше одной, то предлагается выбрать ту, которая будет по умолчанию. То есть, которую чаще используете. Для выбора подписи по умолчанию, ставим флажок в графе «По умолчанию» под нужной подписью.
Добавленную подпись можно удалить, но при этом нельзя удалить главную подпись. Для удаления справа имеется ссылка «Удалить».
Таким же образом можно добавить еще одну подпись для электронного письма.
После добавления подписи, нажимаем кнопку «Сохранить».
Теперь рассмотрим, как же работают эти подписи. Для этого пробуем написать письмо — кнопка «Написать письмо».
В новом письме кликаем по кнопке «Подпись», в выпадающем меню можно выбрать любую из двух подписей (если три, то все три будут показаны). Подпись, обозначенная галочкой — та подпись, которая сейчас используется.
Кликаем по другой подписи и подпись в письме тут же изменяется.
Настройки, работа с письмами
Источник: http://poisk-v-seti.ru/info/mail/nastr_podp.php
Как сделать подпись в электронной почте mail, yandex, gmail и outlook?
Мария ЖуравлеваРедакция «Текстерры»</span>
В среднем, офисный работник отправляет в день до 40 электронных писем – оцените охват аудитории. Как же произвести впечатление и рассказать о себе как о профессионале при помощи электронного письма? Создать к нему эффектную и информативную подпись.
Прежде чем мы поговорим о том, как создать хорошую подпись для email, приведем примеры того, как делать не надо.
Что общего у этих примеров? Переизбыток информации. Подпись к email – это лаконичное дополнение, а не кричащий рекламный проспект.
Начнем с обзора сервисов, в которых можно создать email-подпись, а потом перечислим несколько советов по написанию.
Создание подписи в «Яндекс.Почте» и Gmail
«Яндекс.Почта»
Подпись для почты можно создать в самом почтовом клиенте. Рассмотрим, как это сделать в почте от «Яндекса».
Смотрим на любезно приведенный пример и создаем свою подпись.
Отправляем письмо.
Gmail
Теперь создадим email-подпись для почты от «Гугл».
Создаем новое письмо.
Приложения для создания email-подписи
Wise Stamp
Wise Stamp – один из самых известных сервисов по созданию email-подписей. Имеет две версии: бесплатную и Pro, которая обойдется вам в 4 доллара в месяц. В Pro версии вы сможете убрать обязательную установку приложения для Gmail, получить три набора шаблонов (к базовому добавятся Professional, Vertical и Minimalistic) и другие инструменты дизайна, а также создавать собственные иконки социальных сетей.
Также существует Business-версия приложения. У нее есть бесплатный пробный период в 14 дней. Бизнес-версия позволяет создать всем вашим сотрудникам email-подпись в одном стиле: каждому сотруднику не придется отдельно регистрироваться и платить деньги. Интеграция с Google Analytics поможет отследить, насколько эффективно повлияли ссылки в подписях на рост трафика вашего сайта.
У сайта понятный, несложный интерфейс. Слева заполняем графы с информацией, справа настраиваем оформление. Даже редактор дизайна базовой версии тут позволяет менять практически все, вплоть до размера и цвета иконок соцсетей.
New Old Stamp
Разработчик называет свой сервис «самым простым инструментом для создания email-подписей в мире».
У New Old Stamp две версии: бесплатная и Premium, в которой цена за одну подпись составляет 2 доллара. В Premium-версии расширены возможности редактора, доступно изменение размеров логотипов или фотографий, добавлено больше цветовых схем и иконок соцсетей.
В списке клиентов сервиса значатся Apple, Nestle, Opel и другие известные бренды.
Интерфейс приложения очень простой: в столбце слева заполняем графы с информацией, справа выбираем тему оформления. Нажимаем Save, выбираем почтовый клиент.
HTMLsig
HTMLsig включает в себя три версии: бесплатную, Basic (5 долларов в месяц) и Pro (30 долларов в месяц). Возможность редактирования email-подписи, созданной в бесплатной версии, станет недоступна спустя 30 после создания. Также в этой версии доступно меньшее количество стилей оформления. Лимит подписей в версии Basic – 50 штук. Она также позволяет размещать ссылки на ваши приложения в App Store и создавать визитки в едином стиле для вашей команды. В Pro-версии нет ограничений по количеству создаваемых подписей, а для ваших сотрудников вы можете создавать целые генераторы подписей.
Редактор разбит на вкладки от основной информации до добавления ссылок на ваши приложения (последний пункт доступен только платно).
Первая вкладка, Main, предназначена для указания личной информации, а Social – для страниц в соцсетях. Disclaimer – по умолчанию это текст, объясняющий, что «в письме содержится информация личного характера и ее распространение запрещено» и так далее. Сам сайт называет такой дисклеймер «не только раздражающим, но и юридически бесполезным», но позволяет его добавить. Текст дисклеймера можно заменить на любой другой и использовать его в качестве подписи к Banner – следующей вкладке. Баннер – это кликабельная картинка. Загрузите картинку, укажите ссылку и готово.
Следующей идет вкладка Style, она отвечает за изменение дизайна. Последняя вкладка Apps позволяет добавить ссылки на ваши приложения.
Hubspot Signature Generator
Hubspot Signature Generator – самый простой из перечисленных сервисов, и единственный полностью бесплатный. Минимальное количество функций не мешает создать неплохую email-подпись.
Первая вкладка Main включает в себя главную информацию, Social – ссылки на аккаунты в социальных сетях, Style позволяет менять дизайн, а CTA – добавить «призыв к действию». Последняя вкладка Certification отвечает за указание ваших сертификатов от сайта Hubspot. Положение элементов подписи меняем в списке Choose a theme for your signature.
Готово!
После завершения создания подписи в любом из перечисленных сервисов, появляется окошко с готовой подписью, которую вам остается только поместить в ваш почтовый клиент.
Советы по созданию email-подписи
- Используйте хорошо сочетающиеся цвета
Добавить в вашу подпись немного цвета – хорошее решение, которое придаст ей индивидуальности и выделит среди других писем, но не используйте слишком яркие, кислотные или блеклые цвета.
Выберите приятный дизайн</li>
Хороший дизайн представит вашу информацию в наиболее читабельном виде. Соблюдайте определенную иерархию: первым выделите ваше имя, а затем перечислите по степени важности свои контакты.
Вот еще несколько советов по дизайну:
Не используйте списки</li>
Не превращайте вашу email-подпись в документ MS Word, списки в ней будут выглядеть неуместно.
Уберите надпись: «Отправлено с IPhone»</li>
Она не оправдывает ваши опечатки и совершенно не нужна.
Не используйте анимации</li>
Анимация не только часто некорректно воспроизводится, но и добавляет лишнего веса вашему письму.
Не добавляйте в подпись свой email-адрес</li>
Этот совет звучит странно, но многие люди действительно так делают: подписывают адрес почтового ящика, с которого и отправляют письмо. Представьте, что хозяин дома на вечеринке представляет вам своего друга: «Знакомься, это Игорь», а тот говорит: «Приятно познакомиться, меня зовут Игорь». Зачем? Имя уже известно, не нужно его повторять. Так и с адресом почтового ящика.
Укажите аккаунты в социальных сетях</li>
Профиль в социальных сетях – это ваш личный бренд. Аккаунты могут многое рассказать о человеке и том, чем он занимается, а также позволяют связаться с вами лично. Поэтому добавление ссылок на ваши социальные сети – это отличная идея для email-подписи.
Вместо текстовых ссылок на социальные сети лучше использовать иконки. Они не только лучше вписываются в общий дизайн подписи, но и легко узнаваемы. Кроме того, иконки вместо ссылок сделают вашу подпись более компактной, оставляя место для другой важной информации. Если вы пользователь многих социальных сетей, то укажите несколько наиболее важных и регулярно обновляемых.
Добавьте свое фото или логотип компании</li>
Не бойтесь использовать изображения в вашей email-подписи. Ваша собственная фотография сделает вас реальным человеком, а не неким автором письма, а добавление в подпись логотипа бренда способствует повышению его узнаваемости.
Убедитесь, что картинка корректно отображается во всех почтовых программах и хорошо выглядит на портативных устройствах.
Используйте разделители</li>
Лучше не перегружать email-подпись большим объемом текста. Но если хочется разграничить информацию и сделать ее текст более читабельным, то стоит использовать разделители, например, вертикальную черту. Добавить ее можно в любом приложении для создания email-подписи.
Отслеживайте посещаемость</li>
Вы добавили в email-подпись ссылки на свои социальные сети или блог. Но как узнать, переходит ли кто-то по ним? Сделайте их отслеживаемыми и наблюдайте за статистикой посещаемости: для соцсетей можно использовать сокращатели ссылок, а для сайта или блога – UTM-метки.
Укажите код страны</li>
Если вы работаете с людьми по всему миру, не забудьте указать код вашей страны перед номером телефона. Телефонные коды стран можно посмотреть тут.
Включите в подпись призыв к действию</li>
«Призыв к действию» (call to action) – отличное дополнение вашей email-подписи. Он должен быть простым, актуальным и ненавязчивым. Лучше выполнять его в том же стиле, в котором написана вся email-подпись. Призывом к действию может быть предложение подписаться на ваш блог или посетить ваше выступление, поэтому его следует периодически обновлять.
Не забудьте о мобильной версии</li>
По данным сайта Litmus, 56% электронных писем открываются на мобильных устройствах. Чем больше людей, использующих портативные гаджеты, тем больше внимания следует уделить корректному отображению на них любого вашего контента, в том числе и email-подписи. Убедитесь, что ваш текст достаточно крупный, чтобы хорошо читаться на небольшом экране, а на ссылки и иконки удобно нажимать пальцем. О том, как оптимизировать email-контент для мобильных устройств, читайте в нашей статье.
Проверьте на спам</li>
Почтовые клиенты могут принять письма с некорректными email-подписями за спам. Поэтому проверьте, не попадает ли ваше письмо в заветную папку.
Дублируйте на английском языке</li>
Необязательно всегда повторять информацию в email-подписи, но если вы работаете с англоязычными партнерами, это может быть весьма полезно.
</ol>
Важная мелочь
Даже такая незначительная, казалось бы, деталь, как email-подпись, может сыграть важную роль в продвижении вашего бизнеса и повлиять на ваш профессиональный имидж, поэтому стоит уделить время ее разработке. Для этого вы можете использовать как редактор в почтовых клиентах, так и специальные сервисы.
Не только офисные сотрудники ведут ежедневную переписку, исчисляемую десятками электронных писем, но и обычные пользователи имеют почтовые аккаунты, на которые получают корреспонденцию, отправляют ответы, запросы и прочее.
Естественно интенсивность будет отличаться, но тем не менее эл. ящик нужен всем. А многим еще и эффективная подпись к своим письмам будет очень кстати, благодаря которой можно добавить о себе, о своей компании больше информативности и привлекая таким образом внимание своих оппонентов.
3 варианта для создания подписи в письме
И так как уже было сказано выше способов 3, но первые 2 будут показаны на образце почтового ящика Gmail. Если у вас до сих пор еще нет в этом мегапопулярном сервисе своего аккаунта, то спешите это сделать на примере статьи: как создать почту gmail.com. А вот третий подойдет для каждого эл. ящика. Стоит заметить в любом «почтовике» есть возможность создания своей простой подписи.
Вариант №1
Как сделать подпись через настройки клиента Gmail
1. В верхнем углу по правой стороне нажимаем Шестеренку.2. В открывшемся окне выбираем пункт Настройки.3. Скролим страницу до момента настройки подписи.4. В небольшом текстовом редакторе создаем простую подпись, не забывая в конце экрана нажать кнопку: Сохранить изменения.
Если необходимо внедрить ссылку выделяем нужное слово нажимаем на значок «цепь» и в поле Веб-адрес вписываем url ссылки.
Для сохранения результата не забываем про кнопку ОК.
<center></center>Вариант №2
Как создать подпись в электронной почте в Google документы
1. Создадим новый документ для этого перейдем в свой Google диск по ссылке https://drive.google.com
2. Теперь нам потребуется таблица, но прежде чем ее начать строить нужно хорошо продумать как будет выглядеть подпись, чтобы знать сколько потребуется столбцов и ячеек. Для этого в качестве примера я приведу несколько визуальных образцов.
Подпись в письме примеры
Не стоит стараться сделать электронную подпись сложной минимализм всегда будет выглядеть более элегантно и выгодно. Просто укажите свое имя возможно должность, номер телефона, адрес и веб-сайт и этого будет вполне достаточно.
Можно, также добавить для большей визуализации цветовые эффекты, но не стоит увлекаться 1-2 тона, но не более того иначе получиться винегрет.
Неплохо буд
Как добавить подпись электронной почты в Microsoft Office 365
Если вы подписываете все или большую часть своих писем одинаково, вы можете создать подпись электронной почты. Он демонстрирует профессионализм в деловых коммуникациях и действует как цифровая визитная карточка. Хорошо продуманная подпись электронной почты также может служить инструментом продвижения чего угодно, например бизнеса, веб-сайта, блога или книги.
Мы обсудили, как добавить подпись электронной почты в Outlook для рабочего стола.Но что, если вы используете Microsoft Outlook Web App в Office 365? В этой статье мы покажем вам, как добавить, вставить и изменить свою подпись в Outlook Web App в Office 365.
Шаг 1. Вход в Microsoft Office 365
Чтобы получить доступ к Microsoft Outlook в Интернете, перейдите на сайт Microsoft Office и войдите в систему, используя свою личную учетную запись Microsoft.Или вы можете войти в свою корпоративную или учебную учетную запись Microsoft.
Затем щелкните Outlook в разделе Приложения .
Шаг 2. Откройте настройки Microsoft Outlook
Щелкните значок шестеренки Settings в правом верхнем углу окна.
Затем щелкните Просмотреть все параметры Outlook в нижней части панели Параметры .
Шаг 3. Доступ к подписи электронной почты в настройках
На экране Settings щелкните Mail на левой панели.Затем нажмите Написать и ответьте на средней панели.
Шаг 4. Отформатируйте подпись электронной почты
Подпись электронной почты Поле имеет панель инструментов вверху, которая позволяет отформатировать подпись.Вы можете сделать текст полужирным, курсивом или подчеркнутым, а также изменить размер и выравнивание текста.
Когда мы тестировали панель инструментов форматирования, она применяла форматирование, которое мы выбрали в начале подписи, независимо от того, где был курсор.Поэтому вам, возможно, придется поместить отформатированный текст в начало вашей подписи, а затем скопировать и вставить его в нужное место.
Шаг 5. Добавьте подпись электронной почты Office 365
Введите текст, который вы хотите в своей подписи, в поле Электронная подпись .Если вы не знаете, что добавить, вам могут помочь отличные онлайн-генераторы подписей электронной почты.
Outlook Web App не позволяет вставлять файл изображения в подпись.Но вы можете скопировать изображение из другой программы и вставить его в свою подпись. Любой текст или изображения, которые вы вставляете, вставляются в курсоре, а не в начале подписи, как при форматировании, которое мы обсуждали на предыдущем шаге.
Кроме того, вы можете использовать бесплатное приложение-генератор электронной почты, чтобы создать его и вставить сюда.
Есть два варианта автоматического включения вашей подписи в электронные письма:
- Чтобы автоматически включать вашу подпись во все новые сообщения, установите флажок Автоматически включать мою подпись в новые сообщения, которые я составляю .
- Чтобы автоматически включать вашу подпись, когда вы отвечаете на сообщения или пересылаете сообщения, установите флажок Автоматически включать мою подпись в сообщения, которые я пересылаю или отвечаю на .
Поскольку в Outlook Web App разрешена только одна подпись, подпись одинакова для новых писем, ответов и пересылаемых сообщений. Настольное приложение Outlook позволяет использовать разные подписи для ответов и новых писем.
Щелкните Сохранить и щелкните X в правом верхнем углу, чтобы закрыть диалоговое окно Написать и ответить .
Если вы используете и Outlook Web App, и классическое приложение Outlook, подпись, созданная в одном, будет недоступна в другом.Вы должны создать подпись отдельно в каждом приложении. Веб-приложение позволяет создать только одну подпись. Но вы можете создать одну подпись по умолчанию и несколько альтернативных подписей в классическом приложении Outlook.
Шаг 6. Автоматически вставьте подпись электронной почты
Если вы выбрали автоматическую вставку подписи во все новые электронные письма, вы увидите свою подпись в теле сообщения, когда нажмете Новое сообщение .
Шаг 7. Вставьте подпись электронной почты вручную
Если вы решили не добавлять свою подпись ко всем сообщениям электронной почты в Outlook Web App автоматически, вы можете добавить ее вручную, нажав кнопку меню в верхней части сообщения электронной почты и выбрав Вставить подпись .
Подпись вставляется в сообщение электронной почты, а курсор помещается в начало тела сообщения.Только не забудьте указать получателей и тему.
Шаг 8. Изменение подписи электронной почты Outlook в Office 365
Чтобы изменить свою подпись в Outlook Web App в Office 365, просто вернитесь на экран Написать и ответить в настройках Настройки и измените содержимое в поле Подпись электронной почты .
С этого момента ваша измененная подпись будет вставляться во все новые электронные письма, ответы и пересылки.
Профессиональное общение с помощью подписи электронной почты
Электронные подписи позволяют легко и быстро произвести хорошее личное или профессиональное впечатление лично.Просто убедитесь, что ваша подпись в электронной почте не произведет неправильного впечатления.
Как использовать Windows File Recovery Tool для восстановления утерянных данных
Об авторе
Лори Кауфман
(Опубликовано 65 статей)
Лори Кауфман — внештатный технический писатель, живущий в Сакраменто, Калифорния.Она гаджет и технарь, которая любит писать статьи с практическими рекомендациями по широкому кругу тем. Лори также любит читать мистерии, вышивать крестиком, музыкальный театр и Доктора Кто. Свяжитесь с Лори в LinkedIn.
Ещё от Lori Kaufman
Подпишитесь на нашу рассылку новостей
Подпишитесь на нашу рассылку, чтобы получать технические советы, обзоры, бесплатные электронные книги и эксклюзивные предложения!
Еще один шаг…!
Подтвердите свой адрес электронной почты в только что отправленном вам электронном письме.
Как отправить письмо
Напишите или распечатайте свой обратный адрес и адрес, на который вы отправляете, четко в нужных местах, чтобы ваша почта была доставлена вовремя.
Формат адреса
Конверты с непонятными адресами или неправильно написанными адресами могут не быть доставлены.
- Печатайте адреса аккуратно заглавными буквами.
- Используйте ручку или перманентный маркер.
- Не используйте запятые и точки.
- По возможности указывайте код ZIP + 4®.
Написать адрес получателя
Напишите адрес получателя в центре внизу конверта. Включите в отдельные строки следующее:
- Полное имя получателя или название компании
- Полный адрес и номер квартиры или апартамента, если применимо
- Город, штат и почтовый индекс + 4 код
Если номер квартиры или люкса не помещается в строке адреса доставки над городом, штатом и почтовым индексом +4, поместите его в отдельную строку непосредственно над строкой адреса доставки.
- Полное имя получателя или название компании
- Квартира или люкс №
- Полный адрес
- Город, штат и почтовый индекс + 4 код
Примеры единиц вторичного адреса
Написать адрес отправителя
Напишите адрес отправителя в верхнем левом углу. Включите в отдельные строки следующее:
- ФИО или название компании отправителя
- Полный адрес и номер квартиры или апартамента, если применимо
- Город, штат и почтовый индекс + 4 код
Стандарты почтовой адресации
Special U.С. Адреса
Пуэрто-Рико
Почта в Пуэрто-Рико, Виргинские острова США или APO / FPO / DPO имеет особые требования к адресам.
Большинство адресов Пуэрто-Рико имеют тот же формат, что и стандартные адреса. Другие включают кодекс урбанизации или сообщества для определенного района или развития. Адреса с кодом урбанизации, сокращенно URB, должны быть написаны в четыре строки.
МИССИС МАРИЯ СУАРЕЗ
URB LAS GLADIOLAS
150 CALLE A
SAN JUAN PR 00926-3232
Примеры адресов Пуэрто-Рико
U.Южные Виргинские острова
Адреса
Виргинских островов имеют тот же формат, что и обычные адреса. Правое сокращение для этой территории — «VI», а не «US VI» или «USA VI».
MRS JOAN SMITH
RR 1 BOX 6601
KINGSHILL VI 00850-9802
APO / FPO / DPO
Чтобы предотвратить попадание почты в чужие почтовые сети, не включайте названия городов или стран в адреса доставки APO / FPO / DPO. Убедитесь, что вы указали номера блока и ящика для адресов доставки APO / FPO / DPO (если назначены).
Примеры военных адресов
Как добавить собственные подписи к электронной почте на iPhone и iPad
Независимо от того, есть ли у вас одна учетная запись электронной почты или несколько, следуйте инструкциям по добавлению пользовательских подписей электронной почты на iPhone и iPad.
В этом руководстве мы расскажем, как добавлять подписи к электронной почте на iPhone и iPad при использовании почтового приложения по умолчанию. Если вы хотите добавить подпись через сторонний почтовый клиент, загляните в настройки этого конкретного приложения.
В приложении iOS Mail вы можете использовать подпись для всех учетных записей электронной почты, которые вы используете, или иметь разные подписи для каждой учетной записи.
Как добавить собственные подписи к электронной почте на iPhone и iPad
- Открыть Настройки
- Проведите вниз и коснитесь Почта
- Проведите вниз и выберите Подпись
- Введите свою подпись (может быть одинаковой для всех учетных записей или для каждой учетной записи)
Вот как выглядит процесс:
Если у вас есть iPhone и iPad, вам необходимо настроить подписи на обоих устройствах, поскольку они не синхронизируются автоматически.Выполните те же действия, что и выше.
Если вы хотите опробовать разные почтовые клиенты, обязательно ознакомьтесь с нашим сравнением лучших почтовых приложений для iPhone и лучших почтовых приложений для Mac.
Чтобы получить дополнительную помощь по использованию устройств Apple с максимальной эффективностью, ознакомьтесь с нашим практическим руководством, а также в следующих статьях:
Посетите 9to5Mac на YouTube, чтобы узнать больше новостей Apple:

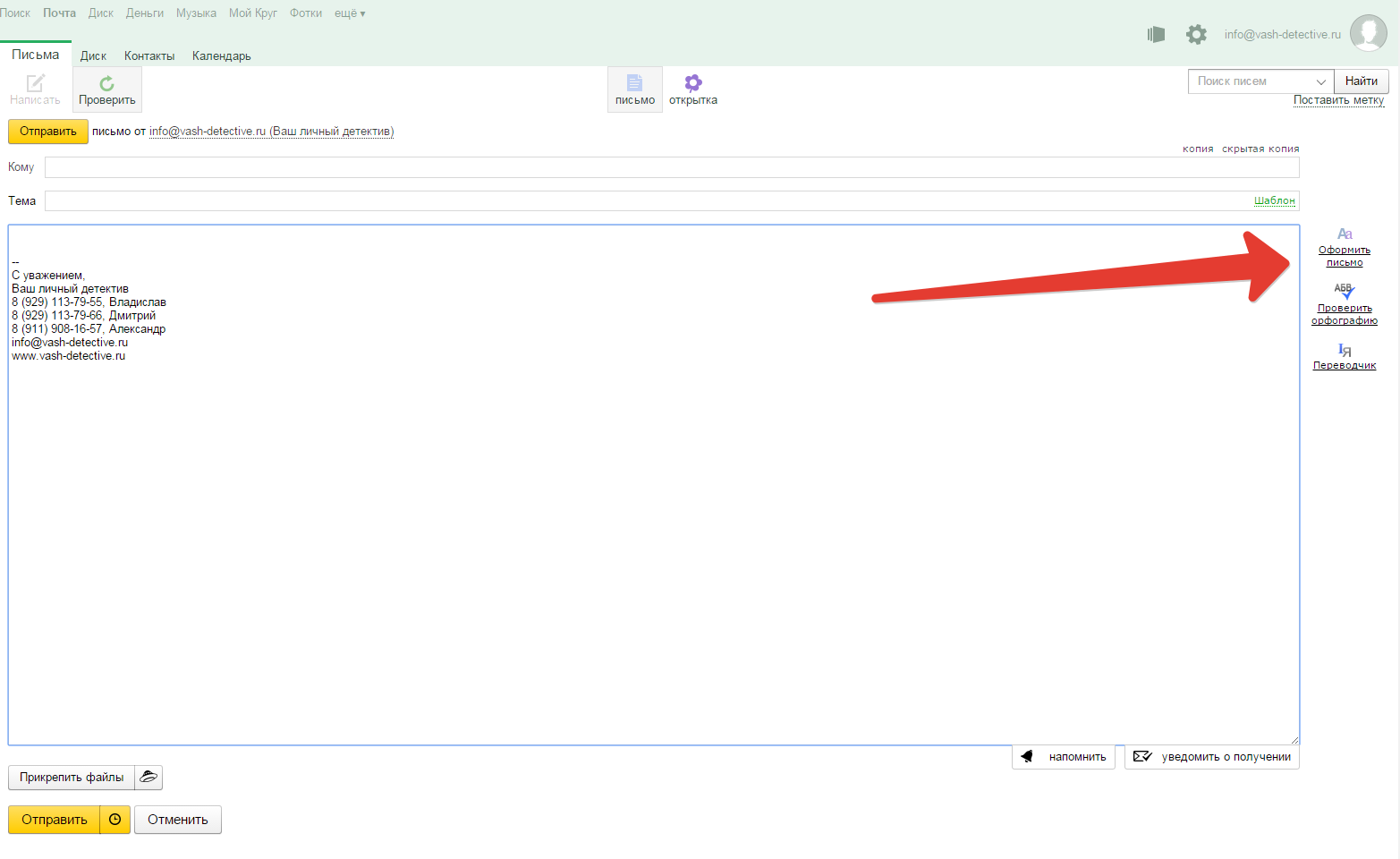 Доступен бесплатно, но за некоторые функции нужно платить.
Доступен бесплатно, но за некоторые функции нужно платить.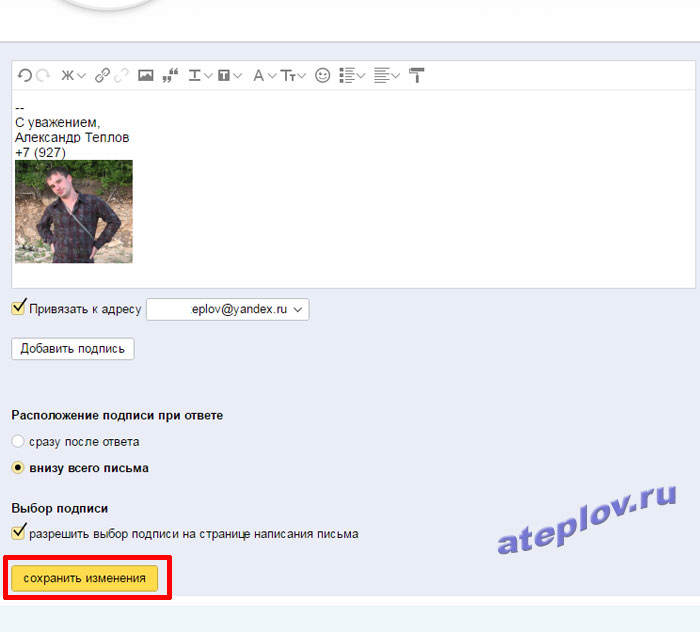
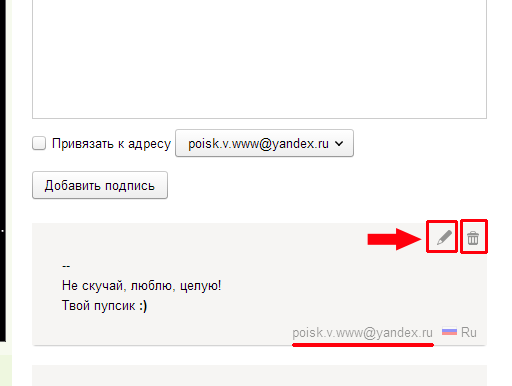 Менеджеры смогут легко и быстро обрабатывать заявки буквально в два клика. Этот инструмент можно смело отнести к искусству заключения сделок
Менеджеры смогут легко и быстро обрабатывать заявки буквально в два клика. Этот инструмент можно смело отнести к искусству заключения сделок
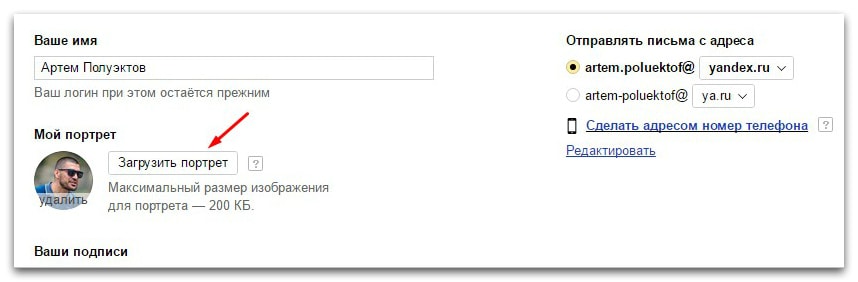 В принципе, выбор ограничен только вашей фантазией.
В принципе, выбор ограничен только вашей фантазией.
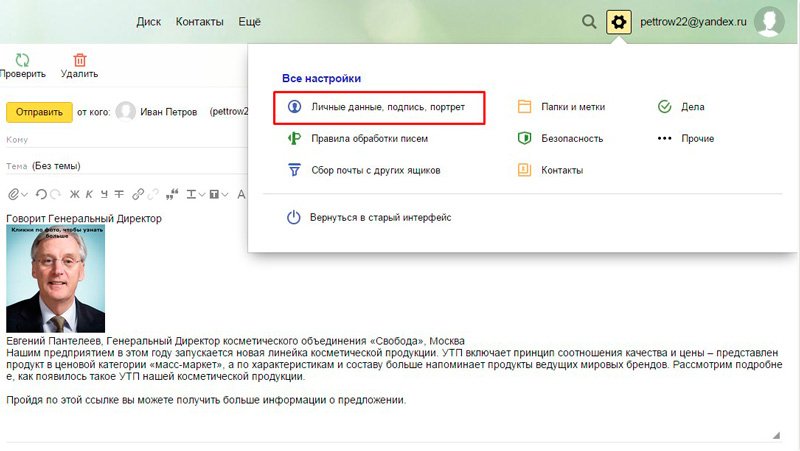 Кликнув по кнопке «Визитная карточка» над окном ввода текста, вы можете применить уже готовый шаблон с личной информацией о себе, если таковой у вас имеется.
Кликнув по кнопке «Визитная карточка» над окном ввода текста, вы можете применить уже готовый шаблон с личной информацией о себе, если таковой у вас имеется.
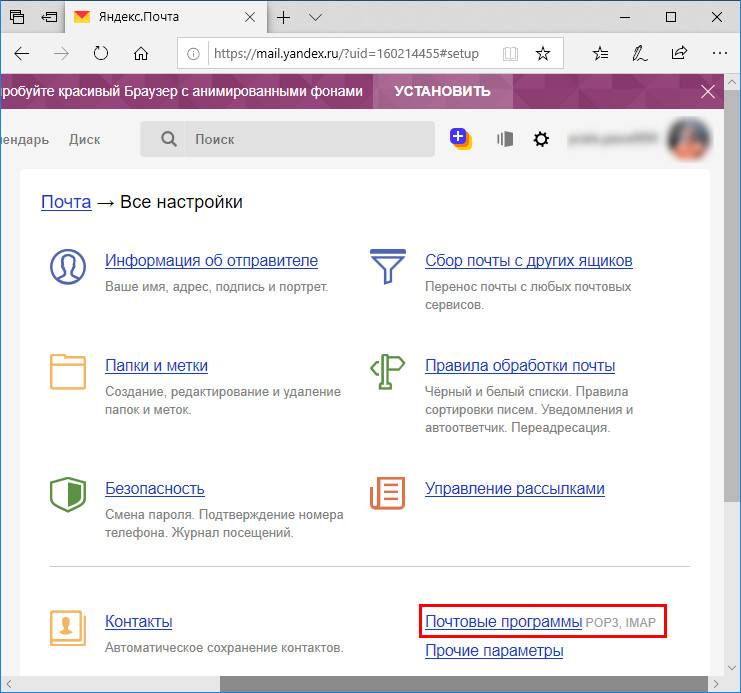 Руководствуясь этой инструкцией, вы сможете самостоятельно изменять подписи и в более поздних версиях.
Руководствуясь этой инструкцией, вы сможете самостоятельно изменять подписи и в более поздних версиях.

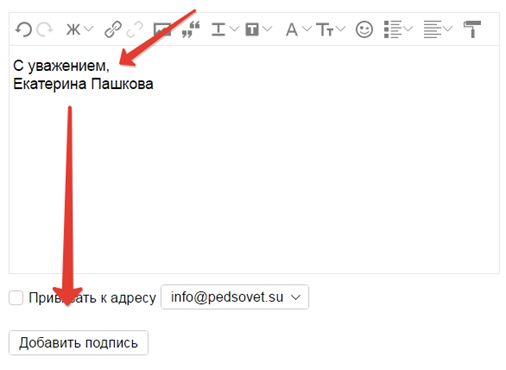 2). Теперь эту подпись можно отредактировать вручную и украсить ее по своем усмотрению. Какие в почте Майл ру есть возможности для украшения своей подписи?
2). Теперь эту подпись можно отредактировать вручную и украсить ее по своем усмотрению. Какие в почте Майл ру есть возможности для украшения своей подписи?