Как изменить поставщик поиска по умолчанию в Internet Explorer — Windows
Если вы пользуетесь последней версией Internet Explorer (IE) и используете панель поиска в верхнем правом углу для поиска в Интернете, вы знаете, что по умолчанию он выполняет поиск в Bing, собственной поисковой системе Microsoft.
Эта статья расскажет вам, как вы можете изменить его на Google или другого поискового поставщика, а также как вы можете запретить сторонним программам устанавливать свои собственные поисковые системы по умолчанию.
Вот шаги.
Откройте IE и нажмите нижний треугольный значок в строке поиска IE, а затем выберите «Найти больше поставщиков».
Откроется веб-сайт галереи дополнений Internet Explorer. Вы можете добавить свой любимый поисковый сервис, нажав желтую кнопку «Добавить в Internet Explorer».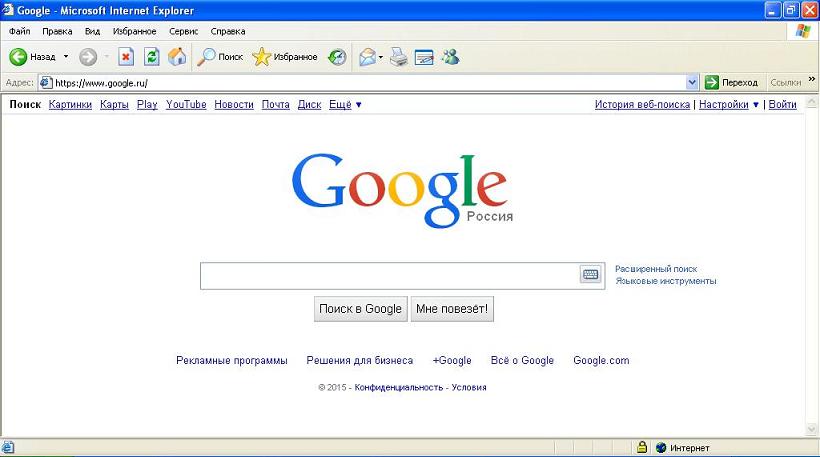
В диалоговом окне «Добавить поставщика поиска» установите флажок «Сделать поставщиком поиска по умолчанию» и нажмите «Добавить».
Теперь вы можете использовать нужный движок для поиска в интернете из панели поиска IE.
Кроме того, если некоторые приложения пытаются изменить этот параметр (некоторые приложения устанавливают ненужные панели инструментов и заменяют поисковую систему по умолчанию на что-то другое), вы можете предпринять упреждающее действие, настроив соответствующие параметры в IE.
Нажмите «Инструменты> Управление надстройками», затем выберите «Поставщики поиска» в левой панели навигации, и вы увидите параметры для удаления или сброса поставщика по умолчанию. Там внизу вы увидите поле с надписью: «Запретить программам предлагать изменения в моем поисковом центре по умолчанию». Вы можете выбрать эту опцию и сохранить настройки.
Если вы установите этот флажок, другие программы не смогут изменить поставщика поиска по умолчанию, который вы указали в Internet Explorer.
Настройка поисковых служб в Internet Explorer
В браузере Internet Explorer начиная с 9 версии на Windows 7 и ниже адресная и поисковая строки совмещены. При наборе поискового запроса выпадает окно с подсказками, внизу которого можно переключиться на нужную в данный момент поисковую службу.
Там же справа внизу расположена кнопка «Добавить», которая открывает новую страницу с коллекцией надстроек.
Просто щелкаете мышью по службе которую хотите установить, откроется страница с ее подробным описанием и кнопкой «Добавить в Internet Explorer». Нажимаем на нее и служба будет добавлена в ваш браузер.
Управление службами поиска осуществляется через меню «Сервис» или значок шестеренки ⇒ «Управление надстройками» ⇒ «Службы поиска». Здесь можно добавлять новые, изменять и удалять существующие.
Но самое интересное в Internet Explorer это то, что здесь не предусмотрено штатной возможности добавить нужный вам сайт в качестве службы поиска, если он отсутствует в галерее. Что можно сказать, Майкрософт в своем репертуаре. К счастью, если очень хочется добавить свой поисковик, то можно. Правда придется немного покопаться в реестре Windows.
Что можно сказать, Майкрософт в своем репертуаре. К счастью, если очень хочется добавить свой поисковик, то можно. Правда придется немного покопаться в реестре Windows.
Чтобы добавить любую поисковую систему в Internet Explorer, сначала нужно добавить туда любую службу из коллекции на сайте. Теперь открываем редактор реестра и идем по пути «HKEY_CURRENT_USER\Software\Microsoft\Internet Explorer\SearchScopes». Здесь хранятся данные служб сохраненные в Internet Explorer. Выбираем раздел с добавленной ранее службой и начинаем править параметры.
Параметр DisplayName отвечает за всплывающую подсказку при наведении мыши на значок службы.
FaviconURL — хранит адрес до значка (favicon.ico) сайта, который обычно хранится в корневой директории сайта и путь к нему имеет вид http://adress_saita.ru/favicon.ico Меняем путь на свой.
FaviconPath — содержит путь до значка службы сохраненного на компьютере. Его можно скачать с самого сайта который вы добавляете используя путь из FaviconURL. Сохраняем его в папку «C:\Users\имя учетной записи\AppData\LocalLow\Microsoft\Internet Explorer\Services» с любым именем и изменяем значение FaviconPath в реестре соответствующим образом.
Сохраняем его в папку «C:\Users\имя учетной записи\AppData\LocalLow\Microsoft\Internet Explorer\Services» с любым именем и изменяем значение FaviconPath в реестре соответствующим образом.
SuggestionsURL_JSON — отвечает за варианты поиска и его трогать не обязательно.
В итоге должно получиться примерно следующее.
Остальные параметры в SearchScopes можно не изменять. Теперь в места добавленной через коллекцию Internet Explorer, появится поисковая система добавленная нами самостоятельно.
Как установить поисковик Google по умолчанию в Internet Explorer? |
В данной статье мы расскажем о том, как установить поисковую систему Google по умолчанию в браузере Internet Explorer.
Internet Explorer больше не является веб-браузером по умолчанию в операционной системе Windows. В Windows 10 Microsoft представила браузер Edge и сделала его веб-браузером по умолчанию.
Хотя есть новый браузер от Microsoft для Windows 10, Internet Explorer 11 по-прежнему входит в состав Windows 10. Несмотря на то, что версия 11 является последней версией Internet Explorer, миллионы пользователей ПК все еще используют ее.
Несмотря на то, что версия 11 является последней версией Internet Explorer, миллионы пользователей ПК все еще используют ее.
В браузере IE 11 поисковая система Bing по-прежнему является поисковиком по умолчанию, впрочем это не удивительно, так как Microsoft редко изменяет своим традициям.
Поисковая система Bing развивалась на протяжении многих лет, и она имеет приличную долю на рынке во многих регионах, но большинство пользователей используют Google, когда дело доходит до веб-поиска, и хотят сделать его поисковой системой по умолчанию в Internet Explorer 11.
Изменение интернет-поисковой системы по умолчанию в Internet Explorer 11 — это не очень простая задача. В настройках нет параметров для установки поисковика Google по умолчанию.
К счастью, компания Microsoft предусмотрела возможность надстроек в веб-браузере Internet Explorer 11. Итак, далее вы узнаете о том, как установить Google в качестве поисковика по умолчанию в IE 11.
Как установить Google в качестве поисковой системы по умолчанию в Internet Explorer 11?
Ниже приведены соответствующие инструкции по установке поисковой системы Google по умолчанию на IE 11.
- Шаг 1. Откройте браузер Internet Explorer. Нажмите значок «Инструменты» (значок шестеренки), расположенный чуть ниже кнопки закрытия, а затем выберите «Настроить надстройки».
Рисунок 1. Нажмите на пункт Настроить надстройки.
- Шаг 2. Нажмите на надпись Поиск дополнительных панелей инструментов и расширений. Это откроет веб-страницу галереи Internet Explorer в браузере по умолчанию, где вы можете установить надстройки и расширения для Internet Explorer.
Рисунок 2. Нажмите на надпись Поиск дополнительных панелей инструментов и расширений…
Важно: Если страница галереи Internet Explorer открывается в браузере, отличном от Internet Explorer, скопируйте и вставьте ссылку веб-страницы галереи Internet Explorer в обозревателе Internet Explorer, чтобы открыть одну и ту же веб-страницу в Internet Explorer. Это связано с тем, что вы не можете устанавливать расширения Internet Explorer из других браузеров. Вы можете установить расширения IE только в том случае, если в браузере Internet Explorer открыта страница галереи Internet Explorer.
Вы можете установить расширения IE только в том случае, если в браузере Internet Explorer открыта страница галереи Internet Explorer.
- Шаг 3. Прокрутите страницу галереи, чтобы увидеть расширение Google Search Suggestions. Нажмите кнопку «Добавить в Internet Explorer».
Рисунок 2. Найдите расширение Google Search Suggestions, а после этого нажмите на кнопку Добавить в Internet Explorer.
- Шаг 4. Когда вы увидите диалоговое окно подтверждения, нажмите кнопку «Добавить» еще раз.
Рисунок 3. После появления всплывающего окна подтверждения, нажмите кнопку Добавить.
- Шаг 5. Теперь, когда вы установили расширение Google Search Suggestions, щелкните значок «Инструменты» (отображается чуть ниже кнопки закрытия IE), а затем нажмите «Настроить надстройки».
Рисунок 4. Нажмите на пункт Настроить надстройки.
- Шаг 5. В левой колонке надстроек, нажмите «Поставщики поиска», чтобы увидеть запись в Google Search справа. Здесь, с правой стороны, вы увидите все установленные поисковые системы.
Рисунок 5. Как отображается расширение Google Search Suggestions в службах поиска.
- Шаг 6. Наконец, кликните на запись Google, а затем нажмите на кнопку «По умолчанию», чтобы поисковая система Google была назначена поисковиком по умолчанию в IE 11.
Рисунок 6. Нажмите ПКМ по записи Google, а после выберите пункт По умолчанию.
Чтобы снова восстановить Bing в качестве поисковой системы по умолчанию, выберите Bing на шаге 6, а затем установите его как значение «По умолчанию».
Видео: Как установить Google поисковой системой по умолчанию в Microsoft Edge?
Как изменить поисковую систему по умолчанию в Windows 8 Internet Explorer 10
Автор Архипов Егор На чтение 3 мин. Просмотров 36 Опубликовано
Просмотров 36 Опубликовано
Вы можете изменить поставщика поиска по умолчанию в современной версии Internet Explorer 10, но Microsoft хорошо скрывает эту опцию. Вы не найдете его в настройках IE – вам придется изменить этот параметр с рабочего стола.
После изменения этого параметра на рабочем столе обе версии Internet Explorer будут использовать предпочитаемую вами поисковую систему. Вам придется использовать рабочий стол для изменения определенных настроек на планшетах Windows – даже Windows RT включает ограниченный рабочий стол.
Изменение поисковой системы по умолчанию
Internet Explorer 10 по умолчанию использует поисковую систему Bing от Microsoft. Чтобы переключиться на Google или любую другую поисковую систему, вам понадобится рабочий стол. Чтобы получить доступ к рабочему столу, щелкните плитку «Рабочий стол» на начальном экране или нажмите WinKey + D.
На рабочем столе откройте Internet Explorer, щелкнув значок Internet Explorer на панели задач. Нажмите на меню шестеренки в правом верхнем углу окна Internet Explorer и выберите Управление надстройками .
Выберите категорию «Поставщики поиска» в окне «Управление надстройками» и нажмите ссылку Найти другие поставщики поиска в нижней части окна.
Найдите предпочитаемую поисковую систему на странице галереи, которая появляется. Google указан на странице, но вы также найдете другие поисковые системы, такие как DuckDuckGo.
Нажмите кнопку Добавить в Internet Explorer на странице. Когда появится окно «Добавить поставщик поиска», установите флажок Сделать таким поставщиком поиска по умолчанию и нажмите «Добавить».
Google (или выбранная вами поисковая система) теперь будет поисковой системой по умолчанию в обеих версиях Internet Explorer 10 – в версии Metro и для настольной версии.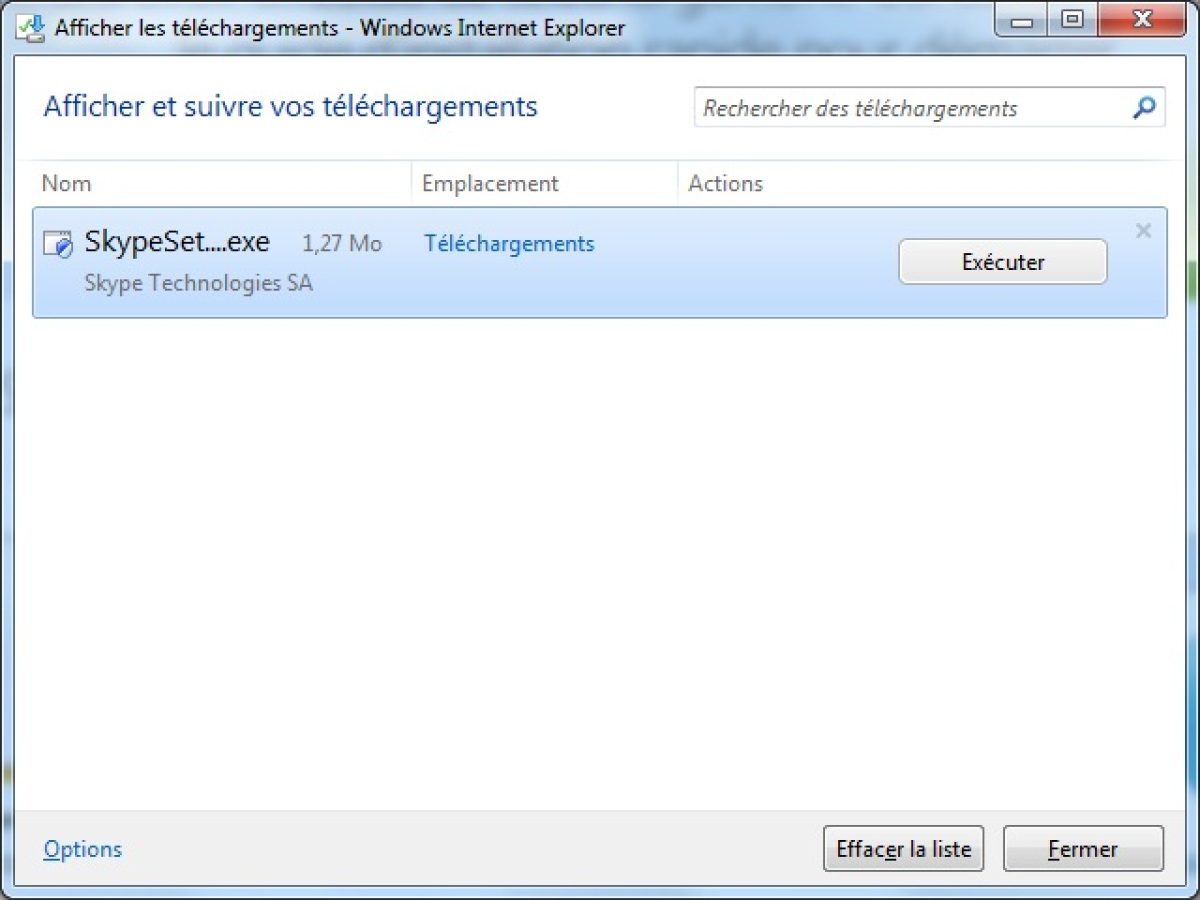
Однако Internet Explorer 10 может не использовать вашу новую поисковую систему, пока вы не закроете и не откроете ее снова. Если современная версия Internet Explorer 10 не использует новую поисковую систему по умолчанию, откройте ее, возьмите мышью верхнюю часть окна и перетащите его в нижнюю часть экрана. Это закроет Internet Explorer 10. (Если вы используете сенсорный экран, проведите вниз от верхней части экрана к нижней части экрана.)
После закрытия Internet Explorer снова откройте его, и он будет использовать предпочитаемую вами поисковую систему при вводе запроса в его адресную строку – вы больше не увидите Bing.
Если вы не хотите использовать Internet Explorer 10 для поиска, есть несколько альтернатив – Google создает специальное поисковое приложение под названием Google Search, которое вы можете установить из Магазина Windows.
Вы также можете установить Google Chrome или Mozilla Firefox, каждый из которых работает в современном пользовательском интерфейсе Windows 8.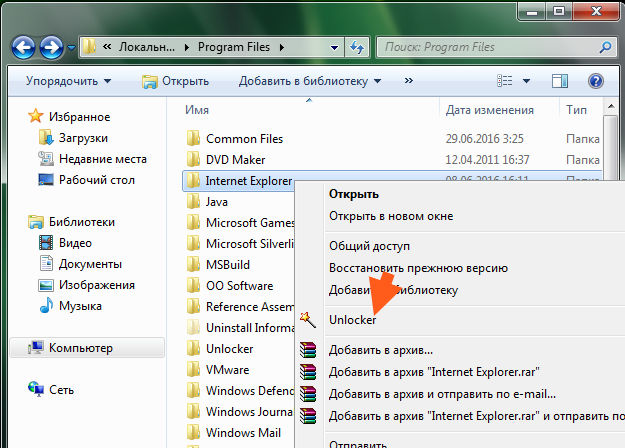 (Обратите внимание, что Windows RT не поддерживает сторонние браузеры.)
(Обратите внимание, что Windows RT не поддерживает сторонние браузеры.)
Как изменить поисковую систему Bing Internet Explorer в Google
Привет друзья, в сегодняшнем уроке мы будем менять поисковую систему по умолчанию в Internet Explorer в том, что у вас есть, это о том, что Bing установлен по умолчанию, то мы установим поисковую систему Google, потому что это наш любимый.
Система поиска в Internet Explorer не может быть изменен так просто, как в других браузерах, необходимо установить надстройку на том, что вы не можете найти его так легко (Почему?) К счастью, я искал и нашел, что я для вас где-то в состоянии:
http://www.iegallery.com/en-US/Addons/Details/813
Пройдя по ссылке выше, вы можете установить Google Search в Internet Explorer, после чего вы можете выполнить «очистку» среди поисковых систем в точности так, как я показал вам в руководстве.
Если у вас есть поисковые системы или странные надстройки (SweetIM, Ask, Yahoo и т. Д.), Вы можете удалить их из диспетчера надстроек.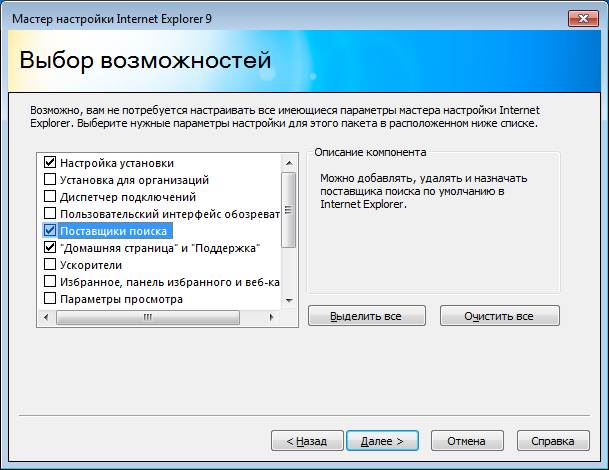 У вас определенно есть около ста тысяч панелей инструментов и поисковых систем, если вы хотите нажать на любое движение …
У вас определенно есть около ста тысяч панелей инструментов и поисковых систем, если вы хотите нажать на любое движение …
Spor работать и не устанавливать все виды материала в браузере, если вы не нужны эти дополнения будут мешать браузер по умолчанию и просмотра удовольствие.
Помните, что если у вас есть предложения, жалобы или дополнения, не стесняйтесь писать в поле для комментариев, де-также, если вы встретились в поле для комментариев у пользователя есть проблемы, и вы можете помочь ему, не стесняйтесь делать это, единственный способ, которым мы можем сделать это место лучше, увидеть в поле для комментариев!
На поле для комментариев пытается получить немного на эту тему, так что другие посетители могут предложить учебник + комментарии соответствующие комментарии могут быть дополнительная поддержка для пользовательских ошибок, или желание учиться.
Перед тем как задать вопрос, попробуйте обратиться комментариям старейших, в большинстве случаев там уже ответил на ваш вопрос.
Используйте больше категорий в верхней части сайта и поисковой системы с правого угла, чтобы быстро добраться до того, что вас интересует, мы имеем над 900 учебных пособий, которые охватывают почти каждый жанр программного обеспечения, мы поняли, я вы просто должны искать их и наблюдать за ними.Инструкция по применению videotutorial.ro
Search Engine.
Если, например, у вас есть проблемы с Yahoo Messenger, вы можете ввести в наших терминах поисковых систем, таких как Yahoo, Mess, Messenger, ID беспорядок, multimess проблемы мессенджера, ошибки мессенджера и т.д., вы увидите, что у вас будет выбор.Категории.
Если вы используете категорию раскрывающийся, они находят планку в домашних категориях: Офис, Графический дизайн, оборудование, Интернет, мультимедиа, безопасности, системы, хранения, резервного копирования, под эти категории организованы подкатегории и суб-суб -categorii, это более точной фильтрации.Для того, чтобы найти что-то связанное с Yahoo Messenger, используя категории можно привести категорию:ИнтернетТам будет открывать другие подкатегории, где вы выбираете Голос-чатОттуда вы можете пойти на подкатегории YahooИ, наконец, с этими фильтрами поступит на страницу, где только элементы, связанные с Yahoo Messenger или Yahoo Mail.
Архивы.
на архив Вы можете найти все наши обучающие программы, организованные красивые дни saptameni, месяцы и годы.
Все логично, просто следовать логике.
Наслаждайтесь!
Кристианом Cismaru
Как изменить поисковую систему Internet Explorer 10 по умолчанию на Google?
Как сделать Google моей домашней страницей в Chrome, Firefox, IE и Safari
Когда я просматриваю страницы, я всегда использую адресную строку для поиска, но когда я делаю это в Internet Explorer 10, я попадаю в поисковую систему Bing по умолчанию.
Поэтому я начал искать в настройках обозревателя, могу ли я это изменить, но не смог найти нужный вариант.
Нет четкого способа добавить Google с этого экрана, и когда я нажал: Найдите другие поисковые системы …, вы попадете в галерею IE, где Google даже не указан.
Итак, как мне изменить мою поисковую систему Internet Explorer 10 на Google?
Google включен в список, он просто хорошо спрятан!
Вот ссылка для поиска Goolge в галерее IE — добавьте ее, и вы сможете использовать Google из адресной строки.
Поиск Google вообще не скрыт — если IE думает, что вы американец. Просто перейдите в раздел «Язык и региональные стандарты» на панели управления. На вкладке «Форматы» выберите «Английский» (США) и нажмите «Применить». Теперь вы можете использовать исходный метод постера для добавления поставщиков поиска, и вам будет предложено множество вариантов. После этого просто отмените выбор формата, чтобы отразить свой регион.
Да, я мог бы высказать свое мнение об этом и о том, что там говорится об американцах, но …
Предыдущий ответ относительно пребывания в США находится на правильном пути. Если вы не в США, вы можете увидеть гораздо меньший список поисковых провайдеров. В Австралии, например, Google выступает только как «ускоритель», но не как «поставщик поиска».
Я обнаружил, что предложение предыдущего ответа изменить «Регион и язык» у меня не сработало. Вместо этого я смог увидеть гораздо более широкий диапазон результатов, набрав языковую часть URL-адреса, которая отображалась вместе с результатами поиска. Например. на моем компьютере в Австралии URL-адрес отображался как:
http://www.iegallery.com/en-au/addons?callback=true&featuretype=2
поэтому я набрал часть «en-au» с «en-us» и нажал Enter. Presto — многие другие поисковые системы, включая Google.
Слишком старая информация. Исправил мой, следуя этому руководству для Internet Explorer, Chrome, Firefox. Наслаждайтесь!
Как изменить поиск в браузерах
- 1 Ответы только по ссылке не являются хорошими ответами.
 Если ссылка умирает, этот ответ становится бесполезным. Пожалуйста, кратко опишите страницу здесь.
Если ссылка умирает, этот ответ становится бесполезным. Пожалуйста, кратко опишите страницу здесь.
КАК ИЗМЕНИТЬ ПОИСКОВУЮ СИСТЕМУ ПО УМОЛЧАНИЮ В MICROSOFT EDGE — КАК
Microsoft Edge заменил Internet Explorer как браузер по умолчанию в Windows 10 спустя почти два десятилетия. Новый браузер принес новые интересные функции, но в тестовых версиях Microsoft Edge вы не смогли изменить поисковую систему по умолчанию, так как вы были вынуждены использовать Bing.
Это имело место в ранних версиях Microsoft Edge, в более ранних сборках Windows 10 Technical Preview. Конечно, для Microsoft вполне логично продвигать свою собственную поисковую систему в своем новейшем браузере, который потенциально мог быть лучше и популярнее, чем IE, даже на ранних стадиях.
Но теперь доступна полная версия Windows 10, и она принесла много изменений в систему, а также новые функции с момента появления программы Windows Insider. Одна из вещей, которая развивалась больше всего, — Microsoft Edge (известный как Project Spartan, когда Microsoft впервые представила его). Он прошел путь от нестабильного, глючного браузера до надежного браузера, который по некоторым тестам был быстрее, чем Chrome
Одна из вещей, которая развивалась больше всего, — Microsoft Edge (известный как Project Spartan, когда Microsoft впервые представила его). Он прошел путь от нестабильного, глючного браузера до надежного браузера, который по некоторым тестам был быстрее, чем Chrome
Действия по переходу на другую поисковую систему в Microsoft Edge
Одним из улучшений браузера Edge является возможность изменять поисковую систему по умолчанию, поэтому вам больше не нужно использовать Bing для поиска в Интернете. Итак, чтобы изменить поисковую систему по умолчанию в Edge, выполните следующие действия:
- В браузере Edge перейдите на google.com (при условии, что вы хотите установить Google в качестве поисковой системы по умолчанию, однако, если вы хотите установить другую поисковую систему, просто перейдите на другой сайт)
- Нажмите кнопку с тремя точками в правом верхнем углу, чтобы открыть меню
- Спуститесь вниз и нажмите View Advanced Settings.

- Выделите Поиск в адресной строке с помощью , нажмите на нее и выберите Добавить новый. В зависимости от вашей ОС и версии браузера вам может потребоваться щелкнуть непосредственно на опции «Изменить поисковую систему», как показано на скриншоте ниже.
- Нажмите на Google и выберите Добавить по умолчанию
И вот, вы изменили поисковую систему по умолчанию с Bing на (вероятно) Google.
Если вы хотите узнать больше о Windows 10 и ее функциях, посетите наш центр Windows 10.
Используйте частную поисковую систему
Теперь, если конфиденциальность является одной из ваших основных проблем, когда вы находитесь в сети, вы также можете переключиться на удобный для пользователя поисковик. Вот несколько примеров таких инструментов: DuckDuckGo, вероятно, самая популярная частная поисковая система, Lukol, WolframAlpha и другие. Шаги, которые необходимо выполнить для добавления этих поисковых систем в Edge, одинаковы.
Если вы хотите узнать больше о том, как защитить вашу конфиденциальность в Интернете, вы можете ознакомиться с инструкциями ниже:
- Ваш интернет-провайдер может продать вашу историю просмотров: вот как защитить вашу конфиденциальность
- Основатель DuckDuckGo отвечает на вопросы пользователей о конфиденциальности в Интернете
- Лучшее программное обеспечение для защиты конфиденциальности для Windows 10
Как изменить поисковую систему по умолчанию в Chrome, Edge, Firefox и Safari
Хотите изменить поисковую систему по умолчанию?
Изменить поисковую систему по умолчанию на Google или любую другую крупную поисковую систему просто и быстро.
Прочтите, чтобы узнать, как изменить поисковую систему по умолчанию, независимо от того, используете ли вы Chrome , Edge или Internet Explorer , Firefox или Safari на всех своих устройствах.
Изменить поисковую систему по умолчанию в Google Chrome
Вот как изменить поисковую систему по умолчанию в Google Chrome:
Откройте браузер Chrome.
Нажмите на три сплошные точки в правом верхнем углу окна браузера под кнопкой X окна (она находится рядом со значком вашего профиля Google, если вы вошли в Chrome).
Выберите Настройки .
В разделе Search Engine щелкните стрелку вниз, где указано, что Search engine используется в адресной строке .
Выберите поисковую систему по умолчанию из списка, который включает Google, Yahoo, Bing, Ask и AOL.
Примечание: Если вы пытались настроить свою поисковую систему, но она не работает, возможно, у вас есть вредоносное ПО. Получите помощь по восстановлению настроек Chrome .
Добавить, изменить или удалить другие поисковые системы
Чтобы добавить, отредактировать или удалить другие поисковые системы из списка, щелкните стрелку «Управление поисковыми системами» прямо под списком поисковых систем по умолчанию.
Чтобы добавить поисковую систему
Прокрутите вниз список поисковых систем по умолчанию.
Реклама
Продолжить чтение ниже
На Другие поисковые системы , щелкните Добавить.
Вам будет предложено ввести название поисковой системы, ключевое слово и URL.
Заполнение текстовых полей для добавления поисковой системы в Chrome
Поле Search Engine должно быть меткой или названием поисковой системы.
Поле Keyword должно быть текстовым ярлыком, который вы хотите использовать для поисковой системы.Вы можете ввести ключевое слово в адресную строку, чтобы быстро использовать поисковую систему.
Реклама
Продолжить чтение ниже
URL-адрес с% s вместо поля запроса должен включать веб-адрес страницы результатов поисковой системы и использовать% s, где будет идти запрос.
Чтобы найти и отредактировать веб-адрес страницы результатов:
- Перейдите в поисковую систему, которую вы хотите добавить.

- Сделайте поиск.
- Скопируйте и вставьте веб-адрес страницы результатов поиска в поле URL.Адрес страницы результатов поиска отличается от адреса веб-сайта.
- Например, при поиске «футбол» URL результатов поиска Google будет http://www.google.com/search?q=soccer.
- Замените поисковый запрос в URL-адресе на% s.
- Например, если вы использовали URL результатов поиска Google, адрес вашей поисковой системы был бы http://www.google.com/search?q=%s.
Чтобы установить поисковую систему по умолчанию, изменить или удалить
Щелкните стрелку Управление поисковыми системами прямо под списком поисковых систем по умолчанию, затем прокрутите вниз до Другие поисковые системы и щелкните значок с тремя точками на право.
Объявление
Продолжить чтение ниже
Откроется новое окно с предложением «Использовать по умолчанию», «Изменить» или «Удалить из списка». Выберите свой вариант и продолжайте.
Изменить поисковую систему по умолчанию в Firefox
Вот как изменить поисковую систему по умолчанию в Firefox:
Откройте браузер Firefox.
Щелкните три сплошные линии в правом верхнем углу окна браузера под кнопкой X окна.
В раскрывающемся меню выберите Параметры .
При нажатии Параметры откроется новое окно.
Реклама
Продолжить чтение ниже
На левой панели навигации щелкните Search со значком увеличительного стекла и откройте параметры поиска.
Прокрутите вниз до раздела Поисковая машина по умолчанию и щелкните раскрывающееся меню, где пользователю предлагается Выбрать поисковую систему по умолчанию для использования в адресной строке и строке поиска .
Это заполнит доступные параметры и позволит вам выбрать поисковую систему по вашему выбору.
Чтобы добавить поисковую систему
Затем вы можете прокрутить вниз до раздела Добавить другие поисковые системы (под множеством других настраиваемых параметров, включая параметры панели поиска, Предоставление поисковых предложений и поисковые системы в один щелчок) .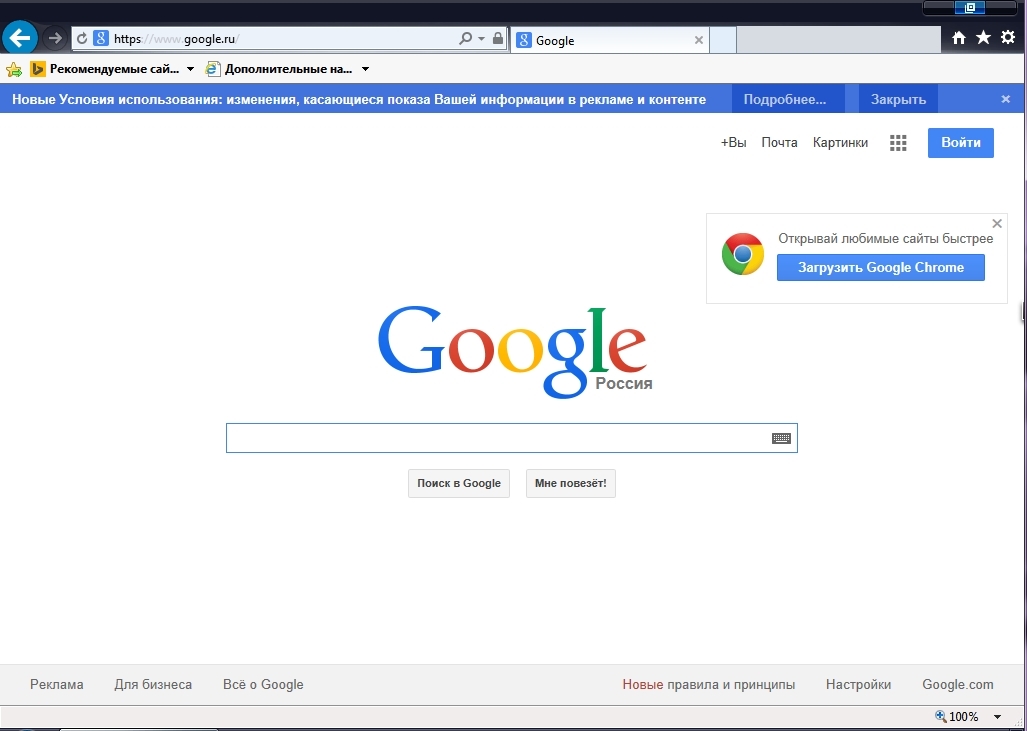
Реклама
Продолжить чтение ниже
Щелкните Найдите другие поисковые системы , затем наведите указатель мыши на надстройки, которые вы хотите добавить, и щелкните Добавить в Firefox .
Удаление поисковой системы
Прокрутите вниз под разделом Поисковые системы в один клик , щелкните поисковую систему, которую хотите удалить, и выделите ее.
Затем нажмите кнопку удаления в правом нижнем углу этого раздела.
Примечание: Если вы удалите поисковую систему, которую добавили сами, и передумаете, вам придется добавить ее снова (шаги приведены выше в этом разделе). Если вы удалите любую из поисковых систем, которые поставляются с Firefox по умолчанию, щелкните Восстановить поисковые системы по умолчанию , чтобы вернуть их.
Реклама
Продолжить чтение ниже
Изменить поисковую систему по умолчанию в Microsoft Internet Explorer
Edge, новый веб-браузер Microsoft, представляет собой полную перезагрузку устаревшего браузера Internet Explorer. Internet Explorer будет по-прежнему поддерживаться на неопределенный срок, поскольку Microsoft продолжает улучшать Edge.
Вот как изменить поисковую систему по умолчанию в Internet Explorer:
Откройте браузер IE.
Щелкните значок коробки передач в правом верхнем углу окна браузера.
Выбрать Управление надстройками .
Когда откроется окно Управление надстройками , вы увидите меню навигации Типы надстроек в левой части меню.
Реклама
Продолжить чтение ниже
Щелкните поставщиков поиска. Затем выделите поисковую систему, которую вы хотите использовать по умолчанию.
Нажмите Установите по умолчанию, и все готово.
Чтобы добавить дополнительные параметры поставщиков поиска, щелкните Найти другие службы поиска… в нижнем левом углу и следуйте перечисленным шагам.
Изменить поисковую систему по умолчанию в Microsoft Edge
Вот как изменить поисковую систему по умолчанию в Microsoft Edge:
Откройте браузер IE.
Реклама
Продолжить чтение ниже
Перейдите на веб-сайт поисковой системы, который вы хотите сделать по умолчанию (например, www.google.com).
Щелкните три точки в правом верхнем углу окна браузера под кнопкой X.
Сдвиньте вниз и щелкните Управление надстройками .
После того, как вы нажали на настройки, прокрутите вниз до нижней части меню настроек, чтобы открыть раздел Расширенные настройки . Нажмите кнопку Просмотр дополнительных настроек.
Когда откроется меню Advanced Settings , прокрутите вниз до раздела Privacy and services . Нажмите кнопку Изменить поисковую систему ниже, где написано Искать в адресной строке с помощью .
Затем появятся все обнаруженные поисковые системы.Прокрутите вниз до того, которое вы хотите сделать по умолчанию, затем нажмите Установить по умолчанию .
Изменить поисковую систему по умолчанию в Safari для настольных ПК
Вот как изменить поисковую систему по умолчанию в Safari для настольных компьютеров.
Объявление
Продолжить чтение ниже
Откройте браузер Safari и перейдите в меню Safari в верхнем левом углу.
В раскрывающемся списке выберите Preferences .
Когда откроется окно настроек, щелкните раскрывающееся меню рядом с поисковой системой по умолчанию.
Щелкните поисковую систему, которую вы хотите использовать по умолчанию.
Изменить поисковую систему по умолчанию в Safari для iPhone
Откройте настройки на своем iPhone.
Прокрутите вниз до кнопки Safari с логотипом и стрелкой перехода.
Отсюда, чуть ниже раздела Search в настройках Safari находится опция Search Engine , для которой уже должна быть выбрана поисковая машина по умолчанию .
Когда это откроется, отобразятся все параметры поисковой системы.
Объявление
Продолжить чтение ниже
Выберите тот, который вы хотите, и синяя галочка будет обозначать ваш выбор и ваш поиск по умолчанию.
Изменить поисковую систему по умолчанию в Android
На телефоне или планшете Android откройте приложение Google Chrome.
Справа от адресной строки нажмите Еще Подробнее , а затем Настройки .
В разделе Basics коснитесь Поисковая система .
Выберите поисковую систему, которую хотите использовать.
Недавно посещенные поисковые системы будут добавлены в качестве опций для вашей поисковой системы по умолчанию.
Реклама
Продолжить чтение ниже
Дополнительные ресурсы:
Изображение предоставлено
Все скриншоты сделаны автором, март 2019 г.
Как изменить поисковую систему вашего браузера по умолчанию
Какая у вас поисковая система по умолчанию? Firefox и Chrome автоматически используют Google в качестве поисковой системы по умолчанию, а Internet Explorer по умолчанию использует Bing.Однако, если вам не нравится текущее значение по умолчанию, изменение значения по умолчанию, чтобы вы могли использовать поисковую систему, которую предпочитаете, займет менее 60 секунд. Приведенные ниже инструкции применимы к последним версиям этих браузеров; то, что вы видите, может отличаться, если ваш браузер устарел.
Изменение поисковой системы по умолчанию в Firefox
1. Щелкните значок текущей поисковой системы по умолчанию в левой части панели инструментов поиска. Щелкните значок нужной поисковой системы в левой части панели инструментов браузера.
2. Выберите поисковую систему из раскрывающегося списка. Тот, который вы выберете мгновенно, станет вашим новым значением по умолчанию.
Если вы щелкните Управление поисковыми системами… в раскрывающемся списке, вы можете изменить порядок и удалить записи из существующего списка. Вы также можете найти дополнительные поисковые системы.
1. Щелкните ссылку Дополнительные поисковые системы… .
2. Найдите или найдите поставщика, которого хотите добавить. Когда вы найдете его, нажмите его кнопку + Добавить в Firefox .
Изменение поисковой системы по умолчанию в Internet Explorer
1. Щелкните значок Tools в правом верхнем углу Internet Explorer.
2. Выберите Управление надстройками .
3. Выберите Search Providers на левой панели появившегося поля.
В меню «Управление надстройками» в Internet Explorer выберите тип надстройки «Поставщики поиска».
4. Щелкните имя поисковой системы, которую вы хотите сделать по умолчанию, а затем нажмите кнопку Установить по умолчанию в правом нижнем углу.
В окне «Управление надстройками» вы также можете удалить и реорганизовать поставщиков поиска. Чтобы добавить поставщиков поиска, выполните следующие действия:
1. Щелкните ссылку Найти другие поставщики поиска… в левом нижнем углу, чтобы открыть галерею надстроек Internet Explorer.
2. Щелкните ссылку Search на этой странице и введите имя поисковой системы, которую вы хотите добавить.
3. Щелкните нужный результат и следуйте инструкциям по его добавлению.
Переключить поисковую систему по умолчанию в Chrome
1.Щелкните значок гаечного ключа в правом верхнем углу Chrome.
2. Выберите Опции .
3. Щелкните Basics на левой панели, а затем выберите поисковую систему из раскрывающегося списка рядом с «Поиск».
Выберите параметр «Управление поисковыми системами» в Google Chrome, чтобы добавить новых поставщиков поиска.
Чтобы добавить, удалить или упорядочить поставщиков поисковых систем в Chrome, нажмите кнопку Управление поисковыми системами… рядом с раскрывающимся списком. Самый простой способ добавить новую поисковую систему — это посетить страницу этого провайдера, найти что-то, а затем повторно посетить параметры Chrome.Например:
1. Чтобы добавить Amazon.com в качестве поисковой системы, посетите веб-сайт Amazon и найдите что-нибудь.
2. Щелкните значок гаечного ключа и перейдите к Параметры, Основные сведения, Управление поисковыми системами… , чтобы увидеть Amazon.com в списке «Другие поисковые системы». Наведите указатель мыши на его запись и нажмите Сделать по умолчанию .
Возникли проблемы с изменением поисковой системы по умолчанию?
Если вы ищете совета, потому что поисковая система вашего браузера по умолчанию недавно неожиданно изменилась — и если вы также заметили новую панель инструментов или домашнюю страницу, возможно, или наплыв всплывающих окон — ваш браузер мог быть захвачены вредоносным ПО.В этом случае вы, вероятно, не сможете изменить поисковую систему по умолчанию, следуя приведенным выше инструкциям. Вам следует немедленно выполнить поиск и удалить вредоносное ПО с вашего компьютера, а затем еще раз просмотреть эту статью.
Примечание. Когда вы покупаете что-то после перехода по ссылкам в наших статьях, мы можем получить небольшую комиссию.Прочтите нашу политику в отношении партнерских ссылок для получения более подробной информации.
Как изменить поисковую систему вашего браузера по умолчанию
Обновлено: 01.02.2021, Computer Hope
Каждый Интернет-браузер использует поисковую систему по умолчанию. Когда вы вводите запрос в адресную строку, конкретная поисковая служба (например, Google, Bing, Yahoo !, и т. Д.) Отправляет вам результаты. Если вам не важна поисковая система, которая поставляется с вашим предпочтительным браузером, вы можете изменить ее. Чтобы продолжить, выберите соответствующий Интернет-браузер из списка ниже и следуйте инструкциям.
Google Chrome
- Откройте браузер Chrome.
- Выберите Настройка и управление Google Chrome в правом верхнем углу экрана.
- В раскрывающемся меню выберите Настройки .
- В левой части экрана щелкните параметр Поисковая машина .
- В разделе Поисковая машина щелкните селектор Управление поисковыми системами .
- В разделе Управление поисковыми системами отображается список доступных поисковых систем в Chrome.
Изменить настройки поисковой системы
Щелкнув значок рядом с записью, не заданной по умолчанию, можно изменить поисковую систему по умолчанию, отредактировать ее заголовок и ключевое слово или удалить ее из списка.
Добавить поисковую систему
Если вам не нравится какая-либо из перечисленных в настоящее время поисковых систем, вы можете добавить новую, нажав кнопку и заполнив форму.
Примечание
Все недавно добавленные поисковые системы перечислены в разделе Другие поисковые системы .
Mozilla Firefox
- Откройте браузер Firefox.
- Щелкните значок в правом верхнем углу экрана.
- В раскрывающемся меню выберите Параметры .
- Выберите Search из меню в левой части экрана.
- В главном окне найдите раздел Поисковая машина по умолчанию и щелкните стрелку вниз в поле под ним.
- Выберите новую поисковую систему по умолчанию из раскрывающегося меню.
Microsoft Edge
- Откройте браузер Microsoft Edge.
- Щелкните значок Настройки и прочее в правом верхнем углу окна браузера.
- В раскрывающемся меню выберите Настройки .
- В разделе Настройки слева щелкните Конфиденциальность, поиск и услуги .
- Прокрутите страницу вниз. В разделе Services щелкните адресную строку и выполните поиск .
- В нижней части раздела Конфиденциальность, поиск и услуги / Адресная строка и поиск щелкните Управление поисковыми системами .
- В строке адреса и поиска / управления поисковыми системами находится список доступных поисковых систем в Edge.
Изменить настройки поисковой системы
Щелкнув значок рядом с записью, не заданной по умолчанию, можно изменить поисковую систему по умолчанию, отредактировать ее заголовок и ключевое слово или удалить ее из списка.
Добавить поисковую систему
Если вам не нравится какая-либо из перечисленных в настоящее время поисковых систем, вы можете добавить новую, нажав кнопку и заполнив форму.
Наследие Microsoft Edge
- Откройте браузер Microsoft Edge Legacy.
- В правом верхнем углу нажмите кнопку Еще .
- В раскрывающемся меню выберите Настройки .
- В следующем окне прокрутите вниз и выберите Просмотреть дополнительные настройки .
- Найдите Search в адресной строке с опцией . Под этим текстом нажмите кнопку Изменить поисковую систему .
- Выберите новую поисковую систему по умолчанию, затем выберите Установить по умолчанию .
Microsoft Internet Explorer
- Откройте браузер Microsoft Internet Explorer.
- В правом верхнем углу щелкните значок шестеренки.
- В раскрывающемся меню выберите Управление надстройками .
- В левой части появившегося окна щелкните Search Provider .
- Выберите поисковую систему в среднем разделе, затем нажмите кнопку.
Opera
- Откройте браузер Opera.
- Щелкните кнопку в верхнем левом углу экрана.
- В раскрывающемся меню выберите Настройки .
- В окне Настройки прокрутите вниз до раздела Поисковая машина и щелкните селектор Управление поисковыми системами .
- В разделе Управление поисковыми системами находится список доступных поисковых систем в Opera.
Изменить поисковую систему по умолчанию
Вы можете изменить поисковую систему по умолчанию, щелкнув значок рядом с любой записью, отличной от заданной по умолчанию, а затем выбрав По умолчанию .
Добавить поисковую систему
Если вам не нравится какая-либо из перечисленных в настоящее время поисковых систем, вы можете добавить новую, нажав кнопку и заполнив форму.
Примечание
Все недавно добавленные поисковые системы перечислены в разделе Другие поисковые системы .
Safari
- Откройте браузер Safari.
- Выберите в строке меню в верхнем левом углу экрана.
- В раскрывающемся меню выберите Настройки .
- В окне «Настройки» выберите вкладку «Поиск» ( A ), затем щелкните поле рядом с поисковой системой ( B ).
- Выберите новую поисковую систему по умолчанию из раскрывающегося меню.
Установить Google в качестве поисковой системы по умолчанию в Internet Explorer 11 в Windows 10
Internet Explorer больше не является веб-браузером по умолчанию в операционной системе Windows.В Windows 10 Microsoft представила браузер Edge и сделала его веб-браузером по умолчанию.
Несмотря на то, что от Microsoft появился новый браузер для Windows 10, Internet Explorer 11 по-прежнему является частью Windows 10. Хотя очевидно, что v11 является последней и последней версией Internet Explorer, миллионы пользователей ПК все еще используют его.
В Internet Explorer 11, как и в более ранних версиях, поисковой системой по умолчанию является Bing. Поисковая система Bing развивалась на протяжении многих лет и занимает приличную долю рынка во многих регионах, но большинство пользователей используют Google, когда дело доходит до веб-поиска, и хотят сделать его поисковой системой по умолчанию в Internet Explorer 11.
Изменение поисковой системы по умолчанию в Internet Explorer 11 — непростая задача. В настройках нет параметров для установки Google или любой другой поисковой системы по умолчанию.
К счастью, Microsoft предлагает пару надстроек для Internet Explorer, с помощью которых вы можете установить Google в качестве поисковой системы по умолчанию.
Установить Google в качестве поисковой системы по умолчанию в Internet Explorer 11
Следуйте приведенным ниже инструкциям, чтобы установить Google в качестве поисковой системы по умолчанию в Internet Explorer 11 в Windows 10.
Шаг 1: Откройте браузер Internet Explorer. Щелкните значок Tools (значок шестеренки), расположенный чуть ниже кнопки закрытия, а затем выберите параметр Manage add-ons .
Шаг 2: Щелкните ссылку Дополнительные панели инструментов и расширения . Это откроет веб-страницу галереи Internet Explorer в вашем браузере по умолчанию, откуда вы можете установить надстройки и расширения для Internet Explorer.
ВАЖНО: Если страница галереи Internet Explorer открыта в браузере, отличном от Internet Explorer, скопируйте и вставьте ссылку на веб-страницу галереи Internet Explorer в браузере Internet Explorer, чтобы открыть ту же веб-страницу в Internet Explorer.Это связано с тем, что вы не можете устанавливать расширения Internet Explorer из других браузеров. Вы можете установить расширения IE, только когда страница галереи Internet Explorer открыта в браузере Internet Explorer.
Шаг 3: Прокрутите страницу галереи вниз, чтобы увидеть расширение Google Search . Нажмите кнопку Добавить . Когда вы увидите диалоговое окно подтверждения, нажмите кнопку Добавить еще раз.
Шаг 4: Теперь, когда вы установили расширение Google Search, щелкните значок Tools (отображается сразу под кнопкой закрытия IE), а затем щелкните Управление надстройками .
Шаг 5: В левом столбце Типы надстроек щелкните Search Providers , чтобы увидеть запись поиска Google справа. Здесь, с правой стороны, вы увидите все установленные поисковые системы.
Шаг 6: Наконец, выберите запись Google Search , щелкнув ее, а затем нажмите кнопку Установить по умолчанию , чтобы установить Google Search в качестве поисковой системы по умолчанию в браузере Internet Explorer 11.
Чтобы снова восстановить Bing в качестве поисковой системы по умолчанию, выберите «Поиск Bing» на шаге 6, а затем установите его по умолчанию.
Также узнайте, как сделать поисковую систему Google по умолчанию в Edge.
Как изменить поставщика поиска по умолчанию в Internet Explorer 10
Как и другие версии Windows, Windows 8 поставляется с предустановленной последней версией Internet Explorer, IE10, но она также поставляется с Bing в качестве поисковой системы по умолчанию. Если вы не являетесь поклонником Bing, его изменение потребует некоторых усилий. Но у нас есть все шаги, описанные ниже.
Обновление для Windows 10 и Microsoft Edge
Windows 8 достигла конца основной поддержки:
Windows 8.1 достиг конца основной поддержки 9 января 2018 г. и достигнет конца расширенной поддержки 10 января 2023 г. В связи с общедоступностью Windows 8.1 клиенты с Windows 8 должны были до 12 января 2016 г. перейти на Windows 8.1. чтобы оставаться в поддержке.
Хотя IE 11 все еще включен в Windows 10, он предназначен для поддержки приложений и услуг для бизнес-клиентов. Windows 10 теперь поставляется с версией Microsoft Edge на основе Chromium для браузера.
Обучающий ярлык — Если вы хотите просто быстро добавить Google в качестве поисковой системы по умолчанию, просто нажмите эту ссылку: Google Search Provider Загрузите и перейдите к Шаг 4 ниже.
Шаг 1
Откройте Internet Explorer 10 в режиме рабочего стола и нажмите кнопку Gear (настройки) в правом верхнем углу окна. Из списка выберите Управление надстройками .
Обратите внимание, что IE10 с оболочкой Metro имеет проблемы совместимости с этим, читайте ниже решение, если у вас есть проблемы.
Устранение неполадок : Если Управление надстройками выделено серым цветом, нажмите Ctrl + Shift + Esc, чтобы открыть диспетчер задач и завершить процесс погружения клиента Metro Internet Explorer 10.
Step 2
В диспетчере надстроек щелкните вкладку Search Providers . Внизу этой вкладки выберите Найти другие поставщики поиска .
Шаг 3
Должно открыться новое окно IE10, которое перенесет вас в галерею Internet Explorer: раздел поисковой системы. Теперь выберите понравившуюся поисковую систему и нажмите на нее. В моем примере я выбрал Google в качестве первой поисковой системы, которую установили.
Step 4
После нажатия на надстройку нажмите кнопку Добавить в Internet Explorer , которая появляется на конкретной странице надстройки.
Шаг 5
Появится окно подтверждения. Это дает вам возможность сделать это поисковой системой по умолчанию . Отметьте нужные параметры и нажмите Добавить .
Ваша новая поисковая система будет готова к работе. Если вы хотите снова изменить значение по умолчанию на Bing или другой поставщик, просто снова перейдите на вкладку «Поставщик поиска» в окне «Управление надстройками».Кнопки для изменения значения по умолчанию или его удаления находятся в правом нижнем углу окна.
Как установить Google в качестве поисковой системы по умолчанию в Internet Explorer — Мэтт Рефги
Как установить Google в качестве поисковой системы по умолчанию в Internet Explorer
ОБНОВЛЕНИЕ: По состоянию на 25 ноября 2016 года у меня есть видеоурок по этому поводу. Письменное сообщение продолжается ниже.
Internet Explorer немного повзрослел с момента выпуска и последующего позора его 6-й версии IE6.За прошедшие годы Microsoft внесла множество изменений в работу браузера, и в целом я бы сказал, что им удалось улучшить работу в Интернете. Однако они также формализовали определенные части его конфигурации, и в качестве побочного эффекта не всегда легко внести изменения, которые кажутся довольно простыми. Хорошим примером этого является изменение поисковой системы по умолчанию, которая используется в адресной строке.
При первой установке IE поставляется с предварительно настроенным Bing в качестве единственной поисковой системы, что неудивительно, поскольку Bing является собственным поисковым решением Microsoft, конкурентом Google.(Примечание: возможно, что в моем случае у меня был предустановлен Bing, потому что я пропустил мастер установки при первой установке Internet Explorer, поэтому они вернулись к настройкам по умолчанию.) Однако, как бы Microsoft ни любила продвигать свои собственные решения, можно с уверенностью сказать, что Google — это наиболее часто используемая поисковая система. Поэтому, естественно, люди задаются вопросом, как удалить Bing и восстановить Google в качестве единственного движка в Internet Explorer, — это вполне нормально. Если это то, что вы хотите сделать, выполните следующие действия:
Шаги
- Щелкните значок шестеренки в правом верхнем углу главного окна Internet Explorer.
- В появившемся меню нажмите «Управление надстройками».
- В диалоговом окне «Управление надстройками» найдите раздел «Типы надстроек» слева и нажмите «Поставщики поиска».
На этом этапе вы должны увидеть список установленных поставщиков поиска справа. В моем случае я видел только Bing. С этого момента, в зависимости от того, видите ли вы Google, шаги будут разными.
Если вы не видите Google в списке:
- В разделе «Поставщики поиска» диалогового окна «Управление надстройками» найдите ссылку «Найти другие поставщики поиска…», она должна быть в нижнем левом углу.Щелкните по нему.
- Должен появиться веб-сайт под названием «Галерея Internet Explorer», и на нем вы увидите множество популярных поисковых систем. Щелкните заголовок, представляющий Google.
- Теперь вы должны увидеть страницу надстройки Google Search, и на ней вы увидите большую кнопку «Добавить в Internet Explorer» — нажмите ее.
- В открывшемся диалоговом окне «Добавить поставщика поиска» установите флажок «Сделать это поставщиком поиска по умолчанию». (Если вы также хотите, чтобы Google предлагал вам веб-сайты, когда вы вводите адрес в поле адреса, вы также можете установить флажок «Использовать поисковые предложения от этого поставщика».) Затем нажмите «Добавить».
- Если у вас открыто окно «Управление надстройками», закройте его.
- Закройте Internet Explorer и снова запустите его. (Это на всякий случай. Мой друг недавно сделал это, хотя в этом и не должно быть необходимости.)
Google теперь должен быть вашей поисковой системой по умолчанию — попробуйте ввести в адресной строке для поиска срок и нажмите Enter.
Если вы видите Google в списке:
- Щелкните правой кнопкой мыши «Google» и выберите «Установить по умолчанию».»
- Нажмите« Закрыть ».
- Закройте Internet Explorer и снова запустите его. (Это на всякий случай. Моему другу недавно пришлось это сделать, хотя в этом нет необходимости.)
И это все. Это немного сложнее, чем нужно, особенно если в вашем списке нет Google, но у Microsoft есть способ формализовать вещи в целом. С точки зрения разработки, на мой взгляд, обобщение концепции «поискового провайдера» так, чтобы это был тип «надстройки», на самом деле является здоровой практикой, я просто считаю, что с точки зрения пользовательского интерфейса их можно было бы сделать лучше.
Как добавить поисковые системы в Internet Explorer 11
Что нужно знать
- В Internet Explorer 11 щелкните стрелку раскрывающегося списка Search на панели навигации. Выберите Добавить , чтобы перейти в галерею Internet Explorer.
- Выберите Добавьте под поисковой системой, которую вы хотите использовать, и снова выберите Добавить для подтверждения.
- Включите новую поисковую систему, щелкнув стрелку раскрывающегося списка Search и выбрав значок поисковой системы.
В этой статье объясняется, как добавить поисковые системы в Internet Explorer 11. В ней также объясняется, как активировать существующие поисковые системы, уже установленные в IE11. Эта информация относится к Internet Explorer 11 для Windows 10, Windows 8.1 и Windows 7.
Как добавить новую поисковую систему Internet Explorer
Internet Explorer 11 поставляется с Microsoft Bing в качестве поисковой системы по умолчанию. Однако IE совместим с другими поисковыми системами, включая Google, YouTube, Yahoo, Wikipedia и eBay.Добавьте дополнительные поисковые системы в Internet Explorer, выбрав их из списка в галерее Internet Explorer.
Если поисковая система, которую вы хотите использовать, еще не установлена в Internet Explorer 11, выполните следующие действия, чтобы добавить ее в браузер:
Щелкните стрелку раскрывающегося списка Search на панели навигации.
Выберите Добавить .
Найдите поисковую систему, которую хотите использовать, в галерее Internet Explorer.
Выберите Добавить под поисковой системой, которую вы хотите использовать.
Снова выберите Добавить в запросе подтверждения.
Вы также можете включить или отключить возможность использования поисковых предложений от этой поисковой системы.
Включите новую поисковую систему, щелкнув стрелку раскрывающегося списка Search и выбрав значок поисковой системы. Активный обведен синим квадратом.
Вы должны выполнять эти шаги в Internet Explorer, а не в Chrome, Opera, Firefox или любом другом браузере.
Как активировать установленную поисковую систему в IE11
Перед добавлением другой поисковой системы в Internet Explorer 11 проверьте, какие поисковые системы уже установлены. У вас может быть тот, который вам нужен.
Щелкните стрелку раскрывающегося списка Search в правой части панели навигации.
Просмотрите список поисковых систем, который отображается в нижней части раскрывающегося меню.
Выберите значок поисковой системы, чтобы сделать ее активной или поисковой системой по умолчанию.
Спасибо, что сообщили нам!
Расскажите, почему!
Другой
Недостаточно подробностей
Сложно понять
.


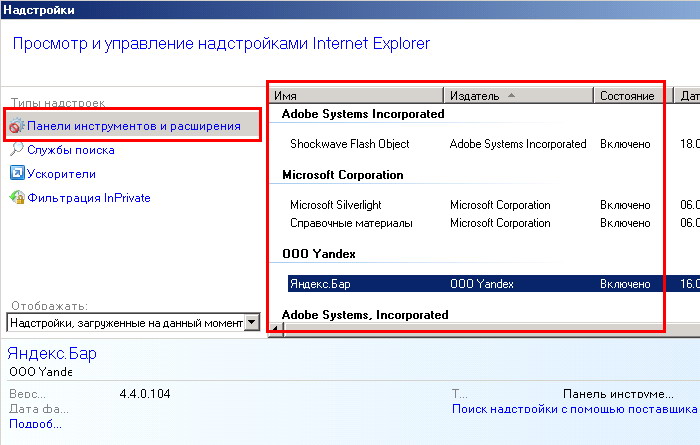 Для того, чтобы найти что-то связанное с Yahoo Messenger, используя категории можно привести категорию:ИнтернетТам будет открывать другие подкатегории, где вы выбираете Голос-чатОттуда вы можете пойти на подкатегории YahooИ, наконец, с этими фильтрами поступит на страницу, где только элементы, связанные с Yahoo Messenger или Yahoo Mail.
Для того, чтобы найти что-то связанное с Yahoo Messenger, используя категории можно привести категорию:ИнтернетТам будет открывать другие подкатегории, где вы выбираете Голос-чатОттуда вы можете пойти на подкатегории YahooИ, наконец, с этими фильтрами поступит на страницу, где только элементы, связанные с Yahoo Messenger или Yahoo Mail. Если ссылка умирает, этот ответ становится бесполезным. Пожалуйста, кратко опишите страницу здесь.
Если ссылка умирает, этот ответ становится бесполезным. Пожалуйста, кратко опишите страницу здесь.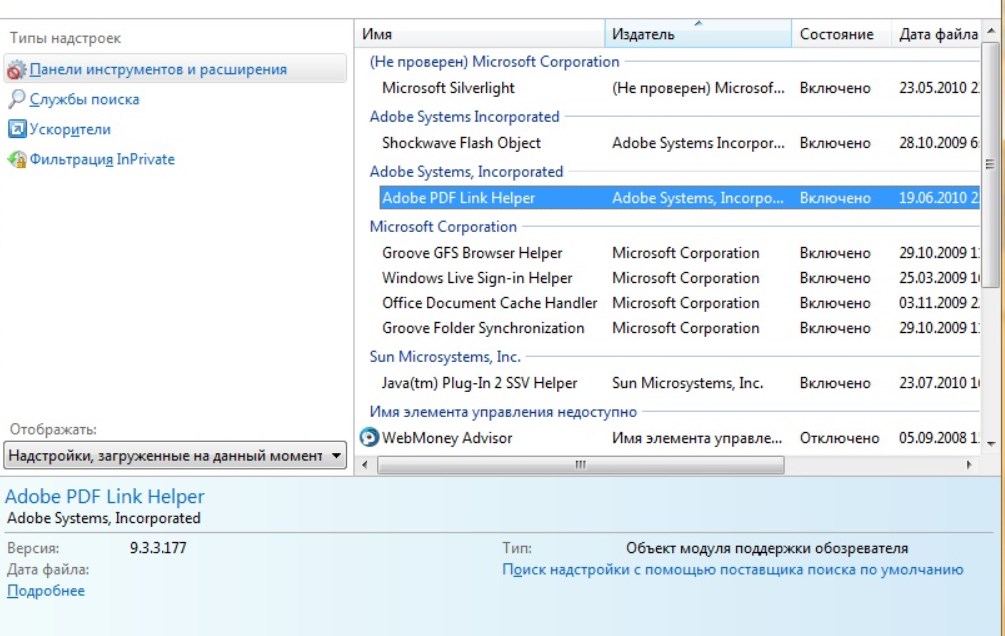

Добавить комментарий