Как найти человека в gmail
На данный момент Gmail очень популярен, ведь вместе с ним становятся доступны и другие полезные инструменты. Этот почтовый сервис даёт возможность пользователям вести свой бизнес, привязывать различные аккаунты и просто общаться с другими людьми. В Джимейл хранятся не только письма, но и контакты. Бывает так, что юзер просто не в состоянии быстро найти нужного пользователя, когда список таковых огромен. Но, к счастью, в сервисе предусмотрен поиск контактов.
Поиск пользователя в Gmail
Чтобы найти нужного человека в списке контактов Джимейл, вам потребуется зайти в свою электронную почту и помнить, как подписан номер. Хотя будет достаточно знать несколько цифр, которые присутствуют в контакте.
- На странице своей электронной почты найдите значок «Gmail». Нажав на него, выберите «Контакты».
- В поисковом поле введите имя пользователя или несколько цифр его номера.
- Нажмите кнопку «Enter» или значок лупы.

- Вам будут предоставлены варианты, которые смогла найти система.
Кстати, для удобного доступа к контактам, которые вы часто используете, можно создать группу и отсортировать всё как вам удобно.
- Просто нажмите «Создайте группу», дайте ей название.
- Для перемещения в группу наведите на контакт и кликните на три точки.
- В открывшими меню поставьте галочку напротив группы, в которую хотите переместить.
Так как Джимейл не является социальной сетью, то полноценный поиск пользователей, зарегистрированных на данном почтовом сервисе, невозможен.
Мы рады, что смогли помочь Вам в решении проблемы.
Опишите, что у вас не получилось.
Наши специалисты постараются ответить максимально быстро.
Помогла ли вам эта статья?
ДА НЕТ
Поделиться статьей в социальных сетях:
Как узнать Гугл аккаунт по номеру телефона
Вариант 1: ПК-версия
Номер телефона, как и другие личные данные пользователей Гугл, является конфиденциальной информацией и не подлежит разглашению.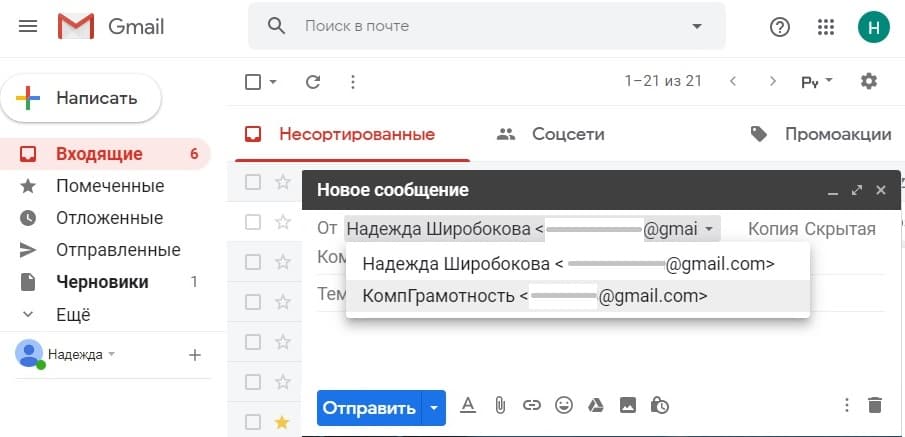 В связи с этим простого и открытого способа найти аккаунт Google по данному идентификатору не существует. Рассмотрим единственный метод, как можно узнать электронную почту по телефонным данным.
В связи с этим простого и открытого способа найти аккаунт Google по данному идентификатору не существует. Рассмотрим единственный метод, как можно узнать электронную почту по телефонным данным.
Важно! Данный метод работает только в том случае, если вы являетесь владельцем аккаунта с доступом к телефону, указанному в профиле. Получить информацию о третьих лицах не получится.
Перейти на страницу восстановления аккаунта Google
- Перейдите по ссылке на страницу для восстановления доступа к аккаунту. Кликните по строке «Забыли адрес электронной почты».
- В открывшемся поле введите интересующий номер телефона. Указывать следует со знаком «+» и кодом страны.
- Нажмите «Далее».
- Укажите имя и фамилию владельца аккаунта. Язык и версия написания должны совпадать с вариантом, сохраненным в профиле.
- Если данные верны, появится сообщение о необходимости отправить код подтверждения на номер.
 Выберите «Отправить».
Выберите «Отправить». - Полученный код впишите в соответствующее поле.
- Списком будут указаны все аккаунты Google, к которым привязан данный телефон.
Вариант 2: Мобильные приложения
С помощью смартфонов на iOS или Android можно осуществить поиск своего аккаунта Google по номеру телефона. Как и в браузерной версии, информация будет получена только в том случае, если вы ищете свой аккаунт и указываете личный телефон. В двух операционных системах нет отличий, поэтому рассмотрим инструкцию для любого смартфона.
Наиболее удобными приложениями для осуществления восстановления профиля Google является или браузер Chrome, или почтовый сервис Gmail. В инструкции в качестве примера используется почта, но процесс будет идентичным и для браузера.
- Откройте приложение Gmail и тапните свой аватар в правой верхней части.
- Выберите строку «Добавить аккаунт».
- Под списком активных аккаунтов Гугл нажмите повторно «Добавить аккаунт».

- Отметьте строку «Google».
- Тапните «Продолжить» для перехода к восстановлению профиля.
- Выберите «Забыли адрес электронной почты».
- Укажите свой номер телефона с кодом и знаком «+».
- Коснитесь кнопки «Далее».
- Введите имя и фамилию владельца аккаунта.
- Нажмите «Далее».
- Тапните «Отправить» для получения кода подтверждения на номер.
- Полученный код укажите в соответствующем поле.
- Списком будут указаны все аккаунты, зарегистрированные на данный номер телефона.
Мы рады, что смогли помочь Вам в решении проблемы.
Опишите, что у вас не получилось.
Наши специалисты постараются ответить максимально быстро.
Помогла ли вам эта статья?
ДА НЕТ
Поделиться статьей в социальных сетях:
Узнаем владельца почты на Gmail и его местоположение
Инфраструктура компании Google позволяет использовать один Google ID в различных продуктах. Так, выявив Google ID по адресу электронной почты, мы сможем открыть публичные ссылки на карту пользователя, его альбомы и Google Drive — рассказывает руководитель компании Интернет-Розыск Игорь Бедеров.
Так, выявив Google ID по адресу электронной почты, мы сможем открыть публичные ссылки на карту пользователя, его альбомы и Google Drive — рассказывает руководитель компании Интернет-Розыск Игорь Бедеров.
Узнаем Google ID (способ №1)
- Добавляем адрес почты в «Календарь» https://calendar.google.com/. Нажимаем «Изменить контакт»
- Переходим в «Контакты». Закрываем режим редактирования контакта. Выбираем «Просмотр кода страницы»
- В коде страницы находим строки от 530. Тут будет написан Google ID.
Узнаем Google ID (способ №2)
- Перейдите в Google Контакты https://contacts.google.com/
- Добавьте новый контакт указав необходимый Email
- Нажмите на созданный контакт чтобы открылось окно
- Откройте инструменты разработчика Ctrl+Shift+I
- В верхнем левом углу инструментов разработчика нажмите на иконку для выбора элементов на странице или нажмите Ctrl+Shift+C
- Наведите курсор на текст «Профиль Google» и в коде найдите divdata-sourceid=, далее будет Google ID.

Пример публичной карты пользователя открытой по Google ID
Затем подставляем данные в ссылки:
- google.com/maps/contrib/GOODLE_ID
- get.google.com/albumarchive/GOODLE_ID
- drive.google.com/drive/search?q=owner:GOODLE_ID
======================================
Мы в Telegram: https://t.me/irozysk
Мы в ВКонтакте: https://vk.com/internet.rozysk
Мы в Facebook: https://www.facebook.com/internet.rozysk/
Данный материал является частной записью члена сообщества Club.CNews.
Редакция CNews не несет ответственности за его содержание.
Поисковые операторы в Gmail. Как найти человека по адресу электронной почты? Поиск по электронной почте gmail
Gmail — электронная почта от Google. На сегодняшний день этот бесплатный сервис наиболее популярен среди простых пользователей, деловых людей и больших компаний. Почта Gmail. com характеризуется удобным пользовательским интерфейсом и обилием функций и возможностей. На почту Гмайл можно заходить с любого устройства, подключенного к интернету. Если вы до сих пор пользуетесь компьютерной версией почтовой программы, пришла пора зарегистрировать электронный ящик и оценить его преимущества.
com характеризуется удобным пользовательским интерфейсом и обилием функций и возможностей. На почту Гмайл можно заходить с любого устройства, подключенного к интернету. Если вы до сих пор пользуетесь компьютерной версией почтовой программы, пришла пора зарегистрировать электронный ящик и оценить его преимущества.
Помимо удобного web-интерфейса и целого ряда функций почта от Google не пропускает спама, и это подкупает владельцев ящиков. Многие пользователи, имеющие электронные ящики на других сервисах, настраивают переадресацию корреспонденции, поскольку уверены в том, что Gmail.com не пропустит сомнительные письма. Еще одно преимущество почтового сервиса от Google — работа с корреспонденцией. Это и сортировка писем всевозможными способами, и их пометки, и импорт, и перемещение, и отправка, и получение, и цитирование, и различные фильтры и другие полезные, удобные опции.
Почтовый сервис Google поддерживает защищенное соединение, что очень важно для защиты конфиденциальной информации.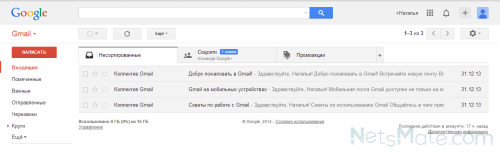 Если на вашу почту попытаются зайти с другого адреса, вы будете немедленно предупреждены об этом. Вот поэтому мы решили обстоятельно рассказать все о Gmail.com — бесплатном почтовом сервисе от корпорации Google.
Если на вашу почту попытаются зайти с другого адреса, вы будете немедленно предупреждены об этом. Вот поэтому мы решили обстоятельно рассказать все о Gmail.com — бесплатном почтовом сервисе от корпорации Google.
Иностранные пользователи пальму первенства отдают почте Гмайл, хотя совсем еще недавно, казалось, что гиганта Hotmail (новое название Outlook) не обойдет никто. А вот отечественные пользователи предпочитают почтовый сервис от Mail.ru. Может, по привычке, ведь он намного раньше был создан. Хотя, в последнее время все больше деловых людей переходят в Gmail.com — возможностей больше.
Регистрация и создание почтового ящика в Gmail
Итак, начнем — с регистрации в сервисе и создании почтового ящика. Прежде чем мы это сделаем, позволим себе небольшое отступление. Домен Gmail.ru не принадлежит Google, и появился он задолго до «рождения» почты. Возможно, что в свое время его и пытались получить, но попытка не удалась. Сейчас одноименный домен RU — это сервис, пересылающий электронную почту с SMS, Jabber, ICQ и т.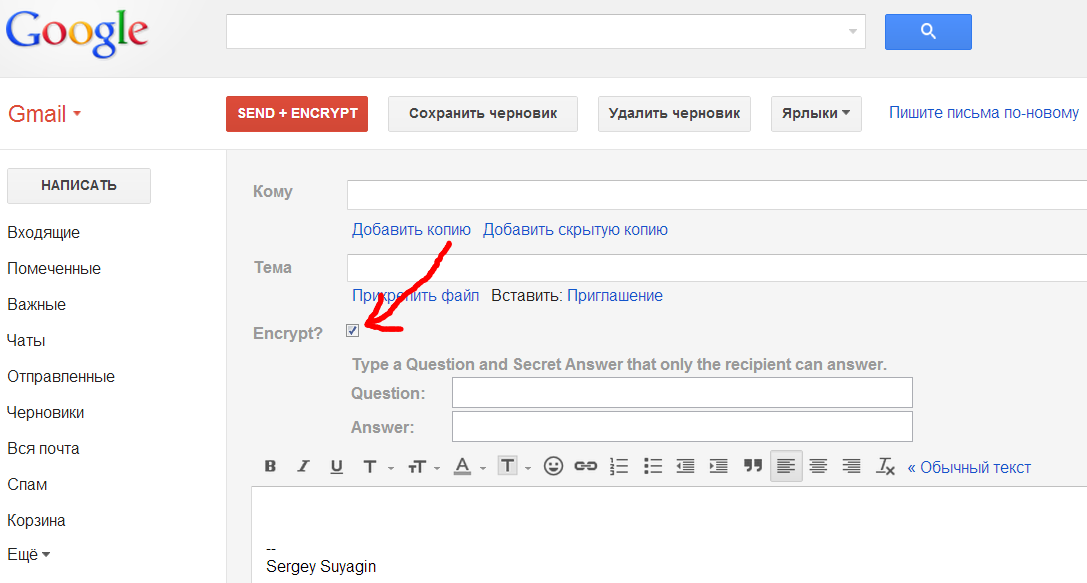 д.
д.
А регистрироваться мы будем на . Это и есть почтовая служба корпорации Google.
Если у вас нет учетной записи в Google, вам предложат ее создать, и при этом зарегистрировать свой почтовый ящик в этом сервисе. Единый аккаунт действует во всех
Как найти человека в Gmail
В мире насчитывается более 1 миллиарда учетных записей Gmail, но нет почтового каталога Gmail или универсальной службы поиска Gmail. Если вы знаете имя человека и вам нужно найти адрес Gmail для этого человека, или у вас есть загадочный адрес Gmail и вам необходимо определить его владельца, вы можете предпринять несколько простых шагов, чтобы найти искомый ответ.
Поиск по электронной почте и контактам
Многие малые предприятия накапливают сотни, если не тысячи адресов электронной почты и контактов, поэтому у вас уже может быть давно забытый адрес Gmail для вашего загадочного человека. Тем не менее, немногие предприятия настолько хорошо организованы, чтобы хранить всю информацию о своих клиентах в одном месте.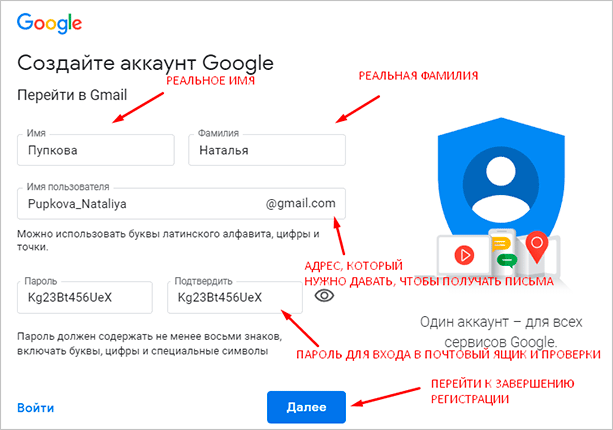 Контактная информация может находиться в одном из нескольких каталогов, включая ваши личные учетные записи электронной почты, учетную запись вашей деловой электронной почты, списки контактов телефона или базу данных программного обеспечения для управления взаимоотношениями с клиентами. Попробуйте проверить все эти места на предмет отсутствия адреса Gmail, выполнив поиск по имени этого человека.
Контактная информация может находиться в одном из нескольких каталогов, включая ваши личные учетные записи электронной почты, учетную запись вашей деловой электронной почты, списки контактов телефона или базу данных программного обеспечения для управления взаимоотношениями с клиентами. Попробуйте проверить все эти места на предмет отсутствия адреса Gmail, выполнив поиск по имени этого человека.
Вы также можете искать в своей почтовой системе ключевые слова. Например, если вы пытаетесь найти клиента, чье имя и Gmail вы забыли, но помните, что она отправила электронное письмо, чтобы узнать о фиолетовом виджете, найдите в своем письме «фиолетовый виджет» (и другие вероятные фразы) и есть хороший шанс, что она появится. Используйте функции расширенного поиска, чтобы сузить область поиска по срокам, если вы помните, когда она связывалась с вами, или искать определенные типы электронных писем, например, те, которые содержат фотографию.
Попробуйте Google Lookup
Если вы не можете найти их в своих личных системах, зайдите в Интернет. Попробуйте широкий поиск по имени человека или по возможному адресу Gmail, чтобы увидеть, какие результаты появятся. Используйте Google или другую поисковую систему по вашему выбору. Если вы включите термин «Gmail» в свой поиск, вы, скорее всего, таким образом успешно попадете на чей-то адрес Gmail.
Попробуйте широкий поиск по имени человека или по возможному адресу Gmail, чтобы увидеть, какие результаты появятся. Используйте Google или другую поисковую систему по вашему выбору. Если вы включите термин «Gmail» в свой поиск, вы, скорее всего, таким образом успешно попадете на чей-то адрес Gmail.
Совет
Используйте вероятные псевдонимы в своих поисках. Если вы ищете, скажем, Роберта Смитерса, помните, что он также может пойти с Бобом. Ищите другие возможные маркеры электронной почты, например, rsmithers или bsmithers, чтобы расширить свои результаты.
Используйте другие инструменты поиска людей
Существуют мощные инструменты поиска людей, которые могут помочь вам найти адрес Gmail или другую информацию о человеке. Попробуйте бесплатный поиск на Pipl.com или, за плату, вы можете искать на Intelius.com. Вы можете найти много специалистов на сетевых сайтах, таких как LinkedIn.
Как найти чей-то реальный адрес электронной почты с Gmail
Хотите написать кому-нибудь, но у вас нет их адреса? Являетесь ли вы недовольным клиентом, желающим подать жалобу ответственному лицу, репортером, пытающимся связаться с нужным человеком или просто пытающимся связаться с давно потерянным другом, у вас может не быть электронной почты получателя. Я бы.
Я бы.
Мы рассказали вам, как проверить, существует ли адрес электронной почты, но чтобы найти тот, который вы не знаете, требуется немного изобретательности.
Парень ранее предлагал несколько способов найти чей-то адрес электронной почты.
, но у меня есть еще несколько решений. Все, что вам нужно, — это учетная запись Gmail и здравый смысл, чтобы найти решения, которые помогут вам выяснить истинные адреса электронной почты большинства людей. Это не легко, но отчаянные времена могут потребовать отчаянных мер.
Google ваш получатель
Первый и самый простой шаг — это поиск в Интернете человека, с которым вы хотите связаться. Если это друг, вы знаете, как они выглядят, но если это кто-то другой, вы всегда можете найти его фотографию где-нибудь в Интернете. И если это в Интернете, это на Google Images.
Просмотрите изображения и узнайте, как выглядит этот человек. Это важный шаг, потому что он вам понадобится, чтобы проверить, подходит ли он вам. Действительно, есть много сайтов, которые помогут вам найти людей в Интернете
,
Кроме того, попробуйте получить любую другую информацию об этом человеке, например, где он или она работает, его местонахождение и т. Д.
Д.
Перестановки Комбинации
Например, предположим, вы хотите найти адрес электронной почты Матиаса Дуарте. Теперь вы знаете, что Матиас Дуарте работает в Google, живет в США, и у вас есть представление о том, как он выглядит, если вы его гуглили. И на случай, если это не его фотография, вы даже можете найти то, что он использует в качестве фотографии профиля в разных социальных сетях.
Поэтому возьмите всю эту информацию и составьте список возможных различных адресов электронной почты, которые он может иметь, например:
[email protected]
[email protected]
[email protected]
[email protected]
[email protected]
[email protected]
Проверьте свое воображение и составьте максимально полный список.
Голова в Hangouts
Новая функция Hangouts в Gmail тесно связана с Google+, используя один и тот же адрес Gmail для обоих. И вы можете сделать эту работу в ваших интересах.
Во-первых, в Gmail вам нужно изменить окно чата Google Talk на Hangouts, если вы этого еще не сделали.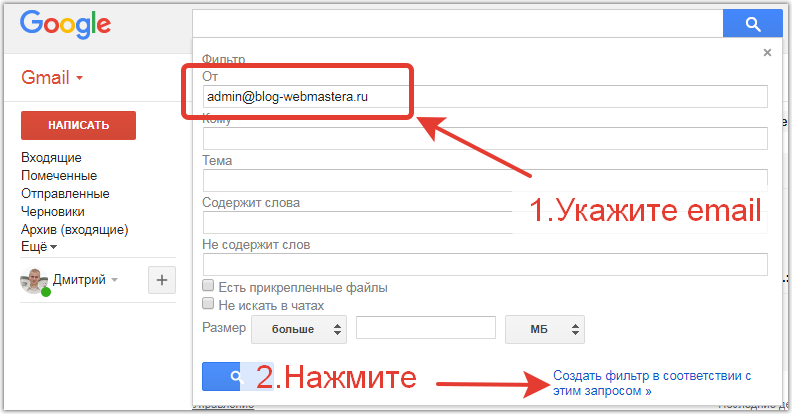 Нажмите стрелку раскрывающегося списка параметров рядом с изображением своего профиля и выберите «Попробуйте новые видеовстречи». Ваша страница обновится, и вместо GTalk у вас появятся Hangouts.
Нажмите стрелку раскрывающегося списка параметров рядом с изображением своего профиля и выберите «Попробуйте новые видеовстречи». Ваша страница обновится, и вместо GTalk у вас появятся Hangouts.
Искоренить с Rapportive
Это не трюк, который я использовал раньше, но Labnol.org имеет аналогичный хак, который использует расширение Gmail Rapportive.
Установите Rapportive, подключите к нему ваши социальные учетные записи, а затем откройте новое окно «Создать». Как и в случае с хакером Hangouts, теперь вставьте различные сочетания и комбинации адресов электронной почты в поле «Кому».
Используйте это ответственно
Теперь этот хак может нарушить чью-то конфиденциальность, поэтому мы умоляем вас не использовать его безответственно. Это один из тех случаев, когда мудрые слова дяди Бена Спайди должны звучать в ваших ушах: «С великой силой приходит великая ответственность».
Быть на неправильном конце этого взлома может быть неприятно, поэтому помните наши советы, чтобы защитить себя от спамеров и хакеров.
Тем не менее, это отличный способ связаться с нужным человеком, когда, кажется, нет другого способа сделать это.
У вас есть свои хитрости, чтобы найти чей-то адрес электронной почты? Мы хотели бы знать, поэтому, пожалуйста, поделитесь в комментариях.
Как отправить групповое электронное письмо в Gmail [Пошаговый процесс]
Хотите отправлять электронные письма группам людей из своей учетной записи Gmail?
Создание групп в Gmail полезно, когда вы отправляете групповое электронное письмо множеству людей. С группами Gmail вам не нужно добавлять каждую учетную запись Google или каждого члена группы индивидуально !
В этой статье я покажу вам, как создать группу Gmail. и отправляют электронные письма в этот список групп. Я также выделю более простую и более эффективную альтернативу групповой рассылке.
Вот что содержится в этой статье:
(Щелкните ссылки ниже, чтобы перейти к определенному разделу)
А вот разбивка терминов, которые я буду использовать в этой статье:
- Получатель — человек, который получает вашу электронную почту.

- Список контактов — это список контактов Gmail в вашей адресной книге электронной почты.
- Список рассылки / Список рассылки / Список рассылки — это группа адресов электронной почты, на которые вы отправляете электронные письма.В этой статье я буду использовать «списки» и «группы» как синонимы.
- Владелец группы — это пользователь Gmail, который создает список рассылки группы. В этой статье «владелец группы» относится к вам.
Приступим!
Что такое группы электронной почты?
Примечание : этот раздел предназначен только для людей, не знакомых с Gmail и группами Google. Если вы хотите пропустить пошаговое руководство по созданию групп Gmail, щелкните здесь.
Группа электронной почты (группа контактов) — это набор учетных записей электронной почты, на которые вы отправляете электронные письма.Когда владелец группы отправляет электронное письмо группе электронной почты, все контакты в этой группе получают одно и то же электронное письмо.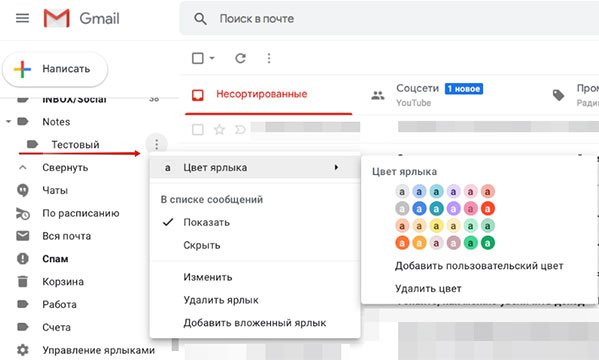
Создание групп в Gmail — один из самых быстрых способов отправки нескольких электронных писем. Вместо вручную добавления нескольких получателей, вместо этого вы добавляете ярлык группы напрямую в поле адреса электронной почты!
Отличается ли группа Gmail от группы Google?
Да!
Группа Google — это, по сути, дискуссионная группа для людей со схожими интересами.
Каждая группа Google имеет учетную запись электронной почты группы и единый общий почтовый ящик. Кроме того, вы можете установить тип группы Google Group как:
- Список рассылки: для отправки электронных писем на / с одного идентификатора электронной почты.
- Форум вопросов и ответов: для того, чтобы задавать / отвечать на вопросы.
- : для членов сообщества со схожими интересами.
- Совместная папка входящих сообщений: чтобы назначать темы для каждого члена группы и отслеживать их.
Интернет-форум
В отличие от групп Google, группа Gmail представляет собой всего лишь список рассылки Gmail — набор адресов электронной почты.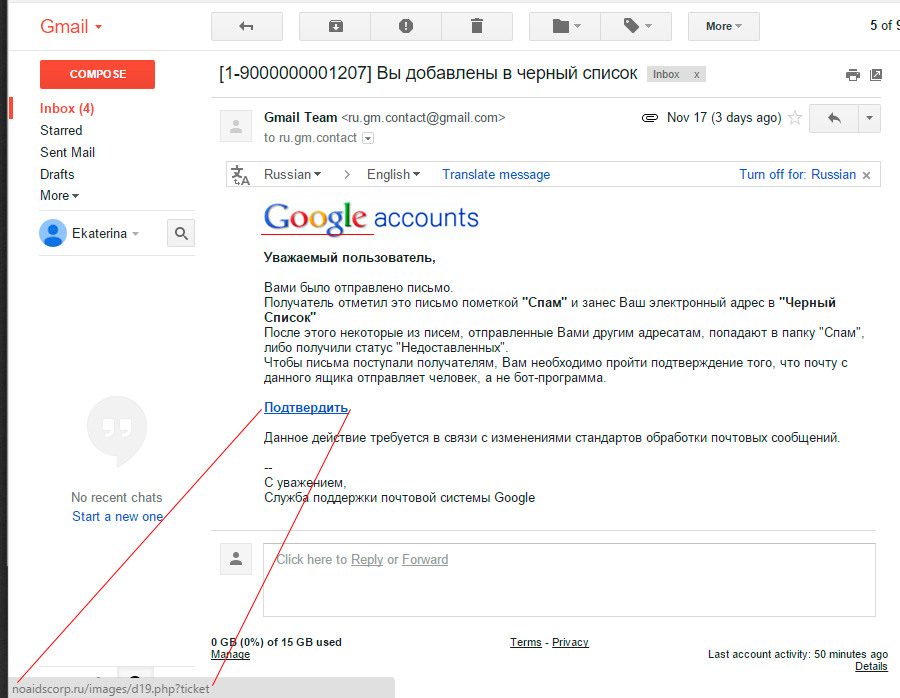 не имеет общего идентификатора учетной записи группы, типа группы или общего почтового ящика.
не имеет общего идентификатора учетной записи группы, типа группы или общего почтового ящика.
Как создать и использовать контактную группу в Gmail (пошаговый подход)
Теперь, когда я рассмотрел, что такое группы электронной почты, давайте поговорим о создании групп в Gmail.
Я закрою:
A. Как создать группу Gmail
Вот пошаговое руководство по созданию группы Gmail для массовой рассылки электронных писем:
Шаг 1
Войдите в свою учетную запись Gmail (gmail.com) и щелкните значок Google Apps (обозначен стрелкой на снимке экрана ниже).
В появившемся раскрывающемся списке выберите опцию Контакты .
Кроме того, вы можете создать группу, посетив страницу контактов Google.
Если вы создаете список рассылки Gmail в приложении Gmail для Android или iPhone, выберите пункт Контакты на боковой панели приложения, чтобы начать создание списка групп.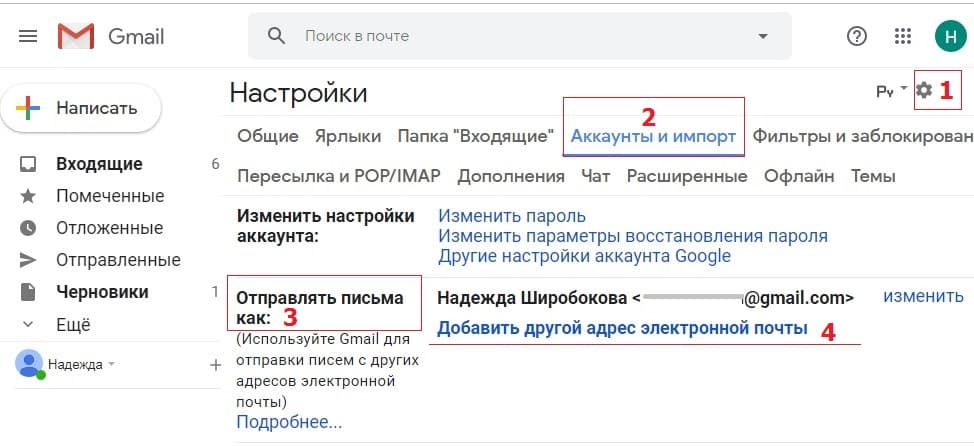
Шаг 2
Просмотрите список контактов Gmail, отображаемый на экране.
Чтобы сформировать список рассылки группы, выберите несколько контактов, которые вы хотите включить в новую группу, установив флажок в левой части каждого контакта.
Шаг 3
Щелкните значок Gmail labels , чтобы создать группу Gmail с выбранными адресами электронной почты.
Шаг 4
В появившемся раскрывающемся меню нажмите Создать ярлык , чтобы присвоить вашему списку рассылки Gmail новый ярлык.
Шаг 5
Во всплывающем окне Create label вы можете настроить метку группы рассылки.После того как вы добавили имя для нового ярлыка в диалоговом окне, нажмите Сохранить , чтобы создать группу Gmail.
Если вы хотите создать новый ярлык или новую группу для своих массовых рассылок с другим набором контактов Gmail, вы можете повторить этот процесс.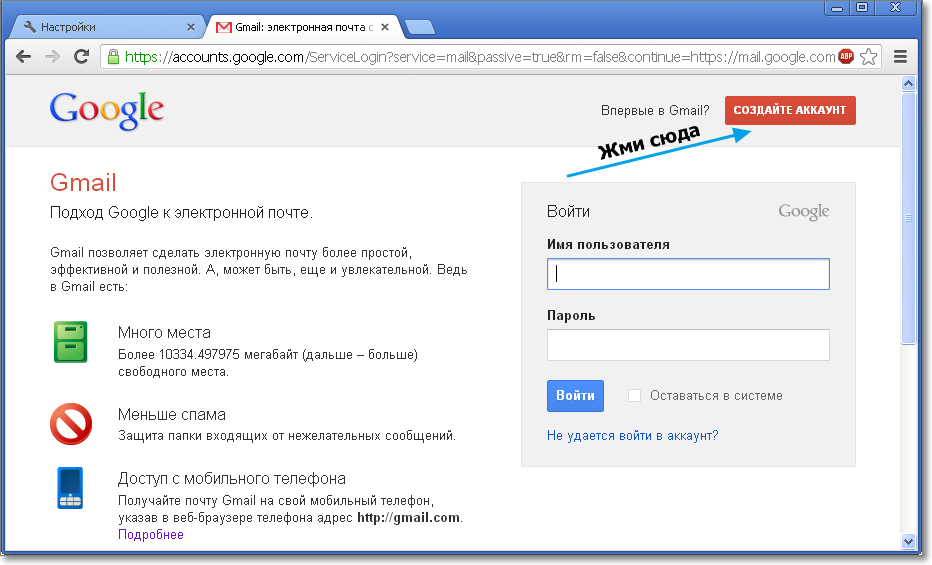 Но убедитесь, что при использовании кнопки Create label вы создаете новую метку для группы рассылки, чтобы не путать ее с другими группами.
Но убедитесь, что при использовании кнопки Create label вы создаете новую метку для группы рассылки, чтобы не путать ее с другими группами.
Примечание : после создания новой группы название ярлыка (название группы) будет отображаться под Ярлыками на левой боковой панели вашей страницы контактов Google.Цифра рядом с именем группы указывает количество членов в этой группе рассылки.
B. Как добавить контакты в группу контактов Gmail
Что делать, если вам нужно добавить еще одну учетную запись электронной почты в существующую группу Gmail?
Нет проблем!
Следуйте этому пошаговому руководству о том, как добавить несколько контактов в группу электронной почты Gmail:
Шаг 1
Откройте страницу контактов Google и выберите контакты из списка контактов Gmail, которые вы хотите добавить в существующую группу.
Шаг 2
В раскрывающемся списке Управление метками выберите существующую группу, в которую вы хотите добавить новые контакты.
Шаг 3
Щелкните Применить в появившемся раскрывающемся списке.
Выбранные контакты будут добавлены к существующему списку контактов в вашей группе электронной почты.
C. Как удалить контакты из электронной почты группы Gmail
Вам нужно удалить учетную запись электронной почты (контакт) из существующих ярлыков Gmail?
Вот наше пошаговое руководство по удалению контактов Gmail из существующей группы:
Шаг 1
Откройте страницу контактов Google и откройте опцию Контакты (или Мои контакты для пользователей с более старыми версиями Gmail) на боковой панели.Затем выберите контакты, которые хотите удалить из своей группы электронной почты.
Шаг 2
Щелкните значок ярлыка и в появившемся раскрывающемся меню Управление ярлыками выберите название ярлыка (имя группы), из которого вы хотите удалить контакты, получающие массовые электронные письма.
Вот тут и бывает сложно.
Когда вы добавляли новый контакт в группу, вы должны были отметить нужные ярлыки Gmail.
Однако этот процесс отменяется при удалении контактов из списка адресов электронной почты группы.
После того, как вы выберете контакты, вам нужно будет снять отметку с с названия ярлыка, из которого вы хотите их удалить (в меню Управление ярлыками ).
Шаг 3
Щелкните Применить в раскрывающемся меню. Выбранные контакты будут немедленно удалены из этой группы электронной почты.
D. Как отправлять групповые электронные письма в Gmail
После того, как вы создали группу электронной почты для своей учетной записи, вы можете мгновенно отправить одно и то же электронное письмо каждому человеку в новом списке контактов.
Вот пошаговое руководство по отправке массовой рассылки электронной почты в ваш список рассылки Gmail:
Шаг 1
Откройте Gmail и нажмите кнопку Написать над левой боковой панелью (обозначено стрелкой на снимке экрана ниже).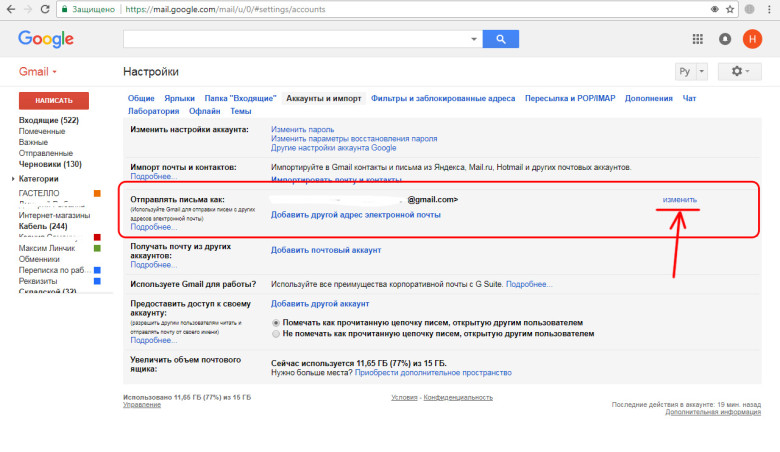
Шаг 2
Введите имя группы в поле Кому, CC или BCC нового сообщения электронной почты.
Примечание : при нажатии клавиши введите после ввода имени группы, вы сможете увидеть индивидуальный электронный идентификатор каждого члена группы.
Шаг 3
Составьте тему и сообщение электронной почты. Щелкните Отправить , чтобы отправить массовую рассылку.
3 Проблемы с методом Gmail
1. Это утомительный ручной процесс, который подвержен ошибкам
Хотя вы можете легко отправить групповых писем в Gmail, , создание группы для массовых рассылок по-прежнему утомительно и требует много времени.
Вы должны вручную просмотреть свой список контактов Gmail, чтобы определить нужную группу людей.
Вы действительно хотите перебрать сотни адресов электронной почты, чтобы найти те, которые вам нужны?
При таком подходе вручную вы, вероятно, пропустите идентификатор электронной почты или по ошибке добавите кого-то в группу!
2. Последующие действия — это сложно
Допустим, у вас есть группа электронной почты с большим количеством участников.
Вы отправили группе электронное письмо, но некоторые из них не ответили.
Чем вы занимаетесь сейчас?
Вы отправляете дополнительное электронное письмо с напоминанием об ответе, верно?
Но помните, что когда вы отправили электронное письмо группе , вы не можете просто нажать Ответить , чтобы напомнить конкретному участнику ответить.
Это приведет к отправке одного и того же электронного письма всем в одной группе — даже тем, кто ответил на ваше письмо!
Итак, что вы можете сделать?
Вам нужно будет кропотливо составить индивидуальное последующее письмо для каждого адреса электронной почты и отправить несколько писем вручную .
Не идеальный сценарий, когда у вас есть тонны последующих писем, верно?
3. Отсутствие персонализации: невозможно добавить индивидуальные имена
Gmail не может автоматически добавлять переменные персонализации, такие как контактная информация, имя человека или название компании, в электронные письма вашей группы.Вы можете составить только общее сообщение для всех членов вашей группы электронной почты.
Почему это важно?
Вы не можете настраивать групповые электронные письма индивидуально!
Каждый член вашей группы электронной почты получит одно и то же общее маркетинговое сообщение по электронной почте, которое может не соответствовать их индивидуальным проблемам и потребностям. Это может испортить ваши шансы на установление соединения, и ваша почта может даже оказаться в их папке для спама.
Подумайте об этом.
Что бы вы предпочли получить:
Обычное мягкое электронное письмо, которое выглядит как спам?
Или тот, который тщательно детализирован и сделан на заказ для вас?
Лучший подход: как GMass помогает вам с группами электронной почты
Хотя Gmail по-прежнему является удобным инструментом, у него есть некоторые недостатки, когда дело доходит до отправки нескольких писем в одну и ту же группу.
К счастью, эти недостатки можно быстро устранить.
Все, что вам нужно, — это мощное расширение Gmail, такое как GMass, чтобы удовлетворить все ваши потребности в электронной почте!
Что такое GMass?
GMass — это мощное программное обеспечение электронной почты, которое помогает быстро отправлять персонализированные электронные письма и рассылать электронные письма каждому члену вашей группы электронной почты Gmail. Расширенные информационные возможности сделали его популярным приложением для электронной почты, которым пользуются сотрудники таких крупных компаний, как Google, Twitter, LinkedIn и Uber.
Однако GMass не ограничивается только этими техническими гигантами!
Он также может использоваться отдельными лицами, индивидуальными предпринимателями и группами, такими как школы и церкви, для рассылки электронных кампаний из их учетных записей электронной почты целевой аудитории.
А что самое приятное?
Просто установите расширение GMass Chrome, чтобы получить доступ ко всем его функциям из почтового ящика Gmail.
Это так просто!
Как создать группу электронной почты в GMass
GMass дает вам два простых способа быстро создать и использовать список рассылки в Gmail:
- Использование функции создания списка рассылки
- Использование контактов Google
Но подождите, я уверен, у вас есть вопросы:
- Приходится ли вам создавать новых списков рассылки каждый раз, когда вы отправляете групповое письмо или рассылку по электронной почте?
- Надо ли сохранять его под именем группы вручную ?
С GMass вам не о чем беспокоиться!
GMass автоматически сохраняет список рассылки электронной почты в момент его создания.
После того, как вы создадите список рассылки Gmail, он появится в вашем почтовом ящике Gmail, и вы сможете мгновенно добавлять его к каждому отправляемому вами электронному письму. Таким образом, вы можете быстро отправлять электронные письма в тот же список рассылки в любое время.
1. Как создать группу электронной почты с помощью функции создания списка рассылки GMass
С помощью мощной функции GMass Build Email List вы можете легко найти нужных людей и добавить их идентификаторы в свой список рассылки Gmail.
Вот как использовать функцию создания списка рассылки для вашей почтовой кампании за четыре простых шага:
- Войдите в свою учетную запись Gmail и выполните поиск в Gmail.
Например, если вы хотите создать групповые электронные письма для книжного клуба, выполните поиск в Gmail по запросу «книжный клуб». Теперь все электронные письма с этим термином будут появляться в вашем почтовом ящике Gmail. - Нажмите кнопку Build Email List (красная лупа).
- Появится окно Gmail Compose с необходимыми идентификаторами электронной почты в поле To .
- Напишите письмо и нажмите кнопку отправки GMass .
Не беспокойтесь о том, чтобы вручную сохранить эту коллекцию идентификаторов электронной почты для вашей электронной кампании.Эта же группа — , автоматически сохраняется в момент создания!
Для получения подробного руководства по использованию функции Build Email List щелкните здесь.
2. Как создать группу электронной почты с помощью контактов Google
Вы также можете использовать приложение Google «Контакты», чтобы мгновенно добавить нескольких получателей в ваши почтовые кампании GMass:
- Щелкните приложение «Контакты» на левой боковой панели почтового ящика Gmail.
- Выберите все контакты, которые вы хотите добавить в качестве получателей, и щелкните значок электронной почты .
- A Появится окно Compose с выбранными контактами.
- Составьте сообщение электронной почты и отправьте его с помощью GMass.
После того, как вы это сделаете, ваш список рассылки (группа) Gmail из приложения «Контакты» будет сохранен в вашем почтовом ящике, и вы сможете мгновенно отправлять электронные письма нескольким контактам!
Храните ли вы список контактов в электронной таблице, например в файле Excel CSV или Google Sheet?
Нет проблем!
Щелкните здесь, чтобы получить подробное руководство о том, как создать группу в GMass с помощью файла CSV.
Почему вы должны использовать GMass для отправки электронных писем
1. Мощная персонализация электронной почты
Gmail позволяет отправителю только создать общий шаблон электронного письма для всех членов группы электронной почты. То же самое и с другими почтовыми клиентами, такими как Yahoo Mail и Microsoft Outlook.
Однако с помощью GMass вы можете автоматически создавать персонализированные электронные письма, отвечающие потребностям ваших групповых контактов. Это увеличивает ваши шансы на установление соединения и помогает избежать их спам-фильтров.
GMass предлагает автоматические настройки персонализации, например:
- Автоматическое определение и ввод имени — программа автоматически определяет имя человека по его электронному идентификатору и добавляет его к электронной почте каждого члена группы.
- Включите настраиваемые ссылки и уникальные изображения — вы можете включить настраиваемые ссылки, URL-адреса и изображения для каждого члена группы в свой шаблон электронной почты.
- Персонализируйте целые блоки текста — GMass позволяет индивидуально настраивать большие блоки текста в вашем новом сообщении.
Щелкните здесь, чтобы получить подробное руководство по персонализированной электронной почте.
2. Автоматическое отслеживание
Вместо того, чтобы кропотливо составлять отчеты для каждого члена группы, GMass позволяет вам отправлять автоматические индивидуальные запросы членам вашей группы прямо из вашего почтового ящика.
Он также позволяет настраивать ваши последующие настройки, например:
- Количество сообщений, отправленных вами каждому из нескольких получателей.
- Промежутки времени между каждым последующим наблюдением.
- Дополнительное электронное сообщение.
3. Простое планирование электронной почты
GMass позволяет планировать рассылку заранее, чтобы лучше спланировать групповую рассылку. Поскольку инструмент отправляет ваши электронные письма автоматически , вам не нужно быть в сети во время отправки.
Просто составьте электронное письмо и запланируйте его на потом.
Когда придет время, GMass автоматически отправит вам каждое электронное письмо.
Изменить расписание?
Нет проблем.
Вы всегда можете перенести письмо по электронной почте, открыв его из папки «Черновики» на левой боковой панели вашего почтового ящика.
Заключение
Создание и отправка группового электронного письма в Gmail может быть утомительным и подверженным ошибкам процессом.
Зачем рисковать забыть кого-то или добавить не того человека, если у вас есть мощные инструменты электронной почты, такие как GMass, которые сделают эту работу за вас?
Благодаря расширенной персонализации, простому планированию и автоматическому контролю, у вас будет всего, что вам нужно, чтобы создавать групповые электронные письма и эффективно их использовать.
Так почему бы не скачать расширение GMass Chrome и не попробовать его на себе?
Аджай является основателем GMass и 20 лет занимается разработкой программного обеспечения для отправки электронной почты.
Регистрация Gmail: сколько места в Gmail? Сколько писем можно хранить в Gmail?
Google Gmail предлагает все необходимое для учетной записи электронной почты, включая щедрые 15 ГБ дискового пространства, ограничение на отправку сообщений в 100 раз в день и явное отсутствие рекламы в почтовых ящиках.Gmail также предлагает мгновенный доступ к другим замечательным службам Google, включая Диск, Календарь, Карты и Google Plus. Пользователи также могут использовать Google Translate в Gmail, чтобы понимать электронные письма на других языках.
Как проверить хранилище данных Gmail:
Хотя 15 ГБ кажется большим объемом данных, накопление старых сообщений и документов может быстро использовать это пространство.
Google услужливо упростил определение того, сколько из выделенного вам места для хранения Gmail осталось.
Начните с посещения страницы хранилища Google Диска.
Пользователи должны видеть круговую диаграмму, показывающую, сколько места вы использовали и сколько осталось доступного.
Пользователи также могут получить представление о том, сколько места осталось прямо из вашей учетной записи Gmail.
Начните с прокрутки любой страницы Gmail до конца.
Затем просто найдите текущее использование онлайн-хранилища слева внизу.
ПОДРОБНЕЕ: Как создать учетную запись электронной почты Gmail и войти в нее?
Что произойдет, если будет достигнут предел хранилища Gmail?
Gmail предупредит, когда ваша учетная запись достигнет критического размера.
По прошествии трех месяцев после превышения лимита данных в вашем аккаунте Gmail появится следующее сообщение: «Вы не можете отправлять или получать электронные письма, потому что у вас недостаточно места для хранения».
Хотя пользователи могут продолжать получать доступ к своим сообщениям, они не смогут получать или отправлять новые электронные письма.
Пользователям придется удалить данные из своей учетной записи Google Диска, прежде чем нормальная работа Gmail возобновится.
Пользователи могут не получать сообщение об ошибке при доступе к учетной записи через IMAP, и вы по-прежнему можете отправлять сообщения через SMTP, потому что такая электронная почта хранит сообщения локально, а не на серверах Google.
ПОДРОБНЕЕ: Как прикрепить видео в Gmail?
Те, кто отправляет электронные письма на адрес Gmail с превышением квоты, получат следующее сообщение об ошибке: «Учетная запись электронной почты, которую вы пытаетесь достичь, превысила свою квоту».
Служба электронной почты отправителя обычно будет продолжать попытки доставить сообщение снова каждые несколько часов, пока сообщение не будет доставлено.
Но почтовый сервер может отказаться и вернуть письмо обратно.
Отправитель получит следующее сообщение: «Сообщение не может быть доставлено, поскольку учетная запись, которую вы пытаетесь установить, превысила свою квоту хранилища.«
ПОДРОБНЕЕ: Как создать учетную запись электронной почты Hotmail?
Что делать, если у вас мало данных?
Если у вас осталось всего несколько мегабайт памяти, доступны два варианта: приобретите больше или уменьшите объем данных в учетной записи.
Вы можете увеличить объем хранилища, купив у Google до 30 ТБ, чтобы использовать его в Gmail и Google Диске.
Есть варианты, которые открыты, если вы решите вместо этого освободить место .
Очистите спам и корзину в Gmail.
Или вы можете очистить корзину Google Диска.
Щелкните «Корзина» на панели слева внизу.
Щелкните стрелку вниз рядом с кнопкой Корзина в верхней части окна.
В появившемся меню выберите Очистить корзину.
Вы также можете удалить большие и ненужные сообщения в Gmail или заархивировать их в другой почтовый ящик или локально на компьютер.
Окончательное удаление сообщений из вашей учетной записи Gmail — это двухэтапный процесс.
Нажатие на «Удалить» для пакета сообщений помещает их в папку «Корзина»; не забудьте опорожнить его после этого.
www.Gmail.com
Войдите в самую популярную в мире службу электронной почты: www.Gmail.com . Чтобы войти в Gmail Email, вам необходимо создать учетную запись Google . Учетная запись Google дает вам доступ к продуктам Google, таким как Gmail, Google+, YouTube и многим другим.
Gmail Войти в Gmail Зарегистрироваться
В Интернете вы должны использовать безопасное соединение «https» вместо «http» для доступа к своей учетной записи Gmail.В мобильном или настольном приложении необходимо сгенерировать пароль приложения для входа. Это пошаговое руководство по Gmail , которое поможет вам зарегистрировать учетную запись Google, войти в свою учетную запись Gmail и использовать все ее функции за короткое время.
Перед входом в Gmail
Убедитесь, что вы создали свою учетную запись Google, прежде чем входить в Gmail.com. Если вы не помните, что когда-либо входили в систему, и хотите проверить, есть ли у вас учетная запись, просто введите свой адрес электронной почты на странице восстановления пароля.Если с вашим адресом электронной почты не связана ни одна учетная запись Google, вы получите сообщение «Аккаунт с таким адресом электронной почты не найден», который вы ввели.
Как войти в Gmail.com через Интернет
Чтобы войти в Gmail , введите имя пользователя своего аккаунта Google и пароль . Если вам лень вводить пароль еще раз позже, вы можете сохранить его в своем браузере. Если вы забыли свой пароль, его легко восстановить.Чтобы войти в Gmail, выполните следующие действия:
.
- Перейдите на www.gmail.com и найдите ссылку для входа в верхнем правом углу. Или перейдите по нашей прямой ссылке для входа в Gmail!
- Когда откроется страница входа в Gmail, введите свой адрес электронной почты в текстовое поле и нажмите «Далее», например [email protected]
- Введите свой пароль в следующее поле. Буквы и цифры будут отображаться как **** только в целях безопасности.
- Мы рекомендуем вам установить флажок «Оставаться в системе».Это гарантирует, что вас не будут постоянно отвлекать для повторного ввода пароля, и упростит вход в систему в будущем с помощью средства выбора учетной записи
- Нажмите кнопку входа, чтобы перейти в папку входящих сообщений Gmail .
Как войти на www.Gmail.com с помощью приложений
Пользователи Gmail могут получить доступ к своей учетной записи на официальном веб-сайте или с помощью собственных или сторонних приложений и служб. Чтобы войти в Gmail.com через приложения, выполните следующие действия:
- Включите двухэтапную аутентификацию для своей учетной записи Gmail.
- Создать пароль для конкретного приложения
- Используйте указанный выше пароль для своего приложения для входа в Gmail вместо своего настоящего пароля. Вы можете увидеть ошибку «неверный пароль» , если попытаетесь использовать свой настоящий пароль.
Примечания: С апреля 2014 года Gmail начал блокировать небезопасные приложения для доступа к аккаунту Google. Список приложений, затронутых изменением:
- Почтовое приложение на iPhone или iPad с iOS 6 или ниже.
- Почтовое приложение на Windows Phone до Windows Phone 8.1.
- Некоторые сторонние почтовые приложения на Android.
- Некоторые настольные почтовые клиенты, такие как Outlook или Thunderbird.
Если вы используете менее безопасное приложение для доступа к учетной записи Gmail. Есть и другие варианты, которые могут вам подойти.
- Если вы не включили двухэтапную аутентификацию для своей учетной записи Gmail, измените параметр «Разрешить менее безопасные приложения» , чтобы включить его в настройках безопасности.
- Попробуйте включить двухэтапную аутентификацию, сгенерируйте пароль для конкретного приложения, как указано выше, и войдите в систему с ним.
- Переключитесь на другую службу или программу.
Войти одновременно в несколько учетных записей Gmail
Если у вас несколько учетных записей Google (личная и бизнес-учетная запись), вы можете использовать множественный вход для переключения между учетными записями без необходимости выходить из системы и снова входить в нее. Вы можете:
Выбрать учетную запись Gmail для входа или
Добавить сеанс для входа в учетную запись Gmail
Проблемы при входе в систему?
Наиболее частые проблемы при входе в Gmail связаны с использованием незащищенного соединения «http» и неправильного пароля.Помните, что . Для обеспечения безопасности вашей почты Gmail требует безопасного соединения «https» для доступа к вашей почте. и . Пароль Gmail чувствителен к регистру . Остерегайтесь клавиши Caps Lock, так как символы пароля нечитаемы. В случае сбоя входа в систему Google покажет вам сообщения об ошибках, в которых будет рассказано, в чем проблема, и варианты помощи, которые помогут вам решить эту проблему. Подробнее о: Проблемы со входом в Gmail
Как безопасно выйти из Gmail.com
Если вы используете чужой компьютер, очень важно выйти из Gmail.com безопасно после того, как вы закончите его использовать. Выйти из Gmail довольно просто, и его можно выполнить, выполнив три шага ниже:
- Укажите в браузере www.gmail.com. Если вы были перенаправлены на страницу входа, вы можете остановиться здесь, вы уже вышли из системы.
- Щелкните изображение своего профиля в правом верхнем углу экрана, появится раскрывающееся меню. Внизу раскрывающегося списка вы найдете ссылку для выхода. Щелкните ссылку, чтобы выйти из учетной записи Gmail.
- После того, как вы нажмете ссылку для выхода, вы будете перенаправлены на страницу входа в Gmail.
Управление учетной записью Gmail
Помимо предоставления базовой информации, такой как создание учетной записи Gmail и вход в систему, мы расскажем, как обеспечить безопасность своей учетной записи Google с помощью двухэтапной аутентификации и стратегий для более эффективного управления электронной почтой, почтового ящика Google с использованием приоритетного почтового ящика Gmail . Кроме того, мы покажем вам, как использовать спам-фильтры и доверенных отправителей для предотвращения спама.
Перейти на страницу входа в Gmail
Как удалить все электронные письма в учетной записи Gmail
Вы когда-нибудь хотели удалить все электронные письма из учетной записи Gmail? Возможно, вы хотите навсегда удалить все сообщения электронной почты в Gmail, чтобы начать все заново, или, может быть, вы передаете учетную запись Gmail кому-то другому, или вы просто хотите удалить все электронные письма из учетной записи Gmail по любой причине.
Если вы хотите полностью удалить все сообщения электронной почты в почтовом ящике Gmail, вы можете сделать это через веб-клиент Google Mail, и это руководство покажет вам, как именно это сделать.
Обратите внимание, что это специально для веб-клиента Gmail и сообщения Gmail. Это навсегда, и вы не можете отменить процесс удаления. Также имейте в виду, что Gmail имеет большой и постоянно растущий объем хранилища для Gmail, поэтому для большинства пользователей нет особых причин удалять все свои электронные письма из Gmail.Если вы просто хотите удалить учетную запись электронной почты из iOS на своем iPhone, iPad или из Mail на Mac, это совершенно другой процесс. Точно так же, если вы просто хотите удалить все электронные письма на устройстве iOS, это тоже отличается, как и удаление всех писем из Mail на Mac. Простое удаление писем из почтового клиента полностью отличается от их удаления с сервера Gmail. Если вы не знаете, что делаете или зачем вы это делаете, лучше не удалять все сообщения электронной почты Gmail.
Как удалить все электронные письма из учетной записи Gmail
Предупреждение: это безвозвратно удаляет все сообщения из учетной записи Gmail , если вы удалите все электронные письма Gmail, их невозможно будет восстановить.Удаляйте все сообщения электронной почты Google Mail только в том случае, если вы абсолютно уверены, что никогда больше не хотите видеть, использовать, получать доступ или получать какие-либо электронные письма в этой учетной записи Gmail.
- Откройте любой веб-браузер с любого компьютера
- Перейдите на https://gmail.com и войдите в учетную запись Gmail, в которой вы хотите удалить все электронные письма в пределах
- Щелкните раскрывающийся список маленького поля выбора в верхней части папки входящих сообщений Gmail
- Выберите «Все» в раскрывающемся списке выбора, чтобы выбрать все сообщения электронной почты на текущем экране Gmail.
- Подождите, и вы увидите уведомление в верхней части экрана, в котором говорится что-то вроде «Все 50 разговоров на этой странице выбраны.»Со вторым параметром рядом с надписью« Выбрать все (количество) разговоров в почтовом ящике »- выберите последний вариант, чтобы выбрать каждое электронное письмо в почтовом ящике Gmail
- Теперь, когда в Gmail выбраны все электронные письма, нажмите кнопку «Корзина», чтобы удалить все сообщения электронной почты из этой учетной записи Gmail.
.
Вот и все, каждое выбранное письмо в активном почтовом ящике Gmail будет удалено. Поскольку вы выбрали вариант «Выбрать все разговоры в почтовом ящике», это означает, что все письма в учетной записи Gmail будут удалены.
В данном примере выбрано более 37 000 писем. Удаление такого количества писем из учетной записи Gmail может занять некоторое время.
Обратите внимание, что нет способа отменить этот метод или отменить это удаление писем. Это навсегда.
Если у вас несколько учетных записей Gmail, убедитесь, что вы выбрали правильную учетную запись Gmail, поскольку установленная по умолчанию учетная запись Gmail может быть не той, из которой вы хотите удалить все электронные письма.
Вы также можете использовать варианты этого трюка выбора, чтобы удалять только совпадающие сообщения для определенных параметров поиска, для определенных лиц, адресов электронной почты, тем, а также прочитанных или непрочитанных сообщений электронной почты.
Если вам понравился этот совет по Google Mail, вы, возможно, захотите ознакомиться с некоторыми другими советами по Gmail.
Связанные
Как автоматически пересылать определенные электронные письма в Gmail?
Привет всем, у меня для вас есть еще одно небольшое руководство. На этот раз мы рассмотрим, как пересылать определенные электронные письма из Gmail на другой адрес электронной почты.
Например, вы можете оказаться в ситуации, когда вам нужно переслать определенные электронные письма, которые идут на вашу личную учетную запись Gmail, на вашу работу или, возможно, на вашу электронную почту Outlook, учетные записи Hotmail, Yahoo и т. Д.
Обратите внимание: в этом руководстве не рассказывается, как пересылать все сообщения Gmail (все), а только определенные электронные письма. Тем не менее, все в одном месте, и достаточно выбрать « Пересылать копию входящей почты на », если это то, что вы хотите сделать.
ладно, давай вперед!
Как пересылать определенные электронные письма от Gmail
Шаг 1: Перейти в Gmail
Вход в Gmail
Шаг 2: Настройка адреса пересылки
Сначала вам нужно добавить адрес электронной почты, на который вы хотите перенаправить почту.
Перейдите к Настройки (под значком шестеренки)> Пересылка и POP / IMAP > Добавьте адрес пересылки
Gmail> Настройки> Пересылка и POP / IMAP> Добавить адрес пересылки
Шаг 3. Проверьте адрес пересылки
Добавьте и подтвердите свой адрес пересылки (то есть адрес электронной почты / учетную запись, на которую вы хотите пересылать электронную почту). Обратите внимание, что на этот аккаунт будет отправлено электронное письмо со ссылкой для подтверждения, чтобы подтвердить, что вы являетесь владельцем.Вам нужно будет щелкнуть по нему, прежде чем продолжить.
Шаг 4: Настройка фильтра электронной почты
После проверки вернитесь к Settings > Forwarding and POP / IMAP и щелкните ссылку с надписью « Tip: вы также можете пересылать только часть вашей почты, создав фильтр! ”(см. Изображение выше, под кнопкой добавления адреса пересылки). Это вызовет меню фильтров, где вы можете создать фильтр, чтобы изолировать электронные письма, которые вам нужно переслать.например От: [email protected]
Создайте фильтр писем, которые вы хотите пересылать
Шаг 5. Протестируйте и используйте фильтр электронной почты
Настройте фильтр для соответствия электронным письмам, которые вы хотите пересылать, и нажмите « создать фильтр с этим поиском ». Совет. Убедитесь, что вы проверили свой фильтр, чтобы убедиться, что он захватывает все / только письма, которые вы хотите пересылать.
Шаг 6: Выберите адрес для пересылки отфильтрованной почты на
Как только вы будете довольны фильтром, установите флажок « Переслать на» и выберите адрес электронной почты для пересылки, на который будет отправляться электронное письмо.
В этом примере я настраиваю фильтр для пересылки всех писем из Gumtree в другую учетную запись электронной почты
Шаг 7: Нажмите « Create Filter »
Теперь вы должны успешно настроить Google Mail для пересылки писем от определенного человека или домена на другую учетную запись электронной почты.
Следует отметить несколько моментов, прежде чем мы закончим это руководство. 1) Старые письма, то есть те, которые вы уже получили, пересылаться не будут. Если вы хотите, чтобы они были в другом письме, вам придется переслать их вручную.2) После успешной настройки фильтра пересылки вы должны увидеть в Gmail красную полосу уведомлений с надписью «Ваши фильтры пересылают часть вашей электронной почты на адрес [email protected]. Срок действия этого уведомления истечет через 7 дней ». Это нормально.
Наконец, убедитесь, что вы проверяете и следите за своим фильтром, чтобы убедиться, что все сообщения электронной почты пересылаются на другую учетную запись электронной почты. Вы же не хотите осознавать, что через несколько недель вы пропустили письмо!
Надеюсь, этот пост был полезен.Если это так, не забудьте показать это в комментариях или поделиться публикацией. Спасибо
Gmail позволяет помечать людей в письмах с помощью символов «@» и «+». Вот как это работает — Новости технологий, Firstpost
Nandini Yadav 23 мая 2018 г. 11:05:36 IST
Недавно объявленное изменение дизайна и новые функции, такие как Smart Compose , действительно работают на пользу Gmail . Приложение выглядит аккуратнее и намного эффективнее. Однако есть одна очень важная функция, которую недавно получил Gmail, которую мы все как-то упустили.
Логотип приложения Gmail. Изображение: Google
Обновленный Gmail также позволяет вам «@» упоминать людей в цепочке писем, точно так же, как вы это делаете в Twitter или Facebook. Вы также можете использовать символ «+» вместо символа «@». Оба работают одинаково.
Это означает, что когда вы составляете письмо в его теле, теперь вы можете пометить человека, на которого что-то специально нацелено. Для этого все, что вам нужно сделать, это сделать символ @ и начать вводить их имя. Вы увидите раскрывающийся список всех адресов электронной почты, содержащих это имя, и вы коснетесь и выберите тот, который ищете.
По сути, ввод @Nandini вызовет список людей в вашем списке контактов с этим именем, а выбор любого из них добавит ссылку mailto, помеченную их именем. Когда ваш получатель нажимает на эту ссылку, открывается новое окно создания сообщения, чтобы он мог написать этому контакту.
В составленном письме также, если вы добавили двух человек в список «Кому», а человек, которого вы отметили в теле письма, является третьим лицом, они будут автоматически добавлены в список получателей письма.
Это очень полезная функция, особенно когда вы знакомите кого-то с другим контактом или быстро составляете список адресов электронной почты нескольких людей в сообщении.
В этом случае люди, которых вы продолжаете добавлять в тело, будут автоматически добавляться в список получателей. Это экономит массу усилий.
Кроме того, на случай, если вы его пропустили, в новом Gmail также есть функция, которая напоминает вам прикрепить файл, когда вы нажимаете кнопку «Отправить», в случае, когда вы упоминаете, что прикрепляете файл, или говорите, пожалуйста, приложите его.


 Выберите «Отправить».
Выберите «Отправить».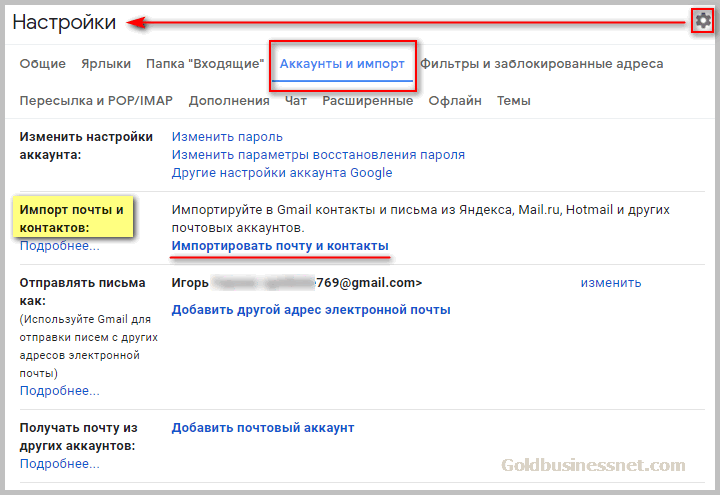
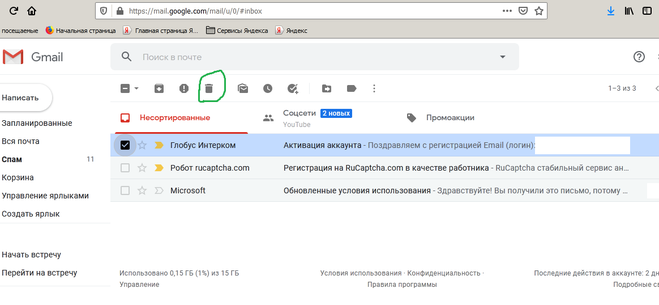
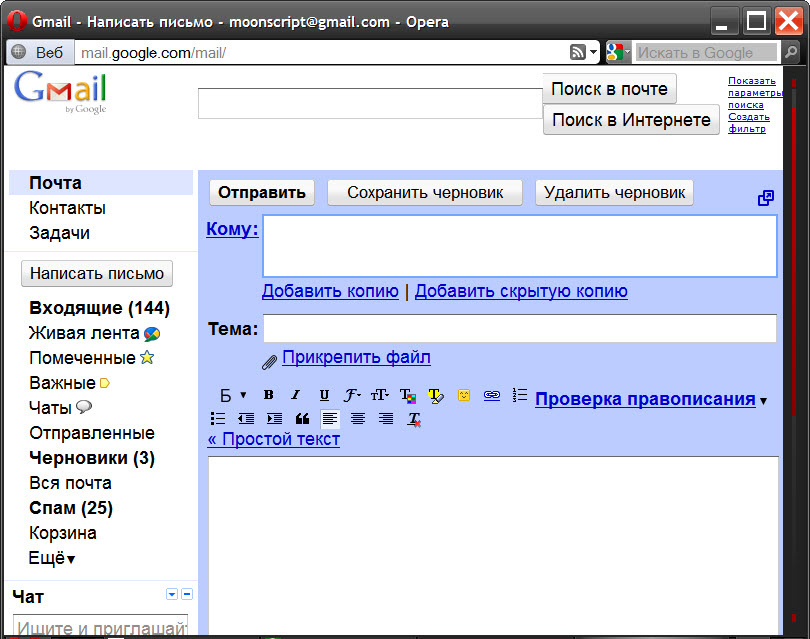
Добавить комментарий