Пароли — Help Mail.ru. Амиго
Когда вы вводите пароль на каком-либо сайте, браузер предлагает вам сохранить его. При последующих посещениях этого сайта сохраненный пароль будет подставлен автоматически.
Если вы выберете вариант «Никогда для этого сайта», пароль не сохранится, и браузер больше не предложит сохранять пароль на этом сайте.
Настройка сохранения паролей
- Нажмите кнопку в верхнем правом углу браузера.
- В открывшемся меню выберите пункт «Настройки».
- Внизу окна «Настройки» нажмите ссылку «Показать дополнительные настройки».
- В блоке «Пароли и формы» установите или снимите флажок напротив «Предлагать сохранять пароли для сайтов».
Удаление сохраненных паролей
- Нажмите кнопку в верхнем правом углу браузера.
- В открывшемся меню выберите пункт «Настройки».
- Внизу окна «Настройки» нажмите ссылку «Показать дополнительные настройки».
- В блоке «Пароли и формы» нажмите на ссылку «Настроить», чтобы отобразить список сохраненных паролей.
- В открывшемся диалоговом окне «Пароли» наведите указатель мыши на адрес сайта, для которого хотите удалить пароль, и нажмите X справа от него.
Изменение настроек сохранения паролей для определенных сайтов
Если однажды вы выбрали для сайта «Никогда не сохранять» пароли, то сайт был добавлен в список сайтов, пароли для которых никогда не сохраняются. Этот список можно изменить.
- Нажмите кнопку в верхнем правом углу браузера.
- В открывшемся меню выберите пункт «Настройки».
- Внизу окна «Настройки» нажмите ссылку «Показать дополнительные настройки».
- В блоке «Пароли и формы» нажмите на ссылку «Настроить», чтобы отобразить список сохраненных паролей.
- В открывшемся диалоговом окне в разделе «Никогда не сохранялись» наведите указатель мыши на сайт из этого списка и нажмите X справа от него.

Как вручную сохранить пароль в браузере Гугл Хром
Уникальные данные для авторизации на сайтах нужно где-то хранить, так как запомнить десятки сложных наборов символов и цифр крайне сложно. Google Chrome предлагает сохранение паролей в собственное хранилище, из которого они в нужный момент подтягиваются и вставляются в формы входа на сайты. Технология хранения ключей доступа к сайтам в браузерах довольно неоднозначна из-за наличия в ней уязвимостей, но она очень удобна. Предлагаем подробно разобраться с особенностями хранилища и принципом его использования в Гугл Хром.
Зачем сохранять пароли в Google Chrome
Существует 2 причины для использования хранилища браузера от Гугл:
- Чтобы не запоминать все пароли. В любой момент можем быстро посмотреть пассворд к любому веб-ресурсу. Если не записать ключ к сайту, придётся пользоваться функцией восстановления пароля, которая требует доступ к номеру телефона или почте, указанным при регистрации.
- Для быстрой авторизации на сайтах. Во время входа на целевую страницу браузер Chrome проверяет наличие полей, типа login и password, и ищет совпадения в базе данных по домену текущего сайта. Если находит нужную запись, веб-обозреватель автоматически вставляет логин с паролем в соответствующие поля.
Почему лучше не запоминать пароли от важных сайтов в браузере Хром
Полностью отказываться от сохранения паролей не стоит, но проявить определенную бдительность – очень рекомендуем. Если хранить все коды доступа в базе браузера, появляется высокий риск взлома сразу большинства аккаунтов. Хакеру достаточно добраться лишь до одного файла в системе. Даже в случае необходимости указания кода, расшифровать запись не представляет особых сложностей. Трудно представить, насколько серьёзные последствия могут принести обычные вирусы, похищающие файлы: от попадания в открытый доступ личных фотографий до полного списания средств с банковских счетов.
Безопаснее всего использовать менеджер паролей для частичного хранения кодов доступа.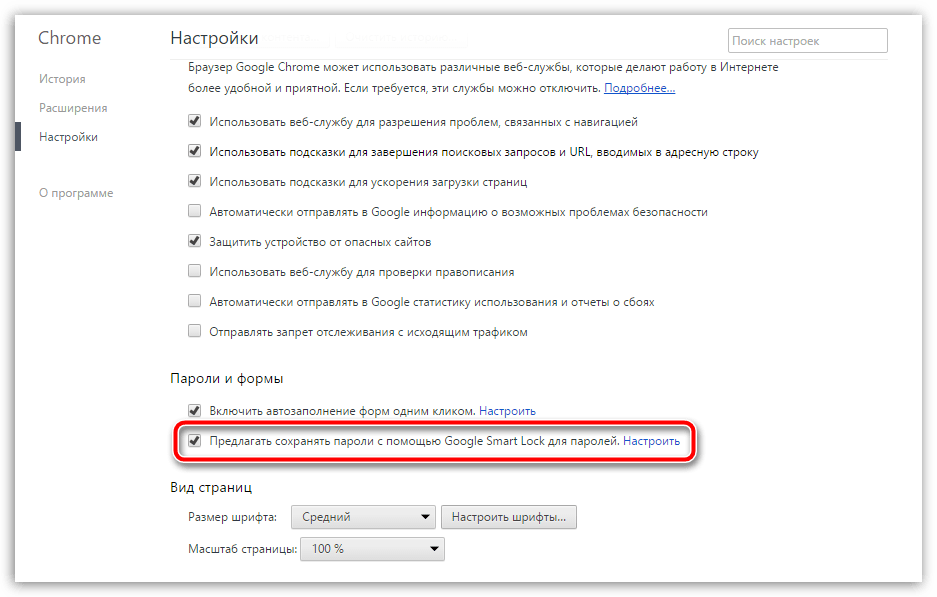 Сюда разумно записать интернет-пароли от маловажных сайтов, редко используемых социальных сетей, форумов и других веб-ресурсов, где не хранятся личные данные. Более важные пароли лучше хранить в безопасном месте.
Сюда разумно записать интернет-пароли от маловажных сайтов, редко используемых социальных сетей, форумов и других веб-ресурсов, где не хранятся личные данные. Более важные пароли лучше хранить в безопасном месте.
Сохранение пароля в браузере Гугл Хром на ПК
Сохранить пароль в Гугл Хром очень легко, выполняется процедура всего одним кликом в подходящий момент.
Как добавить пароль в браузер Google Chrome:
- Открываем сайт, в профиль которого желаем войти.
- Указываем данные для авторизации и жмём на кнопку «Войти».
- Сверху окна появляется всплывающее уведомление «Сохранение пароля», где нажимаем на кнопку «Сохранить».
Полезно! Если не уверены, что ввели правильный ключ, так как не получилось авторизоваться на сайте, можем нажать на значок глаза справа от строки «Пароль». В случае необходимости введённые данные можем откорректировать прямо в этом окне.
Запоминание паролей в Гугл Хром на смартфоне
Мобильный Google Chrome позволяет сохранить закладки, пароли и прочие данные по аналогии с десктопной версией браузера. Небольшие отличия присутствуют, но они не настолько значимы, чтобы запутать даже начинающего пользователя.
Как вставить пароль в базу данных Хром:
- Открываем сайт, пароль от которого нужно сохранить, и переходим к окну авторизации.
- Вводим логин с паролем и подтверждаем вход.
- После обновления страницы снизу окна отображается уведомление «Сохранение пароля», в нём касаемся кнопки «Сохранить».
Запомнить пароль мобильный браузер может, но отобразить только что введённые данные – нет. Заранее нажимать на элемент «Сохранить» не стоит, так как есть риск записи в базу данных некорректной информации. Лучше дождаться полной загрузки страницы и проверить, что удалось авторизоваться в нужном профиле.
Почему не получается сохранить пароли в браузере от Google
У некоторых пользователей не удаётся сохранить пароль в Гугл Хром вручную. Причин для этого несколько, предлагаем пройтись по наиболее вероятным из них:
- Выключена функция «Предлагать сохранение паролей».
 Она должна быть активирована, иначе браузер никогда не отобразит предложение внести коды доступа в основной список. Для включения опции нужно:
Она должна быть активирована, иначе браузер никогда не отобразит предложение внести коды доступа в основной список. Для включения опции нужно:
- Открываем меню браузера и идём на страницу «Настройки».
- Переходим на вкладку «Пароли».
- Активируем опцию «Предлагать сохранение паролей».
- Уведомление скрыто. Если после начала авторизации быстро кликнуть на страницу, всплывающее окно сворачивается. Чтобы оно снова отобразилось, нажимаем на символ ключа в правой области поисковой строки.
- Файл заблокирован. В случае блокировки доступа к файлу другими программами, изначально нужно разблокировать его вводом пароля. После перезапуска браузера, функция сохранения начнёт полноценно работать.
Как сохранить пароли из Гугл Хром в Excel-файл
Ещё один вариант хранения и переноса паролей – импорт ключей доступа в Excel-файл. В дальнейшем его можем загрузить в альтернативный менеджер паролей или использовать в качестве резервного источника для просмотра кодов от сайтов.
Как экспортировать пассворды:
- Из меню переходим в «Настройки» и открываем вкладку «Пароли».
- Сверху таблицы, напротив записи «Сохранённые пароли», нажимаем на три точки.
- Выбираем опцию «Экспорт паролей» и подтверждаем действие одноимённой кнопкой.
- Вводим мастер-ключ (если есть пароля для ОС).
- Указываем место для хранения и жмём на кнопку «Сохранить».
Браузер генерирует файл в формате csv, который распознаётся приложением Excel. После его открытия станут доступны все пароли из веб-обозревателя.
Важно! Лучше файл с открытыми ключами доступа не хранить на компьютере. Его может открыть любой пользователь ПК без каких-либо ограничений или похитить хакер.
На этом всё. Все базовые знания о сохранении паролей в Гугл Хром, которые мы желали донести нашим читателя, изложены в материале. При разумном использовании менеджер паролей в Chrome значительно упростит жизнь, но в случае безрассудного применения появляется риск взлома профилей. Пусть каждый решает для себя, какую часть личной информации доверить Гугл Хром.
Пусть каждый решает для себя, какую часть личной информации доверить Гугл Хром.
Помогла ли вам эта статья?
ДА
НЕТ
Мы рады что смогли помочь вам в решении проблемы!
Отблагодарите автора — поделитесь статьей в социальных сетях:
Задайте свой вопрос в комментариях с подробным описанием проблемы.
ЗАДАТЬ ВОПРОС
Как сохранить пароль в Яндекс.Браузере: обзор опции
Автор Олег Евгеньевич Просмотров 1.4k.
Обновлено
Среди множества сайтов, которые мы посещаем каждый день, большинство требует авторизации. Чтобы избавить вас от необходимости вводить данные вручную каждый раз, разработчики яндекс браузера реализовали специальную функцию сохранения паролей. С помощью этой опции браузер поможет вам безопасно сохранить логин и пароль и ввести эти данные при каждой авторизации.
Как сохранить пароль
При первом входе на сайт, требующий авторизации, вы вводите свои логин и пароль в браузере. В этот момент браузер предлагает вам запомнить пароль. Всплывающее предложение находится как раз рядом с полем для ввода, поэтому не заметить его вы не сможете.
Далее от вас потребуется только поставить галочку, если вы согласны сохранить пароль в браузере.
Как сохранить пароль, если Яндекс.Браузер не предложит? Возможно, надо включить сохранение паролей вручную. Не исключено, что конкретные данные, которые вы сейчас вводите, попросту уже сохранены.
Если пароли в Яндекс.Браузере не сохраняются, это следствие соответствующей настройки, которую можно изменить. Для этого вам надо совершить следующие действия:
- Кликнуть на иконке меню (три полоски в правом верхнем углу)
- Выбрать в выпавшем меню пункт «Настройки»
- В верхней строке – списке разделов – выбрать пункт «Пароли»
- В левой колонке открывшейся страницы выбрать пункт «Настройки»
- Поставить галочку в строке «Сохранять по умолчанию»
Опционально вы можете поставить отметку и в следующей строке (Автоматически заполнять формы авторизации).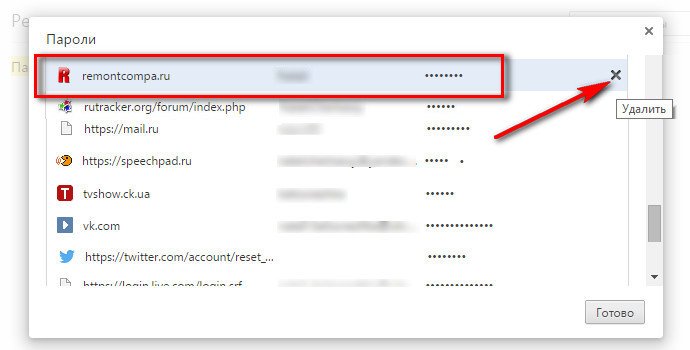 Тогда поля для ввода будут заполняться автоматически. Если вы её снимете, то при заходе на сайт вам понадобится ввести как минимум первые буквы логина. Это не мешает браузеру запомнить пароль, но для его применения каждый раз будет нужна ваша санкция.
Тогда поля для ввода будут заполняться автоматически. Если вы её снимете, то при заходе на сайт вам понадобится ввести как минимум первые буквы логина. Это не мешает браузеру запомнить пароль, но для его применения каждый раз будет нужна ваша санкция.
Есть также вариант, когда автоматически заполняется только логин. Пароль же придётся вводить вручную.
Защита сохраненных паролей
Однако, безопасно ли хранить все коды доступа прямо в программе, которой может воспользоваться любой желающий? Вполне.
Благодаря разработчикам в Яндекс.Браузере есть защита паролей с помощью мастер-пароля – единственного, который вам придётся помнить наизусть.
Мастер-пароль работает извне программы, поэтому для его создания нужна авторизация в вашем аккаунте яндекса. Далее вам нужно зайти в настройки менеджера паролей и кликнуть по фразе: «Создать мастер-пароль».
После этого придумайте комбинацию символов, которую нужно запомнить.
После нажатия на кнопку «Продолжить» вам будет предложена опция сброса мастер-пароля. Это нужно, чтобы вы восстановили доступ к сохраненным паролям, даже если забудете мастер-пароль.
После нажатия на кнопку «Включить», вы увидите уведомление, подтверждающее, что возможность сброса мастер-пароля включена. Из этого же сообщения вы узнаете каким образом можно мастер-пароль сбросить.
Далее в открывшейся вкладке вы сможете настроить периодичность, с которой браузер будет требовать мастер-пароль.
Стандартные опции включают:
- 5 минут. Рекомендуется, если вы находитесь на работе или в людном месте и постоянно вынуждены отлучаться от компьютера.
- 1 час. Рекомендуется, если вы отлучаетесь нечасто, но посторонние всё же имеют регулярный доступ к вашему ПК.
- После перезапуска браузера. Так вы сможете просто выйти, чтобы никто, запустив программу без вашего ведома, не получил доступ к базе сохранённых учётных записей.
- После блокировки компьютера.
 Наиболее простой вариант, если вы обычно работаете в одиночку, а посторонние вас не тревожат.
Наиболее простой вариант, если вы обычно работаете в одиночку, а посторонние вас не тревожат.
Любой выбор необходимо подтвердить повторным вводом мастер-пароля.
Там же его можно сменить или удалить, сняв защиту полностью, однако это тоже требует подтверждения.
Перед тем, как отключить защиту паролей в Яндекс.Браузере, убедитесь, что неудобства, которые она вам причиняла, не стоят повышения уровня безопасности.
Рекомендуем также воспользоваться защитой вкладок яндекс браузера, чтобы посторонние не могли посещать с вашего рабочего места конфиденциальные страницы, на которых вы уже успели авторизоваться.
Синхронизация
Для того чтобы использовать сохраненные пароли Яндекс.Браузера на всех устройствах вам очень желательно иметь между ними облачную синхронизацию. Чтобы включить режим синхронизации, необходимо:
Открыть Меню, затем выберите пункт — Синхронизация
Когда браузер перенаправит вас на страницу логина, введите данные своего Яндекс-аккаунта.
Зайдите в Настройки синхронизации. Для этого нужно снова зайти в меню, выбрать пункт — Синхронизация. В открывшейся вкладке нажать кнопку — Показать параметры.
Убедитесь, что напротив пункта «Пароли» стоит галочка.
Повторите эту процедуру на всех устройствах, где установлен Яндекс.Браузер.
Теперь и десктопные, и мобильные версии программы будут всегда иметь самую свежую версию базы и вы сможете использовать свои сохраненные пароли при каждой авторизации.
Изменение сохраненных данных
С весны 2018 года из Яндекс.Браузера можно извлечь пароли и сохранить их в другом месте (файл бэкапа, другой браузер и т.д.) За это отвечает специальный модуль – Менеджер паролей, который был пересмотрен и переработан для большего удобства.
Как можно извлечь данные конкретной учётной записи? Для этого:
- Заходим в Настройки (Меню — Менеджер паролей)
- Выбираем вкладку «Пароли» и одноимённый подраздел в левой колонке
- Ищем конкретный сайт, данные для входа на который нужны
Копируем данные и вставляем в поле назначения, документ, таблицу или текстовый файл.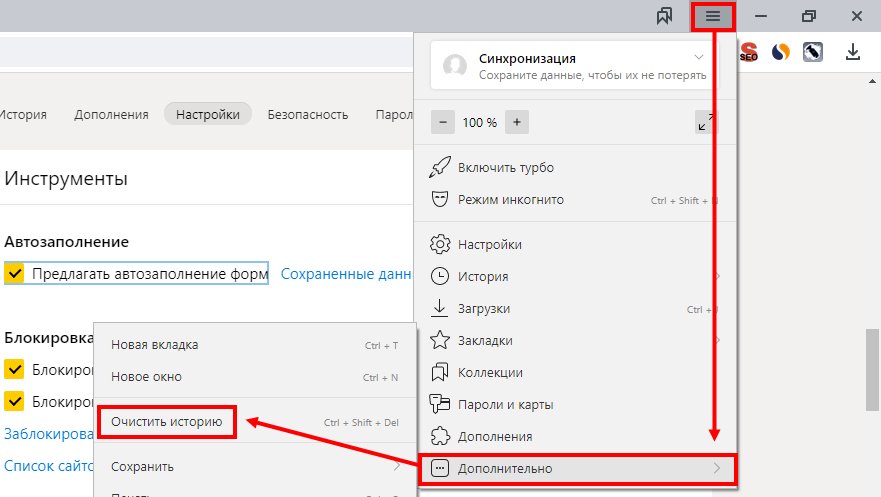
Хотя обычно символы скрыты за звёздочками, их можно посмотреть, нажав на пиктограмму с изображением глаза.
Обратите внимание: всё это доступно в явном, открытом и незашифрованном виде. Представляете, что будет, если кто-то из ваших недоброжелателей получит доступ к этому разделу? Ещё одна причина использовать мастер-пароль.
В этом же разделе можно изменить данные для входа, введя другие. После этого по умолчанию для авторизации будут использоваться именно обновлённые данные.
Как отключить сохранение паролей
Допустим, вас интересует, как сделать, чтобы, например, пароль в Одноклассниках в Яндекс.Браузере не сохранялся. Для одного конкретного сайта это делается просто:
Найдите в Менеджере паролей данные для этого сайта и удалите их
Удаляем логин и пароль, оставляем поля пустыми и жмем «Сохранить»
- Посетите сайт снова
- Введите логин и пароль вручную
- Когда браузер спросит, сохранять ли их, ответьте «Нет». Для этого нужно оставить место для галочки пустым.
Перед тем как ввести пароль снимаем галочку возле фразы — Сохранить в браузере
Теперь данный сайт будет всегда спрашивать у вас логин и пароль, а браузер прекратит попытки вставлять данные автоматически.
Повторите эту процедуру для всех ресурсов, на которых вам не нужен автоматический логин. Лучше продумайте их список заранее, поскольку при посещении авторизация будет происходить автоматически, и при достаточно быстром соединении вы не успеете оперативно отреагировать.
Если же вы хотите отключить сохранение паролей на всех сайтах и формах, то алгоритм следующий:
Войдите в Настройки
Долистайте вкладку вниз до упора и кликните по пункту «Показать дополнительные настройки»
Найдите на странице подраздел «Пароли и формы»
Снимите галочку с обоих пунктов в нём: «Включить автозаполнение…» и «Включить менеджер паролей»
Теперь в браузере больше не сохраняются ваши конфиденциальные данные для входа на всякие личные страницы. На всякий случай перед этим можете почистить базу (как показано выше), чтобы начать виртуальную жизнь сугубо по памяти.
На всякий случай перед этим можете почистить базу (как показано выше), чтобы начать виртуальную жизнь сугубо по памяти.
Повторить данную процедуру следует на всех копиях Яндекс.Браузера, в которых, по вашему мнению, хранить важную информацию небезопасно.
Как Сохранить Пароли при Переустановке Windows: Инструкция
Переписывание паролей
Мы расскажем, как при переустановке можно сохранить все пароли на примерах самых популярных браузеров. В каждом браузере мы покажем по два способа сохранения паролей. Через сохранение на компьютер и синхронизацию с аккаунтом. Cамый практичный способ – это синхронизация с аккаунтом. Тогда, если вы не просто переустановите систему, но и захотите получить доступ к своим паролям с другого устройства, или вообще с другой страны, то ваши данные всегда будут под рукой. Достаточно лишь авторизоваться.
Содержание:
Google Chrome
Рассмотрим несколько способов сохранения данных браузера Google Chrome.
back to menu ↑
Способ №1
Читайте также: ТОП-15 Лучших бесплатных браузеров для Android устройств: обзор самых быстрых и безопасных программ для серфинга | 2019
Для начала вам необходимо обязательно закрыть браузер, если он открыт.
- Далее требуется отобразить все скрытые файлы и папки. Для этого нужно зайти в закладку «Вид» и с пунктов «Скрывать защищенные файлы» снимаем галочки. А на пункте «Показывать скрытые файлы» и папки ставим отметку. Кроме того, рекомендуем с пункта «Скрывать расширения для зарегистрированных типов файлов» также снять галочку.
Отображение скрытых файлов и папок
- А потом подтвердить свое действие.
Подтверждение отображения файлов
- Теперь необходимо скопировать в надежное место (а лучше на съемный носитель) папку Default, в которой хранятся все пароли, закладки, расширения и прочая сохраненная информация.
 Найти ее можно по адресу, который указан на рис. 5.
Найти ее можно по адресу, который указан на рис. 5.
Путь к хранению паролей в Гугл Хроме
После переустановки системы и установки браузера, зайдите в него и сразу выйдете. Затем опять перейдите по указанному на рис.
Пути и замените содержимое папки Default на то, которое вы скопировали.
И тогда, при следующем использовании браузера, у вас отобразятся все старые сохраненные вкладки, закладки и те пароли, которые вы сохраняли.
back to menu ↑
Способ №2
Читайте также: Контакты Google аккаунта: как найти, сохранить, переместить, удалить, восстановить, синхронизировать +Отзывы
- Это можно сделать с помощью настроек в Хроме. Для этого следует выбрать раздел «Пользователи» и войти в свой аккаунт.
Настройка синхронизации
- После этого синхронизация выполниться и ее необходимо подтвердить.
Включение синхронизации
- Ну и в конце нужно указать элементы, которые будут синхронизированы. Советуем выбрать все, так как вы не можете знать точно, что из этого вам может пригодиться в будущем. Ну а если нужны только пароли, то поставьте возле них переключатель.
Выбор синхронизируемых элементов
- После переустановки, необходимо зайти в свой аккаунт в браузере. И тогда все синхронизированные элементы автоматически синхронизируются.
back to menu ↑
ВИДЕО: Бекап закладок паролей и приложений в браузере Google Chrome
Google Chrome Как сохранить и перенести настройки профиля, пароли, кеш.
Если вы надумали переустановить windows и не хотите парится с синхронизацией или же хотите перенести все данные на новый компьютер то это видео для вас. просто сохраните папку профиля на флешку или любое удобное место .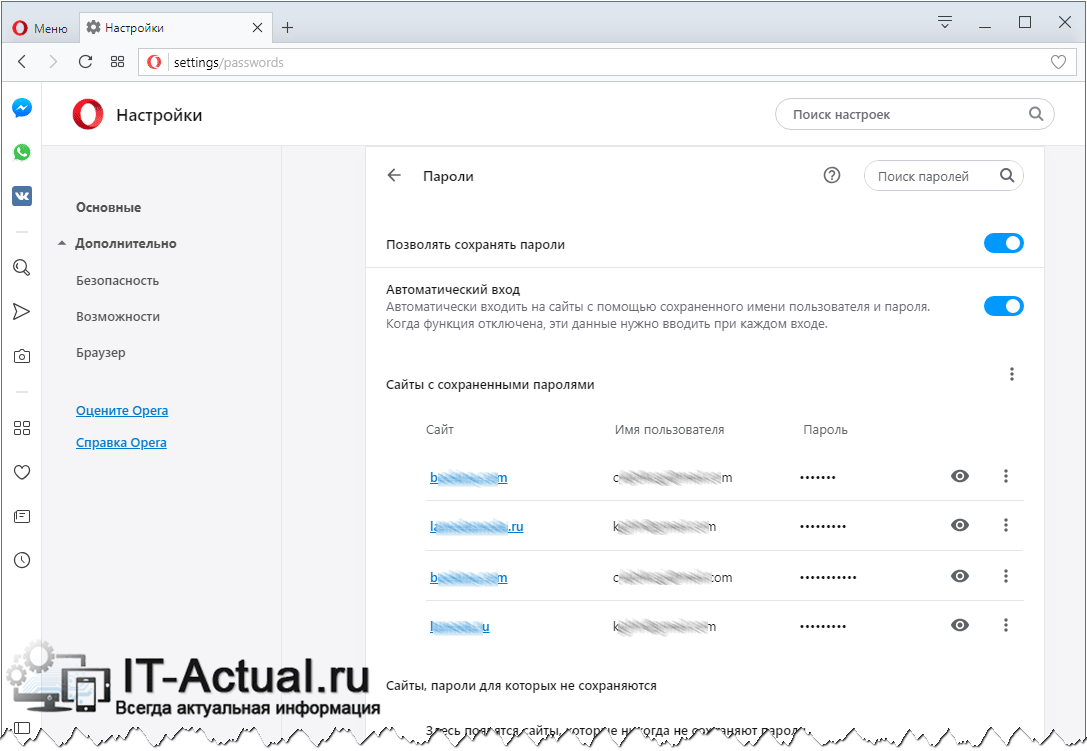
back to menu ↑ back to menu ↑
Opera
Способы сохранения данных в браузере Opera.
back to menu ↑
Способ №1
Читайте также: ТОП-15 браузеров для Виндовс (Windows): Выбираем лучший
- Так же, как и в способе с Хромом, необходимо отобразить сначала все скрытые файлы и папки, чтобы получить доступ к тем файлам, в которых Опера хранит нужные данные.
- Затем перейти по указанному на рис. пути:
Путь к хранению паролей в Опере
- В последней папке в адресе – Opera, необходимо найти и скопировать в надежное место (лучше на съемный носитель) следующие файлы:
- файл со всеми настройками экспресс-панели – speeddial.ini
- файл с содержанием паролей – wand.dat
- файл с избранным и закладками – bookmarks.adr
Файлы с паролями и закладками
Названия файлов в разных версиях Оперы могут отличаться, поэтому если вы их не нашли, значит у вас они именованы иначе:
● Пароли – Login Data
● Закладки – bookmarks
● Настройки экспресс-панели – favorites
После переустановки необходимо отправить все скопированные файлы обратно в ту папку, откуда вы их копировали. Если там такие уже присутствуют – просто замените.
Перемещение файлов с заменой обратно в исходную папку
После дальнейшего входа в браузер все настройки должны вновь восстановиться на те, которые у вас были до переустановки.
back to menu ↑
Способ №2
Читайте также: ТОП-3 способа как абсолютно бесплатно обновить браузер Опера (Opera) до последней актуальной версии
Синхронизация с аккаунтом в Опере.
- Для начала необходимо выбрать раздел «Синхронизация» в Меню.
Если у вас уже есть учетная запись, то войдите в нее, если нет – требуется создать.
Синхронизация в Опере
- Вводим данные для регистрации или входа и авторизируемся в аккаунте. Тут же, можно сразу изменить и выбрать данные для синхронизации.

Вход в учетную запись для синхронизации
- Выбирая синхронизируемые данные, советуем отметить все, в случае, если они могут понадобиться в дальнейшем. Далее нажимаем «ОК».
Дополнительные настройки синхронизации
- И после применения настроек, у вас должна высветиться зеленая галочка возле иконки пользователя в подтверждение включенной синхронизации.
Включение синхронизации
back to menu ↑ back to menu ↑
Mozilla Firefox
Простые способы сохранения данных в браузере Mozilla Firefox.
back to menu ↑
Способ №1
Читайте также: Топ 15 плагинов для FireFox на каждый день: Что стоит установить
- Отображаем скрытые папки и файлы.
Отображение скрытых элементов системы
- Далее нам нужно перейти по пути к той папке, где хранятся все необходимые нам данные: C:\Users\Имя пользователя\AppData\Local\Mozilla\Firefox\Profiles\Название профиля\
или воспользоваться командой поиска:
Поиск путь к месту хранению паролей в Мозиле
- Файлы с данными о паролях находятся в этой папке и их несколько, поэтому надо скопировать все. Но если вы хотите сохранить еще закладки и другую важную информацию, то смело копируйте всю папку целиком.
Необходимы файлы с паролями
- После переустановки и загрузки браузера, достаточно вернуть эти файлы в исходную папку, и в браузере все ваши пароля восстановятся.
back to menu ↑
Способ №2
Читайте также: Как включить javascript в браузере: Инструкция для всех версий
- Для начала синхронизации необходимо зайти в настройке и найти там соответствующую кнопку.
Настройка синхронизации в Мозиле
- После этого необходимо подтвердить действие и начать.
Вход в синхронизацию
- На следующем этапе необходимо либо создать аккаунт, указав имя пользователя, пароль и год рождения, либо войти с уже существующей учетной записью.

Создание учетной записи или вход в нее
- На этом этапе вам опять нужно зайти в настройки, и в разделе «Синхронизация» указать, что именно вы хотите синхронизировать. Рекомендуем отметить все пункты на всякий случай.
Выбор синхронизируемых элементов
- После того, как ваши данные синхронизировались, вы можете смело переустанавливать систему без боязни потерять важные пароли. А по окончанию установки браузера и выполнения входа в него, вам останется только войти в ваш аккаунт и вся информация будет вновь отображаться в вашем браузере.
back to menu ↑ back to menu ↑
Yandex
Как сохранить данные в браузере Яндекс — основные способы.
back to menu ↑
Способ №1
Читайте также: Как установить поисковик Яндекс в качестве стартовой страницы?
- Как и в других браузерах, аналогично, сначала настраиваем отображение всех скрытых системных папок на компьютере.
- Затем переходим в папку Яндекс браузера, где хранится файл о всей информацией с паролями.
Путь к хранению паролей в Яндекс браузере
- С этой папки нам необходимо найти и скопировать файл, который называется Login Data. Именно в нем и хранятся все сохраненные пароли. Желательно скопировать его на съемный носитель, чтобы обезопасить сохранение информации.
Файл с паролями от браузера Яндекс
- После переустановки системы, необходимо скопированный файл отправить обратно в ту папку, где мы его нашли. Если в данной папке уже имеется такой файл, то его следует заменить на тот, который был скопирован до переустановки.
back to menu ↑
Способ №2
Читайте также: Яндекс Почта: Полнейшая инструкция по регистрации и настройке (2018)
- Для того, чтобы включить синхронизацию, необходимо сначала найти в настройках соответствующий раздел.
Синхронизация в Яндекс Браузере
- Далее следует войти в аккаунт, введя свои логин и пароль, а если у вас еще нет учетной записи, то создать её.

Вход и ли создание учетной записи в Яндексе
- И после этого, как и в других браузерах, следует указать, какие именно данные будут синхронизироваться. Рекомендуем ставить все отметки, но при желании можно выделить только пароли.
Выбор синхронизируемых элементов
back to menu ↑ back to menu ↑
Internet Explorer
Сохраняем пароли в браузере Internet Explorer.
back to menu ↑
Способ №1
Читай также: Файлы cookie — что это и как их очистить? Инструкция для всех браузеров
В этом браузере дело обстоит совсем иначе.
Если у вас версия браузера ниже 9 включительно, то найти их и скопировать можно по адресу:
HKEY_CURRENT_USER\Software\Microsoft\Internet Explorer\IntelliForms\Storage2Но если версией вашего браузера является 10 или 11, то придется поступать по-другому, так как в этих версиях пароли хранятся в особом хранилище.
Чтобы их найти и посмотреть, необходимо перейти по пути, указанном на рис.28 :
Путь к хранению паролей в Эксплоурере
А для того, чтобы их скопировать, нужно перейти в соседний раздел – Учетные данные Windows и выбрать Архивация учетных данных.
Копирование данных о паролях
Далее следует выбрать путь, куда будут копироваться все ваши данные с паролями браузера. Советуем выбирать для этого съемные носители.
Выбор пути копирования паролей
Чтобы скопированную информацию вернуть после переустановки обратно в браузер, необходимо выбрать пункт «Восстановление» (рядом с Архивацией) и задать путь, где расположены копированные файлы. После этого произвести перезагрузку компьютера и успешно пользоваться вашими данными.
Восстановление паролей после переустановки
К сожалению, синхронизации учетной записи в данном браузере нет.
back to menu ↑ back to menu ↑
Программы для хранения паролей
Читай также: Как убрать пароль при входе в Windows? Способы для всех версий
С помощью таких программ можно не тратить время на копирование паролей со всех браузером по очереди, а сделать все сразу и очень быстро.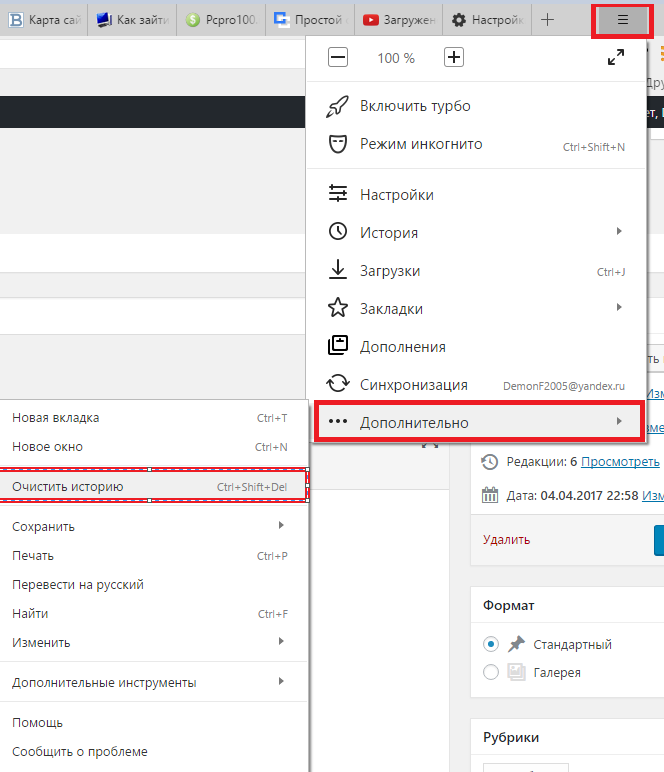
Ниже мы представим вашему вниманию одно полезное приложение, которое найдет все пароли, находящиеся в ваших браузерах и позволит их быстро сохранить.
После этого вы сможете их сохранить в надежном месте или вообще распечатать и спрятать, а цифровой аналог удалить для большей безопасности.
back to menu ↑
WebBrowserPassView
Скачать
Эта утилита отобразит все логины и пароли для всех сохраненных страниц в самых популярных браузерах.
Также, вы можете его использовать для восстановления забытых паролей, если он все еще хранится где-то в недрах вашего браузера.
Данная программа очень проста в использовании и ее даже не требуется устанавливать, она сможет работать даже со съемного носителя, а весит всего 289 Кб! Для поиска и сохранения паролей утилита не имеет равных в скорости и легкости, в отличии от своих аналогов.
Итак, для начала нужно ее скачать. Ссылка на скачивание будет доступна в конце статьи.
На ваше устроство сохранится архив с папкой программы, который необходимо распаковать.
Архив с приложением
После распаковке вам будет доступна папка, в которой хранятся три файла, рис.33 :
Файлы из разархивированной папки
Первыми двумя можете не интересоваться, они не играют роли в работоспособности программы, поэтому обратите внимание на последний файл – это и есть нужное приложение.
Если вы хотите, чтобы интерфейс программы был на русском языке, то необходимо скачать дополнительно русификатор, ссылка на который тоже находится внизу статьи.
Скачав, его следует перенести в ту папку, где находится файл с приложением. В итоге, это должно иметь вид, как на рис.34 :
Необходимые элементы для запуска русской версии программы
Запустив утилиту, она откроется на русском языке. И вы сразу же получаете доступ ко всем сохраненным паролям со всех установленных у вас браузеров.
Окно с данными о паролях во всех браузерах
Выделив нужные объекты (или все), через пункт «Правка» в меню, можно их скопировать.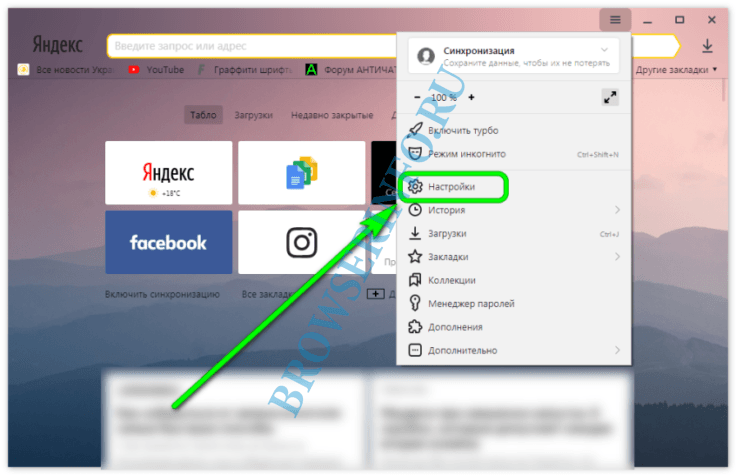
Копирование элементов
Есть несколько вариантов расширений, в которых вы сможете сохранить выбранные данные.
Выбор формата сохранения
Для большего удобства, рекомендуем сохранять информацию в текстовом формате.
Пример сохранения данных в текстовом файле Блокнот
Кроме того, если вам не нравится вид колонок в окне, то вы можете настроить его под себя и убрать из них лишние элементы.
Настройки колонок
А в дополнительных настройках вы сможете выбрать те браузеры, из которых необходимо брать информацию о паролях.
Дополнительные параметры приложения
Приложение не сможет расшифровать пароли, если:
- Если они были зашифрованы посредством функции Мастер-пароля веб браузера;
- Если путь к браузеру находится на внешнем накопителе;
- Если в Internet Explorer будет пустая история, ведь приложение изымает информацию именно из временного файла о посещенных страницах данного браузера;
- Если пароли были экспортированы из Internet Explorer в браузер Google Chrome.
Расшифровка паролей
Обновления к этой утилите постоянно выходят и есть большая вероятность, что эти недостатки будут исключены в будущих версиях.
Характеристики
| Разработчик | Nir Sofer | ||
|---|---|---|---|
Поддержка версий Windows | 2000, XP, Vista, 7, 8, 8.1, 10. | ||
Язык интерфейса | Русский (с помощью дополнительного русификатора) | ||
Распространение | Бесплатно | ||
Размер | 289 Kb |
Кроме того, представляем вашему вниманию еще пять программ – менеджеров паролей.
Сравнение программ
| Возможности | KeePass | eWallet | RoboForm | LastPass | 1Password |
|---|---|---|---|---|---|
Генератор паролей | + | + | + | + | + |
Автозаполнение | + | + | + | + | + |
Синхронизация с Dropbox | + | – | – | – | + |
Портативная версия | + | – | + | + | + |
Интеграция с браузерами | + | – | + | + | + |
Стоимость | Бесплатно | 19,99$ | 9,95$ | 1$ | от 49.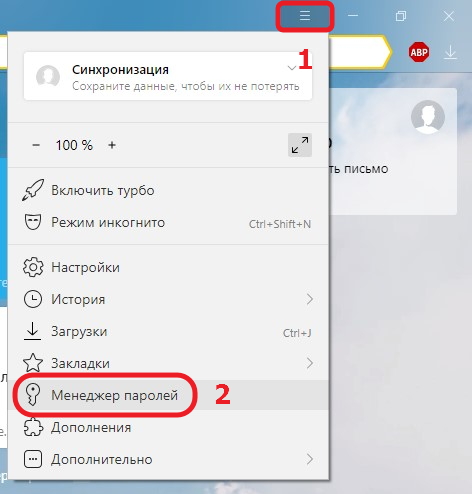 99$ 99$ |
back to menu ↑
KeePass
Это приложение создано для хранения и сбора паролей.
Его отличие от других менеджером состоит в том, что здесь усилена возможность противостояния к прямым атакам. Синхронизация происходит с помощью Dropbox.
Рабочая область программы KeePass
Возможности:
- создание и дублирование записи;
- сортировка по тегам и столбцам;
- группы в виде дерева и сортировки;
- быстрый и расширенный поиск по записям;
- копирование информации записи;
- автоматизированный ввод информации в браузерах;
- хранение файлов по датам;
- генерирование паролей с заданными опциями;
- защитный пароль при входе в программу;
- настройка приложения и базы;
- поддерживаются 35 возможных форматов для импорта;
- экспорт в файлах txt, html, xml и csv.
Скачать
back to menu ↑
eWallet
Эта программа поддерживается только на версиях Windows выше 7 включительно. Работает она с браузерами Internet Explorer, Firefox и Chrome.
А синхронизация базы происходит только ручной настройкой.
Имеет очень много функций и очень интересный дизайн.
Рабочая область программы eWallet
Возможности:
- добавление карточки с индивидуальной настройкой;
- индивидуальная настройка полей в карточках;
- более 30 вариантов выбора шаблонов, таких как пароли, банковские карты и т.д.;
- статистика и анализ по типу информации в дереве;
- автоматизированный ввод паролей в браузерах;
- быстрое копирование номеров карточек;
- вывод списка последних файлов.
Скачать
back to menu ↑
RoboForm
В данной утилите множество различных функций и она очень универсальна.
Она запоминает пароли, которые вы вводите, и в дальнейшем будет происходить автозаполнение на любом сайте, где вы авторизовались.
Программа доступна более чем на 30 языках, в том числе и на русском.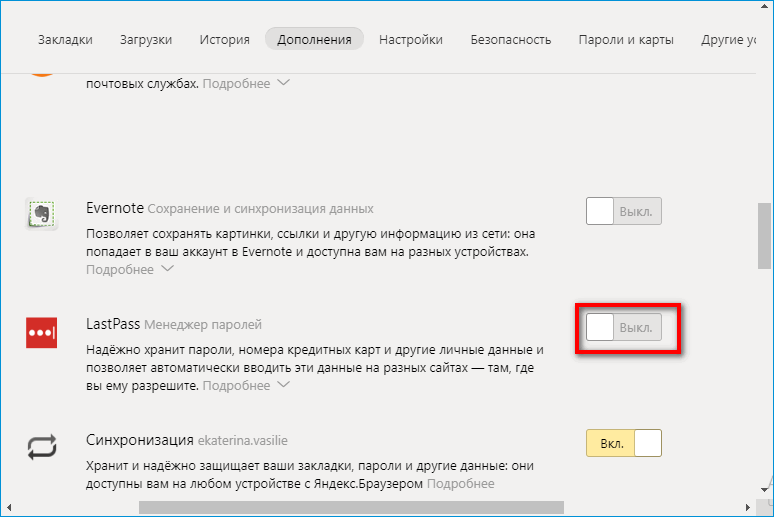
Рабочая область программы RoboForm
Возможности:
- печать заметок, паролей, логинов;
- генератор паролей;
- поиск по записям;
- защита каждой записи особым паролем;
- импорт данных из браузера;
- отправка данных по электронной почте;
- добавление ярлыков на рабочий стол и в браузеры;
- портативная версия с возможностью хранения на съемном диске;
- создание нескольких профилей в одной версии программы;
- администрирование записей;
- возможность одновременной работы в двух окнах;
- наличие экранной клавиатуры.
Скачать
back to menu ↑
LastPass
Приложение для хранения логинов и паролей и управление ими с поддержкой не только компьютерной, но и мобильной версии и возможностью их синхронизации.
Данные будут заполняться автоматически и посещение веб-страниц становится более безопасным.
Информация зашифровывается паролем, который известен только пользователю. Посредством ее можно не только импортировать пароли из браузеров, но и обмениваться ими, создавать новые и хранить личные данные.
В ней присутствует проверка ввода пароля-шифра и дополнительная защита от клавиатурных взломщиков.
Расширение для работы в сети доступно для браузеров , Firefox, Safari, Chrome и Opera. Управление базой и работа через онлайн интерфейс на официальном сайте программы.
Рабочая область программы LastPass
Возможности:
- расширенные настройки безопасности;
- усиленная процедура проверки пользователя;
- установка паролей на один раз;
- автоматизированная защита данных от взлома и краж;
- поиск на компьютере незащищенных объектов;
- импорт из другого менеджера;
- управление и обмен паролями;
- наличие экранной клавиатуры;
- управление пользователем и другие функции администрирования;
- автоматизированная синхронизация.
Скачать
back to menu ↑
1Password
Одна из лучших утилит для хранения и безопасного применения паролей для учетных записей, данных банковских карт и другой личной информации.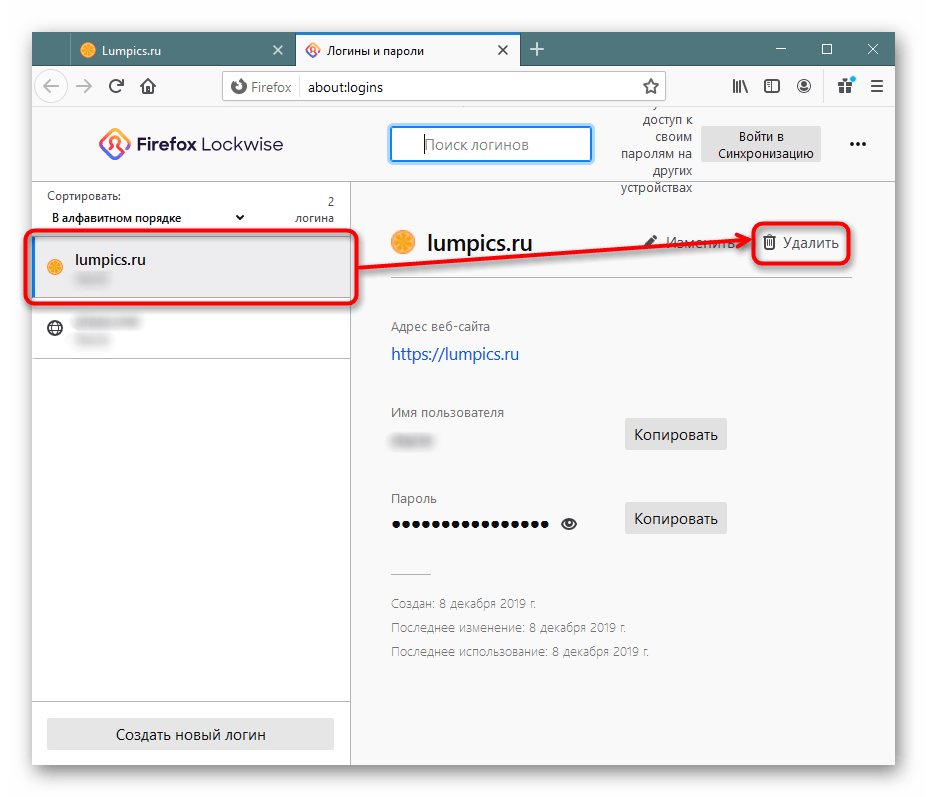
Здесь можно создавать уникальные и сложно взламываемые пароли для ресурсов. И их знать нет необходимости, этим займется программа.
А вам нужно знать лишь один пароль для входа в данное приложение.
Рабочая область программы 1Password
Возможности:
- быстрые клавиши для создания различных типов записей;
- навигация по записям, категориям, папкам, избранным файлам и т.д.;
- автоматизированный ввод паролей;
- отправка по электронной почте;
- большое количество дополнительных настроек.
- через определенный промежуток времени очищается буфер обмена.
Скачать
back to menu ↑
ВИДЕО: Как сохранить и посмотреть сохраненные пароли в браузере Chrome, Яндекс, FireFox, Opera, Edge ? ? ?
Как сохранить и посмотреть сохраненные пароли в браузере Chrome, Яндекс, FireFox, Opera, Edge ? ? ?
Как сохранить пароли при переустановке системы
9.3 Total Score
Для нас очень важна обратная связь с нашими читателями. Если Вы не согласны с данными оценками, оставьте свой рейтинг в комментариях с аргументацией Вашего выбора. Ваше мнение будет полезно другим пользователям.
БЕЗОПАСНОСТЬ
8.5
Добавить свой отзыв
Пароли | Vivaldi Browser Help
This post is also available in:
English 日本語 Español Français Nederlands Polski
Храните данные для входа на сайты в браузере для упрощения их ввода.
Сохранение паролей
Чтобы сохранить пароль для сайта, войдите в учетную запись и нажмите Сохранить в диалоговом окне в нижней части экрана.
Нажмите Нет, если вы не хотите сохранить пароль для данного сайта.
Для включения или отключения сохранения паролей откройте меню Vivaldi > Настройки > Основные > Пароли и переключите опцию Сохранение паролей.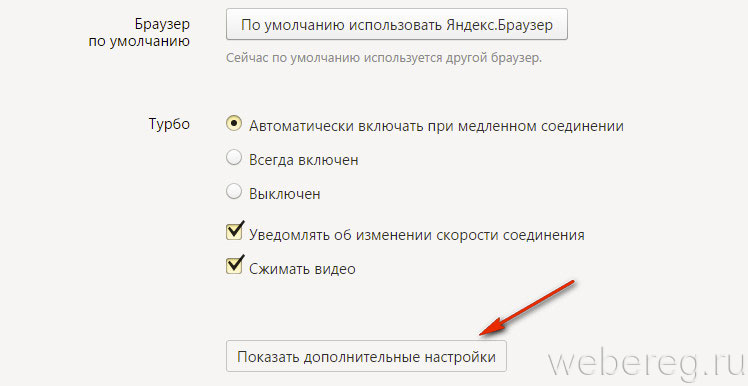
Управление паролями
Для просмотра и управления паролями откройте меню Vivaldi > Настройки > Основные > Пароли.
Нажав на сохранённую запись, вы увидите ссылку на сайт, имя пользователя и пароль, с возможностью скопировать данные или удалить сохранённую запись.
Чтобы просмотреть пароль, введите ваш PIN/жест/пароль/и т.д.
Ниже списка сохранённых паролей указываются сайты, на которых пароли не сохраняются. Чтобы сохранить пароль на сайте из списка Сайты, пароли для которых не сохраняются, сначала выберите сайт в списке, а затем нажмите на кнопку Удалить, после чего снова войдите на этот ресурс, чтобы получить запрос на сохранение пароля.
Обновление сохранённых паролей
Когда вы меняете пароль или входите с новым паролем, браузер спросит вас, хотите ли вы обновить сохранённый прежде пароль. Нажмите Обновить.
Удаление паролей
Чтобы удалить сохранённый пароль:
- Откройте меню Vivaldi > Настройки > Основные > Пароли;
- Выберите запись из списка;
- Нажмите кнопку Удалить в верхнем правом углу страницы.
Для удаления всех паролей, включая список Не сохраняемых:
- Откройте меню Vivaldi > Настройки > Приватность > Очистить историю > Дополнительные;
- Выберите Всё время для временного интервала;
- Отметьте галочкой Сайты с сохранёнными паролями;
- Нажмите Удалить данные.
Let us know if something’s missing from this article. That’s the only way we can improve.
Как сохранить пароли на планшете (пароли в браузерах, от почты, пин-коды и т.д.)
К примеру, вы заходите на какой-то сайт со своего любимого браузера Google Chrome, Firefox или Опера. Когда вы входите в свой аккаунт на этом сайте (пусть это будет Вконтакте), браузер предлагает сохранить пароль, чтобы в дальнейшем его не пришлось вводить.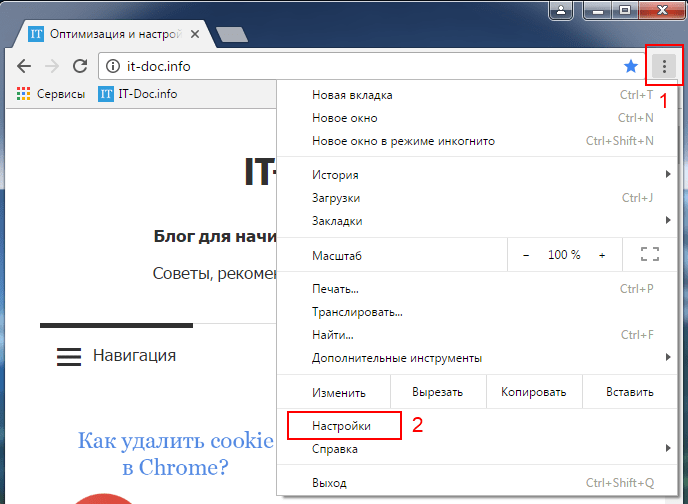 Мы с радостью нажимаем “Сохранить”.
Мы с радостью нажимаем “Сохранить”.
Однако когда мы купим новый планшет, на нем не будет этих всех сохраненных паролей, даже если мы опять установим свой любимый браузер. Чтобы такого не случилось, нужно создать учетную запись в самом браузере. Благодаря этому на сервере браузера будут сохраняться не только пароли, но ваши закладки и даже история поиска. И посему можно будет войти в свой аккаунт с любого планшета, да хоть с компьютера, и все ваши пароли будут с вами.
Для авторизации в браeзере Хром нужно использовать свой гугловский аккаунт, браузер сам предложит использовать подключенный к планшету аканут, так что на этом пункте останавливаться не будем, а вот с другими браузерами чуть больше телодвижений. Для примера подключим аккаунт к Mozilla Firefox. Заходим в настройки браузера.
Выбираем синхронизацию.
Нам предлагают “начать”, ну что ж, начнем!
Проходим нехитрую регистрацию, вводим свой адрес электронной почты, придумываем пароль, пишем год рождения, и нажимаем “Далее”.
Вот и все, учетная запись создана, только останется ее подтвердить (на введенный почтовый ящик придет письмо с инструкцией). Теперь все ваши пароли к сайтам будут храниться на сервере Firefox.
Но что делать, если вы хотите на планшете сохранить пароли от электронных денег, пин-коды от кредиток, пароли от электродных почтовых ящиков и т.д.?
В таких случаях браузер — не самое универсальное решение, ведь сегодня вы пользуетесь одним браузером, завтра другим… Тут больше подойдет надежный менеджер паролей. Совету попробовать приложение SafeInCloud — приятный, удобный интерфейс, есть бесплатное приложение для Windows и Mac, а пользователи других ОС могут установить специальные расширение для браузера Google Chrome.
Мобильный сейф называется “облачным” неспроста — ведь база данных со всеми вашими паролями в зашифрованном виде можно хранить на Гугл Диске, Дропбоксе либо хранилище ВанДрайв. Все пароли, которые вы сохраните в “облачном сейфе”, будут синхронизированы и доступны на всех ваших устройствах, где есть это приложение (на ноуте, компе, смартфоне, планшете, и т.д.).
Все пароли, которые вы сохраните в “облачном сейфе”, будут синхронизированы и доступны на всех ваших устройствах, где есть это приложение (на ноуте, компе, смартфоне, планшете, и т.д.).
Вам нужно будет помнить только один пароль — от приложения. Все остальные ваши пароли запомнит Облачный Сейф. И даже если кому-то удастся получить доступ к базе с паролями, которая хранится “в облаке”, расшифровать он их не сможет, потому что данные зашифрованы 256-битным AES (используется правительством для защиты секретной инфы). Приложение для Android платное, но оно своих денег стоит.
Как сохранять пароли в Тор Браузере
Тор — бесплатный веб-обозреватель, который обеспечивает юзеру анонимность. Работает по принципу распределения трафика серверов. С его помощью удобно посещать сайты без ведома владельца, блокировать слежку третьих лиц, провайдера, спецслужб. С ним можно скрыть свое местоположение, обойти интернет-блокировки, получить доступ к заблокированным интернет-сервисам.
Настройка Tor Browser: Сохранение паролей
При использовании Тор-браузера крайне не рекомендуется сохранять любые данные о себе. Это может стать причиной раскрытия личности юзера. Все же случаются ситуации, когда нужно протестировать какую-либо функцию или временно облегчить работу с сайтами.
Как правильно сохранять пароли в Тор Браузере
- Открываете браузер Тор.
- Переходите к меню. Это можно сделать нажав мышью на выпадающее меню в левом углу браузера.
- В открывшемся окне находите настройки с иконкой шестеренки, нажимаете.
- В появившейся страничке находятся 9 основных разделов для конфигурации параметров браузера. Те, которые отвечают на сохранение данных из формы находятся в пункте “Приватность”, “Защита”. Для начала открываете “Приватность”.
- Исправляете режим запоминания истории. Для этого находите выпадающий список возле пункта “История”, выбираете “Запоминать историю”.
 Активируется режим, при котором Тор сохраняет посещения, файлы загрузки, куки, прочие данные введенные юзер.
Активируется режим, при котором Тор сохраняет посещения, файлы загрузки, куки, прочие данные введенные юзер. - Есть также более тонкий способ настроить сохранение паролей. Выбрав в выпадающем списке “Использование собственных настроек” появляется список, где необходимо отметить некоторые функции. Отмечаете “Помнить историю поиска и данных формы”.
- Далее переходите к “Защита”, отмечаете галочкой пункт “Запоминать логины”.
Теперь пароли, а также все, что вводится в формы, сохраняется. Это упростит использование интернет-ресурсов, значительно ускорит использование сайтов, на которые приходится часто заходить.
С другой стороны, появляется уязвимость, найдя которую злоумышленник может добраться до файлов с этими данные. Он сможет украсть конфиденциальную информацию, сдеанонить юзера.
Чтобы снизить риск получения доступа к своей инфе, нужно часто менять пароли, использовать двойную аутентификацию, выходить из учетных записей. Чтобы сохранить анонимность не рекомендуется разворачивать браузер на весь экран или заходить на сайты без использования шифрования протокола. Также необходимо использовать лицензионные версии операционных систем и программного обеспечения.
| Рекомендуем!InstallPack | Стандартный установщик | |
|---|---|---|
| Официальный дистрибутив Тор Браузер | ||
| Тихая установка без диалоговых окон | ||
| Рекомендации по установке необходимых программ | ||
| Пакетная установка нескольких программ |
рекомендует InstallPack, с его помощью вы сможете быстро установить программы на компьютер, подробнее на сайте.
3
1
голос
Рейтинг статьи
Получить сохраненные пароли из вашего интернет-браузера | IT @ UMN
Интернет-браузеры имеют возможность сохранять пароли.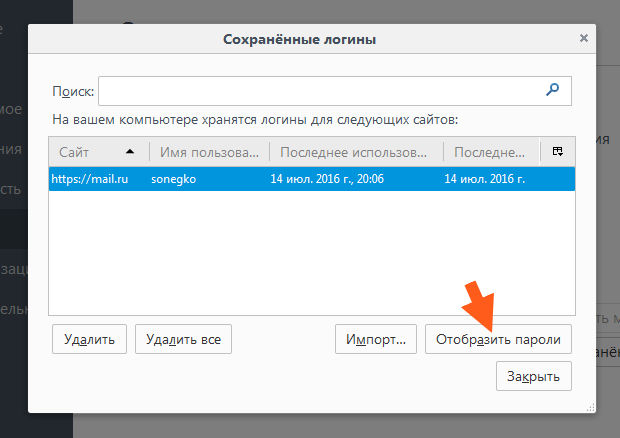 Обычно они хранятся в незашифрованном текстовом формате. Настоятельно рекомендуется не использовать функцию сохранения пароля в браузере, поскольку это небезопасный менеджер паролей.
Обычно они хранятся в незашифрованном текстовом формате. Настоятельно рекомендуется не использовать функцию сохранения пароля в браузере, поскольку это небезопасный менеджер паролей.
Чтобы просмотреть эти пароли, см. Соответствующую документацию для вашего браузера:
Содержание
Google Chrome
- Перейдите к кнопке меню Chrome (вверху справа) и выберите Настройки.
- В разделе Автозаполнение выберите Пароли . В этом меню вы можете увидеть все ваши сохраненные пароли.
- Чтобы просмотреть пароль, нажмите кнопку «Показать пароль» (изображение глазного яблока). Вам нужно будет ввести пароль вашего компьютера.
- Чтобы удалить сохраненный пароль, щелкните меню с тремя точками и выберите Удалить .
См. Инструкции в разделе Управление, редактирование и просмотр сохраненных паролей в браузере Chrome на ПК с Windows.
Mozilla Firefox
- Выберите меню Firefox в правом верхнем углу.
- Щелкните Логины и пароли .
- Выполните поиск или прокрутите, чтобы найти информацию для входа в систему, которую вы хотите просмотреть / изменить.
- Чтобы просмотреть пароль, щелкните изображение глазного яблока.
- Чтобы удалить сохраненный пароль, нажмите кнопку Удалить .
См. Менеджер паролей — запоминание, удаление и редактирование логинов и паролей в Firefox через службу поддержки Mozilla для получения инструкций.
Safari
- Нажмите кнопку меню Safari в верхнем левом углу экрана (рядом с логотипом Apple).
- Выберите настройки .
- Выберите вкладку Пароли .
- Вам будет предложено ввести пароль вашего компьютера, чтобы увидеть список сохраненных паролей.
- Чтобы просмотреть пароль, щелкните его в списке.
- Чтобы удалить пароль, выберите его из списка паролей и нажмите кнопку удаления в правом нижнем углу.
См. Инструкции в разделе Как показывать пароли веб-сайтов в Safari для Mac OS X.
Microsoft Edge
- В меню «Пуск» найдите и откройте приложение Control Panel .
- Выберите Учетные записи пользователей в правом верхнем углу меню.
- Второй перечисленный раздел будет называться Credential Manager, в этом разделе выберите ссылку Manage Web Credentials .
- Выполните поиск или прокрутите, чтобы найти информацию для входа в систему, которую вы хотите просмотреть / изменить.
- Чтобы просмотреть пароль, щелкните стрелку рядом с нужным веб-сайтом, затем щелкните Показать рядом со строкой Пароль .
- Чтобы удалить пароль, щелкните стрелку рядом с нужным веб-сайтом, затем щелкните Удалить внизу.
См. Инструкции в разделе Как просматривать, редактировать и удалять сохраненные пароли в Edge.
Internet Explorer
- В приложении Internet Explorer выберите Инструменты (значок шестеренки).
- Откройте Свойства обозревателя, и перейдите на вкладку Content .
- Найдите раздел AutoComplete и выберите Settings.
- В появившемся новом окне выберите Управление паролями.
- Выполните поиск или прокрутите, чтобы найти информацию для входа в систему, которую вы хотите просмотреть / изменить.
- Чтобы просмотреть пароль, щелкните стрелку рядом с нужным веб-сайтом, затем щелкните Показать рядом со строкой Пароль .
- Чтобы удалить пароль, щелкните стрелку рядом с нужным веб-сайтом, затем щелкните Удалить внизу.
См. Инструкции в разделе Управление паролями в Internet Explorer с помощью диспетчера учетных данных.
Как сохранять пароли в Google Chrome и управлять ими
Очень полезно сохранять пароли в учетной записи Google, чтобы вы могли получить к ней доступ, когда войдете в свою учетную запись в Google Chrome.
Но если вы сохранили несколько итераций паролей для сайта, вы можете войти и управлять ими. Таким образом, вам не придется беспокоиться о случайном вводе старого пароля при автозаполнении информации.
Вот как включить функцию сохранения паролей, если это необходимо, и добавить или управлять паролями для вашей учетной записи Google, чтобы вы могли легко получить к ним доступ в браузере Chrome на вашем ПК, Mac или компьютере Chromebook.
Ознакомьтесь с продуктами, упомянутыми в этой статье:
MacBook Pro (от $ 1,299.99 в Best Buy)
Lenovo IdeaPad 130 (от 299,99 долларов в Best Buy)
HP Chromebook (249 долларов в Best Buy)
Если у вас нет возможности сохранить данные для входа в систему для автозаполнения, вам сначала необходимо включить ее. Вот как это сделать:
1. Откройте окно или вкладку в Chrome и щелкните свой профиль в правом верхнем углу экрана.
2. Выберите «Пароли».
Щелкните Пароли в раскрывающемся меню.
Девон Дельфино / Business Insider
3. Включите опцию «Предлагать сохранение паролей».
Включите «Предлагать сохранение паролей».
Девон Дельфино / Business Insider
После настройки вы можете начать сохранять пароли в своей учетной записи Google.
Когда вы переходите на сайт, требующий входа в систему, введите свои данные и нажмите «Войти». Затем вам будет предоставлена возможность сохранить информацию для входа в свою учетную запись во всплывающем окне. После просмотра информации нажмите «Сохранить» для подтверждения.
Сохраните свой пароль во всплывающей вкладке.Девон Дельфино / Business Insider
После этого вы сможете войти и управлять своими паролями, вернувшись в раздел «Пароли» своего профиля Google, как показано выше.
В качестве альтернативы, когда вы переходите к экрану входа на сайт, для которого хотите управлять паролями, щелкните значок ключа в правой части адресной строки и нажмите «Управление паролями».«
Щелкните значок ключа, чтобы управлять своими паролями.
Девон Дельфино / Business Insider
Менеджер паролей — запоминайте, удаляйте и редактируйте логины и пароли в Firefox
Менеджер паролей Firefox надежно хранит имена пользователей и пароли, которые вы используете для доступа к веб-сайтам, а затем автоматически вводит их для вас при следующем посещении веб-сайта.В этой статье будет показано, как использовать диспетчер паролей для запоминания, просмотра, редактирования, удаления и защиты ваших паролей, а также как отключить диспетчер паролей.
- Чтобы получать пароли везде, где вы используете Firefox, включите синхронизацию.
Когда вы вводите имя пользователя и пароль, которые вы еще не сохранили для веб-сайта, Firefox спросит, хотите ли вы их сохранить.
Совет: Если щелкнуть за пределами окна «Сохранить», он будет скрыт. Чтобы вернуть его, просто щелкните значок ключа в левой части адресной строки.Если Firefox не предлагает вам сохранять пароли, см. Статью Имена пользователей и пароли не сохраняются.
В командной строке:
- Чтобы Firefox запомнил ваше имя пользователя и пароль , нажмите «Сохранить». При следующем посещении веб-сайта Firefox автоматически введет за вас ваше имя пользователя и пароль.
- Если вы сохранили неправильное имя пользователя или пароль, просто введите правильный на веб-сайте, и Firefox предложит вам сохранить его. Чтобы сохранить новое имя пользователя и пароль, нажмите «Обновить».
- Чтобы Firefox никогда не запоминал имена пользователей и пароли для текущего веб-сайта , щелкните раскрывающееся меню и выберите. В дальнейшем при входе на сайт вам не будет предлагаться сохранить имя пользователя и пароль.
- Если позже вы передумаете и захотите, чтобы Firefox попросил вас сохранить имена пользователей и пароли для этого сайта, вам нужно будет зайти в свой Firefox OptionsPreferencesOptions
и удалите запись о сайте из списка исключений панели.
- Если позже вы передумаете и захотите, чтобы Firefox попросил вас сохранить имена пользователей и пароли для этого сайта, вам нужно будет зайти в свой Firefox OptionsPreferencesOptions
- Чтобы пропустить сохранение имени пользователя и пароля на этот раз , щелкните Не сохранять. Вам будет предложено сохранить имя пользователя и пароль при следующем посещении сайта.
Примечание: Некоторые веб-сайты предлагают вам оставаться в системе, установив флажок на сайте. Это функция веб-сайта, которая будет работать независимо от того, сохранили ли вы свое имя пользователя и пароль в Firefox.
Вы также можете вручную добавить логины для входа на сайт.Щелкните кнопку меню и выберите. Нажмите кнопку «Создать новый вход» в левой нижней части страницы Firefox Lockwise, чтобы вручную добавить адрес веб-сайта, логин и пароль.
Если у вас более одной учетной записи для сайта, Firefox может сохранить все ваши логины. Каждый раз, когда вы входите на сайт, вы можете выбрать информацию для входа в Firefox, которую вы хотите использовать.
Добавить другую учетную запись для входа : Чтобы сохранить дополнительную учетную запись для сайта, введите учетные данные для входа и нажмите Сохранить при появлении запроса.Используйте стрелку раскрывающегося списка, чтобы просмотреть список сохраненных имен пользователей для этого сайта. Вы также можете начать вводить текст, чтобы сузить результаты.
Если для веб-сайта сохранено несколько учетных записей, список имен пользователей появится, когда вы щелкните поле входа. Выберите имя пользователя, под которым вы хотите войти.
Чтобы просмотреть пароли для определенного сайта , щелкните поле имени пользователя для этого сайта, затем щелкните Просмотр сохраненных учетных записей (см. Выше).
- Щелкните кнопку меню Firefox.
- Щелкните. Страница Firefox Lockwise about: logins откроется в новой вкладке.
Отсюда вы можете просматривать, копировать, редактировать или удалять сохраненные логины.
Примечание: Вы можете ввести сайт, имя пользователя или пароль в текстовое поле Firefox Lockwise Search logins , чтобы отфильтровать логины, перечисленные слева.
После выбора записи из списка логинов вы можете выполнить следующие действия:
- Щелкните Копировать, чтобы скопировать имя пользователя или пароль.
- Нажмите, чтобы увидеть пароль.
- Щелкните Edit , чтобы изменить имя пользователя или пароль.
- Щелкните Remove (или Delete , в зависимости от версии Firefox), чтобы удалить логин из Firefox.
Дополнительные сведения см. В разделе «Изменение или удаление имени входа в Firefox Lockwise на рабочем столе».
Удалить все сохраненные логины
- Щелкните кнопку меню Firefox.
- Щелкните.
- Щелкните меню с тремя точками в правом верхнем углу.
- Выбирать.
Если вы хотите создать резервную копию сохраненных имен пользователей и паролей или переместить их в другое приложение, вы можете экспортировать эти данные в файл .csv (значения, разделенные запятыми). См. Экспорт данных для входа из Firefox Lockwise для получения дополнительной информации.
Если вы будете использовать один и тот же простой пароль для всего, вы будете более уязвимы для кражи личных данных. В статье «Создание безопасных паролей для обеспечения безопасности вашей личности» показан простой способ создания безопасных паролей, а использование диспетчера паролей, как описано выше, поможет вам их все запомнить.
Несмотря на то, что Менеджер паролей хранит ваши имена пользователей и пароли на жестком диске в зашифрованном формате, кто-то, имеющий доступ к вашему профилю пользователя на вашем компьютере, может их видеть или использовать. В статье «Использование основного пароля для защиты сохраненных логинов и паролей» показано, как предотвратить это и защитить себя в случае потери или кражи вашего компьютера.
Firefox предлагает запоминать пароли по умолчанию. Чтобы изменить настройки:
- Щелкните кнопку меню и выберите Параметры.Предпочтения.
- Выберите панель и перейдите в раздел Логины и пароли .
- Чтобы Firefox не сохранял логины и пароли для определенного веб-сайта, нажмите кнопку «Исключения…» справа от Попросить сохранить логины и пароли для веб-сайтов и добавьте URL-адрес веб-сайта.
- Чтобы Firefox не сохранял логины и пароли для всех веб-сайтов, снимите галочку рядом с Запрашивать сохранение логинов и паролей для веб-сайтов .
- Закройте страницу about: Preferences . Любые сделанные вами изменения будут автоматически сохранены.
Примечание : Если параметр Запрашивать сохранение логинов и паролей для веб-сайтов выделен серым цветом, Firefox может быть настроен так, чтобы никогда не запоминать историю или всегда использовать режим частного просмотра. Чтобы восстановить нормальный просмотр, перейдите к своим настройкам в разделе История и снимите галочку рядом с Всегда использовать режим частного просмотра или выберите Запомнить историю в раскрывающемся меню, а затем перезапустите Firefox.
Эти статьи помогут вам решить любые проблемы, которые могут возникнуть с именами пользователей и паролями:
Можете ли вы доверять своему веб-браузеру свои пароли?
Узнайте о преимуществах и недостатках сохранения паролей в браузере.
Google Chrome, Firefox и Safari позволяют пользователям хранить свои пароли с помощью встроенного менеджера паролей. Некоторые браузеры даже генерируют случайные пароли для пользователей и запоминают их самостоятельно.
Это, несомненно, полезная функция, созданная для удовлетворения широкого спроса. Никто не хочет запоминать десятки сложных уникальных паролей.
Но насколько безопасны веб-браузеры для сохранения этих данных? Есть ли у веб-браузеров все необходимое, чтобы не допустить доступа неавторизованных пользователей к конфиденциальным данным?
Прочтите, чтобы узнать, как каждый из трех основных браузеров оценивается с точки зрения встроенной защиты паролей и что могут с этим сделать офис-менеджеры и руководители ИТ-отдела.
За удобство часто приходится расплачиваться за безопасность
У разработчиков веб-браузеров
есть четкий стимул: привлечь как можно больше пользователей на их соответствующие платформы.Большинство обычных пользователей веб-браузеров больше озабочены удобством, чем безопасностью, и трудно обвинить разработчиков в том, что они согласовывают свои продукты с интересами пользователей.
Дизайн менеджеров паролей на основе браузера не обеспечивает такой защиты, которую предлагает специализированное решение для управления паролями. Это особенно верно для бизнес-пользователей, которые обычно используют корпоративные системы в течение дня и оставляют свои компьютеры без присмотра ночью.
Если вы не можете защитить свою систему от физического доступа, диспетчер паролей на основе браузера вряд ли поможет защитить вашу систему.Вместо этого это поставит под угрозу всю вашу сеть. Каждый из трех основных браузеров имеет недостатки безопасности, которые ставят под угрозу учетные данные пользователя:
- Google Chrome
Поскольку почти 60% мирового интернет-трафика проходит через браузеры Chrome, невозможно обсудить безопасность браузера, не начав здесь. В Windows и Mac OS X Chrome предлагает пользователям создать мастер-пароль перед сохранением любого пароля для входа в Интернет.
Теоретически это должно обеспечивать безопасность паролей пользователей, но если неавторизованный пользователь откроет Google Chrome в Linux, веб-браузер не будет запрашивать никакой идентификации вообще.
Есть также способы сбросить пароль пользователя в Windows, что обеспечивает немедленный доступ к списку сохраненных паролей Google Chrome. Это связано с тем, что в качестве «главного пароля» Chrome автоматически устанавливается пароль пользователя Windows.
Просто используйте такой инструмент, как iSumsoft Windows Password Refixer, чтобы сбросить пароль Windows, и вы получите мгновенный доступ ко всем сохраненным паролям в Chrome.
- Apple Safari
Apple Safari — это встроенное приложение-браузер для всех представленных на рынке компьютеров iPhone, iPad и Mac.Safari требует, чтобы пользователи установили мастер-пароль, прежде чем он сохранит пароли пользователей и учетные данные для входа.
Safari немного безопаснее Chrome, поскольку требует от пользователя установки уникального мастер-пароля. В отличие от Chrome, пользователь Safari может установить пароль, отличный от пароля операционной системы, и держать свои пароли заблокированными за ним.
Однако оказалось, что есть и другие способы победить диспетчер паролей Safari (подробнее об этом ниже).
- Mozilla Firefox
Firefox — это хорошо известная альтернатива Chrome и Safari, включающая почти все функции своих более популярных конкурентов, включая управление паролями.
Встроенный в Firefox инструмент управления паролями больше похож на Safari, чем на Chrome. Это позволяет пользователю установить уникальный мастер-пароль, а не просто использовать пароль операционной системы пользователя по умолчанию. Однако не требует для этого пользователей.
Это означает, что пользователи, которым не удается защитить свои пароли Firefox мастер-паролем, оставляют свои учетные данные широко открытыми для любого доступа.
Простые способы просмотра сохраненных паролей
Помимо уязвимостей безопасности каждого отдельного браузера, существует еще один метод получения пароля, который работает во всех браузерах .Это настолько просто, что это может сделать любой, и он может раскрыть сохраненный в браузере пароль менее чем за минуту:
- Откройте учетную запись на веб-сайте, где браузер автоматически заполняет поле пароля.
- Откройте в браузере инструмент Inspect Element (или Inspector ) .
- В появившемся окне найдите и замените «тип = пароль» на «тип = текст».
- Нажмите Enter.
- Браузер заменит свой обычный фильтр звездочки на нехешированный пароль в виде открытого текста.
Хотя инструмент инспектора веб-браузера выглядит как сложный беспорядок кода, требуется нулевых знаний программирования , чтобы найти и изменить это небольшое значение. Любой прохожий может заставить ваш веб-браузер отдать ключи от вашего королевства, и не будет возможности отследить, кто это сделал.
От простоты и удобства хранения паролей через диспетчер паролей браузера трудно устоять, но ясно, что такой практики следует избегать любой ценой при работе в офисе.
Как оставаться в безопасности, позволяя вашему браузеру сохранять пароли
Все основные браузеры могут быть настроены на автоматическое сохранение учетных данных для входа на веб-сайты при входе на них. Это действительно полезная возможность, если вы хотите использовать больше паролей, которые вы можете запомнить, то есть семь паролей. Это хорошо, потому что чем больше уникальных паролей мы используем, тем мы в большей безопасности. Это также удобно, потому что браузер автоматически заполнит поле пароля, когда мы вернемся на сайт, защищенный паролем.Но, как всегда, удобство — это компромисс против безопасности. При выборе того, следует ли использовать удобство сохранения паролей в вашем браузере, следует помнить о нескольких вещах.
Безопасно ли сохранять пароли в браузере?
Чтобы предотвратить случайный доступ ко всем вашим паролям, браузеры обеспечивают лишь минимальную защиту. И все они делают это немного по-разному.
Где каждый браузер хранит ваши пароли?
Firefox позволяет пользователям включать мастер-пароль, который будет запрашиваться каждый раз, когда потребуется пароль.Это означает, что никто не сможет быстро взглянуть на ваши пароли, пока вы находитесь вдали от рабочего стола и ждете, пока закипит чайник. Firefox — единственный браузер, в котором реализован мастер-пароль, и поэтому он является наиболее безопасным из «большой четверки» — Internet Explorer, Safari, Google Chrome и Firefox.
Google Chrome и Safari запрашивают, чтобы мы вводили пароль учетной записи пользователя нашей операционной системы, прежде чем предоставлять доступ к паролям. Internet Explorer хранит пароли с помощью диспетчера учетных данных Windows.Во всех трех случаях, если ваши учетные записи пользователей Windows или Mac не защищены паролем, то любой, у кого есть доступ к вашей клавиатуре, может просмотреть (и загрузить, в случае Credential Manager) любые и все ваши пароли в считанные секунды.
Для компьютеров под управлением Windows также есть специальное бесплатное программное обеспечение, которое поможет вам или кому-либо еще «восстановить» сохраненные пароли из всех четырех основных браузеров (WebBrowserPassView). Существует также множество учебных пособий, которые помогут вам сделать это самостоятельно, если вы так хотите.
Короче говоря, если вы выбираете для удобства, чтобы ваш браузер запоминал ваши пароли, вы должны четко понимать, кто будет иметь доступ к вашему устройству. Если вы регулярно оставляете свое устройство без присмотра в общих или общественных местах, вы должны знать, что существует риск того, что ваши пароли могут быть доступны.
Как настроить пароли, сохраненные в моем браузере?
Для настройки и управления функцией сохранения пароля в браузере используйте следующие ссылки:
Если вы используете версию, отличную от той, которая описана в этих ссылках, вам, возможно, придется выполнить дополнительный поиск, чтобы найти соответствующее содержимое.
Далее — заблокируйте свои почтовые системы
Менеджеры паролей: можно ли использовать встроенные в браузер инструменты управления паролями?
В наши дни возможность отслеживать пароли, которые вы используете с безопасными онлайн-сервисами, является базовой функцией для веб-браузеров. Эта функция обычно включена по умолчанию, что означает, что у вас, вероятно, есть случайный набор паролей, сохраненных в облаке вместе с вашими закладками и настройками для вашего браузера по умолчанию.
Если вы регулярно переключаетесь между браузерами (Chrome на рабочем столе, Safari на iPhone), у вас может быть даже несколько наборов сохраненных паролей, разбросанных по нескольким облакам.
Пора навести порядок в этом беспорядке.
У вас есть два варианта. Вы можете серьезно отнестись к внедрению этой функции и намеренному ее использованию на каждом вашем устройстве. Или вы можете переключиться на сторонний менеджер паролей и закрыть эту функцию в браузере.
Также: Лучшие менеджеры паролей для бизнеса в 2020 году: 1Password, Keeper, LastPass и др.
В любом случае разумно отследить устаревшие сохраненные пароли и удалить их из облака.
Несколько лет назад эксперты по безопасности предостерегали от сохранения паролей в браузере. Сегодня аргументы в пользу использования одного из этих встроенных инструментов управления паролями более убедительны. Рассмотрим преимущества, позволяющие вашему любимому браузеру взять на себя эту задачу:
- Никакой дополнительной загрузки не требуется, как в случае со сторонними утилитами управления паролями.
- Ваши пароли автоматически синхронизируются со всеми вашими данными. Когда вы входите в свой браузер на новом устройстве, ваши пароли уже доступны для вас.
- Для этих встроенных менеджеров паролей нет абонентской платы.
- Ваши сохраненные / синхронизированные данные защищены теми же функциями шифрования и двухфакторной аутентификации, которые вы используете с электронной почтой, облачным хранилищем и функциями безопасности устройства.
Список недостатков короче, но эти факторы стоит учитывать. Самый очевидный недостаток заключается в том, что диспетчеры паролей на основе браузера не работают с альтернативными браузерами. Если вы регулярно переключаетесь между браузерами на разных устройствах, вы будете разочарованы, если измените пароль на одном устройстве только для того, чтобы через несколько дней или недель обнаружить, что ваш дополнительный браузер теперь предлагает устаревший набор учетных данных.
Более серьезная проблема заключается в том, что бесплатные браузерные менеджеры паролей обычно имеют базовый набор функций, который не может конкурировать с платными альтернативами. Все они активизировали функции проверки пароля, которые предупреждают вас, если ваш пароль был частью утечки данных, и они, как правило, также могут отслеживать такие вещи, как адреса и номера кредитных карт для быстрого заполнения форм. Но им не хватает других, более интересных функций.
Также: Как использовать 2FA для повышения вашей сетевой безопасности
Например, каждый обозреватель, на который я смотрел, способен генерировать надежный случайный пароль, который вы можете использовать при создании или изменении учетных данных для новый сайт.Но ни один из них не предлагает возможности настроить этот пароль, выбрав определенную длину, разрешив или запретив символы и т. Д., Как это можно сделать с помощью сторонней утилиты 1Password, показанной здесь.
Менеджеры паролей на основе браузера не предлагают расширенных функций, подобных этим, в платной утилите 1Password.
Точно так же бесплатные менеджеры паролей на основе браузера не имеют функции, которая имеет решающее значение для семей: возможность делиться паролями, чтобы любой член семьи мог получить доступ к услуге подписки или разместить онлайн-заказ, используя ту же учетную запись.
С помощью полнофункционального диспетчера паролей вы также можете добавлять примечания к каждой сохраненной записи, управлять закладками, вводить альтернативные URL-адреса верхнего уровня, использующие те же учетные данные, и т. Д.
В нижней строке? Для всех, чьи онлайн-запросы скромны, кто использует один и тот же браузер на всех устройствах и кто может жить с ограничениями этих основных функций, менеджер паролей на основе браузера, вероятно, будет достаточно хорош. Если вы дочитали до этого места, вероятно, это описание не вам. В этом случае задача состоит в том, чтобы перенести ваши текущие сохраненные пароли в новую утилиту, а затем отключить эту функцию в пользу предпочтительного стороннего менеджера паролей.
Я изучил каждый из четырех ведущих браузеров: Google Chrome, новый (на основе Chromium) Microsoft Edge, Mozilla Firefox и Safari от Apple. Вот как найти настройки управления паролями для каждого из них, экспортировать все сохраненные пароли в безопасное место, а затем отключить эту функцию. В качестве последнего шага я объясню, как удалить сохраненные пароли и остановить синхронизацию.
Google Chrome
Встроенный менеджер паролей Chrome, что неудивительно, привязан к той учетной записи Google, которую вы использовали для входа в браузер.Когда вы вошли в систему, пароли синхронизируются с вашей учетной записью Google и доступны в Chrome на вашем ПК или Mac, на устройствах Android, а также на iPhone и iPad. Если вы не вошли в систему, пароли сохраняются локально.
Вы можете управлять настройками пароля из браузера Chrome на ПК или Mac. Убедитесь, что вы вошли в систему, используя свою учетную запись Google, а затем перейдите на страницу Автозаполнение> Пароли по адресу chrome: // settings / passwords.
1) Используйте этот ярлык, чтобы перейти прямо к параметрам пароля; 2) Выключите оба этих переключателя; 3) Используйте эти меню для экспорта всех паролей или удаления отдельных сохраненных элементов.
(Вы также можете управлять этим параметром из своей учетной записи Google в Интернете. Перейдите на страницу https://passwords.google.com/options, где вы найдете такой же ограниченный набор параметров. Или используйте параметр «Настройки пароля» на устройстве Android. устройства.)
Создайте резервную копию сохраненных паролей: Если у вас есть какие-либо сохраненные пароли, я рекомендую вам экспортировать копию, прежде чем изменять какие-либо настройки. На странице учетной записи Google есть большая кнопка «Экспорт»; на странице «Автозаполнение»> «Пароли» нажмите кнопку «Дополнительные действия» (три вертикальные точки) справа от заголовка «Сохраненные пароли», чтобы открыть команду «Экспорт».Полученный файл имеет формат CSV, который вы можете сохранить или открыть в Excel или Google Sheets для печати.
Отключить сохранение пароля: Отключите оба параметра на странице Автозаполнение> Пароли: Предложение сохранить пароли и автоматический вход. Это остановит Chrome от сохранения любых дополнительных паролей, но не остановит браузер от попытки ввести уже сохраненные пароли.
Очистить сохраненные пароли: На странице Автозаполнение> Пароли вы можете удалить отдельные сохраненные учетные данные.Нажмите кнопку «Дополнительные действия» справа от любой записи, а затем нажмите «Удалить». Это действие удаляет сохраненный элемент из вашей учетной записи Google и со всех других устройств, на которых вы вошли в систему с помощью этой учетной записи и включили синхронизацию.
Если у вас всего несколько сохраненных паролей, удаление их по отдельности не представляет большого труда. Если у вас есть десятки паролей (или больше), это утомительный процесс, но нет другого способа удалить все сохраненные пароли из вашей учетной записи Google, кроме удаления учетной записи.Вы можете отложить процесс, отключив синхронизацию паролей, а затем очистив все локально сохраненные пароли: после отключения синхронизации паролей перейдите в chrome: // settings / clearBrowserData, нажмите «Дополнительно», выберите «Все время» в меню «Диапазон времени», выберите «Пароли и» Установите флажок «Другие данные для входа» и нажмите «Очистить данные».
Отключить синхронизацию паролей: Чтобы пароль, который вы случайно сохранили на другом устройстве, не синхронизировался с текущим, перейдите в chrome: // settings / syncSetup / advanced, выберите «Настроить синхронизацию» и установите переключатель «Пароли» в положение Положение выключено.
Новый Microsoft Edge
Поскольку новый Edge основан на том же движке Chromium с открытым исходным кодом, который использует Google Chrome, процедуры настройки функции диспетчера паролей очень похожи на те, что используются в Chrome.
Вы можете управлять настройками пароля из браузера Edge на ПК или Mac. Убедитесь, что вы вошли в систему, используя свою учетную запись Google, а затем перейдите на страницу Профили> Пароли по адресу edge: // settings / passwords. В отличие от Google, Microsoft не предоставляет онлайн-доступ к вашим сохраненным паролям со страницы вашей учетной записи Microsoft.
Создайте резервную копию сохраненных паролей: На странице «Профили»> «Пароли» нажмите кнопку «Дополнительные действия» (три горизонтальные точки) справа от заголовка «Сохраненные пароли», чтобы открыть команду «Экспорт». Полученный файл имеет формат CSV, который вы можете сохранить или открыть в Excel для печати.
Отключить сохранение пароля: Отключите оба параметра на странице Профили> Пароли: Предложение сохранить пароли и автоматический вход. Это остановит Edge от сохранения любых дополнительных паролей, но не остановит браузер от попытки ввести пароли, которые уже сохранены.
Очистить сохраненные пароли: На странице Профили> Пароли вы можете удалить отдельные сохраненные учетные данные. Нажмите кнопку «Дополнительные действия» справа от любой записи, а затем нажмите «Удалить». Это действие удаляет сохраненный элемент из вашей учетной записи Microsoft и со всех других устройств, на которых вы вошли в систему с помощью этой учетной записи и включили синхронизацию.
Как и в случае с Google Chrome, вы должны удалять сохраненные пароли по отдельности, чтобы удалить их из Edge на других синхронизируемых устройствах.Если вы просто хотите удалить все локально сохраненные пароли, сначала отключите синхронизацию паролей, затем перейдите в edge: // settings / clearBrowserData, выберите «Все время» в меню «Диапазон времени», установите флажок «Пароли» и нажмите «Очистить сейчас». Если вы хотите удалить все данные, которые были переданы из устаревшей версии Edge, включая сохраненные пароли, прокрутите список до конца и выберите параметр «Все данные из предыдущей версии Microsoft Edge».
Отключить синхронизацию паролей: Чтобы пароль, который вы случайно сохранили на другом устройстве, не синхронизировался с текущим, перейдите в edge: // settings / profiles / sync и переведите переключатель «Пароли» в положение «Выкл.».
Обязательно отключите синхронизацию паролей перед очисткой этих данных, иначе Edge быстро восстановит все ваши сохраненные пароли из облака.
Firefox
Признаюсь, прошло много времени с тех пор, как я использовал Firefox в качестве основного браузера. В частности, это должно было произойти до 22 октября 2019 года, когда Mozilla выпустила Firefox 70 с внутренними инструментами управления паролями браузера, переименованными в Firefox Lockwise.
Mozilla переименовала функции управления паролями в Firefox на Lockwise с отдельными мобильными приложениями, доступными для iOS и Android.
Что отличает Lockwise от своих собратьев по браузеру, так это то, что он сохраняет пароли в Firefox, но позволяет вам получить доступ к этим сохраненным паролям через приложения для двух доминирующих мобильных платформ. Теоретически такая архитектура делает это решение более универсальным, но обзоры, которые я читал, не обнадеживают.
Одно важное замечание о Lockwise: он работает, только если вы вошли в свою учетную запись Firefox. Если вы не вошли в систему, ваши пароли не сохраняются.
Создайте резервную копию сохраненных паролей: Извините, Firefox не включает опцию экспорта с Lockwise.Существуют обходные пути (включая двухэтапный процесс с использованием браузера Brave), но нет встроенных функций для этой важной опции.
Отключить сохранение пароля: После входа в свою учетную запись Firefox перейдите в раздел about: preferences # privacy и снимите флажок «Спрашивать сохранить логины и пароли для веб-сайтов».
Очистить сохраненные пароли: В Firefox перейдите по адресу about: logins, где вы найдете список всех ваших сохраненных учетных данных с панелью навигации на левой панели, которая показывает текущий выбор на правой панели.Нажмите «Удалить», чтобы удалить сохраненный пароль из вашей учетной записи Firefox в облаке. Невозможно удалить более одного пароля за раз, поэтому, если у вас очень большая коллекция сохраненных паролей, вам нужно будет много нажимать и подтверждать.
Отключить синхронизацию паролей: Чтобы остановить синхронизацию паролей с вашей облачной учетной записью Firefox, перейдите в about: preferences # sync, нажмите «Изменить» и снимите флажок «Логины и пароли». Обратите внимание, что это не удаляет ваши ранее сохраненные пароли.
Safari на Mac
Браузер Safari от Apple основан на WebKit, что делает его родственником альтернатив на основе Chromium. Но в отличие от Chrome или Edge, Apple не позволяет своему флагманскому браузеру управлять паролями независимо от операционной системы. Ваши пароли сохраняются в связке ключей Apple iCloud, которая работает на компьютерах Mac, iPhone и iPad.
Нет браузера Safari для ПК с Windows или устройств Android, поэтому менеджер паролей Safari подходит только для тех, кто полностью привержен экосистеме Apple.Если у вас есть Apple Card, потому что эта скидка в размере 3% представляет для вас большие деньги, читайте дальше.
Резервное копирование сохраненных паролей: Apple не упрощает экспорт данных из своей Связки ключей. Утилита Keychain Access включает функцию экспорта, но полученные файлы не читаются простыми смертными, и на самом деле она подходит только для резервного копирования с одного устройства Apple на другое. Как и во всем, что касается Apple, есть обходные пути, но я не могу с уверенностью рекомендовать их.
Отключить сохранение пароля: Чтобы отключить сохранение пароля в Safari, перейдите в Safari> Настройки> Автозаполнение и снимите флажок «Имена пользователей и пароли».
Очистить сохраненные пароли: Все остальное в Связке ключей Apple сложно, но это серьезное исключение. Чтобы удалить сохраненные пароли с Mac, перейдите в Safari> Настройки> Пароли. Войдите в систему, используя пароль своей учетной записи, нажмите Command + A, чтобы выбрать каждую запись в списке, а затем нажмите Удалить. Шазам!
Safari — единственный крупный брокер, который позволяет быстро удалить все сохраненные пароли из облака.
Вы используете диспетчер паролей своего браузера? Расскажите свою историю в разделе комментариев ниже.
Как остановить веб-браузеры, запрашивающие сохранение ваших паролей
Ваш браузер постарается помочь, спрашивая, хотите ли вы сохранять пароль каждый раз, когда вы входите в систему видеозвонка (и на другие веб-сайты). При желании вы можете отключить этот параметр, следуя приведенным ниже инструкциям. Нажмите на браузер, который вы используете, и помните, что мы оптимизировали видеозвонки в Chrome, Safari и Microsoft Edge .
Как отключить сохранение пароля в Google Chrome
Каждый раз, когда вы вводите учетные данные, Google Chrome просит вас сохранить их.В следующий раз, когда вы откроете этот веб-сайт, ваш браузер автоматически заполнит сохраненные учетные данные пароля. Если вы вошли в Chrome с помощью своей учетной записи Google, вы можете использовать свои пароли на различных устройствах, таких как ПК и устройства Android. Сохранение паролей включено по умолчанию, но вы можете отключить эту опцию.
Чтобы отключить сохранение пароля в Google Chrome , выполните следующие действия:
- Запустите браузер Google Chrome.
- Нажмите кнопку меню с тремя точками в правом верхнем углу Chrome.
- Щелкните «Настройки».
- Прокрутите вниз до раздела «Автозаполнение» и нажмите «Пароли»
- Нажмите на переключатель «Предлагать сохранение паролей», чтобы включить или отключить
- Вы также можете просматривать сохраненные пароли и управлять ими — удаляя те, которые вы не хотите сохранять, нажимая на 3 точки рядом с символом глаза.
Как отключить сохранение пароля в Safari
На компьютере Mac (iMac, MacBookPro и т. Д.):
Обратите внимание: браузер Google Chrome предоставит вам наилучшие возможности при использовании Mac для видеозвонков, поэтому, пожалуйста, используйте его, если можете.
Чтобы отключить сохранение пароля в Safari на Mac , выполните следующие действия:
- Щелкните Safari — Настройки.
- Щелкните вкладку «Автозаполнение» в верхней части окна и снимите флажок «Имена пользователей и пароли».
- Вы можете увидеть, какие имена пользователей и пароли Safari уже помнит, нажав кнопку «Изменить» справа от «Имена пользователей и пароли» или щелкнув значок «Пароли» в верхней части окна настроек Safari. При желании вы можете удалить сохраненные пароли из этого списка.
На устройстве iOS (iPhone / iPad)
- Зайдите в приложение «Настройки» на своем устройстве.
- В Настройках перейдите в Safari и затем Автозаполнение.
- Отключить опцию «Имена и пароли»
- Проверьте пароли, которые Safari уже помнит, выбрав «Настройки» — «Safari» — «Пароли». При желании их можно убрать.
Как отключить сохранение пароля в Microsoft Edge
Чтобы отключить сохранение пароля в Microsoft Edge , выполните следующие действия:
- В Windows 10 нажмите Меню — Настройки
- Прокрутите вниз до нижней части панели настроек и нажмите кнопку «Просмотреть дополнительные настройки».
- Прокрутите вниз до раздела «Конфиденциальность и услуги» и установите для параметра «Предлагать сохранение паролей» значение «Выкл.».
- Вы можете щелкнуть ссылку «Управление моими сохраненными паролями», чтобы увидеть, какие пароли уже известны Edge, и при желании удалить их.
Как отключить сохранение пароля в Mozilla Firefox
Чтобы отключить сохранение пароля в Mozilla Firefox , выполните следующие действия:
- Нажмите «Меню» и выберите «Параметры».

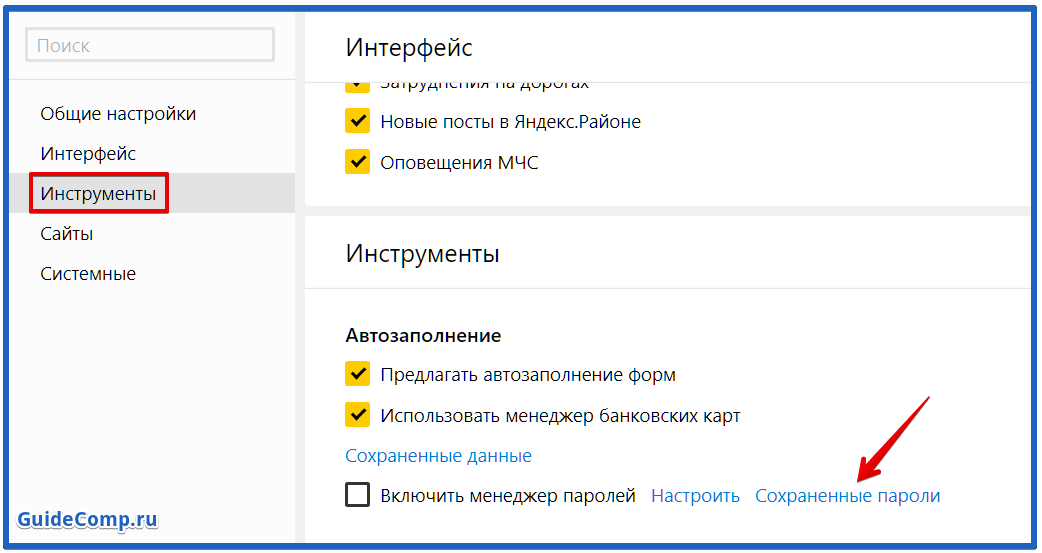
 Она должна быть активирована, иначе браузер никогда не отобразит предложение внести коды доступа в основной список. Для включения опции нужно:
Она должна быть активирована, иначе браузер никогда не отобразит предложение внести коды доступа в основной список. Для включения опции нужно: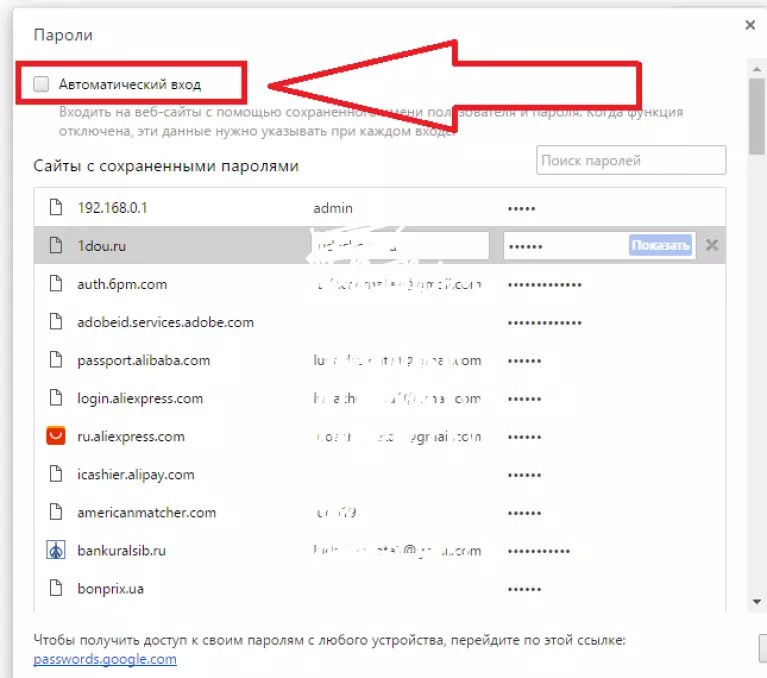 Наиболее простой вариант, если вы обычно работаете в одиночку, а посторонние вас не тревожат.
Наиболее простой вариант, если вы обычно работаете в одиночку, а посторонние вас не тревожат.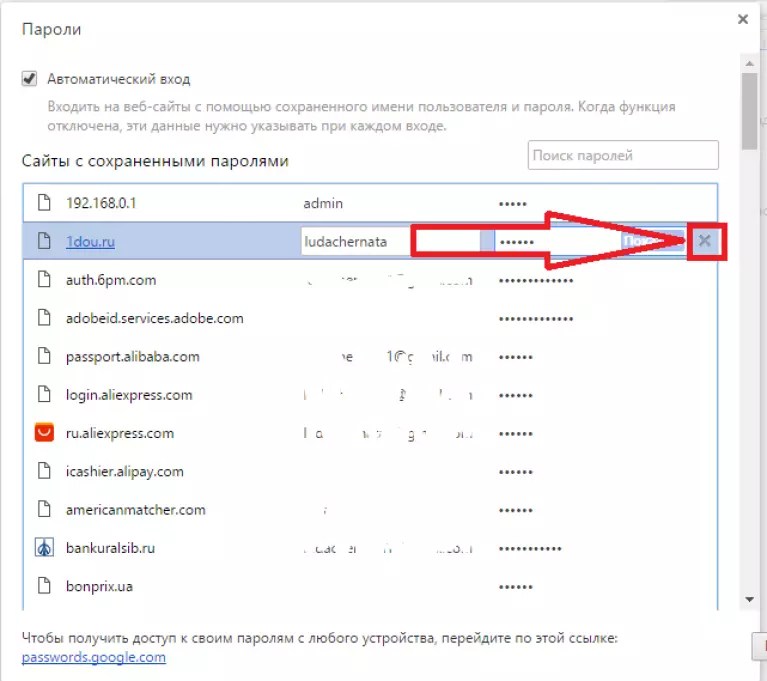 Найти ее можно по адресу, который указан на рис. 5.
Найти ее можно по адресу, который указан на рис. 5.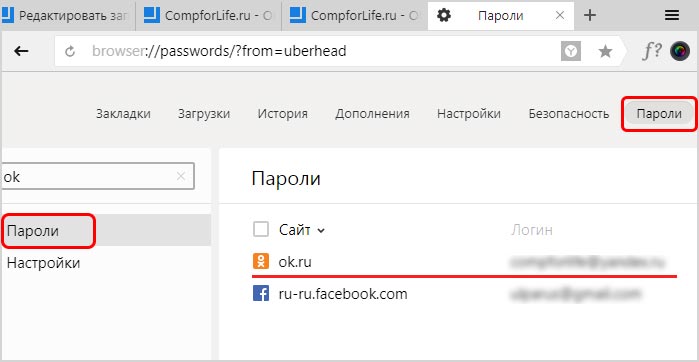
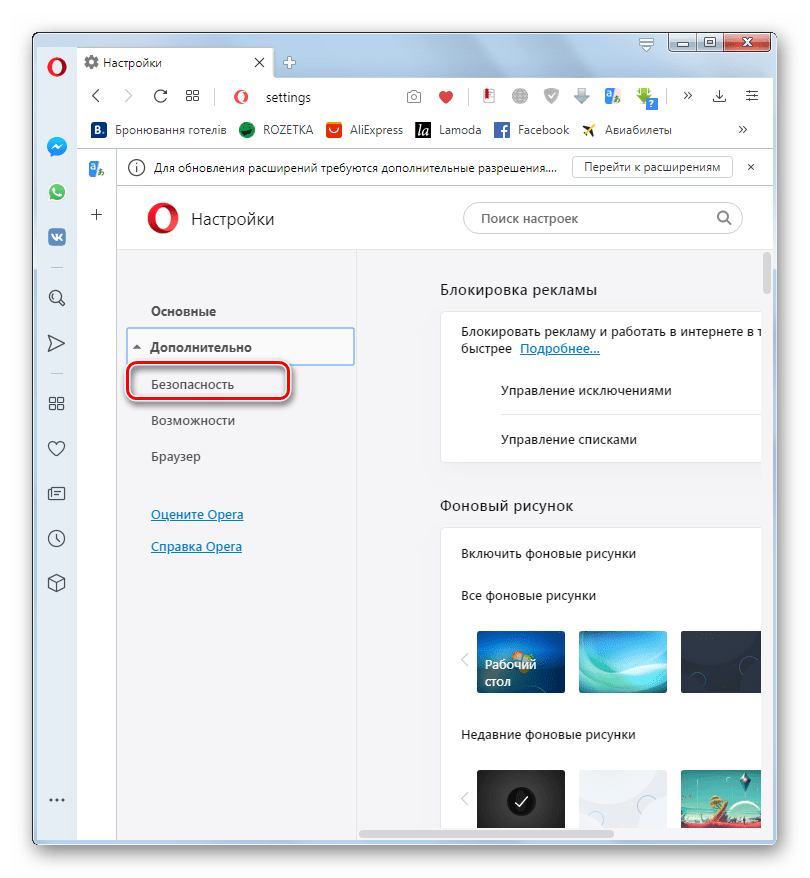

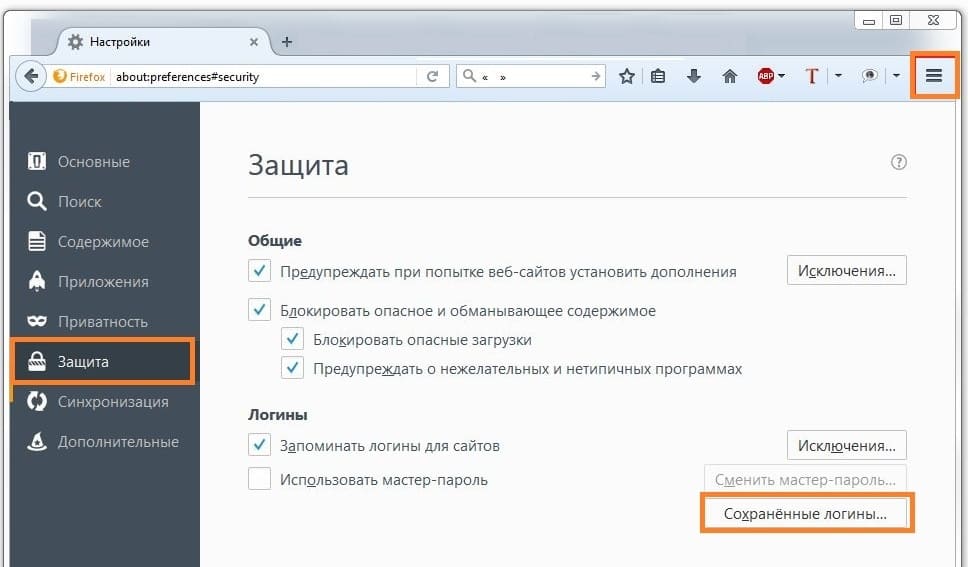 Активируется режим, при котором Тор сохраняет посещения, файлы загрузки, куки, прочие данные введенные юзер.
Активируется режим, при котором Тор сохраняет посещения, файлы загрузки, куки, прочие данные введенные юзер.
Добавить комментарий