Как узнать какой антивирус установлен на компьютере или ноутбуке
Сегодня невозможно представить ноутбук или пк без антивируса, ведь от него зависит «жизнь» устройства. Обычный домашний пользователь, может несколькими кликами накачать вирусов и заразить свой ПК. И только не многие из них, в том числе аваст, касперского или eset nod 32 лучше всего помогут в данной ситуации. Однако пользователь, плохо разбирающийся в технике, вряд ли знает, как узнать, какой именно установлен антивирус на компьютере. Поможет вам в этом один из нижеописанных методов.
Используем стандартные средства Windows
Данный вариант невероятно прост, но, в тоже время, эффективен. Чтобы найти, защитную программу на компьютере, нужно:
1. Зайти в Пуск/Панель управления:
2. Проверить, чтобы около пункта «Просмотр» было указано «Мелкие значки». В случае необходимости выбрать нужный параметр.
3. Перейти в Центр Поддержки/Безопасность.
4. Находим надпись «Защита от вирусов». Под ней будет размещена вся требуемая нам информация: стоит ли утилита, ее последняя версия, требует ли обновления и активна ли сейчас.
SecuritySoftView
Второй метод немного сложнее. Узнать, какая защитная утилита стоит на ноутбуке или пк нам поможет специальная утилита. Необходимо сделать следующее:
1. Загрузить установщик с любого файлообменника или с официального сайта разработчиков.
2. Запустить утилиту для дальнейшей работы.
3. После запуска программы появится окно. Для того чтобы отобразились все найденные программы, нажмите на кнопку «Обновить». И отобразится список имеющихся антивирусов.
4. Чтобы получить более подробную информацию, кликните правой клавишей мыши на нужную утилиту выбрав пункт «Properties (Свойства)».
5. После чего отобразится окно с необходимой информацией.
Итак, таким образом вы можете узнать, стоит ли у вас антивирус, независимо от типа вашей ОС: будь-то Windows 7, 8 или 10.
Процесс не займет много времени, но при этом предоставит вам полную информацию по поводу безопасности компьютера. Более того, с помощью данного приложения также можно получить данные на счет имеющихся антишпионов, файрволов и прочих утилит, которые обеспечивают безопасность.
Как известно, ни одна антивирусная утилита не может обеспечить 100% безопасности всех ваших данных, поэтому так важно дополнительно проверять ПК с помощью специальных сканеров.
Как определить антивирус установленный на компьютере? SecuritySoftView
Можно ли как-то быстро, не копаясь в операционной системе определить какой антивирус стоит на компьютере?
Да. Для этого существует специальная бесплатная утилита, которая может найти и отобразить список всех установленных на компьютер антивирусов, фаерволов (брандмауэров), антишпионов и других приложений, обеспечивающих безопасность компьютера.
Как узнать какие антивирусы установлены?
SecuritySoftView — маленькая программа от известного израильского программиста Nir Sofer, который написал огромное количество полезных утилит. Кстати когда-то в прошлом Нир имел непосредственное отношение к хакерскому андеграунду. Но последние 10 лет пишет исключительно белые, бесплатные (за что ему большой респект! ) программы.
Кстати когда-то в прошлом Нир имел непосредственное отношение к хакерскому андеграунду. Но последние 10 лет пишет исключительно белые, бесплатные (за что ему большой респект! ) программы.
Скачать SecuritySoftView
Для начала необходимо скачать программу. Бесплатно скачать SecuritySoftView вы можете с сайта разработчика английскую версию по этой прямой ссылке или уже русифицированную версию с файлообменика.
Установка SecuritySoftView
После скачивания разархивируйте утилиту в какую-нибудь папку. Программа не требует установки. Запустить утилиту можно дважды кликнув на файле SecuritySoftView.exe.
Настройка SecuritySoftView
Итак, после запуска программы появится окно. Для отображения всех найденных программ необходимо нажать на значок обновить (подчеркнуто красным на рисунке). Через несколько секунд в этом же окне появится список установленных антивирусов.
О каждом установленном приложении вы можете получить подробную информацию:
По порядку с лева на право.
- Название продукта.
- Ключ реестра.
- Включена ли программа в настоящее время или нет.
- Обновления.
- Вид продукта.
- Папку в которую оно было установлено.
- Версию программы.
- Разработчика продукта.
- Время последнего изменения исполняемого файла.
Список найденных антивирусов, брандмауэров и антишпионов.
Для получения подробной информации об установленном приложении нажмите правой кнопкой мышки на нужной программе и выберите Properties (свойства)
Вызов контекстного меню и выбор опции «Properties»
Появится окно с подробной информацией.
Дополнительная информация об установленной программе
Огромным плюсом программы является тот факт, что она поддерживает работу в командной строке. Т.е. для того, чтобы узнать есть ли установленный антивирус / фаервол и какой именно, нет необходимости запускать программу. Достаточно в командной строке ввести нужную вам команду и выбрать имя файла. После чего будет создан файл с подробной информацией об установленных приложениях.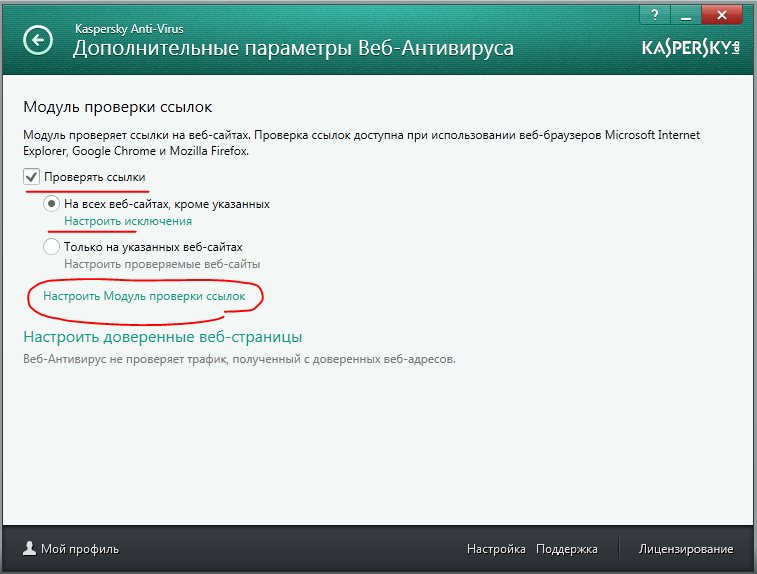
На мой взгляд это отличная возможность работать удаленно.
Команды SecuritySoftView:
| /stext <Имя файла> | Сохранить список найденных антивирусов в текстовый файл. |
| /stab <Имя файла> | Сохранить список антивирусов в форматированный текстовый файл. |
| /scomma <Имя файла> | Сохранить список антивирусов в файл (csv). |
| /stabular <Имя файла> | Сохранить список антивирусов в tabular text file. |
| /shtml <Имя файла> | Сохранить список антивирусов в HTML файл (Горизонтально). |
| /sverhtml <Имя файла> | Сохранить список антивирусов в HTML файл (Вертикально). |
| /sxml <Имя файла> | Сохранить список антивирусов в XML файл. |
Заключение
Что можно сказать. На мой взгляд неплохая утилита, которая в некоторых ситуациях может быть очень полезна.
На мой взгляд неплохая утилита, которая в некоторых ситуациях может быть очень полезна.
Конечно некоторые могут возразить и сказать, что программа бесполезна и то, что всю эту информацию можно узнать с помощью самой Windows, просто зайдя в программы через панель управления или при помощи того же реестра. Но я с этим не соглашусь по трем причинам:
- Не все пользователи хорошо разбираются в операционной системе Windows и не всегда знают что и где находится. Пытаясь им помочь удаленно, объяснять что да как немного муторно. Намного легче кинуть ссылку на программу и сказать «Скачай, Вруби, Посмотрим, Скажи».
- Иногда (на чужом) компьютере надо быстро узнать какие антивирусы установлены, и в этом случае данная утилита будет не заменима. Я думаю вы понимаете о чем я.
- Ну, и конечно командная строка — романтика для продвинутого компьютерщика.
Хотелось бы порекомендовать вам статью «Самый быстрый антивирус«, где мы тестировали и выбирали самый легкий и быстрый антивирус.
Мы делаем все для того, чтобы помочь вам. Помогите и нам нажав на одну из кнопок вашей социальной сети. Спасибо!
Наша оценка
Отлично
Максимальная оценка 10. Данному программному обеспечению присвоена оценка
User Rating:
4.48
( 20 votes)
Как узнать, какой антивирус установлен в Windows 10
Прошли те времена, когда нам приходилось беспокоиться об установке антивируса перед началом использования ПК. Windows 10 приносит с собой один из лучших бесплатных антивирусов, Defender для Windows , которая отвечает за защиту нас от всех угроз, которые могут поставить под угрозу безопасность нашего компьютера.
Если мы не верим Microsoftантивирус и хотите установить еще один, этот антивирус автоматически деактивируется, чтобы освободить место для нового программного обеспечения безопасности. И в случае удаления этого антивируса или его сбоя по какой-либо причине Защитник Windows автоматически активируется снова, чтобы продолжить защиту нашего компьютера.
If мы установили антивирус на наш компьютер, мы должны знать, какой у нас есть. Так же, как если бы мы ничего не установили, это будет потому, что мы доверяем Защитнику Windows. Однако бывают случаи, когда некоторые программы могут устанавливать антивирус без разрешения или отключать программное обеспечение безопасности Windows 10. И здесь начинаются проблемы.
Центр обеспечения безопасности Windows
Есть много способов узнать, какой антивирус установлен на нашем компьютере. Например, мы можем найти его значок на панели задач, найти его в списке установленных программ и даже дождаться появления предупреждения. Но лучший способ узнать, какое программное обеспечение безопасности установлено на ПК, — это через центр безопасности Windows.
Безопасность Центр это программа, которая является частью Защитника Windows. С помощью этой программы мы сможем контролировать антивирус Microsoft, а также знать состояние любого другого программного обеспечения безопасности, которое мы установили на ПК. Например, в случае использования Защитника Windows в этом центре безопасности мы найдем варианты анализа.
Например, в случае использования Защитника Windows в этом центре безопасности мы найдем варианты анализа.
Мы можем увидеть статус безопасности нашего ПК , выполнить сканирование вручную и даже получить доступ к дополнительным настройкам.
Но если в Windows 10 установлено другое защитное программное обеспечение, все изменится, поскольку Защитник Windows будет отключен. Поэтому, войдя в центр безопасности Microsoft и нажав кнопку антивирус и защита от угроз », Мы сможем увидеть, кто отвечает за защиту нашего ПК.
В этом случае, например, защита осуществляется за счет Avast. Этот антивирус будет отвечать за защиту нашего компьютера от всех видов угроз, а Защитник Windows будет простым зрителем, который проверит, работает ли этот другой антивирус должным образом.
В случае, если антивирус отключен, существуют угрозы, требующие вмешательства, или если обновления не выполняются, этот центр безопасности предупредит нас о том, что что-то не работает должным образом. И это также позволит нам получить доступ к настройкам антивируса для решения проблемы.
И это также позволит нам получить доступ к настройкам антивируса для решения проблемы.
Если мы установим другую программу безопасности, она появится прямо в этом центре безопасности, в дополнение к наличию собственного значка в системном трее, из которого мы также можем узнать его статус и получить доступ к его главному окну.
Поиск антивируса вручную
Если мы не хотим использовать центр безопасности Windows, то нет способа узнать, насколько прост антивирус, который мы используем. Поэтому мы должны выполнить поиск всех программ, которые мы установили на компьютере, пока не найдем наше решение для безопасности.
Для этого одним из самых быстрых и простых способов сделать это является список программ, установленных на компьютере. Этот список можно найти в самом меню «Пуск», хотя нам придется просматривать все программы, одну за другой, пока мы не найдем это программное обеспечение.
Мы также можем использовать поисковую систему Windows 10 с такими понятиями, как Антивирус or «Безопасность» чтобы увидеть, есть ли у нас программы, которые соответствуют этим условиям поиска.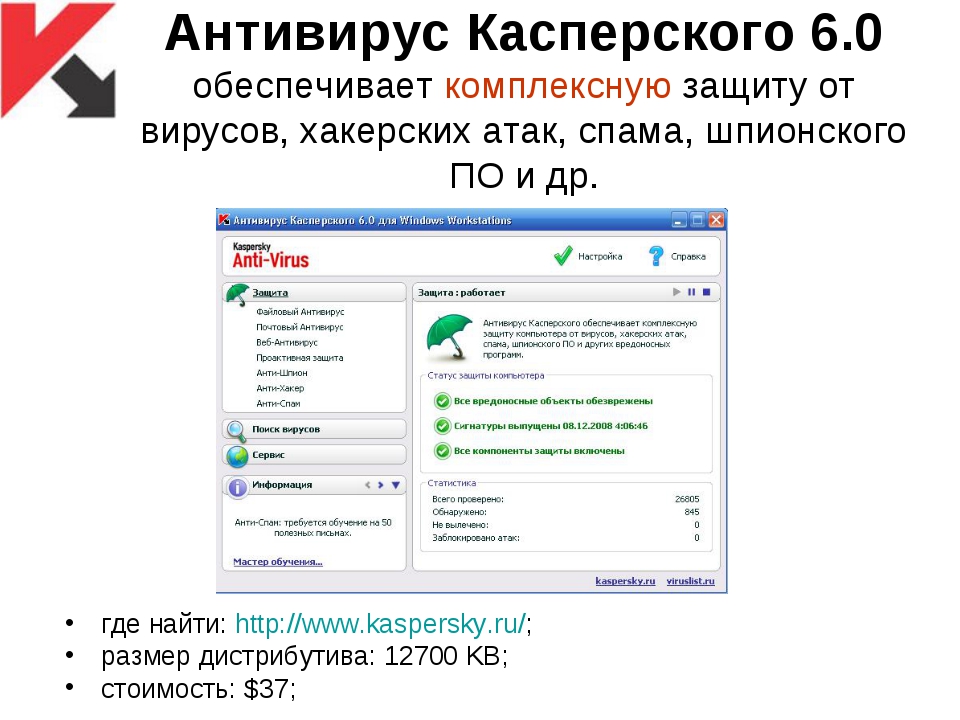 Однако, поскольку у каждого антивируса обычно есть свое имя, найти его так сложно.
Однако, поскольку у каждого антивируса обычно есть свое имя, найти его так сложно.
Наконец, мы также можем прибегнуть к списку программ, установленных на ПК. В частности, в разделе, чтобы удалить приложения или программы. Здесь мы можем увидеть полный список всех программ, которые у нас есть на ПК. Рассматривая каждый из них, придет время, когда мы столкнемся с нашим антивирусом.
Тестовый вирус
Другой способ узнать, какой антивирус мы установили, и если он работает хорошо, это через тестовые вирусы , Это небольшие безвредные файлы, которые присутствуют во всех базах данных и служат для запуска антивируса, чтобы проверить, действительно ли он защищает нас.
Эйкар, например, является одним из этих тестовых вирусов. Из Следующая ссылка мы можем загрузить эти безвредные файлы, чтобы проверить, активна ли и работает ли наша программа безопасности. В этом случае мы сможем увидеть окно, подобное следующему, в случае использования Защитника Windows.
Если у нас есть другой антивирус, вместо предыдущего сообщения мы увидим соответствующее уведомление. И из этого уведомления мы можем узнать, какой антивирус мы установили.
После того, как программное обеспечение защиты нашего ПК было идентифицировано, теперь нам просто нужно найти его, чтобы открыть его главное окно. Или, если мы предпочитаем, удалите его.
Как проверить компьютер на вирусы онлайн — 10 способов
  windows | для начинающих | интернет | лечение вирусов | программы
Вопрос о том, как проверить компьютер на вирусы онлайн очень популярен среди начинающих пользователей. Прежде чем предложить методы проверки, рекомендую ознакомиться со следующей информацией об онлайн проверке на вирусы: главное, что следует знать — выполнить полную проверку всех файлов на компьютере где-то на сайте в Интернете не получится, ведь тогда вам потребовалось бы загрузить всё содержимое ПК или ноутбука на этот сайт.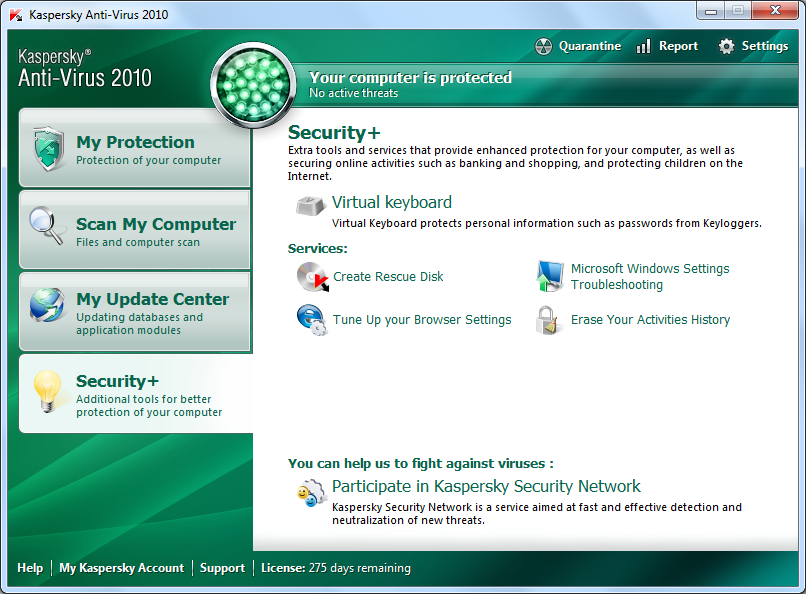 Но вы можете:
Но вы можете:
- Проверить на вирусы отдельные программы и другие файлы полностью онлайн, загрузив их на специальные сервисы.
- Загрузить специальные антивирусные утилиты, которые хотя и называются «онлайн-сканерами», но работают именно на вашем компьютере, а из Интернета используют антивирусную базу для проверки (которая также может загружаться на компьютер). Как правило, они не конфликтуют с уже установленными антивирусами.
В этой инструкции подробно о различных методах онлайн проверки на вирусы компьютера с Windows 10, 8.1 и Windows 7 или отдельных программ и других файлов. Отмечу, что часто причиной тех или иных проблем с работой компьютера или Интернета бывают не вирусы, а вредоносные программы, которые обычные антивирусы «не видят». В этом случае рекомендую попробовать специальные средства удаления вредоносных программ.
Онлайн проверка на вирусы отдельных программ и файлов
Существует несколько популярных онлайн-сервисов, позволяющих загрузить подозрительный файл и получить отчет о том, содержит ли он вирусы или другие угрозы.
VirusTotal
VirusTotal — один из самых известных и популярных сервисов для онлайн проверки файлов на вирусы. Всё что требуется для проверки файла программы (или другого файла, но не архива rar — такие файлы предварительно распакуйте) — это выполнить следующие шаги:
- Зайдите на сайт https://www.virustotal.com/
- Перетащите файл для проверки мышью на окно с открытым сайтом, либо нажмите кнопку «Choose File» и укажите файл на вашем компьютере.
- Дождитесь завершения проверки файла на вирусы.
- Также вы можете проверить на вирусы адрес в интернете, вставив его на вкладке URL.
Примечание: недавно произошло обновление интерфейса VirusTotal и русский язык интерфейса с главной страницы исчез. Но, предполагаю, перевод появится.
VirusTotal примечателен тем, что выполняет проверку с использованием сразу многих антивирусных «движков», то есть в отчете вы получаете общую картину, составленную различными известными и не очень антивирусами. При этом учитывайте следующие моменты:
При этом учитывайте следующие моменты:
- Единичные обнаружения обычно говорят о ложном срабатывании.
- Программы для удаленного доступа к компьютеру, утилиты для настройки и оптимизации ПК (твикеры) часто показывают значительное количество обнаружений: в этом случае нужно изучать тексты результатов. Обычно они сообщают о том, что это RiskWare — программное обеспечение с потенциально опасными возможностями (а любые программы для удаленного управления компьютером или глубокого изменения функционирования Windows можно отнести к таковым).
- Помимо результатов теста для хорошо известных файлов вы также увидите мнение сообщества в правом верхнем углу (Community Score) и на вкладке «Community». С ним также можно ознакомиться, если у вас есть сомнения.
Дополнительная возможность — официальное расширение VirusTotal для браузера, позволяющее проверить файлы на вирусы без их загрузки на компьютер.
Kaspersky Threat Intelligence Portal
Ранее сервис Касперского для онлайн проверки файлов на вирусы назывался Virusdesk, теперь — Kaspersky Threat Intelligence Portal, главная страница которого: https://opentip. kaspersky.com/ а варианта на русском языке пока не появилось.
kaspersky.com/ а варианта на русском языке пока не появилось.
Суть использования та же самая, что и в случае с VirusTotal:
- Либо переносим файл мышью, либо загружаем с компьютера, нажав кнопку «Browse», нажимаем кнопку «Analyze».
- В результате сервис покажет, является ли файл чистым с точки зрения Касперского (о том, что файл чистый будет сообщать надпись «Clean» под контрольной суммой SHA-25 для загруженного файла.
- Также на главной странице сервиса вы можете ввести хэш (контрольную сумму файла) или адрес сайта и нажать кнопку «Look up» для быстрой проверки.
Онлайн проверка программы или файла на вирусы в Dr.Web
У Dr.Web также есть собственный сервис онлайн-проверки файлов на вирусы и другие угрозы, доступный на сайте https://online.drweb.com/result2/
Использование, пожалуй, проще чем любых других аналогичных сервисов: загружаем файл в единственное поле в центре окна браузера, сканируем, получаем краткий результат на русском языке.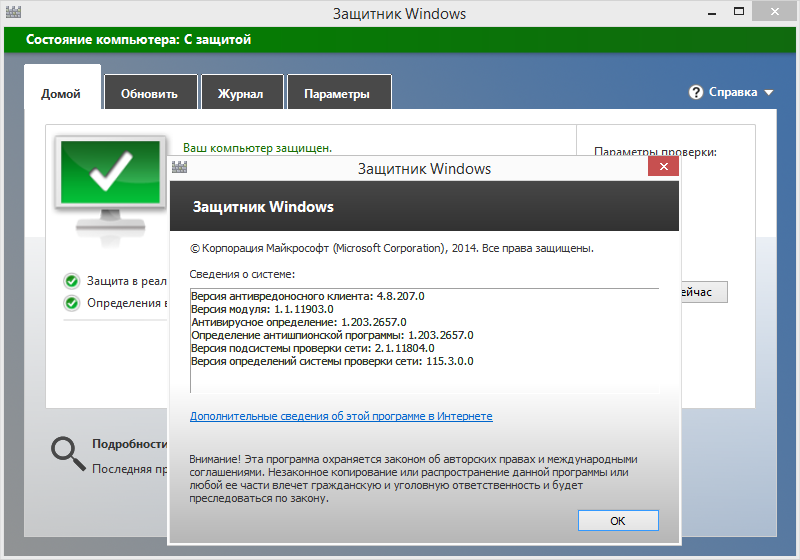
Hybrid Analysis
Недостаток двух перечисленных методов проверки — их ограниченность единственным антивирусом, выполняющим проверку. VirusTotal лишен этого недостатка, но если вас интересуют еще более мощные средства онлайн проверки на вирусы, рекомендую познакомиться с Hybrid Analysis.
На первый взгляд, сервис мало чем отличается, но в ходе проверки вы сможете выбрать виртуальную машину, на которой будет запущен ваш подозрительный файл и получить очень подробные и удобные для изучения отчеты о проведенном анализе. Отдельная инструкция по использованию сервиса: Онлайн проверка на вирусы в Hybrid Analysis.
Онлайн-сканер Nano Antivirus
На официальном сайте Nano Antivirus https://www.nanoav.ru/ в разделе «Сервисы» присутствует онлайн-сканер для проверки программ и других файлов на вирусы.
О качестве проверки выводов сделать не могу, результата не дождался. И еще один нюанс —ограничение размера загружаемого для проверки файла всего 20 Мб.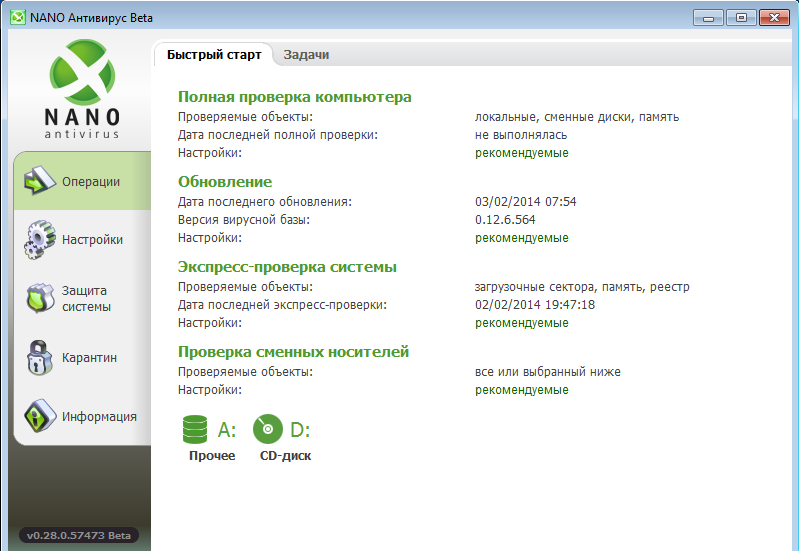
Онлайн сканеры для проверки компьютера на вирусы, не конфликтуют с установленными антивирусами
Вторая часть — о специальных сканерах, которые используют актуальную антивирусную базу из Интернета и как правило загружают её на компьютер, после чего проводят сканирование запущенных процессов и файлов на вашем ПК или ноутбуке, не вступая при этом в конфликт с уже имеющимися антивирусами.
ESET Online Scanner
ESET Online Scanner — один из самых известных сканеров для бесплатной проверки компьютера на вирусы и их удаления, работающий без установки (но скачать файлы и базу потребуется):
- Зайдите на официальный сайт ESET Online Scanner https://www.esetnod32.ru/home/products/online-scanner/ и нажмите кнопку «Запустить». Вас попросят ввести E-Mail (он не проверяется) и загрузить файл для запуска.
- Запустите загруженный файл, примите условия соглашения и дождитесь загрузки файлов онлайн-сканер.
- После загрузки и запуска нажмите «Начало работы» и выберите тип сканирования (полное сканирование, быстрое или выборочное сканирование).

- Укажите, следует ли помещать потенциально нежелательные приложения (не являющиеся вирусами) в карантин. Учитывайте, если вы разрешите это сделать, то могут перестать работать нелицензионные и другие сомнительные программы на компьютере. Нажмите кнопку «Запустить сканирование».
- Онлайн сканер в течение некоторого времени (зависит от скорости вашего Интернет-соединения) будет загружать антивирусную базу, а затем выполнит проверку компьютера на наличие вирусов и других угроз.
Comodo Cleaning Essentials
Comodo Cleaning Essentials — это не только средство проверки на вирусы с использованием последних антивирусных онлайн-баз, но и дополнительные инструменты, включающие в себя диспетчер задач и автозагрузки с анализом на вредоносные и потенциально нежелательные элементы, а также средство для очистки системы от ненужных компонентов.
Отдельный обзор набора инструментов и об особенностях их загрузки в статье Удаление вредоносных программ и другие возможности Comodo Cleaning Essentials.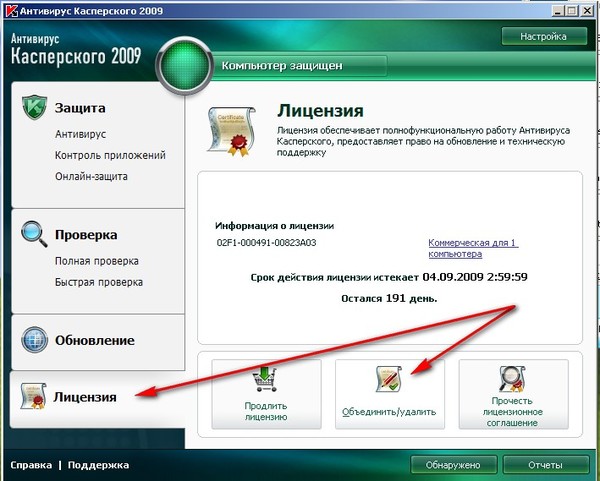
F-Secure Online Scanner
Несмотря на то, что сайт F-Secure Online Scanner не имеет русского языка интерфейса, сам бесплатный онлайн сканер именно на русском языке: загружаем файл с официального сайта https://www.f-secure.com/en/home/free-tools/online-scanner, запускаем и нажимаем «Принять и проверить» для запуска онлайн сканирования на вирусы.
Проверка проходит быстро и можно надеяться, что достаточно эффективно: F-Secure, хоть и не слишком известен у нас, но относится к очень качественным антивирусам.
Облачная проверка на вирусы в Panda Cloud Cleaner
Panda Cloud Cleaner — еще один онлайн сканер для проверки компьютера на вирусы с использованием базы известного разработчика антивирусов:
- На официальном сайте https://www.pandasecurity.com/en-us/homeusers/solutions/cloud-cleaner/ слева нажмите «Scan now» для загрузки сканера. Запустите его — эта утилита требует установки на компьютер.
- После установки запустите Panda Cloud Cleaner и в главном окне нажмите «Accept and Scan» (принять и сканировать).

- Дождитесь завершения проверки компьютера на вирусы.
- По завершении вы увидите результат, состоящий из трех пунктов: известные угрозы, неизвестные файлы и подозрительные политики, возможности очистки системы от необязательных элементов. Критичным является лишь первый пункт, остальные можно не очищать, если вы сомневаетесь.
Онлайн проверка запущенных процессов на вирусы в CrowdInspect
CrowdInspect работает иначе, чем другие перечисленные в этом обзоре средства для онлайн проверки на вирусы. Программа не требует установки на компьютер, а после запуска открывает своеобразный диспетчер задач, в котором отображаются запущенные на компьютере процессы и результаты их проверки с помощью различных средств, включая упоминавшийся выше Hybrid Analysis.
Утилита отличная и рекомендую иметь её в своем арсенале. Отдельный обзор возможностей инструмента и где его скачать — Как проверить процессы Windows 10, 8.1 и Windows 7 на вирусы в CrowdInspect.
Trend Micro HouseCall — онлайн сканер безопасности компьютера
Trend Micro — популярный разработчик антивирусных продуктов, малоизвестный у русскоязычного пользователя. HouseCall — утилита для онлайн сканирования на вирусы от этого разработчика, доступная для бесплатного скачивания на официальном сайте https://www.trendmicro.com/en_us/forHome/products/housecall.html
После загрузки Trend Micro HouseCall и принятия условий лицензии достаточно будет нажать кнопку «Scan Now» для запуска сканирования (учитывайте, что процесс первоначальной инициализации может занять несколько минут — будет производиться загрузка антивирусной базы, а процесс находиться на 0 процентов).
В ходе проверки будут проанализированы программы в автозагрузке, запущенные процессы, другие типичные расположения вирусов и других угроз и файлы на дисках. По завершении вы получите отчет о найденных вредоносных элементах с возможностью удалить их.
Средство удаления вредоносных программ Windows
На сайте Майкрософт присутствует регулярно обновляемое официальное средство для удаления вредоносных программ и вирусов с компьютера, не требующее установки на компьютер..gif) Не знаю, разумно ли использование утилиты при наличии обновляемого защитника Windows, но решил упомянуть о наличии утилиты.
Не знаю, разумно ли использование утилиты при наличии обновляемого защитника Windows, но решил упомянуть о наличии утилиты.
Официальная страница Средства удаления вредоносных программ Microsoft Windows — https://www.microsoft.com/ru-RU/download/details.aspx?id=9905. Кстати, из такого рода сканеров я бы настоятельно рекомендовал использовать AdwCleaner — по моему опыту он обнаруживает значительно больше угроз, чем аналогичные утилиты. Также может быть полезным материал Лучший бесплатный антивирус.
Видео по онлайн проверке на вирусы
Если вам есть что добавить, ваш комментарий к статье может быть очень полезным.
А вдруг и это будет интересно:
Как проверить компьютер на вирусы без установки антивируса
Любой пользователь компьютера или ноутбука рано или поздно сталкивается с таким понятием, как «вирус». И наверняка вы уже знаете значение указанного слова. Однако, можно слегка освежить память: напоминаем, что вирусом является вредоносный код, который блокирует информационную площадку на носителе. Сложно? Таким понятием охватывается весь спектр широких возможностей вирусов на сегодняшний день, ведь их существует, внимание, миллионы разновидностей! Поэтому важно знать, как можно проверить компьютер на вирусы без установки антивируса.
Однако, можно слегка освежить память: напоминаем, что вирусом является вредоносный код, который блокирует информационную площадку на носителе. Сложно? Таким понятием охватывается весь спектр широких возможностей вирусов на сегодняшний день, ведь их существует, внимание, миллионы разновидностей! Поэтому важно знать, как можно проверить компьютер на вирусы без установки антивируса.
Некоторые вредоносные коды бывают неопасны, а вот другие, наоборот, могут нанести колоссальную атаку на ваши данные. Страшно? Ещё как должно быть! Потому что некоторые типы вредоносных кодов могут навсегда удалить информацию с компьютера без возможности восстановления. Довольно неприятно будет, если ваша дипломная работа будет «съедена» за день до защиты. У вас появятся дополнительные проблемы, которые явно вам не нужны.
Например, существует вирус, шифрующий файлы пользователя на флешке, делая их невидимыми и нечитаемыми для программ. Нынче на всех «воинов тьмы» имеется «белая армия». Ими служат антивирусы — программное обеспечение для обнаружения, лечения и удаления вредоносных кодов с носителя информации. Естественно, каждый выбирает и устанавливает более подходящий ему антивирус. Но что делать, если времени на покупку и инсталляцию приложения на компьютер или ноутбук нет, а вирус мешает работе? Тогда вам нужно изучить вопрос о том, как удалять вирусы с компьютера без антивируса.
Естественно, каждый выбирает и устанавливает более подходящий ему антивирус. Но что делать, если времени на покупку и инсталляцию приложения на компьютер или ноутбук нет, а вирус мешает работе? Тогда вам нужно изучить вопрос о том, как удалять вирусы с компьютера без антивируса.
Как быть без антивируса
Вы можете подумать: как это можно обнаружить вирус в компьютере без антивируса? На самом деле мы не совсем будем работать без «белой армии». Просто мы не будем запускать установочный файл и ждать завершения инсталляции. Достаточно будет лишь открыть файл образа, который сразу приступит к своей работе. Поэтому не стоит ничего пугаться, ведь ничего сверхсекретного и опасного делать мы не будем. Давайте приступим к нашей некропотливой работе. Что же нам понадобится?
- Компьютер, который подвергся атаке «тёмных сил».
- Выход в интернет. Он нужен не только для скачивания файла, но и полноценной его работы (в представленном примере).
- Желание победить вирусы.
Рассматривать работу мы будем на примере возможностей компании ESET. Вы же можете выбрать любую другую при желании. ESET предлагает воспользоваться разовой бесплатной проверкой.
- Запустите браузер, введите следующий адрес https://www.esetnod32.ru/home/products/online-scanner/ и выберите кнопку «Запустить».
- Дождитесь завершения загрузки и запустите скачанный файл.
- В окне о принятии условий пользования выбираем «Принимаю» и жмём «ОК» в новом окне (на Windows).
- Теперь нужно выбрать: включать или нет обнаружение потенциально нежелательных программ. Для первого раза лучше включать обнаружение. Жмём желанную кнопку «Сканировать».
- Далее нужно проявить терпение и дождаться завершения проверки. Сначала ESET скачает базу вирусных сигнатур, после чего начнёт сканирование вашего компьютера. Чем больше файлов у вас хранится на проверяемом носителе информации, тем дольше будет длиться проверка. Можете пока попить кофе или чай и успокоить свои нервы в надежде на то, что у вас получится обнаружить вирус в компьютере без антивируса.
- Затем перед вами появится отчёт о проведённой проверке с предложением некоторых действий. В конце нажмите «Завершить» и закройте окно мини-программы, в котором будет уведомление о предложении скачать 30-дневную пробную версию полноценной антивирусной программы.
- Готово! У вас получилось проверить компьютер на вирусы без установки антивируса, а также удалить вредоносный код. Отныне будьте более внимательны при подключении чужих флешек или скачивании данных из Всемирной паутины.
Дополнительные программы для сканирования компьютера
Другие компании-разработчики антивирусов тоже предлагают подобные решения, как и ESET. Самые эффективные среди таковых (по версии VirusTotal) являются:
- Cure It Dr.WEB.
- Kaspersky Virus Removal Tool.
- AdwCleaner.
- AVZ.
Главное их преимущество — они абсолютно бесплатные, но при этом сканирование выполняют с использованием самых «свежих» баз сигнатур. То есть проверка с их помощью будет такой же эффективной, как и через установленную антивирусную программу.
Dr.WEB Cure It
Скачать утилиту можно на официальном сайте https://free.drweb.ru/cureit/. Единственный нюанс — для её загрузки пользователю потребуется согласиться с тем, что во время сканирования программа будет передавать аналитические на сервера Dr.WEB. Разработчики утверждают, что конфиденциальная информация при этом не используется (проведённая проверка от компании VirusTotal это подтверждает). Принцип использования ничем не отличается от того, как это выполняется в ESET. Достаточно запустить скачанный файл, согласиться с правилами использования, указать режим сканирования и дождаться его завершения. Из дополнительных возможностей Cure It стоит упомянуть:
- Режим «тотальной защиты». Если его включить, то все фоновые процессы останавливаются, до окончания сканирования пользоваться компьютером не получится (рабочий стол попросту блокируется). Это может быть полезным в тех случаях, когда компьютер подключен к локальной сети и сервер в этот момент является «заражённым».
- Режим проверки только оперативной памяти. Выполняется буквально менее минуты, но при этом позволяет обнаружить все запущенные вирусы. Отличный вариант для быстрой диагностики компьютера на заражение.
Кстати, в отличии от других подобных утилит, Cure It скачивается уже с полным пакетом обновлений. То есть в дальнейшем программу можно запускать и на тех компьютерах, которые к интернету не подключены. В Eset Scanner Online же, к примеру, для проведения сканирования наличие доступа в сеть — обязательное условие.
Kaspersky Virus Removal Tool
Загрузить её можно с официального сайта https://www.kaspersky.com/. Как и Cure It, в загрузчик уже интегрированы все обновления баз сигнатур, так что в дальнейшем утилиту можно использовать и на компьютерах без подключения к интернету. Для сканирования потребуется лишь запустить скачанную программу и нажать «Start Scan». Дополнительных настроек здесь минимум:
- можно указать папки, в которых будет выполнено сканирование;
- можно задать режим сканирования (быстрый, глубокий анализ).
Главное преимущество Kaspersky Virus Removal Tool в том, что их базы данных обновляются до 4 раз в сутки. И при этом поддерживается расшифровывание файлов, пораженных такими вирусами, как Petya, WannaCry (относятся к группе Virus-Encoder). А для опытных пользователей также выпускается специальная версия Kaspersky Virus Removal Tool для загрузочных носителей. С её помощью можно восстановить работоспособность компьютера, если после заражения Windows вообще не загружается.
AdwCleaner
Скачать можно на сайте https://ru.malwarebytes.com/. Считается, что именно AdwCleaner является лучшим выбором для слабых компьютеров и ноутбуков. Установки тоже не требует, абсолютно бесплатная. Из преимуществ стоит выделить:
- поддерживается сканирование по расписанию;
- умеет «проверять» плагины для установленных браузеров;
- прямо из окна программы можно провести расширенную деинсталляцию потенциально опасного ПО, установленного на компьютере.
Из недостатков можно упомянуть лишь более редкие обновления баз данных, нежели в Kaspesky, ESET, Cure It. А ещё в AdwCleaner нет раздела «Карантин». То есть обнаруженные вирусы и заражённые файлы можно либо оставить, либо полностью удалить. А вот поместить во временное хранилище — не получится.
AVZ
Данная утилита больше подойдёт опытным пользователям, так как имеет широкий спектр настроек. Можно задать поиск только определённых групп вирусов, есть «Карантин» (временное хранилище для подозрительных файлов), поддерживается сканирование всей локальной сети. Но самое главное — есть функция «эврестической» проверки. То есть утилита в фоне запускает те или иные программы, даёт ей хаотичные команды и анализирует её «поведение». Таким образом обнаруживаются потенциально опасные программы, которые проводят несанкционированный сбор данных о пользователе.
Скачать утилиту бесплатно можно на сайте разработчика http://z-oleg.com/. Кстати, весит она всего 10 мегабайтов (вместе с базами данных сигнатур). Программа бесплатная, полностью на русском языке (разработчик — из РФ).
Для запуска сканирования достаточно открыть программу и нажать «Пуск». По умолчанию проверяются только файлы из загрузочного сектора и папки Windows. По желанию пользователь может выбрать диски или папки, которые также будут проверены.
Некоторые советы
Естественно, такие разовые проверки не помогут вам постоянно находиться под защитой от вирусных атак. Лучше установить полноценное антивирусное программное обеспечение, которое будет поддерживать работу вашего компьютера в целости и сохранности. Также нужно понимать, что антивирусы не могут полностью гарантировать вам защиту, потому что вредоносные коды каждый день появляются новые. Но естественно, антивирусные компании не сидят сложа руки и стараются выпускать обновления базы вирусных сигнатур, которые будут находить «плохие коды».
Прощайте вирусы
Сегодня мы с вами поговорили о том, как найти вирус в компьютере без антивируса. Теперь вы знаете, что делать в случае атаки вредоносного кода, даже если у вас на компьютере не установлена специальная защита. Всё же не расслабляйтесь и установите полноценный антивирус на компьютер. Тем более что компании часто предлагают свои продукты на достаточно выгодных условиях. Например, вы сможете купить лицензию на два или три компьютера по специальной цене, которая зачастую примерно равна стоимости одной лицензионной копии. Делитесь в комментариях, каким антивирусом пользуетесь вы и почему. Удачи, дорогие друзья!
Как узнать какой антивирус установлен на компьютере yodroid.ru
Как узнать какой у пользователя антивирус?
Собственно использую в одной своей програмке oggdec, но некоторые антивирусы его блокируют. Хочу встроить в программу сообщение которое бы появлялось при обнаружении на компе у пользователя параноидального антивиря, но затык возник с тем, что я не знаю как узнать какой антивирь установлен.
Сама винда ведь определяет какой антивирь установлен и установлен ли он вообще (если не установлен, то сообщает что система в опасности), значит есть где-то единое, так сказать «центральное» место куда все антивири себя прописывают. Где оно?
Как узнать, из под какого пользователя запущена служба
У меня косячно работает служба Net Hasp Loader. Нужно узнать, ис под какого пользователя она.
Как узнать какой стоит прокси-сервер
Здравствуйте уважаемые у меня возник вопрос у нас в универе стоит проксюха в локалке как смогу.
Как узнать на какой именно машине в сети происходит блокировка юзера AD
Добрый день. Столкнулся со следующей проблемой. В нашем домене куча серверов (около сотни), и я при.
Как узнать пароль пользователя?
Мне надо узнать пароль пользователя (Admin), не стирая его. Помогите пожалуйста, у меня xp sp3.
Проверка и восстановление sfc /scannow: Как узнать, какой файл требуется системе
Здравствуйте, суть такова: Отсутствует установочный диск , при наборе команды sfc /scannow проверка.
А ну так вопрос то иначе стоял)
Я эту программу не пользовал,но вам как самый надежный вариант предложил бы обратиться в вирлабы этих компаний на предмет снятия детекта.
grystik, во-первых антивирусов не мало, вот перечень — https://www.virustotal.com/ru/file/5. 3471/analysis/
Во-вторых мне нужно чтобы программа реагировала только если в системе у пользователя определённый антивирус. Т.е. грубо говоря на НОД32 реагировать не должна, а на Касперского и МакАфе — должна.
Через соответствующие записи в реестре.
Ну тут думаю дальше нас банить будут за создание вредоносного ПО или вроде того,дальше либо в гугл либо у модеров спросить добро и в раздел к кодерам.
Добавлено через 55 секунд
В работе администратора часто возникает необходимость проверить, установлена ли на некотором компьютере в сети определённая программа и какой версии. Например, можно проверить, установлено ли важное обновление Windows или все ли рабочие станции имеют правильную версию Office.
Как это сделать с помощью командных файлов CMD (BAT) или скриптов (на примере VBS), рассказывается далее.
Идея основана на том факте, что информация об установленных программах находится в системном реестре по адресу:
HKLMSoftwareMicrosoftWindowsCurrentVersionUninstall
Указанная ветвь реестра перечисляет только программы, установленные «для всех пользователей», а программы «для этого пользователя» перечислены в ветви:
HKCUSoftwareMicrosoftWindowsCurrentVersionUninstall
В Windows x64 список программ сохраняется также в папке реестра:
HKLMSOFTWAREWow6432NodeMicrosoftWindowsCurrentVersionUninstall
Соответственно, для получения полного списка потребуется просканировать информацию из всех трёх ветвей реестра.
Например, на VBScript :
Const HKLM = &H80000002 ‘HKEY_LOCAL_MACHINE
strComputer = «computer»
strKey = «SOFTWAREMicrosoftWindowsCurrentVersionUninstall»
strEntry1a = «DisplayName»
strEntry1b = «QuietDisplayName»
strEntry2 = «InstallDate»
strEntry3 = «VersionMajor»
strEntry4 = «VersionMinor»
strEntry5 = «EstimatedSize»
Set objReg = GetObject(«winmgmts://» & strComputer & _
«/root/default:StdRegProv»)
objReg.EnumKey HKLM, strKey, arrSubkeys
WScript.Echo «Installed Applications (» & strComputer & «)» & VbCrLf
For Each strSubkey In arrSubkeys
intRet1 = objReg.GetStringValue(HKLM, strKey & strSubkey, _
strEntry1a, strValue1)
If intRet1 0 Then
objReg.GetStringValue HKLM, strKey & strSubkey, _
strEntry1b, strValue1
End If
If strValue1 «» Then
WScript.Echo VbCrLf & «Display Name: » & strValue1
End If
objReg.GetStringValue HKLM, strKey & strSubkey, _
strEntry2, strValue2
If strValue2 «» Then
WScript.Echo «Install Date: » & strValue2
End If
objReg.GetDWORDValue HKLM, strKey & strSubkey, _
strEntry3, intValue3
objReg.GetDWORDValue HKLM, strKey & strSubkey, _
strEntry4, intValue4
If intValue3 «» Then
WScript.Echo «Version: » & intValue3 & «.» & intValue4
End If
objReg.GetDWORDValue HKLM, strKey & strSubkey, _
strEntry5, intValue5
If intValue5 «» Then
WScript.
if «%%a» == «DisplayName» echo %%c
Для проверки того, установлена ли конкретная программа (по названию) на каком-то одном компьютере, можно использовать следующий командный файл check-app-pc.cmd
@echo off
rem Этот командный файл проверяет, установлена ли заданная программа на
rem удалённом компьютере.
rem %1 Полное название программы или часть названия, например, KB2570791.
rem %2 Сетевое имя компьютера в формате PCNAME (пустое значение означает
rem локальный компьютер).
rem Возвращаемые коды:
rem 0 Программа установлена.
rem 2 Программа не найдена.
rem 87 Ошибка в параметрах.
set app_name=%1
set pc_name=%2
rem Проверяем наличие в списке
call apps.cmd %2 | findstr /i «%
1″
if errorlevel 1 echo ‘%
1′ program not found && exit /b 2
echo ‘%
1′ program installed. && exit /b 0
Соответственно, команда check-app-pc.cmd KB2570791 ws_alex проверит, установлено ли обновление KB2570791 на компьютере WS_ALEX.
Теперь можно автоматизировать работу этого командного файла, добавив проверку большего количества компьютеров по списку. Для этого создаём командный файл check-app-pclist.cmd с циклом, перебирающим строчки текстового файла с сетевыми именами компьютеров.
@echo off
rem %1 Полное название программы или часть названия программы.
rem %2 Имя файла со списком компьютеров.
rem Примечание: этот командный файл использует check-app-pclist.cmd
1″ == «» exit /b 87
if not exist %2 exit /b 2
10 лучших бесплатных антивирусов
Лайфхакер составил подборку отличных антивирусов для домашнего использования, за которые не придётся платить.
Покупка дорогостоящих лицензий комплексных антивирусных пакетов вполне оправданна для корпоративных пользователей. Но нет никакого смысла тратить деньги на домашний антивирус. Бесплатные версии популярных антивирусных продуктов вполне способны защитить ваш ПК.
1. AVG AntiVirus Free
Популярный бесплатный антивирус с простым интерфейсом. Весьма скромно потребляет системные ресурсы. В этом антивирусе есть панель управления AVG Zen для контроля над всеми вашими устройствами с установленным AVG, утилита для безопасного удаления конфиденциальных файлов, система веб-репутации и блокировщик слежения.
Преимущества: простой интерфейс, хороший антивирусный сканер.
Недостатки: плохая защита от фишинга.
2. Avira Free Security Suite
Очень популярный антивирус, в прошлом году удостоившийся высокой оценки от лаборатории SE Labs. Помимо антивирусной защиты, он поддерживает технологию облачного сканирования Protection Cloud.
Преимущества: хороший антивирусный сканер, наличие сетевого экрана и защиты от фишинга, дополнительные функции вроде менеджера паролей и клиента VPN.
Недостатки: неудобный интерфейс, навязывание дополнительных продуктов вроде инструмента для сравнения цен в интернет-магазинах.
3. Bitdefender Antivirus Free Edition
Это бесплатная версия известного антивируса Bitdefender. Антивирус завоевал награду «Лучший продукт 2017 года» по версии AV-Comparatives.
Преимущества: один из лучших показателей обнаружения и нейтрализации вредоносного ПО, защита от фишинга, простой интерфейс, скромное расходование ресурсов.
Недостатки: возможности настройки антивирусного сканирования урезаны по сравнению с платными решениями Bitdefender.
4. Comodo Internet Security
Антивирус от компании Comodo — это настоящий комбайн, в котором, помимо антивирусной защиты, есть и файервол, и антируткит, и облачный сканер, и «песочница». Есть возможность активировать «игровой режим», в котором уведомления антивируса отключены.
Преимущества: универсальность, широкие возможности (бесплатный антивирус Comodo содержит в себе те же функции, что и платные аналоги других разработчиков).
Недостатки: излишняя параноидальность файервола, навязывание продуктов вроде Comodo GeekBuddy и Comodo Dragon Web Browser.
5. Avast Free Antivirus
Avast Free Antivirus используется уже 400 миллионами пользователей. Этот антивирус оснащён менеджером паролей и расширениями для браузеров. Имеется в Avast Free Antivirus и «игровой режим», в котором уведомления антивируса сводятся к минимуму, чтобы пользователя ничто не отвлекало. Помимо прочего, Avast Free Antivirus умеет создавать загрузочные диски и оценивать уязвимость Wi-Fi-сетей.
Преимущества: прекрасная функциональность для бесплатного продукта, встроенная «песочница», продвинутое облачное сканирование, защита от руткитов и фишинга.
Недостатки: периодически раздражает предложениями приобрести платную версию.
6. Kaspersky Free
Бесплатная версия российского антивируса, неизменно занимавшего высокие позиции во всевозможных рейтингах. Хотя это урезанный продукт, здесь есть всё для комфортного домашнего использования.
Преимущества: мощный антивирусный сканер и сетевая защита, простой интерфейс, отличная защита от фишинга.
Недостатки: довольно медлительное сканирование, прилагаемая бесплатная версия Kaspersky Secure Connection VPN имеет ограничения по трафику.
7. Panda Free Antivirus
В Panda Free Antivirus есть возможность создать загрузочный диск, с которого можно запустить систему, если её повредил вирус. Если вы не хотите, чтобы антивирус напоминал о себе, можно включить «игровой режим».
Преимущества: инструмент USB-защиты, настраиваемое сканирование, создание загрузочных дисков, планировщик.
Недостатки: медлительность и большое потребление ресурсов.
8. 360 Total Security
Бесплатный антивирус от китайских разработчиков. Включает в себя аж три антивирусных движка: от Bitdefender, Avira и свой, Qihoo. Кроме антивирусного сканера, содержит инструмент проверки Wi-Fi-сетей и «песочницу».
Преимущества: настраиваемые режимы защиты.
Недостатки: множество функций сомнительной полезности вроде «Оптимизации» и «Очистки».
9. Sophos Home
Sophos состоит из двух частей: панели управления, реализованной в виде веб-приложения, и клиента, который осуществляет сканирование в реальном времени. Антивирус защищает как от обычных вредоносных программ, так и от шифровальщиков. Кроме того, в комплект входит родительский контроль и удалённое управление вашими устройствами через веб-интерфейс.
Преимущества: хорошая защита от фишинга, родительский контроль и фильтрация сайтов.
Недостатки: весьма странный способ управления антивирусом через веб-приложение.
10. Защитник Windows
Стоит ли вообще устанавливать сторонние решения, если есть Microsoft Security Essentials? Это стандартный антивирус, включённый в Windows 10. Если вы пользуетесь более ранними версиями Windows, вы можете загрузить Security Essentials отдельно.
Преимущества: обеспечивает довольно-таки неплохую защиту, совершенно не влияя на работу системы.
Недостатки: небогатая функциональность.
Как видите, бесплатных антивирусов хватает, и каждый пользователь может выбрать из них более подходящий. Если вы предпочитаете проверенные и популярные решения, устанавливайте AVG или Avast Free Antivirus. Если больше доверяете продуктам от крупных вендоров, ваш выбор — Kaspersky Free или Bitdefender Antivirus Free Edition. Фанатам комплексных пакетов понравятся Avira Free Security Suite, 360 Total Security, Comodo Internet Security и Sophos Home.
Если вы используете другой бесплатный антивирус и считаете, что он лучше этих, поделитесь в комментариях.
Как определить, что на компьютере есть вирус
Читайте о симптомах, которые сигнализируют о наличии на компьютере вируса. Как на вирусы реагирует компьютер, антивирусная программа или браузер. Вредоносные программы или вирусы могут повергнуть ваш компьютер в хаос. Они могут деактивировать антивирусную программу и сделать компьютер уязвимым для другого вредоносного программного обеспечения, мешать нормальному функционированию компьютера или повредить файлы операционной системы.
Вирусы вымогатели шифруют данные пользователей таким образом, что их практически невозможно расшифровать или восстановить. Вирусы могут получить доступ к любым данным, будь то личные файлы, банковские данные или пароли пользователя, а также создавать двойники аккаунтов.
Что же делать чтобы защитить себя и компьютер от вирусов? Начать необходимо с установки антивирусной программы. Также не помешает освоить навыки безопасного пользования ПК. Частой причиной заражения компьютера вирусами или другим вредоносным ПО есть отсутствие компьютерной грамотности пользователя, которую также стоит подтянуть.
Новые виды вирусов и вредоносных программ появляются всё время, поэтому они не всегда могут определяются каждой антивирусной программой, по крайней мере до того момента пока не будут внесены в базу данных сигнатур вирусов. Такие свежие вирусы могут попасть в систему и пройти все программные средства защиты.
Если вы случайно скачали подозрительный файл, который содержит вирус или кликнули на вложении в email, ваша система может быть инфицирована такими вирусами как: Trojan, Rootkit, Worm, Backdoor, Junkware или Malware. Поэтому, прежде чем кликать на неизвестном файле или ссылке лучше подумать дважды и следить за тем, чтобы установленная на вашем компьютере антивирусная программа была с актуальными антивирусными сигнатурами.
Итак, как же определить, что ваш компьютер заражен вирусами? Вот несколько явных признаков, которые сигнализируют о том, что на компьютере присутствуют вирусы или другое вредоносное ПО:
А теперь детально:
Ваша антивирусная программа деактивирована (отключена).
Некоторые типы вредоносных программ могут деактивировать или отключить антивирусную программу или антивирусное решение для защиты интернет пользователей (internet security suite). В таком случае вредоносные программы могут свободно проникнуть на компьютер, украсть или повредить данные. Существует много типов вредоносного ПО, некоторые нацелены на повреждение или уничтожение данных, другие шифруют файлы и вымогают оплату за возобновление к ним доступа. Попытки переустановить или установить заново антивирусное ПО, такими вирусами могут также блокироваться. Установившись на компьютер, вирусы могут вносить изменения в реестр, которые будут блокировать установку антивирусных программ.
Антивирусная программа сообщает о наличии на компьютере вирусов.
Наилучшим способом определить наличие на компьютере вирусов есть наличие соответствующих сообщений антивирусной программы или брандмауэра. Брандмауэр – это мощный инструмент защиты, который контролирует всё что загружается на компьютер из Интернета и из компьютера в Интернет. Поэтому, лучше если на компьютере будут одновременно активированы и антивирусная программа, и брандмауэр.
Компьютер работает медленно или тормозит.
Если компьютер начал работать медленнее чем обычно или тормозить, это также является признаком того, что он заражен вредоносным ПО. Чтобы определить, что именно является причиной неправильной работы ПК достаточно открыть диспетчер задач и просмотреть список запущенных программ и процессов.
Если какое-то неизвестное приложение использует много ресурсов процессора, оно может и быть вирусом. Также, вирус может своей деятельностью использовать ресурсы жесткого диска. Такая активность вредоносных программ может значительно снизить производительность компьютера. Rootkit программы (вид вирусов) могут также влиять на продолжительность загрузки операционной системы во время включения компьютера или его отключения, а также быть причиной зависаний.
Браузер перенаправляет на другие сайты или не запускается.
Проблемы в работе браузера являются ключевым признаком того, что безопасность компьютера нарушена. Например, осуществляя поиск информации или сайта с помощью Google вы обнаруживаете, что, переходя по ссылке нужного сайта вы попадаете не на него, а на рекламный сайт, который вы не искали и никогда раннее на него не переходили. Браузер также может начать медленно работать или зависать, может появится большое количество надстроек или расширений, при наличии Интернет соединения браузер не может подключиться к сети, и т.д. Всё это свидетельствует о наличии вирусов или вредоносного ПО на компьютере.
Компьютер работает со сбоями или зависает во время перезагрузки.
Руткит или вирус могут стать причиной нестабильной работы операционной системы или даже вносить изменения в master boot record (MBR). В результате, в работе компьютера появятся сбои, что со временем приведёт к появлению ошибок синего экрана (BSOD) и зависаний. Это типичный признак заражения компьютера вирусами.
Это только самые распространённые способы определения наличия на компьютере вирусов, вредоносных программ (malware) или программ вымогателей (ransomware), и их симптомы. И то как быстро пользователь сможет разобраться с такими программами на своём ПК зависит сохранность его данных и файлов.
Если же, в результате заражения компьютера вирусами или деятельности вредоносных программ, ваш компьютер утратил работоспособность, восстановить которую возможно только переустановкой операционной системы или форматированием жесткого диска, а как результат ваши данные были утеряны или повреждены, вы их можете восстановить с помощью программы для восстановления данных Hetman Partition Recovery. Также, рекомендуем воспользоваться одним из способов, описанных в других статьях нашего блога.
M.SecuRRity.Ru
Что такое антивирусное программное обеспечение?
Антивирусное программное обеспечение помогает защищать компьютер от известных вирусов, «червей», «троянцев» и других зловредных программ, от которых может произойти сбой в работе компьютера.
Это очень серьезная проблема. Вирусы, «черви» и подобные им вредоносные программы могут предпринять злонамеренные действия, например, уничтожить файлы, предоставить посторонним доступ к личным сведениям, использовать компьютер для атаки на другие компьютеры.
Зачем следует использовать антивирусное программное обеспечение?
С его помощью можно проверить компьютер на наличие вирусов, предпринять различные профилактические меры. Однако нужно помнить, что однократного применения этих средств недостаточно.
Необходимо постоянно пользоваться антивирусами, а кроме того, необходимо регулярно обновлять антивирусное программное обеспечение. Обычно обновления можно получать у поставщика антивирусных программ по подписке.
Как можно помочь защитить компьютер от вирусов и других вредоносных программ?
Шаг 1. Установите на компьютере антивирусные программы
Необходимо установить на компьютер и использовать антивирусные программы.
Шаг 2. Обновляйте антивирусное программное обеспечение
Устаревшие антивирусные программы неэффективны. Антивирусное программы необходимо регулярно обновлять, чтобы обеспечить защиту от вновь появляющихся вирусов и прочих угроз. Если вы не получаете обновления по подписке, ваш компьютер может стать уязвимым для атак злонамеренно созданных программ.
Шаг 3. Убедитесь, что антивирусная программа для защиты вашей системы настроена правильно. Следующие параметры должны быть выбраны по умолчанию, когда вы устанавливаете программу, и оставаться неизменными в течение длительного периода времени. Если возникает необходимость отключить эти параметры при установке новой программы или по какой-либо другой причине, обязательно вновь включите их при первой же возможности.
# Необходимо включить просмотр «при обращении» или «в реальном времени». В области уведомлений появится значок, показывающий, что этот параметр включен. Если щелкнуть по значку, отобразятся подробные сведения о параметрах антивирусной программы. (Те же сведения можно получить, щелкнув значок антивирусной программы в списке «Программы» в меню «Пуск».)
# Антивирусная программа должна проводить запланированные сканирования жесткого диска.
# Антивирусная программа должна быть настроена на сканирование сообщений электронной почты по умолчанию.
Как узнать, установлены ли на компьютере антивирусные программы?
Многие производители устанавливают на новые компьютеры ознакомительные версии самых распространенных антивирусных программ. Чтобы убедиться, что антивирусные программы на вашем компьютере отвечают современным требованиям, см. «Шаг 2» ответа на предыдущий вопрос.
Найдите в списке программ в меню «Пуск» антивирусную программу. Ниже приводятся названия некоторых компаний, которые поставляют антивирусные программы для домашних пользователей:
* AhnLab — Южная Корея
* ALWIL Software (avast!) — Чехия (бесплатная и платная версии)
* AOL Virus Protection в составе AOL Safety and Security Center
* ArcaVir — Польша
* Authentium — Великобритания
* AVG (GriSoft) — Чехия (бесплатная и платная версии, включая фаервол)
* Avira — Германия (есть бесплатная версия Classic)
* AVZ — Россия (бесплатная) (в полной мере назвать этот продукт антивирусом нельзя — это антивирусная утилита (отсутствует real-time monitor))
* BitDefender — Румыния
* BullGuard — Дания
* ClamAV — Лицензия GPL — бесплатный с открытым исходными кодами программы (отсутствует real-time monitor)
* ClamWin — ClamAV для Windows
* Comodo Group — США
* Computer Associates — США
* Dr.Web — Россия
* Eset NOD32 — Словакия
* Fortinet — США
* Frisk Software — Исландия
* F-Secure — Финляндия (многодвижковый продукт)
* G-DATA — Германия (многодвижковый продукт)
* GeCAD — Румыния (Microsoft купил компанию в 2003)
* GFI Software
* IKARUS — Австрия
* H+BEDV — Германия
* Hauri — Южная Корея
* McAfee — США
* Microsoft Security Essentials — бесплатный антивирус от Microsoft
* MicroWorld Technologies — Индия
* MKS — Польша
* MoonSecure — Лицензия GPL — бесплатный с открытым исходными кодами программы, основан на коде ClamAV, но обладает real-time монитором
* Norman — Норвегия
* NuWave Software — Украина (используют движки от AVG,Frisk,Lavasoft,Norman,Sunbelt)
* Outpost — Россия (используют свой anti-spyware и антивирус от VirusBuster)
* Panda Software — Испания
* Quick Heal AntiVirus — Индия
* Rising — Китай
* ROSE SWE — Германия
* Safe`n`Sec — Россия
* Simple Antivirus — Украина
* Sophos — Великобритания
* Spyware Doctor — антивирусная утилита
* Stiller Research
* Sybari Software (Microsoft купил компанию в начале 2005)
* Symantec — США
* Trend Micro — Япония (номинально Тайвань-США)
* Trojan Hunter — антивирусная утилита
* Universal Anti Virus — Украина (бесплатный)
* VirusBuster — Венгрия
* ZoneAlarm AntiVirus — США
* Zillya! — Украина (бесплатный)
* Антивирус Касперского — Россия
* ВирусБлокАда (VBA32) — Беларусь
* Dr. Solomon’s Anti-Virus Toolkit
* Украинский Национальный Антивирус — Украина
Как установить антивирусную программу?
Если на вашем компьютере не установлена антивирусная программа, ее можно приобрести во многих компаниях, включая перечисленные выше. Многие компании, выпускающие антивирусные программы, предлагают загрузить ознакомительные версии со своих веб-узлов. Если на компьютере уже установлена антивирусная программа, а вы хотите установить новую программу другой компании, обязательно удалите старую программу, прежде чем устанавливать новую.
Как узнать, что антивирусная программа отвечает современным требованиям?
— Необходимо приобрести годовую подписку у компании, выпустившей используемую вами антивирусную программу, чтобы эта программа оставалась эффективной.
— Если вы приобрели подписку, большинство антивирусных программ будут сами обновляться при подключении к Интернету.
— Дабы убедиться, что ваша антивирусная программа отвечает современным требованиям, откройте ее в меню «Пуск» или на панели задач и посмотрите состояние обновления. Если у вас все еще остались сомнения, свяжитесь со своим поставщиком антивирусного программного обеспечения.
Классификация антивирусов
Евгений Касперский в 1992 году использовал следующую классификацию антивирусов в зависимости от их принципа действия (определяющего функциональность):
# Сканеры — определяют наличие вируса по базе сигнатур, хранящей сигнатуры (или их контрольные суммы) вирусов. Их эффективность определяется актуальностью вирусной базы и наличием эвристического анализатора.
# Ревизоры — запоминают состояние файловой системы, что делает в дальнейшем возможным анализ изменений.
# Сторожа (мониторы) — отслеживают потенциально опасные операции, выдавая пользователю соответствующий запрос на разрешение/запрещение операции.
# Вакцины — изменяют прививаемый файл таким образом, чтобы вирус, против которого делается прививка, уже считал файл заражённым. В современных (2007 год) условиях, когда количество возможных вирусов измеряется сотнями тысяч, этот подход неприменим.
Современные антивирусы сочетают все вышесказанные функции.
Антивирусы так же можно разделить на:
1. Продукты для домашних пользователей:
# Собственно антивирусы
# Комбинированные продукты (например, к классическому антивирусу добавлен антиспам, файрвол, антируткит и т. д.)
2. Корпоративные продукты:
# Серверные антивирусы;
# Антивирусы на рабочих станциях («endpoint»).
[ Administrator, 8 февраля 2009, 07:57 | Просмотров: 18854 | Комментариев: 0 ]
Информация
Посетители, находящиеся в группе Гости, не могут оставлять комментарии к данной публикации.
Как определить, что на компьютере есть вирус
Читайте о симптомах, которые сигнализируют о наличии на компьютере вируса. Как на вирусы реагирует компьютер, антивирусная программа или браузер.
Вредоносные программы или вирусы могут повергнуть ваш компьютер в хаос. Они могут деактивировать антивирусную программу и сделать компьютер уязвимым для другого вредоносного программного обеспечения, мешать нормальному функционированию компьютера или повредить файлы операционной системы.
Вирусы вымогатели шифруют данные пользователей таким образом, что их практически невозможно расшифровать или восстановить. Вирусы могут получить доступ к любым данным, будь то личные файлы, банковские данные или пароли пользователя, а также создавать двойники аккаунтов.
Содержание
Что же делать чтобы защитить себя и компьютер от вирусов? Начать необходимо с установки антивирусной программы. Также не помешает освоить навыки безопасного пользования ПК. Частой причиной заражения компьютера вирусами или другим вредоносным ПО есть отсутствие компьютерной грамотности пользователя, которую также стоит подтянуть.
Перейти к просмотру
Тормозит компьютер, ноутбук и HDD загружен на 100% — что делать в Windows 10, 8 или 7 💻🐢🛠️
Новые виды вирусов и вредоносных программ появляются всё время, поэтому они не всегда могут определяются каждой антивирусной программой, по крайней мере до того момента пока не будут внесены в базу данных сигнатур вирусов. Такие свежие вирусы могут попасть в систему и пройти все программные средства защиты.
Перейти к просмотру
Рейтинг лучших бесплатных антивирусов на русском в 2017: Касперский, Аваст, AVG, 360, Avira 🥇🛡️💻
Если вы случайно скачали подозрительный файл, который содержит вирус или кликнули на вложении в email, ваша система может быть инфицирована такими вирусами как: Trojan, Rootkit, Worm, Backdoor, Junkware или Malware. Поэтому, прежде чем кликать на неизвестном файле или ссылке лучше подумать дважды и следить за тем, чтобы установленная на вашем компьютере антивирусная программа была с актуальными антивирусными сигнатурами.
Итак, как же определить, что ваш компьютер заражен вирусами? Вот несколько явных признаков, которые сигнализируют о том, что на компьютере присутствуют вирусы или другое вредоносное ПО:
А теперь детально:
Ваша антивирусная программа деактивирована (отключена)
Некоторые типы вредоносных программ могут деактивировать или отключить антивирусную программу или антивирусное решение для защиты интернет пользователей (internet security suite). В таком случае вредоносные программы могут свободно проникнуть на компьютер, украсть или повредить данные. Существует много типов вредоносного ПО, некоторые нацелены на повреждение или уничтожение данных, другие шифруют файлы и вымогают оплату за возобновление к ним доступа. Попытки переустановить или установить заново антивирусное ПО, такими вирусами могут также блокироваться. Установившись на компьютер, вирусы могут вносить изменения в реестр, которые будут блокировать установку антивирусных программ.
Антивирусная программа сообщает о наличии на компьютере вирусов
Наилучшим способом определить наличие на компьютере вирусов есть наличие соответствующих сообщений антивирусной программы или брандмауэра. Брандмауэр – это мощный инструмент защиты, который контролирует всё что загружается на компьютер из Интернета и из компьютера в Интернет. Поэтому, лучше если на компьютере будут одновременно активированы и антивирусная программа, и брандмауэр.
Компьютер работает медленно или тормозит
Если компьютер начал работать медленнее чем обычно или тормозить, это также является признаком того, что он заражен вредоносным ПО. Чтобы определить, что именно является причиной неправильной работы ПК достаточно открыть диспетчер задач и просмотреть список запущенных программ и процессов.
Если какое-то неизвестное приложение использует много ресурсов процессора, оно может и быть вирусом. Также, вирус может своей деятельностью использовать ресурсы жесткого диска. Такая активность вредоносных программ может значительно снизить производительность компьютера. Rootkit программы (вид вирусов) могут также влиять на продолжительность загрузки операционной системы во время включения компьютера или его отключения, а также быть причиной зависаний.
Браузер перенаправляет на другие сайты или не запускается
Проблемы в работе браузера являются ключевым признаком того, что безопасность компьютера нарушена. Например, осуществляя поиск информации или сайта с помощью Google вы обнаруживаете, что, переходя по ссылке нужного сайта вы попадаете не на него, а на рекламный сайт, который вы не искали и никогда раннее на него не переходили. Браузер также может начать медленно работать или зависать, может появится большое количество надстроек или расширений, при наличии Интернет соединения браузер не может подключиться к сети, и т.д. Всё это свидетельствует о наличии вирусов или вредоносного ПО на компьютере.
Компьютер работает со сбоями или зависает во время перезагрузки
Перейти к просмотру
Почему появляется синий экран смерти, и что делать с BSOD ошибкой 💻🛠️🤔
Руткит или вирус могут стать причиной нестабильной работы операционной системы или даже вносить изменения в master boot record (MBR). В результате, в работе компьютера появятся сбои, что со временем приведёт к появлению ошибок синего экрана (BSOD) и зависаний. Это типичный признак заражения компьютера вирусами.
Это только самые распространённые способы определения наличия на компьютере вирусов, вредоносных программ (malware) или программ вымогателей (ransomware), и их симптомы. И то как быстро пользователь сможет разобраться с такими программами на своём ПК зависит сохранность его данных и файлов.
Инструмент восстанавливает файлы с любых устройств, независимо от причины потери данных.
Если же, в результате заражения компьютера вирусами или деятельности вредоносных программ, ваш компьютер утратил работоспособность, восстановить которую возможно только переустановкой операционной системы или форматированием жесткого диска, а как результат ваши данные были утеряны или повреждены, вы их можете восстановить с помощью программы для восстановления данных Hetman Partition Recovery. Также, рекомендуем воспользоваться одним из способов, описанных в других статьях нашего блога.
Перейти к просмотру
Восстановление данных после переустановки или сброса Windows к исходному состоянию ⚕️💽💻
Как мне узнать, установлено ли у меня антивирусное программное обеспечение?
ОБНОВЛЕНИЕ: Чтобы получить самую актуальную информацию об антивирусном программном обеспечении, узнайте, как защитить свой компьютер, посетив страницу поддержки Microsoft в Защитнике Windows. Мы можем гарантировать, что на этой странице всегда будет актуальная информация о том, как защитить ваш компьютер с помощью Защитника Windows.
Если ваш компьютер работает под управлением Windows 8
Если ваш компьютер работает под управлением Windows 8, у вас уже установлено антивирусное программное обеспечение.Windows 8 включает Защитника Windows, который помогает защитить вас от вирусов, шпионского ПО и других вредоносных программ.
Если Защитник Windows выключен и у вас не установлена другая антивирусная программа (или другая антивирусная программа не работает), вы увидите предупреждение в области уведомлений на панели задач.
Если ваш компьютер работает под управлением Windows 7
Windows 7 включает защиту от шпионского ПО, но для защиты от вирусов вы можете бесплатно загрузить Microsoft Security Essentials.
Чтобы узнать, установлено ли у вас антивирусное программное обеспечение:
- Откройте Центр поддержки, нажав кнопку Пуск , нажав Панель управления , а затем в Система и безопасность , нажав Проверьте состояние вашего компьютера .
- Нажмите кнопку со стрелкой рядом с Security , чтобы развернуть раздел.
Если Windows может обнаружить ваше антивирусное программное обеспечение, оно будет внесено в список Защита от вирусов .
Windows не обнаруживает все антивирусные программы, а некоторые антивирусные программы не сообщают о своем статусе в Windows. Если ваше антивирусное программное обеспечение не отображается в Центре уведомлений, и вы не знаете, как его найти, попробуйте одно из следующих действий:
- Введите название программного обеспечения или издателя в поле поиска в меню Start .
- Найдите значок антивирусной программы в области уведомлений на панели задач.
Если ваш компьютер работает под управлением Windows Vista
Windows Vista не включает защиту от вирусов.Для защиты от вирусов вы можете бесплатно скачать Microsoft Security Essentials.
Статус вашего антивирусного программного обеспечения обычно отображается в Центре безопасности Windows.
- Откройте Центр обеспечения безопасности, нажав кнопку Пуск , щелкнув Панель управления , щелкнув Безопасность , а затем щелкнув Центр обеспечения безопасности .
- Щелкните Защита от вредоносных программ .
Если Windows может обнаружить ваше антивирусное программное обеспечение, оно будет указано в списке Защита от вирусов .
Windows не обнаруживает все антивирусные программы, а некоторые антивирусные программы не сообщают о своем статусе в Windows. Если ваше антивирусное программное обеспечение не отображается в Центре безопасности Windows, и вы не знаете, как его найти, попробуйте одно из следующих действий:
- Найдите антивирусное программное обеспечение в списке программ в меню Пуск .
- Введите название программного обеспечения или издателя в поле поиска в меню Start .
- Найдите значок в области уведомлений на панели задач.
Если ваш компьютер работает под управлением Windows XP
Щелкните значок безопасности на панели задач или щелкните Пуск , выберите Control Panel , а затем дважды щелкните Security Center .
8 апреля 2014 г. Microsoft прекращает поддержку Windows XP. Это означает, что после 8 апреля не будет новых обновлений безопасности, доступных через автоматическое обновление для компьютеров, которые все еще работают под управлением Windows XP.
Также в этот день Microsoft прекратит предоставлять Microsoft Security Essentials для загрузки в Windows XP.(Если у вас уже установлен Microsoft Security Essentials, вы будете продолжать получать обновления сигнатур защиты от вредоносных программ в течение ограниченного времени, но это не означает, что ваш компьютер будет в безопасности, поскольку Microsoft больше не будет предоставлять обновления безопасности для его защиты.)
Для получения дополнительной информации см. Поддержка скоро заканчивается.
Получите дополнительную информацию об обновлении до Windows 7 и Windows 8.
Я не знаю, какая операционная система работает на моем компьютере
Узнайте, какая операционная система работает на вашем компьютере
Работает ли ваша программа безопасности? Вот как проверить
Как давно вы устанавливали антивирус или пакет безопасности? Сколько раз вы смотрели на него с тех пор? Продукты безопасности предназначены для пользователей, которые планируют установить их и забыть о них, но для достижения наилучших результатов вам следует время от времени проверять их.
Вот дюжина простых шагов, которые вы можете предпринять, чтобы максимально эффективно использовать свои системы безопасности.
1. Своевременно обновляйте антивирус
На заре компьютерных вирусов антивирусные программы просто сканировали файлы на предмет сигнатур известных угроз. В наши дни большинство программистов вредоносных программ делают свой код полиморфным, не обнаруживаемым простым сопоставлением с образцом. А современные антивирусные утилиты используют системы обнаружения на основе поведения, поэтому они могут останавливать вредоносные программы, которых они никогда раньше не видели.При этом простые сигнатуры вредоносных программ и шаблоны поведенческого обнаружения нуждаются в частом обновлении, чтобы идти в ногу с развивающимся вредоносным ПО. У вас обновлен антивирус? Откройте и посмотрите. Вы видите сообщение о необходимости обновления баз? Даже если вы этого не сделаете, попробуйте найти команду, которая запускает проверку обновлений по запросу. Это не повредит!
Также проверьте, доступно ли обновление для самой программы. Фактически, проверьте всех ваших продуктов безопасности на предмет доступных обновлений.Как правило, вы найдете возможность проверить наличие обновлений в меню «Файл» или «Справка» или в меню, которое появляется, когда вы щелкаете правой кнопкой мыши значок продукта в области уведомлений. Возможно, при этом вы обнаружите, что срок действия подписки истек — сразу же продлите ее!
При продлении рассмотрите возможность подписки на автоматическое продление. Вы получите уведомление по электронной почте до того, как произойдет продление, так что вы все равно можете передумать. Автоматическое продление дает вам обещание защиты от вирусов от некоторых компаний, среди которых Norton, McAfee и ZoneAlarm.Когда вы используете автоматическое продление, компания обещает отследить и удалить любое вредоносное ПО, прошедшее базовую антивирусную защиту.
2. Используйте лучшее программное обеспечение для обеспечения безопасности
Посмотрите на каждый из ваших продуктов безопасности и подумайте, как вы пришли к его выбору. Вы видели рекламу по телевизору? Это предложил друг? Он пришел с компьютером только в качестве пробной версии, и вы подписались, когда пробная версия закончилась?
Чтобы убедиться, что у вас все самое лучшее, посетите PCMag и прочтите наш обзор продукта.Помимо антивируса, у нас есть обзоры пакетов безопасности, менеджеров паролей, родительского контроля, программного обеспечения, VPN и многого другого. Если мы обнаружили недостатки в защите продукта или просто не дали ему высшую оценку, ознакомьтесь с нашими продуктами «Выбор редакции» для этой категории. Возможно, вы захотите повысить уровень до чего-то лучшего.
3. Проверьте работоспособность вашего антивируса
Если вы хотите проверить, может ли ваше приложение для распознавания изображений отличить яблоки от апельсинов, вы можете просто положить перед ним яблоко (или апельсин) и посмотреть, правильно ли оно результат.Все не так просто, если вы хотите знать, может ли ваш антивирус отличить хорошее программное обеспечение от вредоносного. Большинство из нас не хранят (и не должны) держать вредоносное ПО под рукой для такой проверки работоспособности.
Вот где появляется тестовый файл EICAR. EICAR, основанный в 1991 году, раньше обозначал Европейский институт компьютерных антивирусных исследований; совсем недавно группа отказалась от аббревиатуры в пользу простого EICAR. Тестовый файл представляет собой крохотную программу, которую поставщики антивирусов по всему миру согласились обнаружить, хотя она и не является вредоносной.Просто посетите веб-сайт EICAR и попробуйте загрузить файл. Ваш антивирус должен предотвратить загрузку и, вероятно, определит «угрозу» как тестовый файл EICAR.
4. Получите помощь от AMTSO
Организация по стандартам тестирования защиты от вредоносных программ (AMTSO) — это международная группа, целью которой является улучшение тестирования кибербезопасности. На высоком уровне это означает создание стандартов и поощрение дискуссий между компаниями, которые создают антивирусные инструменты, и компаниями, которые тестируют эти инструменты.Тем не менее, AMTSO также поддерживает банк функциональных тестов, которые может использовать любой, чтобы убедиться, что его собственная защита работает.
На странице «Проверка функций безопасности» можно запустить несколько различных тестов. Некоторые из них используют способ, которым различные компоненты обнаруживают файл EICAR, например, путем загрузки вручную, путем попутной загрузки или в сжатом виде. И AMTSO создал стандартный (безвредный) файл для замены этих менее вирулентных, но раздражающих потенциально нежелательных приложений.Вы можете проверить, сканирует ли ваш антивирус внутри сжатых файлов десяти различных типов.
Помните, что все файлы, участвующие в этих тестах, безвредны. Просто многие охранные компании согласились реагировать, как если бы они были вредными, создав безопасный способ проведения подобных тестов. Когда ваш антивирус проходит один из этих тестов, это показывает, что он работает. Если он не прошел, возможно, издатель не участвовал.
5. Проверьте свой VPN
Каждый раз, когда вы посещаете веб-сайт, ваш браузер отправляет ваш IP-адрес с запросом информации.Это необходимо, потому что сайту нужен адрес для отправки запрошенных данных. Ваш IP-адрес также определяет ваше физическое местонахождение, хотя и с невысокой точностью. Вы можете проверить это прямо сейчас, посетив whatismyipaddress.com, whatismyip.com или любой из десятков таких сайтов. Сделайте это сейчас, когда VPN не активен. Вы, вероятно, обнаружите, что это правильный город, но не более подробно.
Когда вы запускаете связь через виртуальную частную сеть или VPN, веб-сайт никогда не видит ваш IP-адрес.Скорее, он видит IP-адрес VPN-сервера. Итак, подключите свой VPN к серверу далеко и снова запустите этот тест геолокации. Означает ли это, что вы сейчас, скажем, в Париже? Тогда это работает!
Каждый раз, когда ваш браузер запрашивает доменное имя, например pcmag.com, он должен отправить запрос DNS (система доменных имен), чтобы преобразовать его в IP-адрес, который могут использовать машины и приложения. Если ваш VPN не настроен должным образом, он может оставить эти данные DNS-запроса открытыми, а это означает, что шпион или хакер могут, по крайней мере, увидеть, какие сайты вы посещаете.На dnsleaktest.com вы можете запустить простой или расширенный тест, чтобы убедиться, что ваш VPN не пропускает данные DNS.
6. Проверьте безопасность вашего маршрутизатора
Каждый маршрутизатор поставляется с настроенным по умолчанию именем пользователя и паролем, учетными данными, которые необходимы в любое время, когда вы хотите изменить важные настройки. В частности, старые маршрутизаторы могут иметь простые значения, такие как «admin» для имени пользователя и пароля, и вы можете быть уверены, что все эти значения по умолчанию известны хакерам.
Вы также можете обнаружить, что имя пользователя и пароль по умолчанию указаны на наклейке на нижней или боковой стороне вашего маршрутизатора.Это безопаснее, чем использование глупых учетных данных по умолчанию, но любой, кто войдет в ваш кабинет или офис, может сфотографировать эти учетные данные. Вы можете даже передавать эти учетные данные на своих видеоконференциях, если ваш маршрутизатор виден в фоновом режиме.
Если вы не знаете, использует ли ваш маршрутизатор учетные данные по умолчанию, обратитесь в службу технической поддержки вашего интернет-провайдера. Как только у вас появится возможность войти в систему, измените пароль маршрутизатора и запишите его в диспетчере паролей. Выполнив вход в маршрутизатор, проверьте, какой тип шифрования используется в вашем Wi-Fi-соединении.WEP и WPA — старые небезопасные методы шифрования; нехорошо! Вам нужен WPA2 с AES. Скорее всего, вы можете просто выбрать новый метод шифрования из раскрывающегося списка. Одно предупреждение; некоторые старые устройства, такие как Nintendo DS и Sony PSP, несовместимы с WPA2.
7. Проверьте свои мобильные устройства
Apple сделала iOS довольно герметичной, но устройства Android не так безопасны. Существуют миллионы вредоносных программ, специально нацеленных на то, чтобы нанести ущерб устройствам Android. Если на вашем Android-устройстве нет программы безопасности, вы рискуете.
Стандартный инструмент безопасности Android предлагает функции защиты от вредоносных программ и кражи. Это важно, потому что вероятность потери или кражи вашего Android-устройства такая же, как и у вас может возникнуть опасность столкнуться с серьезным вредоносным ПО в «дикой природе».
Возможно, у вас уже есть защита Android как часть пакета обеспечения безопасности настольного компьютера. Многие современные люксы охватывают несколько платформ. Ознакомьтесь с нашим обзором пакетов, которые предлагают лучшую защиту Android.
8. Сканируйте Интернет вещей
Ваши компьютеры и мобильные устройства — не единственное, что обменивается данными через вашу домашнюю сеть.Скорее всего, у вас есть много других устройств в этой сети, таких как игровые консоли, видеодомофоны, радионяни и т. Д. Проблема в том, что вы не можете установить программное обеспечение безопасности на большинство этих устройств, поэтому вы не можете быть уверены, что они защищены.
Или можно? Растет категория бесплатных сканеров домашней безопасности, таких как Avira Home Guard, которые выполняют две полезные функции. Во-первых, они сообщают вам, какие устройства находятся в вашей сети. Вы можете быть удивлены длиной списка.Во-вторых, они проверяют наличие проблем с безопасностью этих устройств.
Bitdefender Home Scanner выходит за рамки простого сообщения о незащищенных портах и других возможных уязвимостях. Он выдает уведомление, когда новое устройство подключается к сети, и предлагает его просканировать. Это также предупреждение для вас, что кто-то или что-то только что присоединилось к сети. Если это неожиданно, нужно провести расследование.
Рекомендовано нашими редакторами
9. Анализируйте свои пароли
Вы ведь используете менеджер паролей? Это хорошо! Но чем он управляет? Внесение всех ваших паролей в систему — это только первый шаг.Шаг второй — замена любых слабых или повторяющихся паролей на надежные.
Большинство менеджеров паролей включают отчет о надежности пароля. Лучшие из них дают вам список, который вы можете отсортировать по силе. Если в вашем отчете указано много ненадежных и повторяющихся паролей, начните их исправлять. Сделайте пять худших или столько, на которые у вас есть время. Завтра исправим еще кое-что. Продолжайте, пока менеджер паролей не выдаст вам золотую звезду.
Конечно, все эти усилия будут напрасными, если вы не защитите эти пароли надежным мастер-паролем.u6h2! udK, но мастера вы должны помнить сами. Ознакомьтесь с нашими советами по созданию сверхнадежного мастер-пароля, который никто бы не угадал.
10. Посмотрите, если вас поймали.
Нарушения данных происходят каждую неделю, а личная информация постоянно просачивается в темную сеть. Ваш может быть разоблачен, но как вы узнали?
К счастью, удобный веб-сайт Have I Been Pwned может помочь. Просто введите свой адрес электронной почты, чтобы узнать, была ли эта информация обнаружена в известном взломе или в дампе данных на таком сайте, как Pastebin.Если вы получите: «О нет, забили!» сообщение, немедленно измените пароли. Многие менеджеры паролей замечают процесс смены пароля и автоматически обновляют свои данные.
Ваш адрес электронной почты не является большим секретом, если только вы не используете специальную систему для его маскировки за одноразовыми адресами электронной почты. Отправка адреса электронной почты на Have I Been Pwned не представляет большого риска для безопасности. На сайте также есть список из более чем полумиллиарда взломанных паролей, поэтому вы можете проверить, были ли раскрыты ваши пароли.Несмотря на подробные объяснения владельца сайта о том, как это делается без риска для вашей конфиденциальности, я не хочу этого. Если вы действительно хотите проверить Pwned Passwords, лучше всего загрузить базу данных и выполнить локальный поиск.
Само собой разумеется, что ваши учетные записи в социальных сетях (кроме Twitter) должны быть приватными, чтобы ваши сообщения могли видеть только ваши друзья. Но вы проверили, настроены ли ваши для обеспечения максимальной безопасности? Войдите в систему, перейдите к настройкам и просмотрите все, что связано с безопасностью или конфиденциальностью.Например, на Facebook вы хотите, чтобы ваши сообщения видели только Друзья, и только Друзья друзей могли отправлять запросы на добавление в друзья. И вы не хотите, чтобы поисковые системы ссылались на ваш профиль.
Facebook также позволяет просматривать все устройства, которые вошли в вашу учетную запись. Просмотрите список и, если какие-либо из них выглядят подозрительно, выйдите из системы удаленно.
Вы можете этого не осознавать, но даже если ваши собственные настройки жесткие, друзья и приложения могут утечь ваши данные. В Facebook вы можете закрыть эту утечку, отключив API совместного доступа.Это означает, что вы не можете играть в Farmville или другие увлекательные игры для Facebook, но жертва того стоит. Вы также можете загружать и просматривать данные, сохраненные в Facebook и Google.
12. Проверьте свой кредит
Что бы вы почувствовали, если бы открыли счет по кредитной карте и обнаружили, что плата за необычную систему упражнений, которую вы не заказывали, было отправлено в любое незнакомое место? Да, это было бы плохо. Но вы можете опередить игру, заранее проверив свой кредит.
Нам нравится Credit Karma, бесплатный веб-сайт и мобильное приложение, которые следят за вашими кредитными рейтингами.Да, вы можете получать свои кредитные отчеты от каждого из трех крупных агентств один раз в год бесплатно, но Credit Karma работает напрямую с TransUnion и Equifax, чтобы проверять ваши баллы не реже одного раза в неделю. Он также автоматизирует получение полных годовых отчетов на регулярной основе. Если вы видите новую учетную запись, которую не открывали, или резкое изменение вашего счета, вы можете исправить ситуацию до того, как вор начнет получать положительный эффект на вашу копейку.
Этот информационный бюллетень может содержать рекламу, предложения или партнерские ссылки.Подписка на информационный бюллетень означает ваше согласие с нашими Условиями использования и Политикой конфиденциальности. Вы можете отказаться от подписки на информационные бюллетени в любое время.
Как узнать, работает ли ваш антивирус
Когда вредоносное ПО попадает в систему, первое, что оно может сделать, — это отключить антивирусный сканер. Он также может изменить файл HOSTS, чтобы заблокировать доступ к серверам обновлений антивируса.
Самый простой способ убедиться, что ваше антивирусное программное обеспечение работает, — это использовать тестовый файл EICAR.Также неплохо убедиться, что ваши параметры безопасности настроены правильно в Windows.
Антивирусное программное обеспечение предназначено для обнаружения, предотвращения и удаления вредоносных программ.
Shutterstock
Тестовый файл EICAR
Тестовый файл EICAR представляет собой симулятор вируса, разработанный Европейским институтом компьютерных антивирусных исследований и Организацией исследований компьютерных антивирусов. EICAR — это невирусная строка кода, которую большинство антивирусных программ включили в свои файлы определения сигнатур специально для целей тестирования, поэтому антивирусные приложения реагируют на этот файл, как если бы это был вирус.) 7CC) 7} $ EICAR-СТАНДАРТ-АНТИВИРУС-ТЕСТ-ФАЙЛ! $ H + H *
data-type = «code»>
Сохраните файл как EICAR.COM. Если ваша активная защита работает правильно, простое действие по сохранению файла должно вызвать предупреждение. Некоторые антивирусные приложения помещают файл в карантин сразу после его сохранения.
Параметры безопасности Windows
Убедитесь, что в Windows настроены наиболее безопасные параметры.
- В Windows 7 настройки безопасности и брандмауэра доступны через Пуск | Панель управления | Система и безопасность.Выберите Центр поддержки на правой панели.
- Для Windows 8 и 8.1 введите слово «действие» на начальном экране, а затем выберите Центр поддержки из результатов.
- Для Windows 10 введите «безопасность и обслуживание» в поле поиска на панели задач, а затем выберите «Безопасность и обслуживание».
Оказавшись в Центре поддержки, убедитесь, что Центр обновления Windows включен, чтобы вы могли получать последние обновления и исправления, и запланируйте резервное копирование, чтобы не потерять данные.
Проверка и исправление файла HOSTS
Некоторые вредоносные программы добавляют записи в файл HOSTS на вашем компьютере. Файл hosts содержит информацию о ваших IP-адресах и их сопоставлении с именами хостов или веб-сайтов. Изменения вредоносного ПО могут эффективно блокировать ваше интернет-соединение. Если вы знакомы с обычным содержимым вашего файла HOSTS, вы узнаете необычные записи.
В Windows 7, 8 и 10 файл HOSTS находится в том же месте: в папке C: \ Windows \ System32 \ drivers \ etc .Чтобы прочитать содержимое файла HOSTS, просто щелкните его правой кнопкой мыши и выберите «Блокнот» (или ваш любимый текстовый редактор), чтобы просмотреть его.
Все файлы HOSTS содержат несколько описательных комментариев, а затем сопоставление с вашей собственной машиной, например:
# 127.0.0.1 локальный хост
IP-адрес — 127.0.0.1 , и он соответствует вашему собственному компьютеру, то есть localhost . Если есть другие записи, которых вы не ожидаете, самым безопасным решением будет просто заменить весь файл HOSTS на значение по умолчанию.
Замена файла HOSTS
Переименуйте существующий файл HOSTS во что-нибудь другое, например « Hosts.old ». Это просто мера предосторожности на случай, если вам понадобится вернуться к нему позже.
Откройте Блокнот и создайте новый файл.
Скопируйте и вставьте в новый файл следующее:
# Copyright (c) 1993-2009 Microsoft Corp.
#
# Это пример файла HOSTS, используемого Microsoft TCP / IP для Windows.
#
# Этот файл содержит сопоставления IP-адресов с именами хостов. Каждая запись
# должна храниться в отдельной строке. IP-адрес
# должен быть помещен в первый столбец, за которым следует соответствующее имя хоста.
# IP-адрес и имя хоста должны быть разделены хотя бы одним пробелом
#.
#
# Кроме того, комментарии (например, эти) могут быть вставлены в отдельные строки
# или после имени машины, обозначенного символом «#».
#
# Например:
#
# 102.54.94.97 rhino.acme.com # исходный сервер
# 38.25.63.10 x.acme.com # x client host
# разрешение имени localhost обрабатывается внутри самого DNS.
# 127.0.0.1 локальный хост
# :: 1 локальный хост
Сохраните этот файл как «hosts» в том же месте, что и исходный файл HOSTS.
Спасибо, что сообщили нам!
Расскажите, почему!
Другой
Недостаточно подробностей
Сложно понять
Как узнать, какой антивирус установлен в Windows 10
Прошли те времена, когда нам приходилось беспокоиться об установке антивируса перед началом использования ПК.Windows 10 содержит один из лучших бесплатных антивирусов, , Защитник Windows , который защищает нас от всех угроз, которые могут поставить под угрозу безопасность нашего компьютера.
Если мы не доверяем антивирусу Microsoft и хотим установить еще один, этот антивирус автоматически деактивируется, чтобы освободить место для нового программного обеспечения безопасности. И в случае удаления этого антивируса или его сбоя по какой-либо причине Защитник Windows автоматически активируется снова, чтобы продолжить защиту нашего компьютера.
Если мы установили на наш компьютер антивирус, мы должны знать, какой у нас установлен. Как если бы мы ничего не установили, это будет потому, что мы доверяем Защитнику Windows. Однако бывают случаи, когда некоторые программы могут устанавливать антивирус без разрешения или могут отключить программное обеспечение безопасности Windows 10. И здесь начинаются проблемы.
Центр обеспечения безопасности Windows
Есть много способов узнать, какой антивирус установлен на нашем компьютере.Например, мы можем искать его значок в системном трее, искать его в списке установленных программ и даже ждать появления предупреждения. Но лучший способ узнать, какое программное обеспечение безопасности установлено на ПК, — это через центр безопасности Windows.
Центр безопасности — это программа, которая является частью Защитника Windows. С помощью этой программы мы сможем контролировать антивирус Microsoft, а также знать статус любого другого программного обеспечения безопасности, которое мы установили на ПК.Например, в случае наличия Защитника Windows в этом центре безопасности мы найдем варианты анализа.
Мы можем видеть состояние безопасности нашего ПК , выполнять сканирование вручную и даже получать доступ к расширенным настройкам.
Но если в Windows 10 установлено другое программное обеспечение безопасности, все меняется, поскольку Защитник Windows будет отключен. Таким образом, войдя в центр безопасности Microsoft и щелкнув раздел « антивирус и защита от угроз », мы сможем увидеть, кто отвечает за защиту нашего ПК.
В этом случае, например, защита осуществляется за счет Avast. Этот антивирус будет отвечать за защиту нашего ПК от всех видов угроз, а Защитник Windows будет просто наблюдателем, который будет проверять, что этот другой антивирус работает должным образом.
В случае, если антивирус деактивирован, существуют угрозы, требующие вмешательства, или если обновления не работают, этот центр безопасности предупредит нас, что что-то работает неправильно. И это также позволит нам получить доступ к настройкам антивируса для решения проблемы.
Если мы установим другую программу безопасности, она появится непосредственно в этом центре безопасности, помимо собственного значка на панели задач, из которого мы также можем узнать ее статус и получить доступ к ее главному окну.
Поиск антивируса вручную
Если мы не хотим использовать центр безопасности Windows, то нет никакого способа узнать, насколько прост антивирус, который мы используем. Следовательно, мы должны провести поиск всех программ, которые мы установили на компьютере, до тех пор, пока не найдем наше решение безопасности.
Для этого один из самых быстрых и простых способов сделать это из списка программ, установленных на компьютере. Этот список можно найти в самом меню «Пуск», хотя нам придется просматривать все программы одну за другой, пока мы не найдем это программное обеспечение.
Мы также можем использовать поисковую систему Windows 10 с такими понятиями, как «Антивирус» или «Безопасность» , чтобы узнать, есть ли у нас программы, отвечающие этим условиям поиска. Однако, поскольку у каждого антивируса обычно разное имя, найти его так сложно.
Наконец, мы также можем обратиться к списку программ, установленных на ПК. Конкретно в разделе для удаления приложений или программ. Здесь мы видим полный список всех программ, которые есть на ПК. Просматривая каждый из них, наступит момент, когда мы столкнемся с нашим антивирусом.
Тестовый вирус
Другой способ узнать, какой антивирус у нас установлен, и работает ли он хорошо, — это тестовых вирусов . Это небольшие безобидные файлы, которые присутствуют во всех базах данных и служат для запуска антивируса, чтобы проверить, действительно ли он защищает нас.
Eicar, например, — один из таких тестовых вирусов. По следующей ссылке мы можем загрузить эти безобидные файлы, чтобы проверить, активна и работает ли наша программа безопасности. В этом случае мы сможем увидеть окно, подобное приведенному ниже, в случае использования Защитника Windows.
Если у нас есть другой антивирус, вместо предыдущего сообщения мы увидим соответствующее уведомление. И из этого уведомления мы можем узнать, какой антивирус мы установили.
После того, как программное обеспечение защиты нашего ПК было идентифицировано, теперь нам просто нужно найти его, чтобы добраться до его главного окна. Или, если хотите, удалите его.
Как обнаружить шпионское ПО? — Типы шпионского ПО
Что такое шпионское ПО?
Шпионское ПО является подлым и очень хорошо маскируется. Обычно для этого он подключается к вашей операционной системе и работает в фоновом режиме как резидентная программа. Иногда он даже маскируется под невинный файл, который является жизненно важной частью вашей ОС.
Шпионское ПО может даже присоединяться к явно законным программам. Если вы посмотрите внимательно, это, вероятно, упомянуто мелким шрифтом. Скорее всего, они будут прикреплены к хитроумным загрузкам или через фишинговую атаку.
Согласно немецкому журналу Der Spiegel , государственные учреждения могут даже внедрять шпионское ПО через iTunes. Установленное программное обеспечение, такое как FinFisher, позволяет им отслеживать Facebook и Skype, а также просматривать вашу электронную почту. И если правительства смогут это сделать, вы можете держать пари, что преступники повсюду будут пытаться заполучить эту функцию.
Шпионское ПО можно установить на любое устройство — ПК или ноутбук, планшет, iPhone или смартфон Android. Первоначально компьютеры были в центре внимания создателей шпионского ПО, но теперь можно найти шпионское ПО, использующее уязвимости в телефонах, iPhone и планшетах Android.
В этой статье мы опишем типы шпионских программ, на которые стоит обратить внимание, расскажем, как их обнаружить на вашем компьютере или смартфоне, и покажем, как их искоренить. Мы также дадим вам несколько советов о том, как обнаруживать шпионское ПО как на телефонах Android, так и на iPhone, так что, каким бы мобильным устройством вы ни были, вы всегда в курсе.Это должно дать вам все необходимое для защиты вашей конфиденциальности.
Типы шпионского ПО
Различные типы шпионского ПО предназначены для отслеживания различных типов информации. Например, некоторые из них относительно невинны и просто хотят отслеживать ваше поведение при просмотре веб-страниц, чтобы отправлять данные рекламодателям. Некоторые отслеживают ваши контакты или географическое положение. Другие явно преступны по своим намерениям, сосредоточив внимание на краже сетевых учетных данных и паролей.
Давайте рассмотрим основные группы шпионского ПО, чтобы увидеть, что они делают и как это делают:
- Кейлоггеры пытаются фиксировать активность компьютера, сообщая о вводе с клавиатуры.Украденная информация может включать посещенные вами веб-сайты, учетные данные и пароли системы, историю вашего поиска в Интернете и пароли.
- Кража паролей предназначена для сбора паролей с любого зараженного устройства или компьютера. Эти пароли могут включать сохраненные веб-пароли, логины для входа в систему или сетевые учетные данные. Злоумышленники также могут украсть файлы cookie, чтобы они могли использовать веб-сайты с вашим идентификатором.
- Банковские трояны модифицируют веб-страницы, чтобы воспользоваться недостатками безопасности браузера.Они могут подделывать веб-сайты банков, чтобы пользователи пытались проводить транзакции на поддельном сайте, а также регистрировать нажатия клавиш и красть учетные данные. Они могут изменять транзакции (например, отправлять деньги на учетную запись киберпреступника вместо предполагаемой учетной записи) или передавать собранную информацию на другой сервер.
- Похитители информации сканируют компьютеры в поисках такой информации, как имена пользователей и пароли, номера кредитных карт и адреса электронной почты. Он также может забрать все ваши контакты электронной почты и рассылать им фишинговые письма.
- Мобильное шпионское ПО может отслеживать ваше географическое положение, журналы вызовов, списки контактов и даже фотографии, сделанные на камеру телефона.
- Шпионское ПО для записи звука и видео может использовать ваше устройство для записи ваших разговоров и отправки информации третьим лицам. Некоторым приложениям для смартфонов требуется доступ к камерам и микрофонам ноутбука или смартфона; это разрешение можно использовать для записи вас в любое время, загрузки фотографий и звука без уведомления, прямой трансляции с камеры в Интернет и запуска программного обеспечения для распознавания лиц на вашем лице.
- Трекеры cookie могут сообщать ваши данные рекламодателям. Вы можете не возражать — но как вы можете быть уверены, что именно то, что сообщает программное обеспечение?
Некоторые банковские шпионские программы даже взаимодействуют с аналогичными вредоносными программами, создавая двойную полезную нагрузку. Например, Emotet «уронил» Dridex. Даже когда владельцы ПК искоренили Emotet, другое шпионское ПО могло остаться включенным. Все чаще разные типы шпионского ПО поставляются в комплекте друг с другом, поэтому вы сталкиваетесь не с одной угрозой, а с множественной и сложной.
Все эти шпионские программы опасны, но, к счастью, есть способы защититься от них.
Как получить шпионское ПО
Как шпионское ПО попадает на ваш компьютер или смартфон? Это может происходить несколькими способами.
Во-первых, он мог быть намеренно установлен кем-то другим, чтобы отслеживать вас. Это одна из причин, по которой вам нужно использовать функцию блокировки экрана на своем телефоне — не оставляйте его без дела и не допускайте помех.
Скорее всего, шпионское ПО сопровождало программу или приложение, которое вы установили самостоятельно.Шпионское ПО часто сопровождает программы, замаскированные под полезное программное обеспечение, например менеджеры загрузки, очистители реестра и т. Д. Иногда он поставляется вместе с видеоиграми. Он может даже поставляться в комплекте с настоящими полезными программами. Хотя и Apple, и Google делают все возможное, чтобы предотвратить попадание шпионского ПО в их операционные системы, пакеты со шпионским ПО попали в Google Play Store, так что вы не можете быть слишком осторожными.
Шпионское ПО может распространяться посредством фишинга — рассылки электронных писем со ссылками, при нажатии на которые загружается шпионская программа.Вы также можете заразиться шпионским ПО через поддельный веб-сайт, который претендует на принадлежность к уважаемой организации, но на самом деле является поддельным, и по ссылкам на него будет загружаться шпионское ПО или устанавливаться в вашем браузере.
Можно ли избежать заражения шпионским ПО? Несколько основных советов снизят вероятность того, что на вашем компьютере или смартфоне будет установлено шпионское ПО:
- Обновляйте операционную систему и программное обеспечение. Регулярные исправления безопасности помогают исправить те слабые места, которые могут использовать хакеры.
- Установите блокировку экрана на своем смартфоне и используйте надежные пароли на своих компьютерах, чтобы предотвратить несанкционированный доступ.
- Ограничьте права администратора на вашем компьютере или телефоне . Если вы запустите свой компьютер как администратор или с правами root, вы значительно упростите установку шпионского ПО.
- Получение root-прав на телефоне Android или взлом iPhone открывает доступ к шпионскому ПО . Если вам действительно не нужна функциональность, не делайте этого.
- Не используйте незащищенный Wi-Fi , или, если вы используете, используйте виртуальную частную сеть, чтобы защитить себя.
- Внимательно изучите разрешения, которые вы предоставляете приложениям при их установке , особенно если они запрашивают разрешение на доступ к микрофону, камере, телефону или личным данным. Если приложению требуется больше информации, чем кажется разумным — например, игра судоку требует доступа к вашей камере — это может быть признаком полезной нагрузки шпионского ПО.
- Не переходите по ссылкам в электронных письмах, если вы не уверены, что знаете, куда они ведут . Не загружайте файлы из подозрительных сетей обмена файлами — они могут быть скомпрометированы.
- Обеспечьте на своих устройствах адекватную защиту от вирусов и вредоносных программ.
Как обнаружить шпионское ПО
Даже если вы не можете найти шпионское ПО, вы можете обнаружить его признаки. Например, если компьютер начинает работать все медленнее и медленнее, это может быть признаком его взлома. Обратите внимание на следующие подсказки:
- Возрастающая медлительность и медленный отклик.
- Неожиданные рекламные сообщения или всплывающие окна (шпионское ПО часто поставляется вместе с рекламным ПО).
- Новые панели инструментов, поисковые системы и домашние страницы в Интернете, которые вы не помните, устанавливали.
- Батареи разряжаются быстрее, чем обычно.
- Сложность входа на защищенные сайты. (Если первая попытка входа в систему не удалась, а вторая удалась, это может означать, что первая попытка была сделана в поддельном браузере, а пароль был передан третьей стороне, а не вашему банку.)
- Необъяснимое увеличение использования данных или пропускной способности . Это может быть признаком того, что шпионское ПО ищет вашу информацию и передает данные третьему лицу.
- Антивирус и другое программное обеспечение безопасности не работает.
- Как можно обнаружить шпионское ПО на телефоне Android? Если вы посмотрите в настройках, вы увидите настройку, которая позволяет загружать и устанавливать приложения, которых нет в Google Play Store. Если это было включено, это означает, что потенциальное шпионское ПО могло быть установлено случайно.
- Как можно обнаружить шпионское ПО на iPhone? Найдите приложение Cydia, которое позволяет пользователям устанавливать программное обеспечение на взломанный телефон.Если он есть, и вы не установили его, немедленно удалите его.
Удаление шпионского ПО
При появлении любого из этих явных признаков следует использовать программу обнаружения и удаления шпионского ПО для поиска шпионского ПО (некоторые антивирусные программы также могут обнаруживать вредоносные программы). Затем вы захотите удалить его.
На компьютерах с Windows просмотр диспетчера задач иногда позволяет идентифицировать вредоносные программы. Но иногда они замаскированы под системные файлы Windows. В системах Apple Activity Monitor позволяет проверять состояние запущенных программ.
Поскольку шпионское ПО так хорошо скрывает себя, удалить его не так просто, как просто удалить приложение; в некоторых шпионских программах даже есть своего рода функция воскрешения. Это в основном означает, что если ваше устройство подключено к Интернету, пока вы пытаетесь его удалить, оно загрузится заново. Несмотря на то, что шпионское ПО сложно удалить, существует несколько различных методов удаления:
- Для работы многих шпионских программ требуется рутирование телефонов или взломанный джейлбрейк.Отмена рутирования или взлома телефона может вывести шпионское ПО из строя. Для iPhone: выполнение обновления iOS вернет ваш телефон в состояние без джейлбрейка.
- Удаление шпионского ПО на телефонах Android лучше всего выполнять в безопасном режиме (удерживание кнопки «включения» в течение нескольких секунд должно вызвать меню, которое позволяет получить доступ к безопасному режиму) или в режиме полета, чтобы остановить работу шпионского ПО и отключить вашу устройство отключено от сетей, которые могут попытаться переустановить шпионское ПО.
- В худшем случае шпионское ПО можно искоренить, выполнив сброс настроек к заводским настройкам на iPhone или телефоне Android.Это удалит все данные и загруженные программы с устройства и оставит его в исходном «заводском» состоянии. Вы должны создать резервную копию своих личных данных перед выполнением сброса с помощью Google или iTunes / iCloud, чтобы вы могли восстановить все свои данные на только что очищенный телефон.
- Используйте надежное программное обеспечение для удаления вредоносных и шпионских программ, чтобы очистить свой компьютер или телефон. Но будьте осторожны: некоторые программы, рекламирующие себя как программы для удаления шпионских программ, на самом деле сами являются шпионскими программами. Убедитесь, что ваше программное обеспечение получено из авторитетного источника, такого как Kaspersky.
- Некоторые остатки шпионского ПО могут уцелеть после переустановки личных данных, поэтому лучше выполнить второе сканирование, чтобы убедиться, что устройство полностью чистое.
После удаления шпионского ПО очистите интернет-кеш, чтобы удалить все оставшиеся следы шпионского ПО. Проверьте свои финансовые счета на наличие нераспознанных транзакций и измените пароли для всех учетных записей, включая электронную почту (используйте надежные пароли и не используйте один и тот же пароль для нескольких учетных записей).
Чтобы обеспечить вашу защиту в будущем, мы рекомендуем Kaspersky Total Security 2020, который защитит вас с помощью антивируса, защиты от вредоносных программ, управления паролями и возможностей VPN. Таким образом, вы полностью защищены от любого взлома, чтобы шпионить за вами в будущем.
Ссылки по теме
Что такое шпионское ПО? — Определение
Защита от человека в центре атаки
Сочетание методов социальной инженерии и внедрения вредоносных программ
Как избежать рисков для безопасности общедоступных сетей Wi-Fi
Как обнаружить шпионское ПО для защиты вашей конфиденциальности?
Kaspersky
Spyware — это программное обеспечение, которое тайно заражает ваш компьютер, чтобы отслеживать и сообщать о ваших действиях, а также предоставлять информацию третьим лицам.Он может отслеживать посещаемые вами веб-сайты, загружаемые файлы, ваше местоположение (если вы используете смартфон), вашу электронную почту, контакты, платежную информацию или даже пароли к вашим учетным записям.
5 простых способов проверить, безопасен ли файл .exe.
Этот файл .exe безопасен?
Вы, вероятно, нашли эту страницу, потому что заметили странный процесс или службу Windows .exe , запущенную
на вашем ПК.
Возможно, программа вызывает сбой вашего компьютера или использует слишком много памяти или ресурсов процессора.Или, возможно, вы скачали .exe и не уверены, безопасно ли его запускать.
Если вас беспокоит файл на вашем компьютере, просто следуйте пяти простым шагам ниже, чтобы убедиться, что он безопасен.
Наша команда помогла более 20 миллионам человек защитить свои компьютеры, поэтому вы обратились по адресу.
Давайте проверим этот файл на наличие угроз!
1.Как проверить файл .exe с помощью Защитника Windows
В наши дни все версии Windows поставляются с Windows Security (ранее Microsoft Defender) и Windows
Безопасность имеет встроенный простой способ сканирования определенных EXE-файлов. Если файл находится на рабочем столе справа
щелкните его и выберите «сканировать с помощью Microsoft Defender».
Если вы нашли файл .exe , который хотите просканировать, в диспетчере задач Windows, но не уверены в его
расположение, затем щелкните его правой кнопкой мыши и выберите «Открыть расположение файла».После этого файл должен быть автоматически
выделено. Теперь щелкните файл правой кнопкой мыши и отсканируйте его. Если он отмечен как безопасный, то, вероятно,
безопасно быть на вашем ПК.
Вы все еще не уверены, что файл .exe безопасен? Вы можете сделать еще 4 шага.
2. Проанализировать файл с помощью VirusTotal
Не доверяете безопасности Windows? Это нормально. Перейти на VirusTotal.com
и загрузите файл.VirusTotal — это сервис анализа файлов, который проанализирует файл с более чем
25 различных механизмов защиты от вредоносных программ. Обратите внимание, что для большинства файлов нередки одно или два ложных срабатывания.
Когда это происходит, люди в сообществе VirusTotal часто оставляют комментарии о файле,
так что нажимайте на комментарии и смотрите, что говорят люди.
3. Есть ли у .exe издатель?
Вы все еще не уверены в файле? Щелкните файл правой кнопкой мыши и проверьте его свойства, чтобы убедиться, что он
есть известный издатель.Если файл подписан Microsoft или крупной компанией, то, скорее всего,
безопасный. Если файл вообще не подписан, все ставки отключены. Посмотрите «Цифровая подпись» , чтобы увидеть
как только вы проверите свойства файла.
Обратите внимание, что с помощью нашего собственного приложения мониторинга сетевой безопасности GlassWire мы показываем сеть в реальном времени.
активность издателя, чтобы легко увидеть, получают ли неподписанные приложения доступ к сети.Отслеживание
приложений на вашем компьютере и того, как они подписаны, — отличный способ обеспечить безопасность вашего устройства.
Вы все еще не доверяете файлу .exe ?
4. Проверьте это в Windows Sandbox
Знаете ли вы, что в последних версиях Windows 10 есть бесплатная функция песочницы?
что позволяет безопасно запускать приложения в защищенной среде на вашем ПК? Искать Windows
Песочница в поле поиска Windows, чтобы запустить его.Теперь скопируйте файл и вставьте его в песочницу Windows.
Затем вы можете запустить его и посмотреть, что он сделает после выполнения.
5. Отслеживайте сетевую активность файла на предмет странного поведения
Если вы уже запускаете .exe на своем компьютере и считаете его подозрительным, то его очень полезно
посмотреть, к каким хостам подключается .exe, а также типы отправляемого трафика и
получение.Наше бесплатное программное обеспечение GlassWire может показать вам эти данные в режиме реального времени. Если вы обнаружите, что .exe — это
ведет себя плохо, вы можете мгновенно заблокировать его с помощью нашего брандмауэра или даже проверить с помощью VirusTotal
прямо из GlassWire.
Посмотрите этот пример приложения «Калькулятор»:
Загрузите GlassWire бесплатно, чтобы попробовать. Современный брандмауэр
GlassWire обеспечивает дополнительную защиту вашего ПК.
Вы все еще не уверены, какие файлы на вашем компьютере безопасны, а какие опасны? Мы собрали это полезное
каталог часто используемых файлов Windows, чтобы вы могли понять их назначение и уровень угрозы.
Каталог файлов Windows .exe
Мы в GlassWire помогли более 20 миллионам человек отслеживать поведение определенных Windows.EXE файлы
на своих ПК. Вам интересно, безопасно ли определенное имя файла .exe? Загляните в наш каталог ниже, чтобы
видеть.
Отслеживание того, какие исполняемые файлы работают на вашем компьютере, — отличный первый шаг для защиты вашего
конфиденциальность и безопасность.
Хотите еще больше безопасности и конфиденциальности? Попробуйте наше бесплатное приложение GlassWire Firewall.
GlassWire помогает вам видеть сетевое поведение приложений на вашем ПК в режиме реального времени.Тогда ты можешь
использовать брандмауэр GlassWire для выявления вредоносных программ, источников траты трафика или других приложений с плохим поведением.
Подпишитесь на нашу новостную рассылку по безопасности в Интернете!
Узнайте, как защитить и контролировать вашу сеть с помощью GlassWire.
Как избавиться от вирусов и шпионского ПО на вашем ПК и Mac
Многие современные вредоносные программы, такие как шпионское ПО и криптомайнеры, трудно обнаружить, а значит, и удалить.Но вам стоит подумать о том, как избавиться от вируса, если вы столкнулись с:
Очень медленный компьютер
Всплывающие сообщения, которые появляются из ниоткуда и которые трудно удалить
Самостоятельный запуск нераспознанных компьютерных программ
Звук жесткого диска в постоянном действии
Любой из этих симптомов может быть вызван вирусом или другим вредоносным ПО. Если вы столкнулись с двумя или тремя из них одновременно, это явный признак того, что у вас вирус.Тем не менее, многие современные вредоносные программы, такие как шпионское ПО и криптомайнеры, стараются изо всех сил оставаться максимально скрытыми.
Чтобы избавиться от вируса или вредоносного ПО, вам необходимо загрузить антивирусную программу. Вы можете скачать AVG AntiVirus FREE прямо сейчас и запустить его всего за несколько минут. Он поставляется со сканерами и набором других функций для поиска и удаления вирусов и вредоносных программ, даже если ваш компьютер не проявляет никаких симптомов.
Если на вашем ПК или ноутбуке с Windows есть вирус, выполните следующие действия.(Вы найдете информацию о Mac внизу страницы. И если ваш телефон работает странно, ознакомьтесь с нашим руководством, чтобы узнать, как узнать, есть ли на вашем телефоне вирус или другая форма вредоносного ПО.)
# 1 Удалить вирус
Эти действия должны работать независимо от того, какие вредоносные программы установлены на вашем компьютере. Эта процедура так же эффективна для троянов и рекламного ПО, как и для обычных вирусов.
Шаг 1. Войдите в безопасный режим
Удерживайте нажатой клавишу Shift , затем перезагрузите компьютер, открыв меню Windows, щелкнув значок питания и щелкнув Перезагрузка .
Ваш компьютер перезагрузится и отобразит меню с несколькими расширенными параметрами загрузки. Выберите Troubleshoot.
Выберите Дополнительные параметры .
Щелкните Startup Settings .
Нажмите Перезагрузить .
Нажмите 5 для перезапуска в безопасном режиме с поддержкой сети, но не отключите компьютер от Интернета.
Шаг 2. Удалите временные файлы
Находясь в безопасном режиме, удалите временные файлы с помощью средства очистки диска :
Перейдите в меню «Пуск» и прокрутите вниз до Инструменты администрирования Windows . Щелкните его и выберите Очистка диска в раскрывающемся меню.
Прокрутите список «Файлы для удаления» и выберите «Временные файлы». Щелкните ОК .
Удаление этих файлов может ускорить сканирование на вирусы, которое вы собираетесь выполнить. Удаление временных файлов может даже избавить вас от вредоносного ПО, если оно было запрограммировано на запуск при загрузке вашего компьютера.
Шаг 3. Загрузите антивирусный сканер
Существует два типа сканеров, которые могут обнаруживать и удалять компьютерные вирусы и вредоносные программы: в реальном времени и по запросу.
Сканер в реальном времени, такой как AVG AntiVirus FREE, сканирует на вирусы в фоновом режиме, пока вы используете компьютер.
Сканер операционной системы по требованию, такой как Microsoft Safety Scanner, необходимо активировать вручную каждый раз, когда вы хотите сканировать.
Для удаления вируса может потребоваться использование обоих типов сканеров. . Если у вас не установлен антивирусный сканер, самое время повторно подключиться к Интернету и загрузить его.
Даже если вы не можете подключиться к Интернету, вы все равно сможете загрузить Microsoft Safety Scanner, потому что вы запустили свой компьютер в безопасном режиме с загрузкой сетевых драйверов.
Шаг 4. Запустите сканирование на вирусы
Сначала запустите сканер по запросу, а затем сканер реального времени. Только один из них должен уметь идентифицировать и удалять вирус, но запуск обоих сканеров увеличивает ваши шансы на успех.
При необходимости удалить вирус вручную
Некоторые вредоносные программы необходимо удалять вручную.Вы должны пытаться это сделать, только если у вас есть опыт работы с реестром Windows и вы знаете, как найти и удалить вредоносное ПО и другие ненужные файлы, такие как системные и программные файлы. Если вы не уверены, обратитесь к ИТ-специалисту, который сможет показать вам, как удалять вирусы.
# 2 Восстановите или переустановите все поврежденные файлы или программное обеспечение
Предполагая, что сканирование обнаружило и удалило вирус, вам может потребоваться переустановить все файлы или программы, которые были повреждены.
Здесь могут пригодиться резервные копии, и мы настоятельно рекомендуем делать их регулярно, хотя бы раз в неделю.Это упрощает восстановление удаленных файлов на устройствах Windows и Mac. Для достижения оптимальных результатов обязательно приобретите внешний жесткий диск.
# 3 Улучшите свою защиту
Регулярно обновляйте антивирусную защиту
Обновите антивирусное программное обеспечение, чтобы защитить свой ноутбук или компьютер от всех типов вредоносных программ. Очень важно поддерживать актуальность вашего инструмента кибербезопасности, потому что новые вирусы создаются постоянно. Даже если вы купили антивирус месяц назад, возможно, его нужно обновить сейчас.Ознакомьтесь с антивирусными решениями AVG — они быстро устанавливаются и автоматически обновляются, обеспечивая простую защиту.
Делать резервные копии
Регулярно создавайте резервные копии файлов и храните их на внешнем жестком диске, с помощью облачной службы или и того, и другого. Это может помочь предотвратить потерю важной информации в случае повторного заражения вредоносным ПО. Если вы не делали резервные копии, сейчас хорошее время для начала.
# 4 Примите упреждающие меры для предотвращения нового заражения
Вот несколько простых и быстрых способов избежать повторной загрузки вредоносных программ:
Установите последние обновления программного обеспечения для Windows.
Установите антивирусную программу.
Регулярно выполняйте резервное копирование данных.
Не нажимайте на всплывающие сообщения, в которых утверждается, что обнаружена проблема с вашим компьютером.
С осторожностью открывайте электронные письма с незнакомых адресов, особенно если они содержат ссылку или вложение.
Сильный антивирус — ваша лучшая защита в борьбе с онлайн-угрозами. AVG AntiVirus FREE — это мощный и надежный инструмент для удаления вирусов и вредоносных программ.Он оснащен встроенными функциями для блокировки опасных загрузок и вредоносных веб-сайтов. А благодаря круглосуточному мониторингу программного обеспечения вы будете готовы к любой подозрительной активности.
Как избавиться от вирусов или вредоносных программ на Mac
Многие пользователи Mac думают, что не могут заразиться вирусами, шпионским ПО, червями и другими вредоносными программами.Это неправда, хотя вирусов и вредоносных программ, нацеленных на Mac, меньше, чем для ПК и ноутбуков с Windows. У нас есть подробное руководство по безопасности Mac, но мы дадим вам краткое изложение здесь.
Некоторые известные примеры вредоносного ПО для компьютеров Mac включают:
MacDefender
MacProtector
MacSecurity
Эти имена производят впечатление антивирусных продуктов, но на самом деле все они являются вредоносными и предназначены для того, чтобы обмануть пользователей Mac и заставить их указать данные своей кредитной карты или учетной записи Apple ID. Не скачивайте их.
Два основных риска, с которыми сталкиваются пользователи Mac, — это ложные предупреждающие сообщения и ранее установленное вредоносное ПО. Если при просмотре веб-страниц вы видите какое-либо сообщение типа «обнаружена проблема с вашим Mac», скорее всего, это попытка заставить вас загрузить вредоносное ПО. Вместо этого сделайте следующие советы частью своих повседневных привычек Mac.
Игнорировать сообщение. Если вы все же загрузили что-либо с сайта, выйдите из Safari (или любого другого браузера, который вы используете), перейдите в папку «Загрузки» и перетащите все элементы в корзину.Затем очистите корзину. Избегайте повторного посещения веб-сайта, потому что возможно, что он был взломан.
Закройте зараженное приложение. Если вы считаете, что на ваш Mac уже установлено вредоносное ПО — особенно если вы видите всплывающие сообщения с запросом вашего Apple ID или данных кредитной карты — закройте приложение или закройте программное обеспечение, которое, по вашему мнению, могло быть заражено. Откройте Activity Monitor и найдите нужное приложение или найдите вредоносное ПО из списка названий выше.Когда вы обнаружите вредоносное ПО, нажмите кнопку Выйти из процесса , затем выйдите из Activity Monitor. Затем перейдите в папку «Приложения», перетащите ненужное программное обеспечение в корзину и очистите корзину.
Наконец, убедитесь, что все ваше программное обеспечение и приложения обновлены. Также убедитесь, что на вашем Mac установлена последняя версия операционной системы и что вы установили все обновления непосредственно от Apple.
Как и в случае с ПК, рекомендуется оборудовать Mac надежной защитой.AVG AntiVirus для Mac — это бесплатный и комплексный инструмент кибербезопасности, который обнаруживает и блокирует вредоносные программы, шпионское ПО, программы-вымогатели и другие угрозы безопасности в режиме реального времени. И он обновляется автоматически, чтобы защитить ваш Mac от новейших онлайн-угроз.
Plus, AVG AntiVirus для Mac также помогает защитить вашу семью и друзей, обнаруживая любые компьютерные или мобильные угрозы, скрывающиеся в вашей системе, и предотвращая случайное заражение кого-либо еще. Загрузите AVG AntiVirus для Mac сегодня — совершенно бесплатно.
.


.jpg)
Добавить комментарий