Как изменить масштаб страницы в браузере Google Chrome
Далеко не всем пользователям подходит стандартный вариант отображения интернет-страниц в веб-обозревателе Google Chrome. Кому-то текст покажется слишком трудным для прочтения из-за небольших размеров, а кому-то, наоборот, слишком крупным. По этой причине разработчики предусмотрели возможность, как изменить масштаб страницы в браузере Гугл Хром.
Настройка
Данный параметр имеется как в полноценной версии Chrome, которая запускается на компьютерах и ноутбуках, так и в мобильном приложении для смартфонов и планшетах. И, как следствие, в каждом из случаев он настраивается по-разному. Потому в данной статье вы найдете две отдельных инструкции.
Компьютеры и ноутбуки
Настроить размер содержимого для конкретного сайта можно двумя способами:
- Путем зажатия кнопки Ctrl вместе с кнопкой + на клавиатуре (для увеличения) или кнопкой — (для уменьшения).

- Вызвав меню интернет обозревателя, кликом на соответствующий значок, и отрегулировав параметр с соответствующим названием кликом на иконку «плюсика» или «минусика».
А с помощью клавиши F11 вы сможете включить режим полноэкранного просмотра, при котором все пространство дисплея будет занимать окно браузера, без панели с меню «Пуск» и прочих системных элементов. Также не будет отображаться адресная строка. А для выхода из этого режима повторно нажмите F11.
Но это касается только отдельных интернет-страниц. Но можно отрегулировать размер всех сайтов. Делается это по следующему принципу:
- В том же самом меню Гугл Хром кликните ЛКМ на пункт «Настройки».
- Пролистайте содержимое открывшейся страницы до раздела «Внешний вид».
- А потом настройте параметр «Масштабирование страницы» на нужное значение.
По желанию здесь же вы можете отрегулировать размеры шрифтов.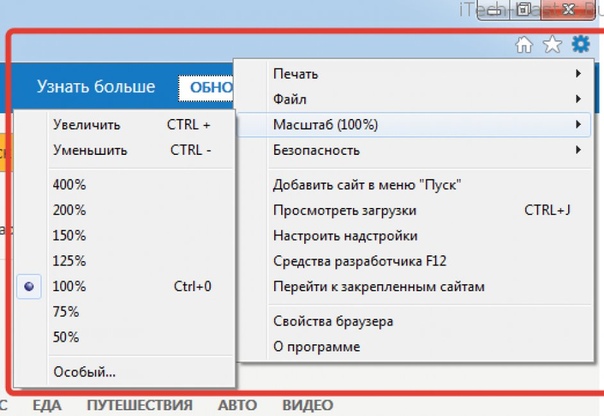
Мобильные устройства
На смартфонах и планшетах процедура выполняется несколько иначе:
- Сначала перейдите в настройки приложения, тапнув по иконке вызова меню, а после – на соответствующий пункт.
- Сразу же после откройте раздел «Специальные возможности» в блоке «Дополнительно».
- Покрутите ползунок в правую или левую сторону, пока написанный на сером фоне текст не станет для вас комфортно читаемым.
Как уменьшить или увеличить масштаб страницы в Одноклассниках через браузер
Автор Лика Торопова Опубликовано Обновлено
Уменьшить масштаб в Одноклассниках на странице возможно, как с помощью функций браузера, так и изменения размера шрифта на компьютере.
Как сделать нормальный масштаб в Одноклассниках
В большинстве современных браузеров встроена функция изменения размера страницы, шрифта и отображения объектов.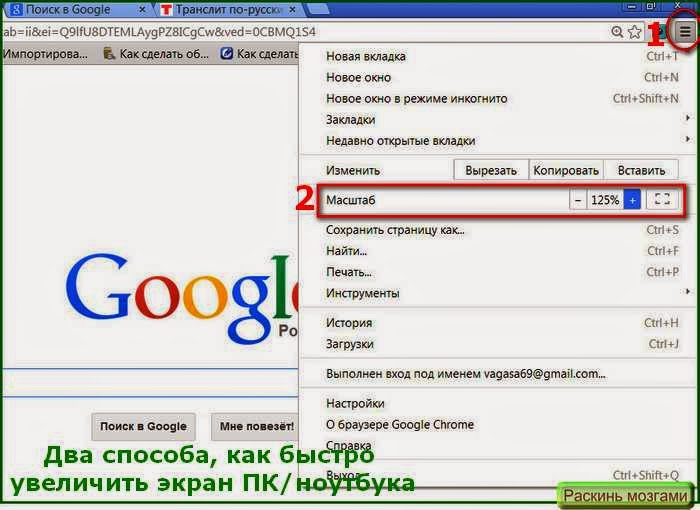
Чтобы отрегулировать расположение:
- использовать функциональные клавиши;
- параметры браузера;
- изменить размер диалогового окна;
- уменьшить размер шрифта и ярлыков в настройках рабочего стола.
Первые два способа относятся к работе веб-обозревателя, последний – к изменению настроек внутри самого компьютера. К примеру, пользователи с плохим зрением нередко используют увеличенные шрифты и значки. Вместе с этим, меняется и отображения страниц в Интернете.
На компьютере
Чтобы увеличить или уменьшить разрешение экрана на компьютере, нужно перейти в «Настройки экрана».
Лика
Давно занимаюсь социальными сетями и СММ, первой узнаю о новых фишках и обновлениях.
Получить методички
Специально для пользователей storins.ru Я разработала и написала Чек-листы и Гайды по работе с Инстаграмом
Аналогичные методички продаются, но для своих пользователей сайта Я отдаю бесплатно, кликай по кнопке выше!☝
В Windows 10 это возможно через стандартное нажатие правой кнопкой мыши на рабочем столе:
- Нажать правой кнопкой мыши – выбрать в выпадающем меню: «Параметры экрана».

- Открыть – перейти к изменению размера текста.
Если настройки стандартные, а элементы и шрифты увеличенные – значит проблема в некорректном определении разрешения. Происходит из-за проблем с видеокартой или, если пользователь ранее не указывал размеры. Следует: нажать под отображением экрана: «Определить» и подождать окончания настройки.
С помощью настроек браузера
В веб-обозревателях есть функциональные клавиши и отдельный пункт меню, который позволяет уменьшать либо увеличивать размер экрана. Или, функциональная клавиша Ctrl, с помощью которой можно отдалять или приближать картинку.
Как изменить отображение с любого браузера:
Мнение эксперта
Лика Торопова
Много времени провожу в социальных сетях, любимчик — Instagram
Привет, я автор сайта storins.ru, если вы не нашли своего ответа, или у вас есть вопросы, то напишите мне, я постараюсь ответить вам максимально быстро и решить вашу проблему. Список самых интересных моих статей:
Список самых интересных моих статей:
- Зажать на клавиатуре клавишу Ctrl.
- Крутить вверх или вниз колесико мыши до нужного положения.
Картинка на экране будет отдаляться или приближаться, в зависимости от положения колесика мыши. Но корректность зависит от размера окна браузера: если оно было уменьшено пользователем – картинка останется на прежнем месте. Это касается личных сообщений в Одноклассниках.
Google Chrome
В Google Chrome есть отдельная функция в настройках браузера.
Чтобы уменьшить отображение страницы в Одноклассниках, нужно:
- Открыть социальную сеть – нажать три точки сверху.
- Перейти к параметрам браузера – выбрать значки в графе масштаб: «+» и «–».
- Выбрать подходящий размер.
После этого, отображение диалогов, Ленты изменится. Максимальное уменьшение практически убирает картинку с окна браузера – 25%, а увеличение – 500%, делает каждый элемент огромным.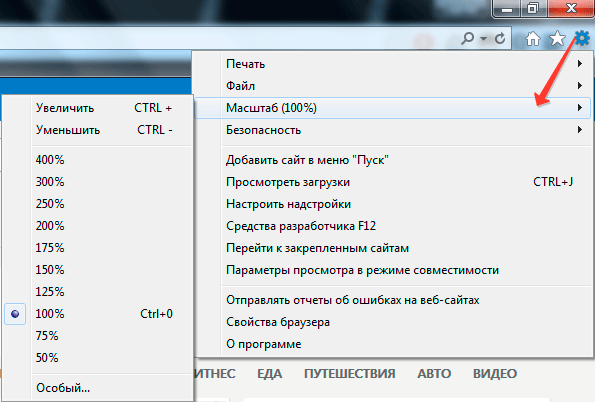 Оптимальный размер окна – 90-120%.
Оптимальный размер окна – 90-120%.
Opera
В браузере Opera есть стандартное приближение и заранее подготовленные символы для отдаления и приближения картинки.
Основные жесты для работы с Одноклассниками:
- Ctrl + клавиша «+» – увеличить изображение;
- Ctrl + клавиша «–» на цифровой клавиатуре – отдалить;
- Ctrl + «0» на клавиатуре – вернуть масштаб к 100%.
Но, как и в других браузерах, отдалить и приблизить можно по кнопкам: Ctrl + колесико мыши. Сверху появятся проценты, которые показывают текущий масштаб вкладки.
Либо через меню как и в случае с Google Chrome.
Яндекс браузер
В настройках Яндекс Браузера можно указать масштаб для одной страницы или для всех сайтов.
Как изменить размер для Одноклассников:
- Зайти в веб-обозреватель.
- Настройки – Сайты.
- Указать размер из предложенного списка.
Для отдельного ресурса можно настроить свои параметры: Сайты – Масштаб страниц – Настройки сервисов – выделить нужные.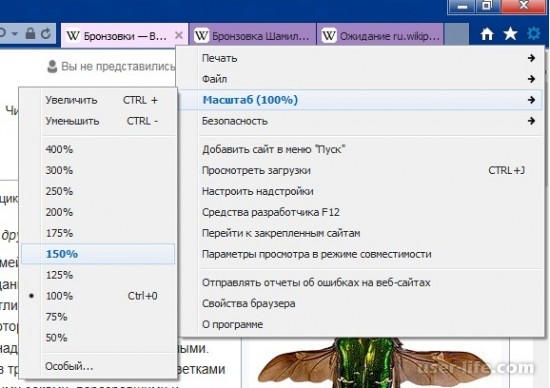 При необходимости, настройки на отдельных сайтах можно сбросить.
При необходимости, настройки на отдельных сайтах можно сбросить.
Но самым простым вариантом будет: нажать 3 полоски сверху и сразу поменять масштаб кнопками «+» и «–».
Mozilla Firefox
Как и в Google Chrome, в Mozilla Firefox есть отдельный раздел с увеличением или уменьшением объектов на экране.
Чтобы отдалить страницу в Одноклассниках:
- Зайти в Mozilla – открыть «Одноклассники».
- Нажать в правом верхнем меню три полоски: «Параметры».
- Выбрать: «Масштаб» – выбрать нужный размер.
После этого, пользователь может отдалять и приближать страницу таким образом, как ему удобно. Примечательно, что большая часть функциональных клавиш из Opera также работают в Mozilla.
Internet Explorer
В Internet Explorer есть отдельное меню с выбором размера окна. Активны и функциональные клавиши, с использованием Ctrl.
Как поменять масштаб в IE:
- Открыть браузер – перейти в Одноклассники.

- Нажать сбоку по значку с шестеренкой – в выпадающем меню: «Масштаб».
- Выбрать приближение или отдаление картинки.
Сочетание клавиш с колесиками также применяется в веб-обозревателе. Пользователь может выбрать любой из предложенных вариантов.
На телефоне
В мобильном приложении Одноклассники увеличить масштаб не получится.
В браузере есть две функции, как отдалить и приблизить:
- использовать жесты: свайп на сжатие;
- указать параметр: Специальные возможности.
В первом случае, у пользователя получится только приблизить: зайти в Одноклассники через браузер и сделать свайп на сжатие.
Чтобы изменить размеры во вкладке:
- Зайти в Google Chrome (мобильная версия).
- Нажать: «Настройки» – Специальные возможности.
- Масштабирование текста и «Принудительно изменять масштаб».
Указать те параметры, которые подходят для пользователя. Изменяя размер шрифта, снизу показан пример.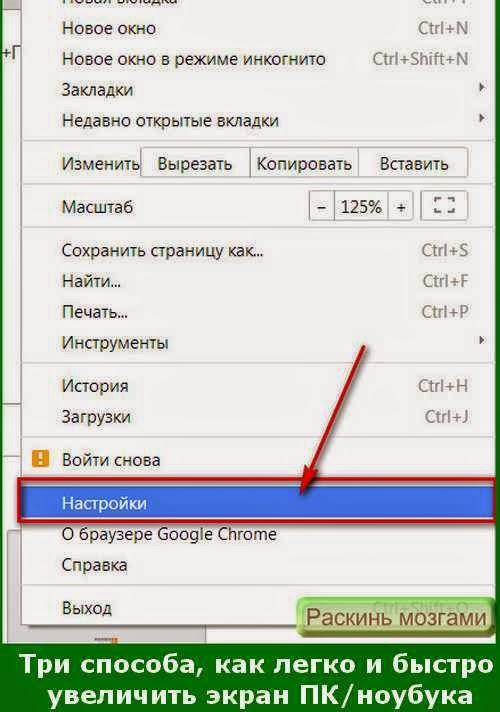 Текст на странице будет такого же размера, как указано.
Текст на странице будет такого же размера, как указано.
Как увеличить масштаб страницы
При посещении сайтов нередко можно встретить слишком мелкий или крупный текст, изображения неразборчивы или занимают слишком большое пространство на экране монитора. Во всех этих ситуациях, для постижения максимального комфорта восприятия контента, улучшения пользовательского опыта и эффективного выполнения рабочих задач, приходится изменять масштаб веб-страницы либо размеры шрифта. Как это делается практически?
Проблема с восприятием контента возникает не только в интернете, но и при работе с графическими и текстовыми редакторами. Чтобы увидеть документ в разных ракурсах, обеспечить максимальное удобство и производительность работы, тоже часто необходимо в ту или другую строну изменять масштаб изображения на экране компьютера.
Как изменить масштаб текста в браузере
Существует множество различных браузеров и проблема масштабирования шрифтов во всех решается своими средствами.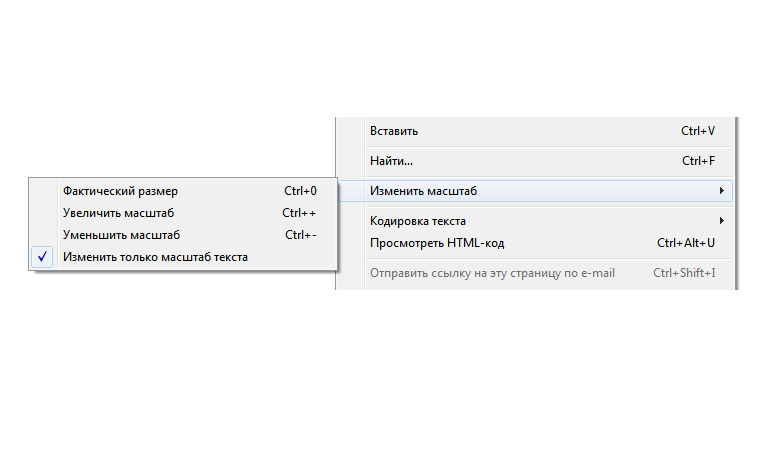 Имеется принципиальное различие в способах изменения размеров контента на стационарных и мобильных компьютерах. Полезно рассмотреть хотя бы самые распространенные варианты.
Имеется принципиальное различие в способах изменения размеров контента на стационарных и мобильных компьютерах. Полезно рассмотреть хотя бы самые распространенные варианты.
Ниже на скриншоте браузер Google Chrome. В меню у него есть функция изменения масштаба. Вы можете сделать контент гигантским или крохотным.
Очень хорошая опция – мало кому понравится постоянно пользоваться горизонтальной прокруткой при чтении текстов, особенно большого объема. Если шрифт слишком мелкий – нужно использовать комбинацию Ctrl+Плюс. А если текст слишком крупный – Ctrl+Минус. Просто и удобно.
А если нужно поменять масштаб не текста, а всей страницы? Это еще легче. Для масштабирования всего изображения целиком используется компьютерная мышь. Нужно удерживать клавишу Ctrl и вращать колесико на мыши. Если крутить на себя – уменьшается размер страницы. А если вращать колесико от себя – она увеличивается.
Наибольшими удобствами для чтения текстового контента на сайтах в интернете обладает Opera. Это самый популярный интернет-обозреватель в нашей стране. С помощью комбинации клавиш Ctrl+F11 можно подогнать длину строки по ширине экрана монитора.
Это самый популярный интернет-обозреватель в нашей стране. С помощью комбинации клавиш Ctrl+F11 можно подогнать длину строки по ширине экрана монитора.
Такие способы масштабирования работают в большинстве типов браузеров. Только в других обозревателях не предусмотрена функция Word Wrap – автоматический перенос строки по размеру страницы.
Увеличение масштаба в тестовом редакторе
Универсальные методы, указанные выше, действуют и в таких приложениях, как Microsoft Word, Notepad, Wordpad и другие. Т.е. тут работает та же комбинация Ctrl+Плюс, и Ctrl + колёсико мыши (вверх или вниз)
Функция Ворд-врап присутствует в текстовых редакторах и офисных пакетах профессионального уровня. Называться эта опция может по-разному.
- Перенос строки.
- Word Wrap.
- Вид “как в браузере”.
- Web-формат.
Если пользователю необходимо посмотреть, как текстовый документ или фотография, картинка будут выглядеть в напечатанном виде, нужно изменить вид страницы на Разметку Печати. В этом способе показа документа можно настроить масштаб просмотра одной страницы целиком, двух страниц или даже любого желаемого количества страниц сразу.
В этом способе показа документа можно настроить масштаб просмотра одной страницы целиком, двух страниц или даже любого желаемого количества страниц сразу.
Часто в текстовых редакторах для изменения масштаба страницы предусмотрена особая панель со знаками Плюс и Минус. Или же можно заменить масштаб перетаскивая ползунок стрелкой мыши. Сочетание колесика мыши и клавиши Ctrl в текстовых редакторах обычно работает. Иногда имеется возможность изменять масштаб и размер шрифта при помощи отдельно настраиваемых горячих клавиш. Пользователь может выбрать любые удобные в работе сочетания для масштабирования.
Как упоминалось выше, во многих обозревателях отсутствует опция автоматического переноса строки по ширине мотора. Как же быть в таком случае? В таких браузерах можно изменять масштаб страницы и размеры шрифтов через меню Настройки. Отрыть меню Настройки, зайти во вкладку Содержимое, затем Масштабирование и произвести установки по своему удобству. Названия пунктов меню настроек могут быть индивидуальными для разных типов браузеров.
Масштабирование в мобильных компьютерах
Для смартфонов и планшетов задача масштабирования контента еще более важна, поскольку размеры экранов маленькие и возникают серьезные трудности при чтении текстов или просмотре картинок.
В принципе, разработчики мобильных устройств прекрасно осведомлены об этих проблемах и делают все возможное, чтобы улучшить опыт пользователей смартфонов и планшетов. Здесь ситуация тоже зависит от конкретного типа обозревателя или текстовой программы.
Вместо сочетания клавиши Ctrl и колесика компьютерной мыши на сенсорных экранах мобильных компьютеров используется двойное касание пальцами. Если одновременно прикоснуться к экрану планшета и разводить пальцы в стороны – масштаб страницы будет увеличиваться. А если пальцы приближать друг к дугу – изображение будет уменьшаться.
А как на планшетах решается вопрос с масштабированием текстов? Некоторые типы мобильных браузеров имеют опцию подгонки текста по ширине (перенос строки). Мобильный браузер Опера имеет такую функцию. Только вот она не во всех версиях Оперы корректно работает. Еще имеет функцию Word Wrap один из лучших мобильных браузеров Dolphin.
Мобильный браузер Опера имеет такую функцию. Только вот она не во всех версиях Оперы корректно работает. Еще имеет функцию Word Wrap один из лучших мобильных браузеров Dolphin.
Мобильные браузеры Mozilla Firefox и Google Chrome традиционно не имеют функции подгонки страницы под ширину экрана. Зато в этих двух браузерах очень удобно и быстро можно изменять размеры основного текста в Настройках. Нужно открыть Настройки и найти Размер Текста. Там будет показан образец размера шрифта. Передвигая пальцем ползунок масштабирования пользователь может наглядно выбрать самый удобный для чтения размер букв. После возвращения из настроек на сайт, все тексты на веб-страницах будут именно такого размера. Правда, есть такие сайты, на которых масштабирование текстов запрещено на уровне кода. Тут уж ничего не поделаешь – придется вооружиться лупой. А лучше просто покинуть такой сайт, на котором не заботятся о здоровье глаз пользователей.
Как изменить масштаб страницы в браузере
Рассмотрим как установить масштаб страницы в браузере по умолчанию и как быстро увеличить или уменьшить масштаб на текущей странице / веб-сайте
Многие пользователи испытывают неудобства при просмотре некоторых сайтов — мелкий шрифт, либо наоборот крупный шрифт. Тоже самое касается картинок и остального контента. Либо вообще не устраивает текущий уровень масштаба всех страниц на разных сайтах. Можно настроить единый масштаб для всех сайтов по умолчанию и он будет постоянным, пока вы его не захотите опять вернуть или изменить. Дополнительно можно будет изменить масштаб на конкретных сайтах, браузер его запомнит и будет использовать в дальнейшем постоянно.
Тоже самое касается картинок и остального контента. Либо вообще не устраивает текущий уровень масштаба всех страниц на разных сайтах. Можно настроить единый масштаб для всех сайтов по умолчанию и он будет постоянным, пока вы его не захотите опять вернуть или изменить. Дополнительно можно будет изменить масштаб на конкретных сайтах, браузер его запомнит и будет использовать в дальнейшем постоянно.
Изначально во всех браузерах, масштаб по умолчанию 100%. Например вы изменили масштаб по умолчанию и сделали его 120%, а для сайта DTSinfo установили масштаб 110%. Далее закрыли все страницы, закрыли браузер. Вновь открываете браузер и все новые сайты будут открываться с масштабом 120%, а сайт DTSinfo — будет открываться с масштабом 110%. Удобно, не правда ли ?
Далее приведена подробная инструкция, как увеличить масштаб в браузере или как уменьшить масштаб в браузере, сделать его по умолчанию, и также изменить масштаб для отдельных страниц.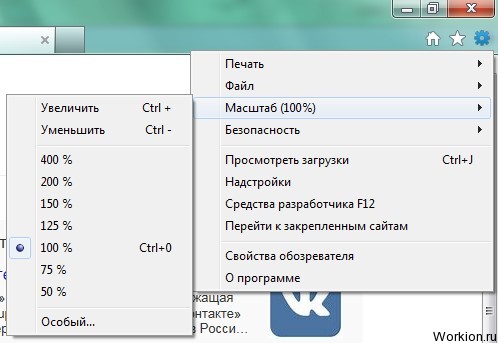
Как изменить масштаб по умолчанию в браузере для всех сайтов
Как изменить масштаб по умолчанию в Яндекс Браузере
Откройте настройки браузера « ≡ » и выберите вкладку «Настройки»
Яндекс Браузер — настройки
Далее вы попадаете в настройки браузера, где вам необходимо прокрутить правую область до раздела «САЙТЫ» . Либо выбрать слева раздел «Сайты» и вы сразу попадете в данный раздел.
Настройки — вкладка Сайты
И здесь вы выбираете удобный Вам масштаб страниц, который далее будет использоваться на всех вновь открытых вкладках по умолчанию.
Закройте данную вкладку (browser://settings) — все изменения будут сохранены автоматически.
Находясь в этом разделе, вы также можете изменить размер шрифта по умолчанию !
Браузер также запоминает масштаб для отдельных вкладок, который вы задали им отдельно.
Так например все сайты будут открываться с масштабом по умолчанию, заданный вами, а определенные сайты будут открываться с масштабом, который вы им установили принудительно. И это очень удобно.
Если вы откроете вкладку «Настройки сайтов» ,
Настройки сайтов
то в ней вы можете увидеть список сайтов, для которых вы установили разный масштаб
Список сайтов
Как изменить масштаб по умолчанию в Google Chrome
Откройте настройки браузера « ⋮ » в правом верхнем углу и выберите вкладку «Настройки»
Google Chrome — вкладка «Настройки»
Далее вы попадаете в настройки и управление браузера, где вам необходимо прокрутить правую область до раздела «Внешний вид» . Также вы можете выбрать слева раздел «Внешний вид» , и сразу попадаете в нужный раздел.
Google Chrome — «Внешний вид»
Здесь, в строке «Масштабирование страницы» вы устанавливаете удобный для ваших глаз масштаб страниц, который далее будет использоваться на всех вновь открытых вкладках по умолчанию.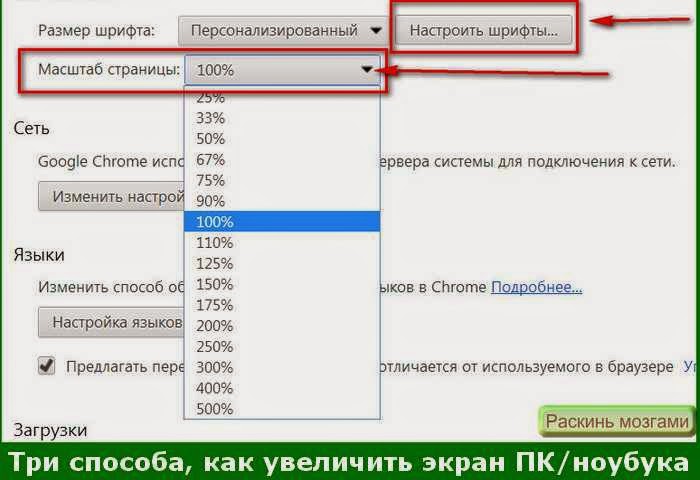
Закройте данную вкладку (chrome://settings), все изменения будут сохранены автоматически.
Также вы здесь можете изменить размер шрифта по умолчанию.
Данный браузер, как и предыдущий, запоминает масштаб страниц, установленный Вами для конкретных страниц (вы можете установить масштаб для каждой страницы отдельно и браузер его запомнит для использования в будущем).
Как изменить масштаб по умолчанию в браузере Mozilla Firefox
Откройте меню браузера « ≡ » (правый верхний угол вашего браузера) и выберите вкладку «Настройки»
Mozilla Firefox — открыть меню
В разделе «Основные» прокрутите до пункта «Язык и внешний вид» .
Установите необходимый масштаб по умолчанию для всех сайтов.
Установив чекбокс «Только текст» , масштаб изменится только для текста.
Закройте данную вкладку (about:preferences) — все изменения будут сохранены автоматически.
Mozilla Firefox масштаб по умолчанию
Находясь здесь, также можете изменить шрифт, размер и цвет текста по умолчанию.
Как изменить масштаб по умолчанию в браузере Internet Explorer / Microsoft Edge
Internet Explorer обновился и теперь он называется Microsoft Edge.
Откройте Параметры и прочее «⋯» (ALT + F) в правом верхнем углу браузера и выберите вкладку «Параметры»
Microsoft Edge — «параметры»
Слева выберите раздел «Внешний вид» и в правом окне установите требуемый масштаб по умолчанию для всех сайтов. Ниже также можете изменить размер и сам шрифт по умолчанию.
Microsoft Edge — вкладка «Внешний вид»
После закрытия данного окна (edge://settings/appearance), новые настройки будут сохранены автоматически.
Microsoft Edge — обновился и очень сильно изменился в лучшую сторону. Стал гораздо удобнее и функциональнее.

Многим из вас придется по душе !
Как изменить масштаб по умолчанию в браузере Opera
Откройте «Простая настройка» в правом верхнем углу браузера, прокрутите в самый низ и выберите вкладку «Перейти к настройкам браузера»
Opera — настройки браузера
Прокрутите до раздела «Оформление» и установите требуемый масштаб по умолчанию для всех сайтов.
Opera — изменение масштаба по умолчанию
В этом же разделе, вы также можете изменить «Размер шрифта» и «Настроить шрифты» .
После закрытия данного окна с настройками (opera://settings), новые настройки будут сохранены автоматически.
Как быстро изменить — увеличить или уменьшить масштаб для веб-сайта
Рассмотрим, как можно уменьшать и увеличивать масштаб отдельных веб-сайтов, они же вкладки.
Использование горячих клавиш для изменения масштаба:
Практически во всех браузерах действует одинаковое сочетание клавиш, для мгновенного / быстрого изменения масштаба веб-сайта, она же веб-страница:
Нажав и удерживая «Ctrl» нажмите кнопку «➕» — увеличивает масштаб страницы;
Нажав и удерживая «Ctrl» нажмите кнопку «➖» — уменьшает масштаб страницы.
Как быстро увеличить и уменьшить масштаб веб-сайта с помощью колесика мыши:
Самый быстрый и удобный способ изменения масштаба страницы веб-сайта.
Удерживая клавишу «Ctrl» , покрутите колесо мыши вверх или вниз:
Ctrl + Вверх — увеличивает масштаб страницы;
Ctrl + Вниз — уменьшает масштаб страницы.
Удобно и быстро, не так ли !
Как изменить масштаб для отдельного веб-сайта в браузере через меню — управление масштабом
Яндекс браузер — управление масштабом веб-сайта
Откройте настройки браузера « ≡ » и на самом верхнем уровне вы увидите текущий масштаб. Нажимая на «+» или «—» установите новый масштаб страницы.
Яндекс браузер — управление масштабом
Нажав на число по центру вы вернете масштаб к значению по умолчанию — 100%.
В адресной строке справа, нажав на значок масштабирования (лупа с плюсом), вы можете посмотреть текущий масштаб и нажав на кнопку «Сбросить» установить масштаб на 100%.
Google Chrome — управление масштабом веб-сайта
Откройте настройки браузера « ⋮ » в правом верхнем углу и в строке «Масштаб» измените масштаб нажимая на «+» (увеличить масштаб) или «—» (уменьшить масштаб).
Google Chrome — управление масштабом
В адресной строке справа, нажав на лупу с плюсом, вы сможете посмотреть текущий уровень масштабирования. Здесь же, нажимая на «+» и «—» вы также можете изменить текущий масштаб. Нажмите на кнопку «Сбросить» , чтобы изменить масштаб на 100%.
Google Chrome текущий уровень масштабирования
Mozilla Firefox — управление масштабом веб-сайта
Откройте меню браузера « ≡ » (правый верхний угол вашего браузера) и в строке «Масштаб» измените масштаб нажимая на «+» (увеличить масштаб) или «—» (уменьшить масштаб).
Mozilla Firefox — управление масштабом
Нажав на число с установленным масштабом, вы установите масштаб по умолчанию — 100%.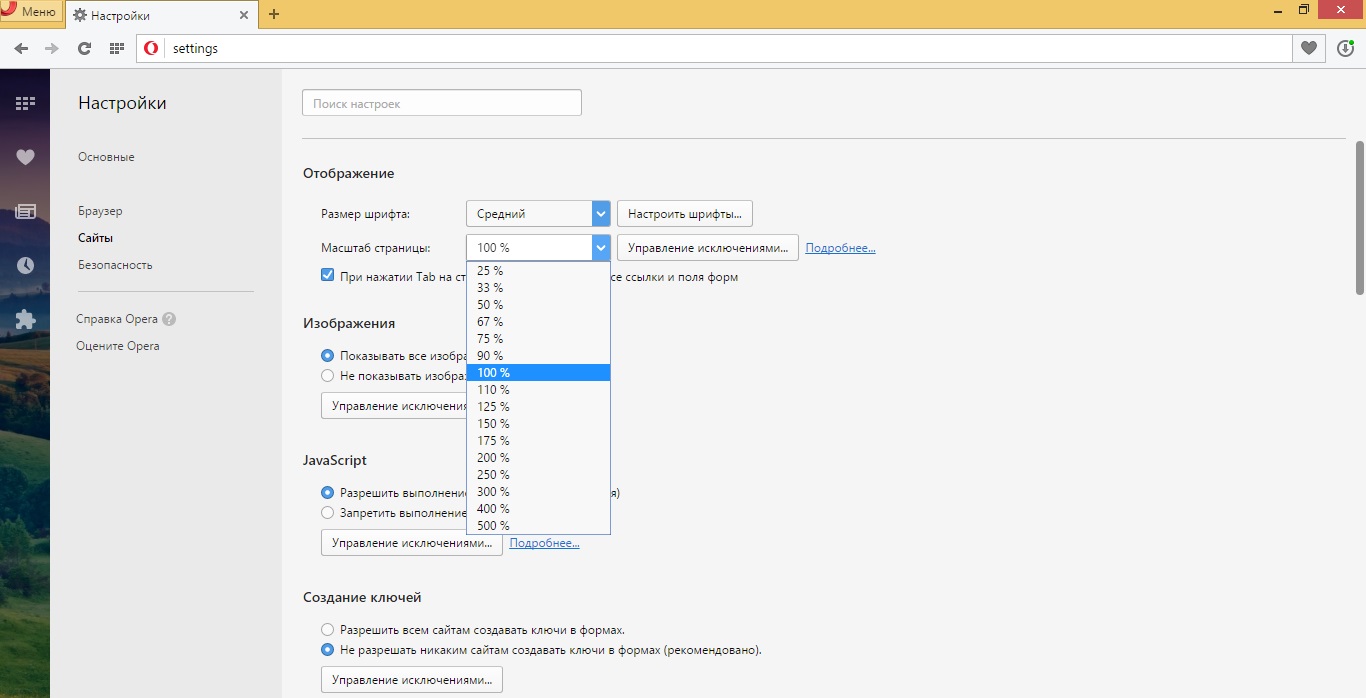
Также можно наблюдать текущий масштаб и сбросить его по умолчанию (нажав на него), в адресной строке справа.
Mozilla Firefox текущий уровень масштабирования
Microsoft Edge — управление масштабом веб-сайта
Откройте Параметры и прочее «⋯» (ALT + F) в правом верхнем углу браузера и установите необходимый масштаб страницы в строке «Масштаб» . Нажимая на «+» и «—» установите новый масштаб страницы.
Microsoft Edge — управление масштабом
В адресной строке справа, нажав на значок масштабирования, вы можете посмотреть текущий уровень масштабирования. Также его уменьшить, увеличить или сбросить на 100%.
Microsoft Edge — текущий уровень масштабирования
Opera — управление масштабом веб-сайта
В данном браузере быстро изменить масштаб можно, только, с помощью Ctrl и колеса прокрутки мыши и также с помощью сочетания клавиш: Ctrl — «+» и «—»
В адресной строке справа, нажав на значок масштабирования, вы можете увидеть текущий уровень масштабирования.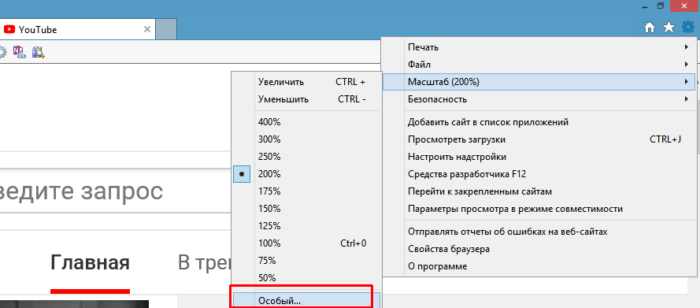 Можете сбросить по умолчанию на 100%, увеличить или уменьшить масштаб текущий веб-страницы.
Можете сбросить по умолчанию на 100%, увеличить или уменьшить масштаб текущий веб-страницы.
Opera — текущий уровень масштабирования
Часто встречаем вопросы — Как увеличить шрифт в контакте, в одноклассниках и на других сайтах. Прочитав данную статью вы сможете это сделать самостоятельно !
Мы рассмотрели с Вами все способы управления (изменения) масштабом страниц для всех популярных веб браузеров.
Берегите свое здоровье и зрение, настраивайте масштаб просмотра страниц для вашего веб браузера так, чтобы было комфортно вашим глазам !
Как изменить масштаб страницы в браузере: уменьшить, увеличить
Во всех поисковиках есть стандартные установки, касающиеся отображения сайтов и в некоторых случаях они могут быть не комфортными. Как изменить масштаб страницы в браузере, если изображение кажется вам слишком мелким или, наоборот, крупным? Мы дадим по два варианта настроек для разных веб-обозревателей.
Google Chrome
Давайте для начала рассмотрим на примере Гугл Хром, как в браузере менять размер сайтов по отдельности:
- Открываем страницу сервиса и, оставаясь на ней, переходим в меню веб-обозревателя.

- В строке “Масштаб” жмем на “+”, “—” или “⬜”, чтобы изменить масштаб в ту или иную сторону, либо перейти в полноэкранный режим.
Чтобы уменьшить / увеличить масштаб экрана в браузере для всех окон сразу нужно:
- Зайти в меню.
- Нажать на “Настройки” и прокрутить до раздела “Внешний вид”.
- В строке “Масштабирование страницы” выполнить необходимые настройки.
Чтобы отменить изменения по эти двум инструкциям, просто повторите их и выставьте значение “100%”.
Обратите внимание: существуют горячие клавиши для изменения масштаба отображения отдельных сайтов, действующие в любом веб-обозревателе. Нужно открыть соответствующий сайт, а затем использовать одно из сочетаний:
- Увеличить масштаб окна браузера — “Ctrl +”
- Уменьшить — “Ctrl —”
- Сбросить изменения до значения 100% — “Ctrl 0”
Яндекс.Браузер
Как в браузере уменьшить масштаб страницы (или увеличить) для отдельного сайта:
- Не закрывая вкладку сайта, в поисковике нажать на кнопку “Меню”.

- В верхней части выпадающего списка вы увидите строку “- 100% +”.
- Оперируем кнопками “—”, “+”, “⤢”, чтобы увеличить или уменьшить изображение, либо развернуть его на весь экран.
Чтобы удалить сделанные настройки нужно:
- Войти в меню поисковика и кликнуть на “Настройки”.
- Перейти к “Сайты” и под строкой “Масштаб страниц” нажать на “Расширенные настройки …”.
- На экране отобразится список страниц и напротив каждой из них — цифра со знаком “%”. Отметьте нужные позиции галочками, а затем нажмите на “Удалить” (внизу экрана).
Как увеличить / уменьшить размер страницы в браузере для всех сайтов сразу:
- Открыть меню и нажать на “Настройки”, а затем на “Сайты”.
- Под строкой “Масштаб страниц” нажмите на значок “V”.
- На экране появится список вариантов изменения размера изображения в процентах. Нажмите на нужный.
Чтобы убрать изменения, повторите эту инструкцию и смените установленное ранее значение на 100%.
Mozilla Firefox, Microsoft Edge и Opera
По умолчанию в этих поисковиках доступно изменение масштаба только для отдельных окон. Для Mozilla Firefox и Microsoft Edge действия будут такими же, как для Google Chrome, поэтому повторяться не будем.
А для Opera, чтобы поменять масштаб в браузере, инструкция такая:
- Открываем нужный сайт и, оставаясь на этой вкладке, на боковой панели жмем кнопку “Настройки”.
- Прокручиваем экран до раздела “Оформление”.
- Находим соответствующую строку и выставляем в ней нужные значения.
Изменить размер всех страниц сразу в этих браузерах можно только при установке специального расширения. Например “Fixed Zoom” для Mozilla Firefox, “Zoom for Microsoft Edge” для Microsoft Edge и Zoom for Opera (для Opera). Способы включения, отключения и управления для этих расширений приведены в таблице ниже.
| Включить / Отключить | Управлять | |
| Fixed Zoom (Mozilla) | Раздел “Управление моими расширениями” → “Включить” или “Выключить” в рамке “Fixed Zoom” | Иконка “Бинокль” на панели веб-обозревателя, правее поисковой строки. |
| Zoom for Microsoft Edge | “Меню” → “Расширения” → ползунок под “Zoom” передвинуть в положение “Вкл” или “Откл”. | Иконка “Z” на панели веб-обозревателя, правее поисковой строки. |
| Zoom for Opera | Кнопка “Расширения” на боковой панели → кнопка “Включить” или “Отключить” в рамке “Zoom”. | Иконка “Z” на панели веб-обозревателя, правее поисковой строки. |
Важно! Расширения нужно искать именно через строку поиска в одноименном разделе в меню браузера, а не в приложении-магазине, установленном на компьютере. Так вы сразу получите софт, предназначенный именно для этого поисковика.
Как увеличить масштаб страницы в разных браузерах
Небольшие кнопочки, в которые трудно попасть мышкой, мелкий шрифт, почти невидимые формы регистрации – если пользователи сталкиваются с сайтом, который требует применения лупы для различения элементов, то обычно они благополучно закрывают вкладку и двигаются в сторону других порталов. Но если подобное случится с вашим любимым веб-ресурсом после очередного редизайна, как от него отказаться?
Но если подобное случится с вашим любимым веб-ресурсом после очередного редизайна, как от него отказаться?
Легко представить и другую ситуацию: зрение не у всех идеальное, поэтому даже если кнопки, буквы и строки нормального размера, некоторым пользователям всё равно трудно их различить на экране. В любом случае, если вы будете знать, как увеличить масштаб страницы в разных браузерах, то проблема с размером элементов отпадет сама собой.
Как увеличить масштаб страницы в разных браузерах
Универсальные методы масштабирования
Каким бы обозревателем вы ни пользовались, есть два универсальных способа, позволяющих увеличить или уменьшить размер странички и расположенных на ней элементов.
- Зажмите кнопку Ctrl на клавиатуре и покрутите колесико мыши.
- Зажмите Ctrl и нажимайте на цифровом блоке клавиатуры клавиши «+» и «-».
Чтобы быстро вернуть обычный размер в 100%, нажмите кнопку «По умолчанию» или используйте сочетание Ctrl+0 (ноль).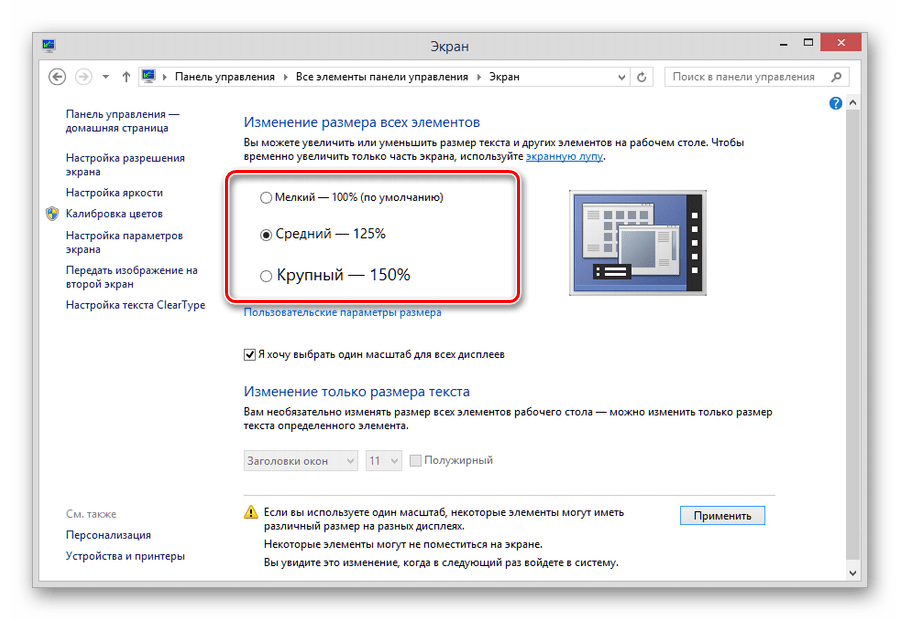 Кнопка появляется в момент, когда вы крутите колесико или нажимаете на «+»/«-» при зажатой клавише Ctrl. На компьютерах Mac, кстати, вместо Ctrl нужно держать клавишу Command.
Кнопка появляется в момент, когда вы крутите колесико или нажимаете на «+»/«-» при зажатой клавише Ctrl. На компьютерах Mac, кстати, вместо Ctrl нужно держать клавишу Command.
На сенсорном экране масштабирование делается путем растягивания изображения пальцами в разные стороны. Если вы работаете за ноутбуком без мыши, то принцип будет тот же: положите два пальца на тачпад и разводите их в стороны, меняя масштаб страницы. Интересно, что даже если вы закроете программу и очистите историю, внесенные вами изменения сохранятся, то есть при следующем запуске обозревателя будет установлено выбранное масштабирование.
Настройка в разных браузерах
Современные обозреватели не сильно отличаются друг от друга внешне, некоторые вовсе работают на одном движке, поэтому принципиальных различий в изменении отображения контента вы не обнаружите. Отметим лишь некоторые особенности, чтобы вы понимали, в какой программе куда нажимать. Заодно посмотрим, как увеличить только шрифт, если текст написан мелкими буквами, которые трудно различить.
Google Chrome
Если вы, как и большинство пользователей, выходите в интернет через Google Chrome, то для изменения масштаба откройте главное меню браузера (кнопочка с тремя горизонтальными линиями в правом верхнем углу). Прямо посередине вы увидите нужные параметры.
Можно пойти чуть более длинным путем и заодно изменить кегль шрифта:
- Откройте параметры.
- Пролистните экран вниз и нажмите «Показать дополнительные настройки».
- В поле вид страниц укажите требуемый кегль. При желании можете настроить отображение печатных символов.
Yandex.Browser работает на том же движке, что и Google Chrome, поэтому принципиальных отличий вы не найдете. Соответственно, порядок масштабирования остается прежним: открываете главное меню, переходите в настройки, раскрываете дополнительные параметры и в поле «Веб-содержимое» вносите необходимые изменения.
Opera
Разработчики Opera в 2013 году сообщили о переходе на движок Blink (платформа, используемая в Chrome, Yandex. Browser, Orbitium и еще куче веб-обозревателей), однако масштабирование здесь проводится немного другим способом.
Browser, Orbitium и еще куче веб-обозревателей), однако масштабирование здесь проводится немного другим способом.
- Нажмите на «Меню» в левом углу. Перейдите в параметры веб-обозревателя.
- Откройте вкладку «Сайты». В поле «Отображение» установите значения, которые кажутся вам подходящими.
Как видите, в Opera есть дополнительная функция «Управление исключениями». На некоторых сайтах по умолчанию установлен масштаб, который отличается от заданных в браузере значений. Вы можете удалять адреса веб-ресурсов из списка исключений, чтобы к ним применялись те настройки, которые вы установили самостоятельно.
Mozilla Firefox
Mozilla, в отличие от перечисленных выше обозревателей, работает на своем движке, поэтому настройки здесь расположены иначе. Для изменения масштаба:
- Нажмите клавишу Alt, чтобы отобразить «Панель меню».
- Раскройте меню «Вид» и поменяйте параметры отображения страницы.
Чтобы изменить размер печатных символов, зайдите в параметры веб-обозревателя откройте вкладку «Содержимое». Здесь можно выбрать шрифт и кегль.
Здесь можно выбрать шрифт и кегль.
Internet Explorer и Microsoft Edge
Если вы пользуетесь встроенным в Windows веб-обозревателем Internet Explorer, то нажмите на шестеренку под кнопкой закрытия программы. В меню управления вы сразу увидите нужный раздел настройки.
На Windows 10 по умолчанию используется не Internet Explorer, а Microsoft Edge. Впрочем, принципиальных различий нет: просто вместо шестеренки нужно щелкнуть по кнопке в виде трех точек, расположенных горизонтально.
Как видите, какой веб-обозреватель ни возьми, везде масштабирование и изменение кегля шрифта производится примерно по одной схеме. Но большинство пользователей всё равно применяют универсальный метод с зажатием клавиши Ctrl и прокручиванием колесика мыши, потому что это самый быстрый способ поменять масштаб страницы.
Интересные статьи по теме:
Самоучитель HTML | Масштаб страниц в браузере
Как браузер получает веб-страницы?
Каждый раз, открывая браузер, вы попадаете на веб-сайт, который может состоять из одной или множества веб-страниц с различной информацией.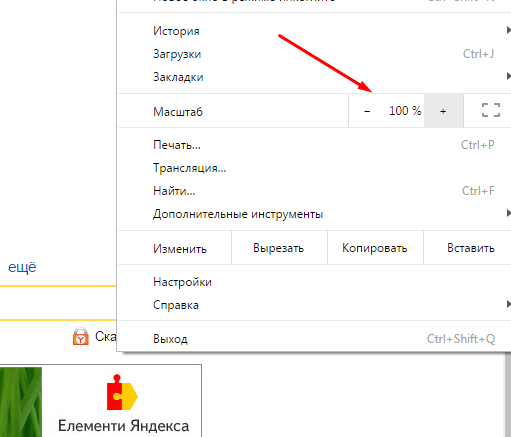 Основной технологией создания таких веб-страниц является язык HTML.
Основной технологией создания таких веб-страниц является язык HTML.
Для общего понимания давайте рассмотрим небольшую теорию о том, как браузер получает веб-страницы и что такое веб-сервер. Чтобы получить веб-страницу, нужно создать файл, написанный на языке HTML, и поместить его на веб-сервер. После того как вы поместили созданный файл на веб-сервер, любой браузер сможет через интернет отыскать вашу веб-страницу. Веб-сервер — это обычный компьютер с доступом в интернет, который непрерывно работает и ожидает запросов от браузеров. Любой сервер хранит веб-страницы, картинки, аудиофайлы и файлы других типов. Когда сервер получает запрос от браузера на какой-нибудь ресурс (изображения, веб-страницы и др.), он находит этот ресурс (если может определить местоположение ресурса) и отправляет его браузеру.
Вы уже знаете, как работает браузер: вы бродите по различным сайтам в интернете, кликая по ссылкам для перехода на различные страницы. Такой клик служит поводом для того, чтобы ваш браузер сделал запрос на HTML-страницу веб-серверу, получил ответ на свой запрос и отобразил эту страницу в своем окне.
Но каким образом браузер узнает о том, как именно отображать страницу? Вот здесь начинает работать язык HTML. Он говорит браузеру все о содержании и структуре страницы. Если вы выполните свою работу хорошо (код будет написан корректно и без ошибок), то ваши страницы будут одинаково отображаться во всех браузерах.
Примечание: Браузер (от англ. Web browser — Веб-обозреватель) — программное обеспечение, используемое для просмотра веб-сайтов, то есть для запроса веб-страниц (преимущественно из Сети — интернета), их обработки, вывода в окне браузера и перехода от одной страницы к другой. К наиболее популярным браузерам относятся: Internet Explorer, Mozilla Firefox, Google Chrome, Safari, Opera.
Обратите внимание: во время обучения вам не придется выкладывать никакие страницы на веб-сервер, все прекрасно будет работать и на вашем локальном компьютере.
Масштаб страниц в браузере
Для удобства просмотра некоторых страниц в браузере (или картинок), их масштаб можно увеличивать или уменьшать.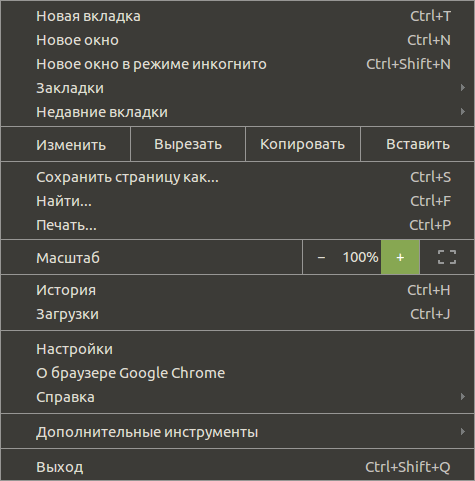
Чтобы уменьшить масштаб страницы надо зажать клавишу Ctrl на клавиатуре, и нажать клавишу - столько раз, пока веб-страница не уменьшиться до нужного вам размера (Ctrl + ‘-‘). Чтобы увеличить масштаб страницы надо зажать клавишу Ctrl на клавиатуре, и нажать клавишу + столько раз, пока веб-страница не увеличится до нужного вам размера (Ctrl + ‘+‘). Вместо нажатия клавиш - и + можно использовать колёсико мышки, прокручивая его от себя или на себя.
Примечание: для возврата масштаба страницы к исходному значению (100%), нажмите Ctrl + 0.
С этой темой смотрят:
Помощь в увеличении размера текста в вашем веб-браузере
Примечание: Текст на этой странице больше, чем на других страницах.
Выберите вашу операционную систему
Windows
Чтобы определить, какой у вас браузер, откройте меню «Справка» и выберите элемент, который начинается с «О программе».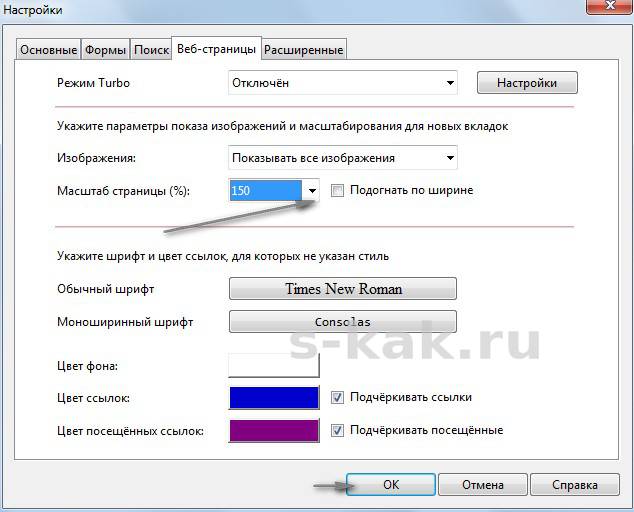
Выберите браузер для получения инструкций
Internet Explorer
Чтобы увеличить размер всего (текста и изображений) на странице:
Клавиатура
- Удерживая клавишу «Ctrl», нажмите клавишу «+» для увеличения (нажмите «-» для уменьшения) или
Мышь
- Откройте меню «Просмотр», выберите «Масштаб», а затем выберите «Увеличить», или
- Если у вас есть мышь с колесиком, удерживайте клавишу «Ctrl» на клавиатуре, а затем прокрутите колесико вверх для увеличения (прокрутите вниз для уменьшения)
Дополнительная информация
Google Chrome
Чтобы увеличить размер всего (текста и изображений) на странице:
Клавиатура
- Удерживая клавишу «Ctrl», нажмите клавишу «+» для увеличения (нажмите «-» для уменьшения) или
Мышь
- Откройте меню «Вид», выберите «Масштаб», а затем выберите «Увеличить», или
- Если у вас есть мышь с колесиком, удерживайте клавишу «Ctrl» на клавиатуре, а затем прокрутите колесико вверх для увеличения (прокрутите вниз для уменьшения)
Дополнительная информация
Mozilla Firefox
Для увеличения размера всего (текста и изображений) на странице:
Клавиатура
- Удерживая клавишу «Ctrl», нажмите клавишу «+», чтобы увеличить размер текста (нажмите «-», чтобы уменьшить размер текста)
Мышь
- Если у вас есть мышь с колесиком, удерживайте клавишу «Ctrl» на клавиатуре, а затем прокрутите колесико вниз, чтобы увеличить размер текста (прокрутите вверх, чтобы уменьшить размер текста) или
- Откройте меню «Вид», выберите «Размер текста», а затем выберите «Увеличить».

Дополнительная информация
Mac OS
Чтобы определить, какой у вас браузер, откройте меню «Справка» и выберите элемент, который начинается с «О программе».«
Выберите браузер для получения инструкций
Safari
Клавиатура
- Удерживая клавишу «», нажмите клавишу «+»
Мышь
- Откройте меню «Вид» в строке меню и выберите «Увеличить текст»
Дополнительная информация
Google Chrome
Для увеличения размера всего (текста и изображений) на странице:
Клавиатура
- Удерживая клавишу «», нажмите клавишу «+» для увеличения (нажмите «-» для уменьшения) или
Мышь
- Откройте меню «Вид», выберите «Масштаб», а затем выберите «Увеличить», или
- Если у вас есть мышь с колесиком, удерживайте клавишу «» на клавиатуре, а затем прокрутите колесико вверх для увеличения (прокрутите вниз для уменьшения).

Дополнительная информация
Mozilla Firefox
Для увеличения размера всего (текста и изображений) на странице:
Клавиатура
- Удерживая кнопку «», нажмите клавишу «+» для увеличения (нажмите «-» для уменьшения)
Мышь
- Если у вас есть мышь с колесиком, удерживайте клавишу «» на клавиатуре, а затем прокрутите колесико вверх для увеличения (прокрутите вниз для уменьшения) или
- Откройте меню «Просмотр», выберите «Увеличить», а затем выберите «Увеличить».
Дополнительная информация
Размер шрифта и масштабирование — увеличивают размер веб-страниц
Элементы управления масштабированием позволяют увеличивать или уменьшать размер всей веб-страницы или только размер всего текста для улучшения читаемости.Мы объясним, как это работает.
Вот как можно увеличивать и уменьшать отдельные веб-сайты.
- Щелкните кнопку меню справа.
 Откроется меню настройки, и вы увидите элементы управления масштабированием вверху.
Откроется меню настройки, и вы увидите элементы управления масштабированием вверху. - Используйте кнопку + для увеличения и кнопку — для уменьшения. Число в середине — текущий уровень масштабирования — щелкните его, чтобы сбросить масштаб до 100%. Вы также можете увидеть текущий уровень масштабирования в адресной строке:
Сочетания клавиш: Вы также можете использовать элементы управления масштабированием без мыши.Нажмите и удерживайте commandCtrl, одновременно нажимая + для увеличения, — для уменьшения или 0 для сброса.
Эта функция позволяет пользователям увеличивать и уменьшать масштаб страниц с помощью движения пальца, не влияя на макет страницы.
Щипок в настоящее время поддерживается в Windows через сенсорный экран и высокоточные сенсорные панели, на Mac через сенсорные панели и в Linux через сенсорные экраны. Сенсорные панели Linux в настоящее время не поддерживаются, и ожидается, что поддержка будет добавлена в будущем.
Вместо того, чтобы менять размер всего, вы можете просто изменить размер текста.
- Нажмите клавишу Alt, чтобы временно вызвать традиционные меню Firefox. В меню вверху щелкните, затем перейдите к.
- Выбрать. Это заставляет элементы управления изменять только размер текста; не изображения.
Вы можете увеличить или уменьшить размер всего веб-содержимого следующим образом:
- Щелкните кнопку меню и выберите Параметры.
- На панели перейдите в раздел Язык и внешний вид .
- В разделе Масштаб используйте раскрывающееся меню Масштаб по умолчанию, чтобы выбрать уровень масштабирования для всех страниц.Firefox по-прежнему будет запоминать установленные вами уровни масштабирования отдельных сайтов.
- Чтобы установить уровень масштабирования только для текста, установите флажок Масштаб только для текста .
- Закройте страницу about: Preferences .
 Любые сделанные вами изменения будут автоматически сохранены.
Любые сделанные вами изменения будут автоматически сохранены.
Вы можете настроить Firefox на автоматическое отображение всего текста с минимальным размером шрифта. Если веб-страница содержит текст меньшего размера, Firefox увеличивает размер шрифта текста до этого минимума.
- Щелкните кнопку меню и выберите Параметры.
- На панели перейдите в раздел Язык и внешний вид .
- В разделе Шрифты и цвета щелкните Дополнительно….
- В раскрывающемся списке «Минимальный размер шрифта» выберите минимальный размер в пикселях, в котором должен отображаться весь текст.
- Щелкните OK, чтобы сохранить изменения.
Дополнительные сведения см. В разделе Изменение шрифтов и цветов, используемых веб-сайтами.
Как увеличивать и уменьшать масштаб для увеличения страницы в Google Chrome — Linux Hint
Google Chrome поддерживает встроенную функцию масштабирования, с помощью которой пользователи могут изменять размер содержимого веб-страницы, например текста, и мультимедийных элементов, таких как изображения. Опция масштабирования страницы в браузере Chrome весьма полезна для всех пользователей. Они использовали эту функцию для увеличения и уменьшения размеров отдельных элементов.
Опция масштабирования страницы в браузере Chrome весьма полезна для всех пользователей. Они использовали эту функцию для увеличения и уменьшения размеров отдельных элементов.
В этой статье мы рассмотрим, как реализовать увеличение и уменьшение масштаба всей страницы и ее элементов в Google Chrome.
Примечание. Масштабирование в Chrome не зависит от разрешения экрана, настроек шрифта или настроек DPI в базовой операционной системе.
Увеличение и уменьшение масштаба страницы в Google Chrome
Чтобы более четко видеть элементы веб-страницы в Chrome, вы можете установить разрешение страницы, увеличить или увеличить экран. Используя следующие различные способы, вы можете увеличивать и уменьшать масштаб содержимого веб-страницы. Во-первых, настройте постоянно уровень масштабирования для всех страниц, а второй вариант — вручную настроить уровень масштабирования.
Уровень масштабирования в Chrome по умолчанию установлен на 100%. Вы можете настроить эти параметры вручную, нажав Ctrl и знак плюса (+) для увеличения или увеличения страницы, а Ctrl и знак минус (-) используются для уменьшения.
Вы можете настроить эти параметры вручную, нажав Ctrl и знак плюса (+) для увеличения или увеличения страницы, а Ctrl и знак минус (-) используются для уменьшения.
Вы также можете масштабировать содержимое страницы с помощью мыши. Держите палец на клавише Ctrl на клавиатуре и вращайте колесико мыши, чтобы увеличивать и уменьшать масштаб. Использование Ctrl + 0 используется для сброса параметра масштабирования или нажатия кнопки «Сброс».
Другой способ получить доступ к параметрам увеличения и уменьшения масштаба в браузере Chrome — нажать кнопку настройки Chrome, а затем перейти к параметру «Масштаб».Нажмите знак +, чтобы увеличить веб-страницу, и нажмите знак, чтобы уменьшить масштаб.
Если вы хотите настроить уровень масштабирования всех веб-страниц с одинаковым соотношением, нажмите кнопку настроек (три точки), расположенную в верхнем углу браузера. Теперь в раскрывающемся списке нажмите «Настройки».
Открыв страницу настроек в браузере, вы увидите следующее окно:
Теперь прокрутите курсор или щелкните параметр «Внешний вид» на левой боковой панели окна просмотра.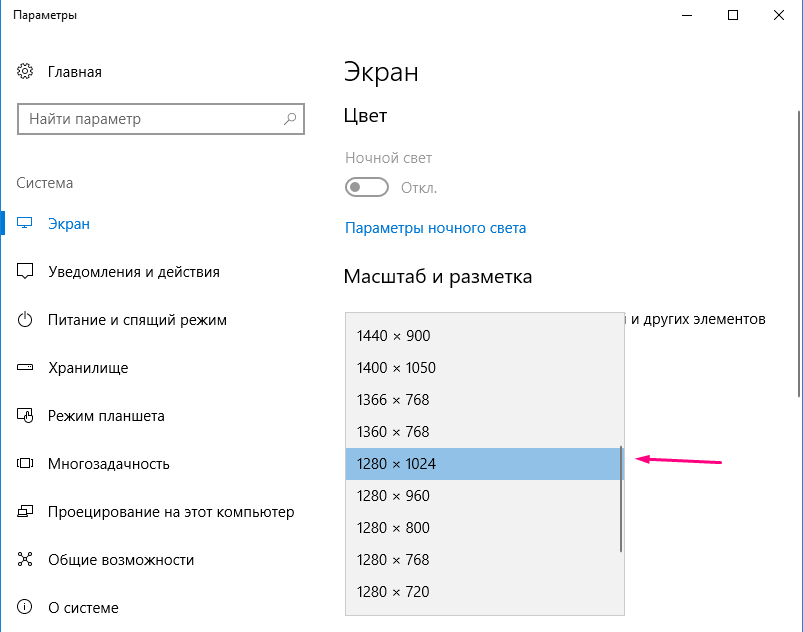 Вы увидите следующие параметры под полем Внешний вид, которые выделены красным на изображении ниже:
Вы увидите следующие параметры под полем Внешний вид, которые выделены красным на изображении ниже:
Отсюда вы можете настроить браузер Chrome, например изменить размер шрифта, масштаб страницы, темы и т. Д., Изменить уровень масштабирования окна в соответствии с вашими возможностями.
После изменения настроек масштабирования страницы закройте вкладку настроек Chrome. Теперь вы можете увидеть новые настройки браузера в своем браузере.
Заключение
В этой статье мы объяснили, как увеличивать и уменьшать экран в Google Chrome.Если вы хотите настроить размер содержимого веб-страницы, то с помощью функции «Масштаб» вы можете увеличивать и уменьшать видимость изображения. Если вы используете устройство с сенсорным экраном, то с помощью двух пальцев перемещайтесь по экрану браузера после увеличения. Кроме того, вы также можете использовать функцию масштабирования, установив любое из ваших любимых расширений, таких как масштабирование фотографий, w масштабирование и т. Д. из интернет-магазина Chrome. Пожалуйста, отправьте нам свой отзыв через комментарии в случае возникновения каких-либо затруднений.
Д. из интернет-магазина Chrome. Пожалуйста, отправьте нам свой отзыв через комментарии в случае возникновения каких-либо затруднений.
Как увеличить изображение на ПК в браузере, приложении или с помощью лупы
Если у вас проблемы с чтением элементов на экране, Windows может помочь, увеличив или увеличив масштаб изображения.
Есть несколько способов сделать это. Мало того, что многие программы имеют собственное управление масштабированием, в Windows есть инструмент специальных возможностей, называемый лупой, который можно использовать для увеличения всего рабочего стола и всего его содержимого.
Вот как это сделать.
Ознакомьтесь с продуктами, упомянутыми в этой статье:
Windows 10 Home (от 139,99 долларов США при лучшей покупке)
Как увеличить изображение на ПК
Как увеличить масштаб в любом веб-браузере
Независимо от того, какой браузер вы используете в Windows — Google Chrome, Firefox или Edge, даже Internet Explorer — метод увеличения масштаба окна браузера одинаков.
1. Откройте любой браузер.
2. Чтобы увеличивать и уменьшать масштаб с помощью сочетания клавиш, удерживайте CTRL и нажмите клавишу + для увеличения.
3. Удерживайте CTRL и клавишу — для уменьшения.
Вы можете увеличивать и уменьшать масштаб на нескольких уровнях. При желании команда «Масштаб» обычно также доступна в меню браузера.
- В Firefox щелкните три горизонтальные линии вверху справа, а затем щелкните + и — рядом с Zoom.
- В Chrome или Edge щелкните три точки в правом верхнем углу, а затем щелкните + и — рядом с Zoom.
- В Internet Explorer удерживайте нажатой клавишу ALT, чтобы отобразилась строка меню, затем щелкните «Просмотр», а затем «Масштаб».
Вы можете увеличить масштаб любого окна браузера с помощью сочетания клавиш или меню «Масштаб». Дэйв Джонсон / Business Insider
Дэйв Джонсон / Business Insider
Как увеличить масштаб в Windows с помощью лупы
В поле поиска меню «Пуск» введите «Лупа» и щелкните программу, когда она появится в результатах поиска.
Запустите приложение «Лупа» из меню «Пуск».Дэйв Джонсон / Business Insider
Экранная лупа запускается с увеличением рабочего стола до 200 процентов. Вы можете найти элементы управления лупой в верхнем левом углу рабочего стола (сначала может дезориентировать ориентироваться на рабочем столе из-за увеличения). Найдя лупу, вы можете использовать кнопки + и — для увеличения и уменьшения масштаба.
Найдя лупу, вы можете использовать кнопки + и — для увеличения и уменьшения масштаба.
Вы также можете щелкнуть меню «Просмотр» и выбрать один из следующих вариантов:
- Полноэкранный режим. Увеличивается весь дисплей до выбранного значения.
- Линза. Увеличивается только прямоугольная «линза» вокруг указателя мыши, поэтому вы можете перемещать указатель мыши по дисплею, чтобы лучше рассмотреть все, что наведено на указатель мыши.
- Пристыкован. Увеличенная «линза» прикрепляется к верхней части дисплея, а не перемещается вместе с указателем мыши. Но пристыкованный дисплей показывает, где находится указатель мыши при текущем уровне масштабирования.
Вы можете управлять уровнем масштабирования и стилем с помощью приложения «Лупа». Дэйв Джонсон / Business Insider
Дэйв Джонсон / Business Insider
Чтобы остановить увеличение экрана, закройте программу «Лупа» или нажмите Windows + ESC.
Масштабирование в других приложениях
Многие другие приложения имеют собственное встроенное масштабирование, поэтому, если вам часто нужно увеличивать текст, вы должны искать это в программах, которые вы обычно используете.
Большинство приложений, которые включают эту функцию, обычно помещают ее в меню «Просмотр». В Microsoft Word, например, нажмите «Просмотр» в меню ленты, а затем нажмите кнопку «Масштаб» на ленте.
Insider Inc. получает комиссию при покупке по нашим ссылкам.
Как увеличить веб-страницу
Если вам трудно читать веб-страницы из-за слишком маленького размера текста, очень легко «увеличить» и увеличить всю страницу.
Это можно сделать несколькими способами:
- Ctrl + колесо прокрутки — если вы используете мышь с колесом прокрутки (обычно между двумя кнопками стандартной мыши), аккуратно поверните его в сторону от вас, удерживая нажатой клавишу Ctrl на клавиатуре. Прокрутите его к себе, чтобы уменьшить размер страницы.
- Ctrl + — если у вас нет колеса прокрутки, удерживая клавишу Ctrl, нажмите клавишу + (плюс), чтобы увеличить страницу.Если вы переборщите, Ctrl — (Ctrl & минус) снова уменьшит его.
Как увеличить веб-страницу в IE10
В новой версии IE10 для Windows 8 Metro вы можете исправить уровень масштабирования для всех веб-сайтов следующим образом:
Шаг 1: Откройте панель Charms Bar , наведя указатель мыши на правый нижний или верхний угол экрана.
Шаг 2: Щелкните Настройки .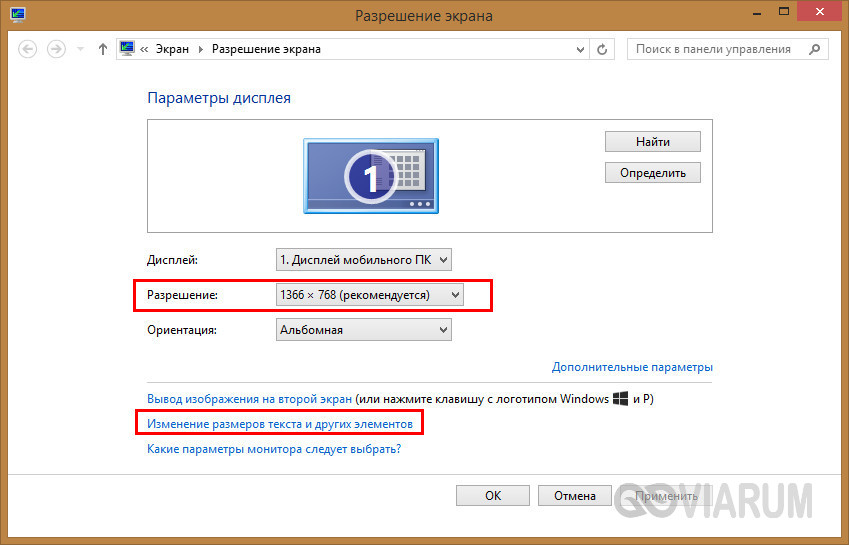
Шаг 3: Щелкните Internet Explorer
Шаг 4: Вы увидите слово «Масштаб» рядом с ползунком. С помощью мыши, удерживая нажатой левую кнопку, перетащите ползунок вправо, чтобы увеличить масштаб, или влево, чтобы уменьшить его. Щелкните веб-страницу, чтобы закрыть панель настроек.
Другие способы увеличения в разных браузерах
Если вы используете Internet Explorer , вы также можете иметь элемент управления масштабированием в правом нижнем углу окна — если вы этого не видите, щелкните правой кнопкой мыши прямо в верхней части окна, сейчас щелкните левой кнопкой мыши по строке состояния — рядом с ней должна стоять галочка.Теперь в правом нижнем углу должен быть процент с плюсом рядом с ним — щелчок по нему увеличит страницу. Если вы щелкните маленькую стрелку рядом с ним, вы можете выбрать процентное соотношение из списка.
В Google Chrome щелкните значок «гаечный ключ» в правом верхнем углу, вы должны увидеть «Масштаб» в меню со знаком «плюс» и «минус», которые можно нажать, чтобы увеличить или уменьшить страницу.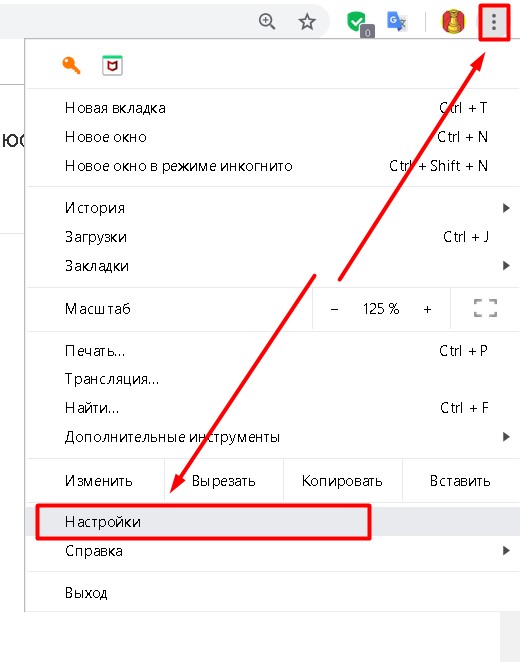
В Firefox элемент управления Zoom находится в меню View в верхней части окна.Если вы не видите строку меню, щелкните правой кнопкой мыши в верхней части окна и щелкните левой кнопкой мыши Панель меню — рядом с ней должна появиться галочка, и появится строка меню.
Не забывайте, что если вы увеличите страницу, вам нужно будет больше прокручивать, чтобы увидеть все на странице. Возможно, вам придется прокручивать как по горизонтали, так и по вертикали, если страница слишком широка для экрана. Вы можете сделать это, перетащив полосу прокрутки в нижней части окна влево или вправо с помощью мыши.Или используйте клавиши курсора (стрелки) на клавиатуре.
Фиона Сиретт — репетитор Digital Unite.
Chrome: как можно увеличить масштаб отдельной страницы, а не всех страниц в домене?
Chrome: каким-либо способом увеличить одну страницу, а не все страницы в домене? — Суперпользователь
Сеть обмена стеков
Сеть Stack Exchange состоит из 176 сообществ вопросов и ответов, включая Stack Overflow, крупнейшее и пользующееся наибольшим доверием онлайн-сообщество, где разработчики могут учиться, делиться своими знаниями и строить свою карьеру.
Посетить Stack Exchange
0
+0
- Авторизоваться
Подписаться
Super User — это сайт вопросов и ответов для компьютерных энтузиастов и опытных пользователей.Регистрация займет всего минуту.
Зарегистрируйтесь, чтобы присоединиться к этому сообществу
Кто угодно может задать вопрос
Кто угодно может ответить
Лучшие ответы голосуются и поднимаются наверх
Спросил
Просмотрено
58k раз
Я часто использую Chrome Cmd + и Cmd- (Ctrl + и Ctrl- в Windows) для увеличения и уменьшения масштаба веб-страницы.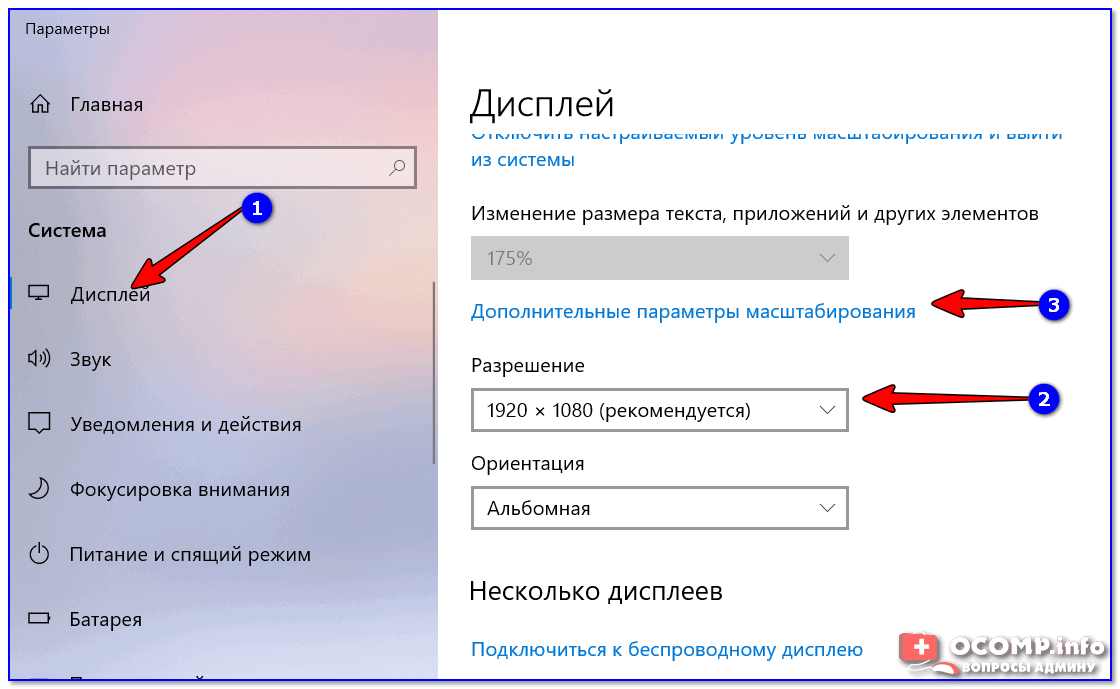 Однако новый уровень масштабирования влияет на каждую вкладку, показывающую страницу из того же домена. Иногда это удобно, но иногда это большая проблема. Прямо сейчас я хочу увеличить страницу, содержащую видео, на одной вкладке, продолжая читать текст обычного размера на другой вкладке. Есть ли способ управлять масштабированием независимо от других вкладок? Пока я застрял в использовании еще двух браузеров.
Однако новый уровень масштабирования влияет на каждую вкладку, показывающую страницу из того же домена. Иногда это удобно, но иногда это большая проблема. Прямо сейчас я хочу увеличить страницу, содержащую видео, на одной вкладке, продолжая читать текст обычного размера на другой вкладке. Есть ли способ управлять масштабированием независимо от других вкладок? Пока я застрял в использовании еще двух браузеров.
Создан 19 ноя.
Джейсон КларкДжейсон Кларк
1,13611 золотых знаков99 серебряных знаков1212 бронзовых знаков
5
Только что обнаружил, что проблема, связанная с @Qtax в комментариях выше, была помечена как «Wontfix» командой разработчиков Chromium пару лет назад — они заявляют, что такое поведение является преднамеренным, и они не намерены обеспечивать постраничное масштабирование. .Расширения, упомянутые в других ответах, по-видимому, являются единственным решением этой проблемы.
.Расширения, упомянутые в других ответах, по-видимому, являются единственным решением этой проблемы.
Создан 16 мая.
Джейсон КларкДжейсон Кларк
1,13611 золотых знаков99 серебряных знаков1212 бронзовых знаков
2
Я однажды прочитал, что это один из недостатков Chrome.Однако есть расширение, которое может вам помочь, под названием zoomWheel. Вы можете найти это здесь.
Создан 03 дек.
МатиасМатиас
2,1111 золотой знак99 серебряных знаков1212 бронзовых знаков
Я тоже это искал и нашел подходящее для этого расширение. Он называется Per Tab Zoom .
Он называется Per Tab Zoom .
Позволяет настроить эти 4 ярлыка:
Ctrl + Колесо мыши
Ctrl + Shift + Колесо мыши
Ctrl + +/-
Ctrl + Сдвиг + +/-
Для каждого из них вы можете выбрать тип масштабирования: масштаб для каждой вкладки или масштаб для каждого домена .
Вы также можете отключить некоторые ярлыки, если не хотите их использовать.
Создан 28 апр.
TimTim
10111 серебряный знак55 бронзовых знаков
2
Если вы открываете окно в режиме инкогнито, уровень масштабирования зависит от домена.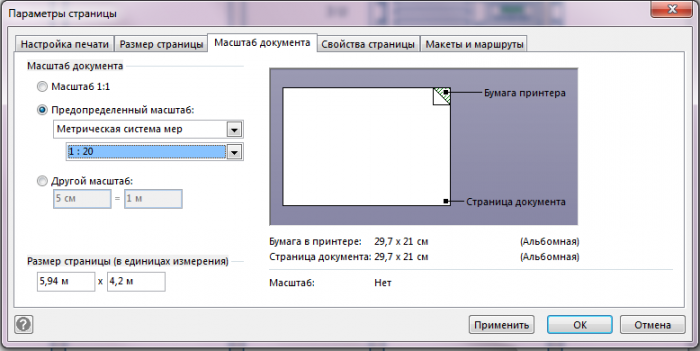 Это полезно в некоторых ситуациях.
Это полезно в некоторых ситуациях.
Также вы можете установить Google Chrome Canary, более свежую (но, возможно, менее стабильную) версию Chrome, которая может существовать бок о бок с обычным Chrome. Поскольку это отдельная программа, вы можете использовать другой уровень масштабирования.
Создан 27 фев.
СаймонСимон
61277 серебряных знаков2020 бронзовых знаков
2
Чтобы установить масштабирование Chrome для каждой вкладки, а не для сайта, измените «zoomSettingsScope» на «per-tab».
К сожалению, на сегодняшний день (2017-10-05) этот параметр доступен только через расширение. (Его нельзя изменить ни на странице настроек и флагов Chrome, ни с помощью политик.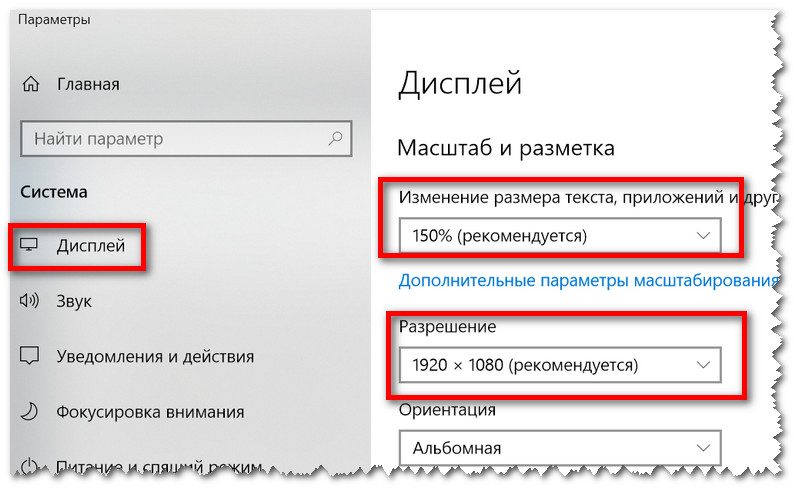 )
)
Создан 05 окт.
Джон ФридДжон Фрид
18111 серебряный знак55 бронзовых знаков
Мне пришлось делать это умеренно, так что мое исправление бесполезно.Вы можете открыть инспектор элементов и добавить новый CSS-стиль масштабирования для элемента страницы, например zoom: 0,5 .
Это не сохраняется при загрузке страницы, не передается в окна iframe и ведет себя странно с другими масштабами Chrome.
Создан 29 июн.
Если вас не пугает кодирование, то то, что написал user3745840, действительно работает. Что касается каких-либо ограничений или чего-то подобного, я понятия не имею. На нижней панели, на вкладке «Стили», либо щелкните то место, где вы хотите (объект, который нужно изменить), либо щелкните значок +. Код очень простой, и вот несколько примеров для переменной X:
Что касается каких-либо ограничений или чего-то подобного, я понятия не имею. На нижней панели, на вкладке «Стили», либо щелкните то место, где вы хотите (объект, который нужно изменить), либо щелкните значок +. Код очень простой, и вот несколько примеров для переменной X:
.
зум: X;
процент - Масштабирование в процентах (75%, 23%, 165%)
число - будет преобразовано в процент (1 = 100%; 1,5 = 150%;)
убрать масштабирование и сбросить до 100% - масштаб: 1;
Создан 03 авг.
Райан Райан
2911 бронзовый знак
0
Расширение Zoom Page WE — Chrome Web Store позволяет переключаться между масштабированием для каждой вкладки и для каждого сайта. Если вы используете только каждую вкладку, все существующие механизмы изменения масштаба применяются только к текущей вкладке. Он также позволяет увеличивать масштаб всей страницы или просто увеличивать размер текста.
Если вы используете только каждую вкладку, все существующие механизмы изменения масштаба применяются только к текущей вкладке. Он также позволяет увеличивать масштаб всей страницы или просто увеличивать размер текста.
Что он не поддерживает, но я бы хотел, так это возможность как-то одновременно масштабировать для каждого сайта и для каждой вкладки. Я не верю, что Chrome поддерживает это даже через расширение.
См. Также эту статью. Полное руководство по масштабированию Google Chrome — gHacks Tech News, в котором рассказывается о параметрах масштабирования Chrome в целом.Также упоминаются некоторые другие расширения масштабирования, которые могут быть полезны.
Создан 15 мая ’19 в 23:03
Studgeek
1,94511 золотых знаков2626 серебряных знаков2727 бронзовых знаков
2
Не тот ответ, который вы ищете? Просмотрите другие вопросы с меткой google-chrome или задайте свой вопрос.

Суперпользователь лучше всего работает с включенным JavaScript
Ваша конфиденциальность
Нажимая «Принять все файлы cookie», вы соглашаетесь с тем, что Stack Exchange может хранить файлы cookie на вашем устройстве и раскрывать информацию в соответствии с нашей Политикой в отношении файлов cookie.
Принимать все куки
Настроить параметры
Расширение
Zoom — дополнения Opera
Увеличивайте или уменьшайте масштаб веб-контента с помощью кнопки масштабирования и колеса прокрутки мыши для более удобного чтения. Это к каждому процентному значению.
Это к каждому процентному значению.
Он помогает легко увеличивать и уменьшать масштаб веб-страницы. Благодаря ползунку и кнопкам масштабирования. Это расширение номер один и лучшее увеличивающее расширение браузера для настройки значения масштабирования этой веб-страницы.
Zoom — это легкая и полезная надстройка, предназначенная для идеального масштабирования. И если у вас плохое зрение (проблемы с глазами), или ленивый глаз, или амблиопия. Вы можете улучшить свое видение текущего веб-сайта с помощью расширения для браузера Zoom. Увеличьте ползунок масштабирования, чтобы выбрать наилучший масштаб масштабирования.
Несколько замечательных функций в этом расширении браузера:
✔ Масштабирование с помощью ползунка
Лучший способ полностью увеличить масштаб веб-страницы — использовать ползунок. Вы можете изменить коэффициент масштабирования от 1 до 400.
✔ Прокрутка и масштабирование
Когда вы нажимаете кнопку Z и прокручиваете мышью вверх или вниз.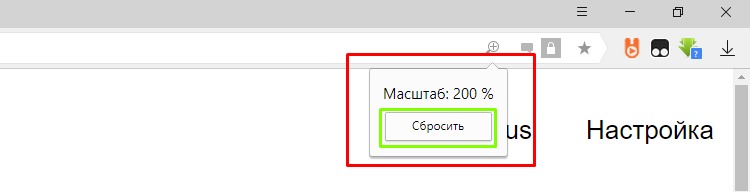 Zoom автоматически изменит ЖИВУЮ эту веб-страницу.
Zoom автоматически изменит ЖИВУЮ эту веб-страницу.
✔ Увеличить / уменьшить все вместе
Если вы включите этот параметр на странице параметров масштабирования, он будет увеличивать / уменьшать масштаб всех открытых веб-страниц.
✔ Сохранить значение масштаба веб-сайта
Автоматически сохраняет текущее значение масштабирования этого веб-сайта. Поэтому, когда вы позже вернетесь на этот веб-сайт, он восстановит значение масштабирования с тех пор, как вы покинули сайт.
Как пользователь, вы всегда можете вернуть его к масштабу по умолчанию, нажав кнопку «Сброс».
✔ Механизм масштабирования
Вы, как пользователь, можете выбрать, какой механизм масштабирования вы хотите использовать. Вы можете использовать механизм масштабирования браузера по умолчанию или масштабирование в стиле веб-сайта CSS. Это более плавно и приятно.
Или вы даже можете выбрать движок «font-size», это увеличит или уменьшит только текст на этом веб-сайте.
✔ Управление всем масштабированием для каждого веб-сайта (уровень домена и веб-страницы)
На странице параметров вы можете легко изменить или удалить значение масштабирования этого веб-сайта.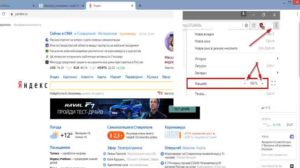
✔ Возможность отображения процентного значения масштаба на кнопке Z в виде значка
✔ Возможность отображения контекстного меню с необходимыми процентами масштабирования
✔ Возможность удерживать нажатой кнопку мыши и прокручивать для увеличения или уменьшения текущей страницы
✔ Возможность видеть круг или квадрат увеличительного стекла вокруг курсора мыши
✔ Установить коэффициент масштабирования по умолчанию и шаг масштабирования
✔ Видео и Интернет
Это одно из важных расширений браузера, которое также улучшит ваши видео развлечения.Он увеличивает масштаб веб-страницы, но также увеличивает размер примера видеопроигрывателя на YouTube ™ и видео HTML5. И вы можете использовать самое популярное расширение Turn Off the Lights, чтобы затемнить часть вокруг видеоплеера.
✔ Доступность для увеличения всплывающего окна
Информация о проекте:
https://www.stefanvd.net/project/zoom/browser/
Требуемые разрешения:
«contextMenus»:
Это для добавления всего процентного уровня масштабирования в контекстное меню веб-браузера.
«вкладок»:
Это необходимо для следующих функций: для отображения страницы приветствия и руководства, для управления масштабированием всех открытых вкладок и для открытия страницы «Параметры».
«storage»:
Это для сохранения настроек на локальном компьютере и их синхронизации с учетной записью веб-браузера.
«
Это для управления кнопкой на всех веб-сайтах, которые включают http, https, ftp и файл.
Примечание:
Windows: CTRL и + или CTRL и —
Mac: ⌘ и + или CTRL и —
Выполняет те же действия, что и в этом расширении браузера.Но это расширение поможет вам увеличить / уменьшить масштаб до настраиваемого процента для лучшего взаимодействия с пользователем.
<<< Дополнительная функция >>>
Для защиты глаз ночью и для фокусировки на видеопроигрывателе, таком как YouTube ™. Рекомендуется использовать и установить Turn Off the Lights for YouTube and Beyond
https://chrome.google.com/webstore/detail/bfbmjmiodbnnpllbbbfblcplfjjepjdn
.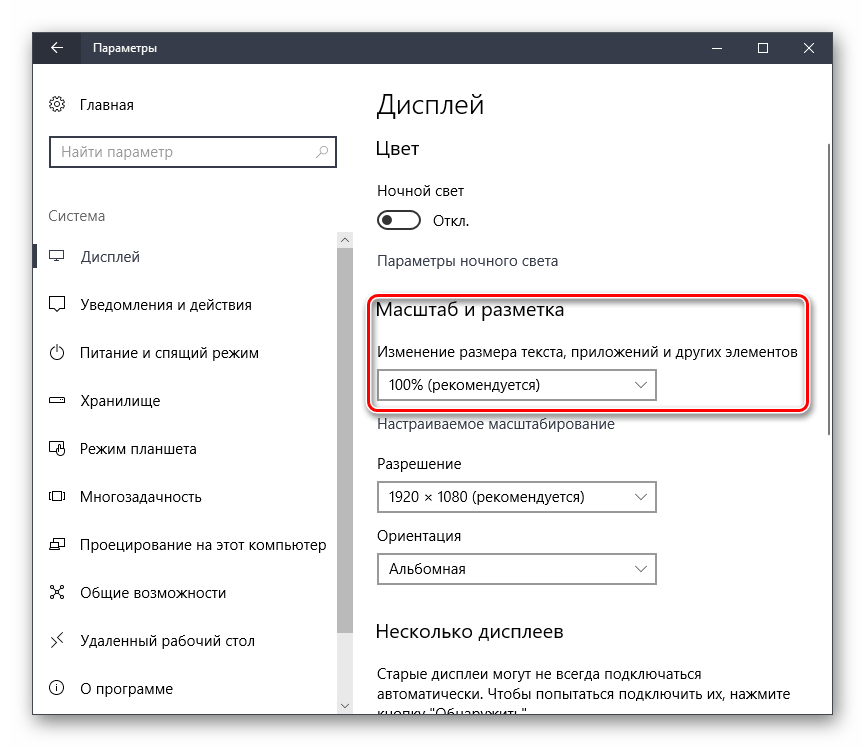

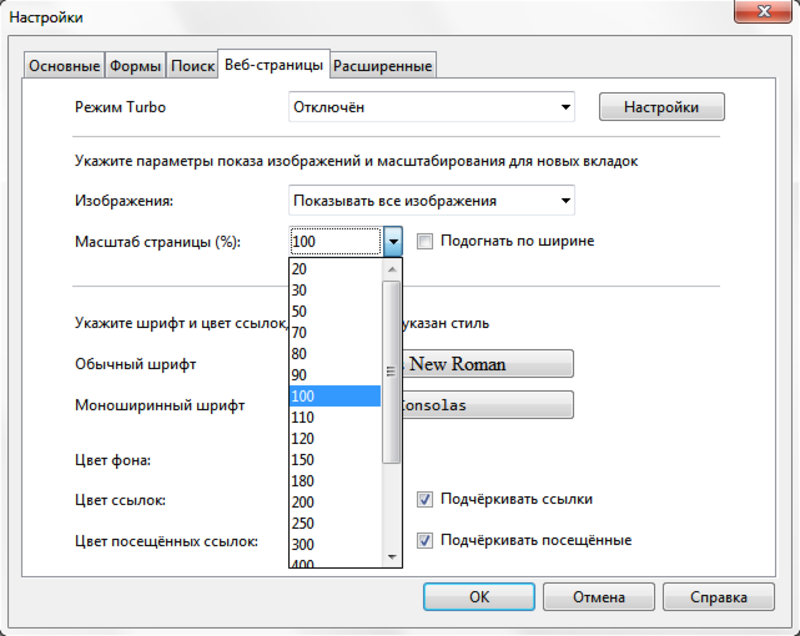
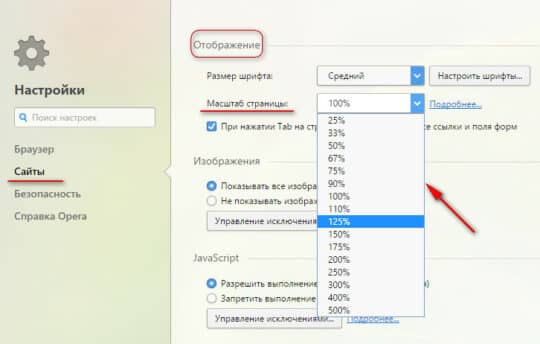

 Так например все сайты будут открываться с масштабом по умолчанию, заданный вами, а определенные сайты будут открываться с масштабом, который вы им установили принудительно. И это очень удобно.
Так например все сайты будут открываться с масштабом по умолчанию, заданный вами, а определенные сайты будут открываться с масштабом, который вы им установили принудительно. И это очень удобно.
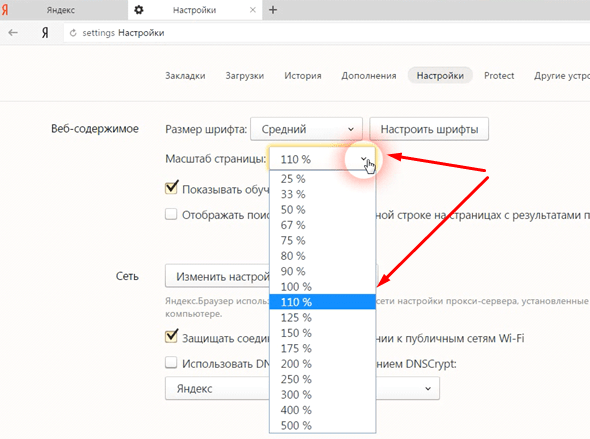
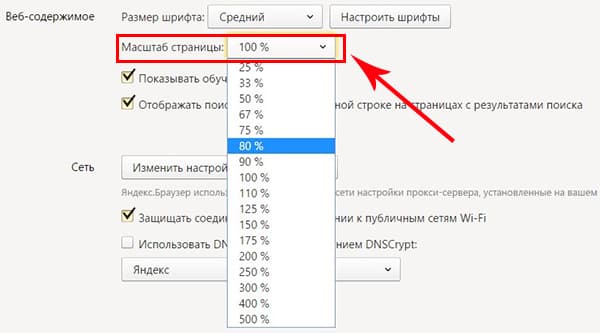
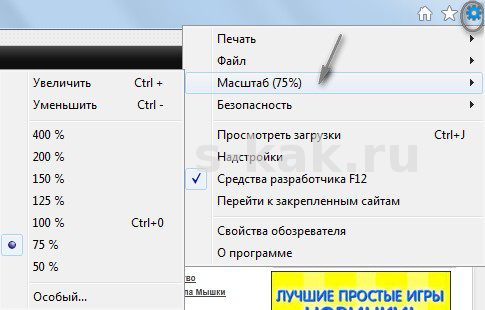
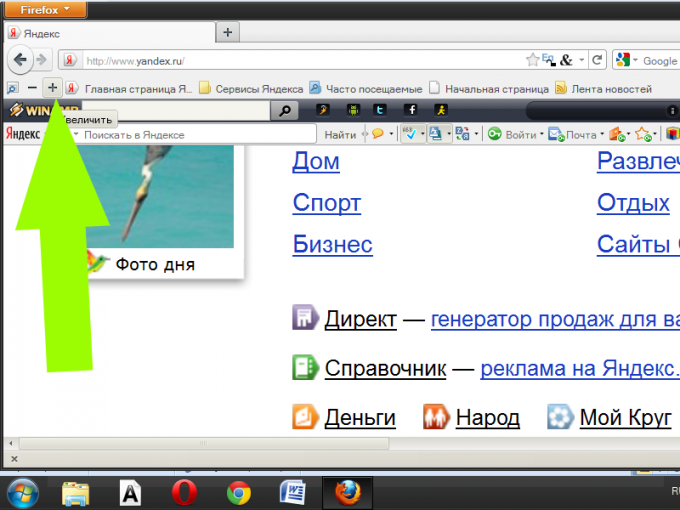
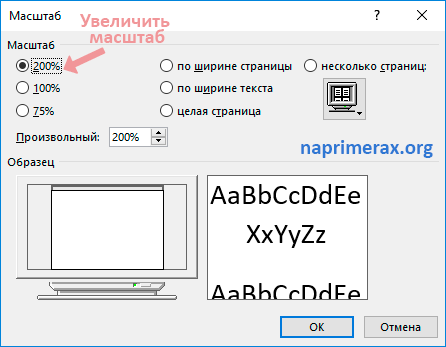
 Откроется меню настройки, и вы увидите элементы управления масштабированием вверху.
Откроется меню настройки, и вы увидите элементы управления масштабированием вверху.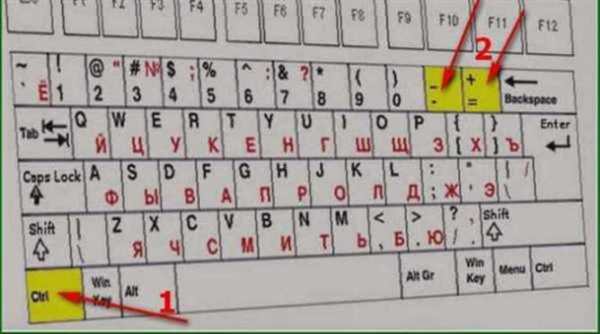 Любые сделанные вами изменения будут автоматически сохранены.
Любые сделанные вами изменения будут автоматически сохранены.
Добавить комментарий