Google Ассистент на русском: как настроить и использовать
Вы, наверное, знаете, что голосовой помощник Google Ассистент уже умеет разговаривать на русском языке. Сегодня расскажем, как настроить и начать им пользоваться.
В последнее время очень много разговоров об искусственном интеллекте в смартфонах, о голосовых помощниках на разных устройствах. Эта тема на слуху, интересует многих пользователей. Особенно это касается голосовых помощников в смартфонах. Google Ассистент является одним из самых популярных в мобильном сегменте. Это и неудивительно, ведь он встроен в самую популярную мобильную операционную систему Android, является детищем компании Google.
Google Ассистент: что это такое?
Немного истории. Стоит отметить, что Google Ассистент, известный ранее как Google Now, вышел в свет 9 июля 2012 года вместе с Android 4.1. Как я уже писал выше, он установлен по умолчанию практически на всех устройствах с Android, а также есть возможность установить его в качестве приложения на iPhone и на беспроводном динамике с голосовым управлением Google Home. Но все же на протяжении нескольких лет голосовой помощник был доступен только на смартфонах Pixel. В компании Google решили более напористо продвигать свой Google Assistant, поэтому теперь его могут установить все пользователи мобильных устройств под управлением Android, начиная с версии 6.0.
Но все же на протяжении нескольких лет голосовой помощник был доступен только на смартфонах Pixel. В компании Google решили более напористо продвигать свой Google Assistant, поэтому теперь его могут установить все пользователи мобильных устройств под управлением Android, начиная с версии 6.0.
Но долгое время голосовой помощник от Google был недоступен на русском языке, поэтому у нас редко кто его использовал. Более того, большинство пользователей смартфонов даже и не подозревают о том, что у них он есть, так как не знают об этом. Голосовыми помощниками довольно редко пользуются обычные пользователи, скорее, продвинутые гики или энтузиасты, которые любят всё новое в IT-технологиях. И вот, в начале августа 2018 года Google Ассистент заговорил на русском языке, хотя для нашей страны всё равно остались некоторые нюансы. О них и о том, как настроить и использовать голосовой помощник Google Ассистент пойдет речь дальше в моей статье.
Как установить Google Assistant
Начнем сразу же с нюансов. К нашему большому сожалению Google Ассистент пока что не поддерживает украинский язык, вы даже не сможете включить голосовой поиск (Voice Match) в своем смартфоне. Увы, таковы реалии. Более того, если вы установите русский язык и регион Украина, то всё равно в полной мере не сможете использовать голосовой помощник от Google. В этом можете убедиться из моего скриншота.
К нашему большому сожалению Google Ассистент пока что не поддерживает украинский язык, вы даже не сможете включить голосовой поиск (Voice Match) в своем смартфоне. Увы, таковы реалии. Более того, если вы установите русский язык и регион Украина, то всё равно в полной мере не сможете использовать голосовой помощник от Google. В этом можете убедиться из моего скриншота.
Поэтому, если уже решили попробовать Google Ассистент, то придется установить русский язык и регион Россия, либо, к примеру, английский и регион USA.
Сегодня расскажу именно о первом варианте. Итак, прежде всего вам придется обновить приложение Google до версии 6.13 и выше.
Самый простой способ вызова голосового помощника — нажать на кнопку «Домой» в вашем смартфоне, а также открыв приложение Google.
Нужно помнить, что без входа в учетную запись Google Ассистент недоступен. Об этом вас предупредит система сразу же. Войдите в свою учетную запись,
голосовой помощник попросит вас пару раз произнести фразу «Окей, Google» для того, чтобы потом он узнавал ваш голос.
Google Ассистент тут же откроется в виде всплывающего окна, предлагая сразу озвучить голосовую команду, ненавязчиво подсказывая задать вопрос о том, что он умеет, при этом внимательно вас слушая, о чем говорят колеблющиеся цветные точки в нижней части экрана.
Собственно говоря, и всё, голосовой помощник от Google готов к работе.
Вы можете задавать ему каверзные вопросы, расспрашивать о погоде, попросить рассказать анекдот или спеть.
Как настроить Google Ассистент?
Но для того, чтобы он умел многое, знал ваши потребности, предугадывал капризы, отвечал именно то, что интересует вас, следует немного настроить его работу. Иначе со временем вы скажете, что Google Ассистент ничего не умеет и забудете о нем. А это, поверьте, совсем не так.
Прежде всего разберемся с основными настройками, которые, к слову, практически не изменились, если сравнивать с теми временами, когда голосовой помощник не понимал русского языка. Проще говоря, те, кто уже пробовал пользоваться Google Ассистент, нового ничего не увидят. Разве что все настройки теперь доступны на русском языке.
Разве что все настройки теперь доступны на русском языке.
Открыв Google Ассистент, вы увидите в нижней части три иконки.
Слева находится иконка вызова клавиатуры, когда не очень удобен голосовой ввод. Нажав на нее, вы можете ввести любую команду для голосового помощника. По центру, собственно, активация голосового ввода, а справа — иконка доступа к сервису Google Объектив (Google Lens).
По поводу последнего могу сказать, что он позволит вам копировать текст, искать похожие товары, распознать растения и животных, искать книги и мультимедиа, но самое главное — сканировать QR- коды.
У вас есть возможность развернуть окно программы на весь экран. Для этого просто потяните его вверх за верхний край. Вы тут же попадете в расширенную историю обращений к Ассистенту, а также к горизонтальному списку популярных запросов из Сети.
Если нажать на синюю иконку вверху, то вы получите детальную информацию о своих запросах, а также доступ к популярным сервисам. Своеобразный поиск в поиске. Но это довольно прикольно и практично.
Но это довольно прикольно и практично.
Но если вы хотите получить доступ к еще более расширенным настройкам, то нажмите на иконку справа. Экран тут же изменится. Вы получаете подсказки по поиску, а также популярные запросы к Google Ассистент. К тому же теперь в правом углу синий значок сменится на три точки контекстного меню, в котором можно просмотреть информацию о своем аккаунте, просмотреть свои действия, а также настроить программу. Давайте попробую предугадать некоторые ваши возникшие вопросы и дать подсказки.
Как изменить аккаунт в Google Ассистент
Напомню, что голосовой помощник умеет работать с почтой Gmail, Google Фото и другими сервисами. Поэтому вам следует убедиться, что Google Ассистент подключен именно к нужному вам аккаунту.
Если же вы по какой-то причине подключили и используете другой аккаунт, то не стоит отчаиваться. У вас есть возможность в любой момент сменить его на нужный. Для этого придется выполнить несколько простых шагов:
- Прежде всего откройте Google Ассистент, нажав на кнопку «Домой»
- В правом верхнем углу нажмите на значок меню
- Откроется функция обзора, где нажмите на знакомые уже три точки в правом углу
- Во всплывшем меню следует нажать на Аккаунт
- Теперь вы сможете добавить новый аккаунт, сменив прежний
Как видите, все довольно просто и легко. Теперь голосовой помощник будет работать с нужным аккаунтом и сервисами.
Теперь голосовой помощник будет работать с нужным аккаунтом и сервисами.
Но самое интересное находится во вкладке Настройки. Именно на нее и хотелось бы обратить особое внимание. Не хочется перечислять все возможности, так как на это уйдет много времени и придется писать обширный текст, но на некоторые интересные моменты всё же обратим внимание.
Как настроить свой псевдоним?
Если захотите, чтобы Google Ассистент как-то по-особому к вам обращался, то следует выбрать псевдоним. Самое интересное, что теперь есть возможность записать транслитерацией ник, которым программа будет обращаться к вам. Все довольно просто:
- Запускаем Google Ассистент, нажав на кнопку «Домой»
- Нажимаем иконку в верхнем правом углу
- Переходим в раздел «Настройки», нажав на три точки в правом углу
- Заходим в подраздел «Личные данные», находим Псевдоним
- Прописываем нужное обращение
Теперь голосовой помощник именно так и будет каждый раз обращаться к вам. Вы можете сменить псевдоним в любой момент.
Вы можете сменить псевдоним в любой момент.
Также многим будет полезно настроить доступ Google Ассистент к некоторым сервисам. Рассмотрим некоторые из них.
Персональные настройки
Один из самых важных разделов, который поможет максимально настроить голосовой помощник под себя. Для этого:
- Запускаем Google Ассистент, нажав на кнопку «Домой»
- Нажимаем иконку в верхнем правом углу
- Переходим в раздел «Настройки», нажав на три точки в правом углу
- Открываем «Персональные настройки»
- Рекомендую включить функцию «Продолжение разговора», которая позволяет приложению услышать и выполнить ваши уточняющие вопросы, которые можно задать после ответа на основной вопрос
Разговор с Google Ассистент теперь будет более содержательным и не ограничится парой стандартных вопросов и ответов.
Настроить доступ к музыкальным сервисам
Мы недавно писали, что в Украине появилась возможность пользоваться сервисом YouTube Music.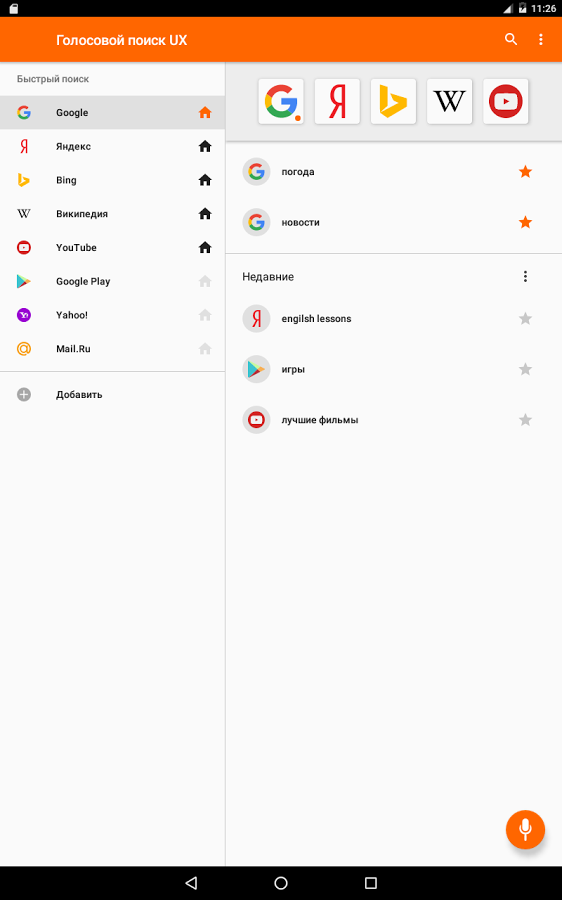 В настройках Google Ассистент теперь появилась возможность голосовой командой находить нужные треки из данного сервиса. Для этого необходимо:
В настройках Google Ассистент теперь появилась возможность голосовой командой находить нужные треки из данного сервиса. Для этого необходимо:
- Запустить Google Ассистент, нажав на кнопку «Домой»
- Нажать иконку в верхнем правом углу
- Перейти в раздел «Настройки», нажав на три точки в правом углу
- Открыть подраздел «Музыка», где находим YouTube
- Отметить данный сервис, и теперь он будет по умолчанию открываться с помощью голосового помощника
К сожалению, есть некоторые неприятные моменты. Так, если вы используете, к примеру, Spotify или Apple Music, то не сможете их установить по умолчанию. По крайней мере, мне это не удалось. Возможно, позже что-то и поменяется в этом плане.
Как настроить функцию «Мой день»
Современный человек хочет быть в курсе событий. Знать о том, что происходит в его городе, стране или мире, хочет следить за погодой, иметь доступ к напоминаниям календаря, заметкам по работе и т. д. Для того, чтобы настроить функцию «Мой день», выполните несколько настроек:
- Запустите Google Ассистент, нажав на кнопку «Домой»
- Нажмите иконку в верхнем правом углу
- Перейдите в раздел «Настройки», нажав на три точки в правом углу
- Откройте сервис «Мой день»
- Используя флажки, выберите действия, которые Вы планируете выполнить на протяжении дня
- Особое внимание обратите на раздел новости.
 К сожалению, у вас не будет возможности добавить украинские источники поступления новостей
К сожалению, у вас не будет возможности добавить украинские источники поступления новостей
Для тех, кто хочет побольше знать о настройках Google Ассистент, я выложу скриншоты, на которых подробно всё видно.
Как же использовать Google Ассистент?
Уверен, что вам уже не терпится побольше узнать о функциональных возможностях голосового помощника от Google. Начать общаться с ним довольно просто.
Нажимаете на кнопку «Домой», проговариваете фразу «Окей, Google». Задаете свой вопрос Google Ассистент и ждете ответа.
Я, насмотревшись рекламных роликов на презентации Google Ассистент, тоже решил получить ответ на такие же вопросы. Помните, как там просят записать хозяина на стрижку? Так вот, мне так и не удалось добиться желаемого.
Максимум, чего добился, — пара роликов о стрижке и то довольно скучных.
Ладно, думаю, попробую купить билет в кинотеатр на фильм «Аквамен». Мало того, что мне нужно было добавлять, что именно в Харькове, так я еще вдобавок получил только информацию о том, в каких кинотеатрах моего города фильм идет. Но желанных билетов так и не дождался.
Но желанных билетов так и не дождался.
Та же ситуация со стоимостью и бронированием билетов на самолет и поезд до Киева. Ну хоть узнал цену авиабилета до Киева. С билетами на поезд ничего не получилось, кроме ссылки на сайты по их бронированию.
Иными словами, пока что особой пользы от Google Ассистент я не вижу, разве что ради выполнения простых запросов или забавы. К слову, традиционные задачи, такие как узнать погоду, проложить маршрут до определенного места, написать сообщение и даже позвонить кому-то, не вызывают у Ассистента трудностей и получаются легко и непринужденно. Но я не уверен, что данные возможности особо кому-то нужны. Хотя, я могу и ошибаться.
Мне также захотелось пообщаться с Google Ассистент на свободные темы, задать мучащий всех вопрос: «Кто же умнее: Siri, Cortana или Google Asistant?». Тут бездушная машина всё время одинаково отвечала, не импровизируя и не уточняя.
Когда же я высказал мнение, что он скучный, то чувствовалось, что голосовой помощник был обижен и постарался исправиться.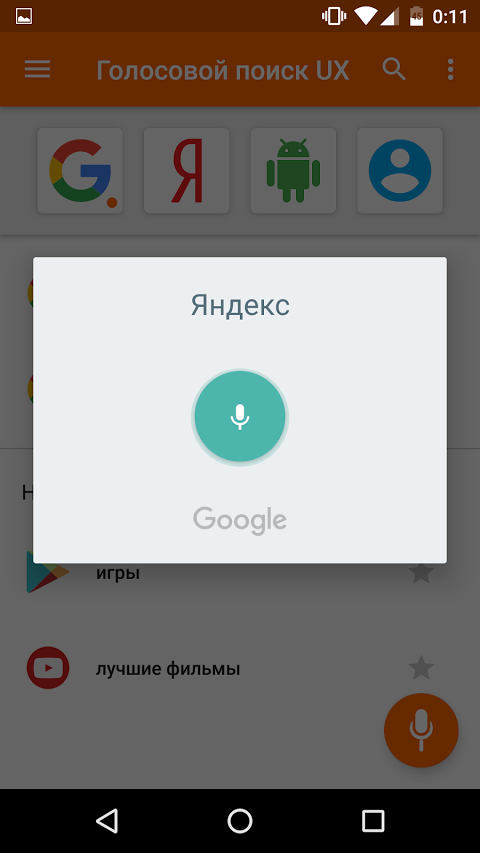
Пел мне частушки, рассказывал анекдоты, правда, они повторялись раз за разом. Чувствовалось, что его юмора и «свободы мышления» хватает на несколько банальных шуток и заранее записанных ответов, без изюминки. Так что это, в первую очередь, инструмент и лишь самую малость развлечение.
Как в Google Ассистент просмотреть историю действий
У меня возник только один важный вопрос после использования Google Ассистент. Как известно, когда вы делаете какой-либо поисковый запрос, голосовой помощник также отслеживает ваше местоположение. Компания Google уверяет, что эти данные конфиденциальны и не передаются посторонним лицам. К тому же у вас есть возможность просматривать свои действия. Для этого следует выполнить несколько простых шагов:
- Запускаем Google Ассистент, нажав на кнопку «Домой»
- Нажимаем иконку в верхнем правом углу
- Переходим в раздел «Мои действия», нажав на три точки в правом углу
- После этого запустится браузер Google Chrome, и вы увидите журнал действий.
 Нажав на кнопку «Подробности», вы сможете увидеть более подробную информацию (например, где вы были, когда происходили какие-либо конкретные действия)
Нажав на кнопку «Подробности», вы сможете увидеть более подробную информацию (например, где вы были, когда происходили какие-либо конкретные действия)
Но у вас нет никакой возможности как-то повлиять на данную информацию или хотя бы ее удалить. И это, несомненно, настораживает.
Вместо тысячи слов
У меня осталось какое-то двоякое впечатление от общение с Google Ассистент. С одной стороны, мы имеем долгожданную поддержку русского языка, которая дала возможность полноценно общаться с голосовым помощником (не уверен, что большинство из вас в совершенстве владеет английским). С другой стороны, я так и не получил какого-то WOW-эффекта от общения. Ответы стандартные, сухие, лаконичные, большинство вопросов так и остались без ответов, некоторые сервисы так и недоступны в Украине, также плохо с новостными ресурсами. Даже при написании обычного сообщения Google Ассистент игнорирует знаки препинания, иногда неправильно находит нужный контакт при вызове. Я уже не говорю о том, что просто пообщаться с ним не о чем. Эти банальные, заученные фразы, повторяющиеся частушки, песни и анекдоты быстро мне надоели.
Эти банальные, заученные фразы, повторяющиеся частушки, песни и анекдоты быстро мне надоели.
Будем надеяться, что в компании Google и дальше постараются развивать свой голосовой помощник. Ведь именно за ними будущее.
Голосовые функции, голосовая активация, рукописный ввод, ввод с клавиатуры и конфиденциальность
Ваша конфиденциальность очень важна для нас. Поэтому мы предоставляем вам контроль над параметрами конфиденциальности распознавания речи через Интернет, рукописного ввода и персонализации ввода в Windows 10. Дополнительные сведения об этих функциях см. в следующих разделах.
Голосовые функции
Майкрософт предоставляет как функцию распознавания речи на устройстве, так и облачные (в сети) технологии распознавания речи.
Включение параметра распознавания речи через Интернет позволяет использовать облачные службы распознавания речи Майкрософт в Кортане, на Портале смешанной реальности, в службе диктовки Windows на программной клавиатуре, в поддерживаемых приложениях из Microsoft Store и со временем в других компонентах Windows.
При включении голосовых функций во время настройки устройства HoloLens или установки Windows Mixed Reality вы сможете использовать голос для подачи команд, диктовки и взаимодействия с приложениями. Будут включены оба параметра распознавания речи — на устройстве и в сети. Если оба эти параметра и гарнитура будут включены, устройство будет непрерывно слушать ваш голос и отправлять ваши голосовые данные в облачные технологии распознавания речи Майкрософт. Вы можете отключить эти параметры в любое время: перейдите в меню Пуск > Параметры > Конфиденциальность > Голосовые функциина устройстве HoloLens или Пуск > Параметры > Смешанная реальность > Звук и речь, если вы используете смешанную реальность на устройстве с Windows 10. Подробнее о голосовых функциях в Windows Mixed Reality
При использовании облачных технологий распознавания речи через Интернет корпорация Майкрософт собирает и использует ваши голосовые записи для создания транскрипции слов произнесенного текста, хранящегося в голосовых данных.
Функцию распознавания речи на устройстве можно использовать без отправки голосовых данных в корпорацию Майкрософт. Однако облачные технологии распознавания речи Майкрософт более точно распознают речь, чем функция распознавания речи на устройстве. Когда параметр распознавания речи через Интернет выключен, голосовые службы, не использующие облако и работающие только на вашем устройстве, такие как экранный диктор и распознавание речи Windows, по-прежнему будут работать, но Майкрософт не будет собирать никакие голосовые данные.
Если вы дали разрешение Кортане, Майкрософт также собирает информацию о календаре и контактах, чтобы персонализировать ваше голосовое взаимодействие и помочь Windows и Кортане в распознавании людей, событий, мест и музыки, когда вы диктуете документы или сообщения. Сведения, собираемые Кортаной, помогут персонализировать ваше голосовое взаимодействие на всех ваших устройствах с Windows и во всех приложениях с поддержкой Кортаны при входе в систему под той же учетной записью Майкрософт.
Когда мы собираем данные, даже если они используются для улучшения работы устройства, мы стремимся проинформировать вас об этом, чтобы вы могли принять правильное решение о том, когда и как эти данные используются. Именно поэтому мы предоставляем информацию и элементы управления, описанные на этой странице.
Управление распознаванием речи в сети
-
Перейдите в меню Пуск > Параметры > Конфиденциальность > Голосовые функции.
-
В разделе Распознавание речи в сети измените значение параметра на Вкл. или Выкл..
Чтобы управлять тем, используются ли голосовые записи для улучшения распознавания речи в сети
-
Перейдите в меню Пуск > Параметры > Конфиденциальность > Голосовые функции.

-
В разделе Помогите сделать распознавание речи в сети лучше, выберите один из следующих вариантов:
Отключение распознавания речи через Интернет в предыдущих версиях Windows 10
-
Перейдите в раздел Пуск > Параметры > Конфиденциальность > Голосовые функции, рукописный ввод и ввод с клавиатуры.
-
Выберите Отключить голосовые службы и рекомендации по вводу с клавиатуры. При этом облачные функции распознавания речи Майкрософт будут отключены. Кроме того, это приведет к сбросу локального пользовательского словаря, используемого для улучшения функций печатного и рукописного ввода.
Управление распознаванием речи на устройстве HoloLens
-
Перейдите в меню Пуск> Параметры > Конфиденциальность > Голосовые функции.

-
В разделе Распознавание речи измените значение параметра на Вкл. или Выкл.
Управление распознаванием речи для смешанной реальности
-
Перейдите в меню Пуск> Параметры > Смешанная реальность > Звук и речь.
-
В группе Голосовые функции снимите флажок Использовать распознавание речи.
Если вы разрешили Кортане хранить календарь и контакты в облаке, чтобы улучшить результаты работы Windows и Кортаны, выполните следующие действия, чтобы удалить эти данные.
-
Перейдите в меню Пуск > Параметры > Кортана и выберите Разрешения или Разрешения и журнал.

-
Выберите Изменить в облаке, что Кортана знает обо мне, а затем выберите Очистить.
Голосовая активация
Windows предоставляет поддерживаемые приложения, которые могут отвечать и выполнять действия на основе голосовых ключевых слов, настроенных для этого приложения. Например, Кортана может слушать речь и отвечать на фразу «Кортана!».
Если вы предоставите приложению разрешение прослушивать голосовые ключевые слова, Windows 10 будет активно прослушивать микрофон на предмет произнесения этих ключевых слов. При распознавании ключевого слова приложение получит доступ к вашим голосовым записям, сможет обрабатывать эти записи, совершать действия и отвечать (например, используя устные ответы). Приложение сможет отправлять голосовые записи в свои собственные службы, находящиеся в облаке, для обработки команд. Каждое приложение должно запрашивать у вас разрешение на доступ к микрофону. Приложение-помощник может отправлять голосовые записи в свои службы и собирать записи для других целей, например для улучшения служб. Дополнительные сведения см. в заявлении о конфиденциальности для приложения-помощника. Майкрософт не собирает голосовые записи в интересах любых приложений сторонних производителей, для которых вы разрешили голосовую активацию.
Каждое приложение должно запрашивать у вас разрешение на доступ к микрофону. Приложение-помощник может отправлять голосовые записи в свои службы и собирать записи для других целей, например для улучшения служб. Дополнительные сведения см. в заявлении о конфиденциальности для приложения-помощника. Майкрософт не собирает голосовые записи в интересах любых приложений сторонних производителей, для которых вы разрешили голосовую активацию.
Когда голосовой помощник приложения будет готов к активации с помощью произнесенного ключевого слова, значок микрофона появится на панели задач и будет выглядеть следующим образом:
После того, как голосовой помощник приложения будет активирован и будет прослушивать ответ, значок микрофона на панели задач изменится и будет выглядеть следующим образом:
Голосовую активацию также можно включить, когда устройство заблокировано и экран выключен. После того как приложение будет активировано с помощью произнесенного ключевого слова, оно сможет продолжать слушать микрофон. Даже когда устройство заблокировано и экран выключен, приложение может активироваться для всех, кто говорит рядом с устройством и имеет доступ к тому же набору возможностей и информации, что и при разблокировке устройства.
После того как приложение будет активировано с помощью произнесенного ключевого слова, оно сможет продолжать слушать микрофон. Даже когда устройство заблокировано и экран выключен, приложение может активироваться для всех, кто говорит рядом с устройством и имеет доступ к тому же набору возможностей и информации, что и при разблокировке устройства.
Голосовые программы будут работать по-разному в зависимости от параметров спящего режима, которые вы выбрали для устройства, или типа устройства, которое вы используете.
Если вы используете ноутбук или планшет
|
|
|
|
|
Переход в спящий режим по истечении определенного периода времени
|
Когда экран включен (по умолчанию)
|
Голосовой помощник не отвечает после перехода устройства в спящий режим
|
|
Никогда не переходить в спящий режим
|
Когда устройство подключено к сети
|
Голосовая связь будет отвечать только всегда, когда устройство подключено к сети
|
Если у вас есть моноблок
|
|
|
|
|
Переход в спящий режим по истечении определенного периода времени
|
Когда экран включен
|
Голосовой помощник не сможет ответить после перехода устройства в спящий режим
|
|
Никогда не переходить в спящий режим
|
Когда устройство подключено к сети (по умолчанию)
|
Голосовая связь будет отвечать только всегда, когда устройство подключено к сети
|
Из описанного выше поведения есть несколько исключений:
-
Если вы используете ноутбук или планшет, и устройство находится в режиме экономии заряда, голосовой помощник не сможет ответить.

-
Если вы используете ноутбук или планшет с встроенным виртуальным помощником, который поддерживает аппаратное обнаружение ключевых слов, например Алексу или Кортану, голосовой помощник всегда будет отвечать и даже выводить устройство из спящего режима, когда оно работает от батареи.
Примечания:
-
Чтобы просмотреть и изменить параметры спящего режима, перейдите на Пуск > Параметры > Система > Выключение и спящий режим.
-
Чтобы просмотреть и изменить параметры голосовой активации, перейдите на Пуск > Параметры > Конфиденциальность > Голосовая активация.
-
Чтобы узнать, какие разрешения были предоставлены приложению, которое будет доступно, когда устройство заблокировано, перейдите в меню Пуск > Параметры > Конфиденциальность и просмотрите различные параметрах на страницах Разрешения приложения.

Изменение параметров активации приложений, указанных на этой странице параметров, с помощью голосового ключевого слова
-
Перейдите в меню Пуск > Параметры > Конфиденциальность > Голосовая активация.
-
Измените параметр Разрешить приложениям использовать голосовую активацию на Вкл. или Выкл..
Изменение возможности использования голосовой активации приложений, указанных на этой странице параметров, когда устройство заблокировано
-
Перейдите в меню Пуск > Параметры > Конфиденциальность > Голосовая активация.
-
Измените параметр Разрешить приложениям использовать голосовую активацию , когда это устройство заблокировано на Вкл.
 или Выкл..
или Выкл..
Изменение возможности активации отдельного приложения с помощью голосового ключевого слова
-
Перейдите в меню Пуск > Параметры > Конфиденциальность > Голосовая активация.
-
Включите или отключите каждое приложение в разделе Выберитеприложения, которые могут использовать голосовую активацию. Если параметр Разрешить приложениям использовать голосовую активацию для вашей учетной записи пользователя отключен, переключатели для приложений будут неактивны до тех пор, пока параметру Разрешить приложениям использовать голосовую активацию не будет задано значение Вкл.
-
В разделе Выберите приложения, которые могут использовать голосовую активацию выберите приложение и измените значение параметра, который позволяет приложению реагировать на ключевые слова, на Выкл.

Изменение возможности отдельного приложения использовать голосовую активацию, если устройство заблокировано
-
Перейдите в меню Пуск > Параметры > Конфиденциальность > Голосовая активация.
-
Включите или отключите каждое приложение в разделе Выберите приложения, которые могут использоватьголосовую активацию. Если параметр Разрешить приложениям использовать голосовую активацию, когда это устройство заблокировано для вашей учетной записи пользователя отключен, переключатели для приложений будут неактивны до тех пор, пока параметру Разрешить приложениям использовать голосовую активацию, когда это устройство заблокировано не будет задано значение Вкл.
Персонализация рукописного ввода и ввода с клавиатуры
В процессе рукописного ввода и ввода с клавиатуры на вашем устройстве система Windows собирает уникальные слова (например, записываемые вами имена) в личном словаре, который хранится на вашем устройстве и помогает повысить точность ввода с клавиатуры и рукописного ввода.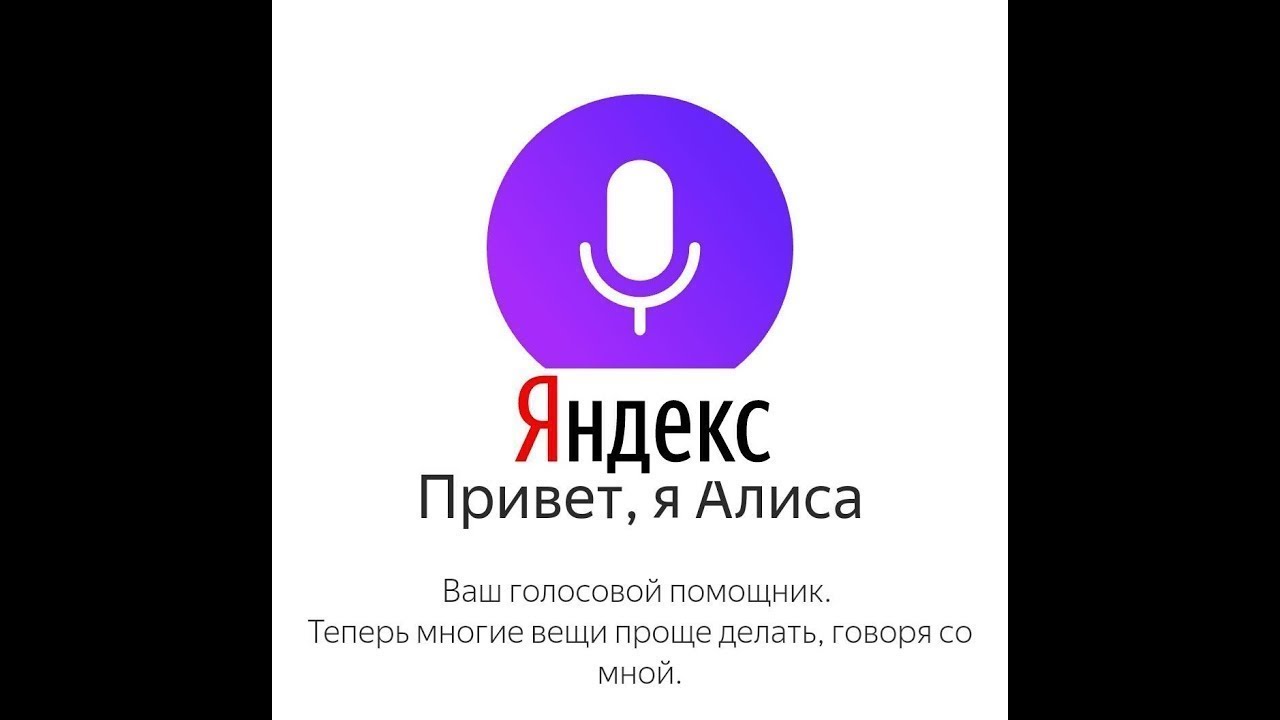
При синхронизации параметров устройства Windows с другими устройствами Windows локальный пользовательский словарь (до 100 КБ для каждого языка и 300 КБ в целом на жестком диске) будет храниться в вашей личной службе OneDrive для предоставления к нему общего доступа на других устройствах с Windows. Подробнее о параметрах синхронизации.
Чтобы отключить рукописный ввод и персонализацию ввода, а также очистить локальный пользовательский словарь
-
Перейдите в меню Пуск > Параметры > Конфиденциальность > Персонализация рукописного ввода и ввода с клавиатуры.
-
В разделе Наше знакомство задайте параметру значение Выкл..
Чтобы отключить рукописный ввод и персонализацию ввода, а также очистить локальный пользовательский словарь в предыдущих версиях Windows 10
-
Перейдите в меню Пуск > Параметры > Конфиденциальность > Голосовые функции, рукописный ввод и ввод с клавиатуры.

-
Выберите Отключить голосовые службы и рекомендации по вводу с клавиатуры. Это приведет к удалению данных на устройстве и отключению облачной службы распознавания речи. Кроме того, это приведет к сбросу локального пользовательского словаря, используемого для улучшения функций печатного и рукописного ввода.
Установка Google Ассистента в Windows 10. G-ek.com
Вам может быть интересно: Голосовой ассистент Alexa в магазине Microsoft Store.
Google Assistant – это виртуальный личный помощник, выпущенный Google. Ассистент уже умеет разговаривать на русском языке. Он готов прийти на помощь в любом месте и в любое время. Следите за своим расписанием, решайте повседневные задачи, управляйте устройствами умного дома, развлекайтесь и делайте многое другое. На сегодняшний день существует ряд помощников AI, претендующих на звание лучшего — Siri, Amazon Alexa, Cortana и т. Д., Google Assistant один из лучших на рынке.
На сегодняшний день существует ряд помощников AI, претендующих на звание лучшего — Siri, Amazon Alexa, Cortana и т. Д., Google Assistant один из лучших на рынке.
Google и Microsoft особо не заморачивались, поэтому нет простого способа установить Google Assistant (Google Ассистент) в Windows 10. Конечно Вы можете установить приложение Google Assistant (для Android или iOS ) на телефон или планшет, купить устройство Google Home и установить его рядом с компьютером под управлением Windows или macOS.
Хорошая новость заключается в том, что вы можете установить и настроить базовую версию Google Assistant на ПК с текущей версией Windows 10. В будущем Google может добавить Google Assistant в браузер Chrome для Windows. Чтобы получить Google Assistant на компьютер с Windows 10, вам нужно следовать инструкции ниже, в настоящее время это единственный способ установить его в Windows.
Для выполнения установки Google Ассистента в Windows вам потребуется:
- Аккаунт Google, чтобы создать проект Google Cloud Platform для Ассистента Google.

- Включить доступ к голосовой и звуковой активности для своей учетной записи Google. (Часто опция уже включена, но вы можете включить его вместе с другим доступом к информации по адресу https://myaccount.google.com/activitycontrols )
В любом случае, не будем терять время, приступим.
Установка Google Ассистента в Windows 10.
Шаг 1: Загрузите и установите Python версия -3.7.6 (Это важно). Дважды кликните загруженный файл, чтобы запустить его, затем установите флажок «Add Python 3.7 to PATH» и выберите «Install Now», установка может занять несколько минут.
Откройте командную строку от имени администратора, введите следующую команду:
Python
Если Python установлен, то приведенная выше команда вернет текущую версию Python, установленную на вашем компьютере.
Шаг 2: В браузере (предпочтительно Chrome) откройте https://console. cloud.google.com. Если будет предложено, Войдите в свою учетную запись Google и примите условия.
cloud.google.com. Если будет предложено, Войдите в свою учетную запись Google и примите условия.
Шаг 3: В верху страницы сразу после заголовка Google Cloud Platform, кликните «Выберите Проект».
Шаг 4: В появившемся окне кликните «Создать проект», затем введите в качестве имени проекта «Mywin10-assistant», и нажмите кнопку «Создать». Подождите, пока система создаст проект.
Примечание: вы можете использовать любое имя проекта.
Шаг 5: После того, как вы успешно создали проект, запишите идентификатор проекта. Вам это понадобится позже. Как правило, идентификатор проекта может состоять из двух слов и строки чисел, разделенных чертой. Просто повторите Шаг 3: и запишите Идентификатор (см. картинку ниже)
Шаг 6: На странице проекта из меню слева выберите «API и сервисы», затем выберите «Библиотека».
Шаг 7: На странице библиотеки в консоли поиска введите «Google Assistant » (без кавычек).
Шаг 8: Нажмите на Результат поиска «Google Assistant API» и нажмите кнопку «Включить».
Шаг 9: Далее в меню слева выберите «Учетные данные».
Шаг 10: Найдите и нажмите на странице кнопку «Настроить окно запроса доступа» выберите тип «Внешний» и нажмите «Создать».
Шаг 11: Введите любое «Название приложения» которому требуется доступ и нажмите кнопку «Сохранить».
Шаг 12: Теперь нажмите кнопку «Создать учетные данные» в выпадающем меню выберите «Мастер создания учетных данных».
Шаг 13: На экране «Добавление учетных данных в свой проект» выберите следующие три ответа:
- «Какой API вы используете?» выберите — Google Assistant API.

- «Откуда вы будете вызывать API» выберите — Другое с интерфейсом пользователя (например, CLI).
- «К каким данным вы будете обращаться» выберите — «Данные пользователя».
Шаг 14: Затем нажмите кнопку «Выбрать тип учетных данных».
Шаг 15: В поле «Название» для «Создание идентификатора клиента OAuth 2.0» введите «new-myassistant-oauth», затем нажмите синюю кнопку «Создать идентификатор клиента OAuth».
Примечание: вы можете использовать любое имя для идентификатора клиента OAuth.
Шаг 16: Нажмите «Готово» после того, как появится опция загрузки учетных данных.
Шаг 17: Справа от только что созданных учетных данных выберите стрелку, указывающую вниз, которая должна при наведении указателя мыши на параметр, отображать подсказку, «Скачать файл JSON». Нажмите на нее, чтобы загрузить файл.
Нажмите на нее, чтобы загрузить файл.
Шаг 18: В Windows откройте Проводник и перейдите в корневую директорию диска C:. Здесь создайте папку с именем «GoogleAssistant».
Шаг 19: Скопируйте в эту папку ранее загруженный файл JSON: client_secret_ххххххххххххххххххх.apps.googleusercontent.com.json
Для установки «Гугл Ассистента» можете на выбор использовать Командную строку или Windows PowerShell.
Шаг 20: Кликните правой кнопкой мыши на меню «Пуск» и выберите Windows PowerShell (администратор)
Шаг 21: Введите команду и нажимайте Enter:
py -m pip install google-assistant-sdk[samples]
Шаг 22: Введите команду и нажимайте Enter:
py -m pip install --upgrade google-auth-oauthlib[tool]
Шаг 23: Перейдите в созданную вами папку «GoogleAssistant» и скопируйте имя файла . json и вставьте его вместо «Имя_файла» в следующей команде и нажмите Enter.
json и вставьте его вместо «Имя_файла» в следующей команде и нажмите Enter.
google-oauthlib-tool --client-secrets C:\GoogleAssistant\google-oauthlib-tool --client-secrets C:\GoogleAssistant\<Имя_файла>.json --scope https://www.googleapis.com/auth/assistant-sdk-prototype --save --headless --scope https://www.googleapis.com/auth/assistant-sdk-prototype --save --headlessШаг 24: Дождитесь выполнения, в выводе вы увидите отображаемый URL перед запросом «Enter the authorization code:». Выделите весь URL, начиная с «https://». Нажмите Ctrl—C, чтобы скопировать его.
Шаг 25: Откройте новую вкладку браузера и вставьте скопированный URL в адресную строку.
Шаг 26: Выберите ту же учетную запись Google, которую вы использовали ранее для создания проекта. Если появится запрос: «Доступ для вашего приложения ……. .» нажмите «Разрешить».
.» нажмите «Разрешить».
Шаг 27: Снова выберите «Разрешить», чтобы предоставить приложению доступ к Google Assistant.
Шаг 28: Далее вы должны увидеть длинную строку, состоящую из букв и цифр. Нажмите на значок справа от них, чтобы скопировать символы.
Шаг 29: Вернитесь в окно командной строки и нажмите Ctrl—V, чтобы вставить код авторизации. Нажмите Enter. Вы должны увидеть сообщение о том, что учетные данные сохранены (credentials saved).
Шаг 30: Далее введите следующее:
googlesamples-assistant-devicetool --project-idидентификатор_проектаregister-model --manufacturer "Assistant SDK developer" --product-name "Assistant SDK light" --type LIGHT --model "идентификатор_клиента_OAuth"
Обязательно замените «идентификатор_проекта» вашим название идентификатора проекта и «идентификатор_клиента_OAuth» на ваш идентификатор, посмотреть и скопировать «идентификатор_клиента_OAuth» можно перейдя в «API и сервисы» → «Учетные данные» (см. картинку ниже).
картинку ниже).
Шаг 31: Чтобы проверить, что все работает как положено, введите:
py -m googlesamples.assistant.grpc.audio_helpers
Это должно записать 5 секунд аудио и воспроизвести его для вас. После успешного завершения теста аудио вы можете перейти к следующему шагу.
Чтобы запустить Google Ассистент в Windows 10, введите:
py -m googlesamples.assistant.grpc.pushtotalk --device-model-id "идентификатор_клиента_OAuth" --project-idидентификатор_проекта
Снова замените «идентификатор_проекта» вашим название идентификатора проекта и «идентификатор_клиента_OAuth» на ваш идентификатор.
Все!
Теперь у вас есть рабочая демонстрация Google Ассистента в Windows 10. В данной конфигурации, после того как вы нажмете Enter, вы сможете напрямую задавать вопросы Google Ассистенту. Вам не нужно говорить традиционную команду «ОК, Google». Вместо этого просто нажмите Enter, когда программа активна, а затем говорите. Надеемся, что в будущем выпуске программного обеспечения Chrome или Google доступ к Google Ассистенту в Windows 10 станет таким же легким, как в Chrome OS, Android или iOS.
Вам не нужно говорить традиционную команду «ОК, Google». Вместо этого просто нажмите Enter, когда программа активна, а затем говорите. Надеемся, что в будущем выпуске программного обеспечения Chrome или Google доступ к Google Ассистенту в Windows 10 станет таким же легким, как в Chrome OS, Android или iOS.
Ну и конечно же, видео всего этого безобразия, осторожно на последних секундах есть звук ).
Голосовой поиск Яндекс и Google
Все большее число людей используют данную опцию. Ответ на вопрос о том, почему голосовой поиск так популярен, очень прост. Опция делает более удобным использование поисковых систем с помощью мобильных устройств. Проще произнести вслух требуемую фразу, чем тратить силы на ввод данных вручную. Наиболее популярные в России поисковики «Гугл» и «Яндекс» применяют современную технологию распознавания устной речи. Необходимо только скачать голосовой поиск и иметь доступ к сети для полноценного использования технологии. В некоторых случаях достаточно наличия выхода в интернет.
Необходимо только скачать голосовой поиск и иметь доступ к сети для полноценного использования технологии. В некоторых случаях достаточно наличия выхода в интернет.
Как пользоваться голосовым поиском «Яндекса»
Для десктопов. Чтобы воспользоваться голосовым поиском «Яндекса» на компьютере, достаточно иметь встроенный либо внешний микрофон. Технология реализована в виде модуля «Яндекс.Строка». Преимущества использования очевидны:
- система работает на бесплатной основе;
- не требует обязательной установки «Яндекс.Браузера»;
- совместима с любыми устройствами;
- имеет внушительный функционал.
Скачать надстройку для голосового поиска можно на официальной странице. Сразу после завершения процедуры установки панель управления пополнится «Я.Строкой». Для ее активации с помощью голоса нужно лишь произнести кодовую фразу «Слушай, Яндекс» либо «Привет, Яндекс», «О’Кей, Яндекс». Сразу после этого необходимо произнести поисковый запрос. Поисковая выдача откроется в браузере на ПК. В некоторых случаях голосовой поиск не срабатывает должным образом. Причинами могут быть:
Поисковая выдача откроется в браузере на ПК. В некоторых случаях голосовой поиск не срабатывает должным образом. Причинами могут быть:
- конфликт с антивирусной программой либо блокировщиком рекламы,
- неисправности микрофона,
- отключение активации голосовых команд.
На мобильных устройствах. Чтобы воспользоваться возможностями технологии на мобильном устройстве, необходимо включить голосовой поиск «Алиса». Виртуальный ассистент реализован в виде интегрированного в «Яндекс.Браузер» компонента, поэтому нужно установить «Яндекс.Браузер» со встроенным голосовым помощником. Сразу после инсталляции можно пользоваться аудиовводом. Достаточно нажать на значок микрофона в «Яндекс.Браузере», после чего задать поисковый запрос. Голосом можно также указать адрес сайта.
Голосовой поиск Google
Для десктопов. Голосовой поиск «Гугла» работает непосредственно из официального браузера Google Chrome. Главная страница содержит иконку в виде микрофона. Необходимо нажать на нее или произнести кодовую фразу «O’Kей, Google», чтобы активировать функцию аудиоввода поискового запроса. Результаты обработки оформляются в виде поисковой выдачи. Проблемы могут возникнуть в случае неисправности микрофона либо запрета на доступ к его использованию.
Необходимо нажать на нее или произнести кодовую фразу «O’Kей, Google», чтобы активировать функцию аудиоввода поискового запроса. Результаты обработки оформляются в виде поисковой выдачи. Проблемы могут возникнуть в случае неисправности микрофона либо запрета на доступ к его использованию.
На мобильных устройствах. Работа с аудиовводом доступна для мобильных устройств при помощи официального приложения Google и браузера Google Chrome. На девайсах с ОС «Андроид» приложение предустановлено. Чтобы включить голосовой поиск, достаточно нажать на значок микрофона в строке поиска либо произнести фразу «O’Kей, Google». Чтобы сделать голосовой поиск на мобильном устройстве с ОС iOS, необходимо скачать приложение Google, посетив AppStore. Затем требуется открыть установленное приложение и активировать аудиоввод поискового запроса посредством голосовой команды или нажатия на значок микрофона.
При возникновении проблем с работой голосового поиска Google необходимо перейти в настройки приложения.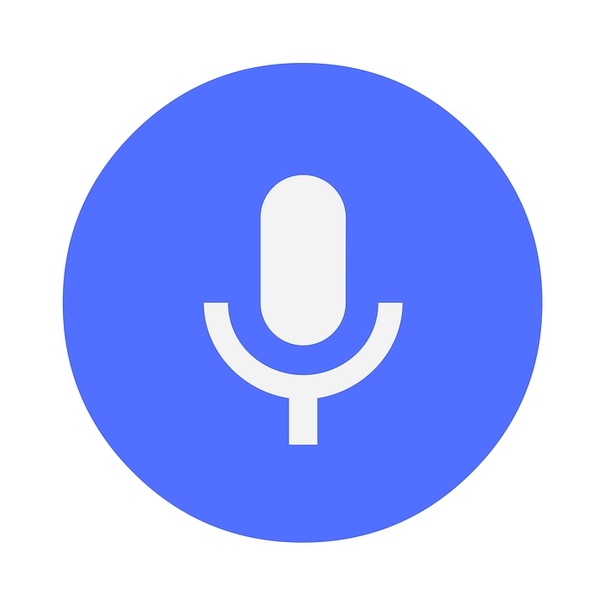 Доступ к ним открывается из меню, расположенного в левом верхнем углу экрана. Зайдя в соответствующий раздел под названием «Голосовой поиск», можно указать нужные настройки.
Доступ к ним открывается из меню, расположенного в левом верхнем углу экрана. Зайдя в соответствующий раздел под названием «Голосовой поиск», можно указать нужные настройки.
Другие термины на букву «
Г»
Все термины SEO-Википедии
Теги термина
| |||||||||
установка на компьютер, Android и iOS
Алиса — голосовой помощник от Яндекса, который может найти информацию, совершить действие в интернете, управлять компьютером и просто болтать на отвлеченные темы. Алиса обучалась по поведению реальных людей в интернете, поэтому часто предлагает нестандартную реакцию на вопросы о жизни, но с главными функциями справляется безупречно.
Голосового помощника от Яндекса можно использовать на Windows, Android и iOS как отдельное приложение или часть Яндекс.Браузера.
Установка на компьютер
Чтобы установить Алису на компьютер, придётся скачать Яндекс. Браузер со встроенным голосовым помощником. После завершения инсталляции обозревателя на панели задач появится окно голосового поиска. Чтобы пользоваться им, необходимо подключить к компьютеру микрофон, веб-камеру или наушники с микрофоном.
Браузер со встроенным голосовым помощником. После завершения инсталляции обозревателя на панели задач появится окно голосового поиска. Чтобы пользоваться им, необходимо подключить к компьютеру микрофон, веб-камеру или наушники с микрофоном.
Алиса умеет:
- Искать информацию в Яндексе.
- Совершать действия в интернете: включать музыку, переключать видео, выбирать места и т. д.
- Управлять компьютером: запускать программы, выходить из системы и т.д.
Если нет возможности использовать голос, напишите Алисе сообщение. В текстовом режиме поддерживаются те же команды, что и в голосовом.
Чтобы изменить режим отображения, выбрать браузер для результатов поиска, задать горячие клавиши и действия с найденными файлами, откройте окно помощника и перейдите в его настройки.
Алиса обновляется автоматически при подключении к интернету. Если вы хотите отключить голосовой поиск на компьютере, нажмите на панели задач правой кнопкой мыши, раскройте меню «Панели» и снимите галочку с пункта «Голосовой помощник».
Удаляется Алиса из системы так же, как и любая другая программа — через Панель управления или раздел «Приложения» в параметрах Windows 10.
Использование на Android и iOS
На Android и iOS нет отдельного приложения Алиса, однако голосовой помощник поставляется вместе с Яндексом. Чтобы установить Алису на Android или iOS:
- Запустите магазин приложений на телефоне.
- Найдите приложение «Яндекс».
- Установите и запустите дополнение «Алиса», которое появится на рабочем экране вместе с Яндексом.
Голосовой поиск включен по умолчанию. Чтобы проверить его или отключить, выполните следующие действия:
- Откройте приложение Яндекс.
- Вызовите дополнительное меню.
- Перейдите в настройки.
- Найдите раздел «Голосовой поиск» и перейдите в подменю «Голосовая активация».
- Включите оба способа активации помощника.
Если вы захотите отключить Алису, передвиньте оба переключателя в неактивное положение.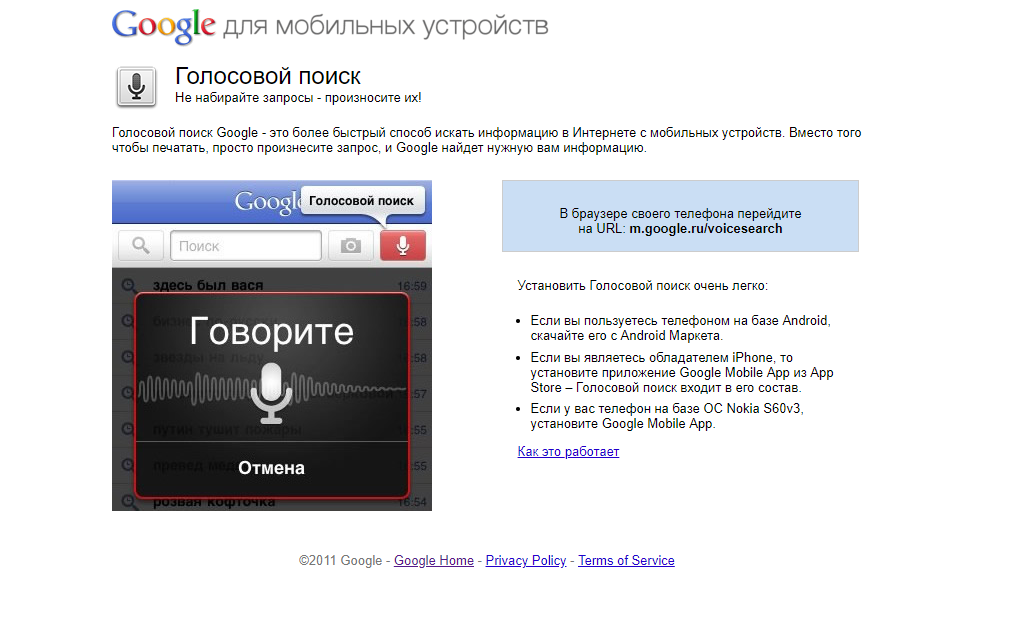 Иногда приходится это делать, особенно если вы общаетесь с реальным человеком по имени Алиса.
Иногда приходится это делать, особенно если вы общаетесь с реальным человеком по имени Алиса.
Инструкция актуальна для Android и iOS, так как приложение Яндекс на этих платформах абсолютно идентичные.
Чтобы лучше взаимодействовать с голосовым помощником, установите на телефон приложение «Команды для Алисы». Внутри вы найдёте полный список запросов, которые Алиса распознает.
Необязательно говорить именно теми словами, которые прописаны в командах. Для включения и выключения голосового помощника используются определённые запросы, но для поиска информации можно применять любые формулировки. Если Алиса что-то не поймёт, то обязательно переспросит.
Болталка — режим диалога
Кроме стандартных возможностей вроде озвучивания прогноза погоды и запуска приложений у Алисы есть болталка — режим диалога. Чтобы включить его, скажите «Давай поболтаем». Это делает Алису круче любой Cortana.
Алиса может поговорить с вами о политике, кино, музыке, рассказать о себе и поделиться мыслями о вас. Чтобы отключить режим диалога, нужно сказать Алисе: «Хватит болтать».
Чтобы отключить режим диалога, нужно сказать Алисе: «Хватит болтать».
Первое время после запуска на Алису жаловались и прозвали её дерзким голосовым помощником, который мог даже отказаться отвечать на вопросы. Алиса и сейчас не просто разговаривает и прощается, а постоянно выдаёт что-то новое. Да, если вы задаёте конкретный вопрос, то получите на него определённый ответ. Но в режиме диалога скучно точно не будет.
Особенно Алиса любит разговоры про политику. Необязательно постоянно разговаривать с Алисой. Она хоть и голосовой помощник, но отлично понимает текст и ответит в том же диалоге. В общем, настоящий виртуальный друг, который иногда дерзит, но чаще просто веселит своей реакцией. Всё-таки общаться Алиса училась у пользователей интернета, поэтому в юморе ей не откажешь.
Голосовое управление на смартфонах Huawei и Honor
Google Ассистент — встроенное приложение на смартфонах Huawei и Honor, которое позволит сэкономить время при работе с мобильным устройством и поиске интернет-ресурсов. Активация осуществляется нажатием одной клавиши, либо голосовой командой «Ok Google». Приложение поддерживается на устройствах с ОС Android 6.0 и более поздних версий. При отсутствии голосового помощника на мобильном устройстве, скачайте официальное приложение Google Ассистент с Гугл Плей.
Активация осуществляется нажатием одной клавиши, либо голосовой командой «Ok Google». Приложение поддерживается на устройствах с ОС Android 6.0 и более поздних версий. При отсутствии голосового помощника на мобильном устройстве, скачайте официальное приложение Google Ассистент с Гугл Плей.
Активация приложения Google Ассистент на смартфонах Huawei и Honor
- Разблокируйте смартфон и удерживайте нажатие на среднюю навигационную клавишу «Домой» до открытия приложения.
- Активация приложения также возможна с помощью голосовой команды «Ok Google». Разблокируйте смартфон и озвучьте команду. Если приложение не активируется, проверьте настройки приложения (Настройки > Система > Язык и ввод > Голосовой ввод Google > Voice Match > Доступ с помощью Voice Match). При первой активации функции Voice Match потребуется образец голоса.
Опции и возможности голосового помощника Google Ассистент
- Активируйте приложение. Озвучьте свой запрос.
 В нижней части экрана должны присутствовать четыре полосы, реагирующих на ваш голос. Помощник предложит варианты или совершит нужное действие. Если в нижней части экрана находится иконка микрофона, кликните по нему и только после этого произнесите команду.
В нижней части экрана должны присутствовать четыре полосы, реагирующих на ваш голос. Помощник предложит варианты или совершит нужное действие. Если в нижней части экрана находится иконка микрофона, кликните по нему и только после этого произнесите команду. - Кроме голосовой команды, вы можете ввести запрос вручную. Нажмите для этого на значок клавиатуры справа от иконки микрофона. Значок камеры слева позволит открыть камеру и использовать ее для поиска информации по изображению. Здесь доступны такие возможности, как копирование текста, поиск похожих товаров в интернете, распознавание растений и животных, поиск книг и мультимедиа, а также сканирование QR и штрих-кодов.
- Нажмите на значок коробочки с левого края экрана. На странице вы увидите информацию о погоде, ситуациях на дороге в вашем городе, предстоящих мероприятиях из календаря Google и других ваших предпочтениях. Здесь же будут представлены популярные запросы, действия и сервисы.
- Нажмите на значок компаса для перехода в раздел «Обзор».
 Основная опция этого раздела — поиск по доступным функциям. Введите ваш запрос в верхней строке.
Основная опция этого раздела — поиск по доступным функциям. Введите ваш запрос в верхней строке. - Тапните по иконке аватара в верхней части экрана для перехода в настройки личного кабинета. Здесь вы можете добавить или изменить аккаунт Google, детально настроить работу голосового помощника, подключить дополнительные устройства и др.
Если у вас остались вопросы по голосовому управлению на смартфонах Huawei и Honor, напишите нам в комментариях.
Предыдущая статьяНастройка яркости и цвета экрана на смартфонах Huawei и HonorСледующая статьяРабота с заметками на смартфонах Huawei и Honor: создание, редактирование, удаление
Голосовые функции Opera
Голосовые функции Opera
Используйте клавиши Page Down и Page Up для смены слайдов
Введение
Голосовые функции Opera позволяют вам управлять браузером при помощи голосовых команд и прослушивать зачитываемый браузером текст веб-страниц.
В настоящий момент голосовые функции доступны только для англоязычных пользователей, использующих в качестве операционной системы Microsoft Windows.
Требования
Ваш компьютер должен работать под управлением Windows 2000 или XP, плюс к этому в вашем компьютере должна быть установлена звуковая карта с подключенными к ней колонками/наушниками и микрофоном.
Примечание:
Убедитесь, что уровень громкости микрофона и колонок не установлен на нулевое значение или не отключен. Также необходимо включить JavaScript в настройках Opera для корректной работы встроенных в документы голосовых возможностей.
Голосовое управление браузером Opera
Вы можете управлять интерфейсом Opera с помощью собственного голоса, используя одновременно — или взамен — с мышью и клавиатурой.
- Прежде всего вы должны включить опцию голосового управления Opera. Нажмите Alt + P или войдите в меню , чтобы открыть диалоговое окно настроек Opera.
- После включения опции вы получите предложение загрузить и установить голосовые библиотеки. Согласитесь с предложением и Opera проведёт всю операцию автоматически.

- Откройте веб-страницу или оставьте открытой данную.
- Нажмите и удерживайте кнопку «Голос», размещённую на панели просмотра.
- Произнесите фразу «Opera reload page» в ваш микрофон и отпустите голосовую кнопку.
После небольшой тренировки произношения вы сможете научиться отдавать браузеру различные команды, например, зачитать выделенный текст веб-страницы. Для этого просто выделите текст, нажмите голосовую кнопку и произнесите «speak».
Примечание:
Вы можете использовать клавишу Scroll Lock взамен кнопки «Голос».
Диалог с веб-страницами
Opera и Голос также реализуют возможность вашего диалога с веб-сервисами и страницами, поддерживающими голосовые функции.
Примечание:
Вы должны начинать произношение всех команд, обращённых непосредственно к браузеру, со слова «Opera». Это позволит избежать недоразумений при работе со страницами, поддерживающими голосовые функции.
Голосовые команды
Не забывайте начинать все команды со слова «Opera».-1060x914.png) Основные голосовые команды:
Основные голосовые команды:
Чтение
| Speak | Зачитать выделенный текст |
| Read | Выбрать первый/следующий блок текста на активной странице и зачитать |
| Page address | Зачитать адрес (URL) текущей страницы |
| Link address | Зачитать адрес (URL) выделенной ссылки |
| Clipboard content | Зачитать содержимое буфера обмена |
Основные
| Команда | Действие Opera |
|---|---|
| Voice commands | Показать список всех голосовых команд, установленных по умолчанию (данный список) |
| Voice help | Перейти на страницу справки о голосовых функциях Opera (данный документ) |
| Help | Перейти на первую страницу справки Opera |
| Back/Forward | Перейти на предыдущую или следующую страницу |
| Fast forward | Перейти на наиболее вероятную следующую страницу |
| Rewind | Возврат на предыдущий сайт или на первую страницу текущего сайта |
| Home | Перейти на домашнюю страницу |
| Reload page | Обновить текущую страницу |
| Reload all | Обновить все открытые страницы |
| Stop loading | Остановить загрузку текущего документа |
| Log in | Использовать для регистрации Магистр (менеджер паролей) |
| Full screen | Включить/Отключить полноэкранный режим просмотра |
| Small screen | Имитировать малоэкранное устройство/Вернуться к прежнему виду |
| Next/previous page | Перейти на следующую/предыдущую страницу в окне браузера |
| Paste and go | Перейти непосредственно к адресу (URL), сохранённому в буфере обмена |
| Duplicate page | Дублировать активную страницу |
| New page | Открыть новую пустую страницу |
| Close page/all | Закрыть активную страницу/Закрыть все открытые страницы |
| Close other | Закрыть все страницы кроме активной |
| Reopen page | Открыть последнюю закрытую страницу |
| Quit application | Выйти из Opera и закрыть приложение |
| Zoom in/out | Пошаговое изменение масштаба на 10% |
| Zoom normal | Восстановить масштаб 100% |
Навигация по странице
| Page start/end | Перейти к началу/концу страницы |
| Page up/down/left/right | Пролистнуть активную страницу на один экран вверх, вниз, влево или вправо |
| Scroll up/down/left/right | Пролистнуть активную страницу вверх, вниз, влево или вправо |
| Move up/down/left/right | Указание направления перехода к следующему элементу страницы |
| Next/previous link | Выделить следующую/предыдущую ссылку на странице |
| Open link | Следовать по выделенной ссылке |
| Next/previous heading | Выделить следующий/предыдущий заголовок на странице |
| Next/previous element | Выделить следующий/предыдущий элемент на странице |
| Toggle images | Переключение отображения рисунков |
| Toggle mode | Переключение между Режимом автора и Режимом пользователя |
| Next/previous widget | Перейти к следующему/предыдущему элементу формы |
| Next/previous radio | Перейти к следующей/предыдущей управляющей кнопке |
| Click | Нажать выделенную кнопку |
| Check | Отметить/снять отметку с элемента (поле для галочки или управляющая кнопка) |
Вкладки
| Compose | Создать новое сообщение |
| Check mail | Проверить наличие новых сообщений |
| Show bookmarks/mail/links | Открыть вкладку закладки/почта/ссылки |
| Show messages | Показать сообщения выделенной папки |
| Next/previous | Перемещение к следующему/предыдущему элементу вкладки |
| Open link | Открыть выделенную ссылку |
| Open link in new | Открыть выделенную ссылку на новой странице |
Окно просмотра сообщений
| Next/previous message | Перейти к следующему/предыдущему сообщению в списке |
| Reply to message/all | Ответить отправителю сообщения или всем получателям оригинального сообщения |
| Mark as read/unread | Отметить текущее сообщение как прочитанное/непрочитанное |
| Open message | Редактировать черновик или открыть сообщение для правки (зависит от окна просмотра) |
| Forward message | Переслать текущее сообщение |
Подробнее
Говорим с Opera, обучающие материалы для голосовой версии Opera.
Copyright © 1995 — 2004 Opera Software ASA. Все права защищены.
Как установить и настроить Voicemod Voice Changer
Как активировать лицензионный ключ
- Проверьте свою электронную почту (ту, которую вы использовали при покупке лицензии).
- Вы получите электронное письмо от Voicemod с вашим новым лицензионным ключом.
- Скопируйте лицензионный ключ
- Перейдите в приложение Voicemod
- Перейдите в раздел лицензий слева
- Вставьте лицензионный ключ и нажмите «Активировать»
- Готово!
Как настроить приложение Voicemod
- Откройте приложение Voicemod.
- Перейдите в «Настройки» или дождитесь начальной настройки, если вы запускаете ее в первый раз.
- Выберите свой настоящий микрофон в качестве устройства ввода.
- Выберите наушники в качестве устройства вывода.
- Нажмите ОК.
Внизу главного окна есть переключатели.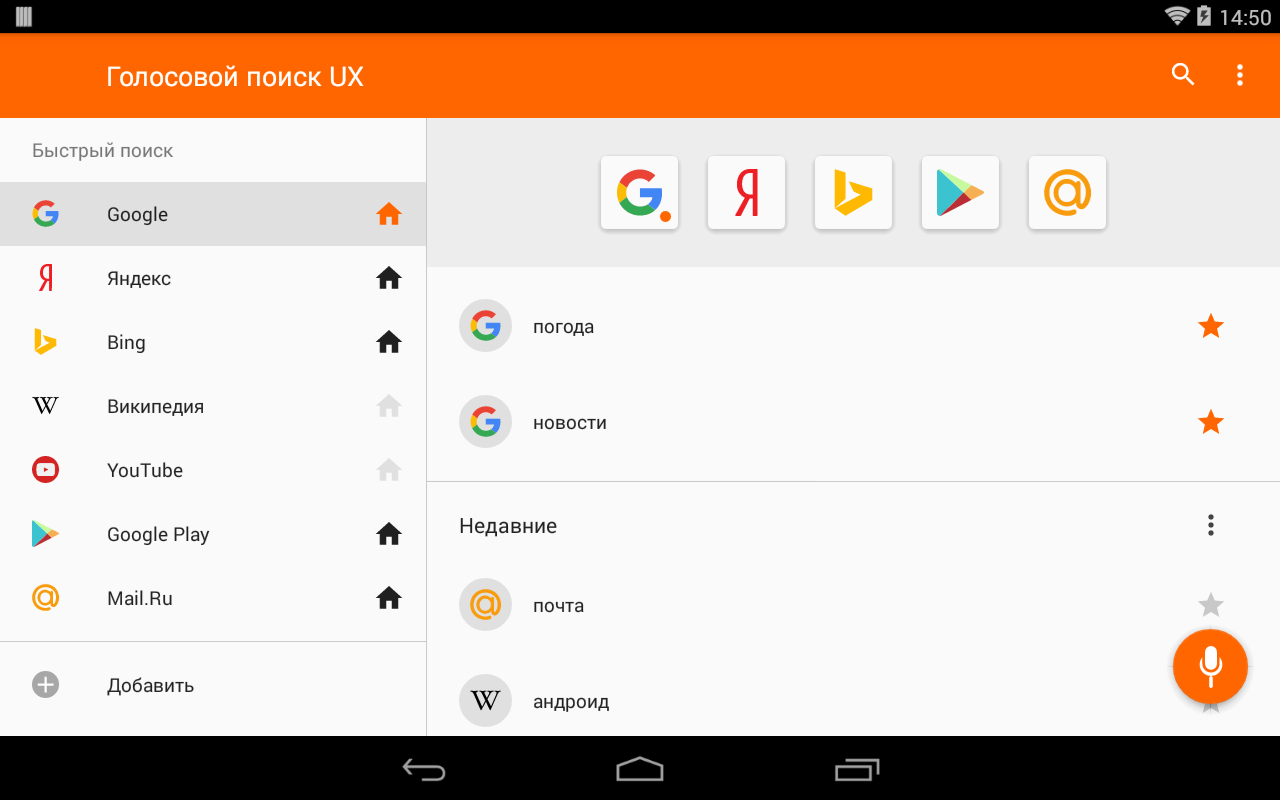 Чтобы проверить, что все работает хорошо, включите их все:
Чтобы проверить, что все работает хорошо, включите их все:
- Услышь мой голос: позволит вам слушать себя через наушники или гарнитуру в режиме реального времени.
- Voice Changer: активирует / деактивирует голосовые эффекты.
- Окружающие звуки: включает / выключает фоновые звуки.
Можете ли вы слушать трансформированный собственный голос? Если вы не можете, проверьте уровни звука и просмотрите остальную часть этого документа, чтобы узнать, сможете ли вы найти ответ. Если проблема не исчезнет, отправьте нам электронное письмо и объясните, что происходит.
Как настроить приложение для общения или игру
Чтобы облегчить вашу жизнь, мы создали виртуальный микрофон, с помощью которого вы можете отправлять преобразованный голос куда угодно.Итак, это то, что вам нужно сделать:
- Приложение Voicemod должно быть открыто для подачи питания на виртуальный микрофон.
- Откройте свое любимое приложение для общения.

- Зайдите в Настройки.
- Найдите раздел аудио.
- Установите микрофон устройства Voicemod Virtual Audio в качестве устройства ввода.
- Установите наушники / гарнитуру в качестве устройства вывода.
- Готово!
Если в настройках звука для общения / игры вы не можете выбрать виртуальный микрофон Voicemod, и у вас есть только возможность получить системный микрофон по умолчанию, вам необходимо установить виртуальный микрофон Voicemod в качестве системного микрофона по умолчанию (Панель управления> Звук> Вкладка «Запись»> Установите виртуальный микрофон Voicemod в качестве устройства по умолчанию).
Не используйте устройство Voicemod Virtual Audio в качестве выхода (наушники), оно нам нужно внутри в качестве аудиомоста, чтобы все это работало. Через этот выход вы услышите преобразованный голос, если открыто приложение Voicemod, но не остальные звуки, исходящие из игр или других приложений.
Среди нас: Как установить новый мод Proximity Voice
Новый мод для «Среди нас» позволяет игрокам общаться в чате без использования сторонней программы и включает пространственный звук.
Большинство модов для популярной игры на социальную дедукцию Среди нас на ПК сосредоточены на введении новых скинов, которые игроки могут использовать для украшения и отличия своих персонажей. Некоторые моды также могут улучшать некоторые аспекты игрового процесса. Например, игроки могут загружать моды, чтобы добавить 100 игроков в одно лобби, а не только десять, или чтобы скрыть цвет мертвого тела, что затрудняет игрокам узнать, кто умер. Один из новых модов, который в последнее время приобрел популярность в сообществе стриминговых игр благодаря своей способности улучшать игровой процесс, — это мод Proximity Voice Chat.
Связано: Среди нас: ОДНО изменение может сделать встречи в чрезвычайных ситуациях еще более напряженными
Продолжайте прокручивать, чтобы продолжить чтение
Нажмите кнопку ниже, чтобы начать эту статью в режиме быстрого просмотра.
Созданный Ottomated, мод Proximity Voice Chat — это бесплатный мод с открытым исходным кодом, который позволяет игрокам общаться в голосовом чате в игре без использования сторонних сервисов, таких как Discord.Он также включает пространственный звук, поэтому игроки слышат только самых близких людей, как в реальной жизни. Это может добавить к игре погружение и создать новый уровень испытаний для игроков. Для мода не требуются специальные серверы, если игроки сначала скачивают специальное приложение. Вот как установить приложение CrewLink и мод Proximity Voice Chat для Among Us на ПК.
Как установить мод Proximity Voice среди нас
Чтобы начать играть в Among Us с модом Proximity Voice Chat, игрокам необходимо сначала загрузить и установить приложение CrewLink, также созданное Ottomated. Игрокам необходимо будет выполнить следующие действия:
Игрокам необходимо будет выполнить следующие действия:
- Перейдите на страницу приложения CrewLink на GitHub и перейдите к Assets . Щелкните первую ссылку установки, файл с номером, заканчивающимся на .exe , ( CrewLink-Setup — #. #. #. exe ) для загрузки.
- Найдите загруженный файл в папке Downloads и дважды щелкните его, чтобы запустить. Если появится предупреждение, нажмите Run Anyway .
- Убедитесь, что Among Us обновлен до самой последней, не являющейся бета-версией.
- Откройте приложение CrewLink и используйте его, чтобы запустить Among Us .

Ottomated описывает процесс установки и некоторые варианты устранения неполадок в видео ниже.
Игроки затем захотят попробовать устроить игру. После того, как они вошли в лобби, их персонаж должен появиться в приложении CrewLink вместе с кодом игрока.Игроки могут использовать значок шестеренки в верхнем левом углу, чтобы проверить настройки и убедиться, что их голос слышен, установив флажок для Voice Activity . Если голосовой чат работает, вокруг изображения персонажа появится зеленый кружок.
Если голосовой чат работает, вокруг изображения персонажа появится зеленый кружок.
Поскольку мод размещен на личном сервере Ottomated, который имеет ограниченную емкость, игрокам может потребоваться настроить собственный сервер голосовой ретрансляции для использования вместо этого.Это будет особенно полезно, если игроки испытывают проблемы с подключением. Они могут найти подробные инструкции от Ottomated по завершению этого процесса.
Все игроки в лобби должны использовать приложение CrewLink для работы Proximity Voice Chat. К сожалению, мобильные игроки не могут установить и поиграть в этот мод в настоящее время.
К сожалению, мобильные игроки не могут установить и поиграть в этот мод в настоящее время.
Далее: Новейшие читы и хаки среди нас (и как их поймать и сообщить о них)
Среди нас доступно для ПК, устройств iOS и Android.
Как играть в Freeze Tag среди нас (пользовательский игровой режим)
Об авторе
Мария Мелюзо
(Опубликовано 718 статей)
Мария Мелусо (Maria Meluso) — штатный специалист по играм и автор обзоров для Screen Rant, базирующийся на Среднем Западе США. Она охватывает все, от масштабных ролевых игр с открытым миром до небольших инди-хоррор-проектов. Она из тех людей, которые любят инструкции и руководства, но которые достаточно упрямы и конкурентоспособны, чтобы ждать, чтобы проконсультироваться с руководствами по игре, пока она не завершит игру хотя бы 15 раз. Когда она не пишет, обычно можно увидеть, что она играет в фэнтезийные ролевые игры, такие как Dragon Age, и пишет сценарии.
Она охватывает все, от масштабных ролевых игр с открытым миром до небольших инди-хоррор-проектов. Она из тех людей, которые любят инструкции и руководства, но которые достаточно упрямы и конкурентоспособны, чтобы ждать, чтобы проконсультироваться с руководствами по игре, пока она не завершит игру хотя бы 15 раз. Когда она не пишет, обычно можно увидеть, что она играет в фэнтезийные ролевые игры, такие как Dragon Age, и пишет сценарии.
Ещё от Maria Meluso
Как записать звук с помощью приложения Диктофон в Windows 10
В Windows 10 приложение «Диктофон» — это быстрое и удобное решение, которое можно использовать для записи интервью, разговоров, лекций, подкастов и всего, что издает звук.
Несмотря на то, что существует множество альтернатив, бесплатное приложение «Диктофон», входящее в состав Windows 10, простое и содержит все необходимые функции для записи, обрезки, пометки важных моментов и обмена аудио.
В этом руководстве по Windows 10 мы расскажем, как использовать приложение «Диктофон» на вашем устройстве.
Как установить приложение Диктофон в Windows 10
Диктофон устанавливается в Windows 10, но если у вас его нет, вы можете установить его, выполнив следующие действия:
- Открыть Магазин Microsoft .
Нажмите кнопку Получить .
Источник: Windows Central
- Нажмите кнопку Открыть .
- Нажмите кнопку Получить .
Выполнив эти шаги, вы можете запустить приложение из меню «Пуск» для записи звука на настольном компьютере, ноутбуке или планшете.
Как использовать приложение «Диктофон» в Windows 10
Voice Recorder — это простое приложение для записи звука. Вам нужен только микрофон.Подойдет тот, который встроен в ваш ноутбук или планшет, микрофон от веб-камеры или любой другой.
Приведенные ниже инструкции содержат все необходимое для записи, прослушивания и редактирования файлов звукозаписи.
Запись звука
Чтобы записать звук в Windows 10, убедитесь, что микрофон подключен (если применимо), и выполните следующие действия:
- Открыть Старт .
- Найдите Video Recorder и щелкните верхний результат, чтобы открыть приложение.
Нажмите кнопку Запись .
Источник: Windows Central
Подсказка: Вы также можете начать запись с помощью сочетания клавиш Ctrl + R .
(Необязательно) Нажмите кнопку Flag , чтобы добавить маркер к записи.
Краткое примечание: Эта опция не прерывает аудиозапись, но при редактировании дорожки вы можете быстро перейти к важным частям записи.
- (Необязательно) Нажмите кнопку Пауза , чтобы остановить запись без завершения сеанса. (Эта опция сохранит запись в одном файле.)
Нажмите кнопку Остановить , чтобы завершить запись голоса.

Источник: Windows Central
После выполнения этих шагов звук будет автоматически сохранен в формате файла .m4a в папке «Звукозаписи» внутри папки «Документы».
Если вам нужен микрофон, мы рекомендуем Samson Q2U, поскольку он предлагает хорошее качество и относительно низкую цену.
Воспроизведение аудиозаписей
Чтобы воспроизвести ранее записанные звуковые дорожки в Windows 10, выполните следующие действия:
- Открыть Старт .
- Найдите Video Recorder и щелкните верхний результат, чтобы открыть приложение.
- Выберите трек на левой панели.
Нажмите кнопку Воспроизвести , чтобы прослушать запись.
Источник: Windows Central
После выполнения этих шагов нажмите кнопку Пауза , чтобы прекратить прослушивание, или выберите другую запись для воспроизведения других файлов.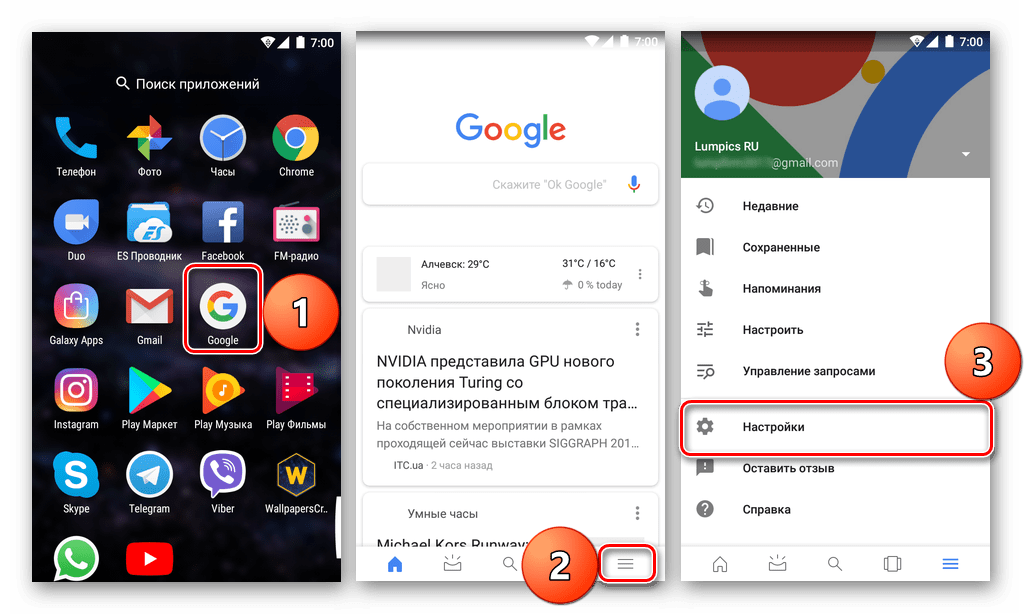
Обрезка аудиозаписи
Чтобы обрезать звуковую дорожку после сеанса записи, выполните следующие действия:
- Открыть Старт .
- Найдите Video Recorder и щелкните верхний результат, чтобы открыть приложение.
- Выберите запись на левой панели.
Нажмите кнопку Trim в правом нижнем углу.
Источник: Windows Central
Используйте булавки на дорожке, чтобы выбрать новое начало и конец записи.
Источник: Windows Central
- Нажмите кнопку Сохранить (дискета) в правом нижнем углу.
Выберите опцию Сохранить копию (рекомендуется).
Источник: Windows Central
После выполнения этих шагов у вас будет более короткая версия файла.
Переименование аудиофайлов
Хотя приложение сохраняет каждый файл записи голоса автоматически, оно использует общие имена, что неудобно для систематизации ваших записей.
Чтобы добавить более информативное имя к вашим записям, выполните следующие действия:
- Открыть Старт .
- Найдите Video Recorder и щелкните верхний результат, чтобы открыть приложение.
- Выберите запись на левой панели.
- Нажмите кнопку Переименовать в правом нижнем углу.
- Введите описательное имя для файла, например интервью_satya_nadella_june2020 .
Нажмите кнопку Переименовать .
Источник: Windows Central
После того, как вы выполните эти шаги, аудиозапись будет сохранена с именем, которое вы указали в папке «Звукозапись» внутри папки «Документы».
Обмен аудиозаписью
Чтобы поделиться записью в социальных сетях или по электронной почте, выполните следующие действия:
- Открыть Старт .
- Найдите Video Recorder и щелкните верхний результат, чтобы открыть приложение.

- Выберите запись на левой панели.
Нажмите кнопку Поделиться в правом нижнем углу.
Источник: Windows Central
- Выберите приложение, чтобы поделиться аудиофайлом.
- Следуйте инструкциям на экране, чтобы поделиться аудиофайлом.
Если вы хотите импортировать аудиофайл в другой проект, вам не нужно делиться им.Вы можете просто скопировать и вставить файл из папки «Звукозаписи» в папку «Документы» или в любое другое место.
Как исправить проблемы с приложением Диктофон в Windows 10
Если у вас возникли проблемы с записью звука, скорее всего, это проблема с микрофоном или настройками конфиденциальности.
Исправление доступа к микрофону диктофона
Чтобы разрешить приложению Voice Recorder доступ к микрофону в Windows 10, выполните следующие действия:
- Открыть Настройки .
- Нажмите Конфиденциальность .

- Щелкните значок Микрофон .
- В разделе «Разрешить доступ к микрофону на этом устройстве» нажмите кнопку Изменить .
- Включите микрофон для этого устройства тумблером .
Убедитесь, что в разделе «Разрешить приложениям доступ к вашему микрофону» тумблер находится в положении Вкл. .
Источник: Windows Central
В разделе «Выберите, какие приложения Microsoft Store могут получить доступ к вашему микрофону» включите тумблер Voice Recorder .
Источник: Windows Central
После выполнения этих шагов вы сможете записывать звук с помощью приложения «Диктофон».
Устранение проблем с микрофоном
Если приложение не распознает микрофон, воспользуйтесь средством устранения неполадок «Звук», чтобы решить эту проблему:
- Открыть Настройки .

- Щелкните Система .
- Щелкните Звук .
В разделе «Вход» нажмите кнопку Устранение неполадок .
Источник: Windows Central
Следуйте инструкциям на экране.
Источник: Windows Central
После выполнения этих действий все проблемы с микрофоном должны быть решены, и приложение «Диктофон» должно теперь его обнаружить.
Если микрофон по-прежнему не работает, убедитесь, что он правильно подключен к вашему устройству. Если вы используете USB-микрофон, вы можете попробовать другой USB-кабель или другой порт.
В случае, если вы имеете дело с микрофоном Bluetooth, убедитесь, что он доступен в настройках > Устройства > Bluetooth и другие устройства . Также убедитесь, что на вашем устройстве включен Bluetooth на странице настроек. Вы можете узнать больше об использовании Bluetooth в этом подробном руководстве.
Дополнительные ресурсы по Windows 10
Дополнительные полезные статьи, статьи и ответы на распространенные вопросы о Windows 10 см. На следующих ресурсах:
Мы можем получать комиссию за покупки, используя наши ссылки.Узнать больше.
Among Us Proximity Chat: как установить мод голоса среди нас и почему все должны его использовать?
Среди нас Proximity Chat может быть лучшим дополнением к игре с первого дня. Мод Voice Chat добавляет в игру совершенно другое измерение!
Список модов среди нас уже длинный. Среди нас одиночный режим , среди нас режим зомби , режим 100 игроков , вы называете это, и есть вероятность, что кто-то уже сделал мод для него.Однако большинство из них являются лишь незначительными изменениями и имеют ограниченную развлекательную ценность. Однако чат «Среди нас» — это совсем другая история.
Зачем устанавливать мод Among Us Proximity Chat?
Что делает «Среди нас» такой классной игрой, несмотря на ее простоту? Ожидание и друзья, правда? Мод Proximity Chat добавляет еще один уровень реализма. Мод позволяет людям общаться в чате в игре, путешествуя по кораблю, в зависимости от того, насколько они близки к другим игрокам.
Мод позволяет людям общаться в чате в игре, путешествуя по кораблю, в зависимости от того, насколько они близки к другим игрокам.
Таким образом, это означает, что вы можете перемещаться по карте, чтобы обмениваться важной информацией, не ограничиваясь только встречами. Это также означает, что самозванцы могут быть более психологичными в своем подходе и заговаривать товарищей по команде в темные уголки. По сути, мод делает игру веселее.
Как установить мод?
На данный момент мод доступен только для игроков на ПК. Процесс очень прост. Сначала перейдите на по этой ссылке . Затем загрузите исполняемый файл (.exe файл) и установите его. Это приложение Crewlink, необходимое для игры в Мод. Вы можете получить уведомление антивируса, не обращайте на него внимания, потому что приложение совершенно безопасно.
После того, как вы его установили, готово. Мы рекомендуем посмотреть короткое 4-минутное видео ниже для облегчения доступа.
Также читайте: Twitch Rivals Among Us Showdown: получите своего собственного питомца-глитча среди нас, выполнив следующие действия.
Установка и настройка Amazon Polly для Windows (SAPI)
Чтобы установить и настроить плагин Amazon Polly для Windows (SAPI), вам потребуется AWS
учетная запись.Если у вас нет учетной записи, см. Шаг 1.1: Зарегистрируйтесь в AWS.
Создание пользователя IAM для клиента AWS
Перед подключением клиента AWS к своей учетной записи AWS необходимо создать
Пользователь управления идентификацией и доступом (IAM) для клиента, затем прикрепите разрешения
политика для этого пользователя. Пользователь IAM — это человек или приложение в
Пользователь IAM — это человек или приложение в
аккаунт AWS, который может выполнять вызовы API к продуктам AWS.
Клиент AWS использует сервис Amazon Polly, поэтому ему требуется
Политика разрешений AmazonPollyReadOnlyAccess .
Для создания пользователя IAM
Войдите в Консоль управления AWS и откройте консоль IAM.
Выберите пользователей .
Выберите Добавить пользователя .

Для Имя пользователя введите
polly-windows-user.Для Тип доступа выберите Программный доступ , затем выберите Далее:
Разрешения .Выберите Присоединить существующие политики напрямую
В поле поиска введите
polly.Выберите AmazonPollyReadOnlyAccess .

Выберите Далее: Теги .
Выберите Далее: Просмотрите .
Выберите Создать пользователя .
Запишите идентификатор ключа доступа и секретный ключ доступа. Они нужны вам для настройки AWS
клиент.Это единственный раз, когда вы можете получить доступ к этим ключам, поэтому обязательно запишите их.

Установите AWS CLI для Windows
Интерфейс командной строки AWS (AWS CLI) — это инструмент с открытым исходным кодом, который позволяет
для взаимодействия с сервисами AWS с помощью команд из командной строки Windows.Чтобы
установите интерфейс командной строки AWS, см. раздел Установка интерфейса командной строки AWS в Windows в командной строке AWS
Руководство пользователя интерфейса .
Создайте профиль для клиента AWS
Для подключаемого модуля Amazon Polly для Windows требуется профиль AWS с именем
полли-окна . Этот профиль гарантирует, что движок Amazon Polly использует
Этот профиль гарантирует, что движок Amazon Polly использует
правильный аккаунт.
Для создания профиля polly-windows для клиента AWS
В Windows откройте командную строку.
В командной строке выполните команду
aws configure --profile polly-windows.При запросе кода доступа AWS Access Key ID и AWS Secret Access
Ключ , введите значения, которые вы сохранили при создании
Пользователь IAM.
Для Регион по умолчанию введите имя нужного региона AWS строчными буквами.
Для Формат вывода по умолчанию , нажмите Введите .
В командной строке проверьте профиль, запустив команду
aws --profile.Если вы успешно создали профиль, интерфейс командной строки AWS отображает список
polly-windows команда polly describe-voices
то
доступные имена Amazon Polly.
Установите плагин Amazon Polly для Windows
Установите плагин Amazon Polly для Windows, загрузив его с Amazon Simple Storage.
Сервис (Amazon S3) и
запускает установщик.После установки плагина вы можете использовать голоса Amazon Polly.
в
все приложения Windows, использующие SAPI API.
Если вы планируете использовать нейронный голос в приложении SAPI, убедитесь, что ваш
клиент настроен
для региона AWS, который поддерживает NTTS, перед установкой подключаемого модуля для Windows. Для
Для
подробнее см.
Совместимость функций и регионов.
Чтобы установить плагин Amazon Polly для Windows
В Windows загрузите плагин.
Распакуйте папку.
Запустите
AmazonPollyForWindowsSetup.exe.В панели управления найдите
параметров речи.
Под Преобразование текста в речь , для Voice выберите Amazon Polly
голос.Выберите Предварительный просмотр голоса .
Как установить Ecobee SmartThermostat с голосовым управлением
Встречайте SmartThermostat Ecobee с голосовым управлением.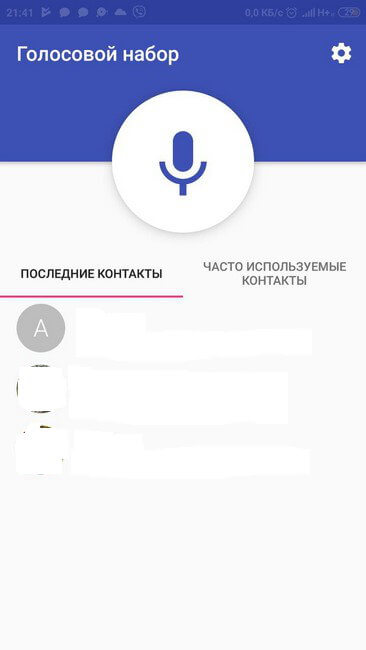
Крис Монро / CNET
Не знаете, как установить термостат Ecobee SmartThermostat с голосовым управлением? Давайте начнем.
Начните с загрузки приложения Ecobee на свое устройство Android или iOS и создания учетной записи. Если у вас уже есть логин, введите существующие учетные данные, чтобы попасть на главный экран приложения Ecobee.
Сразу же приложение спросит, хотите ли вы, чтобы Ecobee просматривал данные вашего дома.»(Примечание: это происходит только в том случае, если вы входите в систему с устройства iOS.) Если вы говорите« ОК », вы даете Apple HomeKit разрешение на подключение к Ecobee. Это первый шаг к использованию Siri для управления вашим SmartThermostat. — и приложение Home для управления тем, как вы взаимодействуете с термостатом в HomeKit.
Приложение попросит вас ввести свой адрес (если вы еще этого не сделали), чтобы термостат мог отображать местные отчеты о погоде, точное время, где вы живете и многое другое
Теперь вы попали на главный экран приложения. Либо выберите «Добавить устройство» в центре экрана, либо нажмите на знак плюса в правом верхнем углу экрана.
Либо выберите «Добавить устройство» в центре экрана, либо нажмите на знак плюса в правом верхнем углу экрана.
Следуйте инструкциям в приложении Ecobee, чтобы установить и настроить термостат.
Скриншоты CNET
После того, как вы выбрали конкретное устройство, которое хотите установить, приложение проведет вас через весь процесс установки. Всегда консультируйтесь с профессиональным электриком, если у вас есть вопросы или опасения по поводу того, совместима ли ваша система HVAC с новым термостатом или как его установить.
В целом, вот шаги для установки Ecobee SmartThermostat:
- Отключите питание вашего термостата с помощью автоматического выключателя
- Снимите лицевую панель вашего старого термостата
- Сделайте снимок точной проводки
- Отсоедините провода термостата
- Снимите опорную плиту
- Поместите новую опорную плиту там, где вы хотите ее установить, и с помощью карандаша отметьте новые отверстия для сверления (это необязательно, в зависимости от того, нужно ли сверлить новые отверстия)
- Просверлите новые отверстия при необходимости, где вы отметили и затем установили анкеры для стен
- Прикрепите новую опорную плиту с оборудованием, которое предоставляет Ecobee
- Подключите провода (опять же, обратитесь к специалисту по проверке совместимости Ecobee или к профессионалу, если у вас есть вопросы)
- Установите лицевую панель
- Включите питание
Сейчас играет:
Смотри:
Новый термостат Ecobee является частью динамика Alexa
1:21
Для работы этого термостата требуется C-провод. К счастью, Ecobee включает в себя комплект удлинителя мощности (PEK) в качестве обходного пути, поэтому вам не нужно устанавливать другой провод. Мне не пришлось использовать PEK, так как у меня есть C-Wire.
К счастью, Ecobee включает в себя комплект удлинителя мощности (PEK) в качестве обходного пути, поэтому вам не нужно устанавливать другой провод. Мне не пришлось использовать PEK, так как у меня есть C-Wire.
PEK — более сложная установка, которая займет немного больше времени. Посетите эту страницу поддержки Ecobee, чтобы узнать больше о PEK и о том, как его установить.
На установку термостата Ecobee SmartThermostat, включая сверление новых отверстий, у меня ушло около 10 минут. Заключительные шаги по настройке — регистрация термостата, добавление сведений о вашем доме, ответы на вопросы о вашей системе отопления, вентиляции и кондиционирования, настройка голосового управления Alexa, Google Assistant и Siri, а также сопряжение включенного датчика температуры — заняли еще 10-15 минут.
Последние шаги по настройке SmartThermostat заняли в общей сложности около 15 минут.
Скриншоты CNET
Голосовая установка MacOS
ПРИМЕЧАНИЕ. Мы еще не можем создавать установщики с идентификатором разработчика, который распознается GateKeeper в macOS Sierra и более поздних версиях OS X.Приносим свои извинения и постараемся исправить проблему как можно скорее.
Мы еще не можем создавать установщики с идентификатором разработчика, который распознается GateKeeper в macOS Sierra и более поздних версиях OS X.Приносим свои извинения и постараемся исправить проблему как можно скорее.
Шаг 1. Загрузите голосовой пакет
Перейдите в меню «Голоса» вверху страницы и выберите «Загрузка». Там вы щелкните ссылку, чтобы получить законченный голос. Войдите, используя свое имя пользователя и пароль, если вам будет предложено. Прокрутите вниз до раздела MacOS и нажмите загрузить и установить пакет синтезатора ModelTalker. Прочтите и примите лицензионное соглашение с конечным пользователем, чтобы начать загрузку.Chrome может выдать предупреждение о том, что этот тип файла может нанести вред вашему компьютеру. Нажмите кнопку «Сохранить», чтобы сохранить голосовой пакет (см. Рисунок 1 ниже).
Рисунок 1. Нажмите кнопку «Сохранить» в Google Chrome, чтобы сохранить голосовой пакет
Шаг 2. Установите голосовой пакет
Не щелкайте файл . pkg в нижней части браузера Chrome, а перейдите в каталог загрузок. Затем вам нужно будет удерживать клавишу Control, когда вы щелкаете файл .pkg, чтобы запустить установщик.Это приведет к тому, что GateKeeper отобразит окно предупреждения, которое позволит вам нажать «Открыть» и продолжить установку вашего голоса (см. Рисунок 2 ниже). Продолжайте следовать инструкциям установщика и введите пароль Mac, когда будет предложено установить голос.
pkg в нижней части браузера Chrome, а перейдите в каталог загрузок. Затем вам нужно будет удерживать клавишу Control, когда вы щелкаете файл .pkg, чтобы запустить установщик.Это приведет к тому, что GateKeeper отобразит окно предупреждения, которое позволит вам нажать «Открыть» и продолжить установку вашего голоса (см. Рисунок 2 ниже). Продолжайте следовать инструкциям установщика и введите пароль Mac, когда будет предложено установить голос.
Рисунок 2: Удерживайте клавишу Control и щелкните файл .pkg, затем щелкните Открыть, чтобы установить
.
Если эти инструкции не работают, вы можете получить дополнительную помощь на веб-сайте Apple на этой странице.
Шаг 3. Включите новый голос
На Mac перейдите в «Системные настройки» и выберите «Специальные возможности».Выберите «Речь» в меню слева. Выберите свой новый голос в раскрывающемся меню «Системный голос» (возможно, вам нужно будет перейти в подменю «Настроить…»). Установите флажки «Разрешить объявления» и «Произносить выделенный текст при нажатии клавиши» (см.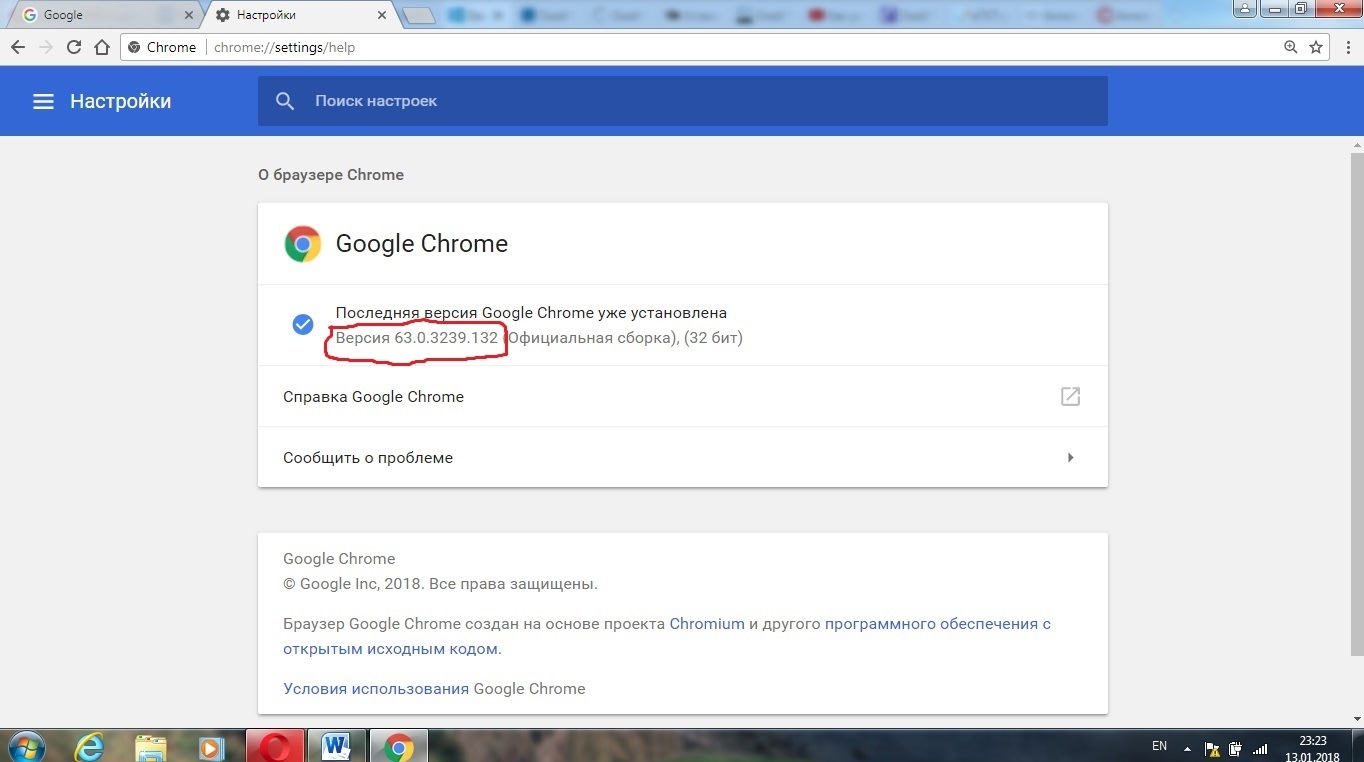

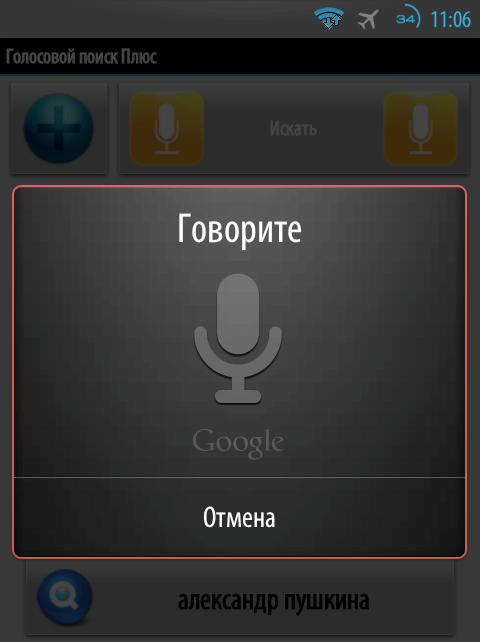 К сожалению, у вас не будет возможности добавить украинские источники поступления новостей
К сожалению, у вас не будет возможности добавить украинские источники поступления новостей Нажав на кнопку «Подробности», вы сможете увидеть более подробную информацию (например, где вы были, когда происходили какие-либо конкретные действия)
Нажав на кнопку «Подробности», вы сможете увидеть более подробную информацию (например, где вы были, когда происходили какие-либо конкретные действия)

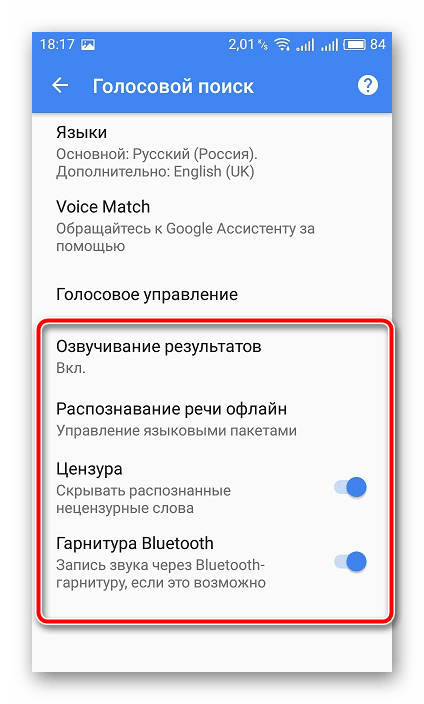
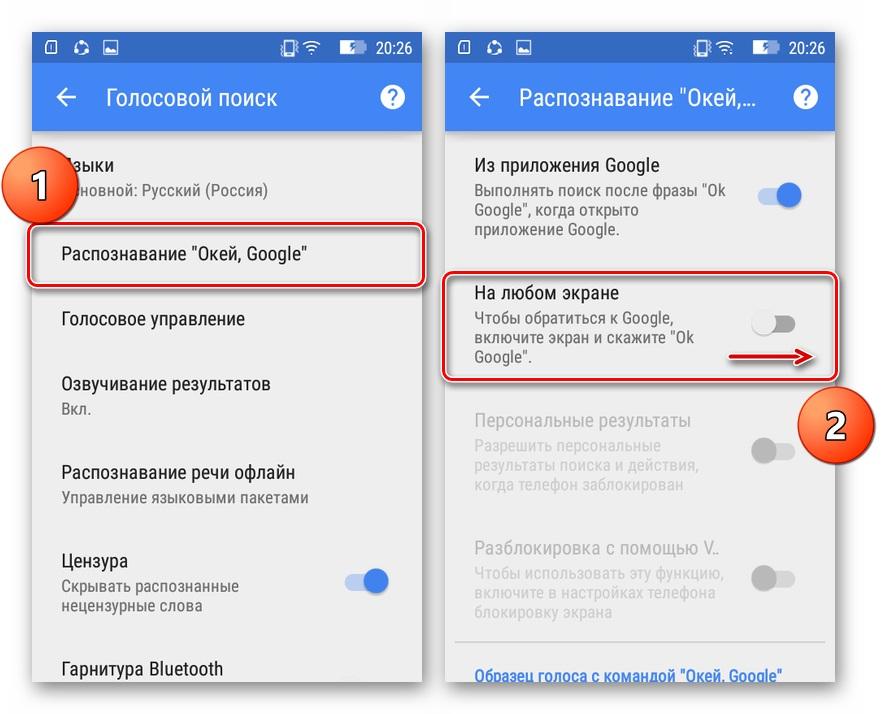

 или Выкл..
или Выкл..



 В нижней части экрана должны присутствовать четыре полосы, реагирующих на ваш голос. Помощник предложит варианты или совершит нужное действие. Если в нижней части экрана находится иконка микрофона, кликните по нему и только после этого произнесите команду.
В нижней части экрана должны присутствовать четыре полосы, реагирующих на ваш голос. Помощник предложит варианты или совершит нужное действие. Если в нижней части экрана находится иконка микрофона, кликните по нему и только после этого произнесите команду.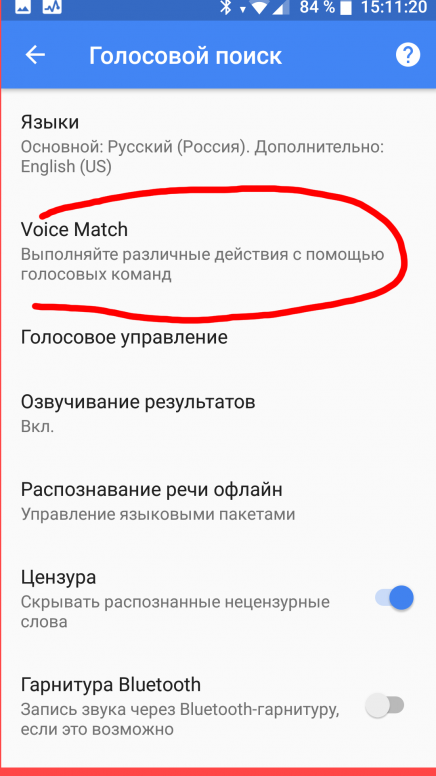 Основная опция этого раздела — поиск по доступным функциям. Введите ваш запрос в верхней строке.
Основная опция этого раздела — поиск по доступным функциям. Введите ваш запрос в верхней строке.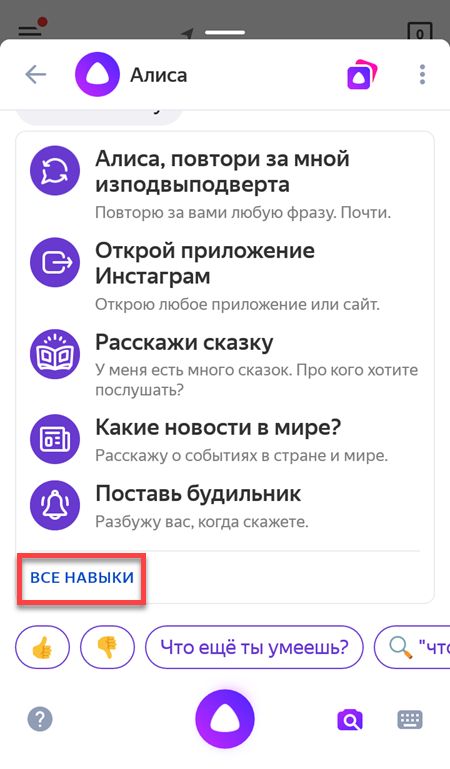





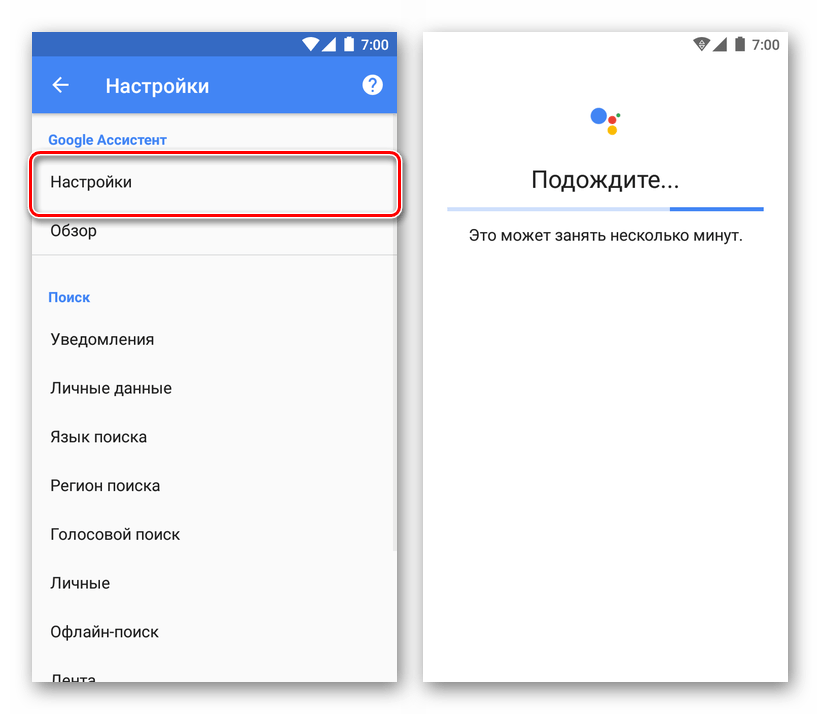

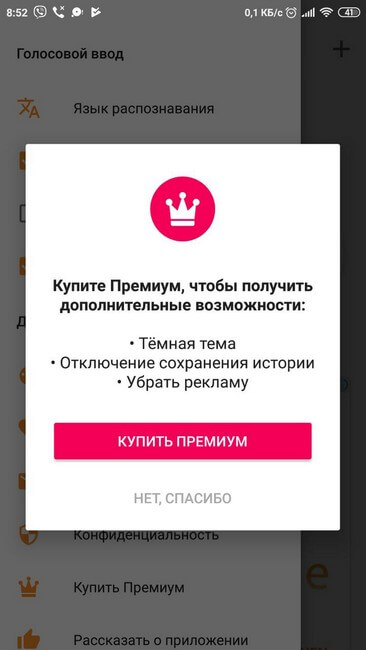



Добавить комментарий