Устанавливаем аватарки для email рассылки на Gmail, Mail.ru и «Яндекс»: инструкция
Быстро «опознать» письмо в инбоксе помогает не только имя отправителя, но и аватар — круглый значок рядом с именем отправителя. Из этой статьи вы узнаете, как установить аватар своей email рассылки с корпоративного и личного адреса для почтовых сервисов «Яндекс», Mail.ru и Gmail.
Зачем устанавливать аватар для почты
Мы уже рассказывали, как важно выделиться в инбоксе у получателя. Для этого можно написать интересную тему — с вопросом или интригой, добавить в нее эмоджи. А еще можно использовать аватарку для почты — маленькую картинку рядом с именем отправителя.
Аватар находится слева, в самом начале строки. С учетом того, что взгляд обычно скользит именно слева направо, аватар рассылки — первое, что видит пользователь. Если у вас яркий и узнаваемый аватар, это еще один шанс не потеряться в инбоксе.
Какие бывают аватары для электронной почты
На аватарках для почты вы можете увидеть автоматически сформированные буквы, логотипы компаний и реже — фотографии.
Автоматический аватар
Если вы еще не ставили аватар, то почтовые клиенты все равно автоматически сформируют его из первых букв адреса отправителя. Аватар в таком случае будет выглядеть как кружок произвольного цвета с одной-двумя крупными контрастными буквами.
Пример автоматического аватара в почте, буква N взята из адреса отправителя — [email protected]
Аватар-логотип
Если будете ставить логотип на свой аватар, переделайте его под нужный формат — в инбоксе он будет маленьким и круглым. Проследите, чтобы он читался даже с небольших экранов и не обрезался по сторонам.
Пример логотипа в аватаре отправителя
Кстати, если у вас на домене установлен favicon, то он будет автоматически подтягиваться в качестве аватара для почтовых адресов на этом домене. Favicon — это значок, который отображается на вкладке рядом с ее названием. Например, когда я впервые заходила на свою только созданную почту на домене sendpulse, почтовый клиент автоматически подставил логотип SendPulse мне на аватар:
Favicon может автоматически подтягиваться с сайта к аватару почтового адреса на домене сайта
Аватар-фото
Если вы отправляете письма от своего имени, есть смысл использовать свое фото, чтобы письмо выглядело более личным. Опять же, проследите, чтобы фотография хорошо смотрелась в маленьком кружке. Лучше всего помещать только лицо.
Опять же, проследите, чтобы фотография хорошо смотрелась в маленьком кружке. Лучше всего помещать только лицо.
Пример личного фото в аватаре отправителя
Впрочем, аватар с личным фото получится поставить не везде. Например, Mail позволяет поставить в качестве аватара корпоративной почты только логотип компании, который установлен на favicon или есть на главной странице сайта. Подробнее об этом расскажу чуть дальше.
Как установить аватар в «Яндекс.Почте»
Если у вас личная почта на домене «Яндекс» ([email protected]) или корпоративная почта ([email protected]), сделанная на базе «Яндекс.Почты», установите аватарку через «Яндекс.Паспорт». Для этого зайдите в нужную почту через «Яндекс.Почту», нажмите на свой аватар в правом верхнем углу и выберите «Управление аккаунтом».
Вход в «Яндекс.Паспорт» через «Яндекс.Почта»
Вы попадете в «Яндекс.Паспорт», здесь возле круглого пустого аватара будет кнопка «Добавить фото». Фотография, которую вы загрузите, будет отображаться в качестве вашей аватарки во всех сервисах «Яндекса» и в ваших рассылках.
Добавление аватара через «Яндекс.Паспорт»
Если у вас корпоративная почта в другой почтовой системе или на собственном домене, то в самом «Яндекс» рекомендуют для смены аватарки использовать сторонний сервис Gravatar. Кстати, сервис работает не только для почты на «Яндекс». С его помощью вы можете добавить аватар для email рассылки к адресу на Mail, Gmail и других почтовых клиентах.
Обратите внимание! Для массовых рассылок нужно использовать почту на корпоративном домене, а не на общих типа @ya.ru, @mail.ru или @gmail.com. Читайте нашу статью о том, в чем преимущества корпоративной почты для рассылок, как ее создать и настроить.
Единственное ограничение для Gravatar — загружаемый файл должен весить до 1 Мб. Сервис сам оптимизирует их размер, формат и разрешение. Конечно, лучше загружать привычные графические форматы — png или jpeg, иначе обработка будет очень долгой.
Бесплатные email рассылки
Создайте аккаунт в SendPulse и отправляйте до 15 000 писем бесплатно каждый месяц!
Зарегистрироваться
Можно войти в Gravatar через данные аккаунта на WordPress или Google аккаунта.
Если вы залогинились, например, через Google аккаунт, то в профиле уже будет привязанная к этому аккаунту почта. Если нужна другая почта, то в разделе «Мои граватары» кликните «Add email address». Введите нужный адрес, и сервис отправит на него подтверждающее письмо.
Добавление нового адреса в аккаунте Gravatar
Теперь на той же странице нажмите «Add a new image», загрузите лого компании или личное фото одним из возможных способов.
Gravatar позволяет загрузить файл документом, ссылкой, снять с вебкамеры или выбрать из последних загруженных на сервис
После импорта присвойте рейтинг граватару. Выберите G — он подходит для показа на сайтах с любой аудиторией.
Аватару понадобится категория, чтобы сервис знал, где его можно показывать. Самая безопасная — категория G
Выберите адрес, к которому хотите привязать это изображение:
Последний этап — привязать изображение к нужному адресу
Осталось дождаться утверждения аватара службой «Яндекс». Это может занять несколько часов, дней, а то и недель.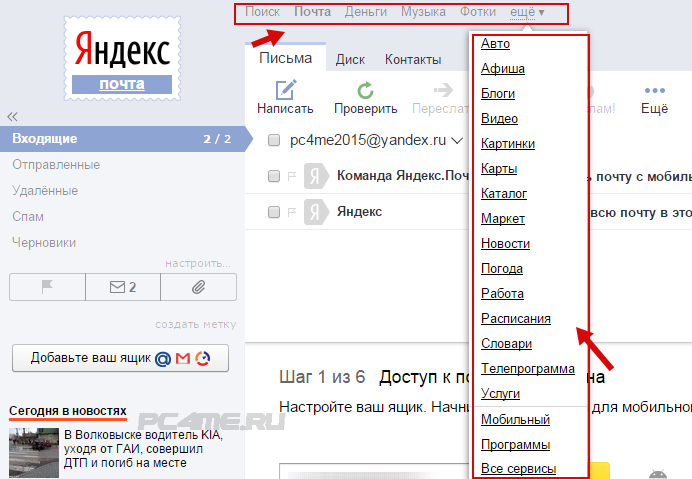
Обратите внимание! В Gravatar вы привязываете аватарку к конкретному почтовому адресу. Если у вас несколько почтовых адресов, нужно привязать аватар отдельно к каждому из них.
Как добавить аватар для email рассылки в Mail.ru
Если у вас личная почта на Mail, нужно залогиниться с ней на Mail.ru и кликнуть на адрес справа вверху. В выпавшем списке нажмите на круглый аватар:
Аватар в Mail.ru
Откроется страница с настройками вашего профиля на «Мой Мир@Mail.ru». Выберите нужное фото, обрежьте и сохраните результат:
Установка аватара для личной почты на Mail.ru
Если у вас корпоративная почта на собственном домене, то придется использовать «Постмастер». Нужно подключить к нему домен, с которого будут отправляться письма с аватаром.
Если вы никогда не регистрировались в «Постмастер», то вбейте в поле на главной странице название домена — это часть после знака @ в адресе нужной почты. Например, для моей корпоративной почты это sendpulse.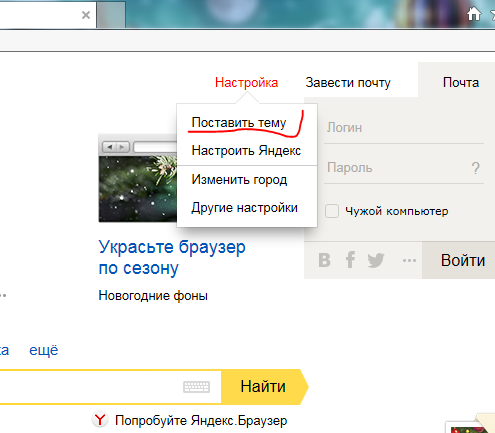 com.
com.
Вбейте адрес домена на главной странице «Постмастер»
Подтвердите права на домен одним из трех указанных способов:
Система попросит подтвердить, что указанный домен действительно принадлежит вам
Если у вас уже есть домены на «Постмастер», то добавить новый можно в разделе «Добавить домен». Тут нужно ввести название домена, а затем подтвердить права на него одним из трех способов, как на предыдущем скриншоте.
Можно добавить несколько доменов — используйте раздел «Добавить домен»
После подтверждения прав на домен перейдите в меню «Настройки» в верхней панели, и там в меню «Настройка аватаров ваших доменов» загрузите подходящую картинку.
Настройте аватар для нужного домена в разделе «Настройки»
Кликните по пустому аватару и выберите изображение. Следуйте подсказкам сервиса.
Требования Mail.ru к аватарам:
- формат *.png и размер 180×180 пикселей;
- изображение должно оставаться четким и геометрически ровным при уменьшении до размеров 32×32, 45×45, 90×90;
- не терять целостности при скруглении углов;
- иметь непрозрачный фон;
- отражать сферу деятельности компании, быть ее логотипом или значком сайта.

То есть в «Постмастер» у вас не получится загрузить фотографию — это обязательно должен быть логотип c главной страницы сайта или favicon. Как в этом примере от GreenPeace:
Mail.ru не позволяет ставить фото на аватар для корпоративных адресов — это должен быть логотип
Теперь дело за модерацией. Она может занять от нескольких часов до недель.
Обратите внимание! В «Постмастере» от Mail.ru вы устанавливаете аватар для домена. Этот аватар будет по умолчанию отображаться для всех адресов, зарегистрированных на домене.
Как установить аватар для почты в Google
Если у вас личная почта на Gmail, сменить аватар можно очень быстро. Залогиньтесь в Google аккаунте, выйдите на главную страницу Google, нажмите на свой круглый аватар в правом верхнем углу страницы, а в выпавшем меню — на значок фотоаппарата рядом с аватаром. Откроется такое же окно, где вы сможете загрузить файл, кадрировать его, повернуть и установить получившееся фото в качестве аватара.
Быстрый способ сменить фото в Google аккаунте
Чтобы добавить аватар для email рассылки в Google с корпоративного адреса, вам придется добавить свою корпоративную почту в Google аккаунт. Вот как это сделать.
Залогиньтесь в своем Google аккаунте и зайдите в его настройки:
Вход в Google аккаунт
Выберите слева «Личные данные». Найдите в этом разделе блок «Контактная информация» и нажмите на стрелку справа от почтовых адресов.
Блок «Контактная информация» в Google
Здесь найдите блок «Дополнительные адреса электронной почты» и нажмите на него.
Зайдите в блок «Дополнительные адреса электронной почты»
Google попросит пройти проверку безопасности и, наконец, разрешит ввести дополнительную почту. На нее отправится подтверждающее письмо. Нажмите на ссылку в письме, и адрес добавится в разделе аккаунта «Дополнительные».
Теперь расскажу, как установить фото профиля, которое и будет аватаром для email рассылки. Снова заходим в аккаунт, как в шаге 1, и опять переходим в раздел «Личные данные». Там в блоке «Профиль» кликаем на значок фотоаппарата под нынешним аватаром.
Там в блоке «Профиль» кликаем на значок фотоаппарата под нынешним аватаром.
Поставить фото, которое станет аватаром для email рассылки, можно в личных данных Google аккаунта
Появляется окно выбора изображения, загружаем свою картинку. Если нужно, кадрируем и поворачиваем. Когда закончили обработку, нажимаем на кнопку «Установить как фото профиля».
Google позволяет повернуть и кадрировать аватар
Обратите внимание! Бывает, что аватар у ваших email рассылок уже есть, но вы его не устанавливали и не знаете, откуда он подтягивается. Проверьте все места, где почта может быть связана с этим изображением. Например, почтовый сервис может подтягивать favicon с домена адреса, фотографию из аккаунта в соцсети, где в контактах указана почта, и даже из результатов поиска.
Кстати, подписчики, которые смотрят почту через веб-клиент Gmail, не увидят ваш аватар в почтовой рассылке. Gmail их вообще не отображает.
В веб-версии клиента Gmail не отображаются аватары
В приложении Gmail примерно такая же картина, но сюда хотя бы подтягиваются автоматические аватары.
В мобильном приложении Gmail отображаются только автоматические аватары email рассылок
Важно! Новый аватар для email рассылки может отобразиться не сразу, почтовые системы могут утверждать его до нескольких недель. Если так и не получилось установить аватар, попробуйте все возможные способы, описанные в статье, и обратитесь в службу поддержки каждой почтовой системы.
Что стоит запомнить
Аватар для email рассылки — это маленький круглый значок, который получатели видят в инбоксе слева от имени отправителя. Аватар может быть:
- автоматическим — из первых букв имени отправителя;
- в виде логотипа компании;
- в виде фотографии.
Аватар в вашей email рассылке нужен, чтобы выделиться в инбоксе. Яркий значок поможет подписчику сразу узнать ваше письмо среди множества других.
Чтобы установить аватарку в «Яндекс.Почте», используйте сервис Gravatar. Подключите нужную почту и загрузите в качестве аватара любой графический файл весом до мегабайта. Сервис сам оптимизирует изображение под нужный размер и формат.
Сервис сам оптимизирует изображение под нужный размер и формат.
Чтобы добавить аватар для email рассылок в Mail, нужно подключить домен через «Mail Постмастер». Когда вы подтвердите в «Постмастер» права на домен, сможете в настройках установить аватарку для рассылок.
Чтобы установить аватар для почты через Google, нужен действующий Google аккаунт. Добавьте почту, с которой будете делать рассылки, в дополнительные адреса аккаунта, и установите фото аккаунта, которое вы хотите видеть в качестве аватара.
Меньше теории — больше практики! Регистрируйтесь в SendPulse — с нами можно быстро и удобно делать email рассылки, отправлять SMS, push и Viber сообщения.
[Всего: 4 Средний: 5/5]
Как поменять фотографию в яндекс почте
Нам неоднократно приходилось отвечать на вопрос: как загрузить свой портрет в настройках почты Яндекс, которая становится вашим аваторам в письмах. Зачем это нужно? Аватар (или иконка) в письмах работает на ваш имидж. Более того, когда письма помечены уникальной иконкой, получатель может визуально вычленить ваше сообщение из ленты буквально мгновенно.
Согласитесь, приятно получать письма, которые помечены своей уникальной иконкой. Маленькая картинка, которую еще называют аватар, помогает буквально на автомате выделить нужное письмо из ленты.
Каждый, у кого есть почта на Яндекс, может добавить к оформлению своих писем маленькую картинку, это делается в настройках: Информация об отправителе. Загрузить свой портрет, который станет вашим аватаром в почте Яндекс в настройки почты вида @yandex.ru, и в аккаунт почты на домене все проще и проще
UP! В повом интерфейсе почты Яндекс загрузить свое фото в профиль можно еще быстрее
Сейчас, загружать иконку (аватар) на Яндекс стало еще проще, вне зависимости от типа вашей почты! Как загрузить или поменять фото своего профиля в почте Яндекс:
Нам нужно перейти на страницу Паспорт, найти ссылку на эту страницу можно тут (просто кликните на адрес почты)
И нажать на ссылку Паспорт, которая появится в развернувшемся блоке
Вот и все — закачать фото или другую картинку вы сможете непосредственно на странице Паспорта.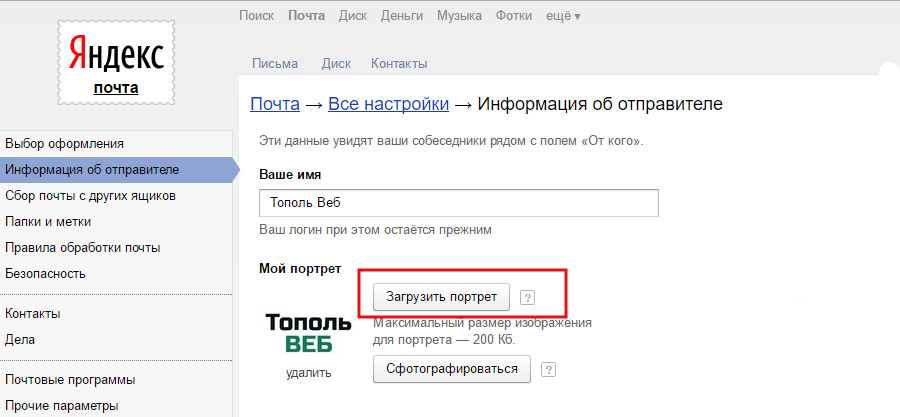 Этот способ подходит для добавления или замены аватара на почте любого типа: вида @yandex.ru и в почте для домена
Этот способ подходит для добавления или замены аватара на почте любого типа: вида @yandex.ru и в почте для домена
Вся нижеследующая информация уже неактуальна, так как изменился интерфейс ЯндексПочты, но все же я не буду её удалять — пусть останется как историческая справка
Как загрузить свой аватар: почта вида @yandex.ru
Если вы пользуетесь ящиком вида [email protected], то загрузить картинку, которая станет иконкой ваших почтовых отправлений невероятно просто. Сейчас я покажу как это можно сделать.
Для начала вам нужно войти в свой почтовый ящик, сделать это можно с любой страницы Яндекс, в том числе с главной. Посмотрите, в правом верхнем углу находится форма для авторизации на Яндексе.
В первое поле вы вводите свой логин (слово, которое в вашем почтовом адресе пишется до «собаки»), во второе поле вы вводите свой пароль, тот, который сами задали, когда создавали почту на Яндекс.
После того, как вы вошли в свой аккаунт на Яндекс, перейдите в почту, сделать это можно нажав на ссылочку Почта,она первая в списке
Далее потребуется войти в интерфейс настроек, для чего нужно кликнуть по «колесику» в правом верхнем углу, оно расположено перед адресом вашей почты, в моем случае: перед topolweb@yandex. ru. Когда вы нажмете на колесико, перед вами развернется меню Все настройки. Нас интересует настройка Личные данные, подпись, портрет, жмем на эту ссылку.
ru. Когда вы нажмете на колесико, перед вами развернется меню Все настройки. Нас интересует настройка Личные данные, подпись, портрет, жмем на эту ссылку.
Далее все не просто, а элементарно: вы закачиваете изображение со своего компьютера, и оно становится вашим аватаром в почте Яндекс и иконкой для писем.
Как загрузить свой аватар в корпоративную почту на Яндекс
Если вы обладатель почтового корпоративного ящика (его еще называют почтой на домене), загружать иконку для писем и аватар для Яндекса нужно следующим образом.
Во-первых, напомню, что, когда вы входите в почтовый ящик, который сделан для домена вашего сайта, вашим логином является не слово до собаки, а электронный адрес полностью. То есть для входа в аккаунт корпоративной почты нужно вводить в поле «логин» адрес своей почты целиком.
После того как вы вошли на Яндекс.Почту, жмите непосредственно на сам почтовый адрес в правом верхнем углу, а затем, когда раскроется меню, на ссылку Паспорт.
Там вы найдете ссылку на страницу Изменить портрет пользователя, именно она вам и нужна.
Загружаете картинку со своего компьютера. Теперь у вас есть свой аватар на Яндексе и красивая иконка у ваших писем.
У каждого электронного ящика есть целая куча разных настроек. Можно изменить в нем практически все – информацию о себе, пароль, оформление почты и многое другое. Для этого нужно сначала зайти в электронный ящик, а потом открыть ту часть, которая отвечает за изменение параметров.
На заметку . Единственное, что поменять нельзя, так это адрес ящика (логин). Подробнее об этом читайте здесь.
Яндекс.Почта
В верхнем правом углу, рядом с названием электронного ящика, находится иконка с изображением шестеренки.
После нажатия на нее, открывается небольшое окошко, вверху которого собраны самые популярные настройки. Можно выбрать одну из них или щелкнуть по ссылке «Все настройки» вверху.
Откроется страница, где и можно изменить необходимые параметры. С левой стороны будет меню для перехода к другим настройкам.
С левой стороны будет меню для перехода к другим настройкам.
Чтобы вернуться к обычной почте (письмам), нажмите на надпись «Письма» вверху слева.
Mail.ru
В правом верхнем углу нажимаем на ссылку «Настройки».
Открывается страница со списком того, что можно изменить в почте.
Слева будет список для быстрого перехода к другим параметрам. Через него также можно вернуться к своим письмам, нажав на ссылку «Перейти во Входящие» вверху.
Gmail.com (почта от Гугл)
Для изменения параметров почты от Google нужно нажать на картинку с изображением шестеренки в верхнем правом углу своего ящика.
Появится небольшой список. Нажимаем на «Настройки».
Откроется новая страница. На сером фоне будет куча параметров, которые можно изменить.
Но это еще не все! Вверху есть закладки для редактирования других настроек.
Чтобы вернуться к письмам, нажмите на ссылку «Входящие» слева.
Самые важные настройки
Из всей этой кучи настроек я выделил только три, которые действительно следует изменить – имя отправителя, фотография и подпись.
Имя отправителя – это то, что будет написано в части «От кого». Как правило, именно эти данные видит получатель, когда приходит новое письмо.
Фотография – небольшое изображение, которым будет украшено каждое ваше сообщение. Это может быть как личная фотография, так и просто картинка. Добавлять ее необязательно, но многим нравится 🙂
Подпись – текст, который автоматически добавляется к каждому письму. Удобно использовать при деловой переписке, чтобы каждый раз заново не печатать контактные данные.
Где поменять
Яндекс.Почта : → Личные данные, подпись, портрет.
Mail.ru : Настройки → Имя отправителя и подпись. Для добавления/изменения фотографии нажать на «Личные данные» в меню слева.
Gmail.com . Для изменения имени отправителя:
- → Настройки.
- Перейти в закладку «Аккаунты и импорт».
- В части «Отправлять письма как» нажать на «изменить» (справа).
- Щелкнуть по кружочку рядом с пустым полем, напечатать в него нужные данные, а затем нажать на «Сохранить изменения».

Для добавления подписи к письмам:
- → Настройки.
- Закладка «Общие».
- Часть «Подпись» (внизу).
Добавление/изменение фотографии: нажать на правый верхний кружочек с изображением человечка или уже добавленной фотографией и выбрать «сменить фото».
Как проверить
Допустим, в настройках своей почты я указал имя, добавил фотографию и подпись. Самый простой способ проверить результат — это отправить письмо самому себе, на свой же адрес.
Вот какое письмо пришло в моем случае:
Значит, такое имя и картинка теперь будут добавляться ко всем письмам, которые я отправляю. А если открыть письмо, то под его текстом будет подпись. В моем случае это блок контактов.
Если вдруг результат не оправдал ожиданий, это всегда можно исправить тем же самым образом (см. Где поменять).
Как в яндекс почте поменять фото
Автор Наталья мезенева задал вопрос в разделе Прочее компьютерное
как установить фото на почте и получил лучший ответ
Ответ от . ¦?Маришка?¦?[гуру]
¦?Маришка?¦?[гуру]
Установить и сменить аватар можно несколькими способами:
♦ Находясь на проекте Mail, в правом верхнем углу экрана
рядом с Выход переходим от электронного адреса в Личные данные — Фото
♦ В «Мой мир»:
1.Нажимаем на значок «Карандаш», расположенный справа от аватарки
2. В «Моя анкета» под аватаром выбираем «Сменить фото»
и выбираем новый аватар из альбомов, с компьютера,
с вэб-камеры или по ссылке из инета.
3. Сохранить изменения.
♦ В почтовом ящике:
Настроить папки — Личные данные — Фото «Сменить» загрузить фотографию
♦ В личном кабинете проекта «Ответы»:
Над аватаркой надпись: «Изменить аватар»
После изменений и сохранения анкетных данных обновите страницу F5.
Ответ от Виктория Неважно[эксперт]
Инструкция
1
Функцию добавления фотографии в электронную почту поддерживают все ресурсы. Для этого достаточно заглянуть в меню «Настройки» и произвести необходимые изменения.
2
Например, в «Яндексе» нужно из меню «Почта» зайти в «Настройки» и выбрать пункт «Информация об отправителе» , где указываются ваше данные: имя, адрес, подпись и портрет. Зайдя в этот раздел, вы можете написать, под каким именем и с какой подписью к вашим получателям будут приходить сообщения от вас. А чтобы вас смогли узнать, добавьте свое фото.
3
Для этого в разделе «Мой портрет» (он располагается справа на странице) выберите пункт «Загрузить портрет» , в данном случае нужно будет найти изображение в недрах вашего компьютера, или «Сфотографироваться» , что возможно при наличии веб-камеры. Максимальный размер фотографии должен быть не более 200 кб.
4
На «Майл. ру» для добавления в электронный ящик фотографии с главной страницы почтового сервиса зайдите в раздел «Еще» и выберите пункт «Настройки» . В следующем окне вам нужно найти опцию «Анкетные данные» и перейти по данной ссылке для внесения необходимых изменений. На открывшейся странице в центре найдите прямоугольник для изображения и кликните на располагающуюся под ним надпись «Добавить/сменить фото» .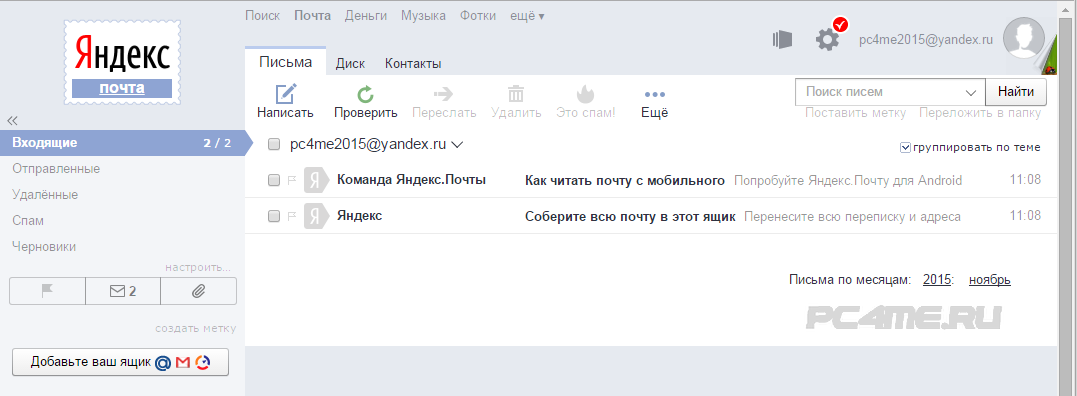
5
Выберите место расположения фотографии – ее можно загрузить с компьютера, добавить из альбома на проекте «Мой мир» , вытащить из интернета или сделать при помощи веб-камеры. После настройте изображение, кадрируя нужный его фрагмент, и сохраните внесенные изменения.
Как добавить аватар для email-рассылки
Яндекс
Добавить аватар в Постофис Яндекса нельзя. Аватар, который был добавлен ранее, остаётся. При изменении его на новый, аватар не меняется.
Чтобы добавить аватар для Яндекса, можно использовать бесплатный сервис Gravatar. В нём можно настроить универсальный аватар. Он будет отображаться при отправке писем и в комментариях на сайте, если указываете тот email, к которому привязан ваш граватар.
Что надо сделать:
1. Зайдите на сайт Gravatar.
2. Создайте аккаунт или используйте действующий для WordPress (Gravatar по-умолчанию встроен в WordPress).
3. В разделе «Мои граватары» выберите «Add email address».
4. На открывшейся странице введите желаемый адрес, который будете использовать для отправки. Нажмите «Добавить».
5. На указанный адрес придет письмо, содержащее ссылку для подтверждения. При переходе по ссылке email добавится в список.
6. В разделе «Мои граватары» внизу страницы выбираете «Add a new image» и загружаете ваше лого. После импорта присвойте рейтинг граватару.
Рейтинг напрямую зависит от того, что на нем изображено и на каких сайтах допустимо отображать граватар.
- G — пригоден для показа на сайтах с любой аудиторией.
- PG — граватар, содержащий неприличные жесты, провокационно одетых людей, грубые выражения или умеренную жестокость.
- R — могут быть оскорбительны, содержать сцены жестокости, обнаженные тела, могут быть связаны с наркотиками.
- X — граватары, содержащие откровенные сексуальные изображения или сцены экстремальной жестокости.
Желаемое изображение закрепляете за нужным email.
Со стороны Gravatar всё готово. Теперь аватар должен пройти модерацию в Яндексе. На это может уйти несколько недель. За несколько дней, что я писал статью, мой аватар ещё не успел пройти модерацию.
Немного грустно. Но всё же это пока единственный способ настроить аватарку в Яндексе.
Как отправить фото по электронной почте
Пользователи сети интернет вне зависимости от степени активности часто сталкиваются с необходимостью отправки каких-либо медиафайлов, включая фотографии. Как правило, для этих целей отлично подойдет любой наиболее популярный почтовый сервис, зачастую имеющий минимальные отличия от прочих аналогичных ресурсов.
Отправка фотографий по электронной почте
В первую очередь внимания заслуживает то, что каждый современный почтовый сервис имеет стандартный функционал по загрузке и последующей отправке каких-либо документов. При этом непосредственно сами фотографии расцениваются сервисами как обычные файлы и отправляются соответствующим образом.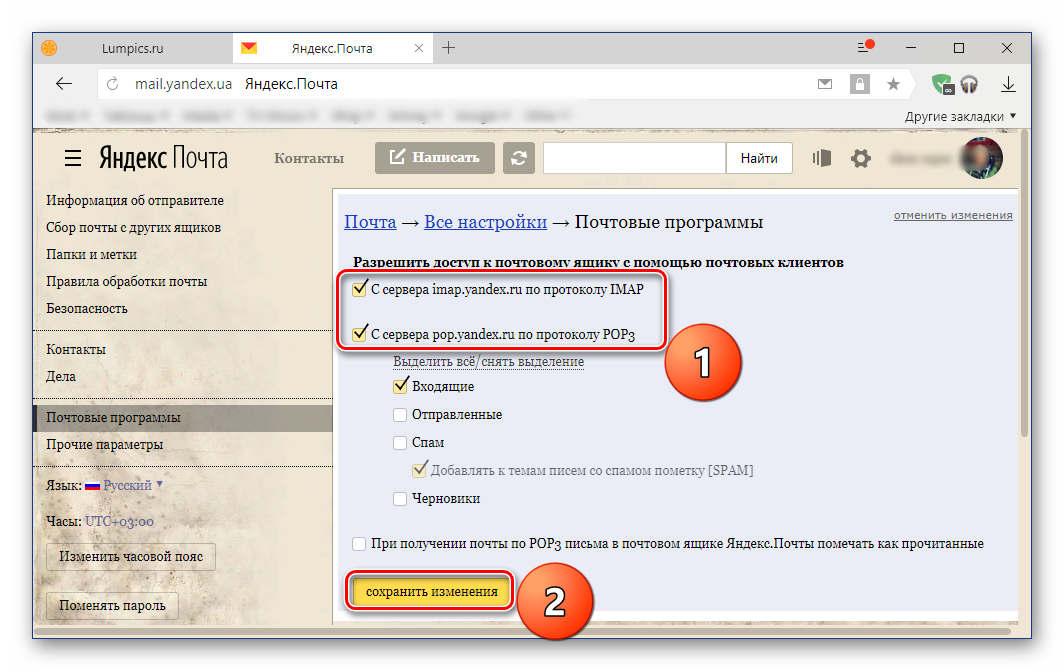
Помимо сказанного, важно обратить на внимание на такой фактор, как вес фотографий в процессе загрузки и пересылки. Любой документ при добавлении в сообщение автоматически загружается на ваш аккаунт и требует соответствующее количество места. Так как любая отправленная почта перемещается в специальную папку, можно удалить все пересланные письма, освободив тем самым некоторое количество свободного пространства. Наиболее актуальной проблема свободного места является в случае использования ящика от компании Google. Далее мы еще коснемся этой особенности.
В отличие от подавляющего большинства различных сайтов почта позволяет загружать, отправлять и просматривать фотографии практически в любом существующем формате.
Прежде чем перейти к дальнейшему материалу, обязательно ознакомьтесь с процессом отправки писем с помощью различных почтовых сервисов.
Читайте также: Как отправить письмо по электронной почте
Яндекс Почта
Сервисы от Яндекс, как известно, предоставляют пользователям функционал не только отправки и получения писем, но и возможность загрузки изображений. В частности, это относится к сервису Яндекс Диск, выступающему основным местом хранения данных.
В частности, это относится к сервису Яндекс Диск, выступающему основным местом хранения данных.
В случае этого электронного ящика файлы, добавляемые к отправляемым сообщениям, не занимают лишнего пространства на Яндекс диске.
Читайте также: Как создать почту Яндекс
- Откройте главную страницу Яндекс Почты и при помощи главного навигационного меню перейдите на вкладку «Входящие».
- Теперь в верхней центральной области экрана найдите и воспользуйтесь кнопкой «Написать».
- В левом нижнем углу рабочей области редактора сообщений нажмите по иконке с изображением скрепки и всплывающей подсказкой «Прикрепить файлы с компьютера».
- При помощи стандартного проводника операционной системы Windows перейдите к графическим документам, которые необходимо прикрепить к подготавливаемому сообщению.
- Дождитесь окончания загрузки картинки, время которой напрямую зависит от размеров фотографии и скорости вашего интернет-соединения.

- При необходимости вы можете скачать или удалить из письма загруженную фотографию.
- Заметьте, что после удаления изображение все еще можно будет восстановить.
Вдобавок к описанной инструкции добавления графических документов к сообщению, важно сделать оговорку на то, что электронный ящик от Яндекс позволяет использовать внедрение фотографий непосредственно в содержимое почты. Однако для этого вам потребуется заранее подготовить файл, залив его на любое удобное облачное хранилище и получив прямую ссылку.
- Заполнив основное поле и строки с адресом отправителя, на панели инструментов для работы с письмом кликните по значку со выплывающей подсказкой «Добавить изображение».
- В открывшемся окне в текстовое поле вставьте заранее подготовленную прямую ссылку на картинку и кликните по кнопке «Добавить».
- Обратите внимание, что загруженная картинка будет некорректно отображаться в случае использования изображения с высоким разрешением.

- Если добавленная картинка должна гармонично сочетаться с остальным содержимым, вы можете без ограничений применить к ней те же параметры, что и к тексту.
- Сделав все в соответствии с инструкцией, воспользуйтесь кнопкой «Отправить» для пересылки письма.
- У получателя изображение будет выглядеть по-разному, в зависимости от выбранного вами способа загрузки фотографии.
Если вас не устраивают рассмотренные возможности, можете попробовать вставить ссылку текстом. Пользователь, конечно, не увидит фото, но сможет его самостоятельно открыть.
Подробнее: Как отправить изображение в Яндекс.Почте
На этом можно закончить с функционалом прикрепления графических файлов к сообщениям на сайте почтового сервиса от Яндекс.
Mail.ru
Сервис для работы с письмами от Мэил.ру, точно так же, как и Яндекс, не требует от пользователя траты излишнего свободного пространства на предлагающемся диске.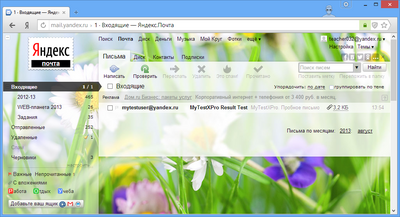 При этом непосредственно саму привязку изображений вполне можно выполнить несколькими методами, независящими друг от друга.
При этом непосредственно саму привязку изображений вполне можно выполнить несколькими методами, независящими друг от друга.
Читайте также: Как создать электронный ящик Mail.ru
- Открыв главную страницу почтового сервиса от Mail.ru, перейдите на вкладку «Письма» с помощью верхнего навигационного меню.
- С левой стороны от основного содержимого окна найдите и воспользуйтесь кнопкой «Написать письмо».
- Заполните основные поля, руководствуясь известными данными о получателе.
- На вкладке, расположенной ниже ранее упомянутых полей, кликните по ссылке «Прикрепить файл».
- Используя стандартный проводник Виндовс, укажите путь к прикрепляемому изображению.
- Дождитесь окончания загрузки картинки.
- После того, как фото будет загружено, оно автоматически прикрепиться к письму и будет выступать вложением.
- По необходимости вы можете избавиться от картинки, воспользовавшись кнопкой «Удалить» или «Удалить все».

Сервис Mail.ru позволяет не только добавлять графические файлы, но и редактировать их.
- Для внесения изменений кликните по прикрепленному изображению.
- На нижней панели инструментов выберите кнопку «Редактировать».
- После этого вы будете автоматически перенаправлены к специальному редактору с некоторым количеством полезных возможностей.
- Завершив процесс внесения изменений, кликните по кнопке «Готово» в правом верхнем углу экрана.
Вследствие внесения корректировок в графический документ, его копия будет автоматически помещена на облачное хранилище. Чтобы прикрепить какое-либо фото с облачного хранилища вам потребуется выполнить предопределенный порядок действий.
Читайте также: Облако Mail.ru
- Находясь в редакторе письма под полем «Тема» кликните по ссылке «Из Облака».
- В открывшемся окне перейдите к директории с нужным файлом.

- Отыскав нужную картинку, установите на ней галочку выделения и кликните по кнопке «Прикрепить».
Если вы редактировали графический документ, то он был помещен в папку «Почтовые вложения».
Вдобавок к уже сказанному стоит обратите ваше внимание на то, что можно также использовать фото из других ранее сохраненных писем.
- На ранее рассмотренной панели кликните по ссылке «Из Почты».
- В открывшемся обозревателе найдите нужное изображение.
- Установите выделение напротив прикрепляемого графического файла и воспользуйтесь кнопкой «Прикрепить».
Дополнительно к описанным выше методам можно воспользоваться панелью инструментов в редакторе сообщения.
- В текстовом редакторе на панели инструментов щелкните по кнопке «Вставить картинку».
- Через проводник Виндовс загрузите фотографию.
- После выгрузки изображение будет помещено в редактор и может быть отредактировано в соответствии с вашими личными предпочтениями.

- Окончательно завершив процесс прикрепления графических документов к сообщению, щелкните по клавише «Отправить».
- Пользователь, получивший такого рода сообщение, так или иначе сможет просматривать прикрепленные изображения.
На этом основные возможности отправки картинок, предоставляемые почтовым сервисом от Mail.ru, заканчиваются.
Подробнее: Отправляем фото в письме Mail.ru
Gmail
Почтовый сервис от компании Google работает несколько не так, как другие аналогичные ресурсы. Более того, в случае данной почты вам так или иначе придется использовать свободное пространство на Гугл Диске, так как любые сторонние файлы, прикрепляемые к сообщениям, загружаются непосредственно в это облачное хранилище.
Читайте также: Как создать почту Gmail
- Откройте начальную страницу почтового сервиса Gmail и в правом меню кликните по кнопке «Написать».
- Каждый этап работы при любой раскладе происходит через внутренний редактор сообщений.
 Для достижения максимального удобства в работе рекомендуем пользоваться его полноэкранной версией.
Для достижения максимального удобства в работе рекомендуем пользоваться его полноэкранной версией. - Заполнив основные поля с темой и адресом получателя, на нижней панели инструментов кликните по иконке с изображением скрепки и всплывающей подсказкой «Прикрепить файлы».
- Используя базовый проводник операционной системы, укажите путь к добавляемой картинки и кликните по кнопке «Открыть».
- После того, как начнется загрузка фотографии, вам требуется дождаться завершения данного процесса.
- Впоследствии картинку можно удалить из прикреплений к письму.
Безусловно, как и в случае любого другого аналогичного ресурса, почтовый сервис Gmail предоставляет возможность внедрения изображения в текстовое содержимое.
Загружаемые описанным далее способом документы добавляются непосредственно на ваше облачное хранилище. Будьте внимательны!
Читайте также: Google Диск
- На панели инструментов щелкните по иконке с камерой и всплывающей подсказкой «Добавить фото».

- В открывшемся окне на вкладке «Загрузка» кликните по кнопке «Выбрать фотографии для загрузки» и через проводник выберите нужный графический файл.
- Также вы можете перетащить прикрепляемую картинку в область отмеченную пунктирной рамкой.
- Далее начнется непродолжительная по времени закачка фото.
- По завершении выгрузки графический файл автоматически будет перемещен в рабочую область редактора сообщения.
- При необходимости вы можете изенить некоторые свойства картинки, щелкнув по документу в рабочей области.
- Теперь, выполнив все рекомендации и получив ожидаемый результат, можно воспользоваться кнопкой «Отправить» для пересылки сообщения.
- У людей, получивших сообщение, каждая прикрепленная фотография будет отображаться так же, как это выглядело в редакторе сообщений.
Вы можете использовать неограниченное количество изображений, прикрепляемых к письму вне зависимости от предпочтительного способа.
Обратите внимание, что если в будущем возникнет необходимость удаления всех отправленных фото, вы сможете это сделать в облачном хранилище Google Drive. Но помните, копии писем в любом случае будут в наличии у получателей.
Rambler
Электронный ящик от Rambler хотя и не пользуется широкой популярностью, все же предоставляет довольно удобный в использовании интерфейс. В частности это касается возможности создания новых сообщений и прикрепления фотографий.
Читайте также: Как создать почту Rambler
- Перейдите на главную страницу рассматриваемого почтового сервиса и в верхней части экрана кликните по кнопке «Написать письмо».
- Заранее подготовьте основное текстовое содержимое создаваемого письма, укажите адреса получателей и тему.
- На нижней панели найдите и воспользуйтесь ссылкой «Прикрепить файл».
- Через проводник ОС Виндовс откройте папку с добавляемыми графическими файлами и нажмите кнопку «Открыть».

- Теперь картинки начнут загружаться во временное хранилище.
- После успешной загрузки, вы можете удалить один или несколько графических документов.
- В завершение нажмите кнопку «Отправить письмо» для пересылки сообщения с картинками.
- Каждый получатель отправленного письма получит сообщение в котором будут представлены все прикрепленные графические файлы с возможностью скачивания.
Обратите внимание, что этот сервис на данный момент времени имеет всего одну возможность прикрепления изображений. При этом каждую картинку можно будет только скачать, без возможности предварительного просмотра.
Завершая статью, стоит сделать оговорку на то, что любой почтовый сервис так или иначе предоставляет функционал для добавления изображений. Однако удобство использования таких возможностей, а также сопутствующие ограничения зависят исключительно от разработчиков сервиса и не могут быть расширены вами как пользователем.
Мы рады, что смогли помочь Вам в решении проблемы.
Опишите, что у вас не получилось.
Наши специалисты постараются ответить максимально быстро.
Помогла ли вам эта статья?
ДА НЕТ
Как прочитать и отправить письмо по почте Яндекс, настройка электронного ящика
Яндекс – это популярная поисковая система, имеющая много дополнительных сервисов, включая электронную почту. В этой статье мы рассмотрим, как пользоваться электронной почтой Яндекс. О создании ящика в Yandex вы можете прочитать в статье, перейдя по ссылке.
Вход в электронную почту Яндекс
Для того чтобы войти в свой электронный ящик, переходим на сайт yandex.ru. В правом верхнем углу кликаем на Войти в почту.
Вам нужно будет ввести свой логин и пароль, которые вы задавали при регистрации почты. Если вы забыли пароль, нажмите на кнопку Вспомнить пароль, и вам будет предложено, либо отправить СМС на указанный номер телефона, или ввести ответ на контрольный вопрос.
Итак, если вы ввели все верно, откроется почта Яндекс. В ней будет уже два письма.
Как прочитать письмо в Яндекс почте
Для того чтобы прочитать письмо, вам достаточно кликнуть левой кнопкой мыши по этому письму. После этого прочитанное письмо станет не выделенным жирным шрифтом:
А в папке Входящие на единичку уменьшится число писем до знака /.
Разберем эту панель чуть подробнее. В папку Входящие приходят все письма, и тут же они хранятся. Отправленные – письма, которые мы кому-то написали и отправили. Удаленные – стертые письма из других папок. Спам – в эту папку автоматически попадают рекламные письма, хотя иногда случайно могут попасть и ожидаемые рассылки (система неверно сработала), поэтому если важное письмо не пришло, можете проверить и эту папку. Черновики – сюда попадают письма, которые вы пишите, но не успели отправить.
Как создать и отправить письмо в электронной почте Яндекс
Для того чтобы написать письмо в Яндекс, нажимаем на кнопку Написать вверху окна.
Появится окно, в котором нужно обязательно заполнить поле Кому и само содержание письма. В теме можно указать название письма, чтобы получать сразу понял, о чем пойдет речь в письме.
При написании письма можно пользоваться элементами форматирования, расположенные вверху окна и напоминающие все те же функции из MicrosoftWord. После завершения письма и указания адреса получателя, нажимаем на кнопку Отправить.
Если вы все сделали верно, появится следующее уведомление, а в папке Отправленные будет одно письмо:
Отправка с письмом фотографий и файлов
Электронная почта хороша еще тем, что по ней можно отправлять не только текстовые сообщения, но и медиафайлы и различные документы. Для этого нужно выполнить все ту же последовательность действий: Написать, указать получателя, и нажать на значок скрепки в верхней или нижней части окна.
В появившемся окне ищем необходимый для отправки файл, нажимаем на него и кликаем по кнопке Открыть. Далее нажимаем Отправить и наше письмо в прикрепленным файлом отправится к получателю.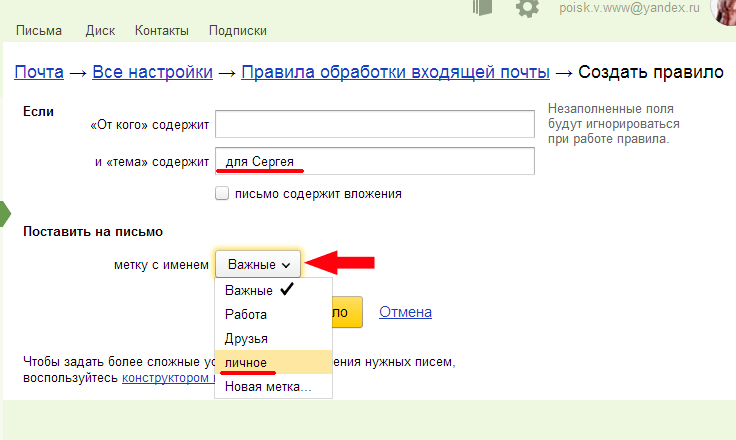
Таким способом можно одновременно добавить несколько файлов или фотографий и отправить их за один раз.
Как настроить письма в Яндекс почте
Для настройки писем в Яндексе нажмите на значок шестеренки в верхнем правом углу и кликните по Все настройки.
Далее нажимаем на Правила обработки почты.
В появившемся окне мы можем настроить, какие письма в Яндекс почте получать, какие удалять при получении, а какие перенаправлять в отдельную папку.
Например, если мы не хотим чтобы все письма от какого-то пользователя попадали в отдельную папку, выполняем следующие действия: нажимаем на Перемещать письма в отдельную папку.
В появившемся окне заполняем данные: От кого (указываем адрес или имя отправителя), Тема (если хотим чтобы в папку попадали лишь письма определенной темы), Положить такое письмо (указываем нужную папку из списка). Нажимаем на Создать правило.
Это лишь элементарные советы по работе с почтой Яндекс. Этот сервис имеет гибкие многоуровневые настройки, благодаря которым можно выполнять множество задач, и максимально оптимизировать почту под себя.
Помощь пользователям компьютера. Newsland – комментарии, дискуссии и обсуждения новости.
Многие пользователи используют электронную почту, в таком виде, в каком она представлена сразу после регистрации, не внося не каких настроек. Если, Вы используете «Яндекс.Почту» и при этом не вносите не каких настроек, то предлагаю Вам прочитать пост до конца, уверен, Вы найдёте для себя что-нибудь полезное!
Как вы уже поняли, речь пойдёт именно об электронной почты, которую предоставляет всем известная Российская IT компания Яндекс. В рамках этого поста, я расскажу про основные настройки «Яндекс.Почты» которые позволят удобнее и эффективнее использовать её «WEB интерфейс»
Что бы попасть в настройки «Яндекс.Почты» войдите в свою почту и слева под папками имеется не особо приметная ссылка «Настроить» это то что нужно. После того, как Вы зайдёте в настройки почты, там же с лева будет навигация по настройкам.
Как я уже сказал выше, речь пойдёт про основные настройки почты от Яндекса. И все с подряд рассматривать не вижу смысла или просто считаю некоторые из них не особо нужными.
Кстати, у «Яндекс.Почты» появилась отличная и бесплатная, скажем так, возможность подключить свой собственный домен и получить почтовый ящик вида «Ваше-имя@вашдомен.ру» и при этом использовать WEB интерфейс Яндекс почты!
Если кто не понял, то простыми словами, получается, у каждого желающего есть возможность завести Яндекс почту, но уже за место привычного «yandex.ru» будет свой домен. На мой взгляд, отличная идея, а как Вы считаете?
Безусловно, можно использовать почтовый сервис своего хостинг провайдера и получить ящик со своим доменом. Я обычно не пользуюсь этими услугами своего хостинга, по некоторым причинам.
Если Вам интересно, как подключить свой домен к Яндекс почте, то не пропустите, в одном из следующих постах я расскажу, как это сделать! Открыть окно для подписки не покидая страницу.
Настройки Яндекс.Почты
Вернёмся к теме поста и по порядку разберём основные настройки почты, как ими пользоваться, и для чего они нужны.
Информация об отправителе: Этому разделу стоит уделить внимание, если вы желаете, что бы получатели Вашей почты видели Вашу фотографию. Вы можете написать свою уникальную подпись, которую будет видеть получатель в низу вашего письма. А так же выбрать с какого адреса будут отправляться Ваши письма.
Что бы загрузить свою фотографию, нажмите кнопку «Загрузить портрет» и выберите ранее подготовленную картинку или свою фотографию.
Если у Вас нет под рукой фото, то можно сфотографироваться с веб камеры. Чуть выше, на этой же страницы, можно указать своё имя в поле «Ваше имя» теперь получатели Ваших писем будут видеть Вшу фотографию.
В этом же разделе можно поменять адрес отправителя, а точнее его домен. Думаю, полезно будет, если живёте не в России а, например, на Украине. В этом случаи, можно сменить «yandex.ru» на «yandex.ua» (Вроде украинская зона, честно сказать, не особо в этом понимаю) или выбрать, более коротки «ya.ru»
Если изменить этот параметр на «yandex.ua», то письма будут приходить с адреса «Вашеимя@ yandex.ua» Мне же, как жителю РФ нет смысла что-то менять, и оставляю, как было!
Что касается ссылки «Сделать адресом номер телефона» то об этом будет упомянуто ниже, когда будет рассматриваться раздел, безопасность!
И последнее из этого раздела – это подпись. Тут Вы можете указать, например контактные данные, по мимо адреса почты, ICQ номер, адрес сайта и прочие, что посчитаете нужным. Подпись можно оформить, как угодно, изменить цвет текста и все в этом духе.
Создавать подобных подписей можно несколько, например, для каждого адреса своя уникальная подпись. Теперь эта подпись будет всегда отображаться в конце каждого моего отправленного письма!
Сбор почты с других ящиков: Если у Вас имеются другие почтовые ящики, и вы ими пользуетесь, то тогда с них можно сгребать всю почту в один ящик. Делается это довольно просто. Нужно указать адрес почты и его пароль в соответствующие поля.
После включения сборщика, просто сохраните настройки, не трогая всякие метки итд. Об этом чуть ниже. Теперь все письма с адреса «[email protected]» буду приходить на «[email protected]» иногда удобно, не нужно постоянно заходить на первый ящик для его проверки…
Папки и метки: На мой взгляд, это самое интересная и нужная для удобной работы с почтой настройка. Вы можете создать папку с названием, например «Важные письма» и собирать в эту папку письма с важного для вас адреса.
После того, как будет создана папка, выделите её одним кликом правой кнопки мыши и нажмите кнопку «Создать правило» откроется вот такая форма.
Заполните поле «От кого» укажите в нём E-Mail адрес. В моём случаи с адреса «[email protected]» Все письма будут попадать в папку «Важные письма» Благодаря чему, потерять важные письма будет сложнее, если они буду попадать ко всем письмам в папку «Входящие» то они легко затеряются среди спама.
Что касается «меток» то тут, Вы можете создавать разные метки для разных адресов, например, создадим метку «Важно» и присвоим ей красный цвет. Для этого нажмите на кнопку «Новая метка»
После создание метки, её можно редактировать, если Вам понадобится сменить цвет или название метки, а так же самое главное задавать метке правила, точно так же, как и с папками.
Выделите метку и нажмите кнопку «Создать правило» после чего укажите адрес, которому нужно присвоить эту метку. Я указал все тот же «[email protected]» Теперь письма с этого адреса будут приходить в папку «Важные письма» и они будут помечены меткой «Важно» выглядит это вот так:
Согласитесь, такое письмо, будет трудно потерять или удалить не прочитанным?
Вообще с помощью меток и папок можно навести невероятный порядок в своей почте. Например, у меня есть папка «Подписки на блоги» куда я складываю рассылки, с блогов на которые подписан с разными метками «Блог Васи» и прочие… Таким образом, мне намного легче разгребать и читать все рассылки.
Правила обработки почты: В этом разделе Вы имеете возможность добавить адреса электронных ящиков в чёрный и белый список. Если Вас достал «Спамер» или различные не понятные рассылки и прочий спам, то добавьте адреса в черный список.
Что бы удалить адрес из черного списка, вдруг он был добавлен по ошибке, отметьте его галочкой и нажмите кнопку «Удалить из списка» С остальных адресов письма до Вас доходить не будут.
Если письма попадают в спам и Вы с этим не согласны, то воспользуйтесь белым списком и добавьте в него адреса, которые попадают в спам.
Адреса, которые находятся в белом списке, будут попадать в папку «Входящие» минуя папку «Спам»
Безопасность: Тут имеется отличная возможность с помощью которой можно привязать свой номер мобильного телефона к Яндекс.Почте. Нужно это для двух вещей. В случаи утери пароля от почты его можно легко восстановить через SMS. И ко всему этому, Вы получите ещё один адрес электронной почты такого вида «Ваш номер телефона@yandex.ru». Такой адрес намного легче сообщить, например по телефону.
Намного легче продиктовать свой номер, чем объяснять, как правильно пишется Ваш адрес электронной почты.
Что бы привязать номер к почте, сделайте следующее. На странице «Безопасность» нажмите на ссылку «Номера телефонов» на следующей странице введите свой номер мобильного телефона через «+7»
На следующей странице введите код подтверждения и текущий пароль от почты.
После чего нажмите кнопку подтвердить. На этом номер телефона будет привязан к Вашей почте, и Вы уже можете пользоваться новым ящиком «Номер@yandex.ru»
Что касается других настроек Яндекс.Почты, то тут можно отметить возможность убрать рекламу с почты. Для этого просто уберите галочки на странице «Прочие параметры» другие настройки я не трогаю, либо они мне не к чему!
На этом я буду завершать пост о настройке Яндекс.Почты, спасибо за внимание. Надеюсь из этой темы Вы извлекли для себя полезную информацию и вопросы по поводу настройки Яндекс.Почты Вас беспокоить больше не будет.
Настройки SMTP Яндекс Почты для конфигурации Outlook или другого почтового приложения
Вы можете легко получить доступ к своей электронной почте из учетной записи Яндекс.Почты с помощью любого из почтовых клиентов, таких как Outlook, Apple Mail и Mozilla Thunderbird. Однако, чтобы настроить учетную запись Яндекс.Почты, вам необходимо знать настройки POP-сервера Яндекс.Почты.
Ниже приведены настройки POP-сервера Яндекс.Почты для доступа к входящим письмам в почтовом клиенте:
- Адрес почтового POP-сервера: поп.yandex.com
- Mail POP User Name: Ваш полный адрес электронной почты Яндекс.Почты
ПРИМЕЧАНИЕ. Сначала попробуйте ввести «@ yandex.com» или доменное имя, которое вы используете с учетной записью Яндекс.Почты. Если это не сработает, вы можете попробовать ввести только свое имя пользователя, то есть учетные данные до @ yandex.com
.
- Mail POP password: Ваш пароль от аккаунта Яндекс.Почты
- Тип счета: POP3
- Почтовый порт POP: 995
- Mail POP TLS / SSL требуется: Да, выберите SSL / TLS
- Mail POP STARTTLS требуется: Нет
Как Яндекс.Почта работает с POP3?
Если вы используете POP3 с почтовым клиентом, например Outlook, на своем компьютере, вы сможете загружать электронные письма из Яндекс.Почты в папки на своем компьютере. Если вы не настроили в своем почтовом клиенте фильтры для хранения писем в определенной папке, все письма будут попадать только в папку «Входящие».
При доступе к Яндекс.Почте по протоколу POP3 копия письма сохраняется на сервере, кроме копии, которую вы скачиваете. Если вы удалите загруженное письмо из почтового клиента на компьютере, это не повлияет на сообщение, хранящееся в Яндекс.Почтовый сервер. Для удаления писем с сервера вам потребуется доступ к веб-интерфейсу Яндекс.Почты.
Однако, если вы хотите, чтобы действие удаления работало и на почтовом клиенте, и на сервере Яндекс.Почты, вам нужно будет использовать IMAP вместо POP3 с вашей Яндекс.Почтой. Ниже мы перечислили настройки IMAP Яндекс.Почты.
Настройки IMAP доступа Яндекс.Почты
- Адрес почтового сервера: yandex.com
- Безопасность подключения: SSL
- Порт: 993
- Вам нужно будет включить свой Яндекс.Почтовое имя пользователя и пароль для вашей учетной записи.
- Подробнее: Mail
Настройки SMTP Яндекс почты для отправки сообщения
Чтобы отправлять электронную почту через Яндекс.Почту с помощью почтовой программы, вам необходимо знать правильные настройки SMTP. Вот настройки SMTP
Как получить доступ к своей учетной записи электронной почты на Яндексе с помощью IMAP
Как получить доступ к своей учетной записи электронной почты на Яндексе с помощью IMAP
Яндекс предоставляет IMAP-доступ к вашей учетной записи на Яндексе, поэтому вы можете подключиться к своей электронной почте
с мобильных устройств и настольных почтовых клиентов.
Яндекс поддерживает IMAP / SMTP
Это означает, что вам не нужно использовать интерфейс электронной почты Яндекса! Вы можете
проверяйте свою электронную почту и отправляйте сообщения, используя другую электронную почту
программы (например, Mailspring, Outlook Express, Apple Mail или Mozilla Thunderbird).
Использование настольных почтовых приложений может улучшить ваш рабочий процесс. Обычно они
предложите больше вариантов, и ваша электронная почта по-прежнему доступна на вашем
компьютер, когда вы отключены от Интернета.
Настройте свою учетную запись на Яндексе с помощью программы электронной почты с использованием IMAP
Чтобы получить доступ к своей учетной записи электронной почты на Яндексе из обычной почтовой программы,
вам понадобятся следующие настройки IMAP и SMTP:
| Яндекс IMAP Сервер | imap.yandex.ru |
| Порт IMAP | 993 |
| Безопасность IMAP | SSL / TLS |
| Имя пользователя IMAP | Ваше имя пользователя |
| Пароль IMAP | Ваш Яндекс-пароль |
| Яндекс SMTP сервер | пгт.yandex.ru |
| Порт SMTP | 465 |
| Безопасность SMTP | SSL / TLS |
| Имя пользователя SMTP | Ваше имя пользователя |
| SMTP-пароль | Ваш Яндекс-пароль |
Нужна настольная программа электронной почты? Mailspring бесплатен, в нем много замечательных функций,
и вы можете попробовать его вместе с существующей почтовой программой.Он создан с любовью к Mac, Linux и Windows. 💌
Скачать Mailspring бесплатно
Узнайте, как сделать больше с вашим аккаунтом на Яндексе
У вас другой поставщик услуг электронной почты?
Щелкните ниже своего провайдера электронной почты, чтобы узнать, как подключиться для доступа к учетной записи с помощью IMAP:
© 2017-2019 ООО «Литейный завод 376».
Как добавить изображение в подпись электронной почты в Mail для Mac
Пользовательские подписи электронной почты являются обычным явлением, независимо от того, включают ли они простые контактные данные или полную подпись HTML в Mac Mail.Частая дополнительная настройка подписей электронной почты — это включение изображения или логотипа, которые мы покажем вам, как создать в приложении Mac Mail для Mac OS X.
Этот метод позволяет добавить любое изображение в подпись, тем самым создавая собственное изображение или подпись логотипа почти в каждой версии Mail почти для каждой версии Mac OS, и это довольно просто. Все, что вам нужно, — это логотип или изображение для использования и несколько минут вашего времени.
Как создать подпись изображения в почте для Mac
Вы должны быть уверены, что у вас есть файл изображения или логотип, удобный для использования, поместите файл изображения в место, где его можно будет легко найти или найти, чтобы вы могли легко получить к нему доступ из приложения Mac Mail.Вы можете использовать тот же самый прием, чтобы добавить изображение или логотип к существующей подписи Mail.
- Откройте приложение «Почта» в Mac OS, если вы еще этого не сделали, затем откройте меню «Почта» и перейдите в «Настройки».
- Выберите вкладку «Подписи», затем нажмите кнопку [+] плюс, чтобы добавить новую подпись, или выберите существующую подпись, чтобы изменить ее.
- Создайте подпись как обычно, набрав или разместив HTML
- Чтобы добавить изображение или логотип к подписи, выберите изображение для использования в Finder, а затем перетащите его в раздел «Подпись» почтового приложения.
Вот и все, подпись логотипа или изображения сделана и готова к использованию.
Использование подписи изображения в приложении Mac Mail аналогично любой другой настраиваемой подписи в почтовом клиенте. При составлении нового сообщения электронной почты просто откройте меню «Подпись» и выберите подпись логотипа, которую вы создали ранее, она будет автоматически вставлена в текущее электронное письмо.
Подписи изображений также могут быть интерактивными со ссылкой или как часть подписи HTML в Mac Mail, здесь вы можете узнать, как создавать подписи HTML, если это необходимо. Это, очевидно, для Mac, но мобильные пользователи также могут использовать аналогичный трюк для установки подписи HTML в Mail для iPhone и iPad, которая также использует изображения или логотипы.
Яндекс Почта Kurulumu POP3 İMAP Mail Ayarları
Яндекс Почта Kurulumu Mail Ayarları Pop3 Outlook Mail Ayarları Nasıl Yapılır?
Yandex E-postanızı sadece Yandex Mail üzerinden değil e-posta programları (Outlook, Thunderbird vb.) Üzerinden de kullanabilirsiniz. E-posta kutunuzun ayarlarında POP3 veya IMAP protokollerinin çalışması için ayarları etkinleştirmeniz gerekir.
- Tüm ayarlar menüsünü açın:
- E-posta programları öğesini seçin.
İstediğiniz protokolü işaretleyin.
Değişiklikleri kaydedin.
Протокол IMAP göre Yandex mail ayarları:
IMAP протоколы электронной почты программы Sunucu ile eşitlenir ве электронная почта kutunuzun klasör yapısını kaydeder. E-posta programı üzerinden gönderdiğiniz e-postalar sadece bilgisayarda değil sunucuda da kaydedilecektir. Bu e-postalara farklı cihazlardan erişebileceksiniz.
E-postanızı IMAP protokolüne göre ayarlamak için:
Gelen e-posta ayarları:
Электронная почта почтовый адрес: imap.yandex.com.tr
balantı güvenliği: SSL
порт: 993
Giden e-posta ayarları:
Электронная почта sunucu адрес: smtp.yandex.com.tr
balantı güvenliği: SSL
порт: 465
E-posta sunucusuna erişmek için Yandex kullanıcı adınızı ve şifrenizi (veya iki basamaklı kimlik doğrulamayı açtıysanız uygulama şifresini) girin. [email protected] türünde olan bir e-posta kutusundan e-postanın alınmasını ayarlıyorsanız, (@) simgesinin solundaki adres kısmı kullanıcı adıdır.Яндекс курумлар için mail kullanıyorsanız, kullanıcı adı olarak e-posta kutusunun tam adresi belirtilmelidir.
Диккат! Яндекс te e-posta göndermek için internet sağlayıcınızın e-posta sunucusunu kullanmanız önerilmez.
IMAP protokolünün desteği e-posta programında ilk defa giriş yaptığınızda otomatik olarak etkinleştirilecektir.
POP3 протокол göre Yandex Mail ayarları:
POP3 protokolü kullanıldığında, Tüm ayarlar → E-posta programları menüsünde belirteceğiniz klasörlerden tüm e-postalar e-posta programı tarafından bilgisayasyarını000.İhtiyaç duyduğunuzda, e-postaları istediğiniz klasörlere otomatik olarak taşımak için e-posta programında filter ayarlayabilirsiniz. Gönderdiğiniz e-postalar sadece bilgisayarınızda depolanacaktır.
- POP3 protokolü üzerinden e-postaları sunucudan indirdiğinde Яндекс.Почта электронная почта e-postaların kopyalarını otomatik olarak sunucuda kaydeder, fakat e-postaları web arayüzününardımıylailebilirsin olarak. E-postaları e-posta programıardımıyla silmek istiyorsanız IMAP protokolünü kullanın.
E-postanızı POP3 protokolüne göre ayarlamak için:
Gelen e-posta ayarları:
Электронная почта sunucu адрес: pop.yandex.com.tr
balantı güvenliği: SSL
порт: 995
Giden e-posta ayarları:
Электронная почта sunucu адрес: smtp.yandex.com.tr
balantı güvenliği: SSL
порт: 465
E-posta sunucusuna erişmek için Yandex’teki kullanıcı adınızı ve şifrenizi (veya iki basamaklı kimlik doğrulamayı açtıysanız uygulama şifresini) girin.


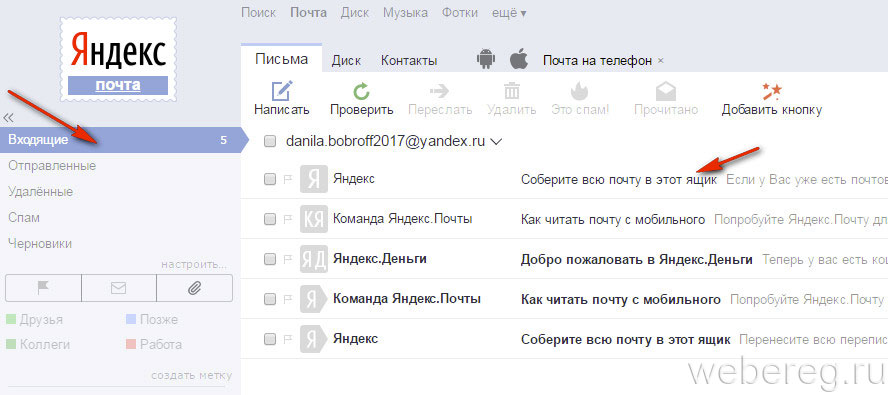





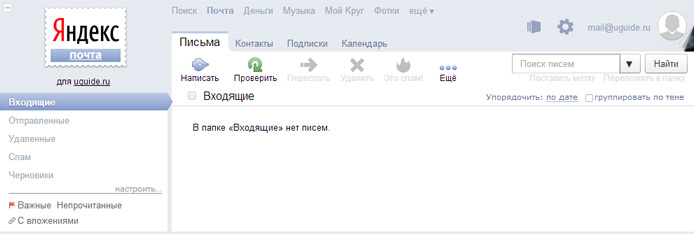 Для достижения максимального удобства в работе рекомендуем пользоваться его полноэкранной версией.
Для достижения максимального удобства в работе рекомендуем пользоваться его полноэкранной версией.


Добавить комментарий