Как удалить YouTube с телевизора
Смотреть видео Ютуб теперь можно не только с телефона, но и с большого экрана телевизора. Это намного удобнее, чем пытаться разглядеть картинку видео с маленького экрана. Но как удалить историю просмотров Ютуб на телевизоре? Как удалить само приложение? Когда может понадобиться удаление Ютуба с телевизора?
Когда может понадобиться удаление Ютуба с телевизора?
Вы не разочаруетесь возможностью просматривать видео с YouTube на огромном экране вашего телевизора. Вас ждет более красочные цвета, детальный просмотр и удобный интерфейс. Но бывают случаи, при которых вам придется удалить видеохостинг с телевизора.
Например:
- вы передаете телевизор другому владельцу;
- даете телевизор на пользование ребенку;
- вас больше не интересует приложение и вы не собираетесь им пользоваться в дальнейшем.
Как удалить Ютуб с телевизора?
Существует два способа удаления видеохостинга с телевизора в зависимости от года его выпуска. Рассмотрим оба способа.
Рассмотрим оба способа.
Первый способ
Этот способ подойдет обладателям телевизоров с прошивкой более новых версий Смарт ТВ, начиная с 2017 года. Чтобы удалить Ютуб с телевизора следуйте следующему алгоритму действий:
- зайдите в меню телевизора;
- откройте список ваших приложений;
- зайдите в раздел установленных приложений и найдите кнопку «Настройки»;
- выделите приложение, которое хотите удалить;
- в новом окне выберете функцию «Удалить».
Второй способ
Следующий способ подойдет вам, если ваш Смарт ТВ был выпущен в 2016 году или раньше. Выполните следующие шаги для удаления Ютуба:
- перейдите в главное меню Смарт ТВ;
- зайдите в окно приложений;
- найти сверху кнопку «Параметры» или «Options»;
- выделите приложение Ютуб долгим нажатием;
- в открывшемся окне нажмите на кнопку «Удалить».
Готово. С этими двумя методами у вас не должно возникнуть проблем с удалением программы YouTube с вашего Смарт ТВ.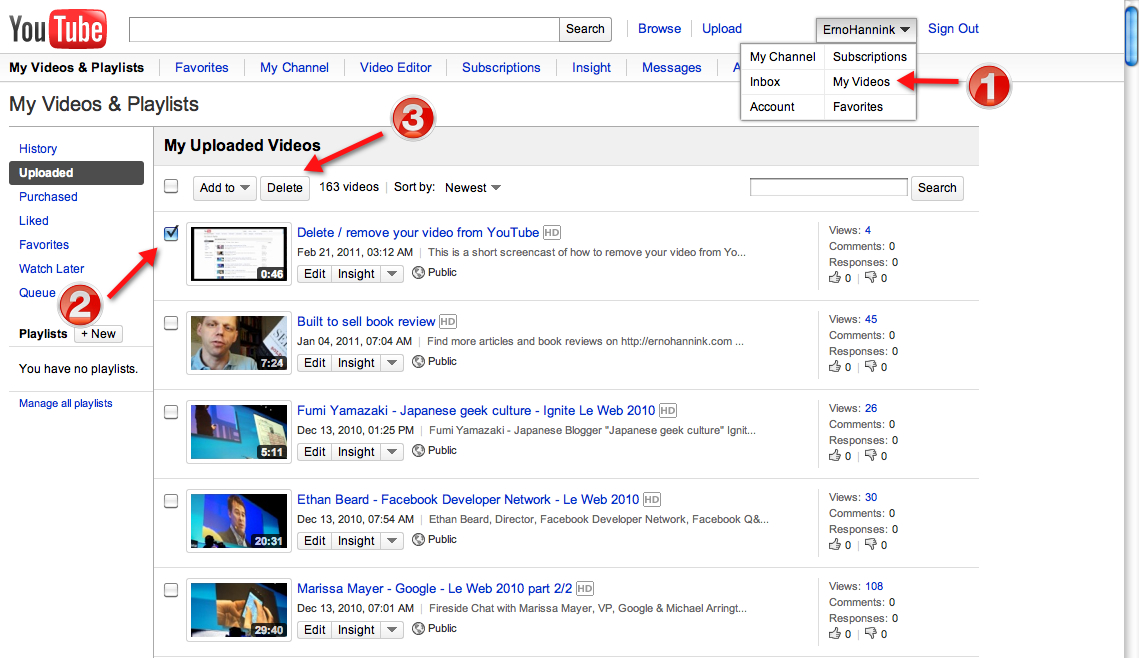 Но остается вопрос: Как посмотреть историю в Ютубе на телевизоре и удалить ее?
Но остается вопрос: Как посмотреть историю в Ютубе на телевизоре и удалить ее?
Как удалить историю в Ютубе на телевизоре?
История просмотров в YouTube может засорять ваш аккаунт, поэтому ее лучше удалить. Хотя вам может понадобится удаление истории для того, чтобы ее никто не увидел. Но это не так важно, алгоритм удаления истории один:
- зайдите в браузер на телевизоре;
- найдите в поисковике сайт YouTube;
- войдите в свой аккаунт;
- нажмите на кнопку меню сверху;
- выберите функцию «История»;
- нажмите на «Очистить историю просмотра».
Вот и все. Подобными легкими действиями можно удалить историю просмотров раз и навсегда.
Как выйти из своего профиля на Смарт ТВ?
При нежелании и дальше продолжать пользоваться программой Ютуб необязательно удалять само приложение. Можно лишь выйти из своего аккаунта. Это не потребует много усилий от вас и вы сможете вернуться к приложению, если вы передумаете.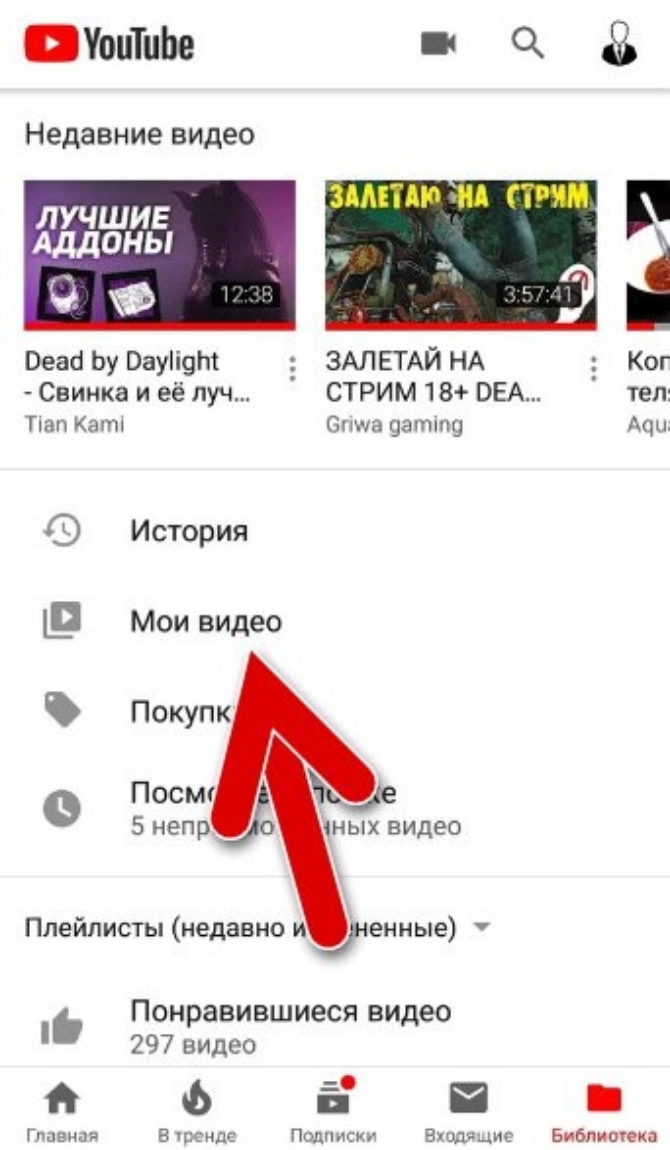 Выполните эти шаги для выхода из аккаунта:
Выполните эти шаги для выхода из аккаунта:
- откройте эту ссылку https://myaccount.google.com/permissions с вашего телевизора;
- в новом окне выберете приложение YouTube для телевизора;
- выберете функцию «Отмена доступа».
Такими простыми действиями вы вышли из своего профиля в приложении и теперь вам даже не обязательно его удалять.
Заключение
Прежде чем удалять программу подумайте нужно ли вам это. Если у вас достаточно памяти для хранения приложения, то зачем его удалять? Достаточно лишь очистить историю просмотров и выйти из аккаунта, следуя инструкции представленной выше. Но это, конечно же, только на ваше усмотрение. Надеюсь инструкция оказалась полезной.
3 Метода убрать черные полосы из видео
By Elva | Feb 28,2019 11:37 am
«Я хочу заполнить экран медиаплеера полностью, как оригинал, без черных полос по бокам и сверху. Я уверен, что кто-то может помочь мне, так как это очень раздражает, когда такое случается с видео, над которыми я работаю.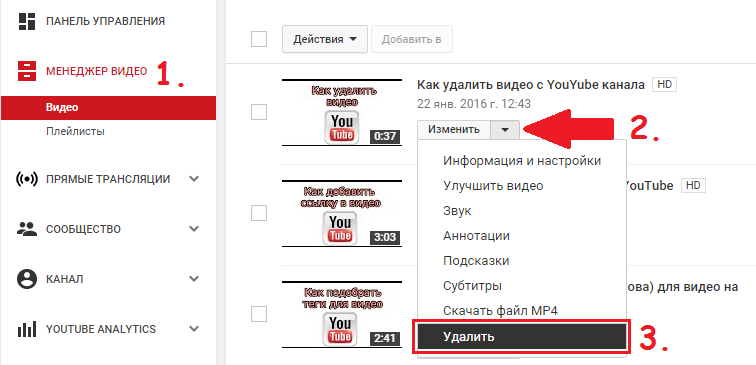 «
«
Как и вышеприведенный пример, вы возможно столкнетесь с тем, что при передаче и воспроизведении видео на таких сайтах, как YouTube и других платформах, появляются черные полосы на видео. Сегодня черные полосы широко известны как letterboxing (размещение изображения 16:9 в кадре 4:3), которые возникают, когда вы используете другое соотношение сторон или при неправильной настройке видео. В этой статье мы покажем вам, как удалить черные полосы из видео.
Часть 1. Как убрать черные полосы из видео
Если вы хотите убрать черные полосы из видео, вам нужно использовать программное обеспечение для редактирования видео, такое как Filmora Video Editor для Windows (или Filmora Video Editor для Mac). Эта программа оснащена опцией для обрезки. Кроме того, он имеет опцию масштабирования, которая позволяет увеличивать для точной обрезки видео, а затем уменьшать масштаб. Кроме того, при редактировании видео, изображений или аудио вы сможете просмотреть их перед сохранением.
Основные возможности Filmora Video Editor:
-
Оснащена редактором action cam с опциями изменения скорости, настройки цвета, нарезки и опцией fix & correction. -
Встроенный аудиомикшер, который позволяет загружать аудио различных форматов. -
Это программное обеспечение также имеет все основные функции редактирования для видео и изображений, таких как обрезка, поворот, яркость, насыщенность и слияние. -
Расширенные возможности редактирования включают в себя: зеленый экран, разделение экрана, стабилизатор видео, обнаружение кадра, панорамирование и масштабирование. -
С помощью этого программного обеспечения вы можете добавлять и убирать водяные знаки.
[Руководство] 3 метода обрезки черных полос из видео
Filmora Video Editor- это полезный инструмент, который имеет различные способы обрезки черных полос в видео. Ниже мы подробно рассмотрим методы удаления черных полос с помощью Filmora Video Editor.
Ниже мы подробно рассмотрим методы удаления черных полос с помощью Filmora Video Editor.
Метод 1. Автоматическая обрезка с определенным соотношением сторон
Шаг 1. Откройте Filmora Video Editor, который вы установили на вашем компьютере.
Шаг 2. На главном экране вы увидите значок «Set Project Aspect Ratio» и под стрелкой вниз будут находится разные пропорции. Выберите пропорцию, которая совместима с вашим проектором или сайтом, например, Instagram или YouTube.
Шаг 3. Здесь вы можете импортировать видео с черными полосами с компьютера. Нажмите «Import Media Files Here», а затем загрузите видео.
Шаг 4. Затем вы можете отредактировать видео, перетащив его на временную шкалу. Щелкните правой кнопкой мыши на видео выберите «Edit», тогда вы получите основные параметры редактирования видео и аудио.
Шаг 5. После этого нажмите на кнопку «Export» и выберите экспортировать файлы непосредственно на сайт или сохранить на компьютер, выбрав выходной формат. Нажмите «Export» для сохранения файла.
После этого нажмите на кнопку «Export» и выберите экспортировать файлы непосредственно на сайт или сохранить на компьютер, выбрав выходной формат. Нажмите «Export» для сохранения файла.
Метод 2. Обрезка видео вручную до подходящего соотношения сторон
Шаг 1. Во-первых, откройте Filmora Video Editor на компьютере. Нажмите на кнопку «Import», а затем «Import Media Files» для загрузки видео с черными полосами с компьютера. Вы также можете загрузить его онлайн или с внешнего устройства.
Шаг 2. Затем перетащите видео на временную шкалу. Теперь щелкните правой кнопкой мыши на видео и выберите опцию «Crop and Zoom» в раскрывающемся меню.
Шаг 3. Появится новое окно, в котором вы сможете обрезать вручную, нажмите на линии границы и обрежьте черные полосы на видео. По окончанию нажмите «ОК».
Шаг 4. Теперь, нажмите на Export, выберите предпочтительный формат вывода и экспортируйте файл на свой компьютер.
Метод 3. Используя «Background Blur» в опции «Filter»
Шаг 1. Загрузите и установите Filmora Video Editor. Затем перетащите видео на временную шкалу. Нажмите на значок «Filters», а затем выберите «Background Blur» из списка эффектов в левом верхнем углу.
Теперь перетащите эффект на временную шкалу эффектов, которая находится ниже временной шкалы видео.
Шаг 2. Вы можете просмотреть добавленный эффект, который заменит черные полосы перед экспортом видео на ваш компьютер. Нажмите на кнопку «Export», выберите нужный формат вывода, установите настройки вывода и экспортируйте видео уже без черных полос.
Часть 2. Почему появляются черные полосы на видео
Сейчас когда мы разобрали все методы удаления черных полос на видео, мы рассмотрим, почему же они появляются или что к этому приводит. Черные полосы появляются на ваших видео, если вы передаете видео в более широком соотношении сторон (16:9) к стандартному соотношению сторон (4:3), сохраняя при этом его исходное соотношение, тогда и появляются данные полосы.
Еще одной причиной, по которой возникают черные полосы в вашем видео, потому что вы записали видео на телефон и используете видеоплеер, который не соответствует формату видео.
Часть 3. Как избежать появления черных полос при создании видео
Черные полосы появляются не только на медиаплеерах, но и на сайтах, где есть встроенные видео или сайтах обмена, такие как YouTube. Так как же избежать черных полос?
• Используйте правильный медиаплеер
Чтобы избежать черных полос, вам нужно использовать правильный медиаплеер, который поддерживает то же соотношение сторон, что и ваше видео. Например, если использовать Windows Movie Player, можно настроить соотношение сторон в соответствии с источником видеоизображения.
• Настройка сетевых параметров
Для встроенных видео на веб-сайте, вы, возможно, заметите, что некоторые видео не отвечают на устройствах. Поэтому важно использовать адаптивные видео плагины, такие как FlowPlayer Plugin, или настройте соотношение сторон вручную.
Поэтому важно использовать адаптивные видео плагины, такие как FlowPlayer Plugin, или настройте соотношение сторон вручную.
• Настройка параметров YouTube
Во избежание черных полос на видео YouTube, вам нужно установить правильное соотношение сторон YouTube. После загрузки видео, нажмите на кнопку Изменить и задайте следующие теги: yt:crop=16:9, yt:stretch=16:9 и yt:stretch=4:3.
Часть 4. [Советы] Правильные пропорции для разных платформ
Если вы считаете, что удаление черных полос из видео — это пустая трата времени, вам нужно знать больше о том, как избежать черных полос на видео, вам необходимо создать видео с соответствующим соотношением сторон соответствующих сайту социальных сетей или устройству. Сегодня существуют различные социальные сети и каждая поддерживает различные пропорции. Если вы не знаете соотношение сторон каждого сайта, внизу мы расположили данные показатели:
• Snapchat: 9:16 (1080 x 1920)
• Twitter: 16:9 (Максимум 1080p)
• Instagram: 16:9 или 9:16 (Максимум 1080p)
• YouTube: 16:9 (Максимум 4k — 3840 x 2160)
• Facebook: 16:9 или 9:16 (Максимум 4k — 3840 x 2160)
Финишная прямая
Подводя итог, мы увидели, что черные полосы появляются из-за воспроизведения или создания видео с различным соотношением сторон не подходящим вашему медиаплееру. Поэтому вам нужно удалить черные полосы из видео, создав совместимое соотношение сторон с сайтом или устройством с помощью Filmora Video Editor. Это программное обеспечение позволяет установить соотношение сторон, размыть черные полосы и обрезать их без особых усилий.
Поэтому вам нужно удалить черные полосы из видео, создав совместимое соотношение сторон с сайтом или устройством с помощью Filmora Video Editor. Это программное обеспечение позволяет установить соотношение сторон, размыть черные полосы и обрезать их без особых усилий.
Related Articles & Tips
Инструкция, как убрать лайки и дизлайки на Ютубе
Бывали ли у вас ситуации, когда под вашими видео на YouTube набиралось слишком большое количество дизлайков? При этом лайков было совсем немного. Отрицательная статистика никогда и никому не нравилась. Именно поэтому разработчики добавили возможность ее скрытия от публичных глаз.
Сегодня я расскажу вам о том, как убрать лайки и дизлайки на Ютубе, как именно работает данная функция, а также о том, как удалить свои отметки «Нравится» и «Не нравится».
Зачем скрывать лайки и дизлайки под видео?
Как я уже сказал, разработчики YouTube думают о своих пользователях и поэтому, добавили возможность скрытия рейтинговых показателей. Причем делается это не для всего канала целиком, а для каждого отдельного видео.
Причем делается это не для всего канала целиком, а для каждого отдельного видео.
То есть, например, вы регулярно выпускаете видеоролики, радуете свою аудиторию. И тут, одно из видео не оправдало ваших ожиданий. И вместо большого количества положительных отметок, вы получаете гору дизлайкой. Неприятно, согласны?
Многие сразу подумают об удалении опубликованного материала. Но такая возможность есть не всегда. Бывают ситуации, когда в видео содержится реклама. И по договору с рекламодателем удалять его нельзя. Или же вы действительно создали хороший контент, а отрицательный рейтинг – это результат накрутки, которую заказали ваши конкуренты (да-да дизлайки тоже можно накрутить).
Ситуации бывают разные. И некоторые из них требуют удаления именно лайков и дизлайков, а не самой видеозаписи.
Как скрыть рейтинг видео?
Итак, чтобы убрать лайки и дизлайки на Ютубе, необходимо проделать следующие шаги:
- Зайдите на страницу своего YouTube-канала.

- Далее перейдите в «Менеджер видео».
- Найдите нужный ролик и нажмите на кнопку «Изменить» рядом с ним.
- Далее перейдите во вкладку «Расширенные настройки».
- Уберите галочку напротив пункта «Разрешить пользователям просматривать рейтинг этого видео».
- Сохраните изменения.
Готово! Теперь рейтинг вашей видеозаписи будете видеть только вы.
Также при желании вы можете скрыть и комментарии. Для этого уберите галочку «Разрешить оставлять комментарии». Иногда и этот шаг является необходимостью, чтобы скрыть недовольство аудитории. А можно ли утаить кого лайкаешь в Инстаграме? Как это сделать и не только, в статье: «Как поставить лайк, скрыть его или накрутить».
Как удалить свои отметки «Нравится» и «Не нравится»?
Еще один довольно популярный вопрос, который задают пользователи Ютуба – как удалить свои лайки и дизлайки. На самом деле, это две разные процедуры. Для положительных отметок одна, для отрицательных – другая.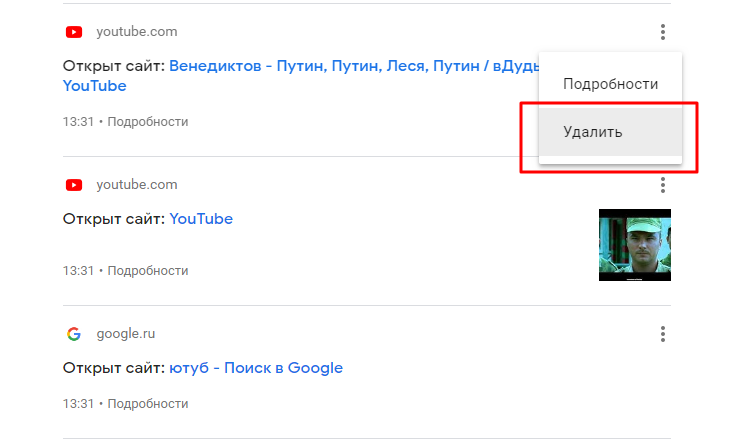
Все понравившиеся видео попадают в соответствующий раздел Ютуба. Поэтому, чтобы убрать свой лайк, необходимо:
- Открыть меню YouTube, нажав на кнопку с тремя полосками в левом верхнем углу.
- В нем выбрать раздел «Понравившиеся видео».
- Далее в появившемся списке видеороликов найти нужный, и навести на него курсор мыши.
- Нажать на появившиеся три точки.
- Выбрать пункт «Удалить из понравившихся».
Готово!
Если же речь идет об удалении дизлайков, то это осуществить сложнее. Дело в том, что видео, которые вам не понравились, нигде не сохраняются, а значит и найти их будет проблематично (если только вы не знаете его названия или названия канала автора).
Все процедура удаления дизлайков на Ютубе сводится к тому, что необходимо открыть ролик и повторно нажать на «Палец вниз», чтобы он стал серым.
Кстати, аналогичную процедуру можно проделать и для отметок «Нравится».
А можно ли убрать чужой лайк в ВК? Разбираемся в статье: «Действенные методы, как убрать лайки другого пользователя ВКонтакте».
Итог
YouTube – это одна из немногих социальных площадок, на которой присутствует возможность скрытия рейтинговых показателей контента. Именно скрытия, а не полного удаления.
Сегодня вы узнали, как убрать лайки и дизлайки на Ютубе, в каких ситуациях возникает такая необходимость, как удалить свои отметки и многое другое.
Также вам будет интересно узнать, как поставить лайк на видео или комментарий.
[Всего: 2 Средний: 5/5]
Автор публикации
не в сети 2 года
Amely
Комментарии: 0Публикации: 404Регистрация: 05-10-2018
YouTube сделал блокировку для родительского контроля. Но она бесполезна, ведь с ней справится любой ребёнок
Но она бесполезна, ведь с ней справится любой ребёнок
Родители могут закрыть ребёнку доступ к видео в сервисе YouTube Kids, и, чтобы посмотреть ролик, надо решить математический пример. Однако оказалось, что этот родительский контроль не особо работает, потому что такую блокировку можно с лёгкостью обойти.
Приложение YouTube Kids было разработано специально для детей младше 12 лет, для которых можно настроить аккаунт, чтобы он фильтровал видео по интересам и показывал только те ролики, которые одобрили родители.
Чтобы ребёнок не смог смотреть неприемлемые ролики, родители, нажав на кнопку с замком в нижней части экрана, могут поставить блокировку, с которой якобы может разобраться только взрослый человек: она представляет собой несложный математический пример.
29 августа Google анонсировал запуск отдельного сайта YouTube для детей, вход для которого тоже сделан в виде математического примера.
Читайте на MedialeaksСемейный эмодзи от Google выглядит как массовое убийство. Похоже, он для тех, кто ненавидит смайлы (или семью)
Похоже, он для тех, кто ненавидит смайлы (или семью)
Фотограф Джош Биллинсон заинтересовался анонсом нового сервиса и решил проверить, как он работает, о чём написал в своём твиттере.
Джош тут же отметил, что обычные примеры с умножением могут оказаться детям младше 12 лет по силам.
Но всю систему блокировки можно пройти и без каких-либо знаний математики. Ведь оказалось, что достаточно просто вводить одни и те же цифры.
Математический пример для разблокировки YouTube Kids меняется каждый раз, когда вы ошибаетесь, и никогда не блокирует вас. Так что если я прикинусь ребёнком, который не знает арифметику и постоянно набирает одно и то же число снова и снова, сервис всё равно в конечном итоге разблокируется.
The math problem to unlock YouTube Kids also changes every time you get it wrong and never locks you out. So if I pretend to be a kid who doesn’t know math and type the same number over and over again, it will still eventually unlock.
pic.twitter.com/eVPYbJqJXQ
— Josh Billinson (@jbillinson) August 30, 2019
Причём пользователи твиттера отметили ещё одну брешь в системе блокировки платформы.
А другие комментаторы не упустили шанс, чтобы похохмить над не особо полезной блокировкой сервиса.
Но, как оказывается, с YouTube опасно шутить. Один мужчина снял гениальное, как он посчитал сам, видео, загрузил себе на канал и вскоре обнаружил, что его удалил видеохостинг. Он поехал разбираться с компанией через всю страну, и в итоге неудавшегося блогера арестовали.
И это ещё не все опасности, с которыми можно как-то опосредованно столкнуться через YouTube. Популярная блогерша выпустила линию своей косметики, но вышло так, что она чуть не отравила своих маленьких поклонниц, ведь состав был не особо полезен.
[Руководство 2019] 3 способа просмотра удаленных видео с YouTube с / без URL-адреса
«Мне понравились некоторые видео с YouTube, и вчера я хотел посмотреть их снова, их больше нет, как смотреть удаленные видео с YouTube? Пожалуйста, помогите».
В некоторых случаях видео YouTube навсегда удаляются из общественного достояния из-за вопросов политики, а иногда они могут быть случайно удалены с каналов YouTube.
К счастью, есть шанс восстановить и посмотреть удаленные видео с YouTube.
В этом руководстве мы покажем вам несколько решений на , как восстанавливать и смотреть удаленные видео YouTube в различных ситуациях.
Хотите вернуть свои любимые видео на YouTube? Просто следуйте нашим руководствам ниже.
Часть 1. Как смотреть удаленные видео с YouTube без URL-адреса на компьютере
Видео с YouTube были загружены на ваш компьютер, но вы удалили, и теперь вы не находите исходной ссылки, тогда этот метод как раз подходит для вас.
Что вам нужно, так это программа для восстановления видео с YouTube на вашем компьютере, Data Recovery.
4,000,000+ Загрузки
Верните удаленные видео YouTube с жесткого диска за считанные минуты.
Поддержка различных видеоформатов, таких как AVI, MOV, MP4, 3GP, WMV, FLV и т. Д.
Д.
Восстановление удаленных видео YouTube в исходном формате и качестве.
Смотрите и быстро восстанавливайте удаленные загрузки видео с YouTube.
Шаг 1. Сканируйте видео с YouTube
Загрузите последнюю версию Data Recovery и установите ее на свой компьютер.Если вы хотите посмотреть удаленные видео с YouTube, запустите лучшее программное обеспечение для восстановления видео.
В главном интерфейсе будут представлены два раздела, типы данных и местоположения. Во-первых, перейдите в область типа данных и установите флажок напротив опции «Видео». Затем перейдите в область расположения и выберите жесткий диск, используемый для хранения видео YouTube. Восстановление данных будет работать, как только вы нажмете кнопку «Сканировать».
Шаг 2. Предварительный просмотр удаленных видео с YouTube
После стандартного сканирования вы попадете в окно результатов.И удаленные видео YouTube будут организованы по форматам. Перейдите на вкладку Видео в левом столбце, вы увидите несколько папок с названиями AVI, MP4, FLV, SWF и т. Д. Откройте каждую папку и просмотрите восстанавливаемые видео. Кроме того, функция «Фильтр» на верхней ленте может помочь вам быстро найти видео на YouTube.
Перейдите на вкладку Видео в левом столбце, вы увидите несколько папок с названиями AVI, MP4, FLV, SWF и т. Д. Откройте каждую папку и просмотрите восстанавливаемые видео. Кроме того, функция «Фильтр» на верхней ленте может помочь вам быстро найти видео на YouTube.
Если вы не можете найти нужные видео на YouTube, нажмите кнопку «Глубокое сканирование» в верхнем правом углу, чтобы выполнить глубокое сканирование. Эта функция может восстановить больше видео.
Шаг 3.Восстановление удаленных видео с YouTube
Чтобы восстановить видео, установите соответствующие флажки рядом с удаленными видео с YouTube или выберите всю папку, нажмите кнопку «Восстановить», чтобы начать процесс. Подождите, пока он завершится; нажмите «Открыть папку», чтобы получить доступ к восстановленным видео YouTube. Теперь вы можете редактировать, загружать и смотреть удаленные видео с YouTube в любое время.
Не пропустите этот видеоурок, чтобы начать быстрое восстановление видео YouTube здесь:
youtube.com/embed/9oYftKkY-GY»>
Вам может быть интересно:
Часть 2.Как смотреть удаленные видео с YouTube с URL-адресом онлайн
Если видео с YouTube были удалены другими, а URL-адреса по-прежнему сохранены в закладках, archive.org — это инструмент, который определенно может вам помочь.
archive.org — это полезная интернет-функция, в которой хранятся ранее загруженные видео. Итак, если вы не можете найти свои видео на YouTube, это простой способ найти удаленные видео с YouTube.
Шаг 1. Войдите в свою учетную запись YouTube, которую вы использовали для загрузки видео ранее. Найдите информацию об удаленных видео YouTube, например URL-адрес.
Шаг 2. Откройте новую вкладку, введите «archive.org» в адресную строку браузера и нажмите клавишу «Ввод», чтобы открыть веб-сайт.
Шаг 3. Скопируйте и вставьте URL-адрес видео YouTube, которое вы хотите восстановить, в поле рядом с логотипом «Way Back Machine» и нажмите кнопку «ПРОСМОТРЕТЬ ИСТОРИЮ».
Шаг 4. Затем archive.org покажет вам историю загрузки видео, где вы можете найти удаленные видео с YouTube. Затем вы можете восстановить удаленные видео с YouTube и загрузить или посмотреть их в обычном режиме.
archive.org — это сайт, на котором сохраняются видео YouTube в течение определенного периода времени. По истечении этого времени вы не можете найти удаленные видео YouTube. Чтобы избежать постоянного удаления видео с YouTube, лучше сохранять видео с YouTube с помощью Screen Recorder.
Сохраняйте онлайн-видео и музыку, например YouTube, Facebook, Dailymotion, Netflix, Vevo, Vimeo, SoundCloud, Spotify, Pandora и т. Д., На компьютер для воспроизведения в автономном режиме.
Часть 3. Как смотреть видео с YouTube, удаленные другими пользователями с заголовком
Интернет — потрясающая сеть.Даже несмотря на то, что другие удалили видео на YouTube, люди могут уже загружать или делиться им на других каналах YouTube или социальных платформах. Другими словами, с заголовком удалить видео с YouTube вы можете искать его на YouTube и во всем Интернете.
Шаг 1. Сначала перейдите на youtube.com и введите название удаленного видео YouTube, которое вы хотите посмотреть. После нажатия клавиши «Enter» вы увидите страницу с результатами. Выберите желаемое видео и сразу начните его смотреть.
Шаг 2.Если вы не можете найти нужное видео, вы можете попробовать поискать его в Google Engine, Facebook и других социальных сетях.
Хотя нет уверенности, что таким способом удастся найти удаленное видео с YouTube, все же стоит попробовать.
Заключение
Основываясь на введенных выше введениях, вы можете понять, как смотреть удаленные видео YouTube. Как видите, ваше видео YouTube не исчезло навсегда, даже если оно было удалено с канала YouTube или вашего компьютера. Вы все равно можете вернуть его, если пожалеете об удалении видео с YouTube.Way Back Machine — это цифровой архив Интернета. Он может найти удаленные видео YouTube, если у вас есть URL-адрес видео. Кроме того, мы поделились профессиональной программой для восстановления видео Apeaksoft Data Recovery. Если вы смотрели видео с YouTube на своем компьютере или загружали их локально, он может искать удаленные видео со всего жесткого диска. Мы надеемся, что наши руководства и предложения будут вам полезны.
Если вы смотрели видео с YouTube на своем компьютере или загружали их локально, он может искать удаленные видео со всего жесткого диска. Мы надеемся, что наши руководства и предложения будут вам полезны.
как удалить видео с YouTube 2020
wikiHow’s. Вы не можете удалить канал YouTube из мобильного приложения YouTube.Соавтором этой статьи является наша обученная команда редакторов и исследователей, которые проверили ее точность и полноту. Удаление службы YouTube для учетной записи Google не приведет к удалению вашей учетной записи Google и не лишит вас возможности использовать YouTube. Щелкните Удалить канал. Все понравившиеся видео удалены. Если это не работает в предпочитаемом вами браузере, попробуйте другой браузер. Как открыть консоль в других браузерах: FireFox: Windows: Ctrl + Shift + K | Mac: Option + Cmd + K (Возможно, вам придется написать \ «разрешить вставку \» в консоли, чтобы вставить код) Opera: Windows: Ctrl + Shift + J | Mac: Option + Cmd + JEdge: нажмите \ «F12 \», а затем щелкните вкладку \ «Консоль \».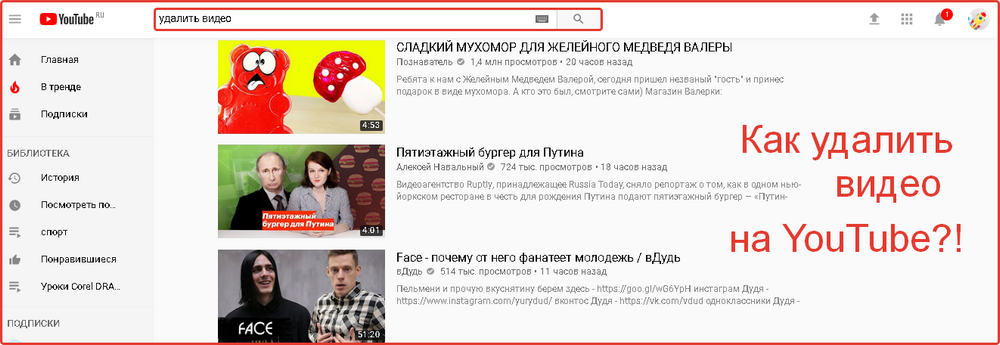 Установите флажки, чтобы подтвердить, что вы хотите удалить свой канал. Как удалить все понравившиеся видео на YouTube сразу! 3. Вы можете удалить оба типа каналов либо в настройках своей учетной записи YouTube, либо на странице учетной записи Google на компьютере. 8. Щелкните три строки в верхнем левом углу и щелкните \ «Понравившиеся видео \» 2. Добавьте URL-код к существующему URL-адресу YouTube (Ctrl + V / Cmd + V) и нажмите Enter6. В этом видео я покажу вам, как удалить все понравившиеся видео на YouTube сразу! Часть 3. 2020 — YouTube
Установите флажки, чтобы подтвердить, что вы хотите удалить свой канал. Как удалить все понравившиеся видео на YouTube сразу! 3. Вы можете удалить оба типа каналов либо в настройках своей учетной записи YouTube, либо на странице учетной записи Google на компьютере. 8. Щелкните три строки в верхнем левом углу и щелкните \ «Понравившиеся видео \» 2. Добавьте URL-код к существующему URL-адресу YouTube (Ctrl + V / Cmd + V) и нажмите Enter6. В этом видео я покажу вам, как удалить все понравившиеся видео на YouTube сразу! Часть 3. 2020 — YouTube
Как я могу удалить канал YouTube, на котором больше нет видео? Второй метод, который вы можете использовать для восстановления удаленных видео YouTube, — это использовать программное обеспечение для восстановления данных, такое как Disk Drill, чтобы восстановить видео с жесткого диска вашего компьютера.Если вы не вошли в YouTube, введите свой адрес электронной почты и пароль при появлении запроса. 1. Чаще всего на всех других видеосайтах есть возможность получить доступ к своей учетной записи с их помощью и удалить так же, как вы видели в случае с YouTube. Для тех, кто запустил видео, но не завершил его, вы можете просто следовать этим инструкциям, чтобы удалить просмотренные видео: Нажмите «Библиотека» в правом нижнем углу приложения YouTube. У Youtube есть два типа аудитории, которые называются создателями Youtube: те, кто загружает видео и поддерживает канал, другой — зрители Youtube, те, кто заходит на YouTube, чтобы насладиться или изучить некоторые темы.. Как удалить видео с Youtube. Выберите канал. Прокрутите вниз, и вы увидите кнопку «Удалить канал». Выберите Я хочу навсегда удалить свой контент. Пропустите этот шаг, если вы открыли страницу своей учетной записи бренда в предыдущей части. Проверено. Советы по удалению видео с YouTube и других видеосайтов. Обновление может занять некоторое время, поэтому вы можете еще некоторое время видеть миниатюры своих видео на сайте. Спасибо всем авторам за создание страницы, которую прочитали 223 010 раз.Как мне удалить свой канал YouTube с мобильного телефона? Все понравившиеся ролики удалены Safari1.
Для тех, кто запустил видео, но не завершил его, вы можете просто следовать этим инструкциям, чтобы удалить просмотренные видео: Нажмите «Библиотека» в правом нижнем углу приложения YouTube. У Youtube есть два типа аудитории, которые называются создателями Youtube: те, кто загружает видео и поддерживает канал, другой — зрители Youtube, те, кто заходит на YouTube, чтобы насладиться или изучить некоторые темы.. Как удалить видео с Youtube. Выберите канал. Прокрутите вниз, и вы увидите кнопку «Удалить канал». Выберите Я хочу навсегда удалить свой контент. Пропустите этот шаг, если вы открыли страницу своей учетной записи бренда в предыдущей части. Проверено. Советы по удалению видео с YouTube и других видеосайтов. Обновление может занять некоторое время, поэтому вы можете еще некоторое время видеть миниатюры своих видео на сайте. Спасибо всем авторам за создание страницы, которую прочитали 223 010 раз.Как мне удалить свой канал YouTube с мобильного телефона? Все понравившиеся ролики удалены Safari1.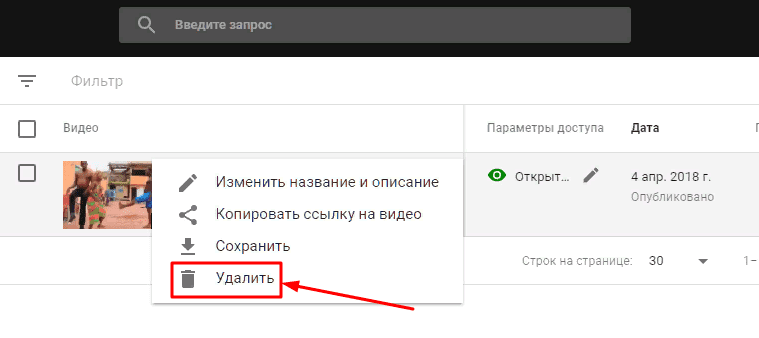 Нажмите \ «Safari \» в верхнем левом углу и нажмите \ «Настройки \» 2. Установите флажок и нажмите УДАЛИТЬ СОДЕРЖАНИЕ.
Нажмите \ «Safari \» в верхнем левом углу и нажмите \ «Настройки \» 2. Установите флажок и нажмите УДАЛИТЬ СОДЕРЖАНИЕ.
На этой вкладке нажмите «Дополнительно» под названием своего канала. Вы по-прежнему сможете входить в систему и использовать YouTube со своей учетной записью после завершения удаления. Также доступны некоторые популярные каналы. Здесь нажмите шестеренку, чтобы открыть вкладку «Обзор» в настройках YouTube.
Из этой статьи вы узнаете, как удалить свой канал YouTube.7. Вставьте код консоли (Ctrl + V / Cmd + V) и нажмите enter9. Коды также закреплены в разделе комментариев Google Chrome1. Добавьте URL-код к существующему URL-адресу YouTube (Ctrl + V / Cmd + V) и нажмите Enter 4. Избегайте досадных ошибок в Zoom! «Это очень помогло. Используя наш сайт, вы соглашаетесь с нашими. 3. Мы используем файлы cookie, чтобы сделать wikiHow еще лучше.
Смогу ли я подписаться на другие каналы? После входа на YouTube щелкните значок профиля, расположенный в правом верхнем углу экрана, а затем выберите Creator Studio в раскрывающемся меню.Создателю Youtube иногда необходимо удалить видео со своего канала YouTube, и это может быть вызвано несколькими причинами. 6. Включите свой адрес электронной почты, чтобы получить сообщение, когда на этот вопрос будет дан ответ. При появлении запроса введите данные для входа. Техническая команда wikiHow также следовала инструкциям в статье и подтвердила, что они работают. Существует два типа каналов YouTube: аккаунты брендов, отдельные каналы которых доступны из вашей основной учетной записи Google, и основные учетные записи, которые напрямую связаны с адресом электронной почты вашей учетной записи Google.На следующем экране нажмите «Диспетчер видео»> «Видео» на левой панели. 4. Нажмите \ «Дополнительно и включите \» Показать меню разработки в строке меню \ «. 3. Когда вы навсегда удалите свою учетную запись YouTube, вы также удалите любые видео, которые вы разместили на сайте, а также все ваши комментарии, лайки или антипатии и сообщения.
Как найти удаленные видео Youtube (канал), восстановить из архива по URL-адресу
Случайное удаление видео с YouTube может случиться с кем угодно: иногда это происходит, когда вы нажимаете не ту кнопку, или подтверждаете неправильную вещь, или вообще когда канал заблокирован.Тем не менее, есть решение, как смотреть удаленные ролики на YouTube.
Постоянные пользователи этого популярного видеохостинга придумали как минимум четыре рабочих способа восстановления потерянного видео, так что просто выберите подходящий для себя или попробуйте разные варианты.
Содержание :
- Восстановление потерянных видео через веб-архив
- Поиск удаленных видеороликов YouTube на ПК
- Поиск удаленного контента на YouTube
- Как восстановить удаленный канал YouTube
Восстановление потерянных видеороликов на YouTube через веб-архив (web.archive.org или archive.is)
Если вы не знали, почти все изменения, внесенные в Интернет, регистрируются, то есть записываются в электронный архив. Специально разработанные службы, такие как https://web.archive.org и http://archive.is, сохраняют большую часть страниц и группируют их по датам и обновлениям. Таким образом, именно сюда вам следует обратиться в первую очередь, если вы случайно удалили загруженное видео.
Пошаговое восстановление видео с YouTube через https://web.archive.org и подобные архивы выглядит так:
Шаг 1 .Найдите автоматически сгенерированные сообщения, подтверждающие успешную загрузку видео, которое вы ищете, в почтовом ящике, подключенном к вашей учетной записи.
Шаг 2 . Скопируйте ссылку из этого письма в поле URL на веб-сайте архива и нажмите кнопку поиска.
Шаг 3 . На открывшейся странице с этой историей изменения видео выберите дату, когда оно было загружено на сайт.
Шаг 4 . Откройте ссылку и загрузите видео через SaveFrom, SaveYoutube или любое другое веб-приложение с аналогичными возможностями.
Примечание ! Этот метод восстановления наиболее эффективен, если ваше видео было загружено более чем за неделю до его удаления.
Восстановление исходного видео Youtube на ПК / телефоне
Вам не удалось найти видео Youtube, которое вы искали в архиве, и вы удалили его со своего компьютера / телефона? Не беспокойтесь, решение есть, но только если у вас есть доступ к устройству, через которое вы сделали запись, сохранили ее или обработали для последующей загрузки на YouTube.
Существует множество программ для восстановления удаленных файлов с любого носителя, будь то телефон, фотоаппарат или ноутбук. Утилита Recuva — один из самых распространенных и эффективных инструментов. Эта программа анализирует память флеш-памяти или жесткого диска, находит подписи ранее записанных файлов и «склеивает» их полную копию.
Руководство по восстановлению видео с помощью программы Recuva описывает последовательность действий, которые вы должны выполнить, чтобы восстановить исходное видео.
Кстати, есть приложения, которые справляются с такой проблемой не хуже Recuva. Например, Active File Recovery, которое, помимо простого восстановления, также поддерживает восстановление RAID.
В составе Active File Recovery стоит обратить внимание на CardRecovery, DiskDigger и EaseUS Data Recovery.
Не стоит забывать и о программах для восстановления видео. Они помогут вам, если ваше видео было частично восстановлено, например, в нем нет звука или пропущены некоторые видеокадры, оно в низком разрешении или вообще не запускается и т. Д.
Поиск удаленного видео на YouTube или другом видеохостинге
Когда мы говорим о проблеме с видео, фильмом или чьей-либо записью, добавленными в ваш список воспроизведения, а не в видеоблог или личный архив, обязательно ищите этот файл в других источниках. Так называемым «симптомом» такого удаления является сообщение «Это видео было удалено или скрыто его владельцем».
Если видео, которое вы добавили в плейлист, исчезло и его копии не могут быть найдены на YouTube, есть два варианта действий:
- Подождите, пока он восстановится.
- Поищите его в гугле: вероятно, его копия есть на другом видеохостинге.
Как восстановить удаленный канал youtube (если вы его владелец)
Блокировка всего канала страшнее, чем не найти одно видео. Но если он у вас есть, вы, вероятно, исправите ситуацию. Для этого вам необходимо как можно скорее связаться со службой Google:
- Заполните форму заявки, расположенную по адресу: https://support.google.com/accounts/contact/suspended.
- Укажите свои контактные данные, а также причину блокировки и свое обещание больше никогда не нарушать правила и исправлять нарушения в кратчайшие сроки.
- Дождитесь ответа от службы поддержки.
- В случае их положительного решения авторизуйтесь на сервисе, откройте свой канал, прочтите сообщение с рекомендациями и оперативно следуйте им.
В случае, если вы намеренно или намеренно удалили канал Youtube самостоятельно, на этот случай есть подробная инструкция от Google.Вкратце: вы должны восстановить доступ к своей учетной записи и подтвердить, что она вам принадлежит.
Итог . Как видите, восстановить удаленное с YouTube видео — задача вполне выполнимая, хотя в положительном результате никто не может быть уверен на 100%. Чтобы это не повторилось, включите резервное копирование данных, включая оригиналы, на вашем устройстве.
.


 Но она бесполезна, ведь с ней справится любой ребёнок
Но она бесполезна, ведь с ней справится любой ребёнок pic.twitter.com/eVPYbJqJXQ
pic.twitter.com/eVPYbJqJXQ
Добавить комментарий