Как очистить историю поиска и просмотров в ютубе
Не многие знают, что можно помочь системе более точно подобрать ролики из списка рекомендованных и все что для этого нужно – очистить историю запросов в Ютубе……………
Что это такое — введение
Знаете ли вы, что все действия будь-то оценка «Мне нравится» или поисковый запрос сохраняются в соответствующих разделах.
В любой момент вы можете:
- просмотреть данные о своей активности
- или наоборот, запретить системе вести сбор информации.
Наибольшую ценность для алгоритмов представляет — история поиска и просмотров, так как с их помощью производится оценка ваших предпочтений.
Все предельно просто:
Если вы смотрите обзоры авто и вводите соответствующие запросы, то в ваших рекомендациях будут чаще появляться именно такие ролики.
Эта системе, безусловно, не совершена, и все чаще зрители замечают некорректные видео.
Чтобы улучшить систему подбора рекомендаций и более точную оценку ваших предпочтений нужно знать — как очистить историю поиска и просмотров в Ютубе ← !!!
Ниже мы рассмотрим простые инструкции по этому вопросу ↓↓↓ 🙂
Инструкция как удалить ее
Для этого необходимо соблюдать такую инструкцию: ↓↓↓
- Откройте свой аккаунт на Ютубе;
- Кликните на меню настроек (горизонтальные полоски) рядом с логотипом YouTube в левом верхнем углу;
- Выберите пункт «Просмотренные» (https://www.youtube.com/feed/history) и вы окажитесь в меню настроек истории.
→ Здесь имеется две основные вкладки: «История просмотров» и «История запросов». Открыв каждую из них, вы можете просмотреть результаты, которые просматривали.
• При необходимости вы можете удалить отдельные просмотренные ролики или поисковые запросы.
→ Также в верхней части имеется кнопка «Очистить историю запросов в Ютубе». Если выполнить удаление всех результатов, то рекомендации будут составляться по-новому !!!
Также вы можете полностью остановить запись данных, если нажмете на соответствующую кнопку ↓
Внимание !!!
Еще один интересный момент – это сервис «Моя активность» от Google https://myactivity.google.com
→ Здесь отображается вся информация по каждому вашему действию в сервисах Google. Для просмотра детальных результатов по отдельным запросом или роликам вам нужно нажать на вкладку «Видео».
→ Рядом с каждым видео будем пункт с настройками, нажав на который вы можете удалить соответствующий результат
На системе Android
Эта информация придется кстати владельцам мобильных гаджетов.
Метод 1
Чтобы быстро очистить историю в Ютубе на телефоне рекомендуем следовать такой инструкции: ↓↓↓
- Зайдите в приложении на девайсе;
- Откройте вкладку «Аккаунт» и пункт «Просмотренные»;
- Для удаления конкретного ролика или запроса необходимо кликнуть на иконку рядом и выбрать соответствующий пункт.
Метод 2
Также вы можете полностью удалить информацию о просмотрах и для этого выберите пункт «Настройки» и параметр «Конфиденциальность».
Для удаления всех данных отметьте «Очистить историю просмотров и/или запросов», а также остановите полностью запись, нажав на соответствующую кнопку.
• Также можете просмотреть видео-инструкцию ↓
На Iphone
Есть несколько способов, как быстро очистить историю Ютуб на Айфоне: ↓↓↓
- Через приложение
- И на сайте m.youtube.com.
Способ 1
→ Наиболее простой метод – это перейти в раздел «Аккаунт» в приложении и открыть «Настройке», где имеется параметр «Конфиденциальность».
• Перед вами будет несколько пунктов – «Очистить историю просмотров» и «Приостановить запись».
Вот и все — истории запросов нету
Способ 2
→ Что касается настройки через m.youtube.com, то рекомендуем такую инструкцию: ↓↓↓
- Заходим в аккаунт и нам нужен параметр «Просмотренные»;
- Здесь будут показаны все запросы и видео, которые вы ранее вводили;
- Теперь кликните на отдельный результата, чтобы его удалить;
- Также можно массово очистить историю в телефоне, нажав на кнопку.
Готово
Аналогичную процедуру вы можете проделать на планшете, чтобы очистить историю запросов в Ютубе.
Теперь вы с легкостью сможете настроить управление историей на любом гаджете.
Как удалить свои видео с YouTube

YouTube — самый популярный в мире видеохостинг, куда ежедневно загружаются миллионы роликов. Однако некоторые пользователи спустя время желают удалить собственный контент по разным причинам, соответственно, задаваясь вопросом о правильном выполнении этой задачи. Существует несколько методов ее реализации, о чем и пойдет речь далее.
Перед началом отметим, что некоторые пользователи не знают о функции скрытия видео из публичного доступа, позволяющей просматривать его только самостоятельно или перейдя по оставленной лично ссылке. Тогда любой другой юзер не найдет этот видеоролик, но при этом запись будет сохранена на сервере. Если вас интересует именно это, перейдите к отдельному тематическому руководству по данной теме, кликнув по следующему заголовку.
Читайте также: Как скрыть видео на YouTube
Способ 1: Полная версия сайта
Чаще всего обладатели YouTube-каналов осуществляют с ними разные действия, используя полную версию сайта на компьютере или ноутбуке, поэтому в качестве первого способа мы взяли именно этот источник. Как известно, здесь имеется отдельный модуль под названием «Творческая студия». Все манипуляции и будут происходить в ней, а попасть туда можно двумя путями. Для начала рассмотрим более привычный.
- Перейдите на главную страницу Ютуб, где нажмите на значок своего профиля и в появившемся всплывающем меню выберите пункт «Творческая студия YouTube».
- Через левую панель переместитесь к разделу «Видео».
- Напротив необходимого ролика щелкните по кнопке с тремя вертикальными точками, которая называется «Действия».
- Появится контекстное меню, в котором вас интересует пункт «Удалить».
- Подтвердите выполнение этой операции, отметив маркером «Я осознаю, что отменить это действие нельзя» и нажав на активированную кнопку «Удалить».


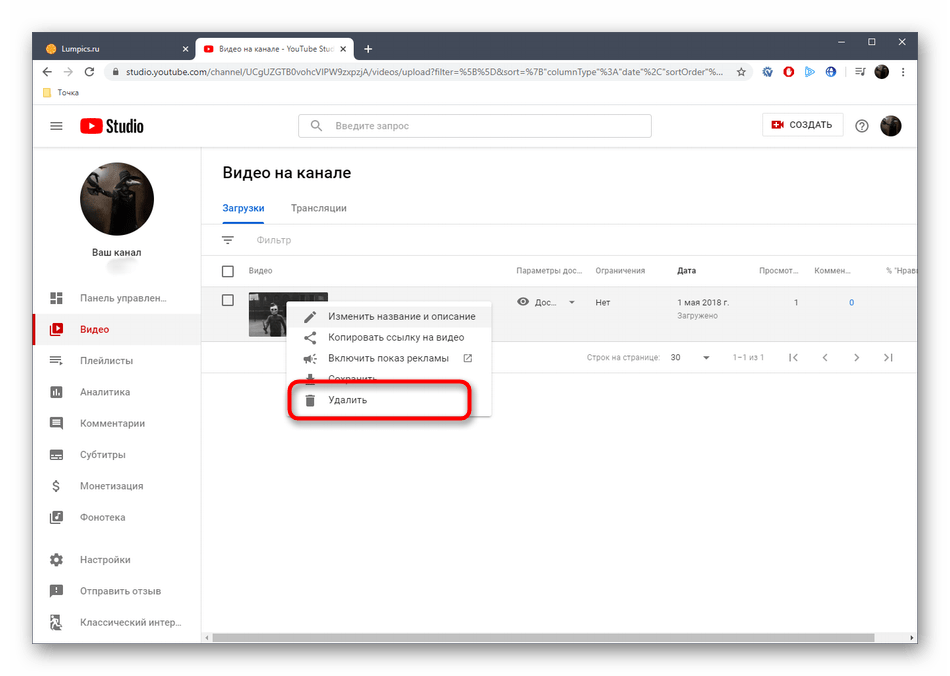
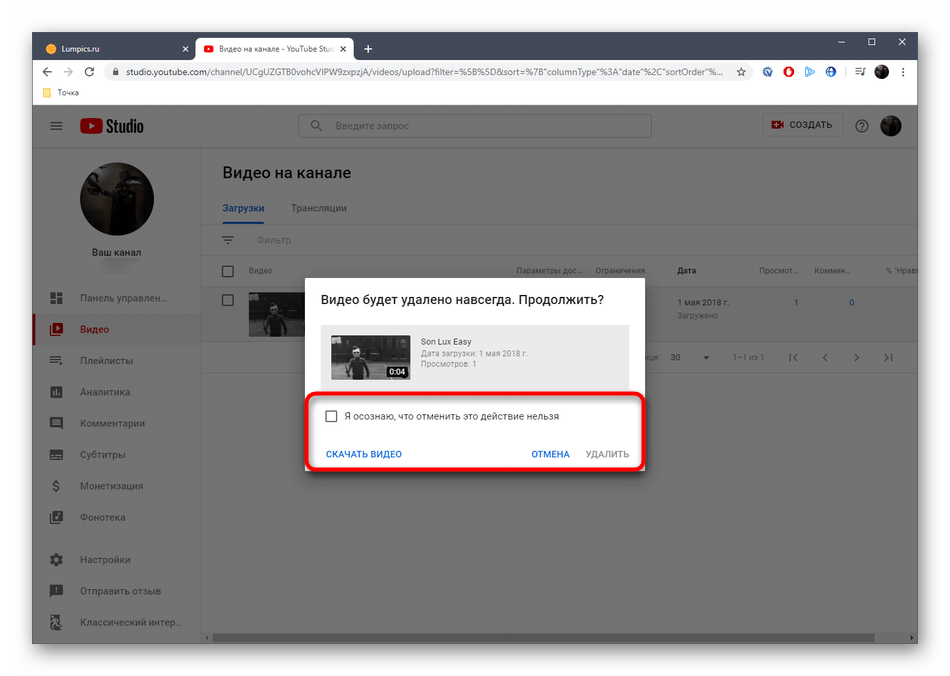
Контент сразу же удалится, и получить к нему доступ по имеющейся ссылке уже не получится. Теперь он не будет отображаться в результатах поиска и на других сторонних ресурсах, где ранее оставляли на него ссылку или напрямую монтировали в оболочку сайта. Дополнительно обратите внимание на второй вариант перехода к удалению, который происходит напрямую через страницу просмотра видео.
- Откройте нужный ролик и справа внизу нажмите по кнопке «Изменить видео».
- Произойдет переход в раздел творческой студии, где осуществляется редактирование данного материала. Там справа от кнопки «Сохранить» нажмите по пиктограмме в виде трех вертикальных точек.
- Выберите пункт «Удалить».
- Точно таким же образом подтвердите очистку, и после этого можно смело покидать творческую студию.


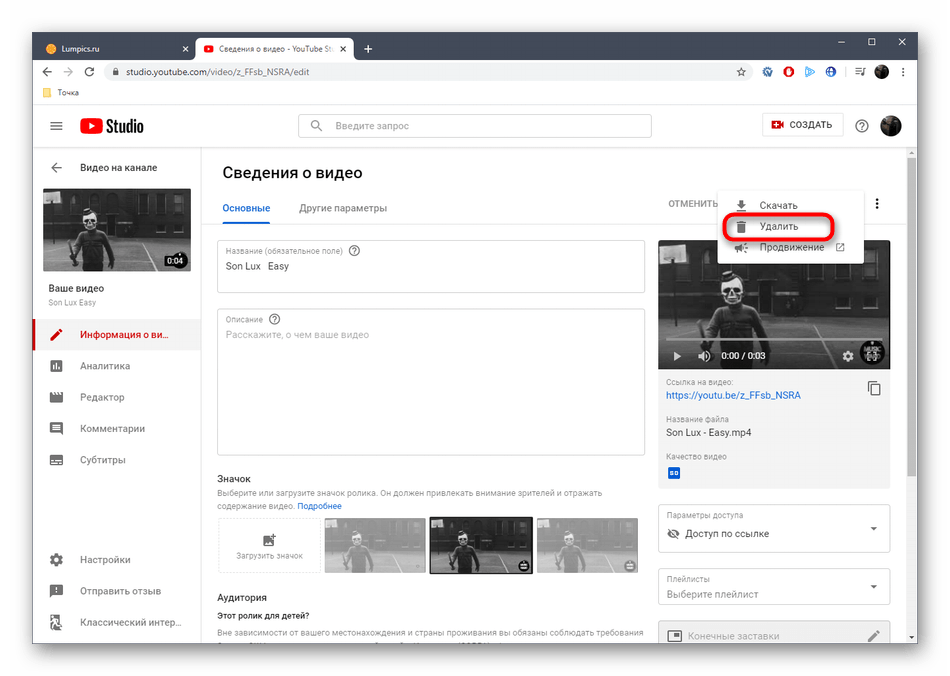

Способ 2: Мобильное приложение
Творческая студия YouTube — новое мобильное приложение от Google, в котором собраны все основные опции, позволяющие взаимодействовать со своим каналом и управлять роликами, в том числе и удалять их. Для начала эту программу нужно загрузить, что происходит так:
- Через поиск в Google Play Маркете отыщите Творческая студия YouTube и тапните по кнопке «Установить».
- Дождитесь окончания инсталляции и запустите приложение.
- Ознакомьтесь с его возможностями или нажмите на «Пропустить», чтобы сразу же перейти к настройкам.
- На главной странице в разделе «Видео» выберите ролик или тапните на «Еще», если нужный материал не отображается в списке.
- После перехода к записи нажмите по значку в виде карандаша, чтобы начать редактирование.
- Переместитесь на вкладку «Расширенные настройки».
- Опуститесь вниз по списку и выберите надпись «Удалить с YouTube».
- Подтвердите выполнение данного действия.


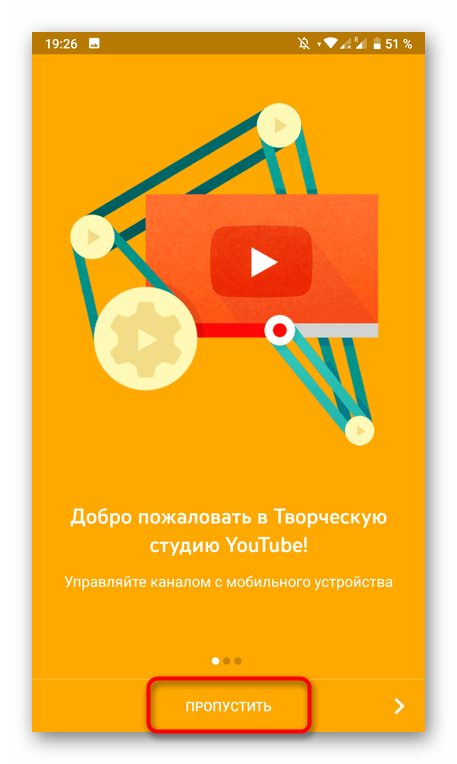

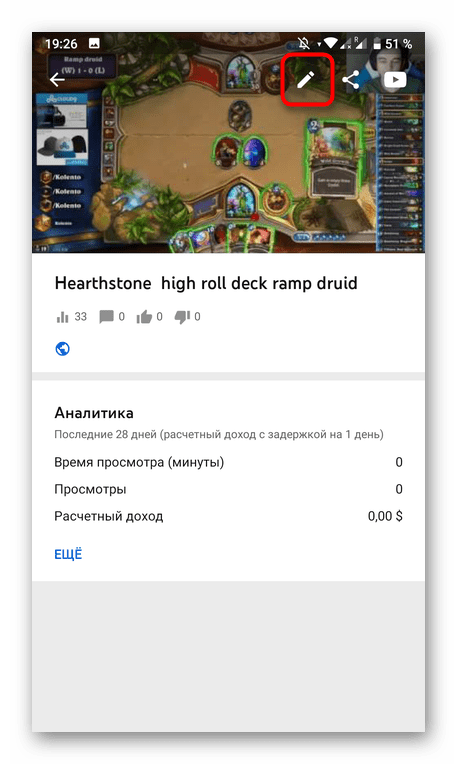


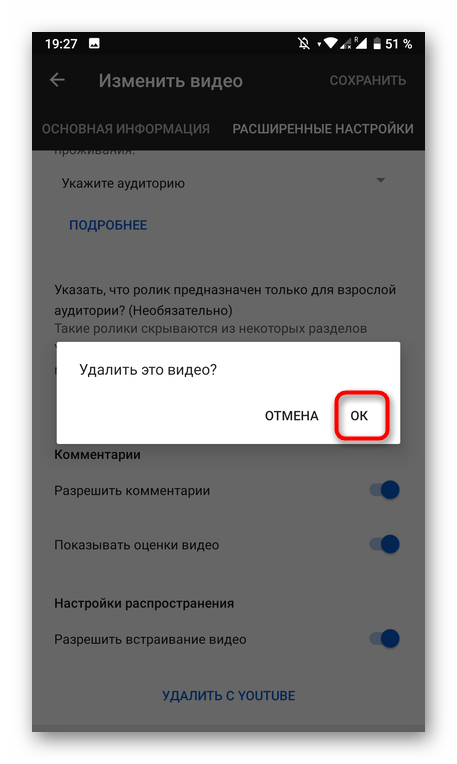
Если вам снова понадобится войти в творческую студию, можете напрямую использовать приложение YouTube, выбрав там соответствующий пункт, после чего сам модуль будет запущен, а вход на канал произведен автоматически.
Как видно, удалить ролик с YouTube не составит большого труда, однако перед началом этой операции мы рекомендуем ознакомиться с функциями скрытия и скачивания видео на компьютер на случай, если оно вдруг когда-то пригодится, ведь вернуть его на канал просто так не получится.
 Мы рады, что смогли помочь Вам в решении проблемы.
Мы рады, что смогли помочь Вам в решении проблемы.
 Опишите, что у вас не получилось.
Опишите, что у вас не получилось.
Наши специалисты постараются ответить максимально быстро.
Помогла ли вам эта статья?
ДА НЕТ
Как удалить канал на ютубе

Вам нужно по каким то причинам удалить ваш канал на ютубе? — Ну если нужно, то сделать это совсем не сложно. Единственное чтобы вы сразу понимали это то, что вместе с каналом будут удалён весь его контент — видео, комментарии, оценки, подписчики и подписки.
Сейчас я покажу как выполнить удаление ютуб канала..
Как удалить канал YouTube
В ютубе можно легко как создавать несколько каналов, так и удалять их потом.
Ранее я уже рассказывал как создать второй канал на ютубе. По этой схеме можно создавать неограниченное число каналов и не только для того чтобы создавать видео, а и спамить в комментах и чатах, где как известно очень часто могут банить : )
Теперь же как удалить канал
Для начала открываем сайт ютуба на любой странице.
В верхнем правом углу нажимаем на аватарку, затем в появившемся окне жмём на шестерёнку:

Откроется страница настроек профиля.
На странице нажимаем ссылку Дополнительно:

В дополнительных настройках нажимаем кнопку Удалить канал:

Появится окно для подтверждения что канал принадлежит вам, где нужно ввести пароль от аккаунта Гугл, к которому привязан канал:

Введите пароль и нажмите кнопку Далее.
После этого откроется страница где нужно выбрать Я хочу навсегда удалить свой контент:

Развернётся окно с предупреждением что будут удалены все данные канала.
Поставьте птички в чек-боксах и нажмите кнопку Удалить:

Попадаем на странице, где попросят указать ваш адрес электронной почты или название канала. Внимательно прочитайте что нужно указать и введите требуемоу условие.
В моём случае выпало требование указать гугловский почтовый ящик:

При нажатии на УДАЛИТЬ МОЙ КОНТЕНТ — будут безвозвратно удалены все данные и контент канала (видео, комментарии, подписки, лайки).
Записи по теме
Как скачать видео с YouTube

Простой способ как скачивать любые видео с видео-хостинга YouTube на свой компьютер, телефон или планшет. Скачивайте нужные вам видео без использования сторонних программ.
Как создать второй канал ютубе

Пошаговая инструкция о том, как на видео-хостинге YouTube создать себе второй канал. Все шаги регистрации нового канала с понятными скриншотами.
Накрутка YouTube

Как накрутить подписчиков, просмотры и комментарии в YouTube при помощи специального сервиса. Делайте всё правильно и ютуб никогда не поймает вас на накрутке.
Эмодзи — значки для YouTube

Набор всех эмодзи (смайликов и цветных значков) поддерживаемых в комментариях и в чате трансляций видео-хостинга YouTube. Для удобства поиска размер эмодзи увеличен.
Удаление видео с YouTube
Главная => Интернет и коммуникации => Как удалить видеоролик с YouTube?
Удаляем загруженное видео с YouTube
 Когда мы снимаем прикольное видео из жизни, будь то специально поставленная сценка или просто небрежно снятый клип, то хотим поделится своим «произведением» со своими друзьями и выкладываем это видео на сайт youtube. Однако, кому-нибудь это видео может не понравится, или же Вам самим не хочется, чтобы оно было в интернете, то следует его удалить с YouTube.
Когда мы снимаем прикольное видео из жизни, будь то специально поставленная сценка или просто небрежно снятый клип, то хотим поделится своим «произведением» со своими друзьями и выкладываем это видео на сайт youtube. Однако, кому-нибудь это видео может не понравится, или же Вам самим не хочется, чтобы оно было в интернете, то следует его удалить с YouTube.
Кстати говоря, если причинами удаления стал не достаток к Вашему видео творению, видео собрало мало просмотров, лайков и комментариев? Пользователи не подписываются на канал, то это легко поправимо. Сервис продвижения на Youtube поможет всем нуждающимся. Доступные цены, качественные услуги, отзывчивая поддержка все то, что нужно для эффективного продвижения на Youtube!
Как скачать видео с ютуб мы уже знаем, а сегодня, на сайте undelete-file.ru рассмотрим как можно удалить видео с YouTube?
Перед тем, как удалить ролики подумайте, ведь больше в сети интернет их не сможет никто посмотреть. Но нужно знать, что и сразу после удаления самого видео, ещё некоторое время (пока не обновится информация) в интернете будут находится так называемые скриншоты Ваших роликов, а просмотреть сам клип всё-таки не получится, — его же уже не будет.
Удаляем свои видеоролики с Ютуба
Для удаления, причем только своих видеозаписей, необходимо зайти на сайт под тем аккаунтом, в качестве которого Вы выкладывали ролики в сеть.

Затем жмем на стрелочке рядом с надписью «Добавить видео» и переходим в панель управления видеороликов или менеджер видео

Появится весь список загруженных роликов. Напротив каждого из них будет кнопка «Изменить» и рядом выезжающее меню опций. Выбираем опции -> «Удалить»

Еще раз думаем, стоит ли это делать?

Готово, видеофайл удален с ютуб! После этого просмотреть его уже не удастся, в поиске будет лишь картинка, но через некоторое время он полностью пропадет из поиска.
Как видите, удалить ютуб видео — совсем не трудно, труднее наверное его загрузить…
Как разместить ролик YouTube на сайте или блоге
По просьбам читателей добавлю информацию о том, как можно разместить видео с сайта ютуб у себя на сайте или другом блоге, если это возможно.
1. Итак, Вам понравился какой-то ролик и его нужно вставить на сайт? Тогда открываем это видео на youtube и опускаемся ниже к описанию. Теперь переходим на вкладку «Поделится» (1) и «HTML-код»(2). Далее, при желании выбираем размер видео (4) и копируем код в окне (3). Осталось вставить код на сайт.

2. Можно поделиться ссылкой на ютуб-видео, для этого также жмем «Поделиться» (1) и остаемся на вкладке «Поделится» (2). Потом копируем ссылку на это видео (3) и вставляем на сайт. Готово

Если возникнут вопросы, — обращайтесь, с радостью помогу!
Всем успехов.
Источник: undelete-file.ru
Поделитесь с друзьями, мы старались:
12.09.2017 539
Категория:
Интернет и коммуникации
Советуем почитать:
Как удалить чужое видео с Ютуба: причины и методы

На отзовиках такого нет. Сайты с отзывами не подкидывают недовольному клиенту негативные отзывы о других компаниях.
К чему мы это? К тому, что 1 видеоролик может вызвать куда больший резонанс, чем десяток комментариев, если он завирусится.
Поэтому важно знать, как удалить чужое видео с Ютуба, чтобы избежать плохих последствий. Ведь никто не будет удалять видеоролик, в котором автор мирно рассказывает о чем-то. Чаще всего в видео, на которое жалуются, клевета либо сплошной негатив.
Как удалить чужое видео с Ютуба?
Начнем с самых простых вещей.
Начните с переговоров. Свяжитесь с автором видеоролика, попросите удалить его. Короткое «удали» не поможет – приведите аргументы, чем видео мешает вам.
Если ролик создан без злого умысла, то на этапе переговоров всё может закончиться в вашу пользу. Но если, например, это видео-отзыв о вашей компании, услуге, товаре, то обычные переговоры не помогут. Но подсобит социальная инженерия.
Некоторые предлагают деньги, но это редко работает. Автор начинает понимать значимость ролика для вас, поэтому постарается поднять ставку. Как удалить чужое видео с Ютуба в таком случае?
Изучите, что интересно\нужно автору нежелательного видеоролика. Предложите ему это взамен на удаление видео.
Если мы сказали о переговорах, это не значит, что мы имели в виду только автора.

Можно обратиться и в службу поддержки. Как и в первом случае, приведите аргументы, почему ролик нужно удалить. «Не нравится», «просто бесит» – не вариант.
Если:
- В видео есть ваша торговая марка, ссылайтесь на это.
- В ролике показывают вас – предъявите документы, докажите, что это вы, и также ссылайтесь.
- Разглашают конфиденциальную информацию, связанную с вами или вашим брендом – скажите об этом.
- В видео есть что-то ваше – музыка, иное детище, ссылайтесь на это.
- Оскорбления в сторону вас или семьи – тем более.
В таком случае видеоролик, вероятнее всего, удалят.
Если вы думаете, как удалить видео с Ютуба, но не знаете, за что, вспомните свод правил площадки. Например, удалению подлежат ролики, в которых содержится:
- спам;
- призыв к насилию или акт насилия;
- порно-контент;
- призывы к опасным деяниям.
Если в видео есть что-то из перечисленного, сообщите службе поддержки об этом.
Есть и другая форма подачи жалобы – страйки. То же самое, что и обращение, по сути. Отличия лишь в форме подачи жалобы:
Если вы окажетесь правы, видео удалят. Важно отметить, что 3 или 5 страйков дадут больше результата, чем 1. Несколько страйков привлекут внимание администрации Ютуба.
В случае удаления автор получит вот такое уведомление:
Письмо. У Ютуба есть почта, которая обрабатывает запросы в плане авторских прав – [email protected]. Отметим, принимаются жалобы только по авторским правам. Адрес почты говорит сам за себя.
В письме обязательно укажите:
- ФИО.
- Ссылку на видеоролик и вескую причину. То есть что именно нарушено.
- Ссылку на оригинал. Это может быть не только видео.
- Контакты. С вами свяжутся, когда ролик будет удален.
Content ID. Это идентификатор авторских прав. Авторы контента и те, у кого есть права на них, автоматически попадают в базу. Впоследствии если кто-то будет использовать ваш контент, система это определит и удалит плагиат.
Партнерская программа. Агентствам важна репутация. Поэтому если автор, подключенный к этой партнерке, выпускает нежелательный контент, его удалят. Только изложите веские доводы.
Еще можно заказать дизлайки и негативные комментарии, только этот способ не даст нужного результата.
Помимо вышеперечисленных методов, мы знаем, как удалить чужое видео с Ютуба. Обращайтесь вDigital Sharks, если нужна помощь.
[Руководство по 2019] 3 Способы просмотра удаленных видео YouTube с / без URL

 Логин
Логин
- Мой кабинет
- Выйти
- магазин
- Продукт

- iOS инструменты
 Восстановление данных iPhoneВосстановление системы iOSРезервное копирование и восстановление данных iOS
Восстановление данных iPhoneВосстановление системы iOSРезервное копирование и восстановление данных iOS iOS Screen Recorder
iOS Screen Recorder MobieTrans
MobieTrans Передача iPhone
Передача iPhone iPhone Eraser
iPhone Eraser Телефонный перевод
Телефонный перевод iOS Unlocker
iOS Unlocker Бесплатный HEIC Converter
Бесплатный HEIC Converter - Инструменты AndroidAndroid Восстановление данных
 Разбитое извлечение данных Android
Разбитое извлечение данных Android Резервное копирование и восстановление данных Android
Резервное копирование и восстановление данных Android MobieTrans
MobieTrans Телефонный перевод
Телефонный перевод - Сервисные инструментыВосстановление данныхBlu-Ray плеер
 Mac Cleaner
Mac Cleaner DVD Creator
DVD Creator - Видео инструменты
 Видео конвертер Ultimate
Видео конвертер Ultimate Редактор видео
Редактор видео Screen Recorder
Screen Recorder Создание слайд-шоу
Создание слайд-шоу - Бесплатные онлайн инструменты
 Бесплатный онлайн видео конвертер
Бесплатный онлайн видео конвертер Бесплатный онлайн аудио конвертер
Бесплатный онлайн аудио конвертер Бесплатный онлайн аудио рекордер
Бесплатный онлайн аудио рекордер Бесплатный онлайн видео компрессор
Бесплатный онлайн видео компрессор Бесплатный онлайн-компрессор изображений
Бесплатный онлайн-компрессор изображений Бесплатный онлайн PDF Compressor
Бесплатный онлайн PDF Compressor Бесплатный онлайн конвертер HEICБесплатный онлайн рекордер экрана
Бесплатный онлайн конвертер HEICБесплатный онлайн рекордер экрана Бесплатный онлайн видео Столяр
Бесплатный онлайн видео Столяр - приложения
 Блокировка экрана iPhone
Блокировка экрана iPhone PicSafer
PicSafer Игра-головоломка Куб
Игра-головоломка Куб
- iOS инструменты
- Скачать

- iOS инструменты
 Восстановление данных iPhone
Восстановление данных iPhone Восстановление данных iPhoneВосстановление системы iOSВосстановление системы iOSРезервное копирование и восстановление данных iOSРезервное копирование и восстановление данных iOS
Восстановление данных iPhoneВосстановление системы iOSВосстановление системы iOSРезервное копирование и восстановление данных iOSРезервное копирование и восстановление данных iOS iOS Screen Recorder
iOS Screen Recorder MobieTrans
MobieTrans Передача iPhone
Передача iPhone Передача iPhone
Передача iPhone iPhone Eraser
iPhone Eraser Телефонный перевод
Телефонный перевод iOS Unlocker
iOS Unlocker iOS
iOS
- iOS инструменты
Как удалить видео с YouTube
Обновлено: 31.08.2020, Computer Hope

Многие пользователи с аккаунтом YouTube не только смотрят видео, но и загружают видео. Если ваш список видео слишком длинный, часть вашего контента устарела или вы не хотите использовать определенные видео в своей учетной записи, вы можете удалить их. Чтобы удалить видео из своей учетной записи YouTube, выполните следующие действия.
Заметка
Вы должны владеть учетной записью, которая использовалась для публикации видео, чтобы удалить это видео.Если у вас нет учетной записи для видео, вы можете сообщить о нарушении авторских прав или любого из Условий использования YouTube , если вы являетесь правообладателем.
Как удалить видео с YouTube
Есть два способа удалить видео с YouTube. В следующем разделе показаны оба метода.
Наконечник
Чтобы сохранить свое видео в вашей учетной записи, но скрыть его от других, вы также можете установить видимость как частный или частный. Этот параметр позволяет вам контролировать, кто может просматривать видео, поделившись ссылкой, или запретить его просмотр.Чтобы получить помощь по изменению видимости, см .: Как изменить видимость видео YouTube.
Метод первый
- Перейдите на веб-сайт YouTube и щелкните
 в правом верхнем углу (если вы еще не вошли в свою учетную запись YouTube).
в правом верхнем углу (если вы еще не вошли в свою учетную запись YouTube). - В правом верхнем углу экрана щелкните изображение своего профиля.

- В меню нажмите YouTube Studio .

- В левой части экрана щелкните вкладку Видео .

- Установите флажок рядом с видео, которое вы хотите удалить, затем щелкните стрелку вниз рядом с Дополнительные действия .

- Выберите Удалить навсегда из появившегося меню.

Метод 2
- Выполните шаги 1–4 из предыдущего раздела.
- Наведите курсор мыши на строку, содержащую видео, которое вы хотите удалить.
- Вы должны увидеть набор значков. Щелкните значок Options (три вертикальные точки).

- В меню нажмите Удалить навсегда .

Как удалить видео с YouTube
Разве это видео, которое вы загрузили на YouTube, не оказалось таким популярным или оцененным пользователями YouTube, как вы думали? Если вы больше не хотите, чтобы одно или несколько ваших видео были на YouTube, вы можете удалить их.
Вы также можете попросить YouTube удалить видео других людей, если считаете, что они нарушают правила YouTube. Например, если видео является умышленно оскорбительным или дискредитирующим или нарушает ваши права на интеллектуальную собственность (например, они скопировали ваше видео и заявили права на него как на свое и / или изменили его без вашего разрешения), вы можете попросить сотрудников YouTube изучить его. . Если они подумают, что у вас дело, они удалят видео (или, по крайней мере, ограничат его по возрасту).
Как удалить видео с YouTube
Удаление собственных видео
Перейти на www.youtube.com в веб-браузере и войдите в систему.
Нажмите Мой канал в левом меню (щелкните значок рядом с логотипом YouTube, если вы не видите это меню).

Щелкните Video Manager в верхнем левом углу.

Щелкните маленькую стрелку рядом с Edit рядом с видео, которое вы хотите удалить, а затем щелкните Delete в раскрывающемся меню.

Вам будет предложено подтвердить, что вы действительно хотите удалить это видео. Нажмите Да, Удалить , если это то, что вы хотите сделать, или нажмите Отмена , чтобы отказаться.

Если вы хотите удалить несколько видео одновременно, установите флажки рядом с каждым видео, которое вы хотите удалить, чтобы выбрать их (или установите флажок вверху, чтобы выбрать все видео сразу). Затем нажмите Действия , а затем нажмите Удалить .

Вам снова будет предложено подтвердить, что вы хотите удалить текущие видео. Нажмите Да, удалить , если вы уверены, что хотите удалить эти видео.
Сообщение об удалении чужих видео
Как мы упоминали в начале статьи, вы не можете произвольно удалять чужие видео на YouTube. Однако вы можете пожаловаться на видео на YouTube, если считаете, что они нарушают принципы сообщества YouTube (например, если они носят чрезмерно сексуальный или агрессивный характер, наставляют людей на опасные или незаконные действия или украдены у вас или у кого-то другого).Если YouTube сочтет вашу жалобу обоснованной, они удалят видео или, по крайней мере, ограничат его, чтобы его могли просматривать только люди определенного возраста.
Вы должны войти на YouTube, чтобы пожаловаться на видео, но YouTube не сообщит создателю видео, что вы были тем, кто сообщил об их видео.
Перейдите на сайт www.youtube.com в своем браузере и войдите в систему.
Найдите видео, о котором хотите сообщить на YouTube, и начните его просмотр.
На информационной панели под видеопроигрывателем щелкните More , а затем щелкните Report в раскрывающемся меню.

В разделе «В чем проблема?» Нажмите кнопку рядом с причиной, по которой, по вашему мнению, видео нарушает принципы сообщества YouTube. В зависимости от того, какой вариант вы выберете, может появиться раскрывающееся меню, позволяющее выбрать более конкретную проблему.

Вы также можете щелкнуть поля под «Timestamp Selected» и ввести отметку часа, минуты и / или секунды (или перейти к определенной точке видео с помощью проигрывателя), в которой, по вашему мнению, можно найти нарушающий контент видео.Вы также можете нажать на поле с надписью «Пожалуйста, укажите дополнительную информацию» и введите краткое объяснение того, почему вы считаете, что это видео не соответствует правилам YouTube.
По завершении нажмите Отправить .
Вот как удалить свои собственные видео с YouTube и как сообщить об удалении других видео!
Другие отличные статьи по теме
Как удалить неиспользуемые каналы из основной учетной записи YouTube
Есть ли у вас неиспользуемые каналы из основной учетной записи YouTube?
YouTube позволяет вам иметь 50 дополнительных каналов под вашей основной учетной записью. Что, если вы хотите избавиться от одного из них? К счастью, удалить дополнительный канал легко.
Вот шаги, чтобы удалить неиспользуемый канал YouTube
из вашего основного аккаунта YouTube
Посмотрите видео ниже:
- Войдите на главную страницу вашего основного канала YouTube
- Щелкните значок профиля
- Здесь вы увидите каналы, которые перечислены в вашем основном аккаунте YouTube.
- У меня есть тестовый канал, я собираюсь нажать на него
- Теперь я нахожусь в своем аккаунте тестового канала
- Щелкните значок профиля еще раз
- Щелкните значок «Настройки YouTube»
- Нажмите «Дополнительно»
- Нажмите «Удалить канал»
- У меня есть сообщение «удалите контент с YouTube..скройте или удалите свой контент с YouTube … вы собираетесь скрыть или удалить свой контент YouTube для тестирования … выберите один из вариантов ниже. «Я хочу навсегда удалить свой контент»
- Он говорит: «Я хочу безвозвратно удалить свой контент. Это приведет к безвозвратному удалению данных YouTube, связанных с Test. Выберите все следующее, чтобы подтвердить, что вы понимаете »
- Щелкните в этом поле
- Комментарии, ответы, сообщения, история поиска и просмотра будут удалены
- Настоящая коробка.. »Следующее не будет затронуто, если вы не удалите свою + страницу»
- Нажмите «удалить мой контент»
- Там написано «удалить свой контент? Это приведет к безвозвратному удалению всего вашего контента на YouTube, включая все ваши видео, плейлисты, лайки, подписки, комментарии, сообщения, историю поиска и историю просмотров. Эти данные не подлежат восстановлению. Подтвердите, введя название своего канала .. Тест »
- Ввести «Тест»
- Нажмите «удалить мой контент»
- В нем говорится: «Вы успешно удалили свой контент на YouTube.
Вы также можете удалить свою + страницу » - Нажмите на это
- Войдите снова .. теперь я снова вошел
- Там написано: «Пожалуйста, прочтите внимательно. Это не обычная йада-яда. Вы уверены, что хотите удалить «Тест»? Вы не сможете восстановить все данные этого аккаунта, если передумаете. Вы можете передать право собственности на Test вместо его удаления. Если вы удалите эту страницу, будет удалено все ее содержимое, включая сообщения, видео и фотографии ».
- «Все это содержимое будет удалено..да, я хочу навсегда
удалить этот аккаунт Google и все его данные » - Нажмите «Удалить учетную запись»
- Аккаунт бренда удален
- Вернуться в мой аккаунт
- Я тоже удалил свою страницу в Google Plus
- Я собираюсь снова войти в свой аккаунт YouTube
- Хорошо, вы видите, что у меня в качестве основного аккаунта YouTube выбрано «Лучшие предприятия Мэриленда» .. У меня есть аккаунт профиля, а тестовый аккаунт пропал.
Вот и все !!
Теперь вы знаете, как удалить канал YouTube
из основного аккаунта YouTube
Откройте для себя уловки YouTube, которые помогут быстро увеличить
трафика и конверсий менее чем за 30 дней.Вы узнаете, как…
* Получите непрерывный поток БЕСПЛАТНОГО трафика
* Создайте постоянный поток новых потенциальных клиентов
* Развивайте свой бизнес и увеличивайте продажи
* Автоматически привлекайте новых поклонников и подписчиков
* Создайте поток доходов, который работает для вас 24/7Получите учебный курс Tube Video прямо сейчас по адресу: http://www.tubevideobootcamp.com
Как запланировать видео на YouTube: пошаговое руководство
Если вы какое-то время занимались созданием видеоконтента для маркетинговой стратегии YouTube, возможно, вам интересно, как запланировать видео на YouTube.
Планирование видео помогает при планировании календаря содержания социальных сетей. Это хороший способ убедиться, что вы не забываете делиться созданным вами качественным контентом на регулярной основе. А планирование гарантирует, что вы публикуете эти видео в то время, которое оптимально для вашей аудитории.
Продолжайте читать, чтобы получить простое пошаговое руководство по планированию видео на YouTube.
Бонус: Загрузите бесплатный 30-дневный план для развития вашего YouTube после быстрого , ежедневной рабочей тетради, которая поможет вам начать рост вашего канала Youtube и отслеживать свой успех.Получите реальные результаты через месяц.
Как разблокировать функцию расписания видео на YouTube
Если вы еще не видите вариант «расписание», когда вы собираетесь размещать видео на YouTube изначально, вам необходимо подтвердить свой аккаунт. Процесс простой и быстрый.
Шаг 1. Проверьте, прошли ли вы уже подтверждение
Если ваша компания уже создала канал YouTube, щелкните значок своего профиля YouTube и выберите третий вариант раскрывающегося списка: YouTube Studio .
Это приведет вас к панели управления вашего канала. В левом столбце под значком вашего профиля вы увидите больше доступных опций. Прокрутите вниз и выберите Настройки .

В настройках щелкните Канал , затем Соответствие функции . Внизу этого раздела перейдите к Status и Features . Здесь вы увидите, подтверждена ли ваша учетная запись, или можете начать процесс проверки.
Шаг 2. Докажите, что вы человек
Чтобы пройти проверку, YouTube попросит вас выбрать страну, в которой вы работаете, и способ получения кода подтверждения. Затем вас попросят указать номер телефона.

Шаг 3. Введите проверочный код
Вскоре после выбора метода подтверждения вы получите шестизначный код. В зависимости от того, какой вариант вы выбрали, он будет доставлен в виде текстового сообщения или на ваш телефон в виде автоматического голосового сообщения.Введите это в соответствующее поле и нажмите Отправить .
Шаг 4. Вы прошли проверку!

Вот и все!
Проверка вашего канала также предоставит вам доступ к некоторым другим функциям YouTube, таким как пользовательские эскизы и более длинные видео:

По мере того, как вы набираете больше подписчиков, вам станет доступно больше функций. Например, если у вас более 1000 подписчиков и более 4000 часов публичного просмотра в прошлом году, чтобы иметь право на участие в партнерской программе YouTube.Это то, что может принести пользу знаменитостям и брендам с большим количеством подписчиков. YouTube имеет специальный процесс подачи заявок для пользователей, чтобы получить к нему доступ.
Но независимо от вашей статистики, вы можете начать планировать свои видео. Продолжайте читать, чтобы узнать, как это сделать.
Как запланировать YouTube видео с YouTube
Шаг 1. Загрузите видео
Щелкните значок камеры в правом верхнем углу YouTube. Или нажмите красную кнопку Создать , если вы находитесь в Творческой студии YouTube.Затем перетащите видео для загрузки.


Шаг 2. Добавьте сведения о видео
Добавьте заголовок, описание и эскиз. Кроме того, вы выбираете, в каком плейлисте хотите включить ваше видео, и информацию об аудитории для видео. Наконец, здесь можно установить любые возрастные ограничения.
Примечание. Существует еще одна возможность подтвердить свою учетную запись и разблокировать функцию расписания видео YouTube, как только вы перейдете к этому шагу.Наведите указатель мыши на раздел миниатюр, в котором объясняется, что для добавления пользовательского изображения вам необходимо подтвердить свою учетную запись. Затем щелкните V erify и выполните те же действия, что описаны в предыдущем разделе.



Шаг 3: Выберите расписание
Пройдя через вкладки «Детали» и «Видеоэлементы», вы попадете на вкладку «Видимость». Это когда вы увидите варианты сохранения, публикации или расписания.Во-первых, выберите, хотите ли вы, чтобы видео было общедоступным или личным после его публикации.

Затем щелкните Расписание . Это когда вы вводите дату и время, когда ваше видео должно быть запущено.

Шаг 4. Щелкните Расписание
Вот и все! Вы увидите это уведомление, если ваше видео было успешно запланировано.

Как запланировать видео YouTube с помощью Hootsuite
Использование инструмента управления социальными сетями, такого как Hootsuite, для планирования видео на YouTube, может сэкономить ваше время, если вы публикуете контент в нескольких социальных сетях.
Шаг 1. Подключите свой аккаунт YouTube к Hootsuite
Щелкните на своей учетной записи профиля Hootsuite. В раскрывающемся списке выберите Управление социальными сетями и нажмите Добавить сеть . Это приведет вас к этому экрану:

Щелкните Добавить социальную сеть и Далее . Затем выберите YouTube и выполните действия по подключению каналов. Вам нужно будет дать Hootsuite разрешение на доступ к YouTube, чтобы соединение заработало.

Шаг 2. Составьте запланированное видео
Вместо того, чтобы нажимать зеленую кнопку «Новое сообщение», щелкните стрелку раскрывающегося списка. Выберите Open Legacy Composer .

Это приведет вас к этому экрану:

Шаг 3. Перетащите видеофайл
Во-первых, убедитесь, что ваш файл сохранен в правильном формате. Принимаются только файлы MP4 и M4V. Щелкните Прикрепить носитель — значок скрепки — и выберите YouTube Video .
После перетаскивания файла автоматически появится следующий экран:

Ваш канал YouTube будет отображаться рядом с панелью обработки загрузки. Если вы подключили несколько каналов YouTube, используйте раскрывающийся список, чтобы выбрать канал, на котором вы хотите опубликовать видео.
Затем введите заголовок, описание, теги и категорию.
Шаг 4. Запланируйте видео
В разделе «Конфиденциальность» выберите конфиденциальность видео.Под этим переключите опцию, чтобы запланировать публикацию вашего видео на YouTube. Выберите дату и время, когда ваше видео будет опубликовано.

Шаг 5. Убедитесь, что вы получили уведомление о подтверждении.
После того, как вы нажмете синюю кнопку Расписание , вы получите уведомление с подтверждением. Это говорит о том, что планирование прошло успешно.
Вы увидите запланированное видео в представлении планировщика Hootsuite, а также в разделе Запланированные сообщения в представлении содержимого.
И вуаля. Теперь вы также можете запланировать свое видео на Facebook, Instagram или Twitter без необходимости входа в другой инструмент.
Как запланировать YouTube-видео на телефоне
Чтобы запланировать просмотр видео YouTube со своего телефона, вам необходимо загрузить на телефон два приложения: приложение YouTube и приложение YouTube Studio.
Шаг 1. Загрузите видео в приложение YouTube
После входа в приложение YouTube на телефоне нажмите значок камеры.Выберите видео, которое хотите загрузить. Затем нажмите Далее .
Добавьте название, описание и местоположение видео. Затем убедитесь, что видео помечено как частное . Щелкните Загрузить .

Шаг 2. Откройте приложение YouTube Studio
Выберите приложение, в котором вы работаете. В приложении YouTube Studio вы увидите только что загруженное личное видео.

Шаг 3. Отредактируйте личное видео
Щелкните это личное видео в списке видео.Вы попадете на такой экран:

Затем нажмите кнопку Edit . Это значок карандаша в правом верхнем углу.
Шаг 4. Запланируйте публикацию видео
Измените видео с частного на По расписанию .

Затем выберите дату и время, когда ваше видео будет опубликовано.

Шаг 5. Нажмите «Сохранить», чтобы запланировать
Вот и все! Когда вы повторно посетите свой список видео, вы увидите, что он был успешно запланирован.

Как редактировать видео YouTube после того, как вы запланировали его
Вы можете редактировать видео на YouTube даже после того, как это было запланировано.
Шаг 1. Перейдите к загруженным видео на YouTube
Наведите указатель мыши на загруженное и запланированное видео. Затем щелкните инструмент Edit .

Шаг 2. Внесите изменения в детали видео и параметры расписания
Измените название, описание или другие данные вашего видео.Вы вносите изменения, нажимая на вкладки Basic и More Options .
Здесь вы также можете изменить дату и время публикации вашего видео.

Шаг 3. Отредактируйте видео
Чтобы внести изменения в само видео, щелкните Editor . Это третий вариант в левом столбце.

Открывает загруженное вами видео и позволяет редактировать его.
Как редактировать видео YouTube после того, как вы запланировали его в Hootsuite
Вы также можете редактировать запланированные видео YouTube в Hootsuite.
Шаг 1. Найдите запланированное видео
Добавьте поток для ваших видео на YouTube. Затем, когда вы находитесь в разделе «Потоки» Hootsuite, перейдите к видео, которое хотите отредактировать. Щелкните многоточие, чтобы найти параметр Дополнительные действия , затем щелкните значок редактирования.

Шаг 2. Внесите изменения в сведения о видео
Это вернет вас к экрану, который вы видели при первом планировании видео YouTube с помощью Hootsuite.Вы увидите, что можете изменить название, описание и миниатюру видео, а также выбранные вами теги и выбранную категорию. Вы также можете редактировать детали расписания.
Как удалить видео с YouTube
Чтобы удалить видео YouTube изначально, перейдите к загруженным видео на своем канале YouTube. Выберите видео, щелкнув поле слева, и выберите Удалить навсегда из раскрывающегося меню Дополнительные действия .
Чтобы удалить видео через Hootsuite, перейдите в свой видеопоток YouTube. Найдите видео, которое хотите удалить. Наведите указатель мыши на параметр Дополнительные действия и выберите Удалить . Hootsuite отправит вам электронное письмо, в котором сообщит, что запланированное видео не удалось опубликовать.
5 лучших практик для планирования видео на YouTube
Опишите свой видеоконтент
Напишите описательное, но емкое название для вашего видео.Убедитесь, что это позволяет зрителям узнать, что они могут ожидать от просмотра.
Напишите описание видео, которое дает зрителям дополнительную информацию, и убедитесь, что описание включает ключевые слова. И не забудьте добавить соответствующие теги.
Все это повышает SEO вашего видео. По сути, это гарантирует, что ваш видеоконтент доступен для поиска, а также для просмотра и совместного использования, когда он будет запущен.
Знай свою аудиторию
Проанализируйте аналитику вашего контента с помощью YouTube Analytics или Hootsuite Analytics.Если у вас есть хорошее представление о том, кто просматривает ваш контент на YouTube, вы можете запланировать его по дням и в то время, когда он наиболее вероятен для просмотра.
Найдите своих конкурентов
Когда ваши конкуренты публикуют видеоконтент и как часто они публикуются?
Если вы относительно новичок в публикации сообщений на YouTube — и, возможно, еще не располагаете значительными демографическими данными, но надеетесь охватить аналогичную аудиторию — следите за своими конкурентами. Это может помочь вам, когда вы узнаете, какие особенности планирования лучше всего подходят для вашей аудитории.
Следите за своим календарем содержимого
Планирование календаря контента означает, что вы точно знаете, когда планируется публикация вашего контента на YouTube. Смотрите пробелы в своем издательском календаре и заполняйте их. Убедитесь, что вы не публикуете контент дважды. И посмотрите, как запланированный контент YouTube можно планировать и перекрестно продвигать в других социальных сетях.
Регулярно составлять расписание
Наконец, постарайтесь публиковать контент через регулярные промежутки времени, чтобы ваши подписчики знали, когда они могут рассчитывать на просмотр нового контента от вас.Это поможет вашему каналу YouTube заработать лояльных подписчиков!
Увеличивайте свою аудиторию на YouTube быстрее с помощью Hootsuite. Планируйте видео и модерируйте комментарии в том же месте, где вы управляете всеми своими социальными сетями. Попробуйте бесплатно сегодня.
Начало работы
Как удалить канал YouTube


YouTube сегодня является популярным веб-сайтом для обмена видео . Штаб-квартира YouTube находится в Сан-Бруно, Калифорния, США.YouTube был создан тремя бывшими сотрудниками PayPal в феврале 2005 года и до сих пор продолжается. YouTube был куплен Google за 1,65 миллиарда долларов США в ноябре 2006 года. Сейчас YouTube работает как одно из дочерних предприятий Google, и миллионы людей пользуются им.
YouTube — это, по сути, веб-сайт, который позволяет пользователям загружать видео, просматривать видео и делиться видео. YouTube использует технологии WebM, H.264 и Adobe Flash Video и т. Д. Для отображения на веб-сайте широкого спектра пользовательских и корпоративных медиа-видео, чтобы люди могли легко делиться и загружать видео на сайт YouTube.Доступный контент на YouTube включает в себя различные типы видеоклипов, телевизионных видеоклипов, видеоклипов с музыкальными видеоклипами и другой контент, например видеоблоги различных типов, короткие оригинальные видеоролики, созданные людьми со всего мира, а также образовательные видеоролики, такие как учебные пособия и т. Д.
YouTube также позволяет нам создать личный канал YouTube , на котором вы можете размещать свои видео. Если у вас много каналов YouTube и вы больше не используете один из каналов, созданных вами на YouTube, среди всех каналов, вы можете быстро удалить его из настроек своего аккаунта .Чтобы все загруженные видео и комментарии были удалены с этого канала. Другое дело, если вы хотите удалить или удалить основной канал своей учетной записи Google (обычно ваше имя из него), вам нужно будет удалить из него свой профиль Google+. Таким образом, вместо этого вы можете быстро скрыть свой канал от публики, так что вам будет очень легко.
Давайте обсудим, как легко можно удалить или удалить канал YouTube . Ниже перечислены некоторые шаги, которые помогут вам удалить или удалить канал YouTube.
Шаг первый:


На первом шаге вам сначала нужно войти на канал YouTube , который вы хотите удалить или удалить. Изображение вашего профиля находится в правом верхнем углу страницы, вы можете переключаться между своими каналами, щелкая это изображение, это очень просто. Если вы хотите удалить основной канал на YouTube в своей учетной записи Google, вам нужно будет удалить свой профиль Google+, чтобы можно было удалить свой канал на YouTube .
После того, как вы войдете в свою учетную запись канала YouTube, вы увидите изображение своего профиля, значок шестеренки и многое другое в своем профиле.
Шаг второй:


На втором шаге вам нужно щелкнуть изображение вашего профиля , а затем щелкнуть значок шестеренки. Откроется страница с настройками канала , страницы , на которых вы можете найти варианты для удаления вашего канала YouTube.
Шаг третий:
На следующем шаге, щелкнув настройку, вы увидите расширенную ссылку, щелкните ссылку « Advanced » под названием вашего канала.
Шаг четвертый:


На четвертом шаге вам нужно нажать кнопку « Удалить канал » в нижней части расширенной страницы, отображаемой на вашем экране. Если в случае, если на вашем экране нет кнопки «Удалить канал», вам необходимо войти в систему с профилем Google+ вашей учетной записи Google, и вам нужно будет удалить профиль Google+, связанный с вашей основной учетной записью, прежде чем ваш канал можно будет удалить, тогда вы может легко удалить ваш канал YouTube.
Шаг пятый:

На пятом шаге проверьте, что будет удалено из вашей учетной записи. Система канала YouTube перечислит весь контент, который будет удален при удалении вашего канала, а именно все загруженные видео, плейлисты, количество подписчиков, комментарии и историю вашего канала YouTube, который вы использовали и в настоящее время удалили.
Шаг шестой:
На шестом шаге вам нужно нажать на опцию « Удалить канал », чтобы подтвердить удаление вашего канала YouTube.После этого ваш канал YouTube будет удален с YouTube.
Это очень простые шаги, с помощью которых вы можете удалить свою учетную запись YouTube с YouTube.
Вышеупомянутые шаги очень просты и очень легки для доступа, и этот метод поможет вам легко удалить канал YouTube , который вы больше не используете. Поэтому очень важно удалить из Интернета все ненужные вещи, такие как видео и другие вещи, которые вы не хотите использовать.
Выше перечисленные шаги могут помочь вам в процессе удаления вашего канала YouTube , который вам не нужен. Так что внимательно прочтите вышеуказанные шаги и поднос, чтобы четко выучить все шаги и правильно использовать их для решения вашей проблемы путем успешного удаления вашего канала YouTube с YouTube.
Надеюсь, вам понравится приведенное выше обсуждение и вы узнаете кое-что о YouTube и, в основном, о том, как удалить свой канал YouTube из YouTube . Если вы испытываете какие-либо трудности в приведенном выше обсуждении, пожалуйста, сообщите нам об этом и дайте нам несколько советов, чтобы улучшить наши знания и навыки с помощью ваших ценных предложений.
Как назвать свои видео на YouTube
Что в имени? Что ж, когда дело доходит до YouTube, оказывается, что имя жизненно важно для вашей заявки на славу. И название вашего канала, и названия ваших видео в значительной степени способствуют вашей видимости, что является основой успеха YouTube.
Да, качественный контент — это то, как вы заставляете своих зрителей возвращаться и делиться вашим каналом со всем миром, но наименование — это в первую очередь способ привлечь зрителей.
Давайте подробнее рассмотрим, как давать названия вашим видео, чтобы оптимизировать видимость в поисковой системе YouTube и привлечь зрителей, когда они решают, какое видео смотреть, ваше или название ваших конкурентов.
Что такое название канала YouTube по сравнению с названием видео?
Название вашего канала — это официальное название, которое вы используете на YouTube, чтобы идентифицировать себя и свою тему. Это важнейшая часть брендинга, от которой зависит ваш общий успех.
Названия ваших видео — это конкретные названия каждого видео на вашем канале. Так зрители и поисковые системы обнаруживают ваш контент.
Поскольку название вашего канала появляется в ваших видео, на главной странице вашего канала и используется для вывода вас в результаты поиска, оно должно быть оригинальным и запоминающимся.
Многие люди используют свои имена, если стремятся к личному бренду. Другие будут использовать что-то более наглядное, чтобы помочь зрителям и поисковым системам быстрее понять, о чем наш канал и соответствует ли он их интересам.
Например, предположим, что вы не преследуете личный бренд. В этом случае вы можете назвать свой канал в честь темы, используя описательные заголовки: «Эпические советы путешественникам», «Шитье для сообразительных специалистов» или «Практическая финансовая школа», например, расскажите, о чем канал, прямо в название! Если бы вы встретили эти названия каналов, вы бы уже знали, чего ожидать от их видеоконтента.
Видео, с другой стороны, должны быть не только описательными, но и интересными, чтобы привлекать внимание, клики и мнения вашей аудитории.
Почему названия видео на YouTube так важны
названий видео на YouTube могут сделать или разрушить ваш канал. Выбор правильных названий видео имеет решающее значение для вашей способности быть увиденным и привлечь внимание зрителей.
Когда ваше видео появляется в результатах поиска, потенциальные зрители должны перейти к значку и названию видео, которые должны перейти к принятию решения о выборе вашего видео или чьего-то другого.
Название вашего видео на YouTube должно точно отражать то, что зрители могут ожидать от просмотра вашего видео. Ключевые слова в заголовках имеют большой вес, когда дело доходит до того, чтобы их увидели в результатах поиска. Поскольку YouTube оценивается как поисковая система, создатели контента хотят оптимизировать свой контент, а это означает, что ключевые слова должны занять центральное место.
Рекомендации по именованию видео на YouTube
Когда название вашего видео является таким важным элементом вашего успеха на YouTube, каждый раз все сводится к внедрению передового опыта.Вот несколько советов, которые вам нужно будет соблюдать при развитии мышечной памяти при именовании видео.
Заголовки, богатые ключевыми словами
Заголовки, содержащие много ключевых слов, сильно коррелируют с рейтингом видео в результатах поиска. Включение основного ключевого слова в заголовок имеет решающее значение.
Совет от профессионала: Когда это имеет смысл, помещайте ключевое слово в начало заголовка.
Пример: если ваше ключевое слово — «старинные стеклянные кнопки» и ваше видео посвящено тому, как их найти, выберите что-то вроде «Старинные стеклянные кнопки: пять лучших мест, где их можно найти» вместо «Топ-5 мест, где можно найти старинные стеклянные кнопки. .”
Рейтинг кликов (CTR)
Важная причина для правильного названия вашего видео — это побудить людей нажимать на ваше видео, а не на другие, которые появляются в результатах поиска. Рейтинг кликов сообщает YouTube и Google, что ваше видео актуально и люди хотят его посмотреть.
Совет от профессионалов: Используйте число в заголовке видео на YouTube, чтобы помочь людям быстро понять, чего они могут ожидать.
Несмотря на то, что числа не рекомендуются для названий каналов YouTube, они являются отличным способом обозначить ценность вашего видео и результаты.
Пример: «10 лучших брендов туши, которые стоит попробовать в этом году» гораздо конкретнее, чем «список брендов туши».
Совет от профессионала: Будьте эмоциональны, когда это возможно. Один из лучших способов быстро общаться с людьми — быть выразительным, отзывчивым человеком.
Если это имеет смысл для вашего видео, попробуйте добавить эмоциональные восклицания. Слова и фразы, которые позволяют людям понять, что они полюбят это, возненавидят это или станут частью опыта, а не только для получения информации, часто вносят существенный вклад в рейтинг кликов.
Вот несколько примеров эмоциональных слов и фраз: вау, я удивлен, я плакал, живот смеялся в изобилии, и стараюсь не улыбаться.
Держите заголовки видео YouTube короткими
Совет от профессионала: Не всегда возможно сделать заголовок коротким, но, выполняя быстрое редактирование краткости каждого заголовка перед публикацией, вы поможете обеспечить его эффективность.
Короткое название видео имеет несколько преимуществ. Это быстрее привлечет внимание.Он не будет отключаться, заставляя людей нажимать на видео, которые более лаконичны в своих обещаниях по содержанию. Он будет лучше читаться, когда вы поделитесь URL-адресом видео в социальных сетях. И он будет просто выглядеть и лучше читаться для потенциальных зрителей и SEO-ботов.
Пример: заголовок «5 медитаций для блаженного сна» гораздо более краток, чем «5 новых расслабляющих медитаций для улучшения быстрого сна». Они говорят то же самое и предлагают такое же содержание. Второй может быть привлекательным, потому что он более конкретен, но первый не рискует быть отрезанным в результатах поиска и немного понятнее.
Используйте инструменты для оптимизации заголовков видео
Время от времени получать небольшую помощь — это нормально. Существует множество онлайн-инструментов, которые созданы с единственной целью — помочь вам найти ключевые слова, оптимизировать заголовки и заголовки и использовать другие изящные приемы.
Совет для профессионалов: использование инструментов — отличный способ дважды проверить, что у вас есть все передовые методы и вы готовы нажать кнопку публикации.
Пример: CoSchedule имеет бесплатный анализатор заголовков, который оценит ваши идеи заголовков и поможет вам сосредоточиться на том, что обычно дает наилучшие результаты.

Пример: UberSuggest также является бесплатным инструментом, который предлагает варианты ключевых слов, идеи для содержания и многое другое.

Убедитесь, что заголовок и значок видео соответствуют друг другу
Ни имя, ни эскиз не должны быть запоздалыми. Оба должны иметь смысл вместе.
Совет от профессионалов: Если вы можете сделать так, чтобы на миниатюре визуально отображалось то же, что и заголовок видео, вы добьетесь большего успеха и быстрее.
Видео, демонстрирующие интервью с экспертами, должны содержать уменьшенное изображение этого эксперта или самого узнаваемого эксперта.Видео о лучших местах, где можно увидеть редких птиц, должны иметь миниатюру, на которой изображена редкая и пользующаяся большим спросом птица, которую вы обсуждаете в видео. Если вы покажете не то, что нужно, люди сочтут заголовок клик-приманкой.
Кроме того, некоторые люди просто более наглядны, чем другие, и они сильно полагаются на изображение, полностью избегая чтения заголовка.
Не забывайте, что непривлекательный значок, даже если он актуален, может так же отпугнуть людей, как и длинный или утомительный заголовок видео.
Пример. Отсутствие миниатюры вообще ни к чему не приведет.

Не позволяйте этому случиться с вами!
Чего НЕ следует делать при присвоении названия видео на YouTube
Мы только что рассмотрели, что делать, и теперь вам нужно знать всего несколько тактик, которых следует избегать при присвоении названий видео.
Скажи «нет» щелкунам.
Click-bait — это невыполненное обещание, это начало 2000-х годов. Это не только подорвет доверие зрителя, который поверил вашему названию, но и похоронит ваше видео, когда YouTube обнаружит, что вы сделали.Когда пользователи прекращают просмотр, понимая, что их обманули, YouTube быстро понижает рейтинг вашего контента.
Профессиональный совет: клик-приманка вредит вам, вашим зрителям и вашему каналу. Не делай этого. Использование передового опыта — самая эффективная стратегия. Не становитесь жертвой того, что кажется сокращенным.
Как YouTube узнает, что вы использовали кликбейт? Легко. Когда зрители нажимают на ваше видео, а затем быстро уходят, потому что понимают, что у вас нет ответа, который был обещан в вашем видео, YouTube видит, что с вашим видео есть проблема, и не воздает вам должное за первоначальный переход. .
Пример: заголовки видео типа «Вы МОЖЕТЕ заработать миллион долларов в одночасье и вот как» кажутся сегодня очевидными для большинства людей, но есть и те, кто станет жертвой чего-то вроде этого. Когда YouTube видит, что количество зрителей в начале видео быстро падает, обнаруживает негативные комментарии или не видит увеличения количества подписчиков по сравнению со средними показателями по платформе, они понимают, что что-то не так.
После того, как вы назвали свое видео на YouTube и нажали кнопку публикации
Не забывайте, что ваша работа еще не закончена после того, как вы нажали кнопку «Опубликовать» в своем видео.Всегда проверяйте аналитику своей панели инструментов, чтобы получить больше информации о производительности вашего видео.
Посмотрите, сколько зрителей бросают в первые 15 секунд видео. Внезапный провал может означать, что люди недовольны вступлением или считают, что название вводит в заблуждение.
Просмотрите отчет о поиске в разделе «Источники трафика», чтобы лучше понять ключевые слова, которые привлекают людей к вашему видео, и убедитесь, что заголовок и ключевые слова хорошо согласованы.
Если ваше видео не получает тех кликов, на которые вы рассчитывали, попробуйте повторно оценить заголовок.В случае сомнений воспользуйтесь лучшими практиками:
- Проверьте выбранные вами ключевые слова.
- Вы предварительно загрузили ключевые слова в заголовок?
- Достаточно ли конкретное название?
- Еще раз проверьте, чтобы название было коротким, чтобы не обрываться в результатах поиска.
- Оцените, насколько эскиз лучше всего представляет заголовок.
- Запустите заголовок с помощью нескольких бесплатных онлайн-инструментов, чтобы убедиться, что он оптимизирован.
- Может ли ваше название быть ошибочно истолковано как приманка для щелчка?
- Что на самом деле говорит вам ваша аналитика?
Заголовки видео на YouTube важны для обнаружения вашего видео. Когда дело касается успеха на YouTube, вам нужна стратегия и продуманная тактика, а наименование видео — лишь одна из многих важных функций, которыми вы можете постоянно пользоваться.
Следуя этим передовым методам и советам профессионалов, вы быстро станете звездой YouTube!
.


 Восстановление данных iPhoneВосстановление системы iOSРезервное копирование и восстановление данных iOS
Восстановление данных iPhoneВосстановление системы iOSРезервное копирование и восстановление данных iOS iOS Screen Recorder
iOS Screen Recorder MobieTrans
MobieTrans Передача iPhone
Передача iPhone iPhone Eraser
iPhone Eraser Телефонный перевод
Телефонный перевод iOS Unlocker
iOS Unlocker Бесплатный HEIC Converter
Бесплатный HEIC Converter Разбитое извлечение данных Android
Разбитое извлечение данных Android Резервное копирование и восстановление данных Android
Резервное копирование и восстановление данных Android Mac Cleaner
Mac Cleaner DVD Creator
DVD Creator Видео конвертер Ultimate
Видео конвертер Ultimate Редактор видео
Редактор видео Screen Recorder
Screen Recorder Создание слайд-шоу
Создание слайд-шоу Бесплатный онлайн видео конвертер
Бесплатный онлайн видео конвертер Бесплатный онлайн аудио конвертер
Бесплатный онлайн аудио конвертер Бесплатный онлайн аудио рекордер
Бесплатный онлайн аудио рекордер Бесплатный онлайн видео компрессор
Бесплатный онлайн видео компрессор Бесплатный онлайн-компрессор изображений
Бесплатный онлайн-компрессор изображений Бесплатный онлайн PDF Compressor
Бесплатный онлайн PDF Compressor Бесплатный онлайн конвертер HEICБесплатный онлайн рекордер экрана
Бесплатный онлайн конвертер HEICБесплатный онлайн рекордер экрана Бесплатный онлайн видео Столяр
Бесплатный онлайн видео Столяр Блокировка экрана iPhone
Блокировка экрана iPhone PicSafer
PicSafer Игра-головоломка Куб
Игра-головоломка Куб в правом верхнем углу (если вы еще не вошли в свою учетную запись YouTube).
в правом верхнем углу (если вы еще не вошли в свою учетную запись YouTube).






Добавить комментарий