Пошаговая инструкция как создать группу в ВКонтакте: настройка и оформление группы
ВКонтакте
Создание группы
Почему именно «ВКонтакте»?
Когда начинаешь раскрутку своего бренда в социальных сетях, глаза разбегаются от количества возможностей: современный «Facebook», уютные «Одноклассники», лощеный «Instagram», загадочный «Twitter» или красочный «Pinterest»?
Хочется попробовать все и сразу, везде видится большой потенциал, везде активность, общение, продажи. За что же хвататься?
Мы предлагаем начать продвижение с создания группы «ВКонтакте». Почему? Потому что в России это самая популярная социальная сеть с огромной, разносторонней аудиторией. Потому что это понятный современный интерфейс, отличная площадка для старта, уже не раз доказавшая свою эффективность.
Давайте, например, рассмотрим известные российские бренды:
Количество подписчиков в разных социальных сетях
| ВКонтакте | |||
|---|---|---|---|
| Сбербанк | 1,7 млн | 419 тысяч | 128 тысяч |
| Мегафон | 1,4 млн | 156 тысяч | 16,5 тысяч |
| Связной | 773 тысячи | 80 тысяч | 5 тысяч |
Пошаговая инструкция, как создать группу в «ВКонтакте»
Итак, перед вами встает вопрос: как создать группу «ВКонтакте»? Мы подготовили пошаговую инструкцию.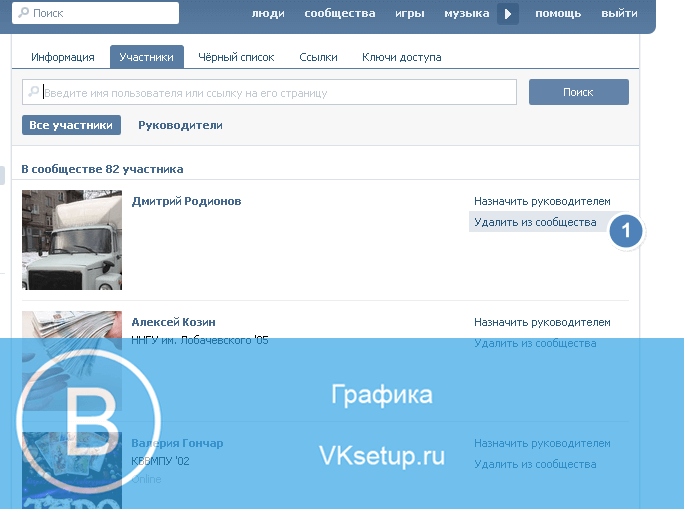
Зайдите на свою страницу «ВКонтакте», перейдите в раздел «Группы» и в правом верхнем углу нажмите кнопку «Создать сообщество»
Далее вам будет предложено ввести название, выбрать вид группы и её тематику.
Выбор названия для группы – один из ключевых моментов. В идеальном варианте оно должно содержать две составляющие: название вашего бренда и основное ключевое слово, по которому пользователи могут искать ваш товар или услугу. Важно: если вы будете стоять перед выбором – краткое и емкое название против длинного, с большим количеством ключевых слов, – остановитесь на первом: чем длиннее название, тем ниже оно выводится при поиске.
Оформление сообществ
Ваше «лицо» в сети узнаваемо
Визуальные образы работают на укрепление доверия
Ваши посты и объявления выделяются в ленте пользователя
Вид группы
Есть три варианта: группа, публичная страница и мероприятие.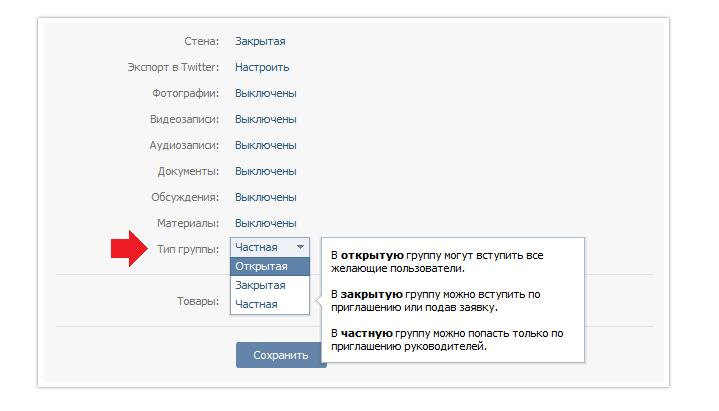
Давайте разберемся, в чем основные различия между группой и публичной страницей:
| Группа | Публичная страница | |
|---|---|---|
Приватность
| Группа может быть как открытой, так и закрытой. В последнем случае ее содержимое не индексируется поисковиками
| Информация доступна всем пользователям интернета
|
Возможность размещать публикации
| В зависимости от настроек публиковать записи могут либо все пользователи, либо только участники группы
| Без предварительной модерации доступна только администраторам сообщества, остальные участники могут воспользоваться кнопкой «Предложить новость», а окончательное решение о публикации принимает администратор
|
Возможность сделать репост записи
| В открытых есть, в закрытых –нет
| Есть
|
Информация над стеной
| Возможно размещение трех разделов: «Закрепленная новость», «Информация» и «Свежие новости». | Раздел «Свежие новости» недоступен
|
Возможность загрузки документов
| Есть
| Нет
|
Подписчики
| Есть возможность удалять пользователей
| Удалить подписчиков вы можете, только добавив их в черный список
|
Опция «Пригласить друзей»
| Есть
| Нет
|
Если ваша основная цель – продвижение бренда и предполагаемая доля пользовательского контента невысока, выбирайте публичную страницу.
Раз в 30 дней вы можете менять тип сообщества, но учтите, что если, например, вы захотите перевести группу в публичную страницу, то все публикации пользователей будут утеряны.
После того, как вы создали группу или страницу «ВКонтакте», вам предстоит заполнить ее информацией. Обязательно уделите время этому вопросу еще до начала продвижения.
Обязательно уделите время этому вопросу еще до начала продвижения.
Первоначальная настройка сообщества
Поле «Описание сообщества» зачастую первое, которое видят пользователи, попадая в вашу группу. Какого рода информацию можно в нем разместить:
- Основную информацию о компании;
- Рассказ о группе, краткая навигация;
- Ваши основные преимущества;
- Контакты: номер телефона, адрес, электронную почту;
- Правила;
- Ссылки на отзывы о вашей продукции или услугах;
- Призывы к вступлению в сообщество;
- Уникальное предложение для подписчиков, например, кодовое слово для получения скидки.
Структурируйте информацию, добавьте символов эмодзи, чтобы расставить нужные акценты и упростить чтение.
Адрес страницы (URL): при выборе адреса стоит учитывать два момента: наличие в нем ключевых слов, а также краткость и «читабельность». Не забывайте, что адрес вашей группы вы будете указывать на визитках, флаерах и буклетах, и пользователям должно быть удобно набирать его вручную.
Не забывайте, что адрес вашей группы вы будете указывать на визитках, флаерах и буклетах, и пользователям должно быть удобно набирать его вручную.
Визуальное оформление: наиболее правильным будет сразу заказать оформление группы у профессионалов, которые помогут вам выработать единый стиль для обложки, аватара, меню группы, фотоальбомов и шаблонов публикаций.
Для групп и мероприятий необходимо будет указать тип: закрытая или открытая. Если ваша цель – продвижение товаров и услуг, выбирать закрытое сообщество не имеет смысла.
Совет: перед оформлением группы обратитесь к SEO-специалисту и попросите его подобрать ключевые слова, которые помогут вашему сообществу лучше индексироваться в поисковиках.
Управление сообществом
Выберите, какие разделы вы будете использовать, и заполните их.
Отдельно хотим остановиться на «Обсуждениях» – это один из самых полезных разделов: здесь вы можете разместить всю информацию, которая важна вашим подписчикам и которую вы не хотите «потерять» на стене сообщества. Уместно будет разместить раздел с правилами сообщества, отзывами о вашей продукции и услугах, контактной и справочной информацией. Также в обсуждениях удобно проводить игры и другие активности.
Уместно будет разместить раздел с правилами сообщества, отзывами о вашей продукции и услугах, контактной и справочной информацией. Также в обсуждениях удобно проводить игры и другие активности.
Как создать обсуждение в группе «ВКонтакте»? Очень просто! Поставьте галочку у раздела «Обсуждения» в управлении сообществом, дальше нажать кнопку на главной странице «Добавить обсуждение» и заполнить все предлагаемые поля.
Безусловно, коммерческим сообществам стоит подключить и заполнить раздел «Товары». Стоит отметить, что в нем не обязательно должна быть размещена именно продукция, многие компании используют этот раздел для описания предоставляемых услуг.
Не забудьте включить фильтр нецензурных выражений во вкладке «Комментарии», если, конечно, считаете это необходимым.
Безопасность вашего сообщества
Следующее, о чем вам стоит подумать перед тем, как вкладывать время и деньги в развитие группы, – это ее безопасность.
1. Проверьте, насколько сложен пароль от вашей страницы. Хороший пароль должен содержать:
- Не менее 10 символов;
- Строчные и заглавные буквы;
- Цифры;
- Символы (например, восклицательный или вопросительный знак).
2. Используйте данный пароль только для входа «ВКонтакте».
3. Подобным же образом проверьте пароль от электронной почты.
4. Убедитесь в том, что электронная почта и номер телефона, к которым привязана ваша страница, актуальны.
5. Убедитесь, что на вашем компьютере установлен антивирус, и регулярно его обновляйте.
6. Не устанавливайте сторонние программы, не убедившись предварительно в их безопасности, и не вводите на незнакомых сайтах данные для доступа к вашему профилю.
7. Не добавляйте незнакомых людей в администрацию группы.
8. При любой странной активности на странице (появление новых публикаций или удаление старых, изменение информации в описании страницы и т.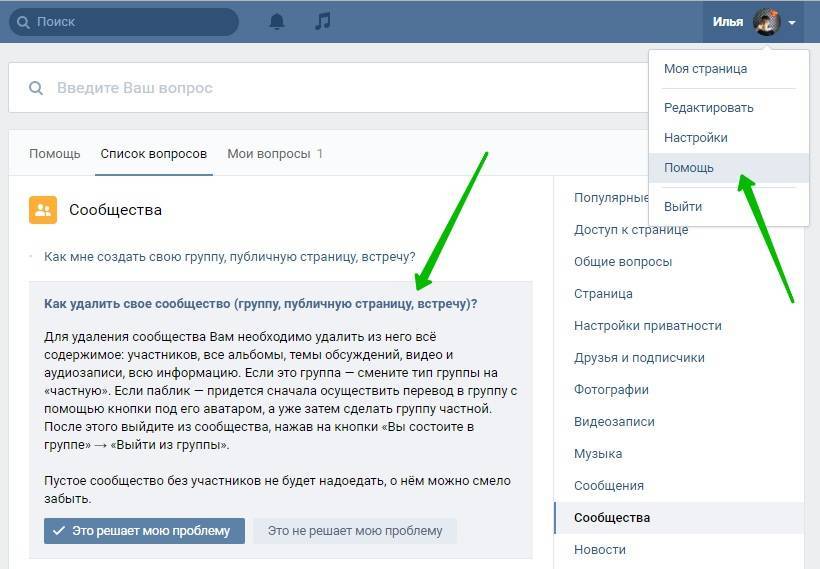 д.), сразу же обращайтесь к администрации сайта.
д.), сразу же обращайтесь к администрации сайта.
Какие публикации размещать первыми?
До начала продвижения необходимо сделать несколько публикаций на стене сообщества, чтобы не отпугнуть первых подписчиков полным отсутствием контента. Нет существенного различия в первых и последующих публикациях в группе.
Для того, чтобы в дальнейшем публикация контента не превратилась в обузу и вы не тратили время на то, чтобы придумать, какой же информацией поделиться с подписчиками, лучше еще до начала продвижения подготовить контент-план.
Что такое контент- план? Это список из отдельных типов контента, распределенных по дням недели. Самый надежный способ определить, какого рода контент стоит публиковать, это исследовать группы конкурентов. Изучите публикации и определите, к каким типам контента они относятся. Это могут быть:
- Рассказ об услугах и товарах;
- Отзывы;
- Полезная информация для подписчиков, например, инфографика;
- Юмор;
- Анонсы материалов на сайте;
- Рассказы об истории вашего бренда;
- Презентация новинок.

В целом, весь контент в любой группе можно разделить на три категории: развлекательный, информационный и продающий. Найдете между ними баланс – и золотой ключик у вас в кармане.
Первоначальное продвижение сообщества «ВКонтакте»
После того, как вы создали сообщество «ВКонтакте» и уделили время его первоначальному оформлению, самое время заняться его продвижением. В первую очередь, разместите информацию о новом сообществе во всех доступных вам источниках: на сайте, личной странице, в e-mail-рассылке, других социальных сетях. Это принесет первые несколько десятков подписчиков. Для групп доступна функция «Пригласить друзей», не забудьте ею воспользоваться.
Дальше вы можете использовать официальные инструменты для рекламы «ВКонтакте», организовывать акции и конкурсы репостов, искать сообщества для взаимопиара или же передать всю рутинную работу нашей команде и наслаждаться результатом.
Как удалить группу «ВКонтакте», которую я создал?
Часто встречается вопрос: «Как удалить группу «ВКонтакте», которую я создал?» Это интересный момент – полностью удалить созданную группу нельзя, нигде в настройках вы не найдете нужной кнопки.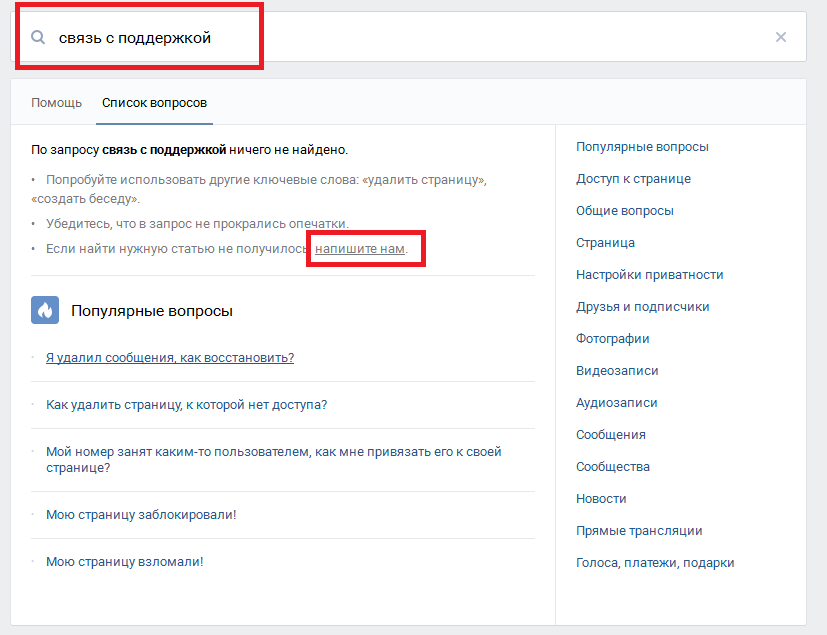 Однако вы можете полностью очистить ее от всей информации, удалить аватар, описание и всех подписчиков (включая себя), а после поменять тип группы на закрытый. После этого группа пропадет из списка «Управление сообществами», а со временем ее удалит администрация «ВКонтакте».
Однако вы можете полностью очистить ее от всей информации, удалить аватар, описание и всех подписчиков (включая себя), а после поменять тип группы на закрытый. После этого группа пропадет из списка «Управление сообществами», а со временем ее удалит администрация «ВКонтакте».
Для того, чтобы удалить всю информацию и участников с публичной страницы, необходимо предварительно перевести ее в статус группы.
Стоит ли покупать уже существующую группу?
С одной стороны, это дает некоторые преимущества на старте, но в то же время стоит внимательно оценить, не выгоднее ли вложить эти средства, например, в таргетированную рекламу или в продвижение конкурсов и акций.
Покупая готовую группу или страницу, вы получаете первоначальную аудиторию, однако зачастую это «мертвые души», поэтому обращайте внимание не только на количество подписчиков, но и на активность в группе, количество лайков, комментариев и репостов.
Учтите, что группы рекомендуется покупать только вместе с профилем ее создателя.
Сколько групп создавать для бизнеса
Одной группы достаточно для успешного продвижения, тем не менее, в некоторых случаях разумно будет создать две группы и таким образом охватить большую целевую аудиторию и «зацепить» ту её часть, которая предвзято относится к прямой рекламе и состоит только в тематических пабликах.
В этом случае одна группа представляет собой страничку бренда, а вторая – сообщество по интересам.
Это может быть группа любителей животных при зоомагазине, портал о здоровье при медицинском центре или рукодельное сообщество при интернет-магазине товаров для творчества.
Развитие одновременно двух групп требует вдвое больше затрат и усилий, поэтому на первоначальном этапе мы советуем все-таки уделить максимум внимания одному паблику, а уже после, при желании, создавать и развивать следующий.
Надеемся, мы максимально полно ответили на вопрос «как создать группу ВКонтакте», но, если в процессе у вас все-таки возникли какие-либо сложности, будем рады помочь!
Как удалить группу в ВК (Вконтакте) которую создал
Доброго вам времени суток, дорогие читатели блога cho-cho. ru. Ежедневно создается огромное количество групп и сообществ в социальных сетях, однако не все они достигают нужного результата и часто бывает, что они попросту становятся никому не нужными. Сегодня мы поговорим о том, как удалить созданную группу в Вк.
ru. Ежедневно создается огромное количество групп и сообществ в социальных сетях, однако не все они достигают нужного результата и часто бывает, что они попросту становятся никому не нужными. Сегодня мы поговорим о том, как удалить созданную группу в Вк.
Часто я слышу вопрос — можно ли удалить любую группу? Сразу оговорюсь, что удалить чужую группу Вконтакте невозможно, удалить можно лишь то сообщество, где наш аккаунт является администратором. Поехали.
Как быстро удалить группу в ВК (Вконтакте)
- Заходим на сайт vk.com и логинимся (то есть вводим почту/номер телефона и пароль).
- В левом меню ищем категорию «Мои Группы».
- Перед нами появился весь список групп и встреч, в которых мы участвуем. Поднимаем глаза и видим подменю «Сообщества» и «Управление», нажимаем на последнее.
- Теперь мы видим все те группы, в которых мы являемся администратором. Находим нужную и кликаем по ней.
- Отлично, вот она наша группа.
 Копируем и сохраняем (или же запоминаем. если память не девичья) адресную строку. Вид у нее будет такой: https://vk.com/club57489230 или же https://vk.com/odezhda.kazan . Это необходимо в дальнейшем для проверки.
Копируем и сохраняем (или же запоминаем. если память не девичья) адресную строку. Вид у нее будет такой: https://vk.com/club57489230 или же https://vk.com/odezhda.kazan . Это необходимо в дальнейшем для проверки. - Под аватаркой есть ссылка «Упраление сообществом». Туда и нажимаем.
- Мы на странице общей «Информации» о группе. Ищем внизу тип группы и выбираем Закрытый. Это необходимо для того, чтобы информация о группе не была видна в поисковых системах, да и в самой социальной сети.
- По желанию на этой же вкладке можно удалить всю информацию о группе или же оставить там любые символы или просто написать «Группа удалена», чтобы быть спокойным, что группу уж точно не найдут).
- Переходим во вкладку «Участники». А теперь самое кропотливое и сложное, если в вашей группе состоят тысячи людей: необходимо удалить каждого участника группы, КРОМЕ СЕБЯ — это Важно!!!
- В нашей группе остался один участник и это Вы. Убеждаемся, что ничего не забыли — удаляем все провокационные альбомы с фотографиями, видеозаписи и обсуждения.

- Наша группа абсолютна чиста! Помните, что я запретил вам удалять себя из группы? Так вот, ЗАБУДЬТЕ! Теперь можно удалить и себя.
- Появится «Предупреждение», но мы в своем решении непоколебимы!)
- Великолепно, теперь переходим по ссылке, которую мы сохранили в п.5. Что мы видим? Группа без названия и участников, да к тому же и закрытая. Через некоторое время она и вовсе пропадет в базе Контакта.
Если вы внимательно прочитали все, что описано выше, то сможете без труда, а главное, быстро удалить созданную группу Вконтакте. Успехов и до новых встреч!!!
Поделитесь со своими друзьями:
Обязательно к ознакомлению:
Как пожаловаться на группу вк
Как пожаловаться на группу ВК (на «паблик» соцсети ВКонтакте)
На просторах популярной социальной сети ВКонтакте встречается огромное количество всевозможных групп (а так же пабликов, страниц), и не все из них несут полезную и этичную информацию. Если вы уверены, что какую-то конкретную группу ВКонтакте стоит заблокировать по тем или иным причинам и у вас имеется доказательная база или информация, на основании которой необходимо именно забанить паблик/группу, то вам стоит пожаловаться на группу ВК в техническую поддержку этой соцсети.
Если вы уверены, что какую-то конкретную группу ВКонтакте стоит заблокировать по тем или иным причинам и у вас имеется доказательная база или информация, на основании которой необходимо именно забанить паблик/группу, то вам стоит пожаловаться на группу ВК в техническую поддержку этой соцсети.
В социальной сети ВКонтакте существуют группы и сообщества, публикующие приватную информацию, либо распространяющие сведения, которые могут порочить честь и достоинство конкретных людей, не всегда даже пользователей самой соцсети. Широкое распространение получили, к сожалению, и различные мошеннические группы и сообщества, кто-то назовет эти страницы лохотронами, кто-то мошенниками, а кто-то и вымогателями.
Если вы столкнулись с подобным явлением, и либо лично вам нанесён ущерб, либо вы видите общественную опасность со стороны той или иной страницы, то вы имеете полное право незамедлительно пожаловаться на группу Вконтакте в администрацию/техподдержку. Чтобы отправить жалобу необходимо написать сообщение администрации социальной сети – и уже через непродолжительное время сообщество могут заблокировать по решению модераторов ВК.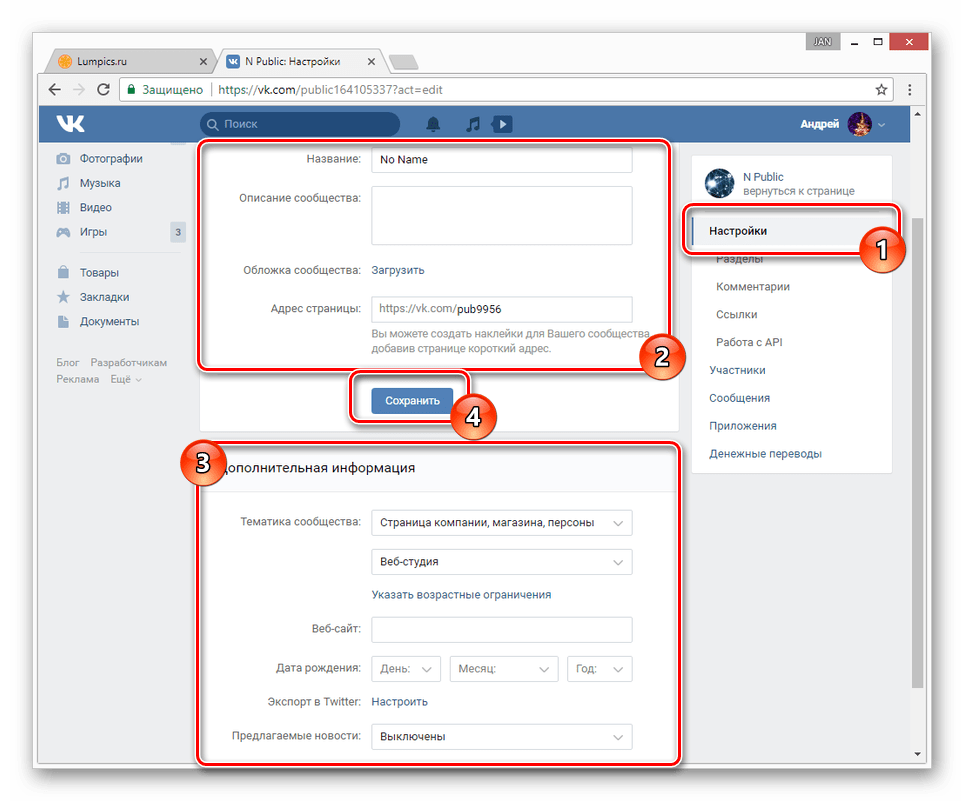
Жалоба на группу Вконтакте — порядок действий
Если вы решили пожаловаться на группу ВКонтакте, нужно обратиться с просьбой в техническую поддержку социальной сети. Как это правильно сделать мы расскажем в краткой инструкции:
[1]
Заходим на свою страничку ВК и переходим в раздел «Помощь». Находим строку поиска и пишем «Жалоба на группу». Вам будет предложено несколько вариантов, и нужно выбрать «Как пожаловаться на группу?».
Этим способом можно быстро пожаловаться на запись группы ВК. Если вы кликните «Пожаловаться на сообщество», то это будет жалоба на группу ВКонтакте.
Каждый пользователь в любое время может сам пожаловаться на картинки, информацию или иные материалы, которые кажутся ему неприемлемыми – для этого в правом верхнем углу каждой записи есть специальная кнопка.
Если вы обнаружили в социальной сети сообщества, нарушающие закон, то можно написать в службу Поддержки, но когда вы будете отправлять сообщение, проверьте, что текст содержит ссылки на сами записи, которые вы посчитали неприемлемыми. Для того чтобы получить ссылки, необходимо кликнуть по дате размещения поста правой кнопкой мыши и в выпадающем контекстном меню выбрать пункт «копировать ссылку», либо сделать переход непосредственно на страницу публикации, кликнув по дате размещения поста левой кнопкой мыши, после чего на открывшейся странице скопировать содержимое адресной строки браузера (url-адрес страницы).
Для того чтобы получить ссылки, необходимо кликнуть по дате размещения поста правой кнопкой мыши и в выпадающем контекстном меню выбрать пункт «копировать ссылку», либо сделать переход непосредственно на страницу публикации, кликнув по дате размещения поста левой кнопкой мыши, после чего на открывшейся странице скопировать содержимое адресной строки браузера (url-адрес страницы).
Если вы хотите пожаловаться на закрытые сообщества ВК, то для рассмотрения вашей жалобы понадобится сделать соответствующие скриншоты материалов, на которые вы жалуетесь, и прикрепить их к жалобе, чтобы администрация Вконтакте могла рассмотреть ваши доказательства.
Вам необходимо в деталях описать деятельность сообщества, и в обязательном порядке подкрепить свои слова к жалобе на группу Вконтаке доказательной базой. Вам понадобится кликнуть на кнопку «Новый вопрос» и в соответствующие строки прописать нужную информацию. После этого запасаетесь терпением и ждете ответа от технической поддержки ВК. Доказательная база должна быть убедительной и емкой, если группа/сообщество действительно нарушают действующее законодательство Российской Федерации, то вероятность оперативной блокировки такой страницы достаточно высока.
Доказательная база должна быть убедительной и емкой, если группа/сообщество действительно нарушают действующее законодательство Российской Федерации, то вероятность оперативной блокировки такой страницы достаточно высока.
КОНСУЛЬТАЦИЯ ЮРИСТА
УЗНАЙТЕ, КАК РЕШИТЬ ИМЕННО ВАШУ ПРОБЛЕМУ — ПОЗВОНИТЕ ПРЯМО СЕЙЧАС
8 800 350 84 37
Как пожаловаться на группу в Вконтакте
Каждый пользователь должен знать, как пожаловаться на группу в ВК. В некоторых ситуациях, когда требуется защитить права и интересы свои или своего ребенка, нужно обратить внимание администрации социальной сети на работу подозрительного сообщества. Ниже даны краткие рекомендации для решения любой конфликтной ситуации в группе.
Ситуации, когда пользователи жалуются на группу
На самом деле ситуации, в которых юзеры чаще всего жалуются на сообщество VK, объединены следующими аспектами:
- Контент группы содержит явные или латентные призывы к самоубийству.

- Посты, фото- и видеоматериалы пропагандируют насилие, экстремизм или террористическую деятельность.
- В группе содержатся материалы с детской порнографией или пропагандирующие педофилию.
- Контент группы способствует распространению наркомании.
- В группе без возрастного ценза публикуются посты порнографического содержания.
- Материалы группы оскорбляют пользователей или отдельные социальные группы (по национальному, половому, религиозному признакам).
Этот список далеко не полный. Иногда причины для жалобы — субъективны. Если Вы считаете, что все сообщество или конкретный пост оскорбляют Вашу честь или представляют угрозу для других юзеров, Вы имеете полное право сообщить об этом администраторам социальной сети.
Как кинуть жалобу на пост в группе
Если в целом содержание группы не вызывает нареканий, но отдельный пост содержит материалы, противоречащие этическим нормам, то можно пожаловаться именно на эту запись, не затрагивая само сообщество. Вот как это сделать:
Вот как это сделать:
- В правом верхнем углу поста найти знак троеточия. Навести на него курсор мыши.
- В выпадающем меню выбрать пункт «Пожаловаться».
- Выбрать причину жалобы.
- Если жалоба обусловлена неоригинальностью контента, следует указать внутреннюю ссылку ВК, откуда он был скопирован.
После этого под постом появится уведомление об отправке жалобы модераторам.
Внимание! Наиболее частой причиной для обращения к администраторам ВК является спам. Поэтому, если в качестве причины жалобы Вы выбираете именно его, не рассчитывайте на удаление поста или блокировку сообщества. Скорее всего, обращение будет просто проигнорировано.
Как подать жалобу на группу в ВКонтакте
Если весь контент сообщества может навредить психическому или эмоциональному состоянию пользователей, таит в себе социальную опасность или оскорбляет людей, можно пожаловаться на него администрации.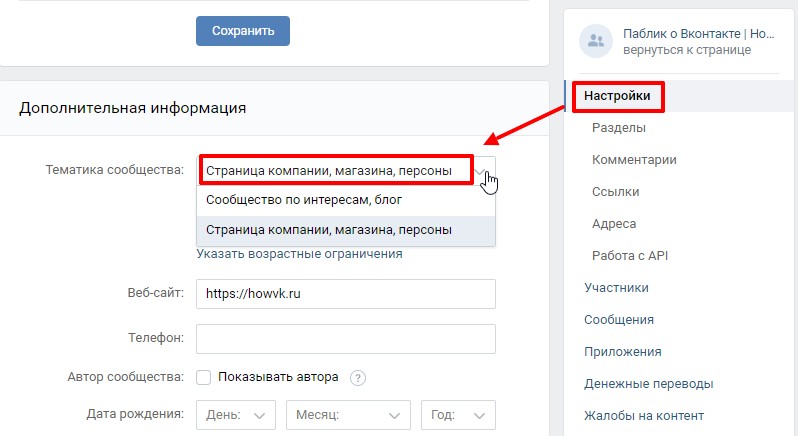 Каждая такая жалоба внимательно рассматривается модераторами и при подтверждении указанных данных, в отношении нее выносится решение о блокировке.
Каждая такая жалоба внимательно рассматривается модераторами и при подтверждении указанных данных, в отношении нее выносится решение о блокировке.
Алгоритм отправки жалобы на группу имеет некоторые особенности. Вот небольшое руководство, которое позволяет быстро призвать сообщество к ответу:
- Войти в свой аккаунт ВК, в меню найти пункт «Помощь», кликнуть по нему.
- В открывшемся разделе представлена полная информация о функционировании социальной сети. В поисковой строке нужно набрать запрос «Как пожаловаться на группу?».
- В выдаче выбрать пункт, который максимально соответствует ключевому запросу.
- На открывшейся страничке опубликована справочная информация о том, по каким признакам можно определить приемлемость или неприемлемость контента. Внизу экрана найти кнопку «Пожаловаться на сообщество».
- В диалоговом окне написать краткое и подробное описание проблемы, указать ссылку на сообщество или сомнительный материал.
 Нажать кнопку «Отправить».
Нажать кнопку «Отправить».
После этого сообщение с жалобой будет отправлено модераторам сети.
Внимание! Будьте готовы к тому, что в процессе рассмотрения заявки у модераторов могут возникнуть некоторые вопросы. Для их уточнения они свяжутся с Вами через личные сообщения.
Когда решение по вопросу будет вынесено, Вас обязательно об этом проинформируют.
Итак, каждый пользователь VK может пожаловаться как на всю группу, так и на отдельные материалы, размещенные в ней. Критерии оценки допустимости материалов здесь едины: недопустимость нецензурной брани, разжигания розни, оскорблений, эротики и порнографии с участием несовершеннолетних и т. д. При этом процедуры подачи жалоб на пост и сообщество различны. Если в первом случае достаточно пары кликов, то во втором — нужно несколько раз переходить из одного раздела в другой и заполнять подробную заявку.
Как пожаловаться на страницу Вконтакте
Предлагаю вам весь процесс пройти на реальном примере. Мне часто пишут сообщения порнографического характера, с предложениями вступить в соответствующую группу. Давайте попробуем заблокировать таких товарищей. Вот вам пример такого сообщения.
Мне часто пишут сообщения порнографического характера, с предложениями вступить в соответствующую группу. Давайте попробуем заблокировать таких товарищей. Вот вам пример такого сообщения.
Как видите — откровенный спам. Ну что, самое время заблокировать такого пользователя.
Идем на его страницу.
Как видите, она явно фейковая, и создана для приглашения в сомнительные группы. Перелистываем ее немного ниже. Нам нужно дополнительное меню — оно располагается после основных информационных блоков.
Здесь мы нажимаем на ссылку «Пожаловаться на страницу» . Появится специальная форма, которую нам нужно заполнить.
Здесь заполняем следующие пункты:
- Причина отправки жалобы
- Комментарий
- При желании, вы сразу можете заблокировать доступ для пользователя к вашей странице. Для этого поставьте галочку напротив соответствующего пункта
После этого нажимаем кнопку «Отправить» .
Вы получите сообщение о том, что ваша жалоба успешно принята на рассмотрение. Останется только дождаться решения модераторов.
Останется только дождаться решения модераторов.
Обратите внимание на то, что если вы отметили пункт о блокировке доступа пользователю на вашу страницу, он более не сможет надоедать вам. Даже в том случае, если модераторы не посчитают ваши доводы верными, и не заблокируют его.
Можно ли узнать кто пожаловался на мою страницу в контакте
Не забывайте, что вы, как и остальные участники социальной сети, можете стать объектом для жалоб. К сожалению, узнать ее суть и человека, который предъявил ее, у вас не получится. Вас уведомят о блокировке или удалении страницы, когда модераторы уже примут решение. Поэтому не занимайтесь запрещенными делами, если не хотите потерять доступ к своему аккаунту.
Заключение
Функция «Пожаловаться на страницу» , призвана очистить социальную сеть от ботов и спамеров. Вам достаточно провести короткую процедуру, основываясь на нашей инструкции, и пользователь будет заблокирован (при условии одобрения модераторов).
Но у этого вопроса есть и другая сторона. Не забывайте о том, что Вконтакте используется и как инструмент бизнеса. Тысячи людей и компаний пытаются продвигать свой продукт, рассылая вам соответствующие предложения. Что из этого следует вынести?
Не забывайте о том, что Вконтакте используется и как инструмент бизнеса. Тысячи людей и компаний пытаются продвигать свой продукт, рассылая вам соответствующие предложения. Что из этого следует вынести?
Во-первых, не каждый на первый взгляд спамер, пытается вам навредить. Поэтому не стоит блокировать всех подряд без разбора.
Во-вторых, если вы пытаетесь использовать ВК как инструмент рекламы, тщательно продумывайте ваши сообщения, а главное, свою целевую аудиторию. В идеале добиться такого результата, чтобы ваши сообщения получали только заинтересованные пользователи. Чтобы им не пришлось жаловаться на вашу страницу в контакте.
Вам помогла эта информация? Удалось решить возникший вопрос?
Пожалуйста, задайте свой вопрос в комментариях, с описанием возникшей проблемы
Мы и наши пользователи, регулярно обсуждаем возможные неполадки и сложности. Вместе мы разберемся с Вашей проблемой.
Как пожаловаться на группу в ВК
Социальная сеть ВКонтакте во многом является саморегулируемой, то есть пользователи самостоятельно решают уровень допустимости контента, публикуемого на ее страницах. Модераторы ВКонтакте не могут самостоятельно следить за всеми страницами пользователей, группами, размещаемыми записями, фотографиями, видео и другим контентом. Именно поэтому ВКонтакте имеются инструменты, направленные на то, чтобы сообщить модераторам о наличии недопустимых по тем или иным причинам материалов на конкретной странице. В рамках данной статьи рассмотрим, как пожаловаться на группу ВКонтакте, если она публикует сомнительный контент.
Модераторы ВКонтакте не могут самостоятельно следить за всеми страницами пользователей, группами, размещаемыми записями, фотографиями, видео и другим контентом. Именно поэтому ВКонтакте имеются инструменты, направленные на то, чтобы сообщить модераторам о наличии недопустимых по тем или иным причинам материалов на конкретной странице. В рамках данной статьи рассмотрим, как пожаловаться на группу ВКонтакте, если она публикует сомнительный контент.
В каких случаях можно пожаловаться на группу ВКонтакте
В социальной сети ВКонтакте имеется перечень материалов, публикация которых считается недопустимой на страницах сайта. К таким материалам относятся:
- Посты, фотографии, видео и другой контент, призывающие к совершению суицида;
- Контент, который можно расценить в качестве пропаганды насилия и экстремизма;
- Видео эротического и порнографического содержания с участием несовершеннолетних;
- Материал, направленный на пропаганду наркотических средств;
- Контент для взрослых;
- Контент, направленный на оскорбление чести и достоинства людей или групп населения.

Выше приведен далеко не полный список материалов, публикация которых запрещена на страницах социальной сети. Если вы обнаружили пост, который по тем или иным причинам вам кажется неуместным для размещения ВКонтакте, можно на него пожаловаться. При систематическом размещении группой постов с неприемлемым материалом, она может быть заблокирована.
Как пожаловаться на пост в группе ВКонтакте
Если вы увидели оскорбительный пост в одной из групп в социальной сети ВКонтакте, у вас есть возможность отправить на него жалобу. В этом случае модераторы ВК обратят на него внимание. В случае если данный пост действительно является недопустимым по правилам сайта, он будет удален, а руководителям сообщества вынесено наказание, от предупреждения до закрытия группы.
Чтобы пожаловаться на пост в группе ВКонтакте, нужно сделать следующее:
- В правом верхнем углу от поста наведите мышку на 3 горизонтально расположенные точки;
- Возникнет выпадающее меню, в котором имеется единственный пункт – «Пожаловаться».
 Нажмите на него;
Нажмите на него; - Появится информационное окно, в котором сказано, что сообщение уже помечено как спам. Если вы хотите указать конкретную причину, почему считаете данный пост неуместным, можете выбрать ее из предложенного списка.
Обратите внимание: Если просто пожаловаться на пост и пометить его в качестве спама, мало шансов, что подобное обращение приведет к каким бы то ни было санкциям для группы.
Как пожаловаться на группу ВКонтакте
Если весь контент, опубликованный группой, направлен на оскорбление определенных слоев населения, является пропагандой экстремизма или содержит другой неуместный для социальной сети контент, можно пожаловаться на сообщество. При поступлении подобной жалобы модераторы ее обязательно рассмотрят и вынесут решение, касательно необходимости блокировки подобной группы.
Чтобы пожаловаться на группу ВКонтакте, проделайте следующие действия:
- В правом верхнем углу нажмите на свое имя и аватар, после чего появится меню.
 Выберите среди доступных вариантов «Помощь»;
Выберите среди доступных вариантов «Помощь»; - Откроется раздел с помощью, где можно узнать различную информацию о работе социальной сети. Чтобы пожаловаться на группу, введите в поиске вопрос «Как пожаловаться на группу?». Выберите среди предложенных вариантов необходимый;
- Откроется страница, где расписана информация о том, какие посты в социальной сети считаются неприемлимыми. Чтобы пожаловаться на группу, нажмите внизу на кнопку «Пожаловаться на сообщество»;
- Далее вас перебросит на страницу, где можно ввести вопрос службе поддержки ВКонтакте. В теме опишите вашу проблему в двух словах, а в окне ниже изложите ее подробно. Ссылку на страницу, которая, по вашему мнению, распространяет оскорбительный контент, укажите ниже. После этого нажмите «Отправить».
После этого ваше обращение будет направлено модераторам. Если служба поддержки ВКонтакте решит, что у вас нужно уточнить некоторые детали перед вынесением решения, она с вами свяжется. Также вам придет уведомление о вынесенном решении, например, если группа будет заблокирована.
Как пожаловаться на группу ВКонтакте
Создание жалобы на какой-то паблик в социальной сети ВКонтакте – это процесс, который собой напоминает аналогичную процедуру, но только в случае с тем или иным пользователем. Более того, при подобной жалобе вы также можете увеличить шансы на успешную блокировку сообщества или изъятие какого-то контента, если воспользуетесь формой связи с технической поддержкой правильным образом.
В целом, весь процесс не занимает много времени и состоит в выполнении нескольких последовательных действий, часть из которых можно пропустить. Проблем, в процессе создания отчета о нарушениях того или иного паблика, возникнуть не должно даже у новичков в данной социальной сети.
Жалуемся на группу ВКонтакте
На сегодняшний день единственным актуальным способом подать жалобу на какое-либо сообщество является использование формы обратной связи с технической поддержкой. То есть, пользователям не предоставляются специализированные формы, благодаря которым можно в несколько кликов пожаловаться на группу, как это представлено в случае с личными профилями людей.
Жалоба на группу будет рассмотрена и удовлетворена только в том случае, если у вас есть действительно стоящие аргументы. Связано это с тем, что многие паблики являются плодом долго труда одного или нескольких человек, а администрации не нужны лишние проблемы.
Только собрав доказательства вины группы или сообщества, можно приступать к созданию обращения о нарушении.
Обращение в техподдержку
Для того, чтобы ваше сообщение было реально рассмотрено администрацией, вам потребуется предоставить некоторые данные, связанные с пабликом. Кроме того, страница, с которой вы производите обращение в техническую поддержку, должна внушать специалистам доверие.
Не регистрируйте фейковые страницы специально ради создания действительно важного обращения к администрации.
Рекомендуется составлять жалобу по следующему принципу.
- Заголовок, с указанием сути обращения.
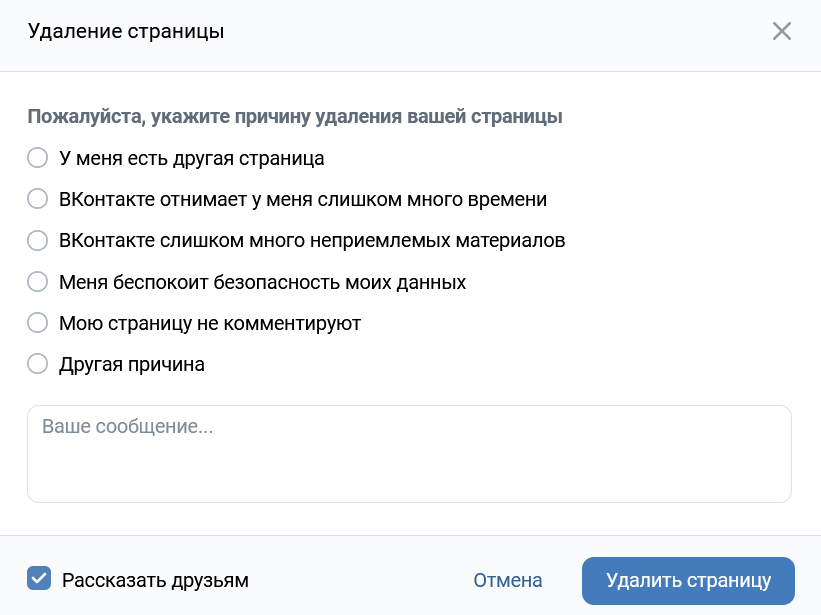
Доказательства вины сообщества, в полном соответствии с описанным в тексте нарушением.
Кроме того, вы по желанию можете указать ссылки на администраторов группы, тем более если поводом для жалобы на целое сообщество послужили именно их действия
В процессе создания тикета в службу технической поддержки ВКонтакте придерживайтесь сдержанной манеры речи, без каких-то оскорблений и нецензурной лексики. Идеальным вариантом будет создание жалобы, полностью лишенной орфографических и смысловых ошибок.
Не забывайте, все обращения обрабатываются живыми специалистами, с которыми вы можете контактировать, и только при создании правильного обращения обязательно добьетесь своей цели. Желаем вам всего наилучшего.
Отблагодарите автора, поделитесь статьей в социальных сетях.
Как пожаловаться на страницу ВКонтакте
Ни одна социальная сеть не защищена от СПАМа и фейков, которые могут серьезно досаждать пользователям.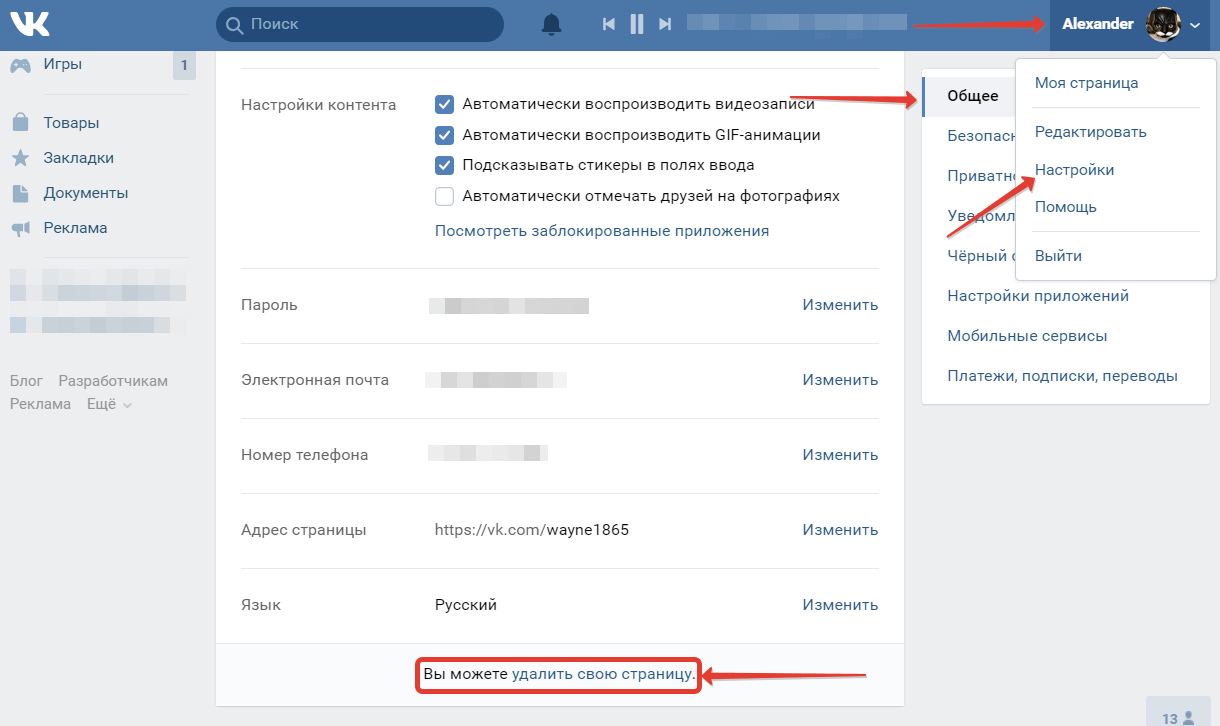 Модераторы социальной сети постоянно борются с фейковыми страницами, вводят ограничения и сложности при создании нового аккаунта, настраивают СПАМ-фильтры и совершают другие действия, но, тем не менее, полностью победить СПАМеров не получается.
Модераторы социальной сети постоянно борются с фейковыми страницами, вводят ограничения и сложности при создании нового аккаунта, настраивают СПАМ-фильтры и совершают другие действия, но, тем не менее, полностью победить СПАМеров не получается.
Удаление фейковых страниц в социальной сети ВКонтакте – это задача, в которой модераторам могут помочь обычные пользователи. Все, что от них требуется – это жаловаться на недобросовестных пользователей, нарушающих принципы сообщества. В рамках данной статьи рассмотрим, как пожаловаться на страницу ВКонтакте.
Зачем жаловаться на страницу ВКонтакте
Главная цель отправки жалобы на страницу пользователя ВКонтакте – это обратить внимание модераторов социальной сети на страницу, нарушающую правила. По сути, отправляя жалобу, вы направляете претензию на действия пользователя, указывая, что он нарушает правила социальной сети. После этого модераторы рассматривают жалобу, и если действительно рассылаемые пользователем сообщения носят СПАМ-характер (или другим образом нарушают правила сообщества), он блокируется.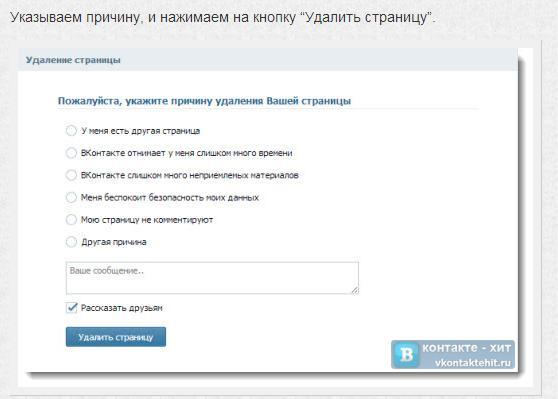
Обратите внимание: Если многократно направлять жалобы на пользователей, которые не нарушают правила сообщества, модераторы социальной сети могут заблокировать ваш аккаунт. Поэтому, если вам надоедает конкретный пользователь, но он не нарушает правила ВКонтакте, правильнее будет занести его в черный список, а не отправлять на него жалобы.
Как пожаловаться на страницу ВКонтакте
Отправить жалобу на страницу пользователя в социальной сети ВКонтакте очень просто. Делается это следующим образом:
Видео удалено.
| Видео (кликните для воспроизведения). |
- Перейдите на страницу пользователя, который, по вашему мнению, нарушает правила социальной сети;
- Под его аватаром около кнопок «Добавить в друзья» и «Написать сообщение» есть три точки – нажмите на них;
- Раскроется меню, в котором нужно выбрать пункт «Пожаловаться на страницу»;
- Далее раскроется список причин, из-за которых вы хотите заблокировать пользователя.
 Это может быть порнография, оскорбления, реклама, дубликат вашей страницы и так далее. Выберите нужную причину и укажите комментарий, чтобы модераторам ВКонтакте было проще определить, что конкретно вас побудило отправить жалобу на пользователя.
Это может быть порнография, оскорбления, реклама, дубликат вашей страницы и так далее. Выберите нужную причину и укажите комментарий, чтобы модераторам ВКонтакте было проще определить, что конкретно вас побудило отправить жалобу на пользователя.
Обратите внимание: Чтобы пользователь более не надоедал, можно сразу со страницы отправки жалобы внести его в «Черный список», ограничив доступ к странице.
Стоит отметить, что если в качестве причины для оправки жалобы выбран вариант «Клон моей страницы (или моя старая страница)», есть вероятность, что для решения спора придется предоставлять документы, подтверждающие, что информация, размещенная на странице, принадлежит вам. Если появится в этом необходимость, модераторы ВКонтакте свяжутся с вами и опишут порядок действий для подтверждения страницы и блокировки клона.
Как узнать, кто пожаловался на мою страницу ВКонтакте
Если ваше поведение в социальной сети ВКонтакте пользователи сочтут оскорбительным или не отвечающим правилам сообщества, они также могут направить на вас жалобу. Рассмотрев данную жалобу, модераторы социальной сети примут решение о необходимости блокировки или удаления вашей страницы.
Рассмотрев данную жалобу, модераторы социальной сети примут решение о необходимости блокировки или удаления вашей страницы.
Узнать, кто конкретно отправил жалобу на вашу страницу, нет возможности. Можно только предположить, что это сделали пользователи, которым вы рассылали сообщения, похожие на СПАМ, или содержащие оскорбления.
Обратите внимание: Если ваша страница попала в руки злоумышленников, после чего ее заблокировали за СПАМ или другие нарушающие правила сообщества действия, то вы сможете с легкостью восстановить к ней доступ после блокировки.
Если вы используете страницу в социальной сети ВКонтакте в рекламных целях, например, рассылая пользователям сообщения о своем продукте, услуге или сервисе, постарайтесь максимально разнообразить свои сообщения при отправке. Не стоит всем отправлять заготовленный текст, лучше изначально вступить в диалог с пользователем, после чего поинтересоваться у него, может ли его заинтересовать ваш продукт. Только при индивидуальном подходе к каждому человеку можно максимально избежать вероятности блокировки аккаунта за СПАМ-рассылку.
Только при индивидуальном подходе к каждому человеку можно максимально избежать вероятности блокировки аккаунта за СПАМ-рассылку.
Блокировка группы Вконтакте
Я уже разбирал этот вопрос в статье — как пожаловаться на группу вконтакте. Давайте еще раз разберем этот момент.
Идем в контакт, и нажимаем «Помощь» .
Откроется список популярных вопросов. Здесь вам нужно написать любой текст, в строке поиска. Появится сообщение о том, что по данному запросу не найдено ответов. И будет ссылка «Напишите нам» . Перейдите по ней.
Вы перейдете к форме, в которой нужно заполнить ваш вопрос.
[2]
В заголовке пишем о том, что необходимо заблокировать группу вконтакте. Далее в тексте сообщения, нам нужно указать ее адрес (см. как узнать >«Отправить» .
Теперь необходимо дождаться, пока администрация рассмотрим жалобу, и примет решение о блокировке сообщества.
Отправка коллективной жалобы на группу
Обратите внимание, что чем больше жалоб будет отправлено, тем большая вероятность того, что группа будет заблокирована.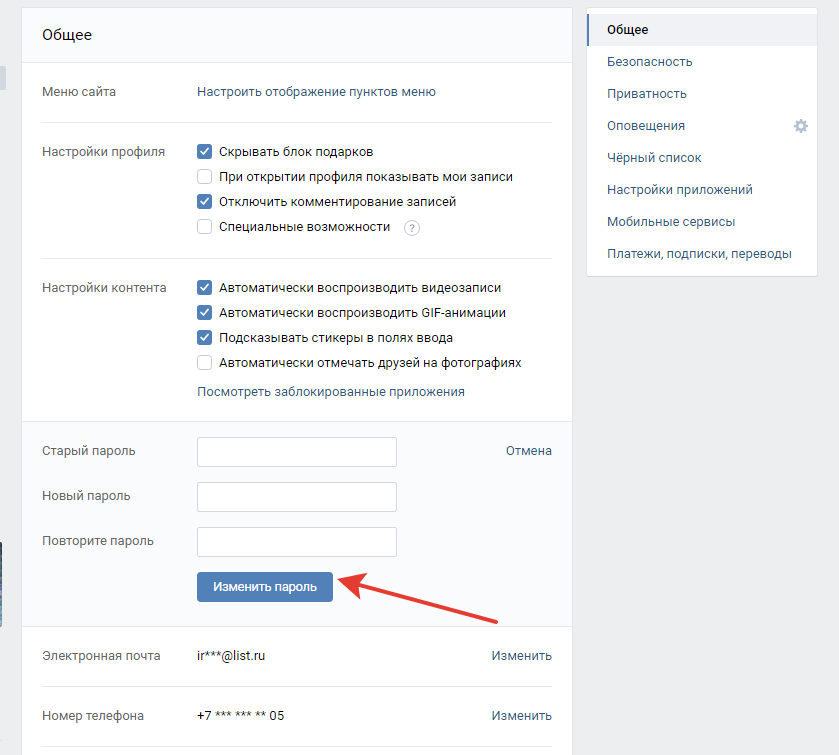
Как можно это осуществить? Вконтакте есть большое количество групп, где пользователи совместными усилиями, помогают друг другу. Это может быть накрутка друзей, подписчиков в группу, или отправка коллективных жалоб.
Все что вам нужно сделать, это найти такую группу, и опубликовать сообщение с просьбой о том, что нужно помочь в блокировке вредоносной публичной страницы.
Для этого идем вконтакт, и в строке поиска пишем «Пожаловаться» . И фильтруем по сообществам. В итоговом списке ищем подходящую группу.
Видим что сообщество «Пожаловаться на группу в контакте и страниц» , нам подходит. Переходим в него, и на стене оставляем свою просьбу о необходимости блокировки группы. Не забудьте добавить ее адрес.
Теперь нужно дождаться, пока активные пользователи увидят вашу просьбу, и также отправят жалобу для блокировки указанной группы вк.
Это сильно увеличит шансы на то, что администрация закроет сообщество.
Заключение
Имейте в виду, что 100%-ой гарантии блокировки группы, никто не дает.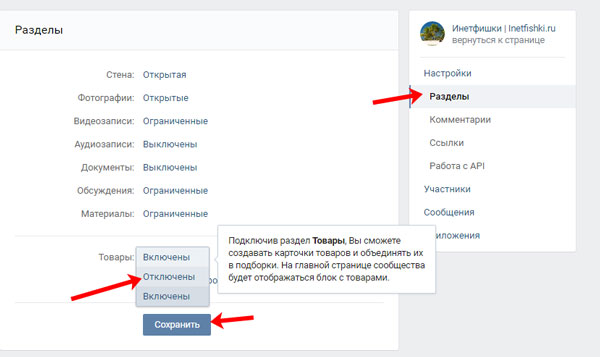 Не факт, что администрация посчитает вашу жалобу адекватной.
Не факт, что администрация посчитает вашу жалобу адекватной.
Также не стоит забывать о том, что и ваши группы могут быть заблокированы. Поэтому не стоит увлекаться публикацией недобросовестных материалов.
Вам помогла эта информация? Удалось решить возникший вопрос?
Пожалуйста, задайте свой вопрос в комментариях, с описанием возникшей проблемы
Мы и наши пользователи, регулярно обсуждаем возможные неполадки и сложности. Вместе мы разберемся с Вашей проблемой.
Как подать жалобу на группу администрации Вконтакте?
Если вы обнаружили, что в группе публикуются материалы, которые связаны с преступной или мошеннической деятельностью, содержимое постов является оскорбительным для личности, то вы имеете право написать жалобу на сообщество в службу поддержки. После проверки группа будет заблокирована.
Самый простой способ пожаловатьсся на неприемлемые для вас публикации в группе — нажать на «…» в правом верхнем углу сообщения:
Как пожаловаться на неприемлемую публикацию
После чего откроется список нарушений, из которых понадобится выбрать подходящее к конкретному случаю:
Список нарушений публикации
Если ни один из этих пунктов не соответствует обнаруженному вами нарушению, тогда следует обратиться в службу поддержки.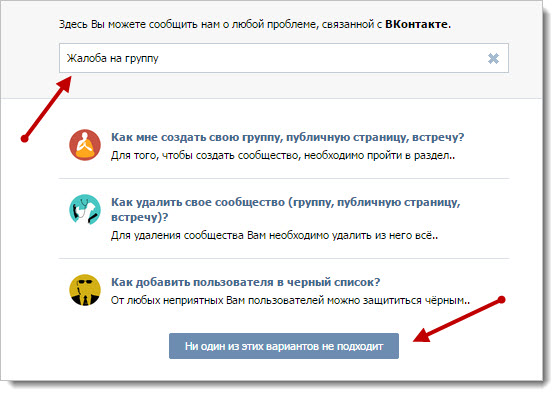
Чтобы пожаловаться на группу ВКонтакте, вам понадобится:
- Зайти на свою страницу ВКонтакте.
- В правом верхнем углу нажать на стрелочку рядом со своим именем и перейти в раздел «Помощь»:
Раздел «Помощь» ВКонтакте
На открывшейся странице вы увидите, что там перечислены наиболее часто возникающие вопросы у пользователей к работе сервиса ВКонтакте:
Часто возникающие вопросы пользователей ВКонтакте
- Чтобы найти нужный ответ, напишите в строке поиска свой вопрос «Как пожаловаться на группу?».
Внизу страницы нажмите на кнопку «Пожаловаться на сообщество». Перед вами откроется форма для обращения в службу поддержки, где вы сможете описать проблему и добавить ссылки. А при необходимости отправить скриншоты, на которых можно увидеть оскорбительные материалы со страниц группы, к которой у вас появились претензии.
Некоторое время придётся подождать ответа от службы поддержки. Если обвинения будут подтверждены, группу заблокируют.
Как написать жалобу вконтакте на группу
Всем привет дорогие подписчики. Сегодня я расскажу вам о том как написать жалобу в поддержку в социальной сети вконтакте, расскажу о том за что можно жаловаться на группу, сообщество или человека вк, мы узнаем сколько жалоб надо отправить чтобы заблокировать человека, как отправить жалобу в роскомнадзор и многое другое
Для чего вообще нужно жаловаться вк
Ну во-первых ради справедливости, все кто нарушает установленные правила с той или иной целью должны понести наказания. Во вторых для устранения конкурентов. В третьих оградить ряд лиц или групп пользователей от того или иного контента, ну и так далее.
Какие бывают виды жалоб вконтакте:
- жалоба за накрутку участников
- жалоба за спам(комментарий,личные сообщения,лайки и тд)
- жалоба за смену тематики группу или сообщества
- жалоба за фейковые конкурсы
- жалоба за нарушение авторских прав
- жалоба за нарушение правил вконтакте
- жалоба за продажу группы или страницы
Теперь давайте узнаем :
Как подать жалобу на группу администрации вк
Поскольку это уже поставлено на поток то пожаловаться на любую группу или сообщество администрации вконтакте очень легко:
Нам необходимо перейти в раздел помощь
Раздел сообщества, далее нажать кнопку пожаловаться на сообщество смотрим скриншот:
далее вставляем ссылку на группу, пишем текст и объясняем причину жалобы смотрим скриншот.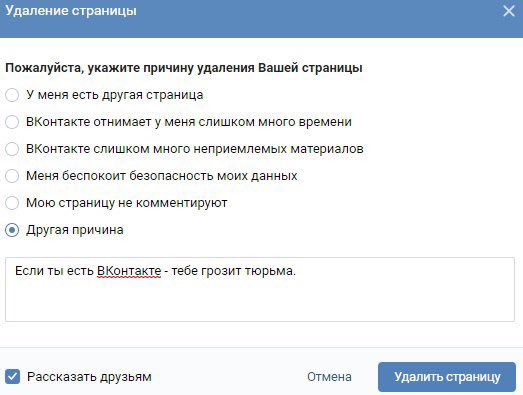
Вот и все администрация обязательно разберется в вашей жалобе, очень важно подкреплять свою жалобу доказательствами!
Ну а теперь давайте рассмотрим все виды жалоб подробно:
Как пожаловать на сообщество за накрутку участников
Очень часто не честные администраторы сообщества вместо того чтобы привлекать новых участников полезной информацией просто накручивают себе участников делая заказы на накрутку на сторонних сервисах. Согласитесь обидно вы потратили кучу времени и средств чтобы заполучить себе 10000 участников, а кто-то просто накрутил.
Для того чтобы пожаловаться на группу за накрутку участников достаточно воспользоваться примером выше и администрациия спишет накрученных участников или заблокирует сообщество
Как подать жалобу вк за спамм
Вк площадка для ботов и спамеров и как бы администрация вконтакте не старалась спамеров меньше не становится. Спамят в комментариях, личных сообщениях, спамят лайками и тд. Чтобы пожаловаться на человека за спамм вк необходимо перейти на страницу данного человека и нажать кнопку пожаловаться на страницу, смотрим скриншот в начале . Если вам пришло личное спам сообщение, то прямо в диалогах есть кнопка пометить как спамм.
Если вам пришло личное спам сообщение, то прямо в диалогах есть кнопка пометить как спамм.
Как пожаловаться на сообщество за смену тематики
Представьте ситуацию, выходит новый сериал и решили сделать под него сообщество, вы первые узнали групп еще нет и вдруг появлятеся милионное сообщество по данному названию. Так быть не должно и админы вк жестко банят группы за смену сообщества. Для того чтобы забанить группу вк за смену сообщества необходимо воспользоваться стандартной формой подачи жалобы к этой жалобе необходимо приложить 2 скриншоте до смены тематики и после.
Как подать жалобу на сообщество вк за фейковые конкурсы
Многие нечестные администраторы групп делают фейковые конкурсы например вступи в группу сделай репост и выиграй айфон или айпад. Хотя по факту победителей делается фейковая страница и все. Нам необходима стандартная форма подачи жалобы на группу и приложить ссылку на пост с конкурсом и тд. Смотрим скришот
Как подать жалобу вк за нарушение авторских прав.

Предположим что вы сделали красивое меню описание вашей группе сами сделали или купили фотографии и вдруг находите 1 в 1 группу нагло скопировавшую все ваши труды. Пишем стандартную жалобу вк прикладываем 2 ссылки первая на ваш авторский пост вторая на копипаст, полностью расписываем всю ситуацию желательно сделать еще пару скриншотов
Как подать жалобу за нарушение правил вктонтакте
Что я тут имел в виду например возьмем безобидное количество рекламных постов в день в группе не может превышать 5 штук если администратор группы публикует больше то группу можно забанить нам необходимо сделать 5 и более скриншотов на которых четко должно быть видна дата поста и имя группы, также необходимо записать ссылку поста поскольку администратор ее удалит. И все по схеме выше
Как подать жалобу за продажу группы или страницы.
Для того чтобы подать жалобу за продажу группы или страницы вк у нас должны быть весомые и четкие доказательства те скриншоты переписки с создателем группы, если у вас такие имеются то можно писать жалобу
Сколько нужно написать жалоб чтобы заблокировать группу страницу человека вк
как правило хватает 1 или 2‑х жалоб и если человек виновен то в течение 48 часов его блокируют. Со спамерами немного тяжелее чтобы заблокировать личную страницу через кнопку пожаловаться на страницу необходимо как минимум 50 жалоб от разных людей и 48 часов минимум
Со спамерами немного тяжелее чтобы заблокировать личную страницу через кнопку пожаловаться на страницу необходимо как минимум 50 жалоб от разных людей и 48 часов минимум
Текст жалобы на группу вк
Для облегчение вот вам стандартный текст жалобы на группу или страницу администратом вк :
Добрый день мною были замечены нарушения правил пользовательского соглашения социальной сети вконтакте, а именно (тут пишем причину жалобы) данные действия были замечены на (тут ссылка на группу или человека), к свой жалобе прилагаю ссылки и скриншоты для подтверждения, прошу принять меры к нарушителю
Как пожаловаться на группу ВКонтакте?
Любая социальная сеть представляет собой небольшое государство, в котором имеются правитель (администратор социальной сети), население (пользователи сайта), различные касты (группы и сообщества), а также свод норм и законов (правила социальной сети), которым подчиняются все без исключения посетители сайта, в том числе и гости.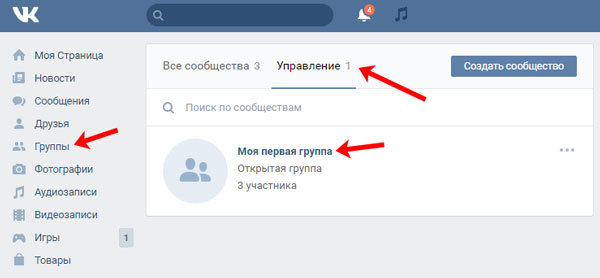 Как и в реальной жизни, в социальной сети совершаются различного рода преступления, начиная от клеветы и оскорблений и заканчивая взломом и угрозами.
Как и в реальной жизни, в социальной сети совершаются различного рода преступления, начиная от клеветы и оскорблений и заканчивая взломом и угрозами.
В социалке «ВКонтакте» за виртуальной жизнью пользователей следят модераторы и агенты поддержки, которые, по сути, исполняют роль судей и вершителей правопорядка. При поступлении какой-либо жалобы агент поддержки рассматривает ее и на основании правил социальной сети выносит свое решение. Впрочем, модератор может воспользоваться и своими моральными принципами, если в правилах социальной сети имеется «пробел». Вас оскорбили или унизили в сообществе, выложили фотографии без вашего ведома или угрожали расправой? Вы имеете полное право обратиться к модераторам социальной сети с просьбой о блокировке той или иной группы. Как пожаловаться на группу «ВКонтакте»? Что нужно писать в жалобе и кому ее направить?
Несомненно, первым делом стоит обратиться к правилам социальной сети, доступным по адресу https://vk.com/terms. Правила, регулирующие создание и использование групп и сообществ, начинаются с пункта 5.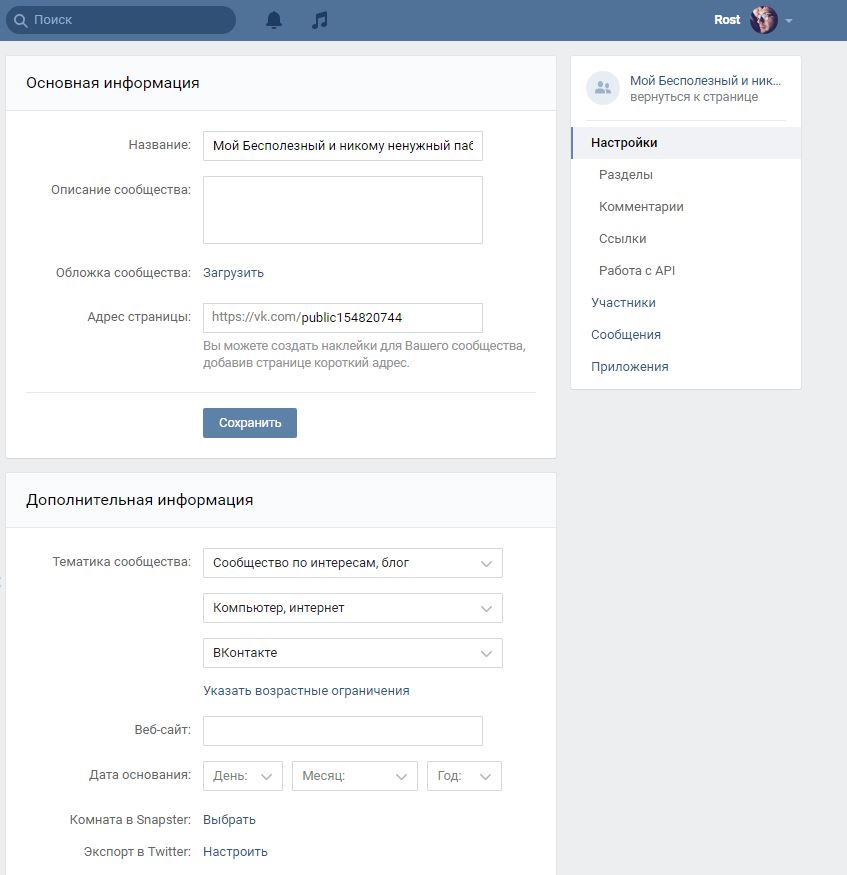 13. К примеру, согласно пункту 5.13.3. администратор сообщества не имеет права без согласия правообладателя размещать контент на странице группы. Таким образом, любая группа, опубликовавшая ваше фото у себя на странице, нарушает данный пункт.
13. К примеру, согласно пункту 5.13.3. администратор сообщества не имеет права без согласия правообладателя размещать контент на странице группы. Таким образом, любая группа, опубликовавшая ваше фото у себя на странице, нарушает данный пункт.
Несомненно, все это прекрасно, когда есть на что опереться. Но куда пожаловаться на группу «ВКонтакте»? Жаловаться на админа сообщества глупо, так как он вряд ли рассмотрит обращение на себя. Для этих целей в верхнем сайдбаре страницы сайта предусмотрен пункт «Помощь». Под данным словом скрывается не что иное, как техподдержка (саппорт).
После клика по вышеуказанной ссылке социальная сеть предложит вам ввести суть вопроса. При жалобе на какое-либо сообщество можно указать следующее:
- нарушение правил сообществом;
- жалоба на сообщество и группу;
- сообщество «XXX» нарушает пункт «XXX».
Если из предложенных пунктов ничего подходящего не нашлось, то кликаем кнопку «Ни один из этих вариантов мне не подходит».
На следующей странице вам нужно указать на нарушения сообществом правил «ВКонтакте», причины блокировки и требования. После чего останется лишь кликнуть кнопку «Отправить».
Переписка по вашей жалобе отразится в новом окне. Останется лишь дождаться ответа агента поддержки.
Если вы указали все правильно, то проблема будет решена в вашу пользу. Причем от того, как написана жалоба и что в ней указано, зависит исход блокировки. Если вы напишете то же, что и на скрине выше, ожидать положительного ответа агента поддержки не стоит.
С чего начать жалобу и как правильно ее написать? Конечно же, первым делом нужно поприветствовать агента поддержки: «Добрый день!», «Здравствуйте!» и т. д. Затем следует указать адрес сообщества, факт нарушения и требования: «Уважаемые модераторы! Администратор сообщества «http://адрес сообщества» нарушает правила «ВКонтакте» 5.13.3, а именно размещает без согласия пользователей их фотографии. Прошу принять соответствующие меры».
Если у вас имеются скриншоты, подтверждающие факты, отраженные в жалобе, то обязательно прикрепите их к письму. В случае когда вы не знаете, какие меры могут быть предприняты к сообществу, лучше указывать стандартную для всех жалоб фразу – «Прошу принять соответствующие меры». Если же вы хотите блокировки группы, то напишите об этом в жалобе.
Видео удалено.
| Видео (кликните для воспроизведения). |
Наглядно и подробно о том, как жаловаться на группы и сообщества социальной сети «ВКонтакте», рассказано в следующем видеоролике:
Источники
- Медик, В. А. Заболеваемость населения. История, современное состояние и методология изучения / В.А. Медик. — М.: Медицина, 2016. — 512 c.
- Смоленский, М. Б. Адвокатская деятельность и адвокатура в Российской Федерации (адвокатское право) / М.Б. Смоленский. — М.: Феникс, 2015. — 384 c.
- Александр, Чашин Пособие по написанию курсовых и дипломных работ по теории государства и права / Чашин Александр.
 — М.: Дело и сервис (ДиС), 2008. — 932 c.
— М.: Дело и сервис (ДиС), 2008. — 932 c. - Адвокат в уголовном процессе; Юнити-Дана, Закон и право — М., 2010. — 376 c.
- Экзамен на звание адвоката. Учебно-практическое пособие; Юрайт — М., 2014. — 255 c.
Как пожаловаться на группу вк
Оценка 5 проголосовавших: 1
Здравствуйте! Меня зовут Евгений Зорин. Больше 8 лет я работаю юристом в области гражданского права. Решая разнообразные проблемы, я получил достаточно большой и разнообразный опыт в этой сфере. Я хотел бы помочь пользователям сайта решать разнообразные задачи.
Данные для сайта собирали и обрабатывали профессионалы, для доступного написания полного объема информации. Вся информация изложена в доступном виде. Перед применением найденной на сайте информации необходима обязательная консультация со специалистом.
Как настроить и оформить бизнес-страницу в Фейсбуке
Прежде, чем начать рекламировать товары и услуги в Фейсбуке, нужна бизнес-страница. Редактор и коммерческий писатель Ольга Мокшина изучила, как создать, оформить и настроить страницу, выбрать шаблон, рассказать о бренде, отредактировать приветствие и быстрые ответы в мессенджере.
Расскажу, как зарегистрировать, настроить и оформить бизнес-страницу в Фейсбуке за 7 шагов.
1. Зарегистрировать страницу
Типы и категории
Чтобы создать бизнес-страницу в Фейсбуке, перейдите по ссылке и выберите тип страницы.
Типы бизнес-страниц в Фейсбуке
- Местная компания или место подойдёт всем организациям, которым важна географическая привязка: магазинам, кафе, ресторанам, больницам, гостиницам. Для регистрации страницы нужно указать название, телефон и полный адрес: индекс, область, город, улицу и номер дома.
- Компания, организация или учреждение подходит крупным компаниям, общественным организациям, СМИ, политическим партиям. Чтобы зарегистрировать страницу, достаточно ввести название компании, адрес и телефон не требуются.
- Бренд или продукт подойдёт всем, кто планирует продвигать в Фейсбуке товары. Для создания страницы нужно указать марку или название продукта.
- Исполнитель, музыкальная группа или публичная личность подойдёт творческим коллективам и публичным людям: блогерам, артистам, чиновникам, журналистам. Для регистрации достаточно ввести имя человека или название группы.
- Развлечения подойдёт маркетологам, продвигающим развлекательные и образовательные продукты: книги, подкасты, фестивали. Чтобы создать страницу, нужно добавить название продукта.
- Общее дело или сообщество подойдёт страницам, которые не подпадают под другие типы. Обычно «Общее дело или сообщество» используют, когда хотят объединить людей со схожими интересами. Например, в Фейсбуке есть клуб любителей собак породы Йорк, сообщество бухгалтеров, объединения, которые хотят сделать паллиативную помощь доступнее для больных детей. Чтобы зарегистрировать такую страницу, достаточно ввести название.
У всех типов страниц за исключением «Общего дела или сообщества» есть категории.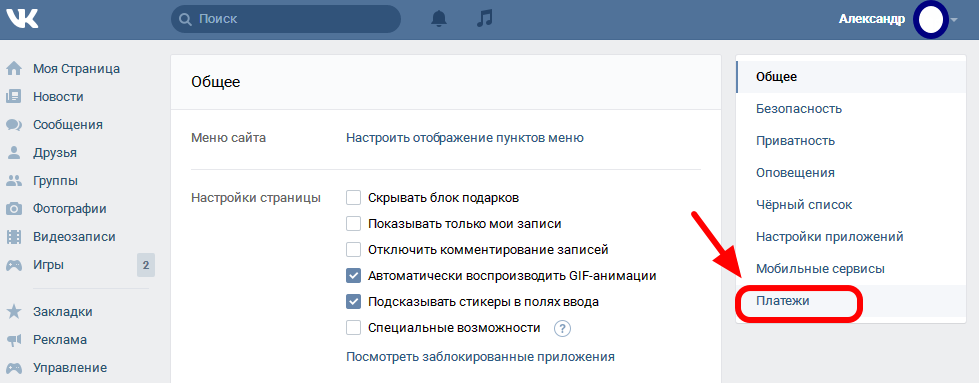 Категория конкретизирует, чему посвящена страница. Например, для местных компаний доступны категории: ресторан, продуктовый магазин, туристическое агентство, семейный врач. Для брендов и продуктов: мебель, бытовая техника, ювелирные изделия, видеоигра и другие.
Категория конкретизирует, чему посвящена страница. Например, для местных компаний доступны категории: ресторан, продуктовый магазин, туристическое агентство, семейный врач. Для брендов и продуктов: мебель, бытовая техника, ювелирные изделия, видеоигра и другие.
Еще от выбора категории зависит набор доступных функций. На всех страницах можно добавить краткое описание, ссылку на сайт, информацию об услугах, оценки и отзывы, электронную почту и телефон.
Какие элементы страницы доступны в зависимости от категории — справка Фейсбука
Местные компании, организации и публичные люди могут добавить адрес, карту, часы работы. Геотегами на карте можно отмечать только страницы компаний. Если затрудняетесь с выбором категории — ставьте наиболее подходящую. В дальнейшем вы сможете её изменить.
Название страницы
С названием страницы лучше определиться сразу. Потом, чтобы его изменить, придётся отправить запрос в администрацию Фейсбука и не факт, что его одобрят.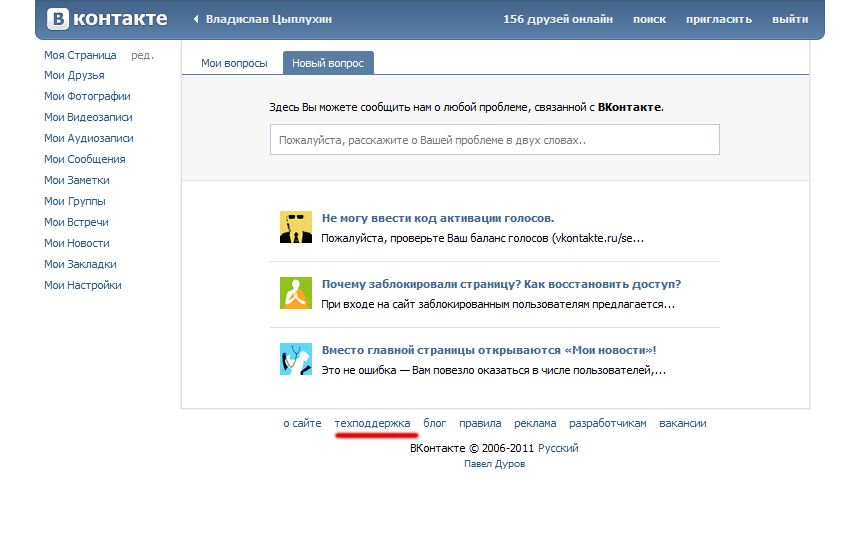 Agency ONE TOUCH, например, пришлось пройти квест во время ребрендинга.
Agency ONE TOUCH, например, пришлось пройти квест во время ребрендинга.
Чего нельзя писать в названии страницы
- Слова или фразы, которые могут быть оскорбительными или нарушать чьи-то права.
- Заглавные буквы, если их используют без учета языковых норм. Название не может полностью состоять из заглавных букв, если это не аббревиатура.
- Символы, лишние знаки препинания, длинные описания, слоганы.
- Любые вариации слова Facebook.
- Название не должно вводить в заблуждение. Если страница бренда или публичного человека неофициальная, укажите это в названии. Иначе пользователи подумают, что попали на официальную страницу.
- Слова общего характера и общие географические названия. Например, нельзя назвать страницу «Пицца» или «Москва», но можно «Пицца от Ивана Иванова» или «Мэрия Москвы».
Имя пользователя
Уникальное имя страницы, которое одновременно используется в ссылке. Например, имя бизнес-страницы Амплифера в Фейсбуке — @amplifr, адрес — https://www. facebook.com/amplifr.
facebook.com/amplifr.
Как выбрать имя пользователя
- Имя должно быть уникальным и состоять минимум из пяти символов.
- В имени могут быть латинские буквы, цифры, точки.
- Нельзя использовать общие термины и расширения (.com,.net).
- Точки и заглавные буквы нельзя использовать, чтобы сделать имя уникальным. Например, alexnovikov55, Alex.Novikov55 и alex.novikov.55 Фейсбук считает одним и тем же именем.
Нажмите на графу «Создайте @имя_пользователя для Страницы» под названием и введите имя в появившемся окне. Если оно соответствует требованиям Фейсбука, справа появится зеленая галочка. Нажмите «Сохранить имя пользователя»
Подключите Фейсбук в Амплифере, чтобы планировать публикации в бизнес-страницы, совместно работать над постами и получать отчёты по аналитике
2. Настроить под себя
Общие настройки
В этом разделе вы можете изменить основные настройки, которые помогут эффективно управлять страницей.
Перейдите во вкладку «Настройки» верхней панели страницы. Вам понадобятся два раздела из левой колонки: «Общие» и «Авторство публикации».
Какие настройки проверить
- Статус страницы. Убедитесь, что активен статус «Страница опубликована» — это значит, что она доступна пользователям Фейсбука.
- Публикации посетителей. Если не хотите, чтобы подписчики размещали посты на вашей странице, выберите «Запретить другим людям делать публикации на моей странице».
- Метки. Если активировать эту функцию, посетители смогут отмечать себя на фотографиях страницы.
- Другие люди отмечают эту страницу. Если функция активна, пользователи могут добавлять ссылку на вашу страницу в комментариях и постах.
- Возрастные ограничения. В разделе можно указать минимальный возраст посетителей, например, 16 лет. Тогда страницу не увидят пользователи помладше.
- Модерация страницы.
В графе можно добавить слова, которые вы не хотите видеть в комментариях и публикациях. Если кто-то их упомянет, Фейсбук пометит сообщение как спам и отправит на проверку администратору.
- Фильтр нецензурных выражений. Вы можете настроить блокировку неприличных слов и выражений. Для фильтра Фейсбук использует слова, которые пользователи чаще всего помечают как оскорбительные. Соцсеть предлагает два уровня фильтра: средний и высокий. Неясно, в чем разница.
- Рекомендации похожих страниц. Если функция активна, люди смогут узнать о вас, посещая страницы конкурентов. Минус в том, что у вас тоже появится список рекомендаций.
- Публикации на разных языках. Активировав функцию, вы сможете публиковать один и тот же пост на нескольких языках. Пользователи будут видеть только одну версию поста — на языке, который является для них основным.
- В разделе Авторство публикации укажите, от чьего имени хотите публиковать контент: своего или бизнес-страницы.
Первый вариант подойдёт, если вы развиваете личный бренд.
- Роли страницы. Раздел нужен, если планируете привлечь к управлению страницей других людей. Например, нанять таргетолога для настройки рекламной кампании. Благодаря ролям он сможет сделать рекламу, но не получит доступа к остальным настройкам страницы. Рассказываю, какие роли есть в бизнес-странице Фейсбука.
Какие роли есть в бизнес-странице Фейсбука
- Администратор — владелец страницы. Он совершает любые действия и управляет доступами пользователей к странице.
- Редактор обладает теми же полномочиями, что и администратор. Единственное отличие — он не может управлять доступами пользователей.
- Модератор отправляет сообщения в мессенджере от имени страницы, отвечает на комментарии и удаляет их, банит посетителей, настраивает таргетированную рекламу, просматривает статистику и видит, кто размещал посты от имени страницы.

- Рекламодатель настраивает таргетированную рекламу, просматривает статистику и видит, кто делал публикации от имени страницы.
- Аналитик просматривает статистику и видит, кто размещал посты от имени страницы.
- Представитель страницы в прямом эфире может выходить в прямой эфир от имени страницы с мобильного устройства.
Чтобы открыть доступ к управлению другим пользователям, перейдите во вкладку «Настройки» верхней панели. В левой колонке выберите графу «Роли страницы». В разделе «Назначить новую роль на странице» введите имя или электронную почту человека, укажите роль и нажмите кнопку «Добавить»
3. Настроить шаблон
Шаблоны
Это разметка бизнес-страницы, от неё зависит, какие кнопки и вкладки будут активны. Фейсбук выбирает шаблон автоматически, ориентируясь на категорию, но его можно изменить.
Перейдите во вкладку «Настройки» в верхней панели. В левой колонке выберите графу «Редактировать страницу». Нажмите «Редактировать» рядом с шаблоном
Нажмите «Редактировать» рядом с шаблоном
Фейсбук предлагает девять шаблонов: «Рестораны и кафе», «Компания», «Площадки», «Покупки», «Некоммерческая организация», «Политики», «Услуги», «Создатель видео» и «Стандарт». Чтобы посмотреть, какие кнопки и вкладки входят в шаблон, нажмите «Показать подробности». Если затрудняетесь с выбором шаблона, ставьте «Стандарт».
Вкладки
Доступны вкладки «Главная», «Публикации», «Отзывы», «Группы», «Магазин», «Предложения», «Фото», «Мероприятия», «Видео», «Информация», «Прямые эфиры», «Заметки», «Услуги», «Сообщество».
Какими вкладками и разделами страницы можно управлять — справка Фейсбука
Вы можете расположить вкладки по своему усмотрению и скрыть ненужные. Для этого нажмите Настройки → Редактировать страницу. Чтобы менять вкладки местами, просто перетаскивайте их мышкой. Чтобы скрыть ненужные, нажмите кнопку Настройки справа от названия вкладки и в появившемся окне выберите Выкл.
Чтобы показать неактивные вкладки, нажмите «Добавить вкладку». Откроется полный список
Откроется полный список
Кнопка
Расположена под обложкой страницы в правой колонке. Она предлагает посетителям выполнить целевое действие: позвонить, написать сообщение, перейти в магазин, скачать приложение.
Чтобы изменить целевое действие, наведите на кнопку курсор и в выпадающем списке выберите «Отредактировать кнопку»Появится полный список целевых действий. Выберите нужное и нажмите «Далее»Теперь нужно указать, куда ведет кнопка. Например, если целевое действие — «Позвонить», то добавьте номер телефона, если «Сделать покупку» — то ссылку на магазин. После настройки проверьте, как работает кнопка. Для этого наведите на неё курсор и в выпадающем списке выберите «Протестировать кнопку»
Подключите Фейсбук в Амплифере, чтобы вовремя сообщать клиентам о новых товарах, акциях и услугах
4. Загрузить фото и обложку профиля
Фото профиля
В веб-версии расположено в верхнем левом углу, в мобильном приложении Фейсбука — под обложкой. Фотография квадратная, но в объявлениях и публикациях отображается круглой. Выбирайте изображение, которое впишется в круг. Обычно компании ставят на аватар логотипы, а публичные люди — свои фотографии.
Выбирайте изображение, которое впишется в круг. Обычно компании ставят на аватар логотипы, а публичные люди — свои фотографии.
Чтобы загрузить фото профиля, нажмите на значок фотоаппарата
Какую фотографию выбрать
Шпаргалка по картинкам в соцсетях — блог Амплифера
Подойдёт квадратная фотография с высоким разрешением. Например, 960×960 пикселей. Чтобы фото профиля отображалось в высоком качестве, загрузите файл с расширением PNG.
Если строите личный бренд и заводите бизнес-страницу для личного продвижения, сделайте студийную фотосъемку. Заранее скажите фотографу, что вам нужна квадратная миниатюра. Для профиля подойдёт фотография, где лицо изображено крупно, а вы доброжелательно смотрите в кадр. Согласно исследованию E-Harmony, людям, на аватаре которых лицо занимает меньшую часть кадра (например, они изображены по пояс или в полный рост) пишут значительно реже. Не выкладывайте фотографию в солнечных очках, людям важно видеть глаза.
Павел Гуров
основатель «Агентства Павла Гурова»
Обложка
Как добавить или изменить видео обложки страницы — справка Фейсбука
Иллюстрация, которая презентует вашу страницу. Взглянув на обложку, посетитель должен понять, чем вы занимаетесь и заинтересоваться.
Взглянув на обложку, посетитель должен понять, чем вы занимаетесь и заинтересоваться.
Задача обложки — сделать так, чтобы люди подписались на страницу. Если вы активно привлекаете трафик, то обложка должна соответствовать рекламе в объявлении. Утрированный пример: если вы рекламируете кулинарные курсы, а на обложке сообщества скалолаз (мало ли, вдруг у вас многостаночное предприятие), то, попав на вашу страницу из рекламы, человек задумается: «А зачем я сюда пришёл?». Обложка должна быть такой, чтобы подобных мыслей у людей не возникало. Еще её можно использовать для оповещения посетителей о проходящих у вас акциях или мероприятиях.
Александр Постанович
руководитель СММ-отдела 2L-PR Agency
Чтобы добавить обложку, нажмите на значок камеры в левом верхнем углу
Три вида обложек в Фейсбуке
- Фото. Оптимальный размер — 820×312 пикселей. Чтобы обложка быстрее загружалась, используйте файл с цветовым профилем sRGB, расширением JPG и размером менее 100 КБ.
 Если вам важно высокое качество изображения, используйте расширение PNG.
Если вам важно высокое качество изображения, используйте расширение PNG. - Слайд-шоу. Карусель из нескольких фотографий. Технические требования такие же, как и к фотообложкам. На первом слайде можно рассказать, кто вы и чем занимаетесь. На остальных — разместить информацию об акциях, товарах или мероприятиях.
- Видео. Оптимальное разрешение — 820×456 пикселей. Продолжительность — от 20 до 90 секунд.
Компаниям важно знать, что качественное промо или имиджевый ролик удачно выглядят в качестве видеообложки бизнес-страницы. Первый раз я увидел такую обложку у Одесского кинофестиваля и был поражён, насколько эффектно она смотрится. Так что рекомендую попробовать этот формат, главное — соблюсти горизонтальные пропорции и технические требования.
Павел Гуров
основатель «Агентства Павла Гурова»
Три примера классных видеобложек
The Bell
Крутая видеообложка у страницы The Bell. В коротком ролике собраны важные мировые события: Путин встречается с Трампом, с космодрома взлетает ракета, испытывают беспилотный автомобиль. В конце видео появляется анонс «Самые полезные новости в ежедневной рассылке за пять минут».
Samsung
На обложке Samsung компания представляет Galaxy Note 8. В видео показано, какие фотографии и иллюстрации можно сделать при помощи смартфона.
Медуза
Медуза в видеоролике рассказывает, чем оно может быть полезно посетителю.
Подключите Инстаграм к Амплиферу, чтобы публиковать в ленту фото, видео и карусели прямо с компьютера
5. Наполнить информацией
Карта и режим работы
Доступна только компаниям и публичным людям.
Выберите в левом меню страницы вкладку «Информация». Нажмите кнопку «Редактировать» над картой. Измените или добавьте нужные сведенияЕсли кнопки «Редактировать» нет, значит вам нужно изменить категорию страницы. Это можно сделать в разделе «Общее» вкладки «Информация». В справке Фейсбука нет точных сведений, для каких страниц можно установить адрес и режим работы. Протестируйте подходящие вам по тематике категории
Информация о компании
На страницах всех категорий можно добавить дату основания, но для некоторых доступны дополнительные функции. Например, рестораны могут указать, блюда какой кухни они готовят, можно ли забронировать столик, заказать доставку. Посмотрите, какие возможности есть у вас.
Контактная информация
Как привязать аккаунт Инстаграм к странице — справка Фейсбука
Больше информации
Самая важная графа раздела — «Редактировать информацию». Сюда добавляют краткое описание страницы — не более 255 символов. Расскажите в одном-двух предложениях, чем можете быть полезны посетителю. Остальные графы раздела варьируются в зависимости от категории страницы.
Поле «Наша история»
Относительно новый раздел, который отображается в правом меню и выглядит как заметка. Здесь подробно расскажите о себе или своей компании, добавьте нужные ссылки, предстоящие мероприятия и промоакции.
Medical Business Forum в поле «Наша история» публикуют афишу событий
Группы
Многим для продвижения нужна и бизнес-страница, и группа. Если вы добавите на страницу информацию о группе, посетители смогут в неё вступить.
Перейдите во вкладку «Группы» в левом меню страницы. Вы сможете создать новую группу или добавить существующую
Вы можете добавить телефон, имя страницы в мессенджере Фейсбука, адрес сайта, электронную почту, аккаунты в других соцсетях. Фейсбук позволяет добавлять ссылки на Инстаграм, Твиттер, Снэпчат, Твитч. Если продвигаетесь в любой из перечисленных сетей, то добавьте ссылки, чтобы посетители на них подписались.
Публикуйте посты в Фейсбук по расписанию
Удобный календарь, наглядная аналитика, поддержка бизнес-страниц и сообществ
6. Добавить товары и услуги
Услуги
Организации, которые предоставляют услуги, могут рассказать о них в соответствующем разделе страницы.
Перейдите во вкладку «Услуги» в левой колонке и нажмите кнопку «Добавить услугу». Обязательно указывать название и описание. Цена, продолжительность услуги, иллюстрация — по желанию
Магазин
Недостаток предыдущего способа в том, что в разделе «Услуги» нет целевых кнопок. Посетитель страницы не может прочитать об услуге и сразу же оставить заявку.
Как пользоваться разделом «Магазин» — справка Фейсбука
Зато целевые кнопки есть во вкладке «Магазин». В теории она предназначена только для товаров, но многие компании используют её, чтобы рассказать об услугах.
Агентство интернет-продаж 5 o’click разместило услуги в разделе «Магазин»В карточке товара описание и кнопка целевого действия. Посетитель может сразу перейти на сайт и оформить заказЧтобы добавить товары и услуги в «Магазин», выберите соответствующую вкладку в левой колонке. В появившемся окне поставьте галочку «Я согласен с условиями и правилами торговли» и нажмите кнопку «Продолжить»Выберите, как вы хотите получать заявки: в сообщениях страницы или на сайте
Расскажите о продукте или услуге: добавьте фото или видео, название, цену и описание. Раздел «Варианты» понадобится, если у товара или услуги несколько вариаций, например, у платья — три расцветки.
Убедитесь, что в разделе «Запасы» указано «В наличии», в графе «Видимость» — «Доступно всем» и нажмите кнопку «Сохранить». Товар отправится на модерацию и появится в «Магазине» после одобрения Фейсбука.
Меню
Как добавить, отредактировать или удалить меню ресторана — справка Фейсбука
Его могут опубликовать кафе и рестораны. Перейдите во вкладку «Информация». Графа «Добавить меню» находится в разделе «Больше информации». Вы можете добавить меню в виде фотографии или PDF-файла. Максимальный размер — 1 МБ. Изображение разместится в левой колонке, где появится соответствующая вкладка.
Так выглядит меню на сайте московского ресторана «Шинок»
7. Организовать обратную связь
Помощник по ответам
В разделе настраиваются приветствие для пользователей и автоматические ответы. Если написать сообщения языком, на котором разговаривают посетители, то можно повысить лояльность аудитории. Например, поклоннику панк-группы будет приятнее увидеть в мессенджере приветствие «Хой», а не «Добрый день».
Выберите в «Настройках» вкладку «Обмен сообщениями»
Что умеет помощник по ответам
- Отправлять моментальные ответы людям, которые напишут сообщение странице. Сообщение придет человеку, если вы не в сети. В графе есть стандартное сообщение на русском.
- Отвечать, даже когда вы не у компьютера или телефона. Функция дублирует предыдущую. Единственное отличие — на графике можно указать время, когда вы доступны для ответа. Когда вы не в сети, пользователю приходит автоматический ответ. По умолчанию в графе отображается шаблонное сообщение на английском.
- Показывать приветствие в Фейсбук Мессенджере. Приветствие, которое увидят посетители, когда впервые откроют вашу страницу в мессенджере. В графе отображается сообщение на английском. Вместо стандартного варианта вы можете написать свое на любом языке — это может повысить лояльность посетителей и доверие к вам.
Представьте себе начало беседы с живым человеком. Не нужно в начале беседы писать абзацы текста — так в жизни люди не общаются. Рекомендую персонализированное короткое приветствие, контекст обращения, вопрос. Для завязывания разговора в конце желателен вопрос.
Тарас Богатырев
сооснователь Одесской школы контент-маркетинга
Вы можете выбрать, как «автоответчику» обращаться к человеку, и указать, какую информацию присылать по умолчанию. Главное — продумать логику сообщения. К примеру, «автоответчик» может написать, что вы сейчас офлайн и прислать номер мобильного для срочной связиУ функции «Отвечать, даже когда вы не у компьютера или телефона» есть вкладка «График». Поставьте в нем время, когда вы не в сети. Пишите правду, чтобы человек не ждал зря ответа
Чат-боты
Гид по чат-ботам в соцсетях и мессенджерах — блог Амплифера
Если у посетителей страницы часто возникают однотипные вопросы, вы можете завести в мессенджере чат-бота. Это программа, которая способна пересылать собеседнику информацию по заданному алгоритму.
Подключите Амплифер, чтобы планировать публикации и получать отчёты через ботов в Телеграме и Фейсбук Мессенджере
Запомнить:
- От категории бизнес-страницы зависит, какие настройки будут доступны. Если затрудняетесь с выбором, ставьте наиболее подходящую, позже её можно изменить.
- Название для бизнес-страницы придумайте заранее. Потом, чтобы его поменять, нужно отправить запрос в Фейсбук и не факт, что его одобрят.
- Настройте кнопку целевого действия, которая расположена под обложкой. Она поможет конвертировать посетителей в клиентов.
- С помощью эффектной обложки можно заинтересовать людей. Поставьте на обложку промо или имиджевый видеоролик.
- Расскажите об услугах компании в «Магазине». В разделе есть кнопки целевого действия.
- Настройте в мессенджере автоматическое приветствие, быстрые ответы и сделайте чат-бота, если у посетителей возникают однотипные вопросы.
Анализруйте посты и страницы в Амплифере
Подключите Фейсбук и другие страницы в Амплифере, чтобы отслеживать эффективность публикаций и целых проектов, смотреть метрики по охвату и вовлечённости.
Как редактировать группу ВКонтакте
Практический каждый владелец сообщества в социальной сети ВКонтакте в той или иной степени заинтересован в вопросе редактирования группы. Далее по ходу данной статьи мы расскажем обо всех основных нюансах касательно инструментов редактирования сообщества.
Редактирование группы ВК
В первую очередь вам стоит ознакомиться с материалом по теме ведения паблика, так как там мы затронули немаловажные аспекты. Кроме того, благодаря этому вы получите некоторое количество навыков в плане развития группы.
Читайте также: Как вести группу ВК
Учитывая все сказанное, обращаем ваше внимание на то, что большая часть материала предназначена для пользователей, имеющих привилегии «Владелец». Если вы являетесь администратором, модератором или редактором, у вас может отсутствовать некоторая часть затронутых элементов.
Читайте также: Как создать группу ВК
Заметьте, что статья в равной степени подойдет как создателю сообщества с типом «Группа», так и «Публичная страница». Единственным существенным отличием может стать иной внешний вид того или иного раздела.
Читайте также:
Как раскрутить паблик ВК
Как оформить сообщество ВК
Способ 1: Полная версия сайта
Подавляющее большинство людей, имеющих в своем пользовании сообщество ВК, предпочитает заниматься редактированием через полную версию сайта. Все далее описываемые действия будут связаны с разделом «Управление сообществом». Попасть туда можно следующим образом.
- Отройте главную страницу редактируемого паблика, к примеру, через раздел «Группы» в основном меню.
- Кликните по значку с тремя горизонтально расположенными точками с правой стороны от подписи «Вы участник».
- Среди представленного списка пунктов перейдите к разделу «Управление сообществом».
Оказавшись на странице с главными параметрами группы, можно переходить к детальному разбору их предназначения.
- На вкладке «Настройки» располагаются основные элементы управления сообществом. Именно в данном разделе производится внесение таких изменений, как:
На этой вкладке также располагаются инструменты экспорта сообщества в Twitter и возможность создания отдельной комнаты в Snapster для подписчиков.
- Основные папки, например, аудио и видеозаписи;
- Функционал «Товары»;
- Списки «Главный блок» и «Второстепенный блок».
При необходимости можно сделать какой-либо элемент общедоступным или ограниченным.
Читайте также: Как добавить товар в группу ВК
Использование этой возможности позволит вам настроить отображение выбранных разделов на главной странице сообщества.
- Использовать фильтры нецензурных высказываний;
- Смотреть историю комментариев.
Подробнее: Как сделать ссылку в группе ВК
Читайте также: Как создать интернет-магазин ВК
Подробнее: Как удалить участника из группы ВК
Подробнее: Как скрыть руководителей в группе ВК
Вы также можете создать виджет, чтобы посетителям было более комфортно пользоваться вашим пабликом.
Читайте также: Как создать чат ВК
На этом можно закончить с редактированием группы через полноценную версию сайта социальной сети ВКонтакте.
Способ 2: Мобильное приложение ВК
Если вам интересен процесс редактирования группы через официальное мобильное приложение, нужно для начала ознакомиться непосредственно с обзором такого приложения. В этом вам может помочь специальная статья у нас на сайте по мобильному дополнению ВК для платформы iOS.
Мобильные приложения для Android и iOS имеют минимальную разницу между собой.
Читайте также: ВКонтакте для IPhone
Равно как и в случае с полной версией сайта, вам для начала нужно открыть раздел с основными параметрами.
- Через раздел «Группы» в главном меню перейдите на страницу группы.
- Открыв начальную страницу паблика, найдите в правом углу значок с иконкой шестерки и кликните по нему.
Находясь на странице «Управление сообществом», можно приступать к процессу редактирования.
- В разделе «Информация» вам предоставляется возможность изменения основных данных сообщества.
- На странице «Сервисы» вы можете редактировать отображаемое в группе содержимое.
- Вкладка руководители предназначена для просмотра списка людей с особыми привилегиями с возможностью разжалования.
- В раздел «Черный список» помещаются все пользователи, которых вы блокировали. При этом отсюда же вы можете разблокировать человека.
- На вкладке «Приглашения» отображаются пользователи, которым вы отправили приглашение в сообщество.
- Страница «Заявки» позволит вам принимать пользователей в сообщество.
- В списке «Участники» отображаются все присутствующие в группе пользователи, включая людей с привилегиями. Здесь же производится удаление или блокировка людей в рамках паблика.
- На последней вкладке «Ссылки» вы можете добавлять ссылки на другие страницы, включая сторонние сайты.
Читайте также: Как добавить администратора в группу ВК
Читайте также: Как приглашать людей в группу ВК
Вам предоставляется возможность выполнения поиска для облегчения нахождения пользователей.
Обратите внимание на то, что каждый рассмотренный раздел имеет полностью идентичный к полной версии сайта набор возможностей. Если вас интересуют подробности, обязательно ознакомьтесь с обоими способами и изучите материал по указанным в рамках статьи ссылкам.
Относясь к выставлению настроек с достаточной внимательностью, у вас не возникнет проблем с редактированием сообщества. Удачи!
Мы рады, что смогли помочь Вам в решении проблемы.
Опишите, что у вас не получилось.
Наши специалисты постараются ответить максимально быстро.
Помогла ли вам эта статья?
ДА НЕТ
Как удалить группу (сообщество) Вконтакте (ВК)
В Вконтакте множество сообществ по разным тематикам. Многие создают собственные группы и стараются их раскрутить, но через какое-то время они становится ненужными, по разным причинам. Возможно, созданная группа ВК была предназначена для продвижения товара или услуг, но человек перестал заниматься своим бизнесом, а люди все пишут. Или автор просто утратил к ней интерес. Тогда перед создателем становится вопрос, а как удалить группу (сообщество) Вконтакте (ВК)?
Полностью группу удалить самостоятельно нельзя. Но для того чтобы она не была активной её стоит полностью очистить, что по сути и является её удалением. А затем администрация завершит процесс удаления.
Внимание! Очистить можно только свою группу и только в том случае если вы являетесь единственным администратором или создателем.
Как удалить группу (сообщество) в Контакте которую я создал — пример
Инструкция по удалению группы в Контакте, которую я создал:
В управление группами (Мои группы – управление) выбираем группу или публичную страницу, которую хотим удалить.
Заходим в выбранную группу, под аватаркой нажимаем «управление сообществом» и первым делом изменяем тип на «закрытую» или «частную».
Если это публичная страница Вконтакте, то переводим её в группу. Для этого также под картинкой сообщества нажимаем «перевести в группу».
Начинаем очищать страницу ВК от всей информации. Удаляем записи на стене.
После того как стену очистили, нужно удалить альбомы с фотографиями. На каждом альбоме в правом верхнем углу при наведении появляется значок карандаша (редактировать) нажимаем на него.
В открывшимся окне нужно нажать «удалить альбом», после чего он исчезнет.
Фотографии со стены сообщества Вконтакте можно удалить легко и быстро. Для этого в верхнем правом углу нажимает кнопку «действия», далее «удалить старые».
Откроется окно, в котором нужно написать число фотографий и нажать «ОК».
После подтверждения, система начнёт удалять все фотографии.
Также удаляем мероприятия, адреса, ссылки.
После того как группу очистили от всей информации, приступаем к удалению участников. Это не так долго, как кажется на первый взгляд, можно легко управиться за 20–30 минут и удалить пару сотен подписчиков. Нажимая, на «удалить из сообщества» постепенно вы уберёте всех участников.
Если вы являетесь создателем группы, то других администраторов нужно разжаловать, после чего также удалить из сообщества.
После очистки проверяем, всю ли информацию стерли. Изменяем название на «Удалена» и выходим из группы.
Вот такой вы увидите вашу группу в последний раз. После того как покинете страницу она исчезнет.
Совет! Если в вашей группе несколько тысяч человек, её можно продать конкурентам, чем больше подписчиков, тем дороже цена.
Ещё один способ удалить сообщество Вконтакте – это изменить название группы на «Удалите, пожалуйста, эту группу!». Примерно через неделю администрация соц. сети заметит ваше послание и заблокирует сообщество.
Важно! Не размещайте запрещённую информацию (порнографию, сцены насилия и т.д.) для блокировки страницы, потому что заблокируют и ваш аккаунт (профиль).
Видео: «Как удалить группу, сообщество Вконтакте (ВК)»
Удаление паблика или группы социальной сети ВКонтакте
Частенько бывает, что «юзеры» социальной сети Вконтакте создают различного рода группы или публичные страницы имея на то свои причины, для каких-то конкретных событий.
Однако, наступают моменты, когда паблик надобно удалить. На, то есть разные причины. Например, потеря интереса В таком случае, можно оставить все как есть и не заходить больше в этот паблик или группу.
Информация и данных, которые были размещены в данной группе срочно надобно спрятать от посторонних глаз. Или однажды Вы вдруг осознали, что больше не желаете этим заниматься.
В любом из вышеперечисленного Вам необходимо знать, как сделать так, чтобы осуществить процесс удаления.
В ВК, к сожалению, удалить группу не льзня, но вот отвязвать ее от себя и своей страницы вполне себе реально
Основное условие, без которого не получится этого сделать – вы должны быть создателем паблика или сообщества!
Удаляем руководителей
Рассмотрим все шаги этого процесса по полочкам
Первое, что Вы должны сделать это удалить из паблика или группы администраторов. Для этого Вам необходимо пройти по ссылке «Группы», выбрать вариант «Управление», далее заходим в необходимую Вам группу. В меню группы кликнем на «Управление страницей». Заходим по ссылке «Участники», а далее «Руководители». Далее Вашему взору предстанет список всех кто составляет руководство паблика: Владелец ,Администраторы, Модераторы
Сейчас надо всех убрать (кроме Вас разумеется). Чтоб это сделать, против фотографии пользователя кликнем «Разжаловать руководителя». Появится окошко с подтверждением запросы на удаление. Тут еще раз тыкнем на «Разжаловать руководителя».
Это начальный и необходимый шаг в удалении сообщества.
Что еще нужно для удаления ?
Далее необходимо очистить все записи сообщества. Для этого подводим курсор к записи, на записи будут три кружочка. Наводя курсор на три кружочка Вы увидите слова «Удалить запись». Удаляете. И то же самое проделываете со всеми записями сообщества. Не забудьте удалить все видеозаписи, аудиозаписи, документы и фотографию сообщества. Однако перед тем, как удалять внимательно просмотрите материал, возможно, среди всего этого, есть что-то, что представляет для вас ценность. Название группы переименуйте в «Группа удалена»
Чистим список
Далее необходимо удалить всех участников сообщества.
Участников можно удалить во вкладке “Управление сообществом”. Если Вам надо удалить участников в группе, а не в публичной странице, то пройдя по ссылке “Информация” вы можете сделать сообщество приватным или закрытым. Приватные группы не появляются в поиске по сообществам пользователей — вдруг это то что Вы хотели. Совет!Расскажите всех участникам о своих намерениях удалить группу и тогда часть из них возможно покинет Вас сама!
Если все-таки Вам надобно удалить полностью всех участников, то возвращаемся к пункту «Управление страницей». Выбираем ссылку «Участники». С подмогой ссылки «Удалить из сообщества», устраняем всех людей, которые состоят в сообществе. Одним кликом вывести всех не получится, так что придется потерпеть, удаляя каждого участника.
Завершаем удаление
Уже после, как вы удалили всех участников сообщества – совершаем последний этап. На основной странице сообщества открываем меню «Вы состоите в группе». И кликнем «Выйти из группы». На момент нажатия этой кнопки все участники сообщества должны быть удалены, даже те, чья страница находится в заблокированном режиме
После этого вам придет уведомление о том, что при совершении этого действия, вы потеряете права администратора. Нажимаем «Подтвердить». Вот и все!
В конце хотелось бы отметить то, что сообщество не будет нигде показываться, однако по ссылке остается доступ к этому сообществу. Именно поэтому мы и удаляли всю информацию из сообщества. Если вы пройдете по ссылке на сообщества, то увидите, что там абсолютно пустая, заброшенная группа.
Заключение
В случае, если таким вариантом развития событий Вы не довольны, вы можете написать сообщение администрации Вконтакте, и попросить их полностью удалить. И они с удовольствием Вам ответят.
Вот таким способом можно удалить сообщество или паблик. Есть конечно вариант сделать так, чтоб сообщество нарушало правила социальной сети Вконаткте и как можно больше людей пожаловалось на сообщество в тех поддержку.
Как удалить бизнес-страницу Facebook или отменить ее публикацию
- Вы можете навсегда удалить бизнес-страницу Facebook, выполнив несколько быстрых шагов.
- Отмена публикации бизнес-страницы Facebook может быть лучшим вариантом, если вы просто хотите удалить ее из общего доступа — вы можете опубликовать ее снова позже, когда будете готовы.
- Администраторы страницы Facebook — единственные пользователи, которым разрешено удалять или отменять публикацию страницы.
- Посетите домашнюю страницу Business Insider, чтобы узнать больше.
Создание бизнес-страницы Facebook — довольно быстрый процесс. Удаление или удаление бизнес-страницы тоже происходит быстро.
Есть два способа «удалить» бизнес-страницу Facebook из общего доступа. Вы можете удалить страницу (удалить ее навсегда) или изменить статус страницы на «неопубликованная». Вы должны быть администратором страницы, чтобы изменить видимость страницы или удалить ее.
Если вы администратор страницы, вот как это сделать.
Как отменить публикацию бизнес-страницы Facebook
Новая страница Facebook автоматически публикуется при ее создании, поэтому отмена публикации — хороший вариант, когда вы еще не закончили работу над своей страницей.Отмена публикации также может быть полезна для страниц, которые нуждаются в обновлении или неактивны, но могут быть полезны в будущем.
Вот как это сделать:
1. Перейдите в меню «Настройки» на своей странице Facebook.
Перейдите на страницу настроек.
Мишель Гринли / Business Insider
2. Щелкните Видимость страницы в верхней части списка настроек на вкладке Общие.
3. Выберите Страница неопубликована .
Выберите «Страница не опубликована».
Мишель Гринли / Business Insider
4. Вам нужно будет ответить на несколько вопросов о том, почему вы хотите отменить публикацию страницы, а затем нажмите «Сохранить».
Вы можете опубликовать свою страницу снова, используя тот же раздел «Видимость страницы».
Мишель Гринли / Business Insider
Видимость вашей страницы теперь будет отображаться как «Страница неопубликована.«Публикация снова проста, просто выберите« Страница опубликована »и нажмите« Сохранить ». Вернитесь назад, чтобы удалить из опубликованной.
Как удалить бизнес-страницу Facebook
Удаление страницы необратимо. Вы не получите уведомление по электронной почте от Facebook, подтверждающее ваше удаление. Ваша страница просто исчезнет в назначенную дату. Убедитесь, что вы готовы удалить его, прежде чем начать.
1. Перейдите в меню «Настройки» на своей странице.
2. Прокрутите вниз и выберите из раздела Удалить страницу , нажмите кнопку «Изменить» рядом с «Удалить страницу».«
Выберите «Изменить» рядом с «Удалить страницу» в разделе «Удалить страницу».
Мишель Гринли / Business Insider
3. Щелкните «Удалить навсегда [имя вашей страницы]».
Нажмите, чтобы навсегда удалить вашу страницу.
Мишель Гринли / Business Insider
4. Подтвердите свой выбор, чтобы удалить страницу.
Щелкните «Удалить».
Мишель Гринли / Business Insider
Ваша страница будет удалена. Он будет удален через 14 дней. Вы можете отменить удаление, перейдя на свою страницу и нажав «Отменить удаление» вверху страницы. Страницу невозможно будет восстановить по прошествии 14 дней.
Как использовать роли администратора для защиты своей страницы в Facebook
Вы знаете лучше, чем кто-либо; владельцы малого бизнеса и некоммерческие организации просто не могут сделать все это.
Вот почему так важно, чтобы сотрудники, волонтеры, друзья и семья помогали добиваться результатов. Но что происходит, когда вы и один из ваших сотрудников расходитесь? Что вы делаете, когда у уходящего сотрудника есть ключи от аккаунтов вашего бизнеса в социальных сетях?
Такая ситуация — досадная реальность для многих предприятий. Для некоторых это разыгрывается публично. Например, администратор Facebook в местной закусочной недавно заблокировал доступ владельцу и начал публиковать откровенный и оскорбительный контент.Это приводило к запутанным покупателям, слухам и даже бойкотам.
Но есть шаги, которые вы можете предпринять сегодня, чтобы этого не случилось с вашим бизнесом.
Начните бесплатную 60-дневную пробную версию сегодня. Узнайте больше о нашей 60-дневной бесплатной пробной версии по электронной почте.
Как получить помощь в маркетинге в социальных сетях, защищая свою страницу в Facebook и репутацию компании?
Настройка ролей страницы Facebook позволяет ограничить объем доступа, который имеют ваши сотрудники.Каждый, кто работает на вашей странице, может иметь разные роли в зависимости от своей работы, в то время как вы сохраняете контроль над тем, насколько свободны ваши сотрудники действовать от имени вашего бизнеса.
Использование ролей страницы
Чтобы найти роли страницы, перейдите на свою бизнес-страницу Facebook и найдите параметр «Настройки».
Затем щелкните опцию роли страницы в левом меню. Здесь вы можете увидеть список людей, у которых есть доступ к вашей странице. Вы можете удалить людей из существующих ролей страницы или добавить кого-то нового на свою страницу.При добавлении нового пользователя Facebook позволяет вам искать его по имени или добавлять его по электронной почте.
Вы также можете изменить роли, которые есть у каждого человека, нажав кнопку редактирования рядом с его именем, а затем выбрав новую подходящую роль из раскрывающегося меню.
Типы ролей страницы
Существует шесть различных типов ролей для людей, которые управляют страницами, и каждая из них имеет разные уровни доступа. У вас может быть столько пользователей на вашей странице, сколько вы хотите, и вы можете назначить нескольким пользователям одинаковые роли.Однако каждому человеку нужна его личная учетная запись в Facebook, чтобы добавить его на страницу.
- Администратор — это самый высокий уровень доступа на странице Facebook. Администраторы могут назначать роли и изменять роли других. Они также могут публиковать сообщения на странице, отвечать на сообщения, создавать рекламу в Facebook и просматривать аналитику (также известную как Facebook Insights) для страницы. Вы хотите ограничить этот уровень доступа как можно меньшим количеством людей.
- Редактор — Редактор имеет все права администратора, за исключением добавления и назначения ролей страницы.Они могут публиковать сообщения на странице, отвечать на сообщения, создавать рекламу и просматривать данные Facebook Insights.
- Модератор — Модераторы страницы имеют меньший доступ, чем администраторы и редакторы. Они не могут публиковать контент на странице, но могут отвечать на комментарии, размещенные на странице вашими поклонниками. Они также могут отправлять сообщения, создавать рекламу и просматривать статистику Facebook.
- Рекламодатель — Пользователи в роли рекламодателя могут только создавать объявления Facebook или Instagram для страницы, просматривать аналитику Facebook и вкладку качества страницы, а также видеть, кто опубликовал эту страницу.
- Аналитик — эта роль имеет наименьший доступ из всех вариантов. Аналитик может просматривать только Facebook Insights, вкладку качества страницы и видеть, кто опубликовал ее как страницу. Они не могут создавать рекламу или размещать сообщения на странице.
- Менеджер по вакансиям — Если у вас есть конкретный сотрудник, который управляет наймом и другими обязанностями, связанными с персоналом, вы, вероятно, захотите назначить его менеджером по вакансиям. Эта роль имеет тот же доступ, что и рекламодатель, плюс возможность публиковать вакансии и управлять ими.
Как использовать роли страницы
Как владелец бизнеса, ваша личная учетная запись Facebook должна быть настроена как администратор вашей страницы. Если вы решите назначить дополнительную роль администратора кому-то из своих сотрудников, убедитесь, что это человек, которому вы доверяете. Помните — администраторы страниц могут переназначать роли. Это означает, что если вы и человек, которого вы назначили администратором, поссорились, они могут удалить вас как администратора и захватить страницу. Если у вас нет совладельца, мы рекомендуем назначить только себе роль администратора.
Лучшая роль для того, кто помогает с вашей страницей в Facebook, — редактор. Эти пользователи могут помочь с повседневными действиями на вашей странице, а вы, как администратор, можете удалить редакторов, как только они покинут вашу компанию.
Если у вас есть сотрудник или волонтер, который помогает только в обслуживании клиентов на вашей странице — кто-то, кто отвечает на вопросы клиентов или отвечает на комментарии — роль модератора может быть лучше для них.
Роль рекламодателя должна быть назначена всем, кто работает с рекламой для вашего бизнеса.Наконец, если у вас есть сотрудники, которые помогают со стратегией или планированием контента, вы можете предоставить им доступ в качестве аналитика, чтобы они могли получить представление о том, какой контент лучше всего подходит для вашей страницы.
Совет: если в вашем бизнесе много рекламы или на вашей странице в Facebook работает много людей (подумайте, 10 или больше), то вы можете настроить свою страницу с помощью Facebook Business Manager , что больше полезно для таких сложных бизнес-настроек.
Действуйте с умом, когда дело доходит до доступа к социальным сетям
Когда дело доходит до вашего маркетинга в социальных сетях, это здорово.Но, как и все остальное, разумно избегать слишком большого количества поваров на кухне. Сохраняя список ролей на странице чистым и управляемым, вы всегда будете точно знать, у кого к чему есть доступ. Это позволит вам легко удалить уволенных сотрудников и привлечь их к ответственности за контент и обслуживание клиентов.
Хотите узнать больше? Проверьте наши другие блоги в социальных сетях.
Не знаете, с чего начать маркетинг? Вот почему мы создали The Download.
Download — это практическое пошаговое руководство по интернет-маркетингу.В этом бесплатном руководстве мы покажем вам, как люди находят вас в Интернете и как добиться успеха в достижении целей своего бизнеса или некоммерческой организации.
Загрузить: понимание интернет-маркетинга
Как удалить группу в Facebook
Вы администратор группы Facebook, которая неактивна или просто больше не нужна? Если да, вы можете узнать, как удалить группу Facebook, удалив всех. Кроме того, вы можете закрыть или деактивировать группу, заархивировав ее.Продолжайте читать, чтобы узнать, как сделать и то, и другое.
В чем разница между архивированием и удалением группы Facebook?
Архивирование и удаление группы Facebook — это не одно и то же. У каждого есть несколько разные последствия.
Архивирование группы
Архивирование группы в Facebook закрывает ее для дальнейших обсуждений. После архивации группа будет деактивирована или заморожена, но администратор может разархивировать ее в любое время.
После того, как группа была заархивирована, участники по-прежнему могут посещать группу, но не могут публиковать, комментировать или загружать фотографии или видео.Участники могут только просматривать то, что было опубликовано в группе до того, как оно было заархивировано.
Только существующие участники заархивированной группы смогут получить к ней доступ, поэтому новые участники не могут присоединиться. Заархивированная группа также не будет отображаться в результатах поиска Facebook.
Администраторы групп не смогут редактировать детали заархивированной группы, такие как описание или фото, но они все равно смогут удалять сообщения и удалять или блокировать пользователей из группы.
Если администратор решит разархивировать заархивированную группу, группа будет восстановлена до нормального состояния, и все участники смогут возобновить публикацию.
Удаление группы
Удаление группы в Facebook навсегда. Вы не сможете вернуть его, когда это будет сделано.
Также важно отметить, что до тех пор, пока первоначальный создатель группы все еще является ее участником, только он имеет право навсегда удалить группу. Однако, если создатель покинул группу, любой другой администратор может удалить ее.
Члены группы получают уведомление о том, что группа была заархивирована, но не уведомляются о том, что группа была удалена.
Pixabay
Как закрыть / заархивировать группу в Facebook
Вы можете заархивировать группу Facebook только с Facebook.com в веб-браузере. Эта функция недоступна в мобильных приложениях Facebook для iOS или Android.
На Facebook.com выберите Groups в разделе Explore в левом столбце.
Вы должны быть администратором группы, чтобы заархивировать ее.
Выберите имя своей группы в разделе Группы, которыми вы управляете .
Выберите More прямо под фотографией заголовка группы.
Выберите Archive Group из раскрывающегося списка.
Выберите Подтвердите , чтобы заархивировать его.
Участники группы получат уведомление после того, как группа будет заархивирована. Если вы когда-нибудь решите, что хотите повторно открыть группу, просто перейдите к группе так же, как на первом шаге выше, выберите Больше , выберите Разархивировать группу из раскрывающегося списка, затем выберите Подтвердить .
Как удалить группу в Facebook
Нет опции «удалить» для выбора где-либо в группе Facebook, но есть другой способ навсегда удалить группы. Чтобы удалить группу Facebook, вам просто нужно удалить всех участников из группы и выйти из группы самостоятельно.
Вы должны быть создателем группы, чтобы следовать этим инструкциям и успешно удалить группу. Единственное исключение из этого правила — если создатель покинул группу.Если создатель покинул группу, а вы являетесь администратором, вы можете удалить ее. Вы можете сделать это через Facebook.com или мобильные приложения Facebook для iOS или Android.
Перейдите к группе, которую хотите удалить. На Facebook.com выберите Группы , затем выберите имя своей группы в разделе Группы, которыми вы управляете слева.
В приложении Facebook коснитесь значка меню в главном меню внизу для iOS или вверху для Android, коснитесь Группы , затем коснитесь группы в разделе Группы, которыми вы управляете .
На Facebook.com выберите участников в вертикальном меню слева. В приложении нажмите на коллекцию изображений профиля участников вверху.
На Facebook.com выберите три точки рядом с именем каждого участника и выберите Удалить из группы .
В приложении нажмите , имя каждого участника , затем нажмите Удалить участника .
В разделе Удалить участника выберите, какие параметры вы хотите удалить, затем выберите Подтвердить .
Повторите шаг три выше для каждого отдельного члена группы, пока не останется только вы.
К сожалению, нет возможности удалить участников группы сразу. Удаление участников по отдельности будет очень трудоемким процессом, если у вас есть сотни или даже тысячи участников. В этом случае вы можете просто заархивировать группу, поскольку это более быстрое решение.
На Facebook.com ваше изображение профиля и имя должны быть единственными оставшимися в списке вверху под Администраторы и модераторы .Выберите три точки > Выйти из группы .
В приложении нажмите Admins в верхней части вкладки «Членство», где должен находиться ваш единственный оставшийся список участников. Нажмите свое имя > Покинуть группу .
После завершения этого шага группа будет окончательно удалена, поэтому убедитесь, что вы хотите, чтобы она исчезла навсегда, прежде чем покинуть группу после удаления всех остальных.
Если в группе не осталось участников, администраторов или создателей, группа автоматически удаляется.
Спасибо, что сообщили нам!
Расскажите, почему!
Другой
Недостаточно деталей
Сложно понять
Удаление учетной записи — Справочный центр SoundCloud
Обратите внимание: учетная запись не может быть удалена через наши приложения для iOS или Android в настоящее время.
Вы можете удалить свою учетную запись, войдя в систему с помощью компьютера, зайдя в настройки своей учетной записи и нажав кнопку «Удалить учетную запись».
Вы должны войти в свою учетную запись , чтобы удалить ее, поэтому, если у вас возникли проблемы со входом, пожалуйста, посетите раздел «Помощь в доступе к вашей учетной записи» для получения дополнительной помощи.
Политика удаления
Защита наших пользователей и их данных — наш главный приоритет. По этой причине нам необходимо полностью удалять данные всякий раз, когда нас об этом просит зарегистрированный пользователь. Имейте в виду, что если вы удалите свою учетную запись, все данные, связанные с вашей учетной записью, включая звуки, которые вы загрузили, и данные об использовании, связанные с этими звуками, будут удалены и не подлежат восстановлению.
Поскольку SoundCloud находится в Германии, мы обязаны соблюдать немецкие законы о защите данных.Если к нашей команде по доверию и безопасности обращаются с просьбой удалить учетную запись вручную, мы всегда будем устанавливать, что к нам обращается подтвержденный владелец учетной записи, прежде чем оказать помощь в запросе на удаление. Другими словами; наша политика удаления поддерживает право пользователя всегда удалять данные своей учетной записи, защищая при этом от мошенничества с учетной записью и удаления данных без согласия владельца учетной записи.
Результаты поиска Google
Мы не можем контролировать отображение ссылки удаленной учетной записи в результатах поиска Google.Если вы удалили свою учетную запись, Google скоро поймет и распознает это. Однако, поскольку они кэшируют результаты поиска для более быстрой загрузки, они могут сохранить вашу информацию в своих результатах поиска, если достаточное количество людей нажимало на нее в прошлом. Чтобы полностью удалить свой профиль / информацию, вам нужно будет напрямую связаться с Google, заполнив эту общедоступную форму удаления.
Аккаунт создателя Instagram: стоит ли переходить?
Как именно появился аккаунт создателя Instagram?
В течение некоторого времени Instagram был одной из самых важных платформ социальных сетей и каналов цифрового маркетинга.
Поскольку все больше и больше людей присоединяются к платформе, чтобы делиться своим образом жизни, мнениями и распространять свои сообщения, бренды обнаружили отличную возможность охватить свою целевую аудиторию и продвигать свои продукты гораздо более «органичным» способом, в отличие от традиционной рекламы. .
До сих пор как бренды, так и влиятельные лица использовали бизнес-аккаунты для поддержки своих маркетинговых усилий в Instagram и использовали сторонние приложения для доступа к надежной маркетинговой аналитике в социальных сетях.
Однако с ростом важности маркетинга в Instagram и изменениями в Instagram API, отключающими многие сторонние инструменты, влиятельные лица начали запрашивать более релевантную аналитику в приложениях, которая позволила бы им лучше понимать свою аудиторию и оптимизировать свои сообщения.
Так родились аккаунты для авторов.
Что такое учетная запись Instagram Creator?
На заре Instagram были только личные аккаунты.
Люди присоединились к платформе, чтобы делиться важными моментами своей жизни и быть в курсе того, что делали их друзья.
Но с миллионами пользователей, подписывающихся каждый месяц, вскоре стало очевидно, что Instagram — это нечто большее, чем просто еще одна сеть для связи с друзьями и знакомыми …
… на самом деле это была одна из самые мощные каналы для маркетинга в социальных сетях, которые когда-либо существовали.
Именно тогда Instagram представил бизнес-профили.
Что сделало бизнес-профили разными (и лучше) для компаний и авторов?
Бизнес-профиль предлагает пользователям Instagram представление о демографии аудитории, количестве подписчиков за неделю, охвате и впечатлениях.
Маркетинг в Instagram растет и развивается, и понимания, которое дает бизнес-аккаунт, уже недостаточно.
Создателям нужно было больше, и они начали просить об этом.
Перенесемся в конец 2018 г .:
К восторгу своих пользователей Instagram осознал эту новую потребность и объявил о развертывании нового типа учетной записи, нацеленной на самых ценных пользователей Instagram…
… (как вы уже догадались) влиятельных лиц .
В этом посте мы углубимся в то, что это означает, и, в частности, что это значит ДЛЯ ВАС, как пользователя Instagram.
Но прежде чем слишком погрузиться в это и подробно изучить новый тип учетной записи Instagram, многие из вас, вероятно, задаются вопросом:
Имеете ли вы право на создание учетной записи Instagram Creator?
Когда Instagram впервые анонсировал учетные записи Instagram Creator, ходили слухи, что это будет учетная запись, доступная только для пользователей с более чем 10 000 подписчиков, у которых также есть бизнес-страница в Facebook.
Многие люди не знают, что с момента тестирования до настоящего времени все изменилось.
Как оказалось, в настоящее время любой, кто чувствует себя и хочет быть Создателем, может переключиться на Учетную запись Создателя.
Верно:
Вам не нужны 10 000 подписчиков.
Вам даже не нужно 1000 подписчиков.
Вам не нужна фан-страница в Facebook.
Все, что вам нужно, — это выполнить несколько простых шагов, которые мы объясним ниже.
Как стать создателем Instagram?
Переключиться на учетную запись создателя очень просто.
Сначала войдите в свой Instagram и откройте раздел профиля.Затем щелкните три линии, показанные в правом верхнем углу.
Нажмите на вкладке «Настройки» своего профиля.
Выберите опцию Account.
После того, как вы войдете в настройки учетной записи, вы увидите опцию «Переключиться на учетную запись создателя».
Процесс переключения на учетную запись создателя интуитивно понятен — Instagram проведет вас через весь процесс переключения и подтверждения всех деталей, связанных с вашей учетной записью.
После того, как вы нажмете «Готово», все готово.Новые возможности и аналитические данные будут доступны вам немедленно.
Теперь, когда вы знаете, как переключиться на учетную запись Instagram Creator, пора обсудить, что вы получите и что потеряете, если решите переключиться. Таким образом, вы сможете четко сформулировать ожидания и принять взвешенное решение.
Без лишних слов, давайте прямо сейчас.
Instagram Creator дает вам возможность анализировать и оптимизировать вашу стратегию роста
Instagram Creator Accounts предлагает более глубокую информацию о ваших подписчиках, чем бизнес-профили.
Эти данные покажут вам не только общий рост, но также ежедневный рост и потерю подписчиков.
Вы можете использовать эти знания, чтобы определить, ошибся ли ваш маркетинг в социальных сетях.
Дополнительная литература: 7 Важная аналитика Instagram с инструментами для отслеживания показателей Instagram
Ежедневная аналитика аудитории показывает рост числа подписчиков.
В конкретном примере вы можете видеть, что этот инстаграммер теряет больше подписчиков, чем набирает.
Возникает логичный вопрос: почему?
Ответ — участие.
Если мы перейдем к панели мониторинга активности, мы увидим, что не так много пользователей взаимодействовали с профилем за последние пару дней.
Кроме того, количество открытий также невелико.
Цифры ясно показывают, что нынешний подход этого влиятельного лица к маркетингу в Instagram работает не так хорошо.
Но остается вопрос: почему?
Если вы перейдете на панель управления контентом, вы увидите, что на нем нет активности.
Принимая все это во внимание, можно с уверенностью предположить, что низкая вовлеченность как-то связана с бездействием инстаграммера.
Как видите, с Instagram Creator у вас будут инструменты, необходимые для определения того, что работает, а что нет для вашей целевой аудитории; вы можете в дальнейшем использовать эту информацию для оптимизации вашего контента, частоты публикации и времени публикации для более активного участия и роста.
Но это еще не все…
Создатели Instagram имеют доступ к Creator Studio
Вот еще одна замечательная особенность учетных записей авторов.
Вы не только сможете видеть все свои показатели на экране телефона, но и получите доступ ко всей своей статистике на рабочем столе с помощью Creator Studio.
Да, это та самая Creator Studio, недавно представленная Facebook.
Если вы не знакомы с Creator Studio…
Это простой в использовании инструмент управления панелью инструментов, который позволяет вам видеть всю вашу аналитику Facebook и Instagram (к которой вы иначе могли бы получить доступ в приложении) — на вашем рабочий стол.
Обратите внимание, что администраторы связанных страниц Facebook также смогут просматривать некоторые из ваших идей Creator Studio Instagram.
Когда вы откроете Creator Studio, вы попадете на свою панель управления Facebook.
Щелкните значок Instagram в верхней части экрана, чтобы просмотреть свои публикации и показатели эффективности.
В библиотеке контента вы можете просмотреть весь контент сразу или отсортировать контент по типу:
- Видео
- Фото
- Карусель
- Истории
- IGTV
Вы также можете выбрать для просмотра сообщений, связанных по определенному ключевому слову или отфильтруйте контент по дате.
Для каждого типа сообщения вы можете получить доступ к основным показателям, таким как дата публикации сообщения, лайки, комментарии, охват и т. Д.
С правой стороны вы можете ввести свою панель аналитики,
На выбор есть два типа аналитики: активность и аудитория — те же самые показатели, которые вы можете найти в своем приложении Instagram.
Опять же, как и в случае с приложением Instagram, вы можете использовать Content Studio для доступа и оценки статистики за последние семь дней.
Прежде чем мы перейдем к следующей части, стоит упомянуть еще одну вещь…
Creator Studio предоставляет доступ только к аналитике Instagram и Facebook — невозможно запланировать или публиковать контент с помощью панели инструментов Creator Studio.
Аккаунт создателя Instagram Сделайте почтовый ящик более чистым
Влиятельные лица Instagram получают сотни сообщений в свой почтовый ящик каждый день.
Эти сообщения варьируются от дружеских приветствий, последователей, выражающих поддержку или запрашивающих информацию, до брендов и агентств, предлагающих партнерство и сотрудничество.
Без контроля над тем, какие типы сообщений попадают в их почтовые ящики, влиятельные лица с сотнями тысяч подписчиков могут легко потеряться от всего беспорядка и шума, создаваемого прямыми сообщениями.
Но это проблемы прошлого.
Учетная запись создателя решает эту проблему, добавляя фильтрованный почтовый ящик.
Благодаря новым параметрам фильтрации, пользователи могут различать общие и основные сообщения в дополнение к уже доступной вкладке «Запросы», на которой попадают сообщения от неизвестных контактов (запросы также дополнительно фильтруются).
Таким образом, даже самые востребованные влиятельные лица могут расставить приоритеты в сообщениях от друзей и семьи и никогда не пропустить важный запрос о сотрудничестве.
Небольшая заметка.
Когда вы впервые переключаетесь на учетную запись Creator, все ваши сообщения останутся в папке «Приоритетные».
Итак, если вы хотите, чтобы сообщения, которые вы уже получили, фильтровались в соответствии с приоритетом, вам придется сделать это самостоятельно.
Сообщение за сообщением, войдя в беседу, и вручную переместите сообщение в предпочтительный почтовый ящик.
Хотя легко перемещать сообщения между вкладками папки «Входящие», просмотр всех сообщений по одному — это трудоемкая задача.
Вот что мы предлагаем…
Держите текущие сообщения там, где они есть — на вкладке «Основные входящие», и начинайте сортировать свои личные сообщения по мере того, как вы начинаете получать новые сообщения и запросы.
Запросы будет особенно легко фильтровать.
Если вы решите принять запрос, появится всплывающее окно с просьбой выбрать почтовый ящик, в который вы хотите поместить беседу с этим человеком.
Точно так же вы можете выбрать, хотите ли вы получать уведомления о ваших общих сообщениях или нет.
Общие уведомления в папке «Входящие» отключены по умолчанию, поэтому, если вы предпочитаете получать оповещение после получения сообщения на этой вкладке, вам нужно включить переключатель уведомлений в настройках папки «Входящие».
Создатели Instagram имеют больший контроль над своими профилями
Входящие — не единственное, над чем аккаунты авторов Instagram дают контроль влиятельным лицам.
В параметрах отображения профиля пользователи могут выбрать предпочтительный вариант контакта (электронная почта или телефон) и указать, нужна ли им категория, которая их описывает (писатель, блоггер, актер и т. Д.)), чтобы отображаться под их именем в их профиле.
С новыми категориями лидерам мнений больше не нужно определять себя как публичных деятелей (как это делало большинство пользователей бизнес-профилей), они могут выбрать категорию, которая точно описывает то, чем они занимаются.
Круто, правда?
Еще одно замечательное преимущество заключается в том, что создатели Instagram имеют возможность полностью удалить свои контактные данные (это невозможно для бизнес-аккаунтов), поэтому они предпочитают связываться только с DM.
Само по себе небольшое изменение, но приятно осознавать, что пользователи Instagram теперь имеют возможность выбирать, какая информация отображается, а что скрывается от посторонних глаз.
Учетные записи авторов позволяют быстро монетизировать маркетинговые усилия в Instagram
И последнее, но не менее важное: учетные записи авторов позволяют влиятельным лицам создавать посты для покупок.
До сих пор эта функция была доступна только брендам.
Но, поскольку Instagram признал влиятельных лиц неоценимой частью всей головоломки маркетинга в социальных сетях, он дал создателям возможность ссылаться на продукты своих соавторов прямо в своей ленте.
Идея состоит в том, что с этой новой функцией подписчикам влиятельного лица не придется тратить время на поиск в сети или в переписке с ним, чтобы узнать, что он или она носит / рекламирует.
Вместо этого они смогут просто щелкнуть ссылку на фотографии нужного продукта и попасть прямо в магазин, где они смогут сделать покупку.
Без сомнения, эта функция может быть одним из самых сильных стимулов для влиятельных лиц перейти на учетную запись создателя, поскольку она предлагает способ почти мгновенно монетизировать маркетинговые усилия Instagram.
Но есть загвоздка.
В настоящее время функция тестируется и доступна только небольшой группе влиятельных лиц.
Скорее всего, вы не сможете использовать эту функцию, если переключитесь прямо сейчас.
Однако можно с уверенностью предположить, что в будущем все больше и больше пользователей получат возможность создавать в своих профилях публикации для покупок — и тем самым увеличивать продажи брендов, с которыми они сотрудничают.
Итак…
Стоит ли переходить на учетную запись автора?
Аккаунты создателей Instagram предлагают больше аналитики, чем бизнес-аккаунты.
Единственная проблема?
Хотя стать создателем — это привлекательно, на данном этапе разработки учетные записи авторов не поддерживают сторонние инструменты аналитики и планирования.
Итак, если вы привыкли создавать свой контент и планировать свои публикации заранее, вы можете не найти то, что предлагает учетная запись Instagram Creator, столь же ценно, как некоторые другие люди.
Итак, каков вердикт?
Стоит ли переходить от Instagram Creator?
Обновление все еще находится на стадии тестирования, и многие его функции доступны только влиятельным лицам.
Итак, только время может сказать, стоит ли переходить.
Сказав это, мы рекомендуем вам попробовать перейти на учетную запись Instagram Creator и посмотреть, как вам это нравится.
Как поделиться альбомами в Фото на вашем iPhone, iPad и Mac
Общие альбомы
позволяют вам обмениваться фотографиями и видео только с выбранными вами людьми — и они могут добавлять свои собственные фотографии, видео и комментарии.
Прежде чем начать
Включить общие альбомы
- На iPhone, iPad или iPod touch выберите «Настройки»> [ваше имя]> iCloud> «Фото», затем включите «Общие альбомы».
- Откройте на Mac приложение «Фото». В строке меню в верхней части экрана выберите «Фотографии»> «Настройки». Щелкните вкладку iCloud, затем выберите Общие альбомы.
- На Apple TV перейдите в «Настройки»> «Пользователи и учетные записи»> iCloud и включите «Общие альбомы».
- На ПК с Windows откройте iCloud для Windows и выберите «Фотографии». Нажмите кнопку «Параметры», чтобы убедиться, что общие альбомы включены, затем нажмите «Применить». Узнайте больше об обмене альбомами с помощью iCloud для Windows.
Если вы используете более ранние версии iOS, iCloud для Windows, iPhoto или Aperture, вы все равно можете создавать и просматривать общие альбомы.В более ранних версиях iOS, macOS, tvOS и iCloud для Windows общие альбомы назывались iCloud Photo Sharing.
Используйте общие альбомы на своем iPhone, iPad и iPod touch
Создать новый общий альбом
- Перейдите на вкладку «Альбомы» и нажмите кнопку «Добавить».
- Нажмите «Новый общий альбом».
- Дайте название общему альбому, затем нажмите «Далее».
- Выберите людей, которых нужно пригласить из списка контактов, или введите адрес электронной почты или номер телефона iMessage.
- Нажмите «Создать».
Удалить общий альбом
- Открыть общий альбом.
- Перейдите на вкладку Люди.
- Нажмите «Удалить общий альбом».
Если вы просматриваете свой список общих альбомов, вы также можете нажать «Изменить», а затем нажать кнопку «Удалить», чтобы удалить общий альбом.
Когда вы удаляете общий альбом, он автоматически удаляется со всех ваших устройств и устройств ваших подписчиков. Если был включен общедоступный веб-сайт, общий альбом также удаляется из Интернета. При удалении общего аблума все его фотографии будут удалены без возможности восстановления. Прежде чем продолжить, убедитесь, что вы сохранили все фотографии, которые хотите сохранить.
Пригласите больше людей
- В «Альбомах» выберите созданный вами общий альбом.
- Перейдите на вкладку Люди.
- Нажмите «Пригласить людей».
- Введите имена людей, с которыми вы хотите поделиться этим альбомом.
- Нажмите «Добавить».
Вы даже можете делиться альбомами с друзьями и семьей, которые не используют iCloud. Просто откройте созданный вами общий альбом, перейдите на вкладку Люди и включите Общедоступный веб-сайт. Ваши фотографии публикуются на веб-сайте, который любой сможет увидеть в современном веб-браузере.
Удалить подписчика
- Открыть общий альбом.
- Перейдите на вкладку Люди.
- Выберите подписчика, которого вы хотите удалить.
- Нажмите «Удалить подписчика» в нижней части экрана.
Как создатель общего альбома вы определяете, кто может получить к нему доступ. Вы можете удалить подписчиков или удалить альбом в любой момент.
Добавить фото и видео
- На вкладке «Фото» или в альбоме нажмите «Выбрать», а затем выберите фотографии и видео, которыми хотите поделиться.
- Нажмите кнопку «Поделиться», затем нажмите «Добавить в общий альбом».
- Выберите альбом, в котором вы хотите поделиться своими фотографиями. Затем нажмите Опубликовать.
Если у вас открыт общий альбом, вы также можете нажать кнопку «Добавить», чтобы выбрать фотографии и видео для добавления.
Когда вы добавляете новые фотографии, люди, с которыми вы делитесь альбомом, получают уведомление автоматически. Убедитесь, что подписчики могут публиковать сообщения, чтобы они также могли добавлять фото и видео. Просто перейдите на вкладку Люди общего альбома.
Удалить из общего альбома
- Открыть общий альбом.
- Коснитесь фото или видео.
- Нажмите кнопку «Корзина».
- Нажмите «Удалить фото».
Если вы являетесь владельцем общего альбома, вы можете удалить любые фотографии, видео или комментарии от кого угодно. Подписчики могут удалить все, что добавили лично. Все, что вы удаляете, автоматически удаляется из альбома на всех ваших устройствах и устройствах подписчиков.
Любые фотографии, которые вы сохранили или загрузили из общего альбома в медиатеку «Фото», останутся в вашей медиатеке, даже если общий альбом будет удален или человек, создавший его, прекратит к нему доступ.
Сохранение фото и видео из общего альбома
Когда вы делитесь фотографиями и видео с кем-либо, они могут сохранять общие элементы в своей собственной библиотеке.
- Коснитесь фото или видео.
- Нажмите кнопку «Поделиться».
- Нажмите «Сохранить изображение» или «Сохранить видео».
Используйте общие альбомы на вашем Mac
Создать новый общий альбом
- На боковой панели нажмите кнопку «Добавить» рядом с «Общие альбомы».
- Введите адреса электронной почты людей, с которыми вы хотите поделиться альбомом. Нажмите кнопку «Добавить», чтобы выбрать контакты из iCloud.
- Щелкните «Создать».
Удалить общий альбом
- Открыть общий альбом.
- Щелкните кнопку Люди на панели инструментов.
- Щелкните Удалить общий альбом.
Когда вы удаляете общий альбом, он автоматически удаляется со всех ваших устройств и устройств ваших подписчиков.Если был включен общедоступный веб-сайт, общий альбом также удаляется из Интернета. При удалении общего аблума все его фотографии будут удалены без возможности восстановления. Прежде чем продолжить, убедитесь, что вы сохранили все фотографии, которые хотите сохранить.
Пригласите больше людей
- Выберите общий альбом, который вы создали в разделе «Общие» на боковой панели.
- Щелкните кнопку Люди на панели инструментов.
- В поле Пригласить людей введите адреса электронной почты людей, с которыми вы хотите поделиться этим альбомом. Нажмите кнопку «Добавить», чтобы выбрать людей, которых нужно пригласить из ваших контактов.
Вы даже можете делиться альбомами с друзьями и семьей, которые не используют iCloud. Просто откройте созданный вами общий альбом, нажмите кнопку «Люди» на панели инструментов и включите «Общедоступный веб-сайт». Ваши фотографии публикуются на веб-сайте, который любой сможет увидеть в современном веб-браузере.
Удалить подписчика
- Открыть общий альбом.
- Щелкните кнопку Люди на панели инструментов.
- Выберите подписчика, которого вы хотите удалить.
- Щелкните Удалить подписчика.
Как создатель общего альбома вы определяете, кто может получить к нему доступ. Вы можете удалить подписчиков или удалить альбом в любой момент.
Добавить фото и видео
- Выберите фото и видео, которыми вы хотите поделиться.
- Нажмите кнопку «Поделиться» на панели инструментов, затем выберите «Общие альбомы».
- Выберите альбом, в котором вы хотите поделиться своими фотографиями.
Если у вас открыт общий альбом, вы также можете нажать «Добавить фото и видео», чтобы выбрать фото и видео для добавления. Вы также можете просто перетащить фотографии из своей библиотеки прямо в общий альбом на боковой панели.
Когда вы добавляете новые фотографии, люди, с которыми вы делитесь альбомом, получают уведомление автоматически. Откройте общий альбом, нажмите кнопку «Люди» на панели инструментов и убедитесь, что подписчики могут публиковать сообщения, чтобы они также могли добавлять фотографии и видео.
Удалить из общего альбома
- Открыть общий альбом.
- Выберите фото или видео.
- Удерживая нажатой клавишу «Control», щелкните «Удалить фото». Щелкните Удалить.
Если у вас открыт общий альбом, вы также можете выбрать фотографию и нажать клавишу «Удалить», чтобы удалить ее из общего альбома.
Если вы являетесь владельцем общего альбома, вы можете удалить любые фотографии, видео или комментарии от кого угодно.Подписчики могут удалить все, что добавили лично. Все, что вы удаляете, автоматически удаляется из альбома на всех ваших устройствах и устройствах подписчиков.
Любые фотографии, которые вы сохранили или загрузили из общего альбома в медиатеку «Фото», останутся в вашей медиатеке, даже если общий альбом будет удален или человек, создавший его, перестанет делиться им.
Сохранение фото и видео из общего альбома
Когда вы делитесь фотографиями и видео с кем-либо, они могут сохранять общие элементы в своей собственной библиотеке.
- Выберите фото и видео, которые вы хотите сохранить.
- Удерживая нажатой клавишу «Control», щелкните «Импорт».
Типы файлов, которые можно использовать в общих альбомах
Общие альбомы
поддерживают следующие форматы изображений:
- HEIF
- JPEG
- RAW *
- PNG
- GIF
- TIFF
Общие альбомы
также поддерживают специальные форматы, которые вы записываете на свой iPhone, такие как замедленная съемка, замедленная съемка, живые фотографии и видео из памяти.При совместном использовании фотографии уменьшаются до 2048 пикселей по длинному краю, за исключением панорамных фотографий, ширина которых может достигать 5400 пикселей. Вы можете делиться GIF-файлами размером 100 МБ или меньше.
Общие альбомы
поддерживают следующие типы и форматы видеофайлов:
- HEVC
- MP4
- QuickTime
- H.264
- MPEG-4
Видео могут длиться до пятнадцати минут и доставляются с разрешением до 720p.
* Вы не можете загружать фотографии в формате RAW в общие альбомы на ПК с Windows.
Общие альбомы загружают копию ваших данных. Загруженный контент может не содержать той же информации, что и оригинал.
Ограничения для хранения общего альбома
Общий альбом может содержать до 5000 фотографий и видео. Если вы достигли предела общего альбома, вам необходимо удалить некоторые фотографии или видео, прежде чем добавлять новые.Фото и видео, которыми вы делитесь (а также комментарии или лайки, связанные с этими фотографиями), остаются в iCloud до тех пор, пока вы или автор не удалите их вручную или пока вы не удалите общий альбом полностью.
Фотографии и видео в ваших общих альбомах хранятся в iCloud, но они не учитываются при ограничении вашего хранилища iCloud.
Информация о продуктах, не производимых Apple, или о независимых веб-сайтах, не контролируемых и не проверенных Apple, предоставляется без рекомендаций или одобрения.Apple не несет ответственности за выбор, работу или использование сторонних веб-сайтов или продуктов. Apple не делает никаких заявлений относительно точности или надежности сторонних веб-сайтов. Свяжитесь с продавцом для получения дополнительной информации.
Дата публикации:
Использование страниц — отличный способ поделиться идеями с помощью изображений, документов Excel, Word и PowerPoint, видео и т. Д.Вы можете быстро и легко создавать и публиковать страницы, и они отлично смотрятся на любом устройстве.
При создании страницы вы можете добавлять и настраивать веб-части, а затем публиковать страницу одним щелчком мыши.
Примечания:
Некоторые функции постепенно вводятся в организациях, принявших участие в программе целевого выпуска. Это означает, что вы, возможно, еще не видите эту функцию или она может выглядеть иначе, чем описано в статьях справки.
Для добавления страниц вы должны быть владельцем сайта или администратором SharePoint. Если вы являетесь владельцем сайта, но не можете добавить страницу, возможно, ваш администратор отключил эту возможность.
Эта статья относится к современным страницам в SharePoint Online или SharePoint Server 2019. Если вы используете классические страницы или более раннюю версию SharePoint, см. Раздел Создание и редактирование классических страниц SharePoint.
Создание современных страниц поддерживается только в библиотеке страниц сайта. Кроме того, вы не можете изменить URL-адрес страницы.
Что бы вы хотели сделать?
Добавить и опубликовать страницу
Зайдите на сайт, на котором хотите добавить страницу.
Перейти на главную страницу сайта.
Выберите + Новый , а затем выберите Страница .
Также вы можете перейти на существующую страницу, выбрать + Новый и выбрать Начать с пустой страницы . Или вы можете выбрать Копия этой страницы , чтобы создать новую страницу, которая будет иметь те же веб-части и содержимое, что и существующая страница.
Выберите шаблон страницы для начала.
Добавьте имя страницы в область заголовка. Имя страницы требуется для сохранения страницы. См. Раздел Настройка области заголовка.
Добавить веб-части
Наведите указатель мыши на область заголовка, и вы увидите строку с кружком +, например:
Нажмите + , чтобы добавить контент, например текст, документы, видео и т. Д.Чтобы узнать больше о том, как найти и использовать веб-части, см. Использование веб-частей.
Вы также можете добавлять на страницу разделы и столбцы. Чтобы узнать больше, см. Добавление разделов или столбцов на страницу.
Когда вы закончите редактирование, вы можете нажать Сохранить как черновик , чтобы сохранить изменения и закрыть режим редактирования. Ваша аудитория не увидит страницу, пока вы ее не опубликуете. Его смогут увидеть только люди с разрешениями на редактирование на вашем сайте.
Когда вы будете готовы, чтобы ваша аудитория увидела страницу, нажмите Опубликовать .
Дополнительные сведения о публикации и жизненном цикле страницы см. В разделе Управление и жизненный цикл современной страницы SharePoint.
Настроить область заголовка
Вы можете настроить область заголовка с изображением, выбором из четырех макетов, текстом над заголовком, возможностью изменить отображаемого автора, а также вы можете показать или скрыть дату публикации.
Добавить изображение
Чтобы добавить изображение, нажмите Добавить изображение
на панели инструментов слева.
Выберите недавнее изображение или получите изображение из стоковых изображений, предоставленных Microsoft, с помощью веб-поиска, вашего сайта, компьютера или ссылки. Если ваша организация указала набор утвержденных изображений, вы сможете выбрать из этого набора в своей организации.
Примечания:
- Поиск
в Интернете использует изображения Bing, которые используют лицензию Creative Common. Вы несете ответственность за проверку лицензирования изображения перед тем, как вставить его на свою страницу.
Изображения выглядят лучше всего в альбомной ориентации или при соотношении сторон 16: 9 или выше и при размере не менее 1 МБ. Дополнительные сведения о размере изображения см. В разделе Изменение размера и масштабирование изображения на современных страницах SharePoint.
Если вы являетесь администратором SharePoint и хотите узнать, как создать библиотеку активов для своей организации, см. Раздел Создание библиотеки активов организации.
Если вы являетесь администратором SharePoint, мы рекомендуем включить сеть доставки контента (CDN), чтобы повысить производительность при получении изображений. Узнайте больше о CDN.
- Поиск
Кроме того, вы можете установить точку фокусировки, чтобы поместить в кадр самую важную часть изображения.Нажмите Установите точку фокусировки
на панели инструментов слева и внутри изображения перетащите точку фокусировки в нужное место.
Добавить или изменить автора отображаемой страницы
В области заголовка добавьте имя, часть имени или адрес электронной почты в поле автора. Имя будет найдено в профилях вашей организации, и вам будут представлены предложенные люди.Выберите тот, который вам нужен, и готово! Если вы не введете имя, подпись автора не будет отображаться.
Выберите макет
Нажмите кнопку Изменить веб-часть
, а на панели инструментов справа выберите нужный макет:
Установить центровку
Если панель инструментов еще не отображается, нажмите кнопку Изменить веб-часть
, а на панели инструментов справа выберите Слева или Центр .
Добавить текст над заголовком
Вы можете добавить текст в цветной блок над заголовком, чтобы уточнить заголовок или привлечь внимание к чему-либо на странице, как в примере ниже, где NEW — это текст над заголовком. На газетном жаргоне это называется кикером. Цвет блока, в котором находится текст, зависит от темы вашего сайта.
Чтобы добавить текст над заголовком, нажмите кнопку Изменить веб-часть
, а на панели инструментов справа введите до 40 символов текста в поле Текст над заголовком .Затем измените положение Показать текстовый блок над заголовком на Да .
Показать дату публикации
Чтобы отобразить дату последней публикации страницы в области заголовка, переместите переключатель под этим параметром на Да .
Чтобы изменить область заголовка позже, просто убедитесь, что ваша страница находится в режиме редактирования, выберите область заголовка, а затем используйте панель инструментов слева, чтобы изменить текст заголовка и другую информацию, и используйте кнопку изображения, чтобы изменить изображение.Чтобы изменить имя в области заголовка, просто выберите область заголовка и введите поверх существующего имени.
Помогите другим найти вашу страницу
При первой публикации страницы вам будет предложено помочь другим найти вашу страницу. Если вы хотите сделать это позже, вы можете щелкнуть Продвинуть вверху страницы после публикации страницы.
Вы можете использовать один или несколько из следующих вариантов:
Добавить страницу в навигацию : Добавляет ссылку на вашу страницу, используя заголовок страницы, в левую панель навигации.
Опубликовать как новость на этом сайте : Добавляет новость на главную страницу вашего сайта. Дополнительные сведения о новостях см. В разделе «Держите свою команду в курсе новостей» на сайте группы.
Электронная почта : позволяет отправить электронное письмо с предварительным просмотром страницы и дополнительным сообщением выбранным получателям.
Копировать адрес : отображается адрес страницы, чтобы вы могли скопировать его и отправить другим.
Редактировать страницу
Чтобы внести изменения на свою страницу, сделайте следующее:
Щелкните Изменить вверху справа.
Когда вы нажимаете Изменить , страница будет возвращена вам. Пока страница открыта для редактирования или извлечена, никто другой не может ее редактировать. Страница «заблокирована» до тех пор, пока изменения не будут сохранены или отменены, или пока страница не будет опубликована. Исключением является то, что если страница неактивна в течение 5 минут, сеанс редактирования истечет, и страница будет «разблокирована».«
Внесите свои изменения. Для получения справки по макету страницы и использованию веб-частей см. Разделы Добавление разделов и столбцов на страницу и Использование веб-частей на страницах SharePoint.
Когда вы закончите вносить изменения, выберите Сохранить как черновик , чтобы сохранить изменения и закрыть режим редактирования.
Если вы готовы, чтобы пользователи увидели ваши изменения, нажмите Повторно опубликовать .Дополнительные сведения о публикации и жизненном цикле страницы см. В разделе Управление и жизненный цикл современной страницы SharePoint.
При внесении изменений в свой сайт, таких как добавление или изменение веб-частей, вы можете отменить или повторить изменения. Выберите «Отменить» и в раскрывающемся списке выберите «Отменить» или «Вернуть», если необходимо. (Вы также можете использовать сочетания клавиш Ctrl + Z или Ctrl + Y соответственно.)
Примечания:
Для редактирования и переименования страниц требуются особые разрешения.Если вы не можете переименовать страницу, обратитесь к администратору сайта, чтобы убедиться, что у вас есть разрешение на удаление элементов. Если вы не можете редактировать страницу, убедитесь, что у вас есть разрешение на просмотр информации о пользователе.
Если вы привыкли работать с настраиваемыми страницами и определениями сайтов, вы должны знать, что этот тип страниц не связан с определением сайта; следовательно, его нельзя сбросить до определения сайта.
Использовать привязки страниц (закладки)
Якоря страницы (также известные как закладки) автоматически добавляются к стилям заголовка 1 в веб-частях «Текст» на странице.Когда страница опубликована, и вы наводите курсор на заголовок 1 в текстовой веб-части, вы увидите символ ссылки, указывающий на привязку страницы.
Вы можете щелкнуть привязку страницы правой кнопкой мыши и выбрать «скопировать ссылку» в контекстном меню веб-браузера, чтобы скопировать расположение привязки страницы для использования вне страниц SharePoint. Как только привязка к странице находится в буфере обмена, ее можно вставлять в электронные письма, мгновенные сообщения или другие подобные элементы.
Когда вы добавляете гиперссылку на свою страницу, вы можете перейти к заголовку 1 в любой текстовой веб-части, добавив символ решетки (#) и текст заголовка 1, к которому вы хотите перейти, в конце ссылки, как в этом пример:
Комментарии, лайки и просмотры
Люди, просматривающие вашу страницу, могут оставлять комментарии и лайки внизу страницы.Вы также можете увидеть, сколько просмотров было у вашей страницы. Наведите указатель мыши на «Нравится», чтобы увидеть тех, кому понравилась ваша страница. Нажмите «Нравится», и вы увидите список всех людей, которым понравилась ваша страница.
Когда кто-то лайкает или комментирует созданную вами страницу или новость, или упоминает вас с помощью @, вы получите уведомление по электронной почте.
Примечание. Комментарии, лайки и просмотры недоступны на домашних страницах сайта.
Сохранить на потом
Людям, просматривающим вашу страницу, будет проще найти ее позже с помощью параметра Сохранить для последующего использования внизу страницы.При нажатии кнопки «Сохранить для последующего использования» он становится Сохранено для последующего использования , и соответствующий значок заполняется.
При нажатии Сохранено для последующего использования отображается список Недавно сохраненных элементов . Вы можете нажать Просмотреть все сохраненные элементы , чтобы просмотреть весь список сохраненных элементов.
Отправьте вашу страницу по электронной почте
При использовании этой функции вы можете отправить электронное письмо со ссылкой, предварительным просмотром эскизов, описанием и дополнительным сообщением одному или нескольким людям.
Примечание. Люди, с которыми вы делитесь ссылкой, должны иметь соответствующие разрешения, чтобы видеть вашу страницу.
Вверху страницы нажмите Отправить по электронной почте .
Введите имена людей, которым вы хотите отправить сообщение, в поле Кому: и добавьте сообщение, если хотите.
Нажмите Отправить .
Где хранятся страницы?
Страницы, которые вы создаете, сохраняете или публикуете, хранятся в библиотеке страниц вашего сайта. Чтобы попасть в библиотеку страниц:
Зайдите на сайт, где находится ваша страница.
В верхней или левой части навигации выберите Страницы .
Если вы не видите Страницы слева, выберите Содержимое сайта из Параметры вверху справа, затем в левой части страницы Содержимое сайта выберите Страницы .
Ваша страница может находиться в папке в библиотеке страниц, указанной владельцем сайта.
Удалить страницу
Владельцы и администраторы сайтов SharePoint могут легко удалять современные страницы с сайта SharePoint. Дополнительные сведения о том, как удалить страницу, см. В разделе Удаление страницы с сайта SharePoint.
Использование веб-частей
Веб-части — это строительные блоки вашей страницы. Вы увидите их, когда нажмете на значок + на странице, чтобы добавить контент на свою страницу.Дополнительные сведения о различных типах веб-частей и их использовании см. В разделе Использование веб-частей на страницах.
.


 Копируем и сохраняем (или же запоминаем. если память не девичья) адресную строку. Вид у нее будет такой: https://vk.com/club57489230 или же https://vk.com/odezhda.kazan . Это необходимо в дальнейшем для проверки.
Копируем и сохраняем (или же запоминаем. если память не девичья) адресную строку. Вид у нее будет такой: https://vk.com/club57489230 или же https://vk.com/odezhda.kazan . Это необходимо в дальнейшем для проверки.

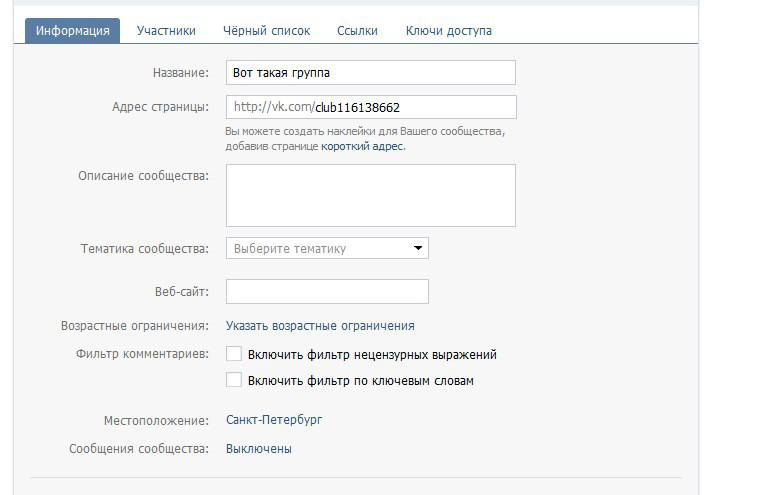 Нажать кнопку «Отправить».
Нажать кнопку «Отправить».
 Нажмите на него;
Нажмите на него; Выберите среди доступных вариантов «Помощь»;
Выберите среди доступных вариантов «Помощь»;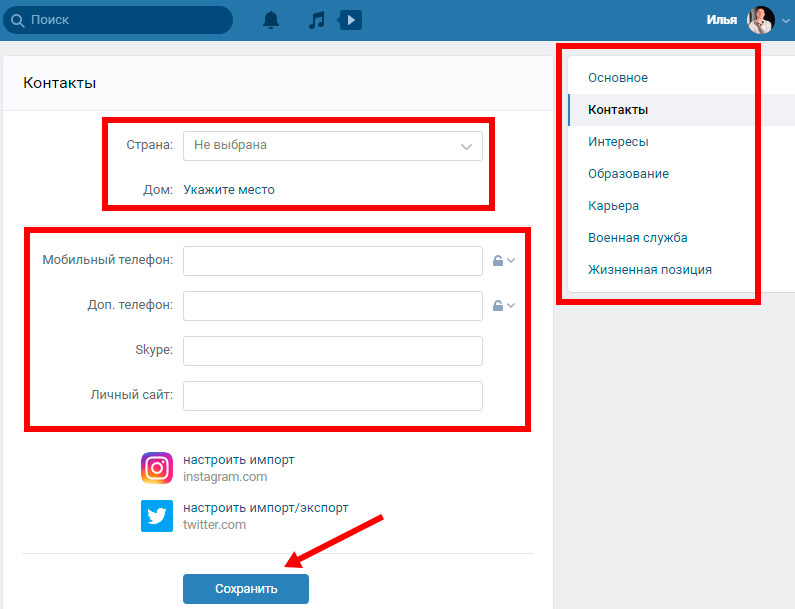 Это может быть порнография, оскорбления, реклама, дубликат вашей страницы и так далее. Выберите нужную причину и укажите комментарий, чтобы модераторам ВКонтакте было проще определить, что конкретно вас побудило отправить жалобу на пользователя.
Это может быть порнография, оскорбления, реклама, дубликат вашей страницы и так далее. Выберите нужную причину и укажите комментарий, чтобы модераторам ВКонтакте было проще определить, что конкретно вас побудило отправить жалобу на пользователя. — М.: Дело и сервис (ДиС), 2008. — 932 c.
— М.: Дело и сервис (ДиС), 2008. — 932 c.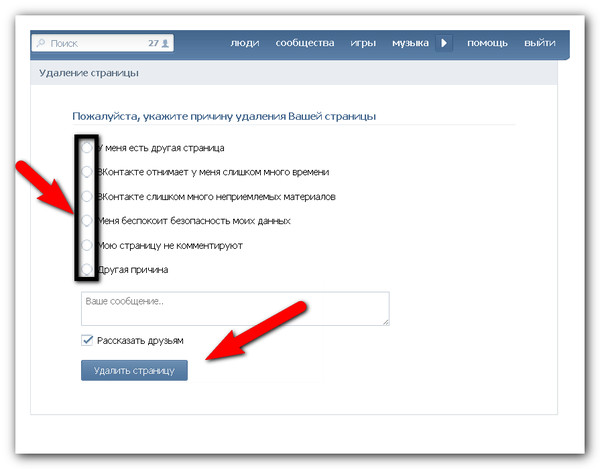
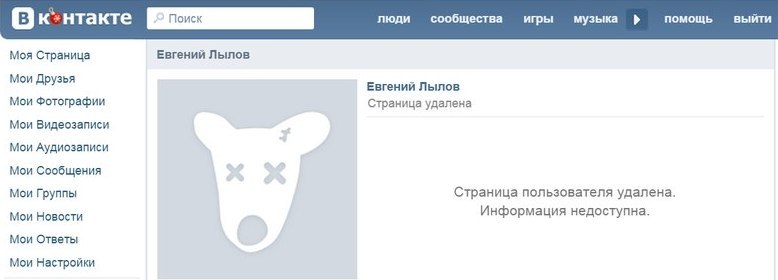 В графе можно добавить слова, которые вы не хотите видеть в комментариях и публикациях. Если кто-то их упомянет, Фейсбук пометит сообщение как спам и отправит на проверку администратору.
В графе можно добавить слова, которые вы не хотите видеть в комментариях и публикациях. Если кто-то их упомянет, Фейсбук пометит сообщение как спам и отправит на проверку администратору. Первый вариант подойдёт, если вы развиваете личный бренд.
Первый вариант подойдёт, если вы развиваете личный бренд.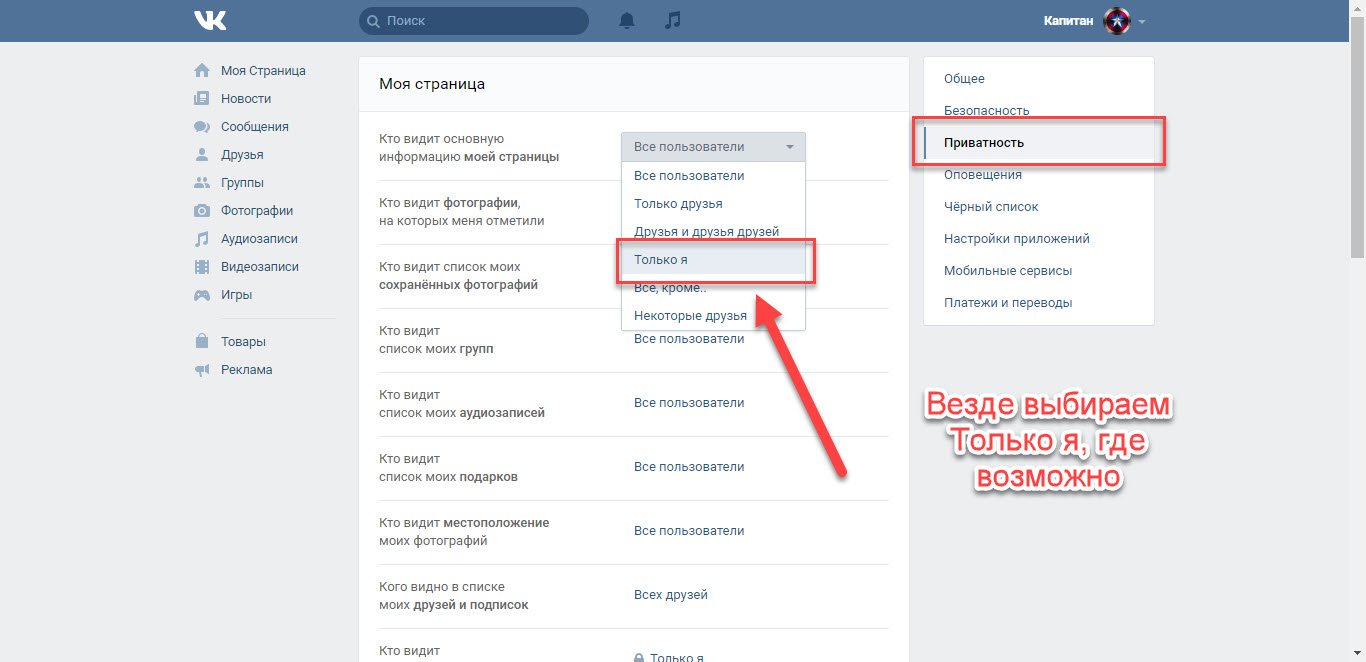
Добавить комментарий