Как удалить пароли в Гугл Хром: полное удаление или редактирование
Браузер Google Chrome отличается огромным набором функций, которые с каждым разом совершенствуются разработчиками. Для более удобного и быстрого входа на сайт, где требуется регистрация пользователя, браузер предлагает сохранять пароли. Большая часть интернет-пользователей соглашаются с данным условием, однако не все знают, что, несмотря на все удобство, подобное действие может привести к рассекречиванию конфиденциальной информации. Поэтому логичным является вопрос, а можно ли удалить свои пароли в браузере, которые были ранее сохранены? Если вас тоже беспокоит этот вопрос, тогда можете подробнее с ним ознакомиться.
О сохранении паролей в Гугл Хром
Что представляет из себя функция сохранения паролей? Если быть точнее, то данная опция в Гугл Хроме называется «Автозаполнение». Итак, вы заходите на сайт, на котором уже зарегистрированы или хотите зарегистрироваться, и после введения данных логина и пароля, на экране высвечивается уведомление «Сохранить пароль для этого сайта», а внизу два вида действий «Сохранить» и «Запретить». Если вы согласились с подобным предложением, нажали «Сохранить» и решили, что очень удобно будет в следующий раз не вводить вручную логин с паролем, а сразу зайти на свою личную страницу, то браузер переносит эту информацию на свой сервер.
Если вы согласились с подобным предложением, нажали «Сохранить» и решили, что очень удобно будет в следующий раз не вводить вручную логин с паролем, а сразу зайти на свою личную страницу, то браузер переносит эту информацию на свой сервер.
Функция автосохранения паролей Гугл Хром на первый взгляд может показаться очень удобной, однако на самом деле имеет большое количество «подводных камней», которые могут отразиться на безопасности и конфиденциальности.
Казалось бы, что здесь такого, однако есть одно «но». Сохраненные пароли переносятся не только на сервер Google, но и в сам браузер, то есть в меню настроек, раздел «Автозаполнение». Кроме того, что вы их там сохранили, вы еще можете их просмотреть. А если к вашему компьютеру имеют доступ и другие лица, то ничего не стоит узнать ваши пароли от разных сайтов. Кроме того, данную информацию могут перехватить и путем взлома мошенники. Хорошо, если это сайт, где нет ничего важного, например, просмотр кино или кулинарных рецептов, а что если это личная рабочая страница. Поэтому если вы боитесь забыть пароль от конкретной страницы и пользуетесь функцией «Автозаполнение», то лучше подумайте про безопасность личной информации и ее распространение.
Поэтому если вы боитесь забыть пароль от конкретной страницы и пользуетесь функцией «Автозаполнение», то лучше подумайте про безопасность личной информации и ее распространение.
Можно ли удалить сохраненные пароли
Если вы оценили все риски и решили перестраховаться, то вам нужно не только отключить функцию «Автозаполнение», но и удалить старые ранее сохраненные данные – логин и пароль к личным страницам в браузере Хром. Функционал браузера позволяет не только просматривать пароли, но и удалять их из сервера и самой программы. Поэтому никаких сложностей с удалением не возникнет. Кроме того, вы сможете удалить как все пароли сразу от всех сохраненных сайтов, так и выборочно. Это очень удобно. А если вы подзабыли данные для входа на конкретный сайт, то сначала просмотрите от него пароль в настройках браузера перед удалением, а после очистите.
Удалить пароль на сайте в браузере Google Chrome
Порядок действий
Гибкость работы и настроек Гугл Хрома позволяет удалить ранее сохраненные данные о пользователе несколькими способами. Вы можете очистить как всю информацию для входа на конкретный сайт – логин и пароль, так и выборочно.
Вы можете очистить как всю информацию для входа на конкретный сайт – логин и пароль, так и выборочно.
Удаление пароля на сайте
Начнем с самого быстрого и простого способа удаления паролей. Выполнить его можно прямо с сайта, к которому вы хотите отключить автоматический доступ:
- Запускаете Гугл Хром.
- Переходите на страницу, для которой нужно удалить логин с паролем.
- В конце адресной строки вы увидите значок ключика, который обозначает, что к данному сайту сохранен автоматический вход.
- При нажатии на ключик внизу высветится форма с данными о сайте. Напротив пароля будет стоять значок корзины, обозначающий «Удалить». Подтверждаете свое действие и удаляете данные.
Такой способ особенно удобен, так как не нужно специально для внесения изменений входить в настройки браузера и выборочно удалять пароль.
Поштучное удаление паролей
Следующий способ подойдет тем, кто хочет стереть пароли сразу от нескольких выбранных сайтов. Для осуществления подобной процедуры нужно обратиться в соответствующее меню настроек Хрома:
Для осуществления подобной процедуры нужно обратиться в соответствующее меню настроек Хрома:
- Открываете браузер.
- Нажимаете на кнопку меню в правом верхнем углу (три вертикальные точки).
- Из выпавшего списка функций выбираете «Настройки».
- Переходите на страницу с настройками, останавливаетесь на разделе «Автозаполнение».
- Нажимаете на пункт «Пароли».
- В графе с сохраненными паролями вы увидите название сайтов, а напротив ключ для входа (пароль), который зашифрован точками.
- Чтобы удалить данные для входа к конкретному сайту, нажмите в конце строчки на значок корзины или на три вертикальные точки, где выпадет функция «Удалить».
- Подтверждаете свое действие, и сайт удаляется из сохраненных страниц для автоматического входа.
Отметить и удалить сразу несколько сайтов с паролями не получится. Только выборочно нажимая на каждый. Не каждый знает, но нажимая на каждый сайт из списка, вы можете не только поштучно удалить сразу несколько ресурсов и пароли к ним, но и посмотреть предварительно пароль к любому сайту. Для этого достаточно напротив названия сайта после точек нажать на значок в виде глаза. Браузер сразу отобразит пароль. Перед удалением вы можете просмотреть его, чтобы запомнить или войти на свою страницу с другого устройства.
Для этого достаточно напротив названия сайта после точек нажать на значок в виде глаза. Браузер сразу отобразит пароль. Перед удалением вы можете просмотреть его, чтобы запомнить или войти на свою страницу с другого устройства.
Удаление всех паролей
Еще один похожий и актуальный способ, где вы сможете удалить сразу все пароли к сайтам в Гугл Хроме. Такой радикальный метод позволяет избавиться от любых данных, которые помогают войти на сайт без ввода пароля, а также посмотреть пароль в настройках. Алгоритм действий довольно простой:
- Открываете Google Chrome.
- Переходите в настройки через кнопку меню.
- Выбираете в конце страницы с настройками «Дополнительные».
- В разделе «Конфиденциальность и безопасность», нажимаете на пункт «Очистить историю».
- Браузер перенесет вас на новую страницу с историей посещения, слева вы увидите кнопку «Очистить историю».

- На экране появится окно с настройками для удаления. В нем вам нужно указать временной промежуток «За все время», а в пунктах ниже поставить галочку «Пароли и другие данные».
- Далее нажимаете «Удалить данные».
Быстро перейти в меню для очистки истории вы можете при помощи использования комбинации горячих клавиш Ctrl+H.
Благодаря такой удобной функции, вы можете удалить пароли и прочие данные за любой промежуток времени работы в браузере, а также ряд других ненужных параметров сохранения – историю, кэш-файлы и куки. Регулярная очистка Хрома от подобных данных позволит сделать его работу быстрее и безопаснее. Вы должны знать, что если в Chrome у вас настроена функция синхронизации с другими устройствами, то при удалении паролей они сотрутся с облака, а значит и с других устройств тоже. Если вы этого не хотите, тогда перед удалением отключите синхронизацию (Настройки-Пользователи).
Можно ли восстановить пароль
Если вы удалили пароль или сразу несколько паролей с браузера, то восстановить их никак не получится.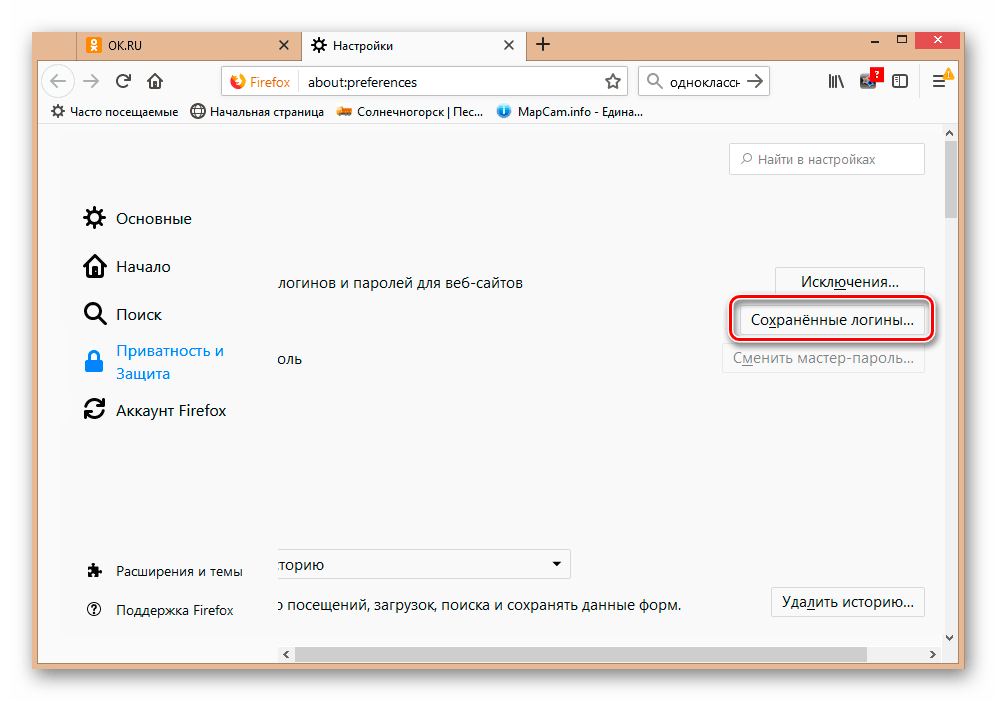 Кроме того, в отдельных случаях, когда вы неправильно ввели ключ от сайта и нажали «Сохранить», то для корректировки пароля его нужно полностью удалить и повторить процедуру со входом на сайт, при условии, что функция «Автозаполнения» включена. Поэтому для тех, кто плохо помнит пароль, подобная ситуация может оказаться плачевной и безуспешной. Восстановить пароль можно только через сервис самого сайта – указав свой электронный адрес или номер мобильного телефона, который записан при регистрации. Для этого под формой, где вы вводите логин и пароль, будет отображена активная кнопка «Восстановить пароль». Нажмите на нее и следуйте инструкции.
Кроме того, в отдельных случаях, когда вы неправильно ввели ключ от сайта и нажали «Сохранить», то для корректировки пароля его нужно полностью удалить и повторить процедуру со входом на сайт, при условии, что функция «Автозаполнения» включена. Поэтому для тех, кто плохо помнит пароль, подобная ситуация может оказаться плачевной и безуспешной. Восстановить пароль можно только через сервис самого сайта – указав свой электронный адрес или номер мобильного телефона, который записан при регистрации. Для этого под формой, где вы вводите логин и пароль, будет отображена активная кнопка «Восстановить пароль». Нажмите на нее и следуйте инструкции.
Пароли в Google Chrome: как удалить все сразу
У большинства из нас, пользователей Интернета, есть несколько разных учетных записей на разных веб-сайтах. Отслеживание всех этих входов в систему является самоцелью, и браузеры приходят нам на помощь в подобных ситуациях.
Google Chrome, а также Mozilla Firefox для обеспечения лояльности и возврата пользователей предлагает способы сохранения учетных данных для входа в систему, чтобы вы могли легко вернуться в свои учетные записи.
Как бы это ни было удобно, вы можете удалить все сохраненные пароли из Chrome по тем или иным причинам, и в этом руководстве мы научим вас, как удалять сохраненные пароли в Chrome.
Если вы используете компьютер с общим доступом, когда члены вашей семьи имеют доступ к устройству, рекомендуется удалить сохраненные пароли в Chrome. Есть несколько простых способов удалить все сохраненные пароли из Chrome, которые вы можете использовать, и здесь мы расскажем о лучшем.
Если вы человек забывчивый по натуре и вам нужно что-то, чтобы помочь вам сохранить пароль, вам следует попробовать одно из приложений для управления паролями, например LastPass, которое поможет вам сохранить все ваши пароли в одной безопасной среде.
Вы также можете пойти в старую школу и записать свои пароли на бумаге с помощью ручки. Тем не менее. Я рекомендую вам удалить сохраненные пароли в Chrome, и вот как вы это делаете.
Тем не менее. Я рекомендую вам удалить сохраненные пароли в Chrome, и вот как вы это делаете.
Способ 1. Удаление сохраненных паролей в Chrome вручную
В случае, если вы не хотите удалять все сохраненные пароли из Chrome, но хотите удалить какой-либо определенный сохраненный пароль, вам придется сделать это вручную. Вот как можно удалить отдельные сохраненные пароли из Chrome:
- Прежде всего, откройте браузер Google Chrome на своем компьютере.
- Затем щелкните меню Chrome (три вертикальные точки) и выберите «Настройки».
- В разделе «Автозаполнение» выберите параметр «Пароли».
- Теперь в разделе «Сохраненные пароли» нажмите «Дополнительные действия» (три вертикальные точки), доступные прямо рядом с сайтом, пароль которого вы хотите удалить из Chrome, а затем выберите параметр «Удалить».
Таким образом, вы можете легко удалить сохраненные пароли из браузера Google Chrome по отдельности.
Способ 2: удалить все сохраненные пароли из Chrome одновременно
Удалить все сохраненные пароли из Chrome сразу очень просто. Чтобы очистить все сохраненные пароли, вы должны очистить данные просмотра и затем выбрать пароли. Вот как можно сразу удалить все сохраненные пароли из Chrome:
Чтобы очистить все сохраненные пароли, вы должны очистить данные просмотра и затем выбрать пароли. Вот как можно сразу удалить все сохраненные пароли из Chrome:
- Сначала откройте Google Chrome на своем компьютере.
- В правом верхнем углу нажмите Chrome Menu (три вертикальные точки), а затем выберите Дополнительные инструменты> Очистить данные просмотра.
- Или просто нажмите сочетание клавиш Control + Shift + Delete, чтобы открыть диалоговое окно «Очистить данные просмотра».
- Теперь перейдите на вкладку «Дополнительно» и выберите диапазон времени «Все время».
- Затем установите флажок рядом с паролями и другими данными для входа, а также всеми другими данными, которые вы хотите удалить.
- Наконец, нажмите кнопку Очистить данные.
Это самый простой способ удалить сохраненные пароли в Chrome. Просто следуйте инструкциям, и вы сможете сразу удалить все сохраненные пароли из Chrome.
Как отключить сохранение паролей в Chrome
Как все мы знаем, по умолчанию браузер Google Chrome предлагает сохранить ваш пароль.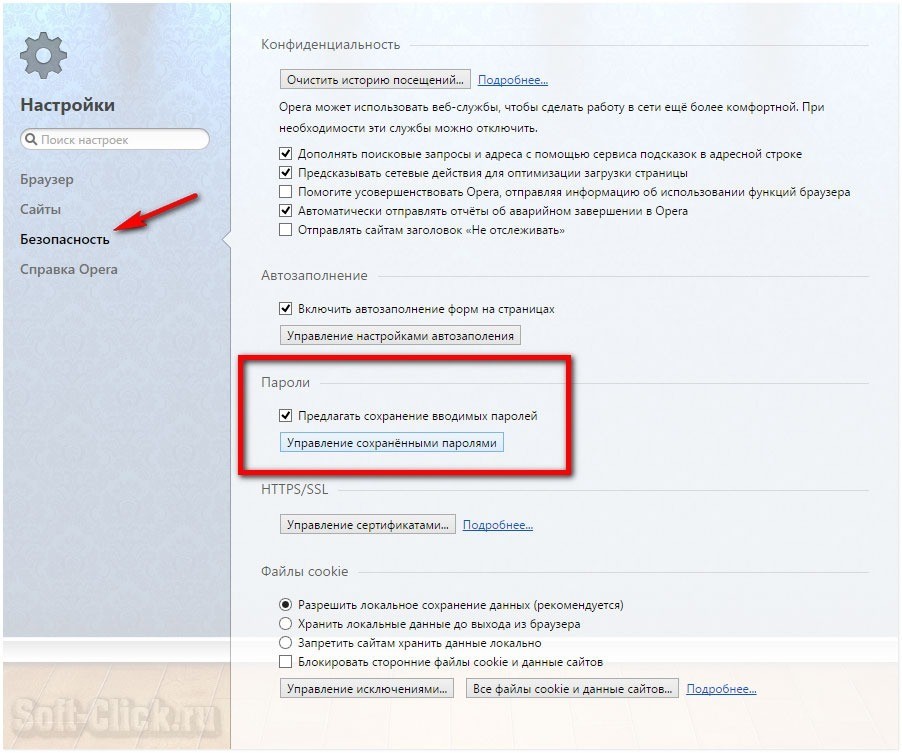 Но это зависит от вас, если вы хотите, то вы можете в первую очередь разрешить Chrome сохранять пароли. Вот как запретить Chrome запрашивать сохранение паролей:
Но это зависит от вас, если вы хотите, то вы можете в первую очередь разрешить Chrome сохранять пароли. Вот как запретить Chrome запрашивать сохранение паролей:
- Прежде всего, откройте Chrome на вашем компьютере.
- В правом верхнем углу щелкните значок профиля и выберите параметр «Пароли».
- Наконец, отключите предложение, чтобы сохранить пароли и параметры автоматического входа.
После того, как вы отключили обе эти опции, Chrome не будет ни сохранять ваши пароли, ни запрашивать их.
Заключение
К настоящему времени вы удалили все сохраненные пароли из Chrome. Если у вас возникнут какие-либо вопросы или вы запутались, оставьте нам свой комментарий или свой вопрос ниже, и мы поможем вам с этим.
Я лично сохраняю все свои пароли в специальных менеджерах паролей. Что ты используешь? Дайте мне знать в комментариях. Надеемся, на ваш вопрос, как удалить сохраненные пароли на Chrome был дан ответ.
youtube.com/embed/9VqkSNAxbaA?feature=oembed» frameborder=»0″ allow=»accelerometer; autoplay; encrypted-media; gyroscope; picture-in-picture» allowfullscreen=»»/>
Как удалить пароли в браузере
Содержание статьи
Как удалить сохраненный пароль в браузере
Рассмотрим вопрос как удалить сохраненный пароль в браузере. Необходимость удалить свои сохраненные пароли возникает при разных обстоятельствах: случайно сохранили пароль на каком-то сайте с чужого компьютера, не хотите, чтобы Ваши пароли видели, другие домочадцы и ползали на ваши сайты. Да и вообще это личные данные, лучше ограничить к ним доступ, для обеспечения собственной безопасности.
Рассмотрим порядок удаления паролей на различных популярных браузерах.
Как удалить сохраненный пароль в браузере Яндекс
В Яндекс браузере удаление паролей производится в меню Настройки. Для этого переходим по шторке, есть два варианта через Настройки, либо сразу через вкладку Пароли и карты.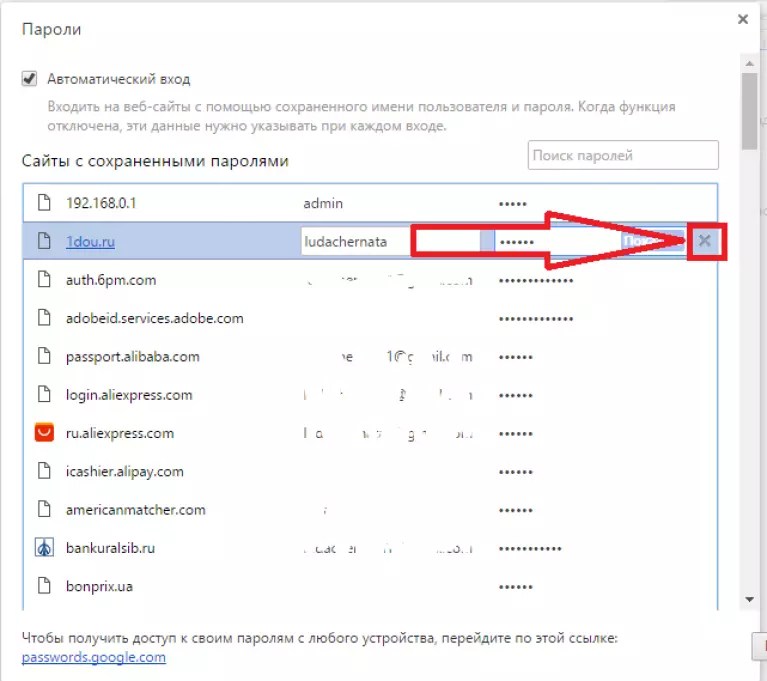
В обоих случаях вы сразу попадаете в поле сохраненных паролей и карт, а также настроек сохранения.
Во вкладке пароли отобразиться список паролей и, внизу окна будет отображаться кнопка удалить. Вы можете выбрать несколько сайтов, либо один и нажав кнопку удалить. Если вдруг, передумали, то до закрытия этого поля действует кнопка «Восстановить», с помощью ее можете вернуть пароль.
Также рекомендуется очистить историю посещений, очистить кэш. Для этого, в поле Настройки выбираем вкладку История, выбираем период, за который нужно ее очистить и удаляем выбранные элементы.
Как удалить сохраненный пароль в браузере Google Chrom
Стоит напомнить, что при удалении паролей, например, с компьютера, они автоматически удалятся со всех устройств, где используется данный браузер. Это связано с тем, что вы входите под своим аккаунтом Google. Еще напоминаем, что все пароли действуют, Вы их просто удаляете из памяти браузера. Вам придется их вводить каждый раз при входе на различные сайты.
Заходим в правый верхний угол браузера, обычно эта кнопка имеет вид трех точек (шторка-как ее еще называют), находим вкладку Настройки.
Далее попадаем на страницу настроек. Пролистнув всю страницу, находим вкладку «Автозаполнение», кнопка пароли.
Попадаем на страницу настроек паролей, здесь Вы уже можете видеть, имеющиеся сохраненные пароли. Чтобы просмотреть пароль, нажмите на глазок, рядом с ним.
Здесь же имеется возможность отключить предложение сохранять пароль, отключить автоматический вход на сайты, передвинув соответствующий бегунок. Перейдя в свой аккаунт, вы можете управлять своими паролями.
Автоматически переходим в управление паролями в своем Google аккаунте. Здесь можно удалить пароли выборочно, либо все сразу.
Еще один вариант полностью удалить все пароли, произведя очистку истории. Для этого переходим на вкладку История.
Выбираем «Очистить историю».
Устанавливаем за какой период нужно это сделать. И указываем галочками, что конкретно удалить, ставим галочку напротив строки «Пароли и другие данные для входа.
Для выборочного удаления паролей делаем следующее. Возвращаемся на вкладку Пароли. Против каждого пароля, есть шторка, нажимаем на нее и выбираем Удалить.
Перед удалением можно воспользоваться функцией экспорта паролей. Файл с Вашими паролями сохранится в нужном месте в виде документа Excel, где будет прописан сайт, логин и пароль. А затем можно все удалить.
Как удалить сохраненный пароль в браузере Mozilla Firefox
В данном браузере нужно из правого верхнего угла перейти в раздел Настройки.
Выбрать вкладку приватность и защита.
Пролистнуть страницу и найти строку «Логины и пароли». Открыть вкладку сохраненные логины. Откроется поле с сайтами для которых есть сохраненные данные. При нажатии на кнопку отобразить пароли, напротив логинов появятся пароли для каждого сайта. Можно удалять выборочно, либо все пароли сразу.
Для дальнейшего безопасного использования этого браузера можно настроить очищение истории, удалить данные куков и сайтов. Можно отметить галочкой запрашивание логинов и паролей перед сохранением у пользователя.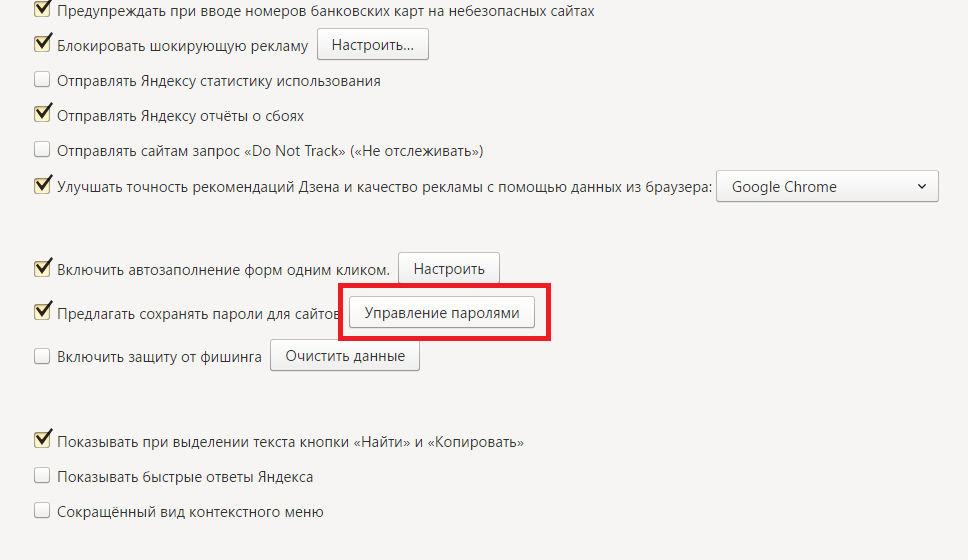 Так Вы сами можете контролировать какие данные и для каких сайтов желаете сохранить.
Так Вы сами можете контролировать какие данные и для каких сайтов желаете сохранить.
Во вкладке «Куки и данные сайтов» нажмите на кнопку управление данными. Отобразятся все сайты, количество куков, время последнего использования.
Internet Explorer
Старейшина из всех известных браузеров отличается порядком удаления сохраненных паролей. Через шестеренку в правом верхнем углу окна заходим в Свойства браузера.
Вкладка вверху открывшегося окна- «Содержание», переходим на «Параметры авто заполнения».
И очищаем журнал, отметив галочкой строку «Имен пользователей и паролей в формах». Далее вверху на вкладке Общие, переходим в журнал браузера. И отмечаем галочкой пункт пароли, кнопкой «Удалить» подтверждаем свои действия.
Таким образом мы рассмотрели удаление сохраненных паролей и логинов в наиболее распространенных браузерах. Теперь после самостоятельно проведенной процедуры удаления конфиденциальных данных вы можете быть уверен в приватности и безопасности ваших данных.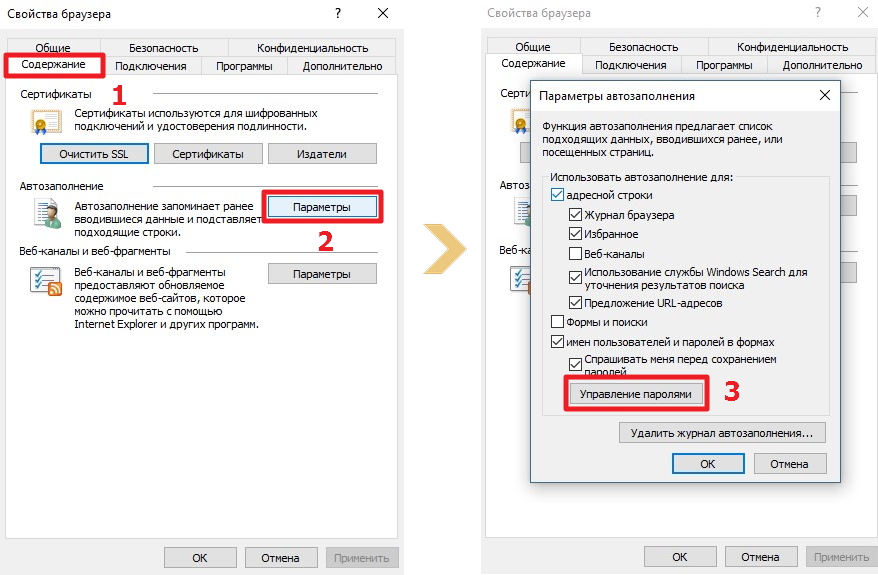
Удаление сохраненных паролей в браузере
Работа в любом веб-обозревателе предполагает не просто переход на страницы интернета, но и наличие дополнительных возможностей, упрощающих времяпровождение в сети. Сюда относится и функция сохранения паролей для используемых человеком сайтов. Когда эта информация становится не нужна, была сохранена с ошибкой или просто больше неактуальна, ее можно без труда удалить.
Удаление паролей в браузере
Если вы решили почистить браузер от паролей для сайтов, которыми уже не пользуетесь, или в целях безопасности, нет ничего проще. Почти все веб-обозреватели позволяют сделать это разными способами, из которых пользователю остается выбрать подходящий. Кроме того, хотим напомнить, что некоторые из них позволяют создать «Мастер-пароль», который будет защищать единым ключом безопасности раздел с паролями целиком, что иногда выступает достойной заменой их удалению. Такой подход актуален для юзеров, заботящихся о своей конфиденциальности при работе в интернете и за компьютером, которым пользуется больше одного человека.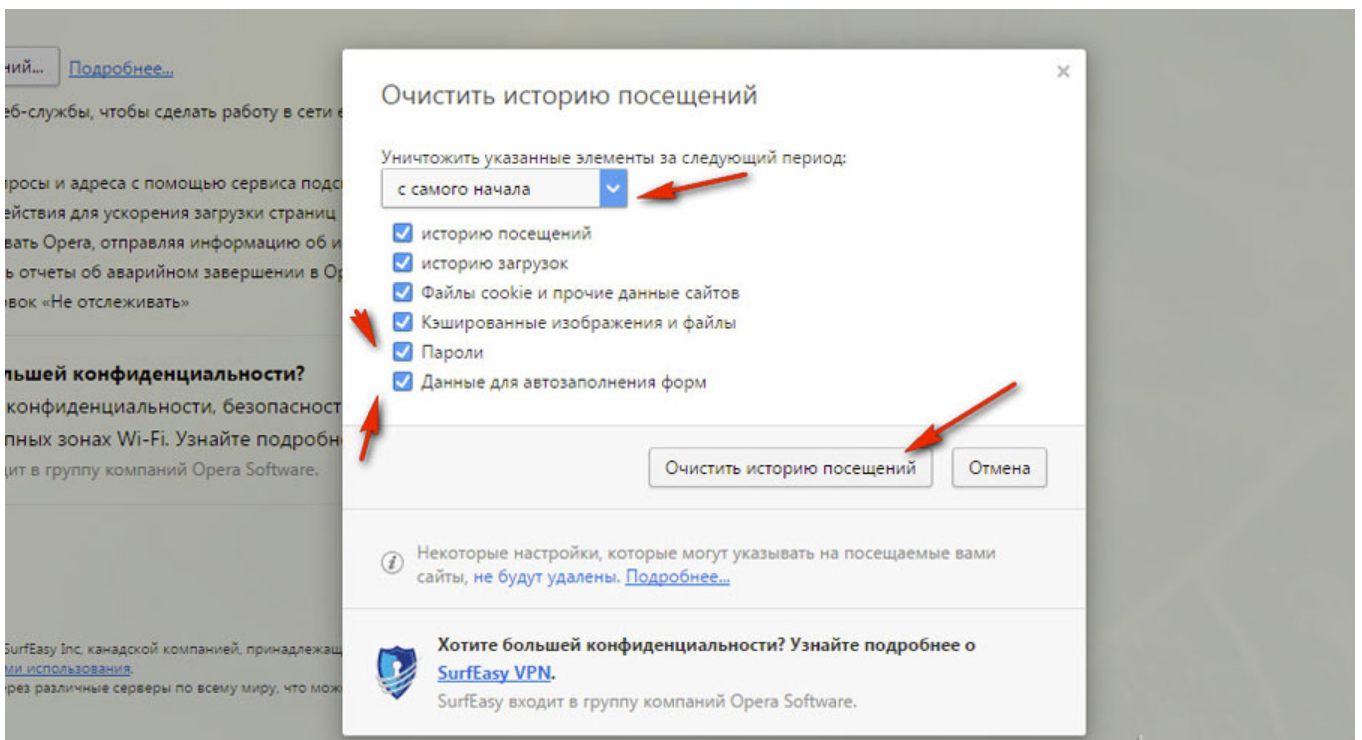
Google Chrome
В самом известном и популярном веб-обозревателе Google Chrome нет каких-то особенных параметров по управлению сохраненными логинами и паролями. Возможна лишь выборочная очистка каждой записи отдельно или удаление сразу всех паролей. Кому-то может оказаться полезным способ с удалением пароля, находясь прямо на сайте, но будучи разлогиненным (после выхода из учетной записи) — он избавляет от необходимости каждый раз переходить в настройки и искать конкретный веб-адрес. Подробно обо все этих вариантах было рассказано в нашей отдельной статье по ссылке ниже.
Яндекс.Браузер
Яндекс.Браузер не менее часто используется, поэтому важно упомянуть и его. Здесь управлять паролями можно более гибко, нежели в конкурентном Гугл Хроме. Так, позволяется просто отредактировать его, если он был введен неправильно или изменен, кроме того, можно стереть только пароль и сохранить логин, что добавляет приватности при использовании одного браузера несколькими людьми, но все так же убирает надобность постоянного ввода обычно длинного логина.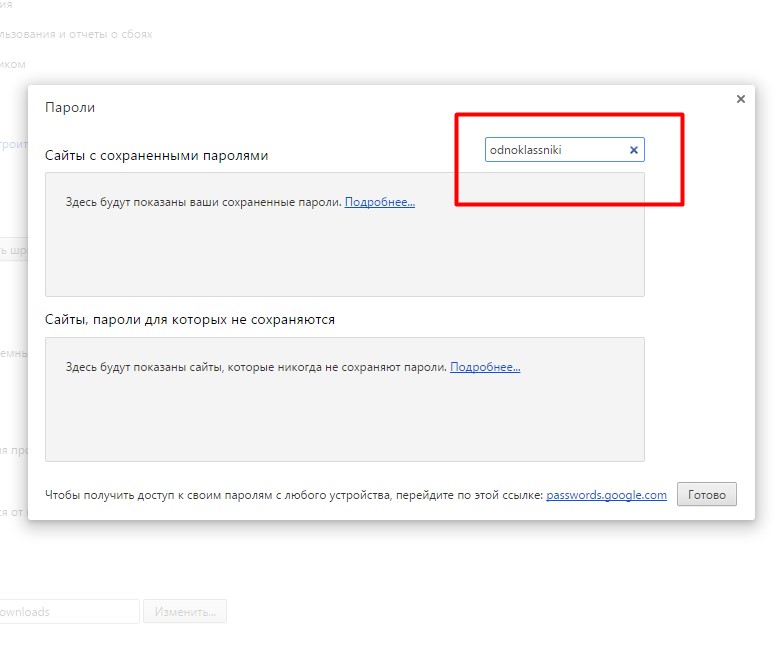 Естественно, можно удалить все пароли сразу или отметить галочками ненужные и быстро очистить только их. Все это мы также разобрали в другом материале.
Естественно, можно удалить все пароли сразу или отметить галочками ненужные и быстро очистить только их. Все это мы также разобрали в другом материале.
Opera
В Opera процесс удаления одного или нескольких паролей совсем ничем не отличается от того, как это делается в Google Chrome. Другие здесь только пара кнопок и расположение элементов меню, но все же мы расскажем о доступных вариантах развернуто.
Способ 1: Удаление пароля на сайте
В ситуации, когда вы вышли из учетной записи сайта и планируете удалить сохраненный пароль, сделать это можно, не переходя в настройки. При наличии автоматически заполненных форм логина и пароля вам достаточно найти в левой части адресной строки иконку в виде ключа и нажать по ней.
В появившемся окошке нажмите по кнопке в виде корзины.
Способ 2: Удаление паролей выборочно
Чтобы стереть один или несколько ключей таким образом, понадобится перейти в соответствующий раздел.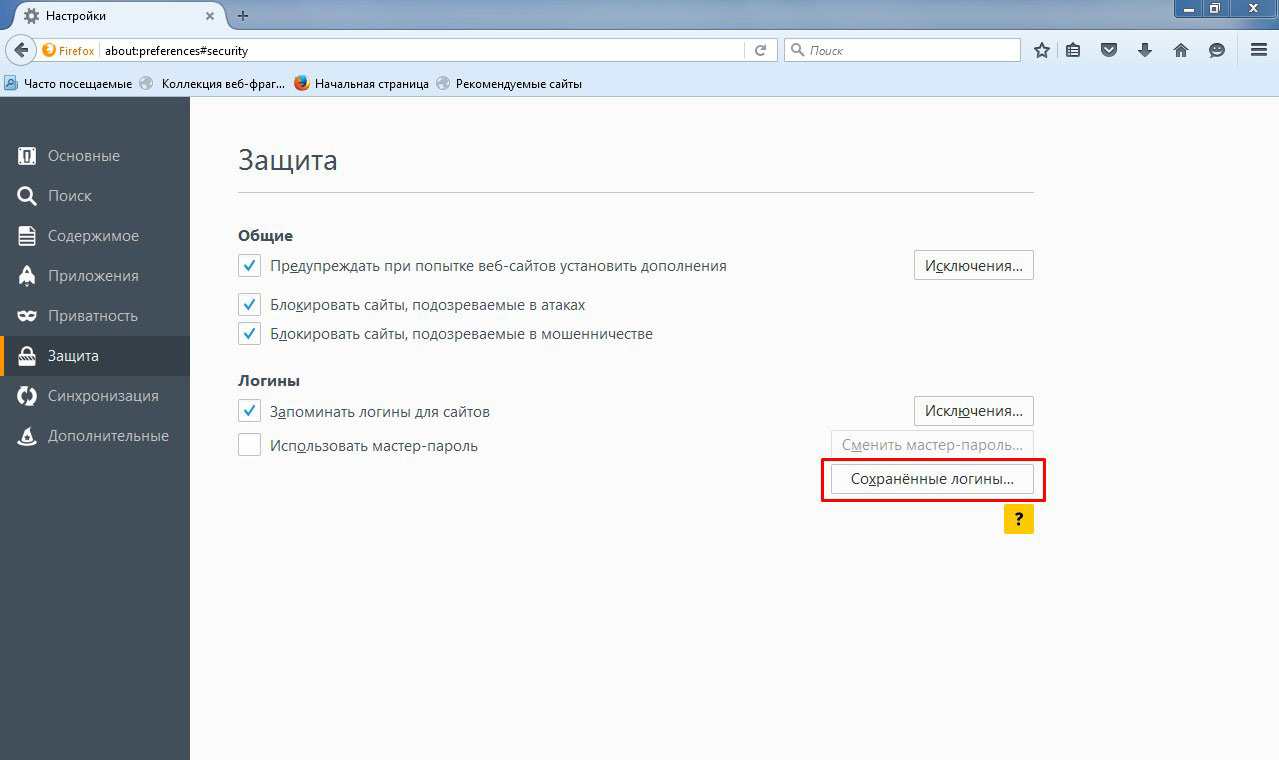
Через левую панель разверните вкладку «Дополнительно» и переключитесь на раздел «Безопасность». В блоке «Автозаполнение» выберите «Пароли».
Из списка позиций отыщите веб-адрес, пароль для которого не желаете сохранять, и кликните по кнопке с тремя точками.
Воспользуйтесь пунктом «Удалить».
После успешного выполнения процедуры всплывет уведомление, также предлагающее отменить это действие в течение короткого времени.
Сразу же хотим напомнить и о возможности отключения автовхода на сайты путем переключения состояния параметра «Автоматический вход». Для некоторых юзеров это станет удобной альтернативой удалению пароля.
Способ 3: Удаление всех паролей
К сожалению, предыдущим вариантом невозможно удалить все пароли мгновенно. Выполнение рутинных действий с каждой сохраненной строчкой может не устроить тех, кто желает полностью очистить свой веб-обозреватель.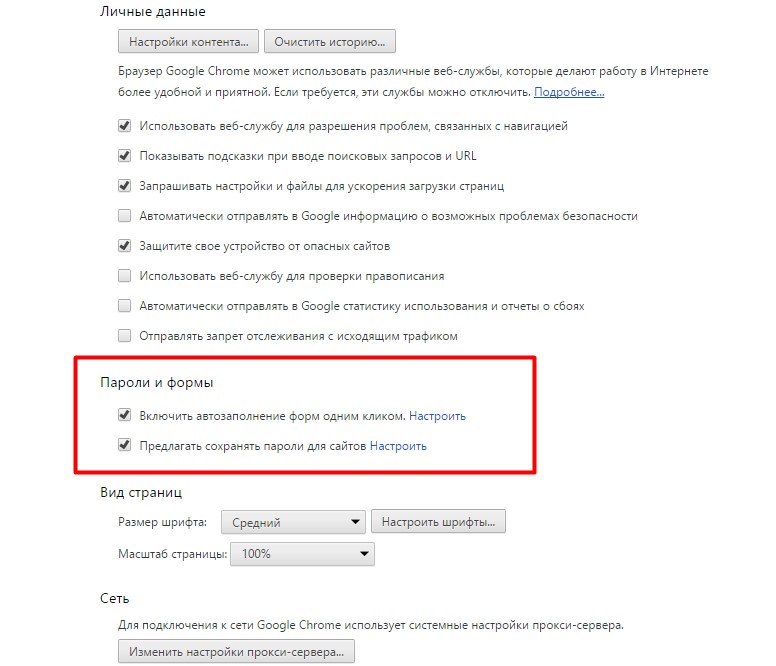 В связи с этим лучше воспользоваться другим пунктом настроек.
В связи с этим лучше воспользоваться другим пунктом настроек.
Находясь в дополнительных настройках, отыщите блок «Конфиденциальность и безопасность». Здесь вас интересует пункт «Очистить историю посещений», нажмите на него.
В появившемся окне переключитесь на вкладку «Дополнительно», установите временной диапазон (обычно это «Все время»), поставьте галочку напротив пункта «Пароли и другие данные для входа» (т.е. логины). Не забудьте снять галочки с тех пунктов, удалять которые не планируете! Это касается и текущей вкладки, и вкладки «Основные». Когда все будет готово, жмите «Удалить данные». По завершении окно закроется автоматически.
Mozilla Firefox
Настройки и принцип использования браузера Mozilla Firefox не похож на все предыдущие варианты, однако выполнить поставленную задачу здесь не сложнее.
Сразу же стоит обратить внимание на то, что вариантов удаления пароля здесь нет: за них отвечает отдельный раздел меню, и даже при полной очистке истории они удалены не будут. Это стоит учитывать тем, кто привык так очищать веб-обозреватель, включая пароли, на движке Chromium и его форках.
Это стоит учитывать тем, кто привык так очищать веб-обозреватель, включая пароли, на движке Chromium и его форках.
- Откройте «Меню» и зайдите в «Логины и пароли».
Слева будет выведен список всех сохраненных комбинаций логин/пароль, из которых вам предстоит выбрать ненужный. Выделите его левой кнопкой мыши, чтобы в центральной части появились параметры управления им. Нажмите на «Удалить».
Подтвердите свое решение.
В качестве альтернативы можете нажать кнопку «Изменить».
Теперь станет доступным редактирование и логина, и пароля, после чего остается щелкнуть на «Сохранить изменения».
Это единственный доступный на данный момент метод очистки веб-обозревателя от паролей. Советовать совсем уж странные способы типа удаления файла, хранящегося на жестком диске и отвечающего за пароли, мы не стали, тем более у Firefox этот файл параллельно предназначен для хранения и другой информации.
В дополнение ко всему, вместо радикального удаления или в комбинации с ним можете прибегнуть к другим вариантам: отключению сохранения паролей в будущем и созданию «Мастера-пароля», уберегающего от возможности остальным пользователям беспрепятственно просмотреть ваши пароли. Эти параметры изменяются в «Настройках», в разделе «Приватность и Защита».
Из этого руководства вы узнали, как удалять пароли из популярных браузеров. Теперь остается воспользоваться удобным именно для своего случая вариантом.
Отблагодарите автора, поделитесь статьей в социальных сетях.
Как удалить пароли в браузере
Что делать, если вам необходимо удалить сохраненные пароли в браузере? Из этой статьи вы узнаете, где хранятся пароли в браузере, а также о том, как из браузера можно будет удалить сохраненные пароли.
При использовании браузера на своем компьютере, многие из нас пользуются удобной функцией сохранения паролей в браузере. Ее используют для автоматического ввода данных при повторном посещении сайта, который требует для входа, ввод учетных данных пользователя: логина и пароля.
Но при этом, в вашем браузере могут быть сохранены совсем ненужные, старые пароли, которые давно уже стали неактуальными. Вполне возможно, что на данный сайт вы больше никогда не попадете. Но ваш старый пароль от этого сайта, все равно будет храниться в браузере. Таких ненужных, сохраненных паролей, с течением времени, может накопиться довольно много.
Поэтому старые сохраненные пароли необходимо будет удалить с браузера. В зависимости от настроек браузера, в программе можно будет удалить отдельные пароли, или сразу все сохраненные пароли.
Если вам интересно узнать все пароли, сохраненные в браузере, чтобы решить. что нужно удалить, а что следует сохранить, прочитайте эту статью.
Также все сохраненные пароли с браузера можно будет удалить при помощи программ для очистки и оптимизации системы. В этой статье я покажу как это можно сделать при помощи программы CСleaner.
Вообще, в целях большей безопасности, пароли от своих учетных записей будет лучше хранить при помощи специальных программ — менеджеров паролей. Например, при помощи бесплатной программы KeePass.
Например, при помощи бесплатной программы KeePass.
Из статьи вы узнаете, где хранятся пароли браузеров: Google Chrome, Mozilla Firefox, Яндекс.Браузер, Opera, Internet Explorer, а также о том, как из этих браузеров можно будет удалить ненужные или старые пароли.
Как удалить пароли в Google Chrome
Сначала посмотрим, где хранятся пароли в браузере Хром. После запуска браузера, нажмите на кнопку меню «Настройка и управление Google Chrome». Далее, в контекстном меню выберите пункт «Настройка». Во вкладке «Настройка», прокрутите веб-страницу в самую нижнюю часть, а затем нажмите на ссылку «Показать дополнительные настройки».
Прокрутите страницу вниз, в разделе «Пароли и формы», в пункте «Предлагать сохранять пароли для сайтов», нажмите на ссылку «Настроить».
После этого, будет открыто окно «Пароли». В верхней части будут отображены сайты с сохраненными паролями, а в нижней части окна, сайты, пароли для которых не сохраняются (в том случае, если вы использовали эту настройку браузера Chrome).
В это поле вы можете ввести название тех сайтов, пароли для которых не следует сохранять в браузере Гугл Хром, для того, чтобы браузер не запоминал пароли, введенные на этих ресурсах.
По умолчанию, сначала в записи отображается название сайта, далее логин, а затем пароль. Вы можете выделить нужную запись, а при необходимости, удалить, нажав на крестик в правом части выделенной записи.
Перед удалением, вы можете посмотреть на пароль от конкретной учетной записи, который в браузере по умолчанию будет скрыт. Для того, чтобы увидеть данный пароль, нажмите на кнопку «Показать». После завершения удаления пароля, нажмите на кнопку «Готово».
Таким образом, вы можете удалить из браузера Хром свои ненужные или старые учетные данные (пароли и логины).
Как удалить пароли в Mozilla Firefox
Теперь посмотрим, где хранятся пароли в браузере Firefox. После запуска браузера Mozilla Firefox, нажмите на кнопку «Открыть меню». В меню браузера, нажмите на кнопку «Настройки». В открывшемся окне «Настройки», откройте вкладку «Защита».
В открывшемся окне «Настройки», откройте вкладку «Защита».
Здесь из раздела «Пароли», вы можете управлять сохраненными паролями в браузере Мазила.
При помощи кнопки «Исключения…» вы можете войти в специальное окно, в которое нужно будет ввести названия сайтов, пароли от которых вам не нужно будет сохранять в браузере.
Для доступа к сохраненным в браузере паролям, нажмите на кнопку «Сохранённые пароли…».
После этого, будет открыто окно «Сохранённые пароли».
Вы можете развернуть это окно на полный экран монитора. По умолчанию, в этом окне сначала отображается название сайта, затем имя пользователя (логин), а далее последнее использование и последнее изменение записи. Графа пароли будет скрыта.
Для того, чтобы отобразить в этом окне пароли, нажмите на кнопку «Отобразить пароли». После подтверждения этого действия, после имени пользователя будут отображены, пароли, которые были сохранены в браузере Firefox.
Вы можете удалить только некоторые сохраненные пароли, или сразу удалить все пароли из своего браузера.
Для удаления отдельного пароля, выделите строку с этим паролем, а затем нажмите на кнопку «Удалить». Данный пароль будет удален из браузера. Все сохраненные в браузере пароли, можно будет удалить при помощи кнопки «Удалить все».
После завершения удаления паролей в Mozilla Firefox, нажмите в этом окне на кнопку «Закрыть».
Как удалить пароли в Яндекс.Браузер
Посмотрим сначала, где в Яндекс.Браузере хранятся пароли. Так как Яндекс.Браузер работает на одном движке с Chrome, то настройки у этих браузеров довольно похожие.
В окне браузера, нажмите на кнопку «Настройки браузера Yandex». В открывшемся меню выберите пункт «Настройки». После этого, во вкладке «Настройки», в нижней части страницы, нажмите на кнопку «Показать дополнительные настройки».
Далее прокрутите страницу вниз до раздела «Пароли и автозаполнение», а затем нажмите на кнопку «Управления паролями».
После этого, в Яндекс Браузере будет открыто окно «Пароли». Здесь есть также два поля: одно для сохраненных паролей, другое для сайтов, пароли для которых сохранять нет необходимости.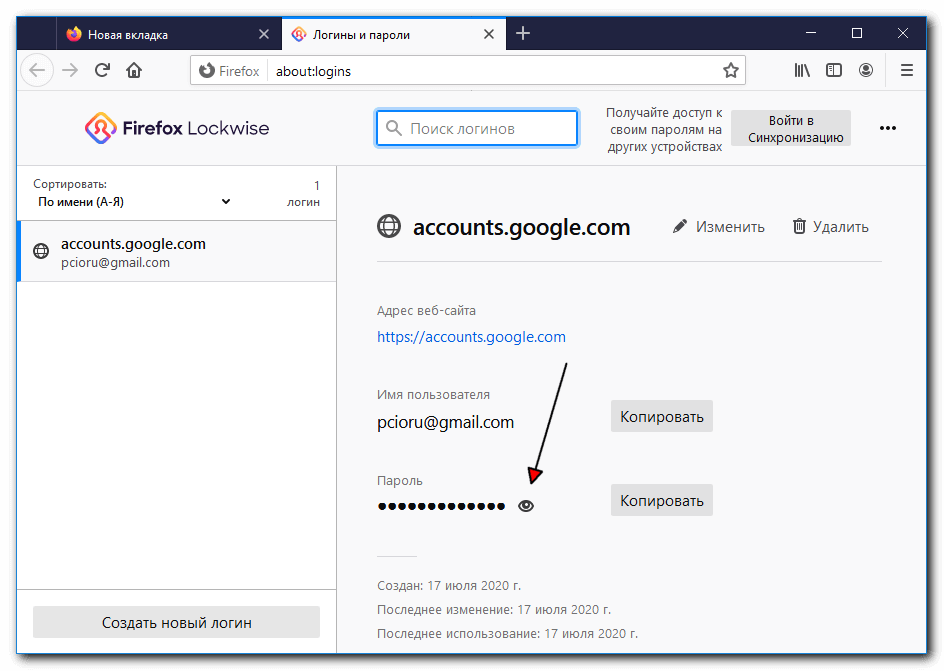
Выделив нужную запись, вы можете посмотреть пароль, так как по умолчанию он будет скрыт. При необходимости, вы можете удалить выделенный пароль.
После удаления пароля из Яндекс.Браузера, нажмите на кнопку «Готово».
Как удалить пароль в Opera
Сейчас посмотрим, где хранятся пароли в браузере Опера. После запуска браузера, нажмите на кнопку «Настройка и управление Opera». В контекстном меню нажмите на пункт «Настройка».
Во вкладке «Настройки», в левой колонке нажмите на пункт «Безопасность». Затем в разделе «Пароли», нажмите на кнопку «Управление сохранёнными паролями».
Открывшееся окно «Пароли» будет разделено на две части: «Сохраненные пароли» и «Не сохранять для». В разделе «Сохраненные пароли» выделите нужный пароль, если это необходимо, то посмотрите на его данные, а затем удалите данный пароль из браузера Опера.
После того, как пароль из браузера Opera был удален, нажмите на кнопку «Готово».
Как удалить пароли в Internet Explorer
В окне браузера Internet Explorer нажмите на кнопку меню «Сервис», а затем в контекстном меню выберите пункт «Свойства браузера».
В окне «Свойства браузера», откройте вкладку «Содержание». В разделе «Автозаполнение» нажмите на кнопку «Параметры».
В окне «Параметры автозаполнения», для удаления всех паролей, сохраненных в браузере, необходимо будет нажать на кнопку «Удалить журнал автозаполнения…».
Далее откроется окно «Удаление истории обзора». В этом окне отметьте флажком пункт «Пароли», а затем нажмите на кнопку «Удалить».
После этого, все сохраненные пароли будут удалены из браузера Internet Explorer.
Удаление сохраненных паролей из браузера в CCleaner
Вы можете удалить сохраненные пароли из браузера с помощью одной из программ для очистки и оптимизации компьютера. Давайте посмотрим, как это можно будет сделать при помощи бесплатной программы CCleaner.
В окне программы CCleaner, во вкладке «Очистка», в разделах «Windows» и «Приложения», вам нужно будет поставить флажки напротив пунктов «Cookie-файлы» и «Сохранённые пароли», в тех браузерах, откуда вам нужно будет удалить сохраненные пароли.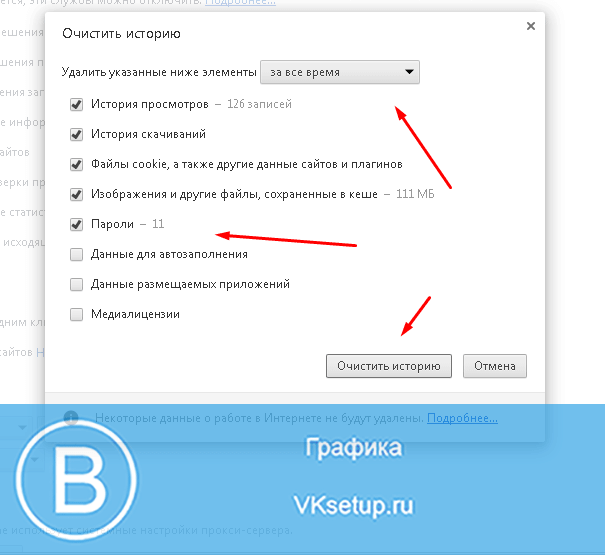
После активации пункта «Сохранённые пароли» откроется окно с предупреждением о том, что при выборе этого параметра, все сохраненные пароли будут утеряны.
Далее нажмите в этом окне программы на кнопку «Анализ», а после его завершения, на кнопку «Очистка».
После завершения очистки, в одном браузере, или в нескольких браузерах, в зависимости от выбранных настроек, все сохраненные пароли будут удалены с вашего компьютера.
Выводы статьи
Вы можете удалить из браузера сохраненные пароли. Это можно будет сделать с помощью самого браузера, или при помощи программы для очистки компьютера. В зависимости от выбранных настроек, в браузере можно будет удалить сразу все пароли, или удалить только отдельные сохраненные пароли.
Удаление паролей в браузере
Доброго времени суток. Как удалить пароли из браузеров? Для чего это нужно? Этот вопрос может возникнуть по разным причинам. Например Вы зашли на какой-то сайт и случайно нажали на кнопку «Сохранить пароль», на чужом компьютере. Или просто хотите ограничить доступ к Вашим учётным записям. Вот для этого необходимо делать удаление паролей в том браузере которым Вы пользуйтесь.
Или просто хотите ограничить доступ к Вашим учётным записям. Вот для этого необходимо делать удаление паролей в том браузере которым Вы пользуйтесь.
Из этой статьи Вы узнаете где хранятся пароли в браузере. Как правильно их удалять. Многие используют этот способ сохранения паролей для автоматического ввода данных (логина и пароля). При повторном входе на какой либо ресурс.
Вообще, все пароли от сайтов я рекомендую хранить при помощи специальных программ. Например такой бесплатной программой как Kee Pass Password Safe. А пока давайте разберёмся где хранятся и как удалить пароли в браузере Google Chrome, Mozilla Firefox, Яндекс.Браузер, Opera, Internet Explorer.
Удаление паролей в браузере Яндекс.Браузер
Заходим в настройки браузера. В открывшемся окне жмём «Настройки». Далее, прокручиваем вниз и жмём кнопку «Показать дополнительные настройки». Затем кликаем «Управление паролями».
После чего откроется окно с сохранёнными паролями для сайта.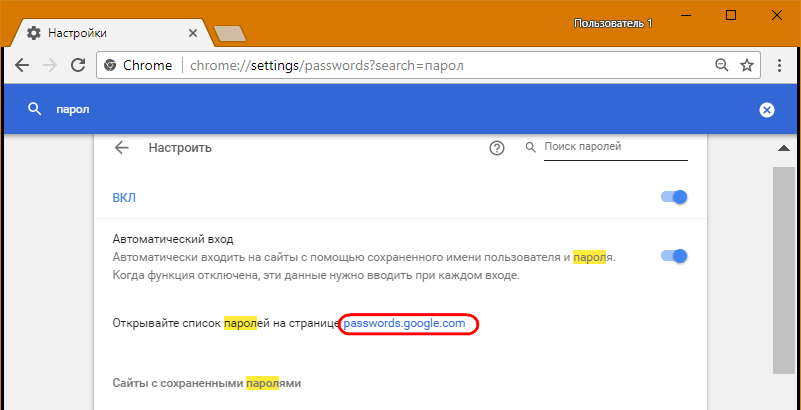
Выбрав нужную запись можно посмотреть пароль. Также при необходимости можете его удалить. Для завершения жмём кнопку «Готово».
Удаление паролей в браузере Internet Explorer
В окне браузера вверху справа жмём иконку с изображением шестерёнки. В открывшемся окне выбираем вкладку «Свойства браузера». Затем в открывшемся окне выбираем вкладку «Содержание». В разделе «Автозаполнение» кликаем по вкладке «Параметры».
Откроется окно «Параметры автозаполнения». Для удаления всех паролей, необходимо нажать на кнопку «Удалить журнал автозаполнения».
В окне «Удаление истории образа» отмечаем пункт пароли и жмём кнопу «Удалить».
Как вы уже поняли, все пароли из данного браузера будут удалены.
Как удалить пароли в браузере Mozilla Firefox
Запускаем браузер Mozilla Firefox. Открываем меню браузера. В открывшемся окне жмём «Настройки». Затем жмём кнопу «Защита».
Кнопка «Исключения» предназначена для ввода названия сайта. Пароли от которых Вам НЕ НУЖНО сохранять в браузере. К уже сохранённым паролям необходимо нажать на кнопку «Сохранённые пароли». Откроется соответствующее окно где Вы можете для просмотра пароля нажать на кнопку «Отобразить пароли».
Пароли от которых Вам НЕ НУЖНО сохранять в браузере. К уже сохранённым паролям необходимо нажать на кнопку «Сохранённые пароли». Откроется соответствующее окно где Вы можете для просмотра пароля нажать на кнопку «Отобразить пароли».
Для того чтобы удалить отдельный пароль нужно выбрать строку с этим паролем. Затем кликнуть кнопку «Удалить». После удаления пароля нажать на кнопку «Закрыть».
Удаление паролей в браузере Opera
Открываем браузер Opera. Жмём на кнопу «Opera» в левом верхнем углу. В открывшемся контекстном меню нажимаем на раздел «Настройки». Затем жмём «Безопасность».
В разделе «Пароли» нужно нажать в кнопку «Управление сохранёнными паролями». Открывшееся окно будет разделено на два раздела:
- сохранённые пароли
- не сохранять для
В первом разделе «Сохранённые пароли», для того чтобы удалить пароль, нужно выделить необходимый пароль для удаления (можете его просмотреть). Затем нажать на крестик для удаления. После завершения удаления жмём кнопу «Готово».
После завершения удаления жмём кнопу «Готово».
Удаление паролей в браузере Googlt Chrome
Запускаем браузер Google Chrome . Жмём в настройки браузера в правом верхнем углу. В контекстном меню выбираем «Настройки». Прокручиваем страницу вниз и жмём ссылку «Показать дополнительные настройки».
Далее, нужно выбрать раздел «Пароли и формы». Затем во втором пункте нажать на ссылку «Настроить».
После чего Вам откроется окно «Пароли». Которое будет разделено на два раздела:
- первый показывает сайты с уже сохраненными паролями
- второй показывает сайты пароли для для которых не сохраняются (если эта настройка используется в данном браузере)
Для удаления какого либо пароля выделяем его. Затем жмём на крестик справа (также, можете его просмотреть), нажав на соответствующую кнопку. После чего жмём в кнопку «Готово».
Заключение
Вот как-то так, удаляются пароли в браузерах. В заключении статьи повторюсь.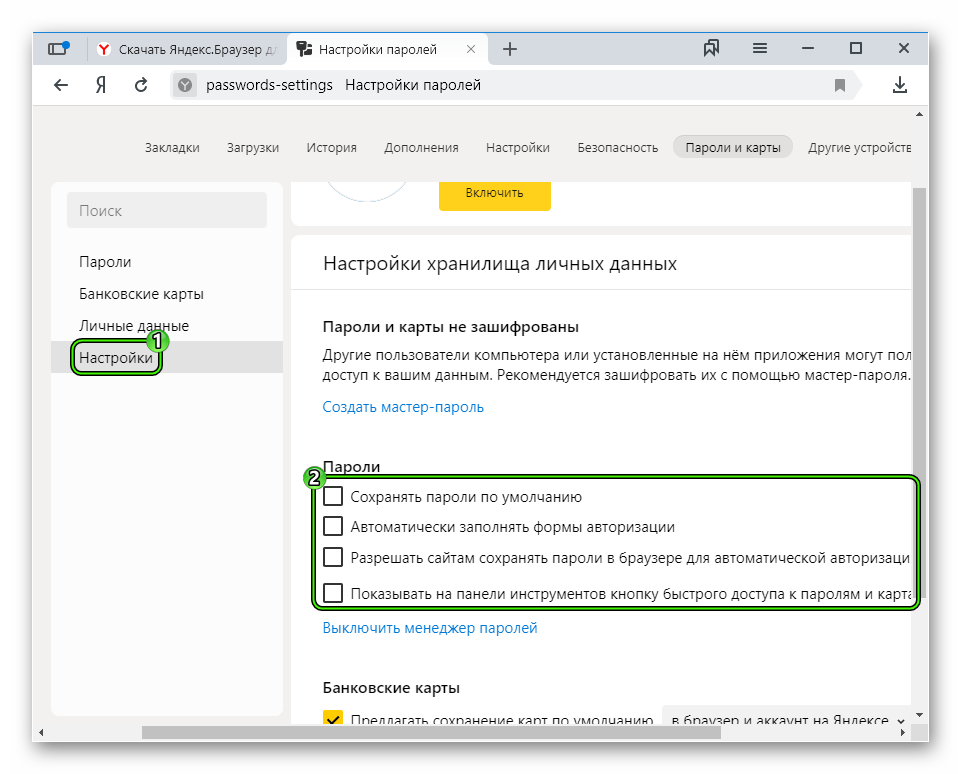 Храните пароли отдельно, при помощи специальных программ.
Храните пароли отдельно, при помощи специальных программ.
Как удалить сохраненный пароль на компьютере. Как удалять сохраненные пароли из Яндекс.Браузера
Всем нам ежедневно приходится взаимодействовать с большим количеством веб-сервисов – соцсети, электронная почта, личные кабинеты в интернет-магазинах и т.д. и т.п. И трудность заключается не столько в том, чтобы запомнить большое число учетных данных, а в том, что всякий раз их приходится вводить вручную. И если по началу это не доставляет особых хлопот, то со временем начинает раздражать даже самого уравновешенного пользователя. К счастью для нас, электронные мозги браузеров уже научились запоминать и хранить логины и пароли. Теперь эту часть работы они с радостью примут на себя, оставив нам больше времени и сил на созидание чего-нибудь великого. От нас потребуется лишь ввести логин и пароль единожды и нажать нужную кнопочку, чтобы их сохранить. А после этого, при каждой последующей авторизации достаточно лишь выбрать нужный логин из предложенного перечня и пароль, соответствующий выбранному логину. Если потребуется, то сохраненные в памяти браузера логины и пароли с легкостью можно удалить.
Если потребуется, то сохраненные в памяти браузера логины и пароли с легкостью можно удалить.
1. Сохранение/удаление паролей в Яндекс.Браузер
Яндекс.Браузер кнопку запоминания пароля располагает прямо в строке ввода пароля и обозначается ключиком. Если она выделена желтым, то введенный пароль после входа на сайт сохранится в браузере. Чтобы пароль не сохранялся, нужно нажать на ключик и снять выделение.
Чтобы удалить запомненный пароль нужно перейти в меню настройки и выбрать пункт «Менеджер паролей».
Откроется раздел «Пароли и формы»
где, нажав кнопку «Управление паролями» получим перечень всех запомненных браузером паролей. Отмечаем галочкой нужный сайт и жмем удалить.
Если менеджер паролей не отображается в меню настроек вашего браузера, то для того, чтобы получить список запомненных паролей, в выпадающем меню сначала выберете пункт «Настройки»,
затем промотайте вниз и нажмите «Дополнительные настройки»,
где и найдете искомый раздел «Пароли и формы».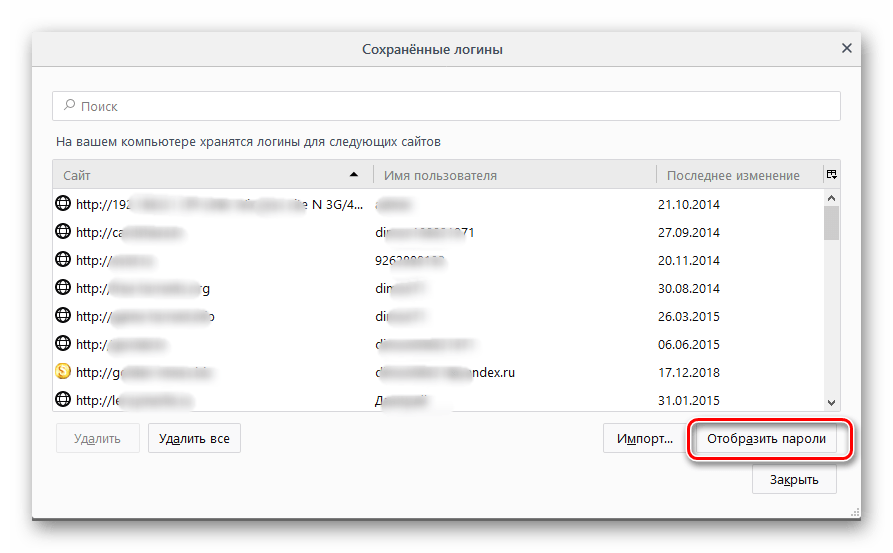
2. Сохранение/удаление паролей в
Google
Chrome
Нажав ключик еще раз, выпадет окошко, в котором можно удалить запомненный пароль или перейти в меню «Настройки паролей».
Чтобы удалить пароли других сайтов, переходим в «Настройки паролей» по нажатию ключика или через выпадающее меню настроек. Выберем пункт «Настройки».
Проматываем страницу и в самом низу раскрываем «Дополнительные» настройки, где находим раздел «Пароли и формы».
Если нужно удалить все пароли одним махом, жмем комбинацию клавиш Ctrl+Shift+Delete, выбираем раздел «Дополнительные» и помечаем галочкой пункт «Пароли». Также, будет не лишним очистить cookie, если, например, собираетесь передать компьютер в пользование другому человеку.
3. Сохранение/удаление паролей в
Opera
Чтобы просмотреть и, если необходимо, удалить запомненный пароль, нужно перейти в меню настроек браузера. Нажмите на значок Opera в левом верхнем окне браузера и в выпадающем окне выберете пункт «Настройки».
Нажмите на значок Opera в левом верхнем окне браузера и в выпадающем окне выберете пункт «Настройки».
Раскрываем «Дополнительно», выбираем «Безопасность» и находим раздел «Пароли и формы». Раскроем подраздел «Управление паролями».
В подразделе «Управление паролями», нажав кнопку в виде трех точек напротив нужного сайта, без труда удаляем логин и пароль.
4. Сохранение/удаление паролей в
Mozilla
Firefox
В Мозилле, так же как и в Хроме, сразу после авторизации и перехода на сайт, выпадет окошко с предложением сохранить пароль. А если Вы по какой-то причине проигнорировали появившееся окошко, то просто нажмите на ключик, который находится в адресной строке, в левой ее части.
Чтобы просматривать и удалять пароли в браузере Mozilla Firefox, нужно перейти сначала перейти в настройки,
затем в разделе «Приватность и Защита» нажать «Сохраненные логины».
Теперь остается лишь выбрать нужный сайт и удалить логин и пароль к нему.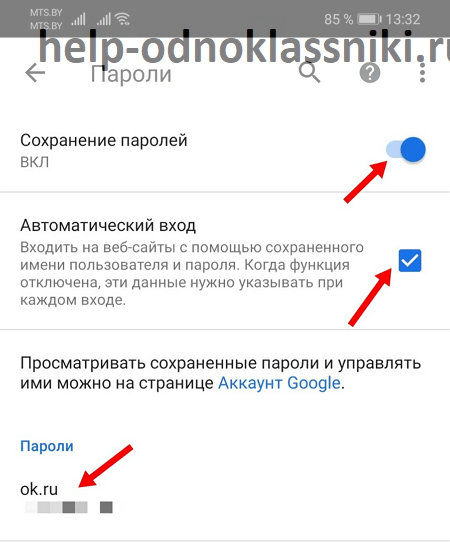
5. Сохранение/удаление паролей в
Edge
Браузер Edge, который пришел на замену Internet Explorer в операционной системе Windows 10, при авторизации на сайте предложит сохранить пароль едва заметным окошком в нижней части окна браузера.
Удаление паролей в Edge не составит труда, хоть и найти соответствующие настройки несколько сложнее, чем в предыдущих рассмотренных браузерах. Следуйте указаниям на картинке ниже.
6. Сохранение/удаление паролей в
Internet
Explorer
И напоследок, рассмотрим порядок сохранения и удаления паролей в старом добром IE. В нашем примере это будет 11-я версия данного браузера. Перейдя на сайт, после ввода логина и пароля, IE выдаст окошко в нижней части окна браузера с предложением сохранить или не сохранять пароль для этого сайта.
Найти тот раздел настроек, в котором можно будет посмотреть и удалить сохраненный пароль не просто, но возможно. Для этого жмем шестеренку и в выпадающем меню находим пункт «Свойства браузера».
Затем, следуя указаниям на картинке ниже, найдите кнопку «Управление паролями». Нажмите ее.
Откроется «Диспетчер учетных данных», где вы и сможете просмотреть, а при необходимости и удалить сохраненный пароль.
Как видим, каждый популярный современный браузер может запоминать логины и пароли к сайтам. В любом из них, Вы можете без особых трудностей стереть из памяти учетные данные если это потребуется. И мы очень надеемся, что наша статья помогла Вам разобраться в этом вопросе.
Популярная сеть Вконтакте с каждым днем только развивает свои обороты активно прибавляя пользователей. Вместе с этим с каждым днем растет количество взломанных и просмотренных посторонними лицами страниц. Но винить разработчиков современного портала не стоит. Для того, чтобы просмотреть информацию со страницы ВК не обязательно Взламывать вашу страницу (См. ). Для этого можно всего на всего включить ваш компьютер и зайти на страницу через браузер, где было сохранение пароля. В данной статье мы рассмотрим все «плюсы» и «минусы» создания и сохранения пароля.
В данной статье мы рассмотрим все «плюсы» и «минусы» создания и сохранения пароля.
Быстрая навигация:
Что такое пароль ВК и для чего он нужен
Паролем можно считать условное обозначение, чаще всего набор букв, цифр и прочих знаков, которое предназначено для подтверждения полномочий и личности. Пароли применяются с целью защиты информации от доступа для посторонних лиц. Не смотря на всю серьезность можно сделать чтобы пароль от ВК не сохранялся.
Для того, чтобы пароль нес качественную защиту от проникновения посторонних лиц на страницу вконтакте, стоит как следует подумать над его созданием. Достаточно часто люди в качестве пароля используют свои имена, фамилии и дату рождения. Также под паролем предоставляют имена близких людей и даты их рождения. Данный поступок можно считать неправильным, если среди ваших знакомых есть личности, которые могут пожелать без ведома посетить вашу страницу. В подобных ситуациях подобрать пароль для входа в ваш аккаунт будет достаточно несложно. Как правило знакомые осведомлены о том, в какой день родились вы и ваши родственники, также им наверняка известны дата вашей свадьбы и других важных событий.
Как правило знакомые осведомлены о том, в какой день родились вы и ваши родственники, также им наверняка известны дата вашей свадьбы и других важных событий.
Для того, чтобы информация вашей страницы в соцсети оставалась действительно вашей, стоит позаботиться о более сложной комбинации символов, которая послужит паролем для вашей страницы. Если вдруг вы забудете пароль, то следует его восстановить (См. )
Еще более легкой станет добыча вашей информации при сохраненном пароле от вк в браузере, которым вы пользуетесь. Для этого нужно просто включить компьютер открыть браузер, и он сам откроет доступ абсолютно любому человеку для входа в ваш аккаунт.
Как не сохранять пароль в браузере
Наверняка каждый, кто регистрируется в системе вк сталкивался со следующим: при вводе пароля и логина браузер предлагает сохранить пароль от личной странички. Это естественно, поскольку режим сохранения включен в каждом браузере по-умолчанию. Используя систему вы сможете не только сохранить, но и убрать сохранения пароля вк.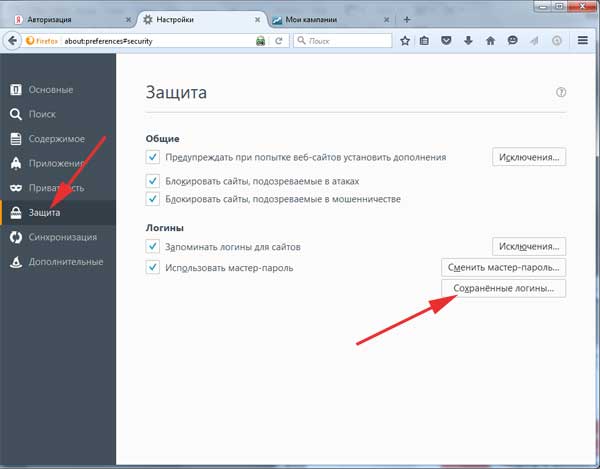
Вот как это происходит на примере . После того, как вводятся данные формируется окошко, где стоит вопрос о том, нужно ли сохранить пароль для данного сайта?
В принципе, есть возможность банально воспользоваться кнопкой «Нет», но в последующем система вновь будет вас спрашивать о сохранении пароля. Если вы используете кнопку «Сохранить», пароль, непременно, будет сохранен и человек, имеющий доступ к вашему ПК, сможет посетить вашу страницу в любое время.
«Зайдя» в настройки, перейдите на подраздел «Пароли и формы» и снимите отметки с пункта «Включить автозаполнение форм одним кликом» и «Предлагать сохранить пароли для сайтов».
Отныне браузер не станет предлагать вам функцию запоминания пароля. Этот способ действует и в прочих браузерах, основанных на движке Chromium, включая Яндекс.Браузер и новую Opera. Теперь вызнаете о том, как сделать чтобы пароль от ВК не сохранялся.
О том, как убрать пароль от страницы в соц. сети, если он уже сохранен, поговорим ниже.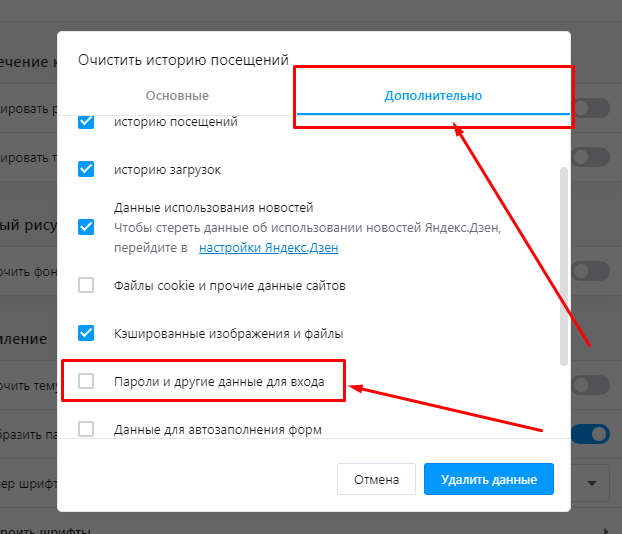
Убрать сохраненный пароль от Вконтакте
Если вы активный пользователь социальных сетей, то вам должно быть интересно то, как можно удалить уже сохранённый пароль Вконтакте, ведь достаточно часто нам не нужно, в браузере, использовать функцию — сохранение пароля, которые мы вводим для входа на сайт социальной сети, даже если это компьютер, который находится вне дома.
Допустим, вы забыли дома свой девайс, но вам срочно понадобилось войти в личный аккаунт «ВК» и переговорить с другом о встрече. Как вариант, у человека есть возможность зайти в неткафе или компьютерный клуб и воспользоваться устройством. Но, если, после осуществления задуманного не установить метку в опции «Чужой компьютер», то данные логина и пароля будут сохранены в веб-обозревателе. В итоге ваша страница в социальной сети может быть доступна для любого «юзера», который решит воспользоваться устройством после вас.
Именно для этого следует знать, как удалить сохраненный пароль, сохранённых в браузере.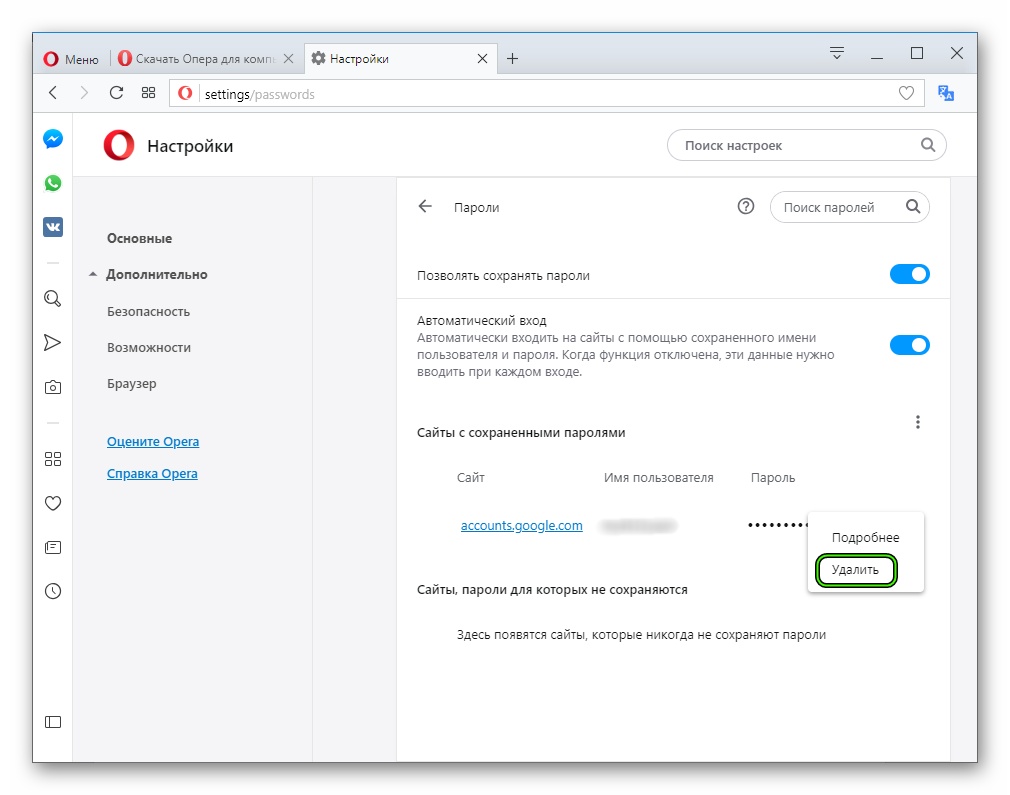 В предложенном разделе речь пойдёт о наиболее используемых популярных веб-обозревателях: «Яндекс», «Хром» и «Опера».
В предложенном разделе речь пойдёт о наиболее используемых популярных веб-обозревателях: «Яндекс», «Хром» и «Опера».
Как удалить пароль в Браузере — Яндекс
Одним из часто используемых веб-обозревателей на сей день по праву можно считать Яндекс – Браузер, запушенный на том же движке, что и «Гугл Хром». Он имеет и свои отличия. Однако в данном разделе речь пойдёт не о преимуществе этого браузера, а о том, как убрать сохранённый пароль вконтакте или данные используемые для входа на любой иной сайт, производя деятельность в этом веб-обозревателе.
В правом углу, сверху, кликните на клавишу, на которой изображены 3 горизонтальных полосы. Кликнув по ней, обратитесь к разделу «Настройки», после этого прокрутите страницу вниз и перейдите во вспомогательные опции, нажав нужную клавишу. Найдите подраздел «Пароли и автозаполнение» и кликните «Управление паролями». Раскроется окно, где у вас есть возможность выбрать и удалить информацию с любого web-сайта, на котором зарегистрированы.
Как удалить пароль в «Опере»
Когда вы узнали, как удалить сохраненный пароль ВКонтакте в Браузере -Яндексе, рекомендуется также ознакомиться с советами, что нужно будет выполнить, чтобы сделать аналогичную операцию в «Опере».
Запустите веб-обозреватель «Опера» и откройте пункты меню, кликнув в левом верхнем углу клавишу с логотипом браузера. На последующем шаге обратитесь к функции «Настройки», а далее к разделу «Безопасность». Тут вам нужна клавиша «Управление сохраненными паролями». Щелкните ее, и в появившемся окне вы увидите перечень страниц и сохраненных паролей, что следует удалить, кликнув по крестику.
Помимо того, у вас есть шанс найти забытый пароль от другого ресурса, на котором вы зарегистрированы. Для этого нажмите наоборот «Показать» данные к тому сайту, которому вы пытаетесь узнать. Также данный браузер позволяет и восстановить запоминание пароля.
Удаление сохранение пароля Вконтакте в «Хроме»
Если же вы используете веб-обозреватель « », то, для избавления от сохранение пароля, следует выполнить практически те же самые действия, что и в Яндекс — Браузере.
Для начала нужно перейти в настройки «Хрома» и кликнуть по ссылке «Показать дополнительные настройки». В подразделе «Пароли и формы» кликнуть на кнопку «Настроить», которая располагается возле пункта «Предлагать сохранять пароли для сайтов». Вы уже в курсе, как нужно удалять сохраненный пароль ВКонтакте в браузерах «Опера» и «Яндекс». Таким образом с Chrome нужно проделать все то же самое.
Какой браузер лучше использовать
Несмотря на то, что сегодня всемирная сеть предлагает достаточно приличное число браузеров, каждый из которых имеет свои преимущества и недостатки, самым востребованным и охарактеризовавшим себя с наилучшей стороны следует считать «Google Chrome». Данный раздел посвящен доказательствам о том, чем же «Гугл» лучше остальных браузеров.
Скорость работы браузера — один из важных показателей. Поскольку современные виртуальные ресурсы построены с применением разных технологий, исчислять производительность следует при максимальном числе технологий.
В данном тесте отражено определение скорости браузеров при воспроизведении видеоматериала и контента, который использует возможности JavaSсript. Каждый пользователь ежедневно сталкивается с данными технологиями практически на каждом сайте, допустим, когда идет просмотр видео на youtube и т.д. Как можно видеть на диаграмме, находится на первом в сравнении с достойными конкурентами.
Кроме этого, «Хром» отличается в оптимальной степени безопасности, что очень важно в наши дни, также следует отметить безупречно действующий режим инкогнито в браузере. Данный фактор очень важен при таких моментах, как заражение вирусами и даже более серьезными вещами.
В этом тестировании в первую очередь учитывали современные стандарты безопасности, контроль за фишинговыми атаками и сайтами, рассчитанные на деятельность последних. Важно понимать, что в этом случае немаловажной является скорость реагирования, вне зависимости от того, что вы предпринимаете – просмотр видео или удаление историю, и зачастую именно этот фактор считается отправной точкой. Как вы уже отметили, Chrome снова опережает достаточно весомых конкурентов, конечно уже не так значительно, как в прошлом случае, но победа опять с ним.
Как вы уже отметили, Chrome снова опережает достаточно весомых конкурентов, конечно уже не так значительно, как в прошлом случае, но победа опять с ним.
Поддержка новых технологий является свойством, которое при первом взгляде кажется незаметным. Данная характеристика за последнее время себя вполне оправдала.
После всего вышеописанного, становится явно очевидным, что Google Chrome находится на лидирующих позициях среди многообразия браузеров, по крайней мере, в данный период времени и в недалеком будущем. Убедиться в его незаменимости можно при первом же использовании. Если упомянуть о настройках, которые позволяют удалить сохраненный пароль Вконтакте, то они в браузере «Хром» тоже работают бесперебойно, да и весь функционал популярной сети работает исправно (загрузка видео и аудио файлов, фото, и т.д).
Как восстановить сохранение пароля от ВК
Помимо случаев, когда необходимо удалить сохранение пароля из настроек браузера, бывают совсем противоположные, когда пользователь постоянно забывает пароль. Здесь нужно пойти в те же настройки и проделать противоположный путь.
Здесь нужно пойти в те же настройки и проделать противоположный путь.
Это абсолютно не сложно осуществить в настройках Chrome. В том же правом углу браузера перейти по иконке с тремя горизонтальными полосочками. Нужно кликнуть по ней и выбрать «Настройки». В самом низу кликнуть «Показать дополнительные настройки», найти «Пароли и формы» и поставить метку «Предлагать сохранение паролей». Таким образом введенный пароль будет сохранен.
Как сделать сохранение пароля на Андроиде
Сохранение пароля в Chrome напрямую зависит от того, синхронизировали, ли, вы их на своих устройствах (телефон, компьютер). При выполненной синхронизации появляется возможность использовать пароли в Chrome на всех ваших устройствах и в необходимых приложениях используя устройство Android. Кроме этого можно также и убрать сохранения пароля на телефоне.
Пароли сохранятся на телефоне в вашем аккаунте Google, при соблюдении одного из следующих условий:
- вы входите в Chrome используя аккаунт Google и подключили синхронизацию паролей;
- вы пользуетесь Smart Lock для введения паролей на Android.

В других случаях пароли сохранятся только на устройстве Android.
По умолчанию Хром предлагает функцию сохранения паролей. Вы имеете возможность в любое время отключать или снова подключать данную функцию.
Для этого нужно запустить приложение Chrome на своем устройстве Android.
Кликнуть на значок «Ещё», расположенном в правом верхнем углу на экране.
Выбрать настройки Smart Lock для паролей или для сохранения паролей.
Отменить настройку расположенную в верхней части экрана. Теперь вы осведомлены о том, что нужно сделать чтобы пароль от ВК не сохранялся при использовании Андройд.
Что делать, если вам необходимо удалить сохраненные пароли в браузере? Из этой статьи вы узнаете, где хранятся пароли в браузере, а также о том, как из браузера можно будет удалить сохраненные пароли.
При использовании браузера на своем компьютере, многие из нас пользуются удобной функцией сохранения паролей в браузере. Ее используют для автоматического ввода данных при повторном посещении сайта, который требует для входа, ввод учетных данных пользователя: логина и пароля.
Но при этом, в вашем браузере могут быть сохранены совсем ненужные, старые пароли, которые давно уже стали неактуальными. Вполне возможно, что на данный сайт вы больше никогда не попадете. Но ваш старый пароль от этого сайта, все равно будет храниться в браузере. Таких ненужных, сохраненных паролей, с течением времени, может накопиться довольно много.
Поэтому старые сохраненные пароли необходимо будет удалить с браузера. В зависимости от настроек браузера, в программе можно будет удалить отдельные пароли, или сразу все сохраненные пароли.
Также все сохраненные пароли с браузера можно будет удалить при помощи программ для очистки и оптимизации системы. В этой статье я покажу как это можно сделать при помощи программы CСleaner.
Вообще, в целях большей безопасности, пароли от своих учетных записей будет лучше хранить при помощи специальных программ — менеджеров паролей. Например, при помощи бесплатной программы KeePass.
Из статьи вы узнаете, где хранятся пароли браузеров: Google Chrome, Mozilla Firefox, Яндекс. Браузер, Opera, Internet Explorer, а также о том, как из этих браузеров можно будет удалить ненужные или старые пароли.
Браузер, Opera, Internet Explorer, а также о том, как из этих браузеров можно будет удалить ненужные или старые пароли.
Как удалить пароли в Google Chrome
Сначала посмотрим, где хранятся пароли в браузере Хром. После запуска браузера, нажмите на кнопку меню «Настройка и управление Google Chrome». Далее, в контекстном меню выберите пункт «Настройка». Во вкладке «Настройка», прокрутите веб-страницу в самую нижнюю часть, а затем нажмите на ссылку «Показать дополнительные настройки».
Прокрутите страницу вниз, в разделе «Пароли и формы», в пункте «Предлагать сохранять пароли для сайтов», нажмите на ссылку «Настроить».
После этого, будет открыто окно «Пароли». В верхней части будут отображены сайты с сохраненными паролями, а в нижней части окна, сайты, пароли для которых не сохраняются (в том случае, если вы использовали эту настройку браузера Chrome).
В это поле вы можете ввести название тех сайтов, пароли для которых не следует сохранять в браузере Гугл Хром, для того, чтобы браузер не запоминал пароли, введенные на этих ресурсах.
По умолчанию, сначала в записи отображается название сайта, далее логин, а затем пароль. Вы можете выделить нужную запись, а при необходимости, удалить, нажав на крестик в правом части выделенной записи.
Перед удалением, вы можете посмотреть на пароль от конкретной учетной записи, который в браузере по умолчанию будет скрыт. Для того, чтобы увидеть данный пароль, нажмите на кнопку «Показать». После завершения удаления пароля, нажмите на кнопку «Готово».
Таким образом, вы можете удалить из браузера Хром свои ненужные или старые учетные данные (пароли и логины).
Как удалить пароли в Mozilla Firefox
Теперь посмотрим, где хранятся пароли в браузере Firefox. После запуска браузера Mozilla Firefox, нажмите на кнопку «Открыть меню». В меню браузера, нажмите на кнопку «Настройки». В открывшемся окне «Настройки», откройте вкладку «Защита».
Здесь из раздела «Пароли», вы можете управлять сохраненными паролями в браузере Мазила.
При помощи кнопки «Исключения…» вы можете войти в специальное окно, в которое нужно будет ввести названия сайтов, пароли от которых вам не нужно будет сохранять в браузере.
Для доступа к сохраненным в браузере паролям, нажмите на кнопку «Сохранённые пароли…».
После этого, будет открыто окно «Сохранённые пароли».
Вы можете развернуть это окно на полный экран монитора. По умолчанию, в этом окне сначала отображается название сайта, затем имя пользователя (логин), а далее последнее использование и последнее изменение записи. Графа пароли будет скрыта.
Для того, чтобы отобразить в этом окне пароли, нажмите на кнопку «Отобразить пароли». После подтверждения этого действия, после имени пользователя будут отображены, пароли, которые были сохранены в браузере Firefox.
Вы можете удалить только некоторые сохраненные пароли, или сразу удалить все пароли из своего браузера.
Для удаления отдельного пароля, выделите строку с этим паролем, а затем нажмите на кнопку «Удалить». Данный пароль будет удален из браузера. Все сохраненные в браузере пароли, можно будет удалить при помощи кнопки «Удалить все».
После завершения удаления паролей в Mozilla Firefox, нажмите в этом окне на кнопку «Закрыть».
Как удалить пароли в Яндекс.Браузер
Посмотрим сначала, где в Яндекс.Брузере хранятся пароли. Так как Яндекс.Браузер работает на одном движке с Chrome, то настройки у этих браузеров довольно похожие.
В окне браузера, нажмите на кнопку «Настройки браузера Yandex». В открывшемся меню выберите пункт «Настройки». После этого, во вкладке «Настройки», в нижней части страницы, нажмите на кнопку «Показать дополнительные настройки».
Далее прокрутите страницу вниз до раздела «Пароли и автозаполнение», а затем нажмите на кнопку «Управления паролями».
После этого, в Яндекс Браузере будет открыто окно «Пароли». Здесь есть также два поля: одно для сохраненных паролей, другое для сайтов, пароли для которых сохранять нет необходимости.
Выделив нужную запись, вы можете посмотреть пароль, так как по умолчанию он будет скрыт. При необходимости, вы можете удалить выделенный пароль.
После удаления пароля из Яндекс.Браузера, нажмите на кнопку «Готово».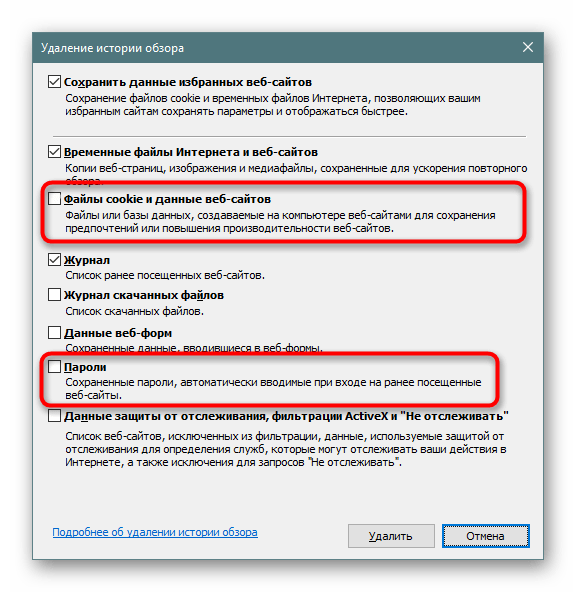
Как удалить пароль в Opera
Сейчас посмотрим, где хранятся пароли в браузере Опера. После запуска браузера, нажмите на кнопку «Настройка и управление Opera». В контекстном меню нажмите на пункт «Настройка».
Во вкладке «Настройки», в левой колонке нажмите на пункт «Безопасность». Затем в разделе «Пароли», нажмите на кнопку «Управление сохранёнными паролями».
Открывшееся окно «Пароли» будет разделено на две части: «Сохраненные пароли» и «Не сохранять для». В разделе «Сохраненные пароли» выделите нужный пароль, если это необходимо, то посмотрите на его данные, а затем удалите данный пароль из браузера Опера.
После того, как пароль из браузера Opera был удален, нажмите на кнопку «Готово».
Как удалить пароли в Internet Explorer
В окне браузера Internet Explorer нажмите на кнопку меню «Сервис», а затем в контекстном меню выберите пункт «Свойства браузера».
В окне «Свойства браузера», откройте вкладку «Содержание». В разделе «Автозаполнение» нажмите на кнопку «Параметры».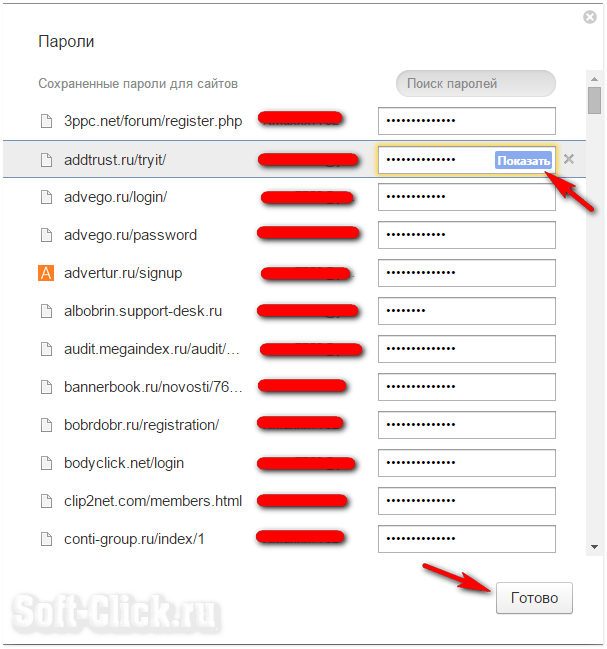
В окне «Параметры автозаполнения», для удаления всех паролей, сохраненных в браузере, необходимо будет нажать на кнопку «Удалить журнал автозаполнения…».
После этого, все сохраненные пароли будут удалены из браузера Internet Explorer.
Удаление сохраненных паролей из браузера в CCleaner
Вы можете удалить сохраненные пароли из браузера с помощью одной из программ для очистки и оптимизации компьютера. Давайте посмотрим, как это можно будет сделать при помощи бесплатной программы CСleaner.
В окне программы CСleaner, во вкладке «Очистка», в разделах «Windows» и «Приложения», вам нужно будет поставить флажки напротив пунктов «Cookie-файлы» и «Сохранённые пароли», в тех браузерах, откуда вам нужно будет удалить сохраненные пароли.
После активации пункта «Сохранённые пароли» откроется окно с предупреждением о том, что при выборе этого параметра, все сохраненные пароли будут утеряны.
После завершения очистки, в одном браузере, или в нескольких браузерах, в зависимости от выбранных настроек, все сохраненные пароли будут удалены с вашего компьютера.
Вы можете удалить из браузера сохраненные пароли. Это можно будет сделать с помощью самого браузера, или при помощи программы для очистки компьютера. В зависимости от выбранных настроек, в браузере можно будет удалить сразу все пароли, или удалить только отдельные сохраненные пароли.
Рад приветствовать всех читателей блога cho-cho.ru ! Каждый из нас бывает в гостях, у каждого хозяина дома, как и у нас, есть компьютер. И бывает так,что нам срочно нужно проверить либо почту, либо личные сообщения в любимой социальной сети, однако иногда мы забываем ставить галочку «Чужой компьютер» и наши пароль и логин сохраняются на другом компьютере. В этой статье мы рассмотрим возможности удаления конкретного сохраненного логина и пароля при входе Вконтакте на компьютере.
Итак, все логины сохраняет программа, через которую мы просматриваем сайты, иначе говоря, браузеры. От вида браузера и зависит то, как мы будем удалять нужную нам информацию.
Apple Safari
- Открываем «Меню».

- Пункт «Настройки». Раскрыть это меню необходимо следующими способами: щелкнув на пиктограмму в виде шестеренки в верхней правой части браузера, либо нажатием раздела «Правка».
- Ищем закладку «Автозаполнение».
- В закладке находим «Имена и пароли пользователей».
- Напротив пункта — кнопка «Правка».
- Откроется список сайтов и перечень логинов.
- Выделяем нужный, нажимаем «Удалить».
- Сделано!
Internet Expolrer
- Для начала открываем сайт vk.com.
- В форме авторизации (там куда нужно вводить логин) стоит кликнуть два раза левой кнопкой мыши.Появится список логинов.
- Передвигая стрелками «вверх» или «вниз», выделяем нужный логин.
- Нажимаем кнопку «delete».
- Готово.
Opera
- В меню открываем «Настройку».
- Пункт «Удалить личные данные».
- Вкладка «Детальная настройка».
- Нажимаем на кнопку «Управление паролями».
- Ищем в перечне сайтов vk.
 com.
com. - Кликаем, развернется список логинов.
- Выделяем нужный, нажимаем на кнопку удалить.
- Профит.
Mozilla Firefox
- Меню — раздел «Инструменты».
- Открываем категорию «Настройки».
- Ищем вкладку «Защита».
- Кликаем на секцию «Пароли».
- Ищем кнопку «Сохраненные пароли».
- Откроется окно с перечнем сайтов. Ищем vk.com.
- Выбираем нужный нам логин и нажимаем на пункт-кнопку «Удалить».
- Gotcha.
Google Chrome
- Ищем иконку с тремя горизонтальными линиями в верхнем правом углу («Меню»).
- Нажимаем пункт «Настройки».
- Внизу находим «Показать дополнительные настройки», щелкаем.
- Ищем раздел «Пароли и формы», чуть ниже «Управление паролями» в ранних версиях браузера или же «Настроить» рядом с «Предлагать сохранять пароли для сайтов» в новых версиях.
- Откроется окно со списком сайтов и логинов. Выбираем нужный сайт и рядом с ним жмем на крестик, после этого логин будет удален.

- Вот и все!
Яндекс Браузер
- Также как и в «Хроме» ищем иконку с тремя горизонтальными линиями.
- Нажимаем на пункт «Настройки».
- В самом низу страницы нажимаем на «Показать дополнительные настройки».
- Находим раздел «Пароли и автозаполнение», кликаем на «Управление паролями».
- Появится список всех сайтов с сохраненными паролями, с правой стороны будет крестик, при нажатии на него пароль удалится!
- Решено!
Теперь вы знаете как удалить сохраненный логин при входе Вконтакте, если вдруг по случайности сохранили их на чужом компьютере. Успехов вам и до новых встреч.
Обязательно к ознакомлению:
cho-cho.ru
Как удалить сохраненный пароль В Контакте в браузере
- Google Chrome
- Firefox
- Opera
- Internet Explorer
- Яндекс
Практически во всех браузерах есть функция запоминания введённых логинов и паролей. С одной стороны — это очень удобно: авторизовался один раз В Контакте, предоставил возможность браузеру «запомнить» учётные данные, и всё, открываешь сайт и сразу попадаешь на личную страницу. А вот с другой стороны — эта настройка снижает уровень безопасности: сохранённые в веб-обозревателе логин и пароль от В Контакте могут быть похищены то ли хакерами, посредством сетевой атаки, то ли другими пользователями в отсутствие владельца ПК (им нужно будет только заглянуть в настройки).
А вот с другой стороны — эта настройка снижает уровень безопасности: сохранённые в веб-обозревателе логин и пароль от В Контакте могут быть похищены то ли хакерами, посредством сетевой атаки, то ли другими пользователями в отсутствие владельца ПК (им нужно будет только заглянуть в настройки).
Конечно, уважаемый читатель, выбор за вами, но стоит ли рисковать аккаунтом ради кратковременных удобств? Согласитесь, всё-таки лучше потратить несколько минут на авторизацию при входе ВКонтакте, чем потом нервничать, переживать и восстанавливать доступ к взломанному аккаунту.
Эта статья поможет вам удалить сохранённый пароль ВК и расскажет, как отменить сохранение учётных данных во всех популярных браузерах.
Google Chrome
Чтобы убрать сохранённый ключ для входа:
- нажмите «Ctrl + Shift + Del»;
- в появившейся на дисплее панели установите значение «За всё время», чтобы убрать в хранилище все данные;
- кликните окошко «Пароли»;
- щёлкните «Очистить историю».

Если вы хотите сделать так, чтобы не сохранялся пароль:
1. Кликните в панели Хрома — «три полоски».
2. Нажмите «Настройки».
3. Выберите «Показать дополнительные… ».
4. Снимите флажки в «…. автозаполнение… », «Предлагать сохранять… ».
Внимание! Для выборочного удаления используйте опцию «Настроить».
Чтобы убрать запоминание символов в полях, выполните эти действия:
1. В главном меню клацните раздел «Инструмент» → «Настройки».
2. Перейдите во вкладку «Защита».
3. Кликом мышки уберите «галочки» в окошках «Запомнить логины…» и «Использовать мастер… ».
Примечание. Для выборочной очистки щёлкните панель «… логины».
4. Нажмите вместе «Ctrl + Shift + Del».
5. В меню «Удалить» выставьте — «Всё».
6. Кликните «Журнал форм…. ».
7. Активируйте — «Удалить… ».
Opera
1. Клацните меню, выберите «Настройки».
2. Кликните по вкладке «Безопасность».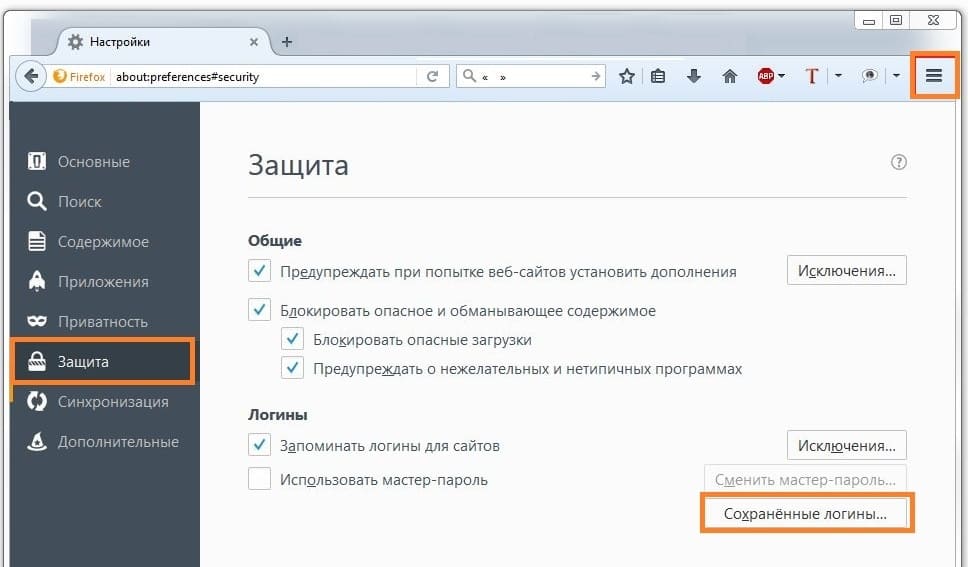
3. Отключите «Автозаполнение» и «Пароли».
4. Откройте «Управление сохранёнными… », уберите ключ от ВК.
Для быстрой очистки хранилища:
- используйте стандартную комбинацию — «Ctrl + Shift + Del»;
- установите период «с самого начала»;
- поставьте флажки в «Пароли», «… для автозаполнения форм»;
- щёлкните «Очистить историю… ».
Internet Explorer
1. Откройте главное меню веб-обозревателя (нажмите «шестерёнку»).
3. Перейдите в «Содержание».
4. Клацните «Параметры».
5. Щелчком мыши снимите флажки с элементов «форм» и «имён пользователей… ».
6. Щёлкните «Удалить журнал… ».
7. Отметьте кликом мышки в списке объект «Пароли».
8. Выберите «Удалить».
Яндекс
1. Щёлкните кнопку «Меню».
2. В перечне нажмите «Настройки».
3. В нижней части страницы кликните «Показать дополнительные… ».
4. В «Пароли и формы» деактивируйте настройки «… автозаполнение… », «Предлагать сохранять… ».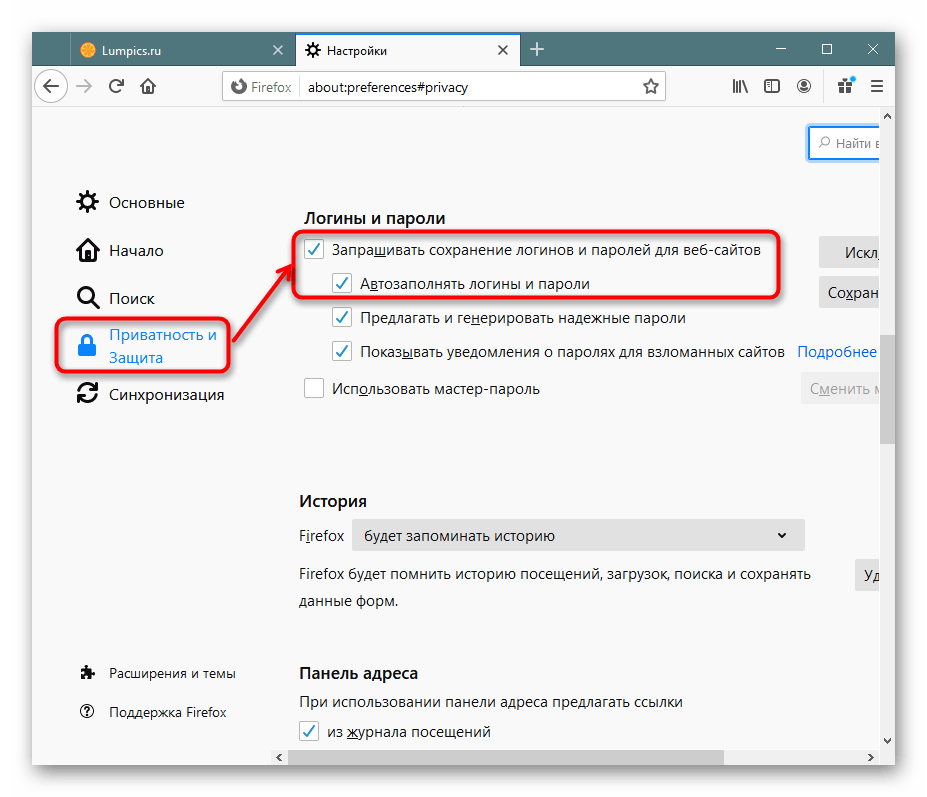
Совет! Используйте «Управление паролями», чтобы выполнять выборочную очистку хранилища.
5. Для выполнения глобальной очистки воспользуйтесь стандартной «горячей комбинацией» — «Ctrl + Shift + Esc».
Установите флажки возле объектов «пароли» и «данные автозаполнения» и нажмите «Очистить историю».
Успешной вам настройки браузеров и безопасного времяпрепровождения в социальной сети ВКонтакте!
Возникли сложности? Напишите об этом в комментариях и мы постараемся вам помочь. А если статья оказалась вам полезной, не забудьте поставить лайк!
Вконтакте
Одноклассники
webereg.ru
Как удалить логин и пароль при входе в ВКонтакте?
Сегодня рассмотрим одну ситуацию, с которой крайне часто сталкиваются пользователи. Допустим, что имеется один компьютер, которым пользуются сразу несколько членов семьи. Если сохранить логин и пароль от своей страницы в браузере, то даже в ваше отсутствие любой человек, который имеет доступ к компьютеру, сможете спокойно зайти в ваш аккаунт. Что бы этого избежать, необходимо удалить часть данных из браузера. Каких именно?
Что бы этого избежать, необходимо удалить часть данных из браузера. Каких именно?
Выглядит это примерно вот каким образом:
Что бы удалить логин и пароль, вам нужно очистить данные в браузере. Если вы используете Google Chrome, Яндекс.Браузер, Opera или любой другой браузер, который работает на основе Chromium, то вам всего лишь необходимо нажать на сочетание клавиш CTRL+SHIFT+DELETE. Откроется окно. В нем необходимо выбрать пункты для удаления. В нашем случае это «Пароли», «Файлы cookie, а также другие данные сайтов и плагинов». В верхней части выбираем период, за который нужно удалить данные (лучше выбирать «За все время»).
Затем нажимаете «Очистить историю» и ждете, пока данные будут удалены. После этого заходите на сайт vk.com и смотрите на результат — информация о вашем личном кабинете будет удалена.
Обратите свое внимание, что при указанных действиях будут удалены пароли для всех сайтов, которыми вы пользовались. Кроме того, произойдет деавторизация на всех сайтах, поэтому, если вы забыли пароль от какого-либо ресурса, вам придется его восстановить.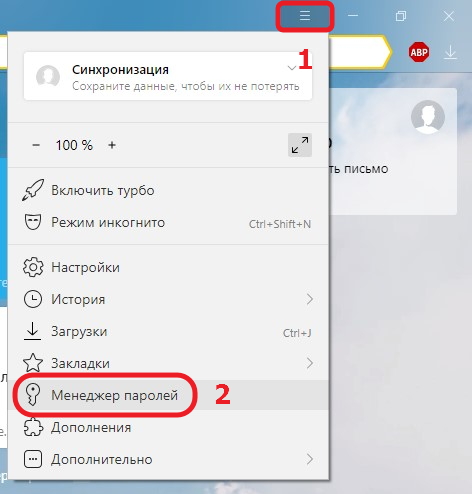 Так что перед процессом настоятельно рекомендуем вспомнить данные о важных ресурсах.
Так что перед процессом настоятельно рекомендуем вспомнить данные о важных ресурсах.
В случае, если вы используете Mozilla Firefox, придется действовать другим путем. Идем в настройки («Инструменты» — «Настройки»). Здесь находим раздел «Защита» и щелкаем по кнопке «Сохраненные логины». Здесь вы увидите список логинов, а вместе с ними — и пароли. Просто удаляете логин для ВКонтакте, вместе с ним удаляется и пароль.
Это наиболее удобные способы для удаления данных из браузера. Заодно настоятельно рекомендуем вам не сохранять логин и пароль от аккаунта в браузере никогда в будущем, поскольку это может привести к печальным последствиям (если кто-то без вашего ведома захочет взглянуть на вашу страницу).
vkhelpnik.com
Как удалить пароль в ВКонтакте
Функциональная возможность браузера по запоминанию паролей, без сомнения, очень удобна, это гарантирует вход на личную страницу без трудного ввода данных каждый раз. Но бывают ситуации, когда вы входите на свою страницу через чужой компьютер и при этом можете автоматически случайно в браузере сохранить записи логина и пароля. Вы должны уметь удалить свои персональные данные по авторизации.
Вы должны уметь удалить свои персональные данные по авторизации.
Браузер Internet Explorer от Microsoft может принести некоторые неудобства при удалении паролей, так как он работает очень медленно и непродуктивно. Если нужно удалить весь список записей, который сохраняет браузер, то в верхней части экрана выберите вкладку «Сервис», далее — «Свойства обозревателей», затем найдите «Содержание» и «Автозаполнение». После этого кликните «Параметры». Выбрав пункт «Удаление журнала автозаполнения» и поставив галку напротив «Пароли», нажмите функцию «Удалить». Если вы хотите удалить только пароли — галочку с других параметров, кроме «Пароли», нужно будет убрать.
Для того чтобы отредактировать сохраненные данные в браузере Google Chrome, вам нужно раскрыть меню настроек, которое находится в верхнем правом углу. Выбрав пункт «Параметры», переходите на страницу браузера, где отображены настройки. В разделе «Личные материалы» найдите пункт «Управление сохраненными паролями». В открывшемся окне выбирайте нужный список сайтов и логинов, которые предстоит удалить.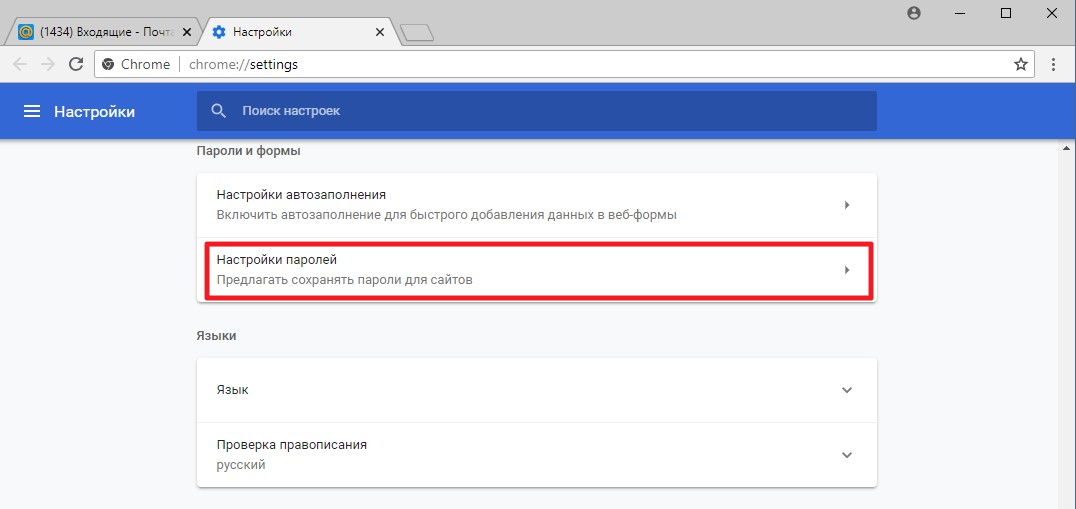
Пункт «Настройки» так же ищем в интерфейсе браузера Apple Safari. Находим среди закладок строку «Автозаполнение» и нажимаем расположенную напротив пункта «Имена и пароли пользователей» кнопку «Правка». Далее в открывшемся списке сайтов сотрите из памяти браузера нужный вам логин при помощи кнопки «Удалить».
В браузере Mozilla FireFox найдите раздел «Инструменты», выберите пункт «Настройки». Перейдя на вкладку «Защита», отыщите «Пароли» и кликните на кнопку «Сохраненные пароли». В открывшемся окошке со списком сайтов и логинов выбирайте нужное и удаляйте при помощи кнопки «Удалить».
Всю информацию о логинах и паролях в браузере Opera можно удалить в разделе «Настройки». В пункте «Удалить личные данные» отыщите надпись «Детальная настройка». В развернувшемся списке найдите «Управление паролями». Тут будет представлен весь список веб-ресурсов, в которых есть сохраненные логины и пароли. Выбирая сайты, можно отыскать нужные данные и спокойно удалить необходимое.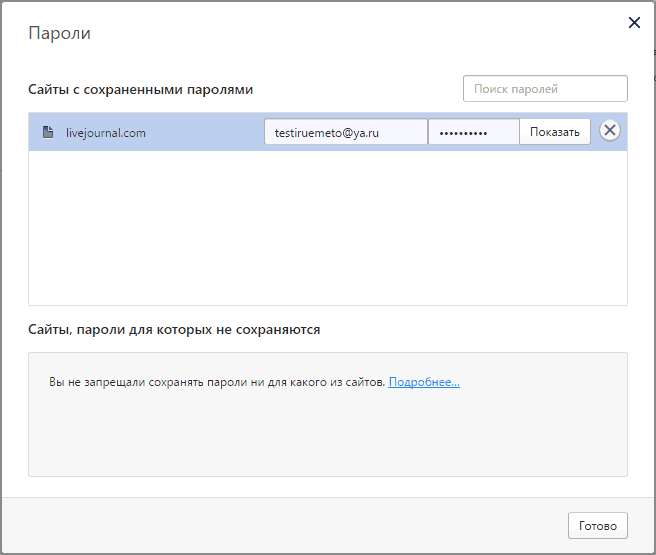
Зная все тонкости по зачистке ошибочно сохраненной личной информации на чужом компьютере, вы без труда всегда сможете удалить то, что не предназначено для чужих глаз.
Если вы являетесь активным пользователем социальных сетей, то, возможно, вам будет интересно узнать, как удалить сохранённый пароль в «Контакте», ведь иногда нам не нужно, чтобы в браузере сохранялись данные, которые мы используем для входа на тот или иной сайт.
Например, вы забыли дома свой девайс, но вам срочно надо войти на свою страничку «ВК» и договориться с другом о встрече. Как вариант, человек может зайти в компьютерный клуб и воспользоваться другим устройством. Но если при этом не установить чекбокс возле опции «Чужой компьютер», то логин и пароль сохранятся в веб-обозревателе. В результате вашу страницу в социальной сети сможет открыть любой «юзер», воспользовавшись устройством после вас.
Именно поэтому нужно знать, как избавиться от паролей, сохранённых в браузере. В предложенной статье речь пойдёт о трёх наиболее популярных веб-обозревателях: «Яндекс», «Хром» и «Опера».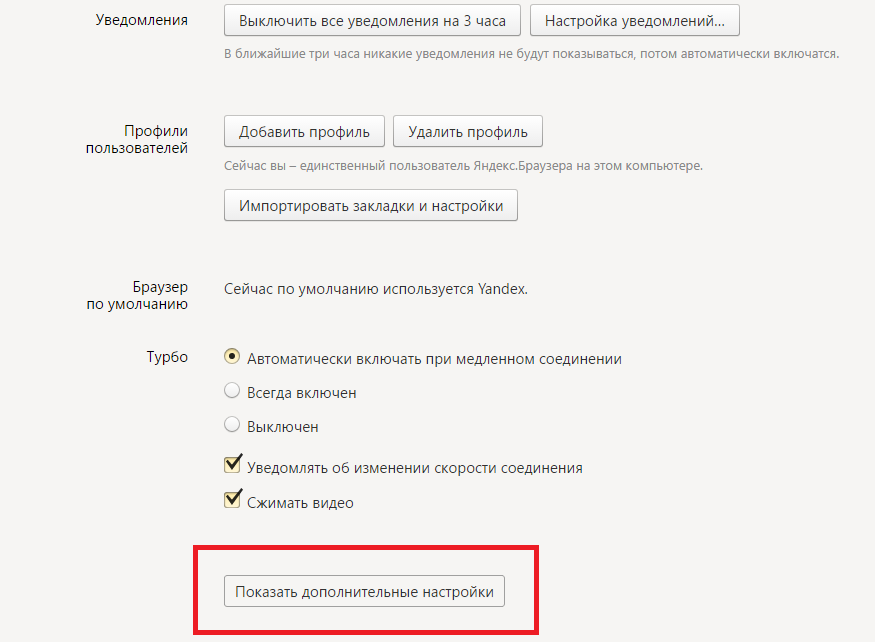
Как удалить сохранённый пароль в «Яндекс.Браузере»
Безусловно, одним из наиболее популярных веб-обозревателей сегодня по праву считается «Яндекс.Браузер». Выполненный на том же движке, что и «Гугл Хром», он имеет и свои преимущества. Однако сейчас речь пойдёт не о достоинствах этого браузера, а о том, как удалить сохранённый пароль в «Контакте» или данные входа на любой другой сайт, работая в этом веб-обозревателе.
Итак, в правом углу, сверху, найдите кнопку, на которой изображены три горизонтальных полоски. Кликнув по ней, обратитесь к разделу «Настройки», после чего прокрутите страничку вниз и перейдите в дополнительные настройки, нажав соответствующую кнопку. Найдите подраздел «Пароли и автозаполнение» и кликните «Управление паролями». Откроется окошко, где вы можете выбрать и удалить данные с любого сайта, на котором зарегистрированы.
Как удалить сохраненные пароли в «Опере»
Когда вы узнали, как удалить сохраненный пароль в «Контакте» в «Яндексе» (браузере), мы порекомендуем вам ознакомиться с действиями, которые необходимо выполнить, чтобы проделать эту же операцию в «Опере».
Итак, запустите веб-обозреватель «Опера» и откройте меню, кликнув в левом верхнем углу кнопку с логотипом браузера. На следующем этапе обратитесь к опции «Настройки», а затем к разделу «Безопасность». Здесь вас интересует кнопка «Управление сохраненными паролями». Щелкните ее, и в появившемся окошке вы увидите список сайтов и сохраненных паролей, которые можно удалить, кликнув по крестику.
Кроме того, у вас есть возможность посмотреть пароль от того или иного ресурса, на котором вы зарегистрированы. Для этого нажмите «Показать» напротив сайта, данные к которому вы хотите узнать.
Как удалить пароли в «Хроме»
Если же вы пользуетесь веб-обозревателем «Гугл Хром», то, чтобы избавиться от сохраненных паролей, необходимо выполнить практически такие же действия, что и в случае с «Яндекс.Браузером».
Для начала перейдите в настройки «Хрома» и кликните по ссылке «Показать дополнительные настройки». В разделе «Пароли и формы» нажмите кнопку «Настроить», которая расположена возле пункта «Предлагать сохранять пароли для сайтов». Вы уже знаете, как удалить сохраненный пароль в «Контакте» в браузерах «Опера» и «Яндекс», поэтому с Chrome у вас проблем возникнуть не должно.
Вы уже знаете, как удалить сохраненный пароль в «Контакте» в браузерах «Опера» и «Яндекс», поэтому с Chrome у вас проблем возникнуть не должно.
Заключение
Стоит отметить, что для проведения этой процедуры вы также можете воспользоваться программой CCleaner, в интерфейсе которой разберется даже неопытный юзер.
Теперь, когда вы поняли, как удалить сохраненный пароль в «Контакте» или на любом другом сайте, обязательно применяйте полученные знания на практике, особенно в том случае, если забыли отметить пункт «Чужой компьютер».
Вконтакте
Одноклассники
Google+
Как убрать сохраненный пароль в Одноклассниках в Яндекс Браузере
Для подтверждения права доступа к личному профилю в социальной сети Одноклассники действует система аутентификации пользователя. Она предполагает присвоение каждому новому участнику проекта уникального логина, которым может быть имя юзера, адрес электронной почты или номер телефона, указанные при регистрации, а также назначение пароля для входа на свою страницу. Мы периодически вводим эти данные в соответствующих полях на веб-сайте ОК и наш браузер их запоминает. А можно ли удалить пароль при входе в Одноклассники?
Мы периодически вводим эти данные в соответствующих полях на веб-сайте ОК и наш браузер их запоминает. А можно ли удалить пароль при входе в Одноклассники?
Удаляем пароль при входе в Одноклассники
Несомненно, что функция запоминания паролей в интернет-обозревателях очень удобна. Вам нет необходимости каждый раз при входе на любимый ресурс набирать цифры и буквы. Но если доступ к вашему компьютеру имеют несколько лиц или вы заходили на сайт Одноклассники с чужого устройства, то сохранённое кодовое слово может привести к утечке персональной информации, не предназначенной для чужих газ. Посмотрим вместе как можно удалить пароль при входе в ОК на примере пяти наиболее популярных браузеров.
Mozilla Firefox
Браузер Mozilla Firefox является самым распространённым в компьютерном мире среди свободного программного обеспечения подобного рода и если вы осуществляете вход на свою персональную страницу в Одноклассниках именно через него, то для удаления пароля вам следует действовать по инструкции, указанной ниже. Кстати, таким способом можно удалить любое кодовое слово от любого логина, сохранённое этим обозревателем.
Кстати, таким способом можно удалить любое кодовое слово от любого логина, сохранённое этим обозревателем.
- Открываем в браузере веб-сайт Одноклассников. В правой части страницы наблюдаем блок авторизации пользователя с сохранёнными логином и паролем, любому человеку, имеющему доступ к ПК достаточно нажать на кнопку «Войти» и попасть в ваш профиль в ОК. Нам такое положение дел не подходит, поэтому начинаем действовать.
В правом верхнем углу обозревателя находим значок с тремя горизонтальными полосами и открываем меню.</li>
В выпавшем вниз списке параметров кликаем ЛКМ по строке «Настройки» и перемещаемся в нужный нам раздел.</li>
В настройках обозревателя передвигаемся на вкладку «Приватность и защита». Там мы найдем то, что ищем.</li>
В следующем окне опускаемся до блока «Логины и пароли» и делаем клик по иконке «Сохранённые логины».</li>
Теперь мы видим все учётные записи различных сайтов, сохранённые нашим обозревателем.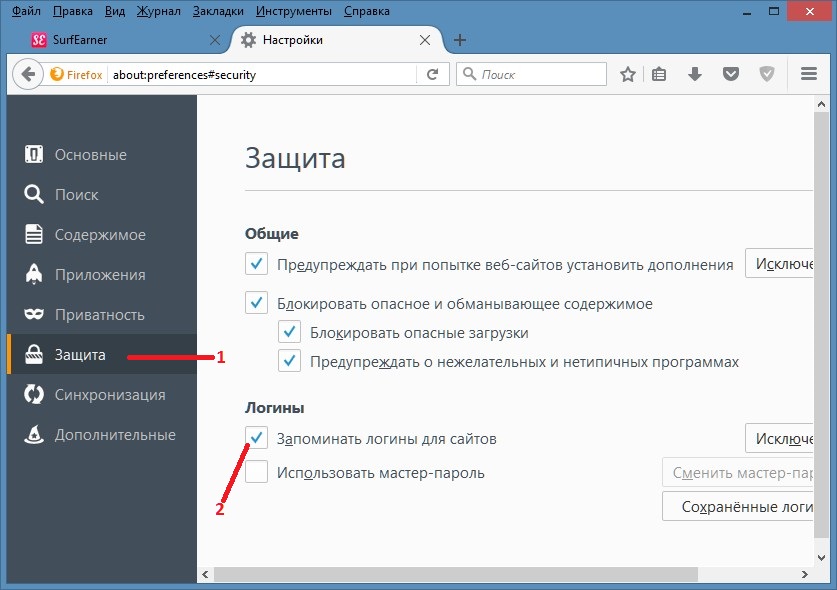 Сначала включаем отображение паролей.</li>
Сначала включаем отображение паролей.</li>
Подтверждаем в маленьком окошке ваше решение включить видимость паролей в настройках браузера.</li>
Находим в перечне и выделяем графу с данными вашего профиля в Одноклассниках. Завершаем наши манипуляции нажатием на кнопку «Удалить».</li>
Готово! Перезагружаем браузер, открываем страницу любимой соцсети. Поля в разделе аутентификации юзера пустые. Безопасность вашего профиля в Одноклассниках опять на должной высоте.</li></ol>
Google Chrome
Если на вашем компьютере или ноутбуке установлен обозреватель Google Chrome, то удалить пароль при входе в Одноклассники тоже совсем просто. Всего несколько кликов мышью, и мы у цели. Попробуем вместе решить поставленную задачу.
- Запускаем браузер, в верхнем правом углу окна программы щёлкаем ЛКМ на сервисный значок с тремя точками, расположенными вертикально одна над другой, который называется «Настройка и управление Google Chrome».

В появившемся меню нажимаем на графу «Настройки» и попадаем на страницу конфигурации интернет-обозревателя.</li>
В следующем окне жмём на строку «Пароли» и перемещаемся в этот раздел.</li>
В списке сохранённых логинов и паролей находим данные вашего аккаунта в Одноклассниках, наводим курсор мыши на значок с тремя точками «Другие действия» и щёлкаем на него.</li>
Остаётся в появившемся меню выбрать графу «Удалить» и успешно убрать хранящийся в памяти браузера пароль от вашей страницы в ОК.</li></ol>
Opera
Если вы для веб-серфинга на бескрайних просторах глобальной сети используете браузер Opera, то для удаления пароля при входе в личный профиль Одноклассников достаточно произвести нехитрые манипуляции в настройках программы.
- В верхнем левом углу обозревателя нажимаем на кнопку с логотипом программы и переходим в блок «Настройка и управление Opera».

Находим в открывшемся меню пункт «Настройки», куда и направляемся для решения возникшей проблемы.</li>
На следующей странице разворачиваем вкладку «Дополнительно» для поиска необходимого нам раздела.</li>
В появившемся перечне параметров выбираем графу «Безопасность» и кликаем на неё ЛКМ.</li>
Опускаемся вниз до отдела «Пароли и формы», где мы наблюдаем нужную нам строку для перехода в хранилище кодовых слов браузера.</li>
Теперь в блоке «Сайты с сохранёнными паролями» ищем данные с Одноклассников и щёлкаем на этой строке по значку «Другие действия».</li>
В выпавшем списке жмём на «Удалить» и успешно избавляемся от нежелательной информации в памяти интернет-обозревателя.</li></ol>
Яндекс.Браузер
Интернет-обозреватель от Яндекса сделан на идентичном движке с Гугл Хром, но мы рассмотрим этот пример для полноты картины.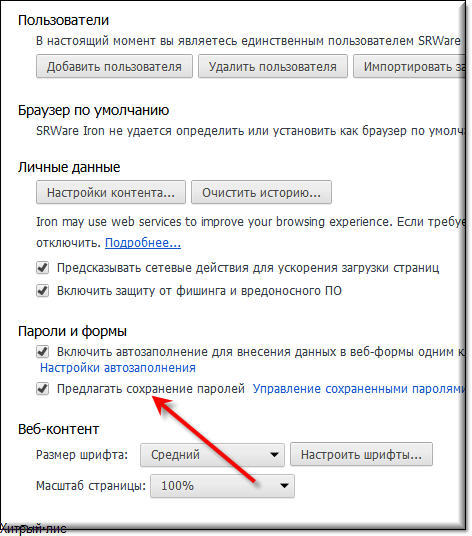 Ведь в интерфейсе между творением Google и Яндекс.Браузер существуют значительные различия.
Ведь в интерфейсе между творением Google и Яндекс.Браузер существуют значительные различия.
- В верхней части браузера кликаем на значок с тремя полосками, расположенными горизонтально для входа в настройки программы.
В появившемся меню выбираем графу «Менеджер паролей».</li>
Наводим указатель мыши на строку с адресом сайта Одноклассники и ставим галочку в маленьком поле слева.</li>
Внизу появляется кнопка «Удалить», которую мы и нажимаем. Учётная запись вашего аккаунта в ОК убрана из браузера.</li></ol>
Internet Explorer
Если вы придерживаетесь консервативных взглядов на программное обеспечение и не хотите менять старый добрый Internet Explorer на другой браузер, то и нём при желании можно убрать сохранённый пароль вашей страницы в Одноклассниках.
- Открываем обозреватель, справа щёлкаем по кнопке с шестерёнкой для вызова меню конфигурации.
В нижней части выпавшего списка нажимаем на пункт «Свойства браузера». </li>
</li>
В следующем окошке перемещаемся на вкладку «Содержание».</li>
В разделе «Автозаполнение» переходим в блок «Параметры» для дальнейших действий.</li>
Далее кликаем по иконке «Управление паролями». Это то, что мы искали.</li>В Диспетчере учётных данных разворачиваем строку с названием сайта ОК.</li>Теперь нажимаем «Удалить» и подходим к завершению начатого процесса.</li>Подтверждаем окончательное удаление кодового слова вашей страницы Одноклассников из форм автозаполнения браузера. Всё!</li></ol>
Итак, мы разобрали подробно методы удаления пароля при входе в аккаунт Одноклассников на примере пяти самых популярных среди юзеров браузеров. Вы можете выбрать способ, подходящий именно вам. А если у вас возникают трудности, то пишите нам в комментариях. Удачи!
Читайте также: Как посмотреть пароль в ОдноклассникахМы рады, что смогли помочь Вам в решении проблемы.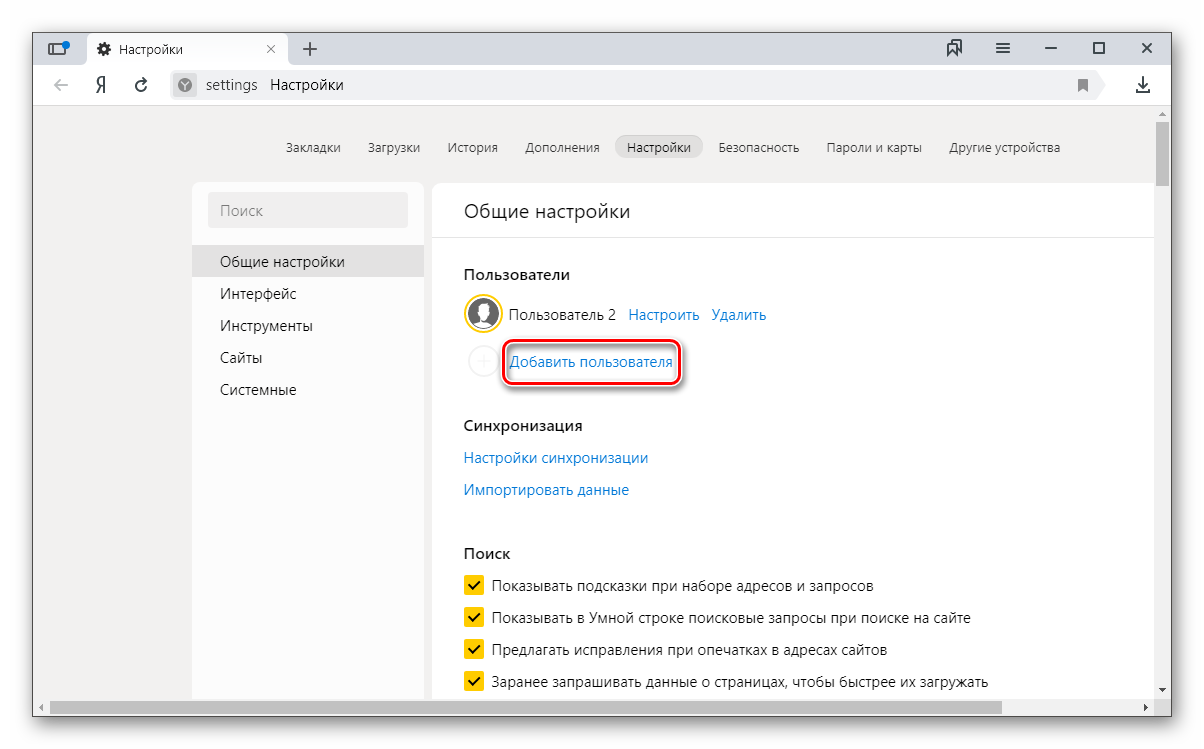 Опишите, что у вас не получилось. Наши специалисты постараются ответить максимально быстро.
Опишите, что у вас не получилось. Наши специалисты постараются ответить максимально быстро.
Помогла ли вам эта статья?
Как удалить логин при входе в Одноклассники в браузере Google Chrome
Один из самых популярных браузеров под названием Гугл Хром тоже запоминает пароли и логины от сайтов, которые вы посетили.
- Нажмите на кнопку меню в правом верхнем углу браузера в виде трех точек. Из выпадающего списка выберете пункт “Настройки”.
- Теперь снова кликните на поле с аналогичным названием.
- Появится небольшой список, в котором нужно найти строку “Пароли и формы”.
- Теперь перейдите в раздел “Настройки автозаполнения”.
- Отыщите в соответствующем поле сайт Одноклассники и удалите данные о нем.
Стоит ли удалять свою страницу в ОК
Внимание: перед тем как вы возьметесь навсегда удалить свою страничку в Одноклассниках с телефона рекомендуем трижды подумать, ведь вернуть утраченный аккаунт уже может не получиться. Дело в том, что при его удалении администрация Одноклассников предупреждает нас, что все действия можно будет отменить в течение какого-то промежутка времени. Однако, на самом деле это не всегда соответствует действительности. Например, мы, работая над этой статьей, попробовали удалить страничку и, как оказалось, восстановите ее уже было нельзя. Так что, возможно, произойдет так, что стереть аккаунт, понадеявшись вернуть его через время, вы столкнетесь с проблемой возможности реализовать это.
Дело в том, что при его удалении администрация Одноклассников предупреждает нас, что все действия можно будет отменить в течение какого-то промежутка времени. Однако, на самом деле это не всегда соответствует действительности. Например, мы, работая над этой статьей, попробовали удалить страничку и, как оказалось, восстановите ее уже было нельзя. Так что, возможно, произойдет так, что стереть аккаунт, понадеявшись вернуть его через время, вы столкнетесь с проблемой возможности реализовать это.
Выбираем хороший пароль
Есть несколько правил, которые помогут сделать Ваш пароль действительно надёжным:
- Используйте много символов .
- В пароле должны быть буквы (большого регистра и маленького), цифры и специальные знаки. Это обеспечит хорошую защиту от взлома.
- Не используйте личную информацию . Дата рождения и клички животных – ужасные примеры.
Грамотный пример – 4Bcy21#nob. Здесь нет никакой системы, нет смысловых слов, задействованы все категории символов — взломать такой код практически невозможно, хоть и запомнить его трудно.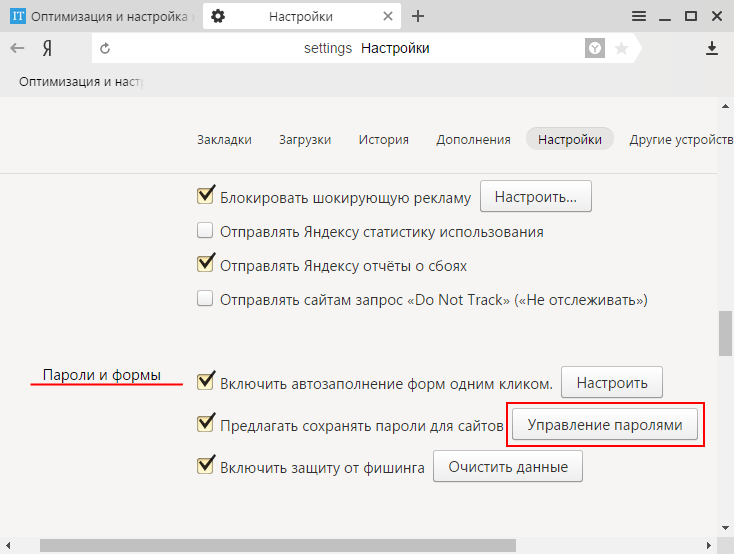
Конечно, простую и логичную комбинацию легко запомнить, но также легко его и взломать. Лучше потратить больше времени на запоминание, чем подвергать себя возможности обмана мошенниками.
Львиная доля всех пользователей, которые посещают Одноклассники, делают это именно через компьютерный браузер. Самыми популярными программами являются: Google Chrome, Opera, Яндекс.Браузер, Microsoft EDGE и Internet Explorer. Все они способны сохранить данные авторизации пользователя, но сегодня мы поговорим о противоположном, а именно, о том, как удалить логин в Одноклассниках при входе.
Читайте также: Как удалить Алису с ПК и мобильных устройств с разными ОС и зачем это нужно
Заходят в ОК с компьютера люди чаще всего дома. Но если вам пришлось войти в свой аккаунт из другого места, не забудьте потом замести следы. Сейчас мы расскажем, как это грамотно сдать.
Сохранение логина и пароля, как функция облегчения
Пытаясь придумать защиту для странички в ОК пользователи сталкиваются с двумя задачами: как создать надежную комбинацию и как потом ее не забыть. Чтобы каждый раз не выискать в памяти данные браузеры предлагают вам «запомнить» информацию. Хорошо придумано, удобно, но не безопасно.
Чтобы каждый раз не выискать в памяти данные браузеры предлагают вам «запомнить» информацию. Хорошо придумано, удобно, но не безопасно.
Большинство специалистов по защите информации не рекомендуют расслабляться. Решать вам, но если вы хотите максимально обезопасить свой профиль от взлома, никогда не соглашайтесь на сохранения в браузере. Вероятность того, что информация может «утечь» в руки злоумышленников достаточно велика. Полностью оградить себя от действия мошенников нельзя, но соблюдая этот принцип, вы хотя бы можете быть спокойны, что сделали все, что от вас зависит. Согласитесь, лучше потратить лишние 30 секунд на ввод логина и пароля, чем рисковать своей страницей в соцсети.
Восстанавливаем пароль с помощью телефона
Этот способ является универсальным для восстановления пароля. Каждая зарегистрированная страница в сети Одноклассники должна быть привязана к номеру телефона владельца аккаунта. Для того чтобы на телефон пришел код который позволит восстановить доступ к странице, вам нужно на странице, которая открывается после нажатия «Забыли пароль?», ввести номер и далее выбрать «Телефон».
Через несколько минут на этот номер, который вы введи, придет смс-сообщение, в котором будет код для восстановления, он же теперь и новый пароль от аккаунта.
Рекомендуется после того как восстановление пароля проведено с помощью смс поменять пароль от аккаунта. Не нужно использовать самые простые комбинации букв и цифр, например, «АААААААА» или же «1000000000», ведь такие пароли легко взламываются мошенниками.
Лучше всего устанавливать пароль, который состоит из букв, цифр и с разным регистром. Такие пароли будут надежными и защитят вашу личную страницу от взлома.
Сегодня мы расскажем Вам, как запоминать и хранить пароли и логины. Если у Вас всего один пароль, то Вы можете его легко запомнить без особых трудностей. Но что делать, если Вы зарегистрированы на разных сайтах, и у Вас много паролей и логинов? В этой статье мы акцентируем внимание на том, как запомнить пароль в социальной сети Одноклассники.
Один из вариантов, как легко запомнить пароль, заключается в том, чтобы сохранить письмо, которое придет после регистрации или смены пароля на сайте Одноклассники.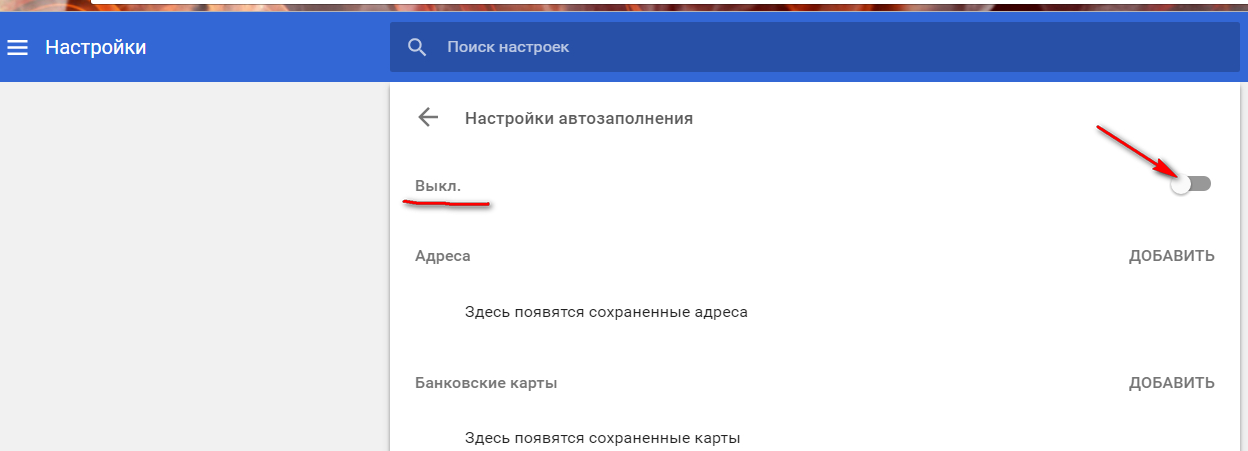 Но этот метод не очень удобный. Также существует бесплатная программа, созданная для регистрации паролей. Эта программа называется LastPass. Эта программа запоминает пароли, которые сохраняются под одним общим мастер-паролем. LastPass можно установить как отдельную программу, а можно как плагин для браузера. Есть плагины для разных интернет-браузеров.
Но этот метод не очень удобный. Также существует бесплатная программа, созданная для регистрации паролей. Эта программа называется LastPass. Эта программа запоминает пароли, которые сохраняются под одним общим мастер-паролем. LastPass можно установить как отдельную программу, а можно как плагин для браузера. Есть плагины для разных интернет-браузеров.
Насколько безопасно хранить логины и пароли в браузере
При первичной авторизации на каком-нибудь сайте, Яндекс.Браузер предлагает сохранить конфиденциальные данные. Всплывающее окно появляется рядом с полем для ввода данных. Далее, при последующем посещение этого сайта достаточно сфокусировать курсор в поле ввода и обозреватель автоматически заполнит поля. Как утверждают разработчики Яндекса, личные данные хранить в браузере абсолютно безопасно, так как для защиты используется новейшая система шифрования. Её невозможно взломать ни одной программе-взломщику и за 100 лет при непрерывной работе. Однако, профили в социальных сетях часто взламывают, как правило, это происходит из-за невнимательного скачивания различных бесплатных программ и утилит, которые содержат в себе вредоносный код, отключают антивирусное ПО, игнорируют предупреждения.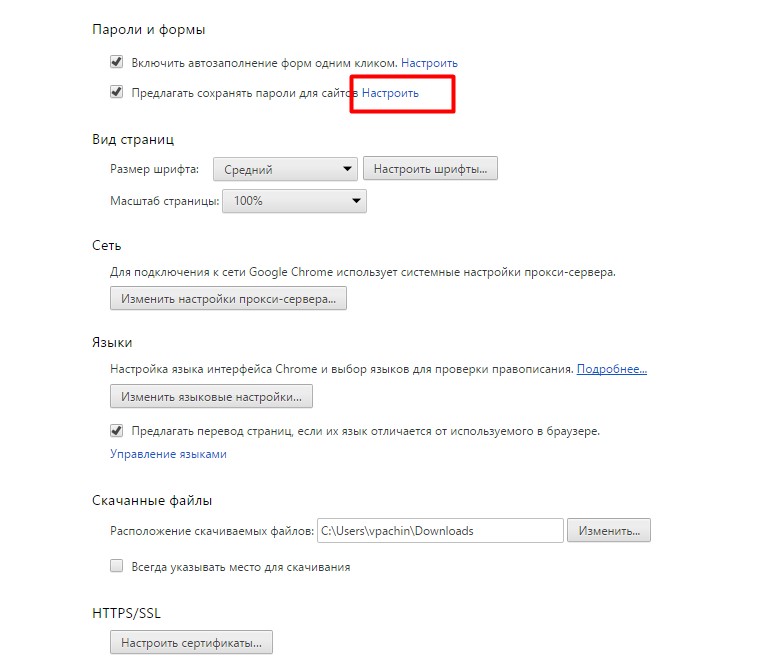
А что если мы уберем поле с подтверждением пароля?
Одно из наибольших препятствий для пользователя в процессе регистрации, которое создает скрытие пароля — это поле для подтверждения пароля, которое часто используется в формах регистрации. Это поле заставляет пользователя набрать пароль еще раз и проверяет, что значения этих двух полей совпадают, снижая вероятность ошибки в пароле. Причина существования этого поля — иногда пользователи, вводя пароль в поле со скрытым содержимым, делают опечатки, и это дополнительное поле может отсеять эти ошибки.
Поле для подтверждения пароля может быть добавлено с хорошей целью, но у них есть один недостаток. Пользователи склонны сделать даже больше опечаток, вводя пароль в два разных поля. Более того, им придется проделать дополнительную работу, чтобы исправить эти ошибки. Из-за того, что они не видят, где опечатались, им придется очистить содержимое обоих полей и заново ввести пароль как минимум один раз. Таким образом, поле для подтверждения пароля не только вызывает больше опечаток, но и заставляет пользователя проделывать определенную работу, чтобы исправить их, замедляя его и делая процесс регистрации неприятным.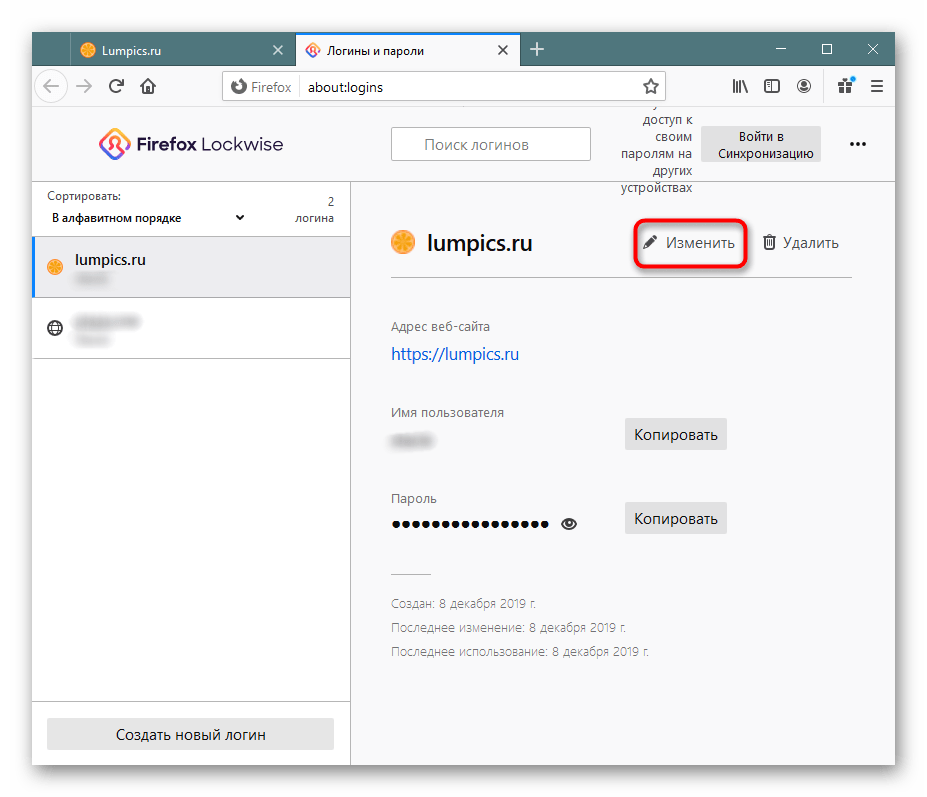 Примечание переводчика. Поле для подтверждения введенного пароля уже начали убирать некоторые крупные сайты, пример — twitter.com. Также, для стран СНГ существует еще одна проблема — наличие нескольких раскладок на клавиатуре, в результате чего пользователь может ввести одинаковый пароль два раза не в той раскладке, в которой он предполагает. Так что в данном случае пользы от этого поля еще меньше.
Примечание переводчика. Поле для подтверждения введенного пароля уже начали убирать некоторые крупные сайты, пример — twitter.com. Также, для стран СНГ существует еще одна проблема — наличие нескольких раскладок на клавиатуре, в результате чего пользователь может ввести одинаковый пароль два раза не в той раскладке, в которой он предполагает. Так что в данном случае пользы от этого поля еще меньше.
Дизайн в деталях
Однако, по мнению автора, при проектировании формы авторизации необходимо учитывать, что для части пользователей отображение пароля на экране по-прежнему непривычно и это может отпугнуть будущих клиентов.
Вроблевски ссылается на исследование аналитика Джека Холмса. Он провел опрос посетителей интернет-магазина, при авторизации в котором пароль по умолчанию не скрывался. 60% респондентов отнеслись к ресурсу подозрительно, в то время как 45% посчитало это удобным. При этом к возможности отобразить пароль самостоятельно с помощью флажка в чекбоксе 100% опрошенных отнеслись положительно.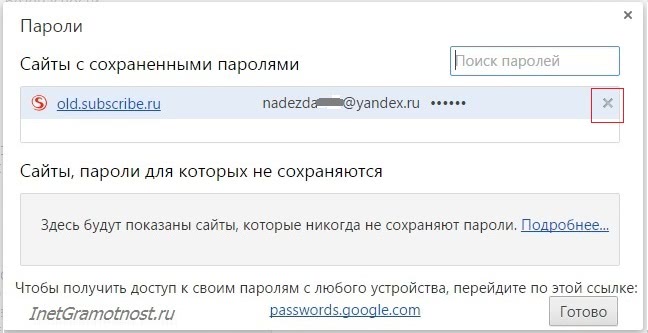
Чистим логины в Google Chrome
Логин – это имя пользователя. Оно уникально, т.е. не повторяется среди участников сообщества ОК.ру. Для входа в социальную сеть «Одноклассники» также можно использовать номер мобильного телефона или e-mail, привязанные к аккаунту. Но нас интересует конкретная ситуация: мы хотим убрать данные для авторизации, которые заполняются автоматически в соответствующих полях при входе на сервис. Чтобы проблему решить, придется обратиться к настройкам веб-браузеров, которыми вы пользуетесь.
Все сводится к чистке файлов cookie, или, как мы привыкли их называть, куки. О том, что из себя представляют куки-файлы, можно рассказывать нудно и по-технически. Поэтому будем проще: эти файлы переносят часть данных с сайтов на компьютер. Так и достигается эффект автозаполнения: информация просто подставляется в форму авторизации из памяти компьютера. Так запомненный системой логин отображается при входе в Одноклассники.
Естественно, удаление cookie приведет и к удалению информации с авторизационными данными.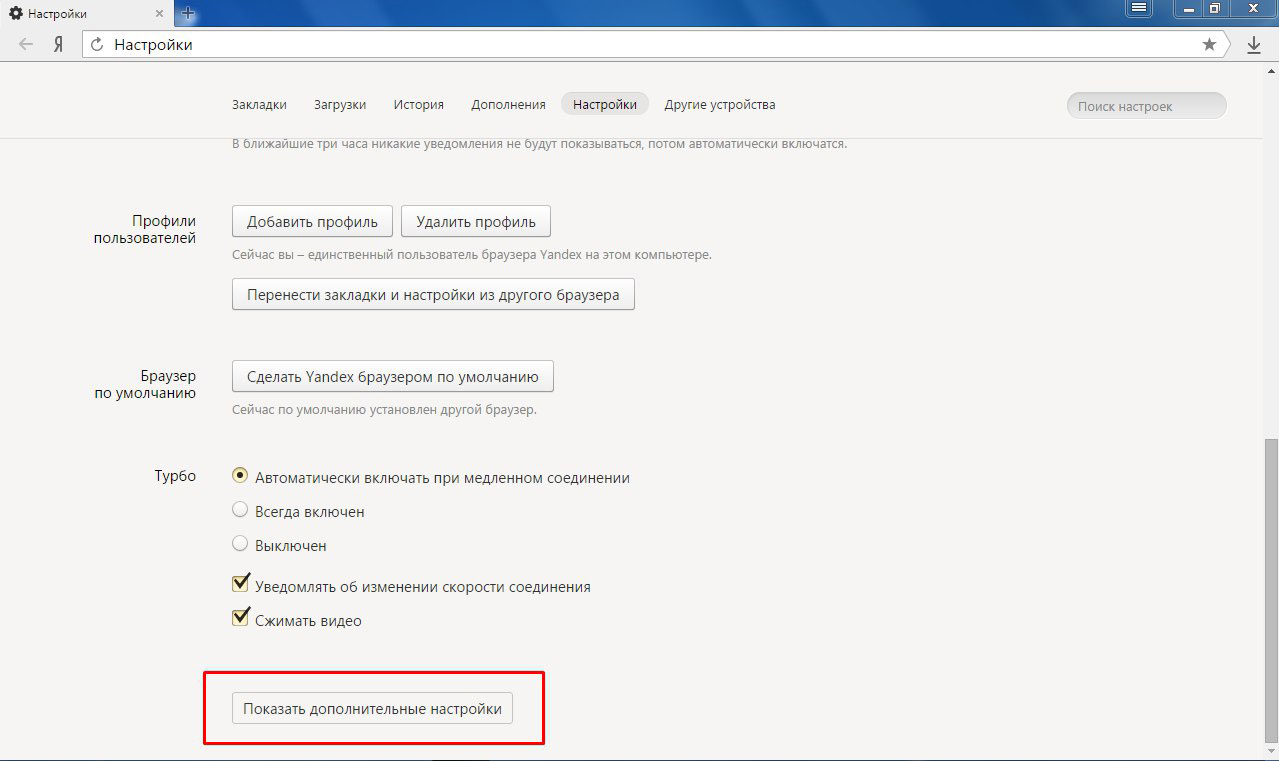 Поэтому учимся выполнять это простое действие на примере веб-браузера Google Chrome: 1.Открываем браузер;
Поэтому учимся выполнять это простое действие на примере веб-браузера Google Chrome: 1.Открываем браузер;
Читайте также: Как обновить Instagram на Андроид-телефоне или планшете?
2.Кликаем на три вертикальные точки в меню;
3.Открываем Настройки;
4.Переходим во вкладку «Дополнительные»;
5.Нажимаем «Очистить историю»;
6.Ставим галочку возле «Файлы cookie и другие данные сайтов», кликаем «Удалить данные».
Кстати, можно эти действия выполнить еще быстрее. Просто зажмите на клавиатуре «волшебную» комбинацию клавиш CTRL + Alt + Delete, и сразу же появится окно с удалением наших файлов-«печенек».
И все бы ничего, но вместе с логином в ОК.ру удалятся все сохраненные пароли и на других сайтах. Поэтому ищем вариант конкретнее. И он существует: 1.Открываем Настройки браузера;
2.Переходим в «Дополнительные»;
3.Кликаем «Настройки контента»;
4.Идем в «Файлы cookie»;
5.Переходим во «Все файлы cookie и данные сайта»;
6.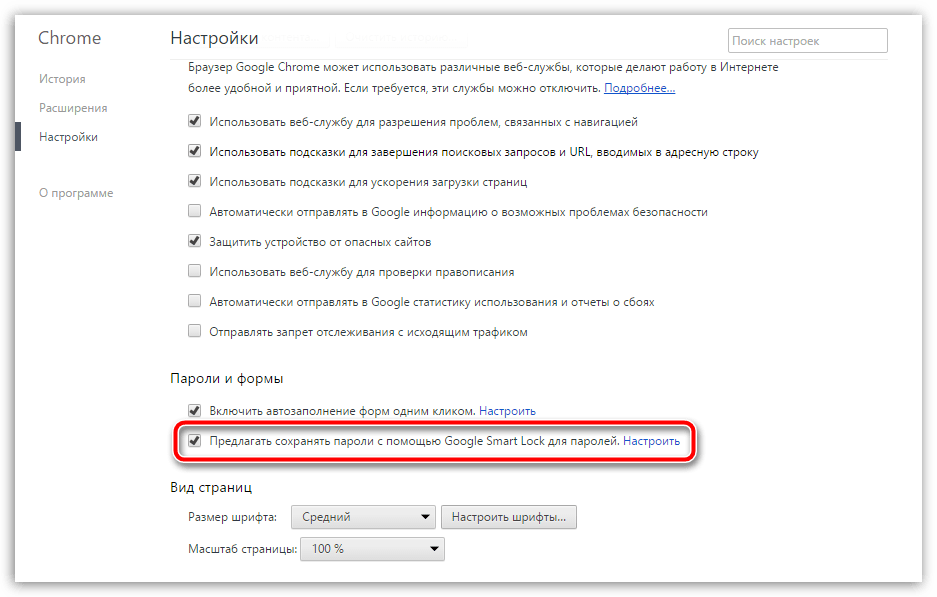 Вбиваем в поиск «Odnoklassniki» и «ok.ru»;
Вбиваем в поиск «Odnoklassniki» и «ok.ru»;
Случаи, когда лучше не сохранять свои данные
Если вы все-таки решили пойти на риск и предоставить доступ к своим данным браузеру, то выбирайте надежных «хранителей»: Гугл Хром, Мозилла или Safari на айфоне. А чтобы не потерять доступ к профилю по глупости никогда не храните пароль и логин:
- Если вы заходите на сайт с чужого компьютера. Неизвестно насколько крепко дружит владелец устройства со своей совестью, но рисковать не стоит. Вероятность того, что ваши личные данные попадут не в те руки, очень велика.
- Если пользуетесь другим браузером и больше не планируете его загружать.
Рекомендуем к прочтению “Номер вместо логина: как регистрироваться и войти в Одноклассники“.
Удаляем сохраненные браузером данные
Если браузер уже сохранил ваш логин и пароль, придется заставить его забыть данные. Делается это так:
- Откройте настройки Google Chrome, кликнув по кнопке с изображением трех точек.
 Она находится в верхнем правом углу. В открывшемся меню выберите пункт «Настройки» .
Она находится в верхнем правом углу. В открывшемся меню выберите пункт «Настройки» .
- Прокрутите отрывшуюся страничку в самый низ и кликните по надписи, которую мы пометили на скриншоте. Она откроет дополнительные настройки.
- Далее нужно раскрыть пункт «Настроить» , который находится в разделе «Пароли и формы» .
- Теперь следует ввести в поле поиска запрос ok. ru, благодаря чему мы отсеем пароли только для Одноклассников. Найдя свой логин (номер телефона), нужно кликнуть по кнопке с тремя точками. Во всплывающем меню выберите пункт «Удалить» .
Удаление пароля в браузере.
Но, если по какой-либо причине Вам необходимо удалить пароль, который браузер сохранил в своих настройках (возможно, вы случайно нажали «сохранить пароль для этого компьютера» не на своем компьютере), для этого вам потребуется немного вашего времени. Я расскажу о том, как удалить нежелательные пароли для любого сайта на примере трех самых популярных браузеров.
Я расскажу о том, как удалить нежелательные пароли для любого сайта на примере трех самых популярных браузеров.
Вам также может быть интересно:
Mozilla Firefox.
Итак, начнем с первого. Сначала откройте Mozilla Firefox, в левом верхнем углу (последние версии) откройте панель Настройки, затем выбирайте пункт настройки. В новом окне Вам необходимо выбрать вкладку Защита. Слева посередине этого окна необходимо нажать кнопку Сохраненные пароли.
В открывшемся новом окне у Вас будет отображаться информация о всех сайтах, на которых вы сохранили свои данные для входа. Именно в этом окне Вы сможете просмотреть и удалить пароль для одноклассников. Также здесь возможно для авторизации для всех сайтов, которые Вас интересуют.
Google Chrome.
Для того чтобы удалить пароль, вам потребуется открыть браузер, справа вверху нужно открыть меню Настройка и управление Google Chrome и в нем выбрать раздел Настройки.
Воткрывшемся новом окне необходимо нажать на строку «показать дополнительные настройки» и в разделе пароли и формы выбрать пункт «Управление сохраненными паролями». В открывшемся окне вы сможете удалить нежелательные пароли.
В открывшемся окне вы сможете удалить нежелательные пароли.
Как удалить логин при входе в Одноклассники в браузере Firefox
Прежде всего, вам нужно очистить форму входа для Одноклассников, а затем сделать так, чтобы браузер больше его не запоминал. Следуйте инструкции в данной статье и у вас все получится.
- Откройте браузер и нажмите на кнопку меню в правом верхнем углу браузера Мозилла, которая напоминает собой три горизонтальных полоски. В открывшемся меню выберете поле “Настройки”.
- Вы окажетесь в параметрах всего вашего браузера, чтобы перейти к сохраненным логинам и паролям, нажмите на категорию “Защита”.
- Здесь вы можете настроить параметры сохранения паролей, логинов. Сначала удалите уже сохраненные данные об Одноклассниках. Для этого нажмите на кнопку “Сохраненные пароли” в самом низу экрана.
- Откроется небольшое окно. Найдите в нем сайт Одноклассники, нажмите на его мышкой и удалите все данные по кнопке “Удалить”.

- Закройте окно и выйдете в предыдущее меню.
- Теперь логин не сохранен для сайта Одноклассники в браузере Firefox, однако он может сохраниться при следующем входе. Чтобы этого не случилось, нажмите “Исключения”.
- Впишите сайт Одноклассники – https://www.ok.ru в это окно. Сохраните параметры, кликнув “Сохранить изменения”.
- Вот и все, теперь вы не увидите свой логин, если зайдете в Одноклассники.
Удаление паролей из Яндекс.Браузера
В случае, если вы случайно сохранили данные для входа в Одноклассники на чужом ПК или к вашему компьютеру имеют доступ посторонние люди желательно удалить конфиденциальную информацию из Яндекс.Браузера. Это можно сделать тремя способами.
В зависимости от настроек, установленных пользователям, доступ к этим данным может быть ограничен мастер-ключом, на Windows 8 или 10, возможно, потребуется ввести пароль от учетной записи Microsoft или войти в аккаунт Яндекс в браузере.
Способ 1: Изменение или удаление одного пароля
- Чтобы удалить или изменить код от Одноклассников нажмите кнопку с тремя полосками в правом верхнем углу и кликните по пункту «Пароли и карты».
- Найдите в списке Ok.ru — в колонке «Логин» соответственно будет отображён логин. Если у вас несколько аккаунтов в ОКах это поможет не запутаться, какой именно удалять.
- Кликните на логин, чтобы открыть более подробную информацию об этом аккаунте. Здесь мы видим URL-адрес, логин, ключ авторизации и примечание. При клике на иконку в виде глаза, символы пароля становятся видимыми, по умолчанию они скрыты звёздочками. Как мы уже писали выше может потребоваться ввод мастер-пароля или ключ от учётной записи Майкрософт.
- Здесь мы можем изменить конфиденциальные данные, после внесения изменений необходимо нажать кнопку «Сохранить». При необходимости добавьте примечание и теги.
Способ 2: Удаление логина и пароля
Просто удалить логин и пароль полностью можно не открывая подробную информацию.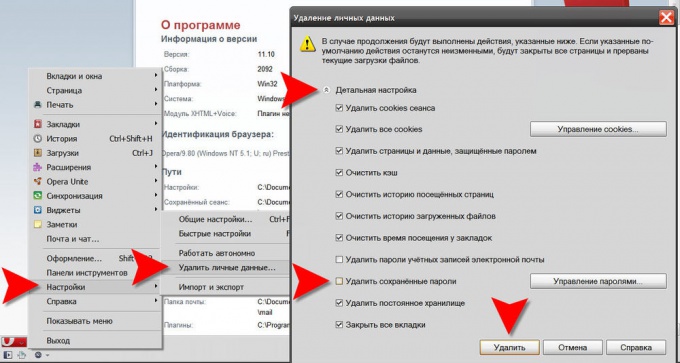 При наведении курсора мыши на строку становится видимым чекбокс. Отметьте галочкой нужный аккаунт и нажмите в левом нижнем углу «Удалить». Это действие невозможно отменить. Это действие невозможно изменить после перезагрузки страницы.
При наведении курсора мыши на строку становится видимым чекбокс. Отметьте галочкой нужный аккаунт и нажмите в левом нижнем углу «Удалить». Это действие невозможно отменить. Это действие невозможно изменить после перезагрузки страницы.
Способ 3: Удаление всех паролей и логинов
В этом же меню перед списком нажмите на чекбокс, чтобы отметить все сайты одним кликом, и нажмите на кнопку «Удалить» в левом нижнем углу.
Кроме того, существуют программы, с помощью которых можно удалить конфиденциальную информацию. Всем знакомая программа CCleaner. Просто перед стандартной чисткой ПК от мусора отметьте пункты «Автозаполнение форм» и «Сохранённые пароли» в браузере Google Chrome. Не удивляйтесь, именно так отображается Яндекс.Браузер в CCleaner.
Обновление Chrome
Если не удается сохранить пароль, первое, что нужно сделать – обновить браузер до последней версии. Несмотря на то, что Chrome настроен на автоматическое обновление, заблокировать его может приложение для оптимизации, которая отключает некоторые функции для освобождения ресурсов ОС, пользовательская схема электропитания и прочее.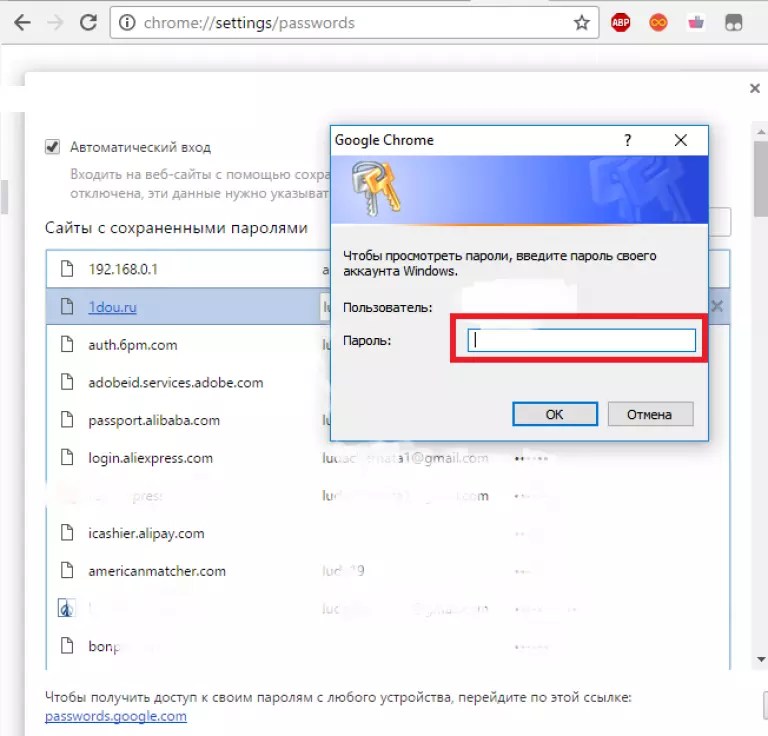
Разверните основное меню нажатием на кнопку с тремя точками, перейдите в пункт «Справка» и щелкните на вкладку «О Google Chrome».
После перехода на вкладку будет запущена проверка наличия обновления. Если будет найдена новая версия, мастер автоматически запустит ее установку.
Используемые источники:
- https://lumpics.ru/how-to-remove-the-password-when-you-log-in-odnoklassniki/
- https://brit03.ru/programmy/kak-udalit-parol-v-odnoklassnikah.html
- https://journalok.ru/vash-profil/kak-ubrat-sohranennyj-parol-v-odnoklassnikah.html
- https://yanbrowser.ru/faq/how-to-delete-ok-password-from-yandex-browser
- https://accauntlol.ru/svoj-akkaunt/kak-skryt-login-i-parol-2.html
Как удалить логин при входе в Одноклассники, способы удалить сохраненный пароль
Держать в уме данные для авторизации на каждом сайте – задача очень сложная. К счастью, веб-браузеры оснащены функцией автозаполнения, которая позволяет заходить в свои аккаунты и личные кабинеты, не вводя каждый раз логин и пароль. Да, это удобно, но достаточно ли безопасно?
Да, это удобно, но достаточно ли безопасно?
Если речь идет об устройствах, к которым доступ могут получить третьи лица, то, конечно, совершенно не безопасно. И, чтобы предотвратить неприятные ситуации, мы расскажем вам, как удалить логин при входе в Одноклассники.
Чистим логины в Google Chrome
Логин – это имя пользователя. Оно уникально, т.е. не повторяется среди участников сообщества ОК.ру. Для входа в социальную сеть «Одноклассники» также можно использовать номер мобильного телефона или e-mail, привязанные к аккаунту. Но нас интересует конкретная ситуация: мы хотим убрать данные для авторизации, которые заполняются автоматически в соответствующих полях при входе на сервис. Чтобы проблему решить, придется обратиться к настройкам веб-браузеров, которыми вы пользуетесь.
Все сводится к чистке файлов cookie, или, как мы привыкли их называть, куки. О том, что из себя представляют куки-файлы, можно рассказывать нудно и по-технически. Поэтому будем проще: эти файлы переносят часть данных с сайтов на компьютер.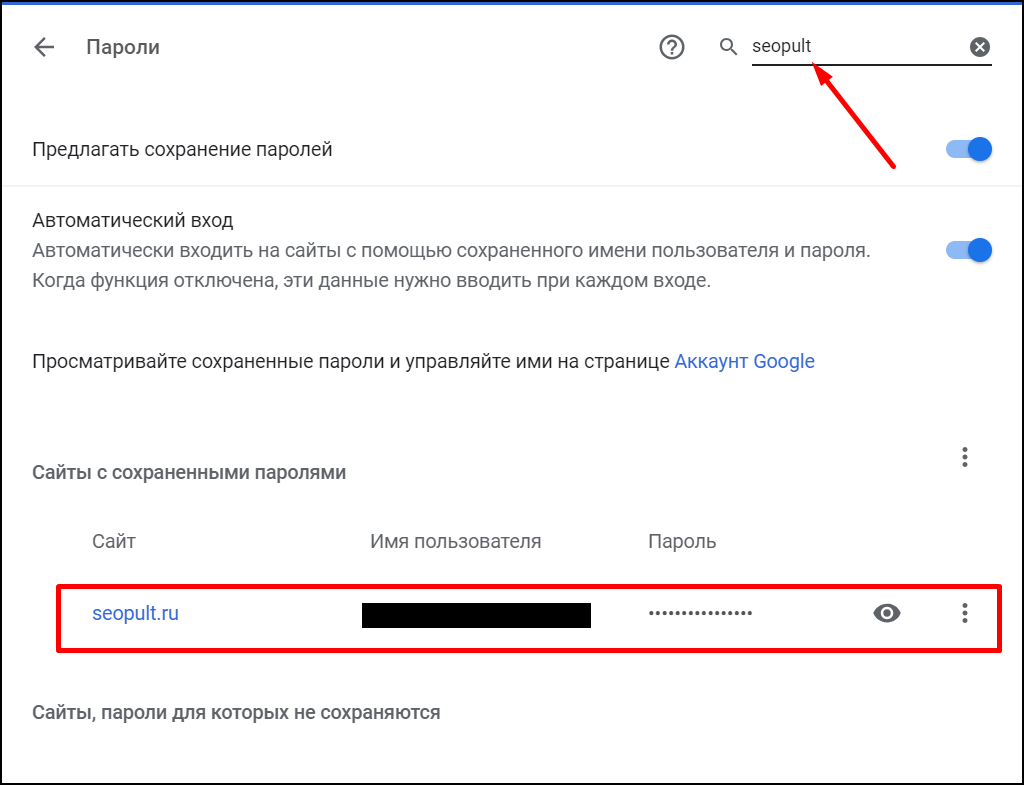 Так и достигается эффект автозаполнения: информация просто подставляется в форму авторизации из памяти компьютера. Так запомненный системой логин отображается при входе в Одноклассники.
Так и достигается эффект автозаполнения: информация просто подставляется в форму авторизации из памяти компьютера. Так запомненный системой логин отображается при входе в Одноклассники.
Естественно, удаление cookie приведет и к удалению информации с авторизационными данными. Поэтому учимся выполнять это простое действие на примере веб-браузера Google Chrome:
1.Открываем браузер;
2.Кликаем на три вертикальные точки в меню;
3.Открываем Настройки;
4.Переходим во вкладку «Дополнительные»;
5.Нажимаем «Очистить историю»;
6.Ставим галочку возле «Файлы cookie и другие данные сайтов», кликаем «Удалить данные».
Кстати, можно эти действия выполнить еще быстрее. Просто зажмите на клавиатуре «волшебную» комбинацию клавиш CTRL + Alt + Delete, и сразу же появится окно с удалением наших файлов-«печенек».
И все бы ничего, но вместе с логином в ОК.ру удалятся все сохраненные пароли и на других сайтах. Поэтому ищем вариант конкретнее. И он существует:
1.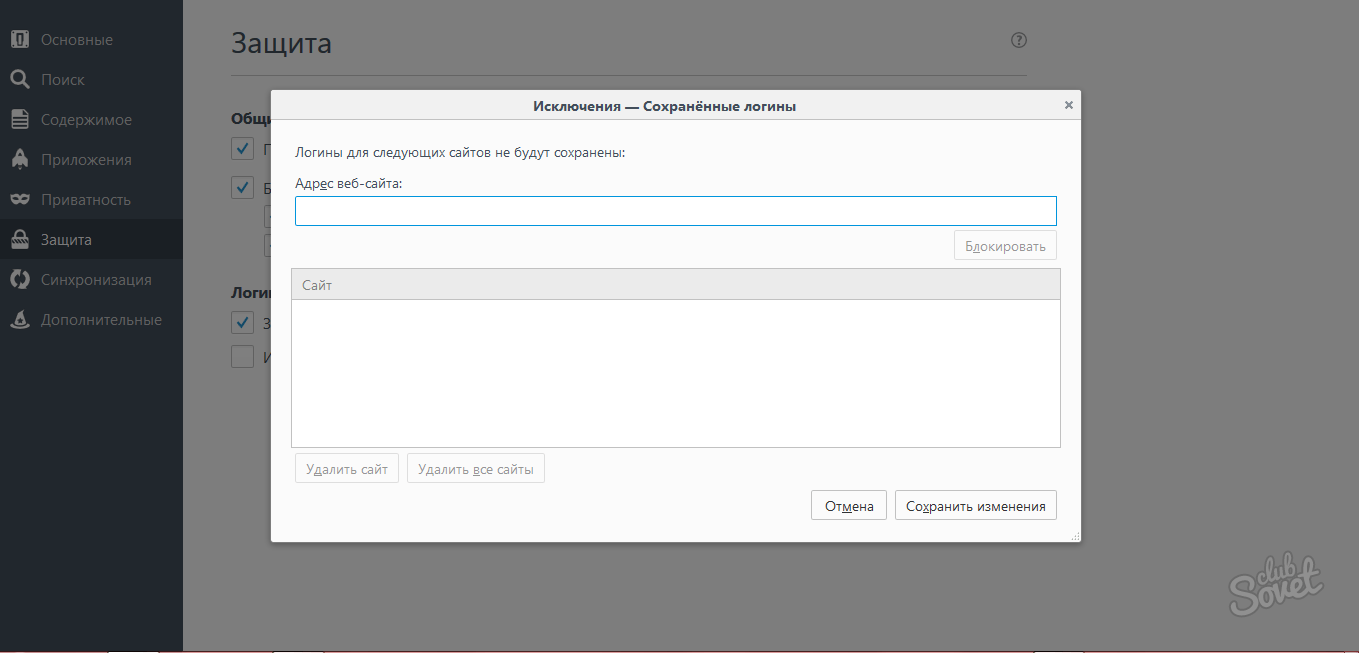 Открываем Настройки браузера;
Открываем Настройки браузера;
2.Переходим в «Дополнительные»;
3.Кликаем «Настройки контента»;
4.Идем в «Файлы cookie»;
5.Переходим во «Все файлы cookie и данные сайта»;
6.Вбиваем в поиск «Odnoklassniki» и «ok.ru»;
7.Удаляем файлы, нажимая на значок корзины.
Все – теперь при авторизации на OK.ру нужно будет самостоятельно вводить данные вашего аккаунта.
Очистка данных при входе через Mozilla Firefox и Opera
Аналогичные вышеописанным действия актуальны и для двух других популярных браузеров – Mozilla Firefox и Opera.
В Мозилле очень удобно убирать данные для отдельных сервисов. Делаем следующее:
- Открыв браузер, нажимаем на три горизонтальные полоски – попадаем в Настройки;
- Заходим во вкладку «Приватность»;
- Нажимаем «Удалить отдельные куки»;
- Вбиваем в поиск odnoklassniki и ok.ru;
- Убираем наши файлы.
В Опере удалить куки можно через комбинацию клавиш CTRL + Alt + Delete.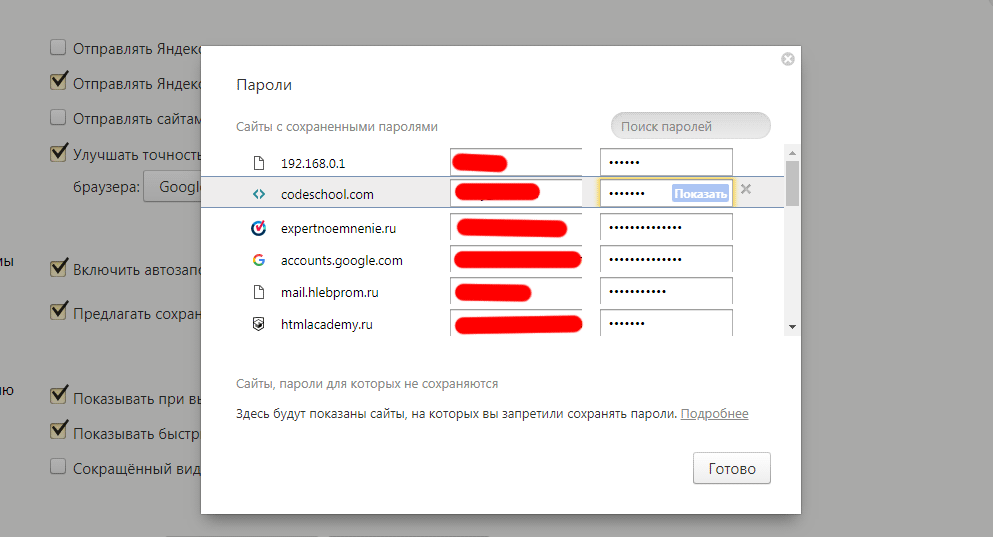 Дальше выбираем период, ставим галочку напротив соответствующего поля и нажимаем «Очистить историю посещений».
Дальше выбираем период, ставим галочку напротив соответствующего поля и нажимаем «Очистить историю посещений».
Как удалить пароль в Одноклассниках, очистить логин при входе, мы рассказали. Но есть еще один важный момент – отключите функцию сохранения этих данных при авторизации, чтобы не пришлось снова чистить cookie. В Google Chrome это делается так:
1.Заходим в Настройки и раскрываем Дополнительные;
2.В разделе «Пароли и формы» кликаем на «Настройки автозаполнения»;
3.Переводим ползунок в режим «Выкл».
Теперь браузер не будет сохранять вводимые данные.
Как видите, все просто и быстро. Потратив пару минут, вы сможете обезопасить свои личные данные от возможного «вторжения» со стороны третьих лиц. Ну, а если возникли или остались вопросы по теме – пишите в комменты. Ответим!
Как убрать сохраненный пароль в Одноклассниках в Яндекс Браузере
Браузеры создаются для людей. А, соответственно, их функциональность позволяет настроить обозреватель для максимального удобства. Одна из таких удобных функций — «Сохранение паролей». Мы регистрируемся на десятках сайтов и, чтобы не мучиться каждый раз, вспоминая эти данные, браузер обладает специальной функцией для их сохранения. Однако не всегда это полезно — при случайном сохранении информации для входа в ОК на чужом ПК, например. В этой статье, мы расскажем, как убрать пароль при входе в Одноклассники в Яндексе.
А, соответственно, их функциональность позволяет настроить обозреватель для максимального удобства. Одна из таких удобных функций — «Сохранение паролей». Мы регистрируемся на десятках сайтов и, чтобы не мучиться каждый раз, вспоминая эти данные, браузер обладает специальной функцией для их сохранения. Однако не всегда это полезно — при случайном сохранении информации для входа в ОК на чужом ПК, например. В этой статье, мы расскажем, как убрать пароль при входе в Одноклассники в Яндексе.
Насколько безопасно хранить логины и пароли в браузере
При первичной авторизации на каком-нибудь сайте, Яндекс.Браузер предлагает сохранить конфиденциальные данные. Всплывающее окно появляется рядом с полем для ввода данных. Далее, при последующем посещение этого сайта достаточно сфокусировать курсор в поле ввода и обозреватель автоматически заполнит поля. Как утверждают разработчики Яндекса, личные данные хранить в браузере абсолютно безопасно, так как для защиты используется новейшая система шифрования. Её невозможно взломать ни одной программе-взломщику и за 100 лет при непрерывной работе. Однако, профили в социальных сетях часто взламывают, как правило, это происходит из-за невнимательного скачивания различных бесплатных программ и утилит, которые содержат в себе вредоносный код, отключают антивирусное ПО, игнорируют предупреждения.
Её невозможно взломать ни одной программе-взломщику и за 100 лет при непрерывной работе. Однако, профили в социальных сетях часто взламывают, как правило, это происходит из-за невнимательного скачивания различных бесплатных программ и утилит, которые содержат в себе вредоносный код, отключают антивирусное ПО, игнорируют предупреждения.
Удаление паролей из Яндекс.Браузера
В случае, если вы случайно сохранили данные для входа в Одноклассники на чужом ПК или к вашему компьютеру имеют доступ посторонние люди желательно удалить конфиденциальную информацию из Яндекс.Браузера. Это можно сделать тремя способами.
В зависимости от настроек, установленных пользователям, доступ к этим данным может быть ограничен мастер-ключом, на Windows 8 или 10, возможно, потребуется ввести пароль от учетной записи Microsoft или войти в аккаунт Яндекс в браузере.
Способ 1: Изменение или удаление одного пароля
- Чтобы удалить или изменить код от Одноклассников нажмите кнопку с тремя полосками в правом верхнем углу и кликните по пункту «Пароли и карты».

- Найдите в списке Ok.ru — в колонке «Логин» соответственно будет отображён логин. Если у вас несколько аккаунтов в ОКах это поможет не запутаться, какой именно удалять.
- Кликните на логин, чтобы открыть более подробную информацию об этом аккаунте. Здесь мы видим URL-адрес, логин, ключ авторизации и примечание. При клике на иконку в виде глаза, символы пароля становятся видимыми, по умолчанию они скрыты звёздочками. Как мы уже писали выше может потребоваться ввод мастер-пароля или ключ от учётной записи Майкрософт.
- Здесь мы можем изменить конфиденциальные данные, после внесения изменений необходимо нажать кнопку «Сохранить». При необходимости добавьте примечание и теги.
Способ 2: Удаление логина и пароля
Просто удалить логин и пароль полностью можно не открывая подробную информацию. При наведении курсора мыши на строку становится видимым чекбокс. Отметьте галочкой нужный аккаунт и нажмите в левом нижнем углу «Удалить».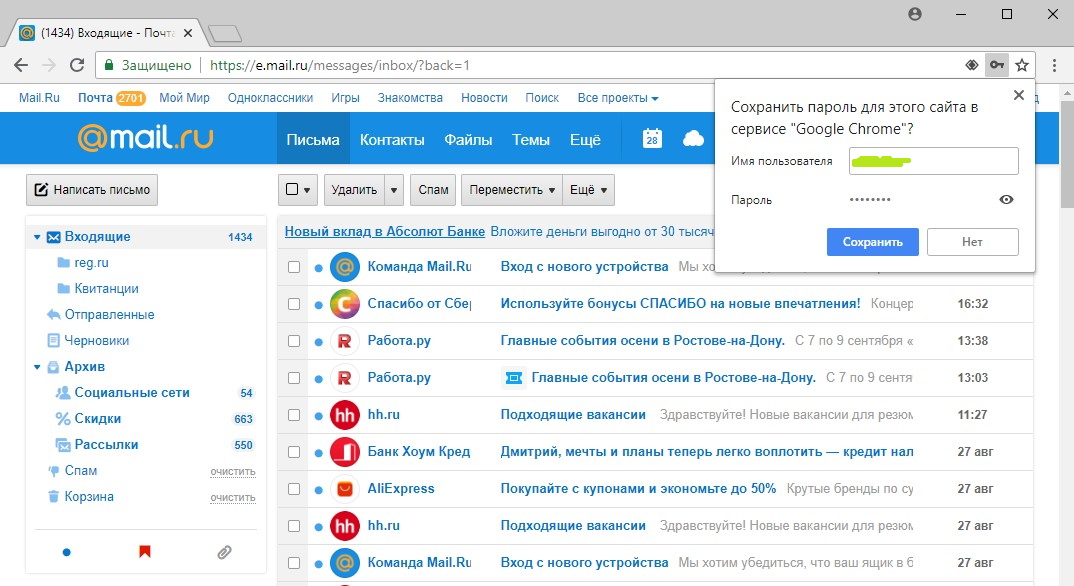 Это действие невозможно отменить. Это действие невозможно изменить после перезагрузки страницы.
Это действие невозможно отменить. Это действие невозможно изменить после перезагрузки страницы.
Способ 3: Удаление всех паролей и логинов
В этом же меню перед списком нажмите на чекбокс, чтобы отметить все сайты одним кликом, и нажмите на кнопку «Удалить» в левом нижнем углу.
Кроме того, существуют программы, с помощью которых можно удалить конфиденциальную информацию. Всем знакомая программа CCleaner. Просто перед стандартной чисткой ПК от мусора отметьте пункты «Автозаполнение форм» и «Сохранённые пароли» в браузере Google Chrome. Не удивляйтесь, именно так отображается Яндекс.Браузер в CCleaner.
Как отключить сохранение паролей в Яндекс браузере
По умолчанию функция сохранения конфиденциальных данных включена. Чтобы больше браузер не предлагал сохранить данные конфиденциальности эти пункты в настройках можно отключить.
- Щелкаем по кнопке с тремя полосками и выбираем раздел «Пароли и карты».

- Переходим на вкладку «Настройки».
- Здесь снимаем галочку с пункта «Предлагать автозаполнение форм».
Chrome: как удалить сохраненные пароли
Пароли меняются со временем, и возможно, что в Chrome есть несколько неправильных паролей. Если по какой-либо причине вы хотите удалить сохраненный пароль из Chrome, вот как это сделать.
Удалить пароли из учетной записи Google
Если вы войдете в Google Chrome со своей учетной записью Google, вероятно, вам придется удалить пароль из своей учетной записи, выполнив следующие действия.
- Откройте страницу сохраненных паролей на странице паролей.google.com.
- Войдите в систему, используя ту же учетную запись, что и в Chrome.
- Найдите веб-сайт в списке, затем выберите « X » рядом с ним, чтобы удалить его из своей учетной записи.
Удалить пароли из браузера рабочего стола
Некоторые пароли хранятся в браузере.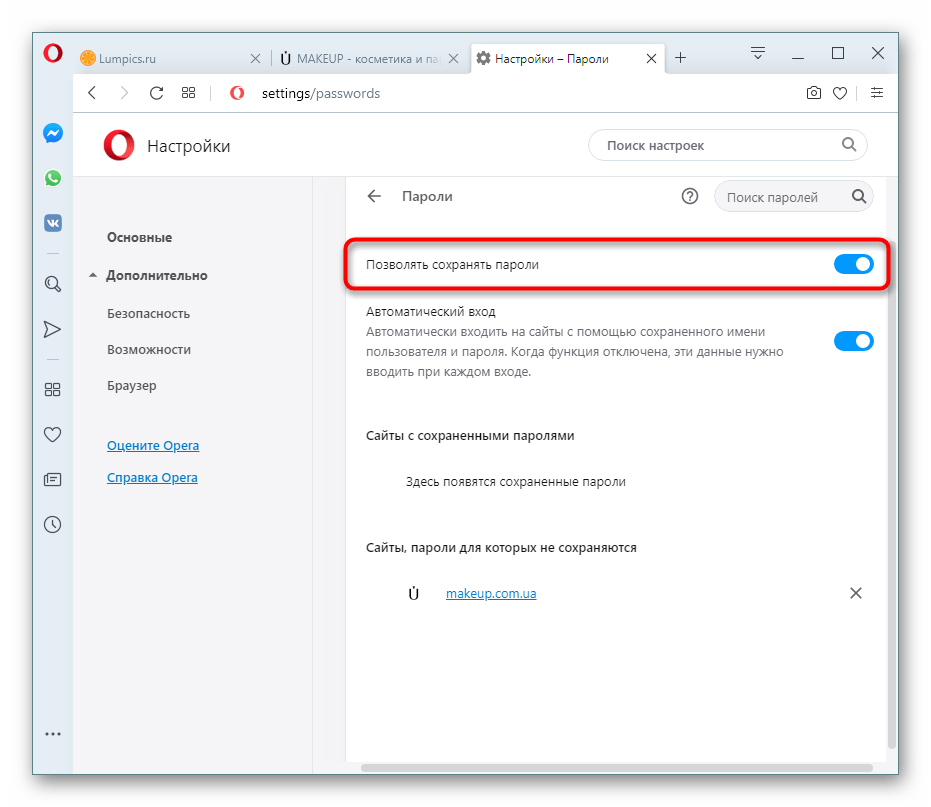 Используйте эти шаги, чтобы избавиться от них.
Используйте эти шаги, чтобы избавиться от них.
- Откройте Chrome и введите « chrome: // settings / passwords » в адресной строке, затем нажмите « Enter ».
- Найдите веб-сайт в списке, затем нажмите рядом с ним, чтобы удалить его из своей учетной записи, затем выберите « Удалить ».
Удалить пароли из мобильного браузера
Если у вас есть пароли, хранящиеся на вашем Android или iPhone, выполните следующие действия, чтобы удалить их из мобильного браузера Chrome.
- Откройте приложение Chrome, затем выберите значок « Menu » в правом верхнем углу.
- Выберите « Настройки ».
- Выберите « Пароли ».
- Нажмите на веб-сайт, который хотите удалить.
- Коснитесь значка « Удалить » или « Корзина » в правом верхнем углу экрана..
FAQ
Где находится файл, в котором хранятся пароли Chrome?
- Windows — % LocalAppData% \ Google \ Chrome \ User Data \ Default \ Login Data
- MacOS — %% users.
 homedir %% / Library / Application Support / Google / Chrome / * / Login Data
homedir %% / Library / Application Support / Google / Chrome / * / Login Data - Linux — ~ / .config / google-chrome / Default / Login
Как я могу удалить все сохраненные пароли сразу?
На момент написания, похоже, не существует способа удалить несколько паролей одновременно.
Как удалить сохраненные пароли в Google Chrome за 6 шагов
Google Chrome имеет очень удобную функцию, которая позволяет ему запоминать ваше имя пользователя и пароль для любого выбранного вами веб-сайта.
Это может не только сэкономить время при входе в систему, но также избавить вас от необходимости запоминать десятки и десятки индивидуальных паролей.
Однако бывают ситуации, когда вы не хотите, чтобы Google запомнил заданный пароль.Возможно, вы создали новую учетную запись для этого веб-сайта, и автоматический вход в вашу старую учетную запись Google больше не помогает.
Или, может быть, вам просто неудобно сохранять пароли в Интернете, хотя менеджеры паролей, как правило, являются безопасным способом хранения ваших паролей.
Независимо от причины, удалить сохраненные пароли в Chrome так же просто, как нажать несколько кнопок. Вот как это сделать в любом браузере на Mac или ПК.
Ознакомьтесь с продуктами, упомянутыми в этой статье:
Apple Macbook Pro (от 1299 долларов США.00 в Apple)
Acer Chromebook 15 (от 179,99 долларов в Walmart)
Как удалить сохраненные пароли в Google Chrome
1. Зайдите на myaccount.google.com и войдите в свою учетную запись Google.
2. Щелкните параметр «Безопасность» на боковой панели слева.
Откройте меню «Безопасность». Мелани Вейр / Business Insider
Мелани Вейр / Business Insider
3. Прокрутите вниз до нижней части главного экрана. В разделе «Вход на другие сайты» нажмите «Диспетчер паролей».
Прокрутите вниз и нажмите «Менеджер паролей».»
Мелани Вейр / Business Insider
4. Найдите сайт, для которого вы хотите удалить сохраненный пароль, и щелкните по нему. Возможно, вам потребуется ввести пароль своей учетной записи Google, чтобы подтвердить, что это вы.
Вы можете искать сайт, используя панель поиска вверху. Мелани Вейр / Business Insider
Мелани Вейр / Business Insider
5. Под комбинацией имени пользователя и пароля, которую вы хотите, чтобы Google забыл, нажмите «Удалить».
6. Еще раз нажмите «Удалить» во всплывающем предупреждении, чтобы завершить удаление пароля.
Вернитесь к экрану управления паролями и повторите предыдущие шаги для любых других паролей, которые вы хотите удалить.
Insider Inc. получает комиссию при покупке по нашим ссылкам.
получает комиссию при покупке по нашим ссылкам.
Firefox Lockwise — Управление данными учетной записи
Firefox Lockwise дает вам доступ к вашим именам пользователей и паролям, сохраненным в Firefox, на всех устройствах, от настольных компьютеров до мобильных, чтобы вы могли легко заходить на свои веб-сайты и в приложения. Его условия конфиденциальности доступны в Firefox Lockwise и Privacy.
У вас должна быть учетная запись Firefox, чтобы вы могли получить доступ к Lockwise. Ваши данные Lockwise будут связаны с вашей учетной записью Firefox.
Необходимые учетные данные:
- Адрес электронной почты
- Пароль
- Возраст
Дополнительные учетные данные:
- Изображение
- Отображаемое имя
- Дополнительный адрес электронной почты
- Двухэтапная аутентификация
Вы можете получить доступ к своим именам пользователей и паролям, сохраненным на Lockwise, по адресу https://accounts.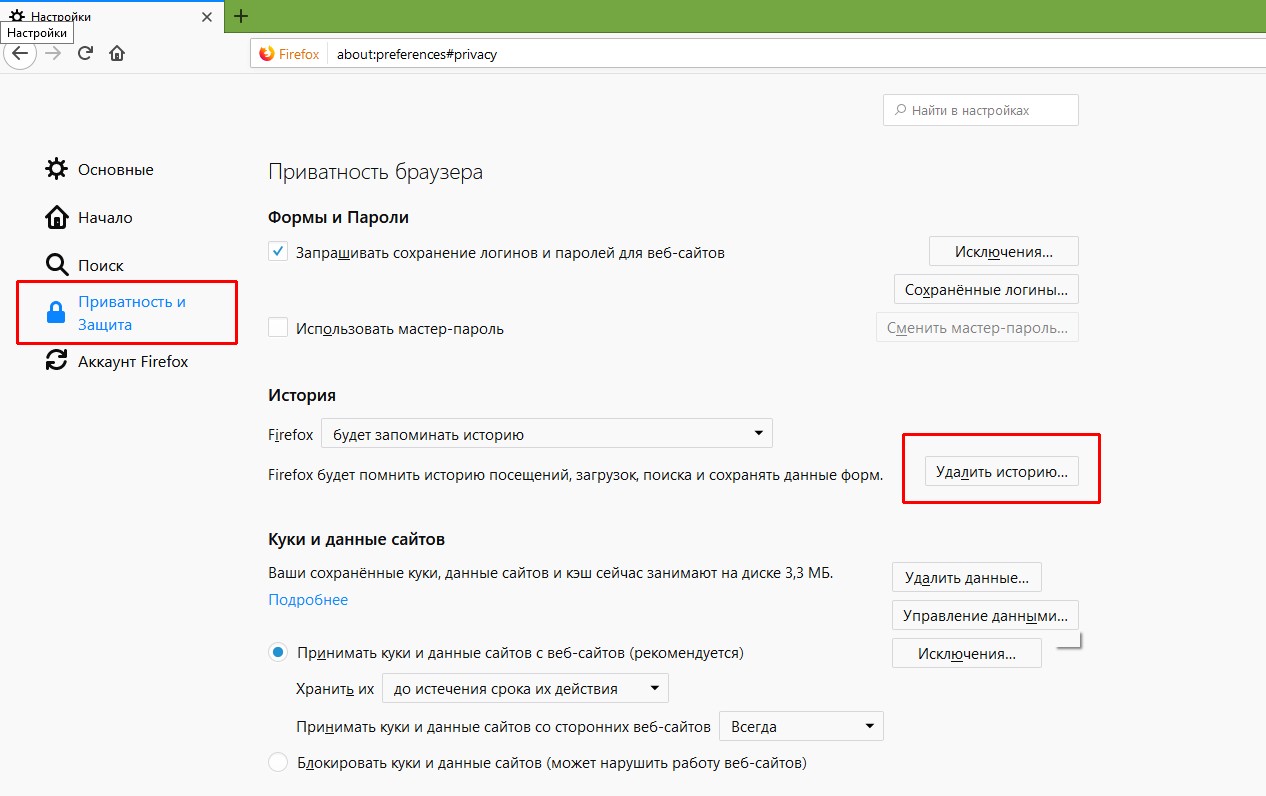 firefox.com/settings.
firefox.com/settings.
Вы можете обновить свои имена пользователей и пароли, сохраненные на Lockwise, выполнив следующие действия в Firefox:
- Щелкните кнопку меню, чтобы открыть панель меню.
- Щелкните.
Страница Firefox Lockwise about: logins откроется в новой вкладке. - На левой панели выберите запись для входа, которую вы хотите изменить.
- Нажмите кнопку «Изменить».
- Чтобы изменить имя пользователя, сохраненное для сайта, дважды щелкните имя пользователя и введите новое имя пользователя.
- Чтобы изменить пароль, сохраненный для сайта, дважды щелкните пароль и введите новый пароль.
- Нажмите кнопку «Сохранить изменения».
Вы не можете напрямую изменить свой пароль или адрес электронной почты, связанные с Lockwise, потому что это учетные данные учетной записи Firefox. Если вы хотите обновить адрес электронной почты или пароль, используемый для вашей учетной записи Firefox, прочтите эту статью.
Вы можете удалить любое имя пользователя и пароль, сохраненные на Lockwise, выполнив следующие действия в Firefox:
- Щелкните кнопку меню, чтобы открыть панель меню.
- Щелкните.
Страница Firefox Lockwise about: logins откроется в новой вкладке. - На левой панели выберите запись для входа, которую вы хотите удалить.
- Нажмите кнопку «Удалить».
Удаление всех имен пользователей и паролей, сохраненных на Lockwise, не приведет к удалению вашей учетной записи Firefox. Однако, если вы удалите свою учетную запись Firefox, вы удалите все свои сохраненные имена пользователей и пароли Lockwise.
Мы храним ваши имена пользователей и пароли на Lockwise до тех пор, пока открыта ваша учетная запись Firefox, если вы не решите удалить ее.
Просматривайте, редактируйте и удаляйте сохраненные пароли в Firefox
Разрешить Firefox сохранять ваши пароли может быть удобно, но определенно неразумно. В конечном итоге это может сделать вас уязвимым для целого ряда атак. В этом посте мы покажем вам, как именно просмотреть, изменить или полностью удалить ваши сохраненные пароли в Firefox.
В конечном итоге это может сделать вас уязвимым для целого ряда атак. В этом посте мы покажем вам, как именно просмотреть, изменить или полностью удалить ваши сохраненные пароли в Firefox.
Как просмотреть сохраненные пароли в Firefox
Откройте Firefox , нажмите Меню и выберите Настройки .
На левой панели выберите Конфиденциальность и безопасность .
Прокрутите до Логины и пароли , затем щелкните Сохраненные логины .
Щелкните Показать пароли .
Как изменить сохраненные пароли в Firefox
В Firefox щелкните значок учетной записи Firefox и выберите Управление учетной записью .
На странице своей учетной записи Firefox нажмите кнопку Изменить рядом с Пароль .

Следуйте инструкциям, чтобы ввести старый и новый пароли, затем нажмите Изменить для завершения.
Как удалить сохраненные пароли в Firefox
В Firefox нажмите кнопку Menu , затем выберите Preferences .
Выберите Конфиденциальность и безопасность на левой панели.
Прокрутите вниз до Логины и пароли и нажмите кнопку Сохраненные логины .
Для паролей отдельных сайтов выберите тот, который вы хотите удалить, и нажмите Удалить .Чтобы очистить все, нажмите Удалить все . По завершении выберите Закрыть .
Отлично! Если вы зашли так далеко, вы, надеюсь, стерли все до последней капли и теперь можете приступить к составлению достойного плана безопасности. Для начала попробуйте воспользоваться следующими советами по хранению паролей:
Всегда используйте двухфакторную аутентификацию или 2FA. Таким образом, вы добавите к своему паролю более надежный второй уровень безопасности, например отпечаток пальца или секретный вопрос.
Используйте надежные пароли и разные пароли для каждой учетной записи. Генератор случайных паролей — ваш самый надежный способ создания надежных паролей. И помните: использование одного и того же пароля снова и снова делает все ваши онлайн-аккаунты небезопасными.
Используйте менеджер паролей . Мы не ожидаем, что вы запомните P6Nwq3EnecGjC $, поэтому хороший менеджер паролей, такой как NordPass, — ваш самый надежный выбор при создании надежного пароля.И помните: использование одного и того же пароля снова и снова делает все ваши онлайн-аккаунты небезопасными.
Что лучше: NordPass или браузеры?
Выбрать надежный менеджер паролей — непростая задача. Посмотрите, как NordPass сравнивается с менеджерами паролей браузера.
NordPass Free
Другие бесплатные продукты
Импорт / экспорт (формат CSV)
Импорт из других менеджеров паролей
Как удалить сохраненные пароли в браузерах: VCSU One Stop
Изменено: чт, 26 марта 2020 г., 10:31
Как удалить пароли из Safari?
После того, как вы закончите записывать пароли в другом месте, вы можете перейти к удалению всех сохраненных паролей и других данных для входа в Safari.Выполните следующие действия:
- Запустите браузер Safari.
- В строке меню выберите «Настройки».
- Выберите вкладку «Пароли» и при необходимости введите пароль администратора.
- Выберите пароль, который хотите удалить.
- Нажмите кнопку «Удалить» в правом нижнем углу окна.
Как удалить сохраненные пароли в Chrome?
Несмотря на то, что большинство владельцев Mac предпочитают Safari, браузер Chrome часто используется вместе с ним.Если вам нужно удалить пароли из Google Chrome, выполните следующие действия, чтобы удалить их в этом браузере:
- Запустите браузер Chrome.
- Выберите «Настройки» в меню (три вертикальные точки) в правом верхнем углу.
- Щелкните «Дополнительно», чтобы развернуть список предпочтений.
- Щелкните «Управление паролями» в разделе «Пароли и формы».
- Откройте раскрывающееся меню (три вертикальные точки) рядом с паролем, который вы хотите удалить, и выберите «Удалить».’
Как удалить сохраненные пароли в Firefox?
Как и в Chrome, вы можете найти и удалить сохраненные пароли в Firefox. Это, пожалуй, третий по популярности браузер среди владельцев Mac после Chrome и Safari. Вот способ избавиться от сохраненных паролей в Firefox Mozilla:
- Запустите Firefox на вашем Mac.
- Откройте «Настройки» из меню (три горизонтальные линии) в правом верхнем углу.
- Перейдите в раздел «Безопасность и конфиденциальность».
- Выберите «Сохраненные пароли».
- Во всплывающем окне вы можете удалить отдельные пароли или удалить их все сразу.
Был ли этот ответ полезным?
да
№
Извините, мы не смогли помочь. Помогите нам улучшить эту статью своими отзывами.
Как удалить сохраненное имя пользователя и пароль в Chrome / Firefox / Safari / Microsoft Edge
Сохранение имени пользователя и пароля в вашем Chrome / Firefox / Safari / Microsoft Edge, что может быть очень полезно для входа в ваше устройство iOS, особенно для забывчивых людей среди нас.Но не все считают, что сохранение этих деталей на устройстве очень удобно. Если он попадет в чужие руки и заставит вас разочароваться, вы сможете принять решение, что больше не хотите, чтобы эти данные сохранялись на вашем устройстве. Теперь в этом посте показано, как удалить сохраненные имя пользователя и пароль в Chrome / Firefox / Safari / Microsoft Edge.
Часть 1. Удалите имя пользователя и пароль в Google Chrome
Шаг 1. Откройте Google Chrome , щелкните меню с тремя вертикальными линиями и выберите Настройки .
Шаг 2: Найдите и разверните Advanced в нижней части окна. Выберите Управление паролями в разделе Пароли и формы .
Шаг 3: Далее вы можете увидеть список , все имена пользователей и пароли были сохранены в Сохраненные пароли .
Шаг 4: Нажмите значок с тремя точками и нажмите кнопку Удалить , чтобы удалить имя пользователя и пароль, которые вы выбрали.
Примечание. Если вы хотите сразу удалить все сохраненные пароли из Chrome. Вам был показан более простой способ. Просто для этого: после открытия Google Chrome одновременно нажмите Shift + Ctrl + Del . Выберите Пароли в поле и нажмите ОЧИСТИТЬ ПРОСМОТР ДАННЫХ . (См. Следующий рисунок)
Часть 2: Удаление имени пользователя и пароля из Firefox
Шаг 1. Запустите браузер Firefox , установленный на вашем компьютере.
Шаг 2: Щелкните три параллельные линии и выберите Параметры .
Шаг 3. В меню левой боковой панели коснитесь Безопасность параметр. Затем выберите Saved Logins в правом нижнем углу страницы Security.
Шаг 4: Выберите из списка веб-сайт, который вы хотите удалить, и нажмите Удалить . Точно так же вы также можете нажать Удалить все , чтобы удалить все имена пользователей и пароли, сохраненные в вашем браузере Firefox.
Часть 3: Удаление имени пользователя и пароля из Safari
Шаг 1. Откройте браузер Safari . Нажмите значок Settings и выберите Preferences .
Шаг 2. На экране Автозаполнение нажмите Автозаполнение и отметьте галочкой напротив Имена пользователей и пароли. Нажмите кнопку Изменить , чтобы открыть следующее окно.
Шаг 3. Выберите веб-сайт и имя пользователя , которое вы хотите удалить, и нажмите кнопку Удалить .Вы также можете нажать Удалить все , чтобы на мгновение очистить сохраненный веб-сайт и имя пользователя .
Часть 4: Удаление имени пользователя и пароля из Microsoft Edge
Шаг 1. Запустите Microsoft Edge , написав Microsoft в поле поиска.
Шаг 2: Щелкните значок Дополнительные действия , а затем выберите Настройки .
Шаг 3. В окне НАСТРОЙКИ прокрутите вниз и нажмите кнопку Просмотр дополнительных настроек .
Шаг 4: На экране Расширенные настройки нажмите Ссылка «Управление моими сохраненными паролями ».
Шаг 5: В это время все сохраненные имена пользователей и пароли отображаются здесь. Просто нажмите кнопку X , чтобы удалить их по своему желанию.
Примечание. Если вы хотите удалить все имена пользователей и пароли, щелкните Выберите, что удалить на странице НАСТРОЙКИ .А затем выберите паролей и очистить кнопку . Это означает, что все сохраненные имена пользователей и пароли были немедленно удалены. (См. Рисунок ниже)
Как удалить сохраненные пароли в Firefox и Google Chrome
Мы случайно сохраняем данные журнала в браузерах. Некоторым сайтам требуется учетная запись пользователя для доступа к персонализированным услугам. Facebook, Gmail и т. Д. Являются примерами этого. Мы создаем учетную запись на этих сайтах и предоставляем свое имя пользователя и пароль для входа в систему всякий раз, когда мы хотим получить доступ к их услугам.Возможно, вы уже заметили, что эти сайты могут держать вас в системе в своих службах. Это означает, что даже если вы выйдете из системы и выйдете из браузера, в следующий раз вам не потребуется вводить имя для входа и пароль. Он появляется автоматически. Ваш браузер может запомнить пароль. На странице входа в Gmail под полем «Пароль» вы можете увидеть параметр «Оставаться в системе». Отметьте это галочкой, чтобы ваш браузер запомнил данные вашего входа в Gmail. На Facebook есть опция «Оставаться в системе».Когда вы получаете доступ к своим таким учетным записям с других компьютеров и забыли снять галочку, любой, кто использует этот компьютер, может в следующий раз использовать вас.
Я видел расширение в Firefox для автоматического выхода из вашей учетной записи, если она неактивна в течение определенного времени или если вы выходите из браузера. Я проверил и обнаружил, что он нестабилен. Если вы не уверены, что сохранили пароли на каком-либо другом ПК, перед выходом из браузера просто удалите сохраненные пароли. В Firefox и Chrome легко удалить сохраненные пароли или войти в систему.
Как удалить сохраненные пароли в Firefox
Как вы уже знаете, мне нравятся сочетания клавиш. Поэтому мы будем использовать сочетания клавиш для удаления сохраненных паролей как в Firefox, так и в Chrome.
Шагов:
Используйте сочетание клавиш Alt + T + O для доступа к окнам параметров в Firefox.
На вкладке «Безопасность» нажмите «Сохраненные пароли». Здесь вы можете увидеть все пароли, сохраненные Firefox. Щелкните URL-адрес, относящийся к вашей учетной записи, и «Удалить».
Как удалить сохраненные пароли в Google Chrome
Удаление сохраненных паролей в Google Chrome — это детская игра.
Используйте сочетание клавиш Ctrl + Shift + Delete, чтобы открыть вкладку «Очистить данные просмотров».
Убедитесь, что стоит галочка напротив «Очистить сохраненные пароли». Затем нажмите кнопку «Очистить данные просмотра».
Подождите … Он удалит все сохраненные пароли в Chrome. Итак, в верхней части того же окна «Очистить данные просмотра» в раскрывающемся меню установите период времени на «последний час».
Это самый быстрый способ удалить сохраненные пароли из Chrome .Если вы хотите просмотреть все сохраненные пароли в Chrome и по отдельности удалить пароли, как мы это делали в Firefox выше, следуйте приведенным ниже советам.
Перейдите в меню Chrome на панели инструментов и выберите «Настройки».
Внизу нажмите «Показать дополнительные настройки»
Найдите и щелкните ссылки «Управление сохраненными паролями».
Выберите URL-адрес, относящийся к вашей учетной записи, и щелкните значок «x» напротив него.
Таким образом можно очистить сохраненные пароли как в Google Chrome, так и в Firefox.
.

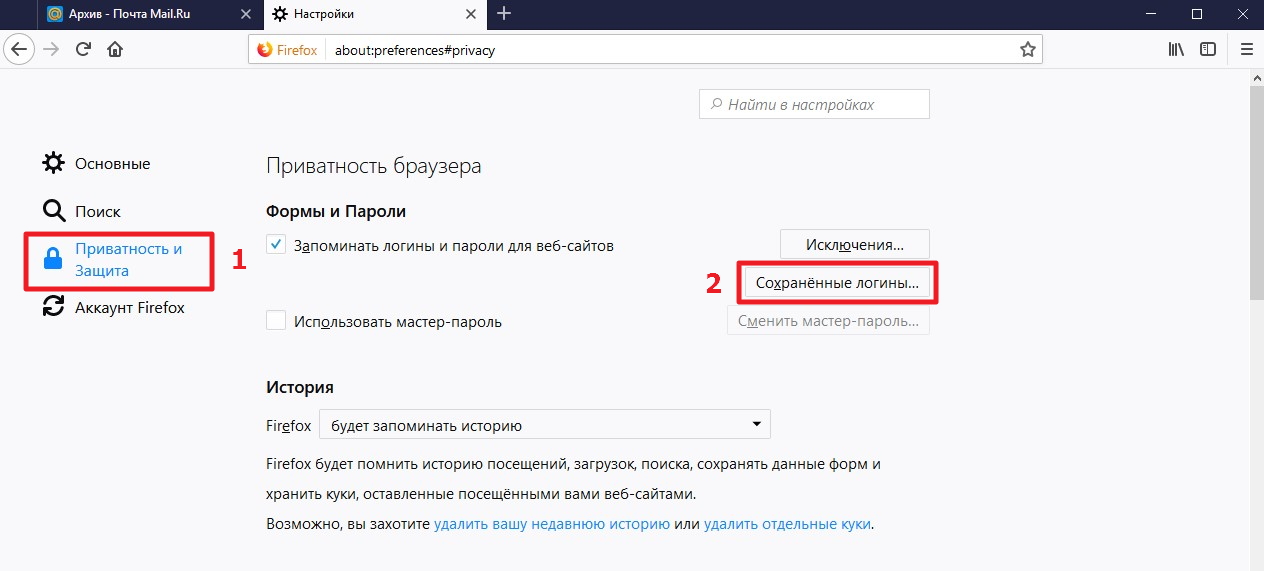
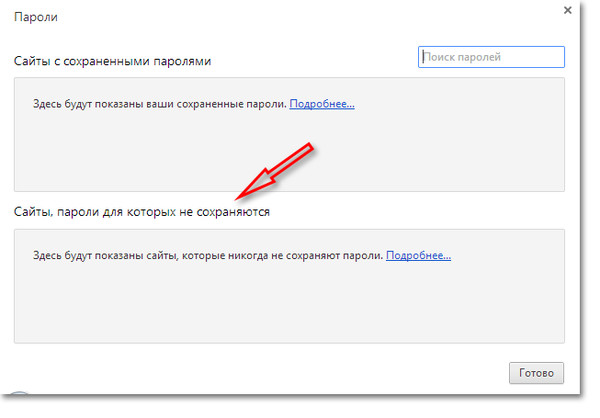
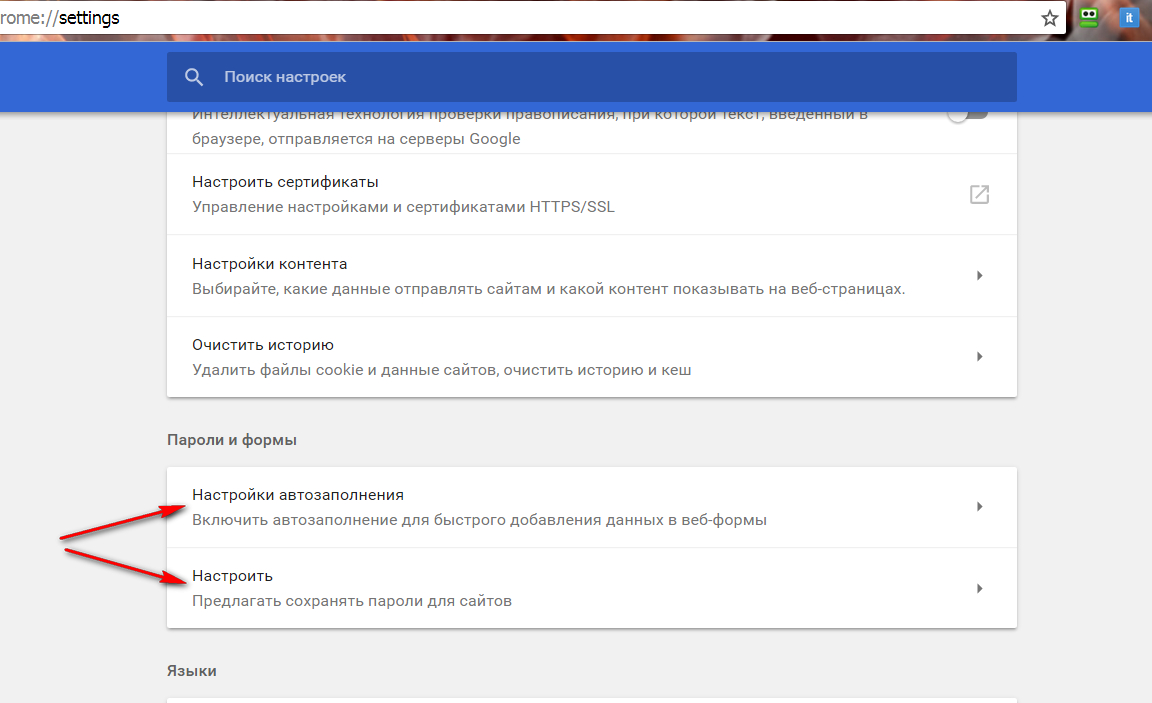
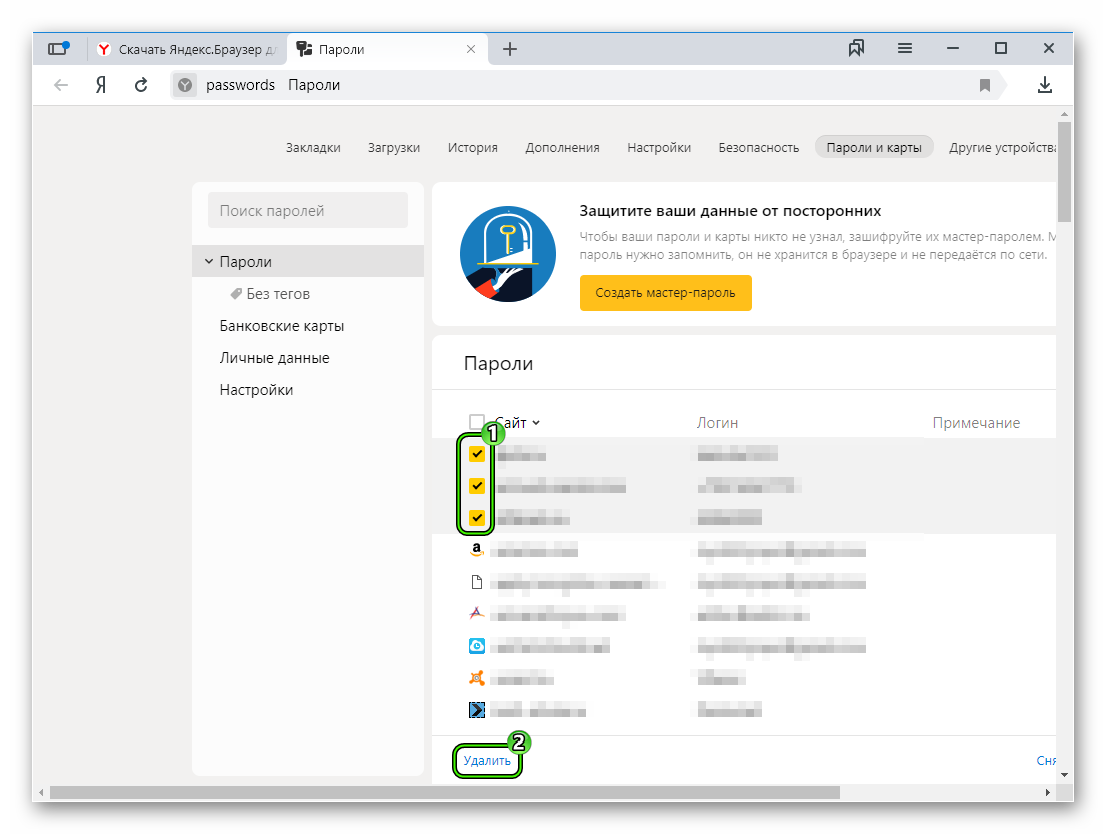 com.
com.



 Она находится в верхнем правом углу. В открывшемся меню выберите пункт «Настройки» .
Она находится в верхнем правом углу. В открывшемся меню выберите пункт «Настройки» .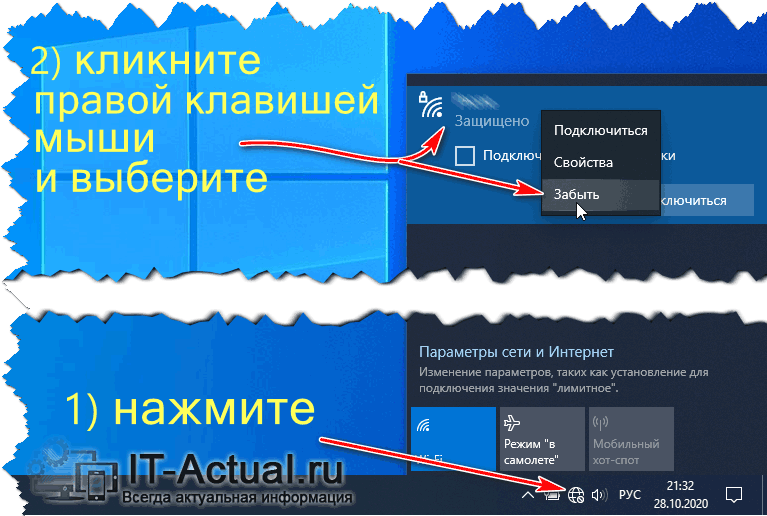

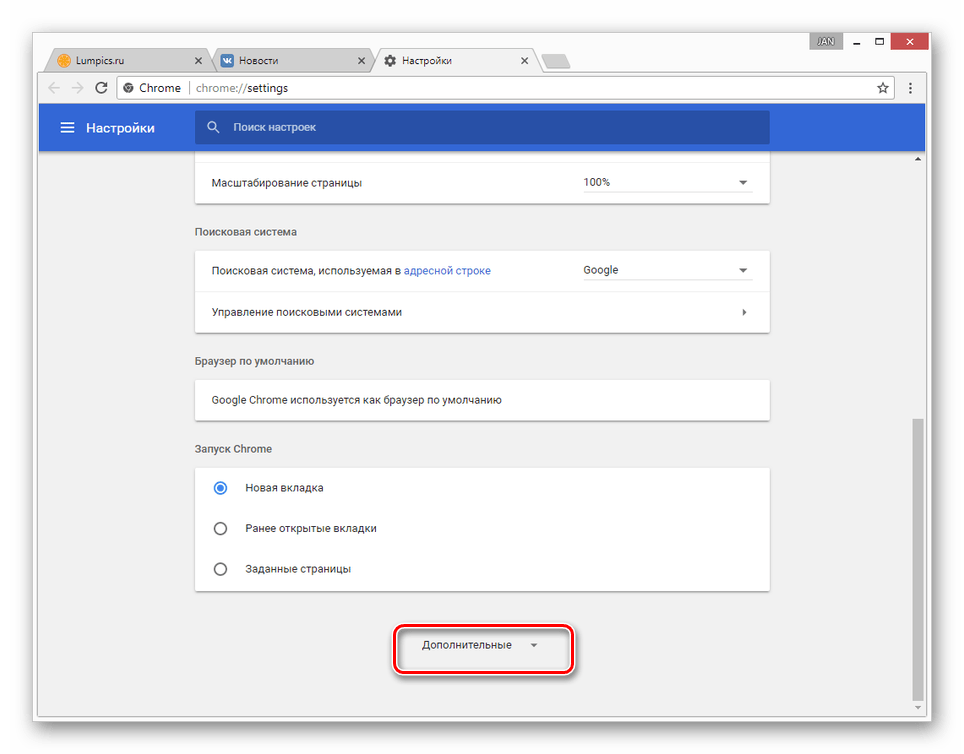
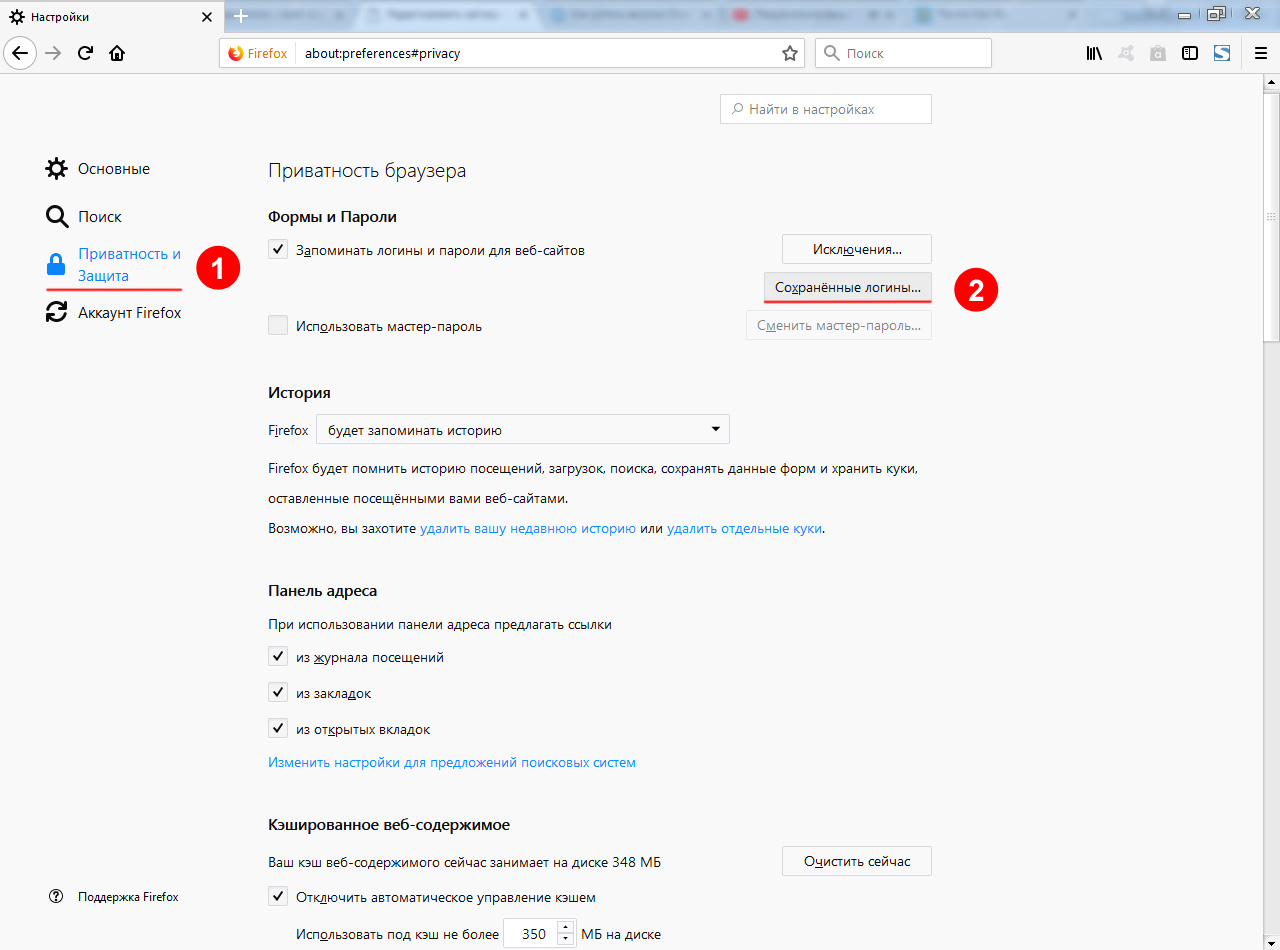 homedir %% / Library / Application Support / Google / Chrome / * / Login Data
homedir %% / Library / Application Support / Google / Chrome / * / Login Data 
Добавить комментарий