при просмотре видео в windows 10, в браузере, что делать, зеленый экран смерти.
В процессе эксплуатации компьютера возникают неисправности, из-за которых изображение на мониторе становится блеклым или заглушается каким-либо цветом. «Зеленый экран смерти» возникает при несовместимости программного обеспечения или повреждении элементов, отвечающих за вывод графической информации. При этом, владелец может самостоятельно протестировать оборудование и устранить причины дефекта.
Почему экран монитора зеленый
Основные причины появления на экране зеленого фона:
- поломка графического адаптера;
- неисправность монитора;
- разрушение металлических элементов в кабеле;
- ошибочная настройка.
Проблема в видеокарте
При нарушении корректной работы графического чипа или других электронных компонентов видеокарты возможно пропадание изображения или искажение картинки на экране. А для проверки необходимо установить адаптер в другой компьютер и подключить дисплей.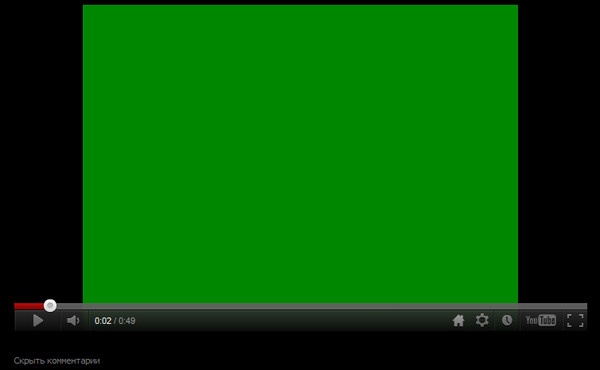 И если искажения сохранились, то производится осмотр карты. При этом, замена вздувшихся конденсаторов или повторное припаивание процессора к дорожкам выполняются в условиях мастерской.
И если искажения сохранились, то производится осмотр карты. При этом, замена вздувшихся конденсаторов или повторное припаивание процессора к дорожкам выполняются в условиях мастерской.
Зеленый экран компьютера возникает при чрезмерном нагреве графического чипа. Это, скорее всего, происходит из-за засохшей термопасты или неисправного вентилятора. Поскольку в конструкции предусмотрен аварийный выключатель, то позеленевший фон является предвестником самопроизвольного отключения или перезагрузки компьютера. Владельцу необходимо демонтировать кожух и радиатор, а затем нанести слой новой пасты. Одновременно производится очистка ребер радиатора и рабочих колес вентилятора. А проверка температуры выполняется через меню BIOS и при помощи утилиты CPU-Z.
Неполадки в самом мониторе
Некорректное отображение картинки на дисплее указывает на снижение эффективности светодиодной подсветки. И если изображение потемнело или пропало, то необходимо проверить состояние системы подсветки. А зеленый оттенок возникает при повреждении жидкокристаллической матрицы или при нарушении контакта в соединительных шлейфах. К тому же, на цветопередачу влияет и контроллер дисплея, снабженный микропроцессором. И при поломке компонентов или разрушении дорожек на печатных платах могут появляться дефекты графического изображения.
А зеленый оттенок возникает при повреждении жидкокристаллической матрицы или при нарушении контакта в соединительных шлейфах. К тому же, на цветопередачу влияет и контроллер дисплея, снабженный микропроцессором. И при поломке компонентов или разрушении дорожек на печатных платах могут появляться дефекты графического изображения.
Проблема в кабеле
Для передачи сигнала от видеокарты к монитору используется кабель, который изгибается в процессе эксплуатации. И в результате происходит повреждение экрана или кабелей, приводящее к появлению шумов на дисплее или искажению цветопередачи. Ремонт заключается в установке соединительного шнура от другого компьютера или нового изделия. При этом, дефект может возникать при использовании переходников. Например, для коммутации аналогового монитора к цифровому выходу карты. И в этом случае проверка заключается в установке нового переходника или кабеля.
Проблема в программных настройках цветов
Зеленоватый оттенок при работе монитора может появляться также из-за некорректной регулировки баланса цветов. При этом, рекомендуется войти в меню дисплея и сбросить настройки до заводских значений. А в операционной системе Windows 10 (и более ранних версиях программы) имеется функция калибровки цветовой гаммы.
При этом, рекомендуется войти в меню дисплея и сбросить настройки до заводских значений. А в операционной системе Windows 10 (и более ранних версиях программы) имеется функция калибровки цветовой гаммы.
Для входа в режим настройки необходимо перейти в меню программирования оборудования и звука («Панель управления»). А затем в разделе регулировки экрана активировать функцию калибровки.На экране в этот момент отобразится диалоговое окно мастера настройки, в котором имеются подсказки. И пользователь меняет цветовой баланс по собственному восприятию картинки. А также, рекомендуется проверить настройки видеокарты, поскольку производители предусматривают отдельную корректировку цветовой гаммы. А сброс настроек до заводских значений позволяет исправить проблему — зеленый фон дисплея исчезает.
Картинка заливается зеленым цветом на ноутбуке: причины
На ноутбуке зеленый экран указывает на сбои в работе программного обеспечения или на повреждение соединительного шлейфа, расположенного внутри петли. Дефект возникает на устройствах, находящихся в эксплуатации несколько лет. И если монитор зеленеет при движении крышки или происходит временное отключение изображения, то требуется проверка состояния соединительного кабеля. Ремонтные работы рекомендуется выполнять в условиях специализированного сервиса, оснащенного оборудованием для диагностики и монтажа плоских шлейфов.
Дефект возникает на устройствах, находящихся в эксплуатации несколько лет. И если монитор зеленеет при движении крышки или происходит временное отключение изображения, то требуется проверка состояния соединительного кабеля. Ремонтные работы рекомендуется выполнять в условиях специализированного сервиса, оснащенного оборудованием для диагностики и монтажа плоских шлейфов.
К тому же, такая проблема возникает и на планшетах. Например, владельцы iPad отмечают поломки, из-за которых экран подсвечивается красным, желтым или иным цветом. Дефект возникает из-за нарушения контакта между шлейфом и печатной платой. И из-за этого на жидкокристаллических панелях могут появляться нерабочие пиксели.
Как убрать зеленый экран
Существуют следующие способы программного выключения зеленого фона на дисплее:
- отключением алгоритма аппаратного ускорения;
- удалением некорректно работающих обновлений Windows;
- установкой дополнительных обновлений;
- откатом системы до предыдущей контрольной точки;
- обновлением драйверов графического адаптера.

Выключение ускорения в Flash Player
Появление зеленого изображения при запуске флеш-плеера Adobe Flash Player связано с перегрузкой графического контроллера. А происходит это из-за использования технологии аппаратного ускорения. Ведь по умолчанию режим ускорения активен. Однако, разработчик программы предусмотрел возможность ручного отключения функции.
Алгоритм отключения аппаратного ускорения:
- Зайти на страницу с контентом, предназначенным для просмотра.
- Запустить проигрывание видео, а затем установить ролик на паузу.
- Щелкнуть правой кнопкой мыши по экрану, на дисплее отобразится вплывающее окно.
- Войти в раздел изменения параметров, а затем снять галочку в поле напротив функции аппаратного ускорения.
- Закрыть всплывающие окна и перезагрузить страницу.
- Включить воспроизведение для проверки работоспособности.
Удаляем обновления Windows
Алгоритм удаления обновлений операционной системы:
- Загрузить панель управления, а затем войти в раздел программ.

- Найти параграф, позволяющий управлять программами и компонентами.
- Перейти в раздел просмотра установленных обновлений.
- Найти в списке обновления КВ2735855 и КВ2750841, из-за которых возможно искажение цветопередачи.
- Удалить файлы, а затем загрузить браузер и попытаться просмотреть видео.
Установка обновления
Если проблемы с включением воспроизведения сохранились, то необходимо принудительно установить файл обновления КВ2789397. Он доступен по заказу на сайте технической поддержки корпорации Microsoft. При этом, после отправки запроса на сохранение дистрибутива указывается адрес электронной почты. И пользователь получает подтверждение, а затем производит вручную обновление операционной системы. Далее, после перезагрузки компьютера, проверяется корректность работы дисплея.
Откат системы
Откат системы Windows возможен только при сохранении контрольных точек. В этом случае, необходимо нажать одновременно кнопку старта/перезагрузки (в меню «Пуск») и клавишу Shift. При этом, на экране отобразится диалоговое окно, в котором выбирается раздел диагностики. А затем осуществляется переход в параграф дополнительных параметров, в котором присутствует кнопка старта режима восстановления системы. И после запуска алгоритма на дисплее отобразится диалоговое окно со списком доступных точек отката. А пользователь выбирает необходимый параметр и запускает процедуру (проходит автоматически).
При этом, на экране отобразится диалоговое окно, в котором выбирается раздел диагностики. А затем осуществляется переход в параграф дополнительных параметров, в котором присутствует кнопка старта режима восстановления системы. И после запуска алгоритма на дисплее отобразится диалоговое окно со списком доступных точек отката. А пользователь выбирает необходимый параметр и запускает процедуру (проходит автоматически).
Работа с драйвером видеокарты
Процесс обновления драйверов графического адаптера:
- Определить производителя графического чипа через диспетчер устройств.
- В открывшемся списке устройств необходимо найти раздел «Видеоадаптеры», а затем раскрыть его.
- 2 раза щелкнуть левой клавишей мышки по строчке, содержащей название видеокарты.
- В открывшемся окне необходимо открыть вкладку драйвера видеокарты. И в этой вкладке предусмотрены функции просмотра информации об установленных файлах. А также возможности отключения графического адаптера и обновления программного обеспечения.

- Нажать на кнопку старта обновления. При этом операционная система уточнит методику поиска новых версий драйверов. Пользователь может скачать файлы с сайта производителя графического контроллера, а затем указать папку на жестком диске, в которой хранится дистрибутив. Вторая методика основана на автоматическом поиске драйверов.
- Дождаться процедуры завершения обновления и проверить работоспособность монитора при просмотре мультимедийного контента.
При этом, допускается обновление драйверов при помощи оригинальных утилит, разработанных производителями графических микропроцессоров. Например, компания NVidia предлагает утилиту GeForce Experience, которая автоматически проверяет наличие новых файлов и осуществляет установку. К тому же, пользователь может обновить драйверы и через сайт производителя, указав модель графического адаптера.
Заключение
Последовательная проверка компонентов, отвечающих за вывод графического изображения на экран, позволяет определить неисправный узел в домашних условиях. А дальнейшие действия владельца компьютера зависят от имеющихся навыков ремонта техники. Ведь замена кабеля или переходника не требует паяльного оборудования. Однако, для замены электронных компонентов рекомендуется обратиться в сервисный центр. К тому же, пользователь может самостоятельно скорректировать программное обеспечение. Но если в процессе работы возникают затруднения, то потребуется помощь специалиста.
А дальнейшие действия владельца компьютера зависят от имеющихся навыков ремонта техники. Ведь замена кабеля или переходника не требует паяльного оборудования. Однако, для замены электронных компонентов рекомендуется обратиться в сервисный центр. К тому же, пользователь может самостоятельно скорректировать программное обеспечение. Но если в процессе работы возникают затруднения, то потребуется помощь специалиста.
Зеленый экран при просмотре видео с телефона
Многие пользователи обратили внимание на то, что на многих сайтах при просмотре видео виден зеленый экран. Ошибка связанная с кодеками и обновлением встроенного ПО может давать эффект зеленого экрана. В этой статье мы рассмотрим самые популярные проблемы связанные с появлением такого глюка.
Зеленый экран на YouTube
Такой популярный сайт как YouTube имеет свой встроенный проигрыватель который работает на HTML5. Дело в том, что для отрисовки правильного отображения не используются стандартные кодеки как на компьютере под управлением Windows.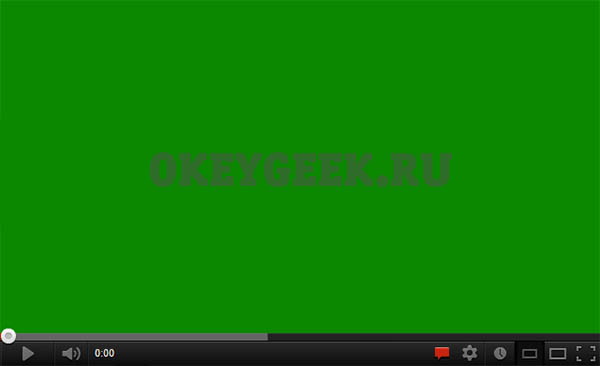 Давайте попробуем использовать стандартные методы для решения проблемы:
Давайте попробуем использовать стандартные методы для решения проблемы:
- Уберитесь в актуальности версии браузера. Например Chrome если не обновлён, то использует устаревшие библиотеки цифровая подпись которых более не подтверждается. Это могут быть не все библиотеки, а некоторые, что все-же приведет к искажениям отображения.
- Обновите Adobe Flash Player. Хоть плеер и не использует данную технологию уже некоторое время, передача для старых каналов может идти через нее.
- Отключите расширения браузера. Некоторые расширения в основном рекламные, блокируют отображение рекламы в плеере, но YouTube с этим не совсем согласен. В результате мы имеем блокировку основного канала передачи данных.
Зеленый экран при просмотре фильма
Если на ПК при просмотре фильма Вы обнаружили данную проблему, первым делом Вам стоит обновить Ваши кодеки.
Возможно еще в данный момент файл самого фильма или видео заблокирован на момент проверки Вашим антивирусом. Попробуйте отключить активный режим на время просмотра.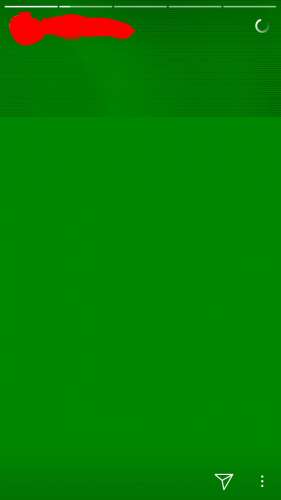
Зеленый экран на телефоне Android
Вот если такая проблема появилась на Вашем смартфоне — это уже другая причина. При просмотре видео из интернета, на телефоне отвечает так же отрисовка Вашего браузера.
- Не используйте стандартный браузер для просмотра видео
- Освободите оперативную память, чтоб браузер смог произвести скачку временных файлов
- Очистите физическую память устройства
- Отключите процессы, чтоб CPU устройства был свободен
Зеленый экран при воспроизведении видео
С самой ситуацией вы, вероятнее всего, столкнулись при проигрывании онлайн-видео через flash проигрыватель в своем любимом браузере (такой проигрыватель используется в контакте, может использоваться на YouTube, на других видеохостингах в зависимости от настроек).
Всего мы рассмотрим два способа исправления этой проблемы: первый вариант подойдет для пользователей браузеров Google Chrome, Opera, Mozilla Firefox, а второй — для тех, кто видит вместо видео зеленый экран в лучшем браузере Internet Explorer.
Исправление зеленого экрана при просмотре онлайн-видео
Первый способ исправления зеленого экрана, подходящий почти для всех браузеров, заключается в том, что необходимо отключить функцию аппаратного ускорения в параметрах Flash проигрывателя.
Выполните следующие действия:
- Кликните правой кнопкой мыши по видео, вместо которого показывается зеленый экран.
- Выберите пункт меню «Параметры» (Settings)
- Снимите отметку с пункта «Включить аппаратное ускорение» (Enable hardware acceleration)
После проделанных изменений и закрытия окна настроек, перезагрузите страницу в браузере (на всякий случай, можете перезагрузить и сам браузер).
Примечание: даже если вы пользуетесь не Internet Explorer, но после указанных действий зеленый экран остался, то выполните инструкции в следующем разделе.
Также в более редких случаях встречаются жалобы, что никакие действия не помогают решить проблему у пользователей, у которых с драйверами видеокарты установлена опция AMD Quick Stream.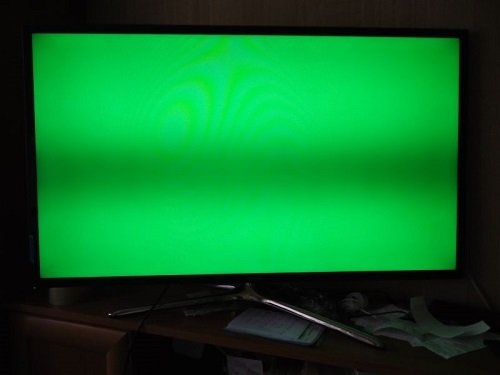 В этом случае Вам необходимо либо отключить эту опцию в настройках AMD Catalyst, либо удалить для этой опции соответствующую программу в Установке и удалении программ Windows.
В этом случае Вам необходимо либо отключить эту опцию в настройках AMD Catalyst, либо удалить для этой опции соответствующую программу в Установке и удалении программ Windows.
Также в некоторых ситуациях проблема может возникать при запущенных виртуальных машинах Hyper-V (соответственно, для возможного решения проблемы, отключите данный функционал либо на программном уровне, либо на аппаратном в настройках BIOS/UEFI).
Что делать в Internet Explorer
Если описываемая проблема при просмотре видео возникает в Internet Explorer, то можно убрать зеленый экран с помощью следующих действий:
- Зайдите в настройки (Свойства браузера).
- Откройте пункт «Дополнительно» и в конце списка, в пункте «Ускорение графики», включите программную отрисовку (т.е. установите отметку).
Помимо всего прочего Вам стоит обновить до актуальной версии используемый вами браузер, обновить используемый в нем плагин Flash плейера, а также установить/обновить кодек пак для воспроизведения видео.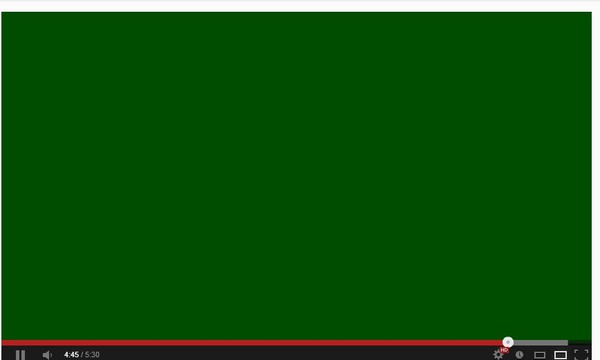 Как опытный пользователь, рекомендую Вам установить самый известный и при этом бесплатный набор кодеков K-LITE на сайте http://www.codecguide.com/download_kl.htm. Из предложенных вариантов можете смело качать версию Mega (полный набор), хуже от этого не станет. Дополнительно, во всех случаях, можно посоветовать обновить драйвера видеокарты вашего компьютера с официального сайта NVIDIA или AMD — это также может исправить проблему без необходимости отключать графическое ускорение видео.
Как опытный пользователь, рекомендую Вам установить самый известный и при этом бесплатный набор кодеков K-LITE на сайте http://www.codecguide.com/download_kl.htm. Из предложенных вариантов можете смело качать версию Mega (полный набор), хуже от этого не станет. Дополнительно, во всех случаях, можно посоветовать обновить драйвера видеокарты вашего компьютера с официального сайта NVIDIA или AMD — это также может исправить проблему без необходимости отключать графическое ускорение видео.
какая причина и как исправить
При эксплуатировании ТВ устройства, может возникнуть неприятная ситуация, когда цвет экрана начнёт меняться. Это явный признак поломки.
В зависимости от типа используемой техники, получится выяснить причины неисправности. Если телевизор показывает зеленым цветом, необходимо знать причины и способы устранения дефекта, поскольку проблему настройками ТВ не решить.
Распространенные неполадки
В зависимости от разновидности ТВ устройства, причины неисправности могут отличаться.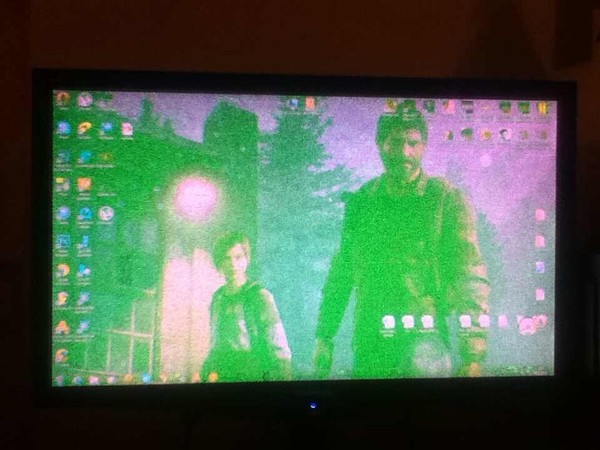
Если экран телевизора стал зеленым, следует обратить внимание на следующие неполадки:
- У телевизора с кинескопом изменение цвета свидетельствует о выходе из строя питания видеоусилителя. Также возможная проблема – поломка процессора, который обрабатывает полученное изображение. Возможно, появились проблемы с памятью. В любом из предоставленных вариантов придется менять испорченную деталь на новую. Размагничивание кинескопа тоже распространенная причина.
- LED или жидкокристаллический ТВ может убрать абсолютно все цвета кроме зелёного, что свидетельствует о выходе из строя матрицы.
- У плазменных ТВ при возникновении неисправности на экране, ломается блок, который обрабатывает сигнал.
Также на разных моделях могут возникнуть другие неполадки. Они тоже вызывают преобладание зеленых оттенков на мониторе, а потому стоит изучить их подробнее.
Поломки телевизора с кинескопом
Если на ТВ с кинескопом появляется зелёный монитор, в первую очередь нужно проверить имеющуюся плату. Неисправным обычно становится монитор, которому больше 10 лет. Нужно периодически вызывать мастера, чтобы он устранял неполадки на ранних стадиях их возникновения.
Неисправным обычно становится монитор, которому больше 10 лет. Нужно периодически вызывать мастера, чтобы он устранял неполадки на ранних стадиях их возникновения.
Но также возможны другие причины зеленого экрана телевизора, которые придется устранить:
- Катод с модулятором замкнут.
- Испортился транзистор.
- Утечка конденсатора. В первую очередь подлежит замене конденсатор.
- Вышла из строя сама микросхема.
- Катод неспособен к эмиссии. В таком случае цвет экрана будет изменен.
Чтобы проверить транзистор, используют замер напряжение на его выходе. Если произошел пробой, то показатель будет равен 0,09 киловольт.
ТВ экран на телевизоре становится измененным из-за поломки конденсатора. Его придется заменить. Могут быть и иные причины, но если ничего не помогает, нужно все-таки проверить конденсатор.
Когда ТВ старый и ему больше 10 лет, эмиссия в катодах уменьшается. В таком случае потеря цвета – ожидаемый процесс. Интенсивность применения отличается:
Интенсивность применения отличается:
- красный – 0,7;
- зеленый – 0,2;
- синий – 0,1.
Поэтому пропадать в первую очередь начинает красный, а «зеленый телевизор» станет преобладать, если эмиссия остаётся в норме. В таком варианте помоет «прострелка» катодов или замена кинескопа.
Неисправности жидкокристаллических моделей
На жидкокристаллических ТВ установлены несколько больших плат – материнская и блок питания. Чтобы выяснить, что вышло из строя, требуется небольшой тест – нажать на кнопку запуска.
Если ТВ получается включить, то проблемы состоит именно в плате. Скорее всего, поломка возникает, когда контакты процессора отслоились от платы. Появилось пространство между ними, и в результате чего испортилось изображение.
Для устранения проблемы, необходимо купить новую плату или сам ТВ. Важно понимать, что замена платы обойдется очень дорого, поскольку в процесс ремонта входят диагностические работы, а также сама починка.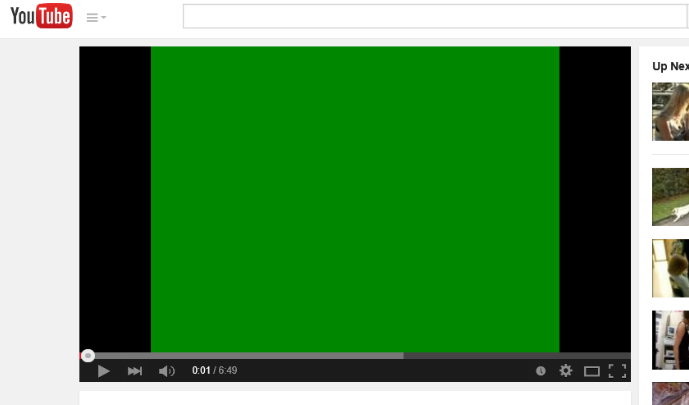
Зная причины неисправности и возникновение зелёного цвета, можно понять, почему телевизор вышел из строя, и во сколько обойдется ремонт, а также, есть ли смысл ремонтировать свое устройство.
Почему экран зеленый?
Иногда некоторые пользователи сталкиваются с неприятной проблемой. Связана она с тем, что нет возможности просмотреть некоторые видеоролики, расположенные в социальных сетях, например, Вконтакте, в Моем мире или на распространенных видеохостингах, например Youtube, и подобных сайтах. Эти сайты используют для воспроизведения и показа Флеш плеер. Неполадка эта проявляется в том, что вместо видео пользователь видит зеленый экран. В этой статье мы и попытаемся разобраться, почему появляется зеленый экран. Как устранить эту проблему?
Устраняем зеленый экран
- Проблема зеленого экрана может возникнуть в совершенно исправном компьютере, операционная система которого абсолютно работоспособна. Объяснить, почему экран зеленый, можно несовместимостью программного обеспечения, в данном случае драйвера видеоадаптера и Флеш плеера, который установлен в системе и предназначен для просмотра видео онлайн при помощи браузера.
 Поэтому, прежде чем переходить к каким-либо действиям, необходимо сначала установить самый последний Флеш плеер и обновить драйвер видеокарты. Плеер можно скачать с сайта с программными продуктами Adobe. Драйвера видеокарты скачиваются с сайта производителя ее чипа.
Поэтому, прежде чем переходить к каким-либо действиям, необходимо сначала установить самый последний Флеш плеер и обновить драйвер видеокарты. Плеер можно скачать с сайта с программными продуктами Adobe. Драйвера видеокарты скачиваются с сайта производителя ее чипа. - Если описанные выше действия не решили проблему зеленого экрана, или самостоятельно не удалось скачать и обновить драйвера и плеер, придется применить следующий способ. В настройках Флеш плеера нужно отключить использование аппаратного ускорения. Это действие проблему совместимости не решает, оно просто возложит функции по воспроизведению видео на центральный процессор, а не на видеокарту. При этом нагрузка на процессор несколько увеличится. Кроме этого сглаживание изображения при растягивании его на весь экран не будет работать.
Как отключить аппаратное ускорение
- открыть любое онлайн-видео;
- открыть контекстное меню плеера;
- в области видео нажать правой кнопкой мыши;
- выбрать пункт «Параметры»;
- в открывшемся окне, нажав на маленькую иконку монитора, выбрать раздел «Отображение»;
- напротив пункта «Включить аппаратное ускорение» убрать галочку;
- перезапустить браузер.

Таким образом, было отключено аппаратное ускорение, и проблема должна устраниться.
Теперь вы знаете, почему вместо видео зеленый экран и как эту проблему можно решить.
Как исправить зеленый экран при просмотре онлайн видео в браузере
Подобные проблемы периодически возникают у пользователей, у которых видео проигрывается через флэш плееры. В какой-то момент, вместо изображения на экране, они начинают видеть обычный зленый фон. Обычно такая проблема решается довольно просто, в этой статье будет приведено несколько способов, один подойдет тем, кто использует Chrome, мозиллу и подобные браузеры, а второй будет полезен тем, кто пользуется встроенным в виндовс обозревателем.
Универсальный способ устранения неисправности
Для первого способа потребуется перейти на страницу с видео, которое не хочет показывать изображение, и кликнуть по нему ПКМ, далее, в контекстном меню, потребуется выбрать пункт Параметры.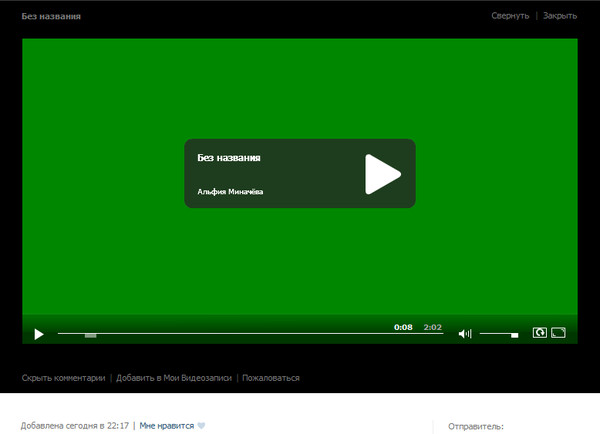
В открывшемся окне потребуется убрать галочку с пункта аппаратного ускорения.
Если это не помогло, то пользователям хрома и яндекса следует отключить аппаратное ускорение непосредственно в настройках своего обозревателя. Также этот совет может не помочь владельцам AMD Quick Stream, иногда, для избавления от проблемы, пользователям приходится удалять эту программу. Зеленый экран может возникать и в виртуальных машинах, решение для такой проблемы придется искать отдельно. Для тех, кто использует стандартные обозреватель, может пригодится совет ниже.
Настройки Internet Explorer
В эксплорере потребуется открыть меню, а в нем перейти в пункт, отвечающий за свойства браузера. В открывшемся окне нужно перейти на вкладку дополнительных опций, после чего потребуется найти опцию, которая отвечает за программную прорисовку. Ее следует включить.
После этого можно вновь попробовать просмотреть видео.
Если ничего не помогло
В случае, когда ни один из способов не дал результата, можно предпринять еще несколько действий.
- Стоит зайти на сайт производителя видеокарты и скачать оттуда последнюю версию драйверов для своего оборудования. После установки и перезагрузки компьютера проблема может уйти.
- Также можно перейти на сайт разработчика флэш плеера и загрузить оттуда самую новую версию. Сделать это можно одновременно с загрузкой драйвера для видеокарты, чтобы не перезагружать ПК несколько раз.
- Можно попробовать произвести обновление системы виндовс, возможно, сбой произошел из-за того, что не хватает какого-то компонента. Если же, проблема возникла после какого-то обновления, то его можно удалить.
- Если ничего не помогло, то стоит перейти в центр восстановления и произвести откат ОС на ту дату, когда все работало.
Читайте также:
Как удалить зеленый экран в Photoshop CC и его лучшая альтернатива
Как удалить зеленый фон экрана? Можно ли убрать зеленый экран в фотошопе ? Когда мы снимаем видео или изображение с зеленым фоном экрана, нам нужно выполнить редактирование видео, чтобы удалить зеленый фон экрана и заменить его новым фоном.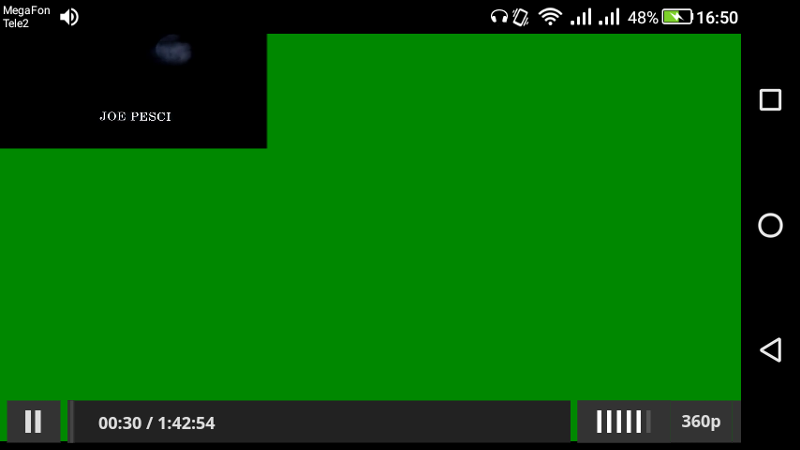 Photoshop — это известный профессиональный инструмент для создания и редактирования изображений от Adobe. Photoshop также может помочь вам удалить зеленый фон экрана с изображения.В этом руководстве мы поделимся советами, как удалить зеленый экран в Photoshop.
Photoshop — это известный профессиональный инструмент для создания и редактирования изображений от Adobe. Photoshop также может помочь вам удалить зеленый фон экрана с изображения.В этом руководстве мы поделимся советами, как удалить зеленый экран в Photoshop.
Часть 1. Как удалить зеленый экран в фотошопе
Ниже приведено пошаговое руководство по использованию Photoshop для удаления зеленого экрана.
Пошаговое руководство по удалению зеленого экрана в Photoshop CC
Шаг 1. Импортируйте изображение зеленого экрана в Photoshop.
Запустите программу Photoshop и импортируйте изображение с зеленым фоном экрана.
Шаг 2. Обрежьте лишнюю часть изображения.
Пришло время удалить ненужную часть изображения. Для этого вы можете использовать элемент управления кадрированием или просто вырезать ненужное пространство. А затем просто нажмите «Enter», чтобы подтвердить обрезку.
Шаг 3. Сделайте контроль цвета
Перейдите в меню «Выбрать» и нажмите «Цветовой диапазон».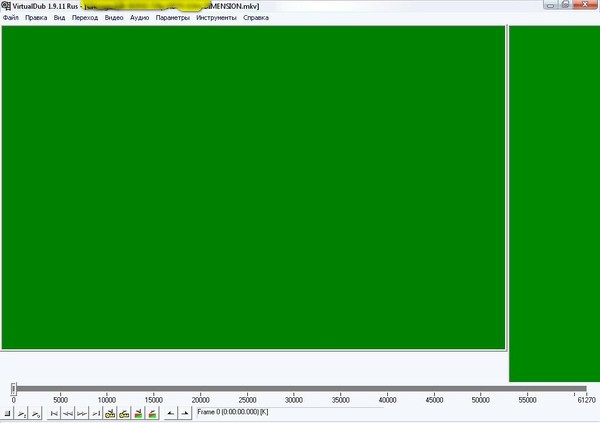 И используйте пипетку, чтобы удалить зеленый экран. Просто нажмите клавишу Shift, щелкните и перетащите области зеленого цвета, которые вы хотите удалить.Когда все сделано идеально, вы можете увидеть, что эффект в окне цветового диапазона показывает белый цвет. Он может нажать кнопку Alt и щелкнуть те области, где, по вашему мнению, перестарались.
И используйте пипетку, чтобы удалить зеленый экран. Просто нажмите клавишу Shift, щелкните и перетащите области зеленого цвета, которые вы хотите удалить.Когда все сделано идеально, вы можете увидеть, что эффект в окне цветового диапазона показывает белый цвет. Он может нажать кнопку Alt и щелкнуть те области, где, по вашему мнению, перестарались.
Шаг 4. Обратное и уточненное ребро
Снова перейдите в меню «Выбрать» и нажмите «Обратный». А затем вернитесь в меню «Выбрать» и нажмите «Уточнить край…».
Шаг 5. Отрегулируйте гладкость края.
В окне «Уточнить край…» вы можете сделать края гладкими с помощью различных ползунков.Затем нажмите кнопку «ОК» для подтверждения.
Шаг 6. Удалить зеленый экран
Наконец, вернитесь к «Выбрать»> «Обратный» и нажмите «Удалить» на клавиатуре, чтобы полностью удалить зеленый экран. Теперь вы можете скопировать или перетащить изображение на любой новый фон.
Часть 2. Зачем нужна альтернатива для удаления зеленого экрана
Зачем нужна альтернатива для удаления зеленого экрана
Photoshop становится стандартом, когда дело доходит до редактирования и создания изображений.Однако файл программы для Photoshop слишком велик для установки на компьютер с меньшим объемом памяти. А поскольку он очень профессиональный, с множеством функций и инструментов, многим людям сложно с ним справиться. Кроме того, линейка продуктов Adobe имеет множество ограничений, особенно когда она представляет новый продукт Creative Cloud в 2013 году, что мотивирует разработку альтернатив Photoshop, таких как Sony Vegas и Filmora Video Editor. Если вы новичок, мы настоятельно рекомендуем вам использовать Filmora для удаления зеленого фона экрана.
Часть 3. Более простой способ удалить зеленый экран
Filmora Video Editor для Windows (или Filmora Video Editor для Mac) специально разработан для начинающих редактировать и создавать видео, изображения и звуковые дорожки. В нем есть функция зеленого экрана, а также удаление зеленого экрана из фона. И есть несколько простых в использовании и продвинутых инструментов для редактирования видео, которые помогут вам вносить любые изменения в ваши медиафайлы. Вы просто импортируете видео и изображения, снятые на ваш телефон или камеру, и начинаете редактировать так же просто, как ABC.
И есть несколько простых в использовании и продвинутых инструментов для редактирования видео, которые помогут вам вносить любые изменения в ваши медиафайлы. Вы просто импортируете видео и изображения, снятые на ваш телефон или камеру, и начинаете редактировать так же просто, как ABC.
Почему стоит выбрать это программное обеспечение для удаления зеленого экрана:
- Легко включить эффект зеленого экрана в видео и при необходимости удалить зеленый экран.
- Вы можете применять к видео фильтры, текст, грань, переходы, разделение экрана, элементы и более 300 эффектов.
- Он может настраивать ваше видео путем обрезки, кадрирования, поворота, разделения, объединения и т. Д.
- Вы можете импортировать видео и изображения в любом формате и иметь несколько вариантов экспорта.
[Учебное пособие] Шаги по удалению зеленого экрана с помощью альтернативного программного обеспечения Photoshop
Поскольку Filmora Video Editor прост в использовании, новички и новички в технической сфере могут без проблем редактировать видео. Для этого просто выполните следующие действия.
Для этого просто выполните следующие действия.
Шаг 1. Запустите редактор Filmora Video Editor.
После установки программного обеспечения для редактирования видео на вашем ПК запустите программу.А в главном интерфейсе вы можете нажать «ПОЛНЫЙ РЕЖИМ», чтобы войти в окно редактирования видео.
Шаг 2. Импортируйте видео или изображения в программу.
Когда дело доходит до импорта медиафайлов, вы можете нажать кнопку «Импортировать медиафайлы сюда» и выбрать видео или изображения, чтобы загрузить их в программу. Файлы будут добавлены в окно медиатеки.
Шаг 3. Удалите зеленый экран
Перетащите видео или изображение с зеленым экраном на шкалу времени.И щелкните правой кнопкой мыши по видео, чтобы выбрать параметр «Зеленый экран», который откроет новое окно для редактирования фона.
А можно перейти в меню «Маска» и выбрать цвет на новый. И у него есть возможность регулировать уровень интенсивности. Если вас устраивает цвет фона, нажмите «ОК», чтобы подтвердить изменение. После этого шага вы можете скопировать видео и включить новый фон, который вы хотите на видео.
После этого шага вы можете скопировать видео и включить новый фон, который вы хотите на видео.
Шаг 4. Экспортируйте новое видео.
В правом верхнем окне вы можете щелкнуть значок воспроизведения, чтобы просмотреть изменения.Затем нажмите кнопку «ЭКСПОРТ», чтобы сохранить видео. Вы можете выбрать любой видеоформат в качестве целевого вывода. Или можно экспортировать видео на свои мобильные устройства.
При съемке видео на зеленом экране вы можете использовать Filmora Video Editor , в котором легче удалить зеленый фон экрана и добавить новый фон для создания собственного фильма по сравнению с Photoshop CC. Просто скачайте и попробуйте.
OBS Green Screen Tutorial 2020
Open Broadcaster Software, или сокращенно OBS, — это программа для потоковой передачи и записи игр, созданная как бесплатное решение с открытым исходным кодом для платформ Windows и Mac.
OBS поставляется с функцией цветного ключа, которая позволяет вам изменять фон вашего ранее записанного видео или использовать зеленый экран в качестве фона во время прямой трансляции. Вы можете записывать прямо с микрофона и веб-камеры, объединять существующие видео, снимать видео с части экрана и даже добавлять кадры из игр.
Вы можете записывать прямо с микрофона и веб-камеры, объединять существующие видео, снимать видео с части экрана и даже добавлять кадры из игр.
В следующем руководстве рассматриваются три основные темы:
1. Как изменить фон предварительно записанного видео с зеленым экраном с помощью OBS
2.Как удалить зеленый фон экрана из прямой трансляции с помощью OBS
3. Лучшие альтернативы OBS для Chroma Keying
Как изменить фон предварительно записанного видео с зеленым экраном с помощью OBS
В моих предыдущих уроках было показано, как наложить себя на предварительно записанное видео или фон с помощью Filmora, iMovie и Sony Vegas, которые являются стандартным программным обеспечением для редактирования видео.
Теперь я покажу вам, как изменить фон на предварительно записанных кадрах зеленого экрана с помощью OBS.Выполните следующие шаги:
Шаг1. Предполагая, что вы уже загрузили и установили программное обеспечение, откройте OBS и в интерфейсе создайте сцену , щелкнув значок Plus .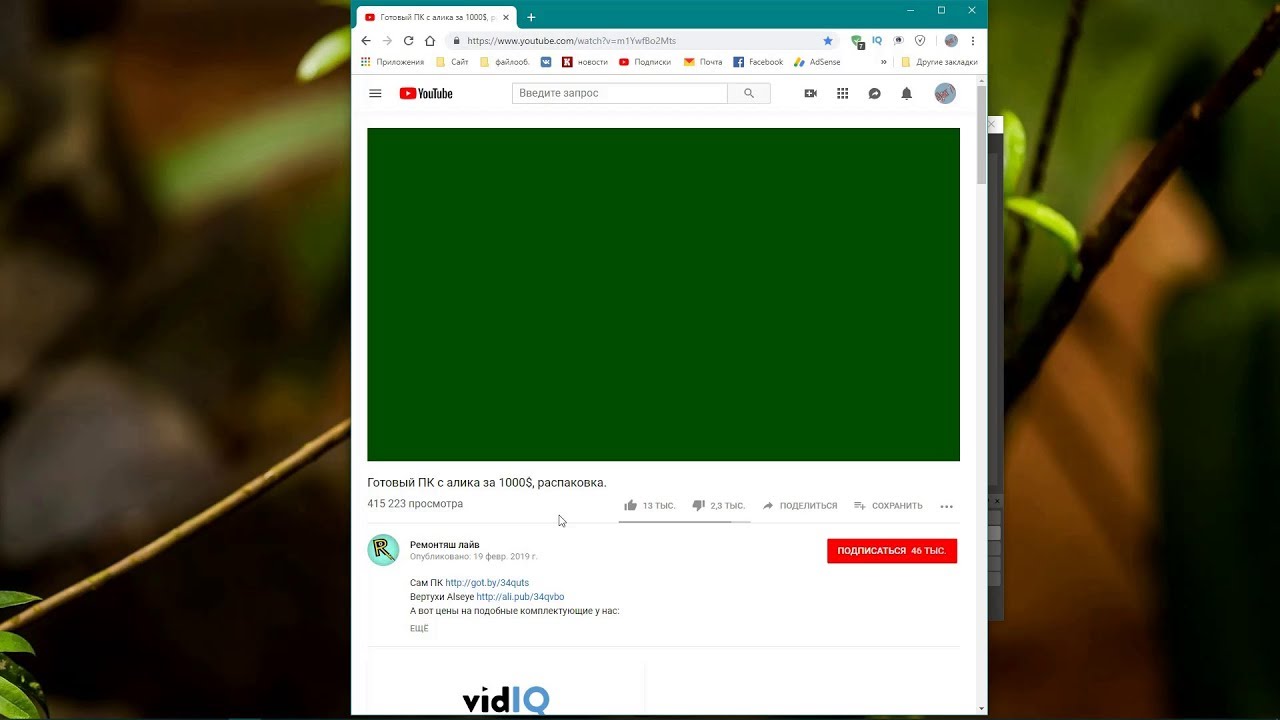 Затем из вариантов выберите Media Source (см. Изображение ниже). Во всплывающем окне введите подходящее имя для вашего медиаисточника и нажмите OK.
Затем из вариантов выберите Media Source (см. Изображение ниже). Во всплывающем окне введите подходящее имя для вашего медиаисточника и нажмите OK.
Шаг2. Появится всплывающее окно, чтобы вы могли импортировать предварительно записанный материал.Нажмите кнопку Browse , загрузите видео с зеленого экрана со своего компьютера в программу OBS, затем установите флажок Loop (необязательно).
Примечание. Возможно, вам придется настроить видео по размеру холста. Если вы заметили, что красная линия вокруг видео исчезает с экрана, щелкните видео правой кнопкой мыши, выберите Transform из раскрывающегося списка, а затем щелкните Stretch to Screen во втором раскрывающемся меню. Это позволит разместить видео на холсте.
Шаг 3. После импорта материала зеленого экрана вам необходимо импортировать фоновое изображение или видео. Для этого повторите Step1 . Для импорта изображения выберите Image из раскрывающегося меню или для импорта видео выберите Media Source .
Для этого повторите Step1 . Для импорта изображения выберите Image из раскрывающегося меню или для импорта видео выберите Media Source .
Шаг 4. В поле «Источник» убедитесь, что материал зеленого экрана находится в верхней части фонового изображения или видео. Выделите его и с помощью стрелки вверх переместите его наверх, как показано ниже:
.
Как использовать зеленый экран с веб-камерой
Зеленый экран , также известный как «хроматический ключ», — это кинотехнология, отвечающая за правдоподобные космические сражения в «Звездных войнах», мрачные остатки человеческой цивилизации в «Терминаторе» и прекрасные морские закаты в «Титанике».По мере роста производительности компьютеров технология стала доступна и для домашнего использования. По сути, зеленый экран заменяет некоторый цвет исходного материала (обычно это зеленый цвет, отсюда и название) на произвольное изображение, компьютерную графику или другой материал.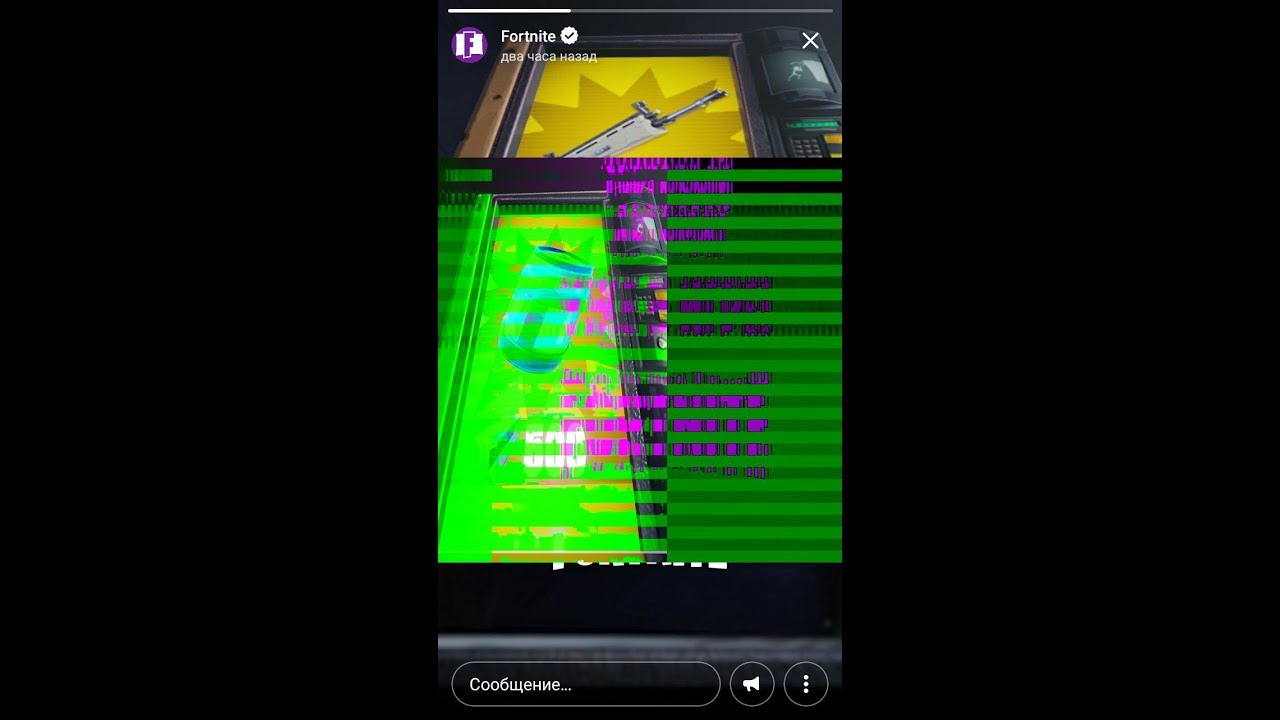
В программном обеспечении SparkoCam опция с зеленым экраном позволяет заменить фон вашего видео с веб-камеры любым изображением или даже фильмом, чтобы вы могли превратить свою комнату в фантастический пейзаж, или перенести действие в джунгли Амазонки, или просто замените часть фона дополнительным графическим контентом.
Теперь все, что вам нужно, это зеленый фон, который можно купить во многих магазинах фототоваров в Интернете, и SparkoCam . Вот пошаговая инструкция по использованию зеленого экрана с веб-камерой.
Выберите камеру
Запустите SparkoCam и перейдите на вкладку Device . Установите флажок рядом с разделом Web Camera , чтобы открыть его, и найдите свое устройство в раскрывающемся списке.
Вы можете настроить свое устройство, нажав кнопку Свойства .Обратите внимание, что вы также можете использовать другие устройства в качестве источника видео с веб-камеры.
 В их число входят Canon DSLR камеры, видео с рабочего стола в реальном времени, предварительно определенные видеофайлы или даже статическое изображение.
В их число входят Canon DSLR камеры, видео с рабочего стола в реальном времени, предварительно определенные видеофайлы или даже статическое изображение.Выберите ключевой цвет
Теперь, когда вы выбрали камеру, вы должны применить эффект зеленого экрана к изображению, которое она создает. Перейдите на вкладку Effects и активируйте секцию Green Screening :
Теперь вы должны указать цвет, который вы хотите заменить фоновым изображением.Вы можете выбрать его из окна предварительного просмотра с помощью кнопки Pick или позволить программе Detect автоматически.
Определить фон
Вы должны выбрать изображение или видео, которые будут представлять новый фон изображения вашей камеры.
Поддерживаются следующие форматы изображений: JPEG, PNG, BMP, TIFF
Поддерживаемые форматы видео: AVI, MP4, MKV, WMV, FLV, MOV, MPEG
Настройка параметров растрирования
Параметр Tolerance определяет пороговое значение значения цвета.
 Чем выше число, тем больше вариаций цвета цветного ключа позволяет программа. Вот те же изображения с разными значениями применяемого допуска . Первый соответствует значению допуска 10:
Чем выше число, тем больше вариаций цвета цветного ключа позволяет программа. Вот те же изображения с разными значениями применяемого допуска . Первый соответствует значению допуска 10:.
, а второй соответствует 65:
Параметр Noise позволяет учитывать и компенсировать шум в исходном видеоряде, вызванный артефактами сжатия, сглаживанием и другими причинами.
Поехали! Виртуальная веб-камера на базе SparkoCam теперь передает фактические кадры с замененным фоном благодаря зеленому экрану. Это виртуальное устройство работает как обычная веб-камера, поэтому вы можете использовать его с Google Hangouts, Skype или другими приложениями для видеочата.
.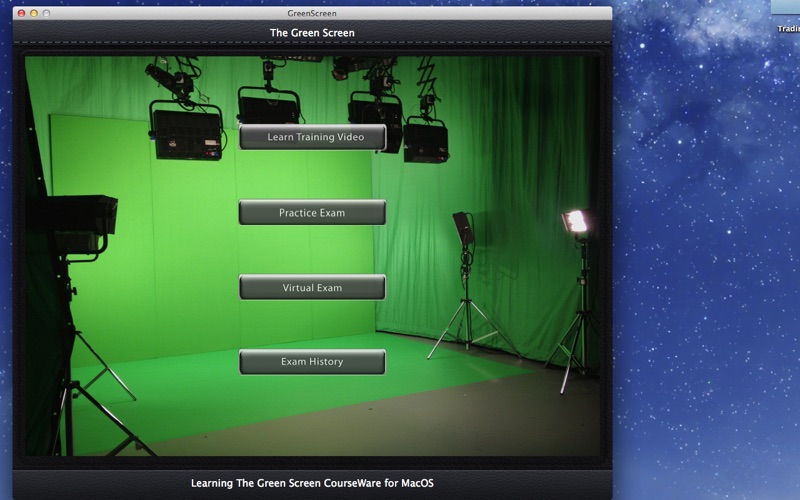




 Поэтому, прежде чем переходить к каким-либо действиям, необходимо сначала установить самый последний Флеш плеер и обновить драйвер видеокарты. Плеер можно скачать с сайта с программными продуктами Adobe. Драйвера видеокарты скачиваются с сайта производителя ее чипа.
Поэтому, прежде чем переходить к каким-либо действиям, необходимо сначала установить самый последний Флеш плеер и обновить драйвер видеокарты. Плеер можно скачать с сайта с программными продуктами Adobe. Драйвера видеокарты скачиваются с сайта производителя ее чипа.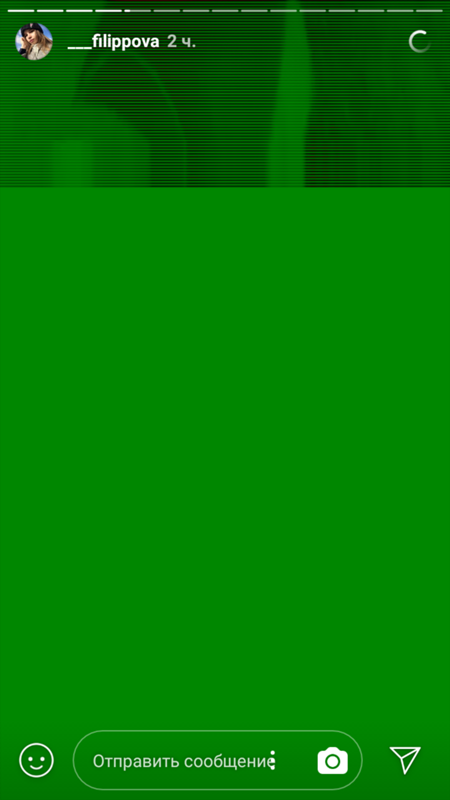
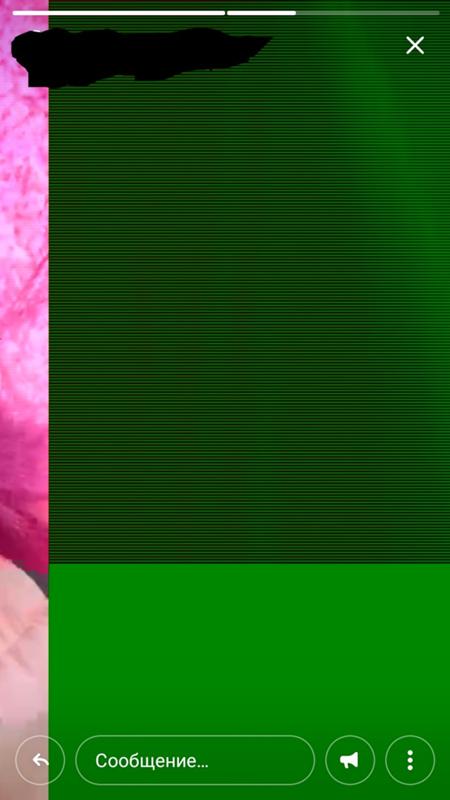 Зачем нужна альтернатива для удаления зеленого экрана
Зачем нужна альтернатива для удаления зеленого экрана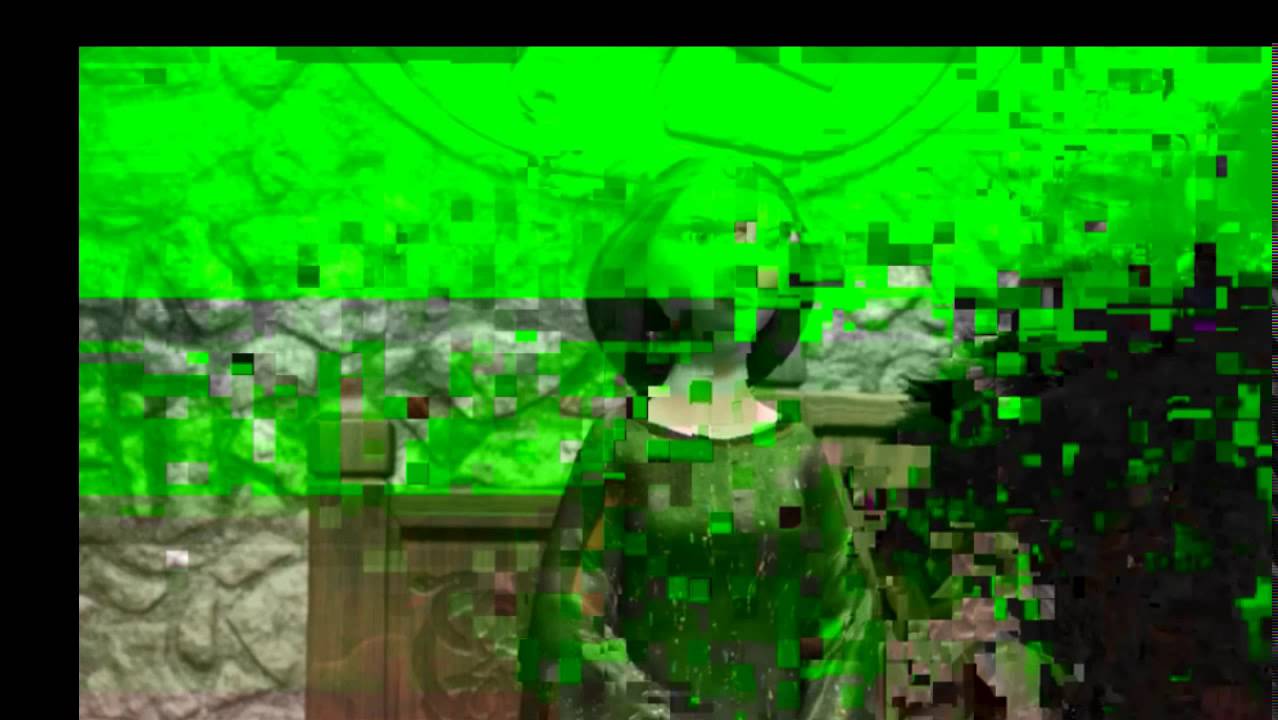 В их число входят Canon DSLR камеры, видео с рабочего стола в реальном времени, предварительно определенные видеофайлы или даже статическое изображение.
В их число входят Canon DSLR камеры, видео с рабочего стола в реальном времени, предварительно определенные видеофайлы или даже статическое изображение.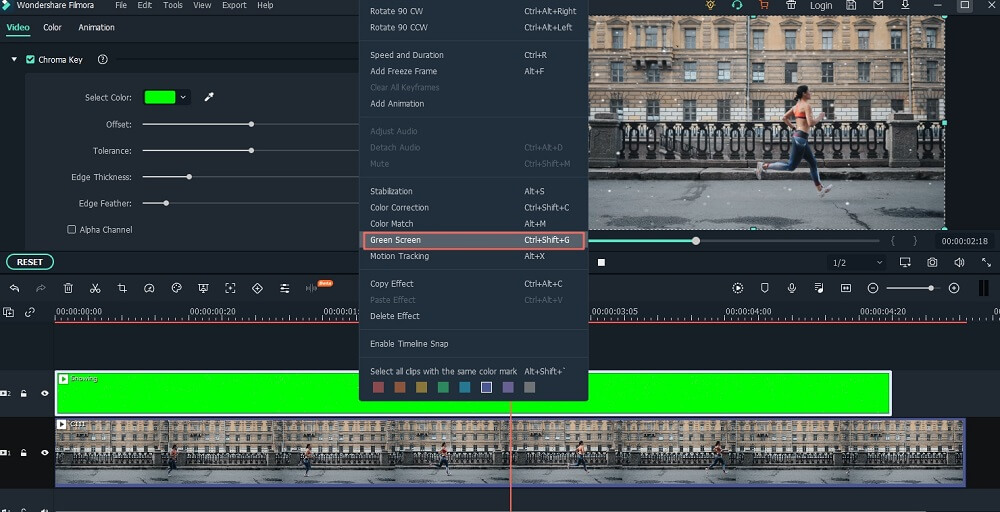 Чем выше число, тем больше вариаций цвета цветного ключа позволяет программа. Вот те же изображения с разными значениями применяемого допуска . Первый соответствует значению допуска 10:
Чем выше число, тем больше вариаций цвета цветного ключа позволяет программа. Вот те же изображения с разными значениями применяемого допуска . Первый соответствует значению допуска 10:
Добавить комментарий