Как удалить все аудиозаписи ВКонтакте в 2019 году быстро
Социальная сеть «ВКонтакте» помимо основной функции, связанной с позиционированием и общением пользователей, предоставляет широкие возможности к просмотру и обмену аудиозаписями и видеозаписями. ВК содержит колоссальный банк медиаданных, которому могут позавидовать большинство виртуальных ресурсов, специализирующихся на музыке и видео. Иногда на всех просторах глобальной сети только в контакте можно найти интересующую композицию. Однако, учитывая соблюдение норм авторского права, все медиаматериалы имеют ознакомительный характер, то есть сайт не предусматривает функции скачивания. На самом деле скачать можно, но это тема уже для другой инструкции. А сейчас рассмотрим, как удалить все аудиозаписи «ВКонтакте» сразу, даже если вы один из величайших меломанов, и ваша аудиотека превышает десятки тысяч любимых композиций.


Тщательно и щепетильно
Социальная сеть «ВКонтакте» предлагает собственный механизм удаления аудиозаписей, но он вряд ли подходит для людей, дорожащих своим временем, так как позволяет осуществлять ликвидацию каждой композиции в отдельности. Но данный способ имеет место быть и, следовательно, требует освещения, рассмотрим его пошагово:
- Отрываем свою страничку «ВКонтакте» и переходим к аудиозаписям: для этого кликаем на «Музыка» в левом меню

 или «Аудиозаписи».
или «Аудиозаписи».

- Наводим курсор на композицию, подлежащую ликвидации, и в открывшемся графическом меню выбираем крестик.


- Кликаем на крестик и аудиозапись визуально заметно бледнеет. Эта болезненная бледность не что иное, как последний шанс, предоставляемый роботами человеку, к восстановлению удаленного медиаматериала.

 Если вы одумались и решили, что без данного музыкального сопровождения жизнь потеряет всякий смысл, то просто снова наведите курсор на аудиозапись и кликните плюсик.
Если вы одумались и решили, что без данного музыкального сопровождения жизнь потеряет всякий смысл, то просто снова наведите курсор на аудиозапись и кликните плюсик.
 Если же решение бесповоротно, то можно продолжать удалять композицию за композицией, а когда процесс будет завершен, достаточно обновить страницу, и вся удаленная музыка исчезнет навсегда.
Если же решение бесповоротно, то можно продолжать удалять композицию за композицией, а когда процесс будет завершен, достаточно обновить страницу, и вся удаленная музыка исчезнет навсегда.
А теперь необходимо рассмотреть более кардинальные методы музыкальной ликвидации, чтобы минимизировать временные затраты.
Все и сразу
И снова рассмотрим пошагово новый метод, как удалить все аудиозаписи в ВК:
- Открываем свой профиль в социальной сети с бескомпромиссным решением полного уничтожения музыкального содержания страницы.
- Кликаем в меню по «Музыка» или «Аудиозаписи», делаем так же, как представлено в предыдущем разделе статьи.
- Прокручиваем список композиций до самого низа, так как удаление возможно произвести только в отношении визуально видимых загруженных объектов.
- А теперь обратимся к скрытым возможностям социальной сети «ВКонтакте» и интернет-обозревателя.
- Кликаем правой кнопкой мышки по свободному месту открытого окна браузера. Появляется вертикальное меню, с помощью которого необходимо открыть инструментарий к просмотру html-кода и программированию страницы. На представленном рисунке ниже выбирается пункт меню «Инспектировать», но в разных браузерах наименование данного пункта может отличаться. В Google Chrome: «Посмотреть код».


- Отрывается панель html-инструментов, где необходимо выбрать пункт «Console».


- Далее необходимо будет по очереди копировать программный скрипт, помеченный как «Код 1», а затем как «Код 2», скачать текстовый файл с текстом скрипта можно здесь


- Скопированный скрипт «Код 1» вставляем в «Console».


- Нажимаем Enter.
- Затем копируем скрипт «Код 2» и вставляем в «Console».


- Нажимаем Enter, чем запускаем процесс, направленный на удаление максимально возможного числа аудиозаписей социальной сети «ВКонтакте».
- Перезагружаем страницу ВК Ctrl+R или правой кнопкой мыши, затем выбрав «Перезагрузить»


- Процесс удаления необходимо повторять такое количество раз, пока все аудиозаписи не будут удалены.
- Видео в конце статьи более подробно обучает этому способу удаления.
Отдельные антивирусные программы могут воспринять внедрение скрипта, как попытку взлома. При возникновении конфликта программного обеспечения антивирус рекомендуется временно отключить.
Заключение
В данной статье был рассмотрен алгоритм удаление аудиозаписей в социальной сети vk как по отдельности, так и всех сразу. Итак, вопрос о том, как самостоятельно удалить всю музыку из ВК, можно считать решенным.
Видео по теме
Как удалить все аудиозаписи ВКонтакте сразу: очистить все песни
Если пользователь столкнулся с проблемой, как удалить все аудиозаписи ВКонтакте сразу, в 2018 году решений немного. Пользователь может удалять треки как по одному, так и все сразу, также есть возможность очистить список от музыки, добавленной в последнюю неделю.
Как удалить все песни сразу?
Перед тем, как удалить все аудиозаписи в ВК разом и быстро, стоит убедиться, что ничего важного и уникального в списке «Музыка» не осталось, ведь например музыкальные записи небольших коллективов и некоторые любительские аудио можно найти только во ВКонтакте.
Убедившись, что список готов к очищению, можно очистить сразу весь раздел «Музыка», для этого используется специальный скрипт. Ничего сложного в работе со скриптом нет, подробная инструкция поможет даже неопытным пользователям.
Для того, чтобы удалить все песни сразу, потребуется:
- На компьютере в браузере открыть vk.com.
- Войти под своей учётной записью.
- В правом меню кликнуть «Музыка».


- Теперь потребуется на странице открыть интернет-обозреватель. Как правило, он открывается при нажатии F12, сочетания Ctrl+Shift+C, в некоторых браузерах требуется кликнуть правой клавишей мыши по свободной области на странице и выбрать «Посмотреть код» («Просмотреть источник», «Исследовать»). Не путать с «Посмотреть код страницы» — эта функция откроет код в новой вкладке.
- В открывшемся меню надо выбрать вкладку «Console».


- После знака > вставить скрипт, а затем нажать Enter (его вы можете скачать, нажав на зеленую кнопку ниже):




Процесс удаления может потребовать времени, особенно при списках в сотни и тысячи треков. Если скрипт для удаления аудиозаписей ВКонтакте не сразу удалил все аудиозаписи (например, из-за перебоев с интернетом) — надо его снова добавить в «Console» интернет-обозревателя.
Эта инструкция для компьютера, если требуется удалить все песни в ВКонтакте сразу, используя телефон, то придётся очищать список вручную.
Как удалять аудио по одной?
Иногда требуется выборочно почистить список аудио или отдельно удалить аудиозапись в ВК, очистка осуществляется как на ПК, так и в мобильном приложении.
На компьютере
Чтобы удалить отдельный трек на компьютере, потребуется:
- Войти в свой профиль на vk.com.
- В левом меню открыть раздел «Музыка».


- Открыть вкладку «Моя музыка» и подвести мышкой к нужной аудиозаписи и кликнуть по иконке с крестиком.


Если по иконке с крестиком кликнуть ещё раз, то удалятся сразу все музыкальные записи, добавленные за последние 7 дней.
На телефоне
Также можно удалить отдельную песню и на телефоне, для этого потребуется:
- Открыть мобильное приложение.
- Тапнуть по иконке с тремя полосками на нижней панели.


- Выбрать в списке «Музыка».


- Нажать на три точки возле нужной музыкальной композиции.


- Выбрать «Удалить».


Удаляя песни по одной, пользователь может очистить все аудиозаписи в ВК сразу полностью или избавиться от надоевших и неинтересных композиций.
Как вернуть удалённые треки?
Восстановить удаленные аудиозаписи ВКонтакте можно только при двух условиях: песни удалялись с сайта (компьютерного или мобильного) и страница после удаления не перезагружалась.
Стоит внимательно проверять, какие песни будут удалены, так как в мобильном приложении отсутствует функция восстановить удаленные песни в ВК.
Чтобы сразу восстановить удалённую запись, потребуется:
- В компьютерной версии сайта подвести мышку к удалённой песне и нажать иконку с плюсиком.


- В мобильной версии сайта (не в приложении) нажать на три точки возле удалённого трека и нажать «Добавить в мою аудиозаписи».


Не требуется специальных навыков, чтобы избавиться от нескольких песен, вернуть удаленную музыку ВКонтакте, найти и использовать скрипт для полной очистки списка аудиозаписей. Поэтому пользователь без труда может решить проблему в несколько кликов мышкой, инструкции для этого представлены в статье.
Как удалить сразу все аудиозаписи Вконтакте
Коллекция аудиозаписей – удобное дополнение социальной сети. Она позволяет слушать любимые песни с компьютера или смартфона в любом месте, не скачивая их себе. Если музыка вам надоела, просто очистите весь плейлист. Разберемся, как удалить все аудиозаписи Вконтакте сразу – ведь эта очевидная функция до сих пор не реализована в ВК напрямую.
Вручную
Очистить список песен в Контакте можно вручную, удаляя их по одной. Если у вас обширный плейлист – процесс займет определенное количество времени, зато не придется разбираться в настройках.
Как вручную удалить все аудиозаписи в ВК:
- В основном меню перейдите в раздел «Музыка».
- На вкладке «Моя музыка» наведите курсор на выбранную песню.
- Справа от названия появятся значки, кликните на крестик – это и есть удаление.
- Название песни и исполнителя окрасится в серый цвет, при обновлении страницы композиция исчезнет из списка.
Если вы случайно нажали на неправильную строчку, удаленную музыку можно тут же вернуть. Наведите на нее опять курсор, справа кликните на значок «+» – восстановить запись.
В новой версии ВК добавлен способ, как удалить всю музыку за последние 7 дней. Для этого вручную произведите удаление любой недавней аудиозаписи, наведите курсор на ее строку и нажмите опять на крестик. Вместе будут стерты все композиции за неделю.
Если вы пользуетесь мобильной версией ВКонтакте в браузере смартфона или фирменном приложении, редактирование списка песен будет слегка отличаться. В разделе «Музыка» справа от каждой строчки списка есть кнопка с тремя точками. Кликните на нее и выберите «Удалить аудиозапись». При ошибке нажмите на кнопку повторно и активируйте «Добавить», композиция вернется в перечень обратно.
Скриптом
Очистить весь музыкальный список поможет расширение VkOpt. Оно добавляет в соцсеть дополнительные функции, не предусмотренные официальными разработчиками. Удаление аудио пока работает только для старой версии ВК, перенести любимую опцию в новый дизайн создатели VkOpt обещают в ближайшее время.
Как через VkOpt удалить музыку в ВК: загрузите по ссылке расширение для вашего браузера. Перезапустите приложение и откройте социальную сеть, появится приветственное окно скрипта. Чтобы быстро очистить список песен, зайдите в раздел «Музыка», справа кликните на новую ссылку «Удалить все». Подтвердите действие и дождитесь окончание процесса очистки, он может занять несколько минут. Обновите страницу, все ваши композиции удалились.
Из кэша мобильного устройства
Когда вы слушаете песни из ВК на мобильном устройстве, их файлы загружаются в кэш. Это позволяет запускать треки повторно без доступа в интернет, но расходуется место в памяти. Для очистки всех записей из кэша в приложении ВК выберите пункт меню «Настройки». Зайдите в «Основные» и пролистайте до функции «Очистить кэш музыки», кликните на нее. Кэш удаляется, на смартфоне освобождается место.
В будущем вы можете отключить кэширование в настройках, если функция вам не нужна.
Заключение
Мы разобрались, как удалить аудиозапись из Вконтакте вручную или скриптом. Почему не реализована функция очищения всей музыкальной составляющей – непонятно, в некоторые моменты она весьма полезна.
Как удалить все аудиозаписи Вконтакте сразу — старые и новые способы
Возможно, вам потребовалось почистить свой плейлист музыки Вконтакте. Это легко сделать, если он состоит всего из нескольких десятков песен. Однако что делать, если вы хотите удалить сотни, или даже тысячи музыкальных треков сразу?
Социальная сеть Вконтакте постоянно развивается, и это касается не только дизайна, а также новых функций сайта, но и внутреннего движка (модули и плагины). Поэтому если раньше существовали методы быстрого удаления всех аудиозаписей при помощи скриптов или дополнений, то сейчас эти способы не работают. Вконтакте применяется стандартный функционал, который позволяет удалять аудиофайлы выборочно.
Порядок действий
Для того чтобы удалить аудиозаписи Вконтакте необходимо перейти в раздел «Музыка»
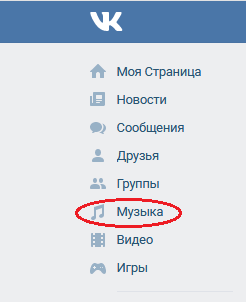
Затем в этом разделе необходимо нажать на вкладку «Моя музыка». Здесь как раз будет показан список всех ваших аудиозаписей.
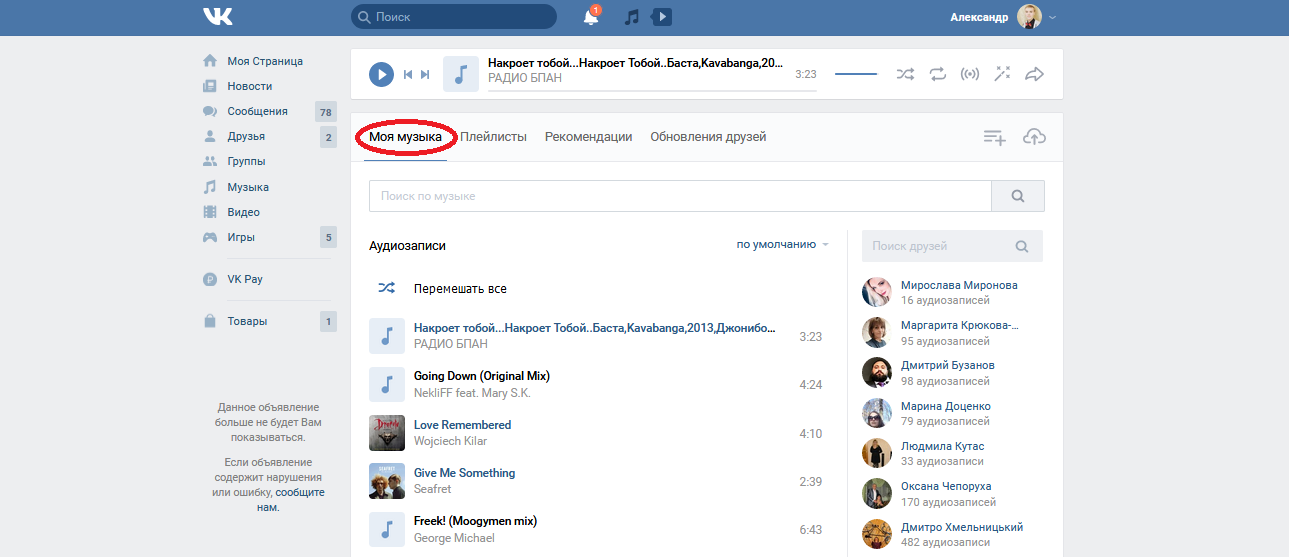
Далее необходимо курсором мыши навести на крестик, который располагается справа от композиции, и нажать на него. После этого запись удалиться. Если вы нечаянно нажали на этот значок, то аудиозапись можно моментально вернуть, нажав на значок плюса, который появится после удаления. Полное удаление произойдет только при обновлении страницы. К сожалению именно таким образом вы можете удалять свои аудиозаписи. С другой стороны в этом есть и преимущество, так как при удалении при помощи скриптов, как это было раньше, невозможно было контролировать процесс, и из-за этого удалялось все, даже то, что вы хотели бы оставить. Теперь есть возможность удалять выборочно.
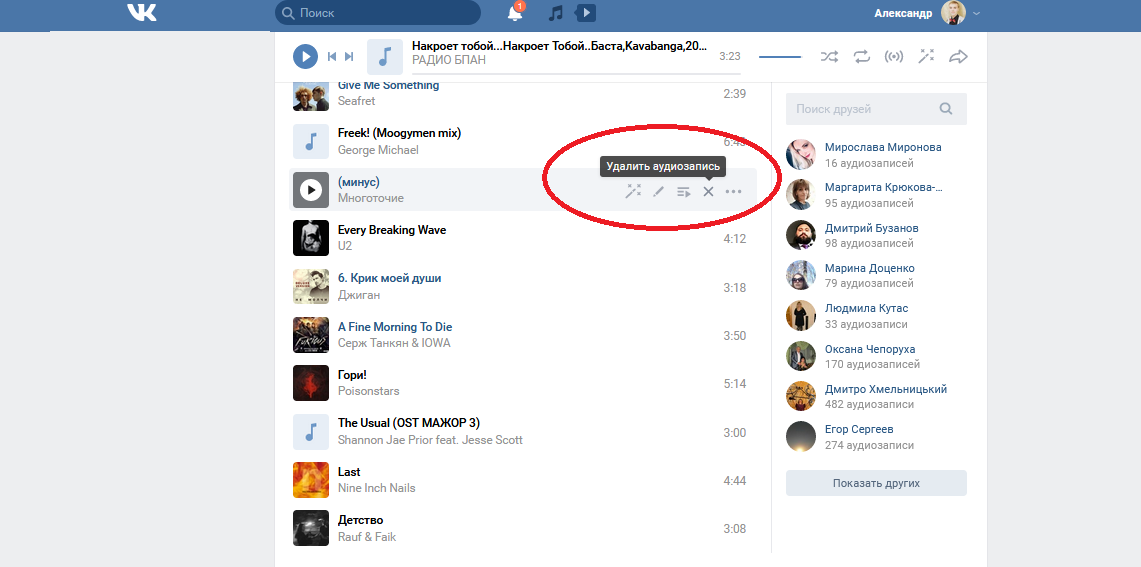
Хотя этот процесс нудный, все же он не такой уж и длительный. Вы можете удалить аудиозапись всего одним кликом мышки. На это уходят секунды. Поэтому на удаление 100 композиций у вас уйдет всего несколько минут.
Удаление аудиозаписей за последнюю неделю
Однако есть и другой способ удаление сразу нескольких композиций. Если удалить несколько песен подряд, то при очередном нажатии на крестик, появится предложение удалить все аудиозаписи, которые вы добавляли за последнюю неделю. Нажав на вкладку «удалить», вы уже не сможете отменить это действие.
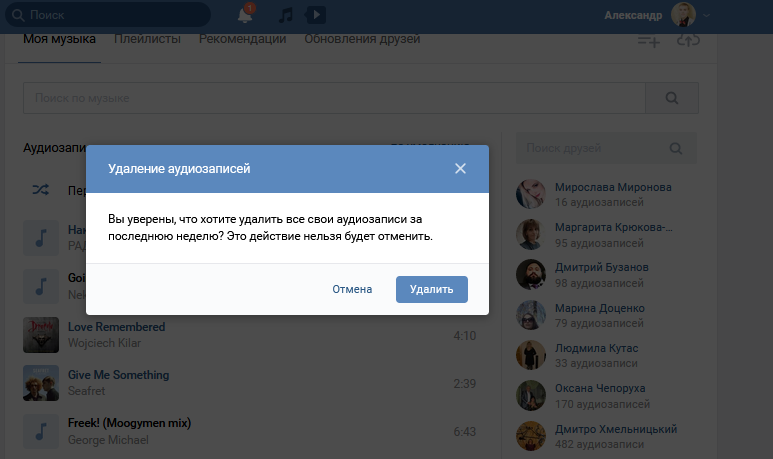
Удаление аудиозаписей за последнюю неделю
Хотя в интернете можно найти много информации по этому поводу, где предлагается скачать специальные программы, или дополнения для браузеров, на самом деле все они не работают. Поэтому скачивая и устанавливая их, вы подвергаете опасности свой компьютер или смартфон.
Старые методы
Старые методы, которые сейчас не работают, но до этого работали:
- Использование скрипта в Google Chrome;
- Приложение VkOpt.
Удаление аудиозаписей в социальной сети ВКонтакте
Можно слушать любую музыку и добавлять ее к себе в раздел «Аудиозаписи». Тем самым, собирая свою коллекцию. А что насчет обратного процесса? Как удалить сразу все аудиозаписи Вконтакте? Сейчас покажу.
Оглавление:
- Удаляем одну композицию
- Как удалить сразу все аудиозаписи?
- Как удалить сохраненные аудиозаписи Вконтакте
- Видеоурок: удаляем аудиозаписи Вконтакте
- Заключение
Удаляем одну композицию
Заходим к себе на страницу, и открываем раздел «Аудиозаписи». Найдите в списке песню, которую нужно удалить. Наведите на нее курсор мыши, и в появившемся меню нажмите на значок в виде крестика.

Песня будет удалена.
Как удалить сразу все аудиозаписи?
Если у нас большая коллекция, то удалять по одной очень долго. На помощь придет расширение VKopt. Вот ссылка на установку.
https://vkopt.net/download/
Выбираем в списке версию для своего браузера, и скачиваем ее.

Установите расширение для вашего браузера (см. плагин для скачивания музыки с вк), перезапустите его и зайдите в ВК. Если все было сделано верно, вы увидите окно с настройками.

Его можно просто закрыть.
Теперь идем в раздел «Аудиозаписи», и нажимаем на ссылку «Удалить все».

Как удалить сохраненные аудиозаписи Вконтакте
Если вы заходите в социальную сеть через приложение, то при прослушивании песни, она сохраняется в кэш (см. как посмотреть аудиозаписи вконтакте у друга если они скрыты). После этого не будет ее повторной загрузки, и она будет воспроизводиться прямо с телефона. Это позволяет слушать музыку без интернета (см. приложение на айфон для музыки из вк без интернета).
Но может случится так, что у вас кончится свободное место, и сохраненную музыку нужно будет удалить. Вот как это делается.
Запускаем приложение, открываем меню и выбираем пункт «Настройки».

Дальше пункт «Основные».

Теперь находим и нажимаем на кнопку «Очистить кэш музыки». Подтверждаем операцию.

Видеоурок: удаляем аудиозаписи Вконтакте
Заключение
Читайте также:
Иногда расширение VKopt не работает. В таком случае будет отсутствовать кнопка для удаления музыки. Разработчики обещают исправить ситуацию.
Вопросы?
Вам помогла эта информация? Удалось решить возникший вопрос?
Понравилась статья? Пожалуйста, подпишитесь на нас Вконтакте!

Мой мир
Одноклассники
Google+
 Загрузка…
Загрузка…
Как удалить аудиозапись Вконтакте в новой версии и с андроида
Социальная сеть VK в какой-то момент полностью заменила обычные аудиопроигрыватели на компьютере. Удобный раздел с песнями покорил огромное количество пользователей, которые пользуются им каждый день. Люди добавляют себе записи, но не всегда знают, как удалить музыку в ВК. Ниже будет приведено несколько способов сделать это.
Статьи по теме
Как удалить аудиозапись в новом Вконтакте
Практически у каждого человека, который пользуется интернетом, есть аккаунт в социальной сети. У кого-то только один, а некоторые регистрируются сразу в нескольких. VK – лидирующая площадка по количеству профилей, многие пользуются сервисом из-за удобного аудиораздела. У пользователя есть возможность в своем аккаунте добавить неограниченное количество песен в плейлист. Иногда предпочтения меняются, появляется желание удалить аудиозапись в новом Вконтакте, но «свежий» интерфейс малознаком.
Возможность очистить свой аккаунт от лишней музыки есть у каждого пользователя. С обновлением дизайна процедура удаления не изменилась. Инструкция, как удалить музыку из ВК:
- Зайдите на свою страницу.
- Кликните на вкладку со своей музыкой в левом меню сайта.
- Найдите трек, который необходимо убрать из списка.
- Наведите на него мышкой: появится значок в виде крестика.
- Нажмите на него, и трэк будет удален.
- При желании вы можете нажать на появившийся плюсик, если песню необходимо восстановить. Эта функция будет доступна только до обновления страницы с музыкой.


Как удалить аудиозапись Вконтакте с телефона
Современные смартфоны выполняют много функций: отправки смс, звонков, навигатора, плеера, устройства для выхода в интернет. Современные модели способны выдавать хорошее звучание музыки через наушники, поэтому многие используют их для прослушивания записей. При наличии интернета удобно слушать музыку из своего плейлиста на странице в VK. Есть способ, как удалить сохраненные аудиозаписи Вконтакте на телефоне, на системе Андроид:
- Включите доступ к интернету, авторизуйтесь.
- Откройте основное меню приложения, выберите раздел с музыкой.
- Найдите трэк, который хотите убрать из списка.
- Нажмите на песню и удерживайте несколько секунд.
- Появится меню, из которого нужно выбрать пункт удаления.
Есть еще второй способ сделать это. Нужно включить трэк, нажать на название, которое появится в самом низу страницы. Далее у вас отобразятся полные данные по этой дорожке, а внизу справа появится значок «три точки», на который нужно нажать. Снова выпадет дополнительное меню, где тоже присутствует слово «Удалить». Оба эти варианта помогают очистить плейлист.


Как удалить все аудиозаписи Вконтакте сразу
Иногда человек решает заново пересобрать свои любимые аудиодорожки, поэтому появляется необходимость удалить все аудиозаписи вконтакте сразу. На данный момент после обновления дизайна сделать это невозможно. Ранее задача решалась при помощи стороннего плагина под названием VkOpt, который открывал возможность дополнительной настройки профиля. Сейчас его функционал после обновления работает не полностью.
Загружать данный плагин лучше с сайта разработчиков. Они сообщают, что работа по восстановлению функций программы продолжается, и вскоре появится вариант, как удалить аудиозаписи Вконтакте списком. Ранее эта процедура выполнялась следующим образом:
- Скачайте приложение с сайта разработчиков.
- Установите плагин в ваш браузер. Сейчас эта процедура происходит автоматически.
- Настройте необходимые функции программы.
- Перейдите в раздел с аудио.
- В правом меню появится новая ссылка с названием «Удалить все».
- Нажимайте ее, и записи со страницы будут удалены.
- Чтобы отобразились изменения, необходимо обновить страницу.


Как удалить аудиозаписи Вконтакте, если нет крестика
Некоторые пользователи после обновления дизайна столкнулись со сложностью – не появляется крестик напротив песен, чтобы убрать их. Доступна только кнопка «показать похожие», которая подбирает по стилю схожие песни. Это связано с тем, что люди открывают плейлист аудиопроигрывателя, который разработчики поместили в шапку нового интерфейса. Это не раздел с вашими записями, а плеер с плейлистом.
Удалить аудиозаписи вконтакте, если нет крестика, можно через раздел в левом меню сайта. Некоторые пользователи просто не включают данный пункт для отображения. Исправить это можно следующим образом:
- Наведите на любой пункт меню сайта.
- Слева от надписи появится изображение шестеренки. Нажимайте на него.
- Перед вами откроется вкладка редактирования меню.
- Выставите галочку напротив «Аудиозаписи», нажмите «Сохранить».
- Зайдите в раздел с песнями через левое меню.
- При наведении на запись появится крестик. Вы можете очистить ваш список.
Видео: удаление аудиозаписи Вконтакте
Как удалить все аудиозаписи вконтакте, в новом дизайне
Смотреть видео
Нашли в тексте ошибку? Выделите её, нажмите Ctrl + Enter и мы всё исправим!
Рассказать друзьям:
Как удалить все аудиозаписи ВКонтакте сразу в новой версии?
class=»eliadunit»>
Чтобы удалить все аудиозаписи в VK за один раз, необходимо воспользоваться сторонним софтом. Для этого стоит воспользоваться установкой дополнения в браузер. Скачать плагин можно на веб-ресурсе разработчика vkopt.net. Для перехода к загрузке есть специальная ссылка в верхней части сайта. Ее и нужно нажать.
Появившуюся страницу прокрутите вниз, найдите значок своего браузера и кликните его. Я выбрал для примера Mozilla.
Затем должна показаться кнопка установки. Нажмите ее тоже.
Затем браузер спросит, позволить ли vkopt.net сделать изменения. Подтвердите, кликнув кнопку «Разрешить».
Начнется загрузка плагина, что вы увидите по индикатору.
Потом появится еще одна кнопка установки. Нажмите ее.
Инсталлировался ли плагин, можно проверить. Для этого кликаете кнопку в правом верхнем углу браузера. Она напоминает листок блокнота.
Откроется меню, где нужно нажать «Дополнения». Вы попадете на страницу расширений, где увидите VkOpt.
Если кликните «Подробнее», то сможете управлять обновлениями. Видны здесь еще кнопки отключения и удаления плагина.
class=»eliadunit»>
В иных браузерах делается приблизительно так же, как в Mozilla.
Работа в социальной сети
Теперь пора зайти в VK. После авторизации нажмите в левом меню «Аудиозаписи». Справа вверху у вас появится кнопка «Удалить все».
Жмите ее. После нажатия F5 на клавиатуре аудиозаписи сразу исчезнут.
Внимание! Данная функция работает для файлов, находящихся в категории «Мои аудиозаписи».
Как удалить одиночные песни? Для этого наводите курсор на мелодию. Справа появляются значки. Среди них находите крестик и делаете по нему клик. Звуковая запись пропадет после обновления страницы.
Плагин VkOpt снабжает вас многими функциями. С его возможностями можно познакомиться в настройках. Нажмите на треугольник около своего логотипа в правом верхнем углу браузера. В появившемся меню найдите и кликните строку VkOpt.
Перед вами появятся опции плагина
Что делать, если кнопки нет «Удалить всё»?
Может случиться так, что вы всё установили, как положено, но кнопка «Удалить все» не появилась. Не расстраивайтесь. Такое периодически бывает в новой версии VK. Со временем все заработает. Во всяком случае, так обещают разработчики плагина VkOpt.
Достучаться к ним непросто. Я писал на форум и в техподдержку неоднократно. Чтобы вы не набивали себе на этом шишки тоже, делюсь информацией. Показываю одно из моих писем.
А это, наконец-то, пришел ответ.
Причина кроется в том, что владельцы VK постоянно меняют свой программный код. При этом они не думают о помощниках, которые совершенствуют их детище, не требуя платы.
VkOpt не единственный сервис, обхаживающий сеть «ВКонтакте». Например, SaveFrom позволяет скачивать ролики с «социалки», VKfox управляет сообщениями и новостями. Без подобных услуг сеть VK была бы менее интересна и популярна. Вы думаете иначе?
Рекомендуем к просмотру:
Невозможно удалить музыку с моего iPod Nan…
rogower писал:
Мне не верится, что Apple создала продукт для iPod, который не позволял бы удалять что-либо, добавленное к iPod. Это действительно случилось?
Не было — и нет, на самом деле этого не произошло.
Конечно, вы можете добавлять и удалять любую песню, какую захотите.
- Итак, первое — выбросьте из головы тот факт, что вы не можете делать то, что хотите. Вы можете делать что хотите.
- Во-вторых, сочетание iPod и iTunes является сложным, а это значит, что вы — пользователь — должны научиться извлекать из этого максимум пользы. Да, Apple должна упростить эту задачу. Это так, но только после того, как уловка будет раскрыта. Читать дальше.
- Ой! И последний момент: если кто-то скажет вам, что предложенный мной метод «не лучший», или «есть другие способы», или «Apple не позволяет вам делать то, что вы хотите», игнорируйте их! Есть и другие способы, но, поскольку у вас проблемы, я показываю вам «способ» добиться того, чего вы хотите.Кому-нибудь еще это удалось? Нет, конечно нет. Так что не позволяйте им вмешиваться, пока вы не изучите мои предложения. Собственно, просто не позволяйте им вмешиваться.
rogower написал:
Все, что он говорит, когда я подключаю свой iPod к MacBook, это что-то вроде «Синхронизация iPod. Не отсоединять.» Потом вроде бы ненадолго синхронизируется, потом ничего.
Звучит так, как будто произошла синхронизация, как и должно быть. Синхронизация автоматически добавляет дополнительную музыку на ваш iPod, вносит любые другие изменения, которые вы предварительно определили, и выполняет небольшую уборку, которую вы не заметите, если не знаете, где и когда искать.Вы сознательно не замечаете, что происходит. Большинство людей не знают, как работает двигатель их машины, они просто едут на машине из пункта А в пункт Б. Это то, что делает iTunes.
Вернемся к текущей ситуации: из того, что вы сказали о необходимости удалить музыку, чтобы вы могли включить другую музыку, это предполагает, что у вас недостаточно места для добавления этой новой музыки. Но если это так, я бы ожидал сообщения о том, что недостаточно места. Если он не появился, возможно, у вас достаточно места на вашем iPod для всей вашей музыки, и она уже есть.Вы проверили?
Но давайте пока не будем об этом беспокоиться. Давайте сконцентрируемся на том, как снимать музыку с iPod.
Я предлагаю вам прочитать следующее, чтобы понять, что вы собираетесь делать, но не вносите изменения в свой iPod, пока вы не прочтете это пару раз. Если вам что-то непонятно, спросите меня.
Вам нужно сделать следующее только один раз, чтобы настроить способ, которым вы будете это делать в будущем.
- Подключите iPod к компьютеру / iTunes
- выберите значок устройства, который появится
, откроется панель Сводка на странице настроек iPod :
- Выберите Синхронизировать только песни и videos , как указано выше.(Этот небольшой совет пригодится позже.)
- На левой панели переключитесь на панель Settings / Music , сразу под Settings / Summary , которая использовалась выше
- Не волнуйтесь, изображение ниже не это страшно
- Теперь вы должны быть на панели, показанной выше, после выбора Настройки / Музыка (1.)
- Синхронизация музыки (2.) уже должен быть выбран. Если нет, выберите его теперь
- в шаге (3.), если вы выберете:
- Вся музыкальная библиотека (3.), iTunes попытается добавить всю музыку в вашу медиатеку, которая отмечена галочкой (помните галочку на панели «Сводка»?). Вот почему я ожидал, что появится сообщение «iPod не хватает памяти»
- Выбранные плейлисты, альбомы, исполнители и жанры (также 3.) появится раздел (4.). В полях в (4.) вы можете прокрутить вниз и выбрать то, что вы хотите добавить в свой iPod сейчас. Вы можете добавлять свои индивидуальные списки воспроизведения и использовать этот метод для добавления и удаления основных фрагментов вашей библиотеки за один раз.Если у вас сейчас нет плейлистов, вы можете использовать другие разделы (исполнители, альбом и жанры). Если вы выберете этот вариант, на ваш iPod будет добавлено только то, что вы сейчас выбрали. Все, что не выбрано, следует удалить (или не добавлять). Полоса в нижней части окна (не показана) должна указывать, добавляете ли вы слишком много
- Я предполагаю, что вы выберете вариант синхронизации выбранных списков воспроизведения, исполнителей, альбомов и жанров .
- Нажмите кнопку Sync в правом нижнем углу (не показано)
- После завершения синхронизации безопасно отсоедините iPod
—————— ————————————————— ————-
У вас есть музыка на iPod.Теперь вы хотите удалить часть музыки, чтобы можно было добавить другую музыку. Предполагая, что вы использовали для синхронизации выбранных плейлистов, альбомов, исполнителей и жанров :
- подключите iPod к iTunes, как и раньше
- , перейдите к устройству / Настройки / Музыка панель
- , используя раздел (4.), отмените выбор любого список воспроизведения, альбом, исполнитель или жанр, которые вы хотите удалить из iPod
- , используя раздел (4.), добавьте список воспроизведения, альбом, исполнителя или жанр, который вы хотите теперь использовать на своем iPod *
- Нажмите кнопку Sync , чтобы Действие эти изменения
- После завершения синхронизации безопасно отсоедините iPod
Вот и все.
———————————————— ————————-
Если вам нравится, как это работает, попробуйте. Когда вы освоите его, вы можете попробовать дополнительные шаги, чтобы сделать это еще проще. Вот один совет:
Бывают случаи, когда вы хотите удалить только одну (или две) нечетные песни со своего iPod, и описанный выше метод вам не подходит. Не проблема.
перед подключением iPod к iTunes посмотрите на Songs View в своей основной библиотеке:
- снимите галочку рядом с названием песни
- готово
При следующей синхронизации iPod с Библиотека, все песни без галочки будут удалены.Кусок торта, а? Я сказал, что это будет полезный совет. 😀
———————————-
Прочтите это сейчас. Я могу добавить детали позже, если вы пожелаете. *
- Можно добавлять и удалять песни с помощью списков воспроизведения.
- Если вы еще не пробовали их, вы можете создать их в любое время без подключения iPod.
- После создания вы подключаете iPod, переключаетесь на панель «Настройки / Музыка » и выбираете по списку воспроизведения
- После включения ваш iPod, музыку можно воспроизводить по альбомам, исполнителям и т. д.как и раньше. Вам не нужно воспроизводить плейлисты, они просто используются для быстрого добавления и удаления музыки.
- Вы можете изменять списки воспроизведения в iTunes перед подключением iPod. Когда вы подключаете iPod, все внесенные вами изменения будут выполняться Sync
—————————- ———
Последнее слово, правда.
Я знаю, что в этом посте много всего. Но если вы придерживались этого и попробовали мои предложения, я уверен, вы увидите преимущества.
* Я отредактировал раздел после моей первоначальной публикации, чтобы сделать формулировку более ясной.
.
Как освободить музыку, защищенную DRM
Управление цифровыми правами, более известное как DRM, — это бедствие для всех, кто покупает музыку в Интернете. Не позволяя покупателю копировать музыку или делиться ею, DRM ограничивает действия владельца с купленным треком.
К счастью, есть несколько инструментов, которые могут удалить DRM из музыки, которую вы загрузили.Это освобождает его от виртуальных оков и позволяет использовать его как угодно. Вот несколько способов удалить DRM из ваших музыкальных файлов.
1. Конвертер AppleMacSoft DRM для Mac
Раньше к любой музыке, купленной в iTunes, была прикреплена DRM.DRM был настолько ограничительным, что вы могли воспроизводить музыку только на устройствах Apple.
К счастью, это уже не так.Сегодня все песни, представленные в iTunes Store, относятся к категории «iTunes Plus». Это означает, что они имеют формат AAC и не имеют DRM. Но как насчет всех тех старых песен, которые вы скачали в минувшие годы?
Теоретически Apple позволит вам повторно загрузить версию без DRM.Однако, если вы давно потеряли доступ к исходной учетной записи, это не запускается. Вам нужно приложение для удаления DRM.
Одно из решений — использовать AppleMacSoft DRM Converter для Mac.Он напрямую интегрируется с iTunes и может массово удалять DRM. Вы можете сохранить новый аудиофайл как файл MP3, M4A, M4R, AAC, AC3, AIFF, AU, FLAC или MKA и даже использовать этот инструмент для удаления DRM из аудиокниг Apple.
Загрузить: AppleMacSoft DRM Converter для Mac (40 долларов США, доступна бесплатная пробная версия)
2.MuvAudio
Многие инструменты, которые могут удалить DRM из музыки, используют «аналоговую дыру».«Для тех, кто не знает, аналоговая дыра — это термин, обозначающий явление, при котором любой цифровой аудио- или видеофайл может быть достаточно просто повторно захвачен, как только он станет видимым для людей.
Но у этого подхода есть и обратная сторона.Используя звуковую карту вашей системы, вы можете ощутить значительную потерю качества. MuvAudio другой. Он использует процесс цифрового преобразования, что позволяет сохранить качество звука исходного файла.
MuvAudio может преобразовывать форматы файлов с защитой DRM, которые доступны для чтения только на определенных устройствах, в файлы, не зависящие от устройства.Приложение может считывать основные форматы, а также некоторые более узкие, такие как SPX, MPC, APE, OFR, OFS, TTA и MPE. Семь поддерживаемых выходных форматов: MP3, M4A, WMA, OGG, FLAC, WV и WAV.
Некоторые другие функции приложения включают в себя возможность разбивать длинные аудиодорожки на более короткие файлы, способ редактирования данных метаданных файла с защитой DRM перед созданием версии без DRM и инструмент поиска отсутствующих обложек альбомов.
Пробная версия приложения позволяет удалить DRM из 60 песен.Если вам нужно исправить больше треков, вам придется заплатить за полную версию.
Загрузить: MuvAudio (19 долларов США, доступна бесплатная пробная версия)
3.Смелость
Если вы предпочитаете сэкономить деньги и использовать подход «аналоговой дыры» для удаления DRM из ваших музыкальных файлов, вам понадобится только простое приложение для записи звука.И Windows, и macOS поставляются с таким приложением как родная часть соответствующих операционных систем.
Однако мы рекомендуем пойти еще дальше и загрузить более мощный инструмент, такой как Audacity.
Используйте Audacity для удаления DRM в Windows
Чтобы использовать Audacity для удаления DRM в Windows, выполните следующие действия:
- Откройте Audacity.
- В раскрывающемся меню в верхнем левом углу выберите Windows WASAPI .
- Нажмите кнопку Record .
- Начните воспроизведение дорожки с защитой DRM.
- Щелкните Stop , когда трек закончится.
- Обрежьте файл, чтобы убрать тишину в начале и в конце записи.
- Перейдите в Файл> Экспорт .
- Выберите Экспорт в MP3 .
- Дайте файлу имя и нажмите Экспорт .
Используйте Audacity для удаления DRM на MacOS
Если вы используете устройство MacOS, ситуация несколько сложнее.На Mac нет встроенного способа записи аудиовыхода компьютера. Таким образом, вам необходимо загрузить и установить другое стороннее приложение — Soundflower —, прежде чем вы начнете.
Когда будете готовы, используйте следующее пошаговое руководство:
- Перейдите в Apple> Системные настройки> Звук .
- Щелкните вкладку Output в верхней части окна.
- Выберите Soundflower (2ch) из списка опций.
- Откройте Audacity и перейдите в меню Preferences .
- Перейти к устройствам > Запись .
- Выберите Soundflower (2ch) в раскрывающемся меню Device .
- Нажмите кнопку Record .
- Начните воспроизведение дорожки с защитой DRM.
- Щелкните Stop , когда трек закончится.
- Обрежьте файл, чтобы убрать тишину в начале и в конце записи.
- Перейдите в Файл> Экспорт .
- Выберите Экспорт в MP3 .
- Дайте файлу имя и нажмите Экспорт .
У использования Audacity для удаления музыкального DRM есть два недостатка. Во-первых, вам нужно полностью воспроизвести каждую дорожку, защищенную DRM. Если у вас есть тысячи песен с защитой DRM, которые вы пытаетесь обработать, это может оказаться непрактичным.
Во-вторых, вы создаете совершенно новый файл.Таким образом, вы потеряете все метаданные из исходного файла. Опять же, если вы работаете с сотнями песен, вам придется взять на себя значительную дополнительную нагрузку.
Загрузить: Audacity (бесплатно)
Загрузить: Soundflower (бесплатно)
Чтобы узнать больше об использовании приложения, ознакомьтесь с нашей статьей о том, как удалить окружающий шум с помощью Audacity.
4. Записать компакт-диск
Вы также можете записывать музыкальные файлы с защитой DRM на компакт-диск.Итак, простой способ обойти DRM — создать компакт-диск с треками, которые вы хотите освободить, а затем сразу же скопировать компакт-диск обратно в музыкальный проигрыватель вашего компьютера.
Единственное требование — вы используете музыкальный проигрыватель на Windows или Mac с возможностью записи компакт-дисков.Большинство лучших музыкальных менеджеров на обеих платформах имеют эту функцию.
Естественно, на вашем компьютере также должен быть привод для компакт-дисков.Если это не так, попробуйте внешний CD-привод Rioddas на Amazon.
И помните, если вы используете эту технику, вам даже не нужно записывать физический компакт-диск.Вы можете загрузить такое приложение, как TuneClone, для создания виртуальных компакт-дисков — файлов AKA ISO — а затем скопировать их обратно на свой компьютер.
Загрузить: TuneClone (35 долларов США, доступна бесплатная пробная версия)
Музыка — не единственный тип носителя, на который распространяется защита DRM.Некоторые аудиокниги, фильмы, сериалы и электронные книги заблокированы Управлением цифровыми правами.
Но не волнуйтесь.Как и аудиофайлы, вы можете удалить DRM и с этих типов носителей. Если вы хотите узнать больше, ознакомьтесь с нашей статьей, в которой объясняется, как удалить DRM на каждой вашей электронной книге.
Надеемся, вам понравятся товары, которые мы рекомендуем! MakeUseOf имеет филиал
партнерские отношения, поэтому мы получаем долю дохода от вашей покупки.Это не повлияет на
цена, которую вы платите, и помогает нам предлагать лучшие рекомендации по продуктам.
8 настроек Google Диска, которые следует изменить прямо сейчас
Возможно, вы не используете Google Диск максимально эффективно.Измените эти настройки Google Диска, чтобы стать более эффективным пользователем!
Об авторе
Дэн Прайс
(Опубликовано 1379 статей)
Дэн присоединился к MakeUseOf в 2014 году и является директором по партнерству с июля 2020 года.Обратитесь к нему с вопросами о спонсируемом контенте, партнерских соглашениях, рекламных акциях и любых других формах партнерства. Вы также можете увидеть его каждый год бродящим по выставочной площадке CES в Лас-Вегасе, поздоровайтесь, если собираетесь. До своей писательской карьеры он был финансовым консультантом.
Ещё от Dan Price
Подпишитесь на нашу рассылку новостей
Подпишитесь на нашу рассылку, чтобы получать технические советы, обзоры, бесплатные электронные книги и эксклюзивные предложения!
Еще один шаг…!
Подтвердите свой адрес электронной почты в только что отправленном вам электронном письме.
.
Как удалить DRM из песен Apple Music
- Полезность
- Блокировка файла
- Mac Hider
- USB-шифрование
- Шифрование CD DVD
- Unlocker
- FoneEraser
- Мультимедиа
- Конвертер Apple Music
- Музыкальный конвертер Spotify
- Конвертер M4V в MP4
- DVD Ripper
- Запись экрана
- Видео редактор
- Видео конвертер
- хранить
- Учебники
- Язык
- Английский
- 日本語
- Français
- Deutsch
- Español
- 繁体 中文
- Подробнее…
- Полезность
- Мультимедиа
- хранить
- Учебники
- Язык
-
 Английский
Английский -
 日本語
日本語 -
 Французский
Французский -
 Deutsch
Deutsch -
 Español
Español -
 繁体 中文
繁体 中文 - Подробнее…
-
Конвертер Apple Music
Музыкальный конвертер Spotify
Конвертер M4V в MP4
DVD Ripper
Запись экрана
Видео редактор
Видео конвертер
БОЛЬШЕ ТОВАРОВ
Блокировка файла
Mac Hider
USB-шифрование
Шифрование CD DVD
![]()
Unlocker
![]()
FoneEraser
Другие продукты
Главная> Потоковое воспроизведение музыки> Удалить DRM из Apple Music
.
Как удалить все ваши твиты немедленно
Есть много законных причин для того, чтобы стереть все данные в Twitter, не прибегая к удалению всей вашей учетной записи Twitter. Возможно, вы захотите, чтобы ваши старые, неловкие твиты не были обнаружены любопытными глазами в будущем.
Может быть, вы работаете над «ребрендингом» себя в социальных сетях.Или, возможно, вы просто хотите дистанцироваться от Твиттера в целом.
Какой бы ни была ваша мотивация к удалению ваших твитов, существуют некоторые авторитетные службы, которые помогут вам массово удалить ваши твиты.
Отказ от ответственности: Хотя мы протестировали каждое из приложений, упомянутых в этой статье, предоставление любому из них доступа к вашей учетной записи Twitter осуществляется на ваш страх и риск.
Сколько твитов хранится в Twitter?
Часто считается, что вы можете получить доступ только к 3200 своим последним твитам, но это не совсем так.Да, Twitter ограничивает количество твитов, которые появляются на вашей временной шкале, до 3200 (и это все, к чему сторонние приложения могут получить доступ по умолчанию). Но это не значит, что старых твитов больше не существует.
Все ваши твиты доступны для поиска через поисковую консоль Twitter, если они не были удалены.Имея это в виду, вы должны хотя бы подумать об удалении всех своих старых твитов.
Сначала создайте резервную копию старых твитов (необязательно)
Помните: как только вы удалите свои твиты, пути назад не будет.Как только они ушли, они ушли. Итак, если у вас есть какие-либо опасения, что вы можете пожалеть о своем решении, Twitter позволяет вам загрузить весь ваш архив Twitter. Этот ZIP-файл содержит все твиты и ретвиты, которые вы когда-либо отправляли (кроме тех, которые вы удалили), поэтому вы можете хранить их где угодно для потомков.
Чтобы загрузить ваш архив Twitter:
- Щелкните изображение профиля , затем щелкните Настройки и конфиденциальность.
- Прокрутите страницу вниз и щелкните Запросить архив .
- Вы получите электронное письмо со ссылкой на загружаемый файл .zip, содержащий ваш архив.
Если у вас меньше 3200 твитов
TweetDelete, пожалуй, самый популярный сервис, созданный для управления вашими твитами.С его помощью у вас есть возможность массового удаления прошлых твитов, и автоматически удаляют будущие твиты после того, как они были опубликованы в течение определенного времени.
Однако из-за ограничений третьих лиц, упомянутых ранее, TweetDelete может удалить только ваши последние 3200 твитов.
Если в вашей учетной записи меньше 3200 твитов, то это, вероятно, ваш лучший вариант.Вы можете очистить свою временную шкалу и выбрать удаление будущих твитов после:
- Одна неделя
- Две недели
- Один месяц
- Два месяца
- Три месяца
- Шесть месяцев
- Один год
Скрипт обычно запускается каждые пару дней, обнаруживая новые твиты, которые вошли в период дат, который вы установить и удалить их автоматически.После удаления их невозможно восстановить.
Если вы хотите, чтобы TweetDelete прекратил удаление ваших новых твитов, вы можете отозвать его доступ к своей учетной записи Twitter, перейдя в Настройки и конфиденциальность и нажав Отменить доступ рядом с записью TweetDelete.
Если у вас более 3200 твитов
Если вы накопили более 3200 твитов на своей учетной записи, самый быстрый и простой вариант для вас — использовать TweetEraser.Да, доступен бесплатный пакет, но, как и в случае с TweetDelete, он позволит вам удалить только до 3200 твитов, а использовать его не так просто, как TweetDelete.
Но если вы готовы выложить небольшую плату (6 долларов.99) для 30-дневного доступа к основному сервису TweetEraser, вы можете удалить столько твитов, сколько захотите (для нескольких учетных записей Twitter).
После того, как вы подписались на TweetEraser, перейдите к Tweets и загрузите весь свой архив Twitter (который я объяснил ранее, как получить).
Затем вы можете использовать фильтры поиска, чтобы найти твиты, которые вы хотите удалить (на основе даты, хэштегов и ключевых слов), или вы можете просто выбрать все ваших твитов, если вы идете ва-банк.Когда вы будете готовы, нажмите Удалить твиты , подтвердите свое решение, и TweetEraser начнет творить чудеса (это может быть немного медленным, но будьте терпеливы).
Что происходит с удаленными твитами?
При массовом удалении твитов может потребоваться некоторое время, чтобы изменения отобразились в вашей ленте.Это связано с тем, что существует ограничение на количество запросов, которые каждое из этих приложений может отправлять в Twitter в час. Если вы удаляете несколько тысяч твитов, это может занять некоторое время. Однако это намного лучше, чем делать это вручную.
Что касается удаления твитов, согласно Twitter:
- Когда вы удаляете твит, он удаляется из вашей учетной записи, временной шкалы всех учетных записей, которые следуют за вами, а также из результатов поиска Twitter в twitter.com, Twitter для iOS и Twitter для Android.
- Ретвиты удаленного твита также будут удалены на twitter.com, Twitter для iOS и Twitter для Android.
- Если другие люди скопировали и вставили часть или весь ваш текст в свой твит, их твиты не будут удалены.
- Если другие люди ретвитнули ваш твит с собственными комментариями, их твиты не будут удалены.
- Твиты могут кэшироваться или размещаться на сторонних веб-сайтах, в приложениях или в поисковых системах.Мы не можем удалять твиты, которых нет на twitter.com, Twitter для iOS или Twitter для Android.
Поддержание чистоты вашей учетной записи Twitter
После того, как вы очистили поток твитов, неплохо было бы сохранить его в таком виде.Вы можете сделать это, только публикуя твиты, которые, как вы уверены, не против долгого пребывания в сети (прочтите наше руководство, чтобы не смущать себя в социальных сетях).
Или, если вы не хотите быть настолько осторожными в том, что публикуете, просто выберите автоматическое удаление твитов через определенное время.TweetEraser (даже платная версия) не , а предлагает эту функцию, но TweetDelete (бесплатная) делает.
Очистка вашей учетной записи Twitter
Удалив многие, если не все, ваши прошлые твиты, вы лишаете их возможности поиска для широкой публики, потенциальных работодателей и любопытных журналистов.
Да, Twitter по-прежнему будет записывать эти удаленные твиты на случай, если им потребуется создать их для законных целей.Но, по крайней мере, они находятся вдали от посторонних глаз, и вы будете знать, что меньше ваших данных находится «там» в открытом доступе.
В целом, это только один шаг к полной очистке вашей учетной записи Twitter.Затем вам следует подумать об удалении всех своих поддельных подписчиков в Twitter и навести порядок в списках Twitter. И если этого недостаточно, у нас даже есть руководство по удалению всего вашего присутствия в социальных сетях!
Кредиты изображений: Humannet / Shutterstock
Получите лучшие возможности трудоустройства, записавшись на этот курс Python Bootcamp
Вы можете легко заработать больше денег, освоив аналитику данных и машинное обучение с помощью Python.
Об авторе
Роб Найтингейл
(Опубликована 271 статья)
Роб Найтингейл получил степень по философии в Йоркском университете, Великобритания.Он работал менеджером по социальным сетям и консультантом более пяти лет, проводя семинары в нескольких странах. Последние два года Роб также был писателем по технологиям, менеджером по социальным сетям и редактором информационных бюллетеней MakeUseOf. Обычно он путешествует по миру, изучает редактирование видео и экспериментирует с фотографией.
Ещё от Rob Nightingale
Подпишитесь на нашу рассылку новостей
Подпишитесь на нашу рассылку, чтобы получать технические советы, обзоры, бесплатные электронные книги и эксклюзивные предложения!
Еще один шаг…!
Подтвердите свой адрес электронной почты в только что отправленном вам электронном письме.
.












 Английский
Английский 日本語
日本語 Французский
Французский Deutsch
Deutsch Español
Español 繁体 中文
繁体 中文
Добавить комментарий