Создаем обложку для видео на Youtube. 6 способов
Продвигать видеоролики на YouTube можно по-разному. Кто-то применяет рекламу на сторонних каналах с большой аудиторией, другие пытаются заставить алгоритмы платформы на пользу своему каналу, третьи создают провокационный контент, приправленный кликбейтом. Всё это эффективно в разной степени, но лучший способ – создание привлекательного превью.
Требования к превью
Прежде чем начать создание значка для видео следует рассмотреть предъявляемые к нему требования. Из технических моментов следует отметить только разрешение и соотношение сторон: первое должно составлять 1280×720 пикселей или больше, второе – 16:9. Допускается загрузка картинок, размер которых не превышает 2 мегабайта.
Значительное внимание следует уделять смысловой нагрузке. Прежде всего, на обложке не должно быть ничего запрещённого правилами платформы, которые мы рекомендуем внимательно изучить.
Также обложка должна отражать суть видео: не стоит прикреплять к видеоролику про ремонт двигателя изображение свадебного наряда. Подобные действия также нарушают правила сообщества.
Подобные действия также нарушают правила сообщества.
На компьютере
Разобравшись с планированием наступает лучшее время для реализации задуманного. Первый вопрос, возникающий в голове автора, связан с устройством, на котором лучше создавать превью. Чаще всего выбор падает на стандартные десктопы. Причина тому проста: именно здесь раскрываются все возможности графических редакторов.
Самый очевидный способ создания обложки, на первый взгляд – использовать графический редактор. Это может быть Photoshop, Illustrator, даже Paint сгодится, однако, из-за большей популярности, инструкция будет показана на примере Photoshop.
Чтобы воспроизвести процесс, следует выполнить несколько простых шагов.
- Создать новый файл с нужным разрешением. Для этого потребуется нажать File слева вверху и выбрать пункт New.
- После этого необходимо установить параметры холста, то есть размеры картинки, которую мы хотим получить в конце.
 Выставляем параметры, обозначенные в требованиях Youtube: разрешение 1280x Следует установить единицы измерения Pixels и задать параметры Width (Ширина) и Height (Высота) равными соответственно 1280 и 720, как на картинке ниже.
Выставляем параметры, обозначенные в требованиях Youtube: разрешение 1280x Следует установить единицы измерения Pixels и задать параметры Width (Ширина) и Height (Высота) равными соответственно 1280 и 720, как на картинке ниже.
- Далее необходимо воплотить задумку: создать превью. Приведём самый простой пример: разместим изображение и напишем на нём что-нибудь. В первую очередь, надо найти изображение в интернете, скачать его и перетащить в рабочее поле Photoshop. Рекомендуем позаботиться, чтобы разрешение было больше, чем нужно для YouTube. Это позволит сохранить чёткость картинки при сохранении.
- После того, как мы перетащили картинку в рабочее поле, она может не совпадать с размером холста. Чтобы исправить это недоразумение, растянем картинку за любой из углов, зажав клавишу Shift. Это позволит сохранить стандартные пропорции изображения.
- Теперь разместим на картинке текст. Для этого выберем инструмент Horizontal Type Tool, выделенный красным квадратом на следующей картинке, и введём нужный текст.

- Сохраняем полученный результат сначала как файл PSD, стандартной кнопкой Save, после чего сохраняем изображение в нужном нам формате: PNG или JPEG. Делается это также просто: нажимаем File, затем Save As.
- После этого выбираем нужный нам формат из вариантов, отмеченных стрелками, и сохраняем файл. В следующем окне оставляем стандартные настройки, после чего изображение можно будет загружать на площадку.
Процесс достаточно прост, не правда ли? Сложности могут возникать только по части создания самого файла, особенно если необходимо создать что-то уникальное, отличающееся от актуальной выдачи поисковиков. Для этого потребуется изучить инструменты, существующие в Photoshop, после чего постепенно привносить новые краски в своё творчество.
Видео
Но что делать, если времени на установку, наладку и изучение Photoshop нет времени? Есть онлайн-сервисы!
Сайт canva. com
com
Первый и, пожалуй, самый популярный вариант для желающих создать обложку для YouTube-ролика. Сервис позволяет выбирать различные варианты шаблонов для превью, большинство из которых настраиваемые. Здесь можно заменить шрифт, расположение текста, фон – практически всё, что может вас не устроить. По сути, это аналог Photoshop, управление которым более интуитивное. Для создания обложки с его помощью также необходимо выполнить несколько действий.
- Открываем сайт Canva.com и регистрируемся на нём любым доступным способом.
- После регистрации вводим в строку поиска, что нам нужно создать: обложка YouTube.
- После этого можно выбрать любой понравившийся шаблон из доступных, например, первый в правом столбце.
- После этого мы можем редактировать буквально всё: от текста до фоновой картинки. Сверху имеется панель инструментов, актуальная для редактируемого на данный момент блока. Слева размещены клавиши с выбором вкладок для самостоятельного создания обложки без применения полноценных шаблонов.
 Их можно назвать «Шаблонами деталей».
Их можно назвать «Шаблонами деталей».
- После того, как закончили редактирование, нажимаем на «Файл» сверху слева и выбираем пункт «Скачать».
- В следующем окне выбираем нужный нам формат файла. Это, как и в случае с Photoshop, может быть JPEG или PNG. После этого нажимаем кнопку «Скачать» вновь и ждём автоматической загрузки картинки на компьютер.
На этом создание превью для ютуб-видео можно считать завершённым. Этот вариант отлично подойдёт, если нет желания долго подбирать подходящие картинки, шрифты, эффекты и прочие полезные вещи. Здесь достаточно лишь определиться с идеей, после чего развить её с минимальными усилиями.
Сайт Bannersnack.com
Ещё один вариант создания превью онлайн Bannersnack.com. Логика сайта схожа с той, что предлагает Canva.com, однако, вся навигация здесь реализована на английском языке. В целом, это не должно стать большой проблемой, так как всё расположено именно там, где ожидается: панель инструментов сверху над холстом, панель вкладок с «шаблонами деталей» слева.
Сайт Crello.com
Третий вариант онлайн-сервиса для создания обложки. Аналогичный двум предыдущим вариантам интерфейс, обилие шаблонов и множество доступных инструментов для редактирования – вот что такое Crello. Важно отметить, что некоторые шаблоны платные, поэтому при их выборе следует быть внимательным.
Через телефон
Современный смартфон зачастую позволяет воплощать те же задумки, что и компьютер, иногда это даже легче сделать с его помощью. С заставками для видеороликов YouTube ситуация чуть иная: проще обложку создать на компьютере, однако, могут возникать ситуации, когда компьютера под рукой нет, а обложку создавать всё же нужно.
Именно для таких случаев создавались специальные приложения, ориентированные на различные типовые задачи, вроде нашей. Конечно, можно попробовать себя в роли мобильного профессионала и воспользоваться тем же мобильным Photoshop, но он не обеспечивает той же точности, что и десктопная версия, кроме того, здесь больше шансов промахнуться с пропорциями за счёт меньшей диагонали экрана.
Canva
Приложение Canva – мобильная версия сайта. Здесь также можно редактировать предложенные шаблоны, сохранять варианты в память смартфона и редактировать дизайны, которые были созданы на компьютере. Чтобы отредактировать изображение для заставки, нам понадобится выполнить несколько простых шагов.
- Установить приложение Canva.
- Открыть его и зарегистрироваться. Проще всего это делать с помощью Google-аккаунта, чтобы не заполнять лишний раз различные поля.
- На главном экране в поисковой строке ввести YouTube, после чего выбрать «Миниатюра для YouTube.
- После этого выбираем любую понравившуюся обложку из появившегося списка.
- Подтверждаем выбор и желание отредактировать шаблон нажатием кнопки «Редактировать».
- С выполнением этого шага нам откроется окно редактирования шаблона. Здесь мы можем полностью его изменять, как и на компьютере. Логика расположения элементов типична для подобных приложений: снизу размещена панель выбора источника деталей, вроде картинок, цветов, фильтров и т.
 д. Вверху – основная панель с кнопками сохранения, удаления и отмены действий.
д. Вверху – основная панель с кнопками сохранения, удаления и отмены действий.
- Для редактирования текста достаточно нажать на поле, где он имеется. После этого, вместо поля выбора источника деталей, появится панель управления шрифтом.
- Остальные функции аналогичны компьютерным, только выполняются на сенсорном экране. К примеру, имеется возможность масштабировать фон, изменять размеры блоков, удалять блоки или добавлять новые – всё это воспроизводится интуитивно, по мере необходимости.
- Чтобы сохранить обложку, нужно нажать на иконку «Share» справа вверху.
- После этого нужно выбрать пункт «Сохранить как изображение» для автоматического сохранения обложки как PNG-файла или же «Сохранить как» для самостоятельного выбора типа файла.
Этот этап завершающий, следующее действие – загрузка подготовленного изображения на видеохостинг!
Banner Maker
Максимально простое название полностью отражает суть приложения Banner Maker: оно предназначено для создания баннеров. Логика работы его идентична той, что предлагает Canva за тем лишь исключением, что вся работа производится строго в горизонтальной ориентации экрана. Кроме прочего, это приложение не требует регистрации, что также будет плюсом для любителей анонимности. Из минусов – наличие рекламы в приложении и оформление интерфейса.
Логика работы его идентична той, что предлагает Canva за тем лишь исключением, что вся работа производится строго в горизонтальной ориентации экрана. Кроме прочего, это приложение не требует регистрации, что также будет плюсом для любителей анонимности. Из минусов – наличие рекламы в приложении и оформление интерфейса.
Crello
Последний на сегодня редактор – Crello. Интерфейс самого приложения и окна редактирования здесь также похож на первый вариант из списка. Главное отличие от двух предыдущих вариантов – небольшое количество бесплатных шаблонов. Но это не должно быть проблемой: премиум-подписка стоит недорого, а для ощущения её преимуществ предоставляется тестовый двухмесячный период.
На рынке доступно множество решений по созданию обложек для YouTube видео. Лучшим, по мнению редакции, на сегодняшний день является вариант с графическим редактором на компьютере. Плюсов у такого решения масса: пользователь получает полную власть над конечным результатом и набирается опыта в использовании, собственно, графического редактора.
Это точно будет полезно в будущем, а результат, за счёт большей свободы действий, будет лучше отражать посыл автора. Так или иначе, выбор метода остаётся за вами, наше дело – рассказать о доступных вариантах.
Как создать интро для YouTube — пошаговая инструкция
- Как сделать отличное интро
- Инструменты для создания интро
- Примеры вдохновляющих заставок
Каждую минуту пользователи загружают на YouTube больше 500 часов видео! Чтобы выделиться в море контента, привлеките внимание зрителей креативным интро. Короткая заставка, которую аудитория видит в начале ролика, рассказывает о бренде, анонсирует видео и выделяет вас среди конкурентов. Что понадобится для создания заставки, вы узнаете из статьи.
Как сделать отличное интро
Заставка — это элемент брендинга, поэтому она должна сопровождать все ролики на вашем YouTube-канале, поддерживая фирменный стиль. Хорошее вступление длится не больше пяти секунд: этого времени достаточно, чтобы задать нужное настроение, но не злоупотреблять вниманием зрителей.
Определитесь с целью
Сформулируйте, зачем вы выкладываете ролик: развлечь, подтолкнуть к покупке, поделиться информацией? Какую эмоцию вы хотите вызвать у зрителей, какое впечатление создать? Вступление должно отвечать на эти вопросы и согласовываться с целью всего видео.
Выберите стиль
Комедийный или драматичный, ретро или техно, анимированный или художественный — стиль зависит от концепции всего канала. Подбирая его, ориентируйтесь на целевую аудиторию и фирменный стиль бренда.
Обращайтесь к аудитории
При создании любого контента всегда помните о зрителях. Неважно, для кого вы снимаете видео — ученых, художников или спортсменов, — люди должны с первых секунд понять, что вы обращаетесь именно к ним. Это поможет удержать внимание и привлечь лояльную аудиторию.
Неважно, для кого вы снимаете видео — ученых, художников или спортсменов, — люди должны с первых секунд понять, что вы обращаетесь именно к ним. Это поможет удержать внимание и привлечь лояльную аудиторию.
Оформите в фирменном стиле
Вступление — это составляющая айдентики, поэтому оно должно включать основные элементы фирменного стиля: название, логотип, цвета, шрифты, слоган (не всегда). Помните, что на представление у вас есть считанные секунды, поэтому месседж должен считываться сразу:
- Используйте логотип как главный визуальный символ бренда. Анимированный лого даже может стать центральным элементом интро. Если у вас еще нет подходящей эмблемы, создать ее поможет онлайн-генератор Logaster.
- Отдавайте предпочтение легко читаемым шрифтам без засечек и оформляйте надписи крупно.

- Добавьте один или два фирменных цвета, чтобы зрителям было легче вас узнать и запомнить.
- Помните, что брендинг — это не только визуальные эффекты, но и то впечатление, которое они производят на пользователей.
Нужен логотип для создания креативной заставки?
Укажите название компании и сферу деятельности — и ваша эмблема будет готова за считанные секунды
Подберите музыку
Как и визуальные элементы, саундтрек задаст тон и темп всему ролику, заинтересует зрителей и представит канал в целом. Музыку легко запомнить и узнать, поэтому с ней часто ассоциируют бренды.
Для интро вам может понадобиться музыкальный трек или короткий звуковой эффект. Подбирая их, помните об авторском праве: выбирайте из библиотеки YouTube или других ресурсов те треки, которые доступны для свободного использования.
Позаботьтесь о качестве
По качеству вступления у зрителей сложится впечатление обо всем ролике и о вашем бренде. Советуем заранее продумать параметры и формат видеофайла, чтобы он корректно отображался на любых устройствах.
Советуем заранее продумать параметры и формат видеофайла, чтобы он корректно отображался на любых устройствах.
Стандартным соотношением сторон для YouTube для компьютера считается 16:9. В остальных случаях (если ролик создан с другими параметрами или его смотрят на мобильном телефоне) размер проигрывателя автоматически подстроится под размер картинки.
Форматы видео, которые поддерживает YouTube, ограничены этим списком:
- .MOV
- .MPEG4
- .MP4
- .AVI
- .WMV
- .MPEG PS
- .FLV
- .3GP
- .WebM
- DNxHR
- ProRes
- CineForm
- HEVC (H.265)
Инструменты для создания интро
Не знаете, с чего начать создание заставки? Воспользуйтесь сайтами с готовыми шаблонами или разрабатывайте ролик с нуля, а мы посоветуем полезные ресурсы.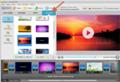
Renderforest
Сервис предлагает большую библиотеку шаблонов и широкие возможности редактирования. Загружайте свой логотип, настраивайте текст, выбирайте звуковую дорожку — создатели Renderforest обещают, что весь процесс займет несколько минут. Протестировать сервис можно бесплатно, а за полноценный пакет услуг придется заплатить от 9,99 доллара в месяц.
Biteable
Ресурс предлагает множество опций для творческих людей: создать интро можно как по шаблонам, так и с нуля. Чтобы кастомизировать готовые темы, достаточно добавить свою эмблему, музыку или текст. Biteable содержит множество спецэффектов, вариантов анимации и других инструментов для создания креатива. В свободном доступе есть только урезанный функционал, а платные опции доступны за 15 долларов в месяц.
Motionden
В большой коллекции содержатся профессиональные шаблоны для разных целей — от фитнеса до бизнес-презентаций. В каждом из них можно заменить цвет, текст, музыку и добавить эмблему. Сервис работает как облачная платформа, поэтому видеофайлы всегда доступны из любой точки мира. Motionden предлагает пробную версию бесплатно. Полный доступ ко всем возможностям стоит от 9 долларов в месяц.
Сервис работает как облачная платформа, поэтому видеофайлы всегда доступны из любой точки мира. Motionden предлагает пробную версию бесплатно. Полный доступ ко всем возможностям стоит от 9 долларов в месяц.
Filmora
Это не онлайн-редактор, а программное обеспечение, дающее возможности полной творческой свободы. Такой вариант подойдет опытным пользователям, которые хотят создавать заставки с нуля и получать максимальные возможности для редактирования и создания различных эффектов. Полноценная версия программы обойдется минимум в 39,99 доллара в год.
Flixpress
Онлайн-сервис предлагает выбрать из готовых тем и подстроить их под нужды пользователя: загрузить свои изображения (в том числе лого), аудиофайлы и добавить текст. Протестировать работу Flixpress в течение одного дня можно бесплатно, а постоянное пользование ресурсом стоит от 0,83 доллара в месяц.
Intromaker
Этот генератор создает вступления на основе логотипов. Алгоритм действий простой: добавьте лого, выберите из каталога понравившуюся анимацию и примените к вашей эмблеме. Минимальная стоимость шаблонов — 10 долларов.
Алгоритм действий простой: добавьте лого, выберите из каталога понравившуюся анимацию и примените к вашей эмблеме. Минимальная стоимость шаблонов — 10 долларов.
Ivipid
Еще один облачный сервис с простым интерфейсом: выберите подходящую тему для ролика, загрузите ваш текст и изображения — и скачивайте готовый файл. Тарифные планы стартуют от 1,99 доллара в месяц.
Spark.Adobe
Редактор с широким функционалом предлагает создать интро самостоятельно. Для этого можно использовать готовые фото- и видеоматериалы или загрузить свои. Остается добавить текст, саундтрек — и ролик готов. Полноценный функционал обойдется минимум в 9,99 доллара в месяц, а протестировать работу сервиса можно бесплатно.
Примеры вдохновляющих заставок
Предлагаем вспомнить культовые интро из любимых сериалов и YouTube-каналов: черпайте идеи и заимствуйте приемы для создания собственных продуктов.
TED
Яркость, креативность, инновации, распространение идей — все это отражает короткая заставка со взрывом звезды, из которой образуется множество новых звезд. После этого на экране появляется запоминающийся красный текстовый логотип TED и слышатся аплодисменты, которые сопровождают каждое выступление известных ораторов.
После этого на экране появляется запоминающийся красный текстовый логотип TED и слышатся аплодисменты, которые сопровождают каждое выступление известных ораторов.
Friends
Одно из самых узнаваемых вступлений к сериалам: шестеро главных героев веселятся у фонтана под песню I’ll Be There for You. Это видео сразу задает настроение «Друзей» и рассказывает о характерах персонажей.
The Big Bang Theory
Интро к популярному ситкому «Теория большого взрыва» иллюстрирует его название и основную идею. Видео начинается с модели космоса, затем клипово изображаются разные этапы эволюции и достижения человечества, а в конце появляются герои сериала.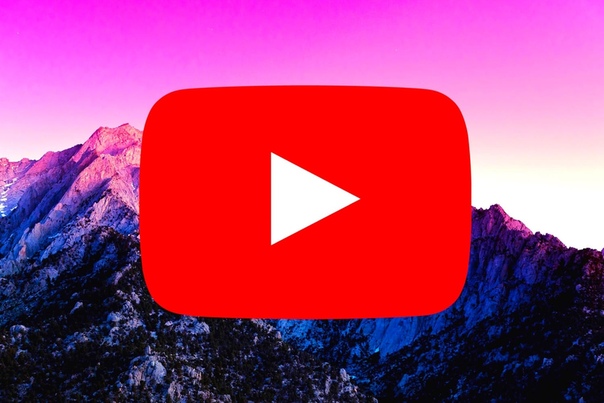
Kurzgesagt
Канал посвящен простым объяснениям сложных научных понятий. Этой концепции отвечает и вступление: разные составляющие строения материи, вращаясь, превращаются в логотип канала. Интро, как и все видео на Kurzgesagt, выполнено в анимационном стиле. Интересно, что ролики начинаются с цепляющего контента, который захватывает внимание зрителей, а заставка появляется только после 30-й секунды.
DrawWithJazza
Канал для художников, дизайнеров и других творческих людей с пошаговыми инструкциями, лайфхаками и обзором полезных инструментов. Автор не использует заставку в каждом видео, зато демонстрирует креативный трейлер, где показаны разные творческие процессы.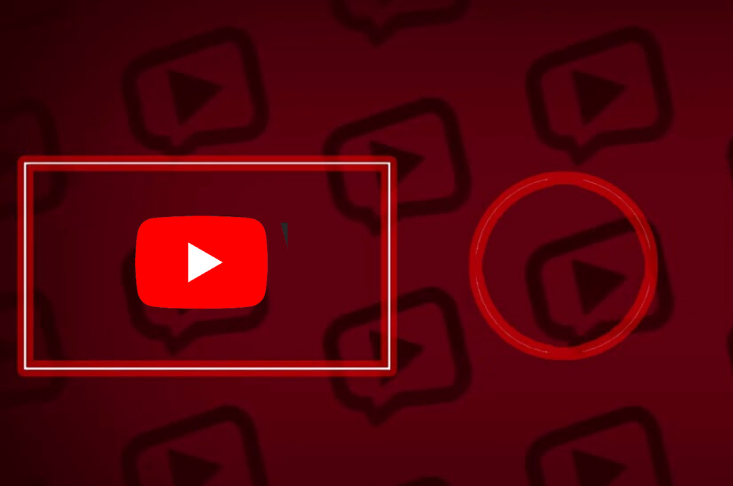
Как быстро создать интро для своего видео
Что такое интро?
Словом «интро» называют в контексте видео начальную заставку перед фильмом или видеосюжетом. Название пришло от «introduction» – «введение», «вступление». Впервые заставки появились у киностудий и очень скоро стали элементом имиджа. С приходом телевидения заставками обзавелись и телепрограммы. И вот теперь, когда видео снимают все, тема интро становится все более горячей. Иметь собственную заставку – не только круто, но и необходимо. То же самое, кстати, касается и аутро – завершающих эпизодов в видеороликах. О том, зачем они нужны и как их создавать, мы рассказываем в этой статье.
Мы использовали в статье кадры из заставок.
Чтобы посмотреть интро в динамике, переходите по ссылкам под картинками.
Зачем нужно?
Интро можно сравнить с подписью, которая фиксирует ваше авторство и создает у зрителя стереотип узнавания ваших произведений. С визуальной точки зрения заставка придает видео эстетическую законченность, так же как обложка у книги. А с деловых позиций наличие интро – это признак профессионализма, определенного статуса автора, его притязаний и отношения к аудитории.
Сделать собственное интро – классная творческая задача. Представьте только: вам нужно найти видеоэквивалент вашего «эго» или вашего творческого почерка! Что-то, что будет повторяться из клипа в клип и ассоциироваться с вами.
Для чего бы вы ни делали ваши видео, интро в начале истории будет им только в плюс.
Где можно использовать?
Если вы снимаете видео для друзей и близких и делаете семейные фильмы, то заставка будет прикольной развлекательной «фишкой», которая заставит улыбаться ваших зрителей. Вы пробуете себя как оператор на свадьбах и праздниках? Тогда интро – фирменный знак и деловая необходимость. И, конечно же, огромная ниша для использования заставок в начале видео – это YouTube-каналы.
Вы пробуете себя как оператор на свадьбах и праздниках? Тогда интро – фирменный знак и деловая необходимость. И, конечно же, огромная ниша для использования заставок в начале видео – это YouTube-каналы.
Знаете, сколько русскоязычных влогеров имеют сейчас заставки на своих видео? Примерно ⅕ часть. А это значит, что пока есть хорошая возможность приобрести выгодное отличие от конкурентов в виде заставки.
Можно ли сделать самостоятельно?
Для того, чтобы получить свое фирменное интро, вовсе необязательно заказывать его у профессионалов. Стоит попробовать создать заставку самому – ведь это по силам любому, кто так или иначе уже пробовал работать с видео. Кроме того, это увлекательно!
Какой должна быть заставка?
- Самое важное требование: интро должно быть коротким. Оно должно зацепить внимание зрителя, разжечь его любопытство, но не успеть надоесть.
 Оптимальное время – 3-10 сек. Идеально – 5 сек.
Оптимальное время – 3-10 сек. Идеально – 5 сек. - Интро должно быть постоянным. Необходимо, чтобы одна и та же заставка повторялась перед каждым вашим видео в течение довольно долгого времени. Это создаст у зрителей эффект узнавания и сформирует ассоциацию со стилем ваших видео.
- Если вы делаете заставку для YouTube-канала, то важно, чтобы музыка в ней была оригинальной, а не заимствованной из интернета пиратским образом. Иначе вы рискуете тем, что канал заблокируют.
Как сделать заставку самому в видеоредакторе Movavi
Все, что понадобится вам для создания интро – это немного фантазии и программа для видеомонтажа. Мы расскажем, что можно сделать, работая в видеоредакторе Movavi. Эта программа позволит вам обойтись даже и без фантазии: достаточно просто выбрать из предложенных возможностей.
Готовые шаблоны заставок
Если времени в обрез, а заставка нужна срочно, можно воспользоваться одним из готовых шаблонов. Единственное, что нужно будет сделать, – вписать свой текст. В примерах шаблонов ниже текст мы взяли произвольный.
Единственное, что нужно будет сделать, – вписать свой текст. В примерах шаблонов ниже текст мы взяли произвольный.
Для канала о путешествиях:
Для канала о кинообзорах:
Для кулинарного канала:
Футажи
В Movavi Видеоредакторе предусмотрены также готовые футажи для интро – это короткие видео, которые можно использовать как фон. К ним нужно будет только добавить надпись: выбрать стиль титров и вписать свой текст. Вот несколько примеров, в которые мы добавили названия придуманных каналов для иллюстрации:
youtube.com/embed/vcB3pezYy4s» allowfullscreen=»allowfullscreen»/>
Фоны
Можно взять в качестве фона статичное изображение. Movavi предлагает целую коллекцию картинок разной тематики. Например, такие (текст наш):
Титры
Ваше имя или название вашего канала либо студии – это текст, который должен появиться в заставке. И он может появиться там одним из полусотни способов – именно столько видов анимированных титров включает Movavi Видеоредактор, не говоря уже о десятках разных шрифтов. Смотрите наши примеры:
Другие возможности
Можно использовать для заставки и другие монтажные приемы, доступные в Movavi. Скажем, если вы берете фоном для интро свое видео, то можно ускорить или замедлить его, или инвертировать – то есть проиграть от конца к началу. Возможно, вам пригодиться эффект «Хромакей» – замена фона. С его помощью можно поместить объект съемки в любой, даже фантастический, пейзаж. Можно построить видеоряд заставки на приеме повтора какого-то выразительного перехода между кадрами, выбрав из большой коллекции переходов в программе.
Можно построить видеоряд заставки на приеме повтора какого-то выразительного перехода между кадрами, выбрав из большой коллекции переходов в программе.
Кроме того, видеоредактор Movavi включает целую коллекцию оригинальной фоновой музыки.
Тематические наборы эффектов
Вы можете создать стильное интро с помощью одного из наборов эффектов, которые предлагает Магазин эффектов Movavi. В каждом видеопакете специально созданные дизайнерами титры, фоны, стикеры и переходы по определенной теме. Охват сюжетов широк: «Фитнес», «Блокбастер», «Путешествия», «Свадебный», «Технология», «Экология» и многие другие. Вот, например, последняя новинка – «Бьюти блогеры»:
Подборка интро YouTube-каналов
Мы хотим показать вам несколько реально существующих интересных заставок, которые нашли на каналах YouTube. Возможно, эти интро подскажут вам какие-то свои идеи. А мы подскажем, какими приемами можно сделать что-то похожее.
Возможно, эти интро подскажут вам какие-то свои идеи. А мы подскажем, какими приемами можно сделать что-то похожее.
Фон + анимированные титры
Статичная картинка с надписью + приближение
Видео + анимированные титры
Стоп-моушен
Ускоренное видео
Желаем вам удачных интро!
Как сделать заставку для видео на YouTube?
YouTube позиционируется раскрученным сайтом видео-блогов. Поэтому для представления здесь собственного бренда необходима заставка! Как сделать красочной, узнаваемой и запоминаемой заглавную картинку ролику за 15 минут, — узнаем секрет в статье Лайфакера! Итак, поехали…
Поэтому для представления здесь собственного бренда необходима заставка! Как сделать красочной, узнаваемой и запоминаемой заглавную картинку ролику за 15 минут, — узнаем секрет в статье Лайфакера! Итак, поехали…
Содержание
- 1 Эффект козырной обложки канала YouTube
- 2 Сбор материала для «аппетитного» фона к ролику видео
- 3 Ставим лицевую аватарку видеоролику. Пошаговая инструкция
Эффект козырной обложки канала YouTube
Навороченные эффекты удается создать далеко не каждому. Учитывая этот факт, рассмотрим самые простые и эффективные методы создания обложки видеоматериалам. Зачем это требуется?
Лайфакер ответит на вопрос рядом преимуществ:
- Ролик встает на путь узнаваемости и повышает популярность канала;
- Заставка изначально помогает раскрыть тематику;
- Видеоматериал становится защищенным от воровства благодаря отображению бренда в логотипе;
- Можно увеличить количество посещений, поставив ссылку;
- Вы сообщаете юзерам о своеобразном стиле, имидже, динамичности.

Перед началом любого дела, стоит сразу определиться с желаниями итоговых результатов. Это правило действует и для YouTube. Если вы не ставите цели привлечь миллионы посетителей, вполне достаточно сделать обыкновенную, но презентабельную заставку.
Следует различать заставку (значок, она же превью, она же персонализированный значок на ютуб), а также интро (начало ролика) и конечную заставку – это три разных элемента.
Заставка появляется во время загрузки видео на ютуб или даже после. Если вы не сделали свою заставку, ютуб сам найдет три произвольных кадра и предложит их вам на выбор в качестве превью.
Если же вы хотите свою заставку, то можете установить ее в то время как заливаете видео на канал или же в творческой мастерской. Для того чтобы иметь возможность установить свою заставку, ваш канал должен быть подтвержден по смс. После этого у вас автоматически появится кнопка “персонализированный значок”.
Также вы можете изменить превью ранее загруженных видео через менеджер видео.
Посмотрите видео, о создании заставки при помощи программы Sony Vegas:
Когда раскрутитесь, заработаете первый миллион от Ютуба — обратитесь с заказом к дизайнерской студии, чтоб сделать уникальный дизайн лицевого изображения. На начальных этапах подойдет вариант самоучки. Активный метод продвижения не зависит от тематики, но требует оформления.
Развивайте свой канал на YouTube с умом:Узнайте как раскрутить свой канал ютуб и заработать на нем от 10.000$
Сбор материала для «аппетитного» фона к ролику видео
Какое самое популярное видео по просмотрам — сочные примеры лидеров YouTube
Изначально, с целью сделать заставку на YouTube, нужна картинка весом до 2 Мегабайт высокого качества — минимум 1280х720 пикселей. Воспользуйтесь платными/бесплатными фотобанками или вырежьте понравившийся кусок готового видео. Главное, — максимально передать содержимое кадров видео, чтоб обложка круто смотрелась независимо от монитора пользователя, страниц YouTube.
Воспользуйтесь платными/бесплатными фотобанками или вырежьте понравившийся кусок готового видео. Главное, — максимально передать содержимое кадров видео, чтоб обложка круто смотрелась независимо от монитора пользователя, страниц YouTube.
Помните: Ютуб ограничивает просмотр записи, изображения которых напрямую связаны с сексуальной деятельностью. Следовательно, для продвижения метод бессмысленный. А выложить логотип компании, крупным планом лицо, фото готового рецепта, – всегда, пожалуйста!
- Берите картинки, которые отражают тему ролика и канала в целом.
- Выбирайте на заставку интригующие изображение, которые будут “цеплять глаз” потенциального зрителя.
- Используйте для заставки текст, но только крупные буквы, лучше – заглавным шрифтом. Помните, что многие смотрят ролики со смартфонов с небольшим экраном.
- Используйте изображения вашего фирменного стиля/бренда в высоком разрешении.
- Проанализируйте с помощью YouTube Analytics, по каким заставкам кликают больше всего.
 Экспериментируйте, меняя заставку в поисках самого лучшего варианта.
Экспериментируйте, меняя заставку в поисках самого лучшего варианта.
Уделите внимание звуковой передаче материала. Вставьте звуковую дорожку личного приветствия или мелодии. Обрежьте, зафиксируйте рингтон на первых минутах ролика. Процедура выполнима программами видеомонтажа Adobe Sony Vegas Pro, Video Editor и других.
Уроков, как наложить фоновый звук на видео, безмерное количество в интернете. Подобрав трек приемлемый видео, страница заметно заинтригует посетителей просмотром и побудит к оформлению подписки.
Важная деталь, без которой сделать лого нельзя, а загрузка видеороликов ограничится 15 минутами – подтверждение канала с помощью номера мобильного телефона. Нажав в верхнем правом углу шестеренку, выбирайте «Настройки – Подтвердить – Отправить SMS-подтверждение». Дождитесь ответа, внесите код. Процедура занимает меньше минуты.
Ставим лицевую аватарку видеоролику. Пошаговая инструкция
Рекомендуем курс по заработку в интернетеУзнайте более 50 способов заработать в интернете
Лайфакер знает способ, позволяющий обычному «юзеру» добавить желаемое изображение, фон, логотип, как заставку. Вам понадобится:
Вам понадобится:
- Открытая вкладка менеджера личного кабинета YouTube.
- Стандартный графический редактор операционных систем – Paint.
В менеджере видео загружаем, находим нужный ролик, жмем «Изменить». Выбираем опцию «Персонализированный значок», куда добавим главную иллюстрацию и, сворачиваем окно браузера!
Переходим в «Меню пуск – Программы – Стандартные – Paint». Открываем выбранную картинку. Методом выделения объекта, вырезаем понравившиеся детали, указываем размер (с соотношением 16:9), сохраняем «Файл – Сохранить…» готовое решение формата png, gif, jpg, bmp. Для web подойдет png- или gif- файл.
Возвращаемся в web-браузер с открытым менеджером видеороликов. Загружаем созданный документ. Кликаем кнопку «Сохранить», наслаждаемся красивым фоном.
Вырезать интригующий кусок кадра можно, развернув ролик на весь экран. Выполните функцию PrtSc (Print Screen – снимок экрана). Остальные действия аналогичны вышеперечисленным Paint с менеджером видеоредактора.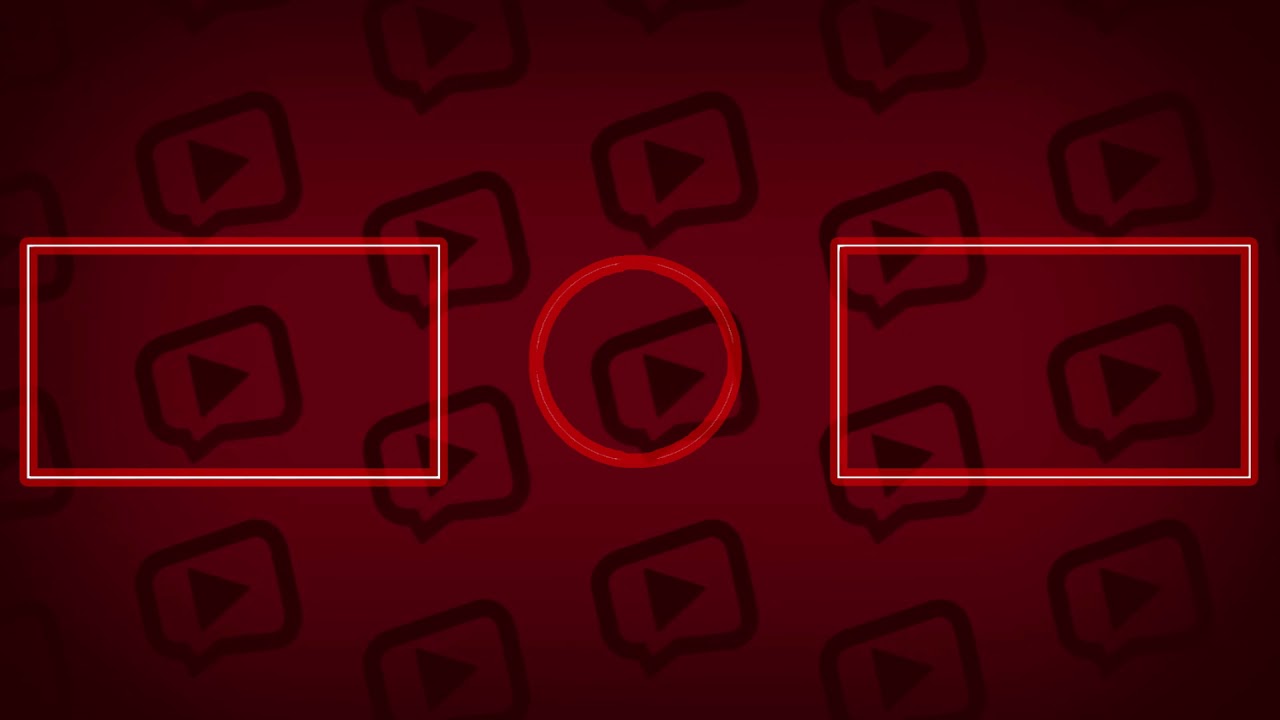
Как видно из этой статьи, поставить заставку не так уж сложно. Если вас интересует заработок на ютубе, а также другие возможности получать доход в Интернете, вам сюда: 50 лучших способов заработка в Интернете
Конечная заставка аутро на ютубе, как сделать эндскрин
Фраза «ставьте лайки и подписывайтесь на мой канал», которая хоть и кажется надоедливой, но уже стала атрибутом интернет сообщества. Обычно, конечная заставка для видео на youtube включает это выражение. По — другому, этот элемент называют аутро для ютуба.
Заставка на ютуб канале бывает только конечной. Картинку перед запуском ролика называют превью для ютуба. Видео — заставка в начале ролика называется интро.
О том, как сделать и установить аутро на ролик в Ютубе, читайте далее.
Что такое аутро в ютубе
Конечная заставка или аутро (от английского outro) — набор интерактивных ссылок, которые зрители видят после просмотра видео. Имеет и другое название — эндскрин.
Продолжительность показа аутро составляет 10-20 секунд. Цель — стимулировать посетителей посмотреть другие ролики. Подписаться на канал или перейти на внешний сайт.
На картинке вы видите пример появления аутро, за 18 секунд до окончания ролика.
В голливудских фильмах после титров часто показывают фрагмент из следующего фильма, чтобы человек захотел посмотреть продолжение. Этот же приём используется и на ютубе.
Если аутро в ролике нет, то его предложит ютуб. Хостинг подставит в конце ролика рекомендацию посмотреть похожие видео с чужих каналов.
Закрывающие заставки помогают привлечь больше зрителей на канал, и продлить время просмотра роликов.
Длительное время пребывания одного пользователя на канале лучше влияет на продвижение, чем большое количество коротких просмотров.
Как сделать заставку на ролик
Работа над аутро начинается задолго до того, как вы загрузите видео на хостинг. Эндскрин может быть как статичным изображением, так и динамичным. Может рассказать о других видео. Призвать пользователей подписаться на канал или даже показать неудавшиеся дубли, чтобы совместить развлекательную часть с маркетинговой.
Может рассказать о других видео. Призвать пользователей подписаться на канал или даже показать неудавшиеся дубли, чтобы совместить развлекательную часть с маркетинговой.
Рисованая или анимированная заставка на ютуб канал — часть ролика и загружается вместе с ним, а не после. Финальная настройка и установка ссылок происходит позже.
Для динамичного эндскрина важна композиция. Подумайте в каком месте будет ведущий и логотип канала. YouTube позволяет размещать заставки в области экрана, выделенной синей рамкой в редакторе. Вам не установить ссылку слишком близко к краю изображения. Помимо этого, нельзя накладывать ссылки друг на друга.
Управлять ссылками просто:
- загрузите ролик;
- зайдите в «менеджер видео»;
- жмём кнопку «изменить» рядом с роликом;
- переходим в «конечная заставка и аннотации»;
- настраиваем время показа аутро;
- жмём «добавить элемент».
Инструкция как установить эндскрин:
YouTube предлагает четыре варианта эндскринов на выбор:
- Видеоролик или плейлист. Порекомендует зрителям посмотреть новое видео, подходящее под конкретного человека. Выбирается алгоритмами Ютуба или вами.
- Подписка. Добавляется кнопка youtube, при помощи которой зрители смогут моментально подписаться на новые ролики.
- Канал. Прорекламирует другой видеоблог.
- Ссылка. Перенаправит гостя на внешний сайт.
Посмотреть результат можно до публикации, через кнопку «Предпросмотр».
Размер и формат аутро
Размер и формат соответствуют параметрам видеофайла: заставка должна органично в него вписываться. Чтобы изображение полностью занимало окно браузера и вокруг него не появлялась чёрная рамка, используйте разрешение 720p: 1280 x 720 или выше. Соблюдайте соотношения сторон 16:9.
Для сохранения эндскрина отдельно, подойдёт тот же формат, что и у видео – MPEG, AVI и другие.
По продолжительности заставка для видео на YouTube занимает от 5 до 20 секунд. Оптимально — 10 секунд, чтобы пользователи успели подумать и сделать выбор о дальнейших действиях.
Эндскрин нельзя сделать для ролика короче 25 секунд.
Ютуб ограничивает область, чтобы авторы не установили ссылку слишком близко к границе ролика. Она также не может перекрывать проигрывать снизу. Если разрешение вашего видео составляет 1280×720 точек, то допустимая область будет 1225×518. Для изображения, Ютуб рекомендует придерживаться минимального размера 300×300 пикселей.
Где сделать эндскрин
Создать индивидуальную заставку можно в Adobe Photoshop, однако существуют и более удобные сервисы.
Сделать анимированный энд скрин, по тематике канала, можно на сайте Tubearsenal.com. Несмотря на то, что он рекламируется как бесплатный, за скачивание придётся заплатить $9 или $13, в зависимости от разрешения.
С помощью этого сайта готовые скрины подстраивают под свои цели. Вы можете заменить текст, добавить свой логотип, изменить фоновое изображение и т.д.
Альтернативный сайт для аутро ютуба – panzoid.
Сервис Canva.com также помогает сделать интерактивную концовку для видео на YouTube, правда она будет не анимированной. После регистрации, нажать «Создать дизайн» и перейти в «Оформление канала YouTube». Здесь можно легко манипулировать фонами, текстом и положением объектов относительно друг друга.
Чтобы сделать эндскрин в Фотошопе, создайте новый файл с разрешением как у ролика. Наложите фон, добавьте все нужные надписи и спецэффекты. Затем поместите результат в конец видео в программе, в которой вы его редактируете, и задайте длину показа (5-25 секунд).
Как скачать заставку с ютуба
Единственный способ скачать заставку с ютуба – это сохранить ролик целиком и обрезать нужную часть (в нашем случае — аутро) самостоятельно.
Чтобы скачать видео с YouTube, воспользуйтесь бесплатным сервисом Savefrom.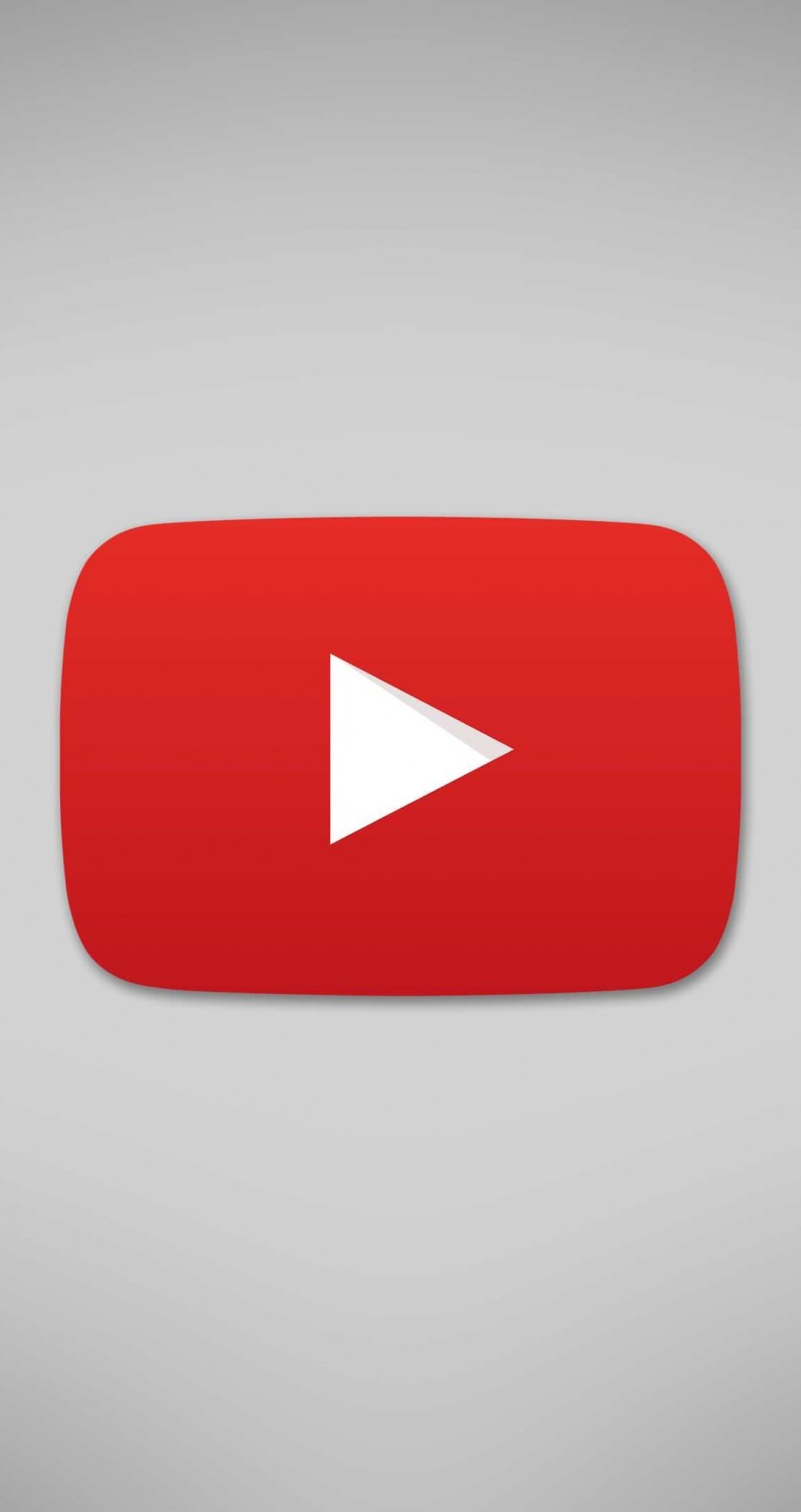 net или специальным плагином для браузера.
net или специальным плагином для браузера.
Обрезать нужный момент видео можно при помощи онлайн-сервиса online-video-cutter.com. А также любого установленного на компьютер редактора (Movavi, iMovie, Sony Vegas Pro и другие).
Готовые заставки
Скачать аутро для ютуба можно на нашем сайте бесплатно. Новые шаблоны добавляем в Telegram — подписывайтесь!
Найти готовые анимированные аутро можно в интернете по запросу «youtube outro template», которые можно изменить в Adobe Premiere Pro и добавить в своё видео.
Лучший результат, приносят собственные энд скрины. Если вы не можете сделать их самостоятельно, стоит заказать работу у фрилансера.
Хорошая концовка ролика должна быть продуманной с точки зрения композиции и маркетинга. Большое количество ссылок и элементов на ней приведут к скорее отрицательному, чем положительному эффекту. Желательно ограничиться двумя элементами, например, кнопкой «подписаться» и переходом на следующее видео.
Многие ютуберы оставляют ссылки на свои аккаунты в социальных сетях, но лучше это сделать в описании, чтобы не выглядело как спам.
Как сделать заставку для видео на YouTube
Сейчас канал Ютуб считается перспективной площадкой для заработка, создание канала бесплатное, поэтому многие пользователи хотят обзавестись своим каналом на YouTube. Не составит проблемы создать аккаунт на Ютуб и добавлять в него видеоматериал, вся суть заработка заключается в раскручивании канала и его популяризации, а это удается не все видеоблогерам.
Чтобы раскрутка канала пошла успешно, необходимо осознавать, что недостаточно просто загружать видео, нужно придерживаться многих факторов и хитростей. Если хозяин канала хочет, чтобы его видеороликами интересовались, то необходимо создать интересный канал, индивидуальный и неповторимый. Если видеоблогер в свое творение вложит душу и поработает над его оформлением, то люди это почувствуют и будут возвращаться на канал снова и снова.
Чтобы канал обладал изюминкой, необходимо к нему сделать превью. На практике выходит, что если у ролика будет красивая заставка, то его захотят посмотреть большее количество народа. Поэтому не стоит отказываться от этой хитрости, тем более делается это действие очень просто, за несколько кликов. Не все пользователи знают, как красочно сделать и оформить заставку, поэтому этот вопрос будет со всеми подробностями рассмотрен в данной статье. Видеоблогер, применив полученные знания на практике, сможет красиво оформить ролики на собственном канале, что привлечет еще больше клиентов на его канал.
Поэтому не стоит отказываться от этой хитрости, тем более делается это действие очень просто, за несколько кликов. Не все пользователи знают, как красочно сделать и оформить заставку, поэтому этот вопрос будет со всеми подробностями рассмотрен в данной статье. Видеоблогер, применив полученные знания на практике, сможет красиво оформить ролики на собственном канале, что привлечет еще больше клиентов на его канал.
Как установить значок на видеоклип
Значок устанавливается за несколько действий:
- Для начала необходимо зайти в настройки канала и подтвердить собственный номер телефона, только после выполнения данного действия появится возможность установить значок
- После этого нужно зайти в пункт «Статус и функции»
- Напротив имени хозяина аккаунта будет кнопка «Подтвердить», ее необходимо нажать
- Далее откроется 2 способа подтверждения: получить смс или голосовое сообщение
- Далее понадобится подтвердить страну и метод получения кода, на этом процедура подтверждения телефона считается пройденной
- Теперь можно приступать к постановке собственного значка на видео
youtube.com/embed/rq-Amq8w51s?feature=oembed» frameborder=»0″ allowfullscreen=»»/>
Чтобы поставить значок на видео, необходимо зайти в меню «Менеджер видео», далее нужно нажать «Изменить», после этого перед пользователем откроется окно для редактирования, а с права появится поле, в котором необходимо заменить заставку на собственную иллюстрацию. Самим Ютубом предполагается 3 варианта превью для заставки либо возможно нажать на клавишу «Свой значок». Если воспользоваться данной кнопкой, то с компа можно загрузить любую картинку. Когда иллюстрация будет загружена, она возникнет в списке превью и ее возможно установить в качестве виньетки на видео.
Как улучшить свойства заставки
Как видно, поставить собственную заставку на видео совсем не сложно, но, чтобы ролик смотрелся более эффективно, необходимо, чтобы картинка была хорошего качества:
- Размер картинки должен быть не менее 640х360 pх
- Изображение на картинке должно точно передавать смысл видеоролика
- Необходимо добиться, чтобы картинка выигрышно смотрелась при всех размерах
Чтобы добиться высоких показателей картинки, необходимо применять графический редактор, но лучше пользоваться фотошопом. Прежде чем приступить к раскрутке своего канала, необходимо придумать свой стиль его оформления, нужно как-то выделяться из толпы других роликов и тогда видеоканал на YouTube обязательно добьется популярности.
Прежде чем приступить к раскрутке своего канала, необходимо придумать свой стиль его оформления, нужно как-то выделяться из толпы других роликов и тогда видеоканал на YouTube обязательно добьется популярности.
Если Вы не поняли как улучшить заставку, то Вам поможет разобраться в этом видеоролик внизу:
Вам нужна заставка YouTube?
Споры среди ютуберов ведутся очень активно. Следует ли вам ставить заставку на YouTube перед каждым видео или нет? В этом блоге будут рассмотрены плюсы и минусы видео-заставок, чтобы вы могли принять правильное решение для своего канала YouTube.
Что такое видео-вступление?
Видео-введение — это короткий (5–30 секунд) клип, который помещается в начало каждого видео, загружаемого с одного канала. Обычно он используется, чтобы задать тон канала, дать представление о типе контента, который может ожидать зритель, и облегчить идентификацию канала.
(не путать с вводным видео, которое можно создать для канала.)
Зачем нужен YouTube Введение
Давайте начнем с изучения нескольких причин, по которым вы можете подумать о создании вводного видео.
Он сообщает зрителям, о чем ваш канал:
Заставка YouTube быстро дает зрителям представление о том, чего они могут ожидать от вашего канала. При правильном использовании введение знакомит зрителя с оформлением, настройками и темами канала.Предоставление зрителю контекста до перехода к основному контенту.
Помогает вспомнить бренд:
Если у вас есть сильный личный бренд и вы хотите, чтобы люди его узнавали, один из способов сделать это — разместить его на переднем плане и в центре вашего видеоролика. Таким образом, каждый, кто посмотрит ваше видео, увидит ваше вступление и узнает ваш бренд, когда с этого момента столкнется с ним.
Это может помочь укрепить доверие:
Люди узнают, чего ожидать от вас и ваших видео, если вы будете последовательны. И мы знаем, что последовательность создает доверие и знакомство. Если ваш контент надежен и вашим зрителям он нравится, они с большей вероятностью вернутся и посмотрят еще.
И мы знаем, что последовательность создает доверие и знакомство. Если ваш контент надежен и вашим зрителям он нравится, они с большей вероятностью вернутся и посмотрят еще.
Может быть информативным:
Ваша заставка на YouTube не обязательно должна быть посвящена бренду. Он также может сообщать зрителям важную информацию, такую как ваш график загрузок, ваше имя, социальные сети или любую информацию о вашем канале, о которой вам нужно знать зрителям.
Почему не стоит использовать YouTube Intro
Чтобы противостоять всему вышеперечисленному, вот несколько причин, по которым вам все-таки не следует использовать вступительное видео.
Исследования показали, что больше пользователей переходят от видео, когда оно имеет вступление:
Fullscreen провела исследование на некоторых своих партнерских каналах YouTube, и данные не подходят для видео-заставок. Они обнаружили, что видео с вступлением более 5 секунд теряют более 50% зрителей всего за 20 секунд.
Дает возможность пропустить ваше видео:
Любая преграда, стоящая между зрителем и вашим контентом, — это возможность потерять вид.У них есть миллионы других видео, которые они могут щелкнуть и вместо этого посмотреть, поэтому не дать им получить доступ к контенту, на который они нажимали, — серьезный риск.
Это мешает людям сразу же взаимодействовать с вашим контентом:
Ваше видео занимает самые важные 5–30 секунд всего видео. Это когда люди, скорее всего, уйдут и посмотрят что-то еще. Если это вступление не приносит максимальной пользы — вам его вообще не следует иметь.
Это сложно создать, и он должен увеличивать стоимость:
Если ваше вступление не передает убедительно, о чем ваш канал, смысл вступления теряется. Для многих каналов это сложная задача. Он должен быть быстрым, всеобъемлющим, но увлекательным. В противном случае вступление приведет к потере просмотров. (Не говоря уже о том, что каждый раз, когда меняется ваш бренд, адаптируется ваш контент или меняется ваш стиль, как и ваше вступление. )
)
Есть ли у лучших пользователей YouTube видео-заставки?
Ниже приводится список 10 лучших австралийских ютуберов, отсортированный по количеству подписчиков.
- How To Basic: Без вступления
- Венги: Без вступления
- Примитивные технологии: Без вступления
- Трой Сиван: Без вступления
- Игрушки CKN: Без вступления
- Planet : Да –7 секунд в длину
- Iggy Azalea Music Vevo: Без вступления
- Мселк: Без вступления
- 5 Seconds Of Summer: Без вступления
- Лахлан: Без вступления
Planet — единственный, кто использует видео-заставку, и они делают это с умом.Потратьте всего 2 секунды на бренд и быстро и лаконично расскажите об их аниматорах и соавторах.
Остальные либо вообще не имеют вступительного ролика, либо сразу переходят к своему контенту, либо адаптируют начальные секунды вводным содержанием для конкретного видео.
Мое мнение? Пропустите видео-вступление. Повторение надоедает подписчикам, и данные показывают более высокий показатель отказов и у новых зрителей.
Вместо этого создавайте уникальные вступления к каждому видео.Их не нужно анимировать или брендировать. Возможно, вы просто поздороваетесь со своими зрителями и расскажете им об этом конкретном видео — в конце концов, именно на это они и нажали.
Каково ваше мнение, вам нравятся вступительные видеоролики или вы предпочитаете, чтобы создатель сразу переходил к содержанию? Дайте нам знать в комментариях ниже.
Автор
Эми Бейкер
Карьера цифрового маркетолога и создателя контента.
Как быстро создать видео или GIF с прозрачным фоном
Видео и GIF-файлы с прозрачным фоном очень удобны для применения специальных эффектов, создания пользовательских переходов или анимированных шаблонов заголовков.
Если у вас есть немного воображения и вы знаете, как работает идея прозрачного фона, вы сможете выполнять настоящие фокусы.
В приведенном ниже руководстве мы покажем вам, как сделать фон видео прозрачным и как удалить фон из GIF с помощью бесплатного видеоредактора для Windows под названием VSDC. Вы можете скачать VSDC здесь.
Но прежде чем мы начнем, давайте разберемся с парочкой часто задаваемых вопросов.
Как у видео может быть прозрачный фон?
Некоторые люди думают, что могут снять любое видео и просто удалить его фон, оставив только выбранные части или объект.Предупреждение о спойлере: это не так.
Единственный способ создать видео с прозрачным фоном — это изначально снимать его на зеленом экране. После того, как вы загрузите видео с зеленым экраном в VSDC (или любой другой видеоредактор, в котором есть инструмент Chroma Key), вы можете удалить с него зеленый цвет, оставив фон прозрачным.
По сути, то же правило применяется к GIF-файлам с прозрачным фоном, особенно с учетом того, что большинство GIF-файлов — это просто преобразованные видео.
Какие видеоформаты поддерживают прозрачность?
Причина, по которой многие люди не могут экспортировать видео с прозрачным фоном, заключается в том, что большинство видеоформатов и кодеков не поддерживают прозрачность.
Если вы хотите избежать распространенной ошибки экспорта, вы должны помнить: прозрачность работает только с MOV (кодек без потерь PNG) и GIF .
Теперь, когда мы разобрались, давайте посмотрим, как создать видео с прозрачным фоном в VSDC. Предположим, у вас уже есть видео с зеленым фоном.В противном случае вы можете попрактиковаться на бесплатных видеоматериалах с таких торговых площадок, как Videvo и Pexels.
Как создать видео с прозрачным фоном в VSDC
Шаг 1 . Запустите VSDC и нажмите кнопку Import content на начальном экране. Затем выберите видео с зеленого экрана на своем ПК.
Шаг 2 . В появившемся окне настроек проекта найдите Непрозрачность и установите нулевое значение. Затем нажмите Готово.
Шаг 3 .Откройте меню Видеоэффекты , перейдите к Прозрачность >> Средство удаления фона . Во всплывающем окне нажмите ОК.
Шаг 4 . Если вокруг объекта остается зеленая граница, перейдите в окно Properties и вручную измените параметры Brightness threshold и Chromaticity threshold , пока зеленый цвет не исчезнет. Чтобы получить более подробные инструкции, ознакомьтесь с нашим руководством по удалению фона из видео.
Шаг 5 . Когда все будет готово, откройте вкладку Export project . Среди «Мультимедийных устройств» (верхний левый угол) выберите ПК. Среди «Выходных видеоформатов» выберите MOV . Найдите кнопку «Редактировать профиль» под окном предварительного просмотра и щелкните по ней, чтобы изменить кодек видео. В меню Video settings выберите Video codec >> PNG lossless . Нажмите Применить профиль и экспортируйте проект.
И это все! Всего за пять простых шагов вы получите видео с прозрачным фоном.Теперь вы можете разместить его поверх любого другого видео или изображения и создать потрясающие эффекты:
Теперь, если вам нужно создать GIF с прозрачным фоном, все работает точно так же. Вы можете экспортировать видео, над которым вы работали, как GIF вместо файла MOV, выбрав Web >> GIF на вкладке «Экспорт проекта», или вы можете импортировать GIF с зеленым фоном в VSDC и следовать инструкциям по удалению фона. описано выше.
Есть фон другого цвета? Это не проблема.В то время как бесплатная версия VSDC обнаруживает и удаляет только зеленый цвет, VSDC Pro поможет вам удалить видео фон любого другого цвета, включая синий, красный, розовый, черный и белый.
Прежде чем мы закончим, вот еще один трюк, который вы можете сделать с видео с прозрачным фоном.
Как создать анимированный текст с прозрачным фоном
До сих пор мы говорили об удалении фона из видео. В этой последней части урока мы поговорим о , создав для быстрого вступления с прозрачным фоном.
Предположим, вы хотите иметь анимированный заголовок на прозрачном фоне, чтобы вы могли использовать его несколько раз, не создавая целое вступление с нуля. Или вам может потребоваться наложение прозрачного фона с движущимися значками, фигурами или изображениями.
Вот как это сделать.
Шаг 1 . Запустите VSDC и нажмите кнопку Blank project . В окне настроек проекта установите для параметра Opacity значение 0% и нажмите «Готово».
Шаг 2 .Добавьте текст, используя значок T в левом меню. Добавьте в сцену заполнитель, введите заголовок и настройте его стиль с помощью меню редактирования текста. Точно так же, если вам нужно добавить значок или изображение PNG, вы должны использовать комбинацию горячих клавиш Shift + I , чтобы импортировать нужный файл с вашего ПК.
Совет: может быть удобно разместить контрастный прямоугольник на сцене на один слой ниже текстового слоя на временной шкале. Таким образом будет легче предварительно просмотреть эффекты, применяемые к текстовому заголовку.Закончив редактирование, просто удалите прямоугольник и сохраните видео с прозрачным фоном, как планировалось изначально.
Шаг 3 . Сделайте двойной щелчок по тексту и используйте кнопку Movement в левом меню. Затем наведите вектор на то место сцены, куда вы хотите переместить текст.
Обратите внимание, что бесплатная версия VSDC позволяет создать только один путь движения, состоящий из 2 контрольных точек. Если вам нужно создать траекторию с более чем двумя точками, вам следует рассмотреть VSDC Pro.
Шаг 4 . Вы можете применить к текстовому заголовку любые эффекты из меню Видеоэффекты , чтобы сделать его внешний вид (и исчезновение) более впечатляющим. Например, в приведенном выше примере мы использовали простой переход Diffuse . Чтобы быстро применить его, щелкните правой кнопкой мыши текстовый слой, выберите Видеоэффекты >> Переходы >> Рассеивание .
Шаг 5 . Когда все будет готово, перейдите на вкладку Export и сохраните видео в формате MOV с выбранным кодеком PNG без потерь .
Как видите, это очень простая версия анимированного заголовка, но нашей целью было показать вам основные принципы. Мяч теперь на твоей площадке! Используйте свое воображение, вдохновляйтесь другими видеоуроками и комбинируйте изученные вами техники. Просто продолжайте экспериментировать! У вас есть все инструменты для создания классного видео.
YouTube Video Reverser — Clideo
Как использовать реверсор видео YouTube
По данным фирмы Oberlo, занимающейся интернет-рынком, YouTube может похвастаться колоссальным рейтингом 1.9 миллиардов активных пользователей в месяц. В среднем эти люди будут смотреть на платформе более миллиарда часов видео каждый день.
Само собой разумеется, что для того, чтобы те, кто создает видеоконтент, выделялись среди масс, они должны использовать уникальные инструменты и оригинальные методы редактирования, чтобы привлечь внимание посетителей. Несмотря на то, что создатели фильмов YouTube могут сделать это сотнями способов, популярным является добавление эффекта перемотки к видео или воспроизведение ранее опубликованных клипов в обратном порядке.
Но можно ли это сделать без необходимости покупать или загружать дорогое сложное программное обеспечение для редактирования видео? Конечно, может! Читайте дальше, чтобы узнать, как можно бесплатно перевернуть клипы YouTube в Интернете с помощью инструмента Clideo Reverse Video.
Найдите и добавьте свое видео
Для начала перейдите к реверсору видео на YouTube от Clideo. Здесь вам будет представлена главная страница инструмента с возможностью загрузки файла движущегося изображения. Вы можете выбрать это либо с устройства (поддерживаются компьютеры Mac и Windows, а также смартфоны и планшеты iOS и Android) или загрузить прямо с Google Диска или Dropbox.
Также есть возможность загрузки прямо по ссылке YouTube. Для этого вставьте URL-адрес в поле ссылки с помощью стрелки вниз на кнопке «Выбрать файл».
Вы также можете перетащить сохраненный файл на веб-страницу, если хотите сэкономить время. После выбора видеофайла или добавления ссылки инструмент начнет загружать его на свои серверы.
Стоит отметить, что приложение обратного видео поддерживает множество видеоформатов, включая MP4, AVI, MPG, VOB, WMV и MOV.
Выберите скорость заднего хода
После добавления видео вы можете выбрать скорость, с которой вы хотите, чтобы оно перевернулось на панели с правой стороны. Под этой опцией есть поле для галочки, которое позволит вам при желании отключить звук клипа, а на нижней панели есть опция для изменения формата видео при необходимости.
Нажмите кнопку воспроизведения под видео в центре браузера, чтобы просмотреть его, и, если вас устраивает результат, просто нажмите «Реверс» в правом нижнем углу.
Сохраните и опубликуйте!
После обработки перевернутого видео вы можете просмотреть результат в окне предварительного просмотра и сохранить его, если вас устраивает. Вы можете загрузить его на свой Google Диск или платформы хранения Dropbox или сохранить как файл на свое устройство. Кроме того, вы можете нажать «Назад к редактированию», если вы не очень довольны и хотите начать все сначала.
Учебное пособие по HTML — Вставка видео в HTML-страницы
»
HTML »
Учебное пособие по HTML — Вставка видео в HTML-страницы
Видеофайл можно вставить в HTML-страницу двумя способами.Первый способ — использовать тег . Для этого тега не нужен конечный / завершающий тег. Работает, в основном, так же, как тег для фото.
html Также вы можете вставить видеофайл, используя ссылку.
html название фильма Поддерживаемые расширения для тега внедрения
Это:
- .swf — сделано Macromedia Flash
- .wmv — Microsoft Windows Media Video
- .mov — Quick Time Movie, принадлежит Apple
- .mpeg — создано Moving Pictures Expert Group.
Из-за компактного формата наиболее часто используются .mpeg и .swf.
Атрибуты тега embed
- autostart — устанавливает, будет ли файл запускаться автоматически после загрузки страницы. Может иметь истинное или ложное значение
- скрыто — устанавливает, будут ли кнопки скрыты или нет.Может иметь истинное или ложное значение.
- volume — может иметь любое значение от 0 до 100
- loop — устанавливает, будет ли воспроизводиться файл после его завершения. Может иметь истинное или ложное значение.
- playcount — устанавливает, сколько раз файл будет воспроизведен. Например, playcount = «2» означает, что он будет воспроизведен два раза, а затем остановится.
Вставка видео YouTube с помощью тега вставки
Вы можете сделать это очень просто, потому что YouTube предоставляет вам HTML-код.
html html html Обратите внимание, что видео имеет фиксированной ширины и высоты, и он не будет реагировать. Чтобы видео YouTube реагировало, вы можете обернуть его в контейнер следующим образом:
html
Демо
Вы также можете перенести весь стиль в класс или использовать JavaScript для более чистой разметки, но это не является предметом данного руководства.
Вы также узнаете, что встроенные сценарии YouTube не подходят для XHTML. Но не волнуйтесь, выполните поиск, и вы найдете множество инструментов для создания действительных кодов XHTML для видео на YouTube.
Здесь вы также можете найти хороший учебник по вставке видео YouTube в CMS, например WordPress, Joomla или Drupal, презентации PowerPoint, Gmail и некоторые другие интересные вещи
HTML5 тег видео
С введением HTML5 видео тег распространился выходит очень быстро с хорошей поддержкой современными браузерами.

 Выставляем параметры, обозначенные в требованиях Youtube: разрешение 1280x Следует установить единицы измерения Pixels и задать параметры Width (Ширина) и Height (Высота) равными соответственно 1280 и 720, как на картинке ниже.
Выставляем параметры, обозначенные в требованиях Youtube: разрешение 1280x Следует установить единицы измерения Pixels и задать параметры Width (Ширина) и Height (Высота) равными соответственно 1280 и 720, как на картинке ниже.
 com
com Их можно назвать «Шаблонами деталей».
Их можно назвать «Шаблонами деталей». д. Вверху – основная панель с кнопками сохранения, удаления и отмены действий.
д. Вверху – основная панель с кнопками сохранения, удаления и отмены действий.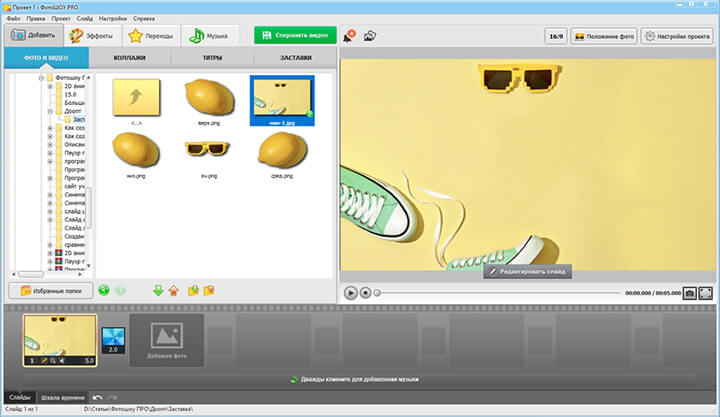
 Оптимальное время – 3-10 сек. Идеально – 5 сек.
Оптимальное время – 3-10 сек. Идеально – 5 сек.
 Экспериментируйте, меняя заставку в поисках самого лучшего варианта.
Экспериментируйте, меняя заставку в поисках самого лучшего варианта.
Добавить комментарий