Сайт не даёт скопировать текст, что делать – ответ
Приветствую!
Некоторые создатели сайтов прибегают к решениям, которые блокируют штатную возможность выделения и копирования текста. Данную защиту едва ли можно назвать надёжной – работу с сайтом она усложняет для обычных пользователей, а от реальных «воришек» она совершенно не спасает.
Если вы столкнулись с одним из таких сайтов, но вам необходимо сохранить некоторый текст с его страниц для личного пользования, то это вполне можно сделать. И этот материал поведаем вам о способах, которые позволят вам скопировать некопируемый текст с того или иного сайта.
Содержание:
Выделить и скопировать текст с помощью команд браузера
Данный способ работает в большинстве существующих браузеров: Internet Explorer, Google Chrome, Opera, Яндекс Браузер и т.д.
- Если сайт позволяет выделить текст, но «не даёт» вызвать контекстное при нажатии правой клавишей мышки, то следует нажать на клавиатуре комбинацию клавиш Ctrl + C.
В этот момент будет осуществлено копирование выделенного текста в буфер обмена Windows.
Потом его можно вставить в любой редактор штатным способом – воспользовавшись контекстным меню или комбинацией клавиш Ctrl + V .
- Если же сайт вовсе не позволяет выделить текст, то тогда можно скопировать текст, вызвав окно с исходным кодом страницы. В большинстве браузеров данное окно вызывается комбинацией клавиш Ctrl + U.
Высветится окно, в котором будет отображено большое количество технического кода, среди которого будет непосредственно и текст, что размещён на странице. Среди этого кода необходимо найти нужный текст. Для этого воспользуйтесь поиском, нажав на клавиатуре комбинацию клавиш Ctrl + F и в появившееся форме введя начальные слова искомого текста, что требуется скопировать.
Отыскав нужный текст – выделите его и скопируйте посредством того же контекстного меню, которое в данном окне работает.

На первый взгляд руководство может показаться сложным, но на практике же это достаточно легко. Попробуйте!
Расширение для браузера, позволяющее обойти защиту выделения и копирования текста
Если первый способ показался вам слишком сложным или вам часто приходится сталкиваться с сайтами, на которых введены такие ограничения, то есть путь ещё проще, а именно расширение для браузера, которое решает вопрос с некопируемым текстом на сайтах.
Расширение называется «Absolute Enable Right Click & Copy» и устанавливается оно с официальной страницы расширений для Google Chrome. Стоит сказать, что его установка и работа возможна и в других браузерах, что основаны на исходном коде Chromium, а это: Яндекс Браузер, Opera и т.д.
Установив данное расширение и открыв тот или иной сайт, который не позволяет выделять и \ или копировать текст, следует нажать по кнопке, что была добавлена расширением и выбрать пункт Enable Copy (а в особых случаях ещё и Absolute Mode), дабы напротив оного отобразилась галочка зелёного цвета. Готово, теперь текст на ранее открытом конкретном сайте будет спокойно выделяться и копироваться, как если бы никакой защиты не было вовсе.
Выбирайте удобный для себя способ и копируйте «защищённый» текст с необходимой информацией и с любого сайта. Обязательно подпишитесь на оповещения о новых полезных и интересных статьях, что выходят на IT-Actual.ru
Как отключить защиту от копирования на сайте
Защита от копирования текста на сайтах и как её снять: athunder — LiveJournal
Удивляют меня те, кто делает защиту от копирования на сайтах. Обойти её проще простого. В том числе при помощи отключения JavaScript.
Управление JavaScript в Opera
При использовании Opera отключить ее дело пары кликов. Всего лишь нажимаем F12 и выключаем JavaScript. После этой нехитрой манипуляции плагин для самого популярного скрипта для блога WordPress под названием WP-CopyProtect перестанет работать.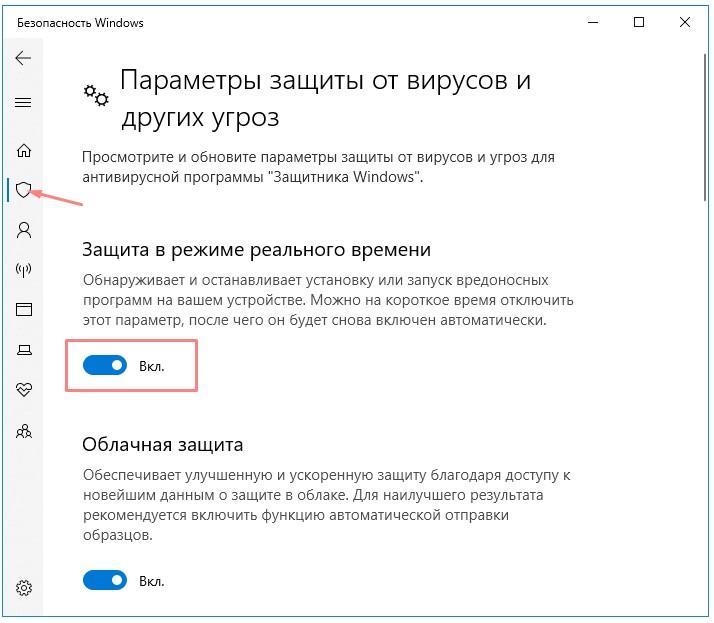 Аналогично с другими «защитами».
Аналогично с другими «защитами».
Управление JavaScript в Google Chrome
При использовании любого другого браузера также можно выключить скрипты. При этом, скажем, Google Chrome позволяет выключить или включить скрипты для конкретных сайтов. Правда настройки немного спрятаны:
- Настройки
- Показать дополнительные настройки
- Под личными данными нажать на кнопку «Настройка контента…»
- Настройки JavaScript находятся в соответствующем блоке с тем же названием.
- Включаем / выключаем скрипты для всех сайтов. Для создания правил для конкретных сайтов нажимаем «Управление исключениями».
Управление JavaScript в Agnitum Outpost Pro / Security Internet
Кроме того, файрволы вроде Agnitum Outpost Pro / Security Internet позволяют создавать индивидуальные правила для сайтов. Данные настройки можно использовать для отключения/включения JavaScript на определенных сайтах.
Пример плохой реализации отключения скриптов JavaScript
На сайте indriksons.ru для прочтения статей теперь требуется регистрация. При этом после активации аккаунта возникает предупреждение о том, что копирование статей с сайта запрещено с указанием статей УК РФ. Вся защита сводится к тому, что заблокирована правая кнопка мыши. Разработчики попытались запретить и копирование, но CTRL+C при этом прекрасно работает. Про менее известное сочетание CTRL+INS так вообще молчу.
Вот его реализация (только JavaScript код): http://pastebin.com/jqhPXw2n
Сравните с более мощной реализацией WP-CopyRightPro, в которой даже drag-n-drop блокируется (только JavaScript код): http://pastebin.com/Vaictfdh
Но самое интересное, что на сайте публикуются статьи из журналов и с других сайтов, в том числе Форбс, МетрИнфо.ру. При этом ни одной активной ссылки на оригинальную статью или издание в десятках статей замечено не было.
В Evernote конечно придется копировать статьи или посылать их на e-mail, а не пользоваться Web Clipper. Но сохранить выделенные фрагменты все равно можно. Т.о. просто создается неудобство для читателей, не больше. Ну и ладно, буду пользоваться другими источниками, например, тем же МетрИнфо. Оригинальных материалов то на сайте все равно нет. Да и не придется снимать выделение жирным с имени автора, которое может встречаться по несколько раз в статье.
Но сохранить выделенные фрагменты все равно можно. Т.о. просто создается неудобство для читателей, не больше. Ну и ладно, буду пользоваться другими источниками, например, тем же МетрИнфо. Оригинальных материалов то на сайте все равно нет. Да и не придется снимать выделение жирным с имени автора, которое может встречаться по несколько раз в статье.
javascript — Отключить копирование на сайте
Переполнение стека
- Около
- Товары
- Для команд
- Переполнение стека Общественные вопросы и ответы
- Переполнение стека для команд Где разработчики и технологи делятся частными знаниями с коллегами
- работы Программирование и связанные с ним технические возможности карьерного роста
- Талант Нанимайте технических специалистов и создавайте свой бренд работодателя
- реклама Обратитесь к разработчикам и технологам со всего мира
- О компании
.
Secure Copy Content Protection — плагин для WordPress
2.1.5
Добавлено: Столбцы Город, Страна в результатах
Обновлено: Файлы POT и PO
2.1.4
Проверено: Совместимость до: 5.5
2.1.3
Исправлено: проблема с параметрами экрана
Исправлена: проблема сортировки результатов
2.1.2
Добавлено: подписаться на просмотр функции
Добавлено: результаты для подписки для просмотра функции
2.1.1
Добавлено: отключена опция сообщения Javascript
.
2.1.0
Исправлено: не отмечена опция Ctrl + F по умолчанию
2.0.9
Не проверено: Coderisk сообщает о стандартных проблемах кода
Обновлено: файлы POT и PO
2.0.8
Добавлено: Защита контента при отключенном Javascript
2.0.7
Добавлено: отключить горячие клавиши CTRL + E
.
2.0.6
Исправлено: проблема загрузки мобильного скрипта
Протестировано: Совместимость до: 5.4.2
2.0.
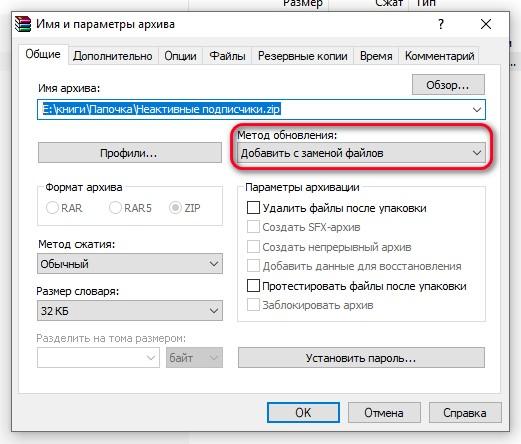 5
5
Исправлено: стандартные проблемы кода, о которых сообщает Coderisk
Исправлено: значок замка для содержимого блока
2.0,4
Изменено: проблема загрузки скрипта
Исправлено: некоторые ошибки стиля в панели
2.0.3
Изменено: проблема с загрузкой стиля
Исправлена: проблема с опцией горячих клавиш для разработчиков
2.0.2
Исправлено: все стандартные проблемы кода, о которых сообщал Coderisk
Исправлено: проблема с отображением опции ALT-D всплывающей подсказки
2.0.1
Добавлено: Отключить горячую клавишу ALT + D
.
2.0.0
Добавлено: отключить горячую клавишу CTRL + K
Обновлено: файлы POT и PO
Протестировано: Совместимость до: 5.4,1
1.9.9
Исправлено: проблема перезагрузки горячей клавиши F5 для браузера Firefox
.
1.9.8
Исправлено: метод запуска сеанса
1.9.7
Добавлено: горячая клавиша F6 в опции «Отключить выбор адресной строки»
Обновлено: Метод запуска сеанса
1.9.6
Исправлено: все стандартные проблемы кода, о которых сообщает Coderisk
.
1.9.5
Добавлено: поддержка русского языка
Обновлено: POT и PO файлы
Исправлено: некоторые ошибки стиля в приборной панели
1.9,4
Добавлено: текст заголовка для содержимого блока
1.9.3
Добавлено: горячая клавиша CTRL + L / CMD + L в опции «Отключить адресную строку»
1.9.2
Исправлено: проблема с началом сеанса
Исправлено: некоторые мелкие ошибки в панели управления
Обновлено: файлы PO
1.9.1
Добавлено: горячая клавиша CTRL + H / CMD + H в опции «Отключить историю»
Обновлено: файл POT
Протестировано: Совместимо до: 5.4
1.9.0
Исправлено: все стандартные проблемы кода, о которых сообщает Coderisk
. Обновлено: файл POT
.
1.8,9
Изменено: структура опций расписания содержимого блока
Исправлено: некоторые ошибки стиля
1.
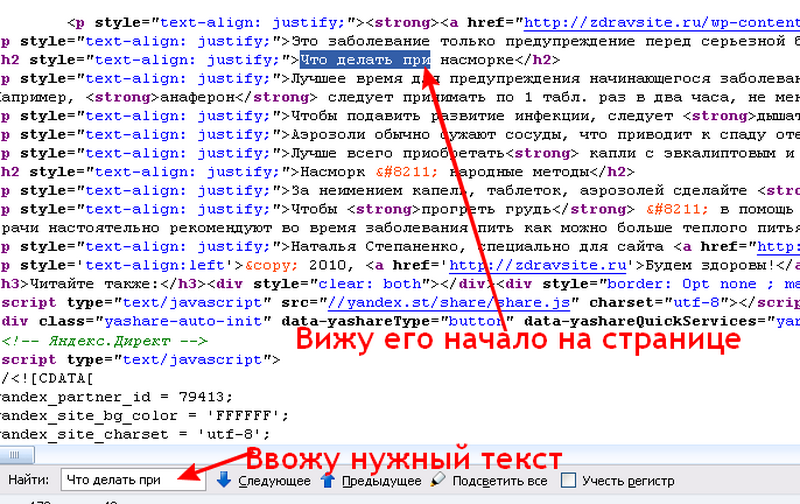 8.8
8.8
Исправлено: проблема с подсчетом паролей для содержимого блока
.
1.8.7
Добавлено: опция ограничения для содержимого блока
1.8.6
Добавлено: для опции «Кроме этого» все остальные типы сообщений
1,8,5
Добавлено: Показать активное или просроченное уведомление для опции расписания блочного содержимого
1.8.4
Исправлено: конфликт JavaScript в панели администратора
1.8,3
Добавлено: количество ролей пользователя для содержимого блока
1.8.2
Добавлено: счетчик паролей для пароля содержимого блока
1.8.1
Исправлено: конфликт JavaScript во внешнем интерфейсе
Исправлено: Некоторые ошибки стиля и скрипта в панели управления
1.8.0
Исправлено: проблема с загрузкой скрипта
1,7,9
Добавлено: расписание для опции содержимого блока
1,7,8
Добавлено: опция исключения ввода и текстового поля
1.7,7
Добавлено: Выбрать все варианты настроек
1.7.6
Добавлено: кнопка «Очистить» для опции загрузки аудио
Исправлено: конфликт CodeMirror
1,7,5
Изменено: проблема с местом загрузки скрипта
Исправлено: проблема с отображением всплывающей подсказки переднего плана
1.7.4
Изменено: Принимать только аудиоформат в опции загрузки аудио
1.7.3
Добавлено: параметр непрозрачности для всплывающей подсказки
1.7.2
Обновлено: пользовательский редактор CSS
Исправлено: проблема стиля выбора цвета
1.7,1
Исправлено: некоторые ошибки стиля панели администратора
1.7.0
Добавлено: опция Box-shadow для всплывающей подсказки
Исправлено: некоторые ошибки стиля панели администратора
1.6.9
Исправлено: ошибка печати
1.6.8
Добавлено: Пользовательский класс для опции контейнера всплывающих подсказок
.
1.6.7
Добавлено: опция фонового изображения для всплывающей подсказки
1.6.6
Добавлено: блокировать контент для роли пользователя
.
1.6.5
Проверено: Совместимость до: 5.3
1.6.4
Исправлено: проблема с коротким кодом содержимого блока
Исправлено: ошибка удаления
1.6.3
Добавлено: кнопка «Добавить» в нижней части вкладки «Блокировать контент».
. Исправлено: проблема с коротким кодом для блокировки.
.
1.6.2
Исправлено: блокировка ввода содержимого при выборе фокуса
Исправлено: некоторые ошибки стиля содержимого блока
1.6.1
Добавлено: содержимое блока
Протестировано: Совместимо до: 5.2.4
1.6.0
Добавлено: Страница избранных плагинов
1.5,9
Добавлено: параметр заполнения всплывающей подсказки
1.5.8
Обновлено: палитра цветов с альфа-каналом
1.5.7
Исправлено: предотвращение печати на экране
Исправлено: Стили, применяемые для всплывающей подсказки
1.5.6
Исправлено: всплывающее окно обновления
Добавлено: ссылка на версию Pro
1,5,5
Добавлено: горячая клавиша CTRL + G / CMD + G в опции «Отключить поиск»
1.5.4
Обновлено: всплывающее окно обновления
1.5.3
Добавлено: горячая клавиша CTRL + SHIFT + G / CMD + OPT + G в опции «Отключить поиск»
Обновлено: по умолчанию горячая клавиша CTRL + P включена
1.5,2
Исправлено: Небольшие ошибки
1.5.1
Добавлено: Распечатать страницу горячих клавиш, опция отключения
1.5.0
Исправлено: конфликт ширины значков на панели инструментов MailPoet3
1.4.9
Обновлено: добавлена опция «Отключить мобильные действия с изображениями»
1.4.8
Исправлено: события указателя для iPad
Исправлено: положение всплывающей подсказки для iPad
1.
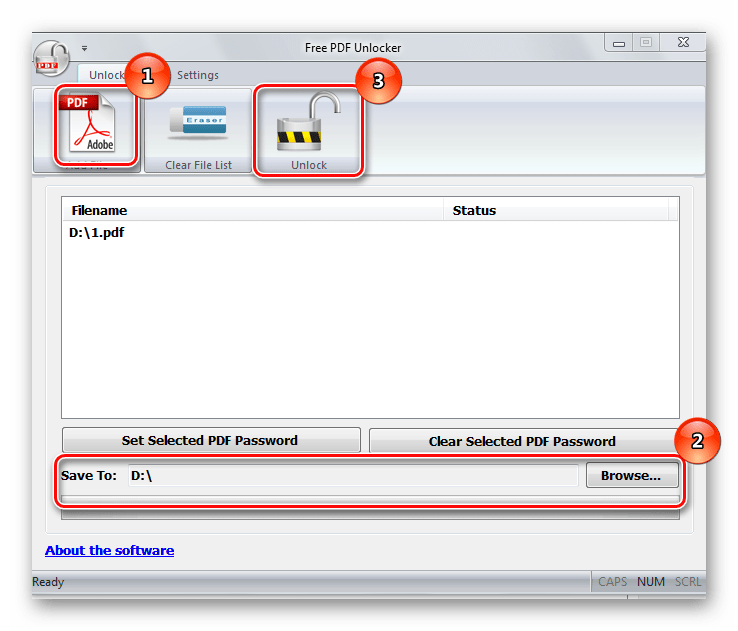 4.7
4.7
Исправлено: положение всплывающей подсказки для мобильного телефона
1.4.6
Обновлено: отключенные изображения мобильных действий
1.4,5
Исправлено: выделение текста в некоторых браузерах Android
1.4.4
Исправлено: ошибка редактора WordPress 4.7 WP
.
1.4.3
Исправлено: конфликт CTRL + C и CTRL + SHIFT + C
1.4.2
Исправлено: проблема «Заголовки уже отправлены»
1.4.1
Исправлено: разрыв слов на iPad
.
1.4.0
Добавлено: опция отображения времени во всплывающей подсказке
1,3,9
Добавлено: функция поиска на странице отключена
1,3,8
Исправлено: уведомление о неуникальном идентификаторе
Исправлено: текст всплывающих подсказок
1.3,7
Добавлено: горячая клавиша просмотра исходного кода отключена
1.3.6
Добавлено: опция выбора текста
1,3,5
Исправлено: конфликт плагина Elementor
1.3.4
Обновлено: позиция предварительного просмотра теперь липкая
1.3.3
Добавлено: кнопка сброса стилей
Исправлено: значения стилей всплывающих подсказок по умолчанию
1.3.2
Исправлено: цвета всплывающей подсказки по умолчанию
Исправлено: Некоторые ошибки панели администратора
1.3.1
Добавлено: опция позиции подсказки
1.3,0
Исправлено: ошибка ввода в iOS 11+
1.2.9
Исправлено: проблема со значением по умолчанию при щелчке левой кнопкой мыши
1.2.8
Исправлено: проблема с iOs Safari
Исправлена: проблема с браузерами Android
Протестировано: Совместимость до: 5.2.1
1.2.7
Проверено: Совместимость до: 5.2
1.2.6
Добавлено: настраиваемый параметр css
Добавлено: параметр включения экрана печати
Исправлено: проблема с подсказкой iframe
Исправлено: проблема со значениями по умолчанию
1,2,5
Добавлено: предварительный просмотр текста уведомлений
Добавлено: параметр размера шрифта
Исправлено: проблема с активной вкладкой
1.
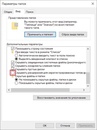 2,4
2,4
Исправлено: проблема со звуком
Исправлена: проблема с активатором
1.2.3
Добавлено: параметры воспроизведения звука
Исправлено: некоторые проблемы в панели управления
1.2.2
Исправлено: мобильная проблема
1.2.1
Исправлено: проблема с интерфейсом
1.2.0
Проверено: Совместимость до: 5.1
1.1.9
Добавлено: Настройки стиля
Добавлено: Ays Banner
Добавлено: Подсказки
1.1.8
Исправлено: проблема с интерфейсом
1.1,7
Добавлено: Показать флажок сообщения
Исправлено: Некоторые проблемы в панели администратора
1.1.6
Добавлено: подменю функций Pro
Исправлено: Некоторые проблемы в панели управления
Исправлено: Ошибка внешнего интерфейса
1.1.5
Исправлено: проблемы на панели управления
1.1.4
Добавлено: расширенные параметры для копирования содержимого
Исправлено: некоторые проблемы в панели администратора
1.1.3
Добавлено: включение / выключение опции левого клика
Исправлено: некоторые проблемы во внешнем интерфейсе
Добавлено: опция удаления / обновления
Протестировано: Совместимость до: 5.0,3
1.1.2
Исправлено: проблема с вставкой
Исправлена: проблема с горизонтальной прокруткой
1.1.1
Исправлено: проблемы с приборной панелью
Исправлено: проблема MacOS
Добавлено: вырезать, копировать, вставить, сохранить и выбрать все ярлыки отключены
1.1.0
Исправлено: проблемы с приборной панелью
Исправлено: проблема внешнего интерфейса
1.0.9
Исправлено: проблемы с активацией
Исправлено: проблема внешнего интерфейса
1.0.8
Исправлено: проблема рендеринга
Исправлена: проблема с приборной панелью
Исправлено: часть обнаружения браузера и ОС
Добавлено: многоязычная поддержка
1.0,7
Добавлено: поддержка Mac OS
Добавлено: возможность добавлять изображения во всплывающую подсказку
Исправлено: проблема с домашней страницей
1.
 0.6
0.6
Проверено: Совместимость до: 5.0
1.0.5
Обновлено: файл POT
1.0.4
Исправлено: ошибка опции включения защиты от копирования
1.0.3
Добавлено: опция текста уведомления
1.0.2
Исправлено: установка значения по умолчанию
Исправлено: ошибка уведомления внешнего интерфейса
1.0.1
Добавлено: Страница настроек
Добавлено: Включить защиту от копирования во всех типах сообщений, опция
Добавлено: Включить исключение, опция
.
Отключить защиту от копирования правой кнопкой мыши и контента — плагин для WordPress
[Disable Right Click and Content Copy Protection] — бесплатный плагин для WordPress. Он дает пользователям возможность запретить щелчок правой кнопкой мыши на сайте wordpress. Плагин легкий. Используйте это и наслаждайтесь.
Но когда администратор или редактор сайта вошли в систему, он может получить доступ ко всему без каких-либо из указанных выше ограничений.
ПРИМЕЧАНИЕ. Очистите или очистите кеш веб-сайта.
- Перейдите на экран «Добавить новые плагины» на панели инструментов WordPress.
- Щелкните вкладку загрузки
- Найдите файл подключаемого модуля (отключить защиту от копирования правой кнопкой мыши) на вашем компьютере
- Нажмите «Установить сейчас», а затем нажмите кнопку активации.
Можно ли использовать этот плагин для предотвращения щелчка правой кнопкой мыши на сайте wordpress?
Да.
Этот плагин платный или бесплатный?
Этот плагин абсолютно бесплатный.
Это плагин легкий?
Да.
Могу ли я принимать пожертвования на этот плагин?
Да.
А как насчет поддержки?
Создайте заявку в службу поддержки на форуме WordPress, и я позабочусь о любой проблеме.

«Отключить защиту от копирования правой кнопкой мыши» — это программное обеспечение с открытым исходным кодом. Следующие люди внесли свой вклад в этот плагин.
авторов
1,3
- Предотвращение события нажатия клавиши клавиатуры.
- исправить мелкую ошибку.
Характеристики
- Отключить правый щелчок.
- Отключить выделение текста.
- Отключить перетаскивание изображения.
- Это плагин lightWeight.
- Простота использования на веб-сайте.
- Небольшой и хорошо написанный плагин кода.
- Это плагин стабильной версии.
- Остановите сохранение изображений, щелкнув правой кнопкой мыши.
- После щелчка правой кнопкой мыши не отображается никаких диалоговых сообщений или всплывающих окон.
.
html — Запретить копирование текста на веб-странице
Переполнение стека
- Около
- Товары
- Для команд
- Переполнение стека Общественные вопросы и ответы
- Переполнение стека для команд Где разработчики и технологи делятся частными знаниями с коллегами
.
на Ваш сайт.
Как отключить защиту от копирования DVD — Вокруг-Дом
Распространители СМИ не позволяют пользователям копировать приобретенные ими DVD различными способами. Это должно предотвратить пиратство, но также не позволит вам делать резервные копии ваших DVD. Несколько программ позволяют обойти или полностью лишить защиту от копирования, чтобы вы могли получить полный контроль над DVD-дисками, которые вы законно приобрели. После того, как защита от копирования будет отключена, записывайте, копируйте или перекодируйте свои DVD-диски в новый формат.
AnyDVD
Шаг 1
Загрузите и установите AnyDVD с веб-сайта SlySoft (см. «Ресурсы»). Перезагрузите систему после установки AnyDVD, иначе AnyDVD не сможет обойти защиту от копирования на вашем DVD.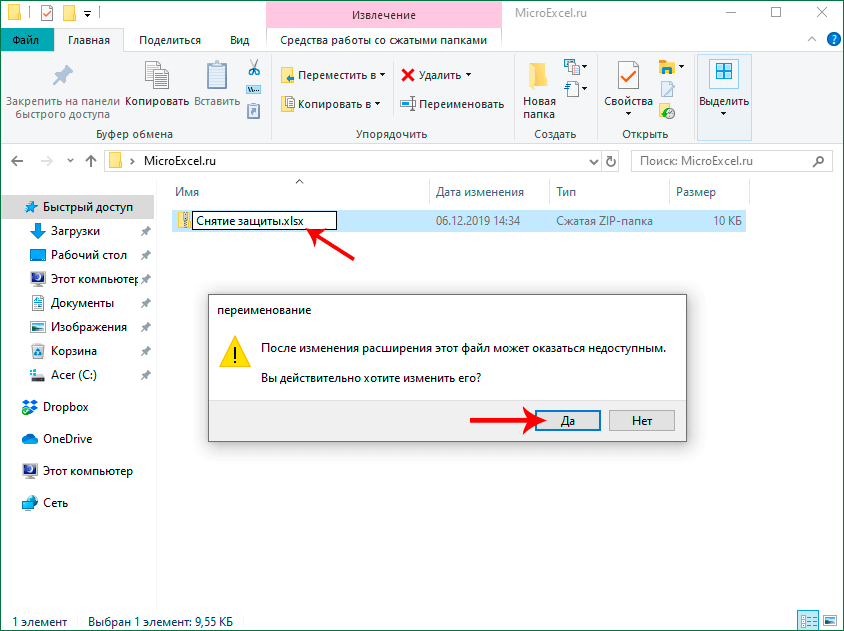
Шаг 2
Щелкните правой кнопкой мыши значок AnyDVD на панели задач, затем щелкните, чтобы открыть диалоговое окно «Настройки». В разделе «Удаление компонентов» на вкладке «DVD» убедитесь, что каждый флажок помечен, чтобы AnyDVD мог полностью снять любую защиту от копирования.
Шаг 3
Вставьте защищенный от копирования DVD в ваш привод DVD. AnyDVD выскакивает окно, как только он снял защиту от копирования. Теперь взаимодействуйте с DVD без ограничений.
DVD Decrypter
Шаг 1
Загрузите и установите DVD Decrypter с сайта разработчика (см. «Ресурсы»). Запустите приложение DVD Decrypter после завершения установки.
Шаг 2
Вставьте защищенный от копирования DVD в ваш привод DVD. Нажмите «R», чтобы включить режим копирования в режим * .ISO в DVD Decrypter.
Шаг 3
Выберите свой DVD-привод из выпадающего списка с пометкой «Источник» в диалоговом окне «DVD Decrypter». Выберите место назначения для вашего незащищенного образа DVD, который будет сохранен на вашем жестком диске, щелкнув значок папки в разделе «Назначение» диалогового окна.
Шаг 4
Нажмите зеленую кнопку воспроизведения, чтобы скопировать ваш DVD в ISO и снять всю защиту от копирования в процессе. Запишите образ ISO на чистый, неформатированный DVD-диск, используя предпочитаемое программное обеспечение для создания DVD-дисков.
ImgBurn
Шаг 1
Загрузите и установите ImgBurn с сайта разработчика (см. «Ресурсы»). Запустите ImgBurn из меню «Программы» после завершения установки. Выберите опцию «Создать файл изображения с диска» в меню «Пуск» Ez-Mode Picker.
Шаг 2
Вставьте защищенный от копирования DVD в ваш привод DVD. Выберите ваш DVD-привод в разделе «Источник» в соответствующем раскрывающемся списке. Выберите место назначения для вашего незащищенного DVD-диска, щелкнув значок папки в разделе «Место назначения» диалогового окна.
Шаг 3
Нажмите зеленую кнопку воспроизведения, чтобы скопировать DVD-диск на жесткий диск и снять защиту от копирования. Запишите образ диска ISO на чистый, неформатированный DVD-диск, используя предпочитаемое приложение для создания DVD-дисков.
Как снять защиту онлайн из защищенного pdf файла
У вас есть файл PDF, вы можете его прочитать, но текст не печатается, так как защищен от копирования и редактирования?
Многие документы защищены или заблокированы паролем на печать, копирование или редактирование, но эти ограничения можно бесплатно отменить или обойти.
Многим довольно часто нужно печатать информацию, содержащуюся в документах или публикациях в формате PDF, в частности для школьной деятельности.
К сожалению, это может оказаться невозможным — вы можем его открывать и читать, но не можете копировать, печатать и редактировать. Публикация ограничивается электронным просмотром. К счастью, выход есть.
Первый способ как снять защиту и разблокировать файл PDF онлайн
Поможет вам в этом онлайн служба FreeMyPDF. Это сайт, который может обрабатывать PDF файлы, и удалять все ограничения, а затем предоставлять пользователю готовый файл для загрузки.
Чтобы использовать его, перейдите на адрес FreeMyPDF.com. Там найдете кнопку «Выберите файл» — нажмите на нее и укажите которых хотите разблокировать.
После указания документа нажмите «I agree, do it!». После этого он будет загружен на сервер FreeMyPDF, и через несколько секунд / минут отображаться ссылка для загрузки обработанного и разблокированного документа.
Скорость обработки зависит от размера файла. Максимальный размер загруженного файла — 400 МБ. Все делается бесплатно, но при желании можете пожертвовать.
Второй способ как снять защиту и разблокировать файл PDF онлайн
Pdf — наиболее часто используемый формат в интернете. Это связано с тем, что это единственный документ, который создатели могут защитить от копирования или печати.
На практике такую защиту очень просто ликвидировать, при чем бесплатно и без какого-либо дополнительного программного обеспечения.
Вы можете снять защиту с документа PDF просто используя бесплатную утилиту онлайн формате на сайте
- http://www.ensode.net/pdf-crack.jsf
Поскольку все бесплатно в использовании, вам будет показана серия реклам — не обманывайте себя и НЕ нажимайте кнопку Downolad или Donate (если вы не хотите помочь автору инструмента в финансовом отношении). Вам нужно сделать следующее:
- принять условия и политику конфиденциальности (Я принимаю условия)
- нажмите Обзор и выберите файл PDF, чтобы быть разблокирована (максим 5MB)
- нажмите на кнопку Отправить (Submit).
Откроется новая вкладка, в которой через некоторое время (короче или дольше) вы увидите, что ваш файл, но уже не с защитой от копирования или печати.
Третий способ как снять защиту и разблокировать файл PDF онлайн
У вас заблокирован доступ к файлу паролем, и вы не можете его вспомнить? Не волнуйтесь, сегодня есть инструменты, которые быстро и эффективно удалят блокировку документов, что даст вам возможность печатать копию.
Этот способ как бы замена предыдущим если по каким-то причинам они будут неработоспособны.
Работа этих сайтов основана на довольно простых правилах. Все, что вам нужно сделать, это найти документ на жестком диске вашего компьютера и загрузить его в соответствующее поле на странице.
После загрузки файла он разблокируется и готов к загрузке. Ниже приведены сайты, которые помогут вам удалить пароль из зашифрованных файлов.
- https://www.konwerter.net/en/documents
- https://smallpdf.com/ru/unlock-pdf
- http://www.pdfunlock.com
Некоторые из них русском языке, некоторые на английском, хотя интерфейс настолько интуитивно понятен, что язык роли не играет.
Четвертый способ как снять защиту и разблокировать файл PDF
Этот способ можно назвать конвертацией, и он больше всего подойдет тем, кто хочет редактировать файл.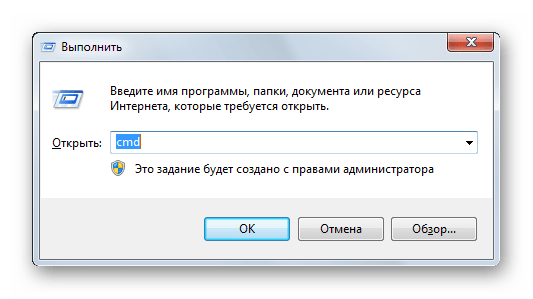
Пользователи часто конвертируют файлы Microsoft Word (документы) в PDF, чтобы защитить их от изменений и обеспечить неизменный внешний вид.
Только может случиться, что вам нужно преобразовать PDF обратно в документ. Что делать тогда?
Самый простой способ — использовать онлайн-конвертеры на doc. Для этого доступны бесплатные преобразователи, в том числе по адресам:
- http://www.freepdftoword.org/pl/online.htm?step=1
После выбора соответствующих параметров преобразования, загрузите файл, нажав кнопку «Select your file» и указав его местоположение на диске нашего компьютера.
Следующим шагом введите адрес почты на который должен быть отправлен преобразованный файл, и выберите опцию «Convert Now».
Вы также можете скачать программу, конвертирующую в doc, например, Word Converter.
Пятый способ — программа снять защиту с PDF документа
Скачать программу можете ниже. Она позволяет копировать текст и изображения из любых заблокированных файлов PDF.
Программа мгновенно удаляет все ограничения и делает ваши файлы доступными для печати, редактирования и копирования текста и изображений. Вот несколько ситуаций, в которых вам может понадобиться этот инструмент разблокировки PDF.
Когда забыли пароль, который использовали для обеспечения безопасности своих документов. В такой ситуации вы не сможете копировать, редактировать или даже печатать свой собственный файл.
Когда вам нужно работать с защищенным PDF файлом при отсутствии того (вне пределов досягаемости), кто заблокировал.
Когда файл защищен по неизвестным причинам. Если ваш ответ находится в «да», в этой ситуации можете попробовать программу PDF Unlock, чтобы разблокировать его в несколько простых шагов.
Бесплатная версия предназначена только для ознакомительных целей, но может успешно удалить все ограничения, только оставляет водяной знак, но это можно обойти.
Вам потребуется текст вывести в формате txt, затем его вставить в ворд, отредактировать и опять преобразовать с помощью того же ворда в ПДФ.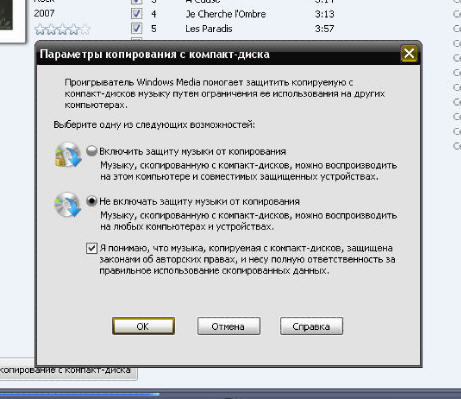
Что касается картинок, то если их немного, то можно сделать скриншоты и вставить их как изображение.
Разработчик:
http://www.unlockapdf.com/
Операционка:
виндовс
Интерфейс:
английский
Лицензия:
бесплатно
Скачать
Как скопировать защищенный DVD ▷ ➡️ Creative Stop ▷ ➡️
Как скопировать защищенный DVD. Вы пробовали скопировать купленный в магазине DVD-фильм, чтобы создать резервное копирование, но не удалось защитить от копирования? Для выполнения такой операции обычных записывающих программ недостаточно, необходимо сначала воспользоваться некоторыми специальными ресурсами, которые фактически могут обойти защиту от копирования.
В этом уроке я хотел бы просто, но подробно объяснить имеют Как скопировать защищенный DVD, указывая, какие инструменты использовать и как использовать их по назначению, как в Windows, так и в Мак.
Применяя мои инструкции на практике, имейте в виду, что клонирование DVD, защищенного авторскими правами, это законно только в том случае, если вы приобрели оригинальные носители. Поэтому созданная резервная копия должна оставаться для строго личного использования.
Как шаг за шагом скопировать защищенный DVD
Снять защиту от копирования
Как и ожидалось, чтобы скопировать защищенный DVD, вы должны сначала снять защиту от копирования с дискеты. Для выполнения такого типа операции достаточно прибегнуть к использованию некоторых инструментов.
DVD43
Первый из полезных инструментов, о которых я хочу поговорить, это DVD43. Это бесплатная программа для Windows, которая разблокирует Защищенный DVD против копирования и позволяет вам свободно копировать содержимое, как если бы это были обычные диски с данными, используя для этой цели любое подходящее программное обеспечение.
Чтобы использовать его, сначала подключитесь к сайту программы и нажмите на ссылку Скачать сайт 1, чтобы скачать DVD43 на компьютер.
Когда загрузка будет завершена, откройте файл.ехе вы только что получили, и в появившемся на рабочем столе окне нажмите работать и OK. Нажмите на Siguiente и законченный закончить процесс установки.
Затем перезагрузите компьютер.
Когда компьютер перезагрузится, вы увидите улыбающееся лицо рядом с часами Windows это значок для DVD43 что означает, что программа запущена и готова «на лету» разблокировать любой защищенный DVD, вставленный в проигрыватель ПК.
На этом этапе все, что вам нужно сделать, это установить одну из программ записи, которые вы найдете во второй части этого руководства, и приступить к копированию и запись диск.
Однако обратите внимание, что DVD43 не обновлялся в течение некоторого времени, что может быть несовместимо с более продвинутыми системами защиты от копирования. Кроме того, всегда помня об этом, проведенные тесты не работают с Окна 10.
AnyDVD
В качестве альтернативы предыдущему программному обеспечению или, в любом случае, если вы используете последнюю версию Windows (поэтому DVD43 не работает), вы можете воспользоваться AnyDVD.
Это программа, которая, как и та, о которой я вам уже рассказывал, позволяет обходить защиту от копирования DVD. Это не бесплатно, но есть пробная версия, которую можно использовать без ограничений.
Чтобы загрузить его на свой компьютер, подключитесь к веб-сайту программного обеспечения, нажмите кнопку скачать а затем в том, что вы найдете под названием программы.
Когда загрузка будет завершена, откройте полученный файл .exe и нажмите да и Я принимаю, В появившемся окне нажмите рядом, en установить, en Да, en близко и да, чтобы завершить настройку и перезагрузить компьютер.
После перезагрузки ПК вы увидите новое окно AnyDVD. Вы нажимаете на Siguiente и принимать дважды подряд.
Как только это будет сделано, программа свернется рядом с часами Windows.
Итак, вставьте дискету, с которой вы действительно хотите работать, в DVD-плеер вашего ПК, щелкните правой кнопкой мыши значок AnyDVD (с рыжая лиса ) и в появившемся меню выберите Расшифруйте диск в своем жесткий диск.
В открывшемся окне нажмите на значок Carpeta выбрать папку для копирования содержимого вашего DVD (в форме папки VIDEO_TS ) и начните процесс копирования, нажав кнопку Копировать диск.
После завершения процесса вы можете запись папку, полученную с AnyDVD с помощью одной из записывающих программ, которые вы найдете ниже.
Скопируйте DVD
Используя программное обеспечение, о котором я говорил вам в предыдущих строках, вам удалось избежать защиты от копирования DVD-дисков, для которых вы хотели создать резервную копию, но … как вы теперь их скопируете?
ImgBurn
Первая из программ записи, которую я рекомендую использовать для копирования защищенного DVD, ImgBurn. И бесплатно, только для Windows, очень просто в использовании, вы можете переводить на испанский язык и абсолютно нечему завидовать платежным решениям.
Сначала подключитесь к сайту ImgBurn и щелкните ссылку Зеркало 7 — Предоставлено ImgBurn (Если не работает, выберите другую ссылку), чтобы начать загрузку программного обеспечения на свой компьютер.
Когда загрузка будет завершена, откройте только что полученный файл .exe и сначала нажмите да а затем в Siguiente, Примите условия использования программы, выбрав пункт Я принимаю условия лицензионного соглашения.
Нажмите на Siguiente пять раз подряд в да и законченный. Обратите внимание, что во время процедуры установки вас могут попросить установить некоторые дополнительные программы, которые бесполезны для копировать dvd. Если вы не хотите их устанавливать, отклоните любое приглашение к тому, что вы видите на экране.
Чтобы перевести интерфейс программы на испанский язык, вернитесь на сайт ImgBurn и выберите ссылку Нажмите здесь присутствует в варианте español в разделе Языковые файлы перевода ImgBurn.
Откройте полученный сжатый файл и извлеките файл English.lng в папке C: Программные файлы (x86 / x64) Языки ImgBurn, Затем откройте ImgBurn, дважды щелкнув ярлык, который был добавлен на рабочий стол, и программа автоматически переведет вас.
Теперь вы можете предпринять реальные действия, скопировав защищенный DVD. Для этого вставьте диск, который нужно скопировать, в плеер вашего ПК и нажмите кнопку Создать образ с диска в окне ImgBurn.
Выберите папку назначения для файла изображения ISO который будет создан из исходного DVD при нажатии на значок желтая папка помещен под назначение и щелкните значок с Белый лист поместите внизу, чтобы начать копирование DVD.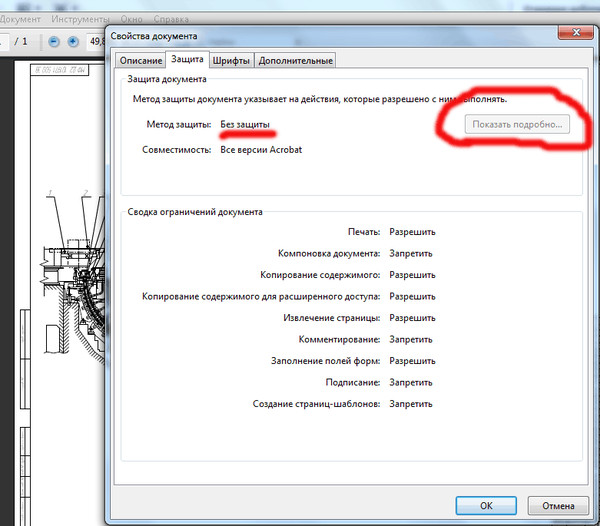
В конце копии вы можете записать свой ISO файл вставив пустой диск в диктофон вместо оригинального, выбрав опцию Запишите изображение в главном окне ImgBurn, щелкнув значок желтая папка помещается под заголовком происхождение для выбора ранее созданного образа DVD и, наконец, нажмите значок Белый лист расположен внизу.
BurnAware Free
В качестве альтернативы программе, упомянутой выше, вы можете копировать и записывать ваши защищенные DVD (снова после использования одного из инструментов копирования, которые я упоминал в предыдущих строках), используя BurnAware Free.
Это бесплатная программа для Windows, которая позволяет выполнять все самые разрозненные операции записи через приятный и простой в использовании пользовательский интерфейс.
Это бесплатно, но обратите внимание, что он также может быть доступен в платном варианте с дополнительными функциями.
Чтобы использовать его по назначению, подключитесь к сайту программы и нажмите кнопку скачать что вы найдете в BurnAware Free, чтобы начать загрузку на свой компьютер.
После завершения загрузки откройте полученный файл .exe и нажмите OK. Затем нажмите на принимать и Siguiente.
Установите флажок рядом с элементом Я принимаю условия лицензионного соглашения и нажмите еще раз на Siguiente четыре раза и дальше устанавливать y завершать.
Если на этапе настройки вы видите окна, связанные с установкой дополнительных программ, отклоните приглашение, если вам это не интересно.
Теперь, когда вы видите окно BurnAware Free на рабочем столе, нажмите кнопку Создать ISO образ от единиц, выберите свой DVD-плеер в верхнем меню, нажмите кнопку Изучить… и выберите путь, где Guardar финальный файл и нажмите кнопку копировать.
После завершения процесса вернитесь в главное окно BurnAware Free и нажмите кнопку Записать файл ISO, вставьте чистый DVD вместо диска, который сейчас находится в записывающем устройстве вашего ПК, и нажмите кнопку. Изучить… в окне программы выбрать полученный ранее ISO файл.
Затем нажмите кнопку Запись / Запись который находится сверху, чтобы начать процесс записи.
Копировать защищенный DVD на Mac
Все ресурсы, о которых я упоминал в предыдущих шагах, являются исключительной собственностью Операционная система Windows. Но даже на Mac можно добиться успеха, используя другие инструменты и программы.
Снимите защиту и скопируйте DVD
Чтобы скопировать защищенный DVD на Mac, первое, что нужно сделать, как и в случае с Windows, — это обойти защиту от копирования на гибком диске.
Для этого воспользуйтесь программой MakeMKV, Это платное программное обеспечение, которое можно использовать в пробной версии (той, которую я использовал для написания этого шага), благодаря которой можно конвертировать любой защищенный DVD или Blu-Ray в видеофайл MKV со всеми звуковыми дорожками и субтитрами. с оригинального DVD. Обратите внимание, что он доступен не только для macOS, но и для Windows.
Чтобы загрузить его на свой Mac, подключитесь к веб-сайту программы и щелкните ссылку MakeMKV x.xx.x для Mac OS X.
После завершения загрузки откройте полученный пакет .dmg и нажмите согласиться, Затем перетащите значок программы, прикрепленный к окну, которое вы видите на экране в папке применения macOS. Щелкните его правой кнопкой мыши и выберите открытый два раза подряд, чтобы обойти ограничения Apple на неавторизованных разработчиков.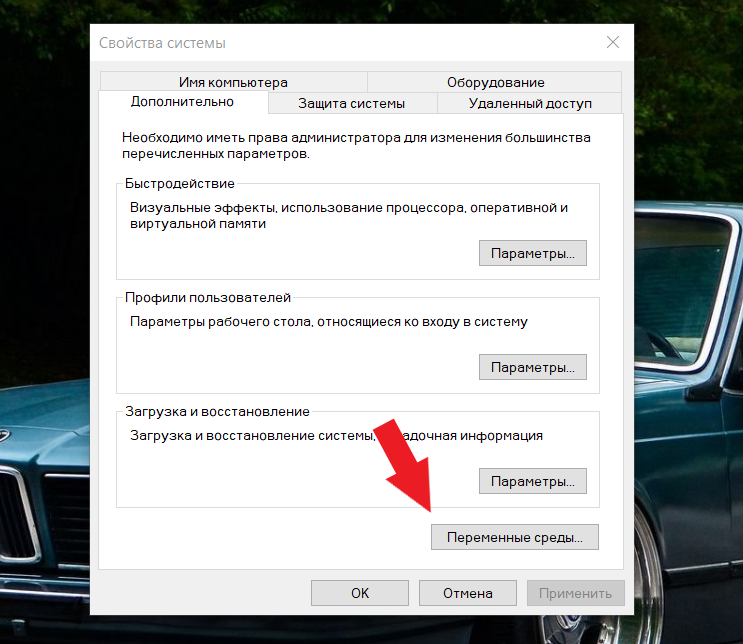
Когда на рабочем столе появится окно MakeMKV, вставьте дискету, с которой вы хотите работать, в ваш Mac-ридер и выберите ее в раскрывающемся меню. источник, Затем нажмите кнопку с дискета и жесткий диск размещен внизу.
Теперь выберите главы DVD, которые вы хотите скопировать, поместив отметку рядом с интересующими вас, которые вы найдете в списке слева, укажите, в каком месте сохранить окончательный файл, нажав на кнопку с папка и камера в разделе Папка назначения.
И нажимаем кнопку с жесткий диск и стрелка еще дальше вправо, чтобы начать процесс копирования DVD.
По завершении процедуры вы получите один или несколько видеофайлов в формате MKV, которые можно преобразовать в DVD и записать на чистый диск.
При желании можно также поиграть mkv файл прямо с вашего Mac с помощью видеоплеера с поддержкой рассматриваемого формата (например, VLC )
Записать DVD
Как я уже сказал, как только вы обойдете защиту от копирования вашего диска с помощью MakeMKV, если вы хотите записать полученный файл MKV на DVD, чтобы его можно было без проблем воспроизводить как исходный диск, я предлагаю вам действовать следующим образом.
- Установите бесплатный видео конвертер, например Total Converter Lite, накорми свой MKV файлы и выберите преобразовать их в формат Видео DVD PAL.
- Установите бесплатную программу записи запись, запустите его и выберите карту видео, Установить опцию DVD-Video Из выпадающего меню, расположенного в правом верхнем углу, перетащите ранее полученные видео в окно программы, вставьте пустой DVD-диск в проигрыватель ПК, чтобы заменить исходный, и нажмите кнопку запись начать создание диска.

Как снять защиту с документа Word
главная
— Статьи — Microsoft Windows
Теги: Шифрование Windows Удаление данных
! Эта статья не поможет вам решить проблему вируса шифратора, к сожалению. От этих зловредов спасет только здравый смысл и бекап. Кстати, если вы думаете, что бекап в расшаренную папку в офисной сети или на диск D: это панацея — вы ошибаетесь. Вирус легко может пройтись и по шарам, доступным для текущего пользователя.
Снять защиту с документа Word, защищенным, например, от редактирования или печати, можно без всяких программ для снятия защиты, не надо думать, какой вирус вы поставите в свою систему вместе с этим софтом. Итак…
Защищенный документ Word сохранить как HTML
Запустите программу Microsoft Word, выполните команду «Файл» – «Открыть» либо нажмите кнопку «Открыть» на стандартной панели инструментов. Выберите документ, который необходимо разблокировать. Чтобы убрать защиту документа Word, выполните команду «Файл» – «Сохранить как». Выберите место сохранения, тип файла установите «Веб-страница» и нажмите «Ок». После этого можно выполнить снятие защиты документа Word.
Откройте папку, в которую вы сохранили документ как веб-страницу. Этот файл будет иметь расширение HTML. Щелкните правой кнопкой мыши на этом документе, выберите команду «Открыть с помощью», чтобы убрать защиту документа, выберите программу Notepad. Найдите с помощью команды «Поиск по» в коде документа следующий тэг: <w:UnprotectPassword>, в этом тэге, в свою очередь, найдите строку, она будет выглядеть приблизительно таким образом: w:nprotectPassword>ABCDEF01</w:UnprotectPassword>. Между тэгами и будет пароль для изменения документа. Чтобы убрать пароль из документа, скопируйте его в буфер обмена, далее откройте документ в программе Word и разблокируйте, используя найденный пароль.
HEX-редактор снимет защиту!
Также можно открыть документ в шестнадцатеричном редакторе, найти значение пароля, перезаписать его четырьмя 0x00. Далее откройте документ в Word, и используйте пустой пароль, чтобы убрать защиту документа.
Далее откройте документ в Word, и используйте пустой пароль, чтобы убрать защиту документа.
Снять защиту с документа путем [DOC ->] DOCX -> ZIP -> DOCX
[DOC ->] означает, что если вам надо снять защиту с документа, уже в формате DOCX, то этот шаг можно пропустить и сразу менять расширение файла на ZIP.
Сохраните документ в формате .docx. Измените расширение файла на .zip (вызовите контекстное меню на файле, нажмите «Переименовать», удалите .docx, вместо этого впишите .zip). Откройте полученный архив, выделите файл settings.xml, нажмите кнопку «Извлечь». Откройте данный файл с помощью текстового редактора, найдите следующий тег <w:documentProtection … />, удалите его. Далее добавьте файл settings.xml в архив, подтвердите замену файла. Переименуйте архив в файл с расширением .docx. Откройте документ в программе Word – защита снята.
Источник: kakprosto.ru
PS: Кстати, аналогично снимается защита и с документов Exel.
Авторизуйтесь для добавления комментариев!
Как снять защиту с флешки: пошаговая инструкция
Защита флешки от записи встречается не часто, но может изрядно испортить настроение из-за самого факта неожиданного бойкота девайсом ваших действий. Как правило, сам факт отказа в копировании на носитель связан со скрытыми действиями ОС Windows, в том числе в связи с защитой данных пользователя конкретной учетной записи. Постараемся разобраться, в чем может быть проблема и какими способами можно снять защиту от записи с флешки.
Защищенный от записи флеш-накопитель не позволит выполнять на него копирование файлов, пока вы не снимете это ограничение в ОС Windows. Как правило, при попытке начать копирование пользователь получает сообщение «Диск защищен от записи, снимите защиту или используйте другой диск». Проблема может быть связана как с аппаратными ограничениями, так и с программными, связанная с блокировкой в самой ОС или вирусом. Итак, флешка защищена от записи, как снять защиту?
Проблема может быть связана как с аппаратными ограничениями, так и с программными, связанная с блокировкой в самой ОС или вирусом. Итак, флешка защищена от записи, как снять защиту?
Механическая блокировка от записи
Аппаратная защита от записи на флешках уже не используется производителями довольно давно. Однако порой даже опытные пользователи забывают проверить этот переключатель, который находится на одной из граней устройства. Проверьте, не находится ли он в положении «замок» и переведите его в открытое положение. Но если речь идет о флеш-картах SD, то на них такой переключатель до сих пор используется.
Современные флеш-накопители не имеют таких блокировок, и если вы столкнулись с проблемами записи на относительно новую USB-флешку, то скорее всего дело в программной защите.
Что заблокировало запись и как снять защиту с флешки?
Как это ни странно, но блокировать запись на USB-накопитель может и вирус, который уже находится в вашей системе. И возможно он проник в нее именно с данной флешки и, чтобы защитить себя от стирания — включил защиту. В таком случае имеет смысл в первую очередь проверить носитель на вирусы, как встроенными в систему средствами, так и профессиональными антивирусами. Вы можете скачать, например, загрузочный антивирусный набор с Dr.Web или с ресурса «Лаборатория Касперского», записать загрузочный носитель на CD или другую флешку, загрузится с него и проверить ваш проблемный USB-носитель.
Если он не обнаружил вирусов, то вы можете попробовать из данной загруженной среды отформатировать диск (сначала убедившись, что на нем нет нужных файлов). Это решит вопросы, если у вас была защита от записи на флешке и как ее снять.
Как разблокировать флешку в Windows
Возможно, дело не в вирусах, а в блокировке файлов системой Windows и проблема кроется в реестре. Проверить это можно запустив редактор реестра Windows. Нажмите комбинацию клавиш Win+R, наберите regedit и нажмите Enter. То же самое можно сделать, через «Пуск» и набрать regedit.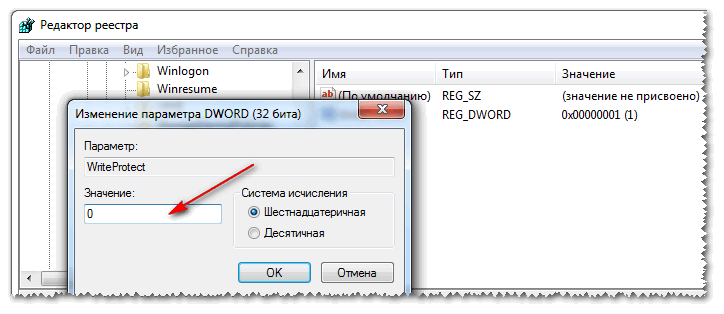 В найденных результатах нажмите на соответствующую строку редактора реестра.
В найденных результатах нажмите на соответствующую строку редактора реестра.
Перейдите в ветку реестра HKEY_LOCAL_MACHINE\SYSTEM\CurrentControlSet\Control\StorageDevicePolicies.
Если такая строка имеется, проверьте значение параметра WriteProtect. Если установлено значение 1, то у вас запрещена запись файлов на флешку. Поменяйте значение на 0 и закройте редактор реестра, значения сохранятся автоматически. Нужно лишь перезагрузить ОС и вновь попробовать выполнить запись на флешку.
Если такой строки в дереве реестра нет, то придется ее создать. Для этого кликните правой кнопкой на раздел выше Control и выберите «Создать раздел». Укажите имя нового раздела StorageDevicePolicies.
После этого перейдите в только что созданный раздел StorageDevicePolicies, кликните правой кнопкой на справа и выберите «создать Параметр DWORD». Назовите его WriteProtect и поставьте значение 0. Закройте редактор реестра и перезагрузите компьютер.
Возможно дело в групповой политике
В этом случае — как убрать защиту с флешки? Нажмите «Пуск» вбейте значение gpedit.msc после чего нажмите Enter. Откроется редактор групповой локальной политики Windows.
Перейдите на вкладу «Конфигурация компьютера» — «Административные шаблоны | Система | Доступ к съемным запоминающим устройствам». Найдите параметр «Съемные диски: Запретить чтение». Если он включен, то его следует деактивировать. Для этого кликните два раза на политику и выберите «отключить», после чего нажмите ОК.
Снятие защиты низкоуровневым форматированием
Возникает вопрос, как обойти защиту от записи на флешке? Разблокировать флешку можно попытаться с помощью специальных программ, разработанных в свое время производителями накопителей. Одним из таких достаточно распространенных инструментов для восстановления флешек является программа HP USB Disk Storage Format Tool. Она бесплатна и наверняка поможет вам форматировать флеш-диск. После этой процедуры проблема защиты от записи будет устранена.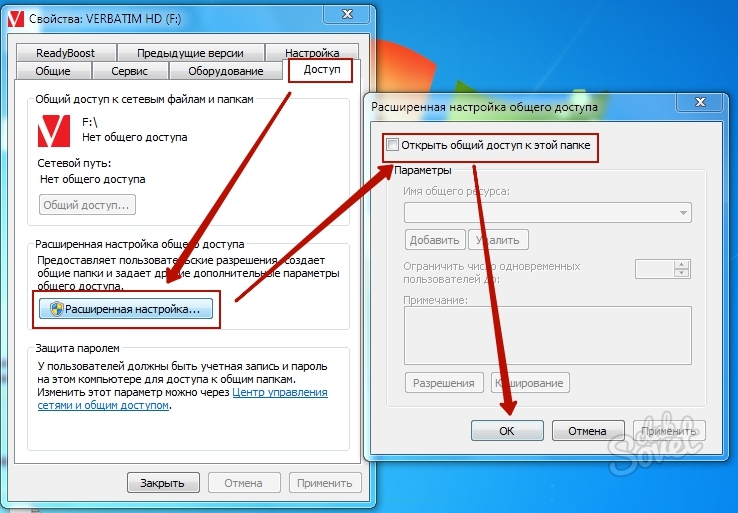
Аналогичная программа JetFlash Recovery Tool также может быть использована для форматирования, если предыдущая не подошла.
Другая мощная утилита для низкоуровневого форматирования HDD LLF Low Level Format Tool обладает уникальными алгоритмами очистки ячеек памяти накопителя. Ее можно также использовать для проблемных накопителей, которых не видят другие утилиты и Windows, а также для форматирования HDD и Flash-карт. Отметим, что в бесплатной версии есть ограничение на скорость работы — 50 MB/s (для флешек не критично).
Не забывайте после каждой попытки вытаскивать и вновь вставлять влеш-накопитель в USB-порт, чтобы устройство было опознано системой. Все вышеупомянутые приемы помогут ответить на вопрос, как удалить защиту от записи с флешки.
Читайте также:
Фото: компании-производители, Андрей Киреев
Как выделить и скопировать текст на сайтах, которые его блокируют
Время от времени я сталкиваюсь с сайтами в Интернете, которые не позволяют скопировать часть или весь отображаемый текст в буфер обмена или даже выбрать его в первую очередь с помощью мышь или клавиатура.
Я заметил это недавно, например, на сайте банка, где мне не разрешили копировать номер банковского счета в буфер обмена.
В этом руководстве рассматриваются методы преодоления ограничений, установленных веб-сайтами в Интернете.Но сначала, почему сайты вводят эти ограничения в первую очередь?
Хотя причины указываются компаниями и частными лицами, которые реализуют функции на своих веб-ресурсах, наиболее вероятной причиной является некоторая форма защиты от копирования.
Метод 1. Отключите JavaScript
Большинство веб-сайтов используют JavaScript для блокировки функций мыши. Если вы отключите JavaScript на сайте временно или даже навсегда, вы сможете копировать отображаемый на нем текст с помощью мыши.
С другой стороны, некоторые веб-сайты полагаются на JavaScript, что означает, что при этом у вас могут возникнуть проблемы. Некоторые могут вообще отказаться от отображения, когда JavaScript отключен.
- Пользователи Firefox могут нажать F12, затем F1, чтобы открыть настройки и проверить отключение JavaScript на открывшейся странице.
- Пользователи Chrome могут отключить JavaScript в настройках содержимого: chrome: // settings / content
- Internet Explorer пользователи могут отключить JavaScript в разделе «Интернет»> «Безопасность»> «Зона»> «Пользовательский уровень»> «Активные сценарии».
- Пользователи Opera могут отключить JavaScript в разделе «Веб-сайты» в настройках Opera: opera: // settings /
В этом отношении могут быть полезны расширения, такие как NoScript. поскольку они также блокируют выполнение скриптов.
Метод 2: Источник
Другой вариант, который у вас есть, — отобразить исходный код веб-сайта, на котором вы находитесь. Поскольку он отображается в текстовом редакторе, из него можно копировать что угодно без ограничений.
Просто нажмите Ctrl-u, когда вы находитесь на сайте, чтобы отобразить его исходный код. Это работает в большинстве браузеров, включая Firefox, Chrome и Internet Explorer.
По-прежнему необходимо найти текст или контент, который вы ищете в источнике.Используйте Ctrl-f, чтобы перейти прямо к нему.
Там вы также можете найти ссылки на изображения и другой контент, который вы не могли сохранить или скопировать.
Метод 3: Расширения и скрипты
Третий и последний вариант наиболее подходит, если вы регулярно сталкиваетесь с сайтами, которые запрещают использование щелчка правой кнопкой мыши или копирование текста, когда вы находитесь на них, и если методы, описанные выше, не работают или не совсем подходят.
Вы найдете множество расширений для этих двух браузеров, которые устраняют раздражение на веб-сайтах.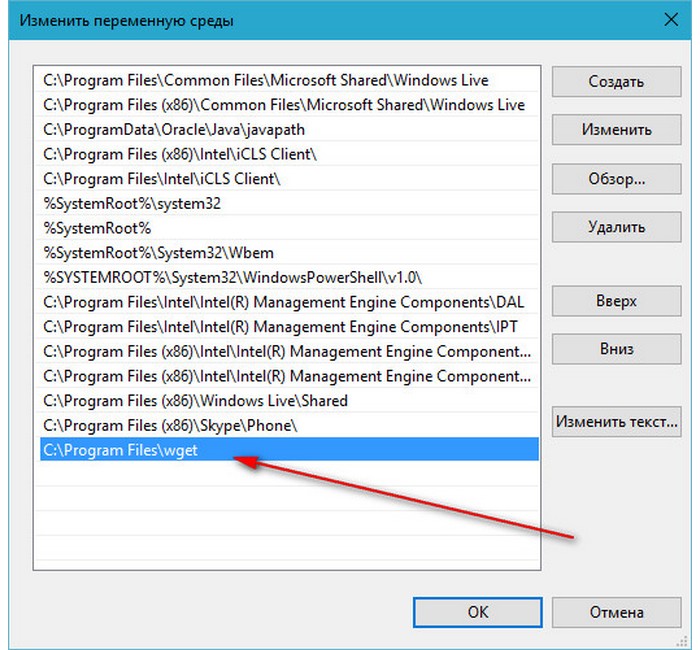
Сводка
Название статьи
Как выделить и скопировать текст на сайтах, которые его блокируют
Описание
Некоторые сайты блокируют выделение и копирование текста с помощью JavaScript. В этом руководстве рассматриваются три метода, которые позволяют копировать текст на этих сайтах в любом случае.
Автор
Мартин Бринкманн
Издатель
Ghacks Technology News
Logo
Реклама
Отключение защиты правого клика и копирования контента — плагин WordPress
[Disable Right Click and Content Copy Protection] — бесплатный плагин для WordPress.Он дает пользователям возможность запретить щелчок правой кнопкой мыши на сайте wordpress. Плагин легкий. Используйте это и наслаждайтесь.
Но когда администратор или редактор сайта вошли в систему, он может получить доступ ко всему без каких-либо из вышеперечисленных ограничений.
ПРИМЕЧАНИЕ. Очистите или очистите кеш веб-сайта.
- Перейдите на экран «Добавить новые плагины» на панели инструментов WordPress.
- Щелкните вкладку загрузки
- Найдите файл подключаемого модуля (отключите защиту от копирования правой кнопкой мыши) на вашем компьютере
- Нажмите «Установить сейчас», а затем нажмите кнопку активации.
Можно ли использовать этот плагин для предотвращения щелчка правой кнопкой мыши на сайте wordpress?
Да.
Этот плагин платный или бесплатный?
Этот плагин совершенно бесплатный.
Этот плагин легкий?
Да.
Могу ли я принимать пожертвования на этот плагин?
Да.
А как насчет поддержки?
Создайте заявку в службу поддержки на форуме WordPress, и я позабочусь о любой проблеме.
«Отключить защиту от копирования правой кнопкой мыши» — это программное обеспечение с открытым исходным кодом. Следующие люди внесли свой вклад в этот плагин.
Следующие люди внесли свой вклад в этот плагин.
авторов
1,4
- Исправление типа поиска и ввода пароля
1,3
- Событие предотвращения нажатия клавиши клавиатуры.
- исправить мелкую ошибку.
Характеристики
- Отключить правый щелчок.
- Отключить выделение текста.
- Отключить перетаскивание изображения.
- Это плагин lightWeight.
- Простота использования на веб-сайте.
- Небольшой и хорошо написанный плагин кода.
- Это плагин стабильной версии.
- Остановите сохранение изображений, щелкнув правой кнопкой мыши.
- Он не показывает никаких диалоговых сообщений или всплывающих окон после щелчка правой кнопкой мыши.
Как предотвратить кражу изображений и контента с вашего веб-сайта
Отправьте этот пост своему другу по телефону:
Превратите контент в потенциальных клиентов и продажи!
- контент-маркетинг, конвертирующий
- советы и рекомендации
- кейсы и примеры
Зарегистрируйтесь и получайте самую свежую информацию
Последнее обновление
Печальная правда о работе графическим дизайнером , фотограф или блоггер — это то, что есть много людей, которые постоянно копируют ваш контент.Люди могут изменять ваши изображения и отображать их на своих веб-сайтах, не указывая вам авторство. Кража визуального или текстового контента прямо с вашего веб-сайта — наиболее распространенный метод кражи контента и изображений. Вот несколько методов, которые помогут вам защититься от этого.
Предотвращение кражи изображений
Законы об авторском праве на изображения универсальны и применяются ко всем, кто пользуется Интернетом. Если вы создаете дизайн или фотографию, вы по умолчанию являетесь автором своей работы, даже если вы забыли упомянуть об этом на своем веб-сайте.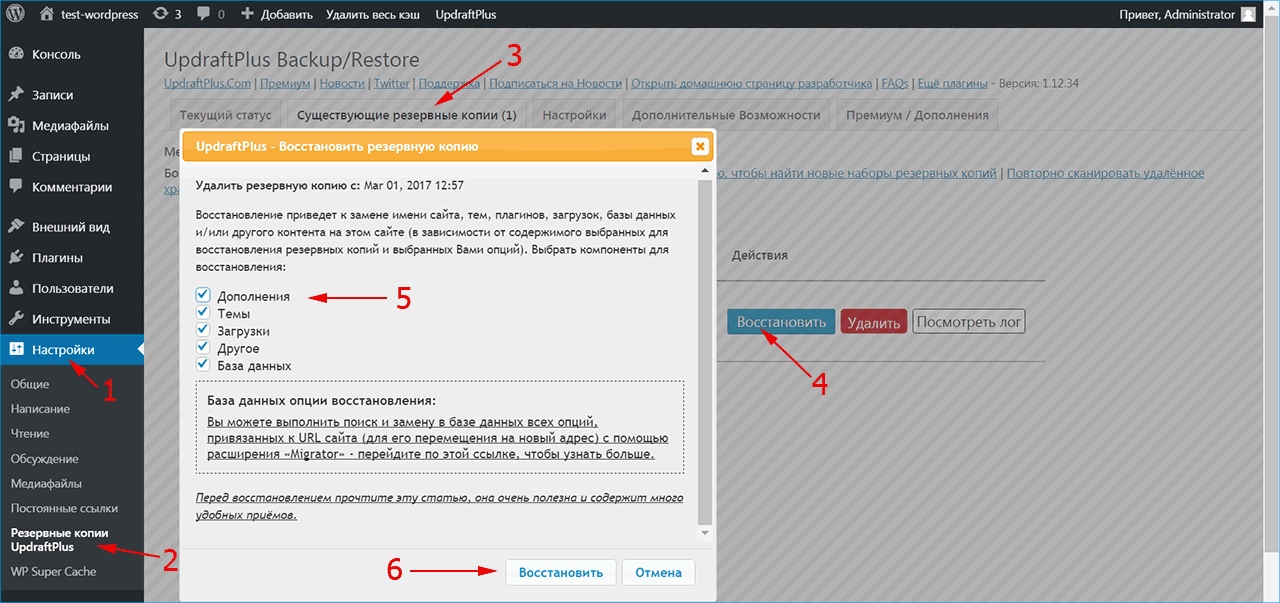
Когда кто-то пытается украсть работу автора, это не только неэтично, но и незаконно.
Все типы изображений, например фотографии, графика, мультфильмы, рисунки, считаются произведениями искусства. Согласно международным законам, только создатель может разрешить перепечатку своей работы и ее использование. Большинство людей думают, что если они доступны в Интернете, их можно использовать везде, где им нравится, но это совсем не так.
Есть много мест, где можно найти общедоступные или бесплатные изображения.Хотя приятно видеть, что другие люди используют вашу работу, может быть неприятно видеть вопиющее игнорирование ваших прав. Не многие люди знают, как полностью остановить этот прогресс воровства. Но есть несколько способов предотвратить изображения и отпугнуть ваших похитителей изображений.
1. Отключить опцию правой кнопки мыши
Все мы знаем, как что-то копировать. Просто щелкните правой кнопкой мыши и выберите «Сохранить изображение как». Следующее, что вы увидите, — это скопированное изображение в папке загрузки. Когда вы отключите опцию щелчка правой кнопкой мыши на своем изображении, обычному пользователю будет сложно скопировать ваше произведение.
Как это сделать?
Существуют плагины, которые вы можете использовать на своем веб-сайте, чтобы отключить опцию щелчка правой кнопкой мыши.
Envira Gallery Lite
Это лучший и один из наиболее часто используемых плагинов WordPress для защиты ваших изображений. Он не только помогает создавать красивые галереи изображений, но также поддерживает защиту изображений. Активируйте плагин, перейдя в «Настройки» галереи Envira Lite и щелкнув вкладку «Надстройки». После этого прокрутите вниз и найдите «Акт защиты».Щелкните и сохраните. Создайте галерею изображений с помощью плагина и выберите доступную опцию «Включить защиту изображений». Это отключит возможность щелчка правой кнопкой мыши на ваших изображениях.
Плагин изображений без щелчка правой кнопкой мыши
Плагин изображений без щелчка правой кнопкой мыши запрещает людям использовать ваши слова без вашего разрешения. Он использует методы JavaScript и CSS для защиты вашей домашней страницы и сообщений. Некоторые из его встроенных функций:
Он использует методы JavaScript и CSS для защиты вашей домашней страницы и сообщений. Некоторые из его встроенных функций:
- Нет щелчка правой кнопкой мыши или контекстного меню
- Показывать предупреждающее сообщение, HTML-объявление или графическое объявление при сохранении изображений или щелкать правой кнопкой мыши
- Отключить следующие клавиши CTRL + A, CTRL + C, CTRL + X, CTRL + S или CTRL + V
- Расширенная и простая в использовании панель управления
Важно: Отключение щелчка правой кнопкой мыши не рекомендуется.Тем самым вы отключаете гораздо больше, чем просто возможность копировать изображения. Вы отключаете пользователям обычный способ навигации вперед и назад, распечатываете или копируете текст для справки и так далее. Вы фактически заставляете посетителей злиться на вас или думать, что ваш сайт не работает.
2. Создание галерей
Загрузка изображений по одному на ваш сайт может быть утомительной работой. Создавать галереи намного проще. После создания галереи запишите HTML-код, который позволяет вам включать галерею в работу любого автора.Даже после того, как галерея будет загружена на ваш сайт, вы можете продолжать добавлять в нее фотографии.
Как это сделать?
NextGEN Gallery
NextGen Gallery — это плагин, который упрощает процесс создания галереи. Он предоставляет вам дополнительные возможности, такие как слайд-шоу, лайтбокс, добавление изображений, загрузка целых zip-файлов и т. Д. Он совместим с любой темой, что делает его наиболее часто используемым плагином для создания галерей.
3. Использование водяных знаков на изображениях
Водяные знаки — это процесс скрытия вашей цифровой информации от поля зрения несущего сигнала.Он отлично работает на многих веб-сайтах WordPress с фотографиями. Это поможет вам обнаружить источник незаконно скопированных изображений.
Как это сделать?
Плагины галереи Envira
Есть множество вариантов добавления плагина галереи Envira на ваш сайт.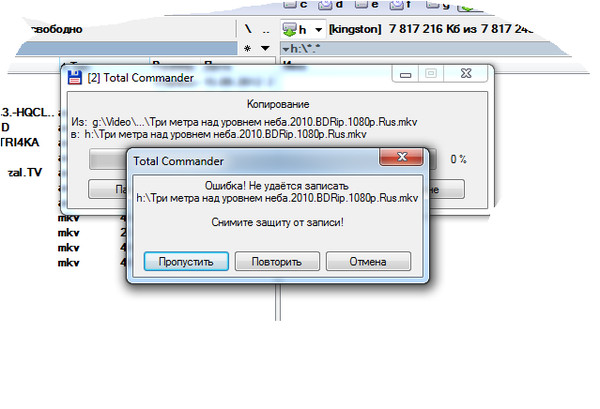 Добавление этого плагина дает вам водяные знаки в качестве надстройки, но для его использования вам нужна серебряная лицензия. Получив серебряную лицензию, перейдите в настройки вашей галереи Envira и щелкните вкладку «Надстройки».Найдите водяной знак среди вкладок. Нажмите на нее и установите на свой сайт.
Добавление этого плагина дает вам водяные знаки в качестве надстройки, но для его использования вам нужна серебряная лицензия. Получив серебряную лицензию, перейдите в настройки вашей галереи Envira и щелкните вкладку «Надстройки».Найдите водяной знак среди вкладок. Нажмите на нее и установите на свой сайт.
4. Включите уведомления об авторских правах
Добавление уведомления об авторских правах мало что делает, но помогает напугать людей, чтобы они использовали ваши работы. Будет показано уведомление о том, что кража фотографий может привести к серьезному правонарушению. Это будет препятствовать людям воровать и использовать ваше искусство.
Как это сделать?
Вы можете добавить уведомление об авторских правах в файл нижнего колонтитула, добавив HTML-код, подобный этому, и вам необходимо обновлять его каждый Новый год:
& copy; 2009-2016 рост мечты.ru
5. Добавьте значок DMCA на свой сайт
DMCA предлагает как бесплатную, так и платную защиту для вашего сайта. Если они обнаружат, что кто-то использует ваши изображения без вашего согласия, этот человек получит судебные иски с угрозами от вашего имени. Это автоматический процесс, который обычно включает в себя запугивание, нарушающее авторские права, сразу же после съемки. Значок DMCA, добавленный на ваш сайт, служит препятствием для похитителей контента или изображений.
Вы можете найти плагин DMCA в своей учетной записи WordPress.Просто установите его, и он автоматически вставит значки на вашу веб-страницу.
Предотвращение кражи контента
Многие люди копируют контент с веб-сайта и добавляют его на свой, не ссылаясь на исходное сообщение.
Человеку разрешается использовать только заголовки или отрывки из вашего текста, но не весь контент. Если кто-то украдет всю статью без вашего разрешения, возникает проблема кражи контента. Чтобы этого не произошло, вы можете использовать следующие плагины:
1.
 Задержка подачи
Задержка подачи
Когда вы публикуете сообщение, робот очищает его без какой-либо ссылки атрибуции и индексирует его, прежде чем вы это сделаете. Поисковые системы увидят ваш пост как дубликат. Следовательно, они удерживают вашу страницу ниже рейтинга блога вашего похитителя контента.
Разве это не смущает и не разочаровывает?
Задержка подачи — это то, что спасает вас от этого. Он задерживает добавление сообщений в RSS на желаемый период времени. Вы можете настроить время, которое поможет вашему контенту проиндексироваться.
2. Tynt Insight
Используя плагин Tynt Insight, вы можете получать уведомление, когда ваш контент или изображения копируются. Вы можете установить этот плагин, добавив фрагмент кода на свой сайт.
3. WordPress SEO от Yoast
Плагин Yoast SEO предлагает вам меню RSS, которое позволяет вам включать контент непосредственно под и над каждым постом. Вы можете добавить в него любой контент. Но если вам нужно добавить ссылку атрибуции в RSS-канал, вам дается специальная ссылка.В момент повторной публикации украденного контента будет предоставлена ссылка на ваше сообщение, и читатели узнают, кто является первоначальным автором.
4. WP Content Copy Protection
Как указано в краже изображения, отключив правый щелчок на странице, можно остановить копирование содержимого. То же самое можно сделать для предотвращения кражи контента с вашего веб-сайта с помощью плагина WP Content Copy Protection. Он отключит перетаскивание изображения, щелчок правой кнопкой мыши и различные команды с клавиатуры.
5.Проверка на плагиат
В Интернете вы можете найти различные средства проверки на плагиат, такие как Grammarly и другие. Используйте их, чтобы проверить свой текст на предмет возможного плагиата.
Хотя Grammarly — отличный инструмент, Copyscape более популярен, поскольку он может проверять весь URL-адрес на плагиат. Если вы используете Copyscape, он позволяет добавить на свой веб-сайт уведомление «Защищено Copyscape».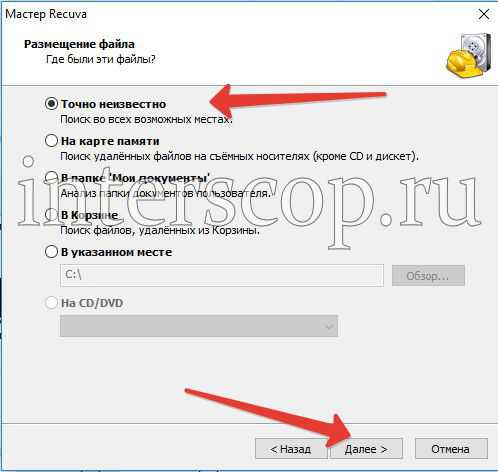
Заключительные предупреждения
Будьте осторожны, поскольку есть похитители контента и изображений, которые достаточно летаргичны, чтобы украсть ваш контент.Вы можете использовать указанные выше плагины, чтобы избежать кражи контента и спокойно публиковать свои работы.
Надеемся, эта статья вам поможет. Если вы знаете другие полезные инструменты или советы, дайте нам знать, чтобы наши читатели тоже узнали об этом благодаря вашим ценным комментариям.
BIO: Кэтрин Гарсия — опытный веб-разработчик и страстный блоггер. Она любит делиться своими знаниями в статьях о веб-разработке и WordPress.
_________________________
Фото: Visual Hunt
Отправьте этот пост своему другу на:
Превратите контент в потенциальных клиентов и продажи!
- контент-маркетинг, конвертирующий
- советы и рекомендации
- случаи и примеры
Зарегистрируйтесь и получите самую свежую информацию
[Руководство] Как удалить защиту от копирования с файлов PDF? Лучший совет 2019
Шерри Джеймс |
8 марта 2021 г. |
Adobe PDF
У вас есть файл PDF, из которого вы не можете скопировать текст или изображения только из соображений безопасности? Если да, то вы находитесь на правильной странице, потому что здесь, в этом блоге, мы проиллюстрировали различные решения, которые позволят вам узнать, как снять защиту от копирования с файлов PDF.
Защита PDF
может быть реализована двумя способами: путем добавления паролей и применения ограничений. Добавлена защита паролем, чтобы предотвратить доступ к документу неавторизованных пользователей. С другой стороны, применяются ограничения, запрещающие пользователям копировать, печатать, редактировать файлы PDF.
С другой стороны, применяются ограничения, запрещающие пользователям копировать, печатать, редактировать файлы PDF.
Мы часто читаем электронные книги, руководства, журналы и хотим скопировать из них некоторые важные данные. Но при копировании данных мы обнаруживаем, что файл не дает соответствующих разрешений.Основная причина этого — ограничения. Из-за этих ограничений безопасности пользователи не могут копировать текст из защищенного PDF-документа. Следовательно, чтобы включить такие разрешения, пользователь должен разблокировать защищенный PDF-файл для копирования / вставки. Итак, прочтите эту статью и получите ответ на свой вопрос.
Узнайте, как снять защиту от копирования с PDF с помощью Google Chrome
Google Chrome предоставляет возможность безвозвратно удалять пароли и ограничения из файлов PDF.С помощью этого веб-браузера вы можете бесплатно разблокировать защищенный от копирования файл. Теперь выполните следующие простые шаги, чтобы выполнить задачу:
1- Откройте документ PDF в Google Chrome (если он защищен, введите пароль).
2- Нажмите кнопку «Печать» , расположенную вверху справа.
3- Затем нажмите кнопку Изменить под местом назначения и выберите опцию « Сохранить как PDF».
4- Нажмите кнопку Сохранить , введите имя файла и выберите место назначения для нового PDF-файла.
5- Теперь, проверьте права доступа к этому результирующему файлу PDF в Adobe Acrobat Reader.
(Для проверки разрешений PDF: перейдите к Adobe Acrobat Reader DC >> Свойства >> Безопасность >> Показать подробности ).
Следует отметить: Хотя Google Chrome позволяет пользователям бесплатно разблокировать защищенный PDF-файл для копирования и вставки, он имеет некоторые ограничения, а именно:
1- За один раз можно снять ограничения с одного документа
2- Может использоваться, только если опция печати включена или работает
Если у пользователя есть PDF-документ, содержащий ограничения копирования, а также ограничения печати, то этот метод использовать нельзя.
Как снять защиту от копирования с файлов PDF без каких-либо ограничений
Вручную пользователи могут разблокировать защищенные файлы, но они также должны знать недостатки. Если в случае, если файл имеет ограничения на печать, описанный выше ручной метод не сработает.
Следовательно, возникает необходимость в каком-то альтернативном решении, которое может работать, даже если для файла есть ограничения на печать. PCVITA предоставляет такое решение, которое может снять защиту с требуемых файлов, даже если они также ограничены печатью.С помощью бесплатной демо-версии программного обеспечения пользователи могут снимать ограничения для PDF-файлов , такие как копирование, редактирование, комментирование, подписание, безопасность печати из файлов PDF.
Эта утилита не накладывает никаких ограничений на размер файла, она может легко разблокировать защищенные файлы (.pdf) любого размера. Инструмент поддерживает снятие защиты с файлов PDF, зашифрованных со 128/256 битами, и совместим со всеми версиями операционных систем Windows.
Загрузить сейчас Купить сейчас
Шаги по разблокировке защищенного PDF для защиты от копирования
1- Запустите программное обеспечение и запустите его.
2- Добавьте файлы PDF , выбрав опцию Добавить файл (ы) .
3- Выберите место назначения , чтобы сохранить полученный PDF-файл.
4- Нажмите кнопку «Разблокировать PDF» , чтобы начать процесс.
5- Теперь вы можете легко скопировать и вставить полученный файл.
Заключение
С помощью пошагового процесса, описанного выше, пользователи могут бесплатно узнать, как снять защиту от копирования с файлов PDF с помощью Google Chrome.Но есть некоторые ограничения, связанные с методом Google Chrome. Пользователи могут столкнуться с трудностями при снятии защиты с ограниченного на печать PDF-файла при использовании метода Google Chrome. Поэтому рекомендуется использовать для этого надежное и простое решение.
Пользователи могут столкнуться с трудностями при снятии защиты с ограниченного на печать PDF-файла при использовании метода Google Chrome. Поэтому рекомендуется использовать для этого надежное и простое решение.
Часто задаваемые вопросы
В. Можно ли с помощью метода Google Chrome разблокировать защищенный от копирования PDF-файл, который также имеет ограничения на печать?
A. Нет, Google Chrome не позволяет снимать защиту от копирования с PDF-файла, который также имеет ограничения на печать.Если файл ограничен печатью, то этот метод Google Chrome не работает. Поэтому в таких случаях используйте автоматизированный метод.
В. Есть ли риск потери данных, связанный с вышеописанным инструментом?
A. Нет, при использовании вышеупомянутого автоматизированного решения нет риска потери данных, тогда программное обеспечение отлично работает, чтобы разблокировать защищенный PDF-файл для копирования и вставки.
В. Можно ли, помимо ограничений на копирование, снять другие ограничения с помощью программного обеспечения?
А.Да, конечно, инструмент не только удаляет защиту от копирования и вставки PDF-файла, но и другие ограничения, такие как печать, редактирование, подписание, комментирование, заполнение форм и т. Д. Программное обеспечение удаляет пароль доступа из PDF и включает все разрешения.
В. Как снять защиту от копирования с файлов PDF (счетов-фактур)?
A. Чтобы разблокировать счета-фактуры в формате PDF, защищенные от копирования, вы можете использовать ручное или автоматическое решение. Но при выполнении ручного метода убедитесь, что файл не должен иметь ограничений на печать.
Как снять защиту от копирования DVD в 2021 году
Имея под рукой множество DVD-фильмов, купленных в местных магазинах, на блошиных рынках или даже в интернет-магазинах, таких как eBay или Amazon, вы хотели бы воспроизвести их на своем ноутбуке или DVD-плеере, но только для того, чтобы узнать, что эти DVD-диски защищены DRM зашифрованный или код региона заблокирован.
В настоящее время существует множество видов защиты от копирования DVD, которые запрещают пользователям копировать DVD для распространения или коммерческого использования, некоторые обычные, а некоторые расширенные.В этой части перечислены эти средства защиты от копирования DVD, чтобы пользователи могли понять их разнообразие и найти наиболее подходящий способ снятия защиты от копирования с DVD. Далее следует список средств защиты DVD от копирования, давайте рассмотрим его вместе.
1. Код региона
Код региона означает, что DVD-диск закодирован с помощью кода, ограничивающего область, в которой он может воспроизводиться, с целью контроля выпуска DVD и его цены. Диски без кодирования региона называются всеми дисками региона или региона 0, на которые не распространяется ограничение.Вот область, которую представляет каждый номер кода региона:
2. Расширенный региональный код (RCE)
Region Code Enhanced относится к ретроактивной схеме для предотвращения воспроизведения DVD из одного региона в другом регионе, которая также известна как просто «RCE» или «REA».
3. Система шифрования содержимого (CSS)
Content Scramble System, сокращение от CSS, относится к схеме управления цифровыми правами (DRM), применяемой почти ко всем коммерчески выпускаемым DVD-дискам. Представленный в 1996 году, он направлен на предотвращение незаконного копирования, распространения и просмотра DVD-видео.Итак, чтобы скопировать DVD-диск, удаление защиты CSS — это первый шаг, с которым вам придется столкнуться.
4. Запрет операций пользователя (UOP)
User Operation Prohibited, сокращение от UOP, относится к схеме управления цифровыми правами, применяемой к DVD-видеодискам, которая запрещает зрителю выполнять большинство действий. Если пользователи попытаются внести изменения в этот тип дисков, он представит вам соответствующие уведомления об авторских правах, такие как предупреждение ФБР.
5.
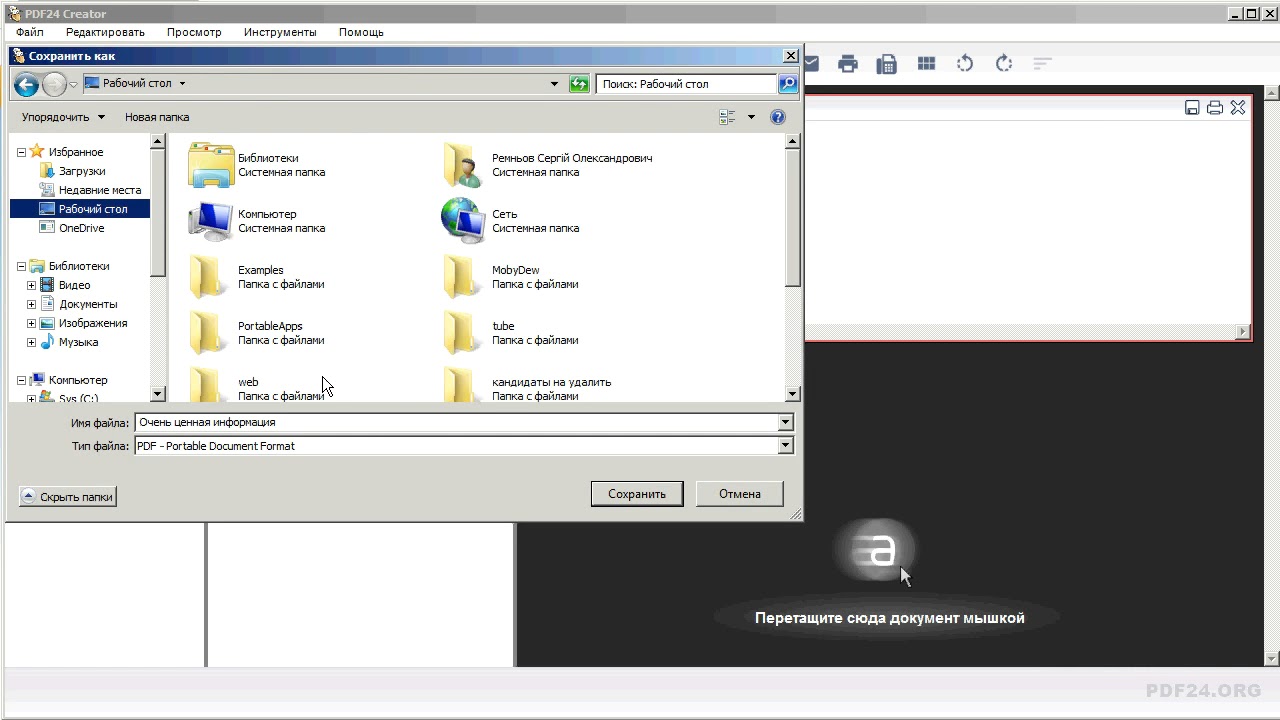 Защита Sony ARccOS
Защита Sony ARccOS
Sony ARccOS Protection относится к системе защиты от копирования, разработанной Sony.Разработанный как дополнительный уровень, работающий в сотрудничестве с системой Content Scramble (CSS), ARccOS намеренно создает поврежденные сектора на DVD, когда пользователи пытаются использовать программное обеспечение для копирования DVD.
6. Аналоговая система защиты (APS)
Analog Protection System, также называемая Copyguard, относится к системе предотвращения копирования DVD, которая изначально была разработана Macrovision. Если пользователи попытаются скопировать DVD с защитой APS, они обнаружат, что скопированные файлы искажены и недоступны для просмотра.
7. FairPlay
FairPlay, разработанный Apple, представляет собой технологию управления цифровыми правами (DRM), встроенную в файл MP4 в виде зашифрованного аудиослоя AAC, с целью защиты защищенных авторским правом произведений, продаваемых через iTunes Store, и позволяет воспроизводить контент только авторизованным устройствам.
8. CPRM / CPPM
CPRM / CPPM, сокращение от Content Protection for Recordable Media or Pre-Recordded Media, относится к механизму, используемому для ограничения копирования, перемещения и удаления цифровых носителей на главном устройстве, таком как персональный ноутбук или DVD-плеер.
9. Защита широкополосного цифрового контента (HDCP, DVI и HDMI)
HDCP, сокращение от High-bandwidth Digital Content Protection, относится к схеме защиты от цифрового копирования, разработанной корпорацией Intel для предотвращения копирования цифрового аудио и видео контента, включая DisplayPort (DP), цифровой визуальный интерфейс (DVI) и High- Определение мультимедийного интерфейса (HDMI) и т. Д.
Хорошо, мы перечислили 9 различных видов защиты от копирования DVD для вашей справки. После прочтения я уверен, вы понимаете, что другая схема может вызвать различные ошибки копирования или копирования при попытке воспроизвести содержимое DVD. Другими словами, если вы хотите, чтобы удалил защиту от копирования с DVD , все эти типы защиты от копирования DVD — это те, которые вы должны иметь в виду при поиске правильных решений.
Другими словами, если вы хотите, чтобы удалил защиту от копирования с DVD , все эти типы защиты от копирования DVD — это те, которые вы должны иметь в виду при поиске правильных решений.
2.1 Удаление обычной защиты от копирования DVD
2.1.1 DVD с защитой от копирования с ручным тормозом
- Операционная система : Windows, Mac и Linux
- Защита от копирования съемного DVD : Обычные средства защиты DVD, такие как региональный код, CSS, UOP и т. Д.
Pro:
- Бесплатное приложение с открытым исходным кодом
- Копирует DVD и конвертирует видеофайлы
- Может ставить в очередь несколько преобразований
- Включает готовые пресеты
Con :
- Не может обрабатывать DRM и некоторые расширенные средства защиты от копирования
Handbrake занимает первое место как одно из совершенно бесплатных программ для удаления защиты от копирования DVD, и это, безусловно, очень популярное программное обеспечение.Известный как кодировщик видео с открытым исходным кодом, Handbrake можно использовать для копирования защищенных от копирования DVD-дисков, помогая пользователям снимать защиту от копирования DVD и эффективно копировать их. Многие пользователи задаются вопросом, как именно снять защиту от копирования DVD с помощью Handbrake ? Что ж, это правда, что Handbrake не может изначально расшифровывать защищенные от копирования DVD-диски, но вы можете добиться этого с помощью стороннего инструмента под названием libdvdcss, который буквально означает lib (библиотека) + dvd (DVD) + css (Content Scrambly System), бесплатную библиотеку программного обеспечения с открытым исходным кодом для доступа к DVD-дискам, зашифрованных с помощью CSS, и их расшифровки.
Для снятия защиты от копирования DVD перед использованием Handbrake необходимо установить libdvdcss. Libdvdcss может расшифровывать не только DVD с помощью шифрования CSS, но и некоторые другие аналогичные средства защиты от копирования. С Handbrake вы можете смотреть фильмы на своем ноутбуке в любое время. Затем мы покажем вам простые шаги по снятию защиты от копирования с DVD с помощью Handbrake.
Libdvdcss может расшифровывать не только DVD с помощью шифрования CSS, но и некоторые другие аналогичные средства защиты от копирования. С Handbrake вы можете смотреть фильмы на своем ноутбуке в любое время. Затем мы покажем вам простые шаги по снятию защиты от копирования с DVD с помощью Handbrake.
Шаг 1. Загрузите программу удаления защиты от копирования DVD
А вот и первый шаг по удалению защиты от копирования DVD с помощью Handbrake: установка Handbrake.Вы можете зайти на его официальный сайт, чтобы бесплатно загрузить программу для удаления защиты от копирования DVD, соответствующую вашей системе.
Шаг 2. Загрузите Libdvdcss
.
Как мы упоминали выше, Handbrake должен работать в сотрудничестве со сторонним инструментом libdvdcss для снятия защиты от копирования DVD. Следовательно, вам необходимо загрузить и установить libdvdcss. Найдите «libdvdcss» в Google и найдите тот, который можно загрузить, должно быть много веб-сайтов, предлагающих услугу загрузки libdvdcss.
Шаг 3. Откройте источник DVD
Запустите Handbrake на портативном компьютере, затем нажмите кнопку «Источник» в верхнем левом углу, чтобы загрузить источник после того, как вы вставили DVD-диск в дисковод.
Шаг 4. Выполните настройки источника и назначения
В раскрывающемся меню выберите заголовок, который хотите скопировать, затем нажмите кнопку « Добавить в очередь », чтобы добавить выбранный заголовок в список для копирования. Как выбрать несколько названий? Просто добавляйте их по одному в очередь и не забудьте указать целевой каталог.
Шаг 5. Выберите выходной формат
Выберите выходной видеоформат из списка.
Шаг 6: Начать копирование защищенного от копирования DVD
Нажмите кнопку « Start », чтобы Handbrake снял защиту от копирования с DVD на вашем компьютере. Во время копирования обычная защита DVD от копирования должна быть обойдена и отключена.
2.1.2 DVD с защитой от копирования с DVDSmith
- Операционная система : Windows, Mac
- Защита от копирования съемных DVD : Обычные средства защиты от копирования DVD, такие как CSS, RC, RCE, APS, UOP и Sony ARccOS.
Pro:
- Копирует DVD и конвертирует видеофайлы
Con:
- Не может обрабатывать DRM и некоторые расширенные средства защиты от копирования
DVDSmith Movie Backup , созданный DVDSmith, работает как хорошее программное обеспечение для удаления защиты от копирования DVD. Эта программа может расшифровать и удалить защиту от копирования DVD и помочь пользователям скопировать весь фильм DVD на жесткий диск. С помощью DVDSmith Movie Backup пользователи могли копировать защищенные DVD-диски всего за несколько кликов, будь то весь фильм или основной фильм.Помимо отключения защиты от копирования DVD, он позволяет пользователю выбирать аудио и субтитры.
Шаги по копированию защищенных DVD-дисков с помощью DVDSmith Movie Backup
Шаг 1: Загрузите и установите нужную версию, соответствующую операционной системе вашего компьютера.
Шаг 2: Затем вам нужно запустить DVDSmith Movie Backup и вставить DVD-диск с фильмом в дисковод для фильмов.
Шаг 3: Выберите режим резервного копирования, чтобы скопировать фильм либо в режиме полного диска (с дополнительными функциями), либо в режиме основного фильма (без дополнительных функций).
Шаг 4: В раскрывающемся списке выберите место на диске, куда вставляется DVD, и не забудьте указать каталог для файлов резервных копий.
Шаг 5: Наконец, вы можете нажать кнопку « Start Backup », чтобы начать процесс копирования DVD после того, как все настройки будут выполнены. Во время этого процесса DVDSmith, это бесплатное программное обеспечение для удаления защиты от копирования DVD, должно автоматически обходить и удалять средства защиты от копирования DVD, такие как CSS, код региона или другие. По окончании процесса копирования вы можете проверить папку вывода для файла с резервной копией.
Во время этого процесса DVDSmith, это бесплатное программное обеспечение для удаления защиты от копирования DVD, должно автоматически обходить и удалять средства защиты от копирования DVD, такие как CSS, код региона или другие. По окончании процесса копирования вы можете проверить папку вывода для файла с резервной копией.
Примечание : что касается скорости копирования, вы можете ускорить копирование, выбрав различные методы копирования из Нормальный, Слаборазвитый или Сильно улучшенный . Конечно, чем последнее вы выберете, тем больше на это потребуется времени.
2.2 Удаление дополнительной защиты от копирования DVD
2.2.1 Как снять дополнительную защиту от копирования с DVD?
Однако, когда дело доходит до некоторых передовых и новейших средств защиты от копирования, Handbrake и DVDSmith могут не всегда расшифровывать и удалять файлы.Более того, многие могут посчитать установку libdvdcss проблемной и неудобной. В этом случае вам может понадобиться хороший и более мощный Handbrake или альтернатива DVDSmith для выполнения этой работы. Таким образом, DVDFab Passkey для DVD будет хорошим выбором.
Загрузить сейчас
- Операционная система : Windows
- Защита от копирования съемных DVD : Почти все известные средства защиты от копирования DVD, такие как CSS, код региона, RCE, APS, UOP, ARccOS Rip Guard и т. Д.
Плюсы:
- Копирует DVD в папку или файлы ISO
- Работайте со сторонним программным обеспечением для копирования, копирования и преобразования видео с диска.
- Продолжайте обновлять, чтобы соответствовать новейшим технологиям шифрования и защите от копирования
- 30-дневная бесплатная пробная версия
Con:
- Не поддерживает DRM и Cinavia, не бесплатно.
Постоянно обновляемый для работы с новыми средствами защиты от копирования DVD, DVDFab Passkey для DVD бесчисленное количество раз тестировался как более мощный, чем любое другое аналогичное программное обеспечение на рынке во всех аспектах. Это программное обеспечение для удаления защиты от копирования DVD, драйвер для Windows, который работает «на лету», никогда не перестает обновляться, чтобы соответствовать последним средствам защиты DVD, и предлагает пользователям новейшие технологии и функции дешифрования. У вас под рукой не получается расшифровать DVD? Попробуйте следующее решение.
Это программное обеспечение для удаления защиты от копирования DVD, драйвер для Windows, который работает «на лету», никогда не перестает обновляться, чтобы соответствовать последним средствам защиты DVD, и предлагает пользователям новейшие технологии и функции дешифрования. У вас под рукой не получается расшифровать DVD? Попробуйте следующее решение.
2.2.2 Удаление расширенной защиты от копирования DVD с помощью ключа доступа DVDFab для DVD
Шаг 1. Установите ключ доступа DVDFab для DVD
i Скачать бесплатно
В отличие от защиты от копирования DVD Handbrake, которая требует стороннего инструмента для расшифровки некоторых средств защиты от копирования, это программное обеспечение для удаления защиты от копирования DVD позволяет расшифровать почти все известные средства защиты от копирования DVD.Установите его и нажмите « Start DVDFab Passkey ».
Шаг 2. Вставьте источник DVD или Blu-ray в привод
Вставьте DVD / Blu-ray в привод, DVDFab Passkey автоматически снимет защиту после ее анализа, а затем предоставит вам общую информацию, относящуюся к удаленной защите.
Шаг 3. Играйте или работайте с другим программным обеспечением
Затем вы можете использовать другое программное обеспечение для воспроизведения DVD или Blu-ray или программное обеспечение для копирования и копирования для резервного копирования содержимого DVD / BD.
Даже три вышеупомянутых отличных решения окажутся бесполезными, когда дело доходит до удаления Cinavia. Для метода удаления Cinavia вам понадобится специальный инструмент. Для Cinavia — работа по предотвращению копирования DVD путем обнаружения водяных знаков, записанных в аналоговом аудио носителях, таких как театральные фильмы и диски DVD или Blu-ray. Различные устройства или прошивки могут вызывать такие проблемы, как отключение звука или внезапная остановка воспроизведения.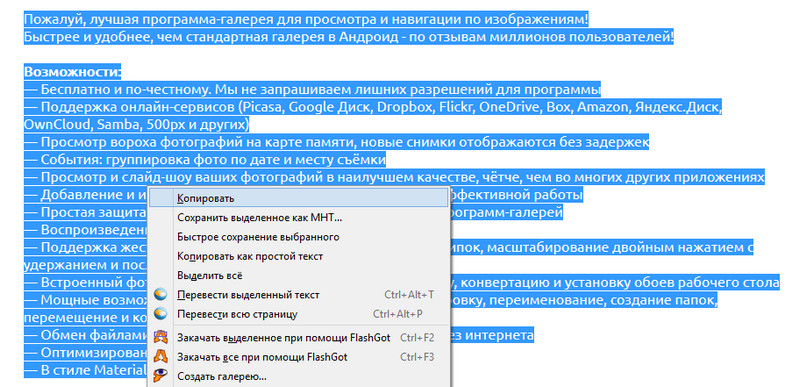
Чтобы удалить Cinavia, вам понадобится специальная программа для удаления DVD Cinavia, например DVDFab DVD Cinavia Removal . Теперь, с этим программным обеспечением для удаления Cinavia, резервные диски полностью свободны от Cinavia и не будут прерваны во время процесса воспроизведения каким-либо сообщением об ошибке Cinavia на любых устройствах воспроизведения DVD с поддержкой Cinavia, таких как PS3 и некоторые домашние DVD-плееры. . После удаления звуковой дорожки с водяным знаком Cinavia, DVD Cinavia Removal произведет замену звуковой дорожки AC3 без потерь.
Вот простые шаги для удаления Cinavia с DVD:
Шаг 1. Загрузка и установка DVD Cinavia Removal
Чтобы загрузить DVDFab DVD Cinavia Removal, просто нажмите две кнопки ниже, одна для Windows, другая для macOS;
i Бесплатная загрузка i Бесплатная загрузка
Шаг 2. Перейдите в раздел «Копирование»> «Основной режим видео»
В процессе чтения и анализа DVD это программное обеспечение для удаления Cinavia должно автоматически выбрать звуковую дорожку из звуковой части, в которую встроен водяной знак Cinavia.Не забудьте прорезать логотип Cinavia, чтобы отключить Cinavia.
Шаг 3. Начало преобразования
Последняя часть — начать преобразование для резервного копирования DVD-диска Cinavia-clear. Но не забудьте выбрать каталог перед тем, как нажать кнопку «Пуск».
В настоящее время киноиндустрия и студии выпускают новые фильмы в версиях Blu-ray или даже 4k UHD. DVD иногда может стать устаревшим по разрешению и качеству изображения.Тогда некоторые пользователи могут спросить, так много говоря об удалении защиты от копирования DVD, а как насчет удаления защиты Blu-ray? Не волнуйтесь, если вы ищете хороший способ отключить защиту от копирования с Blu-ray, у нас есть для вас хорошая рекомендация: DVDFab Passkey для Blu-ray, брат Passkey для DVD.
Метод удаления защиты от копирования очень похож на метод удаления ключа доступа для DVD, как мы упоминали выше. 3 шага, чтобы ваш Blu-ray был удален из защиты от копирования, как только вы вставите диск Blu-ray в привод.Кроме того, вы также можете скопировать расшифрованный Blu-ray на жесткий диск или в образ для дальнейшего использования.
С помощью этого мощного программного обеспечения Blu-ray вы можете сохранять недавно выпущенные DVD-диски, такие как «Спящая красавица», «Железный человек», «Паразит», для просмотра в любом месте и в любое время — настоящее счастье для энтузиастов домашнего кинотеатра. Далее мы собираемся завершить эту статью некоторыми часто задаваемыми вопросами (FAQ).
Часто задаваемые вопросы 1: Какие конкретные средства защиты от копирования Blu-ray можно удалить с помощью пароля для Blu-ray?
Съемная защита от копирования: все известные средства защиты от копирования BD +, включая новейшие BD + и 3D BD + 15-го поколения, AACS MKB v 26 и шифрование шины AACS, код региона, BD-Live и UOP для Blu-ray, за единственным исключением Cinavia , для отключения которого вам понадобится специальный инструмент.Кстати, если вы стремитесь повысить качество видео с 480p до 1080p или с 1080p до 4K, вы можете попробовать другую программу масштабирования AI, DVDFab Enlarger AI. Он конвертирует DVD в видео 1080p и копирует Blu-ray в видео 4K для домашнего воспроизведения.
FAQ 2: Как выбрать программу для удаления защиты от копирования 3 DVD?
Если вы собираетесь удалить обычные средства защиты от копирования DVD, такие как RC, RCE, UOP, вы можете бесплатно удалить их с помощью Handbrake или DVDSmith. Если вам нужен продвинутый инструмент, который постоянно обновляется в соответствии с новыми требованиями к защите от копирования, вам лучше выбрать мощный инструмент, такой как DVDFab Passkey для DVD.Хотя это не бесплатно, он предлагает вам 30-дневный бесплатный пробный период и может удовлетворить постоянно меняющуюся потребность в новых средствах защиты от копирования DVD с помощью сильной технической команды.
Бесплатный плагин для снятия защиты DRM и DVD от копирования с помощью видео конвертеров
Бесплатный плагин для снятия защиты DRM и DVD от копирования с помощью видео конвертеров
Здесь предоставляется бесплатный плагин, который поможет вам удалить защиту от копирования DRM и DVD в Windows или Mac.
Почти все коммерческие DVD-Video диски защищены системой Content Scramble System (CSS) от незаконного копирования.CSS — это система управления цифровыми правами (DRM) и шифрования, использующая собственный 40-битный алгоритм шифрования потока.
Некоторые видео конвертеры, такие как Video Converter Ultimate , Video Converter Ultimate для Mac , могут конвертировать видео или копировать DVD, кроме коммерческих DVD. Тем не менее, предоставленный здесь бесплатный плагин удаления защиты DRM и DVD может позволить этим видеоконвертерам копировать как обычные, так и коммерческие DVD-фильмы.
Бесплатный плагин удаления защиты DRM и DVD для Windows
Free Plugin — это отличное маленькое приложение, которое позволяет Win Video Converter, который вы видите ниже, быстро и легко удалять защиту DRM CSS (Content Scramble System) из коммерческих DVD-фильмов и видео.
Как пользоваться >
Последняя версия: 1.0.0.0
Бесплатный плагин удаления защиты DVD для Mac
Free DVD Protection Removal Plugin — это отличное маленькое приложение, которое позволяет Mac Video Converter, который вы видите ниже, быстро и легко удалять DRM-защиту CSS (Content Scramble System) из коммерческих DVD-фильмов.
Как пользоваться >
Последняя версия: 3.0.0
Совместимое программное обеспечение:
Конвертер видео
для Windows
Универсальный конвертер видео для преобразования DVD-дисков и видео в видео в любом формате (с 3D) и записи на DVD-диски, скорость преобразования 30X.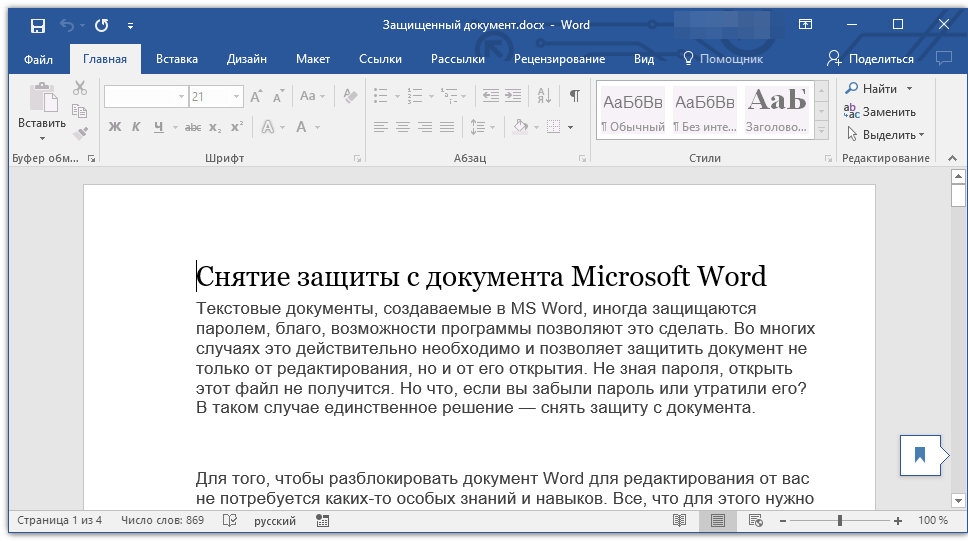
Совместимое программное обеспечение:
Конвертер видео
для Mac
Копируйте DVD (в том числе с защитой авторских прав), конвертируйте видео и аудио файлы, копируйте и записывайте DVD и мгновенно загружайте онлайн-видео.
О DVD с защитой CSS: Content Scramble System (CSS) — это система управления цифровыми правами (DRM) и шифрования, используемая почти на всех коммерчески выпускаемых DVD-Video дисках.CSS использует собственный алгоритм 40-битного потокового шифрования.
Лучшие способы удалить DRM из потокового онлайн-видео
Многие люди смотрят фильмы через Интернет. Однако, если мы захотим загрузить какие-либо онлайн-фильмы из некоторых видео-сетей, таких как Veevr, BBC iPlayer, , мы столкнемся с проблемами из-за защиты DRM. Вы хотите, как избавиться от этой защиты от копирования DRM?
На этой странице мы хотим представить 3 основных метода для обхода DRM из потокового онлайн-видео .
1. Удалите DRM напрямую с помощью инструмента для удаления DRM
Наши редакторы настоятельно рекомендуют этот метод, поскольку он позволяет сохранить качество исходного видео на высоком уровне, и вы можете конвертировать загруженные видео в различные видео и аудио форматы.
Инструмент для удаления DRM , который мы рекомендуем вам, — это Aimersoft DRM Media Converter, который является не только средством удаления DRM , но и средством медиаконвертера для пользователей Windows.
Чтобы использовать это программное обеспечение, вы должны сначала загрузить онлайн-видео со своим идентификатором, что означает, что вы имеете право воспроизводить видео на своем компьютере. Затем с помощью инструмента удаления Aimersoft DRM вы можете обойти DRM из загруженного потокового видео и преобразовать его в любой нужный вам формат.




Добавить комментарий