Как изменить поисковую систему в Яндекс браузере
В данной статье показаны действия, с помощью которых можно изменить поисковую систему в Яндекс браузере.
В Яндекс браузере в качестве поисковой системы по умолчанию используется Яндекс поиск, что вполне логично. Но если Вы предпочитаете использовать другую поисковую систему, например Google поиск, то выполнив несколько несложных действий рассмотренных в данной статье, можно изменить поисковую систему в адресной строке (так называемой «умной строке») Яндекс браузера.
«Умная строка» — это элемент, предназначенный для поиска информации и для ввода адресов веб-сайтов. По умолчанию для поиска ответов на ваш запрос используется поисковая система Яндекса.
1
Как изменить поисковую систему используя настройки браузера
Чтобы изменить поисковую систему в «умной строке» Яндекс браузера, нажмите на кнопку 
 Настройки Яндекс.Браузера и в появившемся меню выберите пункт Настройки.
Настройки Яндекс.Браузера и в появившемся меню выберите пункт Настройки.


Затем в разделе Общие настройки, в блоке Поиск, нажмите на ссылку Настройки поисковой системы


В настройках поисковой системы, в выпадающем списке Поисковая система по умолчанию выберите нужную вам поисковую систему (например Google).


Теперь при вводе поискового запроса в «умной строке», поиск будет выполнен в установленной вами поисковой системе, в данном примере в поиске Google.


Как изменить поисковую систему используя контекстное меню «умной строки»
Также можно использовать ещё один (более быстрый) способ чтобы изменить поисковую систему в Яндекс браузере.
Нажмите на «умную строку» правой кнопкой мыши и появившемся контекстном меню выберите пункт Изменить поиск по умолчанию


Затем в настройках поисковой системы, в выпадающем списке Поисковая система по умолчанию выберите нужную вам поисковую систему (например Google), после этого поисковая система будет изменена.


Как изменить (выбрать) поисковую систему непосредственно после ввода поискового запроса
Также в браузере есть возможность выбирать поисковую систему непосредственно после ввода поискового запроса.
Для этого в адресной строке введите поисковый запрос и внизу окна браузера, выберите нужную вам поисковую систему, при этом поисковый запрос будет выполнен в выбранной вами поисковой системе, независимо от того какая поисковая система установлена по умолчанию.


Используя рассмотренные выше действия, можно изменить поисковую систему в Яндекс браузере.
Как изменить поисковую систему по умолчанию в google chrome
Пошаговая инструкция по смене поисковой системы в интернет браузере Гугл Хром (Google Chrome) с наглядными изображениями процесса.
Данная инструкция поможет вам изменить поисковую систему по умолчанию, а также восстановить стандартные значения настроек.
Часто в следствии использования сторонних плагинов, приложений, рекламного ПО, возможно заражение компьютера вирусами. Тут и возникает неприятный момент, а именно открытие стороннего поисковика, который вам вовсе не нравится.
Для восстановления справедливости проделайте следующие шаги:
1. Откройте браузер Google Сhrome.
2. В правом верхнем углу экрана нажмите на вертикальное троеточие, (чуть выше находится кнопка закрытия браузера). См. копию экрана.
3. В появившемся меню нажмите на «Настройки».
4. В открывшемся окне найдите строчку «ПОИСК», а в выпадающем меню выберете предустановленную поисковую систему: google, яндекс, маил. Перезапустите браузер, всё!
Если в открывшемся списке нет нужной поисковой системы, то читайте далее.
5. Нажмите на кнопку «Настроить поисковые системы». В новом открывшемся окне выберите из списка нужный поисковик, который автоматически добавляется при посещении вами сайтов с возможностью поиска по ним. Наведите на необходимый поисковик и нажмите «Использовать по умолчанию».
6. Добавление своего адреса. В принципе, чтобы не заполнять поля добавления новой страницы, просто перейдите на интересующий вас сайт. Например, поисковик nigma.ru. Он автоматически сохранится в настройке поисковых систем. Вам останется только выбрать его и использовать по умолчанию. Если поисковик не появился в списке, то закройте и заново откройте браузер.
Полезная информация!
Если ничего не получилось и после проделанных действий поисковик так и не поменялся, значит вы стали жертвой хакеров, которые заразили ваш компьютер. Это не значит, что ваш компьютер был взломан. Вы могли сами из-за невнимательности установить «левое программное обеспечение» при установке полезной программы. Происходит такое, когда читается невнимательно лицензионное соглашение и ставятся все галки подряд. Кстати, после этого, как многие думают, самостоятельно устанавливается Амиго 😉 Будьте внимательны!
Что делать?
1. Проверить компьютер на вирусы.
2. Удалить лишнее и ненужное программное обеспечение.
3. Воспользоваться программой ADWCleaner. Он удаляет рекламные окна и баннеры.
4. Отключить, деактивировать или удалить «левое» приложение из браузера (читайте инструкцию в другой статье).
5. Проверить ярлык браузера или создать новый.
6. Очистить автозапуск программ.
7. Очистить настройку групповой политики.
8. Удалить «левые» ключи из системного реестра.
9. Шуточный — смериться, переустановить Windows, купить новый компьютер.
P.S
Надеюсь у вас всё получилось. И помните, если долго мучиться что-нибудь получится 🙂
Уважаемые пользователи!
Если у вас возникли вопросы по данному материалу — оставьте свой комментарий и мы постараемся вам помочь.
С уважением, Администратор сайта snapcomp.ru
Дорогой друг! Возможно, тебе будут интересны следующие статьи:
Если заметили ошибку, выделите фрагмент текста и нажмите Ctrl+Enter
Как изменить поисковик по умолчанию в FireFox, Chrome, Opera и IE8
Поскольку все мы – вебмастера, мы часто делаем запросы нескольким поисковым системам. В каждом браузере установлены свои поисковые системы по умолчанию и, зачастую, нам необходимо их изменить, либо настроить под свои нужды. В этой статье я рассмотрю:
- Изменение поисковой системы по умолчанию в Google Chrome
- С помощью настроек
- С помощью расширения
- Изменение поисковой системы по умолчанию в FireFox
- В панели поиска
- В адресной строке
- Изменение поисковой системы по умолчанию в Internet Explorer 8
- Изменение поисковой системы по умолчанию в Opera
Изменение поисковой системы по умолчанию в Google Chrome
С помощью настроек
1. Жмем на кнопку «Настройки» (выглядит как ключик и находится с правой стороны от адресной строки) — Параметры
2. Появится окно, в котором ищем слова «Поиск по умолчанию» (см. скриншот чуть ниже) и выбираем поисковую систему по умолчанию.
По причине того, что я довольно часто ввожу одни и те же ключевые слова в обе поисковые системы (Яндекс и Google) я решил еще больше это упростить в браузере Google Chrome. Кстати сказать, в Opera поиск удобно реализован в виде выдвигающегося списка, чего нельзя сказать о Chrome. Но я нашел один способ.
На скриншоте выше, возле выдвигающегося списка с поисковыми системами есть кнопка «Управление». Жмем на нее. Откроется окно, в котором можно настроить горячие клавиши для поисковых систем:
Выбираете из списка поисковую систему, потом жмете кнопку «Изменить» и прописываете горячие клавиши. Для Google горячей клавишей я сделал русскую букву «г», а для яндекса «я». Таким образом можно настроить любую из поисковых систем, которые есть в списке. Что это нам дает?
Теперь, при вводе в адресную строку в Chrome запроса вида:
я скачать mp3
будет осуществлен поиск в Яндексе по запросу «скачать mp3». Если хотите увидеть выдачу по запросу «я вебмастер», то нужно ввести вот что:
я я вебмастер,
если хотите сделать поиск в яндексе и запрос
г я вебмастер,
если хотите ввести тот же запрос в Google.
Было бы замечательно, если бы можно было использовать несколько ключей, к примеру, для Google «г» и «g», чтобы не нужно было переключать раскладку клавиатуры при вводе кириллических запросов. Жаль, этого пока нет.
С помощью расширения
Я установил себе расширение быстрый поиск, с помощью которого можно осуществлять быстрый поиск по самым популярным сайтам и поисковым системам рунета. Поиск может быть осуществлен по:
- русской Википедии;
- Lurkmore.ru;
- Абсурдопедии;
- Google;
- Nigma;
- Яндекс;
- Яндекс.Видео;
- Яндекс.Картинкам;
- Яндекс.Блогам;
- Яндекс.Новостям;
- Яндекс.Словари;
- Rambler;
- картинкам в Rambler;
- видео в Rambler;
- Кинопоиску;
- видео во Вконтакте;
- аудио во Вконтакте;
- google chrome extensions.
Изменение поисковой системы по умолчанию в FireFox
В FireFox можно искать с помощью окна поиска и адресной строки.
В панели поиска
В окне поиска FireFox, как я понимаю, нет поисковой системы по умолчанию. Нам нужно сделать следующее: нажмите на стрелочку в окне поиска и откройте список поисковых систем. Жирным шрифтом будет выделена та, которая используется по умолчанию. Нужно просто выделить жирным шрифтом любую поисковую систему, FireFox запомнит ваш выбор и теперь поиск всегда будет осуществляться по выбранному поисковику, пока вы не измените свой выбор.
В адресной строке
Осуществить поиск в браузере FireFox можно просто введя запрос в адресную строку (место, где вы у вас отображается адрес страницы, на которой вы находитесь). При поиске таким образом будет использована поисковая система по умолчанию.
1. Введите about:config в адресную строку FireFox (если вы делаете это первый раз, то постарайтесь быть осторожными).
2. Найдите keyword.url .
3. Два раза кликните по этой записи. Откроется диалоговое окно, в котором можно изменить строку keyword.url.
4. Измените эту строку на ту, которую использует необходимая вам поисковая система. К примеру, если вы хотите, чтобы поиск по умолчанию осуществлялся в яндексе, то вам необходимо ввести следующий адрес в это поле:
http://yandex.ru/yandsearch?text=%s
Изменение поисковой системы по умолчанию в Internet Explorer 8
Если вы используете Internet Explorer 8, то по умолчанию там будет стоять Бинг. Вот как ее можно изменить:
1. В строке поиска есть маленькая стрелка справа от значка поиска (лупа).
2. Нажмите на кнопку со стрелкой и выберите пункт «Управление поисковыми системами».
3. Выберите поисковую систему, которая будет установлена по умолчанию.
4. Нажмите на кнопку «Установить по умолчанию».
Как альтернатива (после установки обновлений):
1. Нажмите на кнопку со стрелкой и выберите пункт «Поиск других поисковых систем».
2. Будет загружена страница со списком всех поисковых систем.
3. Установите любую из них и если хотите, чтобы она стала по умолчанию, нажмите на кнопку «Установить по умолчанию».
Изменение поисковой системы по умолчанию в Opera
1. Жмем кнопку «Меню» «Настройки» «Общие настройки» (либо в окне браузера жмем сочетание клавиш Ctrl+F12).
2. Выбираем вкладку «Поиск».
3. Выбираем ту поисковую систему, которую хотите сделать по умолчанию, жмете кнопку «Правка», потом «Подробнее».
4. Ставим галочку «Использовать как службу поиска по умолчанию». Теперь эта поисковая система будет отображаться первой в панели поиска. Если необходимо, чтобы поиск по этому поисковику осуществлялся еще и в экпресс-панели, ставим галочку возле пункта «Использовать как поиск Экспресс-панели».
Если остались какие-нибудь вопросы, задавайте их в комментариях.
Качественное продвижение сайтов предлагает компания Technology Union.
Эффективная реклама в блогах с помощью сервиса RotaPost.
Как изменить (добавить) поисковую систему в Google Chrome
Прочитав данную статью и выполнив несколько несложных действий можно изменить (добавить) поисковую систему в браузере Google Chrome.
В браузере Google Chrome по умолчанию используется поисковая система Google, и Вы можете вводить поисковые запросы прямо в адресную строку (омнибокс). Но для поиска нужной информации во всемирной паутине вы также можете использовать другие поисковые системы, такие как Яндекс, @MAIL.RU, Bing или DuckDuckGo.
Как изменить (задать) поисковую систему по умолчанию в браузере Google Chrome
Чтобы изменить (задать) поисковую систему по умолчанию в браузере Google Chrome, в правом верхнем углу окна браузера нажмите на значок ![]()
![]() Настройка и управление Google Chrome и в открывшемся меню выберите пункт Настройки.
Настройка и управление Google Chrome и в открывшемся меню выберите пункт Настройки.


В разделе «Поисковая система» рядом с пунктом Поисковая система, используемая в адресной строке нажмите на стрелку вниз 
 и в выпадающем списке выберите новую поисковую систему по умолчанию, например Яндекс или @MAIL.RU. Теперь поисковая система изменена.
и в выпадающем списке выберите новую поисковую систему по умолчанию, например Яндекс или @MAIL.RU. Теперь поисковая система изменена.


Чтобы изменить поисковую систему по умолчанию можно использовать следующий способ.
В правом верхнем углу окна браузера нажмите на значок ![]()
![]() Настройка и управление Google Chrome и в открывшемся меню выберите пункт Настройки.
Настройка и управление Google Chrome и в открывшемся меню выберите пункт Настройки.


В разделе «Поисковая система» выберите Управление поисковыми системами.


Затем в разделе «Поисковая система по умолчанию», нажмите на значок ![]()
![]() Другие действия справа от нужной поисковой системы и в открывшемся меню выберите пункт Использовать по умолчанию. Теперь поисковая система изменена.
Другие действия справа от нужной поисковой системы и в открывшемся меню выберите пункт Использовать по умолчанию. Теперь поисковая система изменена.


И ещё один способ, который позволяет быстро открыть настройки поисковых систем.
Наведите курсор мыши на адресную строку (омнибокс) и нажмите правую кнопку мыши, в открывшемся контекстном меню выберите пункт Изменить поисковые системы…


Затем в разделе «Поисковая система по умолчанию», нажмите на значок ![]()
![]() Другие действия справа от нужной поисковой системы и в открывшемся меню выберите пункт Использовать по умолчанию. В результате поисковая система изменена.
Другие действия справа от нужной поисковой системы и в открывшемся меню выберите пункт Использовать по умолчанию. В результате поисковая система изменена.


Как добавить поисковую систему в Chrome
В браузере Chrome также есть возможность добавить другие поисковые системы.
Чтобы добавить поисковую систему в браузере Google Chrome, в правом верхнем углу окна браузера нажмите на значок ![]()
![]() Настройка и управление Google Chrome и в открывшемся меню выберите пункт Настройки.
Настройка и управление Google Chrome и в открывшемся меню выберите пункт Настройки.


В разделе «Поисковая система» выберите Управление поисковыми системами.


В окне «Управление поисковыми системами» нажмите кнопку Добавить.


Затем в окне «Добавить поисковую систему» нужно заполнить три поля, например добавим поисковую систему Bing, для этого в поле Поисковая система укажите название сайта bing.com, в поле Ключевое слово введите слово для быстрого перехода к поисковой системе в адресной строке, в данном примере bing.com, в поле Ссылка с параметром %s вместо запроса введите https://www.bing.com/search?q=%s и нажмите кнопку Добавить.


При необходимости установите добавленную поисковую систему по умолчанию.


Используя рассмотренные выше действия, можно изменить (добавить) поисковую систему в браузере Google Chrome.
Как изменить поисковую систему в браузере Опера
Все современные интернет-браузеры первого эшелона представляют собой гибкую настраиваемую систему из множества компонентов для веб-серфинга, работы с документами и мультимедийным контентом, и других задач узкой направленности. Чистый, только что установленный браузер можно сравнить с бруском пластилина, из которого предстоит собрать универсальный инструмент, отвечающий вашим требованиям. Одним из таких настраиваемых элементов в обозревателе является поисковая система, а точнее — строка поиска главного окна. В этой статье мы объясним не только, как изменить поисковую систему в Опере, но и ряд других связанных операций.
Инструкция
Сначала пойдет речь именно о ручной настройке сервиса для поиска в браузере на конкретном примере. А затем мы предложим вам актуальный способ по скрытию ключевых элементов Яндекса из Opera.
Случай №1: Настройка поисковой системы
Чтобы попасть на нужную страницу настроек, достаточно кликнуть ПКМ по адресной строке интернет-обозревателя и выбрать последний пункт.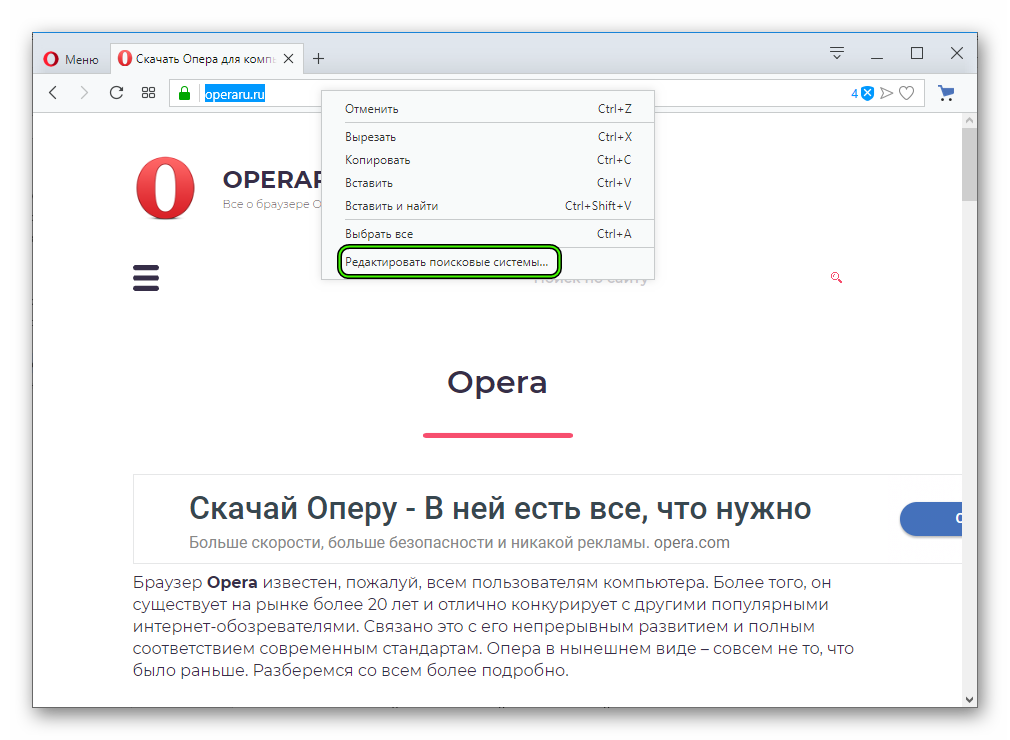 Здесь и проводятся основные манипуляции.
Здесь и проводятся основные манипуляции.
Например, можно сделать Яндекс или другой присутствующий сервис поиском по умолчанию в Опере. Для этого щелкните ЛКМ по значку с тремя вертикальными точками напротив его названия.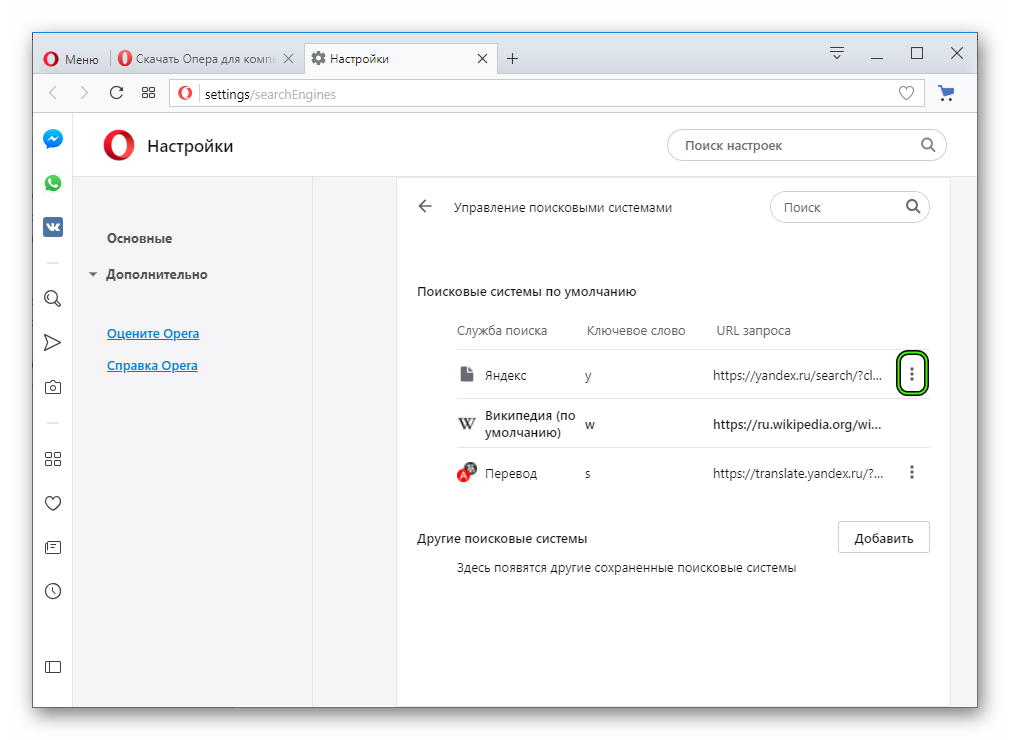 А в отобразившемся контекстном меню выберите опцию «Установить по умолчанию».
А в отобразившемся контекстном меню выберите опцию «Установить по умолчанию».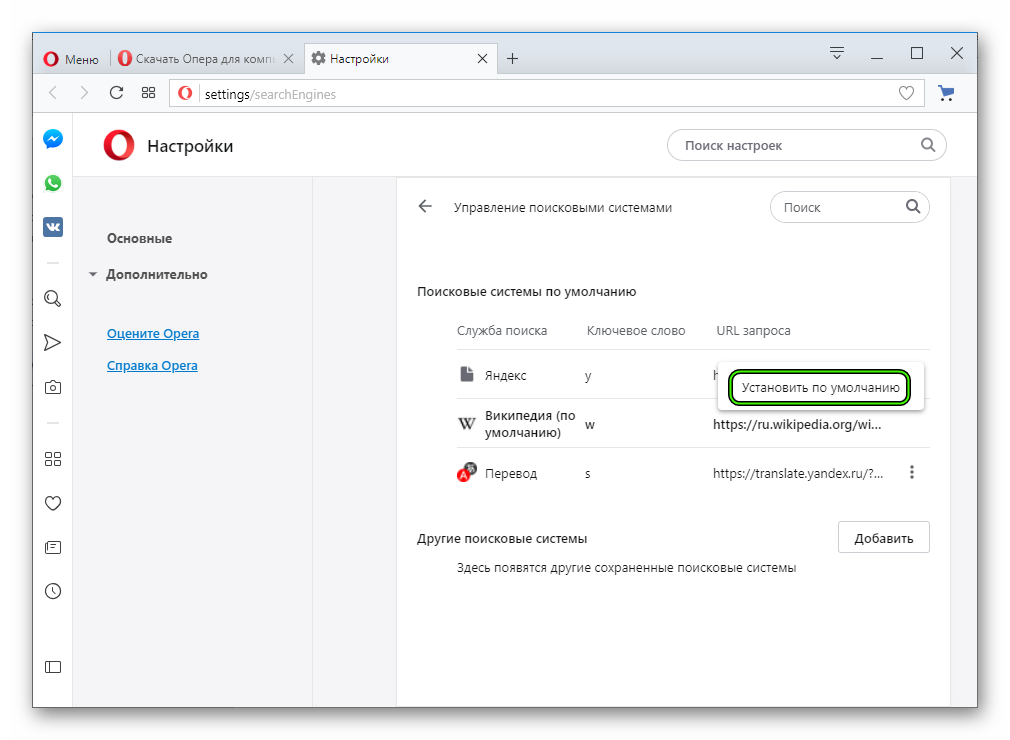
Также пользователю доступно добавление поисковой системы Google в Оперу. Делается это следующим образом:
- На открытой ранее странице настроек кликните ЛКМ на кнопку «Добавить».

- В первую графу впишите удобное название, например, «Гугл» или Google. Оно ни на что в техническом плане не влияет.
- Для второй графы придумайте какую-нибудь букву или слово (регистр влияет при вводе) – это нужно для быстрого вызова поисковика. Мы, к примеру, возьмем букву g.
- В третью графу вставьте текст http://www.google.com/search?q=%s.
- Нажмите на «Сохранить».

Теперь вы можете воспользоваться поисковиком Google:
- Кликните ЛКМ по адресной строке.
- Введите заданную ранее букву или слово во вторую графу и поставьте символ проблема.
- Пропечатайте запрос для поиска.
- Нажмите на самый верхний пункт в отобразившемся перечне или на кнопку Enter.

Случай №2: Удаление основных элементов Яндекса
Многие пользователи сталкиваются с тем, что вся главная страница веб-браузера забита различным контентом от данного поисковика. К счастью, его можно скрыть. Чтобы убрать Яндекс из Оперы, выполните следующие действия:
- Сначала смените поисковик по умолчанию на любой другой, например, Google, по предложенной выше инструкции.
- Откройте новую вкладку в обозревателе. Удобно это делать с помощью комбинации Ctrl + T.
- Чуть пролистайте страницу до белого блока с жирной надписью «Будь в курсе!».
- Щелкните ЛКМ на кнопку «Настройки».

- Откроется раздел «Начальная страница» на странице параметров интернет-обозревателя.
- На ней включите опцию «Скрыть поле поиска».

- Далее, найдите пункт «Показывать новости…».
- Либо полностью отключите его, либо активируйте режим «Новости Opera».
- Далее, перейдите на страницу расширений. Для этого используйте сочетание клавиш Ctrl + Shift + E.
- Удалите каждый плагин, связанный с Yandex. Наведите на него курсор мыши, щелкните ЛКМ по появившемуся крестику и подтвердите выполнение процедуры.

- В конце перезапустите программу.
Как изменить поисковую систему в Яндекс Браузере 3 способа
В Яндекс браузере можно изменять поисковую систему. Это нужно сделать тому пользователю, которого не устраивает работа поиска по умолчанию. Тогда ему можно установить систему поиска, например, от Google. Но, не все знают, что нужно сделать для выполнения этой задачи. Читайте ниже и тогда вы узнаете, как в яндекс браузере изменить поисковую систему.
На компьютере
Сначала разберемся с Яндексом на ПК. На компьютерной версии браузера, изменение поисковой системы происходит следующим образом:
- Откроем главную страницу яндекс браузера. В правой верхней части экрана найдем значок в виде трех горизонтальных линий.

- Кликаем левой кнопкой мыши по данному значку. В появившемся окошке находим пункт «Настройки» и жмем на него.

- Откроется окно со всеми настройками Яндекс браузера. Нам нужен раздел «Общие настройки», подпункт «Поиск».

- Найдем строчку «Настройки поисковой системы»

- Кликаем на данную графу левой кнопкой мыши. Нас перебросит на раздел, в котором можно изменить поисковую систему.
Сделать это можно двумя способами:
Первый метод: Найдем графу «Поисковая система по умолчанию». И ниже от неё будет написано «Яндекс», кликаем на значок в виде стрелочки вниз.
После этого выдвинется окно, в котором можно будет установить поисковую систему Google, Mail, Википедия и другие. Выбираем Гугл.
Это был первый метод по смене поисковой системы. Теперь второй:
- Ниже есть строчка «Другие поисковые системы» и дальше представлен возможный выбор. Наводим курсором мыши на любую строчку с поисковой системой. Появилась графа «Использовать по умолчанию». Кликаем на неё левой кнопкой мыши.

- После того, как мы воспользовались одним из двух методов, раздел «поисковая система по умолчанию» будет иметь следующий вид.

- Теперь закрываем данную страницу. Откроем главную страницу Яндекса и попробуем что-нибудь найти. Например, сделаем запрос «Котята».

- Все получилось! Теперь наши запросы будут находиться через поисковую систему Google.

На телефоне
Теперь разберем, как в яндекс браузере изменить поисковую систему через смартфон. А делается это так:
- Запустим приложение Яндекс на основном странице. По центру страницы находится строчка для поиска информации. В правой части данной строчки есть три точки. Кликаем на них.

- Вылезет окно со всеми разделами браузера. Нам нужен пункт «Настройки». Открываем его.

- Откроется страница с настройками Яндекса. Листаем вниз до раздела «Поиск». Находим подпункт «Поисковая система» и кликаем на него. По умолчанию должен быть установлен «Яндекс».

- Откроется страница с выбором поисковой системе. По умолчанию точка установлена на строчке «Яндекс».

- Если мы переместим данную точку на графу «Google», то это будет означать, что поисковая система будет изменена на Гугл. Так же можно выбрать такие поисковики, как mail, Википедия и DuckDuckGo. В моем случае будет

- Готово! Таким образом, мы установили поисковую систему от гугла. Проверим, все ли у нас работает. Для этого в строчке для поиска наберем что-нибудь, например, «Котики».

- На наш запрос открылась страница Google, а это означает, что у нас все работает так, как мы и хотели.

Благодаря моей инструкции, вы теперь знаете, как в яндекс браузере изменить поисковую систему, не только с компьютера, но и с телефона. Если будете действовать всем шагам из моей инструкции, то у вас обязательно все получится.
Как изменить поисковую систему в Опере
Практически в каждом современном браузере встроена определенная поисковая система по умолчанию. К сожалению, далеко не всегда выбор разработчиков браузера приходится по душе отдельным пользователям. В этом случае, становится актуальным вопрос о смене поисковой системы. Давайте выясним, как поменять поисковик в Опере.
Смена поисковика
Для того, чтобы поменять поисковую систему, прежде всего, открываем главное меню Оперы, и в появившемся списке выбираем пункт «Настройки». Можно также, просто набрать на клавиатуре сочетание клавиш Alt+P.
Попав в настройки, переходим в раздел «Браузер».
Ищем блок настроек «Поиск».
Кликаем по окошку с наименованием, установленной на данный момент в браузере основной поисковой системы, и выбираем любой поисковик на свой вкус.
Добавление поиска
Но что делать, если в имеющемся списке нет той поисковой системы, которую вы хотели бы видеть в браузере? В этом случае, существует возможность добавить поисковик самому.
Заходим на сайт поисковой системы, которую собираемся добавить. Кликаем правой кнопкой мыши по окну для поискового запроса. В появившемся контекстном меню, выбираем пункт «Создать поисковую систему».
В открывшейся форме, уже будут внесены название и ключевое слово поисковой системы, но пользователь, при желании, может изменить их на значения более удобные для него. После этого, следует нажать на кнопку «Создать».
Поисковая система будет добавлена, в чем можно убедиться, вернувшись к блоку настроек «Поиск», и кликнув по кнопке «Управление поисковыми системами».
Как видим, вносимый нами поисковик, появился в списке других поисковых систем.
Теперь, вводя поисковый запрос в адресную строку браузера, можно выбрать, созданный нами поисковик.
Как видим, сменить основной поисковик в браузере Опера ни для кого не составит труда. Существует даже возможность добавления в список доступных поисковых систем веб-обозревателя любой другой поисковик на выбор пользователя.
Мы рады, что смогли помочь Вам в решении проблемы.
Опишите, что у вас не получилось.
Наши специалисты постараются ответить максимально быстро.
Помогла ли вам эта статья?
ДА НЕТ
Как изменить поисковую систему вашего браузера по умолчанию
Итак, что вы ищете? Бинг? Google? Возможно, вы знаете, как использовать любую поисковую систему в Интернете, но знаете ли вы, как изменить поисковую систему по умолчанию для вашего браузера?
В наши дни почти все браузеры включают функцию поиска, и эта функция поддерживается поисковой системой.Обычно по умолчанию используется Bing или Google, и для большинства людей это именно то, что им нужно. Однако есть и другие случаи, когда вы можете захотеть использовать альтернативную поисковую систему. Или вы могли заметить, что используется какая-то странная поисковая система, которую вы не узнаете — это симптом того, что ваш браузер был захвачен вредоносным ПО.
Дело в том, что вы фактически полностью контролируете, какую поисковую систему ваш браузер использует по умолчанию для поиска в Интернете.Процесс его изменения немного отличается в зависимости от браузера, но результат тот же — при использовании поля поиска вашего браузера будет использоваться тот пользовательский браузер, который вы хотите.
Если ваш браузер был взломан или вы хотите начать использовать альтернативную, более безопасную поисковую систему, то пришло время узнать, как настроить поисковую систему по умолчанию для предпочитаемого вами браузера.В этой статье я расскажу, как это сделать в Chrome, Firefox и Internet Explorer, поэтому приступим к работе в Chrome.
Установка поисковой системы Chrome по умолчанию
В Chrome вы найдете конфигурацию поисковой системы, зайдя в настройки браузера и нажав кнопку «Управление поисковыми системами» в разделе «Поиск».
Это покажет вам список поисковых систем, в зависимости от того, что вы использовали или добавляли в прошлом (или что было добавлено туда без вашего ведома вредоносным или рекламным ПО).Когда вы наводите курсор на любую из поисковых систем на панели «Параметры поиска по умолчанию», вы увидите кнопку «Сделать по умолчанию».
Все, что вам нужно сделать, это навести курсор мыши на поисковую систему, которую вы хотите, и нажать «Сделать по умолчанию», и все готово.Эта поисковая система всегда будет использоваться при использовании функции веб-поиска Chrome.
Кстати, если браузера, который вы хотите сделать по умолчанию, нет в списке, все, что вам нужно сделать, это прокрутить вниз до конца списка и ввести сведения о браузере в поля.
Эти сведения включают имя поисковой системы (называйте ее как хотите), имя веб-сайта и URL-адрес поисковой системы.Убедитесь, что вы поместили% s вместо того места, где ваш поисковый запрос обычно идет в URL.
Поисковая система Firefox по умолчанию
Firefox, вероятно, самый простой браузер из всех, когда нужно изменить поисковую систему по умолчанию.В поле поиска поисковой системы просто нажмите стрелку вниз рядом со значком поисковой системы, и вы увидите список всех доступных в настоящее время поисковых систем. Чтобы изменить значение по умолчанию, просто щелкните любой элемент в списке. Он будет использоваться для всех будущих поисков. Если вы закроете браузер и снова откроете его, этот новый параметр останется неизменным.
Если вы не видите там нужный браузер, просто нажмите «Управление поисковыми системами» внизу списка.
Откроется окно со списком всех текущих поисковых систем, а в нижней части окна вы увидите «Дополнительные поисковые системы… «Нажмите на эту ссылку, и вы попадете на сайт надстроек Mozilla Firefox, где по умолчанию используется поиск» инструменты поиска «.
Прокрутите вниз, найдите поисковую систему, которую вы хотите добавить в свой список, и нажмите «Добавить в Firefox.»Теперь вы увидите его в раскрывающемся списке поисковых систем в Firefox, и вы сможете установить новый браузер в качестве браузера по умолчанию.
Изменение поисковой системы по умолчанию в Internet Explorer
Internet Explorer имеет поле поиска, которое выглядит почти так же, как и в Firefox.Выпадающее меню для списка поисковых систем в этом случае находится не рядом со значком поисковой системы, а справа от поля. Это покажет вам список доступных в настоящее время поисковых систем, которые вы можете установить в качестве нового значения по умолчанию.
К сожалению, вы не можете просто щелкнуть новый браузер и сделать его по умолчанию.Есть несколько дополнительных щелчков мышью. Сначала нажмите «Управление поставщиками поиска». Это покажет вам окно «Управление надстройками» (я знаю, не спрашивайте … в конце концов, это Microsoft), и когда вы нажмете на «Поставщики поиска», вы увидите список доступных в настоящее время поисковые системы. В поле «Статус» вы должны увидеть, какая поисковая система в настоящее время установлена по умолчанию.
Если вы хотите изменить поисковую систему по умолчанию, просто выделите новую поисковую систему и нажмите кнопку «Установить по умолчанию».Вот и все.
Небольшая приятная особенность IE заключается в том, что вы можете установить флажок рядом с «Запретить программам предлагать изменения в моей поисковой системе по умолчанию», что является хорошим способом запретить вредоносным или рекламным программам играть в игры с настройками поиска по умолчанию.
Кстати, вам не нужно открывать IE, чтобы изменить эти настройки.Вы также можете попасть в то же окно, зайдя в панель управления своего компьютера, щелкнув «Свойства обозревателя», а затем нажав кнопку «Настройки» в разделе «Поиск».
Обеспечение безопасности браузера
Как видите, изменить поисковую систему по умолчанию не так сложно, независимо от того, какой браузер вы используете.Сложность сводится к тому, чтобы настройки по умолчанию не менялись. Если вы часто загружаете новое программное обеспечение, вероятность того, что что-то попытается изменить этот параметр, станет еще более вероятной.
Очистить компьютер от вредоносных программ и рекламного ПО — очевидное решение, но его легче сказать, чем сделать.Альтернативное, хотя и радикальное решение — отказаться от использования этих основных браузеров и вместо этого перейти на гораздо более безопасный браузер, такой как DuckDuckGo, поисковая система, заботящаяся о конфиденциальности, которую ранее рассматривал Дэнни, которая обещает никогда не отслеживать вас, как Google и другие основные поисковые системы. делать. Он также обещает показать настоящий полный список результатов поиска, а не только небольшую часть того, что вас интересует.
На самом деле, если вы ищете для защиты от АНБА, эффективность чего-то вроде DuckDuckGo как безопасное убежище от правительственного надзора является дискуссионной.Однако общая повышенная безопасность и защита, обеспечиваемая такими поисковыми системами, несомненно, являются огромным преимуществом. Так что безопасные поисковые системы, такие как DuckDuckGo, определенно являются хорошей альтернативой поисковой системе по умолчанию в вашем браузере.
У вас когда-нибудь была взломана поисковая система вашего браузера, и вы изо всех сил пытались найти, где ее вернуть? Используете ли вы в своем браузере альтернативную поисковую систему? Поделитесь своим опытом и отзывами в разделе комментариев ниже!
Как решить типичные проблемы с Google Диском: 10 простых решений
Многие проблемы с Google Диском легко исправить.Вот наиболее распространенные проблемы с Google Диском и способы их устранения.
Об авторе
Райан Дьюб
(Опубликовано 958 статей)
Райан имеет степень бакалавра в области электротехники. Он проработал 13 лет в области автоматизации, 5 лет в ИТ, а теперь работает инженером по приложениям.Бывший управляющий редактор MakeUseOf, он выступал на национальных конференциях по визуализации данных и был показан на национальном телевидении и радио.
Ещё от Ryan Dube
Подпишитесь на нашу рассылку новостей
Подпишитесь на нашу рассылку, чтобы получать технические советы, обзоры, бесплатные электронные книги и эксклюзивные предложения!
Еще один шаг…!
Подтвердите свой адрес электронной почты в только что отправленном вам электронном письме.
.
Изменить поисковую систему по умолчанию в Edge
Microsoft Edge — одно из новых приложений, представленных в Windows 10. Edge, современный веб-браузер от Microsoft, разработанный для Windows 10, не является обновленной версией Internet Explorer. Хотя логотип браузера Edge очень похож на Internet Explorer, Edge был разработан с нуля и фактически сопоставим с Mozilla Firefox и Google Chrome с точки зрения скорости.
Хотя Internet Explorer был сохранен в Windows 10, Microsoft Edge является новым веб-браузером по умолчанию.Браузер Edge поставляется с несколькими новыми и уникальными функциями, которые сделают ваш веб-опыт еще лучше. Возможность писать на веб-странице — одна из функций, которую вы не можете найти в других веб-браузерах, по крайней мере, на данный момент. Эта функция позволяет делать заметки, писать и выделять текст прямо на веб-страницах.


Представление для чтения, список для чтения, Hub и тесная интеграция с цифровым персональным помощником Cortana делают Edge многофункциональным веб-браузером. Излишне говорить, что браузер Edge также прост в использовании на сенсорных устройствах.
Поисковая система по умолчанию в Edge
С настройками по умолчанию, как и следовало ожидать, Bing является поисковой системой по умолчанию в Microsoft Edge, а также полем поиска Cortana на панели задач (см. Как включить поиск Google в поиске на панели задач). Хотя Microsoft прилагает большие усилия, чтобы улучшить Bing, он по-прежнему уступает Google во всех регионах.
Те из вас, кто использовал Microsoft Edge в качестве веб-браузера по умолчанию, могут захотеть сделать Google или любую другую поисковую систему своей поисковой системой по умолчанию в браузере Edge.Для того, чтобы изменить поисковую систему по умолчанию в Edge , вам необходимо выполнить следующие указания.
ПРИМЕЧАНИЕ. Только поисковые системы, поддерживающие OpenSearch, могут быть установлены в качестве поисковой системы по умолчанию в Edge. Для тех, кому интересно, Google теперь поддерживает OpenSearch.
Изменить поисковую систему по умолчанию в Microsoft Edge
Шаг 1: Запустите браузер Microsoft Edge. Нажмите кнопку «Дополнительные действия» (…), а затем нажмите Настройки , чтобы открыть то же самое.


Шаг 2: На панели настроек перейдите на вкладку Advanced на левой панели. Прокрутите страницу вниз, чтобы увидеть раздел поиска в адресной строке. Нажмите кнопку Изменить поисковую систему .


Шаг 3: Выберите поисковую систему, которую вы хотите установить по умолчанию, а затем нажмите кнопку Установить по умолчанию .


ВАЖНО: Согласно Microsoft, в списке показаны только те поисковые провайдеры, которые поддерживают стандарт OpenSearch.
Мы обновим это руководство дополнительной информацией, как только все поисковые системы начнут поддерживать OpenSearch. Сообщите нам, есть ли альтернативный способ изменить поисковую систему по умолчанию в браузере Edge.
.
Как изменить поисковую систему по умолчанию с Bing на Google в Edge
Процедуры и шаги для изменения поисковой системы по умолчанию с Bing на Google в Edge . Этот всемирно популярный веб-браузер позволяет настроить систему пользовательского поиска из Google и Bing. Вы знаете, что Microsoft Edge — один из самых быстрых интернет-браузеров, но по умолчанию включает поисковую систему Bing. Пользователи любят заменять поисковую систему Google на интернет-браузер Bing on Edge из-за его превосходства и удобства для пользователя.
Когда вы меняете поисковую систему по умолчанию с Bing на Google в Edge, она спонтанно вводит последнюю страницу поиска при запуске. После этого изменения вы можете выполнять поисковые операции в новой поисковой системе. Однако контекстное меню правой кнопки мыши будет совсем не похоже на Chrome. Вы не получите Поиск в Google и Печать в списке меню. Что ж, вы найдете способ изменить поисковую систему по умолчанию с Bing на Google в Edge. Итак, следуйте инструкциям —
Измените поисковую систему по умолчанию с Bing на Google в Edge
Шаг 1 — Нажмите значок Edge на панели задач и позвольте браузеру запуститься.

Шаг 2 — Щелкните значок 3 точки (Дополнительно) и позвольте появиться раскрывающемуся списку. Как только вы увидите раскрывающееся меню, выберите Настройки в раскрывающемся списке.

Шаг 3 — Как только панель настроек станет видимой в браузере, спуститесь в раздел Advanced Settings и нажмите View advanced settings .

Шаг 4 — Снова двигайтесь вниз и найдите опцию Search в адресной строке с помощью .Щелкните Изменить поисковую систему .

Шаг 5 — Вы видите здесь 2 варианта под Выберите один — Google и Bing. Выберите Google и нажмите «Установить по умолчанию». Вы найдете Google (по умолчанию) после выполнения этого шага в Выберите один .

Наконец, закройте браузер и перезапустите его, выполнив описанный выше шаг. Вы убедитесь, что Google работает как поисковая система по умолчанию, заменяющая Bing в Edge.Далее, когда вы вводите запрос в адресной строке Microsoft Edge и нажимаете Enter, поиск Google предоставляет результат.
Microsoft Edge по умолчанию представляет поиск Bing по своей встроенной природе, но королевство Google широко известно в Интернете. Большинство пользователей используют Google для удовлетворения любых потребностей, даже Microsoft в отношении деятельности. Они используют Windows на компьютере от Microsoft, но когда возникает вопрос о поисковой активности, предпочитают Google, а не Bing. Поэтому большинство пользователей выбирают Google в Microsoft Edge и отказываются от Bing.
С другой стороны, Microsoft Edge на панели настроек включает две поисковые системы и позволяет выбрать любую из них. Это 2 Google и Bing, так что у вас есть шанс использовать Google вместо поиска Bing в браузере Edge.
Заключение
Итак, это процедуры для изменения поисковой системы по умолчанию с Bing на Google в Edge. Способ сохранить Google в качестве поисковой системы по умолчанию в браузере Microsoft слишком прост и включает всего 5 шагов. Для лучшего опыта и получения максимальной выгоды от Edge вы также можете настроить свою поисковую систему и стартовую страницу с помощью этого руководства.
.

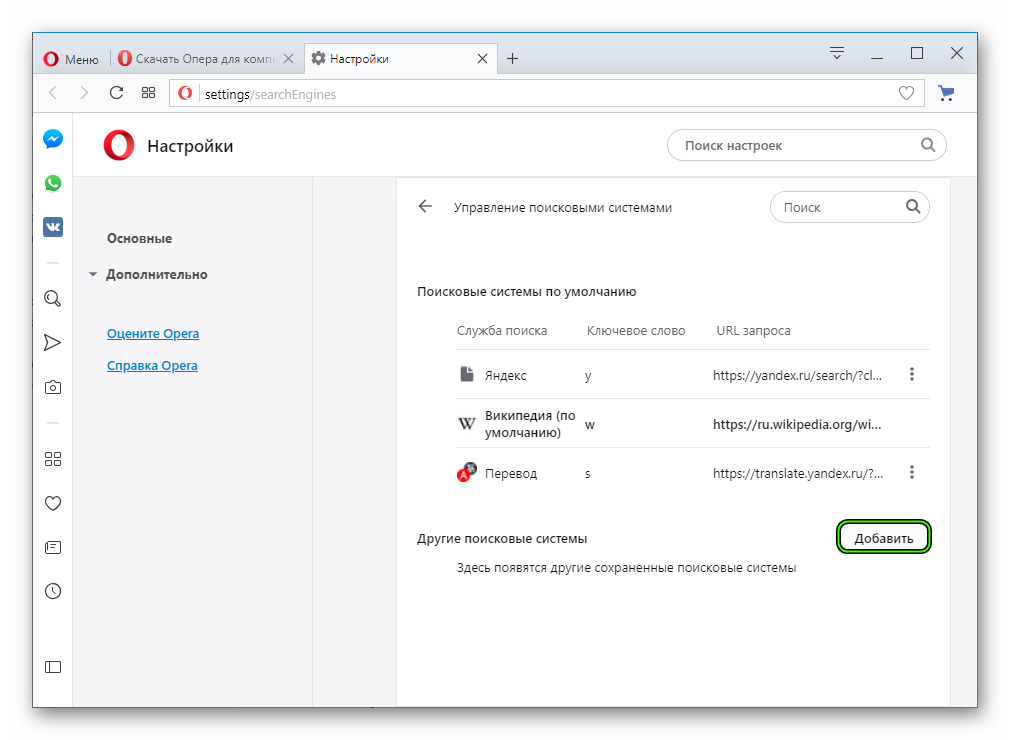
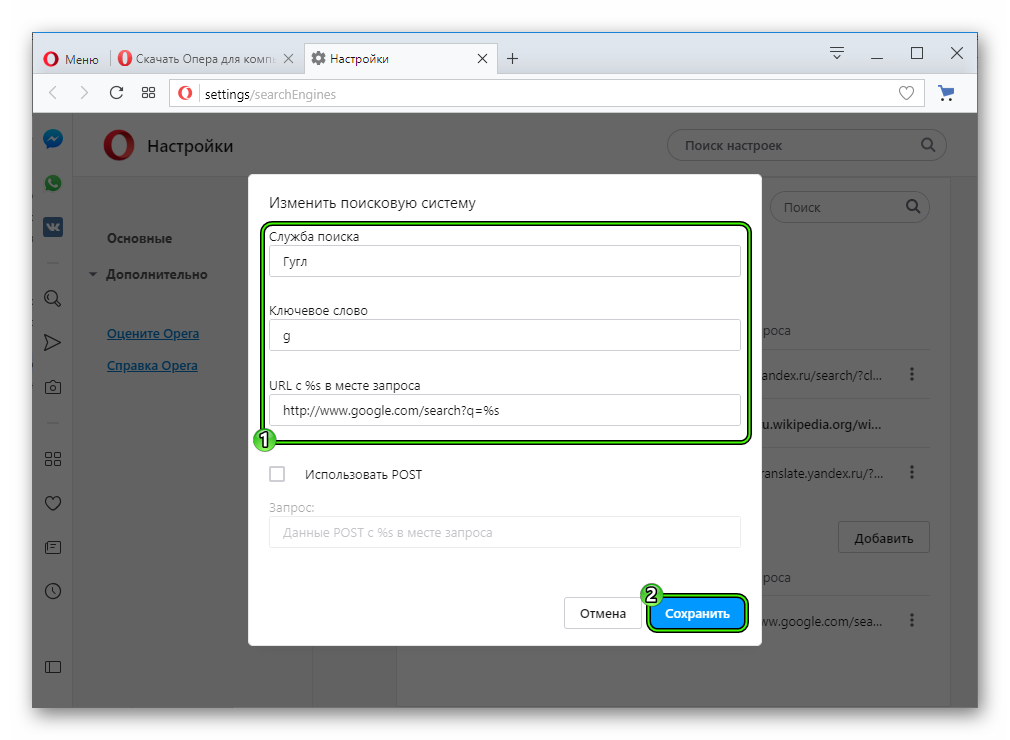
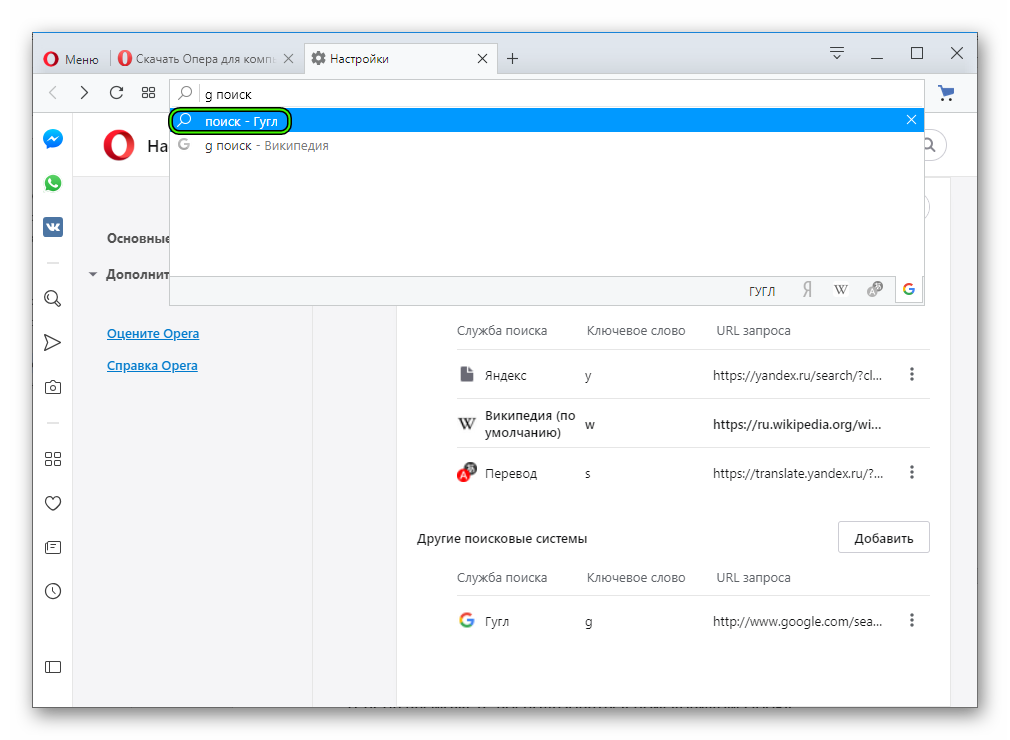
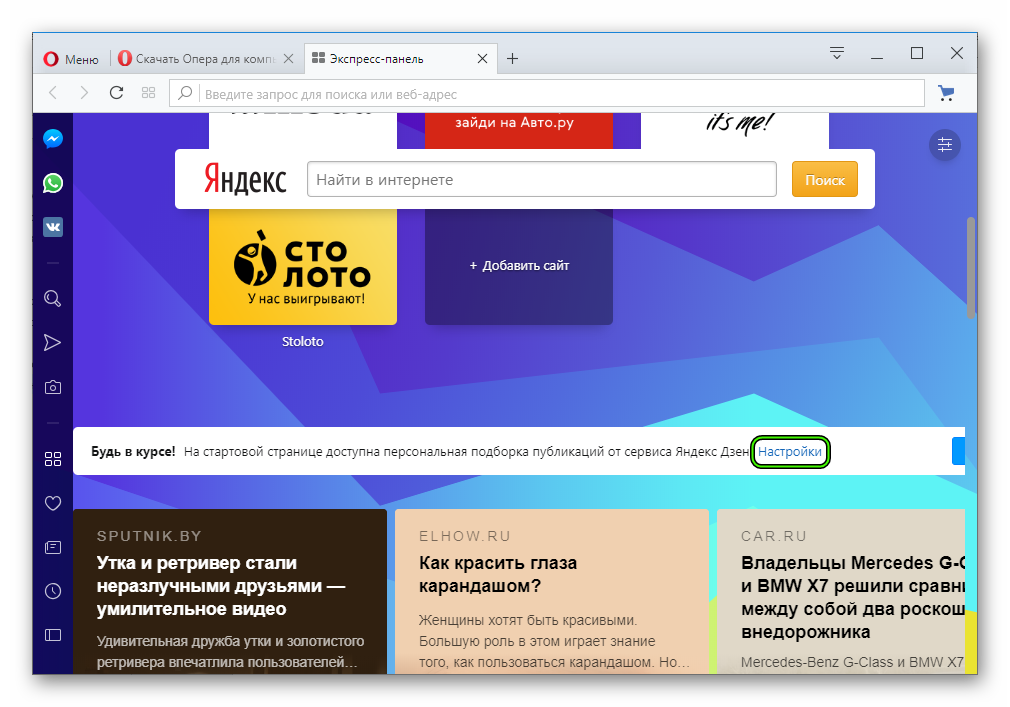
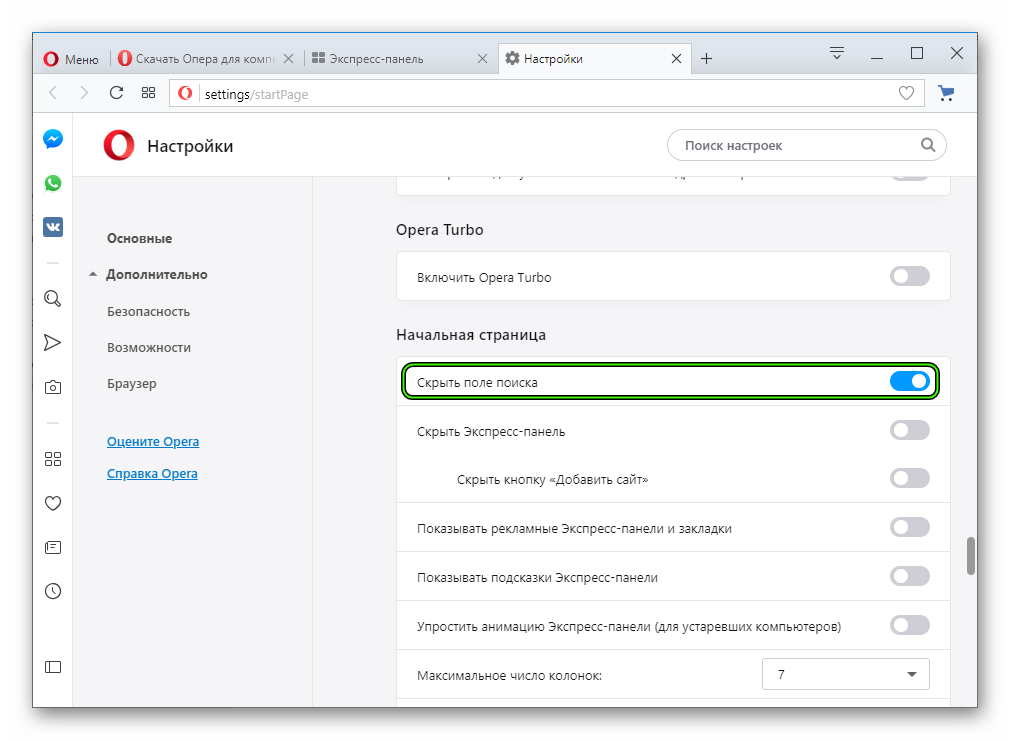
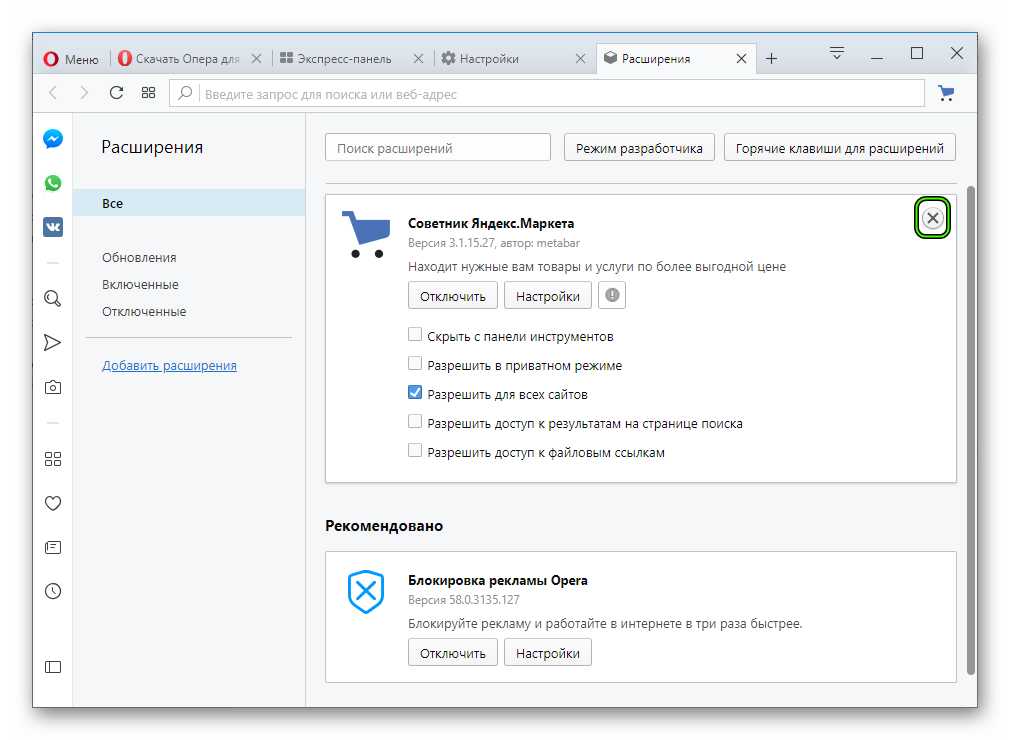















Добавить комментарий