Топ 9 бесплатных программ для конвертации изображений
Alla Rud
28.11.2017
32
27274
на прочтение 6 минут
Украинская версия статьи здесь.
Бесплатные онлайн сервисы для конвертирования помогут Вам в тех случаях, когда необходимо перевести jpg в png, или другие форматы. Эта потребность часто возникает при разработки сайта или если необходимо разместить изображение в Интернете. Специальные конвертеры изображений станут удобным помощником при работе с картинками или фотографиями разных видов. Предлагаю рассмотреть подборку бесплатных программ для конвертации изображений.
Зачем нужна оптимизация изображений в Google? Об этом здесь.
XnConvert — универсальный конвертер для самых разных изображений. Благодаря использования данной программы можно конвертировать 500 форматов изображений в 80 других. Так, XnConvert даже поддерживает пакетное конвертирование, импорт папок, фильтры, изменение размера и другие необходимые параметры для работы пользователя с изображениями.
Основные популярные входные форматы: BMP, EMF, GIF, ICO, JPG, PCX, PDF, PNG, PSD, RAW, TIF и тп.
Основные выходные форматы изображений: BMP, EMF, GIF, ICO, JPG, PCX, PDF, PNG, PSD, RAW, TIF и тп, с которыми можно ознакомиться непосредственно на сайте сервиса.
Программа XnConvert прекрасно функционирует в ОС Windows, Mac и Linux. Если есть необходимость, на странице загрузки можно скачать портативный вариант для Windows. Данный конвертер изображений пользуется достаточной популярностью, поэтому его можно успешно использовать для конвертации картинок для сайта или любых других целей.
Второй в моем списки конвертер изображений CoolUtils, который также работает в онлайн режиме. Сервис удобный тем, что конвертация происходит в режиме реального времени, и Вам нет необходимости ожидать получения ссылки на электронную почту.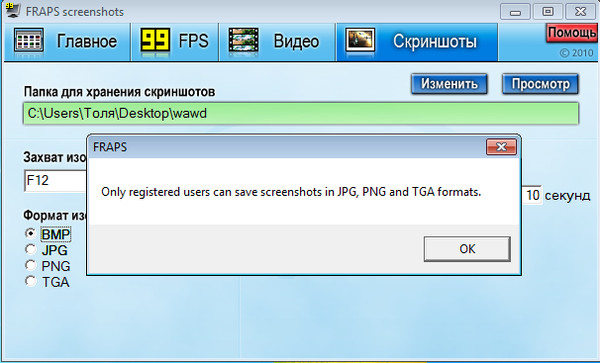
Входные форматы изображений: BMP, GIF, ICO, JPEG, PNG и TIFF. Выходные форматы — BMP, GIF, ICO, JPEG, PNG и TIFF.
Предполагаю, что существует ограничение на размер исходного файла для загрузки, Сервис также хорош тем, что позволяет поворачивать и изменять размер изображения перед его преобразованием.
FileZigZag — онлайн-сервис конвертации изображений, который работает с наиболее популярными графическими форматами. Для начала работы Вам необходимо загрузить исходник, выбрать нужный формат, а затем подождать письма со ссылкой на преобразованное изображение.
Входные форматы: GIF, BMP, JPG, PAM, PBM, PCX, PGM, PNG, PPM, SGI, YUV, TGA, TIF и TIFF.
Выходные форматы изображений: BMP, DPX, GIF, JPG, PAM, PBM, PNG, PCX, PGM, PPM, RAS, SGI, TGA, TIF, TIFF и YUV.
Если Ваши изображений имеют небольшой размер, то ожидание ссылки на преобразованное изображение не займет много времени.
Zamzar – еще один онлайн-сервис, который предназначен для конвертации изображений. Он поддерживает большинство распространенных графических форматов и даже несколько форматов систем автоматизированного проектирования.
Входные форматы изображений: 3FR, AI, ARW, BMP, CR2, CRW, CDR, DCR, DNG, DWG, DXF, EMF, ERF, GIF, JPG, MDI, MEF, MRW, NEF, ODG, ORF, PCX, PEF, PNG, PPM, PSD, RAF, RAW, SR2, SVG, TGA, TIFF, WBMP, WMF, X3F и XCF.
Выходные форматы: AI, BMP, EPS, GIF, ICO, JPG, PDF, PS, PCX, PNG, TGA, TIFF и WBMP.
Adapter – сервис для конвертирования изображений с интуитивно понятным интерфейсом и множеством полезных функций. Программа конвертирует все известные форматы. Adapter позволяет перетаскивать изображения в очередь и быстро выбирать формат вывода. При этом четко виден размер файлов изображений до и после их преобразования.
Adapter также предоставляет дополнительные параметры. Например, пользовательские имена файлов и директории вывода, изменение разрешения и качества, наложение текста/изображения.
Входные форматы: JPG, PNG, BMP, TIFF и GIF. Выходные форматы изображений: JPG, PNG, BMP, TIFF и GIF.
Действительно программа работает быстро. Она конвертирует не только файлы изображений, но и видео/аудио файлы. Можно установить программу Adapter на Windows и Mac.
Free Image Convert and Resize от DVDVideoSoft — программа для конвертирования изображений, правда, она поддерживает небольшое количество форматов, но имеет много удобных функций, среди которых не только конвертирование, но и изменение размеров и переименование нескольких файлов одновременно.
Входные форматы изображений: JPG, PNG, BMP, GIF и TGA. Выходные форматы: JPG, PNG, BMP, GIF, TGA и PDF.
Программа достаточно проста в использовании, поддерживает популярные форматы изображений и включает в себя некоторые дополнительные функции, которые вы не найдете в других конвертерах. Конвертер Free Image Convert and Resize работает с популярными ОС Windows 10, 8, 7, Vista и XP.
Бесплатный конвертер PixConverter – удобный в использовании и имеет много дополнительных функций для работы с изображениями, например, пакетное конвертирование, одновременный импорт нескольких фотографий из папки, поворот изображения, изменения размера и цвета картинки.
Входные форматы изображений: JPG, JPEG, GIF, PCX, PNG, BMP и TIF. Выходные форматы: JPG, GIF, PCX, PNG, BMP и TIF.
Программа отлично работает с ОС Windows 8, Windows 7, Windows Vista и Windows 10.
SendTo-Convert – хорошо автоматизированная программа для преобразования изображений в необходимые для пользователя форматы.
Входные форматы: BMP, PNG, JPEG, GIF и TIFF. Выходные форматы изображений: BMP, PNG, JPEG и GIF.
SendTo-Convert можно использовать в Windows 10, 8, 7, Vista и XP.
Image Espresso — бесплатный онлайн-конвертер для изображений форматов JPG, TIF, PNG, PSD, BMP, GIF, JP2, PICT, JPC, PCX и SGI. Выходные форматы: BMP, PICT, GIF, JP2, JPC, JPG, PCX, PDF, PNG, PSD, SGI, TGA, TIF, WBMP, AVS, CGM, CIN, DCX, DIB, DPX, EMF, FAX, FIG, GPLT, PAM, MAT, PCD, PCL, RGB, WMF, WPG, XBM и другие.
Программа позволяет изменять размер, обрезать и поворачивать изображение. В том числе пользователь может добавлять эффекты, к примеру, монохромность и скручивание, наложение текста; изменять яркость, контрастность и резкость.
Image Espresso перед сохранением позволяет переименовать картину и выбрать для нее качество и размер.
Одна особенность сервиса, что он загружает изображение, если его размер не превышает 10 МБ. Программу можно использовать в любой операционной системе, в том числе Windows, Linux и Mac.
Причины, по которым картинки не отображаются на сайте.
Как сохранить WEBP в формате JPEG или PNG ⋆ Lifeservice
Новый формат изображения WEBP в Google довольно крут: его уникальные системы сжатия могут отображать изображения примерно на две трети размера одного и того же изображения в формате JPEG или PNG.
Но, несмотря на шесть лет развития, и значительную популярность в продуктах Google, он по-прежнему не поддерживается некоторыми из наиболее распространенных инструментов для создания и просмотра изображений. Windows в приложении по умолчанию для просмотра фотографий, например, не может открыть этот формат. Так же Word и многие другие не могут использовать для вставки в документ. Можно, конечно, конвертировать одним из этих инструментов, но есть путь проще.
СОДЕРЖАНИЕ СТАТЬИ
Как сохранить изображение WEBP в более общем формате?
Откройте браузер Chrome, Яндекс или Opera на любой платформе — только эти два основных браузера, которые поддерживают отображение изображений WEBP. Перейдите на сайт, который использует изображения WEBP, все картинки в play.google.com размещены в экономичном формате.
Щелкните правой кнопкой мыши или долго нажмите одно из изображений и нажмите кнопку «Открыть изображение в новой вкладке», получится картинка WEBP со своим URL-адресом в верхней части этой вкладки. Эта ссылка непосредственно на объект изображения, которую вы можете отредактировать и одновременно изменить формат файла. Это почти чудо, которое может браузер.
Это почти чудо, которое может браузер.
Щелкните по строке URL, удалите последние три символа в адресе («-rw»), а затем нажмите «Ввод». То же изображение будет отображаться снова, но на этот раз оно отображается в исходном формате, обычно JPEG или PNG.
Щелкните правой кнопкой мыши или долго нажмите изображение, а затем выберите опцию «Сохранить изображение как». Что сохранит его в исходном формате — как и любой другой файл.
Способ в новой вкладке
Просто открывайте картинку в новой вкладке и при сохранении меняйте ее расширение с .webp на .png или .jpg — покажу на примере Авито.
С помощью расширения для Chrome
Добавляем кнопку в контекстное меню сохранит в PNG или Jpeg одним кликом сохраняем картинки. Save image as Type отличное расширение для браузера, просто работает, с присваиванием имен некоторым файлам бывает проблема с «абракадаброй», но это меньшее из зол.
comments powered by HyperComments
Как изменить формат изображения с помощью FastStone Image Viewer. Пакетное преобразование и переименование изображений и фотографий.
Доброго времени суток уважаемые читатели блога Help начинающему пользователю компьютера, а также случайные гости нашего ресурса. Сегодня мы продолжим рассматривать возможности программы для просмотра изображений всех форматов — FastStone Image Viewer. На очереди материал о том, как изменить формат изображения с помощью FastStone Image Viewer. Также Вы узнаете о пакетном переименовании фотографий.
Напомню, что данная статья является уже третьей из цикла о программе FastStone Image Viewer. Два других материала можно найти по следующим ссылкам:
Отмечу еще раз удобный интерфейс, а также большую функциональность программы. Недаром для описания наиболее часто используемых возможностей FastStone Image Viewer понадобилось три статьи.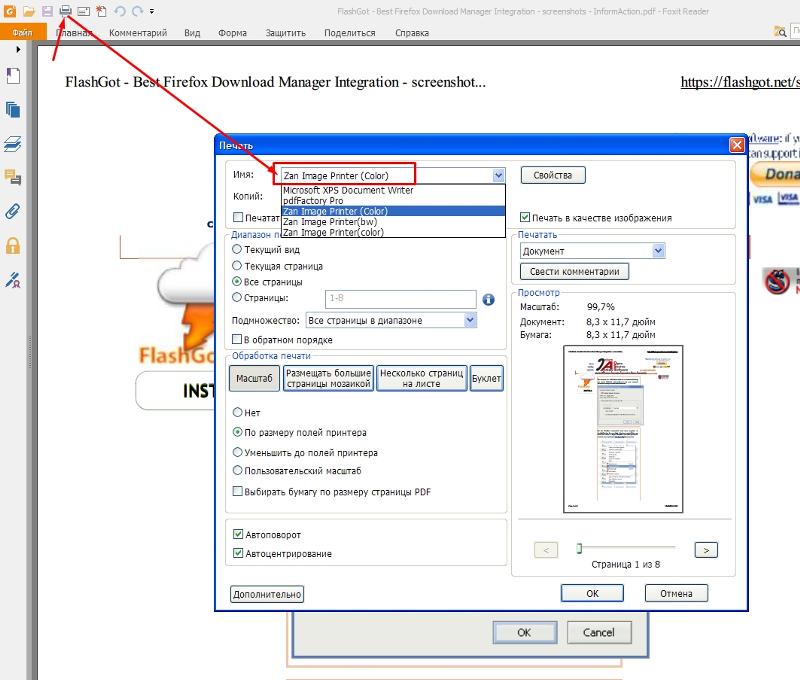
А сейчас приступим непосредственно к вопросам нашего поста.
Как изменить формат изображения с помощью FastStone Image Viewer.
Чтобы преобразовать изображение в другой формат необходимо выполнить следующие действия:
1. Из строки меню выбираем Инструменты – Конвертировать выбранные.
Рис 1. Конвертировать данные
Откроется окно Пакетное преобразование/переименование.
Рис 2. Преобразование/переименование
Для вызова данного окна также достаточно нажать клавишу F3 клавиатуры.
О других комбинациях клавиш можно узнать из следующих материалов:
Отмечу, что с помощью программы FastStone Image Viewer можно изменить формат пакета изображений (т.е. большого количества).
С помощью кнопок области 1 переходим в папку, изображения которой необходимо преобразовать. Изображения выбранной папки отображаются в области 2. Выделяем их с помощью левой кнопки мышки. Когда необходимые фотографии отмечены нажимаем кнопку “Добавить” или “Добавить все” – область 3, если вы хотите конвертировать все изображения папки.
Выбранные картинки будут перенесены в поле 4. Дальше необходимо указать выходной формат изображения, конечную папку (область 5). Также здесь можно настроить качество выходного изображения (кнопка Установки).
С помощью кнопки “Расширенные установки” (6) можно дополнительно настроить процесс конвертации: изменить размер, поворот, обрезать изображения, изменить размер холста, добавить текст и выполнить другие настройки изображения.
Когда все настройки выполнены, нажимаем “Конвертация”. Ждем определенное время. Когда процесс преобразования будет закончен, появится окно примерно следующего вида:
Рис 3. Преобразование завершено.
Пакетное переименование изображений
Чтобы переименовать группу изображений необходимо выполнить следующие действия:
1. Из строки меню выбираем Инструменты – Переименовать выбранные.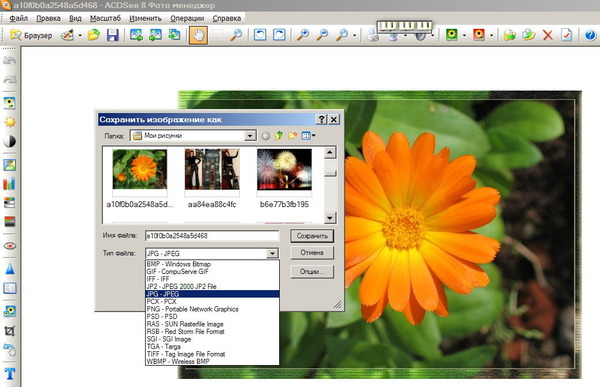
Рис 4. Переименовать данные.
Откроется окно Пакетное преобразование/переименование.
Рис 5. Преобразование/переименование
Для вызова данного окна также достаточно нажать клавишу F4 клавиатуры.
Аналогично как и для процесса конвертации указываем папку и добавляем файлы, которые нужно переименовать.
Когда файлы добавлены в рядок напротив слов “Переименовать в …” вписываем значения, которые будут использоваться для группового переименования.
Например, если в рядке прописать Image#### то на выходе получим следующие названия:
Image0001
Image0002
…
Image9999
Набор всех допустимых значений можно узнать нажав на кнопку с изображением знака вопроса
Рис 6. Подсказка при переименовании.
Когда все готово нажимаем кнопку Начать, подтверждаем свой выбор. Когда процесс переименования будет закончен, появится окно примерно следующего вида:
Рис 7. Переименование завершено.
Преобразование изображения в формат jpg с помощью Pillow в Python
Преобразование изображения в формат jpg с помощью Pillow в Python
Давайте посмотрим, как преобразовать изображение в формат jpg в Python. Размер png больше по сравнению с форматом jpg. Мы также знаем, что некоторые приложения могут запрашивать изображения меньшего размера. Следовательно, преобразование из png (больше) в jpg (меньше) необходимо.
Для этой задачи мы будем использовать образ .convert () модуля Pillow.
Алгоритм:
- Импортируйте модуль изображения из PIL и импортируйте модуль os.
- Импортируйте изображение для преобразования с помощью метода
Image.open (). - Отобразите размер изображения перед преобразованием с помощью метода
os.. path.getsize ()
path.getsize () - Преобразуйте изображение с помощью метода
Image.convert (). Передайте«RGB»в качестве параметра. - Экспортируйте изображение, используя изображение
.save ()метод. - Отобразите размер изображения после преобразования с помощью метода
os.path.getsize ().
Мы будем конвертировать следующее изображение:
|
Выход:
Размер изображения до конвертации: 26617 Размер изображения после конвертации: 18118
Внимание компьютерщик! Укрепите свои основы с помощью курса Python Programming Foundation и изучите основы.
Для начала подготовьтесь к собеседованию. Расширьте свои концепции структур данных с помощью курса Python DS .
Расширьте свои концепции структур данных с помощью курса Python DS .
Как конвертировать файлы изображений из HEIC в JPG
Начиная с iOS 11, Apple использует формат изображений HEIC и в некоторых отношениях превосходит JPG. Например, изображения HEIC намного меньше JPG, что делает их идеальными для мобильных устройств.
Тем не менее, формат вызывает проблемы с некоторыми приложениями, поэтому вы можете захотеть преобразовать изображения.Само преобразование несложно, но требует нескольких шагов (на Mac). А если вы не являетесь пользователем Mac, возможно, вам придется использовать сторонние приложения.
На Mac
Самый простой способ конвертировать файлы изображений из HEIC в JPG — использовать Quick Action. Однако сначала вам нужно настроить его, и вот как это сделать.
Шаг 1
Нажмите Cmd + Пробел для доступа к Spotlight и введите Automator, затем выберите «Новый документ» в нижнем левом углу окна.
В окне шаблона документа выберите «Быстрые действия» и подтвердите выбор, нажав «Выбрать».
Примечание: Убедитесь, что на вашем Mac установлена последняя версия, поскольку шаблон быстрых действий может быть недоступен.
Шаг 2
Перейдите к строке поиска в левой части окна меню и введите «поиск копий». Под результатами поиска вы найдете «Копировать элементы поиска» — перетащите его в правую часть экрана.
В окне меню справа вы также можете выбрать место назначения преобразованных изображений.
Совет: Пропуск действия «Копировать элементы поиска» не приведет к созданию копии изображения HEIC на вашем рабочем столе.
Шаг 3
Снова выберите строку поиска слева и введите «изменить тип». Команда «Изменить тип изображений» должна появиться под результатами, а затем вы перетащите ее вправо.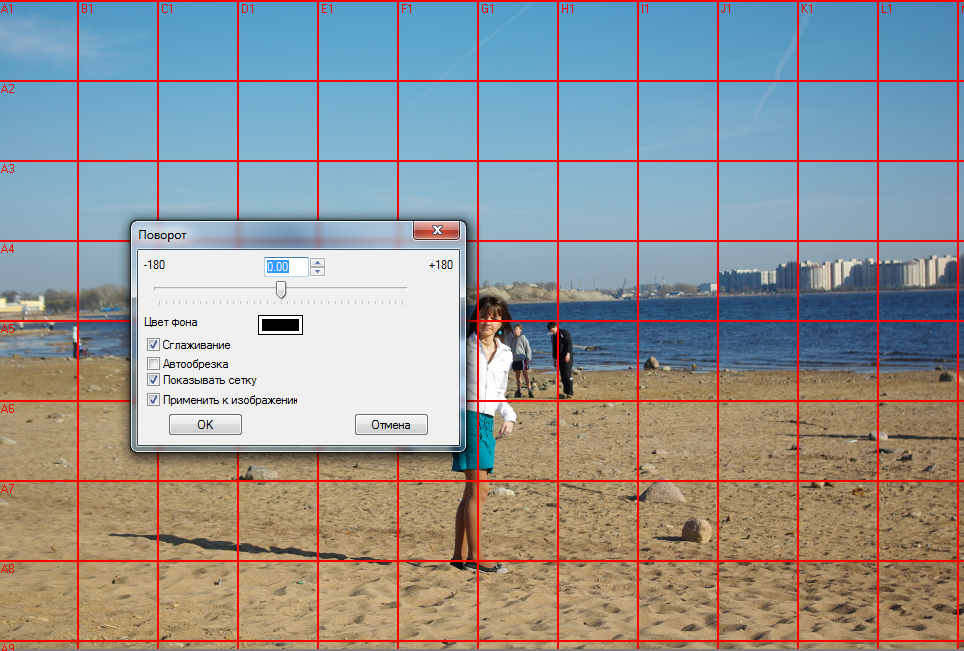
Теперь вы должны увидеть раскрывающееся меню рядом с «To Type», щелкните по нему и выберите JPEG.
Шаг 4
Перейдите к строке меню, выберите «Файл» и выберите «Сохранить» в раскрывающемся меню.
Назовите быстрое действие в раскрывающемся окне и нажмите кнопку «Сохранить», чтобы завершить процесс.
Как использовать быстрое действие для преобразования HEIC в JPG
После настройки действия вы можете выполнить преобразование всего в паре щелчков мышью. Выберите файл изображения, который вы хотите преобразовать, щелкните его правой кнопкой мыши и выберите «Быстрые действия».
Во всплывающем меню отображаются параметры, и «Конвертировать в JPG» должно быть вторым. Щелкните по нему, и система создаст JPG в папке назначения, которую вы выбрали ранее.
Быстрое примечание: Действие работает так же, когда вы выбираете изображения массово.
На устройстве с Windows 10
Существует два метода преобразования изображений HEIC в JPG, и оба требуют установки дополнительного программного обеспечения. Но сначала давайте посмотрим, как заставить ваш компьютер распознавать и открывать файлы HEIC.
HEIF Image Extension
Если на вашем компьютере запущено приложение Photos, закройте его, затем откройте Microsoft Store и найдите HEIF Image Extension.
Нажмите кнопку Get и установите его на свой компьютер. Затем откройте приложение «Фото», чтобы получить доступ к файлам HEIC на вашем компьютере.
Примечание. Начиная с обновления Windows 10, Microsoft предлагает вам загрузить кодеки, которые читают файлы HEIC. Этот метод работает почти так же, как и расширение.
iCloud Trick
Если вы используете iCloud для хранения изображений, вы можете загрузить файлы HEIC в формате JPG на свой компьютер. И самое лучшее, что это самый простой способ конвертировать изображения.
Убедитесь, что в окне «Параметры фотографий» не установлен флажок «Сохранять высокоэффективный оригинал, если доступен».Это автоматически конвертирует изображения HEIC в JPG при загрузке.
Стороннее программное обеспечение
В этой статье мы рассмотрим программу iMazing, поскольку она проста в использовании и бесплатна. Но есть и другие приложения, так что не стесняйтесь экспериментировать.
Загрузите и установите программное обеспечение, затем перетащите файлы HEIC в окно конвертера и выберите JPEG в раскрывающемся окне рядом с полем «Формат». Завершите действие, нажав «Преобразовать» и выбрав целевую папку на своем компьютере.
Вы должны знать, что iMazing доступен для Mac и ПК, а также мобильных устройств.
Непосредственно на iPhone
Важно подчеркнуть, что на iPhone с iOS 10 нет возможности сохранять и создавать изображения HEIC. Но с новыми версиями программного обеспечения и iPhone вы можете делать все на своем телефоне.
Нажмите в приложении «Настройки», проведите вниз до «Камера» и нажмите, чтобы открыть. В меню «Камера» выберите «Форматы» и выберите «JPG» как «наиболее совместимый», а HEIC как «высокоэффективный».
Затем войдите в меню «Фото», перейдите к «Перенести на Mac или ПК» и выберите «Автоматически». Вот как вы настраиваете свой iPhone для автоматического преобразования фотографий.
Как указано, вы также можете попробовать стороннее программное обеспечение, такое как iMazing, если это более удобно.
Из Интернета
Преобразование в Интернет, вероятно, является наиболее распространенным методом. HEICtoJPEG, Freetoolonline и CloudConvert — одни из самых популярных и удобных для пользователя вариантов.
Выбор одного веб-сайта онлайн-конверсии по сравнению с другим является делом личных предпочтений.Все они предлагают аналогичный или одинаковый метод преобразования.
Перетащите изображения в указанную область или выберите файл, нажмите «Конвертировать» и дождитесь, пока программное обеспечение сделает всю тяжелую работу.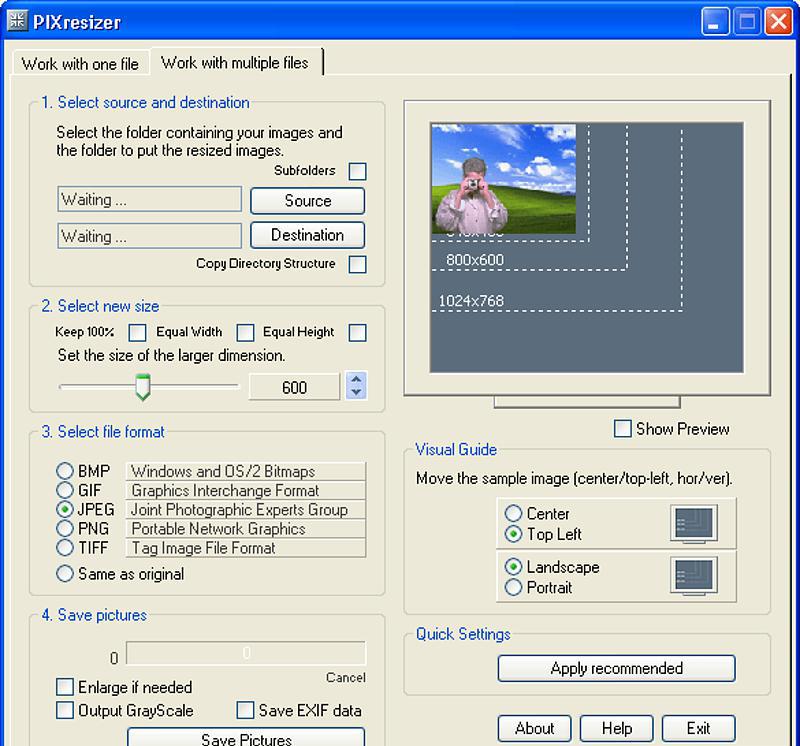 Затем вы можете загрузить преобразованные файлы на свой компьютер.
Затем вы можете загрузить преобразованные файлы на свой компьютер.
Вы должны знать, что некоторые онлайн-сервисы конвертации также позволяют вам выбирать размер и качество изображения, а также удалять или сохранять метаданные изображения.
Дополнительные вопросы и ответы
Как видите, преобразование изображений HEIC в JPG не так сложно, как вы думаете, даже если вы пользователь Windows.Тем не менее, некоторые вопросы требуют ответа.
Могу ли я автоматически сохранять изображения в формате JPG вместо HEIC?
Как указано, есть возможность автоматически сохранять изображения в формате JPG. Напомним, что перейдите в приложение «Настройки» на своем iPhone и выберите «Параметры камеры».
В разделе «Форматы» выберите «высокая эффективность» для HEIC и «наиболее совместимая» для JPG. Затем переключитесь на «Фотографии» и выберите «Автоматически» в разделе «Перенос на Mac или ПК».
Важно отметить, что формат в настройках может быть обозначен как HEIF / HEVC.Не беспокойтесь, вы находитесь в нужном месте, и сохраненный файл действительно является HEIC.
Почему iPhone использует тип файла HEIC?
Чтобы устранить двусмысленность в первую очередь, HEIF — это стандарт высокоэффективного формата изображения, а HEIC — это формат файла, который вы получаете. Как уже говорилось, Apple переняла это из iOS 11 из-за более продвинутого метода сжатия.
Вкратце, формат позволяет снимать изображения меньшего размера с высоким разрешением. Таким образом вы получаете четкие и резкие фотографии, которыми славится iPhone, но при этом не израсходуете быстро свободную память iPhone.Кроме того, это более эффективно для хранения, если вы решите хранить фотографии в iCloud.
На данный момент совместимость формата HEIC является его основным ограничением. Фактически, macOS до High Siera не может распознавать и открывать файлы HEIC. Тем не менее, это можно решить простым обновлением системы.
И теперь вы знаете, что есть способы сделать файлы HEIC удобными для Windows.
Безопасны ли сторонние преобразователи?
Быстрый ответ — да, сторонние конвертеры безопасны, но вы не будете использовать любой конвертер, который вы можете установить.Хитрость заключается в том, чтобы найти программное обеспечение, которое не будет хранить ваши фотографии на своих серверах, передавать ваши изображения третьим лицам или иметь доступ к вашим данным.
Имея это в виду, вам нужно будет предоставить свои учетные данные для входа в систему, и программа сможет работать с фотографиями на вашем Mac, iPhone или ПК. Но такие приложения, как вышеупомянутый iMazing, делают все это локально и хранят только данные для входа в систему для легкого доступа.
При выборе программного обеспечения важно проверить пул пользователей. Обычно у хороших сторонних конвертеров довольно много подписчиков в Интернете, и вы можете проверить их эффективность через социальные сети.Затем не помешает проверить Пользовательское соглашение и Политику конфиденциальности, чтобы определить подход разработчика к этому типу программного обеспечения и вашим конфиденциальным данным.
Можно ли ИСПОЛЬЗОВАТЬ формат HEIC на Android?
Android не обеспечивает встроенную поддержку формата HEIC, а сторонних приложений немного. Тем не менее, есть хитрый трюк для открытия, просмотра и управления файлами HEIC на вашем устройстве Android.
Установите Dropbox и используйте приложение для хранения или передачи всех файлов HEIC.Таким образом, вы можете предварительно просмотреть их в приложении Dropbox. Затем вы можете отправить изображения в Adobe Lightroom для мобильных устройств или в любое другое программное обеспечение, которое позволяет редактировать данные файлы и манипулировать ими.
Имея это в виду, большинство пользователей Android редко сталкиваются с файлами этого типа из-за собственных форматов их устройства.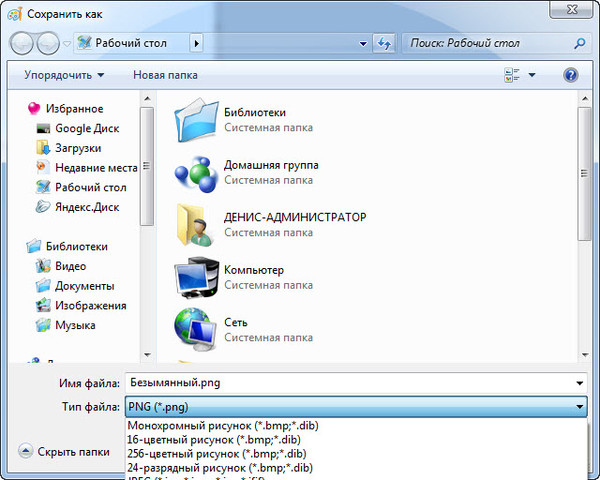
Преобразование HEIC стало проще
Можно с уверенностью предположить, что формат HEIC никуда не денется из-за его степени сжатия и качества изображения. Следовательно, этот высокоэффективный формат найдет свое применение на большем количестве устройств, в частности смартфонов.Но если вы серьезно относитесь к фотографии, RAW по-прежнему является золотым стандартом для сохранения как можно большего количества информации в изображении.
Когда вы впервые столкнулись с форматом HEIC? Какое программное обеспечение или метод преобразования вы предпочитаете? Поделитесь своими мыслями в разделе комментариев ниже.
Как изменить формат файла снимка экрана на JPG на Mac
Если вы когда-нибудь сделаете снимок экрана на своем Mac, вы можете заметить, что macOS по умолчанию сохраняет все снимки экрана в формате PNG.PNG расшифровывается как Portable Network Graphics и представляет собой формат без потерь, который может сохранять качество изображения. Единственным недостатком этого формата является то, что файлы обычно больше, чем другие форматы (например, jpg), что может быть неудобно для тех, кто хочет загрузить свои снимки экрана в Интернет. Это не помогает сократить время загрузки веб-сайтов.
Вы можете не знать об этом, но есть небольшая хитрость, которая позволяет вам изменить формат файла снимка экрана на вашем Mac. Снимки экрана, сделанные на вашем компьютере, будут сохранены в выбранном вами формате вместо формата PNG по умолчанию.Уловка требует использования Терминала для выдачи команды, которая сообщает системе, что нужно изменить формат снимков экрана, сделанных на машине.
Для выполнения задачи выполните следующие действия.
Изменение формата файла снимка экрана на Mac
Сначала вам нужно запустить Терминал на вашем Mac. Для этого откройте Spotlight, найдите и нажмите «Терминал».
для JPG
Самый распространенный тип файлов фотографий — это файл JPEG.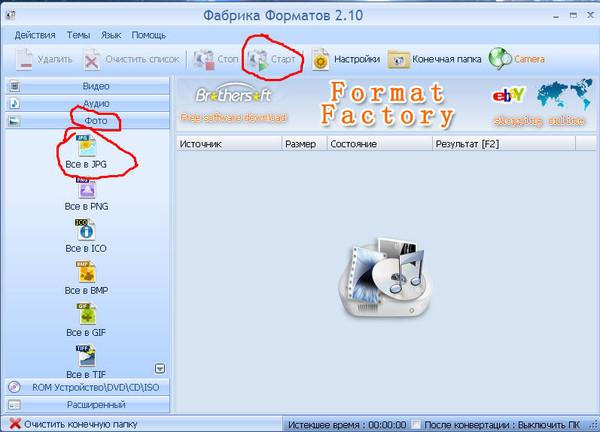 Чтобы изменить формат скриншота по умолчанию с PNG на JPG, просто введите следующую команду в Терминал и нажмите Enter:
Чтобы изменить формат скриншота по умолчанию с PNG на JPG, просто введите следующую команду в Терминал и нажмите Enter:
по умолчанию запись com.тип apple.screencapture jpg; killall SystemUIServer
Теперь вы можете попробовать сделать снимок экрана на своем Mac с помощью комбинации Command + Shift + 3 и увидите снимок экрана, сохраненный в формате JPG вместо PNG.
Для GIF
GIF-изображения — это обычно изображения низкого качества, которые не сохраняют того качества, в котором было снято изображение. Хорошо, если вы не хотите, чтобы зрители вашего скриншота обращали внимание на мелкие детали.
по умолчанию написать com.apple.screencapture type gif; killall SystemUIServer
для TIFF
TIFF расшифровывается как Tagged Image File Format и обычно используется для высококачественных изображений. Чтобы преобразовать ваши будущие снимки экрана в этот формат, используйте следующую команду:
по умолчанию написать com.apple.screencapture type tiff; killall SystemUIServer
Для PDF
PDF обычно используется для документов, и вы можете сохранить свои скриншоты в этом формате, используя следующую команду:
по умолчанию запись com.apple.screencapture тип PDF; killall SystemUIServer
Возврат к исходному формату файла снимка экрана
Если вы попробовали все вышеперечисленные форматы файлов, но ничего не вышло так хорошо, как формат по умолчанию, вы можете вернуться к исходному формату снимка экрана (PNG), используя команду, приведенную ниже. Просто запустите следующую команду в Терминале, как и приведенные выше команды, и она вернет настройки формата скриншота к значениям по умолчанию.
по умолчанию запись com.apple.screencapture type png; killall SystemUIServer
Теперь вы вернулись к исходному формату файла.
Помимо изменения формата файла снимка экрана, вы также можете изменить место сохранения снимка экрана в macOS или отключить плавающий предварительный просмотр снимка экрана.
Связанный:
Шуджа Имран
Шуджа Имран (Shujaa Imran) — постоянный автор учебных пособий MakeTechEasier для Mac.В настоящее время он тренируется, чтобы следовать своей другой страсти — стать коммерческим пилотом. Вы можете проверить его контент на Youtube
.
Эта статья полезна?
да
Нет
форматов файлов фотоизображений, TIF, JPG, PNG, GIF. Что использовать?
Что-то, что нам всем нужно знать, но чтобы это показать, нужно больше, поэтому оно было размещено на отдельной странице.
Фотоизображения имеют непрерывных тона , что означает, что соседние пиксели часто имеют очень похожие цвета, например, голубое небо может иметь много оттенков синего. Обычно это 24-битный цвет RGB или 8-битная шкала серого, и типичная цветная фотография может содержать около сотни тысяч цветов RGB из возможного набора из 16 миллионов цветов в 24-битном цвете RGB.
Графические изображения обычно не имеют непрерывного тона (в графике возможны градиенты, но они встречаются реже).Графика — это рисунки, а не фотографии, и в них используется относительно мало цветов, может быть, всего два или три, часто менее 16 цветов во всем изображении. В цветном графическом мультфильме все небо будет иметь только один оттенок синего, тогда как фотография может иметь десятки оттенков. Например, карта — это графика, может быть 4 или 5 цветов карты плюс 2 или 3 цвета текста, плюс голубая вода и белая бумага, часто всего менее 16 цветов. Эти несколько цветов хорошо подходят для индексированного цвета, который может повторно очистить цвета. Не сокращайте количество цветов слишком коротко, цветов будет больше, чем вы рассчитываете.Каждый край между двумя сплошными цветами, вероятно, имеет около шести оттенков сглаживания, сглаживающего неровности (исследуйте его, возможно, на 500%). Недостаточное количество цветов может сделать края грубыми. Сканеры имеют три режима создания изображения: цветной (для всех цветных работ), оттенки серого (например, черно-белые фотографии) и штриховой рисунок. Штриховая графика — это особый случай, только два цвета (черный или белый, без серого), например картинки, факс и текст. Штриховые рисунки с низким разрешением (например, мультфильмы в Интернете) часто лучше использовать в оттенках серого, чтобы добавить сглаживание, чтобы скрыть неровности.
Недостаточное количество цветов может сделать края грубыми. Сканеры имеют три режима создания изображения: цветной (для всех цветных работ), оттенки серого (например, черно-белые фотографии) и штриховой рисунок. Штриховая графика — это особый случай, только два цвета (черный или белый, без серого), например картинки, факс и текст. Штриховые рисунки с низким разрешением (например, мультфильмы в Интернете) часто лучше использовать в оттенках серого, чтобы добавить сглаживание, чтобы скрыть неровности.
Файлы JPG — это очень маленькие файлы для фотоизображений с непрерывным тоном, но JPG плох для графики без настройки высокого качества. JPG требует 24-битного цвета или 8-битной шкалы серого, а артефакты JPG наиболее заметны на резких краях графики или текста. Файлы GIF (и другие файлы с индексированными цветами) хороши для графики, но плохи для фотографий (возможно слишком мало цветов). Тем не менее, графика в любом случае обычно не бывает многоцветной. Форматы, такие как TIF и PNG, могут использоваться как в 24-битном, так и в индексированном цвете — эти типы файлов имеют разные внутренние режимы для оптимального использования любого типа.
Наши цифровые изображения имеют размер в пикселях (не в байтах и определенно не в дюймах). А пиксель — это просто определение цвета, цвет, которым должна быть эта крошечная точка области выборки изображения. Сложите все эти цветные точки вместе, и наш мозг увидит изображение. Потери данных изображения, о которых мы говорим, связаны с измененным цветом пикселей.
Этот простой расчет может служить двум целям:
- Сканирование: Умножение дюймов x dpi покажет размер созданного выходного изображения (в пикселях), если область сканирована с разрешением dpi.При сканировании размером 8×10 дюймов с разрешением 300 точек на дюйм будет получено 2400×3000 пикселей.
- Печать: Умножение дюймов на точек на дюйм покажет требуемый размер изображения (в пикселях) для печати этого размера бумаги с разрешением точек на дюйм.
 2400×3000 пикселей, напечатанных с разрешением 300 dpi, займут 8×10 дюймов на бумаге.
2400×3000 пикселей, напечатанных с разрешением 300 dpi, займут 8×10 дюймов на бумаге.
Назовите его dpi или ppi, как вам удобнее, но (поскольку речь идет о пикселях изображения, а не о чернильных точках), идея состоит в том, что это разрешение представляет собой расстояние между пикселями на бумаге, пикселей на дюйм.
Важно понимать, что область, отсканированная с разрешением 300 точек на дюйм, создаст пиксели, необходимые для печати того же размера с разрешением 300 точек на дюйм.
Или, например, вы можете сканировать с разрешением 150 dpi и печатать с разрешением 300 dpi для копии половинного размера.
Или вы можете сканировать с разрешением 600 точек на дюйм и печатать с разрешением 300 точек на дюйм, чтобы получить копию двойного размера.
В любом случае концепция заключается в пикселях на дюйм в сканере и в принтере.
Но НЕ на видеоэкранах монитора. Изображения отображаются на видеоэкране в их фактическом размере в пикселях.Пиксели изображения отображаются на экране один за другим, так сказать. Внутри видеомониторов нет дюймов или миллиметров. Возможно, вы купили 23-дюймовый монитор, но размер его экрана измеряется в пикселях.
300 точек на дюйм — это, вероятно, именно то, что вам нужно для печати высококачественного фотокопирования (штриховое сканирование черного текста или штриховых рисунков может лучше использовать 600 точек на дюйм, но 300 точек на дюйм вполне достаточно для фотоработы).
Это число dpi НЕ обязательно должно быть точным, но размер планирования, чтобы иметь достаточное количество пикселей, чтобы быть где-то около этого размера (от 250 до 300 пикселей на дюйм), очень хорошо подходит для печати.
Данные изображения состоят из пикселей, а пиксели являются «цветами», просто хранением трех компонентов данных RGB (см. Что такое цифровое изображение в любом случае?).
Любое 24-битное изображение RGB будет использовать три байта на пиксель (см. Битовая глубина цвета — Размер памяти).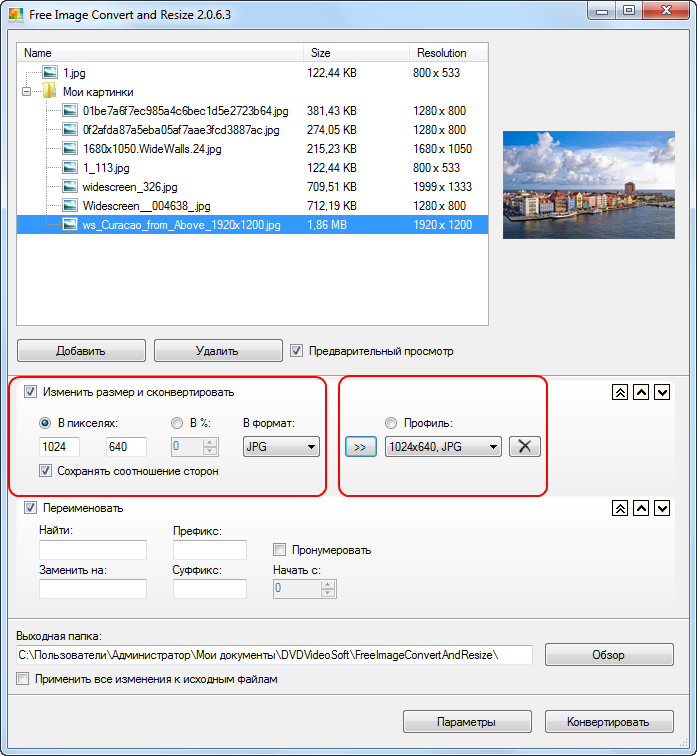
Так, например, любые данные изображения 10-мегапиксельной камеры будут занимать 3×10 = 30 миллионов байтов по определению цвета RGB. Это число является «размером данных» (при открытии в память компьютера для использования). Файл TIF будет близок к этому размеру (и без потерь), но JPG обычно очень сильно сжимается (с потерями, а не без потерь) для хранения в файле JPG, возможно, 1/10 этого размера (переменная с настройкой качества JPG), что является «размер файла» (не размер изображения и не размер данных).В этом примере размер изображения по-прежнему составляет 10 мегапикселей (размер в пикселях, ширина x высота), а размер данных — 30 миллионов байтов, но размер файла JPG может быть 3 МБ (сжатие с потерями требует некоторых вольностей). Изображение все равно будет получено из файла JPG с теми же 10 мегапикселями и теми же 30 миллионами байтов при открытии файла JPG размером 3 МБ. Мы надеемся, что его качество также будет примерно таким же — потери JPG — это измененные значения цвета некоторых пикселей).
Размер изображения (в пикселях) определяет, как мы можем использовать изображение — все зависит от пикселей.См. Краткое изложение основ цифровых технологий.
Все программы для редактирования фотографий будут поддерживать эти форматы файлов, которые обычно поддерживают и хранят изображения в следующих цветовых режимах:
Цветовой режим данных типов файлов, бит на пиксель
JPG
RGB — 24 бита (8 бит цвета) или оттенки серого — 8 бит
Всегда использует сжатие с потерями JPG, но его степень может выбираться для более высокого качества и для файлов большего размера или для более низкого качества и для файлов меньшего размера.JPG предназначен для фотоизображений и является худшим выбором для большинства графических или текстовых данных.
TIF
Универсальный, поддерживается множество форматов.
Режим
: RGB или CMYK или LAB и другие, почти все.
8 или 16 бит на канал цвета, называемый 8- или 16-битным «цветом» (24- или 48-битные файлы RGB).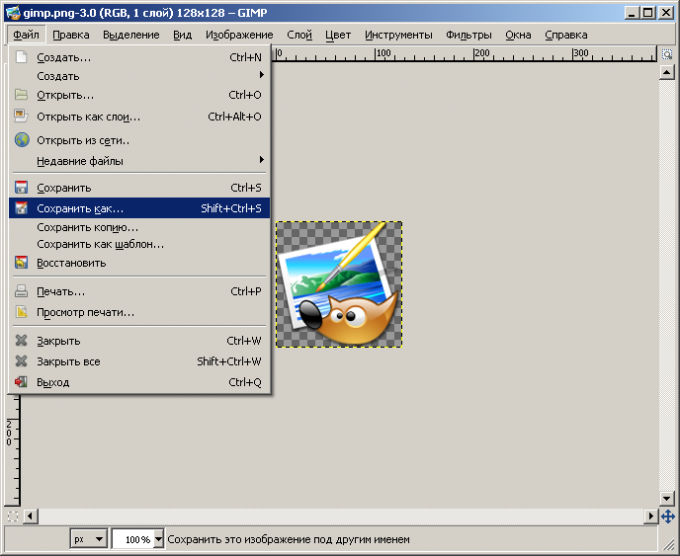
Grayscale — 8 или 16 бит,
Индексированный цвет — от 1 до 8 бит,
Line Art (двухуровневый) — 1 бит
Для файлов TIF большинство программ не поддерживают сжатие или сжатие LZW (LZW работает без потерь, но менее эффективен для цветных изображений).Adobe Photoshop также обеспечивает сжатие JPG или ZIP в файлах TIF (но это значительно снижает совместимость файлов TIF с третьими сторонами). «Программы документов» допускают сжатие ITCC G3 или G4 для 1-битного текста (факс — это файлы TIF G3 или G4), что без потерь и чрезвычайно эффективно (маленький размер). Многие специализированные типы файлов изображений (например, файлы RAW камеры) имеют формат TIF, но используют специальные проприетарные теги данных.
24-битный цвет называется 8-битным цветом, три 8-битных байта для RGB (256x256x256 = максимум 16,7 миллиона цветов.)
или 48 бит называется 16-битным цветом, три 16-битных слова (65536x65536x65536 = триллионы цветов концептуально)
PNG
RGB — 24 или 48 бит (так называемый 8-битный или 16-битный «цвет»),
Альфа-канал для прозрачности RGB — 32 бита
Grayscale — 8 или 16 бит,
Индексированный цвет — от 1 до 8 бит,
Line Art (двухуровневый) — 1 бит
Поддерживает прозрачность в обычном индексированном цвете, а также может быть четвертый канал (называемый альфа), который может отображать градуированную прозрачность RGB (по местоположению в пикселях, а не только по одному цвету, и с градуировкой, а не только вкл. Или выкл.).
Версия APNG также поддерживает анимацию (например, GIF), быстро показывая несколько последовательных кадров для имитации движения.
PNG использует сжатие ZIP без потерь и несколько более эффективное сжатие цвета, чем GIF или TIF LZW. Для данных фотографий PNG — это файлы несколько меньшего размера, чем TIF LZW, но файлы большего размера, чем JPG (однако PNG без потерь, а JPG — нет.) PNG — это более новый формат, чем другие, он разработан как универсальный и не требующий лицензионных отчислений, когда патент на сжатие LZW оспаривался для файлов GIF и TIF.
GIF
Индексированный цвет — от 1 до 8 бит (8-битные индексы, максимум 256 цветов). Цвет — 24-битный цвет, но только 256 цветов.
Один цвет в индексированном цвете можно пометить как прозрачный, что позволит видеть нижележащий фон (очень важно, например, для текста). GIF — это онлайн-видеоизображение, файл не содержит информации о точках на дюйм для печати. Разработан CompuServe для онлайн-изображений во времена коммутируемого доступа и 8-битного индексированного компьютерного видео, тогда как другие форматы файлов теперь могут быть 24-битными.Однако GIF по-прежнему отлично подходит для веб-использования графики, содержащей только несколько цветов, когда это небольшой файл без потерь, намного меньше и лучше, чем JPG для этого. Файлы GIF не сохраняют число точек на дюйм для разрешения печати.
GIF использует сжатие LZW без потерь. (для индексированного цвета см. вторую страницу по ссылке в формате GIF внизу страницы).
GIF также поддерживает анимацию, быстро показывая несколько последовательных кадров для имитации движения.
Обратите внимание, что если размер вашего изображения, скажем, 3000×2000 пикселей, то это 3000×2000 = 6 миллионов пикселей (6 мегапикселей).Предполагая, что эти 6-мегапиксельные данные изображения представляют собой цвет RGB и 24 бита (или 3 байта на пиксель информации о цвете RGB), тогда размер этих данных изображения составляет 6 миллионов x 3 байта RGB = 18 миллионов байтов. Это просто размер ваших данных изображения (см. Больше). Затем сжатие файла, такое как JPG или LZW, может уменьшить размер файла, но когда вы открываете изображение в памяти компьютера для использования, JPG может по-прежнему иметь то же качество изображения, но всегда по-прежнему 3000×2000 пикселей и 18 миллионов байтов. Это просто размер ваших 6-мегапиксельных данных изображения RGB (мегапикселей x 3 байта на пиксель).
Сводка
Наиболее распространенными форматами файлов изображений, наиболее важными на сегодняшний день для общих целей, являются JPG, TIF, PNG и GIF. Это не единственный выбор, но это хороший и разумный выбор для общих целей. Новые форматы, такие как JPG2000, никогда не пользовались популярностью, не поддерживаются веб-браузерами и поэтому не являются наиболее совместимым выбором.
Это не единственный выбор, но это хороший и разумный выбор для общих целей. Новые форматы, такие как JPG2000, никогда не пользовались популярностью, не поддерживаются веб-браузерами и поэтому не являются наиболее совместимым выбором.
PNG и TIF LZW — это сжатие без потерь, поэтому их уменьшение размера файла не так сильно, как может придумать дикий героический JPG.В общем, выбор более низкого качества JPG дает меньший худший файл, более высокое качество JPG дает больший лучший файл. Данные вашего 12-мегапиксельного изображения RGB составляют три байта на пиксель, или 36 миллионов байтов. Это просто размер ваших данных изображения. Буквально размер вашего файла JPG может составлять всего 5-20% от этого размера. TIF LZW может составлять 65-80%, а PNG может составлять 50-65% (очень грубая оценка для 24-битных цветных изображений). Мы не можем точно предсказать размеры, потому что степень сжатия всегда зависит от деталей изображения. Пустые области, такие как небо и стены, сжимаются намного меньше, чем очень детализированные области, такие как дерево, полное листьев.Но файл JPG может быть намного меньше, потому что JPG не требуется для восстановления исходного изображения нетронутым, потери допустимы. Принимая во внимание, что единственная цель PNG и TIF LZW — быть на 100% без потерь, что означает, что файл не такой уж маленький, но качество сжатия с PNG или TIF LZW никогда не стоит беспокоиться. Они по-прежнему обеспечивают впечатляющее сжатие размера файла, помните, что данные изображения RGB на самом деле составляют три байта на пиксель.
Файлы Camera RAW — это один из способов обойти эту проблему с JPG, по крайней мере, до последнего последнего сохранения в формате JPG, когда это необходимо.И он также предлагает дополнительные преимущества обработки. Более простые инструменты в RAW, чем у JPG, у данных RAW более широкий диапазон, чем у JPG. Во многом те же элементы управления, что и в камере, которые вам все равно понадобились бы, но этот шаг выполняется после того, как вы видите результаты камеры, чтобы точно знать, что ей еще нужно, и можете просто настроить и оценить это на глаз (в отличие от настроек в фотоаппарате сделано заранее, как обнадеживающее пожелание).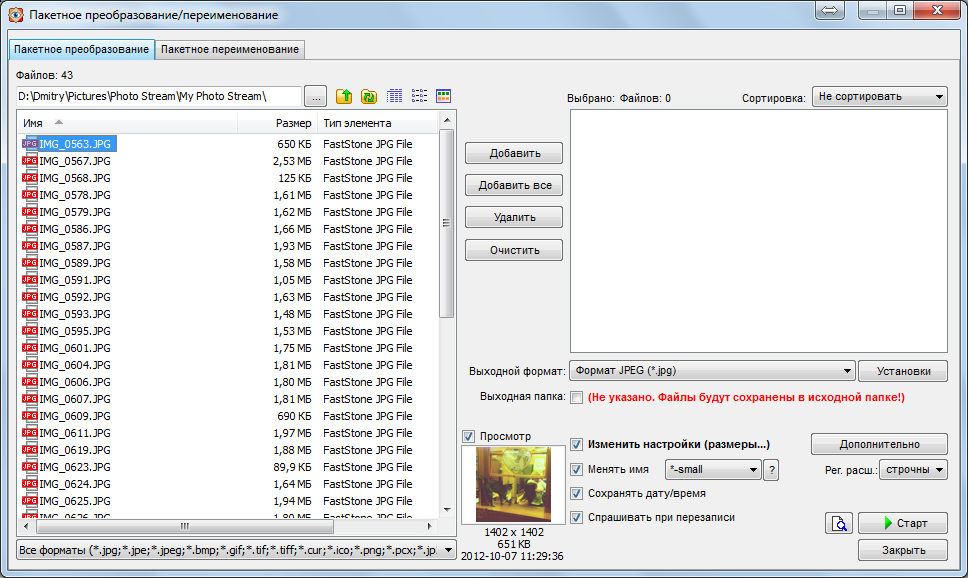
Мы слышим: Но для изображений RAW сначала требуется этап редактирования .Некоторые люди действительно боятся слова «редактировать», но, несмотря ни на что, мы всегда должны останавливаться и смотреть на наши изображения на компьютере, каждое из них. Это тот же дополнительный шаг. Конечно, нам нужно немного обрезать их и уменьшить размер, и многим из моих потребуется небольшая настройка экспозиции или баланса белого, чтобы добиться наилучшего результата. Это имеет огромное значение. То же самое редактирование, несколько секунд каждое, несколько щелчков мышью, а затем файл нужно снова сохранить. Вы также можете сделать этот шаг в программе RAW, которая имеет более простые инструменты для этого и более широкий диапазон для этого., и теперь мы можем ВИДЕТЬ изображение. Если ваш сеанс включал 100 изображений с одинаковым освещением, просто выберите их все, отредактируйте ОДНО из них (скажем, баланс белого и экспозиция, даже кадрирование и т. Д.), И одинаковые щелчки редактирования применяются ко всем выбранным изображениям RAW одним щелчком мыши. . Чрезвычайно удобно. И никаких артефактов JPG, никаких потерь и любых изменений, которые можно легко отменить в любое время позже, с полным восстановлением нашей исходной основной копии RAW. RAW — тривиальный, простой и хороший способ, день и ночь хороши, если вам это небезразлично.Здесь можно подробнее узнать о файлах Raw.
У всех нас есть свои представления, но есть популярное мнение о высшем качестве, универсальности и удобстве. Файлы RAW действительно популярны на большинстве цифровых зеркальных фотоаппаратов. Когда мы делаем любое цифровое изображение, камера оснащена датчиком RAW, но обычно обрабатывает и выводит изображение в виде файла JPG. Но часто вместо этого мы можем выбрать вывод исходного изображения RAW, чтобы отложить этот шаг JPG на потом. Мы не можем просматривать или использовать этот файл RAW каким-либо образом, кроме обработки его в компьютерном программном обеспечении, а затем вывода окончательного изображения в формате TIF или JPG, однако отсрочка этой обработки дает несколько серьезных преимуществ, лучшие возможности редактирования, и мы можем полностью обойти все артефакты JPG , до единственного окончательного вывода Сохранить для любых целей. RAW позволяет нам настраивать экспозицию и цвет, а также откладывать решения по балансу белого до тех пор, пока мы не сможем сначала увидеть изображение и судить о любых результатах испытаний. 12-битный файл RAW предлагает больший диапазон для любых наших настроек, часто для нескольких файлов одновременно. И RAW всегда сохраняет неизменную исходную версию, поэтому мы можем легко отменить любые сделанные нами изменения редактирования, например, размер кадрирования. Приводится аргумент, что обработка RAW требует этого дополнительного шага, но то же самое верно и для любого необходимого редактирования.RAW — это простой способ с наилучшими результатами.
RAW позволяет нам настраивать экспозицию и цвет, а также откладывать решения по балансу белого до тех пор, пока мы не сможем сначала увидеть изображение и судить о любых результатах испытаний. 12-битный файл RAW предлагает больший диапазон для любых наших настроек, часто для нескольких файлов одновременно. И RAW всегда сохраняет неизменную исходную версию, поэтому мы можем легко отменить любые сделанные нами изменения редактирования, например, размер кадрирования. Приводится аргумент, что обработка RAW требует этого дополнительного шага, но то же самое верно и для любого необходимого редактирования.RAW — это простой способ с наилучшими результатами.
Кнопка «Далее» позволяет просматривать описания на следующих страницах,
или вы можете использовать эти ярлыки напрямую:
Меню других страниц с фотографиями и Flash здесь
Как преобразовать изображение в формат PNG
Изображения или фотографии имеют разные форматы файлов, такие как JPG, JPEG, GIF, PNG и BMP. PNG — это всемирно известный формат изображений, используемый во всем мире. Хорошо то, что вы можете конвертировать изображения в PNG в Windows 10 с помощью очень простых шагов.Вы можете преобразовать формат изображений с помощью встроенных приложений Windows или инструмента массового преобразования изображений. Если вы хотите преобразовать JPG в PNG с помощью приложений для Windows, вы можете потерять качество этого изображения.
В этом руководстве мы покажем вам, как конвертировать JPEG в PNG без потери качества изображения. Вы можете использовать PicMagic Tools для преобразования изображений, который на сегодняшний день является лучшим инструментом для преобразования изображений. Следуйте этому руководству, чтобы преобразовать изображения в формат PNG.
Что такое PNG-файл?
PNG — широко известный формат изображения, используемый в графике.PNG — это файл без потерь, поскольку он не ухудшает качество изображения. PNG поддерживает как 24-битный, так и 8-битный цвет.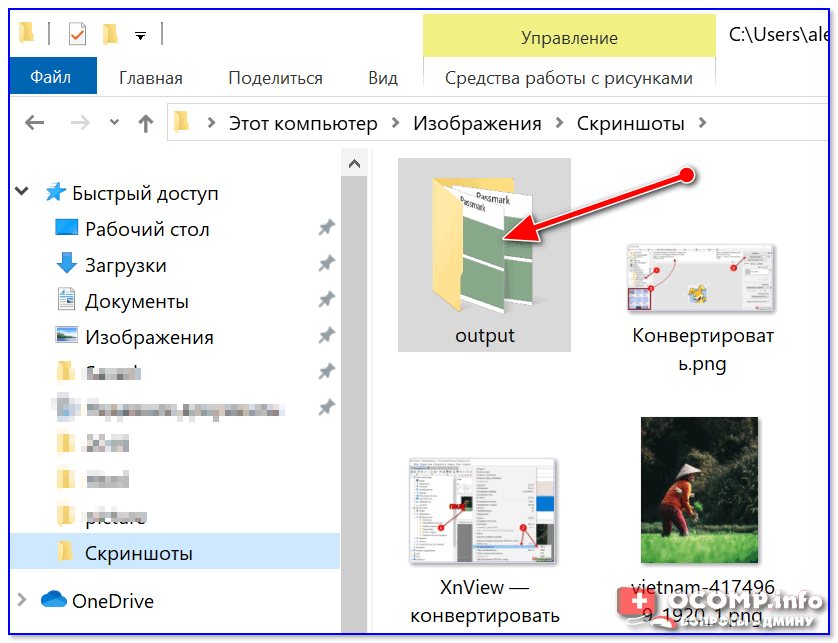 PNG также поддерживает разные уровни прозрачности.
PNG также поддерживает разные уровни прозрачности.
PNG является преемником GIF и JPG. Размер файла PNG превышает размер файлов JPG или GIF.
Метод 1. Преобразование изображения в PNG с помощью Paint
Microsoft Paint — это встроенный в Windows редактор изображений. Используя Microsoft Paint, вы можете конвертировать изображения в PNG в Windows 10. Это не повредит качеству исходного изображения.Обратной стороной использования Paint является то, что вы можете конвертировать изображения только вручную. Microsoft Paint не позволяет конвертировать сразу большую часть изображений.
Преобразование всех изображений по одному — очень трудоемкий процесс. Таким образом, вы можете использовать инструмент Bulk Image Converter, чтобы легко конвертировать изображения.
Следуйте инструкциям по преобразованию JPG в PNG.
Шаг 1: Откройте изображение, которое вы хотите преобразовать, в приложении «Фото».
Шаг 2: Теперь нажмите кнопку «Редактировать и создать» в верхней части приложения «Фото».
Шаг 3: Выпадающее меню появится после нажатия кнопки «Изменить и создать». Теперь нажмите «Редактировать с помощью Paint 3D».
Шаг 4: Эта опция открывает изображение JPG в Paint 3D. Теперь нажмите кнопку меню.
Шаг 5: При щелчке по разделу «Изображение» открывается окно «Сохранить как».
Шаг 6: Выберите 2D — PNG (* .png) в поле «Сохранить» в качестве типа для преобразования изображения в формат PNG. Вы также можете добавить имя файла.
Шаг 7: Теперь нажмите кнопку «Сохранить», чтобы сохранить изображение в формате PNG.
Вот и вся процедура преобразования изображения в PNG.
Метод 2. Преобразование изображения в PNG с помощью PicMagic Tools
PicMagic Tools — это инструмент для массового преобразования изображений, с помощью которого вы можете конвертировать изображения в PNG, JPG и т.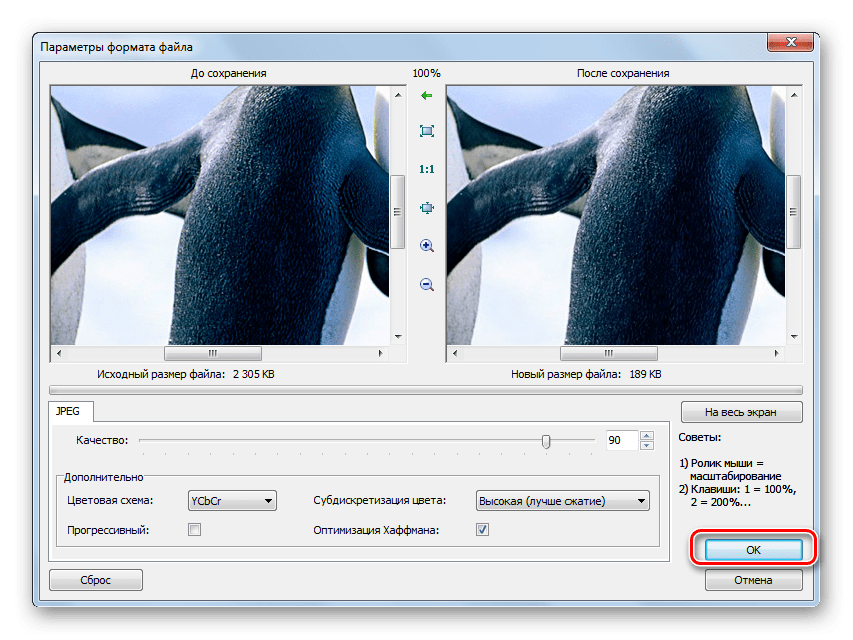 Д. Кроме того, вы можете преобразовывать формат изображений в большой объем с большой легкостью. PicMagic Tools предоставляет функциональные возможности для преобразования нескольких форматов изображений в один выбранный формат.
Д. Кроме того, вы можете преобразовывать формат изображений в большой объем с большой легкостью. PicMagic Tools предоставляет функциональные возможности для преобразования нескольких форматов изображений в один выбранный формат.
Следуйте инструкциям ниже, чтобы преобразовать изображения в PNG или любой другой желаемый формат.
Шаг 1. Загрузите PicMagic Tools . Установите программное обеспечение на свой компьютер.
Шаг 2. Откройте и запустите программу. Теперь нажмите левую кнопку преобразования изображения.
Шаг 3. Добавьте изображения, выбрав из папки или добавив папку.
Вы можете пропустить любое изображение из сжатия, сняв его отметку в списке.
PicMagic Tools имеет функцию предварительного просмотра изображения. Для этого щелкните любое изображение, чтобы увидеть изображение в разделе «Предварительный просмотр».
Шаг 4. Теперь пора выбрать желаемый вариант преобразования.
- Конвертировать в JPG. Массовое преобразование форматов PNG, GIF, TIFF, BMP в JPG.
- Конвертировать из JPG . Превратите JPG в форматы PNG, GIF, TIFF, BMP.
- Конвертировать в любой формат. Пакетное преобразование из нескольких форматов изображений в выбранные форматы изображений.
Шаг 5. Добавьте путь назначения, нажав кнопку «Обзор».
Даже вы можете создать новую отдельную папку, нажав кнопку «Обзор».
Шаг 6. Нажмите кнопку «Обработка» в правом нижнем углу, чтобы начать процедуру.
Дождитесь завершения процесса. На это уйдет меньше времени.
Когда действие будет завершено, вы сможете получить доступ к преобразованным изображениям из папки назначения, которую вы выбрали ранее.
Заключение
В этой статье вы прочитали два метода преобразования JPG в PNG. Вы можете использовать первый или второй метод для преобразования изображений в другой формат.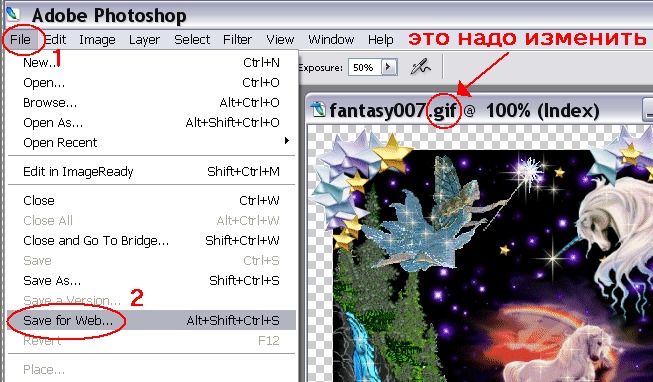 Но лучше всего использовать PicMagic Tools , конвертер массовых изображений, чтобы сразу изменить формат изображения. PicMagic Tools проста в использовании для всех пользователей. Вам определенно понравится использовать инструмент преобразования изображений PicMagic Tools.
Но лучше всего использовать PicMagic Tools , конвертер массовых изображений, чтобы сразу изменить формат изображения. PicMagic Tools проста в использовании для всех пользователей. Вам определенно понравится использовать инструмент преобразования изображений PicMagic Tools.
Как конвертировать PDF в JPG
Вы скачали файл и хотите поделиться им, но есть одна проблема: это PDF-файл, а вам действительно нужен JPG. К счастью, есть несколько различных вариантов преобразования PDF в JPG, которые делают этот процесс проще, чем когда-либо.
Если вы предпочитаете использовать веб-сайт или приложение, мы перечисляем лучшие варианты преобразования для пользователей Mac и ПК.
Используйте сайт конверсии
Лучшее в использовании онлайн-инструмента — это то, что его можно использовать с любого компьютера или мобильного устройства в любом месте по всему миру (и он не займет места на вашем компьютере). Единственным недостатком является то, что они, как правило, немного ограничены в объеме данных, которые вы можете преобразовать за один раз, что затрудняет их использование для больших файлов PDF. Однако это невероятно просто.
В Интернете есть множество различных сайтов для преобразования, но нам нравится надежный инструмент преобразования Zamzar, который имеет чистый интерфейс и позволяет избежать назойливой рекламы.
Шаг 1. Перейдите на сайт конверсии Zamzar
Перейдите к инструменту преобразования PDF в JPG Zamzar в своем веб-браузере и следуйте инструкциям на экране. Замзар включает описания всех форматов файлов, если вы не совсем уверены, нужен ли вам JPG или вы предпочитаете другой формат.
Шаг 2: Выберите PDF-файл
Снимок экрана
Вы можете перетаскивать файлы, чтобы мгновенно загрузить их в конвертер сайта.Есть также два других простых способа загрузить файлы. Во-первых, вы можете нажать зеленую кнопку Добавить файлы… . Откроется окно поиска файлов, в котором вы сможете выбрать файл на своем компьютере.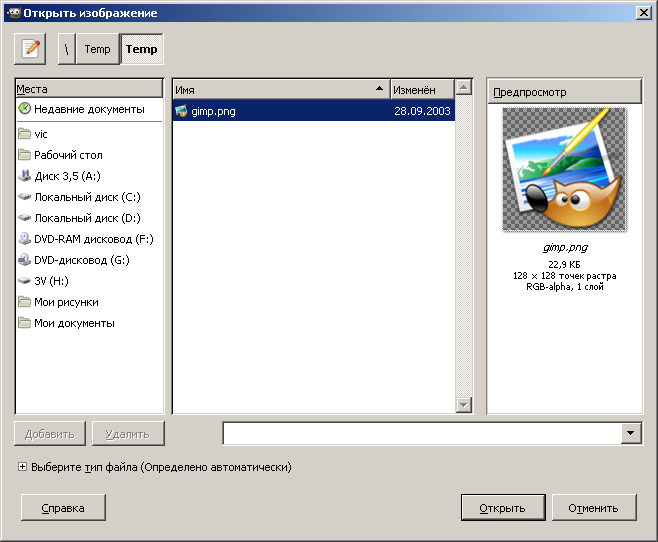 Во-вторых, вы можете выбрать опцию S elect Link под кнопкой Добавить файлы… . Это перенесет вас на другую страницу, на которой вы можете загрузить свой файл, введя URL-адрес.
Во-вторых, вы можете выбрать опцию S elect Link под кнопкой Добавить файлы… . Это перенесет вас на другую страницу, на которой вы можете загрузить свой файл, введя URL-адрес.
Шаг 3. Выберите выходной формат
На втором этапе вы можете выбрать формат, в который хотите преобразовать файл.Выберите раскрывающееся меню под второй зеленой галочкой и найдите параметр JPG в разделе «Форматы изображений». Чтобы вам было проще, ссылка, которую мы добавили вверху, автоматически установит формат JPG, но если вы начнете с домашней страницы Zamzar, вам также нужно будет выполнить этот шаг.
Шаг 4: Выберите способ загрузки
Последняя кнопка Замзара — Конвертировать сейчас . Однако, прежде чем выбрать это, посмотрите ниже, чтобы увидеть сообщение электронной почты . Когда готово? вариант.Если вы предпочитаете получать свой JPG по электронной почте, установите этот флажок, и прямо под ним появится всплывающая форма электронной почты. Заполните его, а затем выберите Convert Now , чтобы начать.
Шаг 5: Завершите преобразование!
Когда вы будете готовы закончить, нажмите кнопку Конвертировать сейчас , чтобы начать процесс преобразования. Преобразование файла займет от нескольких секунд до нескольких минут (Zamzar обещает более быстрое преобразование, если вы создадите учетную запись с ним, но для большинства проектов в этом нет необходимости).Когда все будет готово, выберите Загрузить , чтобы загрузить файл на локальный жесткий диск. Выберите Преобразовать больше файлов , чтобы продолжить работу с другими PDF-файлами. Zamzar будет хранить файлы в течение 24 часов, после чего они надежно утилизируются.
Zamzar может делать с PDF-файлами практически все, поэтому, если вы хотите преобразовать свои файлы в другие форматы, которые могут потребоваться для вашего проекта, вы можете это сделать. Просто выберите свой вариант из раскрывающегося меню, которое мы упоминали в шаге 3.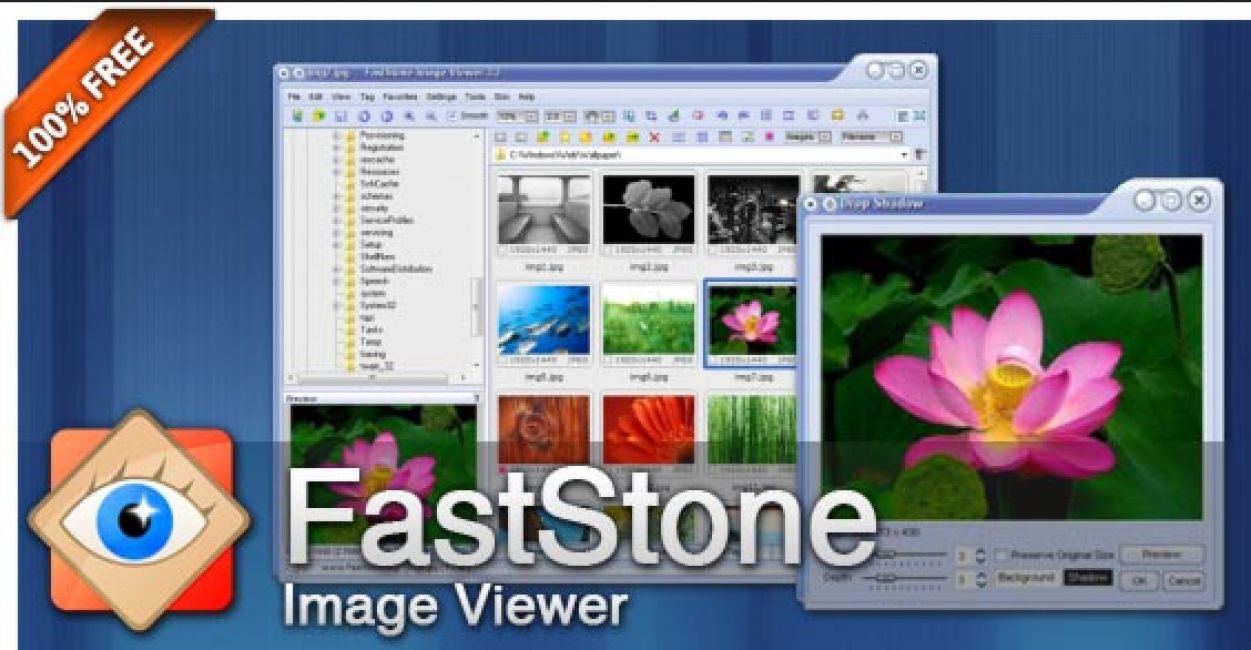
Альтернатива Windows: любой PDF в JPG
screenshot
Если вы предпочитаете специальное настольное приложение для преобразования PDF-файлов в JPG-файлы, обратите внимание на Any PDF to JPG.Это бесплатно и просто в использовании. Просто скачайте приложение из Microsoft Store.
Когда вы закончите загрузку и установку, вы можете открыть приложение. Нажмите кнопку Загрузить PDF в левом верхнем углу. Откроется ваш PDF-файл, и вы сможете нажать кнопку «Сохранить изображение», чтобы начать преобразование. На следующем экране вы сможете выбрать выходную папку и диапазоны страниц. Затем вы можете выбрать раскрывающееся меню, чтобы выбрать JPG в качестве формата. После этого выберите Продолжить.
Когда преобразование будет завершено, вы сможете просмотреть сохраненное местоположение вашего JPG-файла.Для этого просто нажмите «Открыть папку».
Альтернатива MacOS: предварительный просмотр PDF
MacOS, вероятно, является самым простым и прямым выбором для преобразования PDF-файлов из всех доступных платформ. Вам не нужно загружать какие-либо дополнительные инструменты, чтобы выполнить эту работу. Вот что надо делать.
Шаг 1. Открыть предварительный просмотр
PDF-файлов по умолчанию должны открываться в режиме предварительного просмотра. Если вы изменили действие по умолчанию для PDF-файлов, вы можете настроить действие по умолчанию для этого типа файла, щелкнув файл правой кнопкой мыши или открыв его вручную.
Если вы выбрали ручной метод, найдите файл PDF с помощью Finder и щелкните правой кнопкой мыши, чтобы открыть его в режиме предварительного просмотра. Вы также можете открыть предварительный просмотр с помощью значка запуска, расположенного в Dock в нижней части экрана.
Шаг 2. Экспортируйте PDF-файл
После того, как вы открыли файл в режиме предварительного просмотра, вы готовы к экспорту. Щелкните параметр Файл в строке меню, затем щелкните Экспорт .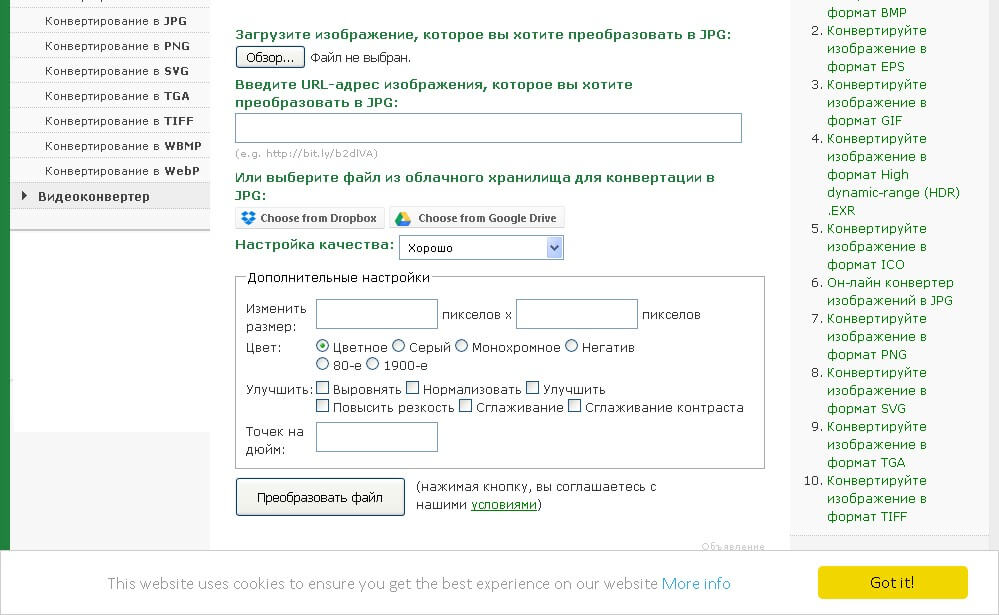
Шаг 3. Измените формат файла и другие параметры
Чтобы выбрать тип экспорта, например JPG, нажмите Синие стрелки рядом с Формат .Кроме того, ползунок рядом с Качество изменит вывод с Наименьшее на Наилучшее , а текстовое поле рядом с Разрешение может уменьшить или увеличить изображение. Наконец, измените имя файла и при необходимости сохраните местоположение.
Чтобы завершить процесс, нажмите кнопку Сохранить .
Если вы хотите сохранить только часть PDF-файла, щелкните «Просмотр» в строке меню. Включите миниатюры , чтобы вы могли выбирать определенные страницы через боковую панель миниатюр.
Рекомендации редакции
Как преобразовать изображения HEIF в формат JPEG с помощью предварительного просмотра для Mac
iOS 11 и macOS High Sierra представили HEIF, новый эффективный формат изображений Apple, который заменяет JPEG, обеспечивая такое же или лучшее качество при половинном размере файла. Это здорово, но как насчет преобразования ваших фотографий HEIF в более совместимый формат JPEG?
В этом руководстве есть ответы…
При обновлении до iOS 11 приложение «Камера» автоматически переключается на захват HEIF.
В результате этого изменения многие пользователи iOS 11 снимали файлы HEIF, даже не подозревая об этом. Это может не беспокоить вас, пока вы не перенесете свои фотографии, снятые на iPhone, на Mac или ПК только для того, чтобы понять, что вы видите кучу файлов с расширением HEIC, а не в формате JPEG.
К счастью, и iOS 11, и macOS High Sierra автоматически конвертируют любые общие файлы HEIF в JPEG на лету, но только если вы отправляете их через многоцелевой лист общего доступа Apple.
С точки зрения совместимости, именно так и должно быть.
РУКОВОДСТВО: Как переключать формат мультимедиа между HEIF / H.265 и JPEG / H.264 в iOS 11
Но что, если у вас застряла куча фотографий HEIF, которые вы хотите преобразовать в широко распространенный формат JPG для хранения? Или, может быть, вы хотите импортировать свои HEIF в приложение, которое еще не работает с новым форматом Apple? Еще лучше, как насчет загрузки изображений HEIF в понравившуюся социальную сеть через веб-интерфейс, минуя лист общего доступа?
Во всех этих случаях вам нужно будет преобразовать ваши фотографии HEIF в формат JPEG.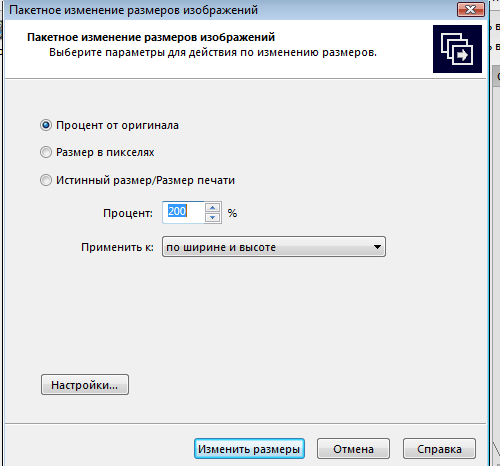
Как объяснялось в одном из наших предыдущих руководств, вы можете загрузить бесплатное приложение iMazing HEIC Converter для выполнения преобразования HEIF → JPEG путем перетаскивания.
К счастью, для этого даже не требуется стороннее приложение.
Как преобразовать изображения HEIF в формат JPEG с помощью macOS Preview
Если вы торопитесь или не хотите загружать какое-либо специальное программное обеспечение, вы можете просто запустить преобразование изображений с помощью встроенного в macOS приложения предварительного просмотра. Имейте в виду, что для этого вам понадобится macOS High Sierra, потому что предварительная версия в более ранних выпусках macOS не может читать изображения HEIF.
1) В Finder откройте папку, содержащую изображения HEIF, которые вы хотите преобразовать в более широко используемый формат JPEG.
Вы можете распознать файлы изображений HEIF по их расширению HEIC.
2) Command (⌘) — щелкните определенные элементы HEIF, которые вы хотите преобразовать, или выберите все в папке, нажав Command (⌘) -A или выбрав Select All из меню Finder Edit .
3) Щелкните правой кнопкой мыши или, удерживая клавишу Control (⌃), щелкните один из выделенных файлов HEIF в Finder, затем выберите Открыть с помощью → Предварительный просмотр во всплывающем меню.
4) Выделенные вами фотографии HEIC откроются в приложении Apple для предварительного просмотра.
СОВЕТ: Если вы не видите миниатюр на боковой панели предварительного просмотра, нажмите Option (⌥) -Command (⌘) -2 на клавиатуре или выберите Thumbnails в меню View .
Выберите HEIF на боковой панели предварительного просмотра с помощью мыши, нажав Command (⌘) -A или выбрав команду Select All из меню Edit .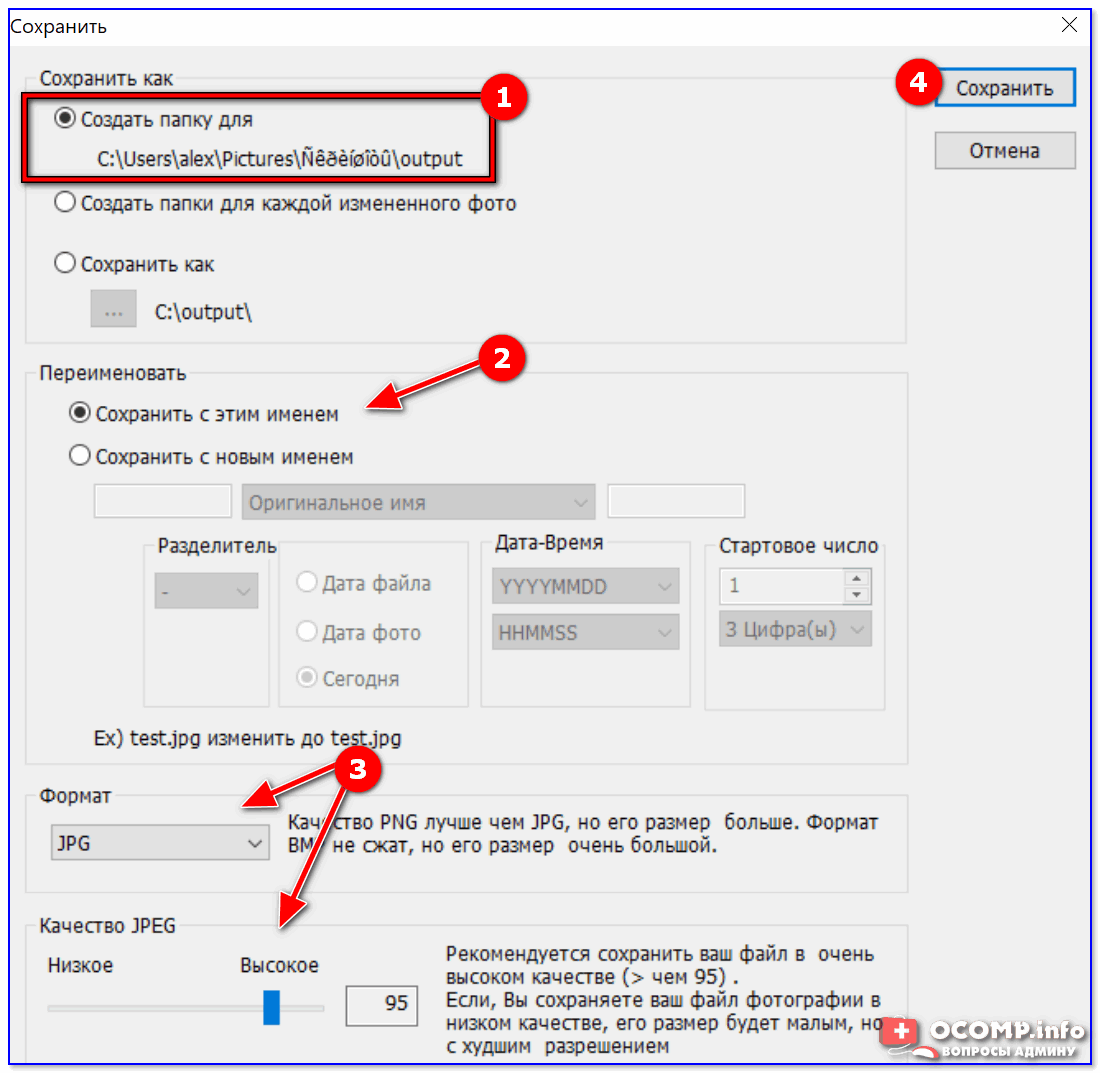
5) Затем выберите Экспорт выбранных изображений из меню Файл .
6) Щелкните Параметры и выберите JPEG в меню Формат .
7) Наконец, щелкните Выберите , чтобы сохранить преобразованные файлы JPEG в выбранной папке.
Конечно, вы также можете настроить сжатие JPEG, перетащив ползунок Quality или выбрав любой другой желаемый формат файла изображения из меню «Формат», например TIFF, PNG, PDF и другие.
Метод предварительного просмотра гарантированно сохраняет данные EXIF оригинала, дату создания, информацию о местоположении, встроенный цветовой профиль (профиль дисплея P3 будет сохранен при преобразовании широкоформатных цветных изображений) и т. Д., Что является большим плюсом.
В преобразованных файлах JPEG сохраняются все данные EXIF исходных файлов HEIF.
Здесь действуют обычные предостережения: конвертировать фотографии из одного формата с потерями (HEIF) в другой (JPEG) может не имеет особого смысла, если таковой имеется.Это потому, что каждый раз, когда вы это делаете, эти надоедливые артефакты сжатия будут становиться более выраженными, чем раньше.
Вы управляете изображениями в приложении Apple Photos?
Если да, используйте «Фото для Mac» для преобразования HEIF → JPEG.
Нужна помощь? Спросите iDB!
Если вам нравится это руководство, передайте его своим сотрудникам службы поддержки и оставьте комментарий ниже.
Застряли? Не знаете, как делать определенные вещи на своем устройстве Apple? Дайте нам знать через [адрес электронной почты защищен] , и в будущем руководстве может быть найдено решение.
Присылайте свои предложения с практическими рекомендациями по телефону [электронная почта защищена] .

 path.getsize ()
path.getsize ()  2400×3000 пикселей, напечатанных с разрешением 300 dpi, займут 8×10 дюймов на бумаге.
2400×3000 пикселей, напечатанных с разрешением 300 dpi, займут 8×10 дюймов на бумаге.
Добавить комментарий