Скопировать защищенный текст, если он не копируется на сайте
Самые популярные вопросы
Почему нельзя скопировать текстовую информацию на сайте?
Если у вас не получается сохранить текст на сайте, то не стоит думать, что это сбой в работе вашего браузера. Возможно вы удивитесь, но это достаточно распространены мера защиты авторских прав. Дело в том, что с помощью такого рода защиты, владелец интернет-ресурса борется с копированием информационных материалов, содержащихся на веб-странице. Чаще всего, за это отвечают специально написанный код, который и не дает вам скопировать содержимое.
Этот онлайн-сервис позволяет копировать материалы бесплатно?
Да, конечно, с помощью этого онлайн-сервиса вы сможете разблокировать текст не только быстро, но и бесплатно. По статистике скачать некопируемый материал можно на 99% web-ресурсах. При этом, не важно какой у них протокол, HTTP или защищенный HTTPS. Кроме того, сохранить необходимую текстовую информацию вы сможете не только на компьютере, но на любом мобильном устройстве, где есть браузер и выход в Интернет.
Как выгрузить некопируемую информацию на компьютер?
Если сайт не даёт скачать информацию, а вам необходимо сохранить ее у себя на компьютере, то следуйте простой инструкции. Для этого вам не потребуется устанавливать специальные программы на ваш ПК и дополнительные расширения для браузера. Просто откройте необходимую интернет-страницу, скопируйте ссылку на нее и воспользуйтесь поиском текста.
Можно ли скачать не копирующийся текст на телефон?
Да, разумеется. Вы можете обойти запрет копирования текста не только на компьютере, но и на любом телефоне. Для того чтобы это сделать, вам не нужно будет устанавливать специальные приложения на ваш смартфон. Обход блокировки защищённого текста на мобильном абсолютно идентично процедуре на ПК. Для этого вам потребуется всего лишь запустить браузер и воспользоваться этим онлайн-сервисом.
Возможно ли сохранить защищённую статью на Айфоне и Андроиде?
Конечно можно! Нет никакой разницы в том через какое устройство вы пытаетесь сохранить некопируемый текст.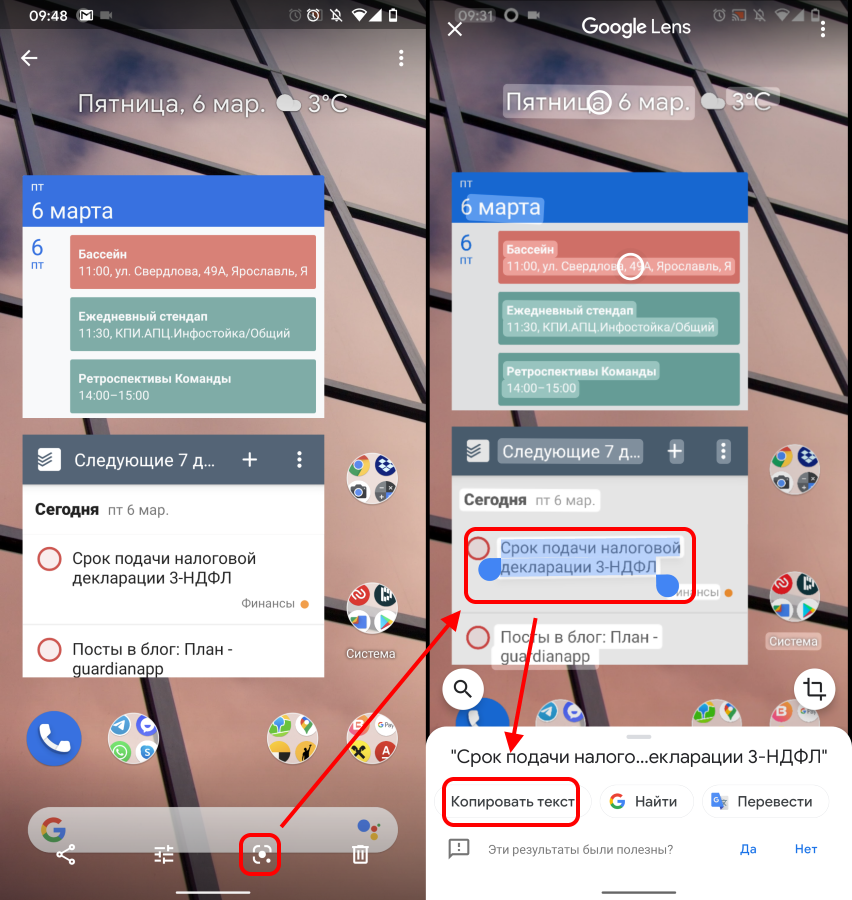 Будь то iPhone или смартфоне с операционной системой Android. Вам больше не потребуются специальные приложения для этой цели. Скачать заблокированный текст можно абсолютно на любом мобильном устройстве, где есть браузер. Просто скопируйте адрес web-страницы и воспользуйтесь онлайн-поиском для того, чтобы сохранить текст, которой ранее было невозможно копировать.
Будь то iPhone или смартфоне с операционной системой Android. Вам больше не потребуются специальные приложения для этой цели. Скачать заблокированный текст можно абсолютно на любом мобильном устройстве, где есть браузер. Просто скопируйте адрес web-страницы и воспользуйтесь онлайн-поиском для того, чтобы сохранить текст, которой ранее было невозможно копировать.
Получится ли скопировать содержимое без фона?
Да, разумеется. Весь найденный текст будет доступен в исходном, стандартном формате. В том виде, если бы вы набирали его в текстовом документе. Все дело в том, что фон, шрифты и другие стили сайта, при копировании текста, сбрасываются до значений по умолчанию. Поэтому при сохранении текстовой информации, например в Ворде, у вас не появится лишнего оформления и случайно скопированного дизайна веб-страницы.
Запрещённые строчки текста можно сохранить в Word?
Да, безусловно. При этом, вам не потребуется самостоятельно искать текстовую информацию в коде. Любой текст, находящийся на веб-странице, вы можете не только разблокировать, но сохранить в Ворде, блокноте или обычном текстовом документе. Для этого вам сначала потребуется воспользоваться онлайн-сканером, а затем выделить и скопировать необходимые строчки текста. После чего нужно будет вставить и сохранить их в текстовом файле.
Что будет, если я скопирую статью на чужом web-ресурсе?
Вам стоит знать, что копирование чужих материалов не совсем хорошая идея, если вы хотите выкладывать их на своем сайте. Дело в том, что не только закон, но и поисковики борются за соблюдение авторских прав и крайне негативно относятся к копиям. Поэтому, если вы не хотите, чтобы ваш ресурс был понижен в поисковой выдаче или попал в бан, то вам не следует скачивать чужую информацию и размещать ее на своем ресурсе. Другое дело будет, если вы перепишите скопированные статьи, тем самым сделав их уникальными. В этом случае можно будет не беспокоится за продвигаемый web-сайт и избежать санкций от поисковиков. Если же копирование не подразумевает размещение информации в интернете, то можете не беспокоиться и пользоваться онлайн-сервисом.
Как скопировать текст за 30 секунд с сайта, который не копируется?
Ну, за 30 секунд – это условно, все зависит от ваших навыков. Возможно, для вас и 10-ти достаточно:)
Если текст нельзя скопировать – это означает лишь одно, он защищен. В большинства возникнет вполне привычный вопрос. Зачем? Не хочешь чтобы кто-то использовал – не размещай в интернете. Но такой запрет направлен не на пользователей, а на недобросовестных блоггеров и других людей, которые просто воруют чужой труд и выдают его за свой. То есть авторы защищают собственное авторское право. Давайте рассмотрим как скопировать защищенный текст для собственных нужд, которые не нарушают авторские права. Ведь печатать на клавиатуре слишком скучное дело.
Бывают ситуации, когда времени мало, нужно быстро скопировать текст, а он защищен (часто сайты позволяют копировать текст после регистрации, которая также занимает время). Поэтому выполняем следующее:
Способ 1. Плагин для браузера Google Chrome: Enable Right Click & Copy
Вот например, нашел кроссворд. Обычным образом его не только скопировать невозможно, но и выделить.
1. Устанавливаем плагин, перейдя в магазин браузера Google Chrome.
2. Нажимаем на кнопку расширения (она появится сверху справа после установки). Включаем опцию «Enable Copy» (если не помогло, то также «Absolute Mode». Данный режим удаляет любой тип защиты).
3. Теперь текст прекрасно выделяется и копируется.
Обратите внимание, что для каждого нового сайта нужно заново включать «Enable Copy».
Читайте также аналогичную статью, но с более сложными способами: «Как скопировать текст с сайта, который защищен от копирования»
Способ 2. Плагин для браузера Google Chrome: Just Read
Даданный плагин создан для удобного чтения. Он предназначен для удаления раздражающих объявлений, всплывающих окон, комментариев и других лишних элементов. Таким образом, акцентируется внимание на главном.
1. Устанавливаем плагин из магазина браузера Google Chrome.
2. Нужно просто нажать (левой клавишей мыши) на кнопку расширения, которую можно заметить сверху над панелью закладок. После этого можно текст копировать. Для удобства можно указать область на странице для отображения в режиме чтения. Для этого нужно щелкнуть не левой, а правой кнопкой мыши и выбрать «Select content to read». Далее выбрать область с текстом на странице.
Способ 3. Используем редактор Microsoft Office Word
1. Копируем адрес страницы, с которой нужно копировать текст.
2. Запускаем Microsoft Office Word и выбираем «Открыть» → «Обзор».
3. В окне для открытия файла, напротив «Имя файла» вставляем в поле нашу скопированную ссылку и нажимаем на кнопку «Открыть».
4. Появится окно с предупреждением. Нужно просто нажать на «Ок». Редактор Word откроет документ, который можно будет спокойно редактировать. Если при первой попытке открытия ничего не произошло, нужно повторить еще раз.
Способ 4. Альтернативный и нежелательный, хотя может помочь в случаях, когда все остальные не работают
Каждая интернет страница, которую вы видите при посещении сайта имеет другую сторону – определенный код. Его можно посмотреть при нажатии на клавиши Ctrl + U (пример для браузера Google Chrome).
1. Нажимаем Ctrl+U, должна открыться новая страница с исходным кодом. Запоминаем первые слова текста, который нам нужно скопировать (так легче будет найти его в коде).
2. Нажимаем на открытой странице с кодом сочетание клавиш Ctrl+F. Откроется окно с поиском. Вводим первые слова, которые запомнили.
3. Видим результаты поиска – это начало текста. Отсюда и начинаем копирование. Заканчиваем там, где будут последние слова (их можно посмотреть на нашей открытой веб-странице, которая находится на отдельной вкладке браузера).
4. Открываем сайт konstantinbulgakov.com и вставляем скопированный с непонятными символами текст в левое окно. После этого нажимаем на кнопку «Удалить теги». В окне справа вы увидите «чистый» текст, который уже можно использовать.
Это не все возможные способы, однако их должно быть достаточно в большинстве случаев.
Три самых простых способа скопировать текст с сайта если он не копируется
Приветствую вас уважаемые читатели блога Rabota-Vo.ru! Я уже писал, как скопировать текст с сайта, если он защищен и не копируется. И там привел способы, которые для простого пользователя могли показаться сложными. К примеру, копирование защищенного текста от копирования через исходный код страницы. Такой способ, как правило, используют программисты и Web мастера в своей профессиональной работе.
А в этой заметке решил рассказать вам про самые простые, на мой взгляд, способы копирования и сохранения Web страниц из интернета на свой компьютер. Для этого не нужно будет устанавливать к себе на ПК дополнительных программ и приложений. А также делать какие-либо настройки в своих браузерах (отключать, включать разные плагины и скрипты).
Копируем и сохраняем на компьютер защищенный текст с web страницы из любого браузера
Этим способом я пользуюсь практически всегда, когда мне нужно сохранить к себе страницу с текстом и картинками с любого сайта. И совсем не важно, стоит защита на сайте от копирования или нет.
Для этого нажимаем на клавиатуре клавиши Ctrl + P или Print PrtScr в любом браузере (Веб-обозреватель) Программное обеспечение для просмотра интернет ресурсов (веб -сайтов). Самые популярные среди пользователей: Mozilla Firefox, Internet Explorer, Opera, Google Chrome, Safar.
• В Хроме (Google Chrome ) и Опере (Opera) после нажатия горячих клавиш откроется окно предварительного просмотра, настройки и отправки на печать в файл нужной вам страницы через виртуальный принтер.
По умолчанию в этих браузерах стоит принтер для печати в документ с расширением XPS.
Рекомендую поменять на «Сохранить как PDF»
Файл будет намного легче, чем файл с расширением XPS.
После смены принтера и предварительных настроек можно сохранить страницу на свой ПК в формате PDF.
Если вы решите отправить на печать копируемую страницу в Microsoft XPS Document Writer, то для открытия и просмотра файла вы сможете использовать программу «Средство просмотра XPS» (стоит по умолчанию на ПК в системе Windows).
Или используйте очень простую, бесплатную PDF читалку программу Суматра. Которую можно скачать вот здесь. Из Суматры вы сможете копировать и переносить нужные вам текстовые фрагменты с текстами и картинками в любые текстовые редакторы.
• В браузере Мазила (Mozilla Firefox) и Internet Explorer после нажатия клавиш (Ctrl + P или Print PrtScr) откроется немного другое окно настройки.
Окно для отправки на печать в Mozilla Firefox
Окно для отправки на печать в Internet Explorer
Для предварительного просмотра страницы для печати надо вверху с правой стороны в меню настройки браузера выбрать «Печать». И уже после настройки, если все вас устраивает, отправлять на печать.
По умолчанию в этих браузерах нет возможности сохранять документы как PDF файлы.
При желании можете установить на свой ПК любой бесплатный виртуальный принтер, который можно найти через поисковую систему.
Или использовать второй способ копирования и сохранения текстов и изображений на компьютер, если они защищены на сайте от копирования.
Копирование защищенного теста с сайта через виртуальный онлайн принтер
Если вас по каким-то причинам не устраивает качество сохраненных страниц с защищенных от копирования текстов, рекомендую воспользоваться следующим способом.
• Для этого скопируйте (УРЛ) ссылку страницы, на которой не копируется текст, из адресной строки браузера.
• Перейдите на сайт с виртуальным принтером Printfriendly и вставьте в сроку для отправки на печать через онлайн принтер.
• Нажимаете кнопку «Print preview» (Предварительный просмотр).
• Если результат устраивает, можно просто сохранить страницу (документ) в расширении PDF.
• Или выделить все курсором мышки, скопировать и вставить в любой редактор текстов для дальнейшего редактирования.
• При желании можно прямо на сайте онлайн принтера удалять изображения, ненужные абзацы или отменить свои действия.
• Тем, кто планирует часто пользоваться этим сервисом, для удобства можно установить кнопку в панель закладок браузера.
Но не всегда онлайн сервис распечатает всю страницу и все изображения. Поэтому можно воспользоваться третьим способом копирования с сайтов защищенных от копирования текстов и изображений.
Как скопировать защищенный от копирования текст с сайта скриншотом онлайн
Этим способом можно скопировать с сайтов практически любой защищенный от копирования текст и картинки.
• Для этого скопируйте адрес страницы, которую вам нужно скопировать и сохранить к себе на ПК, из браузера.
• Перейдите на сайт www.s-shot.ru и вставьте в окно для создания скриншота с прокруткой всей страницы.
• Выберите нужный вам размер скриншота и установите опции, которые вас удовлетворяют.
• Нажмите кнопку «Создать». Через несколько секунд будет создан скриншот.
• Кликнете правой кнопкой мышки на изображение скриншота, выберите «сохранить изображение как».
• Все, теперь вы можете делать с вашим файлом все, что захотите. К примеру, распознать документ через любой бесплатный онлайн сервис и отредактировать документ, как вам нужно.
Если вы что-то не смогли понять в этой заметке, посмотрите видео, что нужно делать, если не копируется текст с сайта.
На этом я хочу закончить эту заметку и пожелать всем читателям блога успехов и удачи!
До новых встреч на страницах блога Rabota-Vo.ru!
Вас это может заинтересовать:
Как скопировать с защищенного сайта
При просмотре сайтов вы можете наткнутся на полезную информацию, которую захотите сохранить для будущего просмотра. Один из простых способов — добавить в закладки статью, но никто не может гарантировать, что статья не будет удалена (см. также Как просмотреть удаленную страницу). В некоторых случаях вам также может понадобиться скопировать контент с веб-страницы для использования в ваших документах. Вы можете скопировать содержимое, выделив текст или нажав правую кнопку мыши. Но к сожалению, некоторые сайты блокируют правую кнопку мышки, во избежание копирования.
В статье я покажу несколько способов, которые помогут скопировать контент с защищенных от копирования сайтов.
Защита от копирования
Нет 100% способа предотвращения кражи контента, кроме подачи жалобы. Ниже приведены некоторые из способов, которыми владельцы сайтов могут защитить свой контент:
- Добавить водяной знак авторского права на изображения.
- Отключить выделение текста и правую кнопку мышки по страницам.
- Ссылка на изображение или статью для предотвращения использования на сайтах без указания источника.
РЕКОМЕНДУЕМ:
Как найти похожие сайты
Как скопировать с защищенного сайта
Как правило, владельцы сайтов используют JavaScript или другие инструменты для предотвращения правого клика мышки. Вот некоторые из наиболее эффективных способов копирования содержимого с отключенных с защищенных сайтах на которых невозможно выделить текст или использовать правую кнопку мышки.
Статья рассчитана на добросовестных пользователей, которые будут использовать рассматриваемые методы не для кражи контента.
Отключите JavaScript в браузере
Отключить JavaScript в браузере, чтобы скопировать содержимое с страницы сайта, очень просто. Если вы используете Firefox, лучше установить расширение NoScript. В Chrome отключить JavaScript еще проще:
Шаг 1: Откройте страницу в Chrome.
Шаг 2: В адресной строке нажмите на иконку замка рядом с названием сайта.
Шаг 3: Нажмите «Настройки сайтов», чтобы перейти на страницу настроек конкретного сайта.
Шаг 4: Найдите настройку «JavaScript» и чтобы отключить JavaScript на этом сайте раскрывающемся списке выберите «Блокировать».
Шаг 5: Перезагрузите страницу и попробуйте щелкнуть правой кнопкой мыши и скопировать содержимое.
Помните, что блокировка JavaScript может привести к неправильному отображению страницы в браузере, поскольку сайтам необходим JavaScript для правильного отображения.
Скопируйте защищенный контент сайта из исходного кода
Если описаный выше способ не помог, тогда стоит попробовать скопировать защищенный текст с помощью функции «Просмотр исходного кода». Для этого:
Шаг 1: Откройте страницу текст которой нужно скопировать.
Шаг 2: Нажмите сочетание клавиш «CTRL + U».
Шаг 3: Найдите интересующий вас текст и скопируйте в буфер обмена.
Нажмите «CTRL + F» для быстрого поиска текста.
Отключите CSS если нельзя скопировать с сайта
Для защиты контента помимо JavaScript, владельцы сайтов используют CSS. Если коротко, то CSS — это таблицы стилей, которые определяют внешний вид сайта.
Откройте В Chrome перейдите нажмите сочетание клавиш в «Дополнительные инструменты» —> «Панель разработчиков» —> «Проверить элементы».
Это откроет панель разработчика, где вы можете просматривать и отключать CSS для любого элемента на веб-странице.
Используйте VPN или прокси для копирования защищенного текста
Некоторые прокси-сайты также позволяют отключать JavaScript и другие скрипты, работающие на странице. Это позволит использовать правую кнопку мышки на сайте.
Сделайте скриншот страницы защищенной страницы сайта
Почти все браузеры позволяют делать снимки экрана страницы. Кроме того, вы также можете использовать опцию на своем мобильном устройстве или в операционной системе компьютера, чтобы захватить экран, который вы просматриваете. После создания снимка экрана используйте какой-нибудь инструмент для распознавания текста (OCR), чтобы отсканировать и получить текст с изображения.
Используйте печать в PDF для копирования защищенного текста
Просто нажмите клавиши «CTR+ P», чтобы распечатать страницу сайта и вместо печати выберите «Сохранить как в PDF».
Теперь вы можете использовать инструменты распознавания текста или с легкостью конвертировать PDF в Word для дальнейшего копирования текста.
Установите расширение для обхода блокировки правого клика
Если вы используете Chrome или Firefox, попробуйте найти расширения для включения правого щелчка мышки на заблокированных сайтах. Следуйте приведенным ниже инструкциям в Chrome:
- Откройте Chrome Web Store и выполните поиск «Включить правую кнопку мыши».
- Нажмите кнопку «Установить», чтобы установить расширение в браузер.
- После установки откройте страницу сайта и нажмите значок расширения в адресной строке.
- Выберите «Включить правую кнопку мышки», чтобы скопировать контент с сайта, щелкнув правой кнопкой мыши.
Вы также можете отключить JavaScript и использовать режим Ultimate, чтобы отключить большинство сценариев блокировки в домене.
Используйте телефон для копирования с защищенного сайта
Если вы не можете скопировать содержимое на настольном ПК, откройте эту же страницу в своем мобильном браузере. Как правило, это позволит скопировать контент на мобильных устройствах. Если у вас все еще есть проблема, просто сделайте снимок экрана и используйте приложения для захвата текста или сканера для захвата контента.
РЕКОМЕНДУЕМ:
Как распечатать страницу сайта без рекламы
Заключение
Надеюсь, что один из вышеупомянутых методов помог вам скопировать контент с защищенных сайтов на которых блокируется правый клик мышки. Однако помните, что не следует красть содержимое или использовать без разрешения контент. Если вы копируете несколько строк, то лучше ссылаться на исходную страницу.
Загрузка…
Как скопировать текст, если он не копируется? 5 приемов.
Как скопировать текст, когда копирование запрещено?
Не копируется текст? Набираешь: не могу скопировать текст с сайта? Как скопировать текст, если он не копируется.
Да, нередко бывает так, что при написании творческой или учебной работы приходится использовать текст с одного или нескольких интернет-ресурсов, не в плане плагиата, а в плане обучения или для рерайта. Что же делать, если нужный текст защищен от копирования? Как скопировать текст с сайта?
Не пропустите эти статьи:
Знаете ли вы, что сегодня, можно приобрести карты с кэшбэком, которые реально возвращают на карту проценты. У вас уже есть, какая-то из них? ⇑
А может вам необходимо взять текст с фотографии или картинки. Как скопировать текст с картинки? Неужели придётся его просто перепечатать?
Ответам на эти вопросы будет посвящена вся нижеприведённая статья, которая, действительно, поможет вам легко понять, как скопировать текст с сайта, который защищен от копирования без перепечатывания.
Как копировать текст: интересные способы и приёмы
1. Просто перепечатать, когда не могу скопировать текст с сайта
Как уже говорилось ранее, защищенный от копирования текст можно просто перепечатать с помощью выбранного текстового редактора. Если отрывок нужного текста сравнительно небольшой, этот способ может прийтись как нельзя кстати. Кроме того, в большинстве случаев, при использовании текста опубликованного на одном из интернет сайтов все равно приходится применять методы рейтинга (письменного пересказа текста, а значит, отрывок все равно придётся перепечатать от руки. В этом случае, выбранный текст можно тут же мысленно изменять и печатать в редакторе уже «отрерайченный» вариант.
Другие секреты: Как раздать вай-фай ( интернет) без роутера на телефон/ др. устройства
Если же отрывок текста слишком большой и перепечатать его вручную будет сложно, придется применить другие способы снятия защиты от копирования. Вот некоторые из них.
2. Как скопировать текст, если он не копируется с помощью открытия HTML
В настройках управления используемого браузера нужно найти подпункт «Вид» и избрать подпункт «Просмотр кода HTML». В некоторых современных браузерах эти операции можно заменить комбинацией клавиш «Ctrl +U ». Для ускорения поиска искомого текста, после открытия окошка с HTML- кодом следует нажимать клавиши «Ctrl + F» и в появившемся небольшом окошке поиска ввести несколько первых искомого текста и нажать команду «Enter».
После нахождения нужного текста, его останется лишь выделить курсором, скопировать его в буфер обмена командой «Ctrl + C» и вставить в выбранный текстовый редактор сочетанием клавиш «Ctrl + V». После этого, текст будет полностью готов к дальнейшей корректировке.
3. Сделать скриншот и пропустить через онлайн сервис для распознавания текста
Если нужный текст скопировать этим способом не удалось, скорее всего, это связано с тем, что данный текст сохранен в качестве изображения. Чтобы скопировать такой текст, нужно выделить нужную часть страницы и сделать ее скриншот в одном из графических редакторов.
Есть хорошая, полезная программка, чтобы снимать скриншоты с экрана компьютера, если нужно, можете ее бесплатно скачать для себя — [urlspan]FS Capture[/urlspan]. Или вы можете воспользоваться для этой цели — программкой «Ножницы», которая установлена практически во всех операционных системах компьютеров.
Затем, полученный файл нужно пропустить через один из бесплатных онлайн сервисов, созданных для распознавания текста. В них достаточно прикрепить картинку или скриншот, выбрать язык распознавания и запустить процесс. Некоторые из них мы приводим ниже.
Это поможет подготовить нужный текст для дальнейшего копирования и использования по назначению.
4. Как копировать текст помощью Microsoft Word (Макрософт Ворд).
Для этого нужно скопировать адрес ссылки нужной страницы, открыть Microsoft Offis, нажать пункт «файл» и подпункт «открыть». После чего, в появившееся окно открытия нужно вставить http://…нужной странички и снова выбрать команду «открыть». В ответ на любые предупреждения Word нужно нажимать кнопку «OK»,т.о игнорируя запрос имени пользователя и пароля. После этого вся информация, с нужной странички защищенной от копирования будет доступна вам для редактирования и использования.
5. Как скопировать текст помощью отключения java-скриптов
Некоторые пользователи отмечают, что отключение java-скриптов также может помочь снять защиту от копирования. А значит, чтобы скопировать нужный текст, достаточно зайти в настройки браузера, выбрать подпункт «дополнительные настройки», отключить Java, вернуться на нужную страницу с текстом, обновить его и попытаться скопировать привычным сочетанием команд «Ctrl+C» и «Ctrl+V».
А какие простые приемы, как скопировать текст с сайта, который защищен от копирования или картинки, знаете Вы? И посмотрите еще статью: как скачать любое видео с любого сайта по ссылке.
Успехов Вам в Ваших творческих проектах, дорогие друзья! Ваша команда ОПТИМУС ЖИЗНЬ.
Как скопировать текст с защищенного сайта. 3 способа.
В этой заметке решил рассказать вам про самые простые, на мой взгляд, способы копирования и сохранения Web страниц из интернета на свой компьютер. Для этого не нужно будет устанавливать к себе на ПК дополнительных программ и приложений. А также делать какие-либо настройки в своих браузерах (отключать, включать разные плагины и скрипты).
Копируем и сохраняем на компьютер защищенный текст с web страницы из любого браузера
Этим способом я пользуюсь практически всегда, когда мне нужно сохранить к себе страницу с текстом и картинками с любого сайта. И совсем не важно, стоит защита на сайте от копирования или нет.
Для этого нажимаем на клавиатуре клавиши Ctrl + P или Print PrtScr в любом браузере.
• В Хроме (Google Chrome ) и Опере (Opera) после нажатия горячих клавиш откроется окно предварительного просмотра, настройки и отправки на печать в файл нужной вам страницы через виртуальный принтер.
По умолчанию в этих браузерах стоит принтер для печати в документ с расширением XPS.
Рекомендую поменять на «Сохранить как PDF»
Файл будет намного легче, чем файл с расширением XPS.
После смены принтера и предварительных настроек можно сохранить страницу на свой ПК в формате PDF.
Если вы решите отправить на печать копируемую страницу в Microsoft XPS Document Writer, то для открытия и просмотра файла вы сможете использовать программу «Средство просмотра XPS» (стоит по умолчанию на ПК в системе Windows).
Или используйте очень простую, бесплатную PDF читалку программу Суматра. Которую можно скачать вот здесь. Из Суматры вы сможете копировать и переносить нужные вам текстовые фрагменты с текстами и картинками в любые текстовые редакторы.
• В браузере Мазила (Mozilla Firefox) и Internet Explorer после нажатия клавиш (Ctrl + P или Print PrtScr) откроется немного другое окно настройки.
Окно для отправки на печать в Mozilla Firefox
Окно для отправки на печать в Internet Explorer
Для предварительного просмотра страницы для печати надо вверху с правой стороны в меню настройки браузера выбрать «Печать». И уже после настройки, если все вас устраивает, отправлять на печать.
По умолчанию в этих браузерах нет возможности сохранять документы как PDF файлы.
При желании можете установить на свой ПК любой бесплатный виртуальный принтер, который можно найти через поисковую систему.
Или использовать второй способ копирования и сохранения текстов и изображений на компьютер, если они защищены на сайте от копирования.
[ad name=»Responbl»]
Копирование защищенного теста с сайта через виртуальный онлайн принтер
Если вас по каким-то причинам не устраивает качество сохраненных страниц с защищенных от копирования текстов, рекомендую воспользоваться следующим способом.
• Для этого скопируйте ссылку страницы, на которой не копируется текст, из адресной строки браузера.
• Перейдите на сайт с виртуальным принтером Printfriendly и вставьте в сроку для отправки на печать через онлайн принтер.
• Нажимаете кнопку «Print preview» (Предварительный просмотр).
• Если результат устраивает, можно просто сохранить страницу (документ) в расширении PDF.
• Или выделить все курсором мышки, скопировать и вставить в любой редактор текстов для дальнейшего редактирования.
• При желании можно прямо на сайте онлайн принтера удалять изображения, ненужные абзацы или отменить свои действия.
• Тем, кто планирует часто пользоваться этим сервисом, для удобства можно установить кнопку в панель закладок браузера.
Но не всегда онлайн сервис распечатает всю страницу и все изображения. Поэтому можно воспользоваться третьим способом копирования с сайтов защищенных от копирования текстов и изображений.
[ad name=»Responbl»]
Как скопировать защищенный от копирования текст с сайта скриншотом онлайн
Этим способом можно скопировать с сайтов практически любой защищенный от копирования текст и картинки.
• Для этого скопируйте адрес страницы, которую вам нужно скопировать и сохранить к себе на ПК, из браузера.
• Перейдите на сайт www.s-shot.ru и вставьте в окно для создания скриншота с прокруткой всей страницы.
• Выберите нужный вам размер скриншота и установите опции, которые вас удовлетворяют.
• Нажмите кнопку «Создать». Через несколько секунд будет создан скриншот.
• Кликнете правой кнопкой мышки на изображение скриншота, выберите «сохранить изображение как».
• Все, теперь вы можете делать с вашим файлом все, что захотите. К примеру, распознать документ через любой бесплатный онлайн сервис и отредактировать документ, как вам нужно.
Семь сервисов где можно распознать текст онлайн бесплатно.
Google Документы для распознавания текстов
Google Диск
Здесь требуется регистрация, если нет своего аккаунта в Google.
Можно распознавать изображения PNG, JPG, и GIF и файлы PDF размером не более 2 МБ. В файлах PDF распознаются только первые десять страниц. Распознанные документы можно сохранять в форматах DOC, TXT, PDF, PRT и ODT.
OCR Convert распознаст текст бесплатно онлайн
OCR Convert.
Бесплатный онлайн сервис по распознаванию текстов, не требующий регистрации. Поддерживает форматы PDF, GIF, BMP и JPEG. Распознав текст, сохраняет в виде URL ссылки с расширением TXT, который можно скопировать и вставить в нужный вам файл. Позволяет загружать одновременно пять
документов объемом до 5 МБ.
i2OCR онлайн система распознавания текста
i2OCR.
На этом онлайн сервисе требуется регистрация. Поддерживает документы для распознавания текстов в формате TIF, JPEG, PNG, BMP, GIF, PBM, PGM, PPM. Можно загружать документ до 10 Мб без каких-либо ограничений. Полученный результат распознавания можно скачать на компьютер в расширении DOC.
NewOCR система оптического распознавания текстов
NewOCR.
На мой взгляд, самый серьезный и отличный онлайн сервис, не требующий регистрации. Без ограничений можно бесплатно распознавать практически любые графические файлы. Загружать сразу по несколько страниц текста в формате TIFF, PDF и DjVu. Может распознавать тексты с изображений в файлах DOC, DOCX, RTF и ODT. Выделять и разворачивать требуемую область текста страницы для распознавания. Поддерживает 58 языков и может сделать перевод текста с помощью Google переводчика онлайн. Сохранить полученные результаты распознавания можно в форматах TXT, DOC, ODT, RTF, PDF, HTML.
OnlineOcr распознать текст бесплатно без регистрации
OnlineOcr.
Позволяет без регистрации и бесплатно провести распознавание текста с 15 изображений за один час с максимальным размеров 4 МБ. Вы можете извлечь текст из файлов формата JPG, JPEG, BMP, TIFF, GIF и сохранить на свой компьютер полученный результат в виде документов с расширением MS Word (DOC), MS Excel (XLS) или в текстовом формате TXT. Но для этого придется каждый раз вводить капчу. Поддерживает для распознавания 32 языка.
FreeOcr бесплатный сервис распознавания текста online
FreeOcr.
Онлайн сервис для бесплатного распознавания текста, на котором не нужна регистрация. Но для получения результата нужно будет вводить капчу. Распознает по одной странице файлы в формате PDF и изображения JPG, GIF, TIFF или BMP. Есть ограничения на распознавание не более 10 документов в час и размер изображения не должен превышать 5000 пикселей и объем 2 МБ. Распознанный текст можно скопировать и вставить в документ нужного вам формата.
OCRonline сервис бесплатного распознания текста
OCRonline.
При распознавании текстов на этом онлайн сервисе рекомендуется, чтобы файлы изображений были высокого качества в формате JPG (хотя принимает к распознаванию и другие форматы). Можно распознать только пять страниц текста в неделю, и сохранить на компьютере в формате DOC, PDF, RTF и TXT. Дополнительные страницы распознает только за «буржуйские пиастры» и обязательно нужно зарегистрироваться.
[ad name=»Responbl»]
Если вы что-то не смогли понять в этой заметке, посмотрите видео, что нужно делать, если не копируется текст с сайта.
Как скопировать текст с сайта, если он не копируется
Мы часто ищем в Интернете интересующую нас информацию. Процедура «кражи» текста с других сайтов известна даже детям. Нужно всего лишь выделить нужный участок мышью, нажать правую кнопку и выбрать «Копировать». Но некоторые сайты не позволяют таким обычным способом взять информацию из их страниц. При этом мы увидим сообщение, которое запрещает делать дубликат или просто в контекстном меню не будет нужного варианта. В этой статье вы узнаете, как можно скопировать текст с нужного сайта, если он не копируется привычными действиями.
Содержание статьи:
- Виды блокировок копирования текста на сайтах
- Почему текст на некоторых веб-страницах нельзя дублировать
- Самый простой способ скопировать статью, если она не копируется
- Использование версии для печати
- Как копировать текст в Интернете при помощи кода страницы
- Другие способы, которые помогут дублировать контент
Виды блокировок копирования текста на сайтах
Часто пользователям нужно только дублировать название подзаголовка или небольшую часть предложения для поисковиков, чтобы не писать этот текст вручную. Но сделать это не удается.
Блокировка действует разными способами:
- Самая популярная защита от копирования текста на веб-страницах — это когда нельзя выделить определенный участок текста. В этом случае блока установлен не на контекстное меню, а на выделение;
- Тоже довольно часто бывает, когда текст копировать получается, но при вставке его в другом месте к выделенному участку добавляется подпись. В ней часто находится url, где был взят текст или сообщение другого рода;
- Отказывает в работе правая кнопка мыши — этот блок тоже довольно популярен в сети.
Последний случай достаточно просто обходится. Чтобы скопировать нужный кусок статьи, выделите его и нажмите 2 клавиши одновременно CTRL+C. После этого вставьте его в блокнот или на другом сайте горячими клавишами CTRL+V или нажмите ПКМ и выберите пункт контекстного меню «Вставить».
Читайте также: Добавить текст на фото онлайн.
Почему текст на некоторых веб-страницах нельзя дублировать
Многие блогеры и администраторы сайтов защищают свои тексты таким образом, что контент копировать нельзя. Но зачем, ведь это всего лишь текст? Дело в том, что одним из показателей хорошего качества сайта является уникальный контент. Если информация будет позаимствована на другом ресурсе, то для поисковых систем она будет неактуальной. Скорее всего поисковые системы не будут их советовать своим посетителям. Такие сайты автоматически станут непригодными для владельцев, так как их никто не будет посещать.
Чаще всего для того, чтобы контент на сайте не был дублирован, администраторы используют специальные скрипты, которые написаны на популярном языке веб-программирования JavaScript. Эти скрипты часто находятся в свободном доступе. Чтобы задействовать такой код, его вставляют в нужный блок HTML, после чего пользователи не смогут копировать текст. Первый способ будет основан как раз на отключении этого скриптового языка в браузере.
Самый простой способ скопировать статью, если она не копируется
Этот способ достаточно простой. Чтобы продублировать нужный нам участок текста на веб-ресурсе, нужно отключить JavaScript в своем браузере. Этот язык программирования создан специально для поддержки функций на сайте, которые нельзя реализовать языком разметки HTML и таблицами стилей CSS. Вы, наверное, встречали сайты, блок меню которых состоит из открывающихся списков, где стоит только навести курсор. И это далеко не все, что позволяет сделать JavaScript.
Итак, для отключения скриптов нам нужно открыть браузер Google Chrome:
- Откройте сайт, текст которого нам нужен для копирования;
- Нажмите на область возле названия ресурса, часто там можно увидеть изображение замка или английскую «i»;
Пункт «Настройка сайтов» в Google Chrome
- Выберите «Настройка контента»;
- В следующем окне найдите пункт «JavaScript» и напротив выберите «Блокировать».
Настройки для блокировки JavaScriptВозможно понадобится перезагрузить браузер для вступления в силу ваших настроек.
- После этого вернитесь на сайт и попытайтесь снова скопировать контент. У вас должно получиться.
Это может быть полезным: Распознавание текста из PDF в WORD.
Использование версии для печати
Если вы не можете дублировать информацию с сайта, где она не копируется, вы можете попытаться использовать хитрый прием — включить версию сайта для печати. Обычно этот фокус действует на всех веб-ресурсах, включая социальные сети и поисковые системы. Для того, чтобы перейти в версию для печати, достаточно нажать одновременно CTRL+P. После этого страница изменится и примет уменьшенный вид, где вы сможете скопировать текст. Если вам неудобно это делать в книжной раскладке (страница узкая и буквы очень маленькие), выберите слева в блоке «Раскладка» альбомный вариант отображения страницы.
Версия для печати
В этой версии скрипты и прочие настройки, которые блокируют воровство текста не работают, и вы с легкостью сможете взять нужный текстовый фрагмент. Чтобы страницу вернуть в исходное положение, нужно возле кнопки «Печать» нажать на «Отмена». Страница снова примет привычный вид.
Как копировать текст в Интернете при помощи кода страницы
Есть еще один более ухищренный способ сохранить данные веб-страницы, если она защищена от этой функции. Этот способ подойдет в том случае, если другие оказались бессильными. Он основывается на отображении веб-страницы во внутреннем представлении, вместе с HTML-кодом и другими элементами. Здесь данные защитить от копирования невозможно. Способ подойдет для любого браузера.
Порядок действий:
- Прежде всего, вам нужно открыть страницу с нужным текстом;
- Затем нажмите клавишу F12 для отображения режима разработчика. Этот пункт можно также выбрать в меню браузера, если не работает с клавиши;
- В окне найдите нужный вам отрывок и скопируйте его традиционным способом. Если на странице слишком много кода и вы не можете сориентироваться, нажмите CTRL+F и в строке поиска введите начало текста. Он должен выделиться в окне маркером;
Поиск текста в коде страницы
- Когда вы найдете нужную информацию и скопируете ее, окно разработчика можно закрыть той же кнопкой F12 или, нажав на крести в углу окна.
Можно воспользоваться другим способом, чтобы отобразить страницу во внутреннем представлении. Для этого нажмите 2 клавиши CTRL+U. Должно действовать во всех популярных браузерах — Google Chrome, Opera, Mozilla Firefox. В другой вкладке откроется текст также вместе с кодом странице. Вам нужно отыскать нужные строки и скопировать их.
Рекомендуем к прочтению: Лучшие синонимайзеры текста онлайн бесплатно с корректировкой.
Другие способы, которые помогут дублировать контент
Описанных выше способов должно быть достаточно для копирования нужных вам строк. Можно добавить еще один. Он скорее относятся к экзотическим, чем к практическим. В любом случае он может кому-то быть полезными. Еще один способ заключается в создании скриншота из текста. Для тех, кто не знает, как сделать скриншот — необходимо открыть страницу, которую нужно «сфотографировать» и нажать на клавишу PrintSc. Она находится с правой стороны клавиатуры. В разных моделях её расположение может меняться.
- Далее нам нужно создать изображение из памяти компьютера. Для этого нужно воспользоваться графическим редактором Paint, Photoshop. Можно также использовать Microsoft Word.
- Откройте одну из этих программ и нажмите горячие клавиши для вставки (CTRL+V).
- Изображение должно отобразиться в редакторе. Вам останется только выбрать формат для изображения и сохранить его.
- После этого переходим на сервис распознавания текста по картинке https://www.onlineocr.net/.
Вовсе не обязательно копировать текст с какого-либо сайта, если он не копируется при помощи вышеперечисленных методов, когда нужно лишь небольшое предложение. Если сравнить усилия, которые необходимы для осуществления большинства этих методов, то можно понять, что просто перепечатать одно небольшое предложение будет проще.
Leave a comment
Как скопировать текст с веб-сайта, который нельзя скопировать? — Mvorganizing.org
Как скопировать текст с веб-сайта, который нельзя скопировать?
Поскольку он отображается в текстовом редакторе, из него можно копировать что угодно без ограничений. Просто нажмите Ctrl-u, когда вы находитесь на сайте, чтобы отобразить его исходный код. Это работает в большинстве браузеров, включая Firefox, Chrome и Internet Explorer.
Как скопировать некопируемый текст?
Ниже приведены некоторые способы копирования содержимого с веб-сайта, на котором отключен выбор текста и / или щелчок правой кнопкой мыши.
- Отключить JavaScript в браузере.
- Копия из исходного кода сайта.
- Выбрать из проверяемого элемента.
- Использование прокси-сайтов.
- Распечатать веб-сайт в формате PDF.
- Отключить через свойство CSS, выбираемое пользователем.
Как выборочно копировать текст?
Чтобы использовать его, выполните следующие действия.
- Выделите блок текста, который хотите скопировать.
- Нажмите Ctrl + F3. Это добавит выделение в буфер обмена.
- Повторите два вышеуказанных шага для каждого дополнительного блока текста, который нужно скопировать.
- Перейдите в документ или место, куда вы хотите вставить весь текст.
- Нажмите Ctrl + Shift + F3.
Как бы вы скопировали текст из одного документа и вставили его в другой открытый документ?
Как скопировать и вставить текст в документ
- Выделите текст, который хотите скопировать.
- Используйте сочетание клавиш Ctrl + C на ПК или Command + C на Mac, чтобы скопировать текст.
- Переместите текстовый курсор туда, куда вы хотите вставить текст.
- Нажмите Ctrl + V на ПК или Command + V на Mac, чтобы вставить текст.
Как копировать и вставлять в Word без изменения формата?
Чтобы вставить текст непосредственно в документ Word без исходного форматирования, выполните следующие действия:
- Откройте Microsoft Word.
- Создайте пустой документ.
- Щелкните «Файл».
- Щелкните «Параметры».
- Щелкните «Дополнительно».
- В разделе «Вырезать, скопировать и вставить» используйте раскрывающееся меню «Вставить из других программ» и выберите параметр «Сохранить только текст».
Как копировать и вставлять нелицензионные слова?
Как скопировать из заблокированного документа Word
- Если вы уже умеете копировать и вставлять текст, вы можете делать это как обычно.
- Перейдите в «Редактировать» и выберите «Копировать». Это поместит текст в виртуальный «буфер обмена». Word не сообщит вам, что текст был успешно скопирован.
- Перейдите в «Файл» и выберите «Создать». Появится пустой документ.
Как скопировать документ Word в 2020 году?
Создание клона документа
- Нажмите Ctrl + O. Word отображает стандартное диалоговое окно «Открыть».
- Выберите файл документа, копию которого вы хотите сделать.
- Щелкните стрелку вниз справа от кнопки «Открыть». Word отображает меню выбора.
- Выберите опцию «Открыть как копию». Word открывает копию документа.
Можно ли в Word обнаружить копирование и вставку?
В документе Word невозможно определить, была ли информация в документе введена с клавиатуры или скопирована / вырезана и вставлена из другого источника, если это текст. Изображение или другой внедренный объект, конечно, каким-то образом вставляется или вставляется в документ.
Как вы копируете и вставляете для чайников?
Сочетание клавиш: удерживайте Ctrl и нажмите X, чтобы вырезать, или C, чтобы скопировать. Щелкните правой кнопкой мыши место назначения элемента и выберите «Вставить».Вы можете щелкнуть правой кнопкой мыши внутри документа, папки или почти любого другого места. Сочетание клавиш: удерживайте Ctrl и нажмите V, чтобы вставить.
Что делает Ctrl d в Zoom?
Ctrl + Shift + D: отклонить входящий вызов. Ctrl + Shift + M: выключить / включить микрофон.
Что такое клавиша Fn на клавиатуре?
Проще говоря, клавиша Fn, используемая с клавишами F в верхней части клавиатуры, позволяет быстро выполнять действия, такие как управление яркостью экрана, включение / выключение Bluetooth, включение / выключение Wi-Fi.
Браузер не позволяет копировать и вставлять [Quick & Easy Fix]
по Влад Туричану
Главный редактор
Увлеченный технологиями, Windows и всем, что имеет кнопку питания, он тратил большую часть своего времени на развитие новых навыков и изучение мира технологий. Исходя из солидного опыта в области ПК … Подробнее
Обновлено:
Размещено:
августа 2020 года
- Если браузер не позволяет выполнять копирование и вставку, значит, веб-сайт, который вы посещаете, отключил выделение текста.
- Вы можете легко решить проблему выделения текста, если переключитесь на другой браузер.
- Отключение Javascript с помощью нашего метода также избавит от проблемы с выделением текста.
- Наконец, используйте решение ниже, чтобы скопировать текст прямо из исходного кода веб-сайта.
Часто возникают проблемы с копированием и вставкой? Вот лучшее решение.
Comfort Clipboard — лучший инструмент для управления копированием / вырезанием / вставкой. Получите полный обзор всех действий с буфером обмена и управляйте ими без потери данных.Этот мощный инструмент может:
Загрузите лучший инструмент для управления
вашими действиями копирования / вырезания / вставки
Загрузить сейчас
Обычно копирование и вставка — очень простое действие, которое может выполнить кто угодно, но время от времени ваш браузер не позволяет вам копировать и вставлять текст с определенных веб-сайтов.
Более того, он даже не позволит вам выбрать контент. Это может сильно расстраивать, особенно если вам нужны большие фрагменты текста с сайта для исследовательских целей.Для получения дополнительной информации о том, как это сделать, выполните следующие действия.
Это решение также охватывает следующие 4 проблемы:
- Как копировать и вставлять на веб-сайты, на которых это запрещено Chrome
- Как копировать и вставлять, если это не подходит
- Как скопировать текст с веб-страницы, который нельзя скопировать
- Как скопировать текст с веб-сайта, который вам не подходит
Быстрая подсказка:
Не многие браузеры могут похвастаться своей превосходной гибкостью, как Opera.Существует более 1000 способов настроить Opera с помощью каталога надстроек на ваше усмотрение.
Что касается проблемы копирования и вставки, в Opera вы можете установить собственные комбинации клавиш практически для любого действия браузера, поэтому вам не нужно полагаться на точность своей мыши. Это также означает быстрое действие!
Opera
В Opera вы можете настроить сочетание клавиш по своему усмотрению, чтобы у вас больше не было проблем с копированием и вставкой.
Что делать, если копипаст не работает в браузерах?
1.Отключить JavaScript
Для Chrome
- Перейдите в Настройки и внизу нажмите Advanced .
- Тогда Конфиденциальность и безопасность.
- Перейдите в настройки сайта , затем , затем JavaScript и Заблокировано, .
- Вы можете добиться того же результата, набрав в адресной строке следующую строку:
chrome: // settings / content
Firefox
- Введите следующую строку в адресной строке и подтвердите, если появится какое-либо сообщение:
about: config - Затем вы увидите список предпочтений Firefox.
- В поле поиска вверху страницы введите:
javascript.enabled - Затем дважды щелкните по нему, чтобы изменить его значение с true на false.
Опера
- Запустите Opera , затем откройте простое меню .
- Найдите Javascript .
- После, перейдите к Настройки сайта , затем выберите Javascript .
- Выберите Разрешено , чтобы отключить / включить.
Кромка
- Запустите Редактор групповой политики , затем перейдите к Конфигурация пользователя.
- Перейдите к Административные шаблоны , затем Компоненты Windows.
- Наконец, перейдите на Microsoft Edge .
- Дважды щелкните Разрешить запускать сценарии, например JavaScript , и выберите Отключено.
- Нажмите ОК .
Не забудьте повторно включить JavaScript после того, как вы скопируете необходимое содержимое. Некоторые сайты полагаются на него, поэтому, чтобы избежать проблем в будущем, включите его снова.
2. Скопировать из исходного кода
- Нажмите Ctrl + U на нужной странице, и вы должны увидеть ее код.
- Используйте Ctrl + F для навигации и поиска именно того, что вам нужно.
Примечание: Помимо всего текста вы увидите много кода, ссылок на изображения и прочего, но вряд ли вы сможете скопировать их для дальнейшего использования, не прыгнув через несколько обручей.
3. Другие полезные методы
- Используйте расширения и надстройки, например Отключите JavaScript для Firefox.
для Chrome. Подобные расширения существуют и для других браузеров. - Используйте прокси-сайт, который позволяет отключить JavaScript, прежде чем открывать интересующий вас сайт.
- Просто зайдите в свою поисковую систему и найдите бесплатный прокси-сайт.
- Распечатайте веб-сайт в формате PDF, а затем получите доступ к необходимому контенту. У нас также есть руководство по печати в формате PDF, поэтому обязательно ознакомьтесь с ним.
- Сделайте снимок экрана сайта, если вас больше интересуют фотографии, или используйте OCR (оптическое распознавание символов) для текста.
Вот и все. Надеюсь, что одно из этих решений помогло вам скопировать нужный контент. Помните, что вы можете копировать текст и другой контент только для личного использования.
Если вам известен другой метод копирования содержания с запрещенных веб-сайтов, поделитесь им в разделе комментариев ниже вместе с любыми другими вопросами, которые могут у вас возникнуть.
Часто задаваемые вопросы
Была ли эта страница полезной?
2
Спасибо!
Недостаточно подробностей
Трудно понять
Другой
Связаться с экспертом
Начать разговор
Как копировать и вставлять на веб-сайты, на которых это запрещено
Копирование и вставка информации с веб-сайта — обычная практика, особенно если вы проводите исследования по определенной теме.Это действие позволяет легко переносить информацию в текстовый редактор или блокнот для редактирования. Однако есть определенные веб-сайты, которые отключили копирование своей информации. В этом последнем выпуске нашей серии по устранению неполадок мы покажем вам, как копировать вставку на веб-сайты, на которых это запрещено.
Копировать текст на сайтах, которые его блокируют
Если вы не можете использовать метод копирования и вставки на определенном веб-сайте, не беспокойтесь, проблема не в клавиатуре.Сам веб-сайт может отключать копирование и вставку своей информации. Наиболее распространенный метод отключения этой функции — использование JavaScript. Отключение JavaScript в вашем браузере, скорее всего, позволит вам скопировать содержимое веб-сайта. Вот что вам нужно сделать.
Отключить JavaScript в Google Chrome , чтобы разрешить копирование и вставку
Вот как можно отключить JavaScript при использовании Google Chrome.
Необходимое время: 3 минуты.
Заблокировать JavaScript в Chrome
- Нажмите кнопку «Дополнительно».
Это три вертикальные точки в правом верхнем углу браузера.
- Нажмите «Настройки».
Это третий вариант снизу.
- Щелкните Конфиденциальность и безопасность.
Это можно найти на левой панели.
- Щелкните «Настройки сайта».
Это можно найти на правой панели.
- Щелкните JavaScript.
Его можно найти в разделе «Разрешения» на правой панели.
- Выключите переключатель, чтобы он сказал Заблокировано.
Это отключит JavaScript.
Теперь, когда эта функция отключена, вы можете продолжить копирование и вставку информации с веб-сайта.
Отключить JavaScript в Microsoft Edge
Если вы используете новый Microsoft Edge, то вот как отключить JavaScript.
- Щелкните три горизонтальные точки в правом верхнем углу Microsoft Edge.
- Щелкните «Настройки».
- Щелкните «Разрешения сайта».
- Щелкните JavaScript.
- Выключите выключатель.
После выполнения действий, перечисленных выше, вы успешно скопируете вставку на веб-сайты, на которых это запрещено.
Возникли проблемы с вашим компьютером? Не стесняйтесь обращаться к нам, используя эту форму. Мы постараемся помочь.
Копирование и вставка с использованием буфера обмена Office
Буфер обмена Office позволяет копировать до 24 элементов из документов Office или других программ и вставлять их в другой документ Office.Например, вы можете скопировать текст из сообщения электронной почты, данные из книги или таблицы и рисунок из презентации, а затем вставить их все в документ. Используя буфер обмена Office, вы можете расположить скопированные элементы в документе так, как хотите.
При использовании панели задач Буфер обмена вы не ограничены только вставкой последнего скопированного или вырезанного элемента. Буфер обмена Панель задач содержит многие из последних изображений и текста, которые вы скопировали или вырезали.
Примечание: Вы по-прежнему можете выполнять простое вырезание, копирование и вставку, как вы привыкли, используя кнопки на ленте или сочетания клавиш CTRL + X (вырезать), CTRL + C (копировать), или CTRL + V (Вставить).
Открыть панель задач буфера обмена Office
Чтобы открыть панель задач Буфер обмена , щелкните Домашняя страница , а затем щелкните средство запуска диалогового окна Буфер обмена .Дважды щелкните изображение или текст, который хотите вставить.
Примечание: Чтобы открыть панель задач Буфер обмена в Outlook, в открытом сообщении щелкните вкладку Сообщение , а затем щелкните средство запуска диалогового окна Буфер обмена в группе Буфер обмена .
Копирование и вставка нескольких элементов с помощью буфера обмена Office
Откройте файл, из которого вы хотите скопировать элементы.
Выберите первый элемент, который вы хотите скопировать, и нажмите CTRL + C.
Продолжайте копировать элементы из того же или других файлов, пока не соберете все элементы, которые вам нужны. Буфер обмена Office может содержать до 24 элементов. Если вы копируете двадцать пятый элемент, первый элемент в буфере обмена Office удаляется.
По мере добавления элементов в буфер обмена Office запись отображается в панели задач Буфер обмена . Самая новая запись всегда добавляется вверху. Каждая запись включает значок, представляющий исходную программу Office, и часть скопированного текста или эскиз скопированного изображения.
Щелкните в том месте, куда вы хотите вставить элементы. Вы можете вставить собранные элементы в любую программу Office.
Выполните одно из следующих действий:
Чтобы вставить элементы по одному, в панели задач Буфер обмена дважды щелкните каждый элемент, который нужно вставить.
Чтобы вставить все скопированные элементы, в панели задач Буфер обмена щелкните Вставить все .
Удалить элементы из буфера обмена Office
Вы можете удалять элементы из буфера обмена Office по отдельности или все одновременно.
В области задач Буфер обмена выполните одно из следующих действий:
Чтобы удалить один элемент, щелкните стрелку рядом с элементом, который вы хотите удалить, а затем нажмите Удалить .
Чтобы очистить все элементы, нажмите Очистить все .
Управление отображением буфера обмена Office
Чтобы управлять отображением буфера обмена Office, щелкните Параметры в нижней части панели задач.
Опция | Описание |
|---|---|
Показать буфер обмена Office автоматически | Автоматически отображает буфер обмена Office при копировании элементов. |
Показать буфер обмена Office при двойном нажатии CTRL + C | Автоматически отображает буфер обмена Office при двойном нажатии клавиш CTRL + C. |
Сбор без отображения буфера обмена | Автоматически копирует элементы в буфер обмена Office без отображения панели задач Буфер обмена . |
Показать значок буфера обмена Office на панели задач | Отображает значок Буфер обмена Office в области состояния на системной панели задач, когда буфер обмена Office активен.По умолчанию эта опция включена. |
Показывать состояние рядом с панелью задач при копировании | Отображает сообщение о собранном элементе при копировании элементов в буфер обмена Office.По умолчанию эта опция включена. |
Буфер обмена — это место хранения на вашем компьютере, где вы можете временно хранить данные (текст, изображения и т. Д.). Когда вы что-то копируете, ваш выбор сохраняется в буфере обмена, где он остается до тех пор, пока вы не скопируете что-то еще или не выключите компьютер. Это означает, что вы можете вставлять одни и те же данные несколько раз и в разные приложения.Буфер обмена содержит только последнее скопированное выделение.
На Mac нельзя просматривать или очищать буфер обмена.
Выберите данные, которые вы хотите скопировать.
На панели инструментов Стандартная нажмите Копировать .
Щелкните место, куда вы хотите вставить данные.
На панели инструментов Стандартный нажмите Вставить .
Кнопка «Параметры вставки», отображаемая в документе, является временной. Вы можете щелкнуть по нему, чтобы изменить форматирование вставленного элемента. Чтобы закрыть его, щелкните в любом месте документа, нажмите ESC или начните вводить текст.
Советы:
Сочетание клавиш для копирования — + C, а для вставки — + V.
Для сохранения и повторного использования текста и графики, даже если вы выключите компьютер, вы можете использовать Scrapbook.
Как скопировать и вставить всю веб-страницу | Малый бизнес
Зак Лаццари Обновлено 29 января 2021 г.
Для копирования и вставки веб-сайтов используются несколько процессов, и для выполнения этой задачи не требуется много времени.Однако аргументы в пользу копирования и вставки важны, потому что плагиат и кража работ, защищенных авторским правом, являются незаконными. Когда вы готовитесь к копированию информации, имейте в виду, что текстовые веб-страницы просты, в то время как графические изображения требуют нескольких дополнительных шагов для вставки в другое место.
Соблюдайте закон
Не стесняйтесь копировать содержимое веб-сайта со своего собственного сайта или из всего, что доступно в общественном достоянии. Не пролистывайте информацию, принадлежащую другим лицам, без явного разрешения на использование этого контента.Плагиат и кража фотографий, графики и текста являются незаконными и влекут за собой серьезные юридические санкции.
Одной из распространенных причин копирования содержимого веб-сайта является сохранение или перемещение этого содержимого в новое место. Например, вы, возможно, опубликовали статью или прошли собеседование на веб-сайте и хотите сохранить эту информацию для портфолио или личного ориентира. Копирование и вставка этой информации в частное место — это нормально, но делиться или повторно размещать эту информацию без разрешения издателя — не лучшая идея.
Прежде чем выполнять любую последовательность копирования и вставки, уделите минуту тому, чтобы обдумать свои доводы и понять, является ли действие этичным и законным. Если у вас есть веская причина для копирования информации, продолжайте процесс.
Копирование и вставка текста
Простая последовательность копирования и вставки отлично подходит для перемещения содержимого с веб-страницы в другое место. Однако вам понадобится место для вставки веб-сайтов в текстовом формате. Начните с открытия пустого документа Word или другого носителя, который будет принимать содержимое.Затем откройте веб-страницу, чтобы получить доступ к содержимому, которое вы хотите скопировать.
После открытия веб-страницы наведите указатель мыши на начало содержимого, затем щелкните и удерживайте, перетаскивая вниз, чтобы выделить весь требуемый текст. Графика также может группироваться в этот выделенный контент. Спросите, Лео говорит, что вы можете использовать команду клавиатуры Ctrl + A, чтобы выбрать все на странице, затем Ctrl + C, чтобы скопировать все.
После копирования содержимого откройте документ и щелкните правой кнопкой мыши, чтобы получить доступ к меню.Затем нажмите «Вставить», чтобы добавить все скопированное содержимое. Вы также можете использовать команду Ctrl + V, чтобы вставить все. Имейте в виду, что форматирование не передается идеально, и что-то может выйти из строя. Копирование только текста — самый простой способ сохранить разумное форматирование.
Копирование изображений
Изображения легко копировать и вставлять, но у вас также есть возможность сохранить изображение прямо на свой компьютер. Чтобы скопировать и вставить, сначала создайте документ или папку, в которую вы хотите переместить изображение.Затем откройте веб-страницу и найдите изображение, которое хотите скопировать. Щелкните правой кнопкой мыши и выберите «Копировать», затем перейдите в новое место для вставки, как описано выше.
В качестве альтернативы вы можете использовать тот же процесс щелчка правой кнопкой мыши и выбрать «Сохранить изображение как», чтобы сохранить фотографию. Выберите нужную папку и нажмите «Сохранить», чтобы сохранить фотографию на вашем компьютере.
Сравнение сохранения и копирования
Копирование — это только один способ сохранить веб-страницу. Фактически вы можете скопировать весь исходный код или HTML, если у вас есть доступ к серверной части веб-сайта.Это дает вам все, что есть на самом веб-сайте, включая контент и дизайн, но он не будет отображаться в нормальном, удобочитаемом формате.
Более простой и эффективный способ сохранить веб-страницу — сохранить ее напрямую, а не копировать и вставлять ее содержимое отдельно. Это сохранит форматирование и всю информацию как документ PDF или HTML. Согласно CNET, просто откройте веб-страницу и щелкните правой кнопкой мыши пустое место на странице. Нажмите «Сохранить как», чтобы открыть файловый менеджер. Выберите место и нажмите «Сохранить», чтобы сохранить всю веб-страницу на вашем компьютере.
Вы можете открыть веб-страницу в любое время — хотя это не интерактивный веб-сайт, содержимое сохраняется.
Как копировать текст с сайтов, которые не поддерживают
Итак, вам нужно скопировать текст с какого-то веб-сайта, но веб-сайты не позволяют вам это сделать. Это так? Тогда эта статья для вас. Я покажу вам шаг за шагом, как скопировать текст с веб-сайтов, которые не позволяют вам делать это в Google Chrome. Мы увидим два разных способа сделать это.
Мы собираемся использовать инструменты разработчика Chrome для копирования.Итак, единственное, что у нас есть, — это использовать веб-сайт в Google Chrome. Поскольку у них есть лучшие инструменты разработчика.
Путь обывателя —
Откройте веб-страницу в Google Chrome.
Нажмите CTRL + SHIFT + I.
Теперь что-то открывается в самом браузере, что-то вроде изображения ниже, которое называется инструментами разработчика.
Щелкните «Элементы», а затем «Прослушиватели событий». Вы увидите, что есть список того, что появляется.Разверните их, пока не увидите вариант их удаления.
Теперь удалите их по одному. Когда список станет пустым, вы можете скопировать и вставить что угодно из документа.
Для тех, кто хочет знать, что мы сделали выше —
Мы удалили все скрипты (Javascript), которые позволяют веб-сайту прекратить копирование со страницы. Javascript — это веб-язык, на котором веб-страницы создаются с помощью HTML и CSS.
Альтернативный способ копирования текста с запрещенных сайтов —
Немного просто, но вам нужно проделать большую работу, чтобы скопировать абзац.
Нажмите CTRL + SHIFT + C.
Теперь что-то открывается в самом браузере, что-то вроде изображения ниже, мы называем это инструментами разработчика.
Теперь выберите текст на экране, который вы хотите скопировать. Когда вы выберете этот текст, в инструментах разработчика вы увидите текст. Просто дважды щелкните этот текст и нажмите «Копировать».
Вы также можете просмотреть это видео для подробного пошагового процесса —
Вы нашли эту статью интересной или полезной? Комментируйте и делитесь с друзьями.Не забудьте добавить эту страницу в закладки, потому что каждые две недели мы делимся интересными трюками.
Знаете что-нибудь интересное? Отправьте свою историю здесь . Хотите узнать что-нибудь еще? Артикул спрашивайте здесь .
Взаимодействие с буфером обмена — Mozilla
Существует два способа взаимодействия расширений браузера с системным буфером обмена: метод Document.execCommand () и современный API асинхронного буфера обмена.
Можно использовать метод Document.execCommand () , указав желаемую команду:
-
document.execCommand («копия») -
document.execCommand («вырезать») -
document.execCommand («вставить»)
API буфера обмена обеспечивает асинхронный доступ для чтения и записи содержимого буфера обмена напрямую. Например, чтобы прочитать текст из буфера обмена:
navigator.clipboard.readText ().затем (текст => outputElem.innerText = текст); Это запрашивает содержимое буфера обмена и, когда получен ответ, сохраняет текст буфера обмена в элементе innerText .
Примечание: Методы API асинхронного буфера обмена являются недавним дополнением к спецификации и не могут быть полностью реализованы в спецификации во всех браузерах. Обязательно просмотрите таблицы совместимости для каждого метода перед их использованием, чтобы убедиться, что поддержка достаточно широкая для ваших нужд.
Есть два способа записи в буфер обмена. Вы можете использовать document.execCommand () для запуска действий «вырезать» и «копировать», которые заменяют текущее содержимое буфера обмена текущими выбранными данными. Другой вариант — использовать метод Clipboard.writeText () API буфера обмена или Clipboard.write () для замены содержимого буфера обмена конкретными данными.
Использование execCommand ()
Команды "вырезать" и "скопировать" метода document.execCommand () могут использоваться для замены текущего содержимого буфера обмена выбранным материалом.Эти команды можно использовать без какого-либо специального разрешения, если вы используете их в краткосрочном обработчике событий для действия пользователя (например, обработчике щелчка).
Например, предположим, что у вас есть всплывающее окно, содержащее следующий HTML-код:
Чтобы кнопка «копировать» скопировала содержимое элемента , вы можете использовать следующий код:
function copy () {
var copyText = документ.querySelector ("# ввод");
copyText.select ();
document.execCommand («копия»);
}
document.querySelector ("# копировать"). addEventListener ("щелкнуть", скопировать); Поскольку вызов execCommand () находится внутри обработчика событий щелчка, вам не нужны здесь какие-либо особые разрешения.
Однако предположим, что вместо этого вы запускаете копию из сигнала тревоги:
function copy () {
var copyText = document.querySelector ("# input");
copyText.select ();
document.execCommand («копия»);
}
браузер.alarms.create ({
delayInMinutes: 0,1
});
browser.alarms.onAlarm.addListener (копия); В зависимости от браузера это может не работать. В Firefox это не будет работать, и вы увидите в консоли такое сообщение:
document.execCommand (‘cut’ / ‘copy’) был отклонен, поскольку он не был вызван изнутри коротко работающего обработчика событий, созданного пользователем.
Чтобы включить этот вариант использования, необходимо запросить разрешение «clipboardWrite» . Итак: «clipboardWrite» позволяет вам записывать в буфер обмена вне обработчика кратковременных событий для действия пользователя.
Использование API буфера обмена
API буфера обмена добавляет большую гибкость, поскольку вы не ограничены копированием текущего выделения в буфер обмена, но можете напрямую указать, какую информацию поместить в буфер обмена.
Для использования API требуется разрешение «clipboardRead» или «clipboardWrite» в файле manifest.json.
Для скриптов страниц необходимо разрешение «запись в буфер обмена» API разрешений. Вы можете проверить это разрешение с помощью навигатора .permissions.query () :
navigator.permissions.query ({name: "clipboard-write"}). Then (result => {
if (result.state == "предоставлено" || result.state == "prompt") {
}
});
Эта функция принимает строку в качестве входных данных и обновляет буфер обмена, чтобы он содержал эту строку:
function updateClipboard (newClip) {
navigator.clipboard.writeText (newClip) .then (function () {
}, function () {
});
}
Примечание : имя разрешения на запись в буфер обмена в настоящее время не поддерживается в Firefox — только в браузерах Chromium.
Особенности браузера
Буфер обмена и другие задействованные здесь API быстро развиваются, поэтому в разных браузерах существуют различия в том, как они работают.
В Chrome:
- Вы можете записывать в буфер обмена таким образом во всех контекстах выполнения — фоновых страницах, сценариях содержимого, страницах параметров и всплывающих окнах.
- На самом деле вам не нужно
"clipboardWrite", даже для записи в буфер обмена вне обработчика событий, созданного пользователем.
В Firefox:
- Вы можете записывать в буфер обмена с помощью execCommand во всех контекстах выполнения , кроме фоновых страниц . В Firefox вы не можете выделить текст или сфокусировать поле ввода на фоновых страницах, поэтому вы не можете писать в буфер обмена с помощью execCommand с фоновой страницы. Веб-API буфера обмена не имеет этого ограничения.
- Начиная с версии 57, вы можете копировать изображения в буфер обмена с помощью API
clipboard.setImageData (). - В Firefox 63 добавлена поддержка метода
navigator.clipboard.writeText ()API буфера обмена. - При использовании сценариев содержимого API буфера обмена доступен только для страниц HTTPS. В качестве обходного пути используйте обмен сообщениями между сценариями содержимого и фоновым сценарием.
Метод execCommand () предоставляет команду «вставить» , которая позволяет вставлять текущее содержимое буфера обмена в точку вставки в редактируемом элементе управления.Вы можете получить большую гибкость, используя методы API буфера обмена Clipboard.read () и Clipboard.readText () .
Использование execCommand ()
Во-первых, вам необходимо установить разрешение «clipboardRead» для вашего расширения. Это так, даже если вы используете команду «вставить» из созданного пользователем обработчика событий, такого как click или keypress .
Рассмотрим HTML, который включает что-то вроде этого:
Чтобы установить содержимое элемента
