Конструктор YouTube Интро в Вашем Браузере
Конструктор YouTube Интро в Вашем Браузере | Renderforest
Как создать YouTube интро за четыре шага
Зарегистрируйтесь или войдите в систему, если у вас уже есть учетная запись Renderforest.
1
1
Погрузитесь в обширную библиотеку шаблонов YouTube интро и выберите тот, который вам понравится.
2
2
Загрузите свой логотип, настройте текст, выберите трек из нашей библиотеки и откройте предварительный просмотр.
3
3
Получите готовое YouTube интро всего за 2-3 минуты и сразу же поделитесь им со своей аудиторией.
4
4
Мы собрали для вас несколько полезных советов
Узнайте больше в нашем блоге
Renderforest — это ключевое усовершенствование того контента, что я создаю, а шаблоны, которые он предоставляет визуально привлекательны, эффектны и эффективны. Я обращаюсь к Renderforest, когда хочу добавить официальности своим видео, и к тому же люблю то огромное разнообразие доступных мне опций. С Renderforest креативность возрастает, а возможности становятся просто безграничными.
С Renderforest креативность возрастает, а возможности становятся просто безграничными.
Копирайтер и Блоггер
Renderforest продолжает предоставлять высококачественные графические инструменты, которые помогают придать профессиональный вид и повышают эффективность медиа-котента вашей компании. Сочетание привлекательного визуализированного художественного произведения в сочетании с креативным посланием вашей организации создает выигрышную комбинацию содержания и стиля, которая произведет впечатление и найдет отклик у ваших клиентов.
генеральный директор
Мне нравится простота Renderforest и большое количество шаблонов на выбор. Всегда есть новые шаблоны, выходящие вместе с новой фоновой музыкой которую также можно выбрать. Поскольку мы используем Renderforest в основном для посланий в социальных сетях, я с удовольствием пробую те, которые разработаны специально для этого. Они весьма привлекательные и простые в использовании!
Менеджер По Поиску Талантов
Так как мы не сильно большое агентство по страхованию стартапов, у нас ограниченный бюджет. Философски говоря, мы хотели использовать больше нашего бюджета для выплаты компенсаций нашим агентам, и не тратить время и деньги на маркетинговые материалы. К счастью, Renderforest отлично удовлетворил нашу потребность в высококачественном, индивидуально изготовленном видео, которое хорошо вписывается в наш бюджет. Мы начали использовать месячный план, но быстро обнаружили, что годовой план был намного более рентабельным.
Философски говоря, мы хотели использовать больше нашего бюджета для выплаты компенсаций нашим агентам, и не тратить время и деньги на маркетинговые материалы. К счастью, Renderforest отлично удовлетворил нашу потребность в высококачественном, индивидуально изготовленном видео, которое хорошо вписывается в наш бюджет. Мы начали использовать месячный план, но быстро обнаружили, что годовой план был намного более рентабельным.
Would you like to change Renderforest language to English?
YESNo, Thanks
Как сделать заставку для видео YouTube
Оформление видео на каналах YouTube требуется блоггерам, бизнесменам, владельцам компаний и обычным людям. С его помощью ролики способны стать более интересными, увлекательными и красочными.
Следовательно, любой сможет получить больше просмотров. Немаловажную роль здесь играет заставка, ведь именно она цепляет внимание зрителя и вызывает любопытство к просмотру.
Лучшие идеи
Если возник интерес, как сделать заставку для видео на YouTube, стоит присмотреться к возможностям программы «ФотоШОУ PRO». Здесь пользователи смогут создавать разные виды контента и воплощать в реальность свои уникальные задумки. Интересными вариантами заставок служат:
• анимация названия – такой прием будет смотреться стильно и лаконично. Не нужно устанавливать много текста, только – само наименование видео. Анимация может проявляться разными методами: вращения, красивое появление, обтекание, перемещение и т.д.;
• геометрические символы – очень красиво смотрятся в видеороликах изменяющиеся фигуры. Это могут быть круги, квадраты, прямоугольники, многоугольники или что-то другое. Этот вариант называют еще моушн-графикой;
• превью – хорошим вариантом служит и заставка, в которой становится понятной тематика и суть ролика. Можно выделить какой-либо фрагмент, сделать нарезку. Особенно понравится данный способ владельцам блогов.
Можно придумать и свои эксклюзивные варианты заставки, чтобы выделиться среди остальных видео. Программа «ФотоШОУ PRO» станет идеальным помощником в разработке интро. Тем более, пользоваться ей максимально удобно и легко.
Программа «ФотоШОУ PRO» станет идеальным помощником в разработке интро. Тем более, пользоваться ей максимально удобно и легко.
Процесс создания заставки
При использовании программы «ФотоШОУ PRO» оформление видеороликов и создание ярких заставок станет не проблемой, а увлекательным занятием. Здесь продуманы разные опции и функции, позволяющие воплощать любые задумки в своих роликах. Выполните несколько простых этапов, чтобы ваш контент стал более стильным, привлекательным, интересным.
• Установка программы – здесь достаточно следовать всплывающим указаниям. Ярлык можно установить на рабочий стол компьютерного устройства.
• Добавление видео или фото – на шкалу слайдов следует добавить все необходимые снимки и ролики, которые пригодятся вам в работе. Дальше процесс разработки материалов будет происходить с их применением.
• Редактирование – работа ведется отдельно с каждым слайдом. Пользователь сможет настраивать их размеры, оттенки, прозрачность, расположение. Также предлагается добавлять интересные приемы и спецэффекты.
Также предлагается добавлять интересные приемы и спецэффекты.
• Анимирование – для этого нужно зайти в специальный одноименный раздел «Анимация». Пользователь сам выбирает и устанавливает нужную опцию.
Работа с текстом – здесь вы можете написать свой заголовок, менять цвета, размеры и шрифты названия ролика.
Завершающим шагом при создании заставки станет ее озвучка. Она выполняется при помощи раздела «Музыка». Здесь найдутся стандартные файлы, но можно установить свою композицию, загрузив ее с компьютера.
Программа «ФотоШОУ PRO» – это замечательный инструмент для создания заставок или титров для видеороликов. Процесс создания интро или других элементов не займет много времени. Притом можно экспериментировать с эффектами и опциями сервиса. Нет ничего проще «ФотоШОУ PRO» для изготовления видеозаставки.
Сделать заставку к видео на Youtube недорого
Цена договорная
Оформление 6 Колон искусанной зеленью искусственными. ..
..
Создание композиции , которое будет находится под матовым стеклом с вас только создание композиции пример на фото
Рафаэль
улица Винокурова, 22, Москва
Цена договорная
Покрасить горн (духовой инструмент)
Нужно покрасить горн (духовой инструмент) как на фото. Очень важно покрасить качественно, чтоб краска не слезла через некоторое время
Ангелина П.
Казань, Республика Татарстан, Россия
Цена договорная
Дизайн-проект гардеробной/кладовки в квартире
Гардеробная/кладовка образована выгородкой части комнаты со стенным шкафом с помощью четырех створок (встроенный шкаф-купе). Размеры на прилагаемом фото. Требуется: разместить в пространстве шкафа рейки…
Александр Т.
Цена договорная
3-d визуализация
Нужна идея и 3D визуализация кабинета косметологии. . 2-3 ракурса и креатив по цветовой гамме стен и декору стен . Оплата 1500
. 2-3 ракурса и креатив по цветовой гамме стен и декору стен . Оплата 1500
Ирина М.
Цена договорная
Вертикальное озеленение
Нужна помощница флорист для создания вертикального озеленения маленькой стены.
Зара Х.
Конечные заставки на YouTube: что это и как их добавить к видео
Одна из причин огромной популярности Youtube – это то, что площадка неустанно заботится об удобстве, как пользователей, так и владельцев каналов, постоянно совершенствуется и добавляет новые функции.
Сравнительно новая и очень полезная для развития бизнеса в Youtube функция – возможность сделать конечные заставки. Читайте в статье, что они вам могут дать, и как их на Ютубе добавить в видео.
Оглавление:
- Что собой представляет и зачем нужна конечная заставка на Ютубе
- Как сделать конечную заставку на Youtube
Что собой представляет и зачем нужна конечная заставка на Ютубе
Когда вы занимаетесь продвижением на Ютубе своего бизнеса, то для вас очень важно, чтобы пользователи не просто смотрели ваши видео, но и реагировали на них в соответствии с вашими целями – подписывались, переходили на сайт, совершали покупки и заказы. Наряду с подсказками и другими продуктивными фишками сервиса, для достижения этого вам очень пригодится конечная заставка.
Видео на Youtube смотрели все, и каждый помнит, что по окончанию всех видео сервис рекомендует к просмотру другие ролики на эту тему. Конечная заставка поможет вам не упустить зрителей, задержать их на своём канале подольше, и призвать к совершению активных действий.
Конечная заставка поможет вам не упустить зрителей, задержать их на своём канале подольше, и призвать к совершению активных действий.
Визуально конечная заставка на Ютубе выглядит, как всплывающие в конце видеоролика хорошо заметные графические элементы, кликнув на которые, пользователь попадет туда, куда вы хотите его пригласить.
Youtube предлагает на выбор 4 вида элементов, которые вы можете вставить в видео как все вместе, так и по отдельности. Вот что с помощью конечной заставки вы можете предложить пользователям:
- Просмотреть свои похожие видео, или плейлисты, где собраны более полно раскрывающие тему ролики.
- Стать вашими подписчиками за 1 клик, и всегда быть в курсе происходящего на канале, получая уведомления обо всех новых видео.
- Порекомендовать другие каналы – ваши, или принадлежащие партнерам.
- Пригласить на свои сайты, в интернет-магазины, или любые другие веб-ресурсы.

Конечная заставка – это проявление заботы о пользователях Youtube, которую они обязательно оценят. Люди не любят лишних сложностей, и им будет очень удобно получить такие ссылки в конце видео, а не разыскивать их самостоятельно.
Пользователи, находясь под впечатлением от просмотра видео, и направленные в нужное русло предоставленными ссылками, будут активнее реагировать на ваши призывы. И таким образом конечная заставка поможет добавить подписчиков в Ютубе и потенциальных клиентов для вашего бизнеса.
Как сделать конечную заставку на Youtube
Начнём с запретов, которые необходимо будет учесть перед тем, как вы соберетесь сделать конечную заставку на Youtube.
Итак, в каких случаях нельзя добавить конечную заставку к своему видео:
- Если длина ролика менее 25 секунд;
- Если вы хотите добавить элемент со ссылкой на сайт, но не являетесь участником Партнёрской программы;
- Если ваши видео предназначены для детской аудитории.

Убедившись, что все нужные условия соблюдены, вы можете приступать к её созданию:
- Войдя в «Творческую студию», перейдите в открывшемся меню в раздел «Видео».
- Наведите на нужное видео.
- Далее отыщите рядом с ним значок карандаша, и кликните по нему.
- Сбоку на панели появится надпись «Конечные заставки», на которую следует нажать.
- Откроется окно, в котором будут доступны все варианты элементов, используемых для конечной заставки.
- Установите выбранные ссылки и призывы к действию, введя их в окошечки напротив нужного типа элемента.
- После вам останется только сохранить конечную заставку, кликнув по кнопке «Сохранить», чтобы сделать ее доступной для пользователей Youtube.
Расставлять в кадре элементы вашей конечной заставки можно как по своему усмотрению, так и пользуясь предоставляемыми Youtube шаблонами. Далее вы будете иметь возможность их двигать, менять, убирать или добавлять с помощью этого же меню.
Далее вы будете иметь возможность их двигать, менять, убирать или добавлять с помощью этого же меню.
И ещё пара полезных советов:
- Монтируя видео для Youtube, оставьте немного времени перед окончанием ролика (от 5 секунд максимум до 20), чтобы сюда можно было вставить конечную заставку.
- Добавляя элементы, старайтесь располагать их таким образом, чтобы они не перекрывали основную картинку.
Но это ещё не всё. Youtube дает вам возможность не просто добавить конечные заставки к своим видео, но и проследить за тем, как на них реагируют пользователи. Это можно сделать в разделе «Аналитика», воспользовавшись пунктом «Взаимодействие».
Обнаружив самые эффективные элементы, вы сможете добавить аналогичные в другие свои видео ролики на Youtube, и этим приумножить численность заинтересованных подписчиков вашего канала и привести новых клиентов в свой бизнес.
Еще больше способов и фишек, которыми вы можете привлечь к себе потенциальных покупателей, расскажем на курсе «YouTube для бизнеса». Здесь мы подробно разберем каждый из этапов работы — от создания канала до его продвижения и масштабирования. Оставляйте заявку на участие и уже в течение следующих 2-х месяцев вы сможете значительно увеличить количество заинтересованных пользователей вашего канала. А с промо-кодом «Zastavka-YouTube-03-04» вы получите бонус к покупке.
Как сделать заставку для видео на Youtube
Все мы периодически посещаем самый популярный видео-хостинг — youtube, и вы наверняка замечали за собой, что чем краше картинка, поставленная на заставку для ролика, тем больше вероятности, что вы перейдёте к его просмотру. Как сделать заставку для видео на youtube – целое искусство, о чём вам скажет владелец любого крупного канала с опытом, ведь она должна одновременно завлекать вашего зрителя и передавать посыл ролика, иначе тот уйдёт, так и не досмотрев ролик до конца. Это в свою очередь снизит стоимость рекламы для вашего канала и заработок с него, да и попросту уменьшит потенциальный наплыв подписчиков.
Это в свою очередь снизит стоимость рекламы для вашего канала и заработок с него, да и попросту уменьшит потенциальный наплыв подписчиков.
Содержание статьи
Как сделать заставку для видео на Youtube
Сделать заставку для видео еще недавно могли только те владельцы каналов, у кого была партнёрская программа от сервиса, но теперь любой желающий может воспользоваться такой функцией. Для этого достаточно подтвердить свой аккаунт и пройти простую процедуру авторизации. Но здесь возникает другой вопрос: как сделать заставку для видео на youtube, какими графическими редакторами для этого следует пользоваться и каковы её минимальные размеры? А так же, как правильно компоновать цвета и текст, чтобы зрителю хотелось перейти на видео?
Какой следует сделать заставку
Как сделать заставку на видео в ютубе мы разберёмся чуть ниже, но изначально вам стоит запомнить, что минимальный размер изображения должен составлять 640×360 px. Это минимальное качество, которое сервис требует для загрузки изображения, если оно будет сжато сильнее – он просто его не пропустит. Если вы не хотите видеть обрезанный вариант заставки – делать её следует в соотношении сторон 16 к 9. Многие владельцы каналов на Ютуб предпочитают делать заставки размером 1280×720 px, такое качество корректно отображается на всех устройствах, с ним удобно работать и размещать мелкие элементы.
Если вы не хотите видеть обрезанный вариант заставки – делать её следует в соотношении сторон 16 к 9. Многие владельцы каналов на Ютуб предпочитают делать заставки размером 1280×720 px, такое качество корректно отображается на всех устройствах, с ним удобно работать и размещать мелкие элементы.
Как сделать заставку на видео в ютубе
Для загрузки уже готовой заставки вам достаточно дождаться полной обработки видеоролика, после чего в разделе «Менеджер видео» у вас помимо стандартных выбранных из ролика картинок появится вкладка «Свой значок» и выбрать на компьютере необходимый файл.
Сразу после этого он загрузится в сервис и при обновлении статуса видео, а также последующем сохранении изменений, будет отображаться. Не стоит беспокоиться, если вы зашли в загруженные, а там всё ещё стоит заставка с кадрами из ролика, сервис иногда подлагивает и заставка может появиться в ролике лишь спустя пару минут.
Какими программами лучше пользоваться? Самым простым вариантом без лишнего функционала станет – paint, как бы это смешно не звучало. Он выполняет все базовые функции:
Он выполняет все базовые функции:
- Возможность использования и комбинирования фоновых изображений.
- Набор шрифтов и подпись фонов.
Некоторые умельцы умудряются даже в этой программе создавать качественные заставки, но стоит понимать, что в качестве графического редактора – она не предназначена. Создавать что-то оригинальное в painte – как резать хлеб вилкой, у вас конечно что-то получится, но КПД будет низким.
Поэтому более опытные пользователи предпочитают Adobe Flash и Photoshop. Первый подойдёт тем, кто уже свыкся с графическим планшетом и привык рисовать что-то своё, второй – для всех остальных. Фотошоп стал легендарной программой, и его функционала действительно достаточно для многих вещей, тем более вместе с различными плагинами. Единственный совет, который можно дать новичку – закачайте туда русские шрифты, разбросанные по интернету, так как изначально их в программе мало и выглядят они крайне невзрачно. Во всём остальном вам помогут только часы практики.
Вот посмотрите на эту тему полезное видео:
Заключение
Для создания качественной и привлекательной заставки вам необходимо понимать, что за видеоролик вы собираетесь рекламировать. Если его содержание позволяет удержать даже случайного зрителя – создавайте кликбейт (фотографию, не относящуюся к видео, но завлекающую зрителя). Если же ваш контент будет интересен только узкому кругу людей, то и оформлять интро следует подобным образом, иначе статистика вашего канала может стремительно пойти вниз. Также следует учитывать, что сервис воспринимает картинку – в качестве SEO-информации.
Создание видео заставки для youtube канала
Видео заставка, интро для канала об элитной недвижимости “Москва, дорогая!”
Варианты концепций
Оформление канала на youtube важный элемент маркетинга для любого бизнеса. Если вы до сих пор думаете, что на этом ресурсе все смотрят только видео про котиков, вы глубоко ошибаетесь.
Если вы до сих пор думаете, что на этом ресурсе все смотрят только видео про котиков, вы глубоко ошибаетесь.
Большая часть наших клиентов прекрасно привлекает через ютуб новых и новых клиентов посредством видеороликов. Хотите также? Читайте дальше!
Что такое видео заставка или интро ютуб канала?
Видеозаставка (интро канала) — это максимально короткий, динамичный и насыщенный смыслом и картинками, видеоряд, который моментально вводит зрителя в курс дела и отвечает на вопросы: “Где он?”, и “Что будет сейчас смотреть”.
Видео заставка мощный инструмент, который сразу отделяет любительское видео, от профессионального контента, что в свою очередь повышает доверие и вызывает интерес к вашему каналу и как следствие, интерес к продукту, который вы продвигаете.
Видеозаставка разделяет смысловые разделы видеоролика, концентрирует внимание зрителя на крючках, когда ему хочется узнать, что будет дальше.
Заставку для видео на youtube
Мы не редактируем стоковые видеозаставки, вы сами можете скачать их и обладая небольшими знаниями и специальным софтом поправить под свои нужды.
Мы создаем профессиональный видеоконтент который работает на благо бизнеса.
Как мы создаем видео заставки для коммерческих каналов
| № | Услуга | Детали | / |
|---|---|---|---|
| 1 | Брифинг | Постановка задач | |
| 2 | Анализ материалов | Подбор | |
| 3 | Подготовка | Макет, презентация | |
| 4 | Креативная концепция | Сценарий, сториборд | |
| 5 | Внутреннее согласование материалов | Моушен дизайнер | |
| 7 | Анимация логотипа | Моушен дизайнер | |
| 8 | Артбаинг | Производство, вычистка прав | |
| 9 | SVX | Лицензия |
Сколько стоит создание видео заставки для youtube канала
Стоимость оригинальной видео заставки или интро (Intro) — всегда разная и завист от задач заказчика, для того чтобы заказать заставку для своего канала заполните короткую форму.
Видеопродакшн АРТБЭК — рекламное видеопроизводство полного цикла: от разработки креатива и сценария до съемки, монтажа, постобработки и сдачи готового видеоролика на канал.
Как сделать интро для канала. Intro для видео на YouTube
Привет, друзья. Меня зовут Катерина, я один из преподавателей бесплатной школы видеоблогеров. И сегодня я расскажу что такое интро для канала на YouTube и как его создать.
Интро — это небольшая видео-заставка в начале вашего видеоролика, часто она идёт не в самом начале видео, а после небольшего вступления, например после того как озвучена тема ролика — такой вариант интро вы можете увидеть на нашем канале бесплатная школа видеоблогера, например в этом видео. Само слово интро — это английское слово которое можно перевести как “вступление или введение”, поэтому можно встретить различные варианты как называют интро русскоговорящие ютуберы — это и открывашка, и начальные титры, и вступление, и так далее. Основная цель интро это способствовать узнаванию ваших видео, то есть если у вас на канале все видеоролики начинаются с одинакового интро, или например видео из одного плейлиста начинаются с узнаваемого интро, которое сделано в том же стиле как и остальной дизайн канала, то у зрителя не возникнет сомнений кто автор видео, даже если он встретит ваше видео не на самой платформе ютуба, а например встроенным на сайте или в соц.сети.
Основная цель интро это способствовать узнаванию ваших видео, то есть если у вас на канале все видеоролики начинаются с одинакового интро, или например видео из одного плейлиста начинаются с узнаваемого интро, которое сделано в том же стиле как и остальной дизайн канала, то у зрителя не возникнет сомнений кто автор видео, даже если он встретит ваше видео не на самой платформе ютуба, а например встроенным на сайте или в соц.сети.
Длина интро должна быть 2-5 секунд, времена длинных интро давно прошли, и теперь зритель хочет поскорее приступить к просмотру содержания видео и не хочет тратить время на просмотр эффектов видеоредактора которые освоил владелец канала. В 2018 году уже можно встретить интро которые совсем не занимают хронометраж видео — они сделаны на прозрачном фоне и появляются на экране просто поверх основного видео. Такой формат интро отлично подойдёт для разговорных роликов с актёром в кадре, когда интро можно совместить со приветствием автора канала.
Так как же сделать интро для своих видео — самый простой вариант — это заказать интро в месте с аутро и титрами у профессионального моушен-дизайнера. Вариант попроще это скачать готовый шаблон подходящий по теме и стилю к вашему каналу. Третий способ — освоить программу для создания интро и сделать всё самому. Какой из способов выбрать — решать вам.
Вариант попроще это скачать готовый шаблон подходящий по теме и стилю к вашему каналу. Третий способ — освоить программу для создания интро и сделать всё самому. Какой из способов выбрать — решать вам.
Сегодня вы что такое интро для видео на канале. Если видео вам понравилось — ставьте лайк. Поделитесь своими мыслями в комментариях — используете ли вы интро в своих видео на ютуб и почему? Всем спасибо за внимание Всем пока
Создание настраиваемых экранов-заставок: передовой опыт
Первое впечатление — вот что важно, когда дело касается любого аспекта интернет-маркетинга. Если вы не привлекаете внимание пользователей в первую секунду, когда они видят ваш пост, то все. У тебя нет второго шанса. Вот почему так важно сделать ваш контент визуально привлекательным — будь то сообщение в блоге, подкаст (да, даже подкаст) или видео.
Видео очень специфичны, так как они уже являются типом визуального контента, но если вы не показываете рекламу на телевидении или на Youtube, первое, что люди увидят, когда они увидят ваше видео, — это изображение, которое представляет то, что видео будет о, также известном как заставка.
Есть много типов заставок, которые вы можете выбрать для своего видео, в зависимости от темы. Но самое главное — не оставлять это на волю случая и просто использовать автоматически сгенерированный экран-заставку. Facebook, Youtube и Vimeo предлагают автоматически генерируемые заставки. Это нормально, если вы спешите опубликовать свое видео, а сгенерированные изображения действительно выглядят хорошо. Но это также означает, что вы часто будете сталкиваться с видеотурами по недвижимости с изображением туалета в качестве заставки.
Поскольку люди судят и о статьях, и о видеороликах по изображениям, которые они впервые видят, и если им не нравится ваш экран-заставка, они не будут воспроизводить ваше видео. Так что вы всегда должны настраивать и выбирать что-нибудь легко узнаваемое.
Я выбрал пару видеоблогеров / создателей видео, которые, на мой взгляд, являются хорошими примерами того, как использовать пользовательские заставки в ваших интересах.
Видеоблог
Если вы видеоблогер, люди, вероятно, привыкли видеть ваше лицо на видео, поэтому не забудьте включить его в заставку.
В качестве примера возьмем Меган Эллаби, модного блоггера / влогера из Манчестера. Миниатюры ее видео очень легко узнаваемы, и это потому, что она последовательна. Вы всегда видите Меган на изображении, и она использует тот же забавный желтый шрифт, что и часть своего бренда. Когда дело доходит до любого вида онлайн-контента или онлайн-продвижения, последовательность является ключевым моментом, если вы хотите добиться успеха.
Видеоуроки
Если вы публикуете онлайн-видеоуроки любого рода, вы также можете включить текст в свои заставки.Если вас видели на видео, обязательно сделайте снимок экрана, а потом добавьте текст. Хорошим примером могут служить видеоролики Рэнда Фишкина и Whiteboard Fridays, которые он делал в Moz. Он покинул Moz пару месяцев назад, чтобы создать свой собственный стартап под названием SparkToro, но они продолжают публиковать статьи и видео Whiteboard Friday таким же образом.
На экранах-заставках Фишкина всегда отображается белая доска, и в большинстве из них он стоит перед ней, что делает его и Whiteboard Friday легко узнаваемыми с первого взгляда.
Видео о путешествиях и природе в высоком разрешении
Каждую неделю мы выбираем видео для размещения в нашем блоге. Мы делаем акцент на изысканной кинематографии, захватывающих историях или изображениях. Чтобы найти видео, нам нужно просмотреть количество фильмов на Vimeo или Youtube. Если наша тема на неделю — это таймлапсы или какие-то фильмы о природе, я с большей вероятностью воспроизведу видео, если в его миниатюре или в названии есть 4K. Это также относится к видео, в которых награды указаны на заставке.Это делает их более интересными и отделяет их от остальных видео в результатах поиска. Однако это не значит, что вам не следует также выбирать увлекательное изображение для текста.
Видео в низком разрешении
Если у вас есть видео с низким разрешением, снятое на камеру вашего телефона на передней панели, вам не будет никакой пользы от попыток создать красивое заставочное изображение HD. Не пытайтесь обмануть людей. Вы можете подумать, что это привлечет больше людей к просмотру, и, вероятно, так оно и будет, но в то же время, когда люди действительно проиграют ваше видео, большая разница в качестве заставит их немедленно уйти.Вместо этого найдите хороший, интересный или забавный кадр из видео, сделайте снимок экрана и используйте его в качестве заставки.
Не пытайтесь обмануть людей. Вы можете подумать, что это привлечет больше людей к просмотру, и, вероятно, так оно и будет, но в то же время, когда люди действительно проиграют ваше видео, большая разница в качестве заставит их немедленно уйти.Вместо этого найдите хороший, интересный или забавный кадр из видео, сделайте снимок экрана и используйте его в качестве заставки.
Например, Ева Крамерова, также известная как Эвелин, словацкий комик, публикует забавные видеоролики, в которых она играет Гитку, «типичную» восточно-словацкую женщину, оказавшуюся в ряде странных ситуаций, которые она затем описывает своему другу на телефон. Видео снимается на фронтальную камеру телефона, и Эвелин не особо беспокоится о заставках.В ее случае ее поклонники точно знают, чего ожидать от этих видео, и они являются частью ее бренда, поэтому автоматические заставки, созданные на Youtube, — хороший выбор.
Однако, если вы серьезно относитесь к видео и не такой комик, как Эвелин, вам следует стремиться улучшить их качество. У нас есть технология, так что не ленитесь и просто научитесь использовать ее в своих интересах.
У нас есть технология, так что не ленитесь и просто научитесь использовать ее в своих интересах.
Отличные инструменты для создания высококачественных заставок
После того, как вы определились, какой тип заставки вам нужен, вам понадобятся инструменты для его подготовки.Вот те, которые я использую.
iMovie
Если вам нужен снимок экрана вашего видео, вы должны экспортировать нужное изображение прямо из используемого вами программного обеспечения для редактирования видео. Обычно я использую iMovie, потому что я занимаюсь простым редактированием видео, но очень легко экспортировать хорошие изображения для ваших видео, а качество намного лучше, чем просто снимать скриншоты видео.
После того, как вы выбрали кадр, который хотите использовать в качестве изображения для заставки, нажмите «Экспорт как изображение» и вуаля, вы получили экран-заставку — будь то просто изображение, на которое вы добавите текст, или окончательное изображение.
Я давно не работал с Windows, но Movavi выглядит хорошей альтернативой iMovie. Если у кого-то из пользователей Windows есть предложения, сообщите нам об этом в комментариях!
Если у кого-то из пользователей Windows есть предложения, сообщите нам об этом в комментариях!
Canva
Существует множество инструментов, которые можно использовать для редактирования изображения и добавления текста. Я рекомендую использовать Canva. Их бесплатная версия действительно мощная, и я еще не нашел причины даже думать об обновлении.
Начните с создания нового дизайна и выберите правильные размеры в зависимости от вашего видео.Затем просто добавьте скриншот видео и немного текста к нему. Просто убедитесь, что шрифт легко читается, и используйте один и тот же шрифт для всех ваших заставок.
Советы по созданию собственного экрана-заставки:
- Сделайте узнаваемым
- Не усложняйте
- Текст должен быть легко читаемым
- Размер правильно — стандарт 1280px 720 или 1920×1080
- Убедитесь, что ваша обложка выглядит хорошо при уменьшении размера, поэтому уменьшите масштаб, чтобы проверить ее во время работы с изображением.

Как добавить пользовательский экран-заставку, если вы используете FV Player на своем сайте WordPress
FV Player дает вам возможность установить экран-заставку по умолчанию или загрузить пользовательские обложки для выбранного видео. Если ваши видео размещены на Vimeo или Youtube, FV Player автоматически вытянет заставку, используемую на платформах, но вы, конечно же, снова можете заменить их своими собственными изображениями.
SK00SK
Как сделать заставку типа Youtube на Андроиде? | по Мукеш Соланки
Хватит разговоров! где код?
Давайте начнем с создания графического объекта, который будет выступать в качестве логотипа для нашего приложения.Я собираюсь назвать это
ic_splash_background.xml
android: gravity =" center "
android: src =" @ drawable / ic_logo "/>
это будет служить фоном для действия, пока оно загружено. Растровое изображение будет содержать только ваш логотип. Это может быть png, jpg или любой другой файл изображения.
Растровое изображение будет содержать только ваш логотип. Это может быть png, jpg или любой другой файл изображения.
Затем вам нужно будет создать стиль для действия средства запуска, который будет отображать логотип во время загрузки действия. Итак, перейдите к вашему styles.xml и создайте новый стиль, расширяющий AppTheme.
как только у вас будет стиль, все, что вам нужно do также применяет его к активности запуска.
android: name = ". MainActivity"
android: theme = "@ style / SplashTheme">
Последний шаг — просто установите цвет фона для макета действий средства запуска, и все готово.
xmlns: app = "http://schemas.android.com/apk/res-auto"
xmlns : tools = "http://schemas.android.com/tools"
android: layout_width = "match_parent"
android: layout_height = "match_parent"
android: background = "@ color / colorActivityBackground"
tools: context = ". MainActivity ">
android: layout_width =" wrap_content "
android: layout_height =" wrap_content "
android: text =" Hello World! "
android: textColor = "@ android: color / white"
app: layout_constraintBottom_toBottomOf = "parent"
app: layout_constraintLeft_toLeftOf = "parent"
app: layout_constraintRight_toRightOf = "parent" 9103 apptrain_constraint> 9 / androidx.constraintlayout.widget.ConstraintLayout>
И, мой друг, вы создаете правильный экран-заставку в android.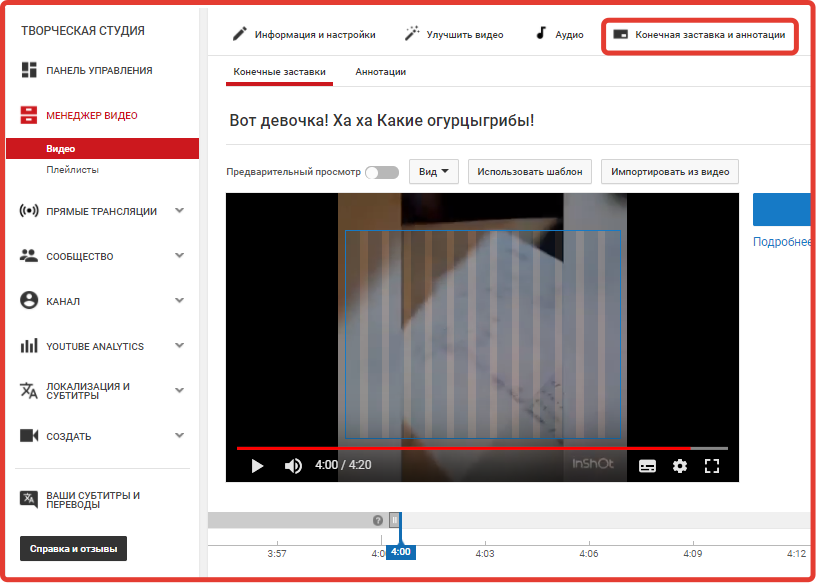 Итак, теперь, когда вы запускаете свое приложение, оно будет показывать красивый маленький логотип перед запуском, пока приложение загружается, вместо простого пустого экрана.
Итак, теперь, когда вы запускаете свое приложение, оно будет показывать красивый маленький логотип перед запуском, пока приложение загружается, вместо простого пустого экрана.
Вы можете проверить образец кода здесь.
Анимированные пиксельные изображения в стиле ретро для заставки игры «YouTube Video Tutorials # 3» от babeoded
Если вы предпочитаете письменные шаги, прочтите этот пост для завершения.
Настройка холста для пиксельной графики
Давайте начнем! Откройте Clip Studio Paint и создайте новый холст. Окончательная работа, которую мы собираемся создать, будет размером 1280 на 720 пикселей, но для создания пиксельной графики нам нужно создать только 10% этого размера. Итак, размеры холста, которые нам нужны, составляют 128 на 72 пикселя.
Окончательная работа, которую мы собираемся создать, будет размером 1280 на 720 пикселей, но для создания пиксельной графики нам нужно создать только 10% этого размера. Итак, размеры холста, которые нам нужны, составляют 128 на 72 пикселя.
Затем мы должны настроить сетку, чтобы упростить рисование пикселей. Перейдите в View> Grid.
Перейдите в View> Grid.
Теперь мы можем увидеть это на холсте.Но нам еще нужно настроить размер сетки. Перейдите в Просмотр> Настройки сетки / линейки. Установите начало координат в центре и установите зазор (D) и число делений на 1.
Цветовая Схема Ретро
Прежде, чем мы начнем компилировать пиксели. Во-первых, нам нужно создать цветовую палитру, соответствующую стилю ретро. Создайте новый слой, чтобы сделать его палитрой, назовите этот слой «ретро палитра».
Во-первых, нам нужно создать цветовую палитру, соответствующую стилю ретро. Создайте новый слой, чтобы сделать его палитрой, назовите этот слой «ретро палитра».
Затем дважды щелкните цвет переднего плана в панели инструментов, чтобы открыть настройки цвета. Первый цвет, который мы создадим, — «Ярко-розовый». В HEX поле введите код «ff69b4». Затем нанесите кистью на холст.
Первый цвет, который мы создадим, — «Ярко-розовый». В HEX поле введите код «ff69b4». Затем нанесите кистью на холст.
Ниже представлены цвета на ретро-палитре, которые нам нужны.
В остальном нам все еще нужны Black and White, которые мы можем взять в стандартной панели палитры.
Настройка инструментов для Pixel Art
OK! Есть несколько инструментов, которые мы можем использовать для создания пиксельной графики со специальными настройками. Первый инструмент, мы можем использовать «Инструмент фигуры», такой как инструменты линий, кривых и форм, для создания точных пиксельных объектов.
Первый инструмент, мы можем использовать «Инструмент фигуры», такой как инструменты линий, кривых и форм, для создания точных пиксельных объектов.
Чтобы использовать инструмент «Рисунок» для создания пиксельной графики, нам нужно отключить функцию сглаживания.Сглаживание — это функция, которая делает края объектов цифрового изображения гладкими, добавляя и изменяя цвет окружающих их пикселей образца.
Конечно, со сглаживанием пиксельная графика будет выглядеть плохо.Итак, мы должны отключить эту функцию на панели свойств инструмента слева. В разделе Anti-Aliasing есть несколько уровней, выберите «None».
Второй инструмент, мы можем использовать «Pen Tool» с дополнительными инструментами Marker и Dot Pen. Этот тип пера позволяет рисовать линии толщиной 1 пиксель, чтобы мы могли легко создавать органические пиксельные объекты.
Этот тип пера позволяет рисовать линии толщиной 1 пиксель, чтобы мы могли легко создавать органические пиксельные объекты.
Третий инструмент, мы можем использовать «Инструмент заливки», чтобы легко заполнять пиксельные поля.Выберите тип «Ссылка на другие слои», чтобы мы могли заполнить перекрывающиеся поля, даже если это разные слои.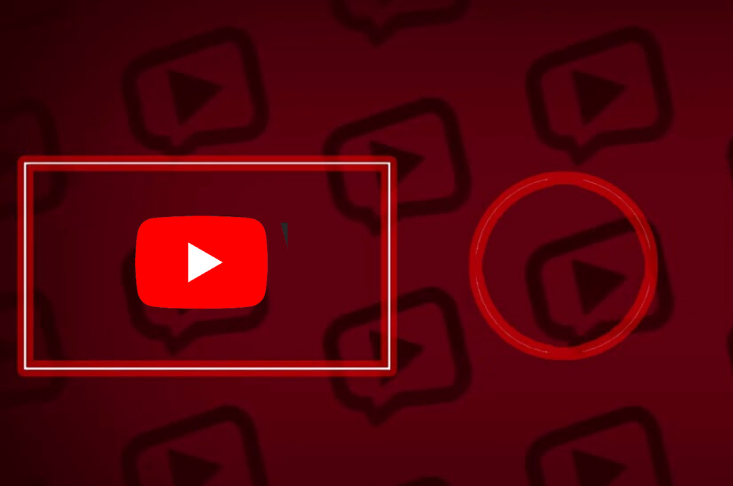 Затем в свойстве инструмента снимите флажок Масштабирование области. Эта функция почти аналогична сглаживанию, которое создает шум на пиксельных объектах.
Затем в свойстве инструмента снимите флажок Масштабирование области. Эта функция почти аналогична сглаживанию, которое создает шум на пиксельных объектах.
Четвертым инструментом, конечно же, нам понадобится «Ластик», чтобы стереть ненужные пиксели на работе. Выберите тип Vector, чтобы стереть пиксели, не оставляя следов.
Выберите тип Vector, чтобы стереть пиксели, не оставляя следов.
ОК! В остальном мы можем использовать другие инструменты по мере необходимости.
Ретро фон
А теперь устроим праздник пикселей. Начнем с создания фона для заставки, которую мы собираемся создать, конечно, в стиле ретро.
Начнем с создания фона для заставки, которую мы собираемся создать, конечно, в стиле ретро.
Я делю холст линией толщиной в 1 пиксель, как горизонт, разделяющий небо и землю.
Затем используйте инструмент «Пипетка», чтобы взять цвет из палитры слоев, которую мы создали ранее. Я залил небо цветом Ametyhst, а землю — Carmine.
Я залил небо цветом Ametyhst, а землю — Carmine.
Теперь создайте новый слой, мы собираемся создать объект заката, типичный для известного ретро-дизайна. Используйте инструмент формы эллипса и нарисуйте круг, удерживая нажатой клавишу «Shift» на клавиатуре, чтобы форма была пропорциональной.
Используйте инструмент формы эллипса и нарисуйте круг, удерживая нажатой клавишу «Shift» на клавиатуре, чтобы форма была пропорциональной.
Используйте ластик, чтобы нарисовать полосы на закате. Вы можете сымитировать узор, как это сделал я.
Вы можете сымитировать узор, как это сделал я.
Теперь снова создайте новый слой, мы украсим фон изображением силуэта гор.Используйте инструмент «Линия» с черным цветом, чтобы нарисовать горы справа и слева от изображения заката.
Залейте горы черным цветом, затем измените непрозрачность слоя на 50%.
Создайте новый слой, мы добавим изображение силуэта зданий перед закатом. На этот раз я использую точечную ручку.
На этот раз я использую точечную ручку.
Украсьте изображение здания несколькими разноцветными пикселями в качестве источников света.
Теперь переходим к области земли, создаем новый слой, чтобы создать сетку над землей. Опять же, я использую инструмент линии с бирюзово-синим цветом, чтобы создать точный дизайн.
Опять же, я использую инструмент линии с бирюзово-синим цветом, чтобы создать точный дизайн.
Нарисуйте линию по диагонали, опираясь на одну точку для перспективы.
Скопируйте этот слой, затем перейдите в Edit> Transform> Flip Horizontal. Расположите сетку симметрично на холсте. Затем выберите слой с сеткой и копию, перейдите в Слой> Объединить выбранные слои.
Расположите сетку симметрично на холсте. Затем выберите слой с сеткой и копию, перейдите в Слой> Объединить выбранные слои.
Теперь проведите горизонтальные линии поперек диагональных линий, которые были сделаны для создания изображения сетки.
Ретро-уличная среда
Далее мы создаем объекты для окружающей среды. Мы собираемся создать атмосферу ретро-улицы. Все просто, я сделаю дорожную разметку и линию пальм на левом и правом обочине дороги.
Мы собираемся создать атмосферу ретро-улицы. Все просто, я сделаю дорожную разметку и линию пальм на левом и правом обочине дороги.
Создайте папку слоев для сбора слоев объекта среды. Создайте новый слой, чтобы создать путь.
Теперь залейте пересечение формы, образующей путь, на изображении электрическим желтым цветом. Измените непрозрачность слоя на 50%.
Измените непрозрачность слоя на 50%.
Создайте новый слой для создания дорожной разметки.Нанесите белую дорожную разметку с помощью инструмента «Линия».
Затем создайте еще один новый слой, чтобы сделать пальму. Используйте точечное перо, чтобы сделать это. Сделайте его симметричным справа и слева.
Используйте точечное перо, чтобы сделать это. Сделайте его симметричным справа и слева.
Ретро автомобиль объект
OK! Пришло время создать основную модель. Создайте новый слой для объекта ретро-автомобиль. Нарисуйте его точечным пером.
Создайте новый слой для объекта ретро-автомобиль. Нарисуйте его точечным пером.
Создайте новый слой над слоем с автомобилем, используйте черный цвет, чтобы создать тень на поверхности модели автомобиля.Измените непрозрачность слоя на 50%. Затем объедините слой со слоем с автомобилем.
В качестве дополнения нарисуйте тень под машиной на новом слое. Измените непрозрачность слоя на 50%.
Измените непрозрачность слоя на 50%.
Анимационный процесс
Пришло время оживить сцену.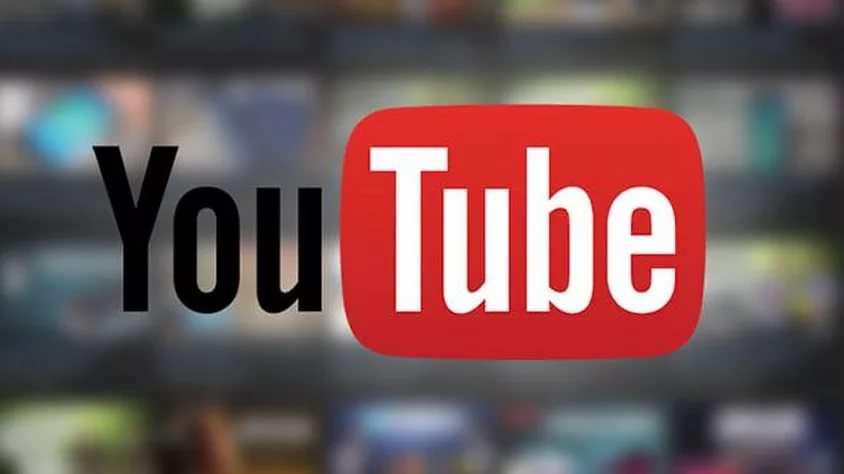 Мы будем анимировать две части: уличную среду и огни в зданиях.
Мы будем анимировать две части: уличную среду и огни в зданиях.
Для этого подготовьте панель временной шкалы. Перейдите в Окно> установите флажок Временная шкала. Вы найдете панель временной шкалы, появившуюся в нижней части экрана.
На панели «Таймлайн» нажмите «Новая временная шкала». Затем появится новая настройка временной шкалы, введите ее название. Установите частоту кадров и время воспроизведения на 24. Сцена и снимок под номером 1, а линия деления под номером 6. Затем измените Интерполяцию изображения на Четкие края.
Затем появится новая настройка временной шкалы, введите ее название. Установите частоту кадров и время воспроизведения на 24. Сцена и снимок под номером 1, а линия деления под номером 6. Затем измените Интерполяцию изображения на Четкие края.
Для создания анимации нам понадобится папка анимации, содержащая специальные слои, которые будут связаны с целым анимацией.
Для этого щелкните Новая папка анимации. Тогда папка с анимацией появится вверху на панели «Слои». Переименуйте папку в «Анимация». В настоящее время папка анимации пуста. Мы должны обработать созданные модели для компиляции и превратить их в анимированные cel.
Выделите все слои модели от ретро-автомобиля до фонового слоя. Вы можете исключить палитру слоев и сохранить ее внизу. Затем перейдите в Layer> Create folder и вставьте слой. Тогда все выбранные слои будут собраны в одну папку. Переименуйте папку в «Сборник».
Вы можете исключить палитру слоев и сохранить ее внизу. Затем перейдите в Layer> Create folder и вставьте слой. Тогда все выбранные слои будут собраны в одну папку. Переименуйте папку в «Сборник».
Скопируйте папку Compilation и переименуйте папку копии в «cel_01». Затем перейдите в Layer> Convert Layer (H), чтобы папка cel_01 превратилась в единичный слой. Перетащите слой cel_01 в папку Animation.
Затем перейдите в Layer> Convert Layer (H), чтобы папка cel_01 превратилась в единичный слой. Перетащите слой cel_01 в папку Animation.
На панели временной шкалы убедитесь, что мы выбрали кадр номер 1, отмеченный красным для каждого выбранного кадра, затем нажмите «Указать кадры». Нам будет предложено выбрать слой, который будет связан с целым. Выберите cel_01.
Нам будет предложено выбрать слой, который будет связан с целым. Выберите cel_01.
Чтобы сделать следующий чел, сделайте то же самое. Скопируйте папку Compilation, затем переименуйте копию в «cel_02». Перед преобразованием в единичный слой. Мы должны преобразовать некоторые модели в этой папке, чтобы создать иллюзию движения.
Скопируйте папку Compilation, затем переименуйте копию в «cel_02». Перед преобразованием в единичный слой. Мы должны преобразовать некоторые модели в этой папке, чтобы создать иллюзию движения.
Теперь выберите слой дорожной разметки в папке cel_02.Мы собираемся отредактировать изображение так, чтобы оно выглядело так, как будто дорожные маркеры продвигаются к нижней части холста. Все, что нужно сделать, это удалить или добавить пиксели в определенных частях.
Все, что нужно сделать, это удалить или добавить пиксели в определенных частях.
По мере движения дорожной разметки пальмы также должны сместиться к нижней части полотна.С логической точки зрения приближающийся к виду объект будет выглядеть больше. Итак, когда она сместилась, пальму пришлось увеличить.
Выберите слой с пальмой, затем перейдите в Edit> Transform> Free Transform. В свойстве инструмента слева измените значение параметра Interpolation method на Hard Edges, чтобы масштабирование не приводило к пиксельному шуму.
Теперь выберите слой со зданием, измените оформление источников света так, чтобы оно выглядело так, как будто огни мерцают.
Затем выберите папку cel_02. Перейдите в Layer> Convert Layer (H). Перетащите слой cel_02 в папку Animation. Выберите кадр номер 3 на шкале времени, затем нажмите «Указать кадры». Выберите cel_02. В этой анимации я собираюсь устанавливать cel каждые 2 кадра для времени воспроизведения 24.
Выберите кадр номер 3 на шкале времени, затем нажмите «Указать кадры». Выберите cel_02.
Выберите cel_02.
В этой анимации я собираюсь устанавливать cel каждые 2 кадра для времени воспроизведения 24.
Для следующих целей сделайте то же самое, изменив непрерывное преобразование так, чтобы оно создавало иллюзию движения.
Рендеринг и публикация
OK! Я закончил составлять и заполнять каждые 2 кадра анимированными кадрами, всего 24 кадра.
Прежде чем мы выполним рендеринг и опубликуем эту анимацию. Напомню, что эта анимация имеет размеры 128 на 72 пикселя. Так что если мы сразу отрендерим его, то увидим такой размер.
Напомню, что эта анимация имеет размеры 128 на 72 пикселя. Так что если мы сразу отрендерим его, то увидим такой размер.
Для этого нам нужно сначала изменить его размер.Выберите Правка> Изменить разрешение изображения. Появится окно настройки разрешения.
Измените ширину на 1280 пикселей и высоту на 720 пикселей. Затем измените метод интерполяции на Hard Edges. Тогда изображение будет увеличено без нарушения расположения пикселей.
Затем измените метод интерполяции на Hard Edges. Тогда изображение будет увеличено без нарушения расположения пикселей.
Теперь мы визуализируем эту анимацию.Если вам нужен анимированный результат, который можно просмотреть с помощью функции цикла, мы должны экспортировать его в формате Animated GIF. Перейдите в Файл> Экспорт анимации> Анимированный GIF. Укажите каталог хранения.
Укажите каталог хранения.
Появится окно рендеринга, измените ширину на 1280 пикселей и высоту на 720 пикселей.
Однако в некоторых игровых проектах. Обычно разработчик требует, чтобы заставка была представлена последовательностями изображений. Это потому, что анимация будет создана с использованием программного сценария. Для этого мы можем перейти в Файл> Экспорт анимации> выбрать Последовательность изображений.
Обычно разработчик требует, чтобы заставка была представлена последовательностями изображений. Это потому, что анимация будет создана с использованием программного сценария. Для этого мы можем перейти в Файл> Экспорт анимации> выбрать Последовательность изображений.
Появится окно настроек рендеринга. Укажите каталог хранения. Выберите формат PNG и контрольный список «Экспорт кадров».
Укажите каталог хранения. Выберите формат PNG и контрольный список «Экспорт кадров».
OK! Это все, чем я могу поделиться. Надеюсь, это будет полезно, и, пожалуйста, поддержите меня, чтобы дать больше советов
Надеюсь, это будет полезно, и, пожалуйста, поддержите меня, чтобы дать больше советов
Подписывайтесь на мой канал на YouTube:
https://youtube.com/BABEODED/
Правильные размеры YouTube на 2019 год: видео и изображения
Каков размер и разрешение видео на YouTube?
Как известно, каждая социальная сеть использует разные измерения для своих публикаций.Вот почему, прежде чем создавать учетную запись YouTube, очень важно знать правильные размеры видео и изображений, чтобы привлечь внимание и стимулировать интерес посетителей. Поощряйте их запускать воспроизведение ваших видео.
Поощряйте их запускать воспроизведение ваших видео.
Разрешение и пропорции видео
YouTube использует проигрыватель с соотношением сторон 16: 9 при воспроизведении видео на настольных компьютерах. Если вы загружаете видео с соотношением сторон не 16: 9, по бокам у него будут черные полосы, поэтому видео не будет отображаться искаженным или обрезанным.
Эта социальная платформа позволяет использовать следующие разрешения для максимального качества видео:
Это формат с максимальным разрешением и качеством в настоящее время:
▶ ️ 2160p (4K) — 3840 x 2160 пикселей
Другой формат с меньшим разрешением:
▶ ️ 1440p (2K) — 2560 x 1440 пикселей
Максимальное разрешение, используемое для High Definition:
▶ ️ 1080p (HD) — 1920 x 1080 пикселей
Другие размеры:
▶ ️ 720p (HD) — 1280 x 720 пикселей
▶ ️ 480p — 854 x 480 пикселей
Традиционное разрешение веб-сайтов. Обычно он используется для встраивания видео YouTube на веб-сайт:
Обычно он используется для встраивания видео YouTube на веб-сайт:
▶ ️ 360p — 640 x 360 пикселей
Это разрешение для загрузки видео:
▶ ️ 240p — 426 x 240 пикселей
▶ ️ 144p — 256 x 144 пикселей
Как вручную настроить качество видео на YouTube
Когда вы заходите на YouTube со своего настольного компьютера или мобильного устройства, качество видео автоматически настраивается в соответствии с разрешением экрана используемого устройства и скоростью широкополосного доступа в Интернет.Однако вы также можете сделать это вручную, нажав на настройки.
Если вы находитесь на рабочем столе, нажмите значок настройки в правом нижнем углу экрана видео. Нажмите на качество и выберите разрешение.
Какой оптимальный размер для изображений YouTube?
Видео — это самый важный контент на YouTube. Но что происходит с изображениями?
Но что происходит с изображениями?
Правильный выбор изображения для обложки вашего канала и миниатюры поможет вам получить больше просмотров.Так что не забудьте настроить и оптимизировать свои изображения на YouTube.
Размеры крышки канала Фото
Рекомендуемый размер для загрузки изображения обложки на YouTube — 2560 x 1440 пикселей.
Вы знаете, что дизайн вашего канала отображается по-разному в зависимости от устройства (компьютер, мобильное устройство, телевизор…). Поэтому очень важно использовать правильный размер, чтобы изображение всегда правильно отображалось на всех устройствах.
Когда вы загружаете изображение для обложки, вы должны знать безопасную зону и то, как она отображается на разных устройствах.
- Экран телевизора : при доступе к YouTube с телевизора загруженное изображение будет отображаться полностью, то есть оно будет покрывать фон вашего канала с разрешением 2560 x 1440 пикселей.

- Дисплей рабочего стола : Область изображения будет 2560 x 423 пикселей. Хотя в зависимости от используемого вами браузера или компьютера, он может незначительно отличаться.
- Планшет дисплей : Видимая область будет 1855 x 423 пикселей.
Значок канала
Ваше фото профиля YouTube или значок канала должны быть:
Советы по редактированию видео на YouTube
Если вы видеомаркетинг или кто-то, кто хочет поделиться своим увлечением, не переусердствуйте с мыслью о редактировании видео для своего канала YouTube. Вы можете легко создавать видео с помощью этих советов по редактированию видео на YouTube.
Многие люди думают, что создание высококачественных видеороликов требует профессиональных навыков и требует больших затрат.Это миф. Дело в том, что вам не нужна докторская степень. в видеосъемку или тысячи долларов на создание отличных видеороликов. На рынке существует множество видеоплатформ, которые могут выполнять свою работу, не тратя недели на изучение или опустошение вашего кошелька. Когда дело доходит до создания видео для YouTube, вам нужен интуитивно понятный и доступный видеоредактор, который позволяет быстро создавать видео.
На рынке существует множество видеоплатформ, которые могут выполнять свою работу, не тратя недели на изучение или опустошение вашего кошелька. Когда дело доходит до создания видео для YouTube, вам нужен интуитивно понятный и доступный видеоредактор, который позволяет быстро создавать видео.
Выберите видеоредактор
Очень важно найти решение для видео, которое упростило бы загрузку на YouTube.Наличие связной программы редактирования, которая подключается к вашему каналу YouTube, важно для создания видео и публикации его со всем миром.
Кроме того, программное обеспечение для редактирования видео должно иметь простые в использовании инструменты, чтобы вы могли оживить свое видео за считанные минуты. Мы обращаемся к Screencast-O-Matic как к нашему видеоредактору. Многие из его пользователей — преподаватели, профессионалы в области бизнеса и блоггеры, которые хотят быстро и легко создавать видеоролики для публикации на YouTube.
Screencast-O-Matic имеет бесплатную программу записи экрана, которая позволяет людям записывать свой экран или веб-камеру и превращать их в видео, которыми можно поделиться. Screencast-O-Matic с Deluxe предлагает доступный и интуитивно понятный видеоредактор. Это дает вам возможность добавлять мультимедиа, переходы, а также публиковать свое видео на нескольких социальных сайтах, включая YouTube, Facebook и Twitter.
Screencast-O-Matic с Deluxe предлагает доступный и интуитивно понятный видеоредактор. Это дает вам возможность добавлять мультимедиа, переходы, а также публиковать свое видео на нескольких социальных сайтах, включая YouTube, Facebook и Twitter.
3 совета по редактированию видео на YouTube
Как только вы нашли видеоредактор и, мы надеемся, вы выбрали Screencast-O-Matic, давайте начнем с простого процесса редактирования. Редактирование YouTube можно увидеть в 3 частях:
- Подготовьте — соберите все отснятые материалы, видео или записи из нескольких источников.
- Produce — добавляйте мультимедиа, текст, изображения и многое другое!
- Опубликовать — загружайте свои видео на YouTube и другие социальные сети.
(Ознакомьтесь с нашей инфографикой: 3 части до редактирования)
Если вы последуете этому процессу, редактирование видео на YouTube будет быстрым и легким. Ниже мы разбили процесс редактирования и добавили все навороты, чтобы оживить ваше видео. Вот советы по редактированию видео на YouTube и другие советы по оптимизации вашего видео.
Ниже мы разбили процесс редактирования и добавили все навороты, чтобы оживить ваше видео. Вот советы по редактированию видео на YouTube и другие советы по оптимизации вашего видео.
ПОДГОТОВКА: Соберите все отснятые материалы, видео или записи
Вы создали или собрали видео со своего телефона, записи экрана на своем компьютере или видеоматериалы из онлайн-сервиса. У вас есть несколько файлов, с которыми нужно работать, и теперь пора собрать их все вместе.
Один из лучших советов по редактированию на YouTube — использовать сценарий или раскадровку, чтобы упорядочить видео. Сценарии полезны при создании учебных пособий или уроков, содержащих пошаговые инструкции с изложением.Раскадровки отлично подходят для маркетинговых видеороликов или видеороликов о продуктах, которые включают основные темы и часто создаются с использованием музыки. Таким образом вы сможете систематизировать свои мысли и основные моменты, которые вы хотите сообщить в каждом разделе. В конечном итоге вы заметите, что сэкономите время и сэкономите головные боли, имея метод структурировать видео перед тем, как приступить к редактированию. После того, как вы собрали свои записи и видео и структурировали свой подход, вы готовы приступить к редактированию. Давайте покажем вам, как этого добиться с помощью Screencast-O-Matic.
В конечном итоге вы заметите, что сэкономите время и сэкономите головные боли, имея метод структурировать видео перед тем, как приступить к редактированию. После того, как вы собрали свои записи и видео и структурировали свой подход, вы готовы приступить к редактированию. Давайте покажем вам, как этого добиться с помощью Screencast-O-Matic.
Объединить видео и записи из разных источников
У вас есть видео из библиотеки телефона, которое вы хотите использовать? Создавали ли вы ранее запись, которую можно повторно использовать и добавить в свое видео? Без проблем. Легко импортировать или копировать и вставлять другие видео и записи, которые вы сделали. Вы можете включить все это в свою временную шкалу видео. После того, как вы смешали весь свой контент, просто отредактируйте и отполируйте!
Простой способ вставить клип в определенный раздел вашего видео с помощью видеоредактора Screencast-O-Matic — перейти на временную шкалу и перейти к месту, где вы хотите разместить видео или запись.![]() Перейдите в меню «Инструменты» и нажмите «Вставить». Вы можете выбрать ряд опций в зависимости от того, какой у вас тип носителя, или вы можете добавить новую запись, которая откроет ваш рекордер. Здесь можно импортировать видеофайл mp4.
Перейдите в меню «Инструменты» и нажмите «Вставить». Вы можете выбрать ряд опций в зависимости от того, какой у вас тип носителя, или вы можете добавить новую запись, которая откроет ваш рекордер. Здесь можно импортировать видеофайл mp4.
Сделайте стандартную нарезку вашего видео
Может быть, проще записать все видео без ошибок, но они случаются. Прерывание или ошибка в вашей речи или записи части рабочего стола, которую вы не хотите видеть в видео, случаются чаще, чем вы думаете.Не начинать заново! Продолжать! Вы можете удалить свои ошибки позже.
Не беспокойтесь о дальнейших ошибках при редактировании. Вы можете легко отменить каждое изменение, и есть полная история редактирования, так что вы можете вернуться в любой момент вашего видео, чтобы повторить все, что вы сделали.
Огранка
Нарезка подразумевает удаление частей вашего видео. Это можно сделать в любое время в процессе редактирования. От подготовки до производства монтаж — это творческое решение, которое вы будете обдумывать на протяжении всего видео. В видеоредакторе Screencast-O-Matic есть элементы управления, которые позволяют легко это сделать. Найдите на шкале времени начало раздела, который хотите вырезать. Щелкните меню инструментов и выберите «Вырезать». Появится красная полоса, и все, что вам нужно сделать, это перетащить ее на место. Нажмите «ОК», и он удалит все, что было в красной полосе. Полное руководство по «Cut» здесь.
В видеоредакторе Screencast-O-Matic есть элементы управления, которые позволяют легко это сделать. Найдите на шкале времени начало раздела, который хотите вырезать. Щелкните меню инструментов и выберите «Вырезать». Появится красная полоса, и все, что вам нужно сделать, это перетащить ее на место. Нажмите «ОК», и он удалит все, что было в красной полосе. Полное руководство по «Cut» здесь.
Теперь, когда ваши первоначальные нарезки готовы, мы можем перейти к следующему этапу процесса: добавлению джаза для улучшения ваших видео.
PRODUCE: улучшите видео, добавив текст, изображения и многое другое!
Создавать видео с помощью этих советов по редактированию для YouTube легко, если вы используете Screencast-O-Matic.Есть несколько вариантов наложения, которые помогут вам добавить в видео. От добавления изображений, текста, стрелок до контуров — все это может превратить довольно скучное видео в интересное. Давайте рассмотрим несколько вариантов наложения Screencast-O-Matic:
Добавление изображений
Если вы хотите добавить изображения к своему видео, вы можете легко добавить их в любую часть вашего видео с помощью видеоредактора Screencast-O-Matic. Перейдите к месту на временной шкале, где вы хотите, чтобы ваше изображение появилось.В меню «Инструменты» выберите «Наложение». Вы увидите список параметров. Щелкните изображение.
Перейдите к месту на временной шкале, где вы хотите, чтобы ваше изображение появилось.В меню «Инструменты» выберите «Наложение». Вы увидите список параметров. Щелкните изображение.
Откроется всплывающее меню вашего компьютера. Найдите изображение, которое хотите использовать, и добавьте его на свою временную шкалу. Как только вы это сделаете, на шкале времени появится синий отрезок. Вы можете настроить изображение, перетаскивая пунктирные линии или используя меню настроек, чтобы определить стили вашего изображения. Вы можете контролировать продолжительность отображения вашего изображения, просто перетаскивая синюю полосу. Когда вы закончите, нажмите «ОК», и появится желтая полоса, показывающая, что изображение находится на вашей временной шкале.Вы можете настроить изображение в любое время, щелкнув значок изображения. Руководство по наложению изображений.
Текст и фигуры для выделения точек
Если вы создаете обучающее видео или учебное пособие, добавление текста и фигур может помочь выделить моменты в видео. Screencast-O-Matic позволяет очень легко создавать и форматировать текст, а также размещать его поверх видео. Вы также можете использовать круги, квадраты и другие формы, чтобы привлечь внимание к определенным областям вашего видео.
Screencast-O-Matic позволяет очень легко создавать и форматировать текст, а также размещать его поверх видео. Вы также можете использовать круги, квадраты и другие формы, чтобы привлечь внимание к определенным областям вашего видео.
Чтобы начать работу с текстом, перейдите в область, в которой должен отображаться текст, затем перейдите в меню инструментов и нажмите «Наложение». Перейдите к «Текст», и появится текстовое поле и меню. Вы можете выбрать разные цвета и шрифты для текста в меню. Вы также можете настроить размер текста, перетащив поле.
Для форм или контуров вы можете щелкнуть «Контур» среди вариантов в меню «Наложение». Вы можете выбрать форму, цвет и толщину.
Острие со стрелкой
Добавление стрелок может быть отличным решением, когда вы хотите указать на объекты на видео.
Перейдите к временной шкале, на которой должна появиться стрелка, и перейдите в меню инструментов. Нажмите «Наложение», затем «Стрелка». Рядом с меню появится стрелка, позволяющая настроить его. Вы можете создать стрелку любого типа, отрегулировав ее размер, цвет или толщину. Вы даже можете добавить тень к стрелке. Чтобы изменить продолжительность отображения стрелки, перейдите к временной шкале, щелкните и перетащите синий интервал. Стрелка будет постепенно появляться и исчезать. Полное руководство по стрелкам здесь.
Вы можете создать стрелку любого типа, отрегулировав ее размер, цвет или толщину. Вы даже можете добавить тень к стрелке. Чтобы изменить продолжительность отображения стрелки, перейдите к временной шкале, щелкните и перетащите синий интервал. Стрелка будет постепенно появляться и исчезать. Полное руководство по стрелкам здесь.
Используйте анимацию для возбуждения
Переходы
Переходы отлично подходят, когда вам нужно перейти к новой теме или мысли.Его также полезно использовать, когда вы показываете фрагмент видео и вам нужно преобразовать его в другой фрагмент.
Один совет — выберите один или два разных перехода для использования во всем видео. Использование слишком большого количества может запутать вашу аудиторию в понимании общей идеи видео.
Список переходов можно найти в видеоредакторе Screencast-O-Matic. Перейдите в раздел вашего видео, в который вы хотите добавить переход. Нажмите «Переход», затем «Тип», и появится список доступных переходов. Вы можете настроить время, в течение которого должен отображаться ваш переход. Затем нажмите «ОК». Видеоурок по переходам здесь.
Вы можете настроить время, в течение которого должен отображаться ваш переход. Затем нажмите «ОК». Видеоурок по переходам здесь.
Добавление движения к вашим накладкам
Вы можете добавить движение к наложению, чтобы направить взгляд зрителя. Например, если вы хотите указать стрелкой на разные места на видео. Вы можете не только добавить движение, но и другие параметры, включая скорость. Вы можете увеличить или уменьшить скорость, чтобы соответствовать действию.
Вот как начать.Перейдите к наложению, которое хотите переместить. Над линией будет отображаться «+ O». Нажмите «+ O», и появится точка, с которой начать движение. Переместите объект туда, куда вы хотите, чтобы он переместился, и отрегулируйте скорость. Когда все будет готово, нажмите «ОК». Вот и все! Учебник по анимации наложений.
Добавьте звук, чтобы привлечь внимание аудитории
Добавить компьютерный звук и закадровый текст
Вот еще один совет по редактированию видео на YouTube, который вы, возможно, захотите использовать: используйте звук, чтобы заинтересовать аудиторию.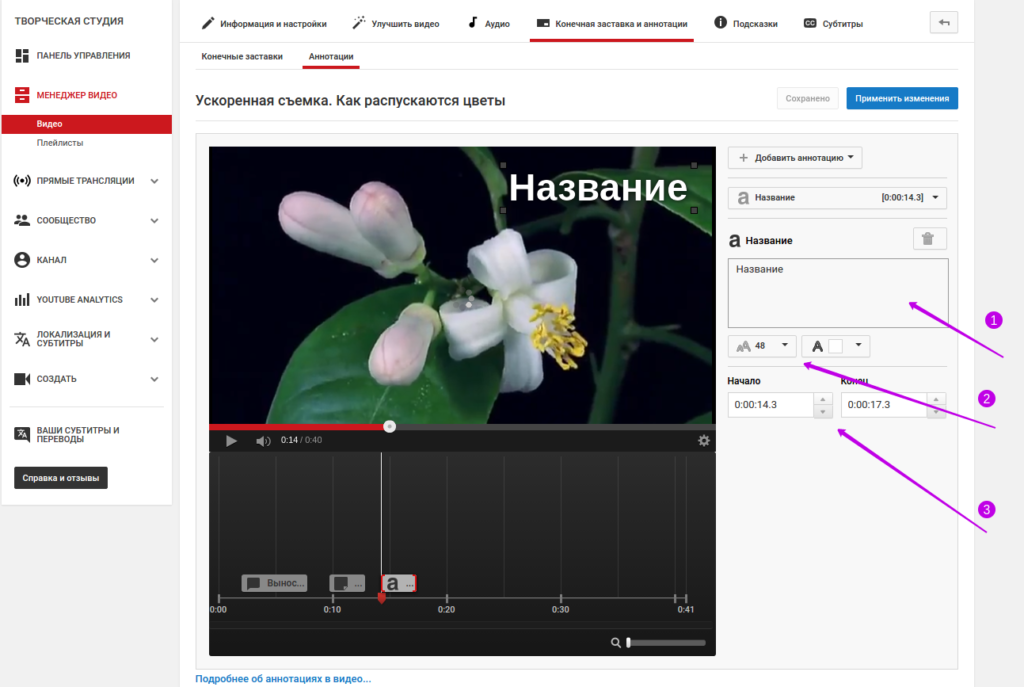 Вы можете добавлять и редактировать несколько звуковых дорожек, включая компьютерный звук и комментарии. Вы можете сделать это для всего видео или для определенного раздела. Например, вы можете легко озвучивать свое видео, и если вам не нравится ваш голос, попросите коллегу или службу озвучивания, создайте файл WAV и импортируйте этот файл, чтобы заменить ваше повествование.
Вы можете добавлять и редактировать несколько звуковых дорожек, включая компьютерный звук и комментарии. Вы можете сделать это для всего видео или для определенного раздела. Например, вы можете легко озвучивать свое видео, и если вам не нравится ваш голос, попросите коллегу или службу озвучивания, создайте файл WAV и импортируйте этот файл, чтобы заменить ваше повествование.
Музыка для поднятия настроения
Музыка может помочь оживить и улучшить тон вашего видео. Выберите из музыкальной библиотеки или импортируйте свой собственный трек.Вы найдете стоковую музыку с разными типами треков, от поп-рока до веселых и вдохновляющих. Это действительно зависит от типа вашего видео. Если у вас есть собственная музыка и вы хотите ее продемонстрировать, Screencast-O-Matic дает вам возможность загрузить свою собственную песню в формате MP3 или WAV. Все, что вам нужно сделать, это вернуться в это музыкальное меню и нажать «Импортировать музыку». Это так просто!
Добавьте музыку, перейдя в «Музыка» и нажав кнопку «+» в правой части платформы редактирования. Если вы хотите исследовать музыку, вы можете нажать на значок «Воспроизвести», чтобы прослушать ее, прежде чем выбирать песню. Полный учебник по музыкальному видео здесь.
Если вы хотите исследовать музыку, вы можете нажать на значок «Воспроизвести», чтобы прослушать ее, прежде чем выбирать песню. Полный учебник по музыкальному видео здесь.
Есть еще много чего! Мы предлагаем изучить инструменты или перейти на их страницу «Видеоуроки», чтобы получить представление о каждой функции. Вы также можете найти видео на канале YouTube Screencast-O-Matic. Возможности безграничны!
ПУБЛИКАЦИЯ: загрузите видео на YouTube
После того, как вы отшлифовали ваше видео и все готово, вы можете начать публиковать свое видео на YouTube.Нажмите «Готово», чтобы начать работу с YouTube.
Подключить аккаунт YouTube
Есть два способа разместить ваше видео на YouTube. Самый простой способ — через видеоплатформу Screencast-O-Matic.
Сначала вам нужно подключить свой аккаунт YouTube. Чтобы подключиться, нажмите «+» рядом с меню «Параметры».
Нажмите «Загрузить на YouTube», появится всплывающее окно, нажмите «Запустить веб-браузер». Выберите свою учетную запись и «Разрешите» Screencast-O-Matic получить доступ к вашей учетной записи Google на YouTube.Когда этот процесс будет завершен, вы можете легко нажать «Загрузить на YouTube», и он сразу опубликует ваши видео.
Выберите свою учетную запись и «Разрешите» Screencast-O-Matic получить доступ к вашей учетной записи Google на YouTube.Когда этот процесс будет завершен, вы можете легко нажать «Загрузить на YouTube», и он сразу опубликует ваши видео.
Заполните необходимую информацию для загрузки. Мы рекомендуем вам добавить заголовок, описание и теги для оптимизации вашего видео. Кроме того, не забудьте дважды проверить свою конфиденциальность и другие настройки в меню. Руководство по загрузке на YouTube здесь.
Сохранить как видеофайл
Еще один способ загрузить видео на YouTube — сохранить видеофайл.YouTube распознает несколько форматов файлов для загрузки. В этом случае Screencast-O-Matic позволяет сохранять файл в форматах MP4, FLV и AVI; все это YouTube принимает.
Чтобы сохранить файл, нажмите «Сохранить как видеофайл». Заполните меню и выберите «тип», имя файла, папку и качество вашего видео. По завершении нажмите «Опубликовать». Он сохранит ваш видеофайл в папку на вашем компьютере. Сохраните как видео файл руководства здесь.
Сохраните как видео файл руководства здесь.
Когда это будет сделано, вы можете перейти на свой канал YouTube и нажать на значок «загрузить», расположенный в правом верхнем углу экрана.Если у вас несколько видео, это отличный способ опубликовать их все сразу.
Выберите файлы, которые вы хотите загрузить, и YouTube обработает все ваши видео.
Добавьте заголовок, описание и теги, связанные с этим видео, и нажмите «Готово», когда обработка будет завершена.
Советы по быстрому редактированию видео на YouTube
Теперь, когда все готово, вот несколько простых советов по оптимизации вашего видео на YouTube, чтобы оно получило максимальное количество зрителей.
Оптимизировать заголовок и описание
Оптимизация названия и описания — ключ к тому, чтобы люди могли найти ваше видео.Используйте ключевое слово в заголовке и описании. Кроме того, добавление ссылок к вашему описанию поможет другим найти ваш другой контент.
Выберите эскиз
Очень важно выбрать правильный эскиз. Используйте привлекательное изображение, чтобы привлечь внимание людей к вашему видео. Обычно это первое изображение, которое люди видят при поиске на YouTube. Вы можете выбрать собственную миниатюру во время загрузки видео или выбрать из случайно выбранных изображений, которые генерирует YouTube.
Добавить аннотации и карточки
Аннотации и карточки — это интерактивные ссылки, которые накладываются на ваше видео. Нажмите кнопку «Аннотации» или «Карты» в верхней части меню видео YouTube, чтобы добавить их. Вы можете добавить аннотацию с речевым пузырем в начале и в конце ваших видео, которые будут ссылаться на ваш канал YouTube и попросить людей подписаться на ваш канал. Вы также можете добавлять в видео «карточки», которые ссылаются на веб-сайты.
Монтаж видео не должно быть сложным.С этими советами по редактированию видео на YouTube это может быть весело и легко! Вам просто нужно найти правильный видеоредактор, который сможет все. Изучите Screencast-O-Matic и все его инструменты. С Screencast-O-Matic вы быстро добьетесь успеха на YouTube!
Изучите Screencast-O-Matic и все его инструменты. С Screencast-O-Matic вы быстро добьетесь успеха на YouTube!
Быстрые ссылки:
Сайт Screencast-O-Matic
Возможности видеоредактора
Смотреть видеоуроки
Три аспекта редактирования — инфографика
Прочтите: 5 лучших практик создания скринкастов
Прочтите: 5 советов по редактированию видео
Splash Blocks — Справочный центр Qwilr
Splash Block — красивый элемент дизайна, который также помогает разбивать содержимое страницы.Этот тип блока содержит фоновое изображение или видео — вы можете выбрать их из нашей обширной библиотеки или загрузить свои собственные.
Создание блока заставки изображения
Чтобы создать блок заставки с неподвижным изображением в качестве фона, выберите значок Всплеск в меню блока.
Щелкните Добавить изображение . (Или нажмите «Добавить видео», чтобы создать блок заставки для видео. )
)
Примечание. Если вам нужно изменить существующий блок заставки с фона изображения на фон видео (или наоборот), см. Эту статью.
У вас будут следующие варианты:
Советы по выбору отличного заставочного изображения
Отличная заставка заставит вашу Qwilr Page петь. Мы сотрудничаем с Unsplash, чтобы предоставить вам библиотеку из тысяч стоковых изображений (и видео) Splash.
Однако, если вы хотите найти больше фоновых изображений, у нас есть три предложения:
- Акции — отличный ресурс. Он объединяет около десятка отличных веб-сайтов с изображениями-заставками. Все они бесплатны и готовы к использованию.
- Google Image Search имеет фильтр, позволяющий искать изображения без лицензионных отчислений. Это означает, что иногда вы можете бесплатно найти отличные фотографии определенных мест / вещей.
- Сделайте свои фотографии! Фотографии вашего проекта, предыдущей работы или команды — отличный способ персонализировать вашу страницу.

Создание блока заставки видео
С помощью Video Splash Blocks вы можете добавить привлекательное движение на свои страницы.
Чтобы создать блок Splash, выберите значок Splash в меню блока.
Щелкните Добавить видео .
У вас будут следующие варианты:
- Выберите одно из наших стоковых видео без лицензионных отчислений
- Вставить видео YouTube (вставив URL-адрес видео)
В видеотеке Qwilr вы можете предварительно просмотреть любое видео, щелкнув по нему. Чтобы использовать видео, нажмите кнопку Использовать видео в правом нижнем углу.
Чтобы использовать собственное видео, вам сначала нужно загрузить его на YouTube и установить для него статус «Общедоступный» или «Не в списке».Затем нажмите кнопку YouTube вверху страницы библиотеки и добавьте URL-адрес.
Что видит ваш клиент
Видео-заставки предназначены в качестве фона, поэтому они беззвучны. Даже если в вашем видео на YouTube есть звуковая дорожка, в блоке заставки звук не воспроизводится. Если вам нужно, чтобы к вашему видео был звук, лучше вместо этого использовать видеоблок или встроенное видео.
Даже если в вашем видео на YouTube есть звуковая дорожка, в блоке заставки звук не воспроизводится. Если вам нужно, чтобы к вашему видео был звук, лучше вместо этого использовать видеоблок или встроенное видео.
Если ваш клиент просматривает вашу страницу на мобильном устройстве, он увидит уменьшенное изображение вместо заставки.Причина, по которой мы это делаем, заключается в том, что автоматическое потоковое видео потребляет данные. Поэтому, чтобы этого не происходило на устройствах ваших клиентов, мы заменяем видео статическим изображением в мобильных средах.
Стиль вашего Splash Block
Существует несколько вариантов настройки заставки:
- Вы можете изменить размер изображения или видео, установив блок 10 1/3 страницы, 1/2 страницы или всю страницу.
- Вы можете разместить текст поверх заставки или добавить встроенное изображение, которое будет наложено поверх фонового изображения.(Это отличный способ добавить свой логотип.)
- Вы можете применить регулируемый оттенок одного из цветов вашего бренда к изображению.

- Вы также можете настроить общую непрозрачность блока или сделать так, чтобы текст отображался на полупрозрачной фоновой карточке для большей контрастности.
Размеры файлов, разрешение и обрезка
Лучшее соотношение для заставки — 16 x 9. В Qwilr мы используем изображения с шириной 1600 пикселей и высотой 900 пикселей, но вы можете использовать изображения большего или меньшего размера, если хотите.
Заставка-заставка может иметь размер до 2 МБ. Если у вас есть изображение, которое вы хотите использовать, вам может потребоваться уменьшить размер файла, прежде чем вы сможете загрузить его в Qwilr.
Одна важная вещь, о которой следует помнить о фонах Splash, — это то, что они являются элементом дизайна. Да Размер нашего изображения или видео будет изменен или обрезан по мере необходимости в зависимости от размера экрана средства просмотра . Фоны-заставки отлично подходят для добавления вау-фактора, но не должны использоваться, если вам нужно, чтобы ваши клиенты видели 100% изображения или видео. (В этих случаях вы можете использовать встроенное изображение или видеоблок.)
(В этих случаях вы можете использовать встроенное изображение или видеоблок.)
Изменение заставки
Если вы решили переключиться на другое изображение или видео, нажмите кнопку Swap Splas h в верхнем левом углу любого блока заставки.
Вы вернетесь в библиотеку изображений, где сможете выбрать из наших стоковых изображений и видео или загрузить еще одно собственное.
Что дальше:
Если вам нравится ваш новый блок, сохраните его, чтобы вы могли использовать его снова.
Как легко создать прямую трансляцию на YouTube
Сначала было видео, затем — прямая трансляция. Как часто вы были в Facebook или Instagram и видели всплывающее уведомление «Live»? Прямая трансляция стала очень популярным способом делиться живыми событиями, презентациями компаний и кадрами происходящего за кадром.
Но знаете ли вы, что вы также можете создавать прямые трансляции на YouTube? В этом руководстве мы рассмотрим, как сделать прямую трансляцию на YouTube с помощью мобильных и настольных приложений, а также как настроить панель управления так, чтобы она была удобна для просмотра.
Как создать свой первый поток YouTube Live
1. Создайте канал
Чтобы создать поток YouTube Live, у вас должен быть канал YouTube.
YouTube использует слово «канал» для описания домашней страницы вашего аккаунта YouTube. Если вы активный пользователь, это та часть, где хранятся все ваши видео, контент и плейлисты.
Канал бесплатный и доступен всем, кто присоединился к YouTube. Если вы уже создали учетную запись YouTube (или вошли в систему через Google), возможно, у вас уже есть «канал».
2. Убедитесь, что ваш канал подтвержден.
Для прямой трансляции на YouTube вы должны подтвердить свой канал. Здесь вы добавляете номер телефона для подтверждения своей учетной записи.
Для этого перейдите на youtube.com/verify и добавьте номер телефона в свою учетную запись, а затем введите проверочный код, который вы получите по SMS.
После проверки вы получите дополнительные функции прямой трансляции и возможность загружать видео продолжительностью более 15 минут.
Обратите внимание: : по данным YouTube, получение доступа к потоковой передаче в реальном времени может занять до 24 часов.
3. Включить прямую трансляцию
Чтобы включить прямую трансляцию, перейдите на панель инструментов YouTube (также называемую Creator Studio). Выберите «Прямая трансляция» на боковой панели, где вы должны увидеть этот экран.
Щелкните «Пуск на пару». Если ваша учетная запись уже подтверждена, вы увидите экран ниже, который означает, что вы можете использовать потоковую передачу.
Если ваша учетная запись не подтверждена, вы можете ввести свой номер телефона и отправить код, прежде чем переходить к следующему шагу.
Прежде чем вы начнете прямую трансляцию на YouTube, вам потребуется определенное приложение или программный продукт, поддерживающий кодирование. После настройки (см. Следующий шаг) вы можете вернуться к экрану потоковой передачи, чтобы запустить и настроить прямую трансляцию.
Приложения и программное обеспечение для кодирования для YouTube Live
Для прямой трансляции на настольном или мобильном устройстве YouTube (если у вас менее 100 подписчиков) вам потребуется дополнительное программное обеспечение для кодирования. Это используется для захвата того, что видит ваша камера, того, что слышит ваш микрофон, и того, что показывает ваш рабочий стол, для отправки вашим зрителям.
К счастью, для этого существует множество приложений. Вы можете увидеть полный список проверенных кодировщиков Google для YouTube Live здесь. Преимущество использования подтвержденного живого приложения в том, что оно уже подключено к YouTube Live. Таким образом, вы можете войти в свою учетную запись Google, и кодировщик будет настроен и готов к работе без каких-либо действий.
Мобильные приложения YouTube Live
Вот несколько наших лучших мобильных приложений YouTube Live.
1. Мобильное приложение YouTube
Обзор: Записывайте и транслируйте из приложения YouTube без дополнительного программного обеспечения для кодирования.
Формат: Только для мобильных устройств
Цена: Бесплатно
Рабочие требования: У вас должна быть Android 5.0+ или iOS 8+.
Другие требования: У вас должно быть более 100 подписчиков, чтобы использовать прямую трансляцию YouTube с этим приложением.
Подходит для: Самый простой способ прямой трансляции со своего мобильного телефона без дополнительного программного обеспечения.
Подтверждено YouTube: Да
Получить: На iOS или Android.
2. Приложение YouTube Gaming
Формат: Приложение для Android или iPhone / iPad
Цена: Бесплатно
Рабочие требования: Android версии 5.0 или 5.1.1 или более поздней (Android 5.1 не поддерживается ) или iOS версии 10. 2+.
2+.
Другие требования: Мобильный захват, если вы используете iOS, может также потребовать комплект воспроизведения iOS.
Подходит для: Прямая трансляция игр
Проверено на YouTube: Да
Получить: На iOS или Android.
3. Live Broadcaster
Обзор: Автономное приложение для потоковой передачи для iOS и Android
Формат: Приложение для iPhone / iPad и Android (плюс Windows и Mac)
Цена: Бесплатно (с некоторыми платными апгрейды).
Рабочие требования: Windows 7+, macOS / OS X, iOS 9+
Подходит для: Прямая трансляция со встроенной камеры на мобильном устройстве в YouTube Live.
Подтверждено на YouTube: Нет
Получить: Для iOS или Windows / Mac.
Настольные приложения YouTube Live
Если вы хотите вести прямую трансляцию со своего рабочего стола, вы можете использовать:
1. AirServer
AirServer
Обзор: AirServer
Формат: ПК, Mac, Android, Linux, Chromebook, Xbox One, Surface Hub, Philips TV, iPad, iPad mini, iPhone, iPod.
Цена: Потребительские лицензии стоят 14 долларов США.99 и бизнес-лицензии 19,99 $ со скидкой на обучение.
Операционные требования: Mac OS X 10.8+ или Windows 7+.
Другие требования: Соединительное устройство, такое как HDMI, DVI, VGA, DisplayPort или Thunderbolt.
Подходит для: Потоковая трансляция игр, обучающих программ, уроков, демонстраций, презентаций и т. Д.
Подтверждено на YouTube: Да
Получить: На компьютере.
2.OBS
Обзор: Программное обеспечение с открытым исходным кодом для прямой трансляции на YouTube
Формат: Linux, Mac, Windows
Цена: Бесплатно
Операционные требования: Windows 7+, mac 10. 10+
10+
Другие требования: нет данных
Подходит для: Прямых трансляций, которым может потребоваться настроить свой канал или функциональность с помощью API.
YouTube проверен: Да
Получить: На компьютере.
Настройка панели управления YouTube Live
После того, как ваш профиль YouTube включен для потоковой передачи в прямом эфире и ваше программное обеспечение для кодирования готово к работе, пора настроить то, что будут видеть ваши зрители.
На панели инструментов YouTube Live вы увидите возможность добавить информацию в свой поток YouTube Live.
Здесь вы можете назвать свою прямую трансляцию, добавить описания и категории, а также использовать расширенные настройки, такие как добавление карточек в свой поток для продвижения другого плейлиста или видео.Вы также можете изменить эскизы, которые пользователи будут видеть перед началом вашей трансляции.







Добавить комментарий