c# — Как вывести окно поверх всех окон в Windows?
У окна WPF есть специальное свойство Topmost. Его нужно установить в true:
<Window x:Class="MySolution.MyProj.MainWindow"
xmlns="http://schemas.microsoft.com/winfx/2006/xaml/presentation"
xmlns:x="http://schemas.microsoft.com/winfx/2006/xaml"
xmlns:local="clr-namespace:MySolution.MyProj"
Title="Sample"
Topmost="True"> <!-- Вот тут -->
<Grid>
</Grid>
</Window>
UPD. Не сразу понял, чего хотел добиться автор. Для того, чтобы сделать некоторое подобие «водяного знака» лучше использовать Image, а не окно.
Пусть наш водяной знак будет котиком. Думаю, все любят котиков 🙂
Изображение, с которым мы будем работать: 1.jpg
А возможно ли сделать окно некликабельным? Чтобы можно было
взаимодействовать с объектами за ним
Это возможно для любого UIElement. Для этого нам понадобится свойство
Для этого нам понадобится свойство IsHitTestVisible установить в false. Ну и чтобы сделать изображение полупрозрачным, используем свойство Opacity="0.2".
Таким образом, xaml-код будет выглядеть так:
<Window x:Class="WpfApp1.MainWindow"
xmlns="http://schemas.microsoft.com/winfx/2006/xaml/presentation"
xmlns:x="http://schemas.microsoft.com/winfx/2006/xaml"
xmlns:d="http://schemas.microsoft.com/expression/blend/2008"
xmlns:mc="http://schemas.openxmlformats.org/markup-compatibility/2006"
xmlns:local="clr-namespace:WpfApp1"
mc:Ignorable="d"
Title="MainWindow">
<Grid>
<Button FontSize="35" Click="Button_Click">Hello</Button>
<Image Source="1.jpg" Stretch="Fill" IsHitTestVisible="False" Opacity="0.2"/>
</Grid>
</Window>
Теперь мы можем кликать на кнопку, и котик нам не будет мешать это делать)
Результат работы программы:
P. S. Обработчик событий в code-behind вызывает MessageBox с сообщением Hello.
S. Обработчик событий в code-behind вызывает MessageBox с сообщением Hello.
Как сохранить заметку, закрепленную поверх других окон — Вокруг-Дом
Приложение Stickies на вашем ПК с Windows или Macintosh действует как виртуальные заметки, которые остаются на экране вашего монитора, чтобы напомнить вам о важной информации, и перемещается на задний план вашего рабочего стола, пока открыты другие окна приложения. Заметки можно настроить так, чтобы они оставались на переднем крае, изменяя настройки заметок. Параметры приложения Sticky Notes для ПК с Windows настраиваются при использовании Windows Vista, так как настройки программы были удалены в Windows 7.
Mac Stickies
Шаг 1
Нажмите «Stickies» на рабочем столе вашего Mac или нажмите «Applications» в меню Go на рабочем столе и дважды щелкните «Stickies».
Шаг 2
Нажмите на заметку, которую вы хотите оставить поверх всех приложений. Нажмите и отпустите «Command», «Option» и «F» на клавиатуре, чтобы оставить заметку сверху, или щелкните меню «Заметка» в верхней части окна приложения.
Шаг 3
Нажмите «Плавающее окно» в выпадающем меню, чтобы оставить заметку поверх всех окон. После нажатия рядом с «Плавающим окном» в меню «Примечание» появляется флажок.
Шаг 4
Нажмите «Системные настройки» в док-станции рабочего стола и нажмите «Пробелы и доступ».
Шаг 5
Перейдите на вкладку «Пробелы» и нажмите «+», чтобы добавить назначение приложения.
Шаг 6
Выберите «Stickies» в качестве приложения и нажмите «Все окна» в раскрывающемся меню в столбце «Пробел». Регулировка этого параметра гарантирует, что стикеры будут оставаться в передней части окна независимо от того, какое место вы используете.
Windows Vista Sticky Notes
Шаг 1
Нажмите значок «Пуск» на рабочем столе и нажмите «Все программы». Нажмите «Аксессуары» и нажмите «Липкие заметки», чтобы запустить программу.
Шаг 2
Нажмите «Инструменты» в верхней части окна «Липкие заметки» и нажмите «Параметры».
Шаг 3
Нажмите «Всегда сверху», чтобы оставить заметки поверх всех остальных открытых окон.
Функции и возможности Windows, не вошедшие в Windows 7 ‹ Windows 7 — Впечатления и факты
Функции и возможности Windows, не вошедшие в Windows 7
01.11.2009 08:41
В этой статье мы составили список функций и особенностей ОС Windows, которые не вошли в финальную версию Windows 7 или же были существенно изменены.
Функции панели задач и меню «Пуск»
1. В Windows 7 отсутствует классическое меню «Пуск». Включить его средствами системы и хаками реестра невозможно. Существуют программы сторонних разработчиков, эмулирующие классическое меню «Пуск», однако сложность их установки и результаты отображения не устраивают многих пользователей, привыкших к классическому меню Пуск в предыдущих версиях Windows.
2. Панель быстрого запуска в Windows 7 заменена функцией «Закрепление элементов на панели задач и в меню Пуск«. В отличие от классического меню «Пуск», в Windows 7 всё же можно включить панель быстрого запуска, т.к. папка QuickLaunch присутствует в Windows 7. Однако при использовании беспарольного входа в систему панель быстрого запуска часто сбрасывается.
В отличие от классического меню «Пуск», в Windows 7 всё же можно включить панель быстрого запуска, т.к. папка QuickLaunch присутствует в Windows 7. Однако при использовании беспарольного входа в систему панель быстрого запуска часто сбрасывается.
3. В панели задач Windows 7 не отображается количество сгруппированных элементов в каждой группе.
4. Значок сетевого подключения в области уведомлений Windows 7 лишен анимации, которая в предыдущих версиях Windows показывала входящий и исходящий трафик активного подключения.
5. В Windows 7 невозможно отключить функцию «Поверх всех окон» для панели задач.
6. В Windows 7 нет возможности отключить эскизы панели задач, не отключая Aero, как это было в Windows Vista.
7. Расширенные всплывающие подсказки при наведении указателя мыши на такие значки области уведомлений, как Громкость, Сеть, Питание и Часы заменены на упрощенные.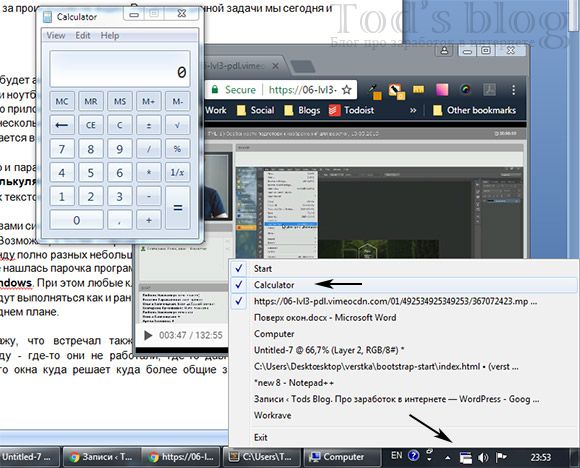
8. В Windows 7 не поддерживается настраиваемая опция реестра TaskbarGroupSize, позволявшая в предыдущих версиях Windows регулировать количество открытых окон, после которого должна включиться группировка. В настройках панели задач Windows 7 доступны три варианта группировки: всегда группировать, группировать при заполнении панели задач, отключить группировку.
Проводник Windows
1. В Windows 7 отсутствует возможность произвольного расположения значков внутри папок. Значки в папках Windows 7 можно группировать по разным признакам, но только автоматически. Единственное место, где элементы можно расположить произвольно, отключив автоматическую группировку – это рабочий стол.
2. Проводник Windows 7 не запоминает размер и местоположение каждого отдельного окна. Все окна одного типа (например, все текстовые документы) открываются в одном и том же месте и при открытии имеют одинаковый размер.
3. В строке состояния открытой папки не отображается общий размер всех содержащихся в ней элементов, если ни один элемент не выделен.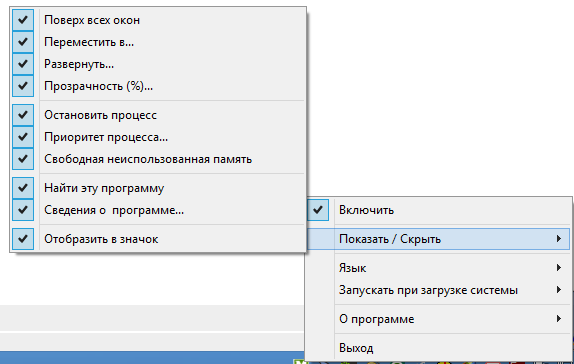
Программы и прочие функции Windows, не вошедшие в Windows 7
1. Игра Инкбол.
2. Видеоредактор Windows Movie Maker (можно загрузить с Windows Live).
3. Фотогалерея Windows (можно загрузить с Windows Live).
4. Почтовый клиент Windows Mail (можно загрузить с Windows Live).
5. Календарь Windows – функция Windows Vista, позволяющая управлять встречами и задачами с помощью создания персональных календарей, их публикации и подписки на календари других пользователей.
6. Сайдбар для гаджетов рабочего стола, поскольку гаджеты в Windows 7 могут располагаться по произвольному выбору пользователя, в любом месте рабочего стола.
7. Технология Microsoft Agent 2.0 (может быть скачана с сайта Microsoft по запросу после предоставления email).
8. Windows Ultimate Extras – коллекция загружаемых дополнений для Windows Vista Ultimate, включавшая DreamScene, Hold ‘Em Poker, BitLocker Drive Preparation Tool, GroupShot и Secure Online Key Backup.
9. Removable Storage Manager (диспетчер съемных носителей).
10. DFS Replication Service.
11. Программа Windows Meeting Space – средство для настройки встречи и совместного использования рабочего стола, документов, программ участникам встречи количеством до десяти человек.
Заключение
В каждой новой версии Windows одни функции добавляются, другие – изменяются и совершенствуются, а третьи – убираются совсем. Такие изменения – неотъемлемая часть процесса развития Windows. И тот факт, что Windows 7 в удобстве и производительности существенно превосходит предшествующие ОС, только подтверждает, что развитие Windows движется в верном направлении.
Стикеры на рабочий стол поверх всех окон. Лучшие стикеры на рабочий стол
Для тех, кто любит использовать в жизни стикеры и другие виды напоминаний есть хорошая новость – вы можете это делать также и на рабочем столе Windows. Теперь даже если вы будете включать компьютер для развлечений и игр, то о важных делах вам напомнят стикеры на рабочем столе. Это такой вид напоминаний-наклеек, который характеризуется маленьким размером и ярким цветом для привлечения визуального внимания человека. Но в сравнении с бумажными, стикеры на рабочий столе имеют ряд преимуществ таких как:
Это такой вид напоминаний-наклеек, который характеризуется маленьким размером и ярким цветом для привлечения визуального внимания человека. Но в сравнении с бумажными, стикеры на рабочий столе имеют ряд преимуществ таких как:
Это приложение от создателей Windows и оно поставляется в комплекте с операционной системой. Приложение создано для быстрого и простого создания напоминаний без особых знаний системы для среднестатистического пользователя. Выглядят они подобно настоящим стикерам, наклеенным на стол или монитор компьютера. Стикеры внедрены еще с 7 версии Windows.
Само название напоминалок Sticky Notes появляется уже в 10 версии. В Виндовс 10 стикеры «обросли» новыми функциями, но принцип использования остался прежним. В предыдущих версиях приложение называлось просто «Записки» и было доступно в магазине от Microsoft.
Как пользоваться программой Sticky Notes
- В Windows 10 его найти можно, открыв меню «Пуск» и пролистав список установленных приложений.

- Откроется небольшой клочок, напоминающий лист бумаги, прикрепленный к монитору.
- В верхней части листа расположены кнопки для управления заметкой.
- В этом листе можно записать текст, который будет напоминать вам о важном деле или событии.
- Чтобы скопировать текст, написанный вами в заметки, нажмите правую кнопку мыши и выберите из контекстного меню соответствующий пункт. Таким же способом можно вставить текст из другой программы или текста.
Кнопка «+» в левом углу приложения Sticky Notes позволяет создать заметку. Справа выбрав «…», вы можете установить цвет фона будущей заметки, выбрав нужный из списка. Установить стикер можно в любую часть монитора, просто перетащив его мышкой. Вы можете также закрепить напоминание в панели задач, если вам такой вариант покажется удобнее.
Stickies – программа для создания заметок
Эта программа – одна из лучших в своем роде и остается таковой уже долгое время. Она представляет собой небольшое окно, которое можно изменять в размерах, а также настраивать под свои нужды. Stickies способна изменять цвет фона стикера на рабочем столе, настраивать шрифт записок, устанавливать прозрачность фона, прикреплять в нужное место стикеры на мониторе и т.д. В ней есть также менеджер управления заметками и поиск по ним.
Stickies способна изменять цвет фона стикера на рабочем столе, настраивать шрифт записок, устанавливать прозрачность фона, прикреплять в нужное место стикеры на мониторе и т.д. В ней есть также менеджер управления заметками и поиск по ним.
Программа имеет еще несколько удобных функций, таких как: поддержка нескольких экранов, стили пользователя, использование в сети заметок и отправление их по почте. Одной из нужных функций является возможность прикреплять заметку к определенному окну. При следующем открытии такого окна заметка откроется вместе с ним. Таким образом, вы можете прикреплять заметку к интернет-страницам, и другим подобным текстовым редакторам. Но всегда проверяйте, чтобы стикеры не находились под программами, т.е. были поверх окон с веб-страницей или ворд-файлами.
При создании нового стикера есть возможность прикрепить к нему тематическое изображение или нарисовать его вручную. Но нет возможности рисовать или добавлять графику в текстовую часть заметки. Сначала вы добавляете графику, а уже потом пишете тело заметки. Скачать приложение-стикер можно по ссылке – http://www.zhornsoftware.co.uk/stickies/download.html .
Скачать приложение-стикер можно по ссылке – http://www.zhornsoftware.co.uk/stickies/download.html .
PNotes.net — удобный и понятный менеджер стикеров
Приложение PNotes схоже по функциям с предыдущим и имеет практически те же возможности управления заметками. Распространяется эта программа в двух вариантах – в портативном и с инсталлятором. При добавлении графики в стикер не стоит загружать большие изображения с высоким разрешением, PNotes.net из-за этого может зависать на время и тормозить до тех пор, пока не прекратится загрузка изображения.
Приложение также обладает рядом особых функций, одна из них – добавление в программу плагина, который позволяет пользоваться заметками в ваших социальных сетях. Или наоборот – заливать свои посты в заметки на рабочий стол Windows.
Как пользоваться PNotes.net
- Для того чтобы скачать приложение для создания стикеров перейдите по ссылке — .
- Установите его и запустите.
- В управлении и настройке стикеров у вас не возникнет сложностей.

- В открывшемся окне вы увидите внизу панель со стандартным набором кнопок для форматирования текста, которые многим знакомы из других текстовых редакторов, таких как Microsoft Word и др.
Вы наверняка знаете, что такое стикеры
— это такие маленькие разноцветные квадратные листочки бумаги, которые имеют клейкую полоску на одной стороне, и с помощью этой полоски их можно прикрепить на гладкой поверхности шкафа, компьютера, холодильника. А на другой стороне можно написать записку — напоминание о том, что нужно сделать, или сообщение другому человеку. Стикер помещают на видное место, чтобы он в нужный момент попал на глаза.
В операционной системе Windows7
есть встроенная программа, которая позволяет делать виртуальные стикеры — записки на рабочий стол Вашего компьютера. Эта программа так и называется — Записки
. Найти ее можно через меню Пуск — Все программы — Стандартные — Записки
. При желании Вы можете поместить ярлык этой программы на рабочий стол, чтобы не искать ее каждый раз через меню Пуск
. Ярлык делается очень посто: захватываете иконку программы нажатой левой клавишей мыши, и тащите на рабочий стол. Затем нажимаете кнопку Alt
Ярлык делается очень посто: захватываете иконку программы нажатой левой клавишей мыши, и тащите на рабочий стол. Затем нажимаете кнопку Alt
, и удерживая эту кнопку, отпускаете клавишу мыши. Так, впрочем, делается ярлык любой программы.
Запустив программу Записки
, Вы увидите на рабочем столе готовый стикер, в котором и пишете свою запись. Если нужно изменить размеры стикера, то наводите мышкой на любой из его углов, или на любую сторону, и когда курсор мыши примет вид двойной стрелки, можете передвигать границы.
Никто не мешает также добавить несколько записок на рабочий стол. И вовсе необязательно для этого заходить в меню Пуск
, или нажимать на ярлык. Достаточно на уже созданном стикере нажать на значок плюса, который находится в левом верхнем углу.
Ну а закрыть стикер на рабочем столе можно традиционно, нажимая на крестик в правом верхнем углу.
Можно также изменить цвет стикера. Для изменения цвета кликните правой клавишей мыши на стикере, и выберите любой цвет из предложенных вариантов.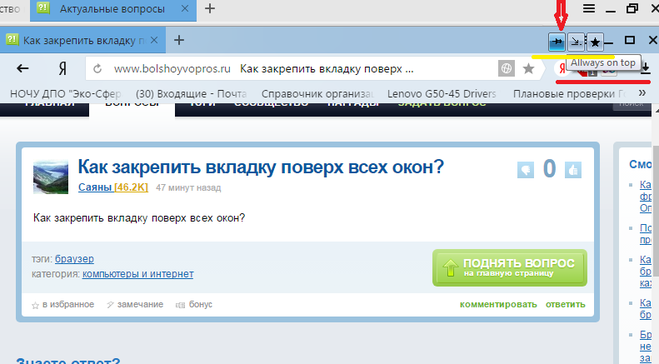
Кстати, не обязательно записка будет видна только на рабочем столе. При открытой записке Вы увидите ее значок в Панели задач
внизу. Нажимая на этот значок, можно открыть записку поверх любого окна открытых программ.
К недостаткам данной программы можно отнести невозможность изменить шрифт простыми способами.
Теперь давайте разберемся с вопросом — а как быть, если в стандартных программах такой программы, как Записки
нет? У Вас может быть не такая версия Windows 7, или вообще Windows XP. Как быть в этом случае?
Очень просто, нужно скачать программу, которых в интернете можно найти великое множество. Давайте рассмотрим некоторые из них, которые Вы можете найти .
Обычные записки на рабочий стол:
- NoteX — обычная заметка на рабочий стол, есть возможность добавить на стикер рисунок.
- Minimal Notepad — тоже простая заметка на рабочий стол, можно менять цвет фона, размер и тип шрифта.
- Color Notes — похож на стикеры выше, только цвета фона другие.

- Parchment Notes — похож своими возможностями на предыдущие заметки, листок стилизирован под пергамент.
Записки на рабочий стол с функциями планировщика:
- Task Noter — можно составить список дел, а также отмечать галочками выполненные дела;
- Todo notes — тоже можно составить список дел, выполненные дела можно удалять.
Стикер на рабочий стол для рисования:
- Ink Notes — отличается от других стикеров для рабочего стола тем, что на нем можно рисовать.
Ежедневник на рабочий стол:
- Мини-ежедневник — календарь, в котором можно записывать планы на следующие дни, доступен список задач на текущий день, и на ближайшую неделю. а также можно задать повторяющиеся события.
Выбираете любую программу из предложенных, загружаете, и можете ее использовать.
Более подробные сведения Вы можете получить в разделах «Все курсы» и «Полезности», в которые можно перейти через верхнее меню сайта.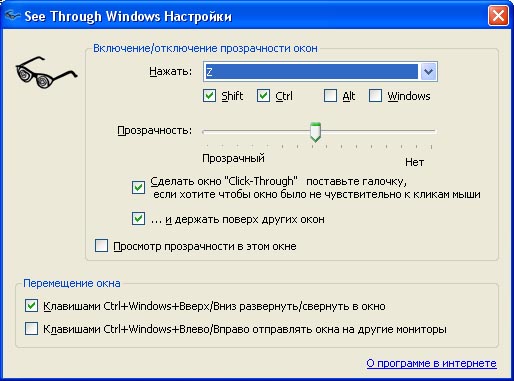 В этих разделах статьи сгруппированы по тематикам в блоки, содержащие максимально развернутую (насколько это было возможно) информацию по различным темам.
В этих разделах статьи сгруппированы по тематикам в блоки, содержащие максимально развернутую (насколько это было возможно) информацию по различным темам.
Также Вы можете подписаться на блог, и узнавать о всех новых статьях.
Это не займет много времени. Просто нажмите на ссылку ниже:
Мы постоянно что-то записываем на память, ведь все запомнить нельзя, и в основном пользуемся бумажными стикерами. Стикерами называют небольшую стопку разноцветных листочков, которые с обратной стороны имеют клейкую полоску, благодаря чему их можно прикреплять почти на любую поверхность. Стикеры используются в качестве напоминалок в повседневной жизни многих людей. С течением времени меняется все, в том числе и способы записи заметок.
Данную статью мы решили посвятили маленькой, но очень полезной, утилите, входящей в состав операционной системы Windows. Утилита поможет очистить рабочее место и перенести налепленные стикеры на рабочий стол.
Программа носит название «Записки» и в свою очередь является бесплатным и идеальным инструментом для организации стикеров на рабочем столе.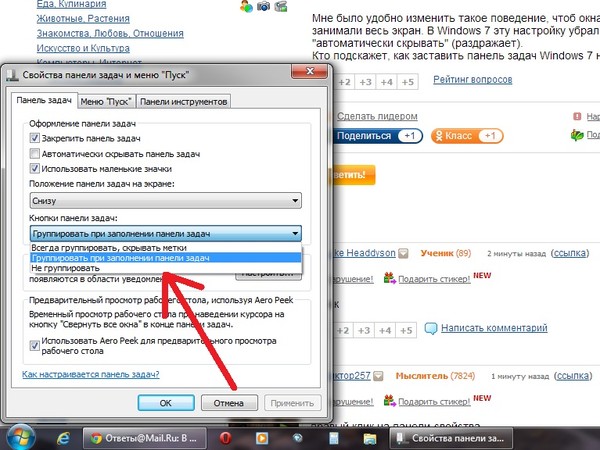 Приятен тот факт, что данная утилита уже интегрирована в операционную систему, поэтому устанавливать дополнительное программное обеспечение не придется.
Приятен тот факт, что данная утилита уже интегрирована в операционную систему, поэтому устанавливать дополнительное программное обеспечение не придется.
Для начала хотим напомнить, что ранее мы уже обозревали удобные программы-органайзеры , которые по сей день остаются актуальными для использования.
Запустить программу можно тремя способами:
- Меню «Пуск»
— «Все программы»
— «Стандартные»
— «Записки»
. - Меню «Пуск»
— в строке поиска ввести «записки»
— выбрыть программу. - Меню «Пуск»
— «Выполнить…»
— ввести «stikynot»
— нажать кнопку «ОК»
.
После запуска программы вы увидите виртуальный стикер на рабочем столе.
Размер стикера можно изменять по вашему усмотрению. Нужно всего лишь потянуть за край стикера и растянуть его до необходимого размера. Положение стикера также можно менять, размещая его в любом месте рабочего стола.
Плюс в верхнем левом углу стикера отвечает за создание новой заметки, а крестик в верхнем правом углу — удаляет заметку.
Также подается изменению и цвет стикера. Чтобы изменить цвет, необходимо кликнуть правой кнопкой мыши в области печати и выбрать необходимый цвет.
В общем итоге можно создавать вот такие стикеры на рабочем столе.
Как вы уже заметили, шрифт в заметках можно редактировать по своему усмотрению — делается это с помощью горячих клавиш. В программе «Записи» работают следующие комбинации клавиш:
- «Ctrl + I»
— выделение текста курсивом. - «Ctrl + B»
— выделение текста полужирным шрифтом. - «Ctrl + U»
— подчеркнуть текст. - «Ctrl + T»
— зачеркнуть текст. - «Ctrl + Shift + >»
— увеличить шрифт. - «Ctrl + Shift + — уменьшить шрифт.
- «Ctrl + колесо мыши верх/вниз»
— увеличить или уменьшить весь текст в стикере. - «Ctrl + E»
— выравнивание текста по центру. - «Ctrl + L»
— выравнивание текста по левому краю. - «Ctrl + R»
— выравнивание текста по правому краю.
- «Ctrl + Shift + L»
— маркированный список (нажимайте несколько раз для выбора типа списка).
Для изменения нужный текст необходимо сначала выделить и только после этого нажимать определенную комбинацию клавиш.
На этом обзор крохотной, но полезной утилиты «Записки» подошел к концу. Как вы видите, данная программа настолько проста и удобна, что ее изучение пройдет без каких-либо проблем. Польза от использования виртуальных стикеров на рабочем столе безусловно очевидна.
В дополнение мы хотим упомянуть о похожих программах для размещения заметок на рабочем столе.
Бесплатная программа DeskStickers умеет создавать стикеры, которые можно заполнить необходимым напоминанием. Доступна настройка стиля каждого стикера, а именно можно изменить стиль отрисовки, шрифт текста, добавить заголовок, иконку и т.д. Утилита не требовательная к ресурсам компьютера и занимает немного места.
Liva Notes является условно-бесплатной программой, позволяющей размещать стикеры на рабочем столе как в развернутом, так и свернутом видах. Разработчики потрудились над оригинальным стилем стикеров, надежно хранящих ваши заметки. Конечно на фоне других программ Liva Notes выглядит более оригинальной, но за ее использование придется платить.
Разработчики потрудились над оригинальным стилем стикеров, надежно хранящих ваши заметки. Конечно на фоне других программ Liva Notes выглядит более оригинальной, но за ее использование придется платить.
Кроме упомянутых в публикации программ существует большое количество утилит данного типа, которые сумеют сделать стикеры красивей и удобней. Но их минусом является необходимость в установке, когда стандартная программа «Записки» уже интегрирована в систему по умолчанию.
В Windows 7 появилась такая чудесная фишка как стикеры, но вот только получила название она Записки
! Программа записки позволяет размещать разноцветные стикеры на своём рабочем столе и записывать туда любой текст (вынести мусор, скачать фильм, купить хлеб, не засиживаться за компом и любое другое, что вы захотите).
Записки в Windows очень удобны для записи задач, которые нужно выполнить по работе или учёбе. Такие стикеры позволяют не забыть выполнить важные дела.
Для запуска записки в Windows 7
нужно зайти в Пуск – Панель управления – Стандартные – Записки
. В Восьмерке я запускаю эту программу с помощью поиска.
В Восьмерке я запускаю эту программу с помощью поиска.
На рабочем столе сразу появляется стикер (записка), куда мы можем что-то написать. Я написал заметку, о том, что мне нужно разместить на сайт урок. В этой записке есть три кнопки: создать новую, удалить эту и изменить размер.
А если нажать по записке правой кнопкой мыши, то можно изменить её цвет
. На выбор 7 цветов!
Для разнообразия обязательно чередуйте цвета записок. И напоследок хочется сказать, что все созданные и написанные записки сохраняются даже после перезагрузки компьютера. Можно также закрепить программу в панели задач.
Вот только удаленные записки уже НЕ восстановить
, так что помните об этом.
P.S.
К сожалению, в некоторых версиях Windows 7 записки отсутствуют. Если это ваш случай, то у меня есть неплохое решение для вас. Нужно просто скачать под Семёрку специальный гаджет и установить. Загрузить вы можете их
Заметки на рабочий стол windows 10: sticky notes и программы
Автор Дмитрий Костин На чтение 10 мин. Опубликовано
Опубликовано
Я снова вас приветствую мои дорогие читатели! Сегодня я хочу рассказать вам, как поставить заметки на рабочий стол windows 10 с помощью стандартного способа и дополнительных программ, а также как ими пользоваться. У меня одно время весь монитор был обклеен разными стикерами, на которых я писал то, что должен сделать сегодня или до какого-то числа. Я вам хочу сказать, что голова шла кругом. Я ничего не имею против стикеров, кроме того, что они постоянно отлипают от моего монитора и могут даже где-то затеряться.
Как вызвать записки на рабочий стол в виндовс
Чтобы вызывать заметку, вам нужно будет войти в меню «Пуск» и найти там приложение, которое называется Sticky Notes. Вызвав его, у вас сразу отобразится новый стикер.
Если не нашли данного приложения, то в режиме «Пуска» наберите три буквы Sti. После этого сверху в поиске тут же отобразится то же самое приложение Sricky Notes, на которое можно будет нажать.
В windows 7 и 8 можно вызвать приложение через строку «Выполнить», написав в ней команду Stikynot, но в десятке, к сожалению, такого сделать нельзя.
Если вы планируете часто ими пользоваться, то я рекомендовал бы вам добавить приложение на панель задач. Для этого снова войдите в «Пуск», найдите всё тот же sticky notes и нажмите на нем правой кнопкой мыши, после чего выберите пункт «Дополнительно». А дальше остается только нажать на пункт «Закрепить на панели задач».
Как пользоваться этими стикерами?
Когда наклейка уже есть на вашем рабочем столе windows 10, то достаточно лишь нажать левую кнопку мыши и начать писать задания в этих напоминалках.
Если вы хотите добавить еще одну записку, то вам нужно нажать на меленький плюсик, который располагается на стикере. Кроме всего прочего, вы можете менять размер как вам вздумается. Для этого вам достаточно зажать любой конец стикера левой кнопкой мыши (нужно, чтобы вместо курсора была двойная стрелочка) и не отпуская мышь тянуть его в любом направлении, тогда он будет увеличиваться, уменьшаться, растягиваться или сужаться.
Если вам не нужна заметка, то просто удалите его, нажав на значок корзины в правом верхнем углу.
Кроме всего этого, в windows 10, в отличие от предыдущих версий, теперь есть возможность менять цвет заметок. Для этого нажмите на значок многоточия в правом углу и выберите один из шести цветов. Что самое замечательно, цвет можно менять для каждой записки отдельно.
Форматирование текста в заметках
Кроме того, чтобы делать обычные заметки, вы можете по разному оформлять текст внутри, чтобы отметить определенное значение. Для этого выделите кусок текста, который вы хотите отформатировать, и нажмите одну из нижеуказанных комбинаций клавиш.
- CTRL+B — выделение текста полужирным
- CTRL+I — Выделение текста курсивом
- CTRL+U — Подчеркнуть
- CTRL+T — Перечеркнуть. Это очень полезная функция. С помощью нее вы можете зачеркивать уже выполненные дела. Это гораздо лучше, чем их удалять.

- CTRL+SHIFT+L — Создает маркированный список.
Теперь ваша заметка на рабочий стол windows 10 может действительно отлично и очень удобно смотреться
Simple Sticky Notes — простая и функциональная программа для заметок
По хорошему счету, встроенного редактора стикеров вполне достаточно, чтобы справляться с обычными задачами. Но некоторым людям нужен расширенный функционал, поэтому я расскажу про несколько программ-заметок, которые вы сможете скачать бесплатно.
Отличный и очень легкий редактор напоминалок, который вы сможете скачать отсюда. Установив его и запустив приложение, вы не заметите ничего необычного, так как внешний вид у него такой же как и у встроенного в Windows решения. Поэтому и работать здесь вы сможете точно также. Но если зайти в пункт «Настройки», обозначенный многоточием, то вы сильно удивитесь.
Основные настройки
Бегло пройдясь по параметрам, вы сильно удивитесь. Мало того, что здесь гораздо больше вариантов цветов, чем в заметках для windows 10, так еще и можно устанавливать непрозрачность для каждой из них с шагом 10%, чтобы записка не слишком мозолила глаза. Но когда вы на нее нажмете, то непрозрачность вернется на 100%, чтобы вы четко могли посмотреть все свои напоминания.
Но когда вы на нее нажмете, то непрозрачность вернется на 100%, чтобы вы четко могли посмотреть все свои напоминания.
Кроме того, теперь вы можете делиться заметками в социальных сетях и сохранять их в текстовый документ, нажав на пункт «Экспортировать».
По умолчанию, все стикеры находятся в фоновом режиме, то есть отображаются только на рабочем столе. Но если вы выберите пункт «Поверх всех окон», то они всегда будут у вас перед глазами, даже если вы работаете в проводнике, браузере или какой-то программе.
Нажав на крестик, вы не закрываете записку, а просто ее скрываете. Таким образом, работать становится еще удобнее. Тем более, вы можете скрыть несколько ненужных наклеек, чтобы они не мусолили глаза, а оставить только самые важные. А чтобы их всех отобразить, достаточно нажать на кнопку с программой в области уведомлений.
Если вы хотите, чтобы заметка оставалась неподвижно на своем месте, то войдите выберите в настройках пункт «Заблокировать» или нажмите ALT+L. Тоже самое нужно будет проделать, если вы захотите вернуть всё как было.
Тоже самое нужно будет проделать, если вы захотите вернуть всё как было.
Работа со стикерами
Сложного в работе ничего нет. В принципе, схема такая же, как и в стандартном варианте. Чтобы начать писать, нужно нажать на саму наклейку. Чтобы создать новый стикер, нажмите на «Настройки» и выберите первый пункт «Новая записка». Для каждой из них доступен свой цвет и своя непрозрачность.
Чтобы увеличить или уменьшить размер стикера, потяните за любой из его углов.
Форматирование
Форматирование текста в данной программе абсолютно такое же, как и в стандартных записках для рабочего стола в windows 10, причем используются те же самые комбинации клавиш. Единственное, хотелось бы упомянуть пару комбинаций, которых там нет.
- SHIFT+ALT+> — Увеличивает размер шрифта
- SHIFT+ALT+< — Уменьшает размер шрифта
- SHIFT+ALT+L — Создает маркированный список. Да, в стандартном тоже есть маркированный список, но есть один нюанс.
 Если вы повторно нажмете данную комбинацию, то он станет нумерованным списком. Следующее повторное нажатие сделает его нумерованным по алфавиту. Причем там еще немало и других списков. И чтобы вернутся к обычному отображению, придется пролистать более 20 различных списков.
Если вы повторно нажмете данную комбинацию, то он станет нумерованным списком. Следующее повторное нажатие сделает его нумерованным по алфавиту. Причем там еще немало и других списков. И чтобы вернутся к обычному отображению, придется пролистать более 20 различных списков.
Будильник
Главной особенностью Simple Sticky Notes является то, что на каждую заметку для рабочего стола можно устанавливать будильник, который будет синхронизироваться с вашими часами на компьютере. Это делается для того, чтобы записка не мешала вам работать, но в нужный момент она появилась и напомнила о себе.
Для того, чтобы его активировать, нажмите на настройки и выберите пункт «Будильник» или нажмите комбинацию клавиш ALT+A.
После того, как вам откроется отдельное окно настроек, поставьте нужное время для напоминания. Чуть ниже находится дата срабатывания напоминалки. ее вы можете поставить, благодаря удобному календарю. Также не забываем про повтор.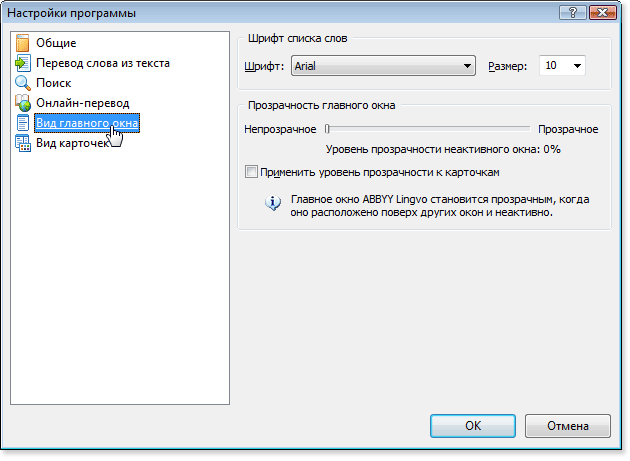 По желанию вы можете поставить, чтобы данная записка срабатывала каждый день или раз в неделю, например.
По желанию вы можете поставить, чтобы данная записка срабатывала каждый день или раз в неделю, например.
Отдельного внимания заслуживает окно «Звук». По умолчанию звука оповещения заметок нет, поэтому при срабатывании будильника вы не услышите звукового сигнала, но тем не менее сама заметка быстро встанет у вас перед глазами. Если вам нужно именно звуковое уведомление для записок звук, то вам придется устанавливать его отдельно. Для этого нажмите на саму строчку, после чего выберите пункт «Загрузить» из выпадающего списка.
После этого сразу откроется ваш браузер по умолчанию. На открывшейся странице вы увидите разные звуковые файлы на несколько страниц. Выберите любой из них.
Нажав на кнопку Play в разделе Listen, вы можете прослушать сам звук, и если он вам понравится, то нажмите на «Add to simple sticky notes», чтобы загрузить данный звук в программу. Произойдет скачивание файла в папку «Загрузки». Вам остается только запустить файл, чтобы активировать его в программе.
Вам даже не нужно будет перезапускать программу. Звук встанет автоматически, когда вы снова войдете в настройки «Будильника». Теперь вы можете поставить время, дату, повторы и сигнал, после чего просто откинуться на спинку стула и работать в свое удовольствие, пока не настанет час срабатывания.
Holiline Reminder — многофункциональная программа для заметок, задач и напоминалок
Еще я не могу не затронуть очень крутую бесплатную программу Holiline Reminder, которая в корне отличается от предыдущих решений. Какие-то функции здесь выставлены лучше, каких-то наоборот не хватает. Вы сами для себя решите, что для вас лучше.
Для начала, скачайте программу Holiline Reminder с официального сайта и установите ее себе на компьютер, после чего зайдите в приложение. Внизу вы увидите бегущую строку, но не переживайте. Вы можете ее скрыть, нажав правую кнопку мыши и выбрав соответствующий пункт. Кроме этого на вашем рабочем столе тут же появится новая заметка.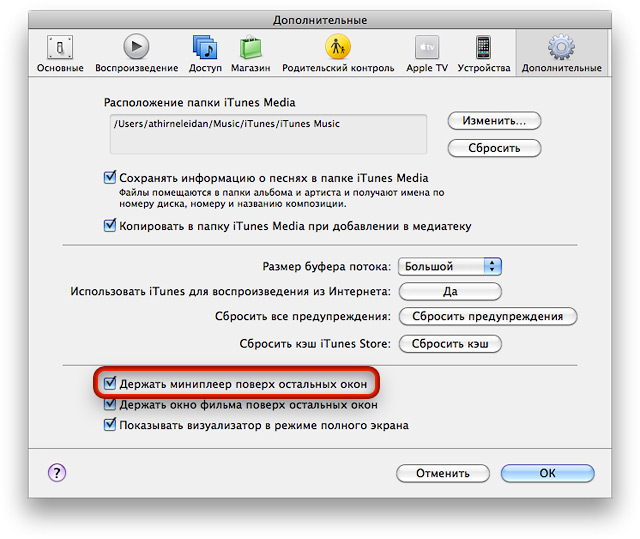
Работка с записками
Для того, чтобы начать вводить свои задачи, достаточно дважды нажать на поле «Введите новое дело», после чего напишите, что вам нужно сделать. Если вам понадобится новое дело в том же списке, то снова нажмите на эту кнопку и напишите всё, что душе угодно.
Если вам нужен новый стикер, нажмите правую кнопку мыши и выберите пункт «Создать гаджет дела». Новый гаджет может быть приспособлен для нового списказадач. Кроме того, если вам не нравится синий цвет, то вы можете сменить его на другой, выбрав пункт «Сменить тему».
Ну и самое интересное, когда одна из задач будет выполнена, наведите на пустое место левее задачи и нажмите на появившуюся галочку. Тогда текущая задача будет перечеркнута. Таким образом вы сможете отслеживать, что вы уже сделали.
На этом работа со стикерами заканчивается. Никаких способов форматирования нет. Единственное, что вы еще можете сделать, так это расширить сам виджет. Для этого тяните за левую или боковую грань.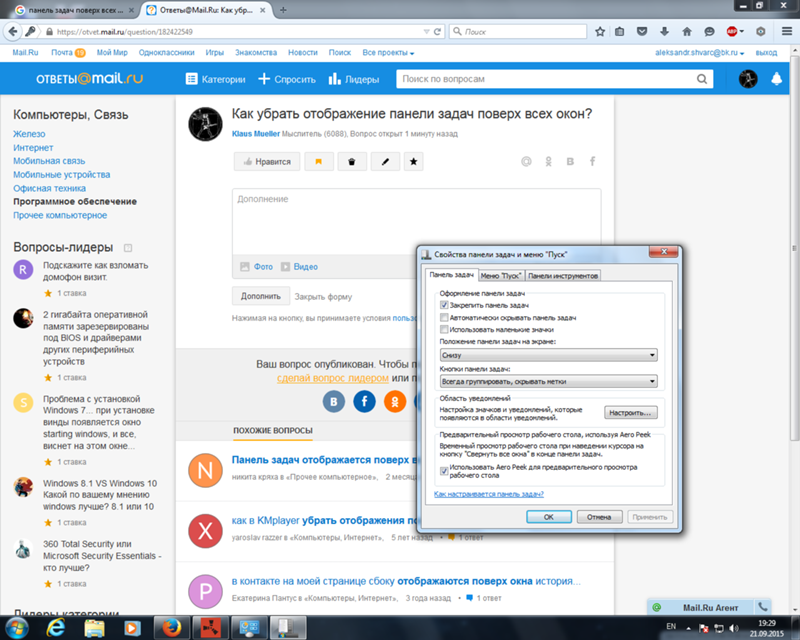 В этой программе, к сожалению, нельзя тянуть за угол.
В этой программе, к сожалению, нельзя тянуть за угол.
Напоминание
Кроме обычных заметок на рабочий стол, программа обладает функцией напоминания важных дней. Чтобы активировать данную функцию, зайдите в область задач и нажмите на значок программы Holiline reminder, после чего выберите пункт «Редактор».
- В появившемся окне с календарем нажмите на кнопку с плюсиком, чтобы создать новое событие. И выберите, что это будет за важный день (Свадьба, День Рождения и т.д.).
- В появившемся окне выберите дату, время и напишите, что это будет за событие.
- Теперь, нажмите на вкладку «Напоминание», чтобы включить уведомление. Там вы сможете выбрать, чтобы за определенное количество дней появилась бегущая строка. Кроме этого, вы можете поставить звуковое оповещение, чтобы оно сработала за определенное количество минут до события. После всех манипуляций нажмите на значки дискеток, чтобы сохранить уведомление.
Теперь в календаре будет специальная отметка и нажав на это число, вы увидите все ваши мероприятия.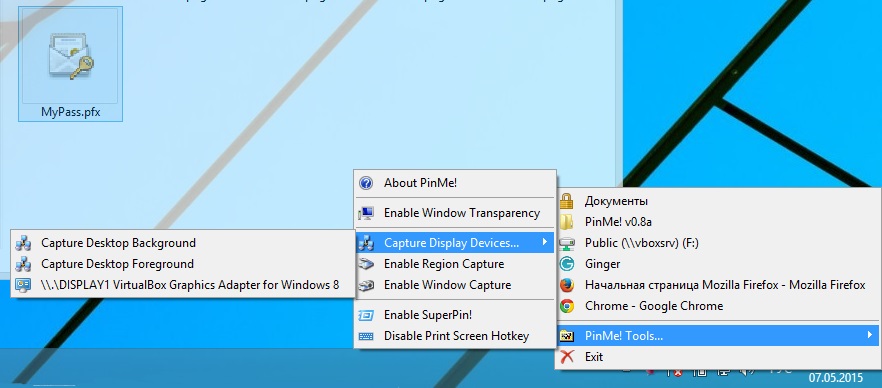 Но наверное, это единственная хорошая функция в данной программе, так как функционал записок гораздо скуднее, даже чем для стандартных заметок для рабочего стола в Windows 10.
Но наверное, это единственная хорошая функция в данной программе, так как функционал записок гораздо скуднее, даже чем для стандартных заметок для рабочего стола в Windows 10.
Итог
Лично мне, из всех трех решений, описанных в данной статье, мне больше всего понравилась именно программа Simple Sticky Notes. Она очень проста в применении, без заморочек, легкая по весу и многофункциональная. А что больше всего понравилось вам? Напишите пожалуйста в комментариях.
Я надеюсь, что моя статья помогла вам и вы будете пользоваться этой замечательной штукой, а бумажные стикеры оставьте для других вещей.
Ну а я заканчиваю на сегодня. Увидимся с вами в следующих уроках. Не забудьте подписаться на обновление статей моего блога и будьте в курсе всего. Пока-пока и всем удачи!
С уважением, Дмитрий Костин
Горячие клавиши Windows 7 | Smotrisoft
Покажу горячие клавиши в Windows 7, которые позволяют не использовать мышь и быстро работать с Windows.
Горячие клавиши Windows 7 — Взаимодействие с клавишей Win
Win + Home — свернуть \ развернуть все окна
Win + Space (Пробел) — Сделать все окна прозрачными (Aero Peak). Тоже самое будет, если навести курсор на нижний правый угол экрана
Win + E — открыть компьютер
Win + R — открыть консоль выполнить (команды для неё cmd, msconfig, regedit и другие)
Win + D \ Win + M — свернуть все окна (показать рабочий стол)
Win + Shift + M — восстановить все окна
Win + F — открыть окно поиска
Win + G — показать гаджеты поверх всех окон
Win + L — заблокировать компьютер
Win + T — показать окна открытых приложений
Win + U — открыть «специальные» возможности Windows
Win + P — показать управление изображением через проектор
Win + X — показать центр мобильности (на ноутбуках и нетбуках)
Win + Tab — показать открытые приложения в виде окон в 3D формате
Win + стрелка вниз — свернуть окно или минимизировать
Win + стрелка вверх — развернуть окно на весь экран
Win + стрелка влево — поместить окно в левую часть экрана
Win + стрелка вправо — поместить окно в правую часть экрана
Win + Pause \ Break — открыть свойства система
Win + стрелка вверх + Shift — развернуть максимально окно по вертикали
Shift + Win + влево или вправо — переместить окно на соседний монитор (при подключенном втором мониторе)
Win + 1…9 — запуск программы закрепленной в панеле задач
Win +Shift + 1…9 — запуск еще одной копии программы закрепленной в панеле задач
Win + Alt + 1…9 — аналог нажатия правой кнопкой мыши по приложению в панеле задач
Win + F1 — открыть справку по Windows
Горячие клавиши Windows 7 — Взаимодействие с клавишей Shift
Shift + Delete — удаление элемента безвозвратно (минуя корзину)
Shift + F6 — переключение вперед между выбранными окнами (в проводнике)
Shift + Tab — переключение вперед между выбранными окнами (в проводнике)
Shift + F10 — аналог нажатия правой кнопкой мыши на элементе
Shift + щелчок левой кнопкой мыши — выбрать все элементы находящиеся между первым и тем на котором мы щелкнули
Shift + щелчок левой кнопкой мыши — открыть новую копию программы (в панеле задач)
Shift + щелчок правой кнопкой мыши — открыть свойства элемента ( в панеле задач)
Shift (удерживать 8 секунд) — включение фильтрации ввода
Shift (5 раз) — включение \ отключение залипания клавиш
Горячие клавиши Windows 7 — Взаимодействие с другими клавишами
PageUp — прокрутка экрана в интерфейсе Modern вперед
PageDown- прокрутка экрана в интерфейсе Modern назад
Num Lock (удерживать 5 секунд) — включение \ отключение озвучивания переключения режимов
Горячие клавиши Windows 7 — Взаимодействие с клавишей Alt
Alt — показать скрытое меню приложения
Alt + D — выбрать панель адреса
Alt + Tab — переключаться вперед в панеле переключения между открытыми окнами
Alt + Shift + Tab — переключаться назад в панеле переключения между открытыми окнами
Alt + F4 — закрыть окно (приложение)
Alt + Esc — переключится в предыдущее окно программы (открытое перед текущим)
Alt + Enter — открытие свойств элемента
Alt + PrtScn — сделать скриншот (снимок экрана) текущего окна в буфер обмена
Alt + стрелка вверх — перейти вверх на папку
Alt + стрелка влево — перейти в прошлую папку
Alt + стрелка вправо — вернуться в папку (которая была до нажатия Alt + стрелка влево)
Alt слева + Shift слева + PrtScn — включение \ отключение режима высокой контрастности
А вот тоже интересная тема Топ 4 Лайф-хака за компьютером.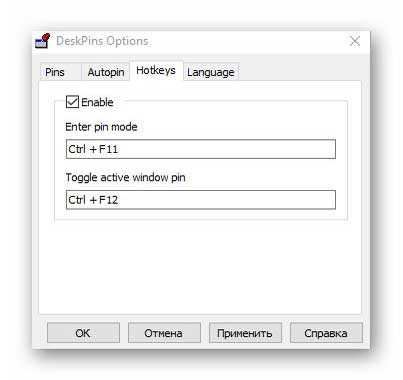
Горячие клавиши Windows 7 — Клавиши F
F1 — вызвать справку
F2 — переименовать
F3 — поиск
F4 — открыть выпадающий список в адресной строке
F5 — обновить экран
F7 — показать набранные команды (только в командной строке)
F10 — показать какие кнопки можно нажать для действий
F11 — развернуть экран
Горячие клавиши Windows 7 — Специальные клавиши
Tab — переключение между элементами меню
PrtScn — сделать скриншот (снимок экрана) всего экрана в буфер обмена
Home — перейти к начальному элементу или первому символу в строке
End — перейти к последнему элементу или последнему символу в строке
Delete — удалить выбранный элемент или впереди стоящий символ
Backspace — переход в предыдущую папку в проводнике, удалить предыдущую букву
Esc — отмена
Горячие клавиши Windows 7 — Взаимодействие с клавишей Ctrl
Ctrl + Shift + N — создаёт новую папку
Ctrl + Alt + Delete — доступ к экрану Windows Security
Ctrl + Shift + Esc — открыть диспетчер задач
Ctrl + A — выделить всё
Ctrl + C — скопировать выделенные элементы
Ctrl + X — вырезать выделенные элементы
Ctrl + V — вставить элементы
Ctrl + D — снять выделение
Ctrl + Z — отменить предыдущее действие
Ctrl + Y — отменить отмену действия (повторить действие)
Ctrl + N — открыть новое окно
Ctrl + W — закрыть окно
Ctrl + E — выбрать строку поиска
Ctrl + щелчок левой кнопкой мыши — добавить к выделению элемент
Ctrl + щелчок левой кнопкой мыши и перетащить элемент — копировать выбранный элемент
Ctrl + Shift + щелчок левой кнопкой мыши и перетащить элемент — создать ярлык для выбранного элемента
Ctrl + Tab — переключение вперед между вкладками в открытом окне (например в интернет браузере)
Ctrl + Shift + Tab — переключение назад между вкладками в открытом окне (например в интернет браузере)
Ctrl + Shift + щелчок левой кнопкой мыши на элементе в панеле задач — запустить новую копию программы от имени администратора
Ctrl + стрелка влево или вправо — перемещение курсора влево или вправо от слова
Ctrl + Shift + стрекла влево или впарво — выделение слова
А вот полезное видео на тему.
Про Windows у меня также есть другие уроки:
Окна Windows
Абсолютно все действия в Windows связаны с использованием окон. Любые документы или программы открываются именно в окнах, которые располагаются на рабочем столе Windows. Одновременно можно открыть сразу несколько окон; их количество ограничено только вашими желаниями, мощностью компьютера и размером экрана монитора. Пример расположения окон Windows на рабочем столе показан далее.
Все окна Windows имеют общие для них элементы. Рассмотрим их подробнее.
Окна растягиваются и сворачиваются. Благодаря этому можно сделать так, чтобы на экране было видно одновременно несколько окон. Кроме того, окно можно развернуть на весь экран, после чего рабочий стол и панель задач будут от вас скрыты. Как правило, окна имеют прямоугольную форму, но у некоторых программ встречаются и окна самой причудливой формы, например, круглой или фигурной.
Чтобы перейти от одного окна к другому, нужно щелкнуть мышью на видимой части нужного окна или на кнопке окна, расположенной на панели задач. Выбранное окно располагается поверх остальных окон. Некоторые программы могут запускаться без открытия окон. Такие программы обычно работают сами по себе, незаметно для пользователя, поэтому взаимодействовать с ними не всегда обязательно.
Некоторые программы запускаются в полноэкранном режиме, чтобы задействовать всю видимую область экрана. К таким программам относятся, например, компьютерные игры или программы для воспроизведения видео. Если окно программы раскрылось на весь экран, достаточно нажать клавишу <Win> на клавиатуре или комбинацию клавиш <Alt+Tab>, чтобы перейти к другому окну.
Все окна Windows имеют общие для них элементы. Рассмотрим их подробнее.
Основные элементы окон Windows перечислены ниже.
- Заголовок окна. В заголовке окна указано название открытого окна и дополнительная информация, такая как имя документа, открытого в этом окне.

- Кнопки управления. С помощью этих кнопок окно можно свернуть, развернуть или закрыть.
- Строка меню. У каждой программы есть своя собственная строка меню, часто не похожая на другие, а некоторые программы вообще этой строки не имеют. В данной строке расположены названия команд, такие как Файл или Правка (в программе Word), при щелчке на которых открывается новое меню, позволяющее выбрать различные команды.
- Панель инструментов. В каждой программе есть своя панель управления, содержащая значки для управления этой программой. Например, в программе Internet Explorer такие значки используются для перехода между Web-страницами, обновления или распечатки на принтере их содержимого.
- Полоса прокрутки. Полоса прокрутки появляется в том случае, если расположенная в окне информация не помещается по ширине или высоте. С помощью этой полосы можно прокручивать содержимое окна вертикально или горизонтально.
- Строка состояния.
 Внизу почти каждого окна находится строка состояния, в которой отображается различная служебная информация. Например, в программе Word строка состояния будет указывать количество страниц и разделов в документе, используемый язык и другую информацию.
Внизу почти каждого окна находится строка состояния, в которой отображается различная служебная информация. Например, в программе Word строка состояния будет указывать количество страниц и разделов в документе, используемый язык и другую информацию.
Управление окнами
Как было сказано ранее, с каждым окном можно выполнить пять основных действий:
- свернуть все окно;
- развернуть окно;
- изменить размер окна;
- свернуть окно, развернутое на весь экран, в меньшее по размеру окно;
Все перечисленные выше операции выполняются с помощью специальных кнопок управления, расположенных в правом верхнем углу каждого окна. Всего в Windows существует 5 подобных кнопок. Некоторые из них могут отсутствовать, в зависимости от того, как используется окно. Например, если окно раскрыто на весь экран, то кнопка развертывания окна будет отсутствовать, поскольку в ней попросту нет необходимости.
Чтобы узнать предназначение каждой кнопки, достаточно подвести к ней указатель мыши, после чего рядом с кнопкой появится всплывающая подсказка с описанием того, для чего нужна выбранная вами кнопка.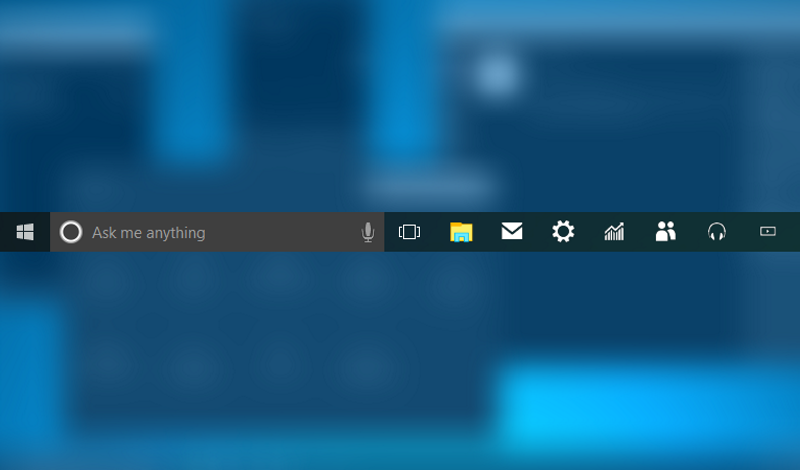
Кнопки, показанные выше, выполняют следующие задачи.
- Кнопка “Свернуть”. Используется для сворачивания окна. При этом на панели задач будет находиться кнопка программы, на которой нужно щелкнуть мышью, чтобы снова развернуть окно.
- Кнопка “Закрыть”. Щелкните на этой кнопке с изображением крестика, чтобы закрыть окно. Если это окно принадлежит какой-либо программе, работа программы будет завершена.
- Кнопка “Развернуть”. Щелкните на этой кнопке, чтобы раскрыть окно на весь экран.
- Кнопка “Свернуть в окно”. Если окно раскрыто на весь экран, щелкните на кнопке Свернуть в окно, чтобы уменьшить размер окна. Чтобы снова раскрыть окно на весь экран, воспользуйтесь кнопкой Развернуть.
Вместо кнопок управления можно пользоваться системным меню окон. Вызывается системное меню щелчком правой кнопкой мыши на заголовке окна или на кнопке панели задач, относящейся к окну. Кроме того, на клавиатуре можно нажать комбинацию клавиш «Аlt+Space».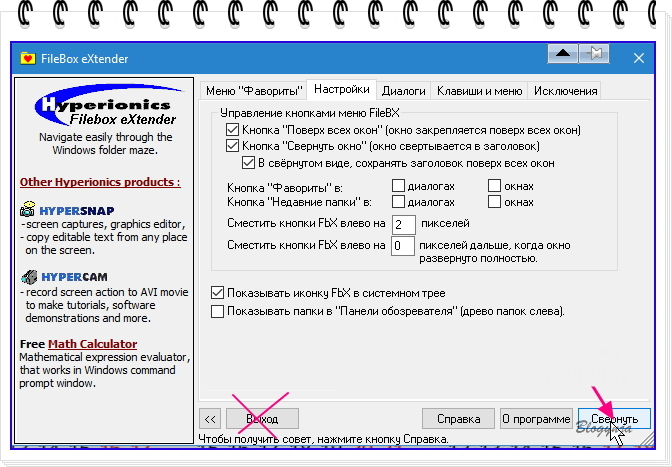
Системное меню окна содержит такие команды.
- “Восстановить”. Восстановление предыдущих размеров и местоположения окна на экране. Эта команда доступна, если окно развернуто во весь экран.
- “Переместить”. После выбора этой команды окно переводится в режим перемещения окна. В этом режиме с помощью клавиш управления курсором или указателя мыши можно переместить окно в нужное место на экране монитора. Данная команда доступна только в том случае, если окно не раскрыто во весь экран. По окончании перемещения нажмите клавишу <Enter> или просто отпустите левую кнопку мыши. Чтобы отменить режим перемещения, нажмите клавишу <Esc>.
- “Размер”. Выберите эту команду, чтобы перевести окно в режим изменения. В этом режиме с помощью клавиш курсора можно изменить размеры окна, расширяя его горизонтально и/или вертикально. Чтобы изменить размер окна с помощью мыши, наведите указатель мыши на границу окна и, нажав левую кнопку мыши, перетащите ее на нужное расстояние.
 Данная команда доступна только в том случае, если окно не раскрыто во весь экран. По окончании перемещения нажмите клавишу <Enter> или просто отпустите левую кнопку мыши. Чтобы отменить режим перемещения, нажмите клавишу <Esc>.
Данная команда доступна только в том случае, если окно не раскрыто во весь экран. По окончании перемещения нажмите клавишу <Enter> или просто отпустите левую кнопку мыши. Чтобы отменить режим перемещения, нажмите клавишу <Esc>.
- “Свернуть”. Выберите эту команду, чтобы свернуть открытое окно.
- “Развернуть”. После выбора этой команды окно будет развернуто на весь экран. Эта команда доступна, если окно не раскрыто во весь экран.
- “Закрыть”. С помощью этой команды можно закрыть окно.
В Windows XP очень удобно настраивать размеры и положение окон с помощью мыши. Так, для того, чтобы переместить какое-либо окно (не раскрытое во весь экран) на новое место, наведите на его заголовок указатель мыши, нажмите левую кнопку мыши и, не отпуская ее, переместите окно в нужную область экрана. Затем отпустите левую кнопку мыши.
Изменить размер окна тоже несложно: нужно навести указатель мыши на границу окна (указатель примет вид двунаправленной стрелки), нажать левую кнопку мыши и, не отпуская ее, перетащить границу окна в новое место, изменив тем самым размеры окна.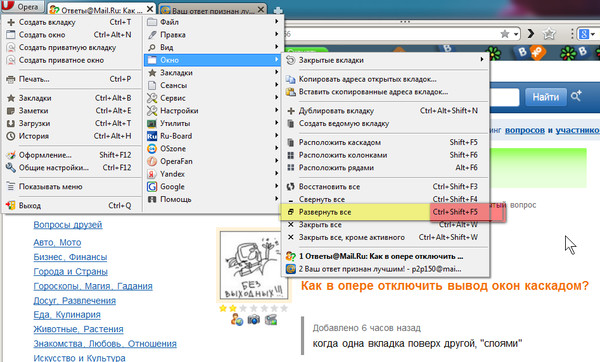
Представим, что вы открыли сразу несколько окон, и теперь нужно сделать так, чтобы одновременно были видны все окна, а не какое-то одно. Для этого нужно щелкнуть правой кнопкой мыши на свободном от значков пространстве панели задач и в появившемся меню выбрать одну из следующих команд.
- “Окна каскадом”. Все открытые окна будут расположены каскадом. При этом будет видно содержимое только одного окна, а у для других окон будут видны только заголовки.
- “Отменить каскадом”. Окна, расположенные каскадом, будут возвращены в первоначальное состояние.
- “Окна сверху вниз”. Открытые окна будут расположены сверху вниз.
- “Окна слева направо”. Открытые окна будут расположены слева направо.
- “Отменить окна рядом”. Окна, расположение которых было изменено с помощью команд Окна сверху вниз и Окна слева направо, будут возвращены в первоначальное состояние.
- “Показать рабочий стол”. Все открытые окна будут свернуты.

- “Показать все окна”. Отмена команды Показать рабочий стол с выводом всех окон на экран.
Поэкспериментируйте с каждой командой, чтобы увидеть, каким образом можно изменить расположение нескольких окон на экране монитора.
Не бойтесь экспериментировать – смело перемещайте различные окна по экрану, изменяйте их размер, щелкайте мышью на кнопках управления окнами и т.д. Чем больше практики, тем быстрее рабочий стол Windows станет для вас даже более знакомым и привычным, чем обеденный стол на кухне.
Полоса прокрутки
Если в окне не хватает места для отображения какой-либо информации, у окна появляются полосы прокрутки, вертикальная или горизонтальная (или сразу две полосы). Вертикальная, расположенная в крайней справа области окна, необходима для прокручивания содержимого окна вверх и вниз, а горизонтальная полоса, находящаяся в нижней области окна, понадобится для прокручивания содержимого окна влево и вправо.
Вертикальная полоса прокрутки показана далее.
В обоих концах полосы прокрутки расположены две кнопки, между которыми находится ползунок – специальная кнопка для прокручивания полосы. Перемещать полосу прокрутки можно тремя способами.
- Щелкая левой кнопкой мыши на ползунке и удерживая кнопку нажатой, перемещать его в нужном направлении.
- Щелкая левой кнопкой на стрелках ползунка. Окно будет перемещено на один столбец (при горизонтальной прокрутке) или одну строку (при вертикальной прокрутке).
- Щелкая левой кнопкой на пустом пространстве между ползунком и кнопкой. При этом содержимое окна будет прокручено на одну страницу.
По размеру ползунка можно определить, какую часть от общего объема составляет отображенная в окне информация. Если размер ползунка составляет половину полосы прокрутки, значит, отображаемая в текущий момент информация составляет половину от ее общего объема.
В Windows кроме обычных окон программ и папок существует два специальных типа окон – диалоговые окна и контекстные (раскрывающиеся) меню.
«Показать рабочий стол» иногда устанавливает окно «всегда наверху»
Не беспокойтесь, это не еще один вопрос «куда пропала моя кнопка показа на рабочем столе».
То, что я обнаружил в Windows 7, когда вы используете функцию «Показать рабочий стол» (я предпочитаю ярлык ⊞ Win + D ), а затем возвращаете все окна, используя его снова, некоторые окна ведут себя так, как будто они приклеен к передней части z-порядка. Это означает, что, скажем, у меня открыты окна AB и C, с фокусом на A, дважды нажимаю ⊞ Win + D , и теперь может случиться так, что если я захочу переключиться на B или C, либо Alt + Tab или при выборе их на панели задач, панель задач показывает выделение, но A остается видимым (и пригодным для использования, это не просто проблема рендеринга) на переднем плане.
Представьте себе следующие ситуации, когда все три окна каскадируются и перекрываются:
A (фокус)
B
C
-> ⊞ Победа + D
Настольный (фокус)
-> ⊞ Победа + D
A (фокус)
B
C
-> щелкните C на панели задач
A
C (фокус)
B
-> щелкните B на панели задач
A
B (фокус)
C
И так далее.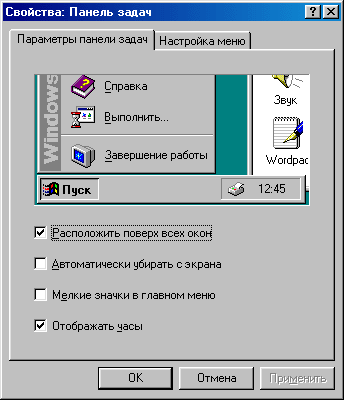 Фокус означает фактический фокус ввода, то есть во второй ситуации любой ввод с клавиатуры отправляется в окно B, в то время как окно A находится на переднем плане.
Фокус означает фактический фокус ввода, то есть во второй ситуации любой ввод с клавиатуры отправляется в окно B, в то время как окно A находится на переднем плане.
Неважно, какое приложение; в моем текущем случае экземпляр Outlook и экземпляр Explorer зависают, в то время как второй экземпляр Explorer и экземпляр Firefox работают нормально. Это должно показать, что эта проблема может возникать даже между несколькими экземплярами одного и того же приложения, и что нет никаких причудливых приложений, которые любят притворяться самой важной программой и внутренне заставляют работать «всегда наверху».
Повторное отображение и отмена отображения рабочего стола не помогает; в худшем случае другое окно может оказаться «приклеенным к вершине z-порядка». Между ними я могу легко переключаться, но для того, чтобы окно, которое все еще работало нормально, находилось наверху, мне нужно вручную минимизировать нежелательные окна.
Единственное лекарство, похоже, до сих пор закрывает проблемные окна, я не нашел ничего другого, что помогает.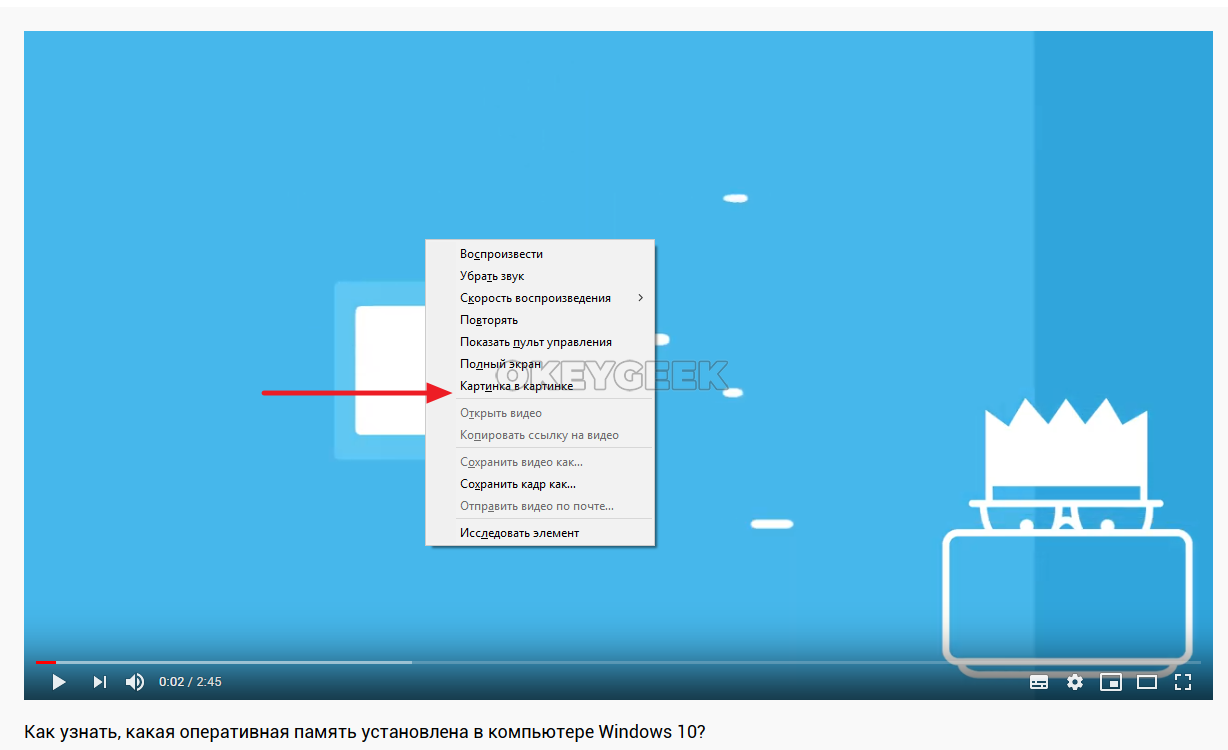
Может быть, в Windows 7 есть ошибка, которая может принудительно установить флаг ALWAYS_ON_TOP на некоторых окнах при восстановлении из «Показать рабочий стол», или я делаю что-то не так?
Дополнительная информация:
⊞ Win + d Проблема, которую легко воспроизвести на Win7-64bit-Ultimate.
Затронутые окна (любой программы) кажутся помещенными в отдельную группу «Z». Вы можете поместить несколько / много окон в это состояние «всегда наверху», те из них, которые находятся в затронутом состоянии, будут нормально работать по отношению друг к другу, за исключением:
- Группа в целом всегда находится поверх любого незатронутого окна
- Вся группа находится перед панелью задач.
- Вся группа не реагирует (контекст на панели задач) на «каскадные окна» или аналогичные команды.
Тот факт, что затронутые окна находятся в верхней части панели задач и в остальном функционируют как «специальные окна», показывает, что окна 7 должны иметь скрытую «функцию» постоянного отображения поверх всех окон, которая применяется с функцией отображения рабочего стола. Эта функция, по-видимому, помещает окна в состояние суперокна, которое находится наверху панели задач (обычная группа, остающаяся за панелью задач). Когда вы щелкаете меню «Пуск» или контекстное меню на панели задач, меню «Пуск» / панель задач выходит на передний план группы «всегда поверх», однако это не возвращает затронутые окна, а только временный переход, пока вы не переключитесь на что-то другое. чем меню Пуск / панель задач.
Эта функция, по-видимому, помещает окна в состояние суперокна, которое находится наверху панели задач (обычная группа, остающаяся за панелью задач). Когда вы щелкаете меню «Пуск» или контекстное меню на панели задач, меню «Пуск» / панель задач выходит на передний план группы «всегда поверх», однако это не возвращает затронутые окна, а только временный переход, пока вы не переключитесь на что-то другое. чем меню Пуск / панель задач.
Это ключ к поиску ответа. Как мы можем заставить окна отменять присвоение особого супер-статуса или вообще не выполнять назначение?
Еще Больше информации от другого пользователя:
Похоже, он очистился, закрыв все окна и перезапустив его. Изначально я не мог воспроизвести ошибку, затем, открыв все мои рабочие окна, я действительно воспроизвел ее в любом окне.
Я почти думаю, что он может быть инициализирован чем-то связанным с несколькими окнами Chrome, и тогда проблема с рабочим столом возникнет, как только одно окно будет иметь это.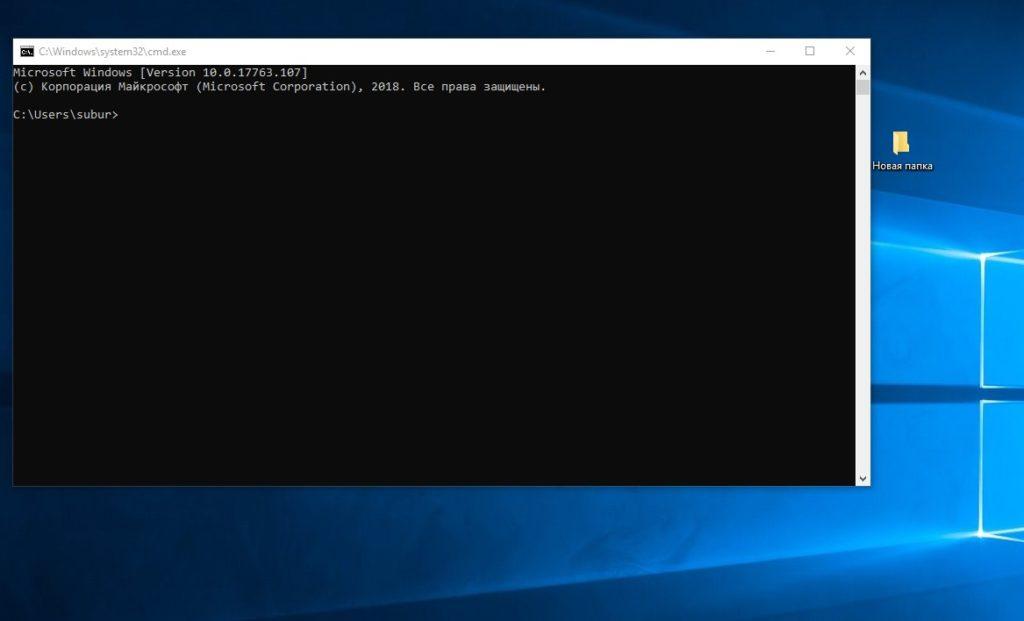 Это произошло потому, что: после того, как я еще немного поработал с хромированной заставкой сеанса (приятель сеанса) и восстановил сеансы и получил суперсостояние, я восстановил и закрыл окно, в котором был, и теперь я снова нахожусь в месте, где я не могу воспроизвести ошибка, даже в моей «рабочей среде» с примерно 35 вкладками Chrome в двух окнах, плюс другие программы, местоположения файлов, удаленные рабочие столы и второй профиль Chrome с еще дюжиной вкладок.
Это произошло потому, что: после того, как я еще немного поработал с хромированной заставкой сеанса (приятель сеанса) и восстановил сеансы и получил суперсостояние, я восстановил и закрыл окно, в котором был, и теперь я снова нахожусь в месте, где я не могу воспроизвести ошибка, даже в моей «рабочей среде» с примерно 35 вкладками Chrome в двух окнах, плюс другие программы, местоположения файлов, удаленные рабочие столы и второй профиль Chrome с еще дюжиной вкладок.
Итак, вернемся к исходной точке с поиском истинного зачинщика феномена супергосударства.
Как только у вас действительно возникнет проблема с супер-состоянием, будет воспроизведено следующее:
Хорошо, я делаю это, пока набираю:
Откройте Chrome (для просмотра этого веб-сайта), затем Блокнот, затем Калькулятор (могут быть любые окна, но для демонстрации следуйте вместе со мной)
Окна должны функционировать нормально, перекрывать ваши окна, чтобы вы могли видеть края всех окон и Z-порядок (спереди назад): браузер вверху, затем калькулятор, затем Блокнот (вы должны иметь возможность см.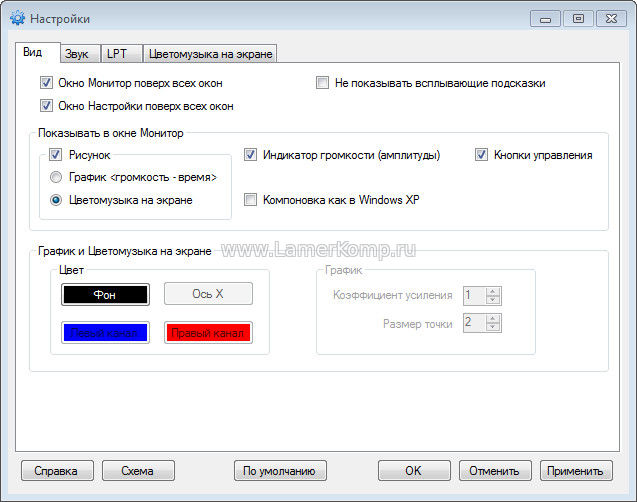 часть фоновых окон).
часть фоновых окон).
Теперь, когда браузер находится сверху, нажмите win + d, затем снова win + d.
Щелкните «Калькулятор», затем откройте обозреватель. Теперь он застрял на переднем плане. Нажатие на блокнот переместит фокус на блокнот, и он будет перед калькулятором, но останется за браузером, поскольку ваш браузер находится в «супер состоянии». (многие механизмы переключения фокуса после возврата из win + d создают проблему, за исключением щелчка по рабочему столу, я также заметил, что я не могу перевести калькулятор в супер состояние, если он не перекрывает мой браузер Chrome).
Опять же, это не сработает, пока не будет затронуто хотя бы одно из ваших окон.
Мы до сих пор не знаем, как получить начальное окно в Superstate, только последующие.
Придерживайтесь любой программы, чтобы всегда оставаться на вершине с Window TopMost Control
Некоторые программы, например, видеоплееры и музыкальные проигрыватели, предлагают режим «всегда наверху». Но что, если у приложения, которое вы хотите разместить наверху, нет такой возможности? Вы можете использовать стороннее решение, такое как OnTopper.
Но что, если у приложения, которое вы хотите разместить наверху, нет такой возможности? Вы можете использовать стороннее решение, такое как OnTopper.
Мы рассмотрим Window TopMost Control. Как следует из названия, это приложение может сделать окно любой программы перекрывающим другие, что отлично подходит для многозадачности.
TopMost — портативное программное обеспечение, архив содержит исполняемые файлы для 32-битных и 64-битных систем. Запустите EXE, и программа должна запуститься в системном трее. Откройте любое приложение (Блокнот, Firefox и т. Д.). Попробуйте щелкнуть левой кнопкой мыши значок Window TopMost Control на панели задач, ничего не произойдет. Теперь попробуйте дважды щелкнуть по нему, вы только что активировали свое первое прикрепленное окно.Не будет никаких визуальных изменений, если у вас открыто только одно окно, но попробуйте открыть другое приложение, и вы увидите разницу.
Если у вас открыто несколько окон, и вы закрепили программу, которая в данный момент не в фокусе, TopMost автоматически переключится на застрявшее окно, как указание на то, что вы внесли изменения. Точно так же он минимизирует отклеенное окно.
Точно так же он минимизирует отклеенное окно.
Щелкните значок правой кнопкой мыши, чтобы просмотреть контекстное меню TopMost.Наведите указатель мыши на первую опцию, то есть Список окон: появится всплывающая панель, в которой перечислены окна всех программ, открытых в данный момент на вашем компьютере. Наведите курсор на заголовок окна, и он выделит соответствующую программу. Щелкните левой кнопкой мыши выбранное окно, чтобы закрепить его.
Примечание. Иногда список меню в области уведомлений появляется после небольшой задержки, просто подождите секунду, и он появится.
Если вы предпочитаете использовать клавиатуру для размещения окон поверх, вы можете сделать это с помощью горячей клавиши: Ctrl + Alt + Пробел.Это работает и для отклейки окон, но вам нужно переключиться в окно и использовать комбинацию клавиш. Можно ли наклеить больше одного окна сверху? Да, ты можешь. Таким образом, вы можете переставлять окна в любом месте, работая в другом приложении.
Чтобы отклеить окно, выберите его снова в меню на панели задач или с помощью сочетания клавиш. Вы не можете отклеить окна, дважды щелкнув значок в трее. Программа учитывает параметр «Показать рабочий стол» (Windows + D), который можно использовать для временного сворачивания застрявших окон.
Вы не можете отклеить окна, дважды щелкнув значок в трее. Программа учитывает параметр «Показать рабочий стол» (Windows + D), который можно использовать для временного сворачивания застрявших окон.
Значок в трее можно использовать для доступа к параметрам программы. Внесенные вами изменения сохраняются в INI-файле, который находится в папке, в которую вы распаковали архив. Фактически, он запоминает последние залипшие окна при выходе и перезапуске.
Программа не обязательно должна постоянно работать в фоновом режиме, т.е. вы можете настроить некоторые окна программы так, чтобы они оставались наверху, и выйти из Topmost, если хотите. Но чтобы их отклеить, вам нужно будет снова запустить программу или удалить настройку из INI-файла.Или вы можете попробовать параметры командной строки, если вам не нравится работать с интерфейсом программы.
Горячую клавишу можно настроить по своему вкусу на панели параметров, но она по-прежнему ограничена комбинацией Ctrl + Alt + Key по вашему выбору. И пока вы находитесь на том же экране, вы можете настроить автоматический запуск программы с окнами.
И пока вы находитесь на том же экране, вы можете настроить автоматический запуск программы с окнами.
Примечание. Я заметил проблему с Firefox. Когда вы вставляете окно Firefox, вы не сможете получить доступ к меню браузера.Отклеивание его устраняет проблему. Я не уверен, связана ли это с ошибкой программы или с оверлеем браузера.
Window TopMost Control удобен в использовании и просто отлично работает.
Оценка автора
нет оценки на основе 0 голосов
Название программного обеспечения
Window TopMost Contro
Операционная система
Windows
Категория программного обеспечения
Производительность
Цена
Бесплатно
Landing Page
Вернуть внеэкранное окно обратно на экран
При использовании Microsoft Windows у меня было окно, которое каким-то образом полностью выпало с моего экрана.Щелкнув правой кнопкой мыши по окну на панели задач и выбрав «Развернуть», я вернул его обратно, но у меня не было никакого способа восстановить окно, чтобы я мог перемещать его по экрану с помощью мыши.
К счастью, есть несколько способов вернуть неэкранные окна обратно на экран рабочего стола.
Fix 1 — Уловка с разрешением
Windows 10 и 8
- Запустить проблемное приложение.
- Щелкните правой кнопкой мыши пустую область рабочего стола, затем выберите « Display settings ».
- Выберите « Расширенные настройки дисплея » в нижней части окна.
- Временно измените « Разрешение » на другое значение, затем выберите « Применить ».
- Посмотрите, видите ли вы сейчас окно на экране.
- Верните разрешение к предыдущему значению, затем выберите « OK ».
Windows 7
- Запустить проблемное приложение.
- Щелкните правой кнопкой мыши пустую область рабочего стола, затем выберите « Разрешение экрана ».
- Временно измените « Разрешение » на другое значение, затем выберите « Применить ».

- Посмотрите, видите ли вы сейчас окно на экране.
- Верните разрешение к предыдущему значению, затем выберите « OK ».
Исправление 2 — Показать переключатель рабочего стола
- Удерживайте клавишу Windows , затем нажмите « D ». Повторите эти шаги, чтобы увидеть, появится ли снова то окно, которое вы ищете.
- Как вариант, вы можете щелкнуть правой кнопкой мыши пустую область на панели задач, затем выбрать « Показать рабочий стол », затем повторить.
Fix 3 — вариант перемещения 1
- Выберите программу на панели задач.
- Удерживайте клавишу Windows , нажимая Стрелка влево или Стрелка вправо несколько раз, чтобы вернуть окно в поле зрения.
Исправление 4 — вариант перемещения 2
- В Windows 10, 8, 7 и Vista, удерживая клавишу « Shift », щелкните правой кнопкой мыши программу на панели задач, затем выберите « Move ».
 В Windows XP щелкните правой кнопкой мыши элемент на панели задач и выберите «Переместить ». В некоторых случаях вам может потребоваться выбрать « Восстановить », затем вернуться и выбрать « Переместить ».
В Windows XP щелкните правой кнопкой мыши элемент на панели задач и выберите «Переместить ». В некоторых случаях вам может потребоваться выбрать « Восстановить », затем вернуться и выбрать « Переместить ». - Используйте мышь или клавиши со стрелками на клавиатуре, чтобы переместить окно обратно на экран.
Fix 5 — Каскадные окна
- Щелкните правой кнопкой мыши пустую область на панели задач, затем выберите « Cascade windows ».
Исправление 6 — развернуть
Иногда отдельное приложение застревает в состоянии, когда оно не может перерисоваться в окне.Обычно это можно облегчить, выполнив следующие действия.
- Удерживайте « Shift » и щелкните правой кнопкой мыши значок программы на панели задач, затем выберите « Maximize ».
FAQ
Как мне предотвратить запуск приложения без экрана при каждом его запуске?
Большинство приложений перестанут делать это, если вы правильно выйдете из приложения, пока оно отображается на экране.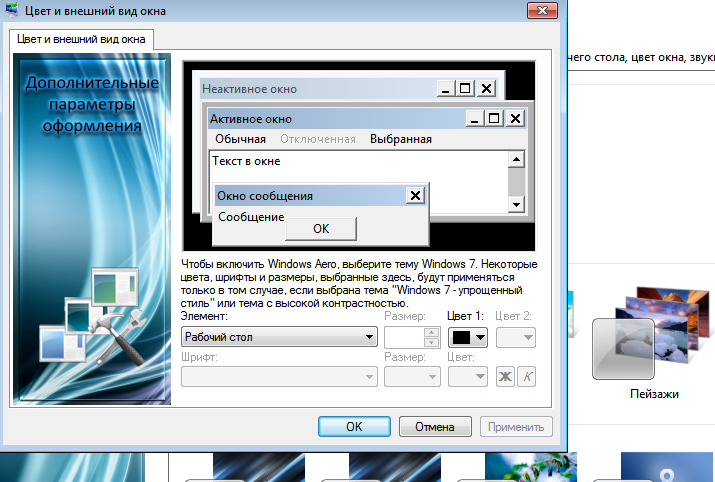 Если вы уже правильно вышли из приложения, вам может потребоваться удалить и переустановить его.
Если вы уже правильно вышли из приложения, вам может потребоваться удалить и переустановить его.
В противном случае вы можете попробовать щелкнуть правой кнопкой мыши значок приложения и выбрать « Properties ». На вкладке « Shortcut » измените настройку « Run » на « Maximized », затем выберите « OK ».
Видеть сквозь окна — MOBZystems
Недавно я обнаружил интересную функцию в Visual Studio .NET 2008: когда отображается всплывающее окно Intellisense, оно обычно скрывает некоторую часть вашего кода. Чтобы увидеть, что скрыто под всплывающим окном, нажмите клавишу Control .Это сделает всплывающее окно прозрачным до тех пор, пока вы не отпустите клавишу Control — просто гениально и гениально просто.
Почему у меня не может быть этого и в Windows? И насколько сложно написать небольшое приложение для панели задач, чтобы это работало? Ответ: не очень — в первую очередь благодаря .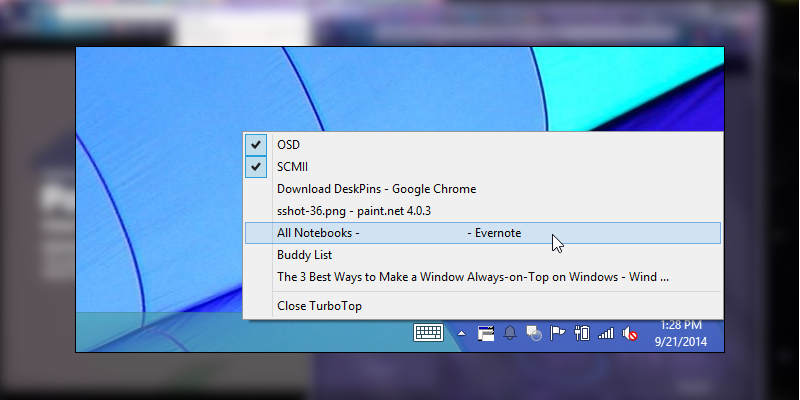 NET Framework. Мне потребовалось всего два часа, чтобы получить базовое работающее приложение панели задач, которое делает окно переднего плана прозрачным при нажатии горячей клавиши и снова делает его непрозрачным при повторном нажатии горячей клавиши.Конечно, настройка уровня прозрачности и горячей клавиши, создание значка для приложения и добавление установщика заняли у меня остаток дня, но вот он: See Through Windows .
NET Framework. Мне потребовалось всего два часа, чтобы получить базовое работающее приложение панели задач, которое делает окно переднего плана прозрачным при нажатии горячей клавиши и снова делает его непрозрачным при повторном нажатии горячей клавиши.Конечно, настройка уровня прозрачности и горячей клавиши, создание значка для приложения и добавление установщика заняли у меня остаток дня, но вот он: See Through Windows .
Когда вы запускаете See Through Windows, все, что вы получаете, это значок на панели задач, который выглядит как голубоватые солнцезащитные очки:
Значок прозрачности Windows
Двойной щелчок по нему вызывает окно настроек:
Окно опций See Through Windows
Здесь вы настраиваете горячую клавишу и уровень прозрачности для использования.Установите флажок Preview , чтобы увидеть эффект настройки прозрачности.
Новое в версии 1.0.5 — это возможность делать прозрачные окна «сквозными». По сути, это заставляет окно исчезать, когда дело касается мыши. Вы больше не можете щелкнуть по нему: щелчки мыши будут «проваливаться» в нижележащие окна. Однако вы все еще можете активировать окно, используя Alt + Tab . (Это понадобится вам, чтобы снова сделать окно непрозрачным!) При желании, когда окно отображается в режиме «По щелчку», вы можете оставить его перед другими окнами.Это создает своего рода наложение на ваш экран, непроницаемое для щелчков мышью — почти так, как если бы перед вашим монитором была стеклянная пластина с полупрозрачным изображением. Я уверен, что вы можете придумать для этого какое-нибудь хорошее применение 😉
Вы больше не можете щелкнуть по нему: щелчки мыши будут «проваливаться» в нижележащие окна. Однако вы все еще можете активировать окно, используя Alt + Tab . (Это понадобится вам, чтобы снова сделать окно непрозрачным!) При желании, когда окно отображается в режиме «По щелчку», вы можете оставить его перед другими окнами.Это создает своего рода наложение на ваш экран, непроницаемое для щелчков мышью — почти так, как если бы перед вашим монитором была стеклянная пластина с полупрозрачным изображением. Я уверен, что вы можете придумать для этого какое-нибудь хорошее применение 😉
Хорошие идеи из Windows 7
Всегда говорят, что лучше хорошо украдено, чем придумано плохо. Что ж: начиная с версии 1.0.2, See Through Windows реализует идею, которую я позаимствовал из бета-версии Windows 7. Windows + вверх и Windows + вниз (i.е. клавиша Windows в сочетании с клавишами со стрелками вверх и вниз) развернуть и свернуть текущее окно. (Обновление: чтобы избежать конфликтов с самой Windows 7, See Through Windows 1.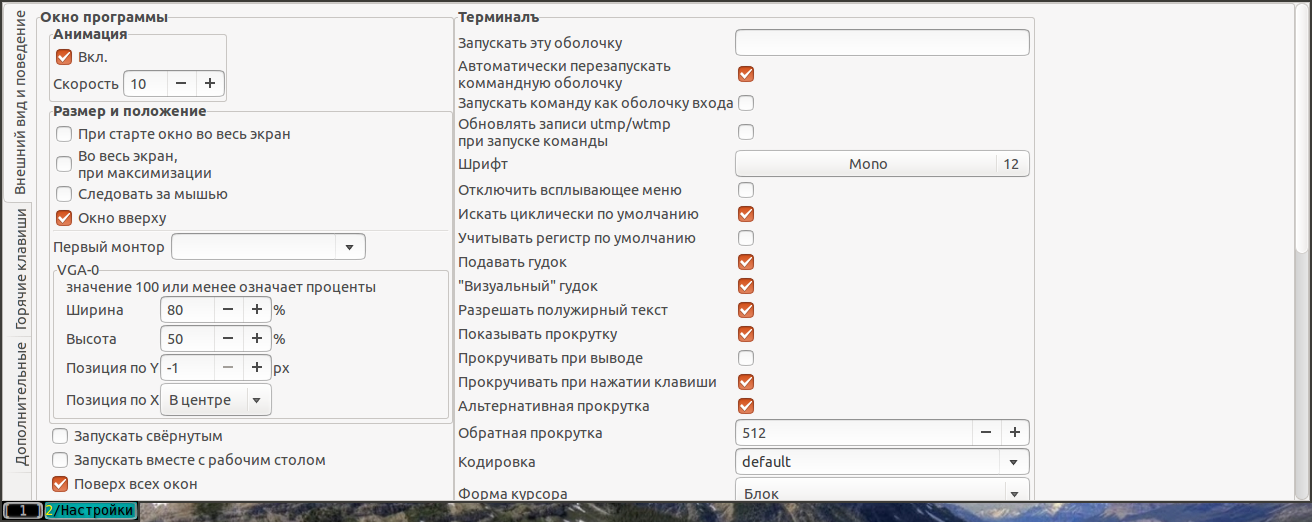 0.3 теперь использует Control + Windows + вверх / вниз / влево / вправо.) Попробуйте, и вам понравится. Кроме того, если вы используете несколько мониторов, вы задаетесь вопросом, как вы вообще обходились без Windows + Left и Windows + Right , которые перемещают текущее окно на следующий (или предыдущий) монитор.
0.3 теперь использует Control + Windows + вверх / вниз / влево / вправо.) Попробуйте, и вам понравится. Кроме того, если вы используете несколько мониторов, вы задаетесь вопросом, как вы вообще обходились без Windows + Left и Windows + Right , которые перемещают текущее окно на следующий (или предыдущий) монитор.
Если у вас возникли проблемы с использованием этих ключей (например, если они конфликтуют с другим приложением), вы можете отключить их, сняв соответствующие флажки в окне «Параметры».
Проба
Нажатие горячей клавиши (по умолчанию Shift + Control + Z , что очень легко нажимать) сделает окно переднего плана прозрачным. Вот доказательство — окно проводника поверх Outlook:
До …
Теперь нажмите горячую клавишу:
И после!
Нажмите горячую клавишу еще раз, чтобы вернуться к прежнему состоянию. Между прочим: у вас нет , у вас нет для этого: вы можете «сделать прозрачным» столько окон, сколько захотите, и снова сделать их непрозрачными в любом порядке — или нет. При выходе See Through Windows вернет все окна в прежнее состояние.
При выходе See Through Windows вернет все окна в прежнее состояние.
Хотя это в некоторой степени бесполезный пример, вы можете использовать See Through Windows , чтобы следить за какой-либо запущенной задачей, статус которой скрывается за окном перед ней, или быстро просматривать веб-страницу, которую вы ‘ я пишу о нем и т. д. Я все время использую его все время.
Банкноты
Программа установки поместит ярлык See Through Windows в папку автозагрузки, что позволит запускать его каждый раз при входе в систему.Однако он не будет запускать See Through Windows сразу после установки, поэтому вам придется запускать его вручную в первый раз. Вы можете сделать это с помощью ярлыка в меню «Программы».
Я благодарен Максу Болингброку, который опубликовал в своем блоге класс для поддержки глобальных горячих клавиш в .NET. Я использовал его код без изменений, и это сэкономило мне много времени.
See Through Windows работает под Windows XP, Vista и 7, даже используя интерфейс Aero.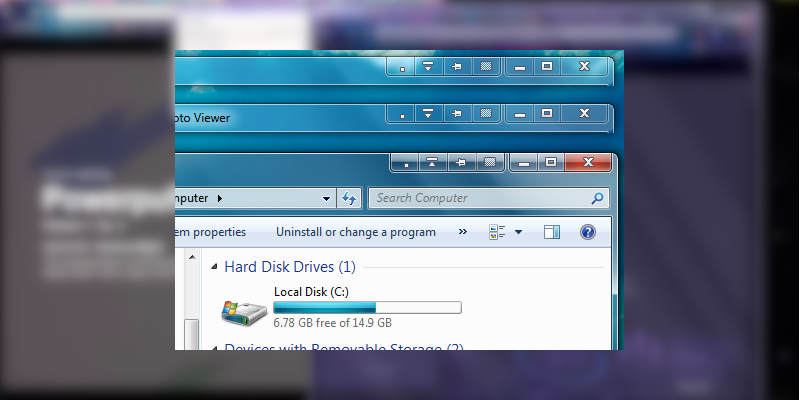
Обновление: See Through Windows отлично работает под Windows 8, даже на новом начальном экране! И в процессе приятно обнаруживается, что начальный экран Windows 8 отображается поверх классического рабочего стола или любого другого современного приложения, которое вы запускаете.Если вы сделаете начальный экран прозрачным, используя See Through Windows, вы увидите, что рабочий стол или ваше активное приложение за ним просвечивает.
Обновления
Для обновления просто установите последнюю версию, но при этом убедитесь, что See Through Windows не запущена. Щелкните правой кнопкой мыши значок в области уведомлений и выберите «Выйти» перед обновлением. Затем вы можете перезапустить See Through Windows, используя меню «Программы».
Версия 1.0.0 не позволяла Windows выводить пользователей из системы красиво [тупой, тупой].Кроме того, в 1.0.1 при запуске второго экземпляра See Through Windows отображается окно сообщения и предотвращается размещение второго экземпляра на панели задач.
Версия 1.0.2 добавляет поддержку Windows + вверх / вниз / влево / вправо.
Версия 1.0.3 добавляет клавишу Control к горячим клавишам Windows 1.0.2.
Версия 1.0.5 добавляет возможность сделать окна «сквозными» и / или оставить их поверх всех других окон.
Скачать See Through Windows
Как сделать Windows 10 более похожей на Windows 7
Windows 7 наконец-то уходит в закат.14 января 2020 года расширенная поддержка Microsoft прекратится, а это означает, что вы не получите исправлений ошибок или обновлений безопасности, а Microsoft не будет предоставлять техническую поддержку для компьютеров с устаревшим программным обеспечением. Поэтому обновление очень важно, если вы хотите избежать вредоносных программ и других проблем.
Windows 10 по-прежнему доступна в виде бесплатного обновления с Windows 7, но с некоторыми изменениями и дополнительными функциями, которые могут не понравиться сторонникам 7. Однако, немного изменив настройки, вы сможете почувствовать себя как дома.
Однако, немного изменив настройки, вы сможете почувствовать себя как дома.
(Обратите внимание, что если вы действительно не хотите обновляться до Windows 10, Windows 8 все еще находится в расширенной поддержке еще несколько лет. Однако вы должны заплатить за лицензию, а их немного сложнее найти Некоторые из этих настроек могут работать для 8, но в этом руководстве мы сосредоточимся на Windows 10.)
Объявление
Исправить проводник
Проводник Windows 10 не сильно отличается от своего аналога в Windows 7, но Microsoft действительно приняла здесь некоторые странные решения.Например, новое меню быстрого доступа больше похоже на беспорядок, чем на набор полезных ярлыков, но в Windows 10 оно находится спереди и по центру.
Если вы перейдете в Файл> Изменить папку и параметры поиска , вы можете вернуть вещи обратно их законное место. Измените раскрывающееся меню «Открыть проводник на» на «Этот компьютер» и снимите оба флажка в разделе «Конфиденциальность в отношении быстрого доступа». Затем вы можете открепить элементы в разделе «Быстрый доступ», чтобы очистить боковую панель.
Затем вы можете открепить элементы в разделе «Быстрый доступ», чтобы очистить боковую панель.
Тогда есть ленточное меню… о-о-о-о-о-о-о-о-о-о-о, о ленте с ее кнопками странного размера и неудобной для навигации компоновке. Сверните ленту, щелкнув стрелку в правом верхнем углу, и она вам редко понадобится, поскольку большинство ее параметров доступны в контекстном меню проводника.
Если вы действительно хотите удалить ленту из вашей системы, Open Shell может это сделать, но может и небольшой инструмент под названием Ribbon Disabler. Просто будьте осторожны с подобным программным обеспечением, так как оно может иногда что-то сломать — к счастью, есть возможность вернуть ленту в исходное состояние, если вы передумаете.
Очистить облачные сервисы
Windows 10 включает в себя нового цифрового помощника Cortana, а также более активно использует OneDrive. Если вы не хотите, чтобы какая-либо из этих функций мешала вам, у вас есть несколько вариантов.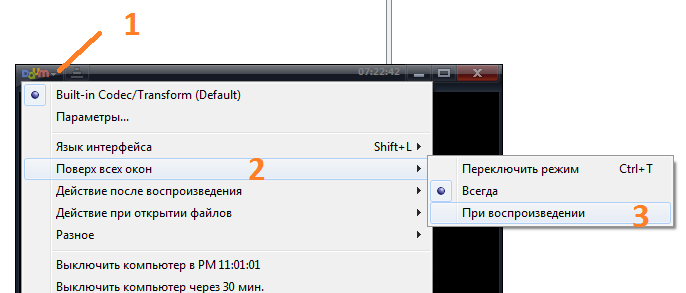
Отмените связь OneDrive с Windows 10, щелкнув правой кнопкой мыши значок OneDrive в правом нижнем углу экрана, выбрав «Параметры» и выбрав «Отменить связь с этим компьютером». Или удалите его полностью, перейдя в Настройки > Приложения .
Кортана похожа. Вы можете отключить многие функции Кортаны при первой установке Windows 10 или перейдя в «Настройки »> «Кортана » после установки. Если вы так сделаете, она никогда не должна вас беспокоить. Однако, если вы настроены амбициозно, вы можете полностью отключить службу из реестра.
Уберите панель задач
Windows 10 добавляет кучу лишнего мусора на панель задач, к которой легко получить доступ с помощью сочетания клавиш: поле поиска, кнопка Cortana и кнопка просмотра задач.Очистите все это, щелкнув правой кнопкой мыши панель задач и выбрав Search> Hidden . Щелкните правой кнопкой мыши еще раз и снимите два флажка: «Показать кнопку Кортаны» и «Показать кнопку просмотра задач». Тогда единственное, что будет на панели задач, — это ярлыки вашего приложения.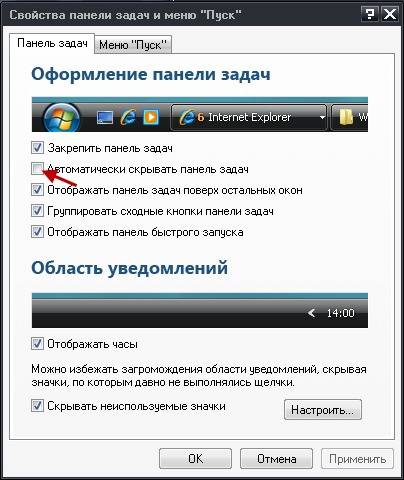
Войти с локальной учетной записью
Windows 10 настоятельно рекомендует вам входить на компьютер с учетной записью Microsoft, которая, помимо прочего, позволяет синхронизировать настройки между компьютерами. Но если вы предпочитаете простоту локальной учетной записи (я вас не виню), вы все равно можете настроить ее — эта опция может быть немного скрыта.
Если вы устанавливаете Windows 10 Pro, у вас должна быть опция автономной учетной записи (или опция присоединения к домену), которая позволит вам использовать локальную учетную запись. Windows 10 Home недавно удалила этот параметр из мастера установки, но если вы отключите компьютер от Интернета, вы сможете создать локальную учетную запись, полностью минуя вход в систему Microsoft.
Если вы уже установили Windows и вошли в систему с учетной записью Microsoft, вы можете преобразовать ее в локальную учетную запись, выбрав «Параметры »> «Учетные записи»> «Войти с локальной учетной записью вместо ».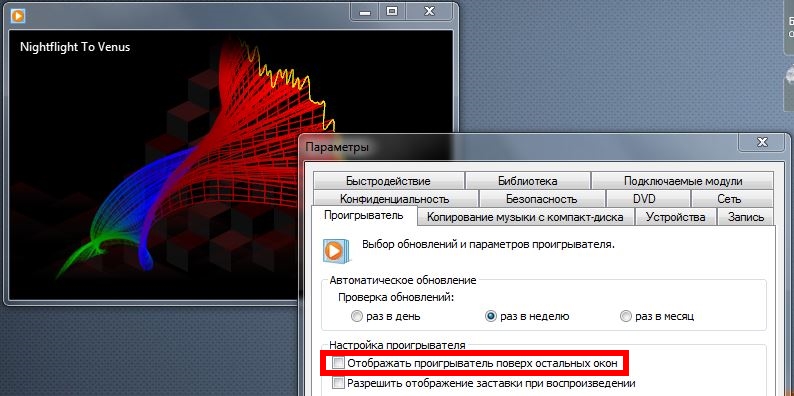
Ликвидируйте экран блокировки
Какими бы красивыми ни были фотографии экрана блокировки от Microsoft, сам экран может раздражать — в конце концов, он просто добавляет еще один ненужный щелчок между вами и вашим рабочим столом. В настройках нет возможности удалить его, но вы можете избавиться от экрана блокировки с помощью небольшой настройки реестра.
Откройте меню «Пуск», введите regedit и нажмите Enter. Перейдите к следующему разделу реестра на панели навигации:
HKEY_LOCAL_MACHINE \ SOFTWARE \ Policies \ Microsoft \ Windows
Щелкните правой кнопкой мыши папку Windows на боковой панели и выберите New> Key и назовите его Personalization .Затем в этой новой папке Personalization щелкните правой кнопкой мыши пустое место на правой панели и выберите New> DWORD (32-bit) Value . Назовите его NoLockScreen , дважды щелкните его, чтобы изменить его значение данных на 1, и перезагрузите компьютер.
После этого вам больше никогда не придется видеть этот экран блокировки. (Тем не менее, я думаю, что для входа в компьютер лучше использовать разблокировку по отпечатку пальца или по лицу — это быстрее, чем ввод пароля, и автоматически обходит экран блокировки.)
Отменить автоматические обновления
Windows 10 имеет грубую историю с механизмом автоматического обновления, но с годами все стало лучше. Функция Active Hours позволяет вам контролировать, когда Windows 10 разрешено устанавливать обновления и перезагружаться, чтобы она не отключилась случайным образом во время вашей работы.
Просто зайдите в Настройки> Обновление и безопасность> Изменить часы активности , чтобы настроить его. Обратите внимание, что это по-прежнему будет устанавливать обновления автоматически, это будет происходить только посреди ночи, перезагружая ваш компьютер, когда вы его не используете.
Если это все еще неприемлемо, вы можете отложить обновления Windows в разделе «Настройки »> «Обновление и безопасность»> «Дополнительные параметры» .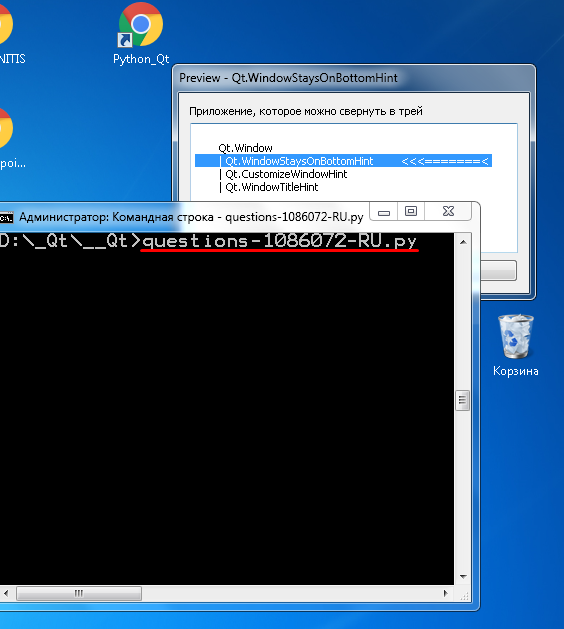 Отложив обновления на несколько дней, вы можете быть уверены, что у вас будет достаточно времени, чтобы сохранить свою работу и вручную установить обновления, когда они будут готовы. Просто не забывайте устанавливать их своевременно, иначе вы будете отставать от этих важных исправлений безопасности.
Отложив обновления на несколько дней, вы можете быть уверены, что у вас будет достаточно времени, чтобы сохранить свою работу и вручную установить обновления, когда они будут готовы. Просто не забывайте устанавливать их своевременно, иначе вы будете отставать от этих важных исправлений безопасности.
Защитите вашу конфиденциальность
Если есть что-то, что удерживает людей от Windows 7, так это усиление зависимости Windows 10 от сбора данных.Хотя несколько лет назад Microsoft добавила часть этой телеметрии в Windows 7, Windows 10 все же идет дальше. Если вы собираетесь обновлять, вам нужно обратить пристальное внимание на то, к какой личной информации у Microsoft есть доступ.
У нас есть руководство по защите вашей конфиденциальности в Windows 10, поэтому я не буду здесь повторять каждый шаг — достаточно сказать, что он включает в себя переход в «Настройки» > Конфиденциальность и снятие отметок со многих флажков. Однако я не рекомендую использовать эти универсальные инструменты обеспечения конфиденциальности, которые можно найти в Интернете, поскольку они часто могут нарушать работу и вызывать путаницу в отношении того, почему определенные функции больше не работают.
Если вы хотите выйти за рамки настроек, которые предоставляет Windows, вам, вероятно, лучше изучить, что делают эти ключи реестра, и настроить их самостоятельно. Это может занять больше времени, но это лучше, чем использовать стороннее решение в один клик, которое заставит вас чесать голову, когда что-то пойдет не так.
18 причин перейти на Windows 10
Как сохранить окно всегда наверху в Windows 10
Ни одна операционная система не обладает всеми функциями, но в Windows 10 отсутствует одна важная функция: возможность блокировать окна на «верхнем уровне» рабочего стола, отображаемые поверх всего остального .
Используйте стороннее приложение
Прочтите статью для получения дополнительной информации
Эта функция полезна во многих отношениях: от копирования информации между окнами вручную до сохранения содержимого открытым, когда оно вам нужно на экране, или сохранения открытого видеочата во время работы над проектом. Вы можете смотреть фильм в фоновом режиме своего компьютера, работая над другими проектами, или вы можете оставить свой файловый браузер поверх веб-браузера или текстового редактора, чтобы всегда иметь доступ к вашему контенту.
Независимо от того, как вы хотите работать, держать окна наверху необходимо для повышения производительности. К сожалению, Windows 10 исключает эту функцию, но вы можете легко добавить ее на свой компьютер с помощью стороннего программного обеспечения. Для пользователей Mac: узнайте, как сохранить окно наверху в MacOS.
Как заставить окно оставаться наверху в Windows 10?
Вариант №1: Используйте приложение Always On Top
Always On Top — это небольшой сторонний инструмент, который автоматически настраивает ваш рабочий стол, чтобы одно окно оставалось поверх других.Если вы хотите прикрепить окно к верхнему слою экрана, чтобы вы могли сосредоточиться на этом окне, то это приложение — отличный выбор.
Always on Top использует простой сценарий, который настраивает и устанавливает приоритеты для любого окна, которое вы хотите, и позволяет вам изменять или удалять этот приоритет нажатием кнопки.
Приложение легкое, простое в использовании и портативное, поскольку файл полностью самодостаточен в заархивированной папке.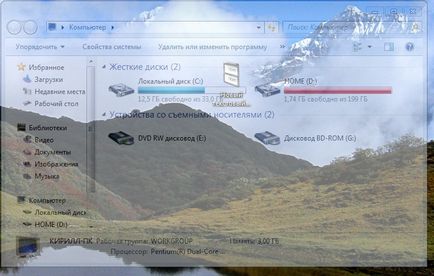 Чтобы получить Always On Top, вам нужно перейти на этот сайт и загрузить AlwaysOnTop.файл сценария ahk.
Чтобы получить Always On Top, вам нужно перейти на этот сайт и загрузить AlwaysOnTop.файл сценария ahk.
После распаковки файла вы увидите приложение и файл ReadMe, который расскажет вам все, что вам нужно знать о программе.
Как мы уже упоминали, Always On Top — это портативное приложение, что означает, что на вашем компьютере ничего не нужно устанавливать или программировать.
Просто разархивируйте файл и запустите приложение, чтобы открыть его на своем ПК.
Как только вы это сделаете, вы обнаружите, что Always On Top работает на панели скрытых значков, которую вы можете просмотреть, щелкнув небольшой значок каретки (перевернутый V) справа от панели задач.
Этот активный значок означает, что программа официально запущена на вашем компьютере, и вы можете использовать приложение по своему усмотрению. В файле ReadMe есть инструкции о том, как назначить конкретное приложение, чтобы оно всегда отображалось вверху.
При запущенном Always on Top выберите окно, которое вы хотите «закрепить» на верхнем слое экрана вашего ПК, а затем нажмите «Ctrl + [Пробел]», чтобы закрепить его наверху.
Вот и все — в окне нет ни обозначения, ни чего-либо еще, нет звуков, сообщающих, что что-то закреплено.Если вы откроете другое окно или приложение, вы обнаружите, что приложение, которое вы выбрали на рабочем столе, не исчезает за новым окном, если вы его не сверните.
Приложение легкое, хорошо работает в фоновом режиме и полностью закрывается одним нажатием кнопки.
Если вы попробовали приложение Always On Top, и оно вам не подошло, или если вы ищете что-то немного другое, вот два дополнительных варианта, которые вы, возможно, захотите проверить.
Вариант № 2: Использование AutoHotKey с настраиваемыми сценариями
AutoHotkey — это бесплатная программа с открытым исходным кодом (GNU GPLv2), которая позволяет вам писать собственные сценарии или использовать сценарии подключаемых модулей от других людей, чтобы помочь вам создавать макросы на вашем компьютере. .
Приложение широко используется и настоятельно рекомендуется, и его возможности варьируются от игр до изменения направления прокрутки мыши.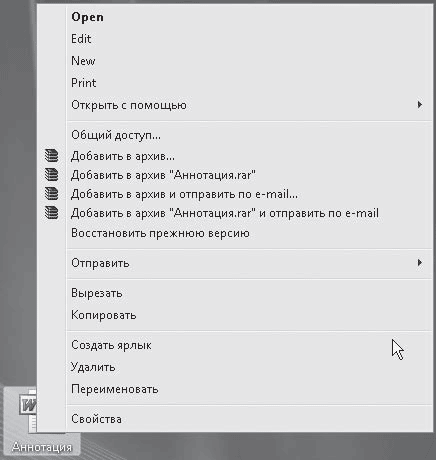
Если вы хотите закрепить окна на рабочем столе, вы можете легко сделать это с помощью AutoHotkey, хотя стоит отметить, что вам придется создать сценарий, написав код вручную. Если вы ищете что-то заранее написанное, мы рекомендуем придерживаться приложения Always On Top, которое, по сути, представляет собой заранее подготовленный сценарий AutoHotkey. »представляет собой клавишу Ctrl, а« ПРОБЕЛ »представляет пробел, создавая горячую клавишу Ctrl + [Пробел]. Вы также можете использовать «#» для обозначения клавиши Windows, если хотите. Щелкните Сохранить .
Щелкните правой кнопкой мыши и выберите « File -> Reload Script » для запуска.
Auto Hotkey предоставляет больше возможностей для настройки, чем в противном случае от Always On Top, но также требует больше работы для использования на вашем ПК.
Вариант № 3: Используйте DeskPins
DeskPins существует уже много лет, еще со времен Windows XP, и до сих пор используется для размещения оконных контактов на ПК.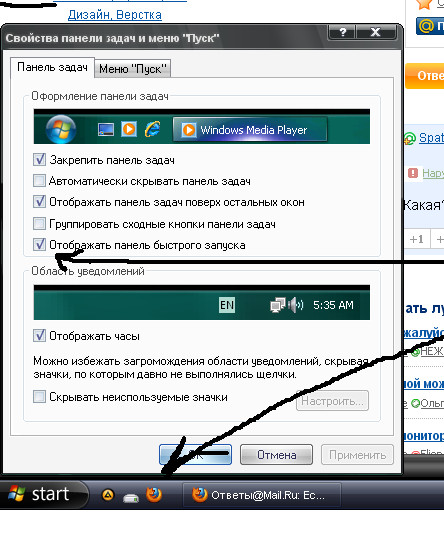 Как бесплатное программное обеспечение или программное обеспечение с открытым исходным кодом (FOSS), вы можете легко использовать DeskPins на любом компьютере. Вот как это использовать.
Как бесплатное программное обеспечение или программное обеспечение с открытым исходным кодом (FOSS), вы можете легко использовать DeskPins на любом компьютере. Вот как это использовать.
- Загрузите и установите Deskpins с помощью установщика для Windows 10.
- Дважды щелкните или щелкните правой кнопкой мыши и выберите « Open », чтобы запустить программу на вашем компьютере.
- Deskpins работает немного иначе, чем версии скриптов Always On Top и AutoHotkey . Щелкните значок на панели задач, и значок мыши превратится в маленькую красную булавку.
- Вместо использования сочетания клавиш вам нужно закрепить программу, щелкнув верхнюю часть окна рабочего стола.
- Маленький красный значок булавки появится в строке заголовка закрепленного окна, чтобы показать его статус.
- Чтобы открепить окно, щелкните значок булавки, чтобы отключить параметр.
- Необязательно: При желании вы все равно можете свернуть и развернуть окно, не теряя при этом его статус «всегда наверху».

DeskPins так же прост в использовании, как вы можете себе представить, но есть две вещи, о которых вы должны знать при его использовании.
Во-первых, программа может не работать на компьютерах под административным контролем, таких как рабочие или школьные ПК. Обратитесь за помощью по этому вопросу в службу поддержки вашего работодателя, учебного заведения или в ИТ-отдел, поскольку у них могут быть правила в отношении того, что разрешено, и независимо от того, устанавливают ли они это или позволяют вам это делать.
Во-вторых, визуальный индикатор полезен, но для некоторых сочетание клавиш — все, что им нужно для доступа к этой полезной утилите.
***
В конечном счете, эти три варианта представляют собой лучшие методы повышения производительности и эффективности путем закрепления окна на переднем плане в Windows 10.
Если вы хотите, чтобы видео воспроизводилось в фоновом режиме, или вам нужно наблюдать за передачей файлов во время редактирования фотографии в Photoshop, эти программы очень легко использовать, чтобы помочь вам отслеживать контент в приложении.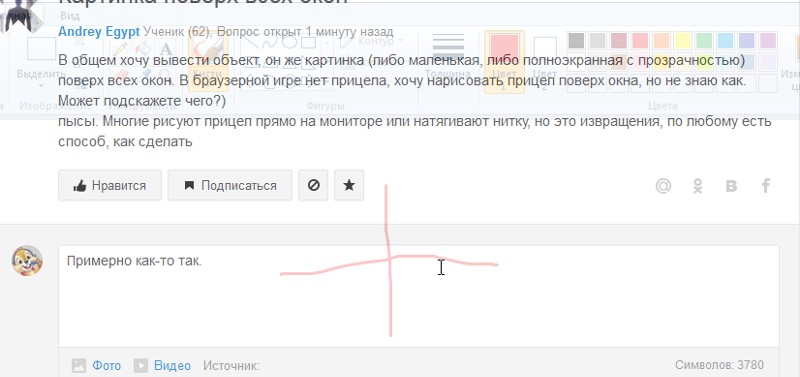
ОписаниеЭта утилита отображает список открытых окон в вашей системе.Для каждого окна отображается некоторая полезная информация: заголовок, дескриптор окна, расположение, размер, имя класса, номер процесса, Системные требованияЭта утилита корректно работает с любой версией Windows, начиная с Windows 98 и до Windows 8. История версий
Использование WinListerЭта утилита является автономным исполняемым файлом, поэтому не требует никакого процесса установки. Меню параметровВ меню «Параметры» доступны следующие параметры:
Действия в выбранных окнахВы выбираете один или несколько элементов окна и выполняете одно из следующих действий:
ЛицензияЭта утилита выпущена как бесплатное ПО. Заявление об ограничении ответственностиПрограммное обеспечение предоставляется «КАК ЕСТЬ» без каких-либо явных или подразумеваемых гарантий, |

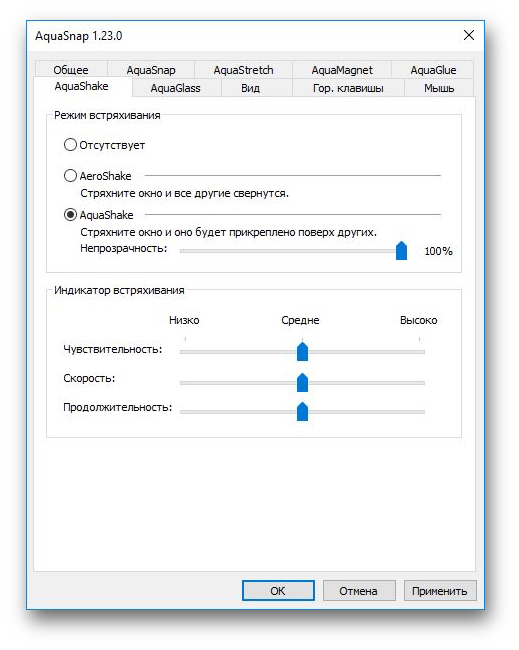
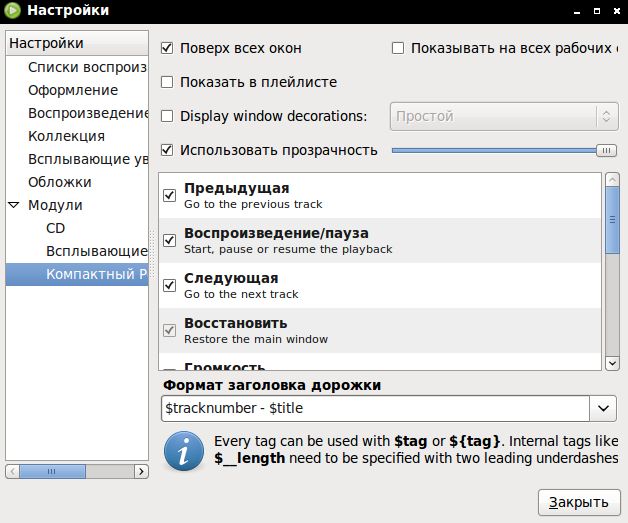
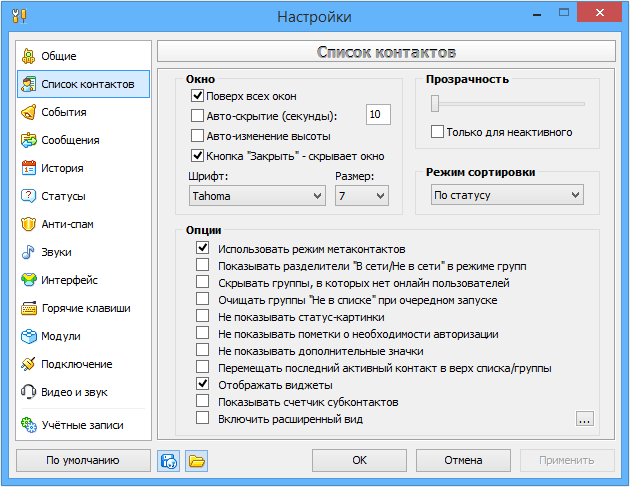


 Если вы повторно нажмете данную комбинацию, то он станет нумерованным списком. Следующее повторное нажатие сделает его нумерованным по алфавиту. Причем там еще немало и других списков. И чтобы вернутся к обычному отображению, придется пролистать более 20 различных списков.
Если вы повторно нажмете данную комбинацию, то он станет нумерованным списком. Следующее повторное нажатие сделает его нумерованным по алфавиту. Причем там еще немало и других списков. И чтобы вернутся к обычному отображению, придется пролистать более 20 различных списков.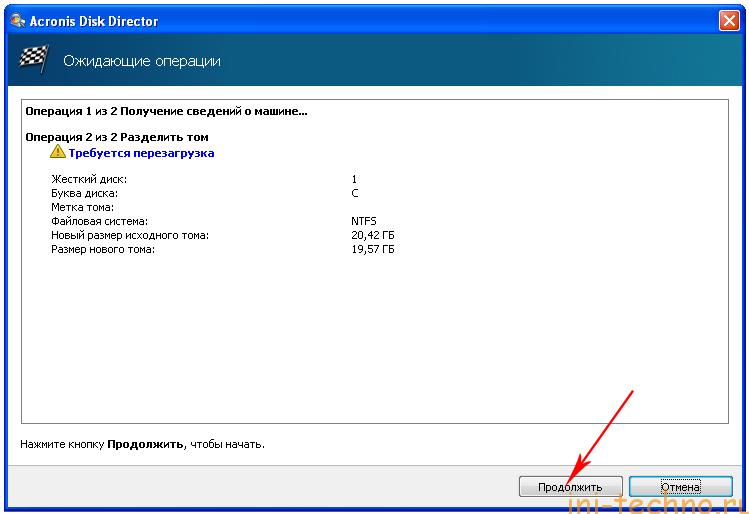
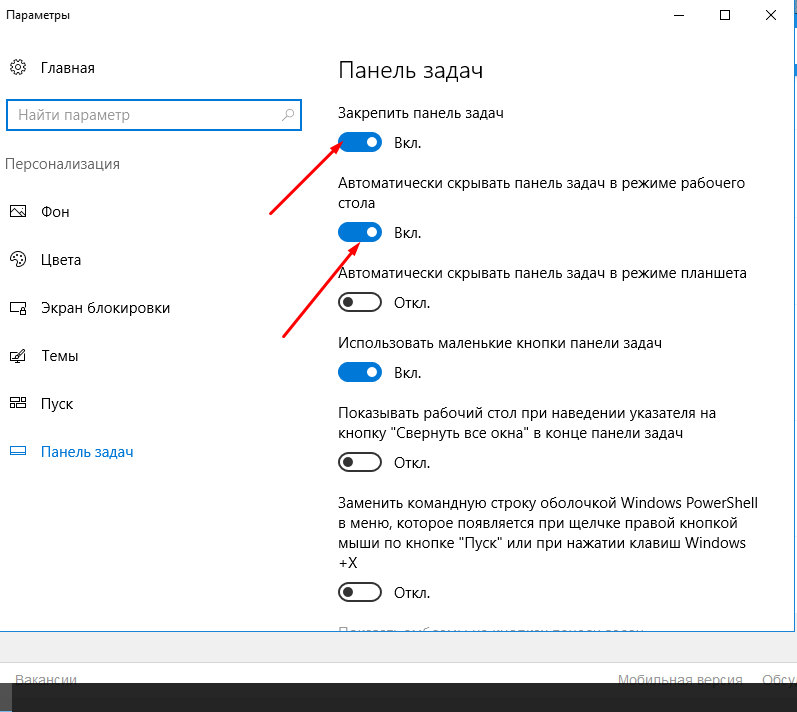 Внизу почти каждого окна находится строка состояния, в которой отображается различная служебная информация. Например, в программе Word строка состояния будет указывать количество страниц и разделов в документе, используемый язык и другую информацию.
Внизу почти каждого окна находится строка состояния, в которой отображается различная служебная информация. Например, в программе Word строка состояния будет указывать количество страниц и разделов в документе, используемый язык и другую информацию.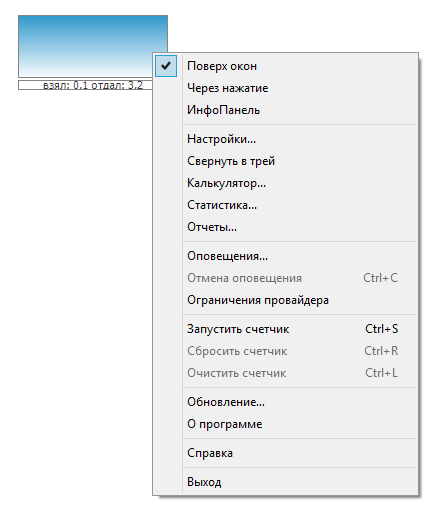 Данная команда доступна только в том случае, если окно не раскрыто во весь экран. По окончании перемещения нажмите клавишу <Enter> или просто отпустите левую кнопку мыши. Чтобы отменить режим перемещения, нажмите клавишу <Esc>.
Данная команда доступна только в том случае, если окно не раскрыто во весь экран. По окончании перемещения нажмите клавишу <Enter> или просто отпустите левую кнопку мыши. Чтобы отменить режим перемещения, нажмите клавишу <Esc>.

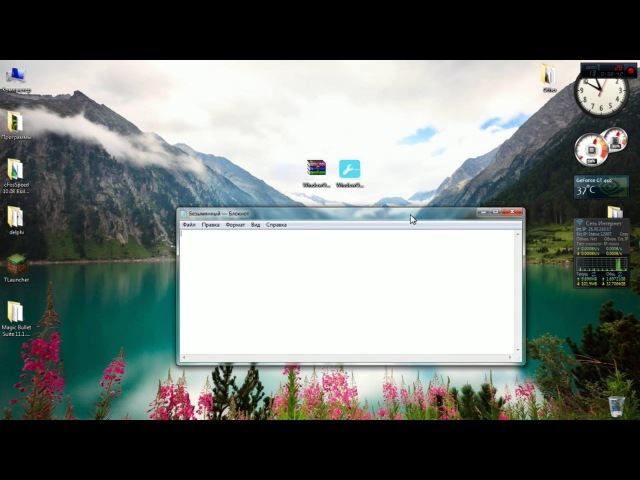 В Windows XP щелкните правой кнопкой мыши элемент на панели задач и выберите «Переместить ». В некоторых случаях вам может потребоваться выбрать « Восстановить », затем вернуться и выбрать « Переместить ».
В Windows XP щелкните правой кнопкой мыши элемент на панели задач и выберите «Переместить ». В некоторых случаях вам может потребоваться выбрать « Восстановить », затем вернуться и выбрать « Переместить ».
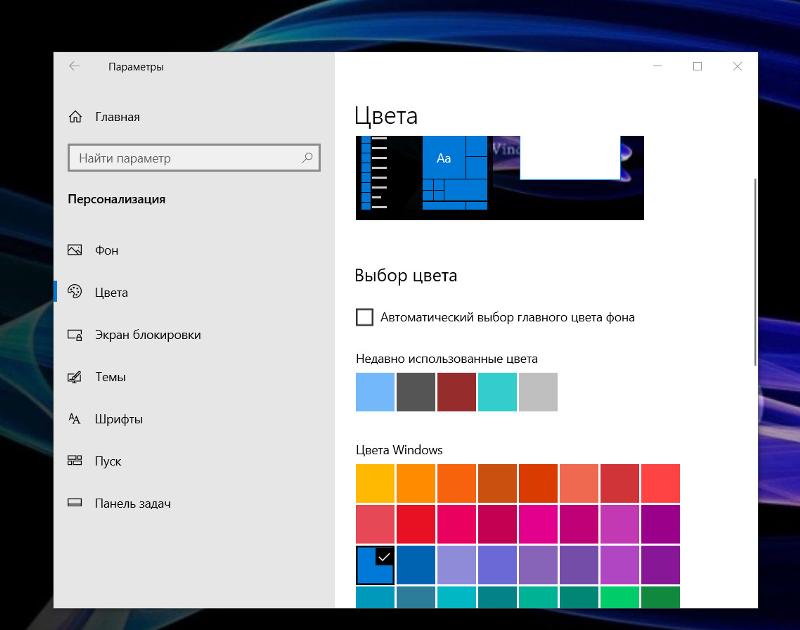
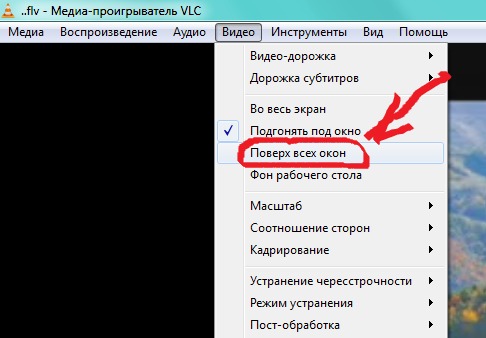


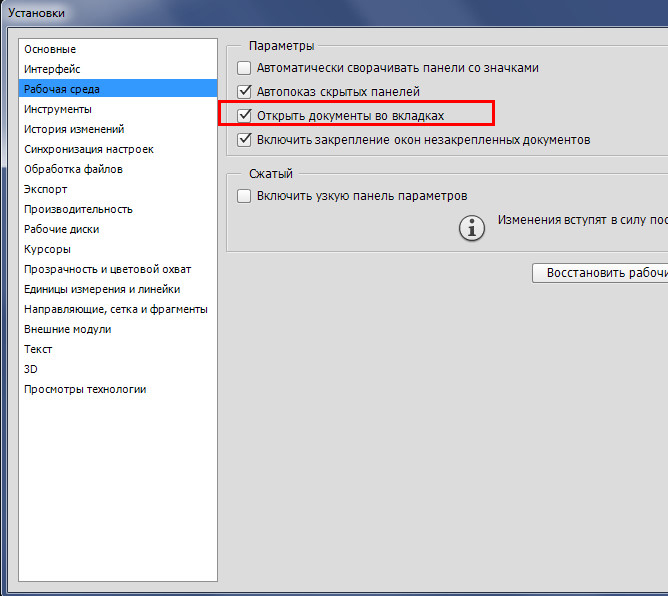 Когда вы захотите снова отобразить окно, просто сделайте его видимым
Когда вы захотите снова отобразить окно, просто сделайте его видимым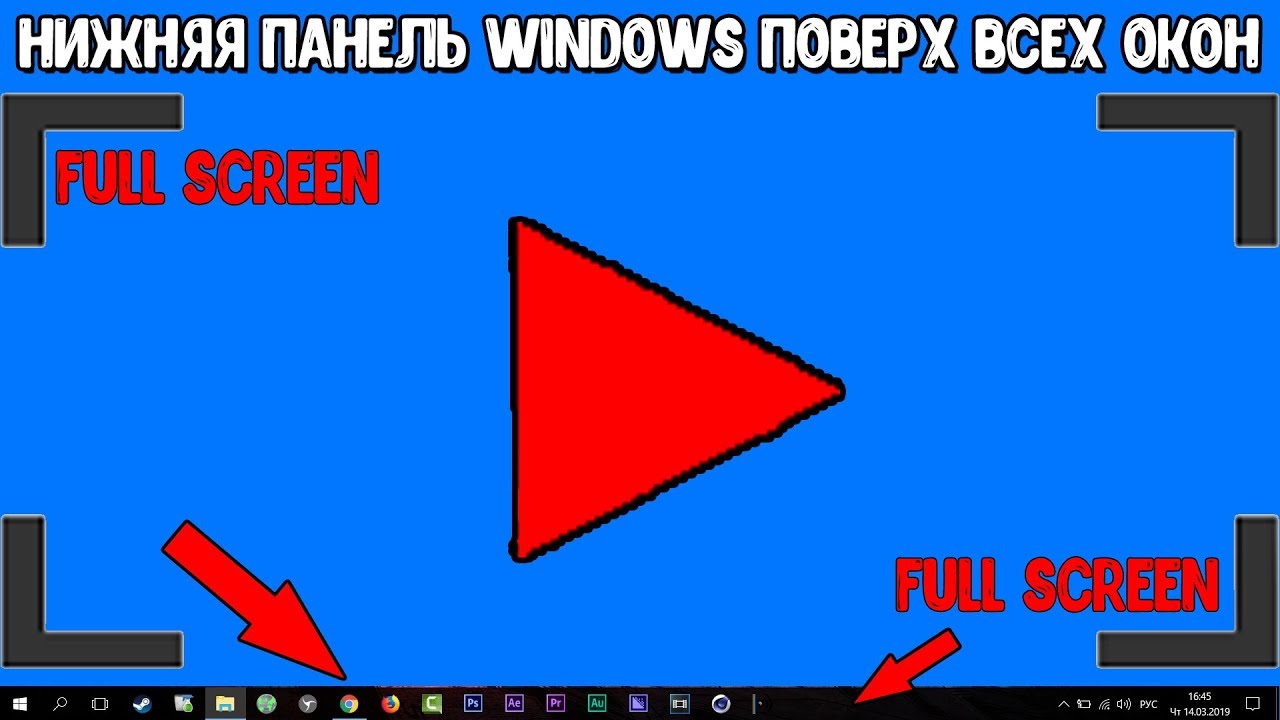
Добавить комментарий