Как сделать коллаж в вк
2 марта 2020
Автор статьи: Ольга Прохорова
Социальные сети заменили фотоальбомы. Мы делимся фотографиями из повседневной жизни, добавляя под ними описания и теги. Но бывают случаи, когда простой картинки недостаточно. Хотите рассказать об отпуске, вместив в один пост как можно больше фотографий? В таких случаях стоит задуматься о том, как сделать коллаж в ВК.
Самый быстрый способ — использовать онлайн-сервисы. Но приложения ВК имеют лишь базовые функции, а специальные сайты работают в ограниченном режиме. На них можно лишь загрузить фотографии и выбрать их расположение. Вы не сможете изменить фон коллажа, применить фильтры и стили для картинок.
Важно найти локальное решение, которое даст полный контроль над всем процессом. Наиболее очевидный вариант — использование фотошопа.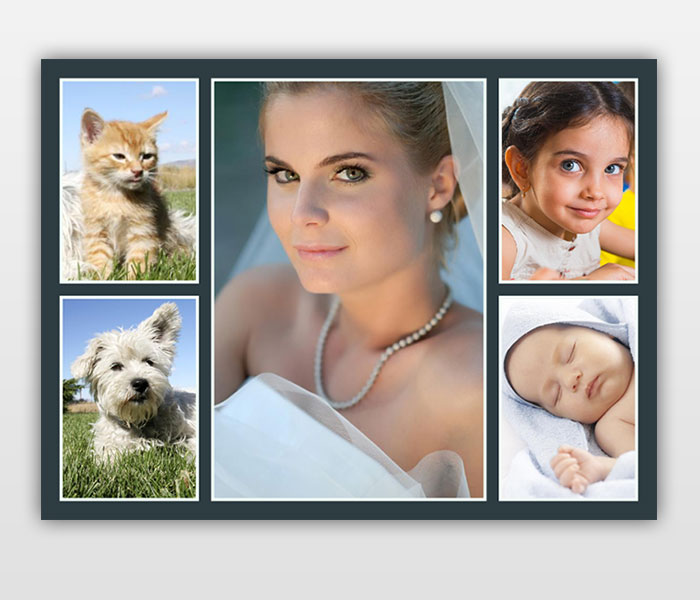 Но он подходит не всем: новичкам сложно разобраться в сложном управлении этой программы. К тому же, на не слишком производительных компьютерах он работает медленно и часто «зависает».
Но он подходит не всем: новичкам сложно разобраться в сложном управлении этой программы. К тому же, на не слишком производительных компьютерах он работает медленно и часто «зависает».
Лучший вариант — приложение ФотоКОЛЛАЖ. Это мощная и быстрая программа, с помощью которой вы поймете, как сделать коллаж из нескольких фото и как сделать коллаж в истории ВК. В ней присутствуют все нужные функции, она легка в освоении и быстро работает на любом компьютере.
Содержание:
Как сделать коллаж в ВК?
Установка программы
Для начала нужно установить программу на компьютер.
- Скачайте дистрибутив с нашего сайта.
- Дождитесь окончания загрузки.
- Найдите файл на компьютере.
- Запустите установку, дважды нажав на установочный файл.

Теперь можно приступать к созданию нового проекта.
Выбор шаблона коллажа
В программе ФотоКОЛЛАЖ огромный выбор шаблонов – всего их около 300. Вы можете создавать абстрактные коллажи, новогодние открытки с вашими фото, свадебные приглашения и многое другое.
- 1Запустите программу и выберите пункт «Новый коллаж».
- 2Чтобы воспользоваться установленными в программу шаблонами, выберите «Шаблоны коллажей».
- 3Выберите заготовку и нажмите «Далее».
Настройка проекта
Настройки проекта зависят от того, для чего вы его создаете. Для стандартного поста задаются параметры 800х800 или 1000х1000 пикселей. Если вы готовите картинку для истории, нужно установить размер 1080×1920 пикселей.
- 1В разделе «Формат страницы» выберите «Пользовательский».
- 2Введите вручную нужные параметры. Не забудьте сменить «см» на «пиксели» в выпадающем меню.
- 3Программа автоматически выставит разрешение 300 dpi.
- 4Выберите ориентацию: альбомную (горизонтальную) или книжную (вертикальную). Стандартная картинка для загрузки в группу имеет форму квадрата. Если вы создаете коллаж для истории, установите книжную ориентацию.
- 5Нажмите кнопку «Готово».
Добавление фотографий в коллаж
Чтобы создать полноценный коллаж в вк, нужно добавить в макет несколько фотографий.
- 1При помощи проводника в боковой панели найдите папку с нужными файлами.
- 2В окошке внизу отобразятся фотографии, которые находятся в этой директории.
- 3Зажмите фото и перетащите его в нужную ячейку.
Редактируем шаблон
Одно из преимуществ программы ФотоКОЛЛАЖ состоит в том, что она дает полный контроль над всеми элементами макета.
- Если нужно обрезать фото, отразить или повернуть, нажмите на картинку и воспользуйтесь панелью инструментов сверху.
- Чтобы увеличить или уменьшить фото, наведите курсор на угол картинки. Растяните или сожмите ее до нужного размера.
- Для изменения расположения файлов просто перетаскивайте их по коллажу. Таким образом можно двигать по коллажу все элементы и даже наложить фото на фото.
Украшаем коллаж
Как сделать коллаж в ВКонтакте запоминающимся и ярким? Добавьте специальные фильтры и графику. ФотоКОЛЛАЖ предлагает большое количество эффектов, которые сделают ваш коллаж более красочным и уникальным.
Сохранение коллажа для ВК
Теперь вы знаете, как быстро сделать коллаж из фотографий для публикации в ВКонтакте. Разберемся, как сохранить результат.
ВКонтакте разрешает загружать три типа изображений: JPG, PNG, GIF. Программа ФотоКОЛЛАЖ сохраняет результат в этих форматах, плюс вы можете сжать картинку без потери качества.
- 1Найдите на верхней панели инструментов кнопку «Сохранить».
- 2Нажмите «Сохранить как изображение», выберите формат в поле «Тип файла» и нажмите «Сохранить».
- 3Чтобы сжать файл без потери качества, выберите пункт «Сохранить JPEG с настройкой качества». Настройте параметры сжатия в окне просмотра результата. В правом окошке отображается оригинал, в левом – конечный файл.
- 4Нажмите «Сохранить».
Итак, мы детально рассмотрели, как сделать коллаж и сохранять его для публикации в ВК при помощи программы ФотоКОЛЛАЖ. Она проста в освоении, богата по функционалу и дает возможность контроля за всем процессом. Вы можете скачать ФотоКОЛЛАЖ прямо сейчас и создавать неограниченное количество коллажей для социальных сетей и блогов. Кроме этого, в ней вы может делать открытки и фотоальбомы. Распечатайте результат и навсегда сохраните память о драгоценных моментах вашей жизни.
Как скрыть фотографии в вк. Как скрыть фотографии в контакте
Изображения, которые пользователь сохраняет к себе на страницу помещаются в специальный альбом. Его можно просматривать, отправлять друзьям, редактировать и удалять.
Но по умолчанию любой посетитель страницы может просмотреть этот и другие альбомы. Многих это не устраивало и не так давно появилась возможность скрыть фотоальбомы, превью и любые сохраненные фотографии в ВК.
Стандартной возможности увидеть скрытые фото Вконтакте нет.
Скрыть превью на своей странице
Превью – специальный блок из фотографий
, в который постепенно собираются фото по мере их добавления. Сюда же помещаются как загруженные картинки, так и сохраненные вручную пользователем.
Стоит отметить, что убрав изображение из этого блока оно все равно остается доступным для просмотра. Но найти его будет уже сложнее так как оно не мелькает перед глазами гостей страницы. Итак, для скрытия фото в превью нужно:
Убираются снимки из этого блока только вручную.
Как скрыть фото с отметками
Не редкостью являются случаи, когда кто-то отмечает друга на фотографии без его согласия. Тогда поможет функция, которая уберет все изображения с этими отметками и позволит скрыть свои фотографии от посторонних. В этом случае придется воспользоваться разделом настроек соц. сети Вконтакте:
После проделанных выше манипуляций все фото на которых был отмечен пользователь станут видны только ему. Таким образом, изображение можно считать закрытым от посторонних глаз.
Скрываем альбом или фото
Иногда возникает потребность скрыть целый альбом с фото Вконтакте от посторонних людей. В данном случае придется работать непосредственно с настройками этой папки:
Скрывать отдельно взятое фото на данный момент невозможно. Если в этом есть необходимость, то можно отправить желаемое в специальный фотоальбом с подходящими настройками приватности.
Настройки на телефоне
Мобильное приложение ВКонтакте отличается от версии в браузере, но трудностей с закрытием доступа к фото не возникнет:
Проделанные изменения следует сохранить. Для этого используется значок в виде галочки справа вверху.
Как вернуть фотографии в ВК которые скрыл
Если снова требуется открыть доступ к фото и альбомам Вконтакте, то достаточно еще раз выполнить любую из инструкций, только в приватности установить значение на «Все пользователи
».
Просмотр скрытых фото
В самом начале введения функции скрытия фотографий находчивые пользователи нашли некоторые уязвимости
при помощи которых появлялась возможность просматривать приватные фотоальбомы. Среди них самыми популярными являлись:
- просмотр по id пользователя;
- при помощи исходного кода страницы и адресной строки;
- специальные сайты предоставляющие эту возможность;
- программы (зачастую это были пустышки с вирусом внутри).
Администрация Вконтакте уважает желание пользователей в приватности. Поэтому обнаруженные дыры своевременно закрывались. Практически все вышеперечисленные способы на данный момент не работают. К тому же сегодня все эти методы являются противозаконными и просмотреть закрытые фото Вконтакте нельзя. Желающих вторгнуться в чужую личную жизнь могут привлечь к ответственности.
У каждого активного пользователя сети интернет, существует аккаунт в социальной сети Вконтакте. Сайт Вконтакте позволяет осуществлять множество действий и одним из них является размещение фотографий, с возможностью настройки показа. В данной статье будет инструкция именно про скрытие фотографий из профиля Вконтакте. Причины для чего нужно скрыть много и у каждого она своя. Скрыть фото можно как от посторонних людей, так и от друзей, т.е они будут видны только вам.
Скрыть фото на которой меня отметили
Если вы хотите спрятать фото на которой вас отметил ваши друзья, то для этого необходимо перейти в раздел «Настройки», который расположен в верхней правой части раскрывающегося списка. Затем перейти в раздел «Приватность». Там напротив «Кто видит фотографии, на которых меня отметили» выбираем нужную приватность.
Скрыть свои фото и альбом
В левой части из списка меню выбираем пункт «Фотографии». Откроются все фотографии и альбомы. Чтобы скрыть альбом необходимо навести мышкой и нажать на значек карандаша. В открывшейся странице в пункте, кто может просматривать, выберите нужную приватность и нажмите «Сохранить изменения».
На данный момент нет возможности выставить приватность отдельным фотографиям, это можно обойти путем создания отдельного альбома, и назвать его например, «Скрытые фото», и выставить ему нужные права, а затем загрузить туда фотографии, которые желаете скрыть.
Спрятать фото с главной страницы Вконтакте
Перейдя на вашу страницу, наведите на фотографию. Появится серый крестик на верхнем углу и нажмите на него, тем самым вы скроете его из главной страницы.
Как уже писалось выше отдельное фото не получится скрыть, для этого надо создать альбом с нужными параметрами приватности. Удалите изображение, которые видны всем и заново их загрузите на новый альбом.
Мы с вами уже прятали персональную информацию от других пользователей:
Теперь давайте поговорим про фотки. Есть ли возможность загрузить изображение (см. ), и сделать его недоступным для других пользователей? Сейчас попробуем разобраться, как скрыть фотографии вконтакте
.
Как это работает
К сожалению, для отдельных фотографий нет возможности выставить настройки приватности. Но это можно сделать для альбома (см. ).
Делаем вывод, что фотографии нужно загружать в альбомы. Если у вас есть фотки, которые не прикреплены ни к одному из них, перенесите их.
Загружаем или переносим фотки в альбом
Давайте добавим фотку. Идем в раздел «Фотографии»
, и нажимаем кнопку «Добавить фотографии»
.
Найдите и выберите на жестком диске своего компьютера, нужное изображение. Нажмите «Открыть»
. Оно будет добавлено в ВК. Здесь нажимаем кнопку «Добавить в альбом»
.
У нас открывается список альбом. Щелкаем на нужный. Изображение помещается туда.
Как скрыть фото в вк
Когда мы убедились, что наша фотография находится в альбоме, мы должны перейти к его настройкам. Для этого в разделе «Фотографии»
, наведите курсор мыши на нужный альбом, и нажмите кнопку «Редактировать альбом»
.
Теперь в блоке «Кто может просматривать этот альбом»
, поставьте значение «Только я»
. Ваши фотографии скрыты!
Видео урок: как скрыть фотографию в вк
Заключение
К сожалению, можно массово редактировать приватность только для альбома. Вы конечно можете пойти извращенным путем, и для каждой новой фотки делать свой альбом, и настраивать для него параметры приватности. Но это очень неудобно.
Вопросы?
Вконтакте
Некоторые пользователи создают просто гигантские объемы фотоархива с сотнями разнообразных альбомов. И все они сталкиваются с одной серьезной проблемой как правильно настроить приватность, как показать тем или иным пользователям только те фотографии, которые им можно увидеть.
Давайте разберем все на выдуманном примере в форме пошаговой инструкции.
В настройках приватности мы можем закрыть или открыть возможность просмотра определенной категории друзей, а не всем друзьям сразу. Но что бы это сделать, сначала необходимо назначить эти самые категории друзей. Сам сервис «Вконтакте» изначально создает несколько подобных списков. Он делит ваших знакомых на родственников, близких друзей и друзей по школе и иному учебному заведению. Но конечно такое разделение далеко не полное. Основные списки людей вы создаете сами, и распределяет по ним знакомых. Вы можете присвоить неограниченное количество разнообразных групп пользователям. Причем по несколько групп для любого вашего друга. Получившиеся группы можно разделить так: не доступ, низкий уровень доступа, средний уровень доступа и высокий уровень доступа. Таким образом, вам гораздо удобнее будет ориентироваться среди своих списков, и вы не запутаетесь.
Шаг второй.
Скрытые и открытые альбомы фотографий «Вконтакте».
К примеру, у вас десять разных альбомов. С разной степенью откровенности. И ваш преподаватель, не должен видеть то же самое что и ваш парень (девушка), хотя они оба у вас в друзьях. Можно закрыть все альбомы сразу от определенной категории друзей. Эту функцию можно найти в настройках. Но что бы закрывать отдельные альбомы, придется редактировать каждый.
Для этого выбираем Фотоальбомы – редактировать альбом – кто может просматривать этот альбом. И там уже выбираем одну или несколько категорий друзей. Там же можно присвоить альбому просмотр для всех, кроме «вставить категорию». Это во многих случаях самая удобная функция сайта «Вконтакте». Вы так же можете отредактировать возможность комментирования фотографий данного альбома, для всех, для определенных групп, ни для кого.
Шаг третий
. Как закрыть одну фотография от групп друзей.
К сожалению, сервис «Вконтакте» не имеет такой функции, как закрывать отдельные фотографии в альбоме. Но выход есть. Правда для этого придется создать отдельный альбом. Дальше помещаем нашу фотографию в этот альбом, а потом редактируем весь этот альбом.
Шаг четвертый
. Как закрыть полностью все фотографии от пользователя.
Настройки приватности тут, увы, не помогут. Ведь ваш аватар, это так же череда ваших фотографий. Ее можно будет увидеть в любом случае. Но если вы хотите полностью ограничить свою страницу от нежелательного пользователя, то придется добавить его в «черный список». Для этого открываем опцию настройки, выбираем вкладку «черный список» и вносим туда адрес страницы пользователя, от которого хотим закрыться.
Используя выше описанные, настройки вы сможете ограничить доступ к своим фотографиям любой категории ваших друзей или пользователей, которые не являются вашими друзьями.
Вы наверняка знаете, что в социальную сеть Вконтакте можно загружать фотки. Иногда это делается, чтобы показать друзьям, где ты был и что видел, а иногда хочется просто скрыть свои фото от посторонних глаз. Этим мы и займемся в данной статье.
Скрытие фотографий на главной странице Вконтакте
Вы, наверное, замечали, что на главной странице подгружаются последние загруженные вами фотографии. Так вот, оказывается некоторые из них можно скрывать. Давайте посмотрим, что я имею в виду, и как это делается.
Заходим на свою страничку, наводим мышку в правой угол фотографии, которую хотите скрыть, на главной странице. Посмотрите на скриншот, и вам сразу станет все понятно:
Нам пишут, что данная фотка теперь не будет показываться в данном блоке. Данное действие можно отменить, нажав на кнопку «Отмена»:
Как скрыть фотографии, на которых меня отметили
Заходим в «Мои настройки».
Переходим в раздел «Приватность». Напротив пункта «Кто видит фотографии, на которых меня отметили» ставим «Только я».
Вот и все.
Как скрыть некоторые фото от других
Мною был уже рассмотрен. Так что перейдите по ссылке и прочитайте, как это все делается.
Сейчас же давайте разберемся, как скрыть отдельный альбом. Заходим «Мои Фотографии» и переходим во вкладку «Все фотографии»:
Находим альбом, который хотим скрыть, и нажимаем на карандашик в правом верхнем углу. Эта кнопочка означает «Редактирование альбома»:
Напротив пункта «Кто может просматривать этот альбом» ставим «Только я». Это означает, что кроме вас никто не увидит картинки, которые хранятся здесь:
Для того чтобы перенести фотку в скрытый альбомчик необходимо вначале ее найти, а после под ней нажать на ссылочку «Действия» и из выпавшего меню выбрать «Перенести в альбом»:
Как скрыть альбом на телефоне Андроид
Запускаем приложение Вконтакте для Андроид. В левом меню нажимаем на значок фотоаппарата и переходим во вкладку «Альбомы». Находим нужный и в правом верхнем углу его аватарки находим три вертикальные точки и нажимаем на них.
Из выпавшего меню выбираем пункт «Редактировать»:
У нас выскакивает меню, в котором есть уже знакомый нам пункт, кто может просматривать.
Как вк сделать из нескольких фотографий одну. Как сделать коллаж из фотографий своими руками
В каждом из нас есть творческое начало. Просто в ком-то оно ещё не очень хорошо развито. И если вы хотите сделать оригинальный подарок дл своих друзей или любимого человека, предлагаем научиться самостоятельно делать коллажи из фотографий для социальной сети ВКонтакте или любой другой.
Раньше, чтобы сделать коллаж из фоток, надо было скачать к себе на компьютер и установить «Фотошоп» — достаточно громоздкую программу, пользоваться которой может далеко не каждый. Сегодня же всё гораздо проще.
Никаких особых знаний вам не понадобится. Всё, что нужно, — просто, шаг за шагом, следовать нашей инструкции. Сделать коллаж можно буквально за пару минут. Да и сегодня коллаж можно сделать с помощью того же «Фотошопа», но обычный пользователь предпочтёт более простой способ. Именно о таком способе мы и хотим вам рассказать в этой статье.
Инструкция по созданию коллажа
Что ж, пришло время поговорить непосредственно о том, как сделать коллаж для ВКонтакте:
Вот выи узнали, как сделать коллаж для в Контакте. Вы можете загрузить его к себе на стену или в фотоальбом, на аватарку, либо просто переслать другому человеку. В общем, используйте по назначению.
Мода на то, как делать несколько фото в одной появилась сравнительно недавно и перед тем, как разъяснить этот несложный, но очень увлекательный процесс, целесообразно ознакомиться с историей возникновения такого веяния. На сегодняшний день интернет культура предполагает глобальные изменения в фото и видео искусстве. Всему виной ультра модные социальные сети, такие как Инстаграмм, Твиттер, Вконтакте, Одноклассники и прочее. Дело в том, что в той же сети Инстаграм вся основная задумка заключалась в том, чтобы мгновенно прямо с мобильного устройства делиться своими мыслями в краткой форме и выкладывать собственноручно сделанные изображения. Благодаря особенностям современных камер в этих устройствах (смартфоны, интернет-планшеты) , качество новых фотоизображений разительно отличались от обычных.
Если раньше пользователей восхищали красивые фото, которые были обработаны в том же Фотошопе с определенными приемами, такими как размывка лица, постановка и так далее (качеством такой фотографии откровенно грешат глянцевые журналы) , то потихоньку их внимание стало переключаться на очень уютные по-своему очаровательные фото, сделанные на обычном смартфоне. Поначалу все приемы заключались в том, чтобы фотографировать собственные повседневные моменты (работу, красивую одежду, путешествия, ужин в ресторане и прочее) и редактировать их прямо на устройстве, каждое из которых позволяло красиво обработать фото — сделать его в старинном стиле, затемнить углы, добавить контраст и прочее. Затем такие фото начали объединять в тематические коллажи, на которых были отображены сразу несколько моментов события.
Это модное веяние и послужило тому, что пользователи начали активно интересоваться как на одной фотографии сделать несколько (именно так чаще всего звучит вопрос о коллажах и по сегодняшний день) , чтобы размещать их потом не только в Инстаграм, но и в более древних, не менее любимых от этого популярных сетях, как например Вконтакте. На самом деле для того, чтобы понять, как сделать ВКонтакте несколько фото в одной, не обязательно обладать какими-то сверх естественными знаниями в компьютерном программировании. Также следует запомнить, что именно в данной социальной сети редактор фотографий не предусмотрен, поэтому коллаж нужно делать непосредственно на устройстве (ПК, планшет, смартфон, если он поддерживает такую услугу) с помощью специальных программ, а уж затем добавлять на личные странички и микроблоги.
Перед тем, как сделать несколько фоток в одной ВКонтакте, необходимо скачать и установить на свой персональный компьютер фоторедактор. Некоторые айфоны или айпады уже оснащены функцией того, как сделать несколько фотографий в одной и поэтому, сделать коллаж на таком устройстве очень просто. Для этого просто нужно следовать руководствам и подсказкам, которые на всех устройствах могут отличаться. Это все очень индивидуально, поэтому описывать весь процесс в данной статье нет смысла. В качестве программ для редакции фото- и видеоизображений часто выбирают Фотошоп. Однако стоит помнить, что установка данной программы — услуга платная, да и сама программа довольно сложная, если нет навыков работы в ней. Поэтому для того, чтобы сделать фотоколлаж вовсе не обязательно пользоваться таким сложным редактором.
Но не стоит расстраиваться, ведь существует уйма других более легких в использовании программ для того, как сделать несколько фоток в одной. Одна из них — фотостудия Пикасса, которая к тому же является бесплатной. Чтобы скачать и установить такую программу на ПК понадобятся считанные минуты. Да и для того, чтобы разобраться в ней не понадобится много усилий и это не составит особого труда даже для начинающего пользователя. Кроме того, в данной программе есть подсказки, которые помогут разобраться с теми или иными сложностями, которые могут возникнуть при редактировании. Для того, чтобы составить красивый и оригинальный коллаж нужно сначала переместить фото с переносного устройства на ПК. Это можно сделать несколькими способами — через блютуз, кабель, который шел в комплекте с устройством или флеш-адаптер.
После того, как фото будут перемещены из устройства на ПК, нужно будет их поместить в фотостудию. Для этого нужно нажать на свойства фото и открыть его в фотостудии или нажать на «изменить в пикасса». Также можно добавить его прямо в фотостудии, выбирая функцию «добавить файл» или «добавить папку». После того, как все необходимые для коллажа файлы будут добавлены в фотостудию, их желательно поместить в отдельную папку и присвоить ей название для удобства в дальнейшей работе с ними. Фотографии при желании можно обработать перед тем, как включать их в коллаж. Пикасса предоставляет для этого много возможностей — можно убрать красные глаза, выровнять фон, добавить различные интересные эффекты. Также можно дополнительно обрабатывать уже готовый коллаж, чтобы сделать фото более однородным.
Когда все фото в папке будут подготовлены, нужно просто нажать в верхней панели на кнопку «сделать коллаж». Тут же фотографии скомпонуются в одну и в боковой панели задач можно будет отредактировать их размещение, размер и форму самого коллажа, добавить цветные границы между фото или фон для них, если это необходимо. После этого можно виньетировать коллаж или добавить эффект Ортона, ломографию, размывчатость, фокус и прочее. Очень красиво сейчас смотрятся фото в старинном стиле и для этого добавлена специальная функция «в стиле 60х». После того, как коллаж будет полностью готов, он автоматически сохраняется на ПК и его без проблем можно добавить на личную страницу Вконтакте или другую сеть как обычное фото.
Создание коллажа может понадобиться для публикации в социальных сетях, хранения в альбомах или на компьютере, а также для печати. Есть несколько способов это сделать.
Что такое коллаж?
Коллаж
– это композиция из нескольких снимков на общем фоне. Сегодня самое широкое распространение получили электронные коллажи. Их создают по готовым шаблонам, где заранее подобран фон и расположение снимков – нужно лишь вставить кадры в рамки, либо мастерят самостоятельно в графических редакторах.
Для создания электронных коллажей используют:
- Онлайн-сервисы.
- Программы, установленные на ПК.
- Мобильные приложения на смартфонах и планшетах.
Делаем коллаж онлайн с помощью mycollages.ru
— удобный веб-сервис с большим функционалом. Здесь собрана масса готовых макетов, куда достаточно только вставить фотографии. А огромный выбор фильтров, цветов и текстур для фона помогут привести все снимки к единому стилю.
Как пользоваться сервисом
Обратите внимание
, вы можете регулировать область фотографий и их размер нажатием на перо в правом верхнем углу изображения.
- Для регулировки размера холста, цвета фона, размера шрифта и вида текстуры используйте настройки с левой панели.
Чтобы добавить работе больше выразительности и акцентировать внимание на ваших снимках, фон лучше сделать однотонным или многоцветным, но приглушенным, не притягивающим взгляд.
Ниже один из готовых примеров:
Очень важно
не перегружать коллаж снимками, поскольку иначе теряется восприятие деталей и создается эффект нагромождения. Зрителю будет сложно сконцентрировать внимание на чем-то одном.
Создаем композицию на компьютере
Adobe Photoshop
Перейдем к созданию коллажа в Adobe Photoshop
. Здесь мы не будем рассматривать стандартные шаблоны, так как эта программа открывает безграничный пространства для творчества. Попробуем создать коллаж из нескольких фото из путешествия. Все фотографии будут в одном стиле.
Получается так:
Теперь, если есть желание подвигать фотографию, нажмите Ctrl+T.
Если вы вышли за какие-либо границы, не беда. Это легко исправить, поменяв цвет кисти с черного на белый. При таких настройках кисть работает как ластик.
В результате получится примерно такой коллаж:
Следующая программа – .
Она автоматически загружает в себя все фотографии с компьютера, создавая библиотеку. Чтобы отобрать снимки для создания коллажа, щелкните по ним мышкой, зажав клавишу Ctrl.
– еще одно приложение с большим набором готовых шаблонов. Для изучения его возможностей создадим коллаж из заготовок, которые здесь же и найдем.
Вот так выглядит готовый коллаж:
Здесь, как и везде, наиболее гармонично смотрятся снимки одной серии или тематики.
Отбирая фотографии для коллажа, останавливайтесь на кадрах со схожим освещением, цветом и тематикой.
Коллаж на мобильных устройствах
На Андроиде
Первое приложение
для создания коллажей на мобильных устройствах называется inCollage
. Сделать с его помощью красивую, почти профессиональную композицию из фото можно всего в три шага.
Один из приемов корифеев жанра – выбор цвета холста в тон одному из ведущих цветов в композиции. В нашем примере на каждом из снимков доминируют оттенки оранжевого – закатное солнце и следы от фар машин, поэтому рамка рыжеватого тона удачно вписывается в общий план.
Второе приложение
— , похоже по структуре на предыдущее, но более богато функциями.
На экране мобильных устройств наиболее выигрышно смотрятся коллажи с тонкими рамками.
Для айфона
Одно из самых популярных приложений для создания коллажей на iOS – . Это приложение обладает очень большими возможностями для мобильного устройства: позволяет менять фон и очертания снимков, расстояние между ними, добавлять стикеры и многое другое.
Чтобы коллаж получился удачным, сделайте акцент на чем-то одном, как на примере макета с мостом, а остальные оставьте второстепенными, образуя некий задний план.
- Чтобы сохранить результат, нажмите на крайнюю кнопку с изображением дискеты.
Еще одно удачное приложение от разработчика Big Blue Clip называется Оно популярно благодаря простоте интерфейса и большому количеству встроенных макетов, число которых превышает две сотни.
Как ВКонтакте сделать коллаж из фотографий?
коллаж из фотографий
Что бы сделать коллаж из фотографий на сайте вКонтакте нужно воспользоваться приложением quot;Коллажмейкерquot;, которое нужно найти на этом же сайте. С помощью этого приложения вы без особого труда можете сделать сделать коллаж из ваших личных фотографий. Полная инструкция находится а странице приложения quot;Коллажмейкерquot;.
Вконтакте есть несколько приложений с подобной функцией, вам нужно просто ввести слов слово quot;коллажquot; в строке поиска приложений. Скажите, а какой именно коллаж вы хотите сделать? Используя просто несколько фоток, или просто коллаж с кучей фоток друзей?
Для того, чтобы сделать Коллаж для вконтакте Вам нужна пройти по Этой ссылкой.
Вы автоматически перейдете на официальная группа приложения — Колажмейкера.
Тут Вы научитесь В колажу, по с помощью этой группы Вы за несколько минут сумеете сделать колажи из своих рисунков.
Желаю Вам удачи.
Вот отличный фотографий best-photoshop.ru
. Я пользуюсь почти каждый день. Не нужно ничего скачивать, все работает в онлайне. Очень удобно и бесплатно.
Для того, что бы сделать коллаж из фотографий ВКонтакте, необходимо найти приложение, которое, собственно, и позволит это сделать. Можно воспользоваться поиском приложений в этой социальной сети или найти и посетить группу посвященную созданию коллажей, в которой все подробно описывается.
Вот хороший сервис по редактированию фото и созданию коллажей. В приложении много функций и все бесплатные. Мне очень понравилось им пользоваться.
Специально для таких задач вКонтакте есть особое приложение, которое поможет любому пользователю сделать коллаж из фотографий. Это приложение называется quot;Коллажмейкерquot;. Хотя я слышал, что есть и другие приложение такого рода. Можете покопаться и найти.
Вконтакте куча приложений по редактированию фото. В том числе функция quot;коллажаquot; там тоже есть. Мне, например, очень нравится приложение Avatan. Там можно не только делать коллажи но и быстро редактировать и ретушировать фото для них. Удачи!)
Можно в контакте сделать коллажи из фотографий, а так можно сделать видео коллаж, вот эта группа http://vk.com/club28760126. Из фоток тоже есть группы, например, http://vk.com/club57146609, есть еще несколько.
Для того, чтобы Вконтакте создать собственный коллаж из фотографий Вам просто нужно установить себе приложение по работе с фотографиями. Устанавливается оно легко, его нужно просто добавить к себе на страницу и можно работать. Я, например, пользуюсь программой Avatan мне очень нравится, простая и функций много.
Вот можете заглянуть на страницу этой группы ВКонтакте. Это страница приложения quot;Коллажмейкерquot;. На странице указано, что данное приложение предназначено для того, чтобы делать коллажи из фотографий, которые находятся в ваших альбомах. Там же подробно расписано, как пользоваться приложением.
Как добавлять фото в ВК с телефона
Автор admin На чтение 4 мин Просмотров 13 Опубликовано
Все знают, что социальная сеть ВКонтакте – это один из самых популярных проектов в Рунете. Особенным спросом сайт пользуется именно у младшей категории населения. Смысл ВК заключается в общении при помощи текстовых сообщений, различных смайлов и стикеров, а также фотографий и видео. В нашей сегодняшней статье мы расскажем, как добавлять фото в ВК с телефона, так как большая часть пользователей используют именно мобильные девайсы.
Используем приложение ВКонтакте
Так как количество людей, посещающих сайт именно через приложение выше, начнем мы именно с него. Для того чтобы добавить фото в ВК с телефона, делаем так:
- Запускаем наше приложение и при необходимости авторизуемся в нем.
- Жмем кнопку просмотра ленты, которая находится в нижней левой части экрана. После этого тапаем по иконке добавления изображения в верхней правой части окна.
- Откроется галерея вашего телефона, из которой можно будет выбрать любую фотографию или сразу несколько картинок. Когда выбор будет сделан, жмем ставшую активной кнопку «Прикрепить».
- Фото загрузится в форму публикации, где мы сможем подписать его. Когда это будет сделано, нажимаем иконку в виде галочки, которая находится в верхней правой части окна.
- После этого наша картинка отобразится в ленте.
Точно так же просто мы можем отправить фотографию и в сообщении. Для этого делаем так:
- Запускаем приложение и переходим к переписке, воспользовавшись панелькой в нижней части окна.
- Выбираем нужный диалог и, открыв его, в нижней левой части экрана выбираем иконку стрелки.
- Далее прикрепляем и само изображение или же несколько картинок.
- Тут мы можем отредактировать фотографию и подписать ее. Когда же все будет готово, жмем кнопку «Прикрепить».
- Остается лишь опубликовать материал, нажав стрелку.
Мнение эксперта
Дарья Ступникова
Специалист по WEB-программированию и компьютерным системам. Редактор PHP/HTML/CSS сайта os-helper.ru.
Спросить у Дарьи
Описанный вариант работает и на Android-смартфонах и на iPhone с установленной iOS.
Работаем с мобильной версией сайта
Все то же самое можно реализовать и в мобильной версии ВК, перейдя на сайт, опять же, через мобильный браузер, причем любой. Это подойдет в том случае, если у вас под рукой банально нет смартфона, а присутствует только простой телефон с выходом в сеть. Давайте подробнее рассмотрим, как это делается:
- Сначала запускаем браузер и переходим по адресу m.vk.com.
- Авторизуемся на своей странице, введя логин и пароль от нее.
- Попав на свою страничку, жмем по полю в верхней части экрана, в котором написано «Что у вас нового?». Откроется окно подготовки публикации, в котором нам нужно нажать кнопку с иконкой фотоаппарата.
- Далее запустится галерея, в которой нам и нужно выбрать фото для показа. Также, как и в приложении ВКонтакте, есть возможность множественной публикации. Когда выбор будет сделан, жмем «Готово».
- Дальше мы сможем подписать фотографию или настроить таймер отложенного постинга. Когда все будет готово, можно нажимать кнопку «Опубликовать».
- После этого наша фотография появится в ленте.
Для того чтобы добавить фотографию в сообщении ВК, нам нужно действовать похожим образом:
- Запускаем наш браузер на телефоне, при этом совсем неважно какой, и переходим на m.vk.com.
- Авторизуемся на своей странице, введя логин и пароль от аккаунта.
- Нажав иконку переписки в нижней части окна переходим к сообщениям.
- Выбираем человека, которому хотим отправить фотографию. Для того чтобы прикрепить картинку жмем иконку стрелки, расположенную в левом углу.
- Выбираем из контекстного меню пункт «Фото с устройства» и отмечаем одну или несколько фотографий. Далее жмем «Готово».
- Теперь просто отправляем сообщение с фото.
Равно как и в случае с приложением из Google Play Market или AppStore, мобильная версия является универсальной и работает на любых телефонах.
Видеоинструкция
Для наглядности мы прикрепили и видео, в котором автор подробно рассказывает и, главное, показывает, как добавить фото в ВК с телефона.
В заключение
Теперь, когда вы хорошо понимаете суть рассматриваемого вопроса, мы можем смело заканчивать нашу пошаговую инструкцию. Однако, скажем – если у вас останутся какие-либо вопросы, можете задавать их в комментариях. Ответ будет дан максимально быстро.
Как поставить фотостатус во Вконтакте: пошаговая инструкция
Вконтакте, как и любая другая социальная сеть, имеет возможность персонализировать персональную страницу пользователя. Например, вы устанавливаете главное фото, добавляете статусы и т.д. Благодаря особенностям работы социальной сети и её интерфейсу, пользователи научились делать статусы из нескольких фотографий. По умолчанию в социальной сети подобного функционала нет, поэтому приходится использовать различные ухищрения, чтобы получить желаемый фотостатус.
Как установить фотостатус Вконтакте
Фотостатусом обычно называют ленту из фотографий, что расположена на странице каждого пользователя под блоком с основной информацией. По умолчанию там располагаются фотографии, которые вы ранее загружали в социальную сеть. Они сортируются в порядке загрузки, но при этом вы можете удалить оттуда одну, несколько или все фотографии. В последнем случае блок исчезнет. Стоит оговориться, что при удалении фото из этого блока, они остаются на вашей странице и могут быть просмотрены любым пользователем, просто исчезают из блока.
Чаще всего пользователи просто отключают данный блок или не обращают на него внимание. Однако бывает, что из него делают фотостатус, загружая несколько тематических фотографий одновременно так, чтобы они вместе образовывали цельную картинку.
Для упрощения процедуры установки фотографий вы можете использовать специальные приложения, которые по своему функционалу и алгоритму действий достаточно однотипны. Можно также установить фотостатус во Вконтакте вручную, правда, на это уйдёт много времени. Ниже мы рассмотрим оба варианта.
Вариант 1: С помощью специального приложения
В саму социальную сеть встроено несколько веб-приложений от сторонних разработчиков, позволяющих быстро настроить внешний вид вашего профиля под определённые параметры, в том числе задать и фотостатус. Большинство из этих решений доступны полностью бесплатно и для каждого владельца профиля в социальной сети.
Всего веб-приложения предлагают два варианта установки фотостатуса:
- Воспользоваться готовыми вариантами статуса из баз данных приложения;
- Создать статус из фотографий, присылаемых пользователем.
Также можно встретить приложения, где доступны оба варианта развития событий. Благодаря обширной базе данных вы можете без проблем установить именно то, что больше всего подходит вам. При этом вам никто не запрещает поставить в качестве фотостатуса ваше изображение.
Итак, давайте в качестве примера рассмотрим, как пользоваться одним из веб-приложений по установки фотографий в статус во Вконтакте:
- Перейдите на сайт социальной сети и выполните авторизацию в своём профиле.
- Далее обратите внимание на левую часть. Здесь перейдите в раздел «Игры».
- Запустится страница поиска играм. Воспользуйтесь поисковой строкой, чтобы найти требуемое веб-приложение. Чаще всего искомое можно обнаружить с помощью фразы «ФотоСтатусы».
- В списке поисковой выдачи перейдите к любому приложению, которое вызвало ваш интерес. Особых различий между ними нет, но рекомендуется всё же обращать внимание на количество звёзд и участников. Чем их больше, тем лучше.
- После запуска приложения вам скорее всего будет предложено ознакомиться с уже готовыми фотосетами. Для удобства можно использовать поисковую строку и/или искать по категориям. Хотя, иногда таковой возможности нет (зависит от используемого дополнения).
- Вполне вероятно, что вам не понравятся варианты, созданные другими пользователями дополнения. В таком случае вы можете добавить свои фотографии. Чтобы это сделать, нужно воспользоваться кнопкой «Создать», «Добавить» или другой с соответствующим названием.
- На следующей странице вам будет предложено выбрать фотографию, из которой и будет сделан фотостатус. Сервис может предоставить требования к изображению. Обычно, они стандартны для всех – не менее 400×400 пикселей, желательно в горизонтальной ориентации, форматы JPG или PNG. Ознакомившись с требованиями, нажмите на кнопку «Выбрать».
- Теперь в «Проводнике» Windows укажите расположение фотографии на компьютере и нажмите «Открыть», чтобы фото загрузилось на сайт.
- Картинка откроется в интерфейсе редактора, где будет предложено обрезать лишнюю область, которая не входит под нужный формат. Укажите её.
- В некоторых сервисах есть возможность добавления вашей работы в общий каталог, то есть, сделать так, чтобы она была доступна и другим пользователям. Если вы не хотите этого, то снимите галочку с пункта «Добавлять в общий каталог».
- Когда закончите с обработкой, воспользуйтесь кнопкой «Загрузить».
- В окне предпросмотра вы сможете увидеть, как будет установлена данная фотография в вашем фотостатусе в профиле Вконтакте.
- Подождите пока применятся изменения, а затем переходите на свою страницу, чтобы просмотреть, корректно ли они применились.
Таким образом можно без особых заморочек установить практически любой фотостатус в профиле Вконтакте. Правда, такие приложения в основном идут вместе с рекламой, которая может мешать в ходе взаимодействия.
Из дополнительных особенностей ещё стоит отметить, что веб-приложение создаст отдельный альбом, куда поместит фотографии из вашего фотостатуса. Это очень удобно, так как фотографии не будут перемешаны с вашими личными, что не создаст проблем, если возникнет необходимость в их удалении.
У нас на сайте есть подробная статья про то, как удалить фотографии во Вконтакте. Рекомендуем с ней ознакомиться.
Вариант 2: Установка вручную
Этот способ подразумевает больше действий, а также наличие навыков работы с каким-нибудь фоторедактором, например, Adobe Photoshop. Не стоит пугаться этого названия, так как навыки работы с программой требуются самые базовые.
Читайте также:
Как сделать закрытый профиль в Вконтакте
Поиск людей по фотографиям социальной сети Вконтакте
Как удалить фотографии в Одноклассниках: пошаговая инструкция
Пошаговая инструкция: как скрыть друзей в Одноклассниках
Есть ещё вариант поиска в интернете фотографий, которые можно использовать в качестве фотостатуса, правда, найти таковые иногда бывает сложно, особенно, если речь идёт о готовых шаблонах.
Итак, давайте рассмотрим, как создать в Photoshop фотостатус и загрузить его на вашу страницу Вконтакте:
- Запустите программу и создайте в ней новый файл. Это можно сделать, воспользовавшись кнопкой создать, которая по умолчанию появляется в главном окне. В старых версиях этой кнопки может не быть. В таком случае нажмите на кнопку «Файл» в верхнем меню, а оттуда выберите вариант «Создать». Также можно воспользоваться комбинацией клавиш Ctrl+N.
- Откроется окошко создания нового документа. Здесь нужно будет указать некоторые параметры для изображения. Обязательно поставьте размеры: ширина – 388 и высота – 97. Размер указывается в пикселях. Остальные настройки можно оставлять по умолчанию.
- В рабочую область перетащите картинку, которую собираетесь редактировать и применять в качестве.
- При перетаскивании картинки у вас она автоматически должна открыться в режиме свободного трансформирования. Растяните её так, чтобы она занимала всю рабочую область, не оставляя пробелов. Старайтесь делать это с сохранением пропорций. Сохранить их можно, если растягивать картинку с зажатой клавишей Shift.
- Сейчас вам нужно сделать вырезку отдельных элементов изображения, чтобы поместить их к себе в фотостатус. Выделите первую часть изображения с помощью инструмента «Прямоугольное выделение». Его расположение показано на скриншоте ниже.
- В настройках области выделения, что расположена в верхней части можно задать выделение по размеру. Это вам и нужно. Укажите размер выделения 97 на 97 пикселей.
- Теперь отметьте эту область на вашей картинке. Для удобства начинать рекомендуется с края изображения.
- Выделенную область скопируйте на новый слой с помощью комбинации клавиш Ctrl+J. Если она у вас не срабатывает, то можете нажать по выделенной области правой кнопкой мыши и выбрать из контекстного меню вариант «Скопировать на новый слой».
- Аналогичные действия проделайте с остальными частями изображения. В итоге у вас должно получится четыре слоя одинакового размера.
Теперь перед нами стоит задача сохранить полученные «обрезки» в качестве отдельных изображений и загрузить их в правильной последовательности на вашу страницу Вконтакте.
- Нажмите левой кнопкой мыши с зажатой клавишей Ctrl по превью первого слоя в панели. У вас должно выделится изображение на данном слое.
- Скопируйте выделенную область в буфер обмена с помощью комбинаций клавиш Ctrl+C.
- Теперь создайте новый документ с помощью меню «Файл». Подробней про это мы писали выше. В окошке создания нового файла в параметры ширины и высоты должна подставиться значения из буфера обмена – 97 на 97 пикселей.
- В пустом документе воспользуйтесь комбинацией клавиш Ctrl+V, чтобы вставить выделенную область.
- Сохраните это изображение. Для этого нажмите в верхней части на кнопку «Файл» и там выберите из контекстного меню вариант «Сохранить как». Также вы можете воспользоваться комбинацией клавиш Shift+Ctrl+S.
- В окошке сохранения в поле «Тип файла» укажите вариант JPG. Дополнительно рекомендуется задать файлу какое-нибудь имя, чтобы вы не запутались в будущем. Нажмите «Сохранить».
- Проделайте аналогичные действия с другими картинками из панели слоёв.
Теперь, имея на руках готовые изображения нужного формата, можно приступать к их выгрузке к себе на страницу:
- Перейдите к себе на страницу и в главном меню нажмите на вариант «Фотографии».
- Здесь рекомендуется создать отдельный альбом, чтобы в будущем избежать проблем, если, например, вам захочется удалить свой фотостатус. Также фотографии из статуса не будут путаться с другими фотографиями в вашем профиле.
- В настройках создания альбома пропишите его название, а также укажите, кто может просматривать и комментировать его содержимое. Здесь выставляйте настройки на своё усмотрение.
- Когда закончите нажмите на кнопку «Создать альбом».
- Вы окажитесь в только что созданном альбоме. Здесь нужно нажать на кнопку «Добавить фотографии».
- В «Проводнике» изначально выберите ту фотографию, которая последняя в списке. Нажмите «Открыть». Картинки нужно загружать в обратном порядке – от последнего к первому.
- Выполните загрузку остальных изображений. После этого в альбоме появятся картинки в инвертированном от изначального порядка виде.
- Проверьте, насколько корректно фотостатус применился на вашей странице.
Этот способ позволяет больше разнообразить свой фотостатус, но если у вас возникают трудности с фоторедакторами и/или вам не нужно слишком креативных решений, то вполне можно использовать первый вариант, рассмотренный выше.
Как видите, существует несколько способов установки фотостатуса во Вконтакте. В большинстве случаев мы рекомендуем воспользоваться первым, так как от вас потребуются минимальные затраты по времени.
Меняем фотографию профиля вконтакте. Как поменять фото в контакте на аватарке Как изменить миниатюру в приложении вконтакте
В социальной сети ВКонтакте на странице каждого юзера или сообщества помимо основной фотографии и во втором случае обложки имеется миниатюра, отображаемая рядом с именем пользователя в большинстве разделов сайта. Подобный элемент, как правило, устанавливается вручную или автоматически при каждом обновлении аватарки профиля, но также вполне может быть изменен отдельно. Сегодня мы рассмотрим подобную процедуру на примере сообщения и персональной страницы.
На сегодняшний день произвести указанную процедуру, как в случае с профилем, так и сообществом, можно исключительно в полной версии сайта, которую мы далее и будем использовать. При этом если вы не имеете доступа к ПК, но активно пользуетесь смартфоном, можно выполнить рекомендации через мобильный браузер, активировав режим «Полная версия сайта»
в настройках.
Вариант 1: Личная страница
Изменение миниатюры на персональной странице ВКонтакте является одной из самых простых процедур, требующих минимального количество действий. Вдобавок к этому, как мы уже упоминали ранее, можно произвести обновление фото по другой нашей инструкции, поменяв также и маленькую копию изображения.
Обратите внимание, что вне зависимости от первоначальной фотографии выбрать миниатюру можно только из той области, которая была указана при установке аватарки. Если вас не устраивает подобное ограничение, так или иначе придется обновить фото профиля.
Вариант 2: Сообщество
Главное и единственное отличие обновления миниатюры в сообществе от персональной страницы заключается в несколько другом расположении нужного меню. При этом сам интерфейс редактирования, равно как и упомянутые выше ограничения на выбор области изображения, полностью идентичны первому способу. Более того, вы можете заново загрузить картинку и попутно выбрать новое превью.
Социальная сеть ВКонтакте, как и совершенно любой другой аналогичный сайт, предоставляет своим пользователям возможности не только загружать и делиться какими-либо картинками и фотографиями, но и устанавливать их в качестве заглавного изображения персонального профиля. При этом, VK в этом плане никаким образом не ограничивает пользователей, позволяя устанавливать в качестве заглавного фото совершенно любые картинки и рисунки.
На сегодняшний день ВК позволяет установить фото профиля двумя способами, в зависимости от наличия или отсутствия предварительно загруженного на сайт изображения.
Администрация ВК устанавливает для своих пользователей крайне низкие уровни ограничений, вследствие чего на фото профиля могут быть установлены буквально любые картинки. Но даже учитывая это, не стоит забывать об общих правилах данной социальной сети.
В первую очередь обратите внимание, что на сайт могут быть загружены и установлены в качестве основной фотографии профиля изображения в наиболее популярных форматах. В список таковых включены следующие файловые расширения:
Каждый упомянутый аспект касается совершенно любых графических файлов на сайте VK.com.
Читайте также: Как загружать и удалять фотографии ВКонтакте
- Откройте сайт ВК и перейдите на свою страницу, используя пункт «Моя Страница»
в главном меню. - Наведите курсор мыши на ранее установленную картинку и выберите пункт «Обновить фотографию»
. - В случае, если вы совсем недавно создали страницу, вам потребуется просто кликнуть по базовой картинке профиля с подписью «Поставить фотографию»
, чтобы открыть необходимое окно загрузки файлов. - После того, как вы открыли всплывающее окно, нажмите кнопку «Выбрать файл»
. - Также вы можете перетащить желаемую картинку в область окна загрузки медиафайлов.
- Дождитесь окончания процесса загрузки новой фотографии профиля, время которого может варьироваться в зависимости от скорости вашего интернет-соединения и веса закачиваемого файла.
- После того, как ваша новая аватарка будет загружена, вам необходимо выполнить масштабирование картинки и нажать кнопку «Сохранить и продолжить»
. - Произведите выделение области для автоматического создания миниатюры вашей фотографии профиля и нажмите кнопку «Сохранить изменения»
, чтобы новая фотография была помещена на вашу страницу. - После всех манипуляций ваша новая аватарка будет установлена в качестве основной картинки. Кроме того, новый загруженный графический файл будет автоматически помещен на первую позицию в блоке «Фотографии»
на главной странице, а также в специальный фотоальбом «Фотографии с моей страницы»
.
В добавление ко всему стоит упомянуть, что вы в любое удобное для вас время можете изменить существующее масштабирование и позиционирование миниатюры. Для этих целей используйте специальный настроечный пункт «Изменить миниатюру»
, появляющийся при наведении курсора мыши на заранее установленную фотографию профиля.
Также вы всегда можете без проблем применить к своей аватарке некоторые графические эффекты, предоставляемые базовым редактором сайта. Открыть главное окно данного редактора возможно при наведении курсора мыши на аватарку аккаунта и выбрав пункт «Добавить эффекты»
.
На этом заканчиваются все возможные нюансы, касающиеся изменения фотографии профиля путем загрузки новой картинки.
Использование заранее загруженного изображения
В качестве первоначального изображения при установке новой аватарки пользовательского профиля может выступать совершенно любая другая картинка, некогда загруженная на сайт социальной сети ВКонтакте. Обратите внимание и на такой аспект, как возможность использования в качестве аватарки исключительно тех изображений, которые также находятся в фотоальбомах на вашей странице. При этом, это могут быть как изображения со стены, так и обычные сохраненные картинки.
После установки новой авы из какого-либо альбома картинка будет автоматически дублирована в специальную папку «Фотографии с моей страницы»
.
- Найдите и сохраните к себе в один из фотоальбомов картинку, которую вам необходимо установить в качестве фотографии профиля.
- Откройте выбранное изображение в режиме полноэкранного просмотра и наведите курсор мыши на раздел «Еще»
на нижней панели инструментов. - Среди представленного списка возможностей использования данного графического файла, выберите пункт «Сделать фотографией профиля»
. - После проделанных манипуляций вам нужно пройти ранее описанную процедуру масштабирования и позиционирования картинки и миниатюры, чтобы новая ава была установлена на страницу в качестве главной фотографии.
- Как только вы сохраните новую аватарку, она будет установлена в качестве рисунка профиля со всеми побочными аспектами и возможностями, описанными в предыдущем разделе данной статьи.
На примере будет представлен процесс установки новой авы из приватной папки «Сохраненные фотографии»
.
Как видно, этот тип установки новой авы является наиболее упрощенным.
Моментальная фотография профиля
В качестве дополнения стоит отметить еще одну достаточно важную возможность сайта, благодаря которой вы можете устанавливать новые аватарки используя, непосредственно, свою веб-камеру. Безусловно, этот метод больше всего подходит тем людям, которые активно используют мобильную версию ВК, однако, пользуются ей достаточно многие в этой социальной сети.
Попасть к интерфейсу захвата изображения с веб-камеры предельно легко – для этих целей воспользуйтесь первым разделом данной статьи и, в частности, пунктами с первого по третий.
Обратите внимание, что если на вашем устройстве отсутствует или неисправна веб-камера, то вместо необходимого окна с захватом изображения будет представлено специальное уведомление с возможностью вернуться на один шаг назад, непосредственно к выбору картинки.
На этом этапе совершенно все возможные детали, касающиеся установки, загрузки и просто изменения фотографии профиля, не требуют больших уточнений. Желаем вам побольше качественных фотографий!
Любой пользователь Вконтакте понимает, что самой главной фотографией страницы является аватарка, а как поменять фото В Контакте вы узнаете в нашей статье.
Аватарку без преувеличения можно назвать «лицом» страницы, ведь именно она находится на главной части любой страницы и первое, что видит другой пользователь — это аватарку. Для некоторых людей в том, как изменить фото В Контакте
нет ничего сложного, так как они предпочитают делать такие изменения на собственной страницы несколько раз в неделю. В то еж время есть и такие пользователи, которые не считают нужным постоянно менять главную фотографию и для них свойственно загрузить автарку раз на несколько месяцев, а то и лет и забыть о ней.
Если же человек по каким-то причинам не знает, как поменять фото В Контакте на аватарке, то действуя согласно, ниже приведенной инструкции, можно все сделать легко и быстро.
После всех проведенных действий пользователь будет знать, как изменить аватарку вконтакте
.
Если у вас уже достаточное количество фотографий, то пора позаботиться о количестве лайков к ним. Накрутка лайков вк позволяет быстро получить множество отметок мне нравится к любой фотографии, а с помощью нашего сервиса это можно сделать бесплатно.
Также накрутка друзей даст быструю популярность Вконтакте. Но если вы еще хотите получать восхищенные комментарии к фотографиям или к постам на стене, то накрутка комментариев легко справится с этой задачей.
Для администраторов собственных пабликов есть накрутка группы вконтакте — помогающая быстро продвинуть сообщество в ТОП.
Как изменить фото В Контакте
Еще легче поменять фотографию вконтакте, если она уже когда-то была в качестве главной на странице.
Теперь, Вы знаете как поменять аватарку в контакте всего в несколько кликов.
Как отправить фото из галереи в контакте
И так, давайте представим себе ситуацию, что вы переписываетесь с кем-нибудь в социальной сети Вконтакте и вдруг вам понадобилось отправить какую-нибудь картинку со своего компьютера либо картинку с Интернета. Как это все быстро делается, мы с вами разберем в данной статье.
Как отправить фото с компьютера в вк
Так для начала находим друга, которому хотим отправить изображение. Для этого в левом меню нажимаем на ссылку «Друзья»
Находим человека и под его миниатюркой нажимаем на ссылку «Написать сообщение»:
Вводим текст. Для того чтобы добавить фотку в диалог нажмите на значок фотоаппарата:
Если фото находится у вас на компьютере, то вверху открывшегося окошка нажмите на ссылку «Загрузить фотографию»:
Добавляем фото, ждем пока оно подгрузится и жмем на кнопочку «Отправить»:
Отправка картинки
Если вы хотите отправить картинку другу в сообщении в вк, то кликните правой кнопкой мыши по данной картинке и из выпавшего списка выберите пункт «Копировать адрес ссылки» либо «Копировать URL картинки»:
Теперь вставляем скопированную ссылку поле для диалогов:
Для того чтобы человек увидел картинку ему достаточно будет просто нажать на ссылку в сообщении.
Как отправить фото с мобильного в вк
Запускаем мобильное приложение. Переходим к диалогу с человеком и слева нажимаем на значок скрепки, что означает «Вложение»:
Тут есть три кнопки:
Фотографию – добавляет файлы изображений с вашего мобильного, которые уже на нем сохранены;
ФОТО – вы можете сразу же сделать фото на мобильном и отправить его;
Фото VK – можете отравить фотку, которая сохранена в вашем аккаунте ВК.
Воспользуйтесь любым из способов:
На следующем этапе у нас загрузится картинка. Необходимо будет нажать на кнопочку «ПРИКРЕПИТЬ»:
В диалогах у нас подгружается фото. Чтобы отправить нажмите на стрелочку с правой стороны:
На этом все, мы с вами научились отправлять фотографии в социальной сети Вконтакте через сообщения.
Загрузка фотографий в социальную сеть Вконтакте — одна из основных функций, которой пользуются люди, проводящие время в мире онлайн. Добавление фото с компьютера процесс довольно тривиальный и уже всем известный, так как веб версия появилась значительной раньше мобильной. А вот пополнение альбомов новыми фотками с телефонов андроид и iphone или со стандартной мобильной версии сайта не так подробно описано в сети, поэтому рассмотрим как это сделать.
Как добавить фото Вконтакте с Android
Используя клиентское приложение Вконтакте для android можно легко пополнить свой альбом фотографиями. Для этого переходим в нужный альбом или создаем его, если нет. Нажимаем на плюсик и в меню выбираем Загрузить из галереи если фото уже есть, либо Сделать снимок, если вы только собираетесь что-нибудь запечатлеть.
Далее переходим к вашей галерее внутри телефона и выбираем нужное изображение, можно несколько. Нажимаем на Прикрепить.
Фотографии успешно загружены в альбом, о чем вы будете оповещены.
Для iphone весь процесс примерно совпадает с описанным для android.
Как добавить фото в Вк с m.vk.com (мобильной версии)
Чтобы добавить фотографии с мобильной версии сайта, переходим в Фотографии, выбираем альбом и нажимаем на кнопку Добавить новые фотографии.
К сожалению, в мобильной версии одновременно можно добавить только 3 фото. Нажимаем Выбрать файл и из галереи телефона подгружаем то что вам нужно. Далее жмем на Загрузить фотографии.
Нужно больше изображений? Процесс придется повторить, либо воспользоваться полной версией сайта.
Недавно меня в очередной раз спросили: «Можно ли как-то отправить фотографии в ВКонтакте без потери качества?»
Можно, просто нужно знать небольшую хитрость, о которой я сейчас расскажу. Только учтите один момент. Если вам нужно отправить небольшое количество картинок, то социальная сеть с этим справится без проблем. Но если это будет несколько сотен фотографий, то лучше воспользоваться облачным хранилищем (например, Яндекс.Диск). Это будет лучшим решением хотя бы потому, что ВКонтакте в одном сообщении можно отправить не более 10 фото.
Если вас подобное ограничение не пугает, то поехали.
Как отправить фото без сжатия ВКонтакте с телефона на Android
1. Запускаем приложение ВКонтакте.
2. Создаем диалог с нужным адресатом.
3. Внизу экрана, слева от текста «Ваше сообщение» находим иконку в виде скрепки и нажимаем на нее.
4. В открывшемся меню выбираем «Документ».
5. Выбираем необходимые фотографии «Из галереи», или загружаем «С устройства» и отправляем.
6. Фотографии отправлены без потери качества. Профит!
Как отправить фото ВКонтакте сообщением со смартфона на iOS
1. Запускаем приложение ВКонтакте.
2. Создаем диалог с нужным адресатом.
3. Внизу экрана, слева от текста «Сообщение» находим иконку в виде скрепки и нажимаем на нее.
4. В открывшемся меню выбираем «Документ».
5. Нажимаем «Добавить фото» и отправляем.
6. Адресат получит точные копии. Профит!
Как с помощью компьютера отправить фотографии ВКонтакте без сжатия
Переслать фото с компьютера в социальной сети ВКонтакте без потери качества можно двумя способами.
1. Заходим на сайт ВКонтакте.
2. Создаем диалог с нужным адресатом.
3. Внизу экрана, слева от текста «Сообщение» находим иконку в виде скрепки и нажимаем на нее.
4. В открывшемся меню выбираем строку «Документ».
5. Нажимаем «Загрузить новый файл» и отправляем сообщение.
1. Заходим на сайт ВКонтакте.
2. Создаем диалог.
3. Открываем на компьютере папку с нужными нам фотографиями.
4. Выделяем необходимые файлы. Если фото идут подряд это можно сделать с зажатой клавишей «Shift», если приходится выбирать, то используйте клавишу «Ctrl».
5. Наводим курсор на любой из выделенных файлов. Зажимаем левую кнопку мыши и перетаскиваем фотографии в диалоговое окно. Если вы все сделали верно, то вместо переписки вы увидите два прямоугольника: «Перетащите сюда фотографии, чтобы прикрепить их как документ (без сжатия)» и «Перетащите сюда фотографии, чтобы прикрепить их к сообщению». Вам остается только переместить файлы в верхний прямоугольник и отпустить кнопку мыши.
6. Отлично! Вы справились с этим.
Фотографии, отправленные всеми вышеописанными способами, сохранятся ВКонтакте. При необходимости вы сможете найти их в «Документах».
Как уберечь фотографии и документы ВКонтакте от попадания в чужие руки
А теперь я расскажу вам немного о конфиденциальности, или как защитить себя от того, чтобы отправленные фотографии и документы не попали в чужие руки.
Когда вы загружаете файл ВКонтакте напрямую в раздел «Документы», социальная сеть предлагает вам выбрать его тип: личный (недоступен через поиск), учебный, книга или же другой документ.
Как вы наверняка уже поняли, единственный вариант недоступный посторонним – это личный документ. Осталось разобраться к какому типу относятся фотографии и документы отправленные в сообщениях. Для этого обратимся к справке самой социальной сети. Из нее мы узнаем, что прикрепляемые к сообщениям файлы также загружаются в раздел «Документы», и им автоматически присваивается статус личных. Скачать документы смогут только ваши собеседники и пользователи, которые увидят ссылку на документ (в виде вложения к записи, пересланного сообщения или по прямой ссылке).
Если же вы прикрепите файлы к общедоступным записям или комментариям, то ВКонтакте присвоит им статус «Другой документ» и они будут доступны для свободного скачивания всем желающим.
Вывод. Передавать конфиденциальную информацию лучше всего при встрече. Если же вы решили доверить это социальной сети, то используйте для этого личные сообщения и способы, которые мы рассмотрели выше.
Как поделиться одной или несколькими фотографиями на телефоне Android
Есть несколько способов отправить или поделиться фотографиями на вашем телефоне или планшете Android. Ниже вы найдете инструкции по отправке одной или нескольких фотографий на свой телефон Android членам семьи, друзьям или всем, с кем вы хотите поделиться фотографиями.
Поделиться одной фотографией на телефоне Android
При просмотре изображений довольно часто можно встретить интересную фотографию и сразу же почувствовать желание отправить ее сразу же своим друзьям или членам семьи.
Выполните следующие действия, чтобы отправить или поделиться одной фотографией со своего телефона или планшета Android.
1. Откройте приложение «Фотографии» или «Галерея» на телефоне или планшете Android.
2. Нажмите на фото, которое вы хотите отправить или поделиться с другими.
3. После того, как вы нажмете на фотографию, вы увидите значки «Поделиться», «Редактировать», «Информация» и «Удалить», появляющиеся в нижней части экрана.
4. Нажмите значок «Поделиться», чтобы запустить «Поделиться» во всплывающем меню на телефоне Android.
Как вы можете видеть выше, на экране «Поделиться через» есть список приложений, которые можно использовать для отправки выбранной фотографии. Вы можете выбрать из Gmail, Messenger, WhatsApp и других, чтобы поделиться этой фотографией.
5. В этом случае позвольте нам использовать Gmail и нажать на значок Gmail.
6. Как только вы нажмете на Gmail, вы попадете в новую форму сообщения электронной почты в Gmail. Выбранное изображение будет уже прикреплено к полю сообщения.
Введите свое сообщение, добавьте адрес электронной почты получателя и отправьте письмо с прикрепленной картинкой.
Отправить несколько фотографий на телефон Android
Шаги для обмена несколькими фотографиями на телефоне Android немного отличаются, но вы все равно получите тот же параметр «Поделиться через», который упрощает обмен изображениями с помощью электронной почты, текстовых сообщений и приложений для обмена сообщениями.
1. Откройте приложение «Фотографии» или «Галерея» на телефоне или планшете Android.
2. Нажмите и удерживайте любую фотографию, пока не увидите флажки, появляющиеся на всех фотографиях
3. Выберите все фотографии, которые вы хотите отправить, нажав на них
4. Теперь нажмите на значок «Поделиться» (см. Изображение выше)
Примечание: На Samsung и других телефонах значок «Поделиться» будет называться «Поделиться»
5. После того, как вы нажмете на «Поделиться», вы увидите экран «Поделиться через параметры».
6. Нажмите на приложение «Электронная почта» или «Сообщения», которое вы хотите использовать для отправки этих фотографий.
В этом случае давайте перейдем к Gmail, нажатие на значок Gmail откроет новое окно электронной почты с выбранными изображениями, уже прикрепленными к новому сообщению.
Все, что вам нужно сделать, это ввести короткое сообщение, выбрать получателя из списка контактов и отправить электронное письмо с несколькими прикрепленными изображениями.
Связанные
- Как прикреплять файлы и изображения к электронным письмам на iPhone или iPad
Как делать параллельные снимки на iPhone
Photo Video Lounge является участником программы Amazon Services LLC Associates, партнерской рекламной программы, предназначенной для предоставления сайтам средств зарабатывать рекламные сборы за счет рекламы и ссылок на Amazon .com.
Объединение двух фотографий в одно помогает выбрать, какая из них лучше.
У вас есть две или несколько фотографий, которые вы хотите объединить в одно изображение, но параметры редактирования на вашем iPhone не могут этого сделать? Что ж, это очень плохо — даже в новых моделях, таких как iPhone 11 или iPhone 11 Pro, параметры редактирования ограничиваются кадрированием и добавлением фильтров к изображению.
Если вы действительно хотите сравнить два изображения или объединить несколько изображений на своем iPhone, поместив их рядом, вам необходимо установить стороннее приложение, поскольку iPhone не предназначен для выполнения таких задач.
Лучшие приложения для параллельных фотографий
1. Cut Paste Photos Pro
Если вам нужен практичный универсальный инструмент для редактирования фотографий, вам обязательно стоит попробовать Cut Paste Photos Pro. Мы рекомендуем использовать это приложение, потому что оно очень простое и практичное. Cut Paste — это ваш повседневный инструмент для редактирования, с помощью которого вы можете создать параллельный фотоколлаж менее чем за секунды.
Помимо создания фотографий бок о бок, вы также можете вырезать фотографии от руки или с помощью инструмента стирания фона и добавлять к фотографиям анимированные эффекты, текст и фильтры.
Cut Paste Photos Pro доступен бесплатно для iOS. Для пользователей Android мы рекомендуем использовать zShot для редактирования ваших параллельных фотографий. Загрузите приложение Cut Paste Photos Pro прямо сейчас!
Если вы ищете камеру для профессиональной фотосъемки, вы должны попробовать эту камеру, с потрясающими характеристиками и простотой использования, проверить ее сейчас, снимать фотографии, а затем использовать приложение Cut Paste, чтобы разместить их рядом.
Вы также можете использовать эту удивительную палку для селфи / штатив, чтобы снимать потрясающие фотографии, а затем использовать приложение Cut Paste, указанное выше, чтобы разместить их рядом и создать красивое произведение искусства.
UBeesize 67-дюймовая подставка для штатива для телефона и штатив для селфи-палки, универсальный профессиональный штатив, мобильный телефон …
- Удивительная максимальная высота до 67 дюймов С минимальным пространством для хранения до 20 дюймов, легко носить с собой во время путешествий …
- Селфи Штатив и подставка для штатива для телефона Свободно переключайтесь между режимом селфи-палки и подставкой для штатива …
- Прочный и прочный Изготовлен из высокопрочного алюминиевого сплава с нержавеющей сталью, АБС-пластиком …
- Все, что вам нужно, в одной коробке Поставляется как с держателем для мобильных телефонов, так и с деталями BC для…
2. Photoshop Mix
Photoshop Mix — это приложение, которое может соединить две фотографии рядом друг с другом.
Photoshop Mix — это бесплатный инструмент для редактирования фотографий от Adobe, совместимый с пользователями iOS и Android.
- Загрузите Photoshop Mix из App Store.
- Откройте приложение. Вам будет предложено войти в систему. Вы можете использовать свою учетную запись Facebook или Gmail при входе в систему, чтобы ускорить процесс.
- Чтобы создать новый проект, нажмите кнопку +, расположенную в правом верхнем углу экрана iPhone.
- Загрузите изображения, которые вы хотите редактировать в Photoshop Mix, щелкнув «Изображение», затем «На моем iPhone». Если вас попросят предоставить разрешение, просто нажмите кнопку ОК.
- Справа кнопка +. Щелкните его, затем выберите «Изображение», чтобы добавить изображение нового слоя. Выберите второй вариант фото.
- Прямо сейчас у вас уже есть две фотографии на холсте. Вы можете добавить больше, если хотите использовать те же шаги, что и выше.
- Измените размер холста, чтобы два изображения соответствовали друг другу.Для этого нажмите кнопку «проживать».
- Вернитесь в редактор и измените размер каждой фотографии, нажав и ущипнув их.
- Затем нажмите и перетащите их рядом.
- После настройки изображений снова измените размер холста, чтобы удалить пустые области.
- Как только желаемый результат будет достигнут, сохраните изображение, нажав кнопку « Поделиться»> «Фотопленка».
3. BlendPic
BlendPic делает одну фотографию прозрачной при объединении двух фотографий вместе.
- Выберите два изображения из «Фотопленки», которые вы хотите объединить, или сделайте новые фотографии с помощью камеры iPhone.
- Установите одну фотографию в качестве фона и начните процесс объединения.
- Установите уровень прозрачности в зависимости от желаемого результата.
- Выберите один из стилей наложения. Вы можете выбрать один из 18 стилей наложения. Вы также можете добавить линзу, если хотите. Стиль наложения и линза находятся в разных точках, поскольку они выделяют две разные детали.
- Измените цвет фотографии по необходимости или по желанию.
- Сохраните объединенное изображение.
4. PhotoJoiner
Photojoiner — это веб-сайт, на котором можно объединять фотографии.
- Перейдите на http://www.photojoiner.net/.
- Выберите первую фотографию, которую вы хотите использовать, щелкнув опцию «Выбрать фотографии».
- Выберите вторую фотографию, которую вы хотите, снова щелкнув опцию «Выбрать фотографии».
- Если вы хотите добавить поле или пространство между фотографиями, установите флажок перед параметром «Поле между изображениями».
- Чтобы объединить оба изображения в одно, нажмите на опцию «Объединить фотографии».
- Не забудьте сохранить изображение.
5. Pinetool
Pinetool — еще один онлайн-редактор фотографий, который может размещать изображения рядом.
- Перейдите на https://pinetools.com/merge-images.
- Выберите изображения, которые хотите объединить.
- Расположите изображения по мере необходимости. Вы можете расположить изображения вертикально или горизонтально в области «Параметры».
- Если ваши изображения имеют разную высоту, попробуйте также отрегулировать их, чтобы добиться лучших результатов.
- Затем нажмите кнопку слияния, расположенную в нижней части страницы. Вы увидите новое сгенерированное изображение в разделе «Выходное изображение».
- Чтобы сохранить его в Camera Tool, просто нажмите и удерживайте несколько секунд.
6. PhotoGrid
PhotoGrid — это удобное приложение, которое используется при редактировании фотографий.
PhotoGrid — это простое в использовании приложение, которое вы можете бесплатно загрузить из App Store. Это позволяет пользователям объединять разные изображения в одно изображение в одно. Он предлагает более 300 стилей и различных фильтров для каждой фотографии.Чтобы использовать это приложение, выполните следующие действия.
- Загрузите PhotoGrid из App Store.
- Запустите приложение, затем войдите в систему, используя свою учетную запись Google или Facebook.
- Выберите параметры сетки.
- Выберите изображения, которые вы хотите объединить. Вы можете выбрать до 15 изображений.
- Расположите изображения так, как хотите.
- Если вы хотите поменять местами две фотографии, просто щелкните изображение, а затем выберите обмен в раскрывающемся меню. Щелкните сетку, в которой вы хотите поменять местами изображение.
- Отрегулируйте границы, если хотите, нажав на опцию границы, расположенную в нижней части экрана.
- После завершения нажмите кнопку «Далее» в правом верхнем углу экрана.
- Выберите нужный формат и нажмите кнопку сохранения.
7. Photo Collage Maker
- Запустите приложение.
- Выберите желаемый макет и фон из вариантов.
- Добавьте картинки, которые хотите собрать.
- При необходимости отрегулируйте.Вы также можете редактировать свои фотографии, если хотите.
- Сохраните новое изображение или поделитесь им прямо на Facebook, Instagram или Twitter.
8. Используйте ярлыки Siri
iOS 12 поддерживает параллельные фотографии
Если на вашем iPhone используется iOS12 или более поздняя версия, вы можете использовать ярлыки Siri. Это одна из основных функций iOS12 и выше. Эта функция имеет более 300 действий, из которых вы можете выбирать. Чтобы объединить две фотографии вместе с помощью ярлыков Siri, выполните следующие действия:
- Загрузите приложения ярлыков, если их еще нет на вашем iPhone.
- Получите ярлык «Объединить изображения».
- Запустите ярлык «Объединить магов», открыв приложение «Ярлык» и коснувшись его.
- Выберите фотографии, которые хотите объединить, в приложении «Фото».
- Запустите ярлык «Объединить изображения» из Share Sheet.
- Выберите из хронологического или обратного хронологического порядка.
- Если вы хотите добавить пространство между изображениями, отрегулируйте параметры пространства или оставьте его как есть, если вы не хотите изменять пространство.
- Выберите, хотите ли вы, чтобы изображения отображались горизонтально или вертикально.
- Предварительный просмотр изображения. Если вы довольны результатом, нажмите «Готово» и сохраните изображение.
Часто задаваемые вопросы при объединении двух изображений
В. Могу ли я напрямую объединить два изображения на моем iPhone?
Если у вас операционная система iOS 12 или выше, то да — вы можете напрямую соединить два изображения прямо на iPhone с помощью ярлыков Siri. Если это не так, вам необходимо сначала установить стороннее приложение, прежде чем вы сможете делать снимки бок о бок на своем iPhone.
В. Сколько мне стоят эти приложения?
Большинство приложений для редактирования фотографий бесплатны, если вы не хотите использовать премиум-версию. Цена на премиум-версию отличается от приложения к приложению.
В. Я новичок, какое приложение проще в использовании?
Большинство приложений очень просты в использовании, но все сводится к другим вашим потребностям, кроме объединения двух или более фотографий. Есть приложения, которые предлагают широкий набор инструментов для редактирования, что усложняет их использование; Между тем, у других есть ограниченные инструменты.У каждого из них есть свои плюсы и минусы. Все зависит от ваших желаний и потребностей.
Подводя итог
Иногда необходимо сопоставить изображения рядом друг с другом для сравнения их качества. Например, если вы хотите увидеть сходство или различие каждой фотографии, размещение их рядом станет большим подспорьем. Хотя вы не можете делать снимки бок о бок на своем iPhone, если у вас нет iOS 12 или выше, вы можете использовать множество приложений для редактирования и онлайн-инструментов, которые упростят вам задачу.
Photo Video Lounge является участником программы Amazon Services LLC Associates, партнерской рекламной программы, разработанной для предоставления сайтам средств зарабатывать рекламные сборы за счет рекламы и ссылок на Amazon.com. Amazon и логотип Amazon являются товарными знаками Amazon.com, Inc.
Объединение фотографий на iPhone — iOS App Weekly
Если вы хотите объединить несколько фотографий в одну или создать фотоколлаж на iPhone, PS Express может вам помочь. Это бесплатное приложение для редактирования изображений предоставляет нам несколько очень полезных инструментов, которые можно найти только в приложениях премиум-класса. В предыдущем посте мы рассказали, как с его помощью можно добавить логотип или водяной знак к фотографиям на iPhone. Создание фотоколлажей или объединение изображений — еще одна интересная функция, которую мы любим.Слияние фотографий с помощью этого приложения на iPhone происходит быстро и интуитивно. И результат очень хороший. Не волнуйтесь, если у вас нет технического образования. Это мощный, но простой в использовании.
Сначала загрузите приложение из Apple App Store. Это бесплатно! Запустите бесплатный редактор изображений на iPhone. Если он запрашивает разрешение на ваши фотографии, одобрите его. После этого вы увидите свои фотографии, снимки экрана и другие изображения, сохраненные в папке «Фотопленка», на главном экране редактора изображений. Переключитесь с вкладки Edit Images на вкладку Make Collage в верхней части.Выберите изображения и фотографии, которые вы хотите объединить.
Нажмите кнопку «Далее» в правом нижнем углу. Теперь вы увидите различные шаблоны или узоры в нижней части экрана iPhone. Проведите пальцем влево или вправо, чтобы изучить все эти макеты коллажей. Просто коснитесь, чтобы применить узор.
В нижней части экрана вы можете решить, где использовать или поделиться коллажем в первую очередь. Создатель коллажа может автоматически выбирать оптимизированные шаблоны и соотношения сторон.Более продвинутые инструменты редактирования в нижней части экрана могут сделать ваш коллаж изображений более персонализированным. Вы можете нажать Изменить (значок карандаша), чтобы изменить размер фотографий в коллаже, удалить определенные фотографии из коллажа, заменить фотографии в коллаже, добавить новые изображения в коллаж и т. Д. Вы можете добавить фильтры, текст, наклейки, цвет фона, фоновый узор в свой коллаж изображения.
Наконец, нажмите кнопку « Поделиться» в правом верхнем углу, чтобы сохранить фотоколлаж в альбоме «Фотопленка», открыть его в другом приложении на iPhone или загрузить прямо в Facebook, Instagram, Twitter и Flickr.
Связанные страницы
Как изменить свой контакт или изображение профиля в WhatsApp
WhatsApp — одно из самых популярных приложений для общения. Вначале люди использовали его для отправки сообщений и быстрых звонков. Сегодня есть разные способы оставаться на связи с друзьями и семьей через WhatsApp. Вы можете отправлять им фотографии, видео, голосовые сообщения и т. Д.
Когда дело доходит до изображения профиля в WhatsApp, есть две группы людей.В первую группу входят люди, которые любят часто менять свою аватарку. Другая группа годами не меняла фото в профиле.
Как изменить изображение профиля?
Если вы давно не меняли фото в профиле, сейчас самое время это сделать. Мы гарантируем, что вы получите пару сообщений от друзей, в которых они будут хвалить вашу новую внешность. Вы можете сделать это несколькими нажатиями:
- Войдите в WhatsApp.
- Щелкните значок с тремя точками в правом верхнем углу и нажмите «Настройки».
- Затем нажмите на свою фотографию, которая появится вверху. Если у вас его еще нет, вы увидите серое пространство. Вот где должно быть ваше фото.
- Теперь вы вошли в раздел «Редактировать профиль». Вам нужно нажать на свою фотографию еще раз.
- Затем нажмите кнопку «Изменить» в правом верхнем углу.
- У вас будет три варианта: удалить фотографию, сделать ее или выбрать из галереи / фотопленки. Выбери один.
Если вы уже знаете, какую фотографию хотите использовать в качестве фотографии профиля, выберите опцию «Выбрать фотографию», а затем выберите желаемое изображение из своей галереи.Вы можете перемещать и масштабировать изображение и решать, как вы хотите, чтобы ваши собеседники видели его.
Если вы чувствуете себя хорошо, выберите параметр «Сделать фото» и сделайте селфи. Конечно, если он вам не нравится, вам не нужно его сохранять. Вы можете сделать еще один снимок или выбрать его из своей галереи.
Могу ли я скрыть свою аватарку?
Можно скрыть изображение вашего профиля от людей, которых нет в ваших контактах. Мы предлагаем вам сделать это, поскольку это повысит вашу безопасность в Интернете. Однако скрыть изображение профиля только от определенных контактов невозможно.
Если у вас есть неподходящая фотография, и вы не хотите, чтобы ее увидела мама, вы можете сделать только две вещи. Скройте изображение профиля от всех, чтобы его могли видеть только вы (но в чем тогда смысл?), Или удалите маму из списка контактов (и надейтесь, что она не заметит).
Вот как ограничить круг лиц, которые будут видеть вашу фотографию:
- Зайдите в настройки.
- Нажмите на аккаунт.
- Нажмите на конфиденциальность.
- Нажмите на фото профиля.
- Вы можете выбрать один из трех вариантов: «Все», «Мои контакты» и «Никто».
К сожалению, вы не можете выбрать «Скрыть от», а затем ввести имена некоторых контактов, которым вы не хотите видеть вашу фотографию. Мы предлагаем вам выбрать опцию Мои контакты и разрешить только людям, с которыми вы связаны, видеть ваше изображение профиля. Вы никогда не знаете, кто может получить ваш номер телефона, и вам следует защитить свой профиль и себя от посторонних.
Могу ли я иметь несколько фотографий профиля?
Это один из вопросов, который часто задают люди.И это имеет смысл, потому что было бы неплохо иметь несколько фотографий профиля. Было бы здорово установить одно изображение профиля для ваших друзей (где вы расслаблены и непринужденно), а другое — для ваших коллег (профессиональное фото). К сожалению, это невозможно.
Мы не исключаем возможности того, что WhatsApp разрешит эту функцию, как только многие пользователи ее попросят. Было бы интересно иметь такую возможность.
Часто задаваемые вопросы
Могу ли я назначить изображения профиля своим контактам?
Одним из наиболее интересных аспектов добавления контактов является возможность назначать им фотографии.В старых версиях WhatsApp вы могли добавлять фотографии других людей, если они не добавляли их. К сожалению, в наши дни WhatsApp не предоставляет нам такой возможности. Только сами контакты могут добавлять изображения своих профилей.
Могу ли я скрыть свою аватарку только от одного человека?
Единственный способ скрыть изображение вашего профиля только от одного человека — заблокировать его. Для этого вам нужно перейти к контакту в WhatsApp, прокрутить вниз до его страницы профиля и нажать «Заблокировать».’
Как только вы это сделаете, вы больше не будете видеть контакт, и они больше не будут видеть вас.
Картинка стоит тысячи слов
Выбирая новую аватарку, подумайте, что вы хотите, чтобы эта картинка говорила о вас. Вы хотите выглядеть профессионально или хотите показать, насколько вы непринужденны и легкомысленны?
Какое фото вы бы использовали в качестве аватарки? Вы бы выбрали серьезную или непринужденную версию? А может, вы разместите фотографию своей собаки? Не стесняйтесь попасть в раздел комментариев ниже.
Как сохранить фотографии и видео из сообщений на iPhone
Когда вы получаете фотографии и видео в приложении «Сообщения», по какой-то причине Apple не сохраняет их в вашей библиотеке фотографий так же, как это происходит с WhatsApp и подобными. другие услуги. Это может снова усложнить поиск этих фотографий, поэтому оно далеко от идеала, но, по крайней мере, это было немного решено с обновлением iOS 15.
Мы здесь, чтобы показать вам несколько простых способов сохранения изображений, отправленных с помощью текстовых сообщений, в вашу библиотеку фотографий — и лучший способ их автоматического добавления.
Одной из самых полезных функций, представленных Apple в iOS 15, является раздел Shared with You. Здесь отображаются все изображения, видео, музыкальные треки, подкасты и другие элементы, которые вы получили в сообщениях из различных приложений iPhone.
Это упрощает поиск фотографий и видео, так как вам просто нужно выполнить следующие действия.
- Открыть фото
- Нажмите на опцию «Для вас» внизу экрана.
- Прокрутите вниз до раздела Shared with You
- Нажмите «Посмотреть все».
Однако на момент написания эта функция, похоже, не работала, с несколькими отчетами о проблемах (см. Этот пост на Reddit) и нашими собственными тестами, которые на самом деле не дали ни одной из фотографий, которые мы ожидали увидеть в разделе Shared with You. появление.
Как один из авторов предлагает в сообщении Reddit выше, возможно, телефон необходимо подключить, прежде чем он будет индексировать фотографии, поэтому эти изображения появляются только после того, как iPhone был подключен в течение достаточного времени.
Надеюсь, Apple исправит ошибку к тому времени, когда вы это прочтете, поскольку они, похоже, уже исправили другую ошибку, которая приводила к удалению изображений.
Как сохранить фото или видео из сообщений
Как упоминалось выше, Apple внесла некоторые изменения в iOS 15, изменив способ сохранения фотографий, полученных в сообщениях. Ниже мы описываем этот новый способ, а также традиционный метод для тех, кто использует iOS 14 или более раннюю версию.
Как сохранить фотографии сообщений в iOS 15
В iOS 15, когда в вашем разговоре отображается изображение, вы увидите, что справа от него есть значок загрузки, который выглядит как прямоугольник со стрелкой вниз внутри.
Если вам было отправлено несколько изображений одновременно, которые теперь отображаются в виде стопки (как показано ниже), рядом с ними появится значок загрузки.
- Нажмите на значок загрузки.
- Это откроет опцию Сохранить фото . Если вам отправили набор фотографий и вы нажмете на опцию «Сохранить фотографии», тогда все фотографии сохранятся сразу.
- Если вы хотите выбрать только одно изображение, вам просто нужно нажать и удерживать это изображение, чтобы открыть его, а затем выбрать опцию Сохранить .
- Когда это будет сделано, вы сможете найти изображения в приложении «Фото». Вы найдете их в альбоме «Недавние».
- Если вы нажмете на одно из этих изображений в своей библиотеке фотографий, вы увидите, кто поделился им с вами.
Как сохранить фотографии сообщений в iOS 14 или более ранней версии
Если вы все еще используете iOS 14, вот что делать, если кто-то отправил вам фото или видео, которые вы хотите добавить в свою библиотеку фотографий на вашем iPhone:
- Откройте приложение «Сообщения» на своем iPhone и найдите беседу, содержащую изображения или видео, которые вы хотите сохранить.
- Нажмите на разговор, чтобы открыть его, затем прокрутите, пока не найдете соответствующее изображение.
- Нажмите и удерживайте изображение, пока не увидите всплывающее окно с параметрами, включая «Копировать» и «Сохранить». Нажмите на Сохранить.
Это добавит изображение в вашу библиотеку фотографий — это будет последнее добавленное изображение.
Или коснитесь, чтобы открыть изображение, и коснитесь значка «Поделиться» в левом нижнем углу. После этого вы сможете выбрать «Сохранить изображение».
Как сохранить старые фотографии из сообщений
Если кто-то отправил изображение некоторое время назад, вы не захотите пролистывать сообщения через недели или месяцы (или больше).К счастью, легко увидеть все изображения, которые вам отправил конкретный человек (или группа людей в групповом сообщении), поэтому вы можете легко найти изображения, которые вам были отправлены несколько месяцев или даже лет назад. Как только вы их найдете, добавить их в свою библиотеку фотографий также просто.
Вот шаги, которые необходимо предпринять. Имейте в виду, что они могут незначительно отличаться в зависимости от версии iOS, установленной на вашем iPhone.
Для пользователей iOS 15 выполните следующие действия:
- Начните разговор с человеком, изображения которого вы хотите найти.
- Нажмите на изображение их профиля вверху страницы.
- Прокрутите вниз до раздела «Фотографии» и нажмите « Просмотреть все» .
- Найдите нужное изображение, затем коснитесь его и удерживайте, пока не появится меню.
- Нажмите Сохранить , чтобы сохранить изображение в вашей библиотеке фотографий.
Если вы используете iOS 14 или более раннюю версию, процесс немного отличается, поэтому выполните следующие действия:
- Если изображение не было отправлено недавно, вы сможете найти его быстрее, нажав на имя отправителя вверху.Это должно показать символ i (информация).
- Нажмите на i, и вы увидите все изображения и видео, отправленные в этой цепочке сообщений.
- Это покажет последние четыре видео и фотографии, которые были отправлены. Если вы хотите увидеть больше, нажмите «Просмотреть все фото».
- Есть две вкладки: Фото и Скриншоты. Видео включены в фотографии. Это будут все фотографии, которые они отправили вам, а также фотографии и видео, которые вы им отправили. Если вы хотите сохранить только одну фотографию, нажмите на нее.
- Теперь нажмите на значок «Поделиться» в нижнем левом углу.
- Наконец, нажмите «Сохранить изображение».
Это добавит это изображение в вашу библиотеку фотографий.
Как сохранить несколько фотографий из сообщений
Вполне вероятно, что у вас есть кто-то, с кем вы часто обмениваетесь изображениями. Если вы хотите сохранить многие из них в альбоме «Фотопленка», есть простой способ. Перейдите к разговору с ними, коснитесь значка их профиля вверху страницы и выполните следующие действия:
- Как указано выше, нажмите на i или для пользователей iOS 15 переходите к следующему шагу.
- Чтобы показать все изображения, нажмите «Просмотреть все фото».
- Нажмите «Выбрать» в правом верхнем углу.
- Теперь каждая фотография получит кружок выбора. Нажмите на каждую фотографию, которую хотите выбрать.
- После того, как вы выбрали все изображения, нажмите «Сохранить» в нижнем левом углу.
Теперь, когда вы откроете приложение «Фото», вы должны увидеть, что изображение или изображения были добавлены в вашу коллекцию.
Вот и все! Несколько простых шагов, чтобы добавить фотографии из текстовых сообщений в вашу коллекцию.
Но что, если вы хотите, чтобы они сразу переходили в приложение «Фото»?
Как поделиться фотографиями, чтобы они сразу переходили в приложение «Фото»
Apple по какой-то причине, похоже, не хочет, чтобы фотографии, отправленные через Сообщения, автоматически появлялись в приложении «Фотографии». Это может быть связано с тем, что фотографии занимают много места, и их копирование таким образом может быть расточительным.
К счастью, есть и другие способы поделиться фотографиями, чтобы они появлялись в приложении «Фотографии».
AirDrop
Если вы находитесь с человеком, у которого есть фотографии, которые вы хотите сохранить в вашей библиотеке фотографий, попросите его передать их вам через AirDrop. Таким образом, они автоматически появятся в приложении «Фото».
AirDrop легко:
- Вам обоим потребуется включить AirDrop (по умолчанию он включен, поэтому, скорее всего, он включен). Вам также необходимо убедиться, что AirDrop настроен на прием только от контактов или от всех. Чтобы убедиться, что AirDrop находится на открытой панели управления, нажмите в центре четырех значков, которые включают режим полета и Wi-Fi.Откроется панель с включенным AirDrop.
- Откройте фотографии на отправляющем устройстве. Если они просто отправляют одну фотографию, найдите и коснитесь ее, затем коснитесь значка «Поделиться».
- Если вы хотите отправить более одной, нажмите «Выбрать», отметьте несколько фотографий, затем нажмите значок обмена.
- Теперь вы увидите фотографии для отправки в верхней части экрана, а также различные варианты обмена ниже. Коснитесь значка принимающего устройства в разделе AirDrop, и, готово, фотографии будут отправлены.
Подробнее о том, как использовать AirDrop, читайте здесь, а также советы по переносу фотографий на iPad или iPhone.
Если человека с фотографиями нет с вами, лучший способ добавить фотографии прямо в вашу библиотеку фотографий — это использовать приложение Whatsapp.
Вам обоим потребуется установить Whatsapp на свои устройства (к счастью, приложение работает на iPhone, Android и т. Д.). Вам также необходимо будет зарегистрировать свои номера.
Теперь вы можете отправлять фотографии друг другу, и изображения попадут прямо в вашу библиотеку фотографий.
Как выбрать несколько фотографий на iPhone двумя способами
- Вы можете выбрать сразу несколько фотографий на вашем iPhone с помощью команды «Выбрать».
- В приложении «Фотографии» есть команда «Выбрать» на каждом экране и в каждой папке, так что вы можете использовать ее где угодно.
- Вы также можете выбрать все фотографии в папке или все фотографии на вашем iPhone, коснувшись и проведя пальцем по экрану.Вы выберете все фотографии в текущем местоположении, пока iPhone прокручивает фотографии.
- Сделав свой выбор, вы можете нажать кнопку «Удалить» или «Поделиться», чтобы удалить их или поделиться ими.
- Посетите домашнюю страницу Business Insider, чтобы узнать больше.
Идет загрузка.
Необходимо выбрать несколько фотографий на iPhone, чтобы отображать их в виде слайд-шоу, делиться ими или удалять?
Выбрать несколько фотографий на iPhone или даже все фотографии сразу.
Ознакомьтесь с продуктами, упомянутыми в этой статье:
iPhone 11 (от 699,99 долларов США в Best Buy)
Как выбрать несколько фотографий на iPhone
1. Запустите приложение «Фотографии». Он должен автоматически открываться на вкладке «Фотографии» со значением «Все фотографии». Вы можете перейти к любой папке, в которой хотите выбрать фотографии.
2. Нажмите «Выбрать» в правом верхнем углу экрана.
Нажмите «Выбрать», чтобы сделать свой выбор.
Дэйв Джонсон / Business Insider
3. Слегка коснитесь каждой фотографии, которую хотите выбрать. Вы можете прокручивать по мере продвижения, если все нужные фотографии не отображаются на экране сразу. Вы можете увидеть промежуточный итог выбранных фотографий в нижней части экрана.
4. Когда вы будете готовы, нажмите кнопку «Поделиться» (прямоугольник со стрелкой, выходящей из него в нижнем левом углу) или «Удалить», чтобы выполнить действия с выбранными фотографиями.
Вы можете увидеть, какие фотографии вы выбрали, потому что они будут отмечены галочкой.Дэйв Джонсон / Business Insider
Как выбрать все фотографии в папке или на вашем iPhone
В приложении «Фотографии» нет команды «Выбрать все», но вы можете выбрать все фотографии в папке (или даже все фотографии на iPhone) немного более ручным способом.
1. Запустите приложение «Фото» и перейдите к папке, которую вы хотите выбрать полностью.Если вы хотите выбрать все фотографии на телефоне, оставайтесь в разделе «Все фотографии» на вкладке «Фотографии».
2. Нажмите «Выбрать» в правом верхнем углу экрана.
3. Слегка коснитесь самой последней фотографии в папке и сразу же проведите пальцем влево, затем переместите его вверх в левый верхний угол экрана. Когда вы это сделаете, вы увидите, что фотографии выбираются под вашим пальцем. Это может быть некоторая практика, чтобы делать это правильно, поэтому не удивляйтесь, если это не сработает правильно с первого раза.
Коснитесь, проведите влево, затем вверх, чтобы быстро выбрать несколько элементов.
Дэйв Джонсон / Business Insider
4. Поднесите палец к часам и оставьте его там, пока альбом не прокрутится до первой фотографии и все они не будут выделены.
С помощью этого жеста вы можете быстро выбрать все фотографии в одном месте.
Дэйв Джонсон / Business Insider
Дэйв Джонсон
Писатель-фрилансер
Совет для iOS: как отправить несколько фотографий по электронной почте или текстовым сообщением
Итак, вы только что сделали серию художественных снимков на своем надежном iPhone, и вам очень хочется отправить их своим друзьям, но вы не ждете с нетерпением утомительно вставлять каждую фотографию в электронное письмо или графическое сообщение по одной.
Что ж, вот в чем дело: на самом деле довольно легко взять кучу снимков из фотопленки вашего iPhone или iPad (или новой функции «Коллекции» в iOS 7) и вставить их — да, все сразу — в электронное письмо. или MMS.
Хотите отправить партию фотографий из фотопленки iPhone или iPad? Нажмите кнопку «Выбрать», затем начните нажимать снимки, которые хотите отправить.
Вот как…
- Коснитесь приложения «Фотографии» на главном экране iPhone (или iPad), затем коснитесь вкладки «Фотографии» (если вы хотите извлечь фотографии из автоматически созданных коллекций iDevice) или альбомов (чтобы выбрать снимки из альбома или из основной фотопленки).
- Открыв альбом или коллекцию, нажмите кнопку «Выбрать» в правом верхнем углу экрана. Когда вы это сделаете, заголовок экрана изменится на «Выбрать элементы», и вы увидите три новые кнопки в нижней части экрана: «Поделиться» (квадратный значок со стрелкой вверх), «Добавить в» и «Удалить» (значок значок корзины).
- Выберите фотографии, которые хотите отправить, нажимая их по очереди. Вы можете выбрать до 20 фотографий для отправки в графическом сообщении или до пяти фотографий для отправки по электронной почте.
- Выбор готов? Нажмите кнопку «Поделиться», затем нажмите кнопку «Почта» или «Сообщение» в окне обмена, которое скользит вверх из нижней части экрана; когда вы это сделаете, ваш iPhone или iPad автоматически вставит изображения в новое сообщение.Не видите кнопки «Почта» или «Сообщение»? Если да, то, вероятно, вы выбрали слишком много фотографий. (Все равно хотите отправить больше фотографий? См. «Бонусный совет» ниже.)
Выбор завершен? Нажмите кнопку «Поделиться», затем нажмите кнопку «Почта» или «Сообщение» в появившемся окне обмена.
- Введите получателей (и помните, вы можете выбрать нескольких получателей как для сообщений электронной почты, так и для сообщений с картинками) и личное сообщение, а затем нажмите «Отправить».
- Прежде чем сообщение отправится в веселую форму, вас спросят, хотите ли вы изменить размер фотографий.Почему? Чем меньше фотографии, тем быстрее ваше устройство сможет их отправить. Отправка полноразмерного снимка может занять несколько минут при более медленном соединении.
Бонусный совет
Хотите вложить в сообщение электронной почты больше пяти фотографий? Давай сделаем это.
- Сначала вернитесь в фотоальбом, нажмите кнопку «Изменить», затем выберите фотографии, которые хотите отправить, — скажем, пару десятков или около того.
- Затем нажмите кнопку «Поделиться». Вы не увидите опции «Почта» или «Сообщение»; вместо этого нажмите «Копировать».
- Перейдите в приложение «Почта», создайте новое сообщение, затем нажмите и удерживайте в теле сообщения, пока не появится всплывающее меню; когда это произойдет, нажмите «Вставить».
- Presto! Все фотографии, которые вы скопировали из приложения «Фото», будут вставлены в ваше сообщение электронной почты. Однако имейте в виду, что чем больше изображений вы вставите в электронное письмо, тем больше времени потребуется на отправку.


Добавить комментарий