Как удалить пароль почты на майл ру – Как удалить сохраненный пароль в mail.ru?
Содержание статьи:
Как удалить сохраненный пароль в браузере Яндекс
В Яндекс браузере удаление паролей производится в меню Настройки. Для этого переходим по шторке, есть два варианта через Настройки, либо сразу через вкладку Пароли и карты.
Как удалить сохраненный пароль в браузере Google Chrom
Устанавливаем за какой период нужно это сделать. И указываем галочками, что конкретно удалить, ставим галочку напротив строки «Пароли и другие данные для входа.
Как удалить сохраненный пароль в браузере Mozilla Firefox
В данном браузере нужно из правого верхнего угла перейти в раздел Настройки.
Выбрать вкладку приватность и защита.
Во вкладке «Куки и данные сайтов» нажмите на кнопку управление данными. Отобразятся все сайты, количество куков, время последнего использования.
Internet Explorer
И очищаем журнал, отметив галочкой строку «Имен пользователей и паролей в формах». Далее вверху на вкладке Общие, переходим в журнал браузера. И отмечаем галочкой пункт пароли, кнопкой «Удалить» подтверждаем свои действия.
Далее вверху на вкладке Общие, переходим в журнал браузера. И отмечаем галочкой пункт пароли, кнопкой «Удалить» подтверждаем свои действия.
Таким образом мы рассмотрели удаление сохраненных паролей и логинов в наиболее распространенных браузерах. Теперь после самостоятельно проведенной процедуры удаления конфиденциальных данных вы можете быть уверен в приватности и безопасности ваших данных.
Уничтожение некоторых данных
К личным данным также можно отнести историю просмотров сайтов в браузере. Как удалить историю просмотров в Мозиле? Для этого нужно использовать уже рассмотренное меню Настройки с переходом на закладку Приватность. Переходим на строчку История и выбираем в открывшемся меню НЕ запоминать. Если требуется очистить ее то жмем на подсвеченную синим цветом строчку для удаления.
Статья описывает, как удалять из различных браузеров сохранённые пароли от соцсети «Вконтакте».
Навигация
Каждый пользователь, кто зарегистрирован в социальной сети «Вконтакте », может заходить на этот сайт автоматически без ввода логина и пароля на клавиатуре. Для этого в каждом браузере предусмотрена соответствующая функция. Это очень удобно, так как пользователей утруждает постоянно вводить пароль на сайт, тем более если они это делают довольно часто. Вы можете просто перейти по ссылке в соцсеть «Вконтакте » и сразу же оказаться в своём аккаунте.
Для этого в каждом браузере предусмотрена соответствующая функция. Это очень удобно, так как пользователей утруждает постоянно вводить пароль на сайт, тем более если они это делают довольно часто. Вы можете просто перейти по ссылке в соцсеть «Вконтакте » и сразу же оказаться в своём аккаунте.
Но при этом пользователи сталкиваются с одним очень существенным недостатком – полным отсутствием безопасности. Дело в том, что пароль и логин, которые автоматически вводятся при входе на сайт, хранятся в браузере, а точнее на компьютере в определённой относящийся к браузеру папке. Таким образом эту информацию могут свободно украсть мошенники и завладеть вашим аккаунтом.
Поэтому пользователь стоит перед выбором – либо комфорт, либо безопасность. Каждый выбирает для себя сам, стоит ли ему рисковать. Авторизация на сайте «Вконтакте » путём набора логина и пароля с клавиатуры, конечно, займёт некоторое время, но зато никто не сможет зайти в ваш аккаунт.
Если вы решились отдать предпочтение безопасности, и у вас уже есть сохранённый пароль в браузере, то в данном обзоре мы поможем вам удалить эту конфиденциальную информацию.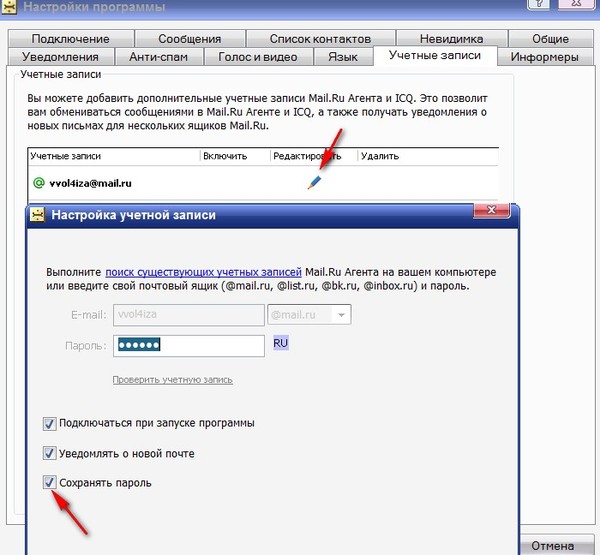
Как удалить сохранённый пароль от аккаунта во «Вконтакте» из браузера «Опера»?
Для того чтобы удалить пароль от аккаунта от своей странички во «Вконтакте » в браузере «Опера », сделайте следующее:
- Пройдите в настройки «Оперы »
Как удалить, убрать сохраненный пароль в Контакте в браузере
- Зайдите в раздел «Безопасность » и уберите галки, как показано на скриншоте
Как удалить, убрать сохраненный пароль в Контакте в браузере
- Далее нажмите одновременно Ctrl, Shift и Del , в открывшемся окне проставьте настройки так, как предложено на картинке.
Как удалить, убрать сохраненный пароль в Контакте в браузере
Удаление по времени сохранения
Существует такая вполне практическая ситуация, когда вы регистрировались или авторизовались на каком-либо сайте или целой группе сайтов за последнее время. И именно эти учётные записи вам надо вычистить из истории.
Существует два способа, удалить пароли за определённые периоды в Яндекс.Браузере. Первый – воспользоваться Менеджером (как и в предыдущих двух случаях).
- Войдите в Менеджер (пункты 1-4 раздела «Ручное удаление»)
- Нажмите на заголовок столбца «Примечание», чтобы отсортировать учётные записи по времени использования
- Выделите те из последних, которые вам нужно стереть
- Нажмите «Удалить» под списком
Этот способ хорош тем, что позволяет действовать гибко и выборочно. Однако в старых версиях, не оснащённых Менеджером, действовать придётся иначе:
- Нажмите кнопку Меню (сэндвич)
- Выберите пункт «Настройки»
- В Настройках найдите раздел «Личные данные»
- Нажмите на кнопку «Очистить историю загрузки»
- Выберите период, данные за который будут удалены
- Отметьте галочкой строку «Данные автозаполнения форм»
- Нажмите кнопку «Очистить историю»
Лучшие ответы
Мальчиш-Кибальчиш:
Не слушайте дурацких советов.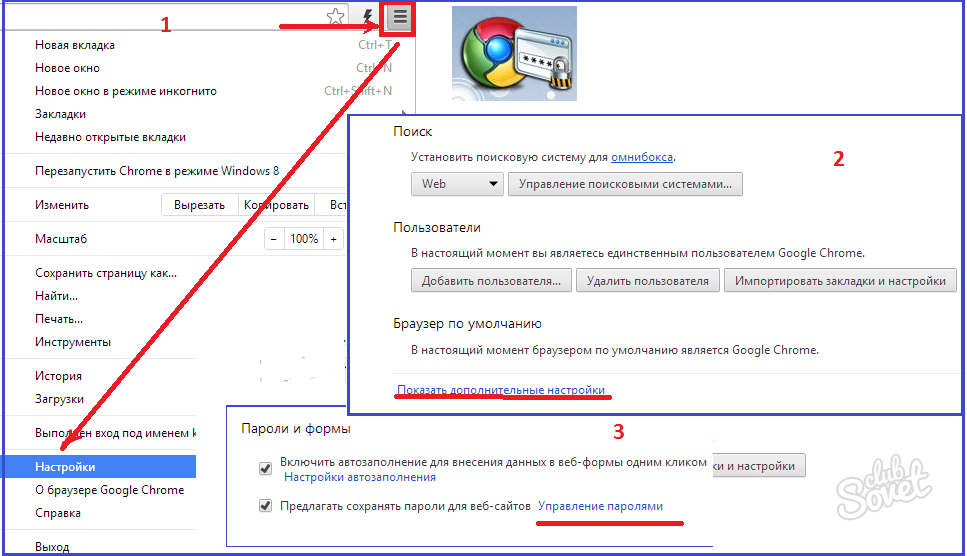 Ни очистка кэша, ни удаление файлов cookie не помогут. Пароль сохранен в памяти браузера. Зайдите в настройки и удалите его. Вообще, неплохо было бы указать какой у вас браузер. .
Ни очистка кэша, ни удаление файлов cookie не помогут. Пароль сохранен в памяти браузера. Зайдите в настройки и удалите его. Вообще, неплохо было бы указать какой у вас браузер. .
Роман Родионов:
cockie удали в браузере
Константин:
какая почта? Клиент или через вебинтерфейс?
13fes 253rgef:
скачайте прогу Ccleaner и очистите кэш
Нежный цветок:
Не ставить галочку, либо поменять сам пароль
Прикол_2.2:
Кэш почисти…
СС:
сними галочку где предлогают сохранить и стери пароль и обнови страницу
КАРАБАС-БАРАБАС:
смени его и не запоминай
Глеб Соловьёв:
НАЖАТЬ ЗАПОМНИТЬ
Ручное удаление сохраненного пароля
Рассмотрим случай, когда удалить пароль из Яндекс.Браузера нужно для одной конкретной учётной записи. Для этого вам надо будет сделать следующие шаги:
- Нажмите на кнопку «Меню» (три полоски в правом верхнем углу, или «сэндвич»)
- В выпавшем списке выберите пункт «Менеджер паролей».

- Выберите в левом столбце раздел «Пароли»
- Найдите в списке сайтов тот, для которого вы хотите удалить данные
- Поставьте в нужной строке галочку, кликнув на иконку слева от текстовых полей
- Нажмите кнопку «Удалить», появившуюся под списком
Подтверждения для такого удаления не требуется. Может оказаться проще, если перед тем, как удалить некоторые сохранённые пароли из Яндекс.Браузера, вы составите их список. Потом вам достаточно будет отметить их все и нажать кнопку «Удалить» только один раз.
Теперь вводя свой пароль по памяти, вы должны будете отказаться от его сохранения. Для этого достаточно не ставить галочку возле фразы «Сохранить в браузере».
Почему следует удалять пароли
Хотя автоматический вход при посещении страницы – это очень удобно, существует целый ряд ситуаций, когда сохранённые пароли в Яндекс.Браузере лучше удалить:
- За вашим компьютером могут работать другие люди.
 Соответственно, есть риск, что они могут прочесть вашу переписку, узнать личные или деловые секреты, совершить от вашего лица нежелательные действия.
Соответственно, есть риск, что они могут прочесть вашу переписку, узнать личные или деловые секреты, совершить от вашего лица нежелательные действия. - Есть вероятность, что ваш пароль в Яндекс.сервисах как-то узнали посторонние. Тогда чем меньше конфиденциальной информации хранит аккаунт, тем лучше.
- Вы не хотите автоматически логиниться на некоторых сайтах при входе. Допустим, вам не нужно оставлять следов своей учётной записи в статистике. Например, ВКонтакте показывает гостям вашей страницы, когда вы последний раз заходили, что не всегда желательно.
- Либо вы хотите при заходе на сайт вручную выбирать, какую учётную запись использовать.
Любое из этих соображений – повод очистить браузер от сохранённых паролей, как полностью, так и частично. Скажем спасибо разработчикам за продвинутый Менеджер, с помощью которого можно гибко управлять всеми доступными опциями.
Мастер-пароль
Для безопасной работы с Мазила предполагается еще один инструмент защиты личных данных — Мастер-password.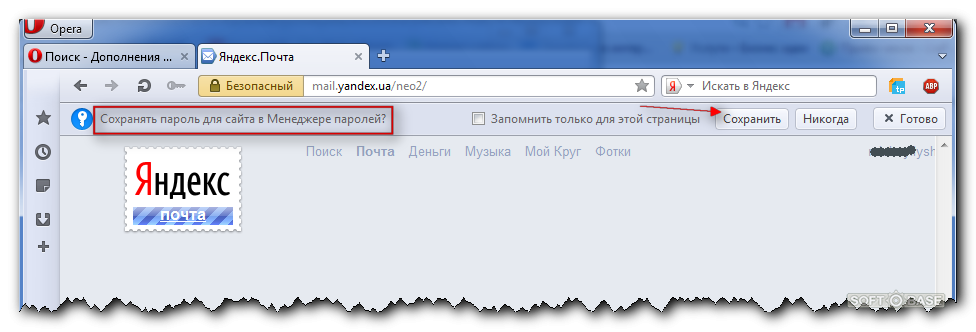 Это ключ на сохраненные системой персональные записи, который будет запрашиваться каждый раз при обращении к ресурсам, предполагающим их введение.
Это ключ на сохраненные системой персональные записи, который будет запрашиваться каждый раз при обращении к ресурсам, предполагающим их введение.
Для удаления его нужно сделать следующее:
- нажать на три черточки в углу браузера;
- через выпадающую вкладку зайдите в Настройки;
- пройти в Защита;
- в окне Мастер-пароль снять галочку;
- ввести информацию для подтверждения прав на редактирование;
- если он забыт, он восстанавливается через опцию Сброс;
- нажимаем кнопку для удаления
- подтверждаем действие клавишей Ок, чтобы сохранить изменения.
Удаление пароля в браузере.
Но, если по какой-либо причине Вам необходимо удалить пароль, который браузер сохранил в своих настройках (возможно, вы случайно нажали «сохранить пароль для этого компьютера» не на своем компьютере), для этого вам потребуется немного вашего времени. Я расскажу о том, как удалить нежелательные пароли для любого сайта на примере трех самых популярных браузеров.
Вам также может быть интересно:
Mozilla Firefox.
Итак, начнем с первого. Сначала откройте Mozilla Firefox, в левом верхнем углу (последние версии) откройте панель Настройки, затем выбирайте пункт настройки. В новом окне Вам необходимо выбрать вкладку Защита. Слева посередине этого окна необходимо нажать кнопку Сохраненные пароли.
В открывшемся новом окне у Вас будет отображаться информация о всех сайтах, на которых вы сохранили свои данные для входа. Именно в этом окне Вы сможете просмотреть и удалить пароль для одноклассников. Также здесь возможно для авторизации для всех сайтов, которые Вас интересуют.
Google Chrome.
Для того чтобы удалить пароль, вам потребуется открыть браузер, справа вверху нужно открыть меню Настройка и управление Google Chrome и в нем выбрать раздел Настройки.
Воткрывшемся новом окне необходимо нажать на строку «показать дополнительные настройки» и в разделе пароли и формы выбрать пункт «Управление сохраненными паролями».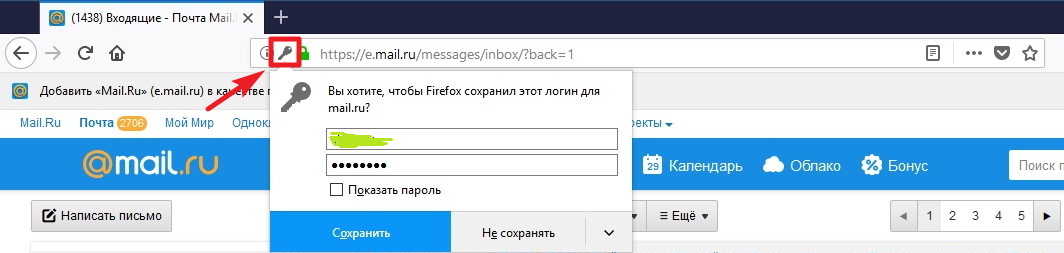 В открывшемся окне вы сможете удалить нежелательные пароли.
В открывшемся окне вы сможете удалить нежелательные пароли.
Internet Explorer.
Здесь немножко сложнее. Как и прежде открываем IE. В верхней части экрана справа выбираем вкладку Сервис→ пункт Свойства обозревателя. В открывшемся новом окне выбираем вкладку Содержание и в разделе Автозаполнение нажимаем Параметры. Далее выбираем пункт Удаление истории автозаполнения.
В новом окне ставим галочку напротив Пароли, и жмем удалить. Вот и все! Таким образом вы можете удалить пароль в одноклассниках, вконтакте и для других сайтов.
Пароль — комбинация из цифр и букв — совместно с логином служит для идентификации пользователя при входе в компьютер, гаджет, на сайт. Одновременно он является защитой данных пользователя. Возникает вопрос о том как удалить историю и пароли в Мозиле или как удалить логины в Мозиле.
Правила информационной безопасности предполагают крайне ответственное отношение к паролям. Их не передают, не записывают в текстовом файле на компьютере, не размещают на видном месте (на стикере на мониторе).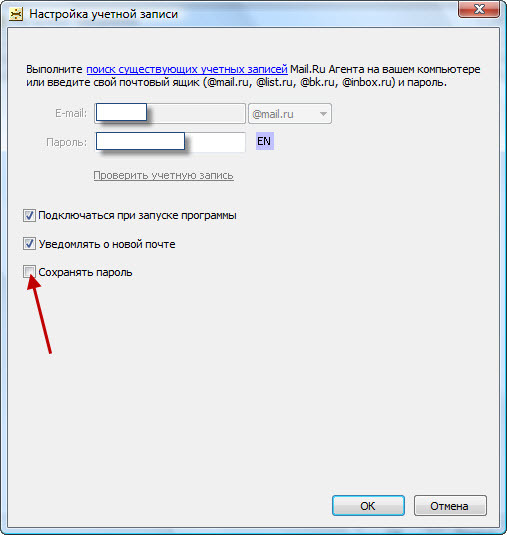
Нежелательно так же сохранение их в браузере.Информация превратилась в одну из валют нашего мира. Исследуя даже неприметные с виду массивы данных об активности пользователя в сети можно составить его точный профиль, использовать личную информацию в корыстных целях.
Как удалить сохранённый пароль от аккаунта во «Вконтакте» из браузера «Яндекс.Браузер»?
Для того чтобы удалить пароль от аккаунта от своей странички во «Вконтакте » в браузере «Яндекс.Браузер », сделайте следующее:
- Через верхнее правое меню пройдите в настройки браузера
Как удалить, убрать сохраненный пароль в Контакте в браузере
- Далее нажмите на «Показать дополнительные настройки »
Как удалить, убрать сохраненный пароль в Контакте в браузере
- Уберите галку с опции, указанной на скриншоте красной стрелкой, а затем нажмите на «Управление паролями ».
Как удалить, убрать сохраненный пароль в Контакте в браузере
- Проставьте настройки, как предложено на картинке, и нажмите на «Очистить историю »
Как удалить, убрать сохраненный пароль в Контакте в браузере
Вход по одноразовому коду — Help Mail.
 ru. Почта
ru. Почта
Включите вход по одноразовому коду, чтобы не запоминать пароль. Для входа в аккаунт мы будем отправлять код в СМС или push-уведомлении. Если под рукой не будет телефона, чтобы получить код, вы сможете войти в аккаунт по постоянному паролю.
Чтобы постоянно входить по одноразовому паролю, установите его как основной способ входа:
Включить вход по одноразовому коду
- Перейдите в настройки → «Пароль и безопасность»
- Выберите способ входа: постоянный пароль или одноразовый пароль.
Если вы включите вход по одноразовому коду, входить в аккаунт все равно можно будет по постоянному паролю.
Вход по одноразовому коду доступен, только если выключена двухфакторная аутентификация.
Войти по коду из СМС
Код придёт в СМС на ваш номер. Если в аккаунте добавлено несколько номеров, вы можете выбрать любой из них, чтобы получить код.
- Перейдите на страницу входа.
- Введите имя аккаунта и нажмите «Ввести пароль».

- Подтвердите номер телефона — введите две средние цифры.
- Введите код, который пришел на этот номер.
Чтобы получить код в push-уведомлении или войти по паролю, нажмите «Не могу войти».
Войти по коду из приложения Почта Mail.ru
Код придет в push-уведомлении от приложения Почта Mail.ru. Приложение должно быть установлено на вашем устройстве, а в приложении — подключен аккаунт.
- Перейдите на страницу входа.
- Введите имя аккаунта и нажмите «Ввести пароль».
- Откройте push-уведомление, которое пришло на телефон.
- Введите код из приложения в браузере.
Чтобы получить код по СМС или войти по паролю, нажмите «Не могу войти».
Изменить способ входа или войти по паролю
Нажмите «Не могу войти» внизу страницы входа.
Выберите другой способ, войдите по постоянному паролю или восстановите доступ.
help.mail.ru
Как сохраняются персональные данные
Сначала проясним как они сохраняются чтобы понять как удалить сохраненные пароли в Мозиле Фаерфокс.
Очень часто при входе на сайт, требующий персональных данных после их введения видим выпадающее окно с вопросом о их сохранении. Если нажимается «Да» эти значения автоматически записываются, и после захода в компьютер самостоятельно прогружают ресурс при его вызове. Password система больше не запрашивает. И ваши данные доступны всем.
После того, как браузер запомнил значения, слева сверху в адресной строке появится замочек.
Если кнопку Запомнить не нажимать или выбрать Не сейчас, сайт будет запрашивать password постоянно при вхождении.
как удалить почтовый ящик на mail.ru не помню пароля
Я забыл пароль от почтового ящика, что делать? Кликните по ссылке «Забыли пароль? », если вы не можете вспомнить пароль от почтового ящика. На открывшейся странице: введите ваш логин, а в выпадающем списке выберите необходимый домен.
В этом разделе вы можете сменить пароль от почты.
Перейдите в настройки.
- Откройте раздел «Пароль и безопасность».

- Нажмите .
- Введите текущий пароль.
- Введите новый пароль.
- Повторите пароль, чтобы не ошибиться.
- Введите код с картинки.
- Нажмите «Изменить».
Нажмите «Сгенерировать надежный пароль», чтобы перейди к генератору паролей.
Если вы не можете изменить пароль, посмотрите наши советы.
В разделе «Пароль и безопасность» вы не можете посмотреть текущий пароль от ящика.
Способы восстановления и уведомления
В этом разделе собраны данные, которые вы можете использовать, чтобы восстановить пароль.
Перейдите в настройки.
- Откройте раздел «Пароль и безопасность».
- Нажмите «Редактировать список».
| Телефоны | Нажмите «Добавить номер», чтобы привязать номер к аккаунту. Нажмите , чтобы удалить номер. ⠀ Номер телефона пригодится, если вы забудете пароль. |
| Резервная почта | Нажмите «Добавить почту», чтобы привязать почту к аккаунту. Нажмите , чтобы удалить почту. ⠀ Резервная почта пригодится, если вы забудете пароль. На неё мы отправим специальную ссылку для восстановления, и вам не придется обращаться в службу поддержки. ⠀ Также на эту почту будут приходить уведомления о действиях в аккаунте: когда изменят пароль, добавят новый телефон, войдут с нового места. |
Двухфакторная аутентификация
Двухфакторная аутентификация — дополнительная защита вашего почтового ящика. Если вы включите двухфакторную аутентификацию, для входа в почтовый ящик потребуется ввести пароль и одноразовый код. Код приходит в СМС на подтвержденный телефон или генерируется в специальном приложении.
Чтобы включить двухфакторную аутентификацию:
Перейдите в настройки.

- Откройте раздел «Пароль и безопасность».
- Нажмите .
Подробную информацию смотрите в разделе «Двухфакторная аутентификация».
Включить двухфакторную аутентификацию можно только, если ваш номер телефона подтвержден.
Сторонние авторизации
</span>
OAuth-авторизация — это вход в сторонний сервис под вашим аккаунтом Mail.ru. Например, вы видите в интернет-магазине кнопку «Войти Почтой Mail.ru» и нажимаете её, чтобы не создавать новый профиль. Этот вход будет считаться OAuth-авторизацией.
Чтобы посмотреть свои OAuth-авторизации:
Перейдите в настройки.
- Откройте раздел «Пароль и безопасность».
- Перейдите к управлению приложениями.
Откроется список с приложениями и сайтами, на которые вы вошли под аккаунтом Mail.ru.
Чтобы выйти с сайта или из приложениями, нажмитенапротив него и подтвердите удаление. Ваш аккаунт и вся история действий на этом сайте не удалятся, но в следующий раз нужно будет авторизоваться заново.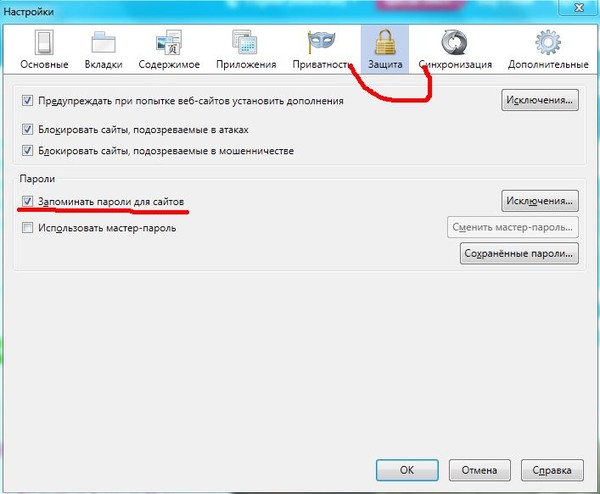
Информация об использовании почтового ящика
В этом разделе отображаются действия в вашей почте: вход, проверка, изменение данных, создание папок, фильтров и так далее. Вы можете посмотреть события за определенную дату или период — для этого установите фильтры и нажмите «Показать».
Также вы можете посмотреть, когда и с каких устройств входили в ваш аккаунт. Для этого нажмите «Посмотреть список устройств». Подробнее — в статье «История входов с устройств».
help.mail.ru
Как удалить сохранённый пароль от аккаунта во «Вконтакте» из браузера «Гугл Хром»?
Вконтакте » в браузере «Гугл Хром », сделайте следующее:
- Зайдите в настройки браузера через верхнее правое меню
Как удалить, убрать сохраненный пароль в Контакте в браузере
- Вы окажитесь на странице настроек. Прокрутите страницу вниз и нажмите на «Дополнительные »
Как удалить, убрать сохраненный пароль в Контакте в браузере
- Далее снова прокрутите страницу немного вниз и нажмите на «Очистить историю »
Как удалить, убрать сохраненный пароль в Контакте в браузере
- Откроется окошко.
 Установите галки так, как показано на скриншоте (можете поставить галку только напротив пункта «Пароль », если не хотите удалять остальные данные) и очистите историю. После этого все сохранённые пароли и логины в «Гугл Хроме » будут удалены.
Установите галки так, как показано на скриншоте (можете поставить галку только напротив пункта «Пароль », если не хотите удалять остальные данные) и очистите историю. После этого все сохранённые пароли и логины в «Гугл Хроме » будут удалены.
Как удалить, убрать сохраненный пароль в Контакте в браузере
Теперь, если вы хотите, чтобы в этом браузере пароль больше не сохранялся автоматически, проделайте следующее:
- Снова зайдите в настройки, как было указано выше, также пройдите в «Дополнительные »
- Прокрутите страницу вниз и обратите внимание на раздел «Пароли и формы »
Как удалить, убрать сохраненный пароль в Контакте в браузере
- Пройдите в оба пункта и поставьте ползунок в положение «Выкл. »
Как удалить, убрать сохраненный пароль в Контакте в браузере
Как удалить, убрать сохраненный пароль в Контакте в браузере
Удаление всех паролей сразу
Если же вы приверженец радикальных мер и собираетесь удалить все сохранённые пароли в Яндекс.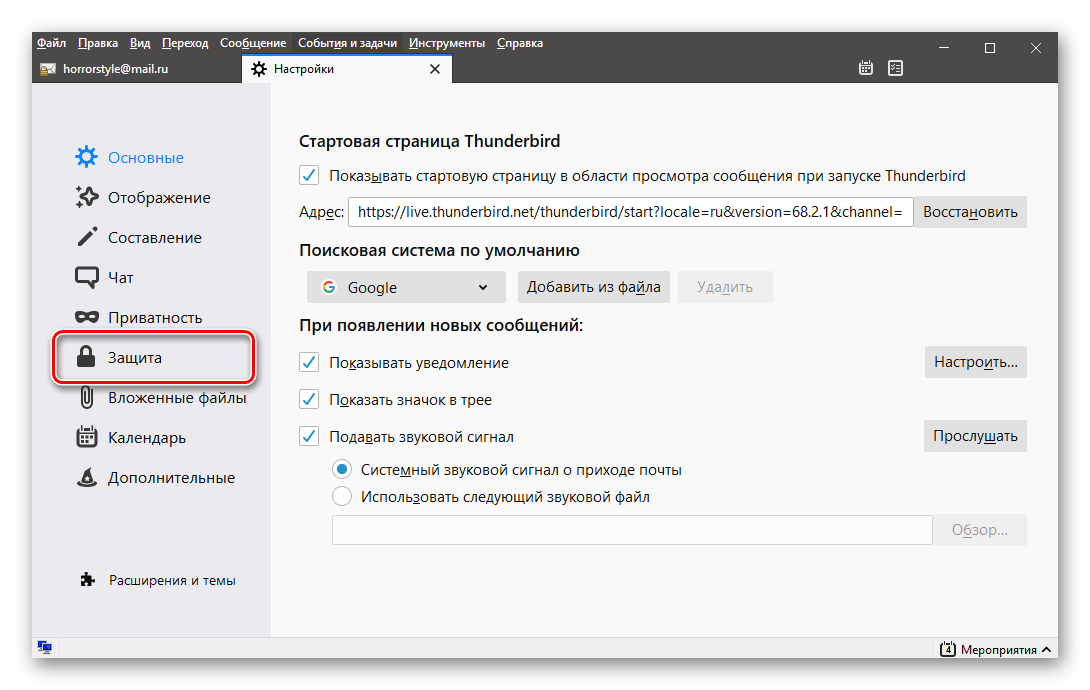 Браузере одним кликом, то способы тоже существуют. Яндекс.Браузер позволяет удалить сохранённый пароль как в единственном числе, так и группой, которая может включать вообще все сохранённые записи.
Браузере одним кликом, то способы тоже существуют. Яндекс.Браузер позволяет удалить сохранённый пароль как в единственном числе, так и группой, которая может включать вообще все сохранённые записи.
- Войдите в менеджер (см. пункты 1-4 предыдущего раздела)
- Поставьте галочку в заголовке, по которому отсортированы записи, чтобы отметить сразу все
- Нажмите появившуюся под списком кнопку «Удалить»
Перед тем, как удалить вообще все пароли в Яндекс.Браузере, позаботьтесь сохранить те, которые вам нужны.
Если вы предпочитаете действовать без раздумий, то можете зайти в папку C:Users(имя_пользователя)AppDataLocalYandexYandexBrowserUser DataDefault и удалить там файл Password Checker (расширения он не имеет).
При перезапуске программы база будет сгенерирована заново, но теперь она будет пустой.
Как удалить сохранённый пароль от аккаунта во «Вконтакте» из браузера «Интернет Эксплорер»?
Для того чтобы удалить пароль от аккаунта от своей странички во «Вконтакте » в браузере «Интернет Эксплорер », сделайте следующее:
- Через верхнее правое меню зайдите в «Свойства браузера «
Как удалить, убрать сохраненный пароль в Контакте в браузере
- В открывшемся окне уберите галку с опции, указанной красной стрелкой на скриншоте.
 После этого нажмите на «Удалить журнал автозаполнения ».
После этого нажмите на «Удалить журнал автозаполнения ».
Как удалить, убрать сохраненный пароль в Контакте в браузере
- Поставьте галку напротив пункта «Пароли » и нажмите на «Удалить »
Как удалить, убрать сохраненный пароль в Контакте в браузере
Используемые источники:
- https://gateinbest.ru/internet/kak-udalit-sohranennyj-parol-v-brauzere.html
- https://radiobud.ru/life-hacks-for-different-systems/kak-udalit-sohranennye-paroli-v-maile-kak-udalit-sohranennyi-login-i.html
- https://dom-voprosov.ru/prochee/kak-udalit-parol-pri-vhode-v-majl-pochtu
- https://7ik.ru/udalit/kak-udalit-parol-pochty-na-majl-ru-kak-udalit-soxranennyj-parol-v-mail-ru.html
Сохранённые пароли — Запоминайте, удаляйте, редактируйте пароли в Firefox
Менеджер паролей Firefox безопасно хранит имена пользователя и пароли, которыми Вы пользуетесь на сайтах, и автоматически заполняет соответствующие поля при следующем посещении сайта. В этой статье описывается, как запоминать, отображать, редактировать, удалять и защищать Ваши пароли в Firefox, а также как отключить Менеджер паролей.
В этой статье описывается, как запоминать, отображать, редактировать, удалять и защищать Ваши пароли в Firefox, а также как отключить Менеджер паролей.
Когда Вы вводите имя пользователя и пароль, которые не были сохранены для сайта, Firefox предлагает их сохранить.
Совет: При нажатии вне диалога Сохранить он закрывается. Чтобы он появился снова, просто нажмите иконку с ключиком слева панели адреса. Если Firefox не предлагает запоминать пароли, прочитайте статью Не запоминаются имя пользователя и пароль.
В диалоге:
- Чтобы Firefox запомнил Ваше имя пользователя и пароль на сайте, нажмите Сохранить. При следующем посещении сайта Firefox автоматически заполнит Ваше имя пользователя и пароль.
- Если Вы ввели неверное имя или пароль, просто введите правильное, и Firefox предложит его сохранить. Чтобы его сохранить, нажмите Обновить.
- Чтобы Firefox не запоминал имена и пароли на текущем сайте, нажмите на выпадающее меню и выберите .
 Когда Вы будете представляться сайту, Firefox больше не будет предлагать запомнить имя и пароль.
Когда Вы будете представляться сайту, Firefox больше не будет предлагать запомнить имя и пароль.- Если вы передумали и хотите, чтобы Firefox сохранил имя пользователя и пароль на этом сайте, вам необходимо зайти в Настройки
Firefox и удалить сайт из списка исключений панели .
- Если вы передумали и хотите, чтобы Firefox сохранил имя пользователя и пароль на этом сайте, вам необходимо зайти в Настройки
- Чтобы пропустить сохранение имени пользователя и пароля только один раз, в выпадающем меню выберите Не сохранять. Firefox предложит запомнить пароль при следующем посещении сайта.
Примечание: Некоторые сайты предлагают запомнить Ваш логин при помощи галочки на входе на страничке. Это — свойство сайта, которое будет работать вне зависимости от того, сохранили ли вы ваше имя и пароль в Firefox.
Вы можете также вручную добавить логины веб-сайтов. Щёлкните по кнопке меню и выберите . Щёлкните по кнопке Создать новый логин в нижней левой части страницы Firefox Lockwise, чтобы вручную добавить адрес, логин и пароль для веб-сайта.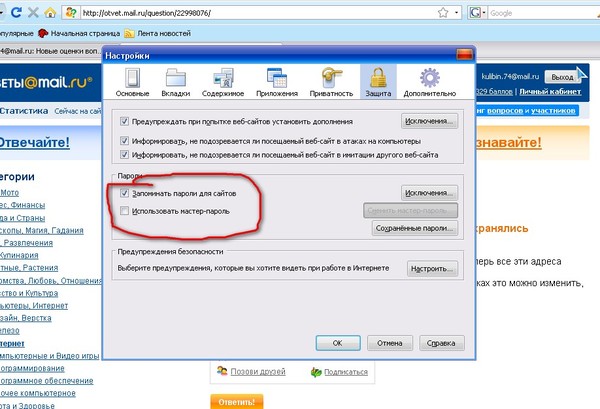
Если у вас больше, чем одна учётная запись для сайта, Firefox может сохранить все ваши логины. Каждый раз, когда вы заходите на сайт, вы можете выбрать информацию для входа, которую вы хотите использовать в Firefox.
Добавить другую учётную запись для входа: Чтобы сохранить дополнительную учётную запись для сайта, введите учётные данные для входа и нажмите Сохранить при появлении запроса. Используйте стрелку раскрывающегося списка, чтобы просмотреть список сохранённых имен пользователей для этого сайта. Вы также можете начать вводить текст, чтобы отфильтровать результаты.
Если для сайта сохранено больше одной учётной записи, то когда вы щёлкнете по полю учётной записи, отобразится список имён пользователей. Выберите то имя пользователя, под которым хотите войти.
Для просмотра паролей конкретного сайта,щёлкните по полю с именем пользователя для этого сайта, затем щёлкните Посмотреть сохранённые логины(смотри выше).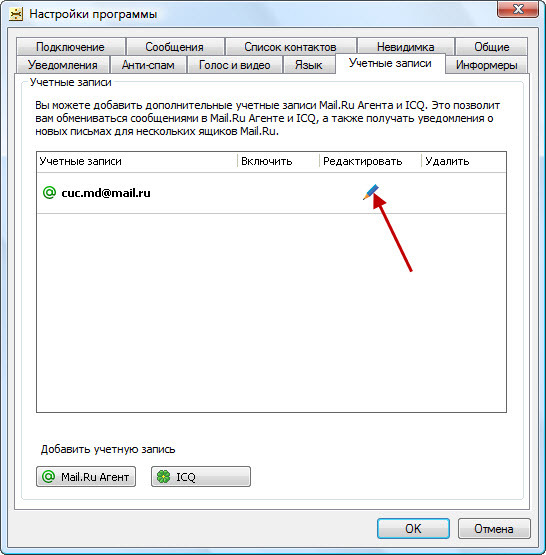
- Щёлкните по кнопке меню Firefox .
- Щёлкните по . В новой вкладке откроется страница Firefox Lockwise about:logins.
Здесь вы можете просмотреть, скопировать, отредактировать или удалить ваши сохранённые логины.
Примечание: Вы можете ввести сайт, имя пользователя или пароль в текстовом поле Поиск логинов, чтобы отфильтровать логины, находящиеся в списке слева.
После того, как вы выберете запись в списке логинов, вы можете произвести следующие действия:
- Щёлкните Копировать, чтобы скопировать имя пользователя или пароль.
- Щёлкните , чтобы увидеть пароль.
- Щёлкните Изменить, чтобы изменить имя пользователя или пароль.
- Щёлкните Удалить, чтобы удалить логин из Firefox.
Для получения дополнительной информации, прочитайте статью Как редактировать или удалить логин в Firefox Lockwise для настольного компьютера?.
Удаление всех сохранённых логинов
- Щёлкните по кнопке меню Firefox
- Щёлкните по .
- Щёлкните по меню (три точки) в правом верхнем углу.
- Выберите .
Если вы хотите создать резервную копию ваших сохранённых логинов и паролей или переместить их в другое приложение, вы можете экспортировать эти данные в .csv-файл (значения, разделённые запятой). Для получения дополнительной информации прочитайте статью Экспорт регистрационных данных из Firefox Lockwise.
Вы также можете импортировать данные логинов из .csv-файла (значения, разделённые запятой). Для получения дополнительной информации прочитайте статью Импорт данных логинов из файла.
Если вы будете пользоваться простым паролем везде, вы будете подвержены риску кражи личности. В статье Выбор безопасного пароля для защиты вашей личности описывается, как легко создавать безопасные пароли, используя Менеджер паролей (описано выше), который поможет их вспомнить.
Хотя Firefox сохраняет ваши имена и пароли в зашифрованном формате, человек с доступом к пользовательскому профилю вашего компьютера всё равно сможет их увидеть или использовать. В статье Использование Мастер-пароля для защиты сохранённых имён пользователя и паролей описывается, как это предотвратить и оставаться в безопасности, если компьютер потеряется или будет украден.
Firefox предлагает запоминать пароли по умолчанию. Чтобы изменить ваши настройки:
- Щёлкните по кнопке меню и выберите НастройкиНастройки.
- Выберите панель и перейдите к разделу Логины и пароли.
- Чтобы Firefox не сохранял логины и пароли для конкретного веб-сайта, щёлкните по кнопке Исключения… справа от Запрашивать сохранение логинов и паролей для веб-сайтов и добавьте URL веб-сайта.
- Чтобы Firefox не сохранял логины и пароли для всех веб-сайтов, снимите флажок рядом с Запрашивать сохранение логинов и паролей для веб-сайтов.

- Закройте страницу about:preferences. Любые сделанные изменения будут сохранены автоматически.
Примечание: Если параметр Запрашивать сохранение логинов и паролей для веб-сайтов не выделен серым цветом, Firefox может быть настроен на то, чтобы никогда не запоминать историю или всегда использовать режим приватного просмотра. Чтобы восстановить обычный просмотр, перейдите к настройке под История и снимите галочку рядом с надписью Всегда использовать режим приватного просмотра или выберите Запоминать историю из выпадающего меню, а затем перезагрузите Firefox.
Следующие статьи помогут вам решить проблемы с именами и паролями:
Автозаполнение паролей на Айфоне – как настроить и пользоваться
Пользователи, которым надоело каждый раз заново авторизоваться на любимых сайтах, могут воспользоваться функцией Связка ключей iCloud (iCloud Keychain). С помощью этой функции все пароли сохраняются в одном месте, и при каждом посещении соответствующей веб-страницы Safari или при авторизации в приложении автоматически заполняет нужные поля. Ниже мы расскажем вам, как, не заходя на сайт, находить, просматривать, добавлять и удалять сохраненные пароли на iOS-устройствах.
С помощью этой функции все пароли сохраняются в одном месте, и при каждом посещении соответствующей веб-страницы Safari или при авторизации в приложении автоматически заполняет нужные поля. Ниже мы расскажем вам, как, не заходя на сайт, находить, просматривать, добавлять и удалять сохраненные пароли на iOS-устройствах.
♥ ПО ТЕМЕ: Как автоматически менять обои на iPhone или iPad в зависимости от времени, места и т.д.
Множество сервисов Интернета требуют авторизации: начиная от почты и заканчивая социальными сетями. Совершать быстрые покупки можно, вводя лишь данные своей карты. Эти действия требуют периодического ввода имени пользователя и его пароля или PIN-кода. Ради безопасности не рекомендуется использовать для всех сервисов одинаковую комбинацию. Надо сказать, что это только усложняет ситуацию – приходится помнить, какой пароль для какого сайта был создан. К счастью, iPhone обладает функцией автозаполнения паролей. С ее помощью можно избавиться от мучительных воспоминаний и учета своих многочисленных паролей.
С ее помощью можно избавиться от мучительных воспоминаний и учета своих многочисленных паролей.
♥ ПО ТЕМЕ: Самые сложные пароли: как правильно придумывать и не забывать их – 2 совета от хакера.
Как хранятся пароли на iPhone и iPad?
После ввода учетных данных пароли сохраняются в локальной памяти iPhone или iPad в iCloud. Управлять этим сценарием можно с помощью Связки ключей (подробно).
Перейдите по пути Настройки → <Ваше имя> → iCloud → Связка ключей → Связка ключей iCloud. С отключением этого параметра пароль будет храниться в локальном хранилище смартфона. А активация этого пункта приведет к синхронизации паролей с iCloud. Это даст возможность просматривать их и использовать на других устройствах, даже в случае утери или кражи телефона.
Если вы считаете небезопасным хранить пароли в iCloud, опасаясь взлома облачного хранилища Apple, то это напрасно! Вся информация зашифрована, а доступ к ней возможен с помощью двухфакторной аутентификации.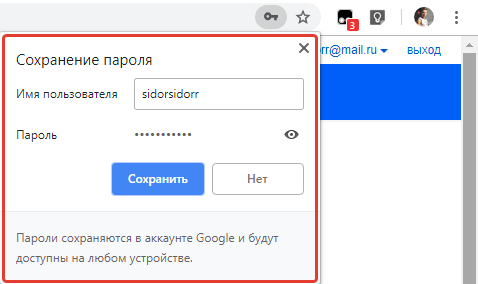 Именно это и рекомендуют эксперты по безопасности.
Именно это и рекомендуют эксперты по безопасности.
♥ ПО ТЕМЕ: Как передать пароль от Wi-Fi на чужой iPhone или iPad «в один тап», при этом не раскрывая его.
Как включить Связку ключей iCloud?
Следуйте указанным ниже инструкциям:
1. Откройте «Настройки» и нажмите на значок своего профиля (Ваше имя).
2. Перейдите в раздел iCloud. Здесь найдите пункт «Связка ключей» и нажмите на него.
3. В новом окне вы сможете увидеть, включена ли Связка ключей iCloud.
Если переключатель неактивен, включите его.
После выполнения этих шагов ваши пароли будут синхронизированы с iCloud и доступны на всех ваших iOS-устройствах и компьютерах Mac.
♥ ПО ТЕМЕ: Как поставить на iPhone или iPad пароль из 4 символов (цифр) вместо 6.
Как настроить автозаполнение пароля, контактов и кредитных карт на iPhone и iPad?
Функция автозаполнения позволяет автоматически вводить пароли в приложениях и на веб-сайтах, данные кредитных карт, контактную информацию и пр. Необходимо учесть, что на некоторых веб-сайтах возможность автозаполнения может быть отключена.
Необходимо учесть, что на некоторых веб-сайтах возможность автозаполнения может быть отключена.
Все учетные данные в iOS, macOS и Связке ключей iCloud хранятся в зашифрованном виде. Кроме того, при создании нового пароля Safari предлагает сгенерировать безопасные пароли.
Чтобы настроить автозаполнение, откройте «Настройки» на iPhone или iPad.
1. Перейдите в раздел «Пароли».
2. Найдите пункт «Автозаполнение паролей» и установите переключатель в положение Включено.
Для того чтобы браузер автоматически заполнял контактные данные и информацию кредитных карт, откройте приложение Настройки, перейдите в раздел Safari и активируйте соответствующие пункты.
♥ ПО ТЕМЕ: Как передать гостям пароль от Wi-Fi, при этом не называя его (QR-код).
Как просматривать и редактировать сохраненные пароли на iPhone или iPad
После настройки автозаполнения у вас есть возможность просмотреть, где и какие пароли были сохранены. Для этого:
Для этого:
Перейдите по пути Настройки → Пароли и пройдите аутентификацию с помощью отпечатка пальца, Face ID или пароля.
Для того чтобы изменить название сайта, имя пользователя или пароль, нажмите на название ресурса в списке функции автозаполнения. На открывшемся экране нажмите на «Править» и введите новый логин в поле «Пользователь» и пароль в поле «Пароль».
Нажмите на «Готово», если хотите сохранить изменения, или на «Отменить», если хотите все оставить как было.
Скопировать сохраненный логин или пароль в буфер обмена можно, нажав на соответствующую строку и выбрав вариант «Скопировать» или «AirDrop», если необходимо отправить данные посредством AirDrop.
♥ ПО ТЕМЕ: Как установить пароль на запуск (открытие) приложений на iPhone или iPad.
Как сохраняются пароли автозаполнения?
Автоматическое сохранение паролей на iPhone и iPad
С вашей стороны нужные шаги уже сделаны! Когда вы открываете любой веб-сайт и вводите свои учетные данные, то само устройство спрашивает вас – требуется ли сохранить пароль или нет.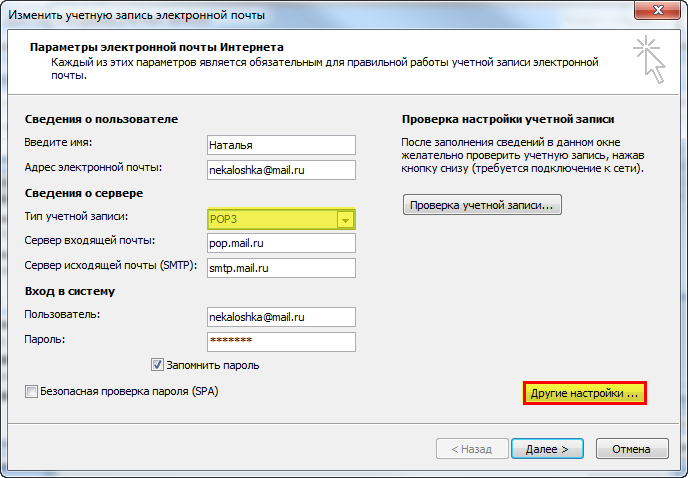 Надо лишь нажать «Сохранить пароль», и вся работа будет сделана.
Надо лишь нажать «Сохранить пароль», и вся работа будет сделана.
В случае выбора опции «Не сейчас» и пропуска сохранения пароля с первого раза, можно вернуться к этой возможности вручную.
♥ ПО ТЕМЕ: «Непрерывность» (Continuity): как начать работать на iPhone или iPad, а продолжить на Mac и наоборот.
Ручное сохранение паролей на iPhone и iPad
Перейдите по пути Настройки → Пароли и пройдите аутентификацию с помощью отпечатка пальца, Face ID или пароля.
Нажмите кнопку «+» и введите имя пользователя и пароль для конкретного веб-сайта, нуждающегося в хранении такой информации. После добавления учетных данных нажмите «Готово».
Теперь при открытии определенного сайта автозаполнение будет работать автоматически.
♥ ПО ТЕМЕ: Быстрая зарядка для iPhone: какие модели поддерживаются и какое зарядное нужно купить.

Как удалять сохраненные для автозаполнения пароли на iPhone или iPad?
Перейдите по пути Настройки → Пароли и пройдите аутентификацию с помощью отпечатка пальца, Face ID или пароля.
Выберите сайт и учетную запись, которые необходимо удалить и нажмите кнопку Удалить пароль для удаления.
Удалять ненужные учетные записи можно также простым свайпом справа налево и нажатием кнопки Удаление.
Смотрите также:
пошаговая инструкция для тех кто все забыл
Практически во всех популярных браузерах в кэше и кукис (cookies) сохраняется конфиденциальная информация, вводимая вами при посещении тех или иных сайтов и аккаунтов, включая почтовые сервисы и социальные сети.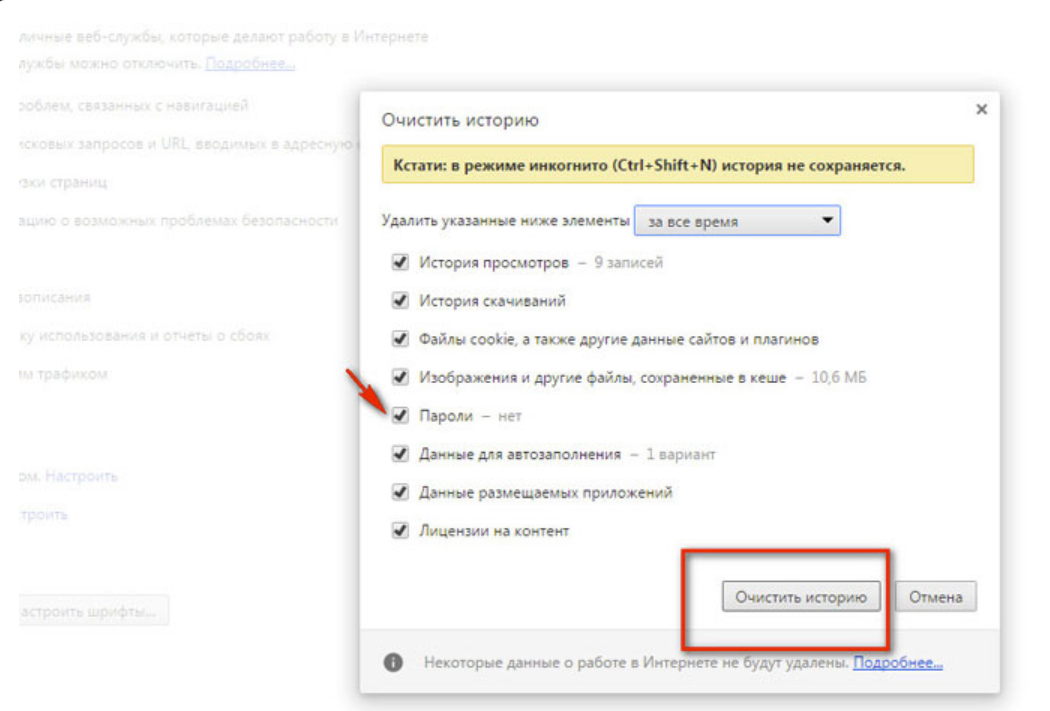 Однако это происходит лишь в том случае, если вы даете согласие в браузере на сохранение данных для того, чтобы не вводить их каждый день. Этим часто пользуются злоумышленники, чтобы с помощью специальных шпионских программ украсть нужные файлы из браузера пользователя. Но этой же возможностью можете воспользоваться и вы, если вдруг забудете пароль от своего аккаунта, а других записей нигде не сохранилось. Мы расскажем, как вытащить пароли из различных браузеров, если вы когда-то их там сохраняли.
Однако это происходит лишь в том случае, если вы даете согласие в браузере на сохранение данных для того, чтобы не вводить их каждый день. Этим часто пользуются злоумышленники, чтобы с помощью специальных шпионских программ украсть нужные файлы из браузера пользователя. Но этой же возможностью можете воспользоваться и вы, если вдруг забудете пароль от своего аккаунта, а других записей нигде не сохранилось. Мы расскажем, как вытащить пароли из различных браузеров, если вы когда-то их там сохраняли.
Google Chrome: извлекаем сохраненные пароли
- Нажмите кнопку меню в правом верхнем углу браузера, она выглядит как три вертикально расположенных точки.
- Чтобы просмотреть пароль, щелкните значок в виде глаза и для подтверждения введите пароль пользователя Windows.
Microsoft Edge: извлечение паролей из браузера
В Microsoft Edge вы можете управлять паролями, но не извлекать их. Поэтому для извлечения паролей мы обратимся к настройкам в самой Windows.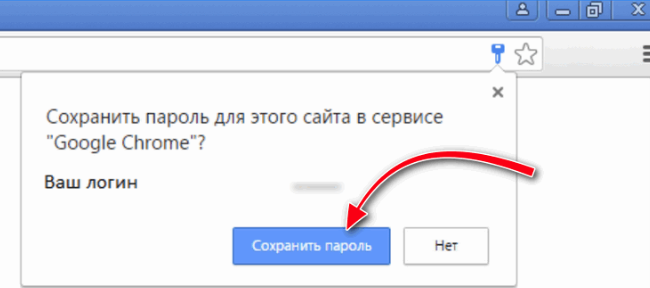 Следующие действия также актуальны для Internet Explorer. Добраться до нужных настроек можно воспользовавшись нашей пошаговой инструкцией:
Следующие действия также актуальны для Internet Explorer. Добраться до нужных настроек можно воспользовавшись нашей пошаговой инструкцией:
- Откройте в меню Пуск и наберите на клавиатуре «Панель управления». В открывшемся окне кликните по «Учетные записи пользователей».
- Затем введите ваш пароль для Windows, и вы увидите пароль для входа на веб-страницу.
Internet Explorer: как извлечь пароли из браузера
В Internet Explorer с помощью приведенных выше шагов вы сможете извлечь не все пароли. Для других вам понадобится дополнительный инструмент:
- Скачайте бесплатно программу IE Asterisk Password Uncover.
- Откройте инструмент и нажмите в левом верхнем углу зеленую кнопку воспроизведения.
- Выберите опцию «Показать пароли», и вы получите нужные данные для каждого сохраненного входа в систему.
Читайте также:
Теги
браузеры
пароли
Настройка почтовых ящиков в ISPmanager5
В этом разделе вы можете использовать различные функции для управления почтовыми ящиками.
Просмотр списка почтовых ящиков
Имя — название почтового ящика.
Свойства — текущий статус почтового ящика, отображаемый в виде иконок.
Размер — использования дискового пространства данным почтовым ящиком (использованный объем/максимальный размер дискового пространства, который может занимать содержимое почтового ящика)
Создание нового почтового ящика
Чтобы добавить новый почтовый ящик, нажмите кнопку Создать и заполните форму, состоящую из нескольких вкладок:
Имя — укажите название ящика, которое будет указываться до знака @ в адресе электронной почты. Вы можете использовать буквы латинского алфавита в нижнем регистре, цифры, знак тире и точку.
Домен — из списка выберите доменное имя, которое будет использоваться после знака @ в адресе электронной почты.

Псевдонимы — укажите дополнительные почтовые адреса, которые вы можете использовать для данного почтового ящика. Почта, отправленная на один из этих адресов, будет автоматически перенаправляться в почтовый ящик пользователя. Укажите здесь несколько адресов, разделённых пробелом. Основной почтовый адрес (Имя@Домен) указывать не нужно. Все псевдонимы работают только для домена основного ящика, поэтому доменную часть почтового ящика указывать не надо.
Пароль — укажите пароль для входа в почтовый ящик.
Подтверждение — повторите пароль, чтобы убедиться, что ввели его правильно.
Макс. размер — укажите максимальный размер дискового пространства, который может занимать содержимое почтового ящика.
Слать копии писем на e-mail — укажите почтовые адреса или имена локальных пользователей, на которые будут автоматически перенаправляться копии всех входящих сообщений для данного почтового ящика.

Не сохранять в ящик — установите флажок, чтобы пересылаемая почта не сохранялась в локальном почтовом ящике. Если вы не хотите сохранять почту в ящик, укажите хотя бы один адрес пересылки в поле «Слать копии писем на e-mail».
Редактирование параметров почтового ящика
Чтобы изменить параметры существующего почтового ящика выберите его из списка, нажмите кнопку Изменить и выполните редактирование. Форма для редактирования аналогична форме создания нового почтового ящика.
Вы не можете изменить название существующего почтового ящика и домен, на котором он создан.
Настройка автоответчика
Вы можете настроить ваш почтовый сервер таким образом, чтобы он автоматически отправлял сообщение в ответ на входящую электронную почту.
Для этого вы можете воспользоваться автоответчиком почтового ящика. Выделите нужный почтовый ящик в списке, нажмите кнопку Автоответчик и заполните поля следующей формы:
От — укажите имя и электронный адрес, которые будут указаны в адресе отправителя сообщения автоответчика.

Тема — данная строка будет указана в теме всех сообщений автоответчика.
Сообщение — текст сообщения автоответчика. Если вы хотите отключить автоответчик, очистите данное поле.
Приложить файл — выберите файл, который вы хотите прикрепить к сообщению автоответчика.
Включить автоответчик — установите флажок, чтобы включить автоответчик.
После создания почтового аккаунта, выберите его и нажмите «Настройки», Вам будет предоставлена вся необходимая информация для настройки почты.
Удаление почтовых ящиков
Чтобы удалить почтовый ящик, выберите его в списке и нажмите кнопку Удалить. Для предотвращения случайных удалений панель управления попросит подтвердить или отменить ваше действие. Если в окне подтверждения вы нажмёте Ок, все выделенные почтовые ящики будут удалены.
Удаление содержимого почтового ящика
Данная функция используется для очистки содержимого почтового ящика. Для этого выберите необходимый почтовый ящик из списка и нажмите кнопку Очистить. Для предотвращения случайного удаления программа попросит подтвердить или отменить ваши действия. После нажатия кнопки ОК содержимое выделенного почтового ящика будет удалено.
Переход в панель с правами почтового пользователя
При необходимости администратор может войти в панель управления с правами другого аккаунта, например, если у него возникают вопросы по работе с панелью. Для перехода на уровень пользователя выберите его в списке и нажмите кнопку Войти.
Подробную информацию можно найти на официальном сайте ISP system.
Перед созданием почтового ящика, необходимо создать Почтовый домен.
Почтовый домен — совокупность почтовых ящиков, связанных одним доменным именем.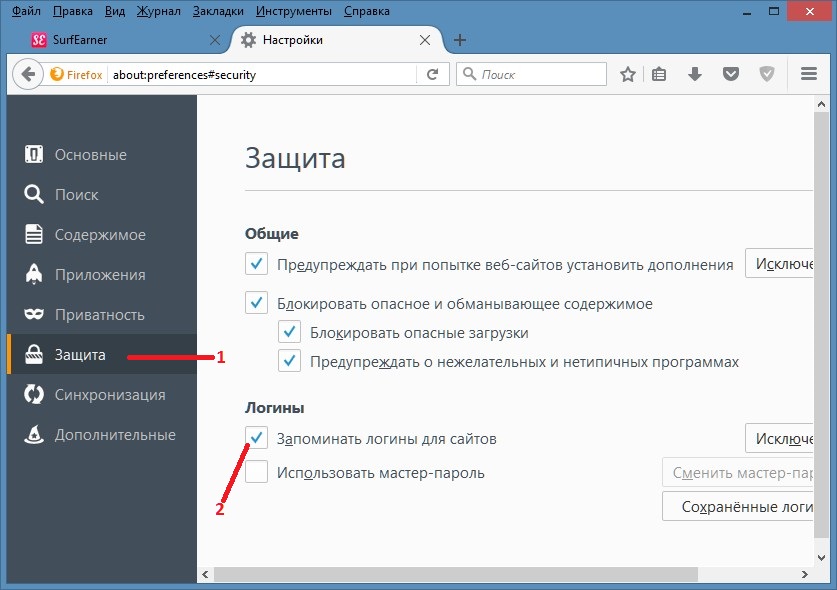 Каждый почтовый ящик имеет email-адрес в виде «<имя ящика>@<доменное имя>».
Каждый почтовый ящик имеет email-адрес в виде «<имя ящика>@<доменное имя>».
Для этого перейдем в меню: Домены → Почтовые домены → Создать
- Укажите Имя почтового домена.
- Владельца — укажите пользователя которому будет принадлежать почтовый домен.
- IP-адрес — укажите IP с которого будут отправляться письма. Или выберите «получить автоматически», чтобы создать почтовый домен на наиболее свободном IP-адресе.
- Действие по умолчанию — это действие выполняет почтовый сервер, если пришло письмо на почтовый ящик, который не существует на почтовом домене:
- Сообщение об ошибке — отправитель сообщения получит ошибку о том, что почтовый ящик не существует;
- Игнорировать и удалить — отправитель сообщения получит ошибку о том, что почтовый ящик не существует. При этом письмо будет принято почтовым сервером и удалено;
- Перенаправить на адрес — сообщение будет отправлено на электронную почту, которая указана в поле Перенаправить на;
- Перенаправить на домен — почтовый сервер попробует найти почтовый ящик в почтовом домене, который указан в поле Перенаправить на.

Чтобы настроить механизм DMARC для почтового домена, активируйте опцию Включить DMARC для домена. Этот механизм задаёт политику проверки входящей почты в домене. Если включить эту опцию, то для доменного имени почтового домена будет создана ресурсная TXT-запись.
Чтобы обезопасить данные, передаваемые по почте, включите опцию Защищённое соединение (SSL). Для защищённой передачи и шифрования данных используется протокол SSL. При этом требуется наличие сертификата для почтового домена.
Для сохранения нажмите кнопку Ok.
Данное руководство для обновленной версии ISPmanager5, доступно здесь.
Как узнать пароль от почты Gmail — Как правильно варить брокколи
Наличие аккаунта Gmail открывает доступ не только к электронной почте, но и ко всем остальным сервисам компании Google. Наименование ящика (адрес) является еще и логином, а пароль придумывается каждым самостоятельно.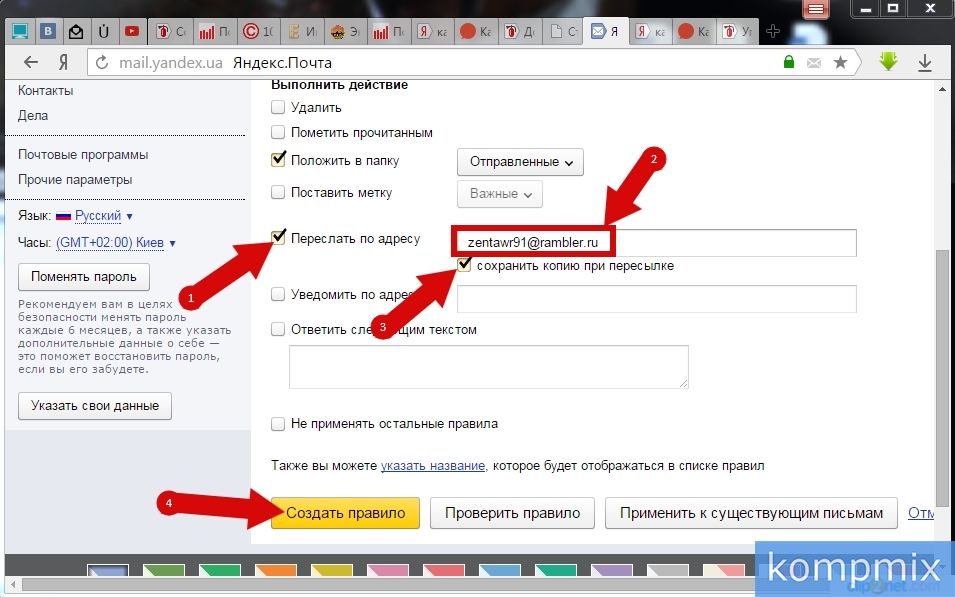 Иногда эта кодовая комбинация может быть забыта или утеряна, и сегодня мы расскажем, как ее узнать.
Иногда эта кодовая комбинация может быть забыта или утеряна, и сегодня мы расскажем, как ее узнать.
Узнаем пароль от почты Gmail
Использование почты возможно как на компьютере, так и на смартфоне или планшете с iOS и Android. С помощью любого из этих устройств можно получить интересующую нас в рамках настоящей статьи информацию, но делаться это будет по-разному. Рассмотрим отдельно каждый из возможных случаев.
Вариант 1: Браузер на ПК
На сегодняшний день практически каждый веб-обозреватель наделен собственным менеджером паролей. При его правильной настройке можно не только упростить авторизацию на сайтах в интернете, но и восстановить используемые в ходе этой процедуры данные, если они были утеряны или забыты.
Обратившись к обозначенному выше инструментарию браузера, можно буквально в несколько кликов узнать пароль от своей электронной почты Gmail, конечно же, если ранее он был сохранен. Имеется и альтернативный вариант — просмотр кода элемента, но и он сработает только если ранее была активирована функция автозаполнения. Узнать о том, что потребуется сделать для получения кодовой комбинации, поможет представленная по ссылке ниже статья, написанная на примере Google Chrome.
Узнать о том, что потребуется сделать для получения кодовой комбинации, поможет представленная по ссылке ниже статья, написанная на примере Google Chrome.
Подробнее: Как узнать свой пароль от почты
Примечание: Для того чтобы посмотреть сохраненные в браузере пароли, потребуется ввести пароль или пин-код от учетной записи Windows.
Читайте также:
Как посмотреть сохраненные пароли в Google Chrome
Как сохранять пароли в Google Chrome
В случае если браузеру от Гугл вы предпочитаете аналогичный продукт от других разработчиков, для решения нашей сегодняшней задачи нужно будет отыскать в его меню или настройках раздел, содержащий в своем наименовании одно из следующих обозначений – пароли, логины, приватность, защита. Для понимания покажем, как они выглядят в наиболее популярных программах данного сегмента.
Яндекс. Браузер
Подробнее: Просмотр сохраненных паролей в Яндекс. Браузере
Mozilla Firefox
Подробнее: Просмотр сохраненных паролей в Mozilla Firefox
Opera
Подробнее: Просмотр сохраненных паролей в Opera
Microsoft Edge
Выделяется на данном фоне только стандартный для всех версий Windows (за исключением последней на сегодняшний день «десятки») Internet Explorer – сохраняемые в нем пароли находятся не в самой программе, а в отдельном разделе операционной системы. О том, как их посмотреть, мы тоже писали ранее.
О том, как их посмотреть, мы тоже писали ранее.
Подробнее: Где хранятся пароли браузера Internet Explorer
Таким образом, независимо от используемого браузера, вы сможете узнать свой пароль от почты Gmail, но лишь в том случае, если ранее было дано разрешение на его сохранение. Если же этого не было сделано, единственным решением остается сброс и восстановление этой комбинации, о чем мы расскажем в последней части статьи.
Читайте также: Просмотр сохраненных в веб-обозревателе паролей
Вариант 2: Android
Если вы предпочитаете пользоваться почтой Gmail со своего Android-смартфона, узнать пароль от нее можно практически тем же способом, что и в браузере на компьютере. Далее рассмотрим то, как это делается, на примере Google Chrome, при этом в большинстве аналогичных ему приложений потребуется придерживаться практически такого же алгоритма (может отличаться порядок пунктов того или иного раздела меню).
Примечание: Просмотр сохраненных в мобильном веб-обозревателе паролей возможен только в том случае, если на смартфоне включена блокировка экрана (установлен пин-код, графический ключ, пароль или подтверждение сканером).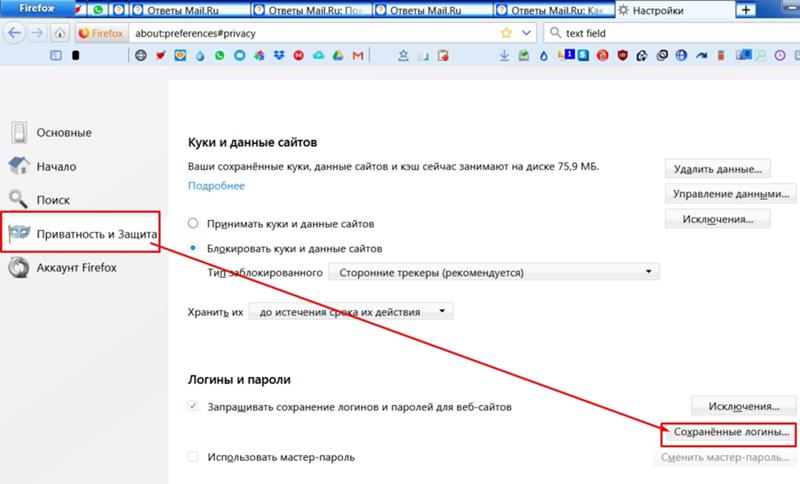
Запустите браузер, откройте его меню (обычно это выполненная в виде трех точек кнопка) и тапните по пункту «Настройки».
Перейдите к разделу «Пароли».
Найдите в представленном списке запись, в названии которой содержится «Google» или «Gmail» и коснитесь ее.
Для того чтобы увидеть сохраненные в веб-обозревателе данные, потребуется ввести пароль, который установлен на экран блокировки.
Вариант 3: iOS
Мобильная операционная система от Apple, под управлением которой работают iPhone и iPad, известна своей закрытостью и высокой степенью защищенности. При этом в ней имеется собственный менеджер паролей, который существенно облегчает доступ не только к сайтам, но и к приложениям, где требуется авторизация. Все эти данные, при условии предоставления соответствующих разрешений, хранятся в iCloud, но посмотреть их можно в настройках мобильного девайса. Там же будет указан и пароль от Gmail, если ранее он сохранялся.
Помимо этого, как и в случае с Android-смартфоном, аналогичные данные можно найти в браузере (исключение – предустановленный Safari, меню которого вынесено в системные «Настройки»). Ранее мы писали о том, как посмотреть сохраненные пароли на iPhone, и после ознакомления с этой статьей вы сможете без проблем решить нашу сегодняшнюю задачу.
Ранее мы писали о том, как посмотреть сохраненные пароли на iPhone, и после ознакомления с этой статьей вы сможете без проблем решить нашу сегодняшнюю задачу.
Подробнее: Как посмотреть сохраненные пароли на айФон
Что делать, если не получилось узнать пароль от Gmail
Ни один из рассмотренных выше методов не поможет узнать пароль от электронной почты, если ранее он не сохранялся или эти данные тоже были утеряны. Решение в данном случае только одно – сброс используемой для входа в Gmail кодовой комбинации и ее последующее изменение. Бывают и более критичные ситуации, когда утерян или забыт еще и логин, а значит, потребуется пройти процедуру восстановления учетной записи Google. Как первая, так и вторая проблема, а точнее, все возможные варианты их устранения ранее были рассмотрены нашими авторами в отдельных статьях, ссылки на которые даны ниже.
Подробнее:
Как изменить пароль от почты Gmail
Как изменить пароль в учетной записи Google
Как восстановить пароль от аккаунта Google
Как восстановить доступ к учетной записи Google
Заключение
Теперь вам известно, как узнать пароль от принадлежащей компании Google электронной почты Gmail, а также, что делать, если по каким-либо причинам не удается получить эту информацию.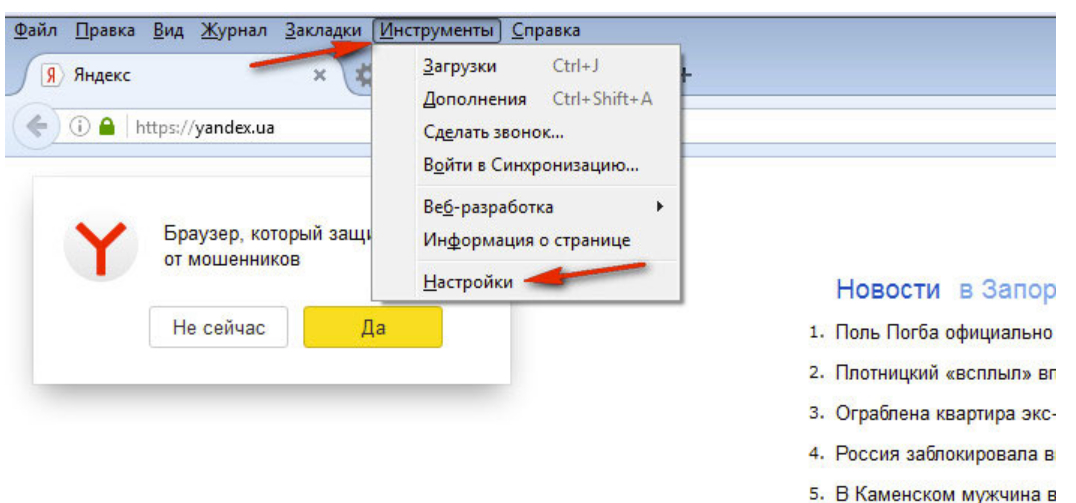
Мы рады, что смогли помочь Вам в решении проблемы.
Опишите, что у вас не получилось.
Наши специалисты постараются ответить максимально быстро.
Помогла ли вам эта статья?
ДА НЕТ
Manage passwords — Computer — Chromebook Help
You can have Chrome remember your passwords for different sites. To use your passwords on different devices, turn sync on in Chrome.
If you enter a new password on a site, Chrome will ask to save it. To accept, click Save.
Sign in with a saved password
If you saved your password on a previous visit to a website, Chrome can help you sign in.
On your computer, go to a site you’ve visited before.
Go to the site’s sign-in form.
If you’ve saved a single username and password for the site: Chrome will fill in the sign-in form automatically.
If you’ve saved more than one username and password: Select the username field and choose the sign-in info you want to use.
See, delete, or export saved passwords
Start or stop saving passwords
By default, Chrome offers to save your password. You can turn this option off or on at any time.
You can turn this option off or on at any time.
Sign in to sites and apps automatically
You can automatically sign in to any sites and apps where you have saved your credentials using «Auto sign-in. » When you turn on «Auto sign-in, » you do not need to confirm your username and password.
If you want to confirm your saved credentials when you sign in, you can turn off «Auto sign-in. «
Check your saved passwords
You can check if your saved passwords were exposed in a data breach by checking all of them at once.
Get alerts to change your passwords
You may get an alert from Chrome if you use a password and username combination that has been compromised in a data leak on a third party website or app. Compromised password and username combinations are unsafe because they’ve been published online.
We recommend that you change any compromised passwords as soon as you can. You can follow the instructions in Chrome to change your password on the site where you’ve used that password, and check your saved passwords for any other site the password may be saved on.
Chrome makes sure that your passwords and username are protected so they can’t be read by Google.
Important: You must be signed in to Chrome to get these notifications.
To start or stop notifications:
On your computer, open Chrome.
At the top right, click More Settings.
Under «Privacy and security, » click Security.
Select a safe browsing option: Enhanced protection or Standard protection.
Tip:This feature is only available if «Safe Browsing» is turned on.
Fix problems with passwords
If Chrome isn’t saving or offering to save passwords, learn how to fix issues with saved info.
How Chrome saves and syncs passwords
How Chrome saves your passwords depends on whether you want to store and use them across devices. When synced, passwords can be used on Chrome on all your devices, and across some apps on your Android devices.
When sync is turned on for passwords in Chrome, your passwords are saved to your Google Account.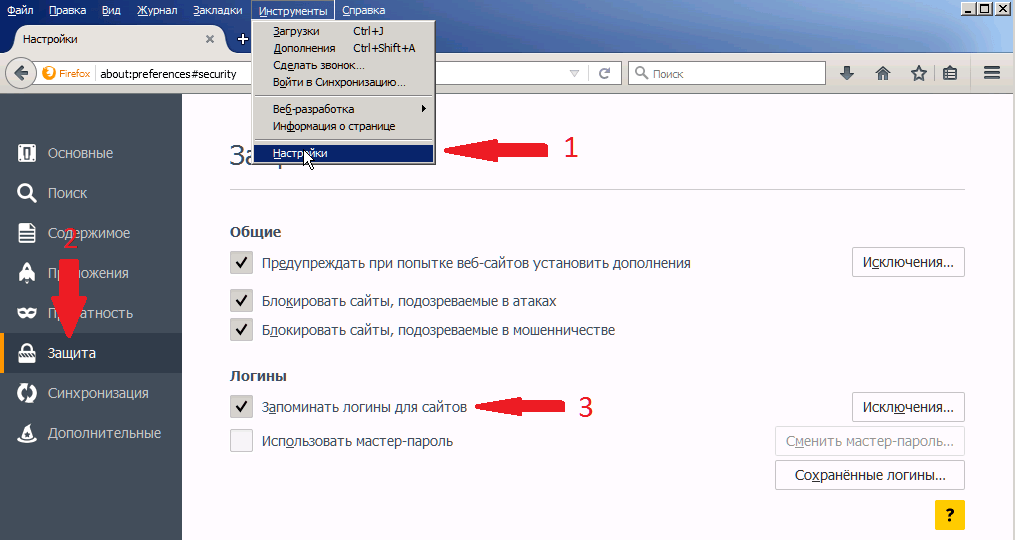
Otherwise, your passwords are only stored on Chrome on your computer.
Related links
Was this helpful? How can we improve it?
Чтение почтовых сообщений POP3 на нескольких компьютерах
Загрузка, но не удаление сообщений из почтового сервера POP3
На каждом компьютере, где вы хотите чтения сообщений электронной почты, но не сохранять их окончательно, выполните следующие действия.
-
Выберите файл > Настройка учетных записей > Настройка учетных записей
-
На вкладке Электронная почта выберите учетную запись электронной почты POP3 и нажмите кнопку Изменить.
-
Выберите пункт Дополнительные параметры.
-
На вкладке Дополнительно в группе Доставка установите флажок Оставлять копии сообщений на сервере.

Вы также можете настроить автоматическое удаление сообщений с почтового сервера после заданного количества дней, при удалении элемента на вашем компьютере или после очистки папки Удаленные. Эти параметры помогут предотвратить превышение максимального размера почтового ящика, заданного поставщиком услуг Интернета (ISP).
Примечание: Большинство поставщиков услуг Интернета ограничивают размер почтового ящика POP3. Если не удалять сообщения с сервера, размер учетной записи может в конечном счете превысить ограничение, установленное поставщиком услуг Интернета, из-за чего вы не сможете получать дополнительные сообщения. Кроме того, это может привести к непредвиденным расходам. За дополнительными сведениями обратитесь к своему поставщику услуг Интернета.
Загрузка, но не удаление сообщений из почтового сервера POP3
На каждом компьютере, где вы хотите чтения сообщений электронной почты, но не сохранять их окончательно, выполните следующие действия.
-
В меню Сервис выберите команду Параметры учетной записи.
-
В поле имя выберите учетную запись электронной почты POP3, который вы хотите изменить и нажмите кнопку Изменить.
Примечание: Если ваш профиль не содержит учетную запись Microsoft Exchange, сообщения хранятся на компьютере в файл личных папок (PST). Тем не менее если в вашем профиле содержится учетной записи Microsoft Exchange и учетная запись электронной почты POP3 и значение по умолчанию — для показа всех новых сообщений в почтовый ящик на сервере Exchange, загруженные сообщения POP3 хранятся в свою учетную запись Exchange. Любой профиль, который можно использовать на любом компьютере, который имеет доступ к почтовому ящику Exchange будут видеть ранее загруженных сообщений электронной почты POP3.
-
Нажмите кнопку Другие настройки.
-
Откройте вкладку Дополнительно, а затем в группе Доставка установите флажок Оставлять копии сообщений на сервере.
Вы также можете настроить автоматическое удаление сообщений с почтового сервера после заданного количества дней, при удалении элемента на вашем компьютере или после очистки папки Удаленные. Эти параметры помогут предотвратить превышение максимального размера почтового ящика, заданного поставщиком услуг Интернета (ISP).
Примечание: Большинство поставщиков услуг Интернета ограничивают размер почтового ящика POP3. Если не удалять сообщения с сервера, размер учетной записи может в конечном счете превысить ограничение, установленное поставщиком услуг Интернета, и не позволит получать дополнительные сообщения, что может привести к непредвиденным расходам.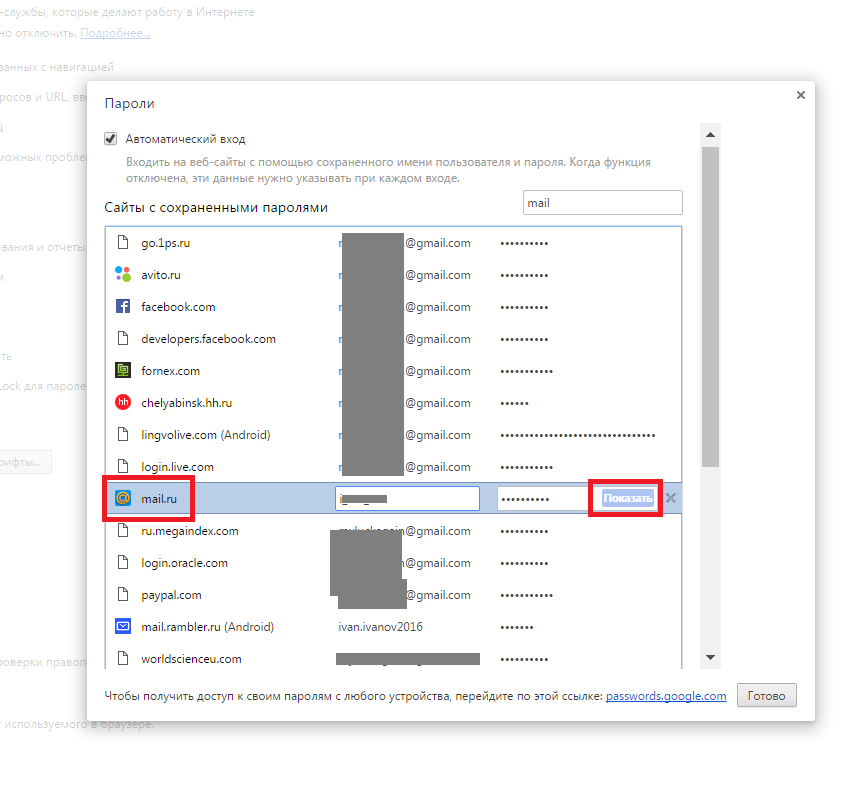 За дополнительными сведениями обратитесь к поставщику услуг Интернета.
За дополнительными сведениями обратитесь к поставщику услуг Интернета.
Не сохранять сообщения электронной почты POP3 в папке «Входящие» Exchange
Если профиль содержит учетную запись электронной почты протокол POP3 и Microsoft Exchange, а по умолчанию используется для показа всех новых сообщений электронной почты в почтовый ящик Exchange, выберите все новые сообщения, полученные в обеих учетных записей хранятся в Exchange папки «Входящие» . Загруженные сообщения POP3, не будут храниться в отдельном файле данных Outlook, но сохраняются в свою учетную запись Exchange.
Если вы хотите хранить сообщения электронной почты POP3 отдельно от сообщений электронной почты в свою учетную запись Exchange, вы можете изменить места доставки для учетной записи электронной почты POP3 в файл личных папок (PST). Это позволяет хранить сообщения из учетных записей POP3, например личную учетную запись почты, в сочетании с сообщения учетной записи Exchange и сохраняются на серверах компании.
-
В меню Сервис выберите команду Параметры учетной записи.
-
В группе Имя выберите учетную запись POP3, которую необходимо изменить, а затем выберите команду Сменить папку.
-
Выполните одно из следующих действий:
-
Использовать существующий PST-файлПри наличии файла личных папок (PST) можно использовать его. По умолчанию PST-файл отображается в разделе Личные папки, пока его имя не будет изменено.
-
Выберите в PST-файле папку, в которую будут сохраняться новые сообщения, отправленные на учетную запись POP3.
-
Нажмите кнопку ОК, а затем в диалоговом окне Настройка учетных записей выберите команду Закрыть.

-
-
Создать новый PST-файл-
Нажмите кнопку Создание файла данных Outlook.
-
Выберите необходимый PST-файл, а затем нажмите кнопку ОК.
Пока нет необходимости использовать PST-файл с Outlook версии 2002 или более ранних версий, используйте Файл личных папок Office Outlook (PST).
-
В поле Имя файла введите имя создаваемого PST-файла, а затем нажмите кнопку ОК.
-
В диалоговом окне Создание личных папок Microsoft в поле Имя введите имя, которое отобразится в области переходов Outlook, а затем нажмите кнопку ОК.

Мы рекомендуем введите имя, которое будет отображаться в области навигации Outlook. Изменение отображаемое имя PST-файла Личных папок на что-то более понятное для вас помогает различать файлы данных Outlook при работе с более чем одного PST-файла.
При желании вы можете добавить пароль к файлу данных.
Пароль может содержать до 15 символов.
Используйте надежные пароли, состоящие из букв в верхнем и нижнем регистре, цифр и символов. В ненадежных паролях не используются сочетания таких элементов. Надежный пароль: Y6dh!et5. Ненадежный пароль: House27. Пароль должен состоять не менее чем из 8 знаков. Лучше всего использовать парольную фразу длиной не менее 14 знаков.
Очень важно запомнить пароль, поскольку восстановить его с помощью корпорации Майкрософт будет невозможно.
 Все записанные пароли следует хранить в надежном месте вдали от сведений, для защиты которых они предназначены.
Все записанные пароли следует хранить в надежном месте вдали от сведений, для защиты которых они предназначены.
Важно: Ни корпорация Microsoft, ни поставщик услуг Интернета, ни администратор электронной почты не имеют доступа к паролю.Даже если установлен флажок Сохранить пароль в списке паролей, запомните или запишите этот пароль на тот случай, если PST-файл потребуется открыть на другом компьютере. Устанавливать этот флажок следует только при условии, что ваша учетная запись пользователя Windows защищена паролем и никто другой не имеет доступа к учетной записи вашего компьютера.
-
В диалоговом окне Новое место доставки почты нажмите кнопку ОК, а затем в диалоговом окне Настройка учетных записей нажмите кнопку Закрыть.

-
-
Пароль не запоминается — HowTo-Outlook
При определенных обстоятельствах Outlook не запоминает сохраненные пароли для ваших учетных записей электронной почты и снова запрашивает его в диалоговом окне «Введите сетевой пароль».
В этом руководстве вы найдете обзор наиболее распространенных сценариев и того, что необходимо сделать, чтобы Outlook снова запомнил их.
Примечание:
Это руководство в настоящее время обновляется. Однако вся информация на этой странице по-прежнему безопасна для использования.
Outlook 2002 / XP в Windows Vista, Windows 7 или Windows 8
Если вы используете Outlook 2002 / XP в Windows Vista, Windows 7 или Windows 8, то повторяющийся запрос пароля вызван проблемой несовместимости. Outlook 2002 / XP не поддерживается в этих версиях Windows.
Если вы хотите и дальше использовать его, вам нужно будет вводить пароль каждый раз при перезапуске Outlook.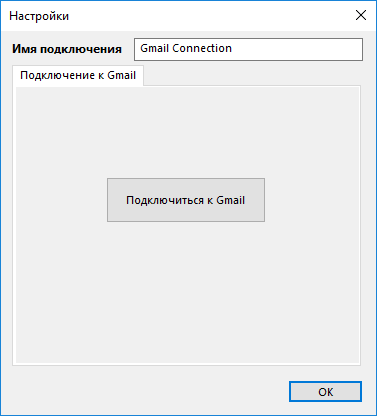 Пока вы держите Outlook открытым, он больше не запрашивает пароль.
Пока вы держите Outlook открытым, он больше не запрашивает пароль.
Повреждение почтового профиля или учетной записи
Повреждение вашего почтового профиля — одна из наиболее частых причин, по которой Outlook больше не запоминает ваш пароль.Чтобы убедиться, что это действительно так, вы можете создать новый почтовый профиль с проблемной учетной записью и посмотреть, правильно ли он работает сейчас. Если да, вы можете перенести свои данные в этот новый почтовый профиль.
Для получения информации о воссоздании вашего почтового профиля и передаче ваших данных см .: Добавление / воссоздание почтового профиля.
В качестве промежуточного теста вы также можете сначала попробовать удалить проблемную учетную запись электронной почты из текущего почтового профиля, перезапустить Outlook и снова добавить учетную запись решит вашу проблему.
Обычная проверка подлинности для учетных записей Exchange
Если вы используете учетную запись Exchange, которая использует простую проверку подлинности, вы не сможете сохранить свой пароль, если не используете Outlook 2010 или Outlook 2013.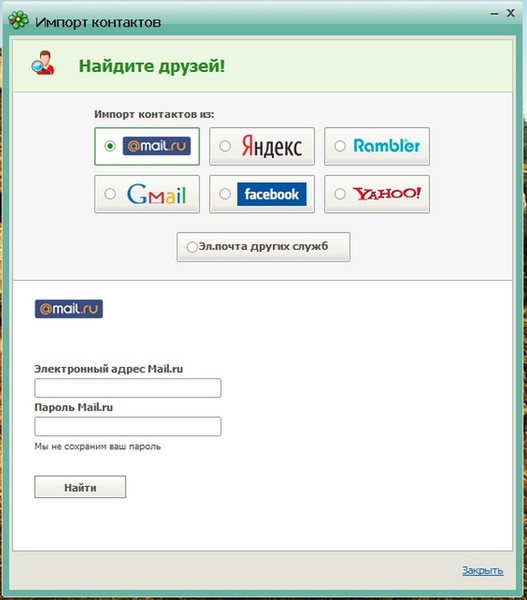
См.: Учетная запись для обмена паролями не запоминается
Не устанавливайте слишком короткий интервал отправки / получения
Интервал отправки / получения по умолчанию в Outlook составляет 30 минут, и нередко устанавливать его на более короткий временной интервал. В общем, это должно быть проблемой, но старайтесь не устанавливать время менее 5 минут.
Outlook и сервер нуждаются во времени для обработки задачи отправки и получения. Хотя обычно это делается в течение нескольких секунд, отправка или получение более крупных или нескольких электронных писем занимает больше времени. Сервер или ваше соединение также могут быть медленнее в определенное время, и тогда задачи отправки / получения будут расти быстро.
Если у вас есть несколько учетных записей электронной почты у одного и того же провайдера, не устанавливайте интервал меньше 10 минут.
Также обратите внимание, что поставщик услуг электронной почты может установить ограничение на частоту подключения к их почтовому серверу. Когда вы достигнете этого лимита, ваш аккаунт может быть временно заблокирован, и вы либо получите сообщение об ошибке, либо вам будет предложено ввести пароль.
Когда вы достигнете этого лимита, ваш аккаунт может быть временно заблокирован, и вы либо получите сообщение об ошибке, либо вам будет предложено ввести пароль.
Вы можете управлять настройками интервала отправки / получения, нажав CTRL + ALT + S в главном окне Outlook или через:
- Outlook 2007 и предыдущие версии
Инструменты-> Параметры… -> вкладка: Настройка почты-> кнопка: Отправить / Receive… - Outlook 2010 и Outlook 2013
Файл-> Параметры-> раздел: Дополнительно-> кнопка: Отправить / Получить…
Отключить интеграцию антивирусного сканера
Сначала это может показаться плохим делом, но в На самом деле, интеграция вашего антивирусного сканера с Outlook в любом случае не предлагает вам дополнительного уровня защиты.
На самом деле, за прошедшие годы антивирусные сканеры, интегрированные с Outlook, сами по себе вызвали довольно много проблем. Некоторые из них приводили к низкой производительности отправки / получения и получению от почтового сервера различных сообщений об ошибках, включая запрос проверки подлинности.
Дополнительные сведения о том, как предотвратить интеграцию антивирусного сканера с Outlook и почему вы все еще в безопасности, см. В разделе Отключить интеграцию антивирусного сканера?
Запрос пароля для Outlook.com учетные записи
Если вы используете учетную запись Outlook.com/Hotmail/Live, вы можете получать повторяющиеся запросы пароля, когда срок действия вашего пароля истек или вы включили двухэтапную аутентификацию.
Защитить папку
Для Outlook 2007, Outlook 2010 и Outlook 2013 в Windows Vista, Windows 7 или Windows 8 см. Пароль не запоминается в Outlook 2007 в Windows Vista
Ключ реестра поставщика защищенной системы хранения
Это относится к Outlook 2003 и более ранним версиям (включая Outlook Express) в Windows XP или Windows 2000.
Отсутствует ключ реестра клиентских протоколов RPC
Для Outlook в домене NT с Microsoft Exchange Server см .:
Вы получаете сообщение об ошибке и постоянно запрашиваете учетные данные домена Windows NT в Outlook 2000, Outlook 2002 или Outlook 2007
Как сделать Заставить компьютер забыть мой пароль Gmail?
Лучшие веб-браузеры, такие как Chrome, Firefox, Opera и Microsoft Edge, предлагают вам возможность сохранять ваши пароли, чтобы упростить просмотр веб-страниц.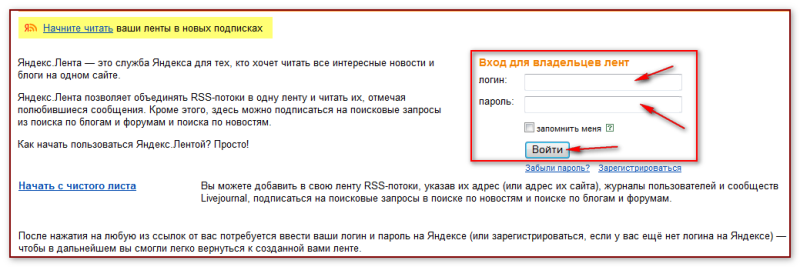 Конечно, вы не хотите, чтобы кто-либо еще имел доступ к вашим паролям. Итак, если вы хотите удалить все сохраненные пароли из своего браузера, все, что вам нужно сделать, это ввести «chrome: // settings / passwords» . Оттуда вы увидите опцию «показать» , которая покажет все скрытые пароли в вашем браузере.
Конечно, вы не хотите, чтобы кто-либо еще имел доступ к вашим паролям. Итак, если вы хотите удалить все сохраненные пароли из своего браузера, все, что вам нужно сделать, это ввести «chrome: // settings / passwords» . Оттуда вы увидите опцию «показать» , которая покажет все скрытые пароли в вашем браузере.
Джастин Шу, технический руководитель службы безопасности Google Chrome, непосредственно затронул эту тему. По словам Шу, если хакер пройдет страницу входа в ОС, он сможет легко найти ваши пароли и другую личную информацию, сохраненную в вашем браузере.Если вас это беспокоит, есть очень простой способ удалить пароли, которые вы сохранили в Chrome.
Хром:
- Нажмите на значок гаечного ключа в правом верхнем углу.
- Нажмите кнопку «Очистить данные просмотра».
- Снимите все флажки, кроме паролей.
Если вы хотите убедиться, что Chrome никогда не запоминает ваши пароли, снова щелкните значок гаечного ключа и выберите «Параметры» .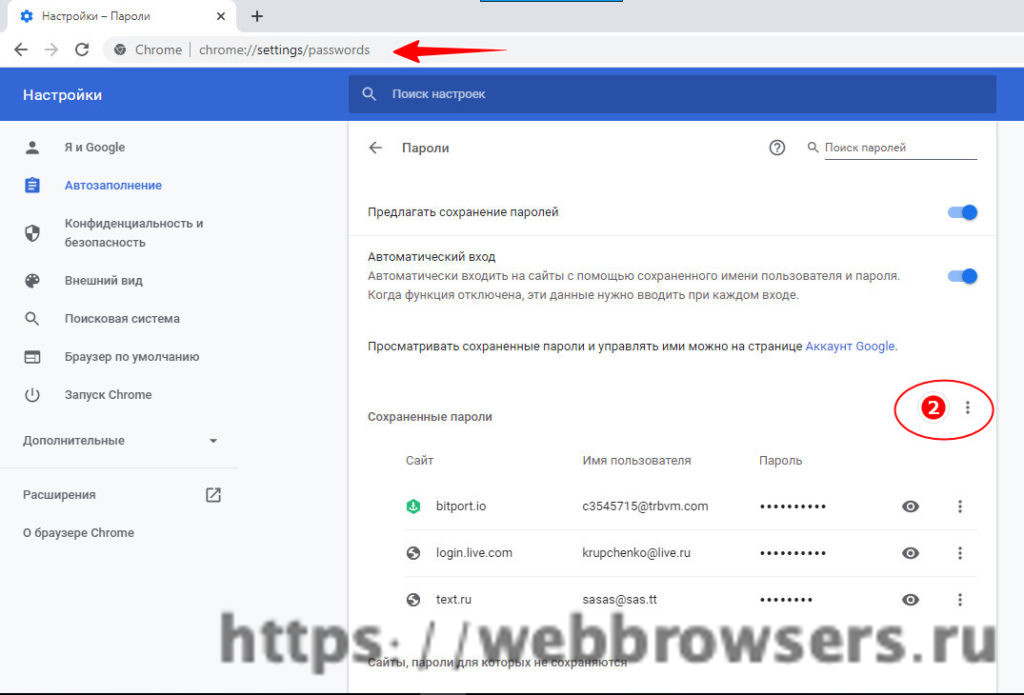 Выберите «Личные вещи» , наконец, нажмите «Никогда не сохранять пароли» .
Выберите «Личные вещи» , наконец, нажмите «Никогда не сохранять пароли» .
Другие веб-браузеры.
Firefox:
- Перейдите в Инструменты.
- Затем перейдите в Параметры.
- Щелкните вкладку Безопасность.
- Снимите отметку с «Запоминать пароли для сайтов» .
Internet Explorer:
- Снова перейдите в Инструменты.
- Свойства обозревателя.
- Найдите вкладку «Содержимое».
- Найдите автозаполнение.
- Снимите отметку «Имена пользователей и пароли в формах» .
- Также снимите отметку «Предлагать мне сохранить пароли» .
Как удалить существующие сохраненные данные в Firefox и Internet Explorer:
Firefox:
- Вернитесь в Инструменты.
- Найти чистые личные данные.
- Проверить «Сохраненные пароли» .
Internet Explorer:
- Вам нужно перейти в Инструменты.

- Найдите параметры Интернета.
- Перейдите на вкладку «Содержимое».
- Объект для автозаполнения.
- Затем удалите историю автозаполнения.
Как удалить сохраненные пароли (Запомнить меня)
Очистить сохраненные пароли (Запомнить меня) в браузерах
Когда вы входите на определенный веб-сайт, иногда ваш веб-браузер спрашивает, хотите ли вы, чтобы он запомнил пароль для этого сайта, или может сказать «Запомнить меня?» что означает «Вы хотите, чтобы этот сайт сохранял ваши учетные данные?» Если вы нажмете, чтобы браузер запомнил ваш пароль или запомнил вас, браузер сохранит ваши данные для входа и автоматически заполнит поля входа каждый раз, когда вы переходите на этот конкретный сайт.
Предупреждение!
Информационная технология настоятельно рекомендует не нажимать, чтобы сайты запомнили вас, ваш пароль и т. Д. Причина этого в том, что третьим лицам проще получить доступ к вашим учетным данным для входа, если учетные данные сохранены в веб-браузере. Очистка сохраненных паролей может помочь вам избежать этой угрозы безопасности.
Очистка сохраненных паролей может помочь вам избежать этой угрозы безопасности.
Эта страница справки поможет вам узнать, как удалить сохраненные пароли из различных типов веб-браузеров, чтобы они больше не заполнялись автоматически.
Очистить сохраненные пароли в Google Chrome
- Откройте браузер Google Chrome.
- Щелкните значок с тремя полосами в правом верхнем углу экрана> выберите «Настройки».
- Прокрутите вниз до нижней части экрана и нажмите «Показать дополнительные настройки …»
- Прокрутите вниз до раздела «Пароли и формы»> нажмите «Управление паролями».
- В появившемся всплывающем окне щелкните X рядом с любым из сохраненных паролей, которые вы хотите удалить.
- Когда вы закончите, нажмите [Готово].
Очистить сохраненные пароли в Mozilla Firefox
Если у вас более новая версия Firefox (со значком с тремя полосами в правом верхнем углу), вам нужно будет выполнить следующие инструкции:
- Откройте браузер Mozilla Firefox.

- Щелкните значок с тремя полосами в правом верхнем углу экрана> выберите «Параметры».
- В меню левой боковой панели щелкните вкладку «Безопасность».
- Нажмите кнопку [Сохраненные пароли …].
- В появившемся всплывающем окне вы можете нажать [Показать пароли], чтобы показать все сохраненные вами пароли.
- Если вы хотите удалить сохраненный пароль из списка, выберите его и нажмите [Удалить].
- Если вы хотите удалить все сохраненные пароли, нажмите [Удалить все].
- Когда вы закончите, нажмите [Закрыть].
- Если вы закончили использование вкладки «Параметры», закройте вкладку в верхней части страницы, щелкнув на ней значок «x».
Если у вас более старая версия Firefox (30.0 или более ранняя), вы захотите следовать этим инструкциям.
- Откройте браузер Mozilla Firefox.
- В верхней строке меню нажмите «Инструменты»> «Параметры».
- Щелкните вкладку «Безопасность».

- Щелкните [Сохраненные пароли…] кнопка.
- В появившемся всплывающем окне вы можете нажать [Показать пароли], чтобы показать все сохраненные вами пароли.
- Если вы хотите удалить сохраненный пароль из списка, выберите его и нажмите [Удалить].
- Если вы хотите удалить все сохраненные пароли, нажмите [Удалить все].
- Когда вы закончите, щелкните [Закрыть]> щелкните [OK].
Очистить сохраненные пароли в Microsoft Edge
- Откройте Microsoft Edge
- Выберите «Настройки и прочее»> «Настройки»> «Конфиденциальность и услуги»> «Очистить данные просмотра»> «Выберите, что очистить».
- Выберите «Пароли», затем выберите «Очистить сейчас».
Сохранение пароля в Microsoft Edge по умолчанию включено. Чтобы выключить:
- Откройте Microsoft Edge
- Выберите Настройки и прочее> Настройки
- Выберите «Пароли», затем с помощью переключателя выключите «Предлагать сохранение паролей».

Очистить сохраненные пароли в Internet Explorer (IE 10 и 11)
- Откройте браузер Internet Explorer.
- Щелкните значок шестеренки в правом верхнем углу> Выберите «Свойства обозревателя».«
- В появившемся всплывающем окне щелкните вкладку «Содержимое».
- В разделе «Автозаполнение» щелкните [Настройки].
- Щелкните [Удалить историю автозаполнения …].
- Чтобы удалить все сохраненные пароли в Internet Explorer, установите флажок рядом с «Пароли».
- Прежде чем щелкнуть [Удалить], если вы хотите сохранить какие-либо параметры во всплывающем окне, убедитесь, что рядом с ними нет флажка> Щелкните [Удалить].
- Щелкните [OK], а затем снова [OK].
Ключевые слова: удаление паролей из браузеров, очистка всех паролей, сохранение паролей, удаление сохраненных паролей, удаление сохраненных паролей, риски безопасности, повышение безопасности, повышение безопасности, повышение безопасности, повышение безопасности, помощь в безопасности, безопасность паролей
Опубликовано в
Компьютерная помощь
Как обновить свои компьютеры и мобильные устройства после изменения пароля Office 365 / Exchange — Office of Information Technology
Если вы недавно изменили свой пароль Office 365 / Exchange, вам необходимо выполнить следующие шаги, чтобы ввести новый пароль на своих компьютерах и мобильных устройствах.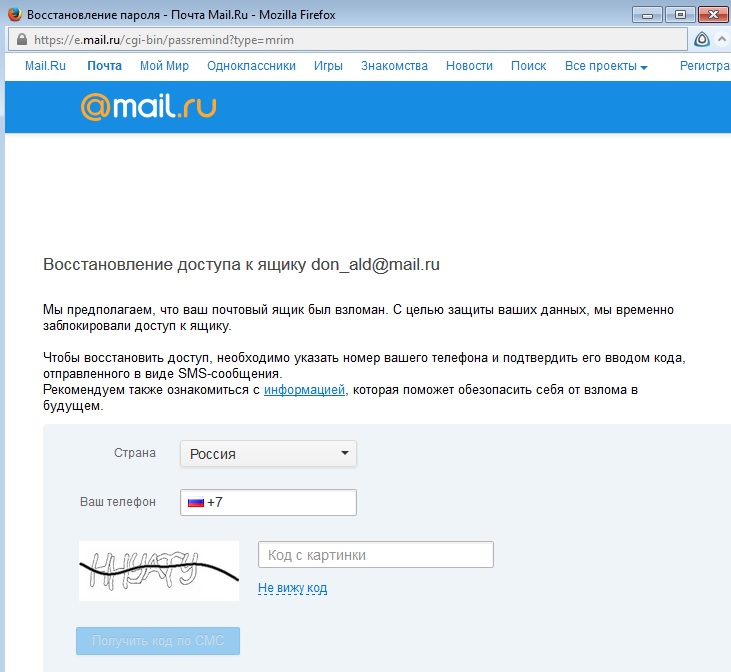
Если вы используете ES Mail или UCI Gmail, воспользуйтесь этими инструкциями, чтобы обновить свои устройства после смены пароля.
Обычно при изменении или сбросе пароля Office 365 / Exchange вам будет предложено ввести новый пароль в следующий раз, когда вы откроете свой почтовый клиент и он попытается подключиться к серверу, а также когда вы попытаетесь отправить сообщение. Вы также можете проявить инициативу и обновить свой пароль Office 365 / Exchange, выполнив следующие действия.
Microsoft Outlook
Outlook для ПК
- Откройте Outlook, и вам сразу же будет предложено ввести новый пароль.(В противном случае может пройти несколько минут, прежде чем появится окно).
- В появившемся диалоговом окне Безопасность Windows убедитесь, что поле имени пользователя имеет формат [email protected] . Если вы не можете отредактировать поле имени пользователя, выберите Использовать другую учетную запись , и в новом окне вы сможете изменить имя пользователя.

- Введите свой новый пароль и затем установите флажок Запомнить мои учетные данные .
Outlook для Mac
- Выберите меню Инструменты и затем щелкните Счета .
- На правой панели в разделе «Информация о сервере» введите новый пароль в поле Пароль .
- Внизу нажмите кнопку Дополнительные параметры .
- Убедитесь, что для параметра «Аутентификация» задано значение Использовать информацию о сервере входящей почты , а затем нажмите OK .
- Закройте окно «Учетные записи», чтобы сохранить новый пароль.
iOS
iOS (iPhone, iPad)
- Перейдите в Настройки> Почта, контакты, календари .
- Нажмите на свою учетную запись UCI.
- Вы увидите сообщение , что возникла проблема с доступом к вашей учетной записи.
 Повторно введите пароль для … Под этим сообщением нажмите ссылку Повторите пароль .
Повторно введите пароль для … Под этим сообщением нажмите ссылку Повторите пароль . - Введите новый пароль и нажмите Далее . Ваш новый пароль теперь сохранен.
- Нажмите кнопку Home и проверьте свою электронную почту. Вскоре должны появиться новые сообщения.
Android
Android
- Нажмите Настройки , а затем нажмите Учетные записи .
- Нажмите Exchange , а затем нажмите Account Settings .
- Нажмите на свой адрес электронной почты ( [email protected] ).
- Проведите вниз и нажмите Входящие настройки .
- Удалите старый пароль, а затем введите новый пароль .
- Tap Готово . Ваш новый пароль был сохранен, и вскоре должен появиться новый адрес электронной почты.

Apple Mail
Apple Mail
- Откройте Apple Mail и попробуйте отправить сообщение.Когда вы нажмете Отправить , вы увидите всплывающее окно с запросом вашего пароля.
- Введите новый пароль и нажмите Далее . Это отправит электронное письмо, а также обновит Apple Mail с вашим новым паролем.
Если вы не получили это приглашение, вы также можете изменить свой пароль, используя этот подход.
- Перейдите в Системные настройки и выберите Учетные записи Интернета .
- Выберите свою учетную запись Exchange слева и выберите Details… кнопка вверху справа.
- Удалить, а затем повторно введите новый пароль, затем нажмите ОК .
- Закройте окно Системные настройки , и все готово. Скоро придет новое письмо.
Как мне сохранить мой пароль Outlook?
При использовании RPC / HTTPS-соединения в Outlook вам необходимо будет следовать приведенным ниже инструкциям, чтобы сохранить свой пароль, чтобы Outlook не запрашивал учетные данные.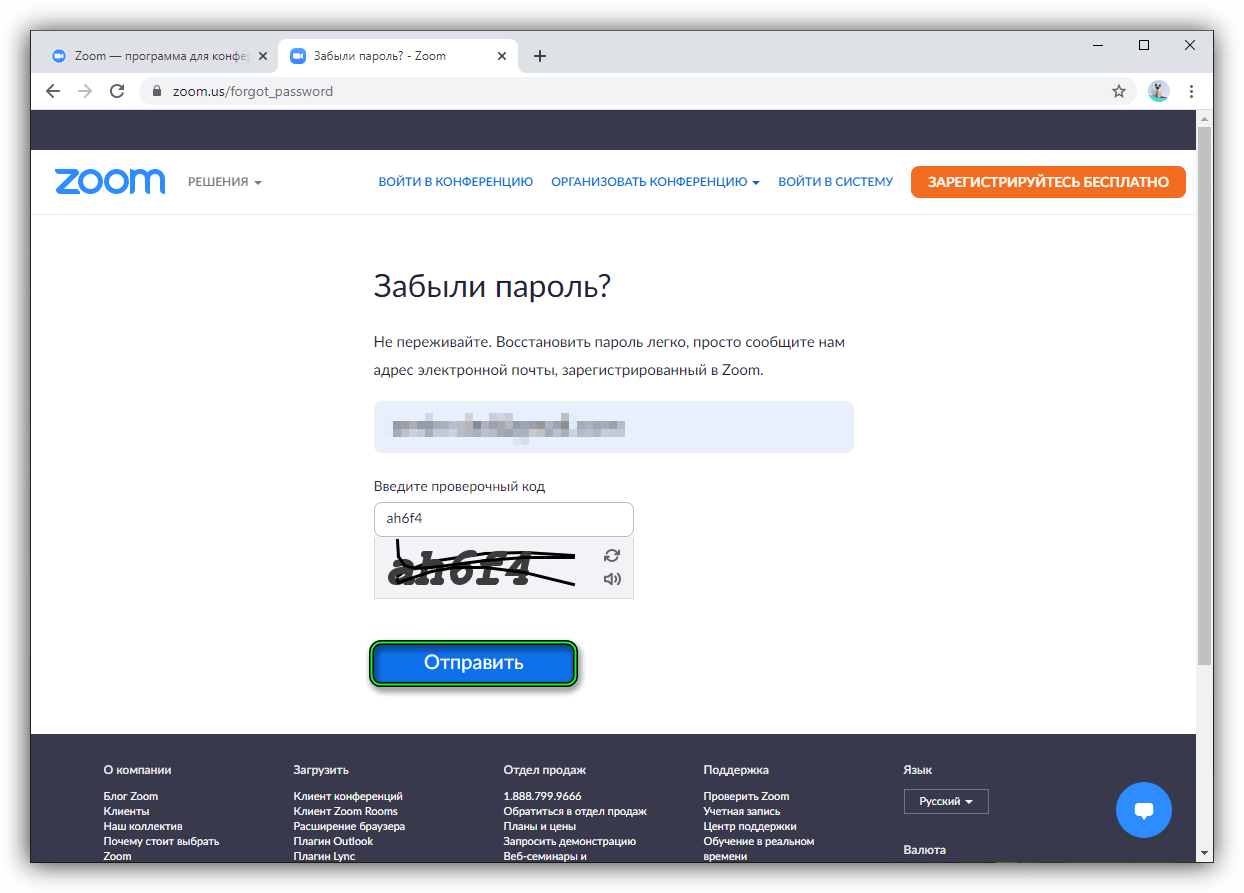
Для сохранения пароля вашего профиля Outlook требуется выполнение нескольких условий:
Все эти условия могут быть достигнуты с помощью Outlook Profile Helper (мастер настройки Outlook) при создании профиля с установленной опцией Запомнить пароль .
Важно: Outlook Profile Helper не поддерживается Outlook 2016/2019 и несовместим с Mac OS X.
Вы можете загрузить программу Outlook Profile Helper здесь:
- Пользователей: Мои службы> Загрузки ;
- Администраторы: Панель управления HostPilot®> Начало работы> Настроить вручную> 2. Загрузите и настройте почтовый клиент> Запустите мастер установки Outlook.
Вы также можете вручную ввести параметры проверки подлинности NTML и имя сервера MSSTD и автоматически сохранить учетные данные, установив флажок Запомнить мои учетные данные при первом входе в профиль Outlook.Кроме того, вы можете вручную ввести настройки и вручную создать записи диспетчера учетных данных для сохранения пароля.
Outlook 2016/2019
В отличие от предыдущих версий Outlook, изменить предпочтительный тип аутентификации невозможно. Итак, если Outlook 2016/2019 не сохранит учетные данные пользователя, вы можете попробовать:
- работает Сохранить учетные данные Outlook. Этот инструмент запускает набор вручную программных изменений, таких как добавление правильных записей в диспетчер учетных данных.Нажмите здесь, чтобы загрузить инструмент «Сохранить учетные данные Outlook».
- изменение записей диспетчера учетных данных вручную.
Пожалуйста, выберите инструкции для вашей версии Outlook:
Outlook 2010 Outlook 2007 Outlook 2013
Outlook 2010:
- Измените настройки вашего профиля. Перейдите в Файл> Информация> Настройки учетной записи> Настройки учетной записи > выделите свой профиль и нажмите Изменить:
- Перейдите к Дополнительные настройки> вкладка Подключение> Настройки прокси-сервера Exchange .

- Задайте следующие настройки:
- Подключение только с использованием SSL: проверено,
- Подключайтесь только к прокси-серверам, в сертификате которых указано это главное имя: проверено, сервер указан как:
- msstd: exchXXX.serverdata.net для почтового ящика Exchange 2010/2013/2016/2019 *.
- NTLM аутентификация.
- В дополнительных настройках на вкладке Безопасность убедитесь, что флажок Всегда запрашивать учетные данные для входа в систему — не отмечен .
- Сохраните изменения. Перезапустите Outlook.
- Введите свои учетные данные, установите флажок Запомнить пароль и войдите в Outlook 2010. Outlook создаст записи в диспетчере учетных данных.
- Перезапустите Outlook, чтобы убедиться, что записи диспетчера учетных данных работают.
 Если вам снова будет предложено ввести пароль, перейдите к изменению записей Credential Manager.
Если вам снова будет предложено ввести пароль, перейдите к изменению записей Credential Manager.
* Примечание : В exchXXX.serverdata.net XXX следует заменить конкретным номером.Вы можете найти свое имя сервера в HostPilot> Начните здесь! > Расширенные настройки.
Outlook 2007
- Измените настройки вашего профиля. Перейдите в Инструменты > Настройки учетной записи:
Выделите свой профиль и нажмите Изменить:
- Перейдите к Дополнительные настройки> вкладка Подключение > Настройки прокси-сервера Exchange .
- Задайте следующие настройки:
- Подключение только с использованием SSL: проверено,
- Подключайтесь только к прокси-серверам, в сертификате которых указано это главное имя: проверено, сервер указан как:
- msstd: exchXXX.serverdata.
 net для почтового ящика Exchange 2010/2013/2016/2019 * .
net для почтового ящика Exchange 2010/2013/2016/2019 * .
- msstd: exchXXX.serverdata.
- NTLM аутентификация.
- В дополнительных настройках на вкладке Безопасность убедитесь, что флажок Всегда запрашивать учетные данные для входа — не отмечен .
- Сохраните изменения. Перезапустите Outlook.
- Введите свои учетные данные, установите флажок Запомнить пароль и войдите в Outlook 2010. Outlook создаст записи в диспетчере учетных данных.
- Перезапустите Outlook, чтобы убедиться, что записи диспетчера учетных данных работают. Если вам снова будет предложено ввести пароль, перейдите к изменению записей Credential Manager.
* Примечание : В exchXXX.serverdata.net XXX следует заменить конкретным номером. Вы можете найти свое имя сервера в HostPilot> Начните здесь! > Расширенные настройки.
Outlook 2013
- Измените настройки вашего профиля. Перейдите в Файл> вкладка Информация> Настройки учетной записи> Настройки учетных записей:
- Щелкните Дополнительные настройки .Перейдите на вкладку «Подключение» и щелкните Настройки прокси-сервера Exchange :
- Задайте следующие настройки:
- Подключение только с использованием SSL: проверено,
- Подключайтесь только к прокси-серверам, в сертификате которых указано это основное имя: проверено, сервер указан как
- msstd: exchXXX.serverdata.net для почтового ящика Exchange 2010/2013/2016/2019 *.
- Аутентификация NTLM .
* Примечание : В exchXXX.serverdata.net XXX следует заменить конкретным номером.Вы можете найти свое имя сервера в HostPilot> Начните здесь! > Расширенные настройки.
Как изменить записи Credential Manager
- Перейдите к Пуск> Панель управления> Диспетчер учетных данных :
- В качестве альтернативы перейдите к Пуск> Выполнить и введите «control keymgr.dll» без кавычек и нажмите Введите .
- Если записи уже есть, возможно, вам придется их отредактировать.Если записей нет, их нужно добавить. Вы можете добавить до четырех записей для почтового ящика на сервере Exchange 2010/2013/2016/2019.
- Каждая запись имеет три поля:
- Имя сервера (Интернет или сетевой адрес): См. Ниже.
- Имя пользователя: Полный адрес электронной почты.
- Пароль: Пароль почтового ящика. Примечание: Каждая запись должна иметь одинаковое имя пользователя и пароль. Меняется только имя сервера. Имя сервера должно иметь варианты вашего сервера Exchange, которые вы можете найти в HostPilot> Начало работы> Дополнительные настройки .
- Интернет или сетевой адрес значение:
- Для учетных записей Exchange 2013/2016/2019 : всего необходимо иметь 6 записей. 2 из них добавляются автоматически при нажатии Запомнить мои учетные данные в запросе пароля Windows. Возможно, вам придется добавить еще 4 вручную:
- * .exch080.serverpod.net
- exch080.serverdata.net Следующие 2 записи можно найти в HostPilot® Control Panel> Home> Exchange Servers & Settings :
- запад.exch080.serverdata.net или east.exch080.serverdata.net ( Exchange Proxy настройка)
- mbx080-XX-XX-X.exch080.serverdata.net ( Настройка сервера Exchange по умолчанию )
- Для учетных записей Exchange 2010 : ваш сервер Exchange выглядит следующим образом: west.exchXXX.serverdata.net или east.exchXXX.serverdata.net, где XXX — это число. Имена серверов для записей:
- WEST.EXCHxxx.SERVERDATA.NET или EAST.EXCHxxx.SERVERDATA.NET в зависимости от вашего сервера Exchange по умолчанию.
- EXCHxxx.SERVERDATA.NET
- * .EXCHxxx.DOMAIN.LOCAL
- * .EXCHxxx.SERVERDATA.NET
- Для счетов в Великобритании:
- САЙТ2.EXCH500.SERVERDATA.NET
- EXCH500.SERVERDATA.NET
- * .EXCH500.SERVERDATA.NET
- * .EXCH500.MSOUTLOOKONLINE.НЕТТО
Если у вас возникли проблемы с сохранением пароля Outlook, прочтите статью базы знаний «Устранение проблем с сохранением пароля Outlook».
Как обновить пароль электронной почты в связке ключей Mac
Вы можете обнаружить, что при обновлении пароля электронной почты в почте Mac пароль продолжает сбрасываться до предыдущего пароля , что приводит к невозможности отправки или получения почты.
Вы знаете, что ввели правильный пароль для учетной записи электронной почты, и что вы сохранили настройки, но он продолжает откатываться. Причина в том, что ваш старый пароль сохранен в вашей Связке ключей.
Что такое Связка ключей?
Keychain Access — это приложение для macOS, которое хранит ваши пароли и информацию об учетной записи и сокращает количество паролей, которые вам нужно запомнить и которыми вы должны управлять.
При доступе к веб-сайту, учетной записи электронной почты, сетевому серверу или другому защищенному паролем объекту вам может быть предоставлена возможность запомнить или сохранить пароль.Если вы решите сохранить пароль, он будет сохранен в вашей связке ключей, поэтому вам не придется каждый раз запоминать или вводить пароль.
Перед изменением пароля учетной записи электронной почты в почте Mac необходимо изменить и сохранить этот пароль в Связке ключей.
Обновите связку ключей
- Перейдите в Finder> Утилиты> Связка ключей Доступ (или выполните поиск по запросу «Связка ключей» в строке заголовка)
- В нижнем левом меню выберите Пароли , затем выполните поиск почты .
- Дважды щелкните соответствующую учетную запись электронной почты, чтобы просмотреть ее (если у вас есть несколько учетных записей электронной почты, вам, возможно, придется открыть несколько, чтобы найти правильный — адрес электронной почты будет иметь вид Учетная запись .
- Установите флажок Показать пароль .
- Откроется новое всплывающее окно; введите пароль для связки ключей — это тот же пароль, который используется для доступа к вашему устройству Apple. Нажмите ОК.
- Замените текущий пароль, который отображается, на ваш новый пароль для почтового ящика
- Щелкните Сохранить изменения .
Теперь вы готовы добавить новый пароль почтового ящика в вашу почтовую программу.
Дополнительная информация: KeyChain Access Help
Устранение проблем со входом в учетную запись Yahoo | Справка по счету
У вас есть важные дела в вашей учетной записи Yahoo, так что давайте вернемся к вам! После восстановления доступа к учетной записи рассмотрите возможность перехода на ключ учетной записи Yahoo, чтобы полностью избежать проблем со входом. Это бесплатно, более безопасно, и вам больше никогда не придется вспоминать пароль.
Проблемы с паролем и Yahoo ID
Вы забыли свой пароль или Yahoo ID
Вы получаете сообщение об ошибке «Неверный идентификатор или пароль»
Это сообщение об ошибке означает, что введенная вами комбинация пароля и Yahoo ID не совпадает с тем, что у нас записывать. Примите во внимание следующее:
Другие проблемы со входом
Вы получаете сообщение «Первый вход здесь?» сообщение
Если вы входите в систему с устройства, программы или места, которое вы раньше не видели, мы можем попросить вас ввести проверочный код (отправленный на ваш резервный мобильный телефон или электронную почту), чтобы убедиться, что это действительно вы .Если параметры восстановления, отображаемые для вашей учетной записи, устарели, перейдите в раздел «Все еще не можете войти в систему?» раздел этой справочной статьи для получения дополнительной информации.
Ваша учетная запись Yahoo заблокирована
Чтобы защитить вашу учетную запись, она может быть временно заблокирована после слишком большого количества неудачных попыток входа в систему. Она автоматически разблокируется через 12 часов, но вы всегда можете восстановить доступ сразу же с помощью Помощника по входу.
Если вас несколько раз просили подтвердить вашу личность, наша система могла обнаружить угрозу для вашей учетной записи.Когда это произойдет, мы можем временно заблокировать доступ для защиты вашей информации. Ниже приведены причины, по которым ваша учетная запись может быть повторно заблокирована:
- Наша система обнаружила угрозу для вашего пароля.
- Ваш IP-адрес скрыт или постоянно меняется.
- Попытки входа в систему происходят из разных географических точек за короткий период времени.
Если ваша учетная запись затронута, обязательно защитите свою учетную запись и обновите информацию для восстановления.
Экран входа в систему зацикливается или перезагружается
.

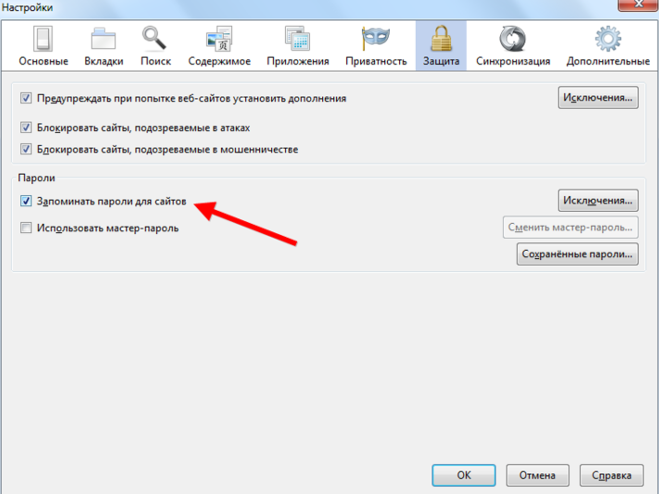
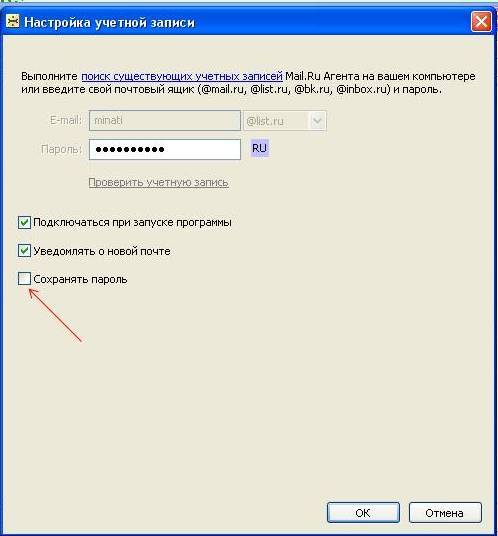 Соответственно, есть риск, что они могут прочесть вашу переписку, узнать личные или деловые секреты, совершить от вашего лица нежелательные действия.
Соответственно, есть риск, что они могут прочесть вашу переписку, узнать личные или деловые секреты, совершить от вашего лица нежелательные действия.
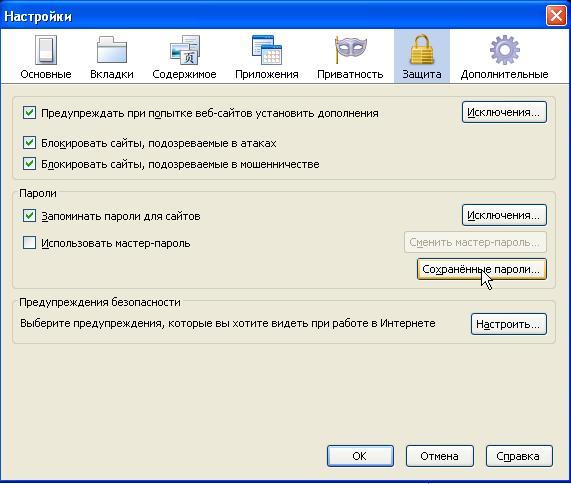
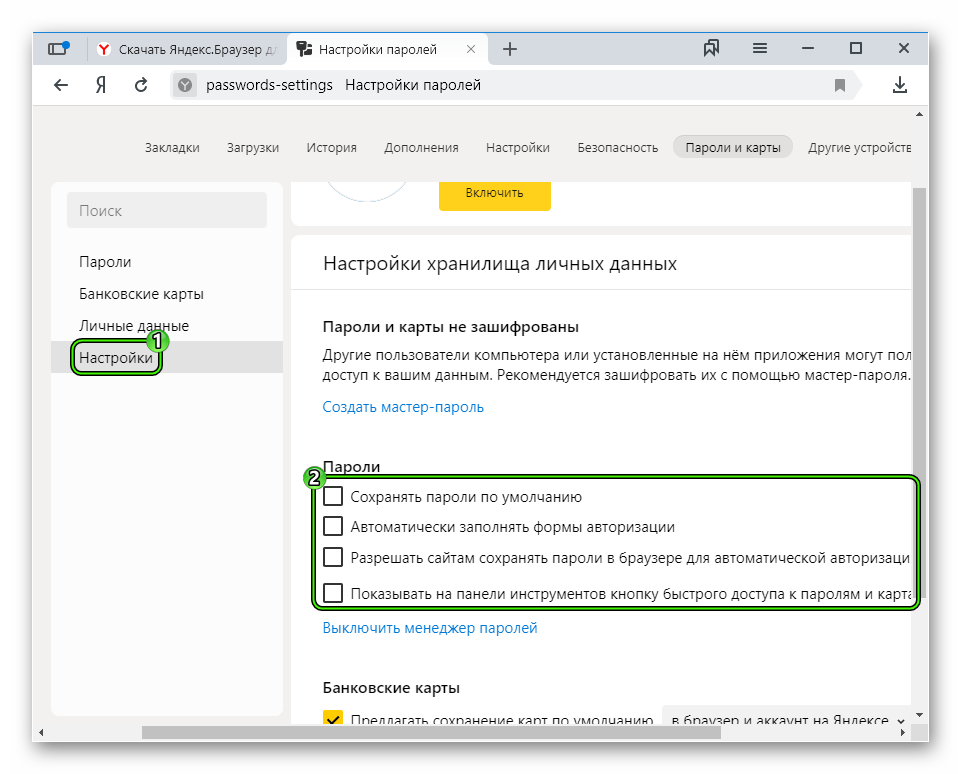 На этот номер мы отправим код для восстановления, и вам не придется обращаться в службу поддержки.
На этот номер мы отправим код для восстановления, и вам не придется обращаться в службу поддержки. 
 Установите галки так, как показано на скриншоте (можете поставить галку только напротив пункта «Пароль », если не хотите удалять остальные данные) и очистите историю. После этого все сохранённые пароли и логины в «Гугл Хроме » будут удалены.
Установите галки так, как показано на скриншоте (можете поставить галку только напротив пункта «Пароль », если не хотите удалять остальные данные) и очистите историю. После этого все сохранённые пароли и логины в «Гугл Хроме » будут удалены.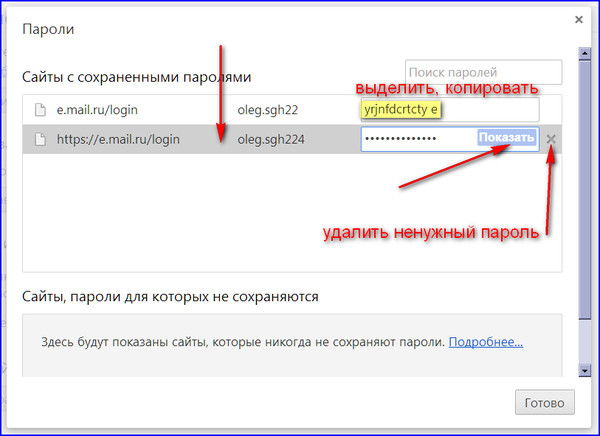 После этого нажмите на «Удалить журнал автозаполнения ».
После этого нажмите на «Удалить журнал автозаполнения ».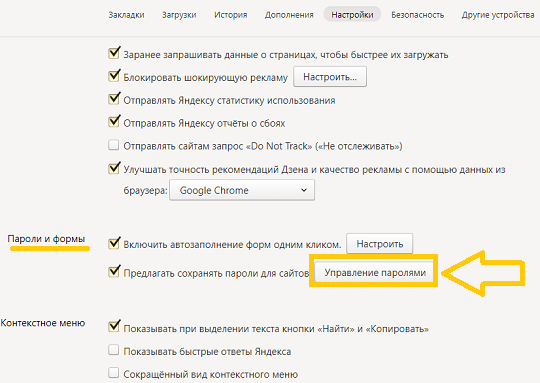 Когда Вы будете представляться сайту, Firefox больше не будет предлагать запомнить имя и пароль.
Когда Вы будете представляться сайту, Firefox больше не будет предлагать запомнить имя и пароль.
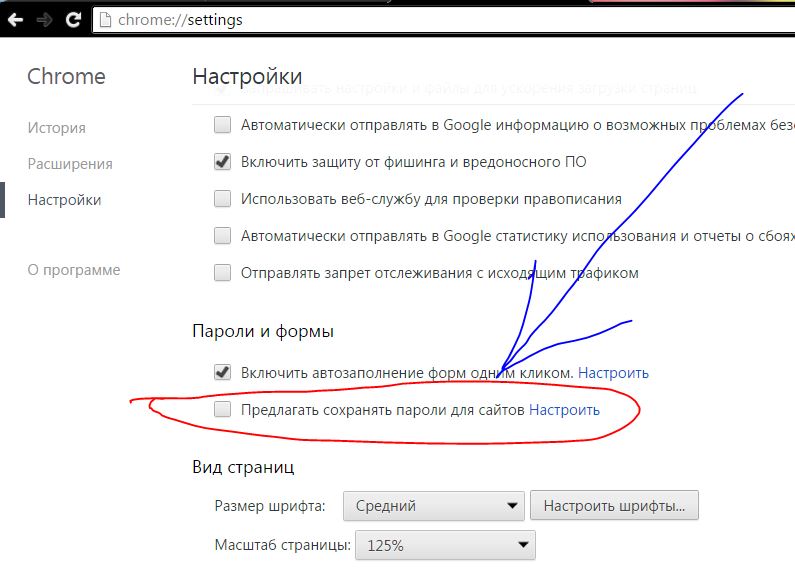
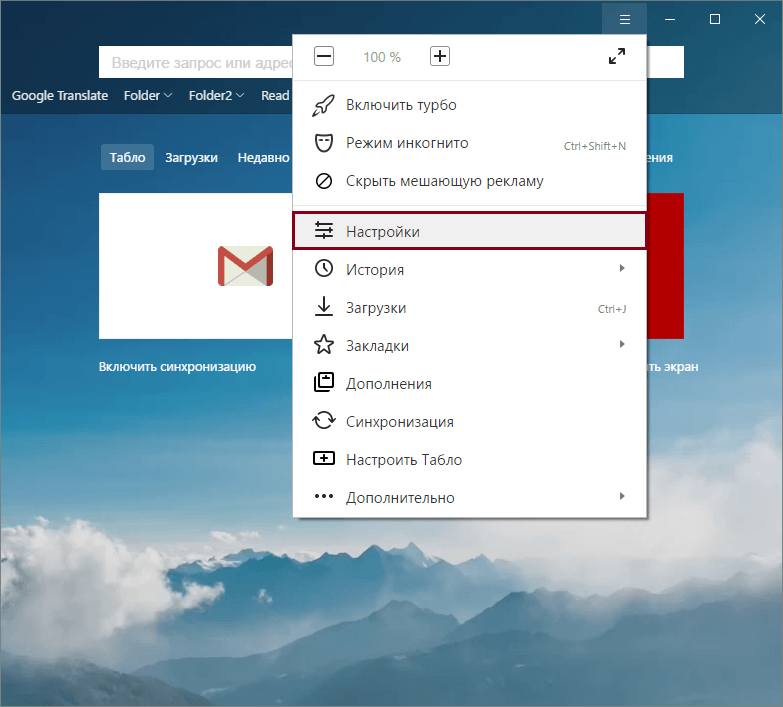
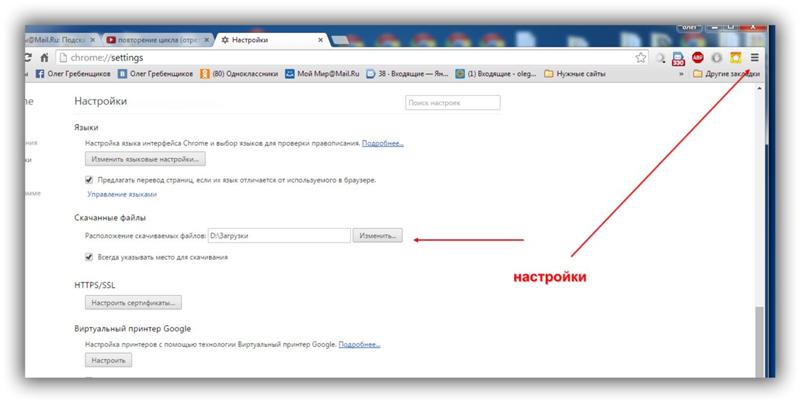
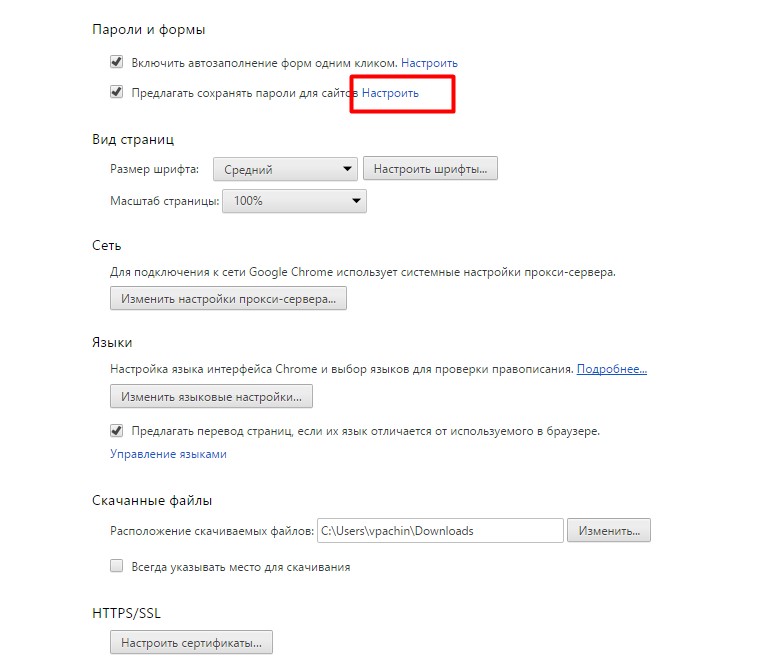
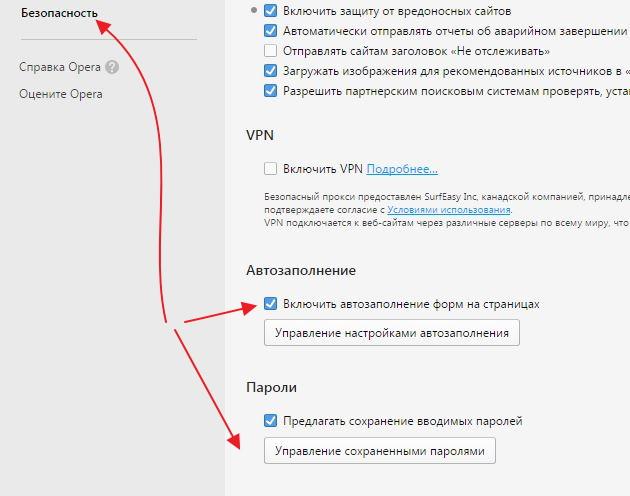


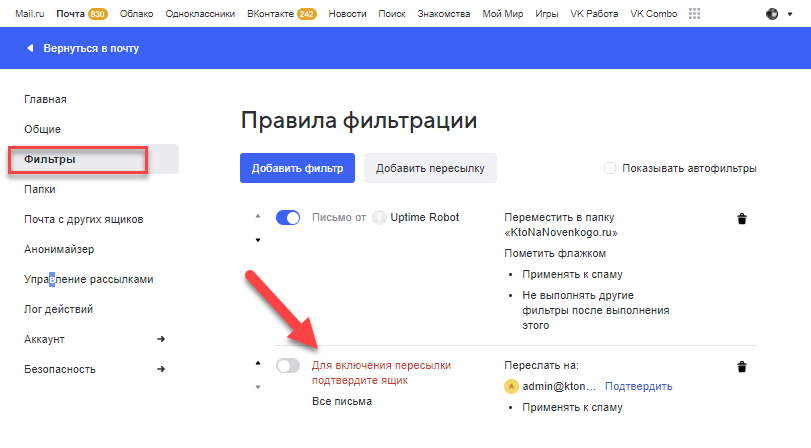

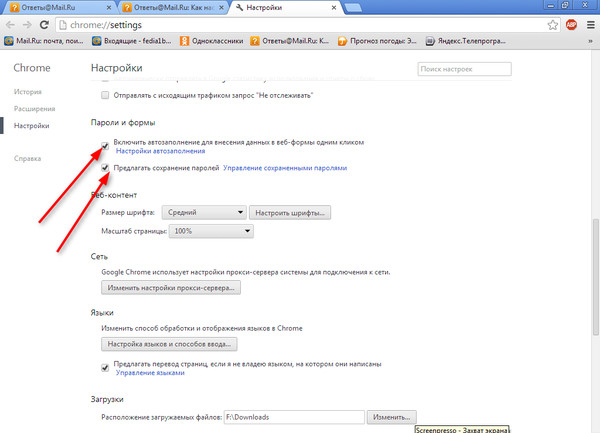 Все записанные пароли следует хранить в надежном месте вдали от сведений, для защиты которых они предназначены.
Все записанные пароли следует хранить в надежном месте вдали от сведений, для защиты которых они предназначены.

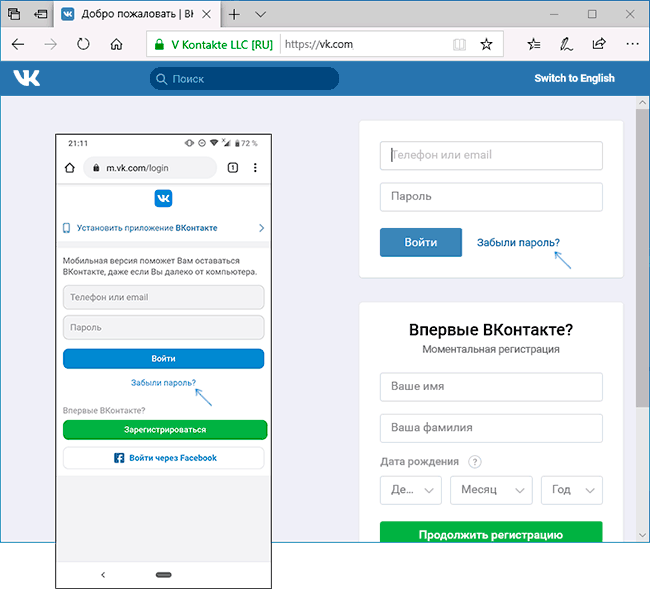

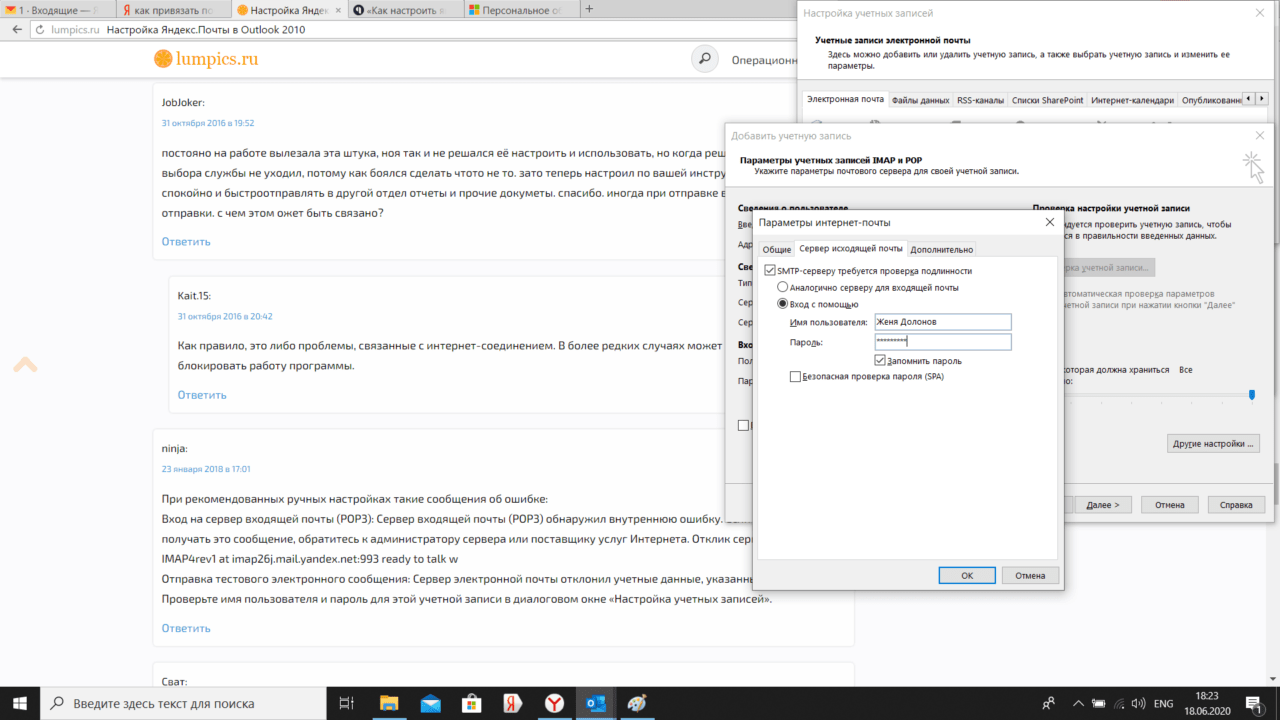
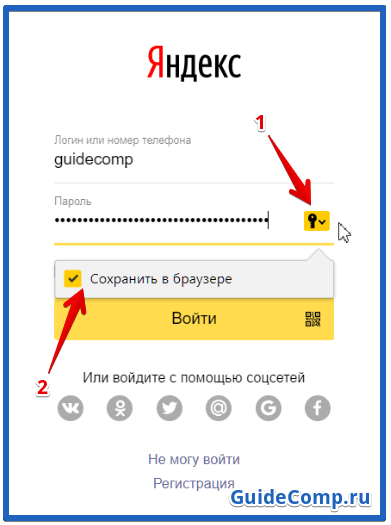
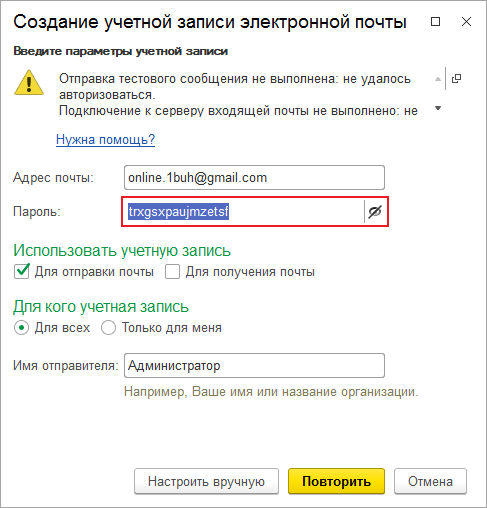 Повторно введите пароль для … Под этим сообщением нажмите ссылку Повторите пароль .
Повторно введите пароль для … Под этим сообщением нажмите ссылку Повторите пароль .
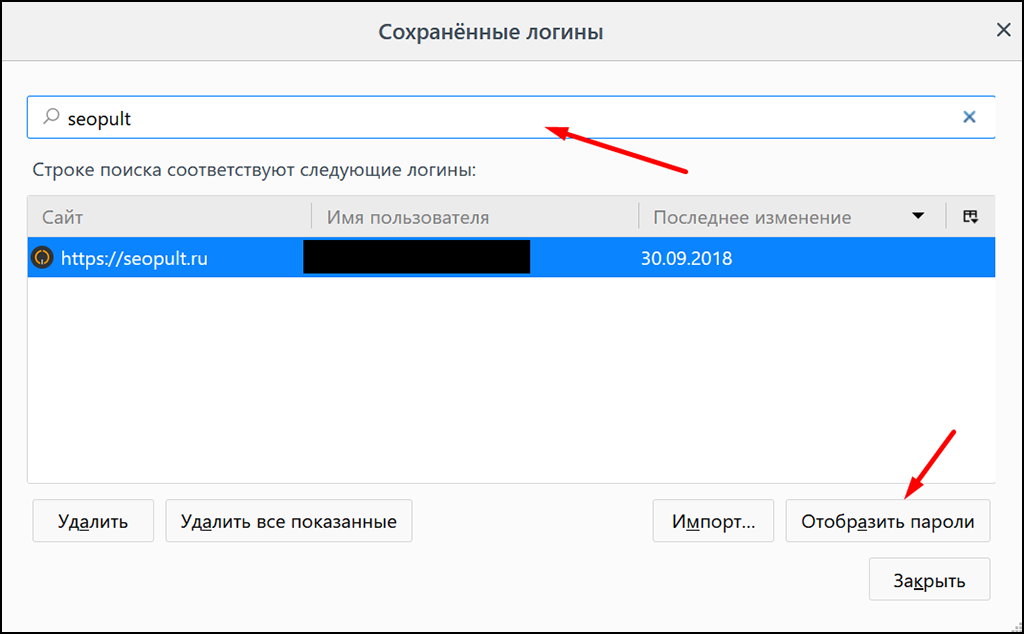 Если вам снова будет предложено ввести пароль, перейдите к изменению записей Credential Manager.
Если вам снова будет предложено ввести пароль, перейдите к изменению записей Credential Manager. net для почтового ящика Exchange 2010/2013/2016/2019 * .
net для почтового ящика Exchange 2010/2013/2016/2019 * .
Добавить комментарий