Как сделать Яндекс.Браузер поверх всех окон и вкладок
В Yandex Browser появилась функция «Просмотр видео поверх других вкладок и программ». Очень удобная «плюшка», когда необходимо запустить какую-то программу и одновременно обучающий гайд (инструкцию). В этой статье мы расскажем, как сделать Яндекс.Браузер поверх всех окон или отключить эту функцию, если она мешает.
Инструкция
Данный интернет-обозреватель поддерживает множество расширений файлов для запуска медиаконтента в отдельной вкладке: mp4, flv, swf, avi, webm, mpg, ogv, x-m4v, wmv, m4v.
Сам проигрыватель обладает рядом настроек:
- при клике на кнопку в виде трёх точек можно отключить функцию воспроизведения в режиме «поверх других окон»;
- можно развернуть плеер на весь экран;
- добавить в коллекции, если кликнуть по иконке флажка на плеере.
- в верхней части проигрывателя есть кнопки «Продолжить воспроизведение на сайте»;
- закрыть (кнопка крестик).

Если зажать курсором мыши верхнюю часть проигрывателя можно перетаскивать его в любое место экрана. Размеры плеера также можно изменять — достаточно навести курсор к краю, захватить, и тащить его вправо, влево или по диагонали, чтобы сделать больше или меньше.
Данная функция в автоматическом режиме работает пока только при переключении на другую вкладку. При сворачивании браузера в трей или переключении в другой обозреватель или программу, если в Яндексе осталась активная вкладка с медиаконтентом, проигрыватель отдельно не запустится, но сам ролик продолжит воспроизведение в фоновом режиме.
А вручную ее можно включить, если навести курсор на область воспроизведения и кликнуть на отмеченную кнопку.
Деактивация
С непривычки неудобно, когда, казалось бы, закрываешь этот плеер, а видео продолжает играть. При поиске медиаконтента на Яндекс.Видео, первый в выдаче ролик запускается автоматически со звуком, что тоже очень неудобно (но это уже особенность самого видеохостинга Яндекс).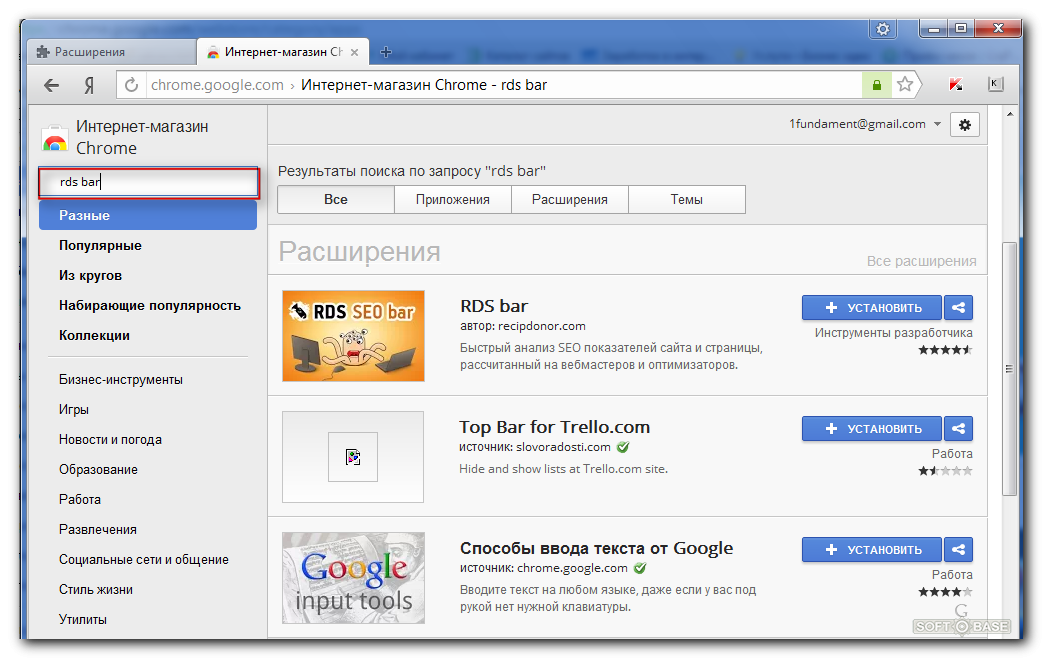 При переключении клипов в самом плеере, который запущен в режиме «картинка в картинке» в браузере запускаются вкладки и в них начинает одновременно воспроизводится медиаконтент.
При переключении клипов в самом плеере, который запущен в режиме «картинка в картинке» в браузере запускаются вкладки и в них начинает одновременно воспроизводится медиаконтент.
Если вас интересует, как отключить Яндекс.Браузер поверх всех окон, следуем несложной пошаговой инструкции:
- Кликаем в правом углу обозревателя на кнопку вызова меню и выбираем пункт «Настройки».
- Переключаемся на вкладку «Инструменты».
- Снимаем галочку в пункте «Автоматически открывать…».
Вы также сможете запускать видео в режиме «картинка в картинке», только теперь нужно будет самостоятельно кликнуть на соответствующую кнопку в верхней части плеера.
Как сделать Яндекс Браузер поверх всех окон
Яндекс браузер – это удобный поисковик для повседневного серфинга, а также скачивания видео, музыки, картинок и документов в электронных форматах. Разработчики периодически выпускают обновления системы, добавляя новые возможности. И сегодня мы поговорим об одном интересном инструменте, позволяющим просматривать видео и работать одновременно, и, собственно, как сделать Яндекс Браузер поверх всех окон.
Коротко о главном
Разработчики предусмотрели возможность активации полноэкранного режима работы Яндекс Браузера, однако сделать его поверх других окон не получится. Исключением является только встроенный проигрыватель.
По умолчанию проигрыватель автоматически открывается поверх остальных окон, размеры которого меняются пользователем.
Набор настроек для работы окнами Яндекс.Браузера:
- развернуть на весь экран;
- отключить функцию «поверх других окон»;
- добавить в коллекцию;
- приостановить воспроизведение;
- отрегулировать звук в окне;
- продолжить воспроизведение на сайте;
- закрыть окно крестиком в правом верхнем углу пользовательского окна.
Если зажать левую клавишу мыши на проигрывателе, то его можно переместить в любое место на экране. Как мы уже говорили, размер изображения также регулируется.
Если автоматический режим запуска отсутствует – есть ручной способ:
- Открываем любой сайт с видео.
- Находим интересующий нас ролик.
- Кликаем по нему для воспроизведения.
- Наводим курсор на активную область для появления функциональных кнопок.
- Активируем иконку в виде квадрата со стрелкой, направленной в правый верхний угол.
Система автоматически применит нужные нам изменения и результат не заставит себя ждать.
Как отключить функцию «поверх всех окон» в Yandex Browser
Для некоторых пользователей автоматическая функция запуска роликов поверх всех вкладок не очень удобная. Да и сложностей добавляет наличие звука при закрытии самого плеера.
Чтобы отключить функцию:
- Активируем кнопку в виде трех горизонтальных линий в правом верхнем углу пользовательского окна.
- В выпадающем списке выбираем вариант «Настройки».
- Кликаем по вкладке «Инструменты» на навигационной панели слева.
- Пролистываем страничку до нахождения блока «Просмотр видео…».
- Снимаем галочку напротив пункта «Автоматически открыть видео в отдельном окне».
Система автоматически применит внесенные вами изменения, так что остается перезагрузить поисковик и проверить отсутствие особого режима воспроизведения роликов.
Заключение
Функция воспроизведения видео поверх других окон в Yandex Browser – это возможность удобно просматривать ролики без отрыва от основного рода деятельности. Но если такая функция вам не нравится её можно всегда отключить.
Яндекс браузер поверх всех окон как отключить – 4apple – взгляд на Apple глазами Гика
Новый Яндекс.Браузер стал первым популярным браузером для компьютеров, который открывает видео в отдельно окне автоматически при переходе на другую вкладку.
Теперь видео открывается в отдельном окне и остается поверх других окон, раньше для этого нужно было нажимать специальную кнопку.
Если пользователь откажется от автоматического режима, то все равно сможет запускать видео поверх всех окон браузера, когда в этом возникнет необходимость — для этого нужно нажать на кнопку, которая всплывает поверх видео. Эту кнопку можно скрыть в настройках. Также можно перетащить ее в любой удобный угол плеера.
Автоматический вынос видео в ближайшие часы станет доступен всем пользователям Яндекс.Браузера для компьютеров (для версий 18.9.0 или новее; может потребоваться перезапуск).
Напомним, кнопка для создания отдельного окна для просмотра видео поверх вкладок появилась в Яндекс.Браузере в марте прошлого года. В отдельном окне плеер работает как обычно: можно приостановить просмотр, пропустить скучный фрагмент или выключить звук.
Гугл Хром глючит
Многие пользователи отдают свое предпочтение браузеру, который называется Google Chrome. Это отличный браузер, но и у него иногда случаются глюки. Сегодня рассмотрим глюк, когда Google Chrome находится поверх всех окон, и соответственно блокирует все остальные окна, а также панель задач.
Давайте Я немного поподробней объясню, что же это за проблема такая:
При развернутом на весь экран браузере вы пытаетесь переключиться на другое приложение посредством горячих клавиш Alt+Tab (или например Win+Tab), но у вас это не получается, так как Google Chrome по прежнему остается на переднем плане.
Если у вас панель задач автоматически сворачивается, то она так же оказывается заблокированной. А именно при подводе указателя мышки к краю экрана, панель задач не появляется.
То есть Гугл Хром находится все время на переднем плане (поверх всех окон), и пока вы его не свернете, или не закроете, доступ к другим приложениям получить не удается.
На первый взгляд проблема кажется незначительной, и решается обычным перезапуском браузера, но на деле выходит все куда серьезнее. Не будем забывать тот факт, что у многих пользователей интернет не является безлимитным, и они считают чуть ли не каждый мегабайт! К тому же некоторые пользователи любят держать довольно много открытых вкладок в браузере. При таком раскладе перезапуск уже не кажется хорошей идеей!
В результате поиска информации о данной проблеме в интернете, вот что удалось найти:
Некоторые говорят что это просто баг, и его скоро пофиксят, надо лишь немного подождать. Другие дают откровенно дурацкие советы, которые совершенно не помогут при данной проблеме. Третьи к этому вопросу вообще подходят очень радикально, и предлагают сменить браузер.
Решение проблемы
Скорее всего все знают, что открытые в браузере вкладки можно перемещать с одного места на другое, а также откреплять, после чего они становятся уже не вкладкой, а новым окном. Тоже самое можно проделывать сразу с несколькими вкладками. На этом принципе и строится решение данной проблемы.
Вам нужно сделать следующее:
1) Перейдите на самую крайнюю вкладку, затем зажмите Shift, и удерживая его перейдите на крайнюю вкладку с другого гонца браузера. Таким образом у вас будут выделены сразу все вкладки.
2) Теперь схватитесь за любую вкладку левой кнопкой мыши, и не отпуская ее потяните вниз, а затем отпустите.
Все, проблема решена быстро, и без перезапуска браузера!
Понравилась статья? Поделитесь с друзьями!
Неважно, копируете ли вы текст или смотрите видео — нужное окно всегда будет сверху.
Когда работаешь с несколькими окнами, часто нужно разместить одно поверх другого. Когда необходимое окно скрывается под ворохом других, это несколько раздражает.
Большинство дистрибутивов Linux предоставляют встроенную возможность размещать окна поверх или под остальными. В Windows или macOS это можно делать сторонними средствами.
Для Windows
4t Tray Minimizer
Очень полезное приложение для тех, кто работает со множеством окон. Умеет не только прятать окна в трей, как следует из названия, но и помещать нужные окна над остальными, делать окна полупрозрачными и сворачивать содержимое в заголовок. На все эти действия можно назначить свои горячие клавиши.
4t Tray Minimizer можно использовать бесплатно. За некоторые дополнительные функции нужно заплатить 19,95 доллара.
DeskPins
Очень простое приложение, с помощью которого можно «приколоть» нужное окно поверх прочих. Щёлкните по значку приложения в трее, затем перенесите появившийся значок булавки к заголовку окна.
TurboTop
Эта утилита ещё меньше и проще. После установки в трее появляется значок, клик по которому выводит меню с названиями открытых окон. Выбрав в этом меню окно, вы поместите его над остальными. Щёлкните по названию окна снова, чтобы вернуть его в обычное состояние.
AquaSnap
AquaSnap имеет множество функций, в том числе и размещение окон поверх прочих. Возьмите нужное окно за заголовок, «потрясите» его, и оно будет размещено поверх прочих. В меню настроек можно выбрать прозрачность закреплённого окна.
Помимо этого, AquaSnap может настраивать режимы развёртывания и растягивания окон, «прилипание» окон к краям экрана и ещё много чего. Приложение бесплатно. За расширенную версию с возможностью групповой настройки окон придётся заплатить 18 долларов.
Для macOS
Afloat
Это плагин для приложения mySIMBL, который может настраивать прозрачность окон Mac и закреплять нужные окна поверх прочих. Чтобы установить его, сначала загрузите и установите mySIMBL.
Чтобы утилита mySIMBL работала корректно, нужно отключить System Integrity Protection вашего Mac.
- Перезагрузите Mac. Прежде чем появится логотип Apple, нажмите и удерживайте Command + R.
- Система перейдёт в Recovery Mode. Выберите «Утилиты», затем «Терминал».
- Введите команду:
Затем загрузите Afloat в архиве .ZIP, выбрав Clone or download на странице загрузки. Откройте архив и перетащите из папки bundle файл afloat.bundle в окно приложения.
Теперь в меню Windows вашего Mac появятся новые пункты:
Afloat совместим с большинством приложений.
Если вы почему-то больше не хотите использовать mySIMBL, можно включить System Integrity Protection. Для этого снова зайдите в Recovery Mode и введите в «Терминале»:
Встроенные средства
Многие приложения, например медиапроигрыватели, могут отображать своё окно поверх прочих без посторонней помощи.
- VLC: выберите меню «Видео», затем «Поверх всех окон».
- iTunes: зайдите в настройки iTunes, переключитесь на вкладку «Дополнения» и включите опцию «Отображать мини-плеер поверх прочих окон». Затем выберите меню «Окно» и переключитесь в режим мини-плеера.
- Windows Media Player: щёлкните «Упорядочить», войдите в «Параметры», выберите вкладку «Проигрыватель» и включите «Отображать проигрыватель поверх остальных окон».
- AIMP: щёлкните значок с изображением булавки в заголовке плеера.
- Pidgin: откройте список модулей в меню «Средства». В модуле «Настройки Pidgin для Windows» активируйте опцию «Список контактов поверх других окон».
- MPC: выберите «Всегда наверху» в меню «Вид».
Так можно легко разместить самые нужные окна над остальными. А может быть, вы знаете способы поизящнее?
Оцените статью: Поделитесь с друзьями!
Как включить в Яндекс браузере видео в отдельном окне?
Яндекс.Браузер расширяет функционал ! — новейшая версия 17.3.1 стала доступна для скачивания или обычного обновления своего активного браузера (ссылка ниже). Браузер для работы с ОС Windows и всяких там macOS.
В новом обновлении, например, стала доступна такая функция как возможность смотреть видео в отдельном окне — естественно, в отличие от обычного плеера — окно располагается поверх всех окон и вкладок: в этом обновлении браузера, пожалуй, это главная особенность нового Яндекс.Б.
Как понимаете, активное окошко с видео возможно поместить в любое место рабочего стола (открытого окна браузера) и одновременно отслеживать информативную часть рабочих вкладок… к примеру, можно тут же запросто проверять почту или выбирать товары на сайте инет-магазина.
Но давайте подробнее приглядимся…
После некоего затора, связанного с обновлениями браузера — в обозревателе не работала функция сохранения HTML закладок пользователя! Попросту файл с закладками не сохранялся на компьютер… Многие пользователи переживали… — однако — как все эти технические проблемы решаются (и не только эти, но и вообще как научиться более тонко пользоваться браузерами) — об этом я подробным образом писал в этой и этой статьях… Желающим познать матчасть очень рекомендую ознакомится с инструкциями!
Теперь ситуация с закладками исправлена и к тому же добавлены новые удобства, о них ниже по тексту:
вернуться к оглавлению ↑
Как работает окошко видеоплеера в Яндекс браузере
В браузере окно видео работает как обычный плеер: возможно «паузой» приостановить просмотр кино, подмотать скучный фрагмент, увеличить или уменьшить звук, либо же совсем выключить. Видеоролик всегда будет проигрываться, даже при свёрнутом окне браузера.
К примеру, эта функция потребуется в том случае, если необходимо одновременно запустить другой браузер, какую-то программу или видеоурок.
Примечательно и то, что возможность вынести видеоплеер в отдельное окно отныне поддерживается и для HTML5-видео, и Flash…
Как полностью удалить с ПК Яндекс Браузер?
вернуться к оглавлению ↑
как включить отдельное окно с видео в Браузере.Яндекс
Создаётся отдельное окно с любимым видео всего-то «кликом» специальной кнопки (фото выше), — полезно и забавно — расположение окошка задаётся самостоятельно.
Как видите, я поместил плеер Яндекс браузера в правый нижний угол рабочего стола.
Вот и всё !! — соединяйте приятное с полезным…
…все остальные регулировки видеоплеера аналогичны с обычными вариантами настроек видеозахвата)) и, думаю, вам известны… всё просто и банально.
Однако — в качестве дополнения и эпилога по
вернуться к оглавлению ↑
дополнениям в яндекс браузера
1 — Вынос видео в отдельное окно — это ещё не всё: теперь для пользовательской синхронизации паролей, вкладок и других данных браузеров на разных устройствах необязательно самостоятельно создавать новую учётную запись Яндекс.Б. Всего-то достаточно авторизоваться через свою соцсеть Facebook, Twitter, Google, ВКонтакте или Mail.Ru — аккаунт для синхронизаций т.е сохранения нужной информации создаётся автоматически.
2 — такая плюшка: в новой версии Яндекс.Браузера для компьютеров теперь возможно включить режим чтения — например, подойдёт для просмотра объёмных статей ил же постов в блогах….
В режиме чтения на странице выводится только текст и его основные иллюстрации, — остальные элементы сайта отходят на второй план.
Нынче режим чтения в доступности только некоторой части пользователей, однако — со временем появится и у всех остальных.
Скачать браузер с обновлением можно здесь…
Проверить версию своего браузера можно пройдя по ссылкам настроек: правое верхнее окно браузера — три полоски «Настройки» — «Дополнения» и «О браузере»…
На этом моё повествование решительно окончено!..
МИГ подписки — ЭРА полезных знаний!!
!..подписываясь —
мы расстаёмся с невежеством..!
Я Диск: настройка расположения папки файлов — освободим системный диск С
Если что-то не ясно и остались вопросы, делитесь ими в комментариях…
Самое время рассказать о статье в соцсетях, буду признателен… complitra.ru !
Как закрепить яндекс браузер поверх всех окон
Многие люди способны справиться с несколькими задачами сразу, поэтому они располагают окна на экране так, чтобы можно было одновременно управлять мультимедиа, работать или заниматься серфингом. Но не во всех случаях это удобно. Например, вести расчеты и одновременно заполнять таблицу в Excel невозможно из-за того, что при переходе к другому окну вы не видите полученную сумму. В этой ситуации выходом бы было закрепить калькулятор поверх всех окон, но стандартная программа не дает этого сделать.
Зачем закреплять окно поверх всех окон?
Есть несколько ситуаций, когда вам необходимо закрепить окно поверх остальных. С ними сталкиваются практически все пользователи:
- при расчете на калькуляторе;
- при сравнении двух графических объектов, кодов, текстов;
- при использовании в качестве источника информации книг, открытых в программах для чтения;
- при попытке повторить на ПК действия видеоблогеров;
- при необходимости управлять мультимедиа во время игр;
- при желании посмотреть любимый сериал не отрываясь от работы.
Можно придумать массу причин, зачем необходимо закреплять одно окно поверх других. Некоторые производители программного обеспечения дополнили свои продукты приоритетным расположением на рабочем столе, но все же большинство браузеров и других полезных утилит не имеют такой опции. В Lunix эту опцию уже включили в стандартную сборку системы, создатели Windows OC пока не торопятся добавлять эту функцию
Какие программы по умолчанию имеют функцию закрепления окна?
Прежде всего разберемся, когда можно обойтись без дополнительных утилит для закрепления окон, а можно воспользоваться стандартными возможностями приложений. Ставить дополнительно программное обеспечение не стоит. В Windows поверх всех окон можно закрепить следующие приложения:
- iTunes – возможность включается через дополнительные настройки. Она доступна только при использовании программы в качестве мини-плеера.
- P >Если вы пользуетесь одной из этих программ, наложение поверх других окон не потребует от вас дополнительных действий. Чтобы закрепить на рабочем столе браузер или другое запущенное ПО, можно использовать сторонние утилиты.
Для каких систем можно использовать специальные утилиты? В чем их преимущества?
Использовать сторонние средства для Windows можно при любой версии операционной системы. Они не сложны, не требовательны к количеству оперативной памяти и видеокарте. Более удобно применение утилит будет, если у вас широкоформатный монитор, тогда на рабочем столе вы сможете разместить больше и кона не будут мешать друг другу.
Преимущества утилит в том, что вы можете как закрепить окно поверх других окон всего за пару кликов мышкой, так и прекратить их использование в кратчайшие сроки. Прибегать к помощи утилит можно время от времени. Некоторые из них имеют другие дополнительные функции, помогающие оптимизировать рабочее пространство. Отдельно можно скачать плагины для браузеров, но у них есть важный недостаток – вы не сможете использовать возможность закрепления окна для других программ.
Лучшие утилиты для закрепления окон
Существует два типа программ и плагинов для закрепления окон – бесплатные и коммерческие. Мы расскажем, как сделать окно поверх всех окон при помощи самых популярных приложений. Всего в обзор попали 8 программ, но их гораздо больше.
DeskPins
Разработчик распространяет эту программу бесплатно. Ее дистрибутив весит около 100 килобайт, а работать программа может на любой версии Windows, начиная с 2000. Наибольшим преимуществом можно назвать то, что это приложение не попадает в автозапуск и не оставляет за собой ярлыков на рабочем столе. Вызвать его можно при помощи меню «Пуск». После запуска вы можете заметить иконку этого приложения в правом нижнем углу, в трее.
Использовать утилиту крайне просто:
- Запустите DeskPins. Откройте необходимую для закрепления программу и настройте ее положение на рабочем столе и размер окна.
- Найдите иконку этого приложения в трее, а затем нажмите на него левой клавишей мыши.
- После ваших действий курсор мыши превращается в булавку.
- Щелкните по заголовку окна программы, чтобы ее закрепить. Теперь нужное вам приложение будет размещаться поверх других.
- Когда необходимость одновременного использования нескольких окон пропадет, достаточно лишь навести курсор на булавку, дождаться появления пиктограммы «Крестик» и щелкнуть левой клавишей мыши.
При необходимости пользователи могут настроить программу под свои нужды. Для этого достаточно щелкнуть по иконке утилиты в трее правой кнопкой мыши. Перед вами откроется контекстное меню. С его помощью можно прекратить использование утилиты, но вам нужно познакомиться с разделом Options. В нем вы можете:
- изменить цвет булавки;
- установить задержку на действия мыши;
- настроить горячие клавиши для вызова и использования программы – вкладка Hotkeys;
- выбрать количество кликов для активации «булавки».
В этой утилите нет ничего лишнего: она идеально подходит для любой версии Windows, поверх остальных окон закрепляет нужные объекты за два клика. Использовать ее можно даже на сенсорных планшетах, работающих на Windows OC.
TurboTop
Эта программа также распространяется бесплатно. TurboTop отлично подходит для Windows, начиная с XP. Ее размер чуть больше – около 1000 килобайт, но это связано с немного иным принципом работы. Пользоваться этой утилитой нужно по инструкции:
- Подгоните нужное окно про размерам и выберите место, где оно будет располагаться.
- Запустите TurboTop. Он также, как и предыдущая утилита, не открывается окном, а отображается в виде пиктограммы в трее.
- Любой кнопкой мыши щелкните по пиктограмме.
- Перед вами появится список всех запущенных программ.
- Выберите ту, которую необходимо закрепить и поставьте рядом с ней галочку в списке.
- После завершения использования, достаточно убрать метку и выключить программу.
Эта утилита также является универсальной. Она может использоваться на ноутбуках, стационарных ПК и планшетах. Это ПО максимально простое – в нем нет никаких дополнительных настроек. Важное преимущество в том, что можно использовать программу сразу для нескольких окон. К тому же на рабочем столе вас не будут отвлекать яркие булавки и другие метки.
OneTopReplica
Это приложение способно разместить работающую программу поверх всех окон Windows 7 или 8. Последний раз обновление утилиты было в 2014 году, поэтому не стоит пытаться ее применить для 10 версии операционной системы, она не будет корректно работать. По своему принципу действия эта программа клонирует окно и располагает его копию поверх других.
Отзывы об OneTopReplica только положительные. Она сложнее ранее описанных утилит, в ней есть несколько основных опций:
- закрепление окон;
- возможность разместить лишь часть клонированного объекта;
- изменение прозрачности окна;
- автоматическое перемещение и подгонка по размерам;
- возможность работать и кликать мышкой прямо через закрепленный объект.
Пользоваться этой утилитой просто:
- Запустите программу и откройте ее (у вас уже должно работать ПО, которое вы хотите закрепить).
- В меню выберите опцию Select window, щелкните по ней и из появившегося списка выберите объект для приоритетного размещения.
- Select Region поможет вам определить область окна. Оно корректируется при помощи стрелок.
В целом меню интуитивно подсказывает, что вы можете сделать при помощи этой программы. На всех его пунктах есть поясняющие пиктограммы. Этот вариант утилиты не для неопытных пользователей, она подойдет системными администраторами, геймерами.
PinMe!
Закрепить окно поверх всех окон в Windows 10 поможет англоязычная утилита Pin Me. Она также отличается расширенными настройками, которые можно использовать для удобства пользователя. Разобраться в ней не составит труда. После запуска программа сворачивается в трей и о ее работе свидетельствует только небольшая иконка.
Для того, чтобы использовать утилиту, вам нужно выучить несколько команд:
- Прежде всего закрепить окно поверх других можно при помощи команды Window Position. Далее вам нужно выбрать интересующее окно и нажать TopMost. Если вы использовали эту опцию для нескольких окон, то они не будут перекрывать друг друга.
- Enable SuperPin – эта команда дает окну приоритет, оно начинает перекрывать все другие.
- Одной из полезных опций является настройка прозрачности. Для того, чтобы ее задать, выберите интересующее окно из списка и нажмите в контекстном меню Window Transparency. Степень прозрачности настраивается в процентах.
- Также приложение оснастили дополнительным инструментом – с его помощью можно делать скриншоты. Вы можете выбрать для этого окно отдельной программы или всего рабочего пространства. Для получения этой возможности нажмите на Window Capture. В меню Options можно настроить комбинацию горячих клавиш, которые также позволят сделать снимок экрана.
Программа не только корректно располагает объект поверх всех окон в Windows 10, но и работает с более ранними версиями – 7 и 8. Разработчики постарались на славу и регулярно оснащают свое творение новыми опциями, улучшают работу утилиты.
Always on Top
Если вы не хотите каждый раз запускать программу, то можно использовать скрипт Always on Top. Он не будет оснащен дополнительными опциями, но зато всегда будет под рукой. Это отличное решение для пользователей с мощными системами, хотя и слабые офисные ПК программа сильно не нагружает. Установка этой программе также не требуется – вам нужно лишь скачать ее. А все остальное будет сделано после запуска дистибутива.
Управляется скрипт при помощи горячих клавиш – сочетания Ctrl+Пробел. Для того, чтобы закрепить окно поверх остальных вам необходимо перейти в него, подогнать размер и нажать сочетание клавиш, теперь ваше окно никуда не пропадет. Отключить опцию также просто – перейдите в нужное окно и снова нажмите на Ctrl с Пробелом. Единственной дополнительной опцией стало прекращение работы скрипта – для этого необходимо нажать на его иконку в трее и выбрать Exit («Выход»).
Этой программой предпочитают пользоваться офисные работники, а также бухгалтеры, у которых каждая минута на счету. Не понравится она тем, кто хочет смотреть поверх остальных окон развлекательный контент или управлять медиаплеером во время игры. Дополнительные горячие клавиши в таких ситуациях будут неудобны, а отсутствие регулировки прозрачности неудобны для геймеров.
Window On Top
Это платная программа, этим она уже проигрывает перед остальными. Мы не будем на ней останавливаться подробно, принцип работы у нее схож с Always on Top. Единственное отличие в том, что ее потребуется установить и запустить. Для фиксации элементов необходимо нажать горячие клавиши Ctrl+F8 либо активировать работы программы из трея и пометить нужное окно курсором в виде руки.
Преимуществами программы является то, что она корректно работает даже с устаревшими версиями Windows. Ее можно запускать на XP, Vista, 7, 8, 10. Мы включили эту программу в список на тот случай, если другие приложения не смогли помочь вам с проблемой закрепления окон. Но в начале рекомендуем попробовать DeskPins.
AquaSnap
Приложение AquaSnap имеет несколько функции, полезных для офисных работников. Программа распространяется в двух версиях – бесплатной и стоящей 18 долларов. Эта утилита известна и популярна со времен Windows 7. Она является надстройкой для стандартной Snap на седьмой версии операционной системы, а также с ее помощью можно было добавить функциональности XP и Vista. Сейчас вышел апгрейд популярного приложения, оно работает на всех версиях операционной системы, в том числе и на 10.
Большая часть функционала отдана для работы с приложениями и их окнами. AquaSnap позволяет:
- выровнять окна по краям экрана;
- закрепить объект;
- растянуть окна, которые фиксированы;
- во время перемещения сделать окна полупрозрачными при помощи специальной команды.
Платная версия отличается тем, что в ней есть возможность управлять одновременно несколькими окнами. В бесплатной версии функционал ограничен. Хороша эта программа тем, что она не навязывает платные услуги, для домашнего использования достаточно простой версии. Навязчивых уведомлений о необходимости заплатить не будет. Также в окне программы вы не найдете рекламу.
4t Tray Minimizer
Основное предназначение 4t Tray Minimizer – сворачивать окна в трей и располагать одно из них поверх всех окон. При этом она позволит убрать любое приложение, даже то в функциях которого нет возможности минимизации. Скачивается программа с официального сайта. Установка дистрибутива не отличается особенностями. После запуска программы вы обнаружите на окнах дополнительные кнопки, среди них будет булавка, которая позволит закрепить объект поверх остальных.
Сворачивание в трей происходит при помощи сочетания клавиш Shift+Esc. Также можно свернуть окно в ролл (заголовок) или сделать его прозрачным. Кнопки в каждом окне позволяют не использовать горячие клавиши, они представляют все необходимые опции. Программу можно настроить под конкретного пользователя:
- установить собственные сочетания горячих клавиш для каждой команды;
- дать возможность утилите запускаться вместе с системой.
Использование приложения абсолютно бесплатно. Главные его достоинства в том, что оно работает на старых версиях Windows, также хорошо, как и на десятой операционной системе. Приятный графический интерфейс и обширные пользовательские настройки позволяют использовать программу даже новичкам. Если вы хотите пользоваться всеми опциями 4t Tray Minimizer, то придется заплатить почти 20 долларов.
Вывод
Среди всех описанных программ можно назвать лучшей OneTopReplica она подойдет для просмотра стриммов во время игры, использования мультимедиа во время работы, а также для решения самых простых задач. Если вам не часто нужно закреплять окна поверх остальных, то лучше всего выбрать TurboTop. С помощью этой небольшой программы вы сможете закрепить несколько окон. Ее хватает для решения офисных задач.
Теперь вы все знаете о закреплении окон в Windows. Задавайте вопросы в комментариях, оценивайте материал и делитесь им с друзьями. Мы приветствуем обратную связь и обсуждения, возможно вы подскажете не менее хорошие программы или поделитесь опытом использования таких утилит.
Обзор программ для крепления окон приложений Windows поверх других – Always On Top Maker, TurboTop, DeskPins. Также рассматриваются нестандартные решения – Chrome-расширение для выноса в мини-плеер видео на YouTube и UWP-приложение (для Windows 10) Always on Top.
Актуальные версии Windows предусматривают ряд возможностей для удобного расположения активных приложений на экране. Это команды размещения окон рядом, стопкой или каскадом, реализованные в контекстном меню панели задач, а также функция Snap – «приклеивание» окон к граням экрана. Однако до сих пор почему-то в среде системы нет куда более полезной фичи – крепления окон нужных приложений поверх всех других активных окон, опции, известной как «Always on top». Эта фича реализована в некоторых сторонних программах, но их меньшинство. Как же реализовать такую возможность для любых окон Windows? Рассмотрим ниже несколько решений.
1. Always On Top Maker
Простейшее решение для реализации в среде Windows возможности крепить одни окна поверх других – портативная бесплатная утилита Always On Top Maker. У неё нет никаких дополнительных функций, нет настроек, более того – нет даже интерфейса. О работе утилиты можем узнать только из диспетчера задач.
Управляется она горячими клавишами. Чтобы закрепить окно активного приложения поверх других, необходимо нажать Ctrl+Alt+T. Эти же клавиши нужно жать и для открепления окна. Для закрытия утилиты предусмотрены клавиши Ctrl+Alt+Q. Как видим, всё очень просто, зато чётко и по делу. Потребляет утилита лишь 800 Кб памяти, самое то для слабых компьютеров.
2. TurboTop
Ещё одно простенькое решение – бесплатная утилита TurboTop. Правда, на этот раз у нас будет хоть какой-то визуальный доступ к управлению. Утилита работает из системного трея. При нажатии на её значок увидим перечень окон активных приложений. Установка галочки для нужного окна закрепит его поверх других, снятие галочки – соответственно, уберёт эту привилегию.
TurboTop потребляет немногим больше 1 Мб оперативной памяти и так же, как и предыдущая рассмотренная утилита, никак не скажется на работе слабых компьютерных устройств.
3. DeskPins
DeskPins тоже можно было бы назвать простенькой утилитой, но на фоне двух своих альтернатив, рассмотренных выше, она смотрится как полноценная программа. У неё есть не только интерфейс, но даже настройки. Поселяется DeskPins в системном трее. Её значок в трее – это кнопка крепления окон приложений поверх других. Кликаем на значок, активируем канцелярскую кнопку и буквально прикалываем этой кнопкой нужное нам окно.
Канцлерская кнопка будет постоянно отображаться на закреплённом окне. Убирается крепление поверх других окон нажатием на крестик, он появится при наведении мыши на канцелярскую кнопку.
В настройках утилиты можно сменить цвет канцелярской кнопки, настроить правила автоматического крепления для отдельных программ, выбрать свои горячие клавиши.
Выше мы рассмотрели стандартные решения для крепления окон Windows поверх других. Но обзор хотелось бы разнообразить ещё и нестандартными решениями – креплением поверх других окон мини-плеера видео на YouTube и заметок из страниц сайтов.
4. Chrome-расширение для YouTube-видео
Чтобы смотреть видеоролик на YouTube параллельно с другими выполняемыми на компьютере задачами, не нужно крепить поверх других приложений целый браузер и играться с размерами его окна. Можно просто установить в Google Chrome или иной браузер с поддержкой контента из его магазина расширение для перемещения в отдельное окошко YouTube-видео – Floating for YouTube Extension. Видео в отдельном небольшом окошке можно помещать в любую зону экрана и крепить спереди других окон. Для этого на выносном плеере имеется кнопка в виде канцелярской.
5. UWP-приложение для Windows Always on Top
Наконец, самое неоднозначное, но весьма интересное решение по рассматриваемой теме – UWP-приложение Always on Top, соответственно, вариант только для системы Windows 10. Оно являет собой минималистичную форму для ввода веб-адресов сайтов, она обозначена №1 на скриншоте ниже. Вводим адрес, жмём Enter, и как только в окне приложения отобразится сайт, нажимаем кнопку, обозначенную №2 на скриншоте.
Эта кнопка превратит веб-страницу с публикацией в компактную заметку, которая не будет перекрываться другими окнами Windows. И таких заметок можно открыть сколь-угодно.
Для решения проблемы установки какого либо окна или в частном случае браузера поверх всех окон следует установить небольшой скриптик всего 200 килобайт.
Открываем архив, устанавливаем.
Далее, чтобы сделать окно поверх всего выделяем его и нажимаем ctrl+пробел (окно закрепляется поверх), снять закрепление снова ctrl+пробел.
Вопрос поставлен не корректно. Вам скорее всего нужно закрепить одно из окон на первом плане экрана монитора (панели планшета). А уж что будет в этом окне отображаться — не суть как важно. Некоторые приложения для Windows сами могут закреплять себя на первом плане, но большинство этим свойством не обладает. Поэтому тут может помочь только дополнительная резидентная программка. И такая программка есть! Прочитать про ее возможности и скачать для себя можно тут.
Как сделать Youtube поверх всех окон в Google Chrome, Яндекс Браузере, Opera и Firefox
Youtube настолько прочно вошел в жизнь активного пользователя интернета, что многие не представляют свой день без просмотра нескольких роликов с этой платформы. Но далеко не все видео требуют внимательного просмотра — многие можно слушать в формате подкастов, а на некоторые достаточно смотреть “мельком”. Просмотр таких видео удобно организовать в “фоновом” режиме, параллельно занимаясь другими делами. В нашей статье подробно о том, как сделать Youtube поверх всех окон в популярных браузерах.
Оглавление: 1. Как сделать Youtube поверх всех окон в Google Chrome 2. Как сделать Youtube поверх всех окон в Яндекс Браузере 3. Как сделать Youtube поверх всех окон в Opera 4. Как сделать Youtube поверх всех окон в Mozilla Firefox
Как сделать Youtube поверх всех окон в Google Chrome
Самый популярный браузер на сегодняшний момент — это Google Chrome. Он дает возможность с легкостью организовать просмотр роликов с Youtube поверх всех остальных окон. Чтобы это сделать, найдите нужный ролик на Youtube. Запустите его и нажмите правой кнопкой мыши в любом месте воспроизводимого видео. Откроется всплывающее меню на черном фоне — это меню самого ролика на Youtube, оно нам не нужно в данном случае.
Нажмите еще раз правой кнопкой мыши в любом месте видеоролика (помимо зоны открытого меню на черном фоне), после чего появится еще одно меню. Здесь вы увидите пункт “Картинка в картинке”. Нажмите на него.
После этого Youtube ролик уменьшится и переместится в правый нижний угол экрана. До тех пор пока будет открыта вкладка в браузере с этим Youtube видео, оно будет воспроизводиться в мини окне в углу экрана.
Обратите внимание
Мини-версию видео можно перетаскивать, уменьшать, увеличивать. При необходимости, в мини-плеере можно остановить воспроизведение ролика или нажать на кнопку, чтобы вернуться к стандартному формату просмотра видео на странице Youtube.
Как сделать Youtube поверх всех окон в Яндекс Браузере
В России довольно популярен Яндекс Браузер, который близок по своей функциональности к Google Chrome, но имеет ряд интересных особенностей. Здесь, чтобы запустить Youtube видео поверх всех окон, нужно выполнить меньше действий, и реализация гораздо более интуитивно понятная. Достаточно открыть видео на Youtube в Яндекс Браузере, после чего сверху посередине ролика появится кнопка “Видео с отдельном окне”, необходимо на нее нажать, чтобы ролик стал доступен в мини-плеере поверх всех окон.
Обратите внимание
Открывая ролик в Яндекс Браузере таким образом, вы получаете гораздо более функциональный мини-плеер, нежели при открытии способом “Картинка в картинке”, который был описан выше для Google Chrome. Однако, способ “Картинка в картинке” в Яндекс Браузере также работает.
Стоит отметить, что описанным способом Яндекс Браузер позволяет открыть поверх всех окон видеоролик не только с платформы Youtube, но и с других сайтов. Функция работает практически везде, где плеер реализован на HTML5.
Как сделать Youtube поверх всех окон в Opera
Теперь посмотрим на реализацию аналогичной функции в браузере Opera.
Обратите внимание
Описанный для Google Chrome вариант с функцией “Картинка в картинке” в браузере Opera не работает.
Способ в Opera вывести ролик Youtube поверх всех остальных окон весьма простой. Необходимо навести на видео мышку, после чего сверху появится иконка. Нажав на нее, вы откроете видео в мини-плеере, который будет работать поверх всех остальных окон.
Чтобы вернуться к полноэкранному просмотру видео в плеере Youtube, необходимо в мини-плеере нажать в левом верхнем углу на соответствующую кнопку. После этого видео будет возвращено во вкладку браузера.
Как сделать Youtube поверх всех окон в Mozilla Firefox
Еще один популярный браузер в России — это Mozilla Firefox. Он, как и Google Chrome, дает возможность запустить видео путем двукратного нажатия правой кнопкой мыши по любой части ролика и выбора пункта “Картинка в картинке”.
Но есть и другой способ — просто нажать на соответствующую кнопку, которая выплывает в правой части видеоплеера при воспроизведении ролика с Youtube.
Обратите внимание
Мини-плееры, в которых будет воспроизводиться видео, в обоих случаях одинаковые по функциональным возможностям и внешнему виду.
Загрузка…
Видео в отдельном окне браузера: картинка в картинке
Режим «картинка в картинке» отвечает за запуск видео в отдельном окне браузера, при котором видео ролик воспроизводится в небольшом окне в углу экрана. Многим пользователям нравится просматривать видео, одновременно занимаясь другими делами на компьютере, например, смотреть обучающее видео и повторять показанные действия в какой-нибудь программе.
Просмотр видео в отдельном окне реализован во всех основных браузерах. Пользователь может открыть в отдельном окне не только Ютуб видео, но и другое видео, размещенное на сайтах в интернете, например, в социальных сетях: ВКонтакте, Одноклассники, Facebook или на других ресурсах.
Давайте разберемся, как открыть видео в отдельном окне, поверх всех других окон браузера или программ, запущенных на компьютере. Для того чтобы смотреть видео в отдельном окне необходимы два условия:
- Поддержка браузером функции видео «картинка в картинке».
- Сайт с размещенным видео поддерживает стандарт HTML5-видео.
Ранее данный режим поддерживался с помощью расширений, устанавливаемых в браузер. Сейчас функционал «картинка в картинке», когда видео вынесено в отдельное окно, имеется во всех популярных браузерах.
По умолчанию видео запускается в небольшом окне в правом углу экрана, поверх открытого окна браузера. Режим «картинка в картинке» для видео в браузере имеет свои особенности:
- Во время воспроизведения видео в отдельном окне нельзя закрывать веб-страницу, на которой размещено исходное видео.
- Страницу браузера с исходным видео можно свернуть. В этом случае, воспроизведение видео будет проходить непосредственно на Рабочем столе Windows или в окне открытой программы.
- Небольшое окно с видео можно перетаскивать в нужное место на экране.
- Можно изменить размер воспроизводимого видео, уменьшая или увеличивая размер окна, перемещая в нужных направлениях края мини-плеера.
- Воспроизведение видео происходит только в одном из плееров на странице сайта или в отдельном окне.
- Происходит синхронизация между исходным видео и видео в мини-плеере. Воспроизведение продолжается несмотря на то, что видео было переключено в один из один из режимов: просмотр на странице сайте или в отдельном окне.
В этой статье вы найдете инструкции, как сделать видео в отдельном окне, используя встроенные возможности популярных браузеров.
Как сделать Ютуб поверх всех окон
Поддержка показа видео, размещенного на самом популярном видеохостинге YouTube, реализована во всех основных браузерах. В зависимости от настроек браузера, пользователь активирует функцию «картинка в картинке», при которой происходит воспроизведение видео в отдельном окне.
Видео с YouTube начинает проигрываться в отдельном окне.
Пользователь может свернуть окно браузера, заниматься своими делами, смотреть вполглаза видео в плавающем окне, которое можно переместить в любую область экрана.
О том, как этот режим запускается в разных браузерах, читайте дальше в этой статье.
Яндекс Браузер — видео в отдельном окне
Работу функции «картинка в картинке» в Яндекс.Браузер рассмотрим на примере просмотра Яндекс Видео в отдельном окне. Подобным образом эта функция работает на видеохостингах YouTube, Vimeo или на других поддерживаемых сайтах.
Для того, чтобы открыть видео в отдельном окне Яндекс Браузера выполните следующие действия:
- Войдите в Яндекс Видео, запустите просмотр видео.
- Наведите курсор мыши на видео, в верхней части появится кнопка «Видео в отдельном окне».
- Нажмите на «Видео в отдельном окне».
- В плеере на странице с видео появится сообщение «Видео вынесено в отдельное окно». Плавающее окно появится в левой нижней части экрана.
- В окне с видео можно выполнить разные действия: поставить просмотр на паузу, добавить видео в «Коллекции», перемотать видео, изменить скорость воспроизведения, открыть на весь экран, или продолжить просмотр на сайте.
Гугл Хром — видео в отдельном окне
В браузере Google Chrome, как это не странно, реализован один из наименее функциональных вариантов для вывода видео в плавающем окне браузера. К тому же этот метод не работает на некоторых сайтах, например, на Яндекс Видео или Vimeo. Поддерживаются популярные сайты YouTube, VK.com, OK.RU.
Запуск видео в отдельном окне Хром реализован следующим образом:
- Необходимо два раза кликнуть по видео правой кнопкой мыши.
- В контекстном меню нужно выбрать «Картинка в картинке».
Из мини-плеера можно вернутся во вкладку браузера с оригинальным видео, перейти к предыдущему или следующему треку, поставить воспроизведение на паузу.
Видео «картинка в картинке» в Mozilla Firefox
В браузер Mozilla Firefox встроена функция для воспроизведения видео роликов в отдельном окне, поверх другого контента. Этот способ работает на популярных ресурсах, в том числе на Яндекс Видео.
В браузере Firefox функция вызывается двумя способами.
1 способ:
- Подведите курсор мыши на видео ролик. В правой части видео появится кнопка «Картинка в картинке», на которую нужно нажать для открытия видео в отдельном окошке.
2 способ:
- Щелкните два раза правой кнопкой мыши по видео.
- В контекстном меню нажмите на пункт «Картинка в картинке».
В браузере Firefox видео в отдельном окне можно поставить на паузу, закрыть или продолжить просмотр на сайте.
Запуск видео в отдельном окне Опера
Данная функция уже давно функционирует в браузере Opera. Пользователи могут на многих сайтах в интернете использовать просмотр видео в другом окне при помощи браузера Опера.
Нужно выполнить следующие шаги:
- После подвода курсора мыши к видео в верней части появится кнопка «Картинка в картинке», на которую нужно нажать для запуска воспроизведение видео в отдельном окне браузера.
- После нажатия на кнопку «Назад ко вкладке», мини плеер закрывается, а затем продолжается воспроизведение видео ролика на странице сайта. Поддерживается функция перемотки в видео ролике и остановка на паузу.
Как вывести видео в отельное окно в Microsoft Edge (Chromium)
В браузере Microsoft Edge (Chromium) реализовано открытие видео в отдельном окно, подобно тому, как это сделано в браузере Google Chrome.
Вам также может быть интересно:
Кликните два раза правой кнопкой мыши во видео, в открывшемся контекстном меню выберите «Картинка в картинке».
Видео в отдельном окне можно поставить на паузу или вернуться во вкладку браузера с исходным видео.
Выводы статьи
В основных по популярности браузерах имеется функция для воспроизведения видео в отдельном плавающем окне, поверх окна браузера или других программ на компьютере. Функция «картинка в картинке» позволяет пользователю смотреть видео в мини плеере, параллельно занимаясь другими делами на ПК.
Видео в отдельном окне браузера — картинка в картинке (видео)
Похожие публикации:
Как удалить Яндекс Бар (yandex.com)
Что такое Яндекс Бар
Яндекс Бар классифицируется как угонщик браузера, вызывающий ряд изменений браузера в Google Chrome, Internet Explorer и Mozilla Firefox. Обычно наиболее заметным изменением, обнаруживаемым после его установки, является подключение ко всем сервисам Яндекса. Например, ваша домашняя страница, поисковые запросы и реклама будут проходить через официальные домены Яндекса. Несмотря на то, что Яндекс — компания, обеспечивающая легальный опыт для своих пользователей, его можно установить против вашей воли.Наличие панели Яндекса с меньшей вероятностью нанесет значительный ущерб вашим данным, однако это также остается вопросом. Нет сомнений в том, что Яндекс имеет тенденцию использовать методы «связывания» (метод продвижения программного обеспечения с другими программами) для рекламы своих продуктов, но как насчет клонов? Несмотря на то, что такие продукты Яндекса могут быть законными, несмотря на методы распространения, может существовать программное обеспечение, которое копирует внешний вид юридических услуг для осуществления подозрительной деятельности. Клонированная версия может выглядеть точно так же, но собирать конфиденциальные данные и продавать их злоумышленникам.Также стоит упомянуть, что Яндекс Бар является частью плагина браузера, который захватывает настройки вашего браузера. Оригинальный Яндекс, напротив, обычно продвигает весь браузер с полными возможностями. Вдобавок ко всему, если вы не можете удалить Яндекс Бар вручную, это может быть еще одним свидетельством его сомнительных намерений. Это связано с тем, что большинство нежелательных программ устанавливают определенные значения, которые не позволяют пользователям удалить программное обеспечение. Если вы не знаете, как и какой Яндекс Бар оказался на вашем ПК, лучше удалить его и вернуться к настройкам по умолчанию.
Как Яндекс Бар заразил ваш компьютер
Как и другие панели инструментов и угонщики браузеров, Yandex Bar использует перепакованное программное обеспечение для распространения. Мы уже упоминали эту информацию выше, однако было бы полезно пролить свет на эту часть. Большинство разработчиков используют веб-сайты для бесплатной загрузки, чтобы помочь им в продвижении своего программного обеспечения. Это довольно дешево и не требует большого ума. Например, если вы загрузите пиратскую или взломанную программу с любого популярного ресурса, вам, скорее всего, придется иметь дело с дополнительными предложениями, связанными внутри установки.Различные плагины, надстройки, расширения, программы, утилиты и другие типы программного обеспечения могут быть включены и предложены для установки вместе с выбранной программой. Чтобы избежать этого, пользователи должны отказаться от продвигаемых программ на каком-то этапе установки. Разработчики стараются скрыть кнопки, позволяющие отменить выбор дополнительных предложений, поэтому иногда их бывает сложно найти. В других случаях разработчики могут не предоставить вам возможность увидеть и решить, хотите ли вы вообще установить его.В такой ситуации люди должны гадать и надеяться, что ничто другое не набросится на их систему. Чтобы более эффективно избегать ненужного программного обеспечения, мы рекомендуем использовать специальные программы защиты от вредоносных программ, которые сразу же нейтрализуют нежелательные приложения. Ниже вы сможете найти более подробную информацию об этом.
Скачать утилиту для удаления
Скачать SpyHunter
Чтобы полностью удалить Яндекс Бар, рекомендуем использовать SpyHunter. Он может помочь вам удалить файлы, папки и ключи реестра Яндекс Бар, а также удалить угонщики, панели инструментов и нежелательные надстройки из браузера Safari.Пробная версия SpyHunter предлагает сканирование на вирусы и одноразовое удаление БЕСПЛАТНО.
Скачать альтернативное средство для удаления
Скачать Malwarebytes
Чтобы полностью удалить Яндекс Бар, мы рекомендуем использовать Malwarebytes Anti-Malware. Он обнаруживает и удаляет все файлы, папки и ключи реестра Яндекс Бар и несколько миллионов другого рекламного ПО, угонщиков и панелей инструментов.
Удалить Яндекс Бар вручную бесплатно
Вот пошаговое руководство для полного удаления Yandex Bar с вашего компьютера.Это работает на 99% и проверялось с помощью последних версий установщика Яндекс Бар в операционных системах с последними обновлениями и версиями браузеров.
Отключить push-уведомления от yandex.com в браузерах
Удалить yandex.com с сайтов, разрешено показывать push-уведомления в Google Chrome
- Перейдите в настройки Google Chrome, щелкнув значок с тремя точками в правом верхнем углу и выбрав Настройки .
- Откройте дополнительные настройки, нажав Advanced внизу.
- На открытой вкладке Конфиденциальность и безопасность выберите Настройки содержимого .
- Щелкните меню Уведомления (со значком колокольчика).
- Задайте предпочтительные общие параметры для push-уведомлений и нажмите кнопку Управление исключениями… .
- Найдите yandex.com в списке и нажмите крестик, чтобы удалить его. Нажмите кнопку Готово , чтобы подтвердить действие.
Удалить yandex.com с сайтов, разрешено показывать push-уведомления в Mozilla Firefox
- Перейдите к параметрам Mozilla Firefox, щелкнув значок с тремя полосами в правом верхнем углу и выбрав Параметры .
- Выберите вкладку Content слева.
- В разделе Уведомления настройте предпочтительные общие настройки для push-уведомлений и нажмите кнопку Выбрать… .
- Найдите yandex.com в списке и нажмите Удалить сайт , чтобы удалить его.
- Нажмите кнопку Сохранить изменения , чтобы подтвердить действие.
Удалить yandex.com с сайтов, разрешено показывать push-уведомления в Safari
- Откройте Safari и в верхнем меню щелкните Safari , выберите Preferences .
- В окне Preferences щелкните вкладку Websites .
- С левой стороны выберите Уведомления . Вы увидите список веб-сайтов и их настройки для отображения уведомлений.
- Найдите в списке yandex.com и нажмите кнопку Удалить .
Удалить yandex.com с сайтов, разрешено показывать push-уведомления в Android (Chrome)
- Откройте приложение Google Chrome на Android и нажмите на три точки, чтобы открыть главное меню.
- В раскрывающемся меню выберите Settings , прокрутите вниз и в разделе Advanced нажмите на Site Settings .
- В меню Настройки сайта нажмите на Уведомления .
- В списке Разрешено веб-сайтов, которым разрешено показывать уведомления, найдите yandex.com , нажмите на него и в нижней части окна нажмите на кнопку Очистить и сбросить .
- Подтвердите свое действие, снова нажав Clean & Reset в открывшемся диалоговом окне.
Удалить yandex.com с сайтов, разрешено показывать push-уведомления в Microsoft Edge
- Откройте Microsoft Edge и щелкните меню с тремя точками в правом верхнем углу.
- В раскрывающемся меню выберите Settings , а в левой части щелкните Advanced .
- В разделе Разрешения веб-сайта нажмите кнопку Управление разрешениями .
- Найдите yandex.com в списке и нажмите на крестик, чтобы удалить настройку и отключить уведомления.
Примечание: Яндекс Бар может быть установлен как расширение Google Chrome как Administrator (рядом с ним вы можете увидеть надпись Installed by enterprise policy ), и это не позволит удалить. Поэтому перед началом процесса удаления выполните следующие действия:
- Запустите командную строку , нажав кнопку меню Пуск и набрав командную строку (или просто выполнив поиск «командной строки» в поле поиска Windows 10).Щелкните правой кнопкой мыши результат командной строки и выберите Запуск от имени администратора .
- Введите и выполните следующие команды:
rd / S / Q "% WinDir% \ System32 \ GroupPolicyUsers"
rd / S / Q "% WinDir% \ System32 \ GroupPolicy"
gpupdate / force
Удалить Яндекс Бар из Панели управления
Чтобы удалить Яндекс Бар, необходимо удалить его через Панель управления. Он может иметь разные названия — «Яндекс Бар» или «Яндекс.com ». Он должен быть удален правильно, однако мы рекомендуем вам использовать CleanMyPC для очистки оставшихся элементов после удаления. Вот инструкции для Windows XP, Windows 7, Windows 8, Windows 10 или Mac.
Удалить Яндекс Бар с Mac:
- На боковой панели Finder щелкните Applications .
- Яндекс Бар может иметь деинсталлятор.
- В противном случае перетащите Yandex Bar из папки Applications в корзину Trash (расположенную в конце Dock ).
- Затем выберите Finder > Очистить корзину .
Удалить Яндекс Бар из Windows XP:
- Нажмите кнопку Start .
- Выберите Панель управления .
- Щелкните Установка и удаление программ .
- Найдите Yandex Bar или другую подозрительную программу.
- Щелкните Удалить .
Удалить Яндекс Бар из Windows 7:
- Нажмите кнопку Start .
- Затем перейдите в Панель управления .
- Щелкните Удаление программы .
- Найдите Yandex Bar или другую подозрительную программу и нажмите Удалить .
Удалить Яндекс Бар из Windows 8:
- Наведите указатель мыши на правый нижний угол, чтобы увидеть Меню .
- Щелкните Search .
- После этого нажмите Apps .
- Затем Панель управления .
- Щелкните Удаление программы в разделе Программы .
- Найдите Yandex Bar или другую подозрительную программу, нажмите Удалить .
Удалить Яндекс Бар из Windows 10:
Удалить Яндекс Бар из Windows 10 можно двумя способами
Первый путь
- Щелкните кнопку Start .
- В открывшемся меню выберите Настройки .
- Щелкните плитку System .
- Щелкните Приложения и функции и найдите в списке Yandex Bar или другую подозрительную программу.
- Щелкните по нему, а затем нажмите кнопку Удалить рядом с ним.
Двусторонний (классический)
- Щелкните правой кнопкой мыши кнопку Start .
- В открывшемся меню выберите Программы и компоненты .
- Найдите Yandex Bar или другую подозрительную программу в списке.
- Щелкните по нему, а затем нажмите кнопку Удалить выше.
Не удается удалить Яндекс Бар
В некоторых случаях панель Яндекс не удаляется и выдает сообщение: «У вас недостаточно прав для удаления панели Яндекс. Обратитесь к системному администратору »при попытке удалить его из Панели управления или ошибка« Доступ запрещен »при удалении папки и файлов Яндекс Бар. Это происходит потому, что процесс или услуга не позволяют вам это сделать. В этом случае я рекомендую вам использовать SpyHunter 5 или Malwarebytes AntiMalware или удалить Яндекс Бар в безопасном режиме.Для загрузки в безопасном режиме выполните следующие действия:
- Перезагрузите компьютер.
- Во время загрузки нажмите кнопку F8.
- Откроется меню Advanced Boot Options .
- Выберите Safe Mode и дождитесь загрузки Windows.
- Перейдите в Панель управления > Удалите программу и удалите Яндекс Бар или другую подозрительную программу
>> См. Подробные инструкции и видеоурок о том, как загрузиться в безопасном режиме
и для Mac:
Если вы не можете удалить Яндекс Бар, следуя приведенным выше инструкциям, или он продолжает возвращаться, вы можете использовать бесплатный AppCleaner для Mac, чтобы удалить все остаточные данные и библиотеки Яндекс Бар.Следуйте инструкциям ниже:
- Скачать бесплатно AppCleaner.
- Перетащите Yandex Bar из папки Applications в окно AppCleaner .
- Выберите файлы и папки, которые хотите удалить вместе с Яндекс Бар .
- Нажмите кнопку Удалить .
Удалить вредоносные надстройки из ваших браузеров
Удаление Яндекс Бар из Панели управления часто не приносит желаемого эффекта. Иногда у него есть расширение для браузера, и он все еще может быть активен в Google Chrome и Mozilla Firefox.Вот инструкция, как удалить расширение Яндекс Бар из ваших браузеров вручную.
Safari:
- Запустите Safari на своем Mac, щелкните Safari , чтобы открыть раскрывающееся меню, и выберите Preferences
- Щелкните вкладку Extensions .
- Найти Яндекс Бар расширений.
- Нажмите кнопку Удалить , чтобы удалить его.
Google Chrome:
- Запустить браузер Google Chrome
- В адресном поле введите (или скопируйте и вставьте)
chrome: // extensions. - Найдите Яндекс Бар или другие подозрительные расширения.
- Щелкните значок корзины , чтобы удалить их.
- Также удалите из списка другие подозрительные расширения.
Mozilla Firefox:
- Запустите браузер Mozilla Firefox.
- В адресной строке введите (или скопируйте)
about: addons. - Выберите Яндекс Бар или другие подозрительные расширения.
- Нажмите кнопку Отключить или удалить .
- Удалите из списка все подозрительные расширения.
Internet Explorer (9, 10, 11):
Примечание. В последней версии Internet Explorer нет функции удаления расширений браузера из браузера. Чтобы удалить Яндекс Бар из Internet Explorer, выполните инструкции по удалению программы из Панели управления. Чтобы отключить Яндекс Бар, выполните следующие действия:
- Откройте Internet Explorer.
- Щелкните значок шестеренки / звездочки в правом верхнем углу.
- В открывшемся меню Управление надстройками .
- Выберите Панели инструментов и расширения .
- Нажмите Отключить Яндекс Бар или другие подозрительные расширения.
- Также отключите другие подозрительные расширения из списка.
Браузер Opera:
Как правило, Яндекс Бар не устанавливается в браузере Opera, однако вы всегда можете дважды проверить. Сделайте следующее:
- Запустите браузер Opera.
- Перейдите к Tools > Extensions > Manage Extensions .
- Найдите Яндекс Бар или другие подозрительные расширения.
- Нажмите кнопку Удалить .
- Также удалите из списка другие подозрительные расширения.
Сбросить настройки браузеров (домашняя страница, поиск по умолчанию)
Яндекс Бар устанавливает поисковую систему (yandex.com), которая захватывает ваши браузеры. Ниже приведены инструкции по восстановлению значений по умолчанию для домашней страницы, новой вкладки и поисковой системы вашего браузера.
Сбросить Safari:
- Запустите Safari на своем Mac, щелкните Safari , чтобы открыть раскрывающееся меню, и выберите Preferences
- Перейдите в раздел Privacy в настройках Safari.
- Нажмите кнопку Удалить все данные веб-сайта .
- В открывшемся окне нажмите кнопку Удалить сейчас , чтобы удалить данные, хранящиеся на сайтах в Safari.
- Перейдите в раздел Advanced в настройках Safari.
- Щелкните пункт Показать меню «Разработка» в строке меню .
- В меню щелкните Develop и выберите в этом меню Empty Caches .
- Снова перейдите в меню Safari и выберите Очистить историю… .
- Выберите для очистить всю историю и нажмите кнопку Очистить историю .
Google Chrome:
- Запустить браузер Google Chrome
- В адресном поле введите (или скопируйте и вставьте)
chrome: // settings. - Прокрутите вниз и найдите ссылку Показать дополнительные настройки .
- Щелкните по нему и снова прокрутите вниз.
- Нажмите Сбросить настройки браузера и нажмите Сбросить для подтверждения.
Mozilla Firefox:
- Запустите браузер Mozilla Firefox.
- В адресном поле введите (или скопируйте и вставьте)
about: support. - Нажмите кнопку Сбросить Firefox… .
- Щелкните Reset Firefox для подтверждения.
Internet Explorer (9, 10, 11):
- Запустите Internet Explorer.
- Щелкните значок шестеренки / звездочки в правом верхнем углу.
- В открывшемся меню выберите Свойства обозревателя .
- Щелкните вкладку Advanced .
- Нажмите кнопку Reset .
- Выберите Удалить личные настройки и нажмите Сбросить .
Браузер Opera:
- Закройте Opera и откройте командную строку из меню «Пуск».
- Введите следующую команду
del% AppData% \ Opera \ Opera \ operaprefs.ini - Запустите Opera.
Для безопасного и эффективного удаления расширений браузера используйте avast! Утилита очистки браузера. Запустите его с правами администратора и удалите все расширения с плохими рейтингами, в том числе относящиеся к Яндекс Бар. Вы также можете сбросить настройки вашего браузера для каждого из ваших браузеров: Internet Explorer, Google Chrome, Mozilla Firefox.
Скачать Avast Browser Cleanup
Очистка ярлыков браузеров
Вы можете очистить ярлыки браузера вручную, щелкнув правой кнопкой мыши значок браузера, выбрав «Свойства» и удалив адрес угонщика из поля «Цель» (оставьте только путь к своему браузеру).Однако проще использовать бесплатный Shortcut Cleaner от BleepingComputer. Загрузите его здесь — БЕСПЛАТНО:
Скачать Shortcut Cleaner
Заключительные советы
Будьте осторожны при серфинге в Интернете и загрузке программного обеспечения, так как такие программы, как Yandex Bar, могут стать настоящей головной болью, поскольку их трудно удалить и они могут нарушить вашу конфиденциальность. Чтобы обезопасить себя от таких угроз, мы рекомендуем всегда использовать антивирус и одну из имеющихся на рынке антивирусных программ. Одна из лучших антивирусных программ — SpyHunter 5.Он может защитить ваш компьютер от таких угроз, как Яндекс Бар.
Искать в Яндексе поверх поискового предложения | Форум поддержки Firefox
Привет, Крафт, видишь ли ты крошечную серую «канцелярскую кнопку» рядом со значком этой записи на исходном снимке экрана?
Исходя из этого, я думаю, что это был список лучших сайтов. По умолчанию, когда вы щелкаете адресную строку в Firefox 75+, прежде чем вы начнете вводить что-нибудь новое, Firefox показывает список ваших первых 8 популярных сайтов со страницы Firefox Home / новой вкладки.Возможно, вы использовали обходной путь, чтобы не видеть этот список в Firefox 75-77, но эти старые обходные пути больше не работают.
Если вы не хотите, чтобы список открывался автоматически:
Вы можете снять отметку с Top Sites на странице Options / Preferences в разделе Privacy & Security, Address Bar:
Предположим, вы хотите сохранить список и взять его под контроль:
Чтобы удалить элементы из этого списка лучших сайтов, вам необходимо внести изменения на домашней странице Firefox / новой вкладке.
Если вы используете Firefox Home в качестве домашней страницы или страницы с новой вкладкой, вы можете открыть ее, щелкнув «+», чтобы открыть новую вкладку, или щелкнув значок «Главная». Если вы используете другую страницу, вы можете ввести или вставить один из этих адресов в адресную строку и нажать Enter, чтобы загрузить его:
Обычно на странице есть поле поиска, за которым следует раздел «Лучшие сайты». Если ваш раздел Top Sites отсутствует, используйте флажок на странице Options / Preferences, чтобы снова включить его: Настройте страницу New Tab, чтобы скрыть или отобразить контент.
При наведении указателя мыши на «плитку» в разделе «Лучшие сайты» должна появиться маленькая кнопка. Нажатие этой кнопки предоставит возможность открепить или удалить этот сайт из ваших лучших сайтов. Открепить позволяет сайту перемещаться в списке в естественном порядке на основе вашей истории. Отключить блокирует отображение этого URL в списке. Дополнительная информация в этой статье: Настройте элементы на странице новой вкладки Firefox.
Вот пример из американской английской версии Firefox:
Я предлагаю убрать здесь все не относящееся к делу, чтобы освободить места для вашей реальной истории, или вы можете закрепить, переупорядочить и добавить сайты, которые вы хотите, в свою 8 лучших.
Привет, Крафт, видишь ли ты крошечную серую «канцелярскую кнопку» рядом со значком этой записи на исходном снимке экрана?
Исходя из этого, я думаю, что это был список лучших сайтов. По умолчанию, когда вы щелкаете адресную строку в Firefox 75+, прежде чем вы начнете вводить что-нибудь новое, Firefox показывает список ваших первых 8 популярных сайтов со страницы Firefox Home / новой вкладки. Возможно, вы использовали обходной путь, чтобы не видеть этот список в Firefox 75-77, но эти старые обходные пути больше не работают.» » ‘Если вы не хотите, чтобы список открывался автоматически:’ » »
Вы можете снять флажок Top Sites на странице Options / Preferences в разделе Privacy & Security, Address Bar:
 < / центр>
< / центр>» » ‘Предположим, вы хотите сохранить список и взять его под контроль:’ » »
Чтобы удалить элементы из этого списка популярных сайтов, вам необходимо внести изменения на домашней странице Firefox / новой вкладке.Если вы используете Firefox Home в качестве домашней страницы или страницы новой вкладки, вы можете открыть ее, щелкнув «+», чтобы открыть новую вкладку, или щелкнув значок «Главная». Если вы используете другую страницу, вы можете ввести или вставить один из этих адресов в адресную строку и нажать Enter, чтобы загрузить его:
* about: newtab
* about: home
Обычно на странице есть поле поиска, за которым следует раздел «Лучшие сайты». Если ваш раздел «Популярные сайты» отсутствует, установите флажок на странице «Параметры / Настройки», чтобы снова включить его: [[Скрыть или отобразить содержимое в новой вкладке]].Когда вы наводите указатель мыши на «плитку» в разделе Top Sites, должна появиться маленькая кнопка. Нажатие этой кнопки предоставит возможность открепить или удалить этот сайт из ваших лучших сайтов. Открепить позволяет сайту перемещаться в списке в естественном порядке на основе вашей истории. Отключить блокирует отображение этого URL в списке. Дополнительная информация в этой статье: [[Настроить страницу новой вкладки]].
» Вот пример из американской английской версии Firefox: »

Я предлагаю убрать здесь все ненужные вещи, чтобы освободить места для вашей реальной истории, или вы можете закрепить, переставить и добавить сайты, которые вы хотите, в топ 8.
Как удалить угонщик браузера Яндекс (Руководство по удалению вирусов)
Если домашняя страница вашего браузера или поисковые запросы перенаправляются через Яндекс , значит, у вас установлен угонщик браузера, который вызывает эти перенаправления.
Что такое Яндекс?
Яндекс (Яндекс) — это легальная российская поисковая система, однако существует множество угонщиков браузера, которые изменят домашнюю страницу вашего браузера на https://www.yandex.ru/ без вашего согласия. Это перенаправление браузера происходит из-за того, что на вашем компьютере установлено вредоносное расширение браузера или программа.
Давайте поближе познакомимся с угонщиком Яндекс браузера:
- При установке Яндекс в качестве расширения браузера он изменяет домашнюю страницу браузера и поисковую систему по умолчанию на яндекс.RU. Каждый раз, когда вы открываете свой браузер, новую вкладку или выполняете поисковый запрос, ваш браузер будет перенаправлен на yandex.ru.
- Когда Яндекс устанавливается как программа, он устанавливает собственный браузер и закрепляет панель инструментов в верхней части рабочего стола Windows. Большинство людей будут использовать браузер Яндекс, думая, что это обычный браузер Chrome. Как и в случае с расширением для браузера Яндекс, ваша домашняя страница и поисковые запросы будут перенаправляться на yandex.ru.
Яндекс также может отслеживать ваши поисковые запросы и показывать рекламу на яндексе.RU.
Вот краткое описание изменений, которые угонщик Яндекс браузера может произвести на вашем компьютере:
- Домашняя страница вашего веб-браузера по умолчанию и страница новой вкладки — это Новая вкладка Яндекса.
- Поисковые запросы вашего браузера перенаправляются через yandex.ru.
- Расширение Яндекс для браузера, установленное в вашем браузере.
- На вашем компьютере установлен Яндекс-браузер.
Почему мой браузер перенаправлен на Яндекс?
Ваш браузер перенаправляется на Яндекс, потому что на вашем компьютере установлено вредоносное расширение или программа для браузера.Часто этот тип программы предлагается через рекламу или в комплекте с другим программным обеспечением, оставляя пользователя в недоумении, откуда взялось это программное обеспечение.
Вы всегда должны проявлять осторожность при установке программного обеспечения, потому что часто установщик программного обеспечения включает дополнительные установки. Будьте очень осторожны с тем, что вы соглашаетесь установить.
Всегда выбирайте выборочную установку и снимайте отметку со всего, что вам незнакомо, особенно дополнительного программного обеспечения, которое вы никогда не хотели загружать и устанавливать.Само собой разумеется, что вам не следует устанавливать программное обеспечение, которому вы не доверяете.
Чтобы удалить угонщик браузера Яндекс и проверить компьютер на наличие других вредоносных программ, воспользуйтесь бесплатным руководством по удалению вредоносных программ ниже.
Как удалить Яндекс редирект (Руководство по удалению вирусов)
Приведенные ниже инструкции предназначены для пользователей Windows, однако у нас также есть Android Guide и Mac Guide , которые помогут очистить ваше устройство.
Это руководство по удалению вредоносных программ может показаться сложным из-за количества шагов и большого количества используемых программ.Мы написали его таким образом, чтобы предоставить четкие, подробные и простые для понимания инструкции, которые каждый может использовать для бесплатного удаления вредоносных программ.
Пожалуйста, выполните все шаги в правильном порядке. Если у вас есть какие-либо вопросы или сомнения, остановитесь и попросите нас о помощи.
Чтобы удалить редирект Яндекса, выполните следующие действия:
ШАГ 1: Удалить Яндекс из Windows
На этом первом этапе мы попытаемся определить и удалить любую вредоносную программу, которая может быть установлена на вашем компьютере.
Перейдите в «Программы и компоненты».
Найдите вредоносную программу и удалите ее.
Появится экран «Программы и компоненты» со списком всех программ, установленных на вашем ПК. Прокрутите список, пока не найдете вредоносную программу, затем щелкните, чтобы выделить ее , затем нажмите кнопку «Удалить» , которая появляется на верхней панели инструментов.
Обращайте внимание на любую подозрительную программу, которая может быть причиной всей этой драмы — все, что вы не помните, загружали или что не похоже на настоящую программу.
Вот некоторые известные вредоносные программы: VKontakte.DJ, Turbo APP, Discreet Lite, Genius App, XP, APP, PDFPoof, BatBitRst, MessengerNow, SearchAd, MyPrintableCoupons, Reading Cursors, ProMediaConverter, PDFOnline-express, See Scenic Elf, Clickware, Easy Speedtest или WebDiscover.
Вредоносная программа может иметь на вашем компьютере другое имя. Если вы не можете найти какие-либо вредоносные программы на своем компьютере, вы можете продолжить с STEP 2 .
Следуйте инструкциям на экране, чтобы удалить программу.
В следующем окне сообщения подтвердите процесс удаления, нажав Да , затем следуйте инструкциям по удалению программы.
Обязательно внимательно прочтите все запросы, потому что некоторые вредоносные программы пытаются украсть что-то в надежде, что вы не прочитаете внимательно.
Если у вас возникли проблемы при попытке удалить программу, вы можете использовать Revo Uninstaller Free , чтобы полностью удалить нежелательную программу с вашего компьютера.
ШАГ 2: Используйте Malwarebytes Free, чтобы удалить Яндекс редирект
Malwarebytes Free — одно из самых популярных и наиболее часто используемых программ для защиты от вредоносных программ для Windows, и на то есть веские причины.Он способен уничтожать многие типы вредоносных программ, которые другие программы обычно пропускают, при этом вам абсолютно ничего не стоит. Когда дело доходит до очистки зараженного устройства, Malwarebytes всегда был бесплатным, и мы рекомендуем его как важный инструмент в борьбе с вредоносными программами.
Важно отметить, что Malwarebytes Free будет работать вместе с антивирусным программным обеспечением без конфликтов.
Скачать бесплатно Malwarebytes.
Вы можете загрузить Malwarebytes , щелкнув ссылку ниже.
Дважды щелкните установочный файл Malwarebytes.
По завершении загрузки Malwarebytes дважды щелкните файл MBSetup , чтобы установить Malwarebytes на свой компьютер. В большинстве случаев загруженные файлы сохраняются в папке Downloads .
Вам может быть представлено всплывающее окно User Account Control с вопросом, хотите ли вы разрешить Malwarebytes вносить изменения в ваше устройство. В этом случае следует нажать « Yes », чтобы продолжить установку Malwarebytes.
Следуйте инструкциям на экране, чтобы установить Malwarebytes.
Когда начнется установка Malwarebytes, вы увидите мастер установки Malwarebytes , который проведет вас через процесс установки. Программа установки Malwarebytes сначала спросит вас, на какой тип компьютера вы устанавливаете эту программу, нажмите Personal Computer или Work Computer .
На следующем экране нажмите « Установить », чтобы установить Malwarebytes на свой компьютер.
Когда установка Malwarebytes завершится, программа откроется на экране Добро пожаловать в Malwarebytes . Нажмите кнопку «Начать работу» .
Выберите «Использовать Malwarebytes Free».
После установки Malwarebytes вам будет предложено выбрать между бесплатной и премиальной версией. Версия Malwarebytes Premium включает превентивные инструменты, такие как сканирование в реальном времени и защита от программ-вымогателей, однако мы будем использовать бесплатную версию для очистки компьютера.
Щелкните « Use Malwarebytes Free ».Щелкните «Сканировать».
Чтобы просканировать компьютер с помощью Malwarebytes, нажмите кнопку « Сканировать ». Malwarebytes автоматически обновит антивирусную базу и начнет сканирование вашего компьютера на наличие вредоносных программ.
Дождитесь завершения сканирования Malwarebytes.
Malwarebytes просканирует ваш компьютер на наличие рекламного ПО и других вредоносных программ. Этот процесс может занять несколько минут, поэтому мы предлагаем вам заняться чем-нибудь еще и периодически проверять статус сканирования, чтобы увидеть, когда оно будет завершено.
Щелкните «Карантин».
Когда сканирование будет завершено, вам будет представлен экран, показывающий вредоносные программы, обнаруженные Malwarebytes. Чтобы удалить вредоносные программы, обнаруженные Malwarebytes, нажмите кнопку « Quarantine ».
Перезагрузите компьютер.
Malwarebytes теперь удалит все обнаруженные вредоносные файлы и ключи реестра. Чтобы завершить процесс удаления вредоносного ПО, Malwarebytes может попросить вас перезагрузить компьютер.
Когда процесс удаления вредоносных программ будет завершен, вы можете закрыть Malwarebytes и продолжить выполнение остальных инструкций.
ШАГ 3. Используйте HitmanPro для поиска вредоносных и нежелательных программ
HitmanPro — это второй сканер мнений, использующий уникальный облачный подход к сканированию вредоносных программ. HitmanPro сканирует поведение активных файлов, а также файлов в местах, где обычно находятся вредоносные программы, на предмет подозрительной активности. Если он обнаруживает подозрительный файл, который еще не известен, HitmanPro отправляет его в свои облака для проверки двумя лучшими антивирусными движками на сегодняшний день, которыми являются Bitdefender и Kaspersky.
Хотя HitmanPro является условно-бесплатным ПО и стоит 24,95 долларов в год на 1 ПК, на самом деле ограничений на сканирование нет. Ограничение срабатывает только тогда, когда есть необходимость удалить или поместить в карантин вредоносное ПО, обнаруженное HitmanPro в вашей системе, и к тому времени вы можете активировать одноразовую 30-дневную пробную версию, чтобы включить очистку.
Загрузите HitmanPro.
Вы можете скачать HitmanPro , щелкнув ссылку ниже.
Установите HitmanPro.
Когда HitmanPro завершит загрузку, дважды щелкните «hitmanpro.exe» (для 32-разрядных версий Windows) или «hitmanpro_x64.exe» (для 64-разрядных версий Windows), чтобы установить эту программу на свой компьютер. В большинстве случаев загруженные файлы сохраняются в папке Downloads .
Вам может быть представлено всплывающее окно Контроль учетных записей пользователей с вопросом, хотите ли вы разрешить HitmanPro вносить изменения в ваше устройство. В этом случае следует щелкнуть « Да », чтобы продолжить установку.
Следуйте инструкциям на экране.
Когда HitmanPro запустится, вы увидите стартовый экран, как показано ниже. Нажмите кнопку « Next », чтобы выполнить сканирование системы.
Дождитесь завершения сканирования HitmanPro.
HitmanPro начнет сканирование вашего компьютера на наличие вредоносных программ. Этот процесс займет несколько минут.
Щелкните «Далее».
По завершении сканирования HitmanPro отобразит список всех вредоносных программ, обнаруженных программой. Нажмите кнопку « Next », чтобы удалить вредоносные программы.
Щелкните «Активировать бесплатную лицензию».
Нажмите кнопку « Активировать бесплатную лицензию », чтобы запустить 30-дневную бесплатную пробную версию и удалить все вредоносные файлы с вашего ПК.
Когда процесс будет завершен, вы можете закрыть HitmanPro и продолжить выполнение остальных инструкций.
ШАГ 4. Еще раз проверьте на наличие вредоносных программ с помощью AdwCleaner
AdwCleaner — это популярный бесплатный сканер по запросу, который может обнаруживать и удалять вредоносные программы, которые не могут найти даже самые известные антивирусные и антивирусные приложения.
Хотя сканирований Malwarebytes и HitmanPro более чем достаточно, мы рекомендуем AdwCleaner пользователям, у которых все еще есть проблемы с вредоносными программами или которые просто хотят убедиться, что их компьютер на 100% чист.
Загрузите AdwCleaner.
Вы можете скачать AdwCleaner , щелкнув ссылку ниже.
Дважды щелкните файл установки.
Дважды щелкните файл с именем «adwcleaner_x.x.x.exe», чтобы запустить AdwCleaner. В большинстве случаев загруженные файлы сохраняются в папке Downloads .
Вам может быть представлено диалоговое окно Контроль учетных записей пользователей с вопросом, хотите ли вы запустить этот файл. В этом случае следует щелкнуть « Да », чтобы продолжить установку.
Щелкните «Сканировать сейчас».
Когда AdwCleaner запустится, нажмите кнопку « Сканировать сейчас », чтобы выполнить сканирование системы.
Дождитесь завершения сканирования AdwCleaner.
AdwCleaner теперь просканирует ваш компьютер на наличие вредоносных файлов. Этот процесс может занять несколько минут.
Щелкните «Очистить и восстановить».
По завершении работы AdwCleaner отобразит список всех вредоносных программ, обнаруженных программой.Нажмите кнопку « Clean & Repair », чтобы удалить вредоносные файлы с вашего компьютера.
Нажмите «Очистить и перезапустить сейчас»
По завершении процесса удаления вредоносного ПО AdwCleaner может потребоваться перезагрузить устройство. Нажмите кнопку « Clean & Restart Now », чтобы завершить процесс удаления.
Когда процесс будет завершен, вы можете закрыть Adwcleaner и продолжить выполнение остальных инструкций.
ШАГ 5. Сбросьте настройки браузера, чтобы удалить Яндекс редирект
Если ваш компьютер все еще перенаправляется на Яндекс, нам нужно будет сбросить настройки веб-браузера до исходных значений по умолчанию.Этот шаг следует выполнять только в том случае, если ваши проблемы не были решены предыдущими шагами.
Google Chrome
Сброс настроек браузера приведет к сбросу нежелательных изменений, вызванных установкой других программ. Однако ваши сохраненные закладки и пароли не будут удалены или изменены.
Чтобы сбросить Google Chrome и удалить перенаправление Яндекса, выполните следующие действия:
Щелкните значок меню, затем щелкните «Настройки».
В правом верхнем углу нажмите кнопку главного меню Chrome, представленную тремя вертикальными точками .Когда появится раскрывающееся меню, щелкните « Settings ».
Щелкните «Дополнительно».
«Настройки» Chrome теперь должны отображаться в новой вкладке или в новом окне, в зависимости от вашей конфигурации. Затем прокрутите страницу вниз и щелкните ссылку « Advanced ».
Щелкните «Сбросить настройки до исходных значений по умолчанию».
Прокрутите вниз, пока не появится раздел « Сброс и очистка », как показано в примере ниже.Нажмите « Сбросить настройки до исходных значений по умолчанию ».
Щелкните «Сбросить настройки».
Должно появиться диалоговое окно подтверждения с подробным описанием компонентов, которые будут восстановлены до их состояния по умолчанию, если вы продолжите процесс сброса. Чтобы завершить процесс восстановления, нажмите кнопку « Reset Settings ».
Mozilla Firefox
Функция сброса устраняет многие проблемы, восстанавливая Firefox до заводского состояния по умолчанию, сохраняя при этом важную информацию, такую как закладки, пароли, информацию об автозаполнении веб-форм, историю просмотров и открытые вкладки.
Чтобы сбросить Firefox и удалить редирект Яндекса, выполните следующие действия:
Щелкните значок меню, затем щелкните «Справка».
Нажмите кнопку главного меню Firefox, представленную тремя горизонтальными линиями. Когда появится раскрывающееся меню, выберите параметр с надписью « Help ».
Щелкните «Информация об устранении неполадок».
В меню Help щелкните « Troubleshooting Information ».
Нажмите «Обновить Firefox»
Нажмите кнопку « Обновить Firefox » в правом верхнем углу страницы « Информация об устранении неполадок ».
Подтвердить.
Чтобы продолжить, нажмите кнопку « Обновить Firefox » в новом открывшемся окне подтверждения.
Щелкните «Готово».
Firefox закроется и вернется к настройкам по умолчанию. Когда это будет сделано, появится окно со списком импортированной информации. Щелкните « Finish ».
Ваш старый профиль Firefox будет помещен на ваш рабочий стол в папку с именем « Old Firefox Data ».Если сброс не устранил вашу проблему, вы можете восстановить некоторую несохраненную информацию, скопировав файлы в новый созданный профиль. Если эта папка вам больше не нужна, удалите ее, поскольку она содержит конфиденциальную информацию.
Microsoft Edge
Это приведет к сбросу стартовой страницы, страницы новой вкладки, поисковой системы и закрепленных вкладок. Он также отключит все расширения и очистит временные данные, такие как файлы cookie. Ваше избранное, история и сохраненные пароли не будут удалены.
Чтобы сбросить Microsoft Edge и удалить перенаправление Яндекса, выполните следующие действия:
Откройте меню «Настройки».
В правом верхнем углу нажмите кнопку главного меню Microsoft Edge, представленную тремя горизонтальными точками . Когда появится раскрывающееся меню, щелкните « Settings ». ».
Щелкните «Сбросить настройки».
В левой части окна нажмите «Сбросить настройки».
Щелкните «Восстановить настройки до значений по умолчанию».
В главном окне нажмите «Восстановить настройки до значений по умолчанию».
Щелкните «Сброс».
Должно появиться диалоговое окно подтверждения с подробным описанием компонентов, которые будут восстановлены до их состояния по умолчанию, если вы продолжите процесс сброса. Чтобы завершить процесс восстановления, нажмите кнопку « Reset ».
Internet Explorer
Вы можете сбросить настройки Internet Explorer, чтобы вернуть их к состоянию, в котором они были при первой установке Internet Explorer на ваш компьютер.
Чтобы сбросить Internet Explorer и удалить перенаправление Яндекса, выполните следующие действия:
Перейдите в «Свойства обозревателя».
Откройте Internet Explorer, щелкните значок шестеренки в правом верхнем углу браузера, затем выберите « Свойства обозревателя ».
Выберите вкладку «Дополнительно», затем нажмите «Сброс».
В диалоговом окне « Свойства обозревателя » выберите вкладку « Advanced », затем нажмите кнопку « Reset ».
Щелкните «Сброс».
В разделе « Сбросить настройки Internet Explorer » установите флажок « Удалить личные настройки », затем нажмите кнопку « Сбросить ».
Щелкните «Закрыть».
Когда Internet Explorer завершит свою задачу, нажмите кнопку « Close » в диалоговом окне подтверждения.
Закройте браузер и снова откройте Internet Explorer.
Ваш компьютер должен быть свободен от вредоносной программы Яндекс.Если ваш текущий антивирус разрешил эту вредоносную программу на вашем компьютере, вы можете рассмотреть возможность приобретения полнофункциональной версии Malwarebytes Anti-Malware для защиты от этих типов угроз в будущем.
Если после выполнения этих инструкций у вас все еще возникают проблемы с компьютером, выполните одно из следующих действий:
Если нам удалось помочь вам, поделитесь этим руководством, чтобы помочь другим.
Если вы серьезно относитесь к конфиденциальности браузера, вам, вероятно, следует перейти на Edge или Яндекс, утверждает профессор из Дублина • The Register
Microsoft Edge и Яндекс вызывают «гораздо большее беспокойство» по сравнению с Brave, Chrome, Firefox и Safari, согласно документу о конфиденциальности браузеров (PDF), опубликованному на этой неделе.
Дуглас Дж. Лейт, профессор компьютерных наук из Тринити-колледжа в Дублине, исследовал сетевую активность шести браузеров — Google Chrome, Mozilla Firefox, Apple Safari, Brave, Microsoft Edge и Yandex — используя прокси для захвата зашифрованного трафика.
Используя установку по умолчанию, он проверил данные, отправленные при первом запуске браузера, а также данные, передаваемые при переходе на веб-страницу, вставив URL-адрес в адресную строку и введя URL-адрес — последний интересен, потому что он может использовать облачная функция автозаполнения.Все тесты проводились на Mac, даже на Edge. Наконец, он проверил активность, когда браузеры оставались бездействующими в течение 24 часов.
В своем документе Лейт сказал: «Мы обнаружили, что браузеры разделены на три отдельные группы с точки зрения конфиденциальности. В первой (наиболее закрытой) группе находится Brave, во второй — Chrome, Firefox и Safari, а в третьей (наименее конфиденциальная) (!) группы лежат Edge и Яндекс. »
Э … рожденная идентичность
Действительно ли Edge хуже Chrome — последний от одного из крупнейших сборщиков данных в бизнесе? По словам Лейта, проблема заключается в идентификаторах, которые браузеры отправляют поставщикам, чтобы можно было связать различные поисковые запросы и сеансы.
«И Edge, и Яндекс используют аппаратные идентификаторы», — сказал он. «Это связано с физическим оборудованием устройства и не может быть легко изменено. В то время как Chrome и Firefox используют идентификаторы, которые по сути являются случайными числами, генерируемыми при первом запуске браузера». Идентификаторы Chrome и Firefox сохраняются между сеансами, но сбрасываются, если вы выполняете новую установку. Лейт объяснил, что для обеспечения настоящей новой установки он удалил данные конфигурации, оставленные в профиле пользователя.
Мы посоветовали Лейту, чтобы большинство пользователей, если они когда-либо переустанавливают свои браузеры, не беспокоились об удалении данных профиля пользователя, и в этом случае разница между идентификаторами исчезнет.«Совершенно верно — если вы оставите свой профиль, то некоторые идентификаторы будут привязаны к браузеру», — сказал он нам.
Существует также вопрос о том, что произойдет, если пользователи войдут в службы Google, Microsoft, Apple или Firefox во время использования браузера. «Если вы входите в сервисы Google или Apple через браузер, конечно, все это интегрируется воедино», — сказал он.
Но основное внимание в исследовании Лейта уделяется тому, что происходит при установке по умолчанию, когда вы предпочитаете не входить в систему.Насколько конфиденциальна ваша история просмотров?
Лейт начал с вставки (а не ввода) URL-адреса в верхнюю панель браузера. В случае Chrome: «Создается запрос к www.google.com/complete/search с подробностями URL (например, http://leith.ie/nothingtosee.html), переданными в качестве параметра, а также двумя величинами, подобными идентификатору. (psi и sugkey) «. Точно так же Edge отправил URL-адрес API автозаполнения Bing вместе с идентифицирующим файлом cookie. Яндекс также передал URL на свои серверы перед навигацией.Firefox, Brave и Safari не собирали никаких данных с вставленного URL.
Что делать, если пользователь вводит текст в браузере? В этом отношении ключевыми являются URL-адрес или функция автозаполнения поиска. Браузеры используются для различения URL-адресов и поисковых запросов, но это различие в значительной степени утрачено в пользу единого омнибокса, как его называет Google, который работает как окно поиска, если вы не вводите полный и правильно сформированный URL-адрес. Большинство пользователей не беспокоит, что означает, что веб-навигация в значительной степени определяется поиском, а также несколькими сайтами, добавленными в закладки.
«Safari имеет наиболее агрессивное поведение автозаполнения, генерируя в общей сложности 32 запроса как в Google, так и в Apple», — сообщил Лейт. «Запросы к Apple включают идентификаторы, которые сохраняются при перезапусках браузера и поэтому могут использоваться для связывания запросов вместе и восстановления истории просмотров.
«Chrome является следующим по агрессивности, он генерирует 19 запросов к серверу Google, которые, опять же, включают идентификатор, который сохраняется при перезапуске браузера.
«Firefox значительно более приватен, он не отправляет идентификаторы с запросами и завершает запросы после первого слова, поэтому генерирует в общей сложности 4 запроса. Более того, Brave отключает автозаполнение по умолчанию и не отправляет никаких запросов, когда пользователь вводит в верхнюю строку. бар.»
Edge, с другой стороны, «отправляет текст на www.bing.com по мере его набора. Запрос отправляется почти для каждой набранной буквы, в результате чего получается в общей сложности 25 запросов. Каждый запрос содержит значение cvid, которое постоянно запросы, хотя они меняются при перезапуске браузера.«
Ключевым моментом здесь является то, что в некоторых случаях поставщик и / или поисковая система получают все данные, необходимые для построения истории просмотров пользователя. Почему это важно? «История просмотров пользователя обычно рассматривается как конфиденциальная информация, — сказал нам Лейт. «Речь идет об интересах человека, это детально. Передача этого третьему лицу без четкого ведома и согласия кажется проблемой конфиденциальности».
Согласны ли пользователи, когда они соглашаются с политикой конфиденциальности? Лейт сказал, что, хотя пользователи часто должны соглашаться с условиями при загрузке или установке, это «обычные 20 страниц с подробным описанием вещей, на которые никто не смотрит» — возникает вопрос, является ли это информированным согласием.»Достаточно ли ясно?» — спросил Лейт. «На запуск этих браузеров согласия на тот момент нет». Он хотел бы, чтобы пользователям предлагали возможность отказа вместе с четкой информацией о последствиях поиска и автозаполнения в браузере.
Исследование Лейта является узким, хотя он демонстрирует существенные различия между браузерами. Вопрос о том, хуже ли Edge, чем Chrome, остается открытым, но Edge, Yandex, Chrome и Safari, похоже, лидируют в плане звонков домой с данными о просмотре пользователей.FireFox от Mozilla кажется лучше, а Brave — еще лучше. Другими важными вопросами являются то, как данные истории поиска пользователя используются компаниями, которые их собирают, и каково влияние, когда пользователи входят в систему, чтобы получить выгоду от синхронизированных закладок и истории браузера на разных устройствах.
Лейт прав, подчеркивая важность функции поиска / автозаполнения, которая сейчас является стандартом для большинства веб-браузеров, и ее потенциал для выдачи нашей истории просмотров, даже если вы не вошли в систему ни в одной службе.
Mozilla дала нам следующий комментарий: «Mozilla публично документирует наши методы обработки данных, и у нас есть общедоступный процесс проверки данных. История просмотров отправляется в Mozilla только в том случае, если пользователь включает нашу службу синхронизации, цель которой — обмен данными между устройствами пользователя. . В отличие от других браузеров, данные синхронизации зашифрованы сквозным шифрованием, поэтому Mozilla не может получить к ним доступ.
«Firefox собирает некоторые технические данные о том, как пользователи взаимодействуют с нашим продуктом, но это не включает историю просмотров пользователя.Эти данные передаются вместе с уникальным случайно сгенерированным идентификатором. IP-адреса сохраняются в течение короткого периода для безопасности и обнаружения мошенничества, а затем удаляются. Они удаляются из данных телеметрии и не используются для сопоставления активности пользователей в сеансах просмотра ». ®
Скачать Яндекс.Браузер для Windows — бесплатно
Яндекс.Браузер способствует более быстрому просмотру. Его основная идея заключается в сокращении времени загрузки большинства веб-сайтов.Среди других мощных элементов — простота использования и защита данных.
Альтернатива с обновленным интерфейсом
Яндекс.Браузер для Windows — простой, быстрый и эффективный веб-браузер, основанный на формате Chromium.
Это приложение похоже на просмотр на скоростной полосе. Загрузки, видео, изображения и сами веб-сайты загружаются с невероятной скоростью с помощью Яндекс. Отчасти это связано с упрощенным пользовательским интерфейсом и турбо-режимом, который снижает использование данных. Качество веб-страниц снижено, чтобы улучшить общее впечатление.
Новые вкладки — прекрасный пример капитального ремонта интерфейса. Существует таблица, которая предоставляет организованный набор миниатюр с предложенными, избранными и часто посещаемыми веб-сайтами. Эти виджеты позволяют легко посещать сайты одним щелчком мыши. Они могут отображать подробную информацию для каждой страницы, такую как погода, трафик или обновления в социальных сетях.
Яндекс также блокирует рекламу, виджеты и другие навязчивые элементы, мешающие работе в Интернете. Другие программы требуют дополнительных надстроек или расширений для этой функции.Хотя это приложение позволяет добавлять сторонние приложения, они не требуются для блокировки рекламы. Он также имеет открытый исходный код и допускает бесконечную настройку.
Яндекс тоже взломать практически невозможно. Это означает, что личная информация, такая как пароли и имена пользователей, всегда защищена. История просмотров, закладки и другие данные также защищены внутри программы.
В Яндексе есть возможность отключить флеш-плагины. Его система безопасности также сканирует веб-сайты при их загрузке.Он может обнаруживать вредоносные страницы и выдает предупреждение при обнаружении серьезных проблем. Скачанные файлы проходят через встроенный сканер Касперского.
Где можно запустить эту программу?
Яндекс работает на Windows 8 и новее. Он также доступен для Android, Mac и iOS.
Есть ли лучшая альтернатива?
Нет. Существуют и другие варианты, например Firefox, с более широкими возможностями настройки и совместимостью с надстройками. Однако скорость, которую обеспечивает Яндекс, не имеет себе равных.Качество защиты данных также равно или выше, чем у других браузеров.
Наше мнение
Приложение имеет элегантный интерфейс с невероятным временем загрузки. Он прост в использовании и имеет простое раскрывающееся меню для доступа ко всем его инструментам. Темы и варианты цвета обеспечивают индивидуальный подход.
Стоит ли скачать?
Да. Если вы ищете браузер, который упрощает работу в Интернете, это фантастический выбор.
Включение файлов cookie в браузере Яндекс.
Это руководство проведет вас через процесс включения файлов cookie в браузере Яндекс.
Если у вас нет Яндекс.Браузера и вы хотите его опробовать, вы можете скачать его с веб-сайта Яндекс.Браузера.
Нажать кнопку «Настройки Яндекс.Браузера»
Значок кнопки представляет собой три горизонтальные линии. Он будет в правом верхнем углу окна вашего Яндекс-браузера.
Откроется меню с множеством опций. Один из них будет называться « Настройки ».
Выберите пункт меню «Настройки»
Откроется экран настроек.
Поиск настроек файлов cookie
Появится интерфейс настроек Яндекс.Браузера с окном поиска в левом верхнем углу.
Яндекс.Браузер имеет множество различных параметров конфигурации, поэтому, чтобы быстро перейти к настройкам файлов cookie, введите слово «cookie» в поле поиска, и Яндекс.Браузер покажет вам только настройки файлов cookie.
Нажмите «Расширенные настройки сайта»
После того, как вы наберете cookie, Яндекс.Браузер покажет вам Расширенные настройки сайта , где хранятся настройки файлов cookie.Щелкните синий заголовок, чтобы перейти к этим настройкам.
Выберите предпочтительные настройки файлов cookie
Теперь вы можете изменить настройки файлов cookie по своему усмотрению.
Основные файлы cookie
Яндекс.Браузер предлагает три варианта выбора основных файлов cookie: Разрешено , Разрешено только для этого сеанса и Запрещено .
Разрешено и Разрешено только для этого сеанса Варианты являются прекрасным выбором — они позволят вам по-прежнему входить на веб-сайты и в целом использовать Интернет без проблем, связанных с файлами cookie. Второй вариант — Разрешено только для этого сеанса — разрешит файлы cookie, но удаляет их каждый раз, когда вы закрываете Яндекс.Браузер.
Если вы выберете Запрещено , Яндекс.Браузер не разрешит никаким веб-сайтам устанавливать собственные файлы cookie в вашей системе.Это вызовет у вас проблемы, если вы попытаетесь войти на какой-либо веб-сайт; как cookie, чтобы отметить, что вы вошли в систему, не может быть установлен.
Сторонние файлы cookie
Под тремя вариантами выбора основных файлов cookie есть флажок Блокировать сторонние данные и файлы . Если вы включите эту опцию, установка сторонних файлов cookie (обычно устанавливаемых рекламными агентствами и социальными сетями для отслеживания вашей активности в Интернете) будет заблокирована.
Независимо от вашего выбора в отношении основных файлов cookie, обычно также блокируются сторонние файлы cookie, чтобы сохранить некоторую конфиденциальность.
Закройте вкладку настроек
Измененные параметры вступают в силу немедленно, и когда вы закончите изменять параметры, вы можете просто закрыть вкладку «Параметры», содержащую эти параметры, и возобновить просмотр.
Поздравляем, вы только что настроили Cookies в Яндекс Браузере.Щелкните здесь, чтобы проверить, включены ли файлы cookie.
Как изменить стартовую страницу в яндекс браузере. Как настроить домашнюю страницу в Яндекс.Браузере
Современные браузеры можно использовать и настраивать по своему усмотрению.
Любой пользователь может самостоятельно настроить понравившийся веб-портал и сделать стартовую страницу.
Однако эта функция доступна не только Яндекс Наблюдателю.
Как решить этот вопрос и выйти из непонятной ситуации поможет эта статья, в которой четко описаны следующие действия.
Поисковая система Яндекс не поддерживает функцию, позволяющую настроить и установить стартовую страницу на свой компьютер. Следует отметить, что этот браузер отображает только табло из визуальной закладки на каждой новой вкладке.
Соответственно, эти вкладки состоят из порталов, которые посещают пользователи. Следовательно, в этом варианте есть только один выход, то есть вам нужно будет запустить табло, которое отобразит на экране несколько интересных порталов.
В итоге нужно открыть Яндекс браузер в новой вкладке и удалить лишние закладки.В основном пользователи используют не все системные программы. Следовательно, вам нужно подвести к вкладке мыши и щелкнуть крестиком.
После этого вы можете использовать один или несколько веб-порталов одновременно. Так как в будущем будут отображаться сохраненные на странице веб-сайты. При желании пользователь может добавить любую другую страницу, которая не отображается на этой вкладке.
Чтобы добавить новый веб-портал, необходимо нажать «Добавить». Адрес портала должен быть сделан в поисковой системе любого браузера, например, Google.После этого нужно нажать на кнопку «Готово».
Чтобы мгновенно запустить стартовую страницу, нужно зайти в меню и нажать на кнопку, которая находится справа от верхнего угла. В списке появится «Настройки». Зайдя в настройки браузера Яндекс, вам нужно будет нажать на опцию «Когда вы начнете открываться».
Для настройки стартовой страницы других браузеров необходимо выполнить совершенно другие действия. Об этих вопросах рассказывается в другой статье.
Как настроить фон за минуты
Иногда пользователей раздражают старые веб-порталы, а фоны соответственно норовят сменить на другие. В этом случае вам придется воспользоваться советами специалистов, которые подробно рассказали об этапах смены тем в Яндекс браузере.
Для установления внешнего вида Вам потребуется овладеть определенными навыками. Процесс довольно простой. Поэтому люди, настроенные Яндексом браузером, легко справятся с задачей и переделают внешний вид браузера на свой вкус.
По словам разработчиков, яндекс-браузер часто обновляет свои функции и предлагает инновационные новшества. Многомиллионные пользователи часто следят за новостями и стараются быть в курсе событий, чтобы не пропустить важный момент.
Таким образом, теперь каждый желающий может воспользоваться новым интерфейсом. Однако стоит отметить, что этот интерфейс не устанавливает сторонние темы. Решить проблему очень просто. Вам просто нужно отключить эту функцию.
Для начала запустите браузер и нажмите кнопку, которая находится справа от верхнего угла.Вы найдете список, в котором вы хотите выбрать «Настройки». После этого на экране откроется строка с названием «Внешние настройки».
Нажав «Отключить новый интерфейс», вы можете решить проблему. Как только процесс будет завершен, у вас появится возможность установить фон. Для этого выбрать наиболее понравившиеся по изображениям можно в магазинах Google и Chrome. Здесь огромное количество тем.
Настройки домашней страницы
Самый простой способ Homepage Settings — это переход на официальный портал на HOME.Ссылка на yandex.ru. Далее вам необходимо скачать приложение, которое настроит домашнюю страницу в автоматическом режиме. Соответственно, вы должны выбрать соответствующий браузер из приведенного выше списка:
- Опера,
- Safari,
- Хром,
- Mozilla
При нажатии на значок «Свойства браузера» и «Общие» появится текстовое поле, в котором необходимо указать https://www.yandex.ru/. После этого выберите опцию «Применить». Внизу страницы вы должны найти опцию «Просмотр дополнительных параметров».
Эта особенность есть в параметрах. Затем вам нужно будет включить кнопку «Показать домашнюю страницу». При записи на Официальном сайте Яндекса необходимо подтвердить опцию «Сохранить». Данная инструкция будет полезна тем пользователям, которые используют Internet Explorer ..
Ни для кого не секрет, что удобный браузер — залог успеха не только в быстром серфинге в Интернете, но и в работе, учебе, а также в повседневных нуждах пользователя. Каждый день миллионы пользователей переходят по различным ссылкам и открывают все новые и новые вкладки, которые впоследствии теряются совершенно ненужными.В помощь такие функции как «стартовая страница» и «визуальные закладки» Мы рассмотрим, как сделать стартовую страницу в Яндекс браузере ниже.
Визуальные закладки
Визуальные закладки — это закладки, расположенные на начальной странице. Они позволяют сохранять сайты, а также папки с сайтами в виде закладок, которые может настраивать каждый пользователь.
Инструкция Как сделать визуальные закладки в Яндекс Браузере:
Через настройки
Стоит отметить, что стартовая страница может быть оформлена в браузере Яндекс исключительно в виде файла Яндекс.ru или ранее открытые вкладки.
Инструкция Как сделать стартовую страницу через настройки:
Застежка
Другой способ сохранить вкладки — закрепить их на вкладке вкладки. Для этого откройте вкладку, которую вы хотите защитить, и щелкните по ней правой кнопкой мыши. Затем выберите « Защищенная вкладка ». Чтобы снова не зафиксировать вкладку, щелкните ее правой кнопкой и выберите « Получить вкладку ».
Впоследствии вы можете создать столько фиксированных вкладок, сколько вам нужно.Также вкладки защищены автоматическим закрытием вкладок при нажатии « Ctrl + W. ».
Теперь вы знаете, как сделать стартовую страницу в Яндекс браузере. Для этого зайдите в настройки браузера и отметьте элементы во вкладке «вкладки» или создайте визуальные закладки в пустой вкладке.
В этом уроке я покажу, как сделать стартовую страницу Яндекс. Тогда при каждом запуске браузер будет автоматически открывать главную страницу сайта Яндекса.
Способ 1. Расширение для браузера
Extension — это бесплатная программа, которую можно загрузить и добавить в браузер.Он автоматически меняет местами стартовую страницу и сохраняет ее по умолчанию. Сейчас покажу, как поставить такую приставку:
- Перейти на Home.yandex.ru
- Нажмите кнопку Установить
- В открывшемся окне нажмите «Установить расширение»
Эта кнопка может называться по-разному: Разрешить, добавить или выполнить.
Через минуту расширение будет установлено, и в верхней части браузера появится значок с буквой I.
Закройте браузер и откройте его снова.Теперь при запуске сразу появится поисковая система Яндекс.
Может с первого раза окно предупреждения выкинет. В этом случае нажмите «Сохранить изменения».
Метод 2: Настройка домашней страницы вручную
В любой программе для Интернета можно настроить сайт, который всегда будет открываться первым. Сейчас я покажу, как это сделать в разных браузерах на компьютере (ноутбуке).
Google Chrome.
Нажмите кнопку с тремя точками в верхнем углу программы и из списка выберите «Настройки».
Откроется новая вкладка, где внизу будет часть «Запустить Chrome». Нажмите «Установить страницы» и выберите «Добавить страницу».
Появится небольшое окошко, в котором введите yandex.ru и нажмите «Добавить».
Вот и все! Чтобы проверить результат, нужно закрыть Google Chrome. И снова открой.
Яндекс
Нажмите кнопку с тремя горизонтальными линиями в самом верху браузера с правой стороны. Из списка выберите «Настройки».
Откроется новая вкладка с настройками.
Источник чуть ниже, там написано «при запуске открывать». И там нажимаем «Ранее открытые вкладки», а затем ставим галочку «Открывать Яндекс.ру, если вкладок нет».
Вот и все! Теперь поисковик Яндекс будет постоянно открыт при запуске Брузера.
Opera.
Щелкните по кнопке «Меню» в верхнем левом углу программы. Из списка выберите «Настройки».
Откроется новая вкладка, вверху которой будет часть «при запуске». Нажмите «Открыть определенную страницу или несколько страниц», затем нажмите ссылку «Установить страницы».
В открывшемся окне распечатайте адрес yandex.ru и нажмите ОК.
Сразу после этого интернет-портал Яндекс станет стартовой страницей в опере. Чтобы проверить это, закройте браузер и откройте его снова.
Mozilla Firefox.
Щелкните по кнопке с тремя горизонтальными линиями в правом верхнем углу браузера.Из списка выберите «Настройки».
Откроется новая вкладка. В части «При запуске» нажмите «Показать домашнюю страницу». Затем в «Домашнюю страницу Яндекс.ру»
Вот и все! Закройте браузер и откройте его снова.
Internet Explorer.
Нажмите кнопку с изображением шестеренки в правом верхнем углу программы. В списке выберите «Свойства обозревателя».
Откроется небольшое окно. Будет сайт, который будет установлен как стартовый в этот момент.Чтобы изменить его, удалите этот адрес, введите вместо него Yandex.ru. Узнайте ниже, нажмите «Начать с домашней страницы» и нажмите «ОК» внизу.
Окно исчезнет. Теперь щелкните Internet Explorer и откройте его снова.
Как сделать поиск яндекса по умолчанию
Часто в браузерах основной поисковой системой задается Google или Mail.ru. Но на Яндексе его легко поменять. Тогда при вводе запроса в верхнюю строку программы будут показаны результаты поисковой системы Яндекс.
Самый простой способ скачать и установить официальное приложение.
Или вы можете вручную изменить поиск по умолчанию:
В Chrome, Яндекс Браузере или Mozile Вам нужно нажать на кнопку с тремя горизонтальными линиями, нажать на «Настройки» и в Частях поиска выбрать нужный сайт из списка.
В опере нажимаем на кнопку «Меню» и выбираем «Настройки». Затем перейдите в раздел «Браузер» и в разделе «Части поиска» выберите нужный из списка.
Привет, друзья. Сегодня я покажу вам, как сделать сайт Яндекса стартовой страницей вашего браузера. Несмотря на то, что реализовать эту функцию несложно, многие новички Интернета не знают, где и с чем это делается.
Большинство людей, говорящих по-русски, используются в качестве поисковой системы Яндекс. Плюсов у этой поисковой системы немало — и хорошее качество результатов поиска, и приятный внешний вид, и большой набор сопутствующих сервисов, и удобная домашняя страница.
В целом стартовая страница Яндекса выгодно отличается от своего информативного основного конкурента Google. Со страницы легко попасть ко всем сервисам поисковой системы, она дополнена различными виджетами и модулями, предоставляющими быструю справочную информацию. Кроме того, эти блоки также можно настроить, исходя из ваших желаний и предпочтений.
Например, я тоже использую Яндекс как стартовую страницу своих браузеров. Один из виджетов добавил себе — случайный афоризм, иногда интересно почитать что-нибудь необычное.Еще поставил модуль от Яндекс.Вебмастер, проверка штрафов и прочего.
Как добавить эти блоки я покажу в конце статьи, а теперь перейдем к.
Приложение для установки yandex.ru Стартовая страница
Самый простой способ сделать стартовую страницу Яндекса — использовать приложение, разработанное самим Яндексом. Скачать приложение можно на этом сайте — http://home.yandex.ru/
Оно автоматически заменяет домашние страницы всех ваших браузеров на Яндекс.Никакого геморроя ручной настройки не требуется.
Если по какой-то причине приложение не работает или вы не хотите его использовать, мы можем провести необходимые настройки вручную в каждом браузере отдельно. Я покажу, как это сделать.
Установка стартовой страницы в Mozilla Firefox
Я начну с этого браузера, так как использую его чаще всего. Вся процедура настройки займет 20 секунд. Для этого откройте сам браузер. Далее в правом верхнем углу находим значок «Открыть меню» (в текущей версии он выглядит как три горизонтальные полосы).Нажимаем на эту кнопку и в выпадающем меню ищем иконку в виде шестеренки — это настройки.
В меню настроек много разделов, самый первый из которых «базовый» (выглядит как выключатель света). В этом разделе есть то, что нам нужно. В строке «При запуске Firefox» выберите «Показать домашнюю страницу». В строке «Домашняя страница» нужно ввести адрес сайта, который мы хотим запустить (в нашем случае http://yandex.ru). Нажимаем кнопку «ОК» и все — операция завершена.
Установка стартовой страницы Яндекса в Google Chrome
Настройка домашней страницы в Google Chrome также выполняется просто. Открываем браузер, в этом же правом верхнем углу ищем кнопку в виде трех горизонтальных линий с названием «Настройка и управление Google Chrome». В выпадающем меню, возникающем на экране при нажатии кнопки, находим пункт «Настройки» и переходим в соответствующий раздел.
На этой странице в поисках раздела «Внешний вид» ставим галочку напротив пункта — показывать кнопку «Домашняя страница».Для того, чтобы установить или изменить адрес Главной страницы на Яндексе, вам необходимо нажать на ссылку «Изменить» и в открывшемся окне указать нужный вам адрес.
Как поставить стартовую страницу в Internet Explorer
Как и во всех предыдущих случаях, настроить главную страницу в браузере Internet Explorer очень просто. Открываем программу, в правом верхнем углу находим значок в виде шестеренки и в выпадающем списке выбираем «Свойства браузера».
В свойствах браузера у нас будет вкладка «Общие», а в самом верху этой вкладки находится поле для стартовых страниц.В окошко вписываем адрес — http://yandex.ru, ставим точку напротив «начало с домашней страницы» и нажимаем кнопку «Применить». Если вам необходимо установить еще одну стартовую страницу, то повторите процедуру, указав другой адрес в окне.
Как сделать стартовую страницу Яндекса в Opera
Зайдите в один из самых популярных браузеров. У оперы много поклонников, и они не будут сдерживать себя по поводу настроек своего любимого веб-браузера. Для настройки запускаем программу, входим в меню браузера (кнопка с надписью Opera и большая красная буква O в верхнем левом углу) и выбираем в этом меню «Настройки».Вы можете сделать переход к настройкам быстрее, используя горячие клавиши Alt + P.
Второй пункт в меню настроек — «при запуске». В этом абзаце нам нужно выбрать следующий вариант — «Открыть конкретную страницу или несколько страниц». Чтобы указать конкретный адрес для открытия, нажмите ссылку «Установить страницы». В появившемся окне укажите адрес сайта, который должен открываться при запуске браузера.
Стартовая страница в Яндекс Браузере — Изменить хитрость
Признаюсь честно, этим браузером не пользуюсь, так как мой эксперимент показал, что он работает намного медленнее конкурентов (я об этом писал), а во внешнем виде Яндекс браузера нет отличается от Google Chrome.Но для этой статьи я его установил и делаю обзор вместе с другими популярными программами для интернета.
Несмотря на то, что Яндекс.Браузер основан на движке Chrome, он не позволяет стандартными методами Сделать стартовую страницу. Он позволяет либо показывать стартовую страницу с закладками, либо открывать вкладки, оставшиеся с последнего раза, и только если их нет, поисковая система Яндекс загружается автоматически (на выбор).
Есть способ настроить стартовую площадку с помощью ручной смены файлов браузера, но я бы не советовал туда лазить неподготовленным людям.
Пойдем другим путем — применим небольшой трюк , который сделает главной страницей любой сайт.
Для ее работы нам необходимо сделать следующее:
1. Настроить отображение страниц быстрого доступа при открытии
Открываем программу, в правом верхнем углу находим кнопку «Настройка яндекс браузера» ( три горизонтальные полосы). В выпадающем меню выберите пункт «Настройки».
Первое, что написано в этом пункте «С чего начать?», Нам нужно поставить точку перед точкой открытия страницы.быстрый доступ. Здесь все сохраняется автоматически, кнопки нажимать не нужно.
2. Настроить стартовую страницу Яндекс.Браузера
Откройте сайт, который мы хотим сделать стартовой (yandex.ru). Щелкните правой кнопкой мыши вкладку этого сайта в верхней панели Яндекс браузера. В раскрывающемся меню нажмите «Защитить вкладку».
Вот и все. Теперь каждый раз, когда вы открываете браузер, вы будете открывать защищенную вами вкладку.
Если вы хотите удалить свою домашнюю страницу, вы также щелкните правой кнопкой мыши и выберите «Вверх по вкладке».«Чтобы установить новую страницу — повторите всю процедуру, описанную в этом разделе.
Индивидуальная настройка Яндекс. Страница
Не все знают, что вы можете настроить главную страницу этой поисковой системы. Теперь вы это узнаете, и будем надеяться
Эта настройка выполняется в 2 этапа.
Шаг 1. Аккаунт в Яндексе
Вам необходимо запустить учетную запись в этой поисковой системе. Это делается путем обнаружения почтового ящика. Адрес ящика будет вашим логином для всех сервисов , и пароль, соответственно, пароль.
Все наши настройки будут действовать только тогда, когда мы авторизуемся в системе.
Теперь можно переходить к настройкам.
Шаг 2. Настройки
Там несколько разделов.
«Ставьте тему» — Название соответствует выполняемой функции — вы можете применить уникальный дизайн сайта Яндекса, выбрав соответствующие варианты подходящих вариантов.
«Добавить виджет» — Это функция, о которой я говорил в начале.Информационный блок, который вы можете разместить на своей странице. Вариантов виджетов очень много.
«Настроить Яндекс» — Этот пункт позволяет перемещать используемые вами виджеты на странице, располагая их так, как вам удобно.
«Сменить город» — Чаще всего поисковик автоматически определяет регион, в котором вы вошли в Интернет, но это не всегда удобно (что разные сайты выдаются в разных регионах по одним и тем же запросам). Вы можете быть в Саратове в командировке, а хотите посмотреть информацию о родном Хабаровске — спрашивайте желаемый город и наслаждайтесь.
«Другие настройки» — Есть еще несколько моментов, которые вы можете настроить самостоятельно, например, выбрать другой язык.
На этом я завершаю сегодняшнюю статью, надеюсь, вы нашли ответы на все свои вопросы и легко сможете сделать Яндекс стартовой страницей своего браузера.
Когда дело доходит до веб-браузеров, стартовая страница служит отправной точкой сеанса просмотра сайта в Интернете. Независимо от того, назначить ли Ли главной страницей Яндекс, Google или вашим любимым сайтом, большинство браузеров Windows предоставляют возможность указать домашнюю страницу Borderer.
Инструкция по смене главной страницы при запуске
Google Chrome.
Google Chrome позволяет настраивать индивидуальную домашнюю страницу, а также переключать соответствующую кнопку на панели инструментов в появлении внешнего вида браузера. Вы также можете указать, какое действие CHROME будет выполняться при каждом запуске.
Яндекс браузер
В яндексе в браузере к сожалению нельзя установить свои сайты, но есть несколько вариантов. Например, как сделать стартовую страницу Яндекса.
Какой бы ни была стартовая страница вашего сайта в Яндекс Браузере по другому, вот инструкция:
Последняя версия в длинной строке Internet Explorer, домашняя страница IE11 и параметры запуска могут быть настроены с использованием общих параметров.
- Щелкните значок шестеренки, также известный как меню «Действие» и расположенный в правом верхнем углу окна браузера.
- Когда появится раскрывающееся меню, щелкните Интернет-параметры .
- Теперь интерфейс Internet Explorer IE11 должен быть виден в окне вашего браузера. Щелкните « General », если он еще не выбран.
- Найдите раздел на домашней странице , расположенный в верхней части окна. Первая часть этого раздела — это редактируемое поле, содержащее адрес текущей домашней страницы. Чтобы изменить их, просто введите URL-адреса, которые вы хотите установить в качестве домашней страницы или страниц. Несколько домашних страниц, также называемых вкладками домашних страниц, необходимо вводить в отдельной строке.
- Три кнопки расположены непосредственно ниже, каждая из которых изменяет URL-адреса в этом поле редактирования. Они следующие.
Использовать текущий: Задает значение URL-страницы, которую вы просматриваете в данный момент.
Использовать по умолчанию: Устанавливает для главной страницы значение целевой страницы Microsoft по умолчанию.
Используйте новую вкладку. Устанавливает значение главной страницы приблизительно: вкладки , в которых отображаются эскизы ваших наиболее часто посещаемых страниц, а также ссылки, по которым можно повторно открыть ваш последний сеанс или открыть другие интересные сайты. - Ниже раздел « Домашняя страница » расположен « Выполнить» , содержащий следующие два параметра, сопровождаемые переключателями.


Добавить комментарий