как сбросить internet explorer на стандартные настройки
Как сбросить настройки internet explorer
Настройки в internet explorer можно сбросить, после чего вернуться параметры, которые были по умолчанию при установке браузера на компьютер. Следует сразу отметить, что подобное действие необратимое. Иначе говоря, после того, как удалить обновления internet explorer, вернуться к ним будет невозможно, а понадобится восстанавливать internet explorer и все настройки в нем заново.
Способы сброса настроек
Итак, для того, чтобы вернуться к изначальным настройкам, понадобятся инструменты в самом браузере. Выполнить подобную операцию можно в окне internet explorer Свойства обозревателя. Запустить браузер можно через Пуск – Все программы — internet explorer. Если у вас на Рабочем столе располагается ярлык интернет-обозревателя, то понадобится дважды щелкнуть по нему. Если его нет, то вы можете быстро самостоятельно создать ярлык internet explorer.
В верхней части окна браузера есть пункт Сервис. Он обозначается в виде шестеренки. Жмем на него и выбираем Свойства. Перед нами появится окно с несколькими вкладками. Нас интересует раздел Дополнительно, в котором есть кнопка Сброс. Здесь же можно очистить журнал internet explorer, удалить установленные домашние страницы и др. Для того, чтобы это сделать устанавливаем выделение рядом с надписью об удалении личных настроек.
Он обозначается в виде шестеренки. Жмем на него и выбираем Свойства. Перед нами появится окно с несколькими вкладками. Нас интересует раздел Дополнительно, в котором есть кнопка Сброс. Здесь же можно очистить журнал internet explorer, удалить установленные домашние страницы и др. Для того, чтобы это сделать устанавливаем выделение рядом с надписью об удалении личных настроек.
Нажимаем Сброс и ждем, пока операция не завершится. После этого кликаем на Закрыть и ОК. Чтобы изменения вступили в силу, понадобится перезапустить internet explorer.
Удаление надстроек
Хотелось бы подробнее остановиться на том, как удалить надстройки internet explorer, так как описанные выше действия не помогут в этом. Надстройки используются браузером для того, чтобы взаимодействовать с различным веб-содержимым, в основном, с видео и играми. Встречается, что они влияют на скорость работы интернет-обозревателя, в связи с чем пользователи предпочитают от них избавляться.
Сразу следует отметить, что не все надстройки можно удалить, так как некоторые предназначены для корректной работы браузера и компьютера. Итак, запускаем internet explorer и переходим в раздел Сервис. Здесь необходимо выбрать ссылку Управление дополнительными компонентами. Далее переходим в раздел Показать или в пункт Все надстройки. Выделяем ту, которую хотим удалить, щелкнув на ней мышью.
Итак, запускаем internet explorer и переходим в раздел Сервис. Здесь необходимо выбрать ссылку Управление дополнительными компонентами. Далее переходим в раздел Показать или в пункт Все надстройки. Выделяем ту, которую хотим удалить, щелкнув на ней мышью.
Если надстройку можно удалить, то рядом с ней будет располагаться соответствующая кнопка. Нажимаем на нее и ждем, пока завершится процесс. Если полностью избавиться от нее нельзя, то можно ее Отключить. Для этого кликаем на кнопку с данной надписью. После того, как операция будет закончена, необходимо перезапустить браузер.
Перед тем, как восстановить настройки по умолчанию, пользователь может архивировать домашние страницы и их вкладки. В случае, когда какие-либо параметры не получилось вернуть к первоначальным, следует найти причину этого. В основном подобная ситуация происходит из-за того, что браузер не смог получить доступ к настройке реестра или файлу. Связано это с параметрами безопасности или совместимости. Кроме того, параметры в это же время могут использоваться другим приложением.
Кроме того, параметры в это же время могут использоваться другим приложением.
Сбросить настройки в internet explorer можно через пункт Сервис. Но пользователю важно помнить, что после этого вернуться к ним не удастся. Поэтому операция целесообразна в том случае, если браузер стал некорректно работать после внесенных изменений в какие-либо характеристики. Если все действия были проделаны успешно, то после перезапуска браузера, изменения будут активированы. Пользователи имеют возможность сбросить не все настройки, а лишь некоторые из них, для чего в разделе Свойства обозревателя есть специальные пункты.
источник
Как сбросить параметры браузера по умолчанию Internet Explorer 10 в Windows 8?
Сведения о вопросе
Связанные форумы
Параметры Windows Internet Explorer 10 можно сбросить, восстановив их состояние на момент установки на компьютер Internet Explorer.
Сброс параметров Internet Explorer является необратимой операцией. После сброса предыдущие параметры восстановить невозможно. Вместо сброса всех параметров можно сбросить отдельные параметры в диалоговом окне «Свойства браузера» или удалить журнал посещений веб-страниц.
Вместо сброса всех параметров можно сбросить отдельные параметры в диалоговом окне «Свойства браузера» или удалить журнал посещений веб-страниц.
Сброс параметров Internet Explorer
- Закройте все окна Internet Explorer и проводника Windows .
- Откройте веб-обозреватель Internet Explorer . Для этого нажмите кнопку Пуск . В поле поиска введите Internet Explorer , а затем в списке результатов щелкните Internet Explorer .
- Нажмите кнопку Сервис , а затем выберите Свойства браузера .
- На вкладке Дополнительно нажмите кнопку Сброс . Если необходимо также удалить журнал браузера, службы поиска, ускорители, домашние страницы, данные защиты от отслеживания и фильтрации ActiveX, установите флажок Удалить личные настройки.
- В диалоговом окне Сброс параметров настройки Internet Explorer нажмите кнопку Сброс .
- По завершении применения параметров Internet Explorer по умолчанию нажмите кнопки Закрыть и ОК .
- Закройте Internet Explorer .
Изменения вступят в силу при следующем запуске Internet Explorer .
- Закройте все окна Internet Explorer и проводника Windows.
- Нажмите сочетания клавиш Windows + X
- В открывшемся списке выберите Командная строка (администратор)
- Введите: inetcpl.cpl и нажмите Enter на клавиатуре.
- На вкладке Дополнительно нажмите кнопку Сброс . Если необходимо также удалить журнал браузера, службы поиска, ускорители, домашние страницы, данные защиты от отслеживания и фильтрации ActiveX, установите флажок Удалить личные настройки.
- В диалоговом окне Сброс параметров настройки Internet Explorer нажмите кнопку Сброс.
- По завершении применения параметров Internet Explorer по умолчанию нажмите кнопки Закрыть и ОК.
- Закройте Internet Explorer.
Изменения вступят в силу при следующем запуске Internet Explorer.
Если какие-либо категории параметров не удалось вернуть к первоначальным значениям, это произошло потому, что браузеру Internet Explorer не удалось получить доступ к соответствующему файлу или параметру реестра. Возможные причины перечислены ниже.
Возможные причины перечислены ниже.
- Отсутствие разрешений на внесение подобных изменений. Войдите в систему с учетной записью администратора и попробуйте сбросить параметры снова.
- Файлы и параметры используются другой программой. Закройте все остальные программы и попробуйте сбросить параметры снова.
- Недостаточно памяти. Перезагрузите компьютер и попробуйте сбросить параметры снова.
- Высокая загрузка ЦП. Перезагрузите компьютер и попробуйте сбросить параметры снова.
источник
Как сбросить Internet Explorer к настройкам по умолчанию
отключение панелей инструментов и надстроек
восстановление параметров веб-обозревателя по умолчанию
сброс параметров конфиденциальности
сброс дополнительных параметров
сброс настроек обзора с вкладками
сброс параметров всплывающих окон
восстановление параметров по умолчанию для домашних страниц
восстановление служб поиска и ускорителей
будут удалены временные файлы интернета, файлы cookie, пароли, данные веб-форм
также будут удалены параметры защиты от отслеживания
Автор: winnote
Похожие новости
Комментариев пока нет, добавьте свой!
Реклама
Пользователи онлайн
Последние комментарии
Режим размещенной сети разрешен в службе беспроводной сети.
PS C:\\WINDOWS\\system32> netsh wlan set hostednetwork mode=allow ssid=noutwifi key=f9U7148,
>> netsh wlan set hostednetwork mode=allow ssid=noutwifi key=f9U71481
Один или несколько параметров команды отсутствуют либо недопустимы.
Использование: set hostednetwork [mode=]allow|disallow [ssid=]
как сбросить internet explorer на стандартные настройки как сбросить internet explorer на стандартные настройкиpersistent|temporary
Тег Значение
mode Указывает, разрешить или запретить использование сети.
ssid Идентификатор SSID сети.
key Ключ безопасности пользователя, используемый сетью.
keyUsage Указывает, является ли ключ безопасности постоянным
или временным.
Эта команда изменяет свойства сети, включая: идентификатор SSID сети,
разрешение или запрет системе связи с сетью и ключ безопасности
пользователя, используемый сетью.
Ключ безопасности пользователя должен представлять собой строку из
символов ASCII (минимальная длина — 8 символов, максимальная — 63), т. е.
е.
например парольную фразу или 64 шестнадцатиричных цифры, представляющие 32
двоичных байта.
Если keyUsage имеет значение постоянного использования («persistent»), то
ключ безопасности будет сохранен и будет использоваться при каждом
включении этой сети в будущем. В противном случае он будет использоваться
только в ходе одного включения сети. Как только связь с сетью
останавливается, временный ключ безопасности удаляется из системы. Если
параметр keyUsage не задан, то его значение устанавливается по умолчанию
на «persistent».
Данной команде требуются привилегии администратора для разрешения или
запрещения сети.
set hostednetwork mode=allow
set hostednetwork ssid=ssid1
set hostednetwork key=passphrase keyUsage=persistent
To view this video please enable JavaScript, and consider upgrading to a web browser that supports HTML5 video
источник
Как переустановить Internet Explorer
Скажите, как переустановить Internet Explorer? Видимо нахватал вирусов и теперь браузер при интернет-серфинге открывает не один сайт (как мне хотелось бы), а сразу несколько и что характерно все эти сайты рекламного характера, например Webalta и так далее.
Антивирус Касперского находит в папке C:\Program Files\Internet Explorer вирус и предлагает для полного его удаления перезагрузить компьютер, соглашаюсь и перезагружаю, но после перезагрузки Касперский опять находит этот вирус. Вручную файл вируса не удаляется. Антивирусный сканер Dr.Web CureIt тоже находит этот вирус, но обезвредить не может. Периодически браузер Internet Explorer не открывается или открывается, но через некоторое время появляется ошибка «Прекращена работа программы Internet Explorer» и браузер закрывается. Домашняя страница браузера всё время изменяется то на один ГС сайт, то на другой.
До ужаса всё это надоело и самое главное, что сброс настроек браузера Internet Explorer и отключение всех надстроек, а также удаление временных файлов, очистка кэша в папке
C:\Users\Имя пользователя\AppData\Local\Microsoft\Windows\INetCache не помогает.
На официальном сайте Майкрософт предлагается не эффективный способ переустановки Internet Explorer
http://support. microsoft.com/kb/318378/ru#repair
microsoft.com/kb/318378/ru#repair
Там говорят, что браузер является неотъемлемой частью операционной системы и удалить его невозможно, можно просто отключить, затем перезагрузиться и включить его и это у них называется переустановка?! Я пробовал так, но вирус в папке C:\Program Files\Internet Explorer остаётся. Скорее всего этот способ подойдёт для более лёгких случаев.
Как переустановить Internet Explorer
Привет друзья, я предложу Вам свой секретный способ переустановки браузера Internet Explorer и это будет именно настоящая переустановка, все рабочие файлы браузера удалятся, а затем восстановятся заново. Так как мне постоянно приходится иметь дело с заражёнными вирусами компьютерами, а браузер Internet Explorer часто становится мишенью для вирусописателей, то я выработал свой способ его переустановки и надо сказать довольно успешный.
Не секрет, что большая часть вредоносных программ поджидает нас на просторах всемирной сети и браузер (для многих пользователей самый часто используемый инструмент операционной системы) первым принимает на себя атаку вредоносной программы и часто проигрывает схватку.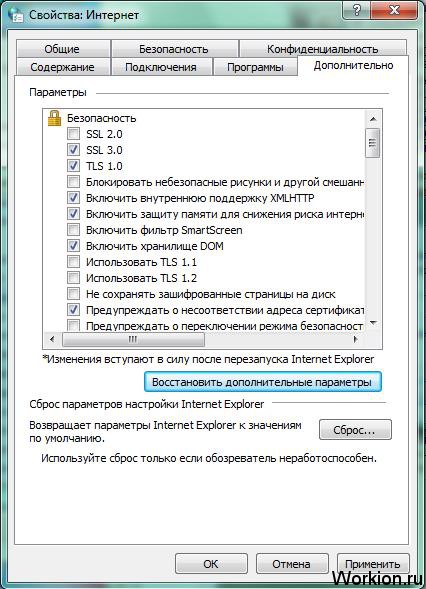 Если проблема происходит с любым другим браузером, то его можно просто переустановить, но с Internet Explorer всё выглядит по другому, его на самом деле трудно удалить, но это возможно.
Если проблема происходит с любым другим браузером, то его можно просто переустановить, но с Internet Explorer всё выглядит по другому, его на самом деле трудно удалить, но это возможно.
Как правильно заметил наш читатель, Майкрософт предлагает свой способ переустановки Internet Explorer, но далеко не идеальный, с помощью этого способа браузер просто отключается, а затем при необходимости включается, но файлы браузера в его личной папке C:\Program Files\Internet Explorer не переустанавливаются заново. Если файлы браузера повреждены или заражены вирусом, то такое отключение и включение не поможет.
Примечание: Друзья, при проблемах с работой браузера Internet Explorer не всегда его нужно переустанавливать, в большинстве случаев достаточно проверить диск C: с установленной операционной системой на вирусы антивирусным сканером Dr.Web CureIt, затем:
1. Произвести сброс всех настроек браузера.
2. Отключить все лишние надстройки браузера.
3. Удалить временные файлы.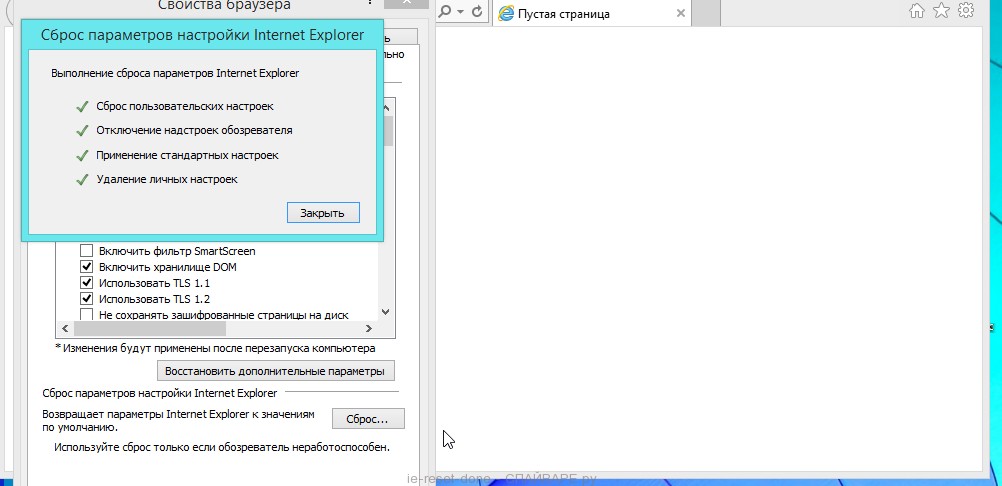
Сбрасываем все настройки браузера. Сервис -> Свойства браузера
Дополнительно -> Сброс
Отмечаем галочкой пункт — >Удалить личные настройки и жмём на кнопку Сброс.
Закрыть. И перезагружаем компьютер.
После перезагрузки, проверяем сброшены ли надстройки браузера Internet Explorer.
Нажмите кнопку «Сервис», а затем выберите «Настроить надстройки».
В данном окне отключите все ненужные и незнакомые элементы и «тулбары». Например недавно я удалил со своего компьютера программу Video Converter Ultimate, но несмотря на это она оставила в браузере свой абсолютно ненужный мне Toolbar (элемент графического интерфейса). Такие элементы могут оставлять и вредоносные программы.
Например такой Toolbar может заблокировать Вам доступ ко всем социальным сетям, про него я написал в статье — почему не открываются сайты.
В браузере Internet Explorer нажмите кнопку «Сервис», а затем выберите «Свойства браузера».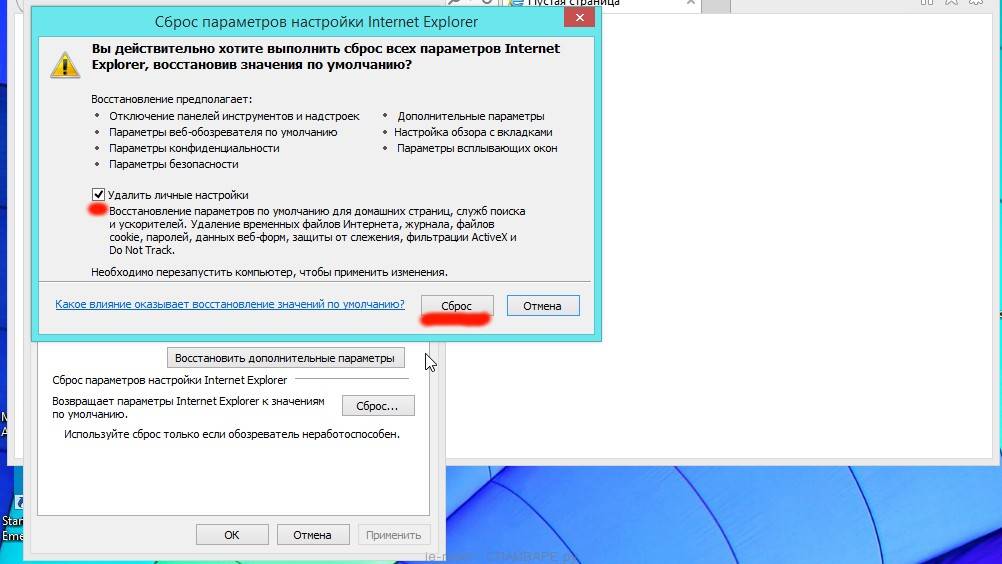
На вкладке Общие->Журнал браузера нажмите кнопку Удалить.
Удалить
Затем Вы можете удостовериться всё ли удалено в папке временных файлов браузера. На вкладке Общие->Журнал браузера нажмите кнопку Параметры.
Просмотреть файлы
Откроется папка временных файлов браузера, можете удалить в ней всё вручную
C:\Users\Имя пользователя\AppData\Local\Microsoft\Windows\INetCache
Друзья, если и после этого Ваш браузер Internet Explorer будет хулиганить, значит придётся его полностью переустановить.
Полная переустановка браузера Internet Explorer
Для достижения цели нам с Вами нужно загрузиться в среду восстановления Windows 8.1, так как в работающей операционной системе с браузером Internet Explorer нам ничего не даст сделать сама операционная система.
В начальном окне установки Windows 8.1 нажмите клавиатурное сочетание shift+f10 и откроется окно командной строки
Сначала определяем букву диска операционной системы Windows 8.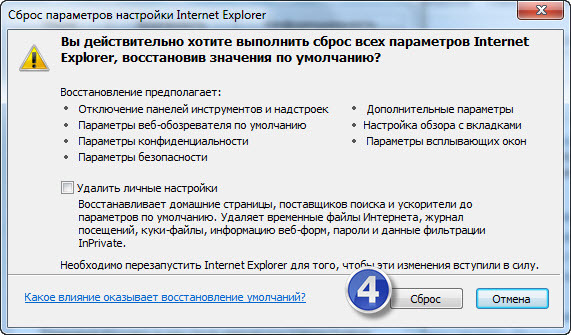 1. Введите команду notepad.
1. Введите команду notepad.
Откроется блокнот. Файл->Открыть
Щёлкаем левой мышью на Компьютер. Тип файлов — выбираем Все файлы, затем определяем букву диска с установленной Windows 8.1 (в среде восстановления у Win 8.1 может быть совсем не буква C:)в моём случае файлы установленной операционной системы оказались на диске (F:).
Заходим в папку F:\Program Files и переименовываем папку Internet Explorer к примеру в 1. Вы можете и удалить папку, так как мы её с Вами установим браузер заново, но лучше всегда страховаться.
Обновить
Дело сделано, закрываем все окна и перезагружаем компьютер.
После загрузки Windows 8.1, если войти в папку C:\Program Files, то естественно вместо папки Internet Explorer таи будет папка 1. Для операционной системы это обозначает одно — браузера Internet Explorer больше нет.
Устанавливаем браузер Internet Explorer заново
Открываем командную строку от имени администратора и вводим команду sfc /scannow, в результате Windows 8.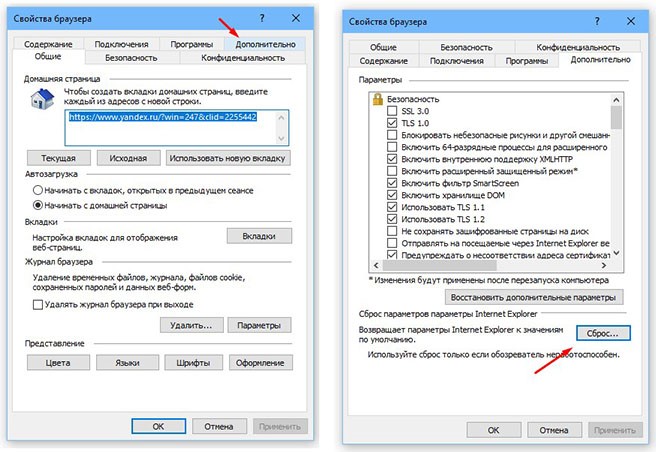 1 начинает проверку целостности системных файлов Windows 8.1 и при обнаружении отсутствующего браузера Internet Explorer заново восстановит его оригинальные файлы из специальной папки WinSxS, именно в ней находятся резервные копии всех файлов Windows. Программа защиты ресурсов Windows обнаружила поврежденные файлы и успешно их восстановила. Перезагружаем компьютер и всё.
1 начинает проверку целостности системных файлов Windows 8.1 и при обнаружении отсутствующего браузера Internet Explorer заново восстановит его оригинальные файлы из специальной папки WinSxS, именно в ней находятся резервные копии всех файлов Windows. Программа защиты ресурсов Windows обнаружила поврежденные файлы и успешно их восстановила. Перезагружаем компьютер и всё.
После загрузки Windows 8.1, заходим в папку C:\Program Files и видим папку Internet Explorer, а в ней новенький браузер Internet Explorer. Папку 1 можете удалить.
Очень редко система сразу не сможет восстановить повреждённые или отсутствующие системные файлы и выведет предупреждение «Программа защиты ресурсов Windows обнаружила поврежденные файлы, но не может восстановить некоторые из них. Подробные сведения см. в файле CBS.Log, который находится по следующему пути: windir\Logs\CBS\CBS.log». Но и это дело поправимо, читайте нашу полную статью о том, как восстановить целостность операционной системы!
Статьи по этой теме:
- Как переустановить браузер Microsoft Edge
- Как в Windows 10 отключить предварительный запуск Microsoft Edge
- Как удалить самую важную системную папку — Windows
Метки к статье: Браузеры Системные функции
Сброс параметров браузера Internet Explorer — Полезные Статьи | Секреты Windows — Программы для ПК — Каталог файлов — HACK-PORT. RU
RU
Вы можете сбросить настройки браузера Internet Explorer, чтобы вернуть его в то состояние, в котором он находился сразу после установки на компьютере. Сброс полезен для устранения неполадок, которые могут быть вызваны параметрами, измененными после установки. Сброс настроек Internet Explorer нельзя отменить, при этом все текущие настройки будут утеряны.
Это решение Fix it поддерживается в Windows 7, Windows Vista и Windows XP.
Запустите решение Fix it, чтобы автоматически открыть диалоговое окно Сброс параметров настройки Internet Explorer, в котором вы сможете сбросить настройки Internet Explorer.
- Нажмите кнопку или перейдите по ссылке Fix it.
- В диалоговом окне Загрузка файла нажмите кнопку Выполнить и следуйте инструкциям мастера.
- В диалоговом окне Сброс параметров настройки Internet Explorer нажмите кнопку Сброс.

Установите флажок Удаление личных настроек, чтобы также удалить журнал просмотра, службы поиска, ускорители, домашние страницы, защиту отслеживания и фильтры ActiveX.
- Когда Internet Explorer восстановит настройки по умолчанию, нажмите Закрыть, а затем нажмите ОК.
- Закройте и запустите Internet Explorer.
Примечания.
- Мастер может быть доступен только на английском языке. Однако средство автоматического устранения неполадок можно использовать в версиях Windows на любых языках.
- Решение для устранения проблем Fix it можно загрузить на любой компьютер, сохранить на устройстве флэш-памяти или компакт-диске и запустить на нужном компьютере.
- Закройте все открытые окна Internet Explorer или проводника.
- Запустите браузер Internet Explorer.
Примечание. Если вы используете Windows 8, откройте Internet Explorer для рабочего стола.
 Изменение настроек повлияет на Internet Explorer и Internet Explorer для рабочего стола.
Изменение настроек повлияет на Internet Explorer и Internet Explorer для рабочего стола. - В меню Сервис выберите команду Свойства браузера. Если вы не видите меню Сервис, нажмите клавишу ALT.
- В окне Свойства браузера откройте вкладку Дополнительно.
- Нажмите кнопку Сброс. Если вы используете Windows Internet Explorer 6, щелкните По умолчанию.
- В диалоговом окне Сброс параметров настройки Internet Explorer нажмите кнопкуСброс.
Установите флажок Удаление личных настроек, чтобы также удалить журнал просмотра, службы поиска, ускорители, домашние страницы, защиту отслеживания и фильтры ActiveX.
- После восстановления параметров по умолчанию для Internet Explorer нажмите кнопку Закрыть, а затем нажмите кнопку ОК.
- Закройте и запустите Internet Explorer.

Примечания.
- Если вы закрыли все видимые окна, но при попытке сброса все равно появляется сообщение об ошибке, возможно, запущены программы, окна которых вы не видите. Перезапустите Windows, запустите Internet Explorer и повторите попытку сброса.
- Если не удается запустить Internet Explorer, вы можете открыть окно свойств браузера, нажав клавиши Windows+R, введя inetcpl.cpl в поле Выполнить и нажав ВВОД. После открытия окна выполните шаги 4 – 8.
Код статьи: 923737 — Последний отзыв: 19 сентября 2013 г. — 修订: 19.0
Информация в данной статье относится к следующим продуктам.
- Windows Internet Explorer 7 for Windows XP
- Windows Internet Explorer 7 in Windows Vista
- Windows Internet Explorer 8
- Windows Internet Explorer 9
- Windows Internet Explorer 10
| kbfixme kbmsifixme kbexpertiseinter kbexpertiseadvanced kbhowto consumertargetwinfy13 KB923737 |
Восстановить интернет эксплорер • Удаляем ошибки, установка ПО, подключение оборудования
Отмечаем галочкой пункт – >Удалить личные настройки и жмём на кнопку Сброс.
Закрыть. И перезагружаем компьютер.
После перезагрузки, проверяем сброшены ли надстройки браузера Internet Explorer.
В данном окне отключите все ненужные и незнакомые элементы и “тулбары”. Например недавно я удалил со своего компьютера программу Video Converter Ultimate, но несмотря на это она оставила в браузере свой абсолютно ненужный мне Toolbar (элемент графического интерфейса). Такие элементы могут оставлять и вредоносные программы.
Например такой Toolbar может заблокировать Вам доступ ко всем социальным сетям, про него я написал в статье – почему не открываются сайты.
Затем Вы можете удостовериться всё ли удалено в папке временных файлов браузера. На вкладке Общие->Журнал браузера нажмите кнопку Параметры.
Откроется папка временных файлов браузера, можете удалить в ней всё вручную
Друзья, если и после этого Ваш браузер Internet Explorer будет хулиганить, значит придётся его полностью переустановить.
Сначала определяем букву диска операционной системы Windows 8. 1. Введите команду notepad.
1. Введите команду notepad.
Откроется блокнот. Файл -> Открыть
Щёлкаем левой мышью на Компьютер. Тип файлов – выбираем Все файлы , затем определяем букву диска с установленной Windows 8.1 (в среде восстановления у Win 8.1 может быть совсем не буква C:)в моём случае файлы установленной операционной системы оказались на диске (F:).
Заходим в папку F:\Program Files и переименовываем папку Internet Explorer к примеру в 1. Вы можете и удалить папку, так как мы её с Вами установим браузер заново, но лучше всегда страховаться.
Дело сделано, закрываем все окна и перезагружаем компьютер.
После загрузки Windows 8.1, если войти в папку C:\Program Files, то естественно вместо папки Internet Explorer таи будет папка 1. Для операционной системы это обозначает одно – браузера Internet Explorer больше нет.
Устанавливаем браузер Internet Explorer заново
Открываем командную строку от имени администратора и вводим команду sfc /scannow , в результате Windows 8.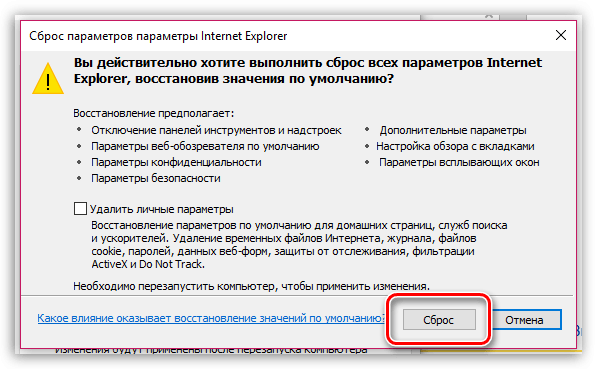 1 начинает проверку целостности системных файлов Windows 8.1 и при обнаружении отсутствующего браузера Internet Explorer заново восстановит его оригинальные файлы из специальной папки WinSxS, именно в ней находятся резервные копии всех файлов Windows. Программа защиты ресурсов Windows обнаружила поврежденные файлы и успешно их восстановила . Перезагружаем компьютер и всё.
1 начинает проверку целостности системных файлов Windows 8.1 и при обнаружении отсутствующего браузера Internet Explorer заново восстановит его оригинальные файлы из специальной папки WinSxS, именно в ней находятся резервные копии всех файлов Windows. Программа защиты ресурсов Windows обнаружила поврежденные файлы и успешно их восстановила . Перезагружаем компьютер и всё.
После загрузки Windows 8.1, заходим в папку C:\Program Files и видим папку Internet Explorer, а в ней новенький браузер Internet Explorer. Папку 1 можете удалить.
Если в работе браузера Internet Explorer 11 появились критичные ошибки, то для восстановления его нормальной работы обычно бывает достаточно выполнить переустановку обозревателя. Но в некоторых случаях можно обойтись и сбросом параметров или возвратом домашней страницы.
Рассмотрим порядок сброса параметров и восстановления браузера Интернет Эксплорер на примере 11 версии программы, которая установлена на Windows 7. Чтобы сбросить настройки Internet Explorer 11, запустите веб-обозреватель. Далее:
Далее:
- Раскройте меню «Сервис». Если на верхней панели нет кнопок меню, нажмите на клавиатуре Alt, нужная строка отобразится в окне Интернет Эксплорера.
- В меню «Сервис» откройте раздел «Свойства браузера». Это же окошко можно вызвать через главное меню Explorer, которое открывается нажатием на шестеренку в правом верхнем углу.
- В свойствах браузера перейдите на вкладку «Дополнительно». Чтобы вернуть параметры браузера Explorer 11 к исходному состоянию, нажмите кнопку «Сброс».
- В появившемся предупреждении отметьте пункт «Удалить личные настройки» и нажмите «Сброс».
После завершения процедуры отката настроек Интернет Эксплорера нужно перезагрузить компьютер. При следующем запуске браузера вы увидите, что в нам установлены исходные параметры.
Если вы не хотите сбрасывать настройки Internet Explorer 11 к исходному состоянию, а желаете только поменять домашнюю страницу браузера, то выполните следующие действия:
- Откройте свойства обозревателя (меню «Сервис» или шестеренка).

- На вкладке «Общие» найдите поле «Домашняя страница». Укажите страницу, которая будет открываться при запуске браузера. Используйте кнопки «Исходная» или «Текущая вкладка», чтобы поменять домашнюю страницу.
Если вам не нужна конкретная домашняя страница при запуске Internet Explorer 11, то поставьте в поле «Автозагрузка» отметку «Начинать с вкладок». В таком случае при следующем запуске браузера откроется страница, которую вы просматривали в интернете перед закрытием окна программы.
Если домашнюю страницу принудительно изменило вирусное приложение, то перед возвратом исходных данных нужно почистить компьютер от заразы из интернета.
Проверьте систему антивирусом, дополнительно запустите сканирование в бесплатных anti-malware утилитах типа Malwarbytes.
Если сброс параметров и ручное изменение домашней страницы не помогает устранить сбои, возникающие в работе Internet Exlorer 11, то попробуйте восстановить нормальную работу веб-обозревателя путем его переустановки.
- Откройте панель управления. Установите отображение «Крупные значки». Перейдите в раздел «Программы и компоненты».
- В меню слева щелкните по ссылке «Включение или отключение».
- Среди установленных компонентов найдите Internet Explorer 11. Снимите с него галочку и нажмите «Ок». Подождите, пока Windows выполнит изменение функций.
- Перезагрузите компьютер, чтобы сохранить конфигурацию. После перезагрузки вернитесь к окну включения/отключения компонентов Windows и снова поставьте отметку возле Internet Exlorer. Снова дождитесь, пока Windows выполнит изменение функций, и затем перезагрузите компьютер.
Помните, что функции Internet Exlorer в ОС Windows не ограничиваются только отображением веб-страниц. Все версии IE, включая 11, являются важными системными приложениями, без нормальной работы которых нельзя надеяться на стабильность системы. Поэтому Internet Explorer нельзя удалять; если не собираетесь пользоваться встроенным браузером, просто установите другой обозреватель, а про IE забудьте.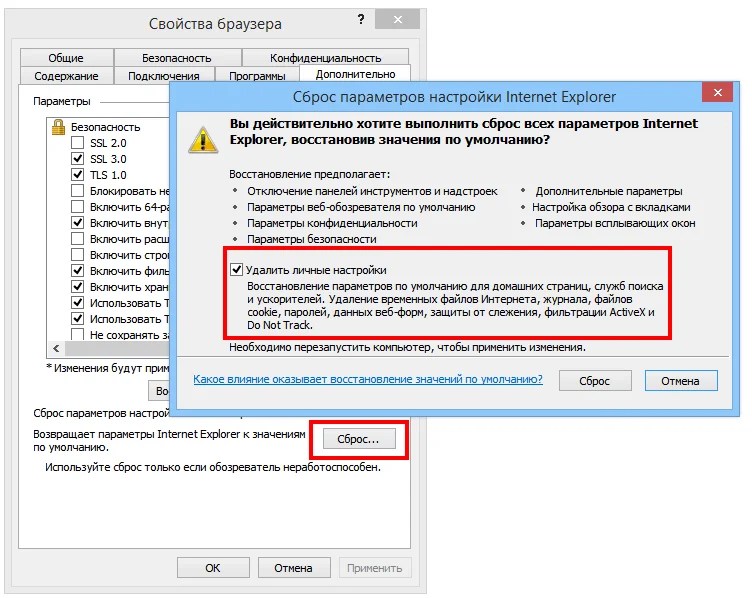
Как восстановить браузер internet explorer и настройки в нем
Если при работе internet explorer возникают ошибки или неполадки, вполне возможно, они связаны с изменением параметров в браузере. Избавиться от проблем можно с помощью возврата к первоначальным настройкам интернет-обозревателя. После того как вы запустите процесс, отменить его будет нельзя. Поэтому учитывайте, что текущие параметры будут утеряны безвозвратно.
Microsoft предлагает пользователям очень удобный инструмент под названием Fix it. Он помогает в различных ситуациях, в том числе и при возникновении неполадок с обозревателем интернета. Если говорить о том, как восстановить браузер internet explorer, то данная утилита может быть очень полезной, если вы не планируете выключить internet explorer и перестать ним полностью пользоваться.
Fix it использовать могут те, у кого установлены версии XP, Vista или Семерка. В Windows 8 настройки сбрасывать понадобится вручную. Итак, для решения проблемы, запускаем утилиту, которую можно найти на сайте разработчиков. Скачать и установить ее можно, кликнув на Загрузку файла и согласившись с командой Выполнить. После этого понадобится следовать инструкциям, которые будет рекомендовать Мастер установки.
Итак, для решения проблемы, запускаем утилиту, которую можно найти на сайте разработчиков. Скачать и установить ее можно, кликнув на Загрузку файла и согласившись с командой Выполнить. После этого понадобится следовать инструкциям, которые будет рекомендовать Мастер установки.
Следующий этап – непосредственно устранение неполадок. Для этого переходим в окно, которое позволит сбросить параметры настройки браузера. Нажимаем на кнопку Сброс. После того как процесс завершится, закрываем утилиту.
Восстановление значений по умолчанию в internet explorer
Перед тем, как восстановить настройки internet explorer вручную, рекомендуется закрыть все активные приложения на компьютере. После этого вам нужно знать как найти internet explorer в Windows. Дальше запускаем браузер и находим в меню Сервис. Здесь находим команду Свойства браузера. Если панель инструментов в интернет-обозревателе у вас не отображается, то можно ее вызвать нажатием Alt.
В Свойствах нас интересует вкладка Дополнительно. Здесь следует нажать кнопку Сброс. Тем, кто пользуется 6 версией internet explorer, понадобится команда По умолчанию. Следует отметить, что сброс только выключает расширения, но не удаляет их. Для того чтобы удалить cookies, историю посещений, пароли и прочее, необходимо установить галочки напротив соответствующих надписей. После того как закончится операция, следует закрыть окно браузера. Изменения вступят в силу во время следующего открытия интернет-обозревателя.
Здесь следует нажать кнопку Сброс. Тем, кто пользуется 6 версией internet explorer, понадобится команда По умолчанию. Следует отметить, что сброс только выключает расширения, но не удаляет их. Для того чтобы удалить cookies, историю посещений, пароли и прочее, необходимо установить галочки напротив соответствующих надписей. После того как закончится операция, следует закрыть окно браузера. Изменения вступят в силу во время следующего открытия интернет-обозревателя.
В случае, когда восстановление первоначальных настроек не помогло устранить проблему, можно попробовать вернуть систему к тому моменту, когда браузер корректно работал. В Vista для этого нужно зайти в панель управления и перейти к пункту Система и безопасность. После этого кликаем на пункт Архивация и восстановление. Опция Исправление Windows и восстановление системы будет располагаться на боковой левой панели. В открывшемся меню можно выбрать точку восстановления, иначе говоря, дату, когда браузер, на ваш взгляд, работал без проблем. Но в этом случае точка восстановления должна быть создана заранее, как это сделать в Windows 7 читайте тут.
Но в этом случае точка восстановления должна быть создана заранее, как это сделать в Windows 7 читайте тут.
В ХР восстановить систему можно через стандартные программы. В них находим строчку Служебные, где располагается непосредственно данная функция. Перейдя на нее, необходимо выбрать точку, когда вы считаете, браузер работал без каких-либо проблем. Пользователи “Восьмерки” откатить систему к нужным настройкам могут также при помощи встроенных инструментов.
Если все перечисленные действия не помогли, то, может, следует задуматься над тем, чтобы сменить браузер. В настоящее время разработчики предлагают много вполне приличных интернет-обозревателей, например, Chrome, Firefоx и др. Кстати, любые закладки, которые были сохранены непосредственно в internet explorer, нетрудно перенести и в любой другой браузер.
Internet Explorer. Переустановка и восстановление браузера
Частые проблемы с загрузкой и корректной работой Internet Explorer (IE) могут свидетельствовать о том, что браузер пора восстанавливать или переустанавливать.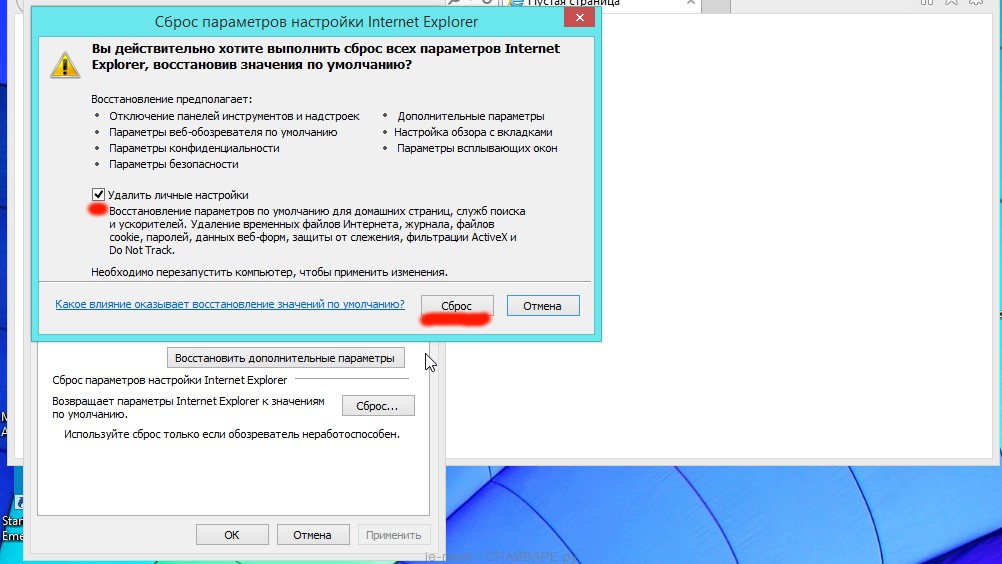 Это может показаться достаточно радикальными и сложными процедурами, но на самом деле восстановить Интернет Эксплорер или произвести его повторную инсталляцию сможет даже начинающий пользователь ПК. Давайте же разберемся, как происходят эти действия.
Это может показаться достаточно радикальными и сложными процедурами, но на самом деле восстановить Интернет Эксплорер или произвести его повторную инсталляцию сможет даже начинающий пользователь ПК. Давайте же разберемся, как происходят эти действия.
Восстановление IE — это процедура сброса параметров браузера в первоначальное состояние. Для того, чтобы сделать это необходимо выполнить такие действия.
- Откройте Internet Explorer 11
- В верхнем правом углу браузера нажмите иконку Сервис в виде шестерни (или комбинацию клавиш Alt+X), а потом выберите пункт Свойства браузера
- В окне Свойства браузера перейдите на вкладку Безопасность
- Далее нажмите кнопку Сброс…
- Установить флажок напротив пункта Удалить личные настройки и подтвердите сброс настроек, нажав кнопку Сброс
- Потом нажмите кнопку Закрыть
- После процедуры сброса параметров перегрузите компьютер
Когда восстановление браузера не принесло желанного результата, нужно выполнить его повторную инсталляцию.
Стоит заметить, что Internet Explorer является встроенным компонентом ОС Windows. Поэтому его нельзя просто удалить, как другие приложения на ПК, а потом повторно инсталлировать
Если у Вас ранее был установлен Internet Explorer версии 11, то выполните следующие действия.
- Нажмите кнопку Пуск и зайдите в Панель управления
- Выберите пункт Программы и компоненты и нажмите его
- Потом нажмите Включение или отключение компонентов Windows
- В окне Компоненты Windows Уберите флажок возле пункта Interner Explorer 11 и подтвердите отключения компонента
Эти действия отключат Internet Explorer и удалят из ПК все файлы и настройки, связанные с этим браузером.
- Повторно зайдите в Компоненты Windows
- Поставьте флажок напротив пункта Internet Explorer 11
- Дождитесь пока система перенастроит компоненты Windows и перегрузите ПК
После таких действий система по-новому создаст все нужные для браузера файлы.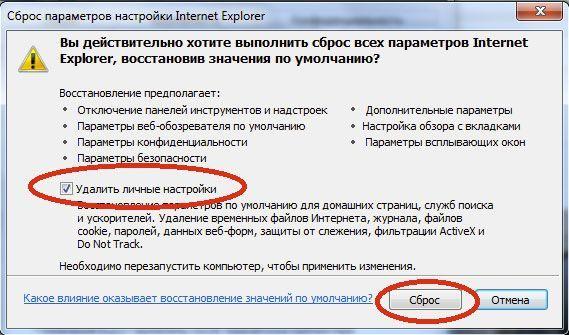
В том случае, если у Вас стояла более ранняя версия IE (например, Internet Explorer 10) перед выключением компонента на официальном сайте Microsoft нужно скачать последнюю версию браузера и сохранить ее. После этого можно выключать компонент, перезагружать ПК и приступать к установке скачанного инсталляционного пакета (для этого достаточно дважды щелкнуть на загруженном файле, нажать кнопку Запустить и следовать Мастеру установки Internet Explorer).
Отблагодарите автора, поделитесь статьей в социальных сетях.
У меня совсем не запускается эксплорер, мелькнет и все. Проделала все настройки и утилиту подключила, но ничего не изменилось. Мне эксплорер и не нужен.
Дело в том, что меня неправильно устанавливается программа Web Page Maker, не вставляются картинки, может ли на это влиять не работающий эксплорер?
Уважаемая, Ксенья Юрьевна. Скорее всего, это не связанные проблемы. Переустановите IE и просканируйте свой ПК на наличие вредоносного ПО. Если в Web Page Maker картинки просто не отображаются при вставке, используйте для их названия латиницу.
Если в Web Page Maker картинки просто не отображаются при вставке, используйте для их названия латиницу.
Internet Explorer не открывает ни одну страницу «Не удается отобразить страницу». Интернет есть, с других браузеров страницы открываются
Здравствуйте. Для начала попробуйте очистить журнал: для этого пройдите в меню IE «Сервисе» — «Свойства обозревателя». В разделе «История просмотра» выберите «Удалить». Отметьте галочками первые 4 пункта и завершите чистку. Перезапустите браузер. Если проблема сохраняется, стоит предположить, что неполадка заключается или в антивирусе, который блокирует соединение IE, или в вирусной активности. В первом случае вам на время потребуется отключить действие своего антивируса, а затем проверить состояние работы браузера. Если она нормализовалась, в настройках антивируса отключите блокировку соединения по отношению к IE.
Если вероятность антивируса вы исключаете, стоит задуматься о вирусной активности. Если у вас установлен антивирус — запустите глубокое сканирование системы. Если нет, можете использовать для проверки системы специальные утилиты, которые не требуют установки, например, Dr.Web CureIT.
Если нет, можете использовать для проверки системы специальные утилиты, которые не требуют установки, например, Dr.Web CureIT.
Не открывается вкладка свойства боаузера, все остальные открываются нормально
не работает абодоби флеш плеер что тока не делал подскажите как быть?стоит опера а интернет эксплорер нет и нужен ли он ,если да то где это всё скачать
Для работы данного плагина в браузере Opera у вас должен быть установлен сам Flash Player. Подробнее о его установке на компьютер читайте в статье по этой ссылке.
Добрый день! Я работаю сисадмином и вроде как с компами знаком. Но с таким сталкиваюсь впервые. У нас на работе стали поступать первые компы с Win10. Поначалу все было нормально. Но после резкого отключения электричества на одном из компов пропал IE11. Пропал полностью!! Его нет ни в программах, ни в компонентах Windows. Остался только Microsoft Edge. Он работает. Вместе с этим также пропали все точки восстановления. В Program Files и Program Files (х86) папки сохранились, но в них отсутствует сам файл iexplore.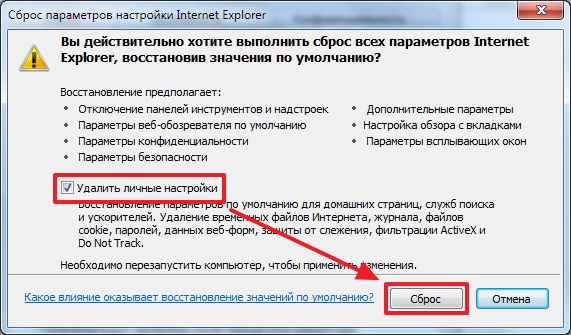 exe. А может и еще что-нибудь. Проверка sfc /scannow не помогает. Пишет что все нормально. Пробовал поставить винду поверх. Не помогло. При попытке установки IE11 из автономного файла пишет что IE уже установлен. И все. Сторонние программы типа CCleaner IE не видят. Может надо вручную почистить реестр? Пока не пробовал. Боюсь испортить все остальное. Что делать, подскажите!? С уважением. Владимир.
exe. А может и еще что-нибудь. Проверка sfc /scannow не помогает. Пишет что все нормально. Пробовал поставить винду поверх. Не помогло. При попытке установки IE11 из автономного файла пишет что IE уже установлен. И все. Сторонние программы типа CCleaner IE не видят. Может надо вручную почистить реестр? Пока не пробовал. Боюсь испортить все остальное. Что делать, подскажите!? С уважением. Владимир.
Здравствуйте, ввод команд в cmd
cd “%programfiles(х86)%\Internet Explorer”
regsvr32 /s IEProxy.dll
не помогает?
На сайте Microsoft можно ознакомиться с инструкцией по устранению неполадок с IE11 .
Вам также может помочь эта статья о восстановлении поврежденных компонентов Windows.
Здравствуйте, Владимир. Сказать в чем дело очень трудно, ситуация по истине странная. Вы упомянули, что на локальном диске есть папка «Internet Explorer», только в ней нет исполняемого файла «iexplore.exe». Давайте попробуем его просто добавить туда. Перейдите по этой ссылке: https://drive.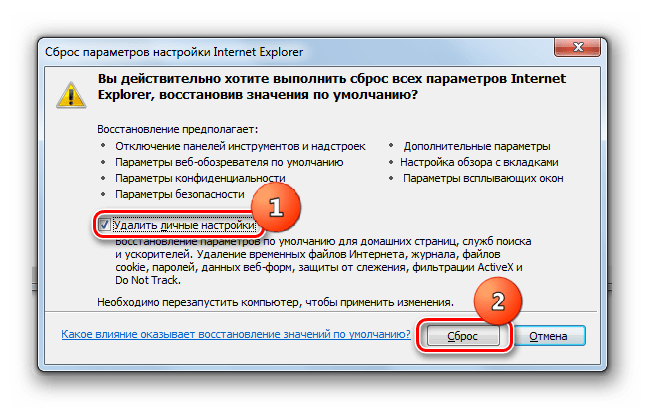 google.com/open?id=18FxeYXvPboGWmbh5-U-KDJ6v6tmR-c64 и скачайте архив, с нужным файлом. Разархивируйте его и поместите в директорию «Internet Explorer».
google.com/open?id=18FxeYXvPboGWmbh5-U-KDJ6v6tmR-c64 и скачайте архив, с нужным файлом. Разархивируйте его и поместите в директорию «Internet Explorer».
К слову о наполнении директории браузера. Вот скриншоты всех папок. Можете сравнить их со своими и сказать чего не хватает? Возможно, это поможет в решении проблемы.
Спасибо! Завтра смогу попробовать. И отпишусь.
Аноним: 17 сентября в 21:00
Почему не работает SaveFrom.net Помощник — ищем причины и решаем их Savefrom.net для Windows 7 не появляется значок — перезапускал браузер,заново устанавливал «помошника» всё в пустую…..Почему?Обновление браузера-последняя версия,новейшая!
Вася: 17 сентября в 20:45
Как настроить uTorrent на последовательную загрузку uTorrent 3.5.4 в указанной вкладке нет таких параметров!
Александр: 17 сентября в 20:29
Как посмотреть пароли в Mozilla Firefox В паролях отображается старый пароль на яндекс почту, еще 2016 года. Фаерфокс без запроса при открытии яндекс почты входит в нее.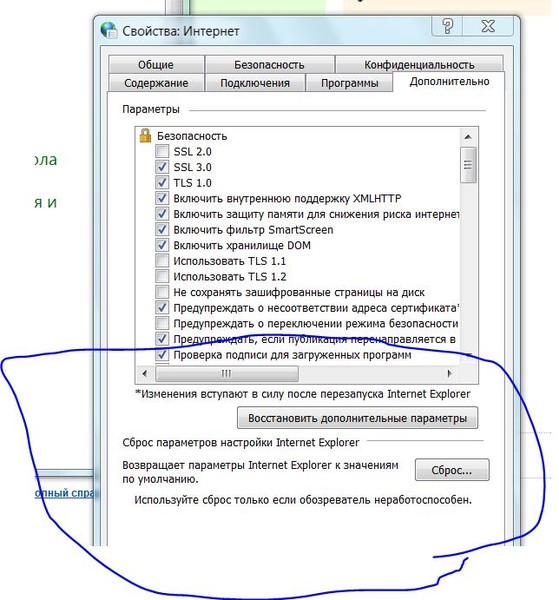 Но как узнать действующий пароль на почту, при попытке смены пароля яндекс говорит, что пароль менялся 9 месяцев назад.
Но как узнать действующий пароль на почту, при попытке смены пароля яндекс говорит, что пароль менялся 9 месяцев назад.
Катерина Тараскина: 17 сентября в 20:07
Browsec VPN для Mozilla Firefox: моментальное получение доступа к заблокированным сайтам Здравствуйте, Александр. На момент написания статьи дополнение Browsec было простейшим решением для смены IP-адреса, поскольку не имело ни настроек, а подключалось лишь к одному прокси-серверу. В тот период расширение распространялось полностью бесплатно и не имело встроенных покупок.
Сегодня ситуация несколько изменилась: в расширение были до
Аноним: 17 сентября в 20:07
Установка VirtualBox Guest Additions Вообще папке с установленным ВиртуалБокс ничего не лежит.
Гость: 17 сентября в 19:25
Отключение обновления Яндекс.Браузера А еще в «Планировщике заданий Windows» можно изменить интервал частоты обращения за новыми обновлениями Яндекс Браузера, c «каждые 3 часа» (по умолчанию) на 1 раз в неделю или месяц.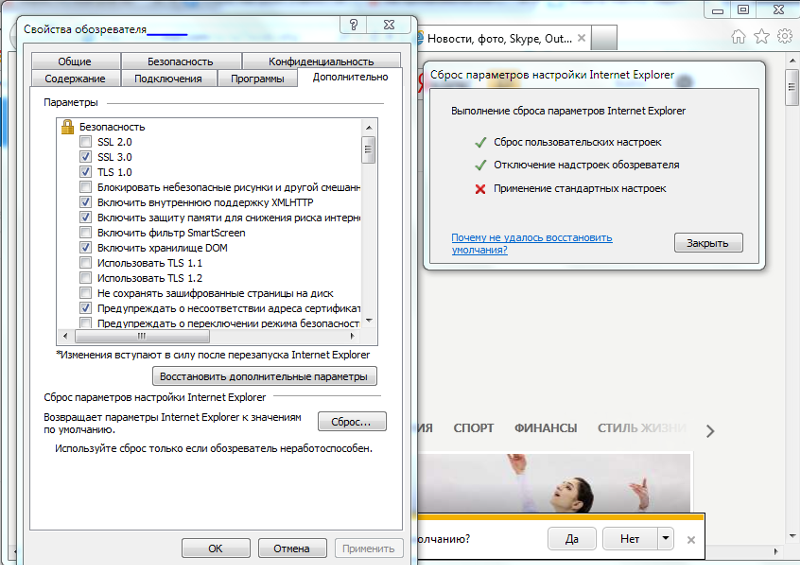
Александр: 17 сентября в 19:18
Перемещение строк в Microsoft Excel Мне надо переставить слова при помощи формулы или значком который естьв программе
Как восстановить интернет эксплорер после выключения или удаления
Как восстановить интернет эксплорер после удаления браузера
Добрый день! Совсем недавно я написал статью, как удалить интернет эксплорер? В данной статье мы продолжим начатую тему и поговорим, как же теперь восстановить эксплорер.
Делаю я это не ради развлечения, просто прошлый раз у меня был сильно поврежден эксплорер в результате случайности. Так что, мне пришлось его удалять. Я бы мог так и обойтись без него. В данном браузере мне особой необходимости нет, но многие пользователи пишут, что Internet Explorer 11 быстрее своих предшественников, и многие желают знать, как же его можно восстановить или переустановить.
Да, 11 версия действительно стала быстрее и удобнее своих предшественниц. Хотя до многих браузеров явно недотягивает.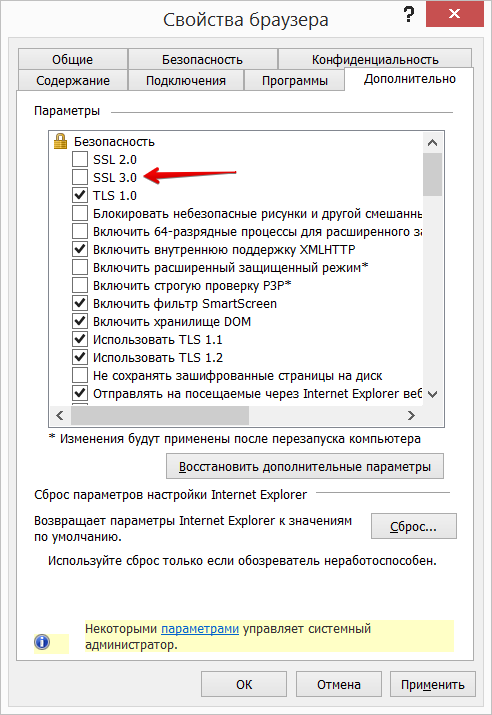 Поэтому мы продолжаем данную тему.
Поэтому мы продолжаем данную тему.
Итак, для того, чтобы восстановить интернет эксплорер, необходимо в начале проверить, включен он у вас или нет. Помните, в прошлой статье, мы его выключали? Так вот, для этого нам понадобится панель управления. Входим через пуск. Далее, в меню слева выберем «Крупные значки»
и ищем надпись: «Программы и компоненты». В верхнем левом меню выбираем «Выключение компонентов Windows».
Нас попросят немножко подождать, потом мы видим новое окошко, где мы увидим установленные компоненты системы. В моём случае, над надписью Internet Explorer 11 галочки нет, поэтому, её необходимо поставить.
Мы увидим надпись, где нас попросят немного подождать. Подождем, пока надпись исчезнет и откроем наш интернет эксплорер. Если у вас нет его ярлыка на рабочем столе, вам придется через проводник зайти в Program Files. Для этого, щелкаем левой клавишей по ярлычку «Компьютер», выбираем диск C, ищем папку Program Files и щелкаем по ней.
У нас откроется новое окошко, где нам необходимо выбрать файл, с эмблемой эксплорера и надписью iexplore.exe. Кликнем по данной надписи, и у нас запустится наш браузер (у вас может быт что-то вроде этого, главное, кликнуть по изображению эксплорера).
Если вы не можете найти Internet Explorer на вашем компьютере, просто скачайте его из интернета и проведите дальнейшие действия. Если у вас не получается напустить эксплорер, введите в поисковую строку inetcpl.cpl и нажмите ввод. Браузер должен запуститься.
Как восстановить интернет эксплорер сброс параметров
Теперь, друзья, займемся основной работой. Для начала, мы проведём сброс параметров интернет эксплорера. В подменю «Сервис» найдем строку «Свойства браузера» (Данное меню находится под основным, если вам его не видно, необходимо нажать кнопочку Alt).
Жмем на данную строку и выбираем «Дополнительно». В открывшемся окошке нажимаем кнопочку «Сброс».
Затем, нас переспросят, действительно ли мы хотим произвести сброс. Перед тем, как согласиться, не забудьте поставить галочку в пункте «Удаление личных настроек». Жмем на сброс.
Перед тем, как согласиться, не забудьте поставить галочку в пункте «Удаление личных настроек». Жмем на сброс.
У нас начнется сброс настроек интернет эксплорер.
После процедуры сброса, необходима перезагрузка компьютера. Перед ней не забудьте закрыть все работающие программы и сохранить необходимые данные.
Теперь, для восстановления интернет эксплорера нам необходимо скачать новую версию браузера. Данную версию подбираем под свою систему и под разрядность своей системы.
Теперь нам необходимо удалить старую версию Internet Explorer. Про это, я писал в своей статье «Как удалить интернет эксплорер?». Затем, перезагрузите свой компьютер.
После этого, проведите установку закачанной версии. Вы восстановили браузер.
Ребята, если вы желаете побольше узнать про очистку системы Wimdows предлагаю вам свою БЕСПЛАТНУЮ книгу «Как правильно очищать Windows?». Изучив её, вы многое узнаете о системе и о том, как за ней правильно следить для оптимальной работы компьютера!
Надеюсь, вы теперь знаете, как восстановить интернет эксплорер?
Интернет Эксплорер может некорректно начать работать.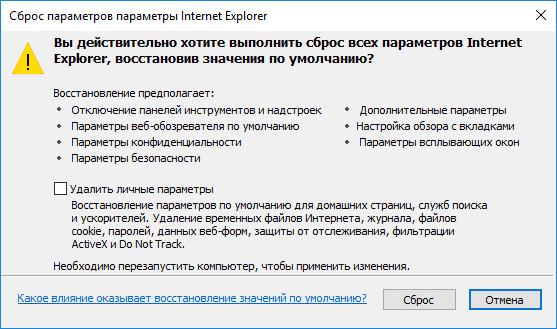 Бывает, перезапуск системы или чистка кэша с историей посещений не помогает. Приходится переустанавливать или восстанавливать обозреватель. Это крайний метод, но достаточно эффективный, поэтому заслуживает внимания. Рассмотрим подробно, как переустановить Internet Explorer.
Бывает, перезапуск системы или чистка кэша с историей посещений не помогает. Приходится переустанавливать или восстанавливать обозреватель. Это крайний метод, но достаточно эффективный, поэтому заслуживает внимания. Рассмотрим подробно, как переустановить Internet Explorer.
Как правило, браузер перестает корректно работать из-за вирусов, которые попадают на компьютер из интернета, например, при загрузке какой-то программы или посещения зараженного сайта.
Если файлы браузера повреждены или заражены вирусом, то восстановление и переустановка не поможет. Необходимо сначала избавиться от вируса и вылечить файлы. Запустите глубокую проверку. Так воспользуйтесь отдельным сканером для более эффективного решения, например, скачайте Dr.Web CureIt.
После этого следует:
- Сделать сброс всех настроек обозревателя, которые когда-либо были произведены пользователями этого ПК. Об этом расскажем в следующем разделе статьи.
- Выключить все ненужные надстройки программы.

- Избавиться от временных файлов, которые накопились в системе.
Перед тем как переустанавливать обозреватель, попробуйте восстановить его. Возможно, проблема не решится.
Зайдите в окно «Свойства браузера» в меню стандартной утилиты, в частности, через знак шестеренки.
Переключитесь на блок «Безопасность» и кликните по «Сброс».
Поставьте галочку рядом со строкой «Удалить личные настройки». Нажмите снова на кнопку Сброс».
Поставьте ПК на перезагрузку.
Если восстановление не привело к успеху и браузер продолжает некорректно себя вести, нужно его переустанавливать. Однако это же стандартная утилита, встроенная в ОС Windows? Удаляется она так же, как и сторонние программы? Нет, к сожалению, процедура будет совершенно другой. Через окно «Программы и компоненты» избавиться от встроенной утилиты не получится.
В Windows можно отключать ненужные в данный момент компоненты системы, как, например, встроенные программы. Internet Explorer как раз таковой и является. Отключая обозреватель в системе, пользователь его удаляет. Учтите, что все изменения, внесенные в настройки обозревателя, будут удалены навсегда.
Отключая обозреватель в системе, пользователь его удаляет. Учтите, что все изменения, внесенные в настройки обозревателя, будут удалены навсегда.
Рассмотрим переустановку встроенного обозревателя на примере версии 11.
1.Зайдите в Панель управления через кнопку Пуска.
2.Запустите окно «Программы и компоненты».
3.Так браузер встроен в ОС, мы не сможем просто так удалит его. В левой части окна находим пункт «Включение или отключение компонентов Windows» и открываем его.
4.Снимите отметку с объекта Interner Explorer 11. Подтвердите свое намерение отключить компонент. Не переживайте, система потом сама повторно установит браузер после обратного включения.
Все файлы, связанные с Интернет Эксплорер, будут успешно удалены из памяти ПК. Что делать дальше?
- Откройте снова окно «Компоненты Windows».
- Отметьте пункт Internet Explorer 11 и примените изменения. Система перенастроит сама компоненты Windows. Затем перезапустите свой компьютер.
 Браузер будет снова установлен.
Браузер будет снова установлен.
Естественно, что вся история посещений, кэш, формы для автозаполнения будут удалены. Браузер будет чистым, как после переустановки Windows.
Если у вас версия ниже 11, нужно предварительно загрузить на официальном ресурсе Microsoft последний вариант обозревателя. После отключения компонента и перезагрузки компьютера нужно запустить инсталлятор и установить новую версию программы уже вручную. Установка простая – нужно просто следовать инструкциям Мастера.
Решение проблем с браузером с помощью обновления до IE 11
Чтобы браузер исправно работал, нужно регулярно устанавливать обновления. Так как обозреватели в основном обновляются сейчас автоматически сами в фоновом режиме, проблемы с апдейтом возникают редко, но все же возникают. Как поставить обновления на старый IE? Что делать, если автоматическое обновление отключено и браузер зависает?
- Переходим на официальный ресурс: www.microsoft.com. Скачиваем там инсталлятор для IE 11.

- Открываем скачанный файл.
- Откроется окно установки. Система будет сама загружать нужные обновления. Вам делать ничего не нужно.
- Нажмите на кнопку «Перезагрузить сейчас». Ваш ПК перезапустится, и вы увидите, что в системе стоит уже обновленный стандартный обозреватель.
Этот вариант решения проблемы с браузером подходит для тех людей, у которых уже есть опыт относительно сложных операций на компьютере.
1.Загружаем ПК с флешки восстановления Windows 8.1. Это можно также сделать и с установочного диска, если он у вас есть. Для чего это нужно? Сама ОС ничего не даст сделать в своей среде с уже установленным IE.
2.Зажмите сочетание Shift + F10. Откроется окно командной строки.
3.Пишем команду notepad, как показано на рисунке.
4.В Блокноте нажимаем на первый раздел вверху «Файл» и кликаем по пункту «Открыть».
5.В левой части окна щелкаем по «Компьютер». Выбираем диск Windows (F:).
6. Открываем папку Program Files и меняем название раздела Internet Explorer, например, на 1. Ее можно и вовсе убрать, но лучше на всякий случай оставить. Для ОС отсутствие папки Internet Explorer будет значить, что браузера в системе нет, то есть система его не обнаружит.
Открываем папку Program Files и меняем название раздела Internet Explorer, например, на 1. Ее можно и вовсе убрать, но лучше на всякий случай оставить. Для ОС отсутствие папки Internet Explorer будет значить, что браузера в системе нет, то есть система его не обнаружит.
7.Вызываем контекстное меню правой кнопкой мыши и выбираем пункт «Обновить».
1.Снова запускаем командную строку от имени администратора. После system32 пишем sfc /scannow. Это будет означать запуск проверки на целостность системных файлов. Система обнаружит, что Intrenet Explorer отсутствует, и начнет сама восстанавливать файлы. Дело в том, что в разделе WinSxS на системном диске хранятся все резервные копии компонентов ОС. Оттуда ПК и будет брать данные для восстановления файлов браузера.
2.Когда увидите сообщение в окне, которое говорит, что система выявила поврежденные файлы и восстановила их успешно, можете перезапустить компьютер.
3.Зайдите снова в папку Program Files. Здесь будет и 1, и Internet Explorer. Папку 1, которую мы переименовали для перестраховки, убираем, так как переустановка прошла успешно.
Переустановить Intrenet Explorer стандартными средствами нельзя, так как это уже встроенный компонент ОС. Его нужно отключать, а затем снова включать через специальное окно. В этом и заключается его переустановка.
Как переустановить Internet Explorer 10 в windows7?
Для того, чтобы переустановить Internet Explorer, выполним удаление браузера и установку его повторно, что позволит восстановить измененные системные файлы.
Этап 1. Переустановка браузера.
- Заходим “Пуск” – “Панель управления” – “Удаление программы”;
- слева вверху нажимаем на “Просмотр установленных обновлений”;
- выбираем в списке IE и жмём удалить;
- на запрос подтверждения удаления отвечаем положительно.
Теперь обязательно перезагружаем компьютер!
Этап2: Установка браузера Internet Explorer.
1. Открываем страницу загрузки IE.
2. Жмём “Скачать” напротив подходящей вам версии программы.
Если в вашем компьютере (ноутбуке) 3 или меньше гигабайта оперативной памяти, то скачиваем 32-битную версию, если больше – 64. Также смотрим на версии Windows (XP, Vista, 7), они должны совпадать с установленной версией на вашем ПК.
3. Запускаем загруженный файл – появляется окно начала установки, в котором мы нажимаем “Установить”.
5. По окончанию установки закрываем открытые программы и нажимаем “Перезагрузить сейчас”.
После перезагрузки браузер будет установлен в систему.
Переустановка или восстановление обозревателя Internet Explorer в Windows XP
В данной статье описана процедура переустановки или восстановления обозревателя Internet Explorer в Windows XP. Такая необходимость может возникнуть в случае проблем с Internet Explorer из-за повреждения файлов или отсутствия регистрационных сведений.
Примечание. В некоторых ситуациях переустановка или восстановление обозревателя Internet Explorer 6 также устраняет проблемы с приложением Microsoft Outlook Express
Необходимость переустановки или восстановления обозревателя Internet Explorer в Windows XP может возникнуть при появлении проблем с Internet Explorer из-за повреждения файлов или отсутствия регистрационных сведений. Кроме того, переустановку или восстановление Internet Explorer 6 можно выполнить для устранения проблем с приложением Outlook Express в Windows XP.
Способы устранения проблемы при использовании обозревателя Internet Explorer 6
Для решения проблемы можно использовать любой способ из описанных в данной статье. Выберите тот, который наиболее удобен.
Способ 1. Установка обозревателя Internet Explorer 7
Проблемы с обозревателем Internet Explorer 6 можно устранить, установив обозреватель Internet Explorer 7. Установка обозревателя Internet Explorer 7 в большинстве случаев не устраняет проблемы с приложением Outlook Express.
Сведения об установке Internet Explorer 7 см. на веб-узле Майкрософт по следующему адресу (на английском языке):
Примечание. После установки обозревателя Internet Explorer 7 можно восстановить в нем поврежденные файлы или регистрационные сведения.
Для этого выполните описанные ниже действия.
- Запустите Internet Explorer 7.
- В меню Сервис выберите команду Свойства обозревателя.
- На вкладке Дополнительно нажмите кнопку Сброс.
- В диалоговом окне Сброс параметров настройки Internet Explorer нажмите кнопку Сброс.
Способ 2. Установка пакета обновления 2 (SP2) для Windows XP
Если установка Internet Explorer 7 нежелательна или невозможна, устранить проблемы с Internet Explorer 6 иногда можно, установив пакет обновления 2 (SP2) для Windows XP. Установка пакета обновления 2 (SP2) для Windows XP также способна помочь устранить проблемы с Outlook Express. Чтобы установить пакет обновления 2 (SP2) для Windows XP, выполните описанные ниже действия.
- Посетите веб-узел корпорации Майкрософт по адресу
- Щелкните команду Быстрая установка (рекомендуется).
- Если компьютер соответствует требованиям, пакет обновления 2 (SP2) для Windows XP будет включен в список рекомендуемых обновлений. Нажмите кнопку Установить.
- Ознакомьтесь с условиями лицензионного соглашения на использование программного обеспечения корпорации Майкрософт. Если они вас устраивают, примите их.
Дополнительные сведения о получении последнего пакета обновления для Windows XP см. в следующей статье базы знаний Майкрософт :
Способ 3. Восстановление Internet Explorer 6 с помощью средства проверки системных файлов в Windows XP
Если пакет обновления 2 (SP2) для Windows XP уже установлен, а устанавливать Internet Explorer 7 нежелательно, можно попытаться решить проблемы с обозревателем Internet Explorer 6, запустив средство проверки системных файлов. Это может также привести к устранению проблем с Outlook Express.
Чтобы запустить средство проверки системных файлов, выполните описанные ниже действия.
- Нажмите кнопку Пуск, выберите пункт Выполнить, введите команду sfc /scannow и нажмите клавишу ВВОД.
- Следуйте указаниям средства проверки системных файлов
- Когда средство проверки системных файлов завершит работу, перезагрузите компьютер.
Способ 4. Переустановка Internet Explorer 6 с помощью файла Ie.inf
Если пакет обновления 2 (SP2) для Windows XP уже установлен, а устанавливать Internet Explorer 7 нежелательно, в некоторых ситуациях можно устранить проблемы с обозревателем Internet Explorer 6, переустановив его с помощью файла Ie.inf. Чтобы сделать это, выполните описанные ниже действия.
Способ устранения проблемы при использовании обозревателя Internet Explorer 7
Если используется обозреватель Internet Explorer 7, можно восстановить поврежденные файлы или отсутствующие регистрационные сведения в Internet Explorer 7. Чтобы сделать это, выполните описанные ниже действия.
- Запустите Internet Explorer 7.
- В меню Сервис выберите команду Свойства обозревателя.
- На вкладке Дополнительно нажмите кнопку Сброс,
- В диалоговом окне Сброс параметров настройки Internet Explorer нажмите кнопку Сброс.
Способ устранения неполадок для опытных пользователей
Этот подраздел предназначен для опытных пользователей. Если дополнительные способы устранения неполадок слишком сложны, можно обратиться за помощью к специалисту или в службу поддержки. Сведения о том, как это сделать, см. на веб-узле корпорации Майкрософт по следующему адресу:
Впервые с начала выпуска около 20 лет назад Internet Explorer перестал быть браузером по умолчанию в операционной системе Windows. Разработанный в далеком 1995 году браузер Internet Explorer за всю свою многолетнюю историю модернизировался бесчисленное количество раз и “оброс” огромным количеством устаревших и просто ненужных инструментов.
Например, в него включена поддержка технологий, которые используются крайне редко или настолько устарели, что не нашли применения в современном программном обеспечении. Все они сильно снижают общую производительность браузера и делают Internet Explorer малоэффективным средством при просмотре сайтов, созданных с использованием современных решений. К тому же поддержка старых технологий делает Internet Explorer уязвимым для многих угроз и вредоносного программного обеспечения.
Исходя из этого в Microsoft было принято решение прекратить поддержку старого браузера и направить усилия на разработку полностью нового решения, которым стал Microsoft Edge. Если вы привыкли к Internet Explorer и не собираетесь ему изменять, то все еще имеете возможность восстановить старого служаку в правах.
Если в меню Пуск нет плитки для запуска браузера Internet Explorer, то для его установки вам потребуется воспользоваться инструментами программы Панель управления. Чтобы восстановить браузер Internet Explorer в операционной системе, выполните следующие действия.
- Щелкните правой кнопкой мыши на кнопке Пуск и выберите в контекстном меню команду Панель управления.
- Щелкните на разделе Программы и в подразделе Программы и компоненты щелкните на ссылке Включение и отключение компонентов Windows.
- В появившемся на экране диалоговом окне установите флажок для опции Internet Explorer 11, а затем щелкните на кнопке ОК.
По запросу, появившемуся на экране, перезагрузите компьютер, для чего щелкните на кнопке Перезагрузить сейчас. После перезагрузки компьютера значок для программы Internet Explorer будет добавлен в раздел Стандартные — Windows меню Пуск.
Конечно, по быстродействию Internet Explorer значительно уступает браузеру Microsoft Edge, но некоторым пользователям, особенно старой закалки, придутся по душе классический интерфейс и поддержка технологий, давно канувших в Лету. Как ни странно, в Microsoft планируют и в дальнейшем обновлять защитные модули Internet Explorer, хотя поддержки новых технологий в этом браузере едва ли стоит ожидать.
Браузер Internet Explorer очень важный компонент операционной системы Windows и от него напрямую зависит работоспособность многих программ (включая Скайп для Windows). Если браузер Internet Explorer перестаёт работать правильно, то соответственно, программы, которые зависят от него, также перестают работать должным образом.
Как правило, в большинство случаев ошибки возникают в результате неверных настроек браузера — либо по вине пользователя, либо из-за других приложений менявшие настройки без ведома пользователя. В любом случае, чтобы устранить подобные ошибки, нужно сбросить все параметры браузера и тем самым восстановить их значение по умолчанию.
у меня браузер Опера. А обновленный Скайп пишет строка 1363 Ошибка Предполагается наличие идентификатора, строки или числа. Как с Оперой быть? какие настройки менять?
установка ранней версии скайп не помогла все равно пишет ошибку и строка 1363
Данная ошибка возникает из-за старой версии Internet Explorer. Установите последнюю версию браузера Internet Explorer и тем самым Вы устраните эту ошибку.
Обратите внимание, не важно, какой браузер Вы используете по умолчанию, работа Скайпа зависит только от Internet Explorer.
Microsoft Windows [Version 6.1.7601]
—–
TaskKill.exe /F /IM Skype.exe /T
Успешно: Процесс, с идентификатором 5796, дочерний процесса 1604, был завершен.
TaskKill.exe /F /IM SkypeBrowserHost.exe /T
Успешно: Процесс, с идентификатором 4336, дочерний процесса 696, был завершен.
reg delete “HKLM\Software\Microsoft\Windows Script Host\Settings” /v Enabled /f
Ошибка: Не удается найти указанный раздел или параметр в реестре.
reg delete “HKU\Software\Microsoft\Windows Script Host\Settings” /v Enabled /f
Ошибка: Не удается найти указанный раздел или параметр в реестре.
reg delete “HKLM\Software\Microsoft\Windows Script Host\Settings” /v TrustPolicy /f
Ошибка: Не удается найти указанный раздел или параметр в реестре.
reg delete “HKU\Software\Microsoft\Windows Script Host\Settings” /v TrustPolicy /f
Ошибка: Не удается найти указанный раздел или параметр в реестре.
Microsoft Windows [Version 6.1.7601]
—–
Я пытаюсь установить IE8, скачал файл IE8-WindowsXP-x86-RUS,
Выполнил следующие команды:
secedit /configure /cfg %windir%\repair\secsetup.inf /db secsetup.sdb /verbose
путь\к\папке\IE8-WindowsXP-x86-RUS.exe /log:c: /forcerestart
После перезапуска установочного файла я убираю галочку напротив установления обновлений, нажимаю “далее” и через какое-то время выдает “Установка Internet Explorer не завершена”.
Пробовал несколько раз, в том числе после перезагрузки.
Сбросить настройки IE (у меня 6 версия) не получалось, т.к. нет кнопки Сброс (я выбирал “Восстановить значения по умолчанию”, не знаю тоже это, что и Сброс или нет), в автоматическом режиме тоже не получилось, т.к. пишет что-то вроде того, что у меня не соответствует система.
Не могли бы Вы, пожалуйста, подсказать в чем проблема?
Загрузил файл C:\ie8_main.log сюда uploads.skaip.su/uploader, код HIPQRW
Поставил галочку, но результат остался тем же – на несколько секунд задумывается, как будто пытается выполнить обновления, а потом выдает “Установка Internet Explorer не завершена”.
Загрузил новый файл C:\ie8_main.log сюда uploads.skaip.su/uploader, код HIPQRW
Microsoft Windows [Version 6.3.9600]
—–
reg delete “HKLM\Software\Microsoft\Windows Script Host\Settings” /v Enabled /f
Ошибка: Не удается найти указанный раздел или параметр в реестре.
reg delete “HKU\Software\Microsoft\Windows Script Host\Settings” /v Enabled /f
Ошибка: Не удается найти указанный раздел или параметр в реестре.
reg delete “HKLM\Software\Microsoft\Windows Script Host\Settings” /v TrustPolicy /f
Ошибка: Не удается найти указанный раздел или параметр в реестре.
reg delete “HKU\Software\Microsoft\Windows Script Host\Settings” /v TrustPolicy /f
Ошибка: Не удается найти указанный раздел или параметр в реестре.
Microsoft Windows [Version 6.3.9600]
—–
reg delete “HKLM\Software\Microsoft\Windows Script Host\Settings” /v Enabled /f
Ошибка: Не удается найти указанный раздел или параметр в реестре.
reg delete “HKU\Software\Microsoft\Windows Script Host\Settings” /v Enabled /f
Ошибка: Не удается найти указанный раздел или параметр в реестре.
reg delete “HKLM\Software\Microsoft\Windows Script Host\Settings” /v TrustPolicy /f
Ошибка: Не удается найти указанный раздел или параметр в реестре.
reg delete “HKU\Software\Microsoft\Windows Script Host\Settings” /v TrustPolicy /f
Ошибка: Не удается найти указанный раздел или параметр в реестре.
Microsoft Windows [Version 6.3.9600]
—–
reg delete “HKLM\Software\Microsoft\Windows Script Host\Settings” /v Enabled /f
Ошибка: Не удается найти указанный раздел или параметр в реестре.
reg delete “HKU\Software\Microsoft\Windows Script Host\Settings” /v Enabled /f
Ошибка: Не удается найти указанный раздел или параметр в реестре.
reg delete “HKLM\Software\Microsoft\Windows Script Host\Settings” /v TrustPolicy /f
Ошибка: Не удается найти указанный раздел или параметр в реестре.
reg delete “HKU\Software\Microsoft\Windows Script Host\Settings” /v TrustPolicy /f
Ошибка: Не удается найти указанный раздел или параметр в реестре.
8 наиболее распространенных проблем Internet Explorer (и простых способов их устранения)
Будучи предметом шуток и ненависти в течение многих лет, Internet Explorer в значительной степени перешел в безвестность. Microsoft по-прежнему включает Internet Explorer 11 (окончательная версия) с Windows 10, но это больше по причинам совместимости, чем что-либо еще.
Однако иногда вы можете оказаться в ситуациях, когда вам придется использовать Internet Explorer. Давайте посмотрим на быстрые решения распространенных проблем Internet Explorer, чтобы ваше время с устаревшим браузером не доставляло хлопот.
1. Internet Explorer не находится в активной разработке
Прежде чем мы решим конкретные проблемы и исправления Internet Explorer, мы должны рассмотреть очевидное. Хотя Microsoft поддерживает его в поддерживаемых версиях Windows, Internet Explorer – это старый браузер, который компания больше не разрабатывает активно. Из-за отсутствия современных функций и устаревшей конфигурации Internet Explorer 11 становится все более недостаточным для современной сети.
По этой причине мы не рекомендуем использовать Internet Explorer, если в этом нет необходимости. Он в основном включен в Windows 10 в качестве инструмента обратной совместимости, так как многим внутренним бизнес-сайтам для правильной работы требуется Internet Explorer. Если вы не столкнетесь с таким сайтом, вам будет гораздо лучше использовать Chrome, Firefox, Opera, обновленный Edge от Microsoft или даже браузер с открытым исходным кодом.
,
Ниже мы рассмотрим несколько распространенных проблем с Internet Explorer. Если вы не можете легко решить любой из них, не тратьте свое время – просто используйте что-то другое.
2. Основные неполадки Internet Explorer: обновления не установлены
Как уже упоминалось, Internet Explorer не получает обновления часто. Однако, если Microsoft недавно исправила известную проблему с Internet Explorer, вам следует проверить наличие обновлений, прежде чем приступать к более целенаправленному устранению неполадок.
В Windows 10 браузер получает обновления через Центр обновления Windows, поскольку он является компонентом ОС. Перейдите в «Настройки»> «Обновление и безопасность»> «Центр обновления Windows», чтобы проверить наличие последних обновлений и применить все, что отображается здесь.
3. Не могу найти Internet Explorer
Internet Explorer поставляется с Windows 10 по умолчанию. Чтобы открыть его, просто найдите Internet Explorer в меню «Пуск». Если его там нет, нажмите Win + R, чтобы открыть окно «Выполнить», и введите iexplore.exe.
Если вы видите сообщение об ошибке или Internet Explorer не загружается, вероятно, вы (или другой администратор на вашем компьютере) отключили его. Возможно, они не хотели, чтобы кто-нибудь использовал старый браузер без необходимости.
Чтобы снова активировать Internet Explorer, введите функции Windows в меню «Пуск» и выберите «Включить или отключить функции Windows». В появившемся списке прокрутите вниз и проверьте Internet Explorer 11, если это еще не сделано. Нажмите OK, дождитесь завершения процесса, затем перезагрузите компьютер. Это должно быть доступно.
4. Ошибка 404 в Internet Explorer
Ошибка 404 означает, что страницы, которую вы пытаетесь посетить, не существует. Обычно это происходит из-за того, что вы неправильно набрали URL или нажали на ссылку, которая ведет к мертвой странице; это редко проблема с IE.
Когда это происходит, нажмите F5, чтобы обновить страницу и убедиться, что это не временная проблема. Если вы ввели URL-адрес вручную, проверьте еще раз, чтобы убедиться, что вы не допустили ошибок. После проверки попробуйте поискать страницу с помощью Google.
Если он не появляется в результате поиска, скорее всего, страница больше не существует. Попробуйте получить к нему доступ из другого браузера или с другого устройства, например телефона. Если это работает, попробуйте очистить кеш браузера
в IE.
5. Сбои, зависания или зависания Internet Explorer
Устранение многих проблем с Internet Explorer связано с низкой производительностью. Для решения этих проблем необходимо сначала запустить средство устранения неполадок с производительностью Internet Explorer.
Чтобы получить к нему доступ, найдите панель управления в меню «Пуск», чтобы открыть ее. Если вы видите категорию в правом верхнем углу, нажмите эту кнопку, чтобы изменить ее на Маленькие значки. Далее выберите «Устранение неполадок», а затем «Показать все» в левом верхнем углу.
В появившемся меню дважды щелкните «Производительность Internet Explorer». Перед началом работы нажмите на ссылку «Дополнительно» и выберите «Запуск от имени администратора» для достижения наилучших результатов.
По завершении устранения неполадок, он показывает вам все выполненные действия, которые он предпринял. Надеюсь, это решит вашу проблему с Internet Explorer.
Переключение аппаратного ускорения также может помочь в решении этих проблем. Эта опция использует графическую карту вашего ПК (вместо процессора) для выполнения сложных графических задач, таких как потоковое видео. В большинстве случаев лучше оставить его включенным, но вы можете попробовать включить его, чтобы увидеть, если это что-то меняет.
Чтобы изменить это, щелкните значок шестеренки в правом верхнем углу Internet Explorer (который представляет меню «Сервис»), а затем выберите «Свойства обозревателя». Выберите вкладку «Дополнительно» вверху, затем установите флажок «Использовать программный рендеринг вместо графического рендеринга». Нажмите OK, затем вам нужно будет перезагрузить компьютер, чтобы изменения вступили в силу.
Дальнейшее устранение неполадок производительности
Дополнения браузера часто могут влиять на производительность. Нажмите на значок шестеренки и выберите «Управление надстройками», чтобы просмотреть те из них, которые вы включили, и попробуйте отключить все, что вам не нужно. В качестве другого шага по устранению неполадок вы также можете запустить Internet Explorer без каких-либо надстроек и посмотреть, улучшит ли это что-нибудь.
Для этого сначала закройте все окна Internet Explorer. Затем нажмите Win + R, чтобы открыть диалоговое окно «Выполнить», введите iexplore.exe -extoff и нажмите Enter. Посмотрите, работает ли IE лучше без расширений.
Если ничего не помогает, попробуйте выполнить полный сброс Internet Explorer. Это возвращает все в состояние по умолчанию, так что вы можете начать с чистого листа. Прежде чем продолжить, мы рекомендуем сохранить в Internet Explorer все, что вы хотите сохранить, например, создать резервную копию ваших закладок.
,
Чтобы сбросить IE, перейдите в «Инструменты»> «Свойства обозревателя»> «Дополнительно» и нажмите кнопку «Сброс» в нижней части. Вы увидите предупреждение, сообщающее вам, что будет делать этот процесс. Он сбрасывает все ваши настройки, но не удаляет личный контент, например, домашнюю страницу, историю и сохраненные данные формы.
Установите флажок Удалить личные настройки, если вы также хотите удалить этот контент.
После того, как вы нажмете «Сброс», вам нужно будет перезагрузить компьютер, чтобы изменения вступили в силу.
6. Проблемы с отображением в Internet Explorer
Если веб-сайт не выглядит так, как вы ожидаете, например, отображается пустым, изображения не отображаются, разбит или перепутан текст, или неправильно размещенные меню, могут возникнуть некоторые проблемы совместимости между IE и веб-сайтом.
Это часто может происходить из-за представления совместимости, функции, предназначенной для отображения веб-сайтов, созданных для древних версий IE. Чтобы проверить, нажмите «Параметры совместимости» в меню «Инструменты». Текущий веб-сайт будет отображаться в поле Добавить этот веб-сайт; нажмите кнопку Добавить, чтобы отобразить его с помощью представления совместимости.
С другой стороны, если сайт выглядит неправильно и находится в списке совместимости, щелкните его и выберите «Удалить». Вам никогда не нужно использовать представление совместимости, если только сайт не был специально создан для IE 8 или более ранней версии, что в наши дни встречается редко.
Функция защиты от отслеживания в Internet Explorer, которая уменьшает отслеживание веб-сайтов для вашей конфиденциальности, также может создавать помехи контенту. Чтобы отключить защиту от отслеживания, выберите «Управление надстройками» в меню «Инструменты». Выберите Tracking Protection на левой боковой панели, затем щелкните правой кнопкой мыши по каждому элементу в списке и выберите Disable.
Вы также можете попробовать очистить кеш браузера, как указано в разделе № 4 выше. Перейдите в Инструменты> Свойства обозревателя> Общие и нажмите Удалить в разделе История просмотров.
Проблемы с отображением также могут быть вызваны аппаратным ускорением, как указано выше. Попробуйте включить эту настройку, если вы еще этого не сделали.
7. Видео не воспроизводятся в Internet Explorer
Если вы не можете воспроизвести видео в IE, попробуйте использовать другой браузер. Сегодня большинство видео использует HTML5, который работает в любом современном браузере. Когда конкретное видео не воспроизводится, оно, вероятно, использует функцию, которой нет в IE.
Если вам действительно нужно смотреть его в IE, проверьте свои дополнения на наличие конфликтов, как описано выше.
8. Не вижу никаких изображений в Internet Explorer
Вы можете попробовать все ранее упомянутые решения для этой проблемы, такие как представление совместимости, отключение защиты от отслеживания и очистка временных интернет-файлов. Однако на самом деле есть настройка, которая отключает все изображения в Internet Explorer. Это просто исправить, если вы столкнулись с этой проблемой.
Выберите Инструменты> Свойства обозревателя> Дополнительно. Прокрутите вниз до заголовка мультимедиа и убедитесь, что установлен флажок Показывать картинки.
Если этот флажок установлен, вы можете сбросить настройки безопасности Internet Explorer. Находясь в настройках Интернета, перейдите на вкладку «Безопасность», и вы увидите несколько «зон» вверху (большинство сайтов попадают в зону Интернета). Просто нажмите «Сбросить все зоны до уровня по умолчанию» и перезагрузите компьютер, чтобы вернуть все в нормальное состояние.
Если все это не сработает, сбросьте IE до настроек по умолчанию, как описано выше
IE устарел, поэтому проблемы не вызывают удивления
Теперь вы знаете, как реагировать, когда Internet Explorer не работает должным образом. Надеюсь, вам почти никогда не придется его использовать, и поэтому вы не столкнетесь со многими проблемами. Опять же, поскольку браузер далеко не современный, эти проблемы могут определенно возникнуть. Мы призываем вас использовать другой браузер, когда это возможно.
Если вы надолго застряли с IE, обратитесь к нашим часто задаваемым вопросам по Internet Explorer для получения дополнительной помощи.
,
Поделиться ссылкой:
Публикации
Опишем настройку браузера Microsoft Internet Explorer для работы с приложениями сервиса 1cfresh.com.
- Запустите браузер Microsoft Internet Explorer.
-
Нажмите кнопку Сервис (Tools) в правом верхнему углу окна браузера и в выведенном меню выберите пункт Свойства браузера (Internet Options). В Microsoft Internet Explorer до версии 9 нужный пункт называется Свойства обозревателя.
- В открывшемся окне Свойства браузера (Internet Options) перейдите на вкладку Безопасность (Security).
- Выберите зону Надежные сайты (Trusted sites). В Microsoft Internet Explorer до версии 9 нужный пункт называется Надежные узлы.
-
Нажмите кнопку Сайты (Sites). В Microsoft Internet Explorer до версии 9 эта кнопка называется Узлы.
-
В выведенном окне Надежные сайты снимите флажок Для всех сайтов этой зоны требуется проверка серверов https (Require server verification for all sites in this zone).
В Internet Explorer до версии 9 этот флажок называется Для всех узлов этой группы требуется проверка серверов https.
-
В том же окне введите под надписью Добавить в зону следующий узел (Add this website to the zone) строку https://1cfresh.com и нажмите кнопку Добавить (Add).
Можно также добавить к списку надежных узлов сайты https://1c.ru и https://its.1c.ru.
Нажмите кнопку Закрыть (Close). Вы вернетесь на вкладку Безопасность (Security).
-
На вкладке Безопасность (Security) для той же зоны Надежные узлы (Trusted sites) нажмите кнопку Другой (Custom level).
-
В выведенном окне выполните следующие действия:
-
Под надписью Сброс особых параметров (Reset custom settings) выберите режим Низкий (Low) и нажмите кнопку Сбросить (Reset).
- Если вы используете Microsoft Internet Explorer версий 7 или 8, то в панели параметров перейдите к разделу Разное (Micsellaneous) и выберите для параметра Отображение разнородного содержимого (Display mixed content) значение Включить (Enable).
- Нажмите кнопку ОК.
-
-
Перейдите на вкладку Конфиденциальность (Privacy). На этой вкладке:
-
Проверьте, что уровень настроек безопасности выбран Средний (Medium) или Умеренно высокий (Medium High). Это необходимо для приема cookie.
-
Если желательно использовать блокирование всплывающих окон, то флажок Включить блокирование всплывающих окон (Turn on Pop-up Blocker) должен быть включен. В этом случае следует нажать кнопку Параметры (Settings), добавить сайт https://1cfresh.com к списку Разрешенные веб-сайты (Allowed sites), и нажать кнопку Закрыть (Close).
-
- Закройте диалоговое окно Свойства браузера (Свойства обозревателя, Internet Options) нажатием кнопки ОК.
- Закройте все окна браузера Internet Explorer, а потом запустите браузер снова, чтобы все настройки начали действовать.
Браузер Microsoft Internet Explorer настроен для работы с приложениями сервиса 1cfresh.com.
Настройка других браузеров и тонкого клиента
Ниже приведены ссылки на инструкции по настройке других браузеров и тонкого клиента «1С:Предприятия 8».
Открыть инструкцию:
Как сбросить настройки Internet Explorer по умолчанию
Сброс настроек Internet Explorer — это способ повысить эффективность вашего браузера, удалить вредоносные расширения и надстройки, восстановить домашнюю страницу и новую вкладку, а также возможность вернуть поисковую систему по умолчанию.
С помощью этой операции браузер Internet Explorer установит личные настройки в том состоянии, в котором он находился сразу после установки. Это означает, что:
- будет восстановлена ваша домашняя страница и страница новой вкладки
- поисковая система будет заменена на поисковую систему по умолчанию
- отключил все расширения и открепил все вкладки, которые прикрепляли
Кроме того, Internet Explorer удалит все временные и кэшированные данные, включая файлы cookie и загруженные файлы данных.
Сброс настроек Internet Explorer поможет вам быстро избавиться от множества нежелательных изменений, таких как изменение поисковой системы, всплывающих окон, назойливой рекламы, периодических перенаправлений на нежелательные веб-сайты.
Пошаговые инструкции по сбросу настроек Internet Explorer
Следующие инструкции представляют собой полное пошаговое руководство, которое поможет вам восстановить настройки Internet Explorer по умолчанию. Пожалуйста, выполняйте инструкции шаг за шагом. Если вам нужна помощь или у вас есть вопросы, попросите нас о помощи здесь или введите комментарий ниже.
1. Сбросьте настройки Internet Explorer
2. Удалите рекламное ПО из Internet Explorer с помощью AdwCleaner (необязательно)
3. Удалите вредоносные программы из Internet Explorer с помощью MalwareBytes Anti-malware (необязательно)
1. Сбросить настройки Internet Explorer
Запустите Internet Explorer и откройте меню инструментов, нажав кнопку в виде шестеренки (
). Он открывает раскрывающееся меню. Щелкните Свойства обозревателя .
В окне Internet Options щелкните вкладку Advanced , затем нажмите кнопку Reset , как показано на экране ниже.
Internet Explorer открывает окно Сброс настроек Internet Explorer , которое позволяет сбросить настройки браузера. Установите флажок Удалить личные настройки , затем нажмите кнопку Сбросить .
Когда Internet Explorer завершит работу, нажмите кнопку Закрыть .
Теперь вам необходимо перезагрузить компьютер, чтобы изменения вступили в силу
2. Удалите рекламное ПО из Internet Explorer с помощью AdwCleaner (необязательно)
Следующие два шага необязательны.Если после сброса Internet Explorer у вас все еще возникают проблемы с рекламным ПО, всплывающей рекламой, угонщиками браузера или любой другой формой вредоносного программного обеспечения, выполните 2 и 3 шага.
Загрузите AdwCleaner по ссылке ниже.
Ссылка для скачивания AdwCleaner
По завершении откройте каталог, в котором вы его сохранили. Вы увидите значок, как показано ниже.
Дважды щелкните значок AdwCleaner на рабочем столе. После запуска этого инструмента вы увидите экран, как показано ниже.
Нажмите кнопку Start , чтобы выполнить сканирование системы на наличие рекламного ПО и вредоносных расширений.По завершении работы AdwCleaner откроет отчет о сканировании, как показано ниже.
Просмотрите отчет и нажмите кнопку Очистка . Появится подсказка.
Щелкните ОК . Когда процесс очистки будет завершен, AdwCleaner может попросить вас перезагрузить компьютер.
Когда ваш компьютер будет запущен, вы увидите журнал AdwCleaner.
3. Удалите вредоносное ПО из Internet Explorer с помощью MalwareBytes Anti-malware (необязательно)
Загрузите MalwareBytes Anti-malware (MBAM) по ссылке ниже.
Ссылка для скачивания MalwareBytes Anti-malware
После загрузки закройте все программы и окна на вашем компьютере. Откройте каталог, в котором вы его сохранили. Дважды щелкните значок с именем mbam-setup, как показано ниже.
Когда начнется установка, вы увидите Мастер установки, который поможет вам установить MalwareBytes Anti-malware на ваш компьютер.
По завершении установки вы увидите окно, подобное приведенному ниже.
Теперь нажмите кнопку Сканировать сейчас , чтобы начать сканирование компьютера на наличие вредоносных программ.Эта процедура может занять некоторое время, поэтому проявите терпение.
По завершении сканирования убедитесь, что все записи отмечены «галочкой», и нажмите кнопку Удалить выбранное . MalwareBytes Anti-malware начнет удалять файлы, папки и ключи реестра, связанные с вредоносным ПО. После завершения лечения вам может быть предложено перезапустить.
Как сбросить TCP / IP в Windows, Linux и macOS
Интернет — довольно полезный ресурс, но настроить его у себя дома может быть непросто.Даже после того, как вы закончили настройку, бывают моменты, когда вы чаще видите экран « Не удается подключиться к Интернету ». Это возможно даже при наличии здорового и работающего интернет-соединения! Последний способ решить эту проблему — сбросить стек TCP / IP. Давайте посмотрим, как сбросить стек TCP / IP для Windows, Ubuntu и macOS.
Прежде чем приступить к сбросу стека TCP / IP, я предлагаю вам прочитать это пошаговое руководство по исправлению Wi-Fi.Если ни один из этих методов не работает, вы можете попробовать сбросить стек TCP / IP. Но прежде чем мы начнем с пошагового процесса, вам нужно знать, во что вы ввязываетесь.
Что такое TCP / IP? Что делает сброс TCP / IP?
TCP / IP — это набор правил, который регулирует подключение вашей компьютерной системы к Интернету, и его сброс аналогичен удалению и повторной установке протокола TCP / IP. Он сбрасывает все сетевые настройки на вашем локальном компьютере.Итак, если вы настроили какие-либо статические маршруты, ручные DNS-имена или IP-адреса, все это будет потеряно. Мы рекомендуем сделать это последним шагом перед тем, как нанять провайдера.
Во-первых, давайте начнем с того, как сбросить TCP / IP в самой популярной операционной системе.
1. Окна
Когда вы сбрасываете стек TCP / IP в Windows, он внутренне сбрасывает следующие записи ключей реестра.
СИСТЕМА \ CurrentControlSet \ Services \ Tcpip \ Parameters \ СИСТЕМА \ CurrentControlSet \ Services \ DHCP \ Параметры \
Это можно сделать как через командную строку, так и через графический интерфейс.Я перечислю вам оба метода, и они должны работать почти во всех версиях Windows, начиная с Windows XP.
Сброс TCP / IP в Windows с помощью командной строки
Чтобы начать работу, нажмите клавишу Windows и введите «командная строка» или « cmd » в строке поиска. Щелкните его правой кнопкой мыши и выберите «Запуск от имени администратора» . Запуск от имени администратора важен, поскольку для этой команды требуются повышенные разрешения.
В командной строке введите следующую команду и нажмите Enter
netsh int ip сброс
Есть вероятность, что вы можете получить ошибку « доступ запрещен », даже если вы выполняете команду от имени администратора.
Решение этой ошибки довольно простое и понятное.
Во-первых, вам нужно открыть «Редактор реестра» . Реестр Windows — это база данных, в которой Windows и многие программы хранят свои параметры конфигурации. Вы можете легко изменить эти настройки с помощью редактора реестра.
Для этого перейдите в меню Start и введите « regedit» . Щелкните его правой кнопкой мыши и Запуск от имени администратора .
В редакторе реестра множество записей, и вам нужно внимательно следовать по указанному ниже пути, иначе вы в конечном итоге измените неправильную запись, что в конечном итоге может повлиять на работу вашей системы.Рекомендую сделать резервную копию реестра.
Разобравшись с этим, перейдите в следующий каталог. Если вы используете Windows 10, вы можете просто скопировать и вставить следующий адрес в адресную строку редактора реестра и нажать Enter.
HKEY_LOCAL_MACHINE / System / CurrentControlSet / Control / NSI.
В NSI вы найдете подпапку {eb004a00-9b1a-11d4-9123-0050047759bc}. Имена подпапок в NSI очень похожи, поэтому убедитесь, что вы открыли правильную папку.
Под ним вы найдете подпапку с именем « 26 ». Щелкните его правой кнопкой мыши и выберите Permissions .
Здесь вы должны предоставить всем права на полный контроль. Для этого выберите Для всех и установите флажок рядом с Полный доступ .
Щелкните Применить и закройте редактор реестра.
Теперь вернитесь к cmd и запустите предыдущую команду netsh int ip reset , результат должен быть похож на тот, что у меня ниже.
Это означает, что вы сбросили TCP / IP и теперь вам нужно перезагрузить компьютер. Надеюсь, это решит проблему, и ваш Интернет должен заработать.
Сброс TCP / IP в Windows с графическим интерфейсом
Если вы немного неуклюжи с командной строкой, вы можете добиться того же результата через графический интерфейс. К сожалению, прямого способа сделать это нет, и для этого вам нужно будет загрузить Microsoft Easy Fix 20140. Преимущество этого инструмента в том, что он предоставляется Microsoft и совершенно безопасен в использовании.
После того, как вы скачали файл, запустите его. Откроется диалоговое окно с инструкциями о дальнейших действиях. Шаги довольно просты и не требуют пояснений.
После того, как вы закончите, инструмент автоматически сбросит настройки TCP / IP для вас, и, наконец, вам нужно перезагрузить вашу систему .
Также: Как изменить IP-адрес в Windows
2. Ubuntu
Если у вас операционная система Ubuntu, сбросить TCP / IP довольно просто.
Сброс TCP / IP в Ubuntu с помощью командной строки
Для командной строки щелкните правой кнопкой мыши в любом месте рабочего стола и щелкните Открыть терминал .
На терминале введите следующую команду и нажмите Enter.
sudo service network-manager перезапуск
Подсказка: если вы вошли в систему как пользователь root, вы можете пропустить использование sudo перед любой командой.
Примечание: Если вы получаете какие-либо ошибки при выполнении команды, убедитесь, что в вашей системе установлены net-tools.Для установки net-tools используйте следующую команду.
sudo apt установить net-tools
Сброс TCP / IP в Ubuntu с графическим интерфейсом
Чтобы сделать то же самое в графическом интерфейсе пользователя, щелкните значок сети в правом верхнем углу. В раскрывающемся списке выберите Отключить для беспроводной или проводной сети в зависимости от ваших настроек.
Эти шаги сбрасывают TCP / IP, а также сетевые настройки и должны сделать необходимое.
3. macOS
Сброс TCP / IP в Mac с помощью терминала
Мы не уверены, что люди до сих пор используют командную строку на Mac, и, следовательно, ее очень сложно найти.
Чтобы открыть командную строку, нажмите Command, и Пробел . Введите терминал в строке поиска и дважды щелкните терминал . Это должно открыть для вас командную строку.
Введите следующие команды соответственно:
sudo networksetup -setv4off Wi-Fi sudo networksetup -setdhcp Wi-Fi
Совет. Если вы подключены к проводной сети, используйте в команде Ethernet вместо Wi-Fi.
Перезагрузите систему, и проблема должна быть решена.
Сброс TCP / IP в Mac с графическим интерфейсом
Чтобы сделать то же самое из графического интерфейса пользователя, перейдите к значку Apple в правом верхнем углу экрана и выберите Системные настройки .
В разделе Системные настройки выберите « Сеть» .
Во всплывающем окне выберите Wi-Fi или Ethernet в зависимости от типа вашего подключения.На соседней вкладке нажмите Advanced . Это откроет другое диалоговое окно.
Выберите вкладку TCP / IP и щелкните « Renew DHCP Lease ».
Это освобождает текущий IP-адрес системы, и теперь система будет получать новый IP-адрес и данные маршрутизации с DHCP-сервера. Старые данные будут перезаписаны.
В зависимости от типа операционной системы, с которой вы работаете, эти шаги сбрасывают стек TCP / IP и сетевые настройки, которые должны запустить Интернет.Если у вас все еще разорвано соединение, я рекомендую обратиться к вашему интернет-провайдеру. Попросите их физически проверить соединение, а также ваш локальный компьютер.
Также дайте мне знать в комментариях, если у вас возникнут трудности с этими шагами.
Исправить Сброс настроек Internet Explorer
Чтобы исправить ошибку (Сбросить настройки Internet Explorer), вам необходимо | |
Шаг 1: | |
|---|---|
| Скачать (Сброс настроек Internet Explorer) Инструмент восстановления | |
Шаг 2: | |
| Нажмите кнопку «Сканировать» кнопку | |
Шаг 3: | |
| Нажмите « Исправить все », и все готово! | |
Совместимость: Ограничения: | |
СОВЕТ: Нажмите здесь сейчас, чтобы исправить ошибки Windows и оптимизировать скорость системы
Сброс настроек Internet Explorer обычно вызван неверно настроенными системными настройками или нерегулярными записями в реестре Windows.Эту ошибку можно исправить с помощью специального программного обеспечения, которое восстанавливает реестр и настраивает параметры системы для восстановления стабильности.
Если у вас есть сброс настроек Internet Explorer, мы настоятельно рекомендуем вам
Загрузить (сбросить настройки Internet Explorer) Repair Tool .
Эта статья содержит информацию, которая показывает, как исправить
Сбросить настройки Internet Explorer
и то и другое
(вручную) и (автоматически). Кроме того, эта статья поможет вам устранить некоторые распространенные сообщения об ошибках, связанные со сбросом настроек Internet Explorer, которые вы можете получить.
Примечание:
Эта статья обновлена 19.11.2020 и ранее опубликована под WIKI_Q210794
Обновление за ноябрь 2020 года:
В настоящее время мы предлагаем использовать эту программу для решения проблемы. Кроме того, этот инструмент исправляет типичные системные ошибки компьютера, защищает вас от повреждения данных, вредоносных программ, проблем компьютерной системы и оптимизирует ваш компьютер для максимальной функциональности. Вы можете немедленно устранить проблемы с ПК и защитить их от других проблем с помощью этого программного обеспечения:
.


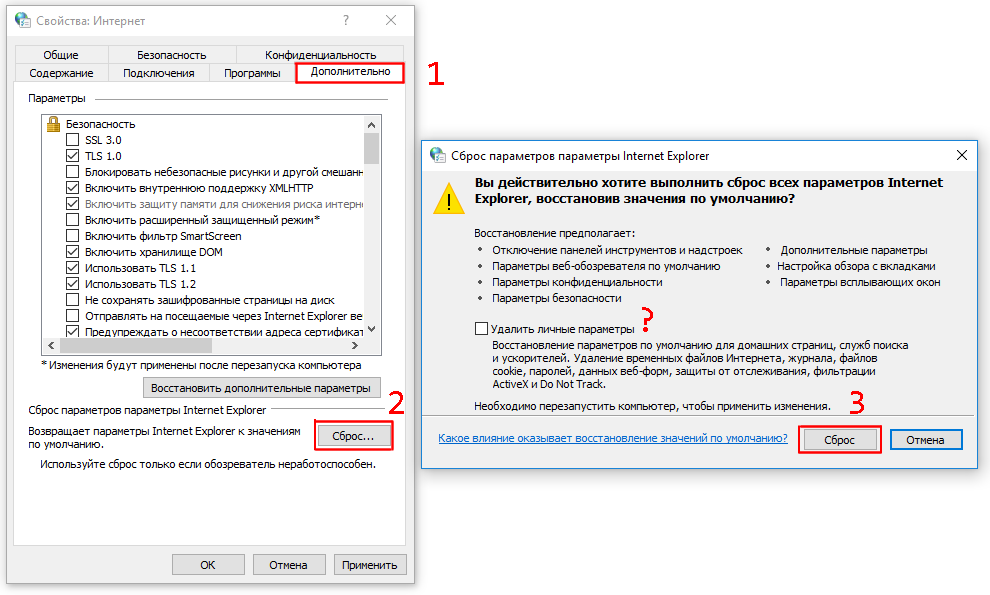 RU
RU
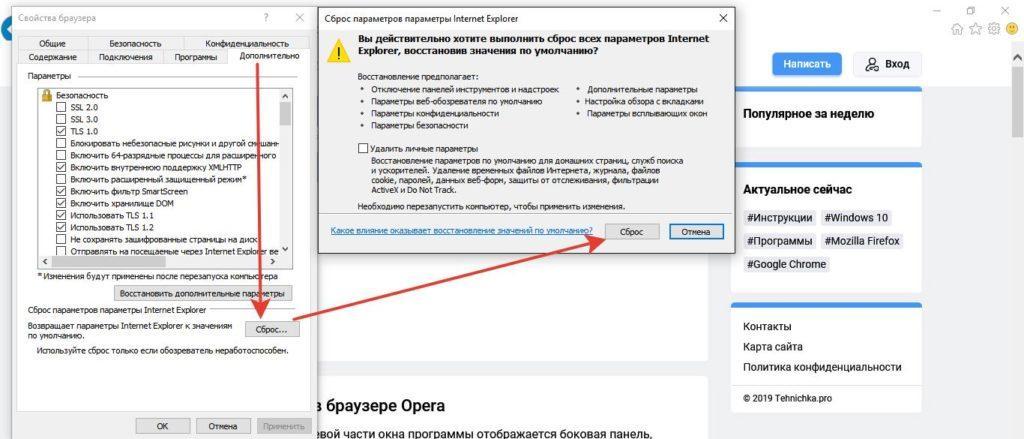 Изменение настроек повлияет на Internet Explorer и Internet Explorer для рабочего стола.
Изменение настроек повлияет на Internet Explorer и Internet Explorer для рабочего стола.
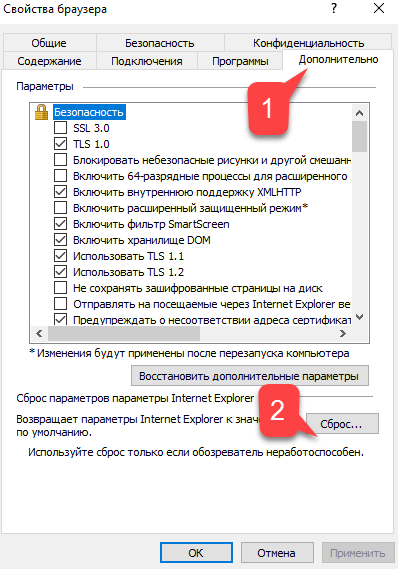
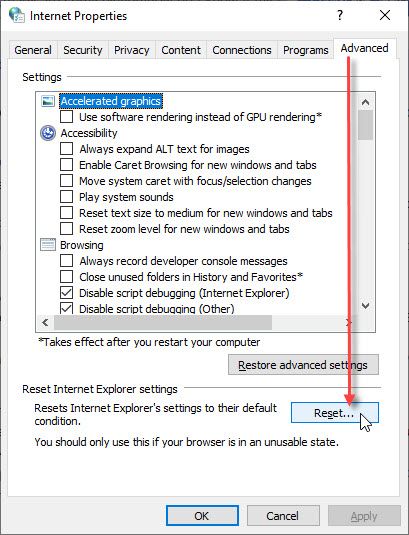
 Браузер будет снова установлен.
Браузер будет снова установлен.
Добавить комментарий