13 идей, как сделать красивый фон для YouТube-канала – GeniusMarketing
Думаете, хорошего видео достаточно, чтобы наращивать подписчиков и увеличивать конверсии? На YouTube, как и в жизни, работает эффект первого впечатления. И начинается он с заставки вашего канала — первое, что видят пользователи.
Фон — это область вашего брендинга. Используйте ее по назначению. Создайте свой имидж и покажите, что вы профессионал.
Зачем оформлять канал на YouTube
Заставка — это ваше лицо и коммерческий фактор ранжирования канала.
Грамотный фон улучшает результаты взаимодействия и конверсий. Две основные причины, по которым вы создавали канал.
Фоновая заставка — это зона первого впечатления о владельце. Позаботьтесь о том, чтобы выглядеть профессионально в глазах своих пользователей на всех видах устройств.
Как сделать красивый фон для YouTube
Запомните правило 3-х “У”:
- узнаваемость;
- уникальность;
- уместность.
Вот вам “Дневник хача” — один из самых популярных каналов на YouTube. Узнаваемо, уникально, уместно.
Характеристики фона:
- Вес файла не более 6-ти Мб.
- Формат изображения — jpg.
- Размер картинки — 2560х1440 px.
Изображение этого размера можно увидеть только на экранах ТВ. Поэтому основное внимание уделяем центральной зоне размером 1546х423 px.
Форматы фона:
- ТВ — 2560х1440 px.
- Десктоп — 2560х423 px.
- Мобильное устройство — 1546х423 px.
Центральная (безопасная) зона — минимальное разрешение десктопа и мобильных телефонов. Область, которая отображается на всех типах устройств одинаково. Сюда помещаем самые важные элементы, создающие целостную и смысловую картину.
Группируем контент в зоне 1546х423. Иначе вместо счастливого парня с довольной собакой…
… получим такой безликий тандем.
Сосредоточьтесь на этом небольшом прямоугольнике в середине баннера, а остальную площадь можете игнорировать. Большинство пользователей будут просматривать ваш канал с помощью ПК и мобильных устройств.
Большинство пользователей будут просматривать ваш канал с помощью ПК и мобильных устройств.
Особенности оформления фона
- Качественное изображение
Помним о размере изображения и безопасной зоне. Добавляем к нему параметр уникальности.
Анализируем каналы конкурентов и находим свой стиль.
Не теряйтесь в однообразии идей. Фото для оформления канала YouTube должно быть уникальным. Посмотрите на эти 3 примера. В них нет ничего от бренда. Ни идеи, ни настроения, ни стиля. Они все усыпительно похожи друг на друга. И это плохо.
- Полезная информация
Если добавляете текст, убедитесь, что он полезен вашему пользователю. Не пытайтесь продать себя в заставке всего и сразу. Добавляйте надпись, если считаете, что у нее мощный посыл: слоган, уникальное торговое предложение, крутое название, суперакция или анонс. Если ваш бренд еще слабо раскачан, но канал конвертирует, попробуйте добавить контакты. Но все это осторожно, лаконично и, главное, с чувством стиля.
- Умеренность элементов
Не переборщите с фоновыми элементами. Определите основной месседж и придерживайтесь этой линии. Сочетайте их гармонично. Не превращайте заставку во флаер родом из Paint. Это откровенно плохо. Так нельзя.
- Уместность изображения
Фон отражает тематику канала. Все просто. Если вы публикуете видео о маникюре, покажите ухоженные ногти с крутым рисунком. Не перемудрите с глубоким смыслом.
- Корпоративный стиль
Используйте фирменные шрифты, цветовые и визуальные решения. Заставка должна ассоциироваться с вашим брендом. Дайте пользователю четкое понимание, что это вы, с вашей идеей, командой и подходом. Избегайте противоречия между тем, что о вас знает клиент и что он видит на заставке.
13 идей для вашего фона
Создайте правильное оформление для канала YouTube, чтобы установить связь с брендом. Если это не помогает идентифицировать ваш бизнес, значит заставка неэффективна.
Если это не помогает идентифицировать ваш бизнес, значит заставка неэффективна.
Что должен делать фон?
- сохранять интерес пользователя;
- вызывать доверие аудитории;
- указывать на профессионализм владельца канала.
1. Логотип
2. Слоган
3. Призыв
Призыв с юмором.
4. Команда
5. Иллюстрация
6. Товар
7. Лицо компании (если ваш бренд — личность)
8. Процесс/результат работы (как для товара, так и для сферы услуг)
Это может быть процесс работы устройства или оборудования в контексте конкретной ситуации.
Или процесс потребления продукта в условиях, понятных целевой аудитории.
Если это ивент-сфера — процесс выступления или эмоции во время события (например, свадьбы).
9. Ситуация (где используется бренд)
Позиционирование бренда Roxy — Surf, Snowboard & Fitness Brand. Соответствующее изображение.
10. Анонс события/мероприятия
11. Сезонное предложение/акция
12. Ситуативная заставка
Помним о ситуативном маркетинге и делаем трендовый фон. Burger King словили волну от экранизации “Оно” Стивена Кинга.
13. Самореклама
Если у вас нет имени на рынке, можете использовать фон как рекламную площадку. Укажите, чем вы занимаетесь и как с вами связаться.
Пробуйте комбинировать элементы: лого + иллюстрация, лого + процесс работы, слоган + товар + результат.
Не забывайте обновлять заставку. Ваш канал должен выглядеть современным, живым и актуальным. Он должен меняться вместе с вашим бизнесом.
Как сделать фон на канале YouTube?
Для начала определитесь с тем, где и как вы будете создавать зааставку. Мы за уникальность, поэтому советуем сделать авторскую заставку в графических редакторах, создать макет в одном из YouTube Banner Maker или попробовать что-то из 15 инструментов для создания крутого визуального контента. Шаблоны можно редактировать, поэтому картинки получаются индивидуальными.
Шаблоны можно редактировать, поэтому картинки получаются индивидуальными.
Перед тем как приступить к созданию фона, помните: ваша центральная зона творчества — 1546х423 px. Именно эту часть изображения видно на всех устройствах.
Шаг №1. Добавляем фоновое изображение канала YouТube.
Система нам подсказывает необходимые параметры.
Учитываем размер центральной зоны и, соответственно, оптимизируем изображение. Смотрим, как картинка отображается на ПК и мобильных устройствах.
Получаем фон.
Шаг №2. Меняем значок канала на логотип.
Загружаем изображение размером 800х800 px. Максимальный размер файла — 1 МБ. Формат — jpg, gif (без анимации), bmp, png.
Получаем аватарку канала. Смотрим, чтобы его значок и фон гармонично сочетались.
Шаг №3. Добавляем ссылки на социальные сети.
Значки социальных сетей появятся в правом нижнем углу.
Что нужно учитывать, добавляя ссылки соцсетей?
- Все три элемента — заставка, аватарка канала и значки ссылок должны сочетаться между собой.
- Избегайте размещения важной информации в области иконок соцсетей.
Заключение
Запомните, фоновое изображение канала YouТube — это брендинг. Не просто картинка, шапка или баннер, который мы поставили, чтобы заменить рабочий фон сервиса. Это брендинг. Его главная цель — создать и поддержать уникальный образ продукта.
Канал на YouТube — это ваше бизнес-пространство. Вы же не ходите на деловые встречи в пижаме, потому что не было времени надеть костюм или не нашли подходящий.
Не воспринимайте YouТube как второсортный канал коммуникации. Готовьте его ко встрече с пользователями, как с самыми важными клиентами в своей жизни.
Было полезно? Ставьте лайк, и я подготовлю для вас полезные статьи по видеомаркетингу.
Не забудьте про Новый год. Уже пора сделать праздничный фон на YouТube-канале.
Держите 5 советов, как использовать соцсети в новогодние праздники.
Работа с конечными заставками ютуб. Как добавлять в видео на YouTube подсказки и конечные заставки. Что такое конечная заставка
Заставка вначале вашего видео хорошо отражается на брендировании, повышает доверие к вам как к автору и добавляет запоминаемость каналу на YouTube. Поэтому ее использование дает, несомненно, положительный результат.
Но как сделать такую заставку? И на этот вопрос у нас есть 3 варианта решения. Давайте их рассмотрим прямо сейчас.
- Сделать самому.
- Заказать в интернете.
- Скачать готовый шаблон.
В этой статье мы рассмотрим несколько этих вариантов. Если у вас еще молодой канал на YouTube, который не приносит дохода, то, возможно, вкладывать деньги в заставку пока не стоит. Поэтому научимся делать все собственными руками, порой, оно и к лучшему.
Скачать заставку для видео на YouTube в стиле Майнкрафт и без текста
Не обладая знаниями в обработке видео – будет очень сложно вносить какие либо изменения в заставку. По этой причине предлагаем вам скачать подборку уже готовых заставок в общем стиле, в стиле Майнкрафт и без текста.
Видео заставка Minecraft на зеленом фоне – Скачать
.
Заставка для видео в стиле Minecraft на фоне кирпичной стены – Скачать
.
Заставка общего содержания (цветные линии) – Скачать
.
Конечная заставка к вашему видео с призывом к действию – Скачать
.
Как самому сделать заставку для видео на YouTube
Обладая знаниями обработки видео хотя бы в одной из программ: After effects, Cinema 4D, Vegas Pro и подобные, сделать собственную заставку не составит труда. Чаще всего это оказывается наиболее оптимальным вариантом. Так как вы всегда сможете изменить свою заставку, сделать новую или подкорректировать существующую. Представляем вам видео урок для ознакомления с процессом.
Музыка для заставки на YouTube
С музыкой на Ютубе не все так просто, дело в том, что некоторые композиции обладают определенными ограничениями, нарушать которые не рекомендуется. Иначе ваше видео может быть забанено, либо воспроизведение вашего ролика будет идти без звука.
Иначе ваше видео может быть забанено, либо воспроизведение вашего ролика будет идти без звука.
Но, YouTube так же предоставляет огромную базу музыки, которую вы можете использовать как в своих видео, так и в заставке. Подробнее про это мы писали в статье – . Рекомендуем ознакомиться, чтобы не возникло недоразумений в последствии.
Здесь лишь напомним, чтобы узнать, какую музыку (треки) можно использовать, перейдите в Творческую студию
, затем кликните по Создать
в меню слева и выберите Условия использования музыки
. В этом разделе напротив каждого музыкального произведения указаны условия, которые следует соблюдать.
YouTube старается освободить пользователей от поиска дополнительных инструментов и расширений для работы с видеороликами, поэтому регулярно пополняет свой функционал новыми фишками. Теперь хостинг запускает собственный конструктор по созданию специальных окон со ссылками на контент и призывом подписаться.
И снова на YouTube появилась новая функция, которая называется «Конечные заставки». Это дополнительный и очень эффективный способ перенаправить зрителя на свои внешние ресурсы, продлить время просмотра контента, и тем самым увеличить показатели удержания аудитории на YouTube. С помощью конечной заставки можно рекомендовать зрителям свои видео, плейлисты, другие каналы, делиться ссылками на веб-сайты, интересные события и предлагать подписаться.
Конечная заставка Ютуб: Как выглядит?
Итак, конечные заставки, как и мобильные подсказки, будут видны на компьютерах, смартфонах и планшетах. Появляться они будут в конце ролика, в виде окна с возможностью закрытия, которое состоит из элементов и ведет на какой-либо ресурс или контент.
Есть элементы, которые открываются при наведении на них курсором. Длительность показа составляет от 5 до 20 секунд, это время позволит вместить до 4-х интерактивных элементов в конечную заставку. Посмотреть статистику эффективности можно будет в разделе «YouTube Analytics», в «Отчете о конечных заставках».
Конечная заставка для Ютуб: Как создать?
Находится функция создания конечных заставок в разделе «видео» в одной вкладке с аннотациями. Здесь же можно их установить и отредактировать. Для этого зайдите в «Менеджер видео» — «видео», выберите нужный ролик, и в выпадающем меню нажмите «изменить». Далее выберите пункт «конечные заставки» и добавьте необходимое количество элементов, пользуясь подсказками. И не забудьте в конце сохранить проделанные действия.
А чтобы не тратить много времени на создание конечных заставок, можно использовать очень удобный сервис OUTRO Maker
. Он облегчит и ускорит работу, благодаря наличию готовых шаблонов. К тому же, вы всегда сможете создать собственные шаблоны, которые будут максимально сочетаться со стилем вашего канала. Чтобы пользоваться функционалом OUTRO Maker, достаточно подключить канал к ScaleLab
.
Следует заметить, что нужно будет выбирать между добавлением аннотаций и конечных заставок. Перед тем как добавить новую функцию, вам будет предложено удалить существующие аннотации в ролике.
Сейчас эта функция стала доступна для всех пользователей, так что если вы еще не в курсе, проверьте «Менеджер видео», меню «Изменить».
Думаю, вскоре «конечные заставки» заменят бесполезную в половине случаев функцию «аннотации», потому что последние видны только на компьютере. А как мы знаем, половина аудитории YouTube – мобильные пользователи.
Недавно появилась новая функция на YouTube – Конечные заставки. Они отображаются и на мобильных устройствах и на компьютерах и призваны упразднить аннотации, которые отображаются только на компьютерах.
В данный момент Конечная заставка доступна только для «белого» списка каналов. Войдя в менеджер видео вы можете увидеть пункт «Конечная заставка и аннотации» вместо «Аннотации».
При переходе в новую функцию вас уведомят о том, что это новый способ продвижения контента.
- Заставки смотрятся одинаково хорошо и на компьютерах, и на мобильных устройствах.

- 5 типов заставок: видео, плейлист, подписка, канал, ссылка.
- Функции автозахвата и сетки для удобного редактирования.
Аннотации до сих пор можно делать, но не вместе с конечными заставками. Либо одно, либо другое.
Нажав «Добавить элемент» можно добавить видео или плейлист, подписка, канал, ссылка на сайт.
Можно добавить видео или плейлист:
- Самое новое видео. Таким образом продвигая свое новое видео в этом видео.
- Самое подходящее. Подбирается подходящее видео для каждого пользователя учитывая его интересы. Думаю по тому же принципу что и . Также не известно будет ли предлагаться только видео с вашего канала или с других также.
- Выбранное. Вы сами установите то видео, которое хотите порекомендовать зрителям.
В одном видео нельзя использовать одновременно и аннотации, и конечные заставки.
То есть если вы хотите добавить в ролик аннотацию, коечные заставки нужно удалить.
Аннотации не видны на мобильных устройствах. Используйте Подсказки» или «Конечные заставки».
Есть и минус пока что в этих конечных подсказках (они не показываются, если на вашем канале есть нарушения).
Конечные заставки видны:
- при просмотре с компьютера
- в приложении
- в приложении YouTube версии 11.03 и выше на iOS 9
- в приложении YouTube версии 11.09 для iOS 8
Конечные заставки – это отличный способ привлечь аудиторию. С их помощью можно рекомендовать в видео другие ролики, предлагать подписаться на канал и призывать зрителей к другим действиям. Такие заставки появляются в конце видео и длятся от 5 до 20 секунд.
Важная информация
- Размещать их можно только в роликах продолжительностью не менее 25 секунд.
- Если вы добавите в видео конечную заставку, то другие интерактивные элементы, например тизеры или логотипы канала , отображаться не будут.
Как добавить конечную заставку
- Откройте раздел Видео в новой Творческой студии и выберите ролик.

- В меню слева нажмите Редактор
. - Нажмите Добавить конечную заставку
.
Инструкции для классической версии Творческой студии
Чтобы посмотреть, как выглядит элемент, в левом верхнем углу проигрывателя включите Предварительный просмотр
. При необходимости вы всегда сможете вернуться назад и внести изменения.
Элементы конечных заставок
Конечные заставки состоят из элементов, показ которых можно настроить по-своему. Вы можете применять разные шаблоны, добавлять новые элементы или редактировать уже существующие, а также настраивать время и место их появления в видео.
Как применить шаблон
После того как вы нажмете «Добавить конечную заставку», вам будет предложено выбрать готовый шаблон. Вы можете вставить в шаблон свои элементы или удалить его.
Чтобы использовать новый шаблон, нажмите на значок «Меню» в строке заставки Применить шаблон
.
Как добавить новые элементы
Просто примените к заставке шаблон или нажмите Добавить элемент
.
Кроме того, чтобы добавить новый элемент, можно нажать на пустую полосу в строке заставки.
Как изменить тип элемента
- Слева от видео появится раскрывающееся меню.
- Выберите подходящий тип элемента:
Если вы выберете тип элемента Видео
, то вам потребуется указать, какой ролик нужно продвигать: самый новый, самый подходящий или какой-то конкретный. Если же выбран тип элемента Канал
, то вы можете добавить к нему свое сообщение.
Как изменить время показа элемента
По умолчанию все элементы конечной заставки появляются одновременно. Однако при желании вы можете указать для каждого из них отдельное время показа. Вот как это сделать:
- Выберите нужный элемент в строке заставки.
- Слева от видео появятся поля с временными отметками начала и окончания показа элемента.
- Измените временные границы по своему усмотрению.

Также изменить время показа элемента можно с помощью стрелок в строке заставки.
Как изменить положение элемента
- Выберите элемент в строке заставки.
- Перетащите его в нужное место в окне проигрывателя.
Примечание.
Чтобы при предварительном просмотре конечной заставки на экране появилась сетка, нажмите на значок сетки в окне проигрывателя. Кроме того, чтобы настроить положение элементов, можно задать такие параметры, как «Привязать к сетке» или «Привязать к элементу».
Как предварительно просмотреть конечную заставку
Просто нажмите на значок воспроизведения в окне проигрывателя.
Подробная информация о заставках
Чтобы узнать, просматривают ли зрители ваши конечные заставки, изучите данные на вкладке «Взаимодействие». Вот как перейти к статистике.
Подсказки
– это отформатированные уведомления отображаемые зрителям, которые смотрят видео с компьютера или мобильного устройства
.
Их использование поможет Вам рекламировать и продвигать канал и торговую марку на YouTube . На выбор у вас есть несколько типов подсказок, например, ссылка на интернет-магазин, призыв поддержать проект деньгами, рекомендация к просмотру другого фильма и другие.
Если к видео добавлена подсказка, то в правом верхнем углу плеера появится небольшой прямоугольник, который позволяет просматривать информацию о подсказке.
Подсказки наиболее эффективны, если согласуются с призывами к действию в фильме или если они связаны с содержанием фильма. Например, если вы говорите о конкретном продукте, попробуйте разместить соответствующую подсказку ровно в тот же момент.
Подсказки являются удобным решением, потому что дают зрителю возможность выбрать: если зритель не использует подсказку, то она исчезает.
Советы
:
- С помощью подсказок, а также призывов к действиям в содержании фильма, можно размещать ссылки на другие видео, плейлисты или сайты.
- С помощью подсказок можно выделить последние фильмы, напомнить о старых материалах, продвигать товары или собирать средства на новый проект.

- В одном фильме можно поставить до пяти подсказок.
- Подсказки отлично зарекомендовали себя в процессе взаимного продвижения каналов. Вы можете также помещать на них благодарности людям, которые помогли в реализации фильма.
Основная информация о экранах конечных
Конечная заставка видео
– это универсальное средство, которое поможет Вам продлить общее время просмотра вашего канала, призывая зрителей к просмотру других материалов. Конечную заставку можно добавлять в последние 5-20 секунд фильма. Они отображаются как на компьютерах, так и на мобильных устройствах.
Конечные заставки позволяют добавить не более четырех элементов. Могут направлять зрителей на другие видео, плейлисты или каналы YouTube. Они также могут поощрять к подписке или продвижению вашего сайта, продукции или краудфандинговой кампании .
Примечание
: иногда конечная заставка может быть пропущена, например, тогда, когда видео воспроизводится в фоновом режиме. Размер конечного экрана и его положение зависят от размеров монитора. Поэтому избегайте указания конкретного места на экране.
Рекламируйте среди зрителей главное содержание
Конечные заставки и подсказки являются наиболее эффективными, когда с их помощью предлагают зрителям посмотреть или сделать что-то, что для них важно. Если вы используете подсказки или конечные заставки, помните, что они должны предлагать зрителю то, чем он хотел бы заняться позже.
Обе функции позволяют:
- Продвигать похожие видео
на вашем канале или конкретное видео на YouTube. Вы можете вручную выбрать фильм, который хотите рекомендовать, или, если вы работаете с конечной заставкой, YouTube может сделать это за Вас, выбрав последнюю версию или фильм с максимальной оценкой. - Перенаправление зрителей к дополнительной информации
, такой как контент на соответствующих сайтах, продаваемые вами продукты, краудфандинговая кампания или другие веб-страницы, которые важны для вашего канала.
- Упоминание соавторов через добавление подсказок канала
. - Изучение мнения аудитории с помощью опросов
.
Попросите зрителей нажать
Вы можете увеличить ваши шансы на успех благодаря конечным заставкам и подсказкам, если зрители будут знать об их существовании.
Попробуйте привлечь внимание зрителей, сочетая эти элементы с призывами к действию:
- Во время записи видео, подумайте, где вы разместите
элементы на конечном экране, и оставьте для них место. Старайтесь, однако, не указывать точного места в кадре, потому что расположение элементов может варьироваться в зависимости от устройства. - Хорошо подумайте, какой текст
следует добавить в подсказки со ссылками. - Размещайте в описаниях фильмов словесные призывы к действию
, например, «нажмите кнопку» или «проверьте плейлист». - Подумайте над размещением графического элемента
, который обратит внимание зрителей на подсказку или конечную заставку.
Подсказки в игре «Охота на пасхальные яйца»
Подсказки будут работать наиболее эффективно, если появляются в нужный момент фильма. Например, вы можете порекомендовать зрителям смотреть фильмы в определенном порядке, или рекомендуете канал, который мог бы их заинтересовать.
Надо, однако, постараться, чтобы они не восприняли это в качестве стимула для прекращения просмотра вашего фильма! Лучшим местом для размещения подсказок является финальная часть фильма
, во время которой зрители уже начинают выбирать следующее видео.
Следующие советы позволят использовать подсказки в идеальный момент:
- Помещайте подсказки со ссылками на другое видео в последние 20% фильма
. Таким образом, Вы «поможете» зрителям выбрать следующее видео.
Примечание
: подсказки не отображаются, если в этот момент уже виден конечный экран.
- Подсказки со ссылками на интернет-магазин должны отображаться в том случае, когда в фильме появляется предлагаемый продукт
.
- Если вы используете несколько подсказок, соответствующим образом упорядочьте их
.
Создатель этого канала использует подсказки, которые появляются после основного содержания фильма, и подсказывает зрителям, что они могут ещё посмотреть.
Бег с Casey Neistat
Этот фильм – эпизод видеоблога, посвященного возвращению здоровья и бега. Casey Neistat рассказывает здесь о давнем фильме о беге, который снял четыре года назад.
Сделайте это
- Просмотрите свои последние видео и добавьте в них соответствующие подсказки, чтобы помочь зрителям в изучении дополнительных материалов, которые находятся на вашем канале.
- Снимая следующий фильм, подумайте, что зрителю будет интересно посмотреть, когда закончится ролик.
- Свяжите свою официальную страницу с каналом, чтобы иметь возможность вставлять в видео ссылки на неё.
Как раскрутить видео на YouTube | Альянс Свободных Предпринимателей
Видеохостинг Youtube по своей сути является совокупностью телевидения и социальной сети, когда люди могут общаться, оставлять комментарии, выражать свое недовольство или, наоборот, ставить лайки в пользу видео.
Благодаря Youtube происходят значимые изменения не только в массовой культуре, но и в отдельных областях жизни. Так, наверняка вы уже заметили, что телевидение вовсю использует Youtube в качестве генератора информации для новых выпусков новостей.
Для бизнеса же Youtube является уникальной площадкой с помощью которой можно рассказать о своем продукте, товаре, услуге, показать свой продукт и прорекламировать свою услугу.
Интернет в целом, и Youtube в частности, являются мощными инструментами привлечения новых клиентов. Но для этого придется создавать контент. Много контента. И, конечно, стоит знать, как раскрутить видео на ютубе, чтобы привлечь поток новых клиентов.
(Статья по теме: «Быстрые клиенты из Youtube»)
Как раскрутить видео на Youtube самому
Простая механика определенных действий поможет вам не просто загружать видеоролики на канал, но и сделать так, чтобы эти видео стали работать на ваш бизнес.
1. Метаданные. Составьте список вопросов, ответы на которые ищет ваша целевая аудитория. Используйте для этого wordstat.yandex или Google.Adwords. Так вам станет понятно, что ищет ваша аудитория и чем вы можете ее привлечь.
При загрузке каждого видео обязательно указывайте название видео с использованием ключевого слова, прописывайте теги и описание видео.
Описание видео должно быть качественным и содержать ключевые слова. Также описание следует разбить на минуты, создав временную шкалу. Например, 00:56 — Как раскрутить видео на Youtube самому, 03:24 — Как вывести видео в ТОП и так далее.
Заголовок должен быть цепляющим для вашей аудитории. Например, вы обучаете фотографии. Что интересно человеку, который только сегодня купил зеркалку? Конечно, как всего за 2 часа научиться снимать в ручном режиме. Или как создать прибыльный бизнес на фотографии всего за 2 месяца. Или как стать крутым фотографом, освоив всего 2 навыка.
Просто думайте о вашей аудитории и понимайте, что их волнует и что они хотели бы узнать уже сегодня.
Чтобы написать по-настоящему цепляющий заголовок, изучите нашу статью «Как за три шага легко соблазнить читателя, используя цепляющие заголовки».
Кстати, обязательно в конце каждого ролика делайте мощный призыв к действию. Например, мы планируем опубликовать видео на тему…, если вам действительно интересна эта тема, ставьте Лайк и видео выйдет в эфир!
Вы можете просить пользователей оставлять комментарии, задавать вопросы и проч.
2. Категория. Выберите одну категорию для всех ваших видео. Это делается для того, чтобы пользователям выпадали ваши видео в правой части экрана в разделе «Похожие видео».
3. Заставка. Используйте привлекательное изображение в качестве заставки к вашему видео. Будет странно, если вы сами сняли видео, и в качестве заставки заморозится ваше изображение с кривым ртом, когда вы что-то рассказываете. Чтобы этого не происходило, просто ставьте на заставку качественную картинку с названием видео. Такой прием работает отлично, а смотрится куда гармоничнее и привлекательнее.
Такой прием работает отлично, а смотрится куда гармоничнее и привлекательнее.
4. Активность. Чтобы быстро вывести ролик в ТОП, необходимо в течение 24 часов после публикации видео получить лайки, дизлайки, комментарии и просмотры. Для этого отправьте видео по вашей базе подписчиков. Так вы получите сразу же новые просмотры к видеоролику.
Если у вас пока еще нет базы подписчиков, то попросите знакомых посмотреть ваш ролик и оставить комментарий — можно в виде вопроса, чтобы вы могли ответить на него, тем самым увеличивая количество комментариев.
Вам нужна активность под вашими видео. Так Youtube видит интерес пользователей к вашему видео и понимает, если видео уже интересно пользователям, значит, оно действительно отвечает на вопрос, заявленный в названии и метаданных к ролику.
Также вы можете создать несколько каналов, с которых будете комментировать и лайкать ваши видео.
5. Входящие ссылки. Как раскрутить видео на youtube без денег? Очень просто! Позаботьтесь об обратных ссылках на ваше видео с других ресурсов — социальных сетей, форумов, блогов. Для этого вам следует разместить ссылку на видео на других ресурсах. Так вы получите входящие ссылки на ваш ролик.
6. Плейлисты. Объедините ваши видео по плейлистам. Если фотограф обучает фото-бизнесу, то он может создать один плейлист по технике фотографирования, другой плейлист — о том, как работать с клиентами, третий плейлист — о том, как стартовать свой бизнес. Таким образом, вы добьетесь большего количества просмотров ваших видео, что непосредственно повлияет на продвижение.
7. Аннотации. Используйте сноски, чтобы набрать больше подписчиков и просмотров к другим вашим роликам. Например, пользователь просматривает видео «Как раскрутить видео на youtube самостоятельно», и в конце появляется сноска с предложением также посмотреть видео «Как монетизировать канал на ютубе».
Таким образом, набор этих нехитрых действий поможет вам раскрутить видео за один день.
Регистрируйтесь на открытую онлайн-встречу для предпринимателей, блоггеров и всех, кто начинает свой проект в интернете. Расскажем как использовать соцсети, собирать подписчиков и превращать их в деньги.
_________________________________________________________________________
Хотите повысить количество просмотров? Тогда наш чек-лист поможет ничего не упустить при оптимизации канала на YouTube. Скачивайте в сообществе чек-лист «8 основных шагов по оптимизации канала на YouTube».
Создание заставки (интро)
История создания видеозаставок
В начале развития ТВ, интро сериалов были лишь местом для рекламы спонсоров сериала. Они представляли собой пару кадров и имена каста, которые зачитывал диктор. На заднем фоне звучало короткое музыкальное сопровождение.
Например, в заставке сериала “Молодожены” мы быстро знакомимся с актерским составом, а затем узнаем, что сериал спонсирует “Buick”.
В 60-ых количество шоу возросло вместе с их аудиторией. Создателям надо было как-то выделить их детище среди конкурентов, поэтому они начали тщательней относиться к изготовлению заставок шоу. Как пример — культовое интро сериала “Сумеречная Зона”:
В 70-ых и 80-ых в заставках главенствовало музыкальное сопровождение. Часто песни из титров сообщали зрителю о том, что будет происходить в шоу.
В 90-х длина титров возросла. Например, интро “Твин Пикса” длилось целых полторы минуты, а двадцатиминутного ситкома “Принц из Беверли-Хиллз” — еще больше.
К концу девяностых вступительные заставки просто превратились в нарезку моментов под запоминающуюся музыку. Все изменилось в 2004, когда в заставке “Лоста” зритель увидел одноименную надпись, которая появлялась и почти сразу же исчезала под аккомпанемент тревожной музыки. Через несколько лет только 10% эфирных сериалов использовали длинную заставку с популярной песней.
Все изменилось в 2004, когда в заставке “Лоста” зритель увидел одноименную надпись, которая появлялась и почти сразу же исчезала под аккомпанемент тревожной музыки. Через несколько лет только 10% эфирных сериалов использовали длинную заставку с популярной песней.
Впрочем, с кабельными сериалами ситуация иная. Начатая “Шестью футами под землей”, тенденция превращения интро в произведение искусства еще больше обострилась после успеха заставки “Игры Престолов”. Кабельные каналы теперь заочно соревнуются, чьи интро лучше, иногда забывая о качестве самого сериала.
Как создать заставку: разработка интро на примере “Марко Поло”
“Марко Поло” — это сериал Netflix, рассказывающий об известном итальянском купце, который путешествовал в Китай, которым правил хан Хубулай. Задачей заставки было передать неоднозначность правления Хубулая, используя изобразительные метафоры. Сюрреалистичные, стилизованные под тушь, рисунки трансформируются в сцены с контрастирующими роскошью и жестокостью. Разрабатывая заставку, создатели отсылались на китайское этнические рисунки.
Создатели выбирали между большим количеством шрифтов — от созданных вручную до более чистых и современных. Для большего контраста с фоном они остановились на BrownsStd.
Чтобы рисунки создавали впечатление рисуемых рукой невидимого художника, создатели заставки проэкспериментировали с разными типами бумаг и чернил. Они сумели изобрести новый прием с водяными чернилами, благодаря которым вода оставалась на поверхности.
Почему вам нужно заказать интро для Youtube канала:
- ваши видео станут узнаваемыми;
- оно расскажет вашим зрителям о вас;
- оно даст им понять, чего ожидать от ваших видео;
- оно привлечет внимание зрителей и запомнится им надолго;
- оно придаст солидности вашему каналу;
- оно добавит динамики вашим видео.

Заказать заставку для Youtube канала вы можете в компании KINESKO.
Как сделать интро для Youtube канала
1. Оно должно быть коротким. Интро не должны длиться больше нескольких (максимум – 5) секунд. Аудитория не будет ждать полминуты, как перед телевизором. Ведь даже когда люди смотрят несколько серий одного сериала подряд, им надоедает заставка, и они ее проматывают.
2. Оно должно включать фирменную цветовую палитру. Чтобы сделать заставку Youtube канала запоминающейся, необходимо добавить в нее цвета, с которыми он должен ассоциироваться. Они могут быть в виде фона, фильтра, цвета шрифта и т.д.
3. Оно должно сообщать название и слоган. Это отличный способ стать узнаваемым. Чем больше людей увидят название и/или слоган, тем больше будут ассоциировать их с автором и его видео. Часто люди смотрят видео с Youtube на других сайтах (Вконтакте, Facebook и т.д.). В таком случае, они смогут узнать о канале, увидев его название и слоган в заставке видео.
4. Оно должно показывать, чего ожидать от видео. Далеко не все пользователи начнут смотреть видео на канале с самого начала и просмотрят их все в хронологическом порядке. Поэтому в каждом новом видео им нужно сообщать, чего ожидать от ролика который они посмотрят и канала в целом. Например, можно сделать нарезку лучших моментов или анимационное интро, которое будет соответствовать контенту и тематике канала.
5. Оно не должно перегибать с визуальными эффектами. Иногда простота – это лучшее решение. Использование слишком большого количества flash анимации может вызвать раздражение, и зрители закроют видео.
6. Создать интро можно самому или наняв фрилансеров, но самый надежный способ – нанять профессионалов.
Если людей встречают по одежке, то видео встречают по вступительной заставке. Приоденьте ваш ролик вместе с KINESKO!
Вторая часть, как сделать заставку для видео Блог Ивана Кунпана
Здравствуйте друзья! В данной статье мы рассмотрим, как сделать заставку для видео на YouTube с помощью программы Camtasia Studio из ранее созданной картинки.
Вставляем заставку для видео с помощью программы Camtasia Studio
В предыдущей статье мы говорили о том, как сделать заставку для видео, говорили о том, что сделать это достаточно просто самостоятельно и бесплатно. Как Вы помните, заставка для видео представляет собой обычную картинку, размер картинки определенный – 1280х720 пикселей.
Изображение для заставки можно сделать практически в любом графическом редакторе за несколько минут. Процесс изготовления картинки, это первый этап создания заставки для видео и мы этот процесс детально рассмотрели в предыдущей статье. Предыдущую статью «Как сделать заставку для видео» можно посмотреть на блоге.
Как сделать заставку для видео
Итак, в первой части статьи мы создали картинку для заставки и сохранили её на жестком диске компьютера. Теперь нам остается только вставить полученную ранее картинку в нужное нам видео. Описывать весь процесс словами неудобно, да и для внедрения это не лучший способ. Поэтому проще показать в ролике, как установить заставку для видео канала YouTube:
Как видите, делается это просто и очень быстро. Конечно, показывать одну и ту же заставку для всех видео будет неправильно, она быстро надоест Вашим зрителям, лучше сделать несколько заставок и позже постепенно обновлять их, много времени это не займет.
Итак, мы рассмотрели вопрос, как сделать заставку для видео для размещения на канале YouTube. Для тех, кто не смотрел видео, напомню последовательность работ. Сначала мы создаем изображения заставки в любом графическом редакторе размером 1280х720 пикселей и сохраняем его на компьютере.
Далее загружаем нужный нам ролик в программу Camtasia Studio, после загрузки видео определяем место, куда мы хотим поставить заставку. Теперь надо выбрать режим «Title Clips» и вставить нашу заставку. Устанавливаем время отображения заставки, при желании, на период показа заставки, накладываем музыку. Весь процесс занимает несколько минут.
С уважением, Иван Кунпан.
Просмотров: 502
Как сделать заставку для видео на YouTube: цепляющую и красивую
Здравствуйте, дорогие друзья!
Просматривая видеоролики на YouTube, вы наверняка замечали, что некоторые из них особенно выделяются из числа прочих.
У таких роликов на превьюшке изображён не кадр из видео, а некая привлекательная картинка.
Не так давно подобной привилегией пользовались лишь те, кто был подключён к партнёрской программе Ютуба. Теперь же эта возможность доступна каждому.
В данной статье я расскажу вам, как сделать заставку для видео на YouTube.
Требования и рекомендации к картинке
Сначала вам самому нужно подготовить необходимое изображение, которое вы загрузите на видеохостинг. Ютуб предъявляет к нему следующие требования:
- Размер картинки должен составлять минимум 640×360 пикселей. Соотношение сторон должно быть аналогично формату ролика, то есть 16:9. Лично я использую картинку 1280×720, что и вам советую. Размер файла не должен быть больше 2 Мегабайт.
- Оно должно быть в тему с видеороликом. Правила Ютуба не допускают использование картинок, содержащих сцены, связанные с сексом, насилием и тому подобное.
- Изображение должно хорошо смотреться в большом и маленьком формате, поскольку оно будет демонстрироваться онлайн на основной странице Ютуба, а также на всевозможных страничках, содержащих рекомендованные к просмотру видеоролики.

- Чтобы на ваш ролик обратили внимание, ставьте на начальную заставку цепляющие, интересные изображения. Если вы используете собственное фото, то укрупните лицо. Фото должно быть качественным: не размытым, чётким.
- Выкладывая какой-нибудь кулинарный рецепт, поставьте на заставке фотку вашего блюда, сделанную при хорошем освещении и с наиболее оптимального ракурса. Показывая, хенд-мейд, выложите на заставочке конечный продукт своего труда.
Как создать персонализированный значок?
Персонализированным значком называется превью к видеоматериалу.
При загрузке видеоролика видеохостинг сразу предлагает выбрать какой-нибудь кадр из вашей видеозаписи, чтобы он стал заставкой. Этот вариант идеален для тех, кто хочет обойтись без программ и использования специальных редакторов. Но такой вариант не будет цеплять.
Вы также можете изменить заставку на раннее загружённых роликах.
Вот инструкция:
- Зайдите в свой ютуб канал,
- Перейдите в творческую студию
- Нажмите «Видео» в левом меню
- Выберите ролик, значок которого хотите изменить
- Перейдите по ссылке значок
- Нажмите «выбрать изображение»
- Выберите заранее подготовленную картинку на компьютере
- Сохраните изменения
Но! Где же взять эту заранее подготовленную картинку на компьютере??? Спросите Вы.
Это самое сложное.
Расскажу, как делаю я. Я создал макет иконки для своих видео в фотошопе. Макет выглядит вот так:
Я один раз создал этот макет, и теперь постоянно его использую. Редактирую только название ролика и иногда добавляю небольшую картиночку рядом с названием.
Если вы знакомы с фотошопом хотя бы на уровне новичка, то вы легко создадите подобный макет, может даже лучше
Для тех, кто совсем не дружит с фотошопом, но хочет это исправить, я могу порекомендовать бесплатный курс по фотошопу для начинающих.
На сегодня все! Делитесь полученной информацией в социальных сетях со своими друзьями и знакомыми, подписывайтесь на новостную рассылку блога и я вам помогу добиться успеха. До скорой встречи!
До скорой встречи!
С уважением! Абдуллин Руслан
Понравился блог? Подпишись, чтобы получать новые статьи на почту и быть в курсе всех событий!
Выбери свой дизайн интро Все шаблоны видео-интро сделаны в Adobe After Effects. Профессиональное качество гарантировано! Простота процесса Не требуется никаких технических знаний. Выбери шаблон и персонализируй его своим текстом, фото, видео кадрами и музыкой. Быстрая доставка Профессиональное видео в течение 30 минут. Cоздавай свое анимационное промо-видео полностью онлайн. Тебе не понадобится никого ждать. Доступные цены Интро-видео для бизнеса высокого качества от $19. Создай бесплатное превью видео. Доволен? Приобретай версию интро-видео в Full HD. Хостинг включен Тебе не придется беспокоиться о хостинге твоего видео. Мы разместим видео на наших серверах, и ты сможешь легко делиться им и вставлять на сайты. Новые форматы Наш видеомейкер поддерживает HTML5. Ты сможешь скачать файл, который потом загрузишь на Youtube, Facebook и свой сайт. Гарантия возврата Недоволен видео? Получи свои деньги обратно. Мы уверены в нашей продукции и вернем тебе деньги, если ты не доволен результатом. Сделай так, чтобы твой бизнес вебсайт сиял с помощью качественного YouTube интро-видео. Почему маркетинговое интро-видео? Лет, этак, десять назад, было очень круто и модно иметь веб-страницу. Если у тебя она была, ты был на шаг впереди остальных! В наши дни, от тебя ждут веб-сайт. И сейчас, видео-маркетинг еще остается модным. Как бы там ни было, он возрастает очень резко, особенно для тех, у кого сейчас есть маркетинговое видео на веб-сайте, поэтому у тебя есть все шансы быть впереди твоих конкурентов. Однако, если ты будешь сомневаться и выжидать, то можешь быть последним в своем бизнес-секторе, кто воспользовался мощным онлайн видео-маркетингом. Маркетинговые видео, в Интернете или на твоем веб-сайте, позволяют получать и накапливать опыт привлечения клиентов, который понадобится тебе для успешного интернет-маркетинга. Используя онлайн видео маркетинг на своем сайте, ты информируешь своих посетителей о том, как они необходимы и важны для тебя, и что ты будешь вкладывать все свое время и приложишь все усилия, чтобы гарантировать, что они получат прекрасные впечатления и опыт, когда появятся на веб-сайте твоей компании. Независимо от того, используешь ли ты краткое интро-видео, рекламный ролик для твоей продукции или рекламный ролик полной длительности о твоем сервисе, онлайн маркетинговые видео могут помочь твоему веб-сайту выделиться из толпы конкурентов, с которыми ты обязательно столкнешься. Не жди, чтобы посмотреть, что да как делают твои соперники! Воспользуйся онлайн-видео маркетингом сегодня на своем сайте! Попробуй наш интро-видеомейкер сейчас и получи свое промо-видео за считанные минуты. MakeWebVideo.com является профессиональным производителем онлайн интро-видео, которое предоставляет твоему вниманию готовые к немедленному использованию шаблонами маркетингового и рекламного видео, непосредственно при помощи интернет видео софта, который позволяет редактировать видео в режиме онлайн. Создавай маркетинговые видео для продвижения твоего бизнеса или их продажи своим клиентам. Производи онлайн интро-видео превосходного качества, используя наши изысканные шаблоны и софт для онлайн видео, который способен сделать каждый бит производства видео за тебя. Редактируй, занимайся ребрендингом и персонализируй шаблоны видео так, чтобы они соответствовали требованиям твоей компании или клиентов. Производи, скачивай и делись видео, как тебе удобно. Поэкспериментируй со своим видео бесплатно. Мы разработали мощное веб-приложение интро-мейкер, которое позволяет любому с легкостью создавать свои собственные профессиональные маркетинговые видео, используя готовые шаблоны видео для маркетинга и рекламы, которые можно редактировать в режиме онлайн посредством нашего, базирующегося онлайн, софта для производства видео. Отзывы наших клиентов «Лучшие деньги, которые я потратила за долгое время. Я так благодарна, что нашла ваш сервис для производства веб-видео! Я запускаю свой бизнес через нескольких недель на очень скромном бюджете, и этот сервис полностью соответствует моим запросам и возможностям. Вы сэкономили мне кучу денег и времени! Спасибо.», Michelle Smith. «Замечательный вебсайт, я буду тратить больше денег на производство анимационных бизнес видео с помощью вашего видеопроизводственного сервиса», Saleh. «Ваше веб приложение определенно подходит нашим фотографам», Chun Yi. «Я нашел ваш вебсайт сегодня и я просто в восторге от ваших потрясающих шаблонов», Lipei Huang. «Ваш сайт предлагает нам возможность создать пользовательское видео для бизнеса по сниженной цене. Очень часто, компании-новички должны вкладывать большую часть своих средств в создание сетевой репутации. Это, как правило, требует от нас урезания затрат на производство и редактирование пользовательских веб-видео, пока они не успели построить свою клиентскую базу. Ваш сайт позволяет нам предлагать этим клиентам отличную альтернативу. Ваше клиентская поддержка работает прекрасно.», Joe Auriemma. «Обожаю ваш сайт. Продолжайте выпускать крутые объясняющие видео и я буду покупать еще больше.», April Walters. «Программное обеспечение очень интуитивно и его очень легко понять», Anna Murray. «Ребята, этот продукт удивителен, и пока ваш сервис продолжает совершенствоваться, у вас всегда будут клиенты.», Apostle John Miner, Sr. |
Как сделать видео обоями на телефоне
Что нужно знать
- На Android загрузите приложение, например VideoWall или Video Live Wallpaper, чтобы выбрать видео и сделать его своими обоями.
- На iPhone перейдите в Настройки > Обои > Выберите новые обои .
- Затем нажмите Live , чтобы использовать предварительно загруженные видеообои, или нажмите папку Live Photos , чтобы использовать свои собственные видеообои.
В этой статье объясняется, как превратить видео в обои на смартфоне. Инструкции в этой статье относятся к iPhone 6S и новее, а также к устройствам с Android 4.1 и новее.
Сделайте видео своими обоями на Android
Есть несколько приложений для Android, которые делают видеообои. Некоторые из них включают VideoWall и Video Live Wallpaper. Вот как использовать видео живые обои, но шаги аналогичны для VideoWall.
Новые версии Android также позволяют создавать живые обои.Длительное нажатие на главном экране> Обои > Выберите из галереи , Мои обои или службы обоев > найдите видеообои, которые хотите использовать, и примените.
Установите видео живые обои.
Выберите Выберите видео , затем нажмите Разрешить , чтобы предоставить приложению разрешение на доступ к вашим медиафайлам.
После завершения этого шага этот параметр переименовывается в расположение файла видео.Если вы не видите Выберите видео , нажмите кнопку в верхней части приложения.
Выберите на телефоне видео, которое хотите использовать в качестве живых обоев.
Чтобы настроить время начала и окончания, перетащите ползунок по шкале времени видео. Нажмите Воспроизвести , чтобы просмотреть клип.

Коснитесь значка изображения (он находится в правом верхнем углу приложения), чтобы увидеть, как будут выглядеть живые обои.
Чтобы изменить способ отображения видео, выберите Настройки (это значок шестеренки, расположенный в правом верхнем углу экрана предварительного просмотра). Оттуда вы можете включить или отключить звук и отрегулировать настройку Scale Fit.
Выберите Установить обои , затем выберите Главный экран или Главный экран и экран блокировки , в зависимости от ваших предпочтений.
Как установить видео в качестве обоев на iPhone
Чтобы использовать видеообои на iPhone, выберите любой видеоклип, снятый с помощью функции Live Photo в приложении камеры iPhone.
Перейдите в Настройки .
Нажмите Обои .
Выберите Выберите новые обои .
Нажмите Live , чтобы использовать один из предварительно загруженных анимированных обоев.
Либо прокрутите вниз и выберите папку Live Photos , чтобы использовать ту, которую вы сделали.
Выберите живые обои, которые хотите использовать.
Нажмите на экран, чтобы просмотреть анимированный эффект. Коснитесь Live Photo (находится в нижней части экрана), чтобы отключить анимацию.
Нажмите Установите , когда будете готовы сделать видео обоями iPhone.
Выберите Установить экран блокировки , Установить главный экран или Установить оба .
Что такое видео обои
Видеообои, также называемые живыми обоями, заставляют фон вашего телефона двигаться или показывать короткий видеоклип. Живые обои могут сделать телефон более ярким, чем стандартные статические обои на большинстве устройств. Некоторые смартфоны поставляются с предустановленными живыми обоями, такими как парящие перья, падающие звезды или падающий снег. Однако вы также можете создать свои собственные живые обои из любого видео.
Живые обои могут сделать телефон более ярким, чем стандартные статические обои на большинстве устройств. Некоторые смартфоны поставляются с предустановленными живыми обоями, такими как парящие перья, падающие звезды или падающий снег. Однако вы также можете создать свои собственные живые обои из любого видео.
Спасибо, что сообщили нам!
Расскажите, почему!
Другой
Недостаточно подробностей
Сложно понять
Как установить видео в качестве обоев на экране телефона
Скрытым достоинством S10 Plus является то, что вы можете установить видео в качестве обоев телефона.
Анджела Ланг / CNET
Создание обоев для экрана телефона — один из лучших способов настроить их и выделить среди других телефонов. Обычно, когда вы выбираете обои, вы можете выбрать одно из изображений по умолчанию, которые поставляются с вашим телефоном, или выполнить поиск в галерее камеры в поисках одной из ваших собственных фотографий, чтобы действительно добавить этот индивидуальный штрих.
Но видеообои делают еще один шаг вперед в настройке, позволяя вам пережить ключевой момент во всем его великолепном движении.Видеообои не только выглядят потрясающе, но и не так утомительны, как простая статичная фотография.
Если изображение стоит тысячи слов, видео на главном экране вашего телефона стоит не менее миллиона. Вот как настроить его практически на любой телефон.
Сделать видео для обоев намного интереснее, чем просто фото.
Брайс Эшфорд / CNET
Прежде чем мы начнем, может ли ваш телефон это сделать?
И телефоны Android, и iPhone (899 долларов на Amazon) поддерживают видеообои, но есть разные способы заставить их работать в зависимости от конкретной модели. Некоторые телефоны, например Galaxy S10, имеют встроенную поддержку видеообоев. Другие телефоны Android, такие как Google Pixel 3 (229 долларов на Amazon), требуют стороннего приложения для получения движущегося изображения на экране.
Некоторые телефоны, например Galaxy S10, имеют встроенную поддержку видеообоев. Другие телефоны Android, такие как Google Pixel 3 (229 долларов на Amazon), требуют стороннего приложения для получения движущегося изображения на экране.
Если вы используете iPhone, видеообои в основном представляют собой длинную версию живой фотографии и работают только с iPhone, которые используют 3D Touch. Вам все равно придется нажимать и удерживать экран, но вместо воспроизведения трехсекундного клипа вы получаете что-то более длинное.
В телефонах Samsung встроены видеообои
1. Откройте приложение «Галерея» и выберите нужное видео.
2. Затем щелкните три вертикальные точки в правом верхнем углу.
3. Затем щелкните Установить как обои .
4. Затем нажмите кнопку Edit , чтобы обрезать видео до 15 секунд.
5. Наконец, нажмите Установить как обои .
Суперблизкий взгляд на Galaxy S10, S10E и S10 Plus под макрообъективом
Посмотреть все фото
Видеообои на Pixel 3, OnePlus 7 Pro и др.
1. Зайдите в Google Play Store и загрузите приложение Video Live Wallpaper от Naing Group.
2. После установки и открытия приложения вы увидите экран, на котором показаны все настройки для ваших видеообоев.
3. Щелкните поле со значком камеры и выберите видео, которое хотите превратить в обои.
4. Щелкните Масштабировать по , чтобы изменить размер и внешний вид видео.
5.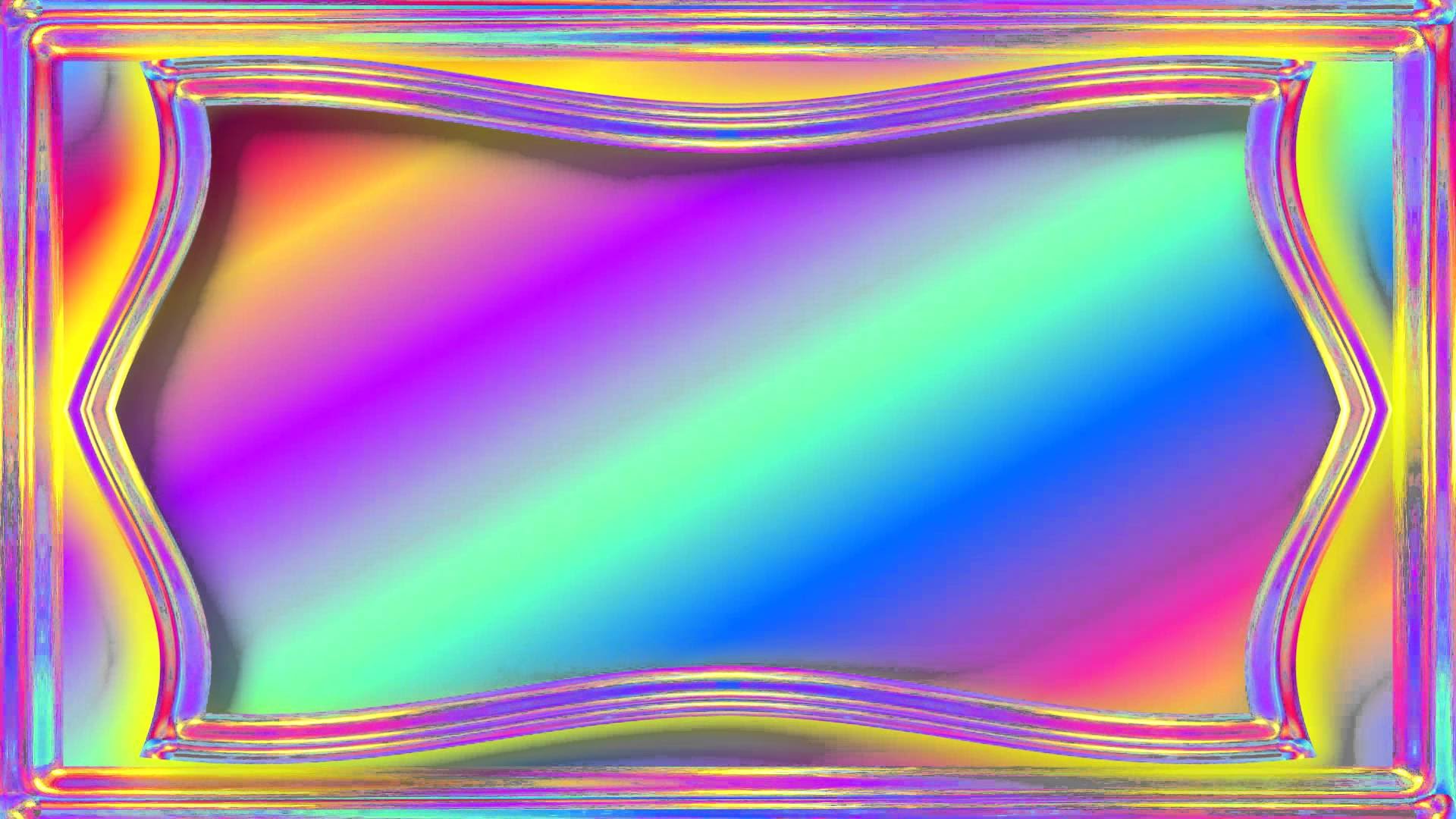 После завершения редактирования вы можете выйти из приложения, и ваше видео автоматически станет обоями.
После завершения редактирования вы можете выйти из приложения, и ваше видео автоматически станет обоями.
Для телефонов Android, не имеющих встроенных видеообоев, попробуйте приложение «Видео живые обои».
Анджела Ланг / CNET
iPhone live photos, только длиннее
Вы можете сделать живые обои на экране блокировки iPhone дольше, но, к сожалению, iOS не поддерживает полноценное воспроизведение видео для обоев.
Патрик Холланд / CNET
Попытка установить обычное видео в качестве обоев на iPhone не сработает, потому что iOS не поддерживает это.
Но есть хак, превращающий более длинные ролики (более 3 секунд) в живые обои. К сожалению, этот трюк работает только на iPhone с 3D Touch — это iPhone 6S и более новые модели, за исключением iPhone XR (749 долларов на Amazon). Первое, что вам нужно сделать, это использовать стороннее приложение, которое может конвертировать обычные видео в живые фотографии.
1. Загрузите PicPlayPost из App Store.
2. После установки приложения откройте его и щелкните New Project .
3. Нажмите Создать фильм или интермедию, , а затем выберите Вертикальное соотношение 9:16 .
4. Затем щелкните Полный экран, и выберите свое видео.
5. Настройте свое видео, добавив музыку, эффекты, переходы или стикеры.
6. Выберите видео и нажмите Сохранить и поделиться.
7. Щелкните Live Photo / Wallpaper и перейдите в приложение «Настройки» телефона.
8. Прокрутите вниз и щелкните Обои.
9. Выберите Выберите новые обои, и нажмите на новое видео.
10. Наконец, нажмите Live Wallpaper , затем нажмите ОК, и все готово.
Сейчас играет:
Смотри:
Легко создавайте гифки на Galaxy S8
1:28
При участии Джессики Долькорт.
5 способов сделать свои собственные заставки (Windows)
Если вы читаете это на своем собственном «личном» компьютере, вы согласитесь, что компьютеры действительно такие … личные.Заставки для многих, возможно, ушли в прошлое, когда-то они были необходимы для предотвращения «выгорания» люминофора на ЭЛТ и плазменных мониторах. Сегодня мы используем их в основном для визуальной привлекательности.
И это переносит нас на страницы загрузки многих сайтов с заставками. Одна проблема? Они не слишком личные, и никто не знает, какой из них может быть хостом, распространяющим вредоносное ПО.
Одна проблема? Они не слишком личные, и никто не знает, какой из них может быть хостом, распространяющим вредоносное ПО.
Чтобы получить лучшее из обоих миров, почему бы не сделать что-нибудь из нашего? Вот несколько способов сделать свою собственную заставку без всякой ерунды кодирования.
Самый простой способ сделать заставку
Это прямо есть в Win XP и Vista!
Win XP
- Разместите нужные фотографии заставки в папке по вашему выбору (или используйте папку по умолчанию Мои рисунки ).

- Щелкните правой кнопкой мыши в любом месте рабочего стола, чтобы получить доступ к апплету Display Properties . Выберите вкладку «Заставка», а затем перейдите к Заставка — Слайд-шоу «Мои изображения» — «Настройки ».
- Настройте параметры в соответствии с заданными параметрами, и ваша первая самодельная заставка готова к работе.
Виста
Vista упрощает организацию фотографий с помощью функции Windows Photo Gallery .В нем есть инструменты, позволяющие превратить ваши изображения в заставку.
- Нажмите Файл — Заставка — Настройки .
- Выберите Screen Saver list, а затем выберите Photos .
- Настройки для заставки позволяют дополнительно настроить заставку —
- Вы можете отображать только изображения с определенным тегом: Введите тег в поле С этим тегом , которое связано с изображениями.

- Отображать только изображения с определенным рейтингом: Нажмите на звездочку из списка с этим или более высоким рейтингом .
- Примените тему слайд-шоу к заставке: выберите одну из Используйте этот список e.
- Воспроизведение изображений и видео в случайном порядке: установите флажок Перемешать содержимое .
Путь PowerPoint
Все мы время от времени получаем эти высокоэффективные мотивационные вложения PowerPoint в свой почтовый ящик.Мы можем довольно легко превратить их в увлекательные заставки с помощью PowerPoint 2007. У меня есть одна, которая перемешивает мотивационные цитаты, когда мой компьютер неактивен.
- Откройте презентацию, которая станет вашей заставкой в PowerPoint 2007.

- Нажмите кнопку Office — Сохранить как — Другие форматы , чтобы открыть окно Сохранить A s.
- В окне Сохранить как выберите пустую папку или создайте новую для хранения изображений PowerPoint.
- Введите любое имя файла, которое хотите. В раскрывающемся списке Save As Type прокрутите вниз, чтобы выбрать любой из форматов изображения (GIF, JPG, TIFF, PNG, BMP).Нажмите Сохранить .
- Откройте презентацию, которая станет вашей заставкой в PowerPoint 2007.
- PowerPoint дает возможность сохранять каждый слайд или текущий слайд только как изображение.Выберите один, чтобы нажать OK в следующем диалоговом окне, чтобы завершить эту часть процесса.
- Заставку затем можно активировать с помощью вкладки «Свойства экрана » — «Заставка », как упоминалось ранее.
Примечание. Однако этот метод не может сохранить какие-либо анимации, переходы и встроенные мультимедийные данные, присутствующие в исходном слайде PowerPoint.
The Picasa Way
Picasa — одно из лучших бесплатных приложений для управления фотографиями, которое имеет отличную функцию, которая позволяет вам устанавливать свойства заставки.
- Откройте Picasa и выберите меню Инструменты .
- Выберите Настроить заставку . Системный апплет Display Properties отображается с активной вкладкой Screen Saver .
- Кнопка Settings переносит нас в настраиваемую часть Google Photos Screensavers . Установите стили фото-перехода (коллаж, вытеснение, исчезновение, панорамирование и масштабирование и т. Д.) из раскрывающегося списка длительность фотографии (от 0 до 24 секунд) с ползунком и подписи к фотографиям с флажком.
- Заставка Google Фото предоставляет нам множество источников — коллекцию Picasa, онлайн-альбом Google, общедоступные фото-сайты с фидами фотографий и определенные папки на выбор. Кнопка Configure для каждого источника позволяет настраивать индивидуальные настройки.
- Щелкните ОК, чтобы сохранить изменения.
Путь Flickr
Вы можете получать фотоканалы с Flickr с помощью Заставки Google Фото. Другой вариант — использовать инструмент с открытым исходным кодом под названием Flickr.NET Screensaver . Это небольшое приложение получает фотографии с Flickr и отображает их в качестве заставки. Он позволяет вам выбирать широкий спектр фотографий, включая ваши собственные, ваши контакты и избранные, либо из групповых или глобальных тегов.
Другой вариант — использовать инструмент с открытым исходным кодом под названием Flickr.NET Screensaver . Это небольшое приложение получает фотографии с Flickr и отображает их в качестве заставки. Он позволяет вам выбирать широкий спектр фотографий, включая ваши собственные, ваши контакты и избранные, либо из групповых или глобальных тегов.
Вы также можете получить фотографии, заблокированные как личные, с помощью аутентификации, которая проверяет ваше разрешение на просмотр личного альбома Flickr.Размер загружаемого файла составляет 423 КБ, и все, что ему требуется, это .Net Framework 2.0 для установки и запуска.
- Приложение можно запустить из апплета Display Properties .Выберите Flickr в раскрывающемся списке апплета и настройте параметры.
- Выберите один из трех — на пользователя, на группу или для всех , чтобы получить свои фотографии.
 Несколько дополнительных опций помогают сузить ваш выбор.
Несколько дополнительных опций помогают сузить ваш выбор..png «alt =» «/>
- Вкладка Options — это то место, где вы можете поиграть с большинством настроек отображения заставки и продолжительности.Например, три метода рисования (Обычный, Открытка и Перемещение) управляют тем, как фотографии будут отображаться на экране.
С более чем 3 миллиардами изображений на выбор, это много для вашей заставки.
Путь вспышки
Если вам нужен богатый и анимированный контент для заставки, тогда вам подойдет Flash.И InstantStorm подходит для этой работы. Это бесплатное программное обеспечение только для Windows помогает создавать заставки на основе Flash в виде исполняемых файлов.
Пользователь просто должен выбрать SWF-файл, настроить параметры и скомпилировать его в исполняемый файл для установки в качестве заставки. Интегрированный конструктор диалоговых окон настроек позволяет вам настраивать содержимое диалогового окна настроек заставки, доступ к которому осуществляется с помощью кнопки «Настройки» в свойствах отображения системы.Предварительный просмотр заставки и диалоговое окно настроек позволяют вам проверить свою работу, прежде чем компилировать ее в исполняемый файл. InstantStorm совместим с Microsoft Windows 95, 98, ME, NT4, 2000, XP, 2003 и Vista. Хотя я среди тех, кто Считаю, что лучший скринсейвер — это выключение монитора, я никогда не возражал против самодельной и персональной заставки для себя. Если вы предпочитаете оставить всю работу кому-то другому, почему бы не скачать одну из этих замечательных заставок для Windows?
20 самых популярных паролей, которые вы никогда не должны использовать: ваш в списке?
Если один из ваших паролей находится в этом списке легко угадываемых комбинаций, вам необходимо изменить его прямо сейчас!
Об авторе
Сайкат Басу
(Опубликовано 1544 статей)
Сайкат Басу — заместитель редактора по Интернету, Windows и производительности. Избавившись от грязи MBA и проработав десять лет в маркетинге, он теперь увлечен тем, что помогает другим улучшить свои навыки рассказывания историй. Он следит за пропавшей оксфордской запятой и ненавидит плохие скриншоты. Но идеи фотографии, фотошопа и производительности успокаивают его душу.
Избавившись от грязи MBA и проработав десять лет в маркетинге, он теперь увлечен тем, что помогает другим улучшить свои навыки рассказывания историй. Он следит за пропавшей оксфордской запятой и ненавидит плохие скриншоты. Но идеи фотографии, фотошопа и производительности успокаивают его душу.
Более
От Сайката Басу
Подпишитесь на нашу рассылку новостей
Подпишитесь на нашу рассылку, чтобы получать технические советы, обзоры, бесплатные электронные книги и эксклюзивные предложения!
Еще один шаг…!
Подтвердите свой адрес электронной почты в письме, которое мы вам только что отправили.
Сделайте экран блокировки видео или обои на телефон / рабочий стол
Широко известно, что Apple ограничивает настройку, чтобы справиться с любыми проблемами безопасности. Создание экрана блокировки видео или обоев напрямую кажется невыполнимой задачей. Что касается динамических обоев или экрана блокировки на телефонах Android или на рабочем столе, большинство людей могут использовать видео по умолчанию.
Устали от неподвижных изображений или динамических изображений по умолчанию на экране блокировки iPhone / Android / рабочего стола или на домашней странице? Не волнуйтесь! Мы покажем вам шаг за шагом, как создать свой собственный экран блокировки видео или обои на всех типах устройств.Обратитесь к нужной вам части.
Не пропустите: Как добавить несколько фотографий в одну историю Instagram>
Часть 1. Как сделать видео своим экраном блокировки на iPhone 8 / X / XS / 11 / XR
Эти методы ниже работают только на iPhone 6s и выше. Если у вас более старое устройство, возможно, вам придется установить новые статические обои для экрана блокировки.
Если у вас более старое устройство, возможно, вам придется установить новые статические обои для экрана блокировки.
Метод 1. Сделайте экран блокировки iPhone живой фотографией
Шаг 1 Откройте камеру, прокрутите и коснитесь кнопки Live вверху.Значок станет желтым, если активирован режим реального времени. Делайте снимки как обычно. В режиме Live камера также фиксирует любое движение до и после основного кадра.
Шаг 2 Выберите «Настройки»> «Обои»> «Выбрать новые обои». Перейдите в категорию Live. Выберите только что сделанное живое фото. Нажмите «Установить» и выберите «Установить блокировку экрана». Вы также можете выбрать «Установить главный экран» или «Установить оба».
Image Board: Создание экрана блокировки живых фотографий
Метод 2. Создание обоев экрана динамической блокировки из видео
Как упоминалось выше, пользователи Apple не могут напрямую сделать экран блокировки видео.Благодаря развитию технологий многие сторонние приложения помогают преобразовывать видеоклипы в живые фотографии, которые впоследствии можно использовать в качестве обоев.
Наша рекомендация — InLive. Он может делать живые фотографии менее чем за 5 секунд из видеоклипа. Его профессиональная версия стоит денег, но бесплатная версия подойдет.
Откройте приложение и выберите видео, которое хотите преобразовать. Используйте красные полосы на шкале времени, чтобы обрезать клип. Нажмите стрелку в правом верхнем углу, выберите «Не повторять» и «Сохранить живые фотографии».Установите его в качестве обоев экрана блокировки.
Часть 2. Сделайте видео своим экраном блокировки или обоями на Android
В настоящее время только сторонние приложения могут помочь сделать ваш экран блокировки видео или обои на Android. Мы рекомендуем вам видео живые обои.
Шаг 1 Установите Video Live Wallpaper и запустите его. Разрешите этому приложению доступ к вашим медиафайлам.
Шаг 2 Выберите видео, которое вы хотите использовать в качестве обоев, отрегулируйте время и продолжительность, перетащив ползунок.
Шаг 3 Перейдите в «Настройки», чтобы изменить способ отображения видео, например включить или отключить аудио, отрегулировать настройку подгонки масштаба.
Шаг 4 Нажмите «Установить обои», затем выберите «Главный экран» или «Главный экран и экран блокировки» в зависимости от ваших предпочтений.
Часть 3. Сделайте видео своим экраном блокировки или обоями рабочего стола
Мы должны признать, что помимо динамических обоев и экрана блокировки по умолчанию, вы действительно не можете сделать видео в качестве фона. Потому что, когда вы используете VLC для перехода видео в полноэкранный режим, значки и ярлыки на рабочем столе отсутствуют.Вы можете попробовать и посмотреть, подходит ли он вам.
Загрузите VLC, щелкните видео правой кнопкой мыши и выберите «Видео»> «Установить как обои».
Бонусный совет: как повысить уровень видеообоев / экрана блокировки
Теперь вы сделали видео своим экраном блокировки или обоями. Однако достаточно ли хороши ваши видеообои? Как насчет повышения уровня видеообоев за секунды?
FlexClip, бесплатный и простой в использовании видеоредактор, может протянуть вам руку помощи. Он оснащен богатыми бесплатными медиа-ресурсами, чтобы вывести видео с экрана блокировки / обоев на новый уровень.Кроме того, FlexClip также предоставляет красивые эффекты, чтобы сделать ваше видео более впечатляющим. И последнее, но не менее важное: FlexClip позволяет экспортировать видео в разных разрешениях, подходящих для всех платформ. Попробуйте!
Image Board: Как сделать красивое видео из изображений
Для получения подробных инструкций по использованию FlexClip, пожалуйста, посетите How to Make Cool Video Edits>
The Bottom Line
Выше представлены два подробных альтернативных способа создания экрана блокировки видео. Что вы думаете об этом блоге? Если вы найдете этот блог полезным, мы будем признательны, если вы поделитесь им с другими.Кстати, FlexClip — отличный бесплатный онлайн-редактор видео. Его можно использовать для создания других видеороликов, например рекламных видеороликов, видеороликов ко Дню матери, видеороликов о днях рождения. Попробуйте!
Что вы думаете об этом блоге? Если вы найдете этот блог полезным, мы будем признательны, если вы поделитесь им с другими.Кстати, FlexClip — отличный бесплатный онлайн-редактор видео. Его можно использовать для создания других видеороликов, например рекламных видеороликов, видеороликов ко Дню матери, видеороликов о днях рождения. Попробуйте!
Елена
/
Член PearlMountain Limited. Страдает манией редактирования видео. Люблю делиться советами и идеями по фото / видеосъемке.
Как сделать заставку для видео для Mac
У нас есть динамические рабочие столы, но мы застряли на обычных старых заставках. За исключением того, что при правильном программном обеспечении и настройках вы можете заменить это новой заставкой для видео.AppleInsider объясняет, что вам нужно делать.
Нам больше не нужны заставки, и количество раз, когда вы слышали, как люди путают их с обоями, вероятно, является ключом к разгадке. Тем не менее, если больше не существует такой вещи, как изображения, записываемые на наши ЭЛТ-мониторы, есть такая вещь, как пустые экраны, которые выглядят очень скучно.
Честно говоря, экран Mac гаснет по какой-то причине. Это лучше для окружающей среды, чем иметь его постоянно, а также более безопасно, чем оставлять все свои документы открытыми для всеобщего обозрения.
Тем не менее, во время мероприятия Apple 30 октября вы подумали об этом: анимация открытия была радостной. Если бы Apple продавала это как заставку, вы бы купили ее, и они, вероятно, заставили бы еще больше людей перейти с Windows.
К сожалению, нет, и даже если бы вы смогли придумать способ создания заставки для видео, вы не смогли бы забрать собственность Apple таким образом. С юридической стороны ничего не меняет, но оказывается, что можно сделать заставку с видео.
Вы приносите видео, на которое у вас есть права, и мы поместим его на вашу заставку.
Сначала найдите свое видео
Это работает с любым типом видео, которое ваш Mac может воспроизводить без каких-либо дополнительных инструментов. Так что, если вы можете перетащить его в iTunes, и он воспроизводится, все в порядке. Если вместо этого он имеет формат, например .mkv, вам сначала нужно найти конвертер.
Так что, если вы можете перетащить его в iTunes, и он воспроизводится, все в порядке. Если вместо этого он имеет формат, например .mkv, вам сначала нужно найти конвертер.
Учитывая, что вы просто ищете движущиеся изображения на своей заставке, вы не заряжаете аудиторию и не предлагаете попкорна, вы можете сократить путь преобразования изображений. Если он не воспроизводится на DVD или не является основным фильмом, который вы сняли и который сейчас находится в iTunes Store, вы можете записать свое видео с экрана.
Возможно, вы сможете полностью снять исходное видео и воспроизвести его, но для заставки вам действительно нужно самое большее несколько минут. Эта штука будет крутиться вечно, вы не будете смотреть каждую секунду каждый раз.
Итак, найдите часть вашего видео, которая вам нравится, и запишите ее на экран.
Попытка записать любое видео из iTunes (слева) или DVD (справа)
Mac
не позволит вам записывать экран с блестящего диска или iTunes: если вы попробуете, ваша запись будет иметь совершенно черный экран из iTunes или идеально серый экран с DVD.
Теоретически вы можете воспроизвести это видео в QuickTime Player, VLC или просто нажав пробел и увидев его в Quick Look Mojave. На практике мы обнаружили, что экранный рекордер Mojave будет регулярно записывать только искаженные изображения.
Как Apple защищает авторские права на видео: искажает результаты в обычной функции записи экрана Mojave
Это комбинация этих плееров и попыток Apple остановить вас пиратское видео, которое вам не принадлежит.
Такие приложения, как Screenflow, позволят вам записывать собственные видеоролики, которые вы воспроизводите в QuickTime Player, но вы также можете загружать их на YouTube.Загрузите видео на YouTube, и даже если вы никогда не сделаете его общедоступным, вы можете воспроизвести его самостоятельно в своем браузере, а затем записать его на экране.
Вы можете сделать запись экрана с помощью новой функции в macOS Mojave. Удерживая Command-Shift, коснитесь 5. Вы получите возможность делать снимки экрана или видео.
Удерживая Command-Shift, коснитесь 5. Вы получите возможность делать снимки экрана или видео.
Теоретически вы включаете эту запись, а затем воспроизводите видео. На практике встроенное средство записи экрана Mojave записывает, где находится курсор мыши. Этого не должно быть, и в бета-версиях macOS Mojave была возможность отключить это, но она исчезла.
Если вы записываете чуть меньше полного экрана, вы избегаете проблем с перемещением курсора, строкой меню и док-станцией.
Итак, вместо того, чтобы Mojave записывал весь экран Mac, щелкните, чтобы записать его часть. Перетащите эту часть почти так, чтобы заполнить экран, но не полностью. Оставьте рамку для курсора мыши. Не помещайте мышь где-нибудь рядом с верхней или нижней частью экрана, так как ее присутствие вызовет строку меню или Dock.
Теперь запустите видео, щелкните элемент управления, чтобы развернуть его в полноэкранном режиме.Переместите курсор влево или вправо и позвольте видео воспроизводиться столько, сколько хотите.
Найдите свое аудио
Это плохая идея. Помните, что вы делаете видео-заставку, которая будет воспроизводиться, когда вы оставите свой Mac.
Так что вам может быть интересно услышать, как, скажем, кто-то, имитирующий Арнольда Шварценеггера, говорит, что вы вернетесь, но это будет ад на Земле для любого, кто сидит рядом с вашим Mac, кто будет слышать это повторяющееся снова и снова.
Screenflow включает возможность записи звука вашего Mac
Бесшумные заставки — лучшее, что удобно, потому что это все, что вы реально можете сделать с помощью программы записи экрана Mojave.Хотя у вас есть параметры для звука, все они связаны с входами для Mac, такими как встроенный микрофон или любой другой микрофон, который вы подключили. Невозможно указать ему записывать собственные звуки Mac.
Для этого вам понадобится приложение вроде Screenflow, которое будет записывать звук Mac, или вам придется его обойти. Здесь мы использовали Loopback Rogue Amoeba, чтобы взять звук из Safari, потому что мы собираемся записывать с нашего YouTube видео, воспроизводимое в браузере.
Этот звук представлен Мохаве как новый источник, точно такой же, как микрофоны, которые случайно были подключены к этому Mac.
Устройство записи экрана Mojave не позволяет записывать звук с Mac, но здесь мы используем Loopback, чтобы представить Safari в качестве нового источника звука, такого как микрофон
Концентрация на видео
Когда это будет сделано, закончите видео и запись. На несколько секунд Мохаве покажет вам миниатюру видео на вашем экране. Нажмите на нее, и вы попадете в видеоплеер. Вы можете посмотреть запись там, и если это то, что вы хотели, все готово.
Однако в большинстве случаев вы обнаружите, что начало и конец неправильные.Например, начало показывает, что вы перемещаете курсор в сторону, а конец немного резок.
Щелкните значок обрезки в правом верхнем углу видеоплеера. Временная шкала видео, серия кадров в виде диафильма, становится редактируемой, и вы можете перетаскивать ее слева или справа, чтобы убрать концы. Это называется топпинг и хвост, и встроенный видеоредактор Mojave очень хорош для такой быстрой работы.
Вы можете сделать базовую обрезку в видеопроигрывателе Mojave
Это ни на что другое не годится.Вы не можете взять, скажем, десять секунд с середины видео и еще пять с конца. Вы можете только обрезать всю длинную запись до более короткой. Тогда вы также ничего не можете сделать с резким концом: например, нет способа исчезнуть.
В зависимости от вашего видео вас это может не волновать. Однако если вы это сделаете, вам нужно будет загрузить видео в iMovie или в профессиональный редактор, например Final Cut Pro X.
Когда все будет готово, сохраните окончательное видео где-нибудь, где вы запомните.Поскольку это будет заставка, и обычно заставки хранятся в папке «Изображения», мы создали там подпапку под названием «Заставки для видео».
Запустите заставку
Он устанавливается в Системные настройки и становится частью панели Desktop & Screensaver . На этой панели нажмите кнопку «Заставка», и вы получите ряд опций, включая встроенные видео от Apple, о которых вы даже не знали, где они находятся.
На этой панели нажмите кнопку «Заставка», и вы получите ряд опций, включая встроенные видео от Apple, о которых вы даже не знали, где они находятся.
Вы мало что пропустили.Прокрутите вниз до SaveHollywood и нажмите на него. Затем нажмите кнопку с надписью Screen Saver Options . Вы получаете раскрывающееся меню с обширными опциями.
Использование системной настройки SaveHollywood
Вверху есть пустой раздел. Перетащите туда свое видео. Вы можете перетащить столько, сколько хотите, и он будет воспроизводить их все, но это не то, от чего стоит сходить с ума. Если вам посчастливилось владеть правами, скажем, на сериал из десяти частей, который вы сделали для Netflix, продолжайте.В противном случае просто вставьте пока один.
Вот и должно быть
У вас есть видео, оно установлено в системных настройках, все готово. Однако проверьте также Системные настройки , Энергосбережение .
Не забудьте настроить параметр Display Sleep, иначе ваш Mac погаснет до того, как заставка запустится.
У вас вполне может быть, что ваш Mac настроен так, чтобы после прекращения использования Mac экран очищался так быстро, что заставка не успевает сработать.
Перетащите ползунок, чтобы подождать еще несколько минут, и тогда вы действительно настроены. Вы можете отойти от Mac и вернуться, зная, что на заставке воспроизводится видео.
Как поставить видео в качестве обоев на iPhone
- Вы не можете поместить видео в качестве обоев на iPhone, но можете использовать анимированное Live Photo.
- «Живые фото» — это фотографии, которые также снимают в течение нескольких секунд после того, как вы сделали снимок.
- С помощью стороннего приложения intoLive вы можете легко конвертировать видеоклипы в Live Photos, позволяя затем использовать эти движущиеся изображения в качестве обоев вашего iPhone.

- Посетите домашнюю страницу Business Insider, чтобы узнать больше.
Обои нашего телефона, изображения, отображаемые на экране блокировки и на рабочем столе, многое говорят о нас. В конце концов, это изображения, которые мы видим чаще, чем какие-либо другие, каждый раз, когда смотрим в свой телефон.
Но если изображение говорит тысячу слов, видео может сказать тысячи больше, поэтому использование видеоклипа в качестве обоев iPhone — отличный способ персонализировать ваш телефон.
И хотя вы не можете использовать реальное видео в качестве обоев на вашем iPhone, вы можете использовать анимированное Live Photo — файл, который легко создать с помощью приложения intoLive.
Обратите внимание, однако, что не все iPhone поддерживают установку Live Photos в качестве движущихся обоев. Если у вас iPhone SE или iPhone XR, вы можете установить Live Photo в качестве обоев, но оно не будет двигаться.
Подробнее: Как использовать функцию Live Photo на вашем iPhone, чтобы делать фотографии с улучшенным движением
Ознакомьтесь с продуктами, упомянутыми в этой статье:
iPhone Xs (от 999,99 долларов в самой выгодной покупке)
Как установить Live Photo в качестве обоев iPhone
1. Запустите приложение «Настройки» и прокрутите вниз и коснитесь «Обои.«
Откройте меню «Обои» в приложении «Настройки».
Стивен Джон / Business Insider
2. Нажмите «Выбрать новые обои».
Нажмите «Выбрать новые обои».
3. Нажмите «Живые фото» и выберите только что созданный файл. Убедитесь, что опция «Live Photo» выделена.
Перед тем, как выбрать фотографию, убедитесь, что выбрали опцию «Живое».Стивен Джон / Business Insider
4. Нажмите «Установить», затем выберите «Установить экран блокировки», «Установить главный экран» или «Установить оба».
Чтобы насладиться новыми живыми обоями, просто прикоснитесь пальцем к экрану и удерживайте его примерно секунду, и он внезапно оживет, к большому удовольствию тех, кто это увидит.
Как создать Live Photo из видео с помощью intoLive
1. Загрузите приложение intoLive из магазина приложений — базовая версия бесплатна.
2. Запустите приложение, разрешите ему доступ к вашей библиотеке фотографий, а затем перейдите на вкладку «ВИДЕО» и выберите файл, который хотите использовать.
3. На следующем экране вы можете добавить фильтр, замедлить или ускорить видео, а также отрегулировать ползунки по обе стороны от клипа, чтобы изменить его длину. Ваша версия Live Photo может длиться до пяти секунд.
Вы можете редактировать версию Live Photo вашего видео несколькими способами, включая изменение длины. Стивен Джон / Business Insider
Стивен Джон / Business Insider
4. Нажмите «Сделать» в правом верхнем углу экрана, затем дождитесь создания Live Photo. Обратите внимание, что вам придется закрыть некоторые объявления в бесплатной версии.
| Paul Goedheer | Работает очень хорошо Это то, что я искал долгое время. |
| Стэн Вилкерсон | Работает просто ОТЛИЧНО! Большое спасибо за профессиональную и вежливую поддержку клиентов. Это то, к чему должны стремиться ВСЕ компании! |
| Тимоти Булли | Первоклассное обслуживание, первоклассное программное обеспечение! Я буду следить на вашем сайте в поисках новых продуктов. Если бы парни вроде тебя не создавали фантастические программы, ребятам вроде меня не было бы с чем создавать нашу работу! |
| Нил Грегори | Большое спасибо! |
| Ноэль С. Кеннерли | Намного лучше Я очень впечатлен программой Ultra Screen Saver Maker, которая намного превосходит все, что я использовал раньше.Только что порекомендовал своим коллегам и друзьям. |
| Йенс Вейерманн | Чистый и простой интерфейс Только что скачали Ultra Screen Saver Maker и должны сказать, что мне это очень нравится! Особенно чистый и простой интерфейс. |
| Джейсон Хукстра | Мне нравится ваше приложение |
| BossBabe | Характеристика / Функция / Значение — Топы заставки! На основании описания и выдающихся оценок более ранней версии, скачал эту заставку.Через несколько минут у меня был готовый продукт.  Раньше я потратил более 300 долларов на приложения для создания скринсейверов, но менее чем за 10 минут у меня не было решения для полного продукта. Этот сделал свою работу! Раньше я потратил более 300 долларов на приложения для создания скринсейверов, но менее чем за 10 минут у меня не было решения для полного продукта. Этот сделал свою работу! |
| Конни Фостер | Отличный товар! Ваши инструкции по использованию на высшем уровне, и то, что я намеревался достичь с помощью своего искусства, было сделано. Вы, ребята, сделали отличный продукт — ура всем! |
| Перо | Отлично! Просто хотел сказать вам, что программа Ultra Screen Saver Maker потрясающая! Сегодня я скачал несколько пробных версий с CNET, и эта превзошла их все по простоте использования и возможностей создания.Огромный плюс в том, как быстро я сделал образец заставки с моей графикой и звуками. Спустя короткое время я решил купить программу и очень доволен. Спасибо программисту за работу над созданием этой программы! |
| Джек | Отличный удар! Эта программа проста и отлично работает. Хорошие характеристики по цене. Другие программы по той же цене с меньшими затратами, а другие программы с такими же функциями стоят дороже. Стабильный, хорошо работает на нескольких платформах Windows. |
| Rime Dragona | Хорошая программа Это хорошая программа. Он имеет несколько очень полезных функций, таких как неограниченное количество файлов и возможность вставлять звуки. |
| Vicer | Эта штука потрясающая! Мне нравится эта программа. Он может делать все, что обещает. Но я очень надеюсь, что они улучшат дизайн. В целом это здорово. Я рекомендую это. |
| Аллен Джонстон | Вы превзошли самого себя! Я пробовал несколько программ для создания экранных заставок, прежде чем решил, что ваша лучшая.Теперь с этим выпуском вы превзошли самого себя, добавив множество дополнительных функций и улучшений к некоторым из более ранних версий. |
| Ричард Келли | Отлично! У меня есть настоящая заставка… Спасибо! |
| Microaj04 | Awsome Program Я работаю с создателем скринсейверов уже 2 месяца, и Ultra Screen Saver Maker — лучший из существующих! Добавляйте столько картинок, сколько хотите + звук + фильмы + текст + также прошивать файлы НАСТОЯТЕЛЬНО РЕКОМЕНДУЕТСЯ !!! |
| Сара | Два больших пальца с большим энтузиазмом! Этот создатель экранной заставки не только прост в использовании, но и может создавать хранители экрана, которые могут представлять собой смесь анимации, неподвижных изображений, анимированного текста и звука, в зависимости от того, что вы хотите.  Он превосходит все другие, которые я пробовал. Два восторженных больших пальца вверх! Он превосходит все другие, которые я пробовал. Два восторженных больших пальца вверх! |
| Programmer Plus | The Best By Far Из всех создателей заставок, которые я пробовал…. и я перепробовала их все…. это, безусловно, лучшее. Проста в использовании и стоит регистрационного взноса. Сравним с большинством высококачественных программ. Должен быть !!!! |
| Крейг Кнапп | Создает настоящие файлы * .scr Я с готовностью порекомендую Ultra Screen Saver Maker, почему? В отличие от многих так называемых создателей заставок, которые просто создают файл *.EXE, «презентационный» тип файла, Ultra Screen Saver Maker дает пользователю возможность создать файл * .exe или файл * .scr (настоящая заставка Windows). Файл * .scr можно поместить в папку C: \ Windows \ System32, а затем получить к нему доступ как к любой стандартной заставке с рабочего стола Windows. Мне показалось, что в эту программу очень легко добавлять изображения, видео и аудиоклипы, у нее очень интуитивно понятный интерфейс. Это отличная программа для создания заставок для раздачи друзьям и семье, особенно если учесть невысокую цену в 20 долларов. |
| Zipply44 | Отлично! Пока искал в Интернете хороший создатель скринсейверов. Скачав несколько, я увидел ограничения функций и сложность. Ultra Screen Saver Maker — это простая и удобная программа для людей всех возрастов. |
| JP DHADLI | Необходимость момента Очень, очень просто и забавно в использовании |
| Питер | Fine Он предлагает все, что вам нужно для создания заставки |
| Leslie Sharp | Классный создатель заставки! Превью вариант отличный. |
| Roger | Отлично! Это так просто в использовании. 
|

 Держите 5 советов, как использовать соцсети в новогодние праздники.
Держите 5 советов, как использовать соцсети в новогодние праздники.








 Ты можешь заниматься ребрендингом и персонализировать шаблон онлайн, чтобы видео соответствовало твоим требованиям. Все шаблоны видео были профессионально созданы с редактируемой фоновой музыкой, изображениями и визуальными эффектами, так что ты сможешь получить красивое онлайн маркетинговое видео с легкостью, в течение 1 часа или около того.
Ты можешь заниматься ребрендингом и персонализировать шаблон онлайн, чтобы видео соответствовало твоим требованиям. Все шаблоны видео были профессионально созданы с редактируемой фоновой музыкой, изображениями и визуальными эффектами, так что ты сможешь получить красивое онлайн маркетинговое видео с легкостью, в течение 1 часа или около того.





Добавить комментарий