Как сделать скриншот Вконтакте, загрузить и отправить его?
Довольно часто пользователям социальной сети необходимо делать скриншоты Вконтакте. Цель может быть самая разная — изображение диалога, страницы пользователя, загруженных данных и т.д. Когда вы отправляете жалобу на пользователя, желательно приложить скрин, подтверждающий нарушение правил.
Ниже я научу Вас, как делать качественные скриншоты, и покажу, как работать с программами, которые используются для этой цели.
Классический вариант — PrintScreen
На любом компьютере и ноутбуке есть кнопка PrtScr. Она располагается в верхнем ряду клавиш, ближе к правой стороне.
Клавиша PrtScr для создания скриншотов
В зависимости от настроек вашего ПК, клавиша может работать самостоятельно, либо в паре с другими управляющими клавишами. Вот основные сочетания:
- Ctrl + PrtScr
- Shift + PrtScr
- Alt + PrtScr
- Fn + PrtScr
Последний вариант для ноутбуков. Именно на их клавиатурах есть специфическая кнопка Function (сокращенно Fn).
Именно на их клавиатурах есть специфическая кнопка Function (сокращенно Fn).
В независимости от того, где вы хотите сделать скриншот, достаточно нажать на кнопку PrtScr отдельно, либо в сочетании с одной из управляющих клавиш. Текущее изображение вашего экрана будет сфотографировано, и помещено в буфер обмена.
Теперь Вам нужно открыть любой редактор графических файлов. В Windows для этой цели, по умолчанию используется программа Paint. Создайте там новый документ, и вставьте изображение из буфера. Нажатием клавиш Ctrl+V, либо выбрав в меню команду «Вставить«.
Изображение будет в вашем распоряжении. Можете редактировать, сохранять его, и использовать в своих целях.
Пример скриншота, сделанного с помощью функции PrtScr
Для большинства задач, этой функции вполне достаточно. Но делать скриншоты таким образом — не самое приятное занятие. Во-первых, приходиться вручную открывать редактор. И если у Вас нет многофункционального Photoshop, то в стандартном Paint, функции редактирования будут сильно ограничены.
Поэтому для создания скриншотов для Вконтакте, и не только, опытные пользователи прибегают к использованию сторонних программ. Ниже я покажу Вам две из них — я сам долгое время использую их в работе. В том числе и для подготовки этих инструкций.
Делаем скриншот в ВК, с помощью программы LightShot
Почему этот вариант попал ко мне в обзор? Здесь есть очень удобная функция. После создания скриншота, вы можете быстро загрузить его в файловое хранилище, предоставляемое разработчиками. Получить ссылку, и опубликовать ее. Весь процесс занимаем пару секунд.
Скачать программу можно с нашего сайта. Ссылка ниже:
Устанавливаем и запускаем. По сути, стандартных настроек Вам должно быть достаточно. Теперь программа запускается при загрузке компьютера, и клавиша PrtScr начинает работать для создания скрина именно в LightShot. Если хотите назначить другие сочетания клавиш, щелкаем правой кнопкой мыши по значку программы в трее, затем выбираем «Настройки«, вкладка «Горячие клавиши«. Вносим изменения и сохраняем.
Вносим изменения и сохраняем.
Теперь давайте попробуем сделать скриншот моей страницы Вконтакте, быстро загрузить изображение на сервер, и отправить его в личном сообщении.
Открываем на экране нужные элементы. Щелкаем по кнопке PrtScr, либо снова находим в трее LightShot, и в меню выбираем пункт «Сделать скриншот«. Либо просто щелкните на значок. Эффект будет тот же
Экран потемнеет, а рядом с курсором будет подсказка «Выберите область«. Теперь нужно щелкнуть курсором в нужной области экрана, зажать левую кнопку мыши, и вести курсор по экрану, выделяя нужную область. Когда закончите, отпустите кнопку мыши.
Картинка зафиксируется. Отредактировать ее размер можно и после создания. По бокам есть маркеры, передвигая которые, можно подогнать нужную область. После этого, в правом блоке выделенной области появиться дополнительное меню. Здесь можно отредактировать скрин на лету, добавить нужные элементы, либо перейти к процессу сохранения картинки.
Нас сейчас интересует значок в виде облака и стрелки. Нажмите на него, для загрузки файла на сервер. В правом нижнем углу экрана появиться окно, где будет доступна ссылка на ваш скриншот. Кнопка «Открыть«, позволит перейти к картинке в браузере. Мы же нажмем «Копировать«, и попробуем поделиться файлом в ВК.
Перейдем на свою страницу, вставим ссылку в блоке создания нового поста, и подождем пару секунд. Изображение автоматически загрузиться — теперь можно публиковать.
Согласитесь, это очень удобно. Поэтому LightShot — моя рекомендация для создания и публикации скриншотов на лету.
Пробуем создать, отредактировать и отправить скрин в ВК, с программой SnagIt
Еще одна программа, которой я активно пользуюсь в работе. В ней есть встроенный редактор, который автоматически запускается после создания скриншота. И среди элементов оформления присутствуют очень важные штучки — номера шагов, стрелки, примечания и т.д.
Кроме этого, SnagIt умеет не только делать скрины на лету, но и записывать короткие видео. Пример вы можете посмотреть у нас на сайте — в каждой статье есть короткие видео подсказки.
Пример вы можете посмотреть у нас на сайте — в каждой статье есть короткие видео подсказки.
Ниже я выкладываю ссылку на установочный файл, триальной версии программы. Вы всегда можете купить полную версию, на сайте разработчика. А для наших целей хватит бесплатной версии.
Устанавливаем программу. После этого, клавиша PrtScr, будет автоматически запускать захватчик экрана SnagIt.
Итак, давайте попробуем сделать скриншот моей страницы в ВК, где будут показаны шаги, которые нужно проделать, чтобы перейти к настройкам профиля.
Зайдем Вконтакт, перейдем на мою страницу. Откроем меню в правом верхнем углу, и наведем курсор мыши на пункт «Настройки«. Вот эту картинку нам нужно сфотографировать.
Нажимаем PrtScr — появляется форма захвата экрана. По аналогии с LightShot, щелкаем и удерживаем курсор, передвигая его для выделения нужной области. Когда закончили — отпускаем. Область будет зафиксирована, и появиться меню, где нужно щелкнуть по кнопке «Запись изображений«.
Наш скрин автоматически загрузиться в редактор SnagIt. Давайте оформим его, указав два необходимых шага:
- Открытие меню;
- Выбор пункта «Настройки«.
Среди инструментов редактора выберем «Стрелка«. В правом блоке меню можно выбрать варианты оформления. Теперь с помощью мыши поставим две стрелки на изображение.
Затем выберем инструмент «Последовательность«, и отметим порядок шагов, установив два маркера. Теперь остается сохранить созданный скриншот.
Теперь давайте представим, что скрин с инструкцией по открытию настроек, мы делали для нашего приятеля. Самое время отправить ему изображение.
Переходим к нужному диалогу, щелкаем по значку «Скрепка«, и выбираем пункт «Фотография«. Теперь загружаем скриншот в ВК, нажав на ссылку «Загрузить фотографию«, и выбрав файл на нашем компьютере. Картинка прикрепиться к сообщению — можно отправлять.
Кстати, если вы скинете собеседнику ошибочные данные, всегда можно удалить отправленное сообщение. Но на это есть только 24 часа.
Но на это есть только 24 часа.
Учимся делать скриншот на Андроид смартфоне, и загружать его в социальную сеть
Последний вариант — создание скриншота на телефоне.
У Андроид смартфонов этот процесс предельно прост. Откройте на экране те данные, которые вы хотите сфотографировать. Затем одновременно нажмите на боковой панели телефона кнопки «Убавить громкость» и «Включение/выключение«. Скриншот будет создан — вы увидите соответствующую анимацию либо звуковой сигнал.
Кнопки на телефоне, для создания скриншота
Теперь открываем приложение Вконтакте, и идем в раздел «Фотографии«. Здесь щелкаем на значок «+«, затем выбираем альбом для загрузки (см. как создать альбом Вконтакте?). Автоматически откроется раздел «Все фото«, на вашем телефоне. Наш скриншот должен быть самым первым в списке. Отмечаем его и нажимаем «Прикрепить«. Изображение будет загружено.
Теперь вы знаете о скриншотах все что нужно!
Видео гид.
 Как создать, загрузить и отправить скриншот Вконтакте?
Как создать, загрузить и отправить скриншот Вконтакте?
Как соединить телевизор и компьютер через Wi-Fi Direct (WPA KEY)?
Телевизор можно соединять напрямую с устройствами, совместимыми с Wi-Fi Direct/Wi-Fi (например, смартфонами, персональными компьютерами), которые также поддерживают функцию DLNA push-контроллера. Это позволит просматривать и прослушивать на телевизоре фотографии/музыку/видео с устройства. Для использования данной функции не требуется никакой беспроводный маршрутизатор (или точка доступа).
ВАЖНО:
- Для активации функции Wi-Fi Direct может потребоваться обновить системное программное обеспечение (прошивку) телевизора и ноутбука до новейшей версии.
- Функция Wi-Fi Direct доступна не на всех изделиях Sony.
Чтобы узнать, поддерживает ли ваше устройство функцию Wi-Fi Direct, обратитесь к его спецификациям. - В зависимости от используемого изделия некоторые функции могут быть недоступны.
- Некоторые функции могут быть недоступны в определенных регионах/странах.

Соединение телевизора и компьютера с помощью Wi-Fi Direct (WPA KEY):
- Запустите на телевизоре режим Wi-Fi Direct.
На пульте дистанционного управления нажмите кнопку Home (MENU) → Приложения (Applications) → Режим Wi-Fi Direct (Wi-Fi Direct Mode) - На компьютере выберите Панель управления (Control Panel) в меню Пуск (Start).
- Выберите Сеть и Интернет (Network and Internet) (Если не отображается, выберите Категория (Category) для настройки Просматривать по (View by))
- Выберите Подключиться к сети (Connect to a network).
- Выберите DIRECT-xx-BRAVIA или SSID, показанный на телевизоре.
Проверка информации SSID и ключа WPA на телевизоре:
На пульте дистанционного управления нажмите кнопку OPTIONS и выберите Вручную (Manual) → Другие методы (Other Methods)На экране появится информация по подключению (SSID и ключ WPA).

- Выберите Подключить (Connect).
- Введите показанный на экране телевизора ключ WPA в поле Ключ защиты (Security key) и выберите OK.
Ключ WPA чувствителен к регистру, поэтому вводите его точно так же, как показано на экране телевизора, включая прописные и строчные буквы.
Также вы можете соединить телевизор и компьютер по Wi-Fi Direct (WPS PBC) , если устройство поддерживает WPS.
Как загрузить видео в контакт в разрешение 720 HD?
Как загрузить видео в контакт в высоком(HD) разрешении?
Приветствую. Сегодня мы рассмотрим решение следующей проблемы: Как и что нам нужно загрузить в ВКонтакт, чтобы загруженное видео можно было посмотреть в разрешении 720 строк или как чаще выражаются в разрешении HD?
Что значит 720 строк(HD качество) и чего мы добиваемся?
Ну, для тех кто не знает: то, что Вы при просмотре видео из видеохостинга Вконтакте выбираете 720, 480, 360 либо 240, довольно неплохо сказывается на качестве видео.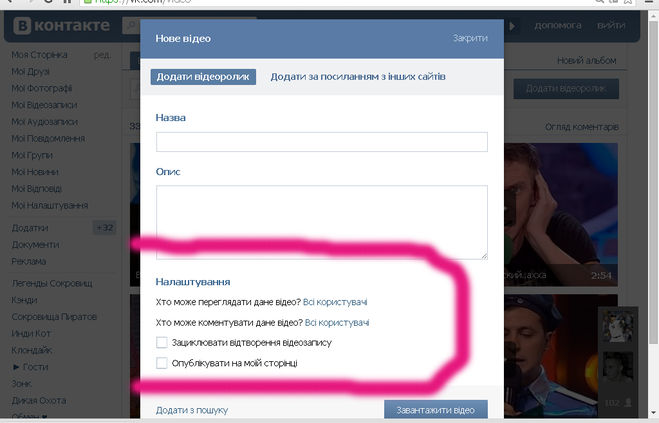 И думаю все в курсе, что при выборе числа 720 картинка получается самая четкая. Так что же означают данные числа? Данные числа указывают количество строк, на которые делится все изображение. А еще, изображение делится по столбцам. В итоге мы получаем маленькие квадратики — пиксели. Чем больше пикселей, тем лучше детализировано видео. Или другими словами, тем лучше качество видео. Так вот, выбирая 720 строк в проигрывателе, Вы просите плеер показать Вам видео в разрешении 1280×720 пикселей. То есть это так называемое разрешение HD. А отсюда следует то, что мы хотим загрузить видео Вконтакте в разрешении HD.
И думаю все в курсе, что при выборе числа 720 картинка получается самая четкая. Так что же означают данные числа? Данные числа указывают количество строк, на которые делится все изображение. А еще, изображение делится по столбцам. В итоге мы получаем маленькие квадратики — пиксели. Чем больше пикселей, тем лучше детализировано видео. Или другими словами, тем лучше качество видео. Так вот, выбирая 720 строк в проигрывателе, Вы просите плеер показать Вам видео в разрешении 1280×720 пикселей. То есть это так называемое разрешение HD. А отсюда следует то, что мы хотим загрузить видео Вконтакте в разрешении HD.
Какое видео необходимо добавить в Вконтакте?
Для начала нужно позаботиться о самом видео. Если Ваше видео имеет разрешение меньшее чем 1280×720, то Вы уже не получите HD качество в итоге. Поэтому видео(фильм, клип) должен иметь разрешение как минимум HD. Большее разрешение — не беда. Далее. В идеале наш фильм должен весит как максимум 2 ГБ. Данный каприз приписывается создателям соцсети, которые запретили загрузку видео размером больше 2 ГБ. И третий каприз — видео, желательно, должен быть формата .mp4. Данный каприз не навязывается владельцами социальной сети. Данный формат — это наиболее оптимальное решение для загрузки видео в Вконтакт.
И третий каприз — видео, желательно, должен быть формата .mp4. Данный каприз не навязывается владельцами социальной сети. Данный формат — это наиболее оптимальное решение для загрузки видео в Вконтакт.
Если у Вас есть видео формата .mp4, весящий меньше 2 ГБ и имеющий разрешение как минимум 1280×720, то загрузив его в Вконтакте Вы получите видео, которое можно будет просмотреть в формате 720 строк. Все это проверено лично и не раз. Для тех, у которых явно не идеальная ситуация, прошу читать дальше.
Фильмы или другие видеоматериалы обычно скачивают с торрент-трекеров или с других сомнительных уголков необъятной Глобальной сети. В приведенной информации про видео имеются все необходимые данные, которые нас интересуют. На торрент-трекерах Вы вряд ли найдете фильмы в формате .mp4, так что можете особо не следить за форматом. Главное то, чтобы скачать фильм с нужным нам разрешением. Благо такая информация тоже приводится. Ну и третье, позаботьтесь о том, чтобы размер фильма не был больше 7–8 ГБ. Чем больше объем, тем сложнее будет ужать его до 2 ГБ. А фильмы больше этого размера могут и не уместиться в такой объем. Таким образом мы медленно подходим к стадии конвертирования видео, перед его загрузкой в Вконтакт.
Чем больше объем, тем сложнее будет ужать его до 2 ГБ. А фильмы больше этого размера могут и не уместиться в такой объем. Таким образом мы медленно подходим к стадии конвертирования видео, перед его загрузкой в Вконтакт.
Конвертация видео
Когда у нас уже имеется видеоматериал с нужными характеристиками(хотя бы частичными), нам нужно конвертировать его в формат .mp4. Для конвертации видеоматериала в данный формат можете воспользоваться услугами бесплатного видеоконвертера для Windows — Freemake Video Converter(скачать на странице http://www.freemake.com/ru/free_video_converter/). При конвертации нужно выбрать формат .mp4 — на случай если Вы успели забыть про это. Для конвертации используйте видеокодек h.264. Частоту обновления кадров, а иначе fps, выставьте на уровне 24–25. Далее, с помощью битрейта отрегулируйте размер выходного файла. Я в основном выставляю битрейт на уровне 2000(хотя даже если уменьшить битрейт до 300-400, сильного ухудшения Вы не заметите).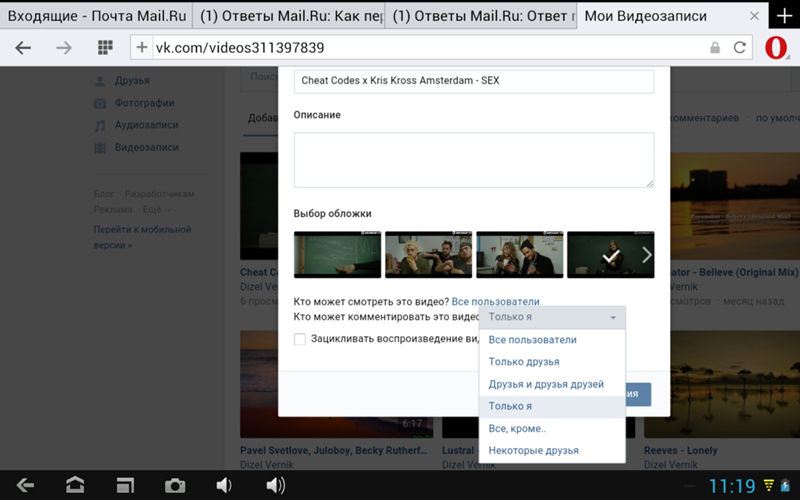 Настройки звука оставьте по умолчанию. После чего запустите конвертацию.
Настройки звука оставьте по умолчанию. После чего запустите конвертацию.
После завершения конвертации можете загрузить видео на видеохостинг Вконтакте. После загрузки необходимо будет подождать некоторое время, которое уходит на проверку и, при надобности, на конвертацию видеоматериал. Чем больше объем файла, тем дольше времени займет проверка файла. Проверка может длиться часами, а может и днями(так же, свой опыт). После окончания проверки, файл добавится в Ваши видеозаписи. Сразу после того, как видеоматериал станет доступным, возможности выбора разрешения изображений не будет вообще. Чуть позже появится возможность выбрать между 240р и 360р. Еще через какое-то время — 480р. И в самую последнюю очередь будет добавлено самое желанное — разрешение 720 строк или по-другому разрешение HD.
Вот таков он, путь добавления видео в разрешении HD в ВКонтакт.
Как отправить или сохранить файл из Skype
Скайп прочно вошёл в жизнь практически всех интернет-пользователей. Такую популярность можно легко объяснить удобством и широким функционалом работы с этой программой — поддерживая комфортную переписку и общение с друзьями и родными, организуя конференции и переговоры с деловыми партнёрами и коллегами. Но часто нам нужно не просто видеть или слышать собеседника, но также отправлять и принимать необходимые документы.
Такую популярность можно легко объяснить удобством и широким функционалом работы с этой программой — поддерживая комфортную переписку и общение с друзьями и родными, организуя конференции и переговоры с деловыми партнёрами и коллегами. Но часто нам нужно не просто видеть или слышать собеседника, но также отправлять и принимать необходимые документы.
Внимательно изучите, как отправить или сохранить файл из Skype
Важная черта Скайпа — нет ограничений по количеству и размеру данных при передаче. Если же при передаче доступ к интернету пропадёт, отправка вновь сама восстановится после восстановлении соединения.
Скайп предполагает надёжную шифровку всех передаваемых файлов. Подобно звонкам обеспечивается надёжное шифрование данных и при передаче материалов. Предприняты такие меры для защиты данных от несанкционированного доступа — с абсолютной уверенностью, что никто больше не сможет открыть соответствующий документ, кроме отправителя и получателя.
Как отправить файл по Скайпу
Прежде всего, следует запустить программу Скайп.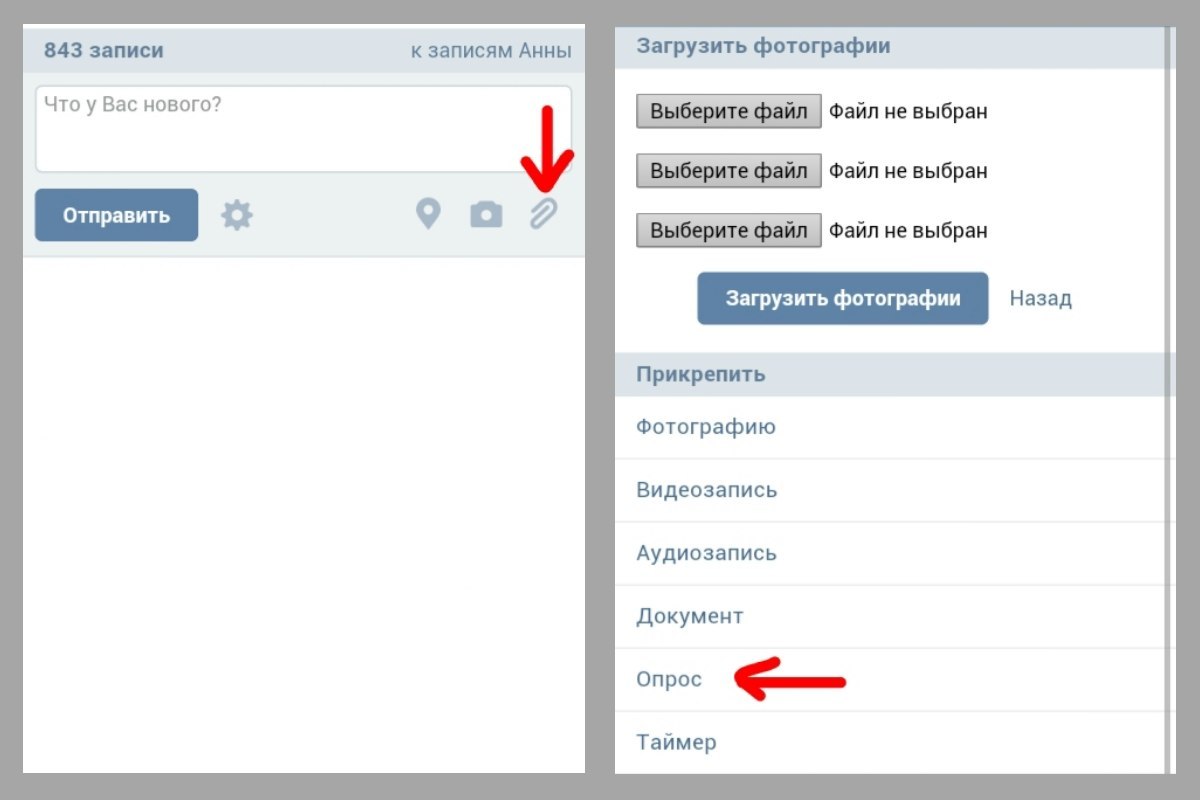 Сразу после загрузки приложения слева сможете заметить доступный список контактов — достаточно выбрать нужное нам имя и начинать отправку. Просто нажмите в поле ввода сообщения значок в виде листа и откроется стандартное окно выбора файла на компьютера. Находите его, кликаете, и нажимаете кнопку «Открыть». Файл тут же улетает абоненту.
Сразу после загрузки приложения слева сможете заметить доступный список контактов — достаточно выбрать нужное нам имя и начинать отправку. Просто нажмите в поле ввода сообщения значок в виде листа и откроется стандартное окно выбора файла на компьютера. Находите его, кликаете, и нажимаете кнопку «Открыть». Файл тут же улетает абоненту.
В Скайпе есть возможность прямой передачи. Достаточно лишь зажать иконку файла с рабочего стола или другой папки левой кнопкой мыши — и перенести его в Скайп, в окно диалога с нужным пользователем. Когда вы его там «сбросите», он тут же отправится
Как отправить файл по Скайпу во время звонка
Важной особенностью Скайпа является возможность передачи необходимых материалов непосредственно во время разговора со своим собеседником. В таком случае во время звонка следует нажать на знак «+», выбрав подходящее действие. После выбора подходящего материала для передачи просто нажимаем ОК — в диалоговом окне получателя высветится соответствующее уведомление.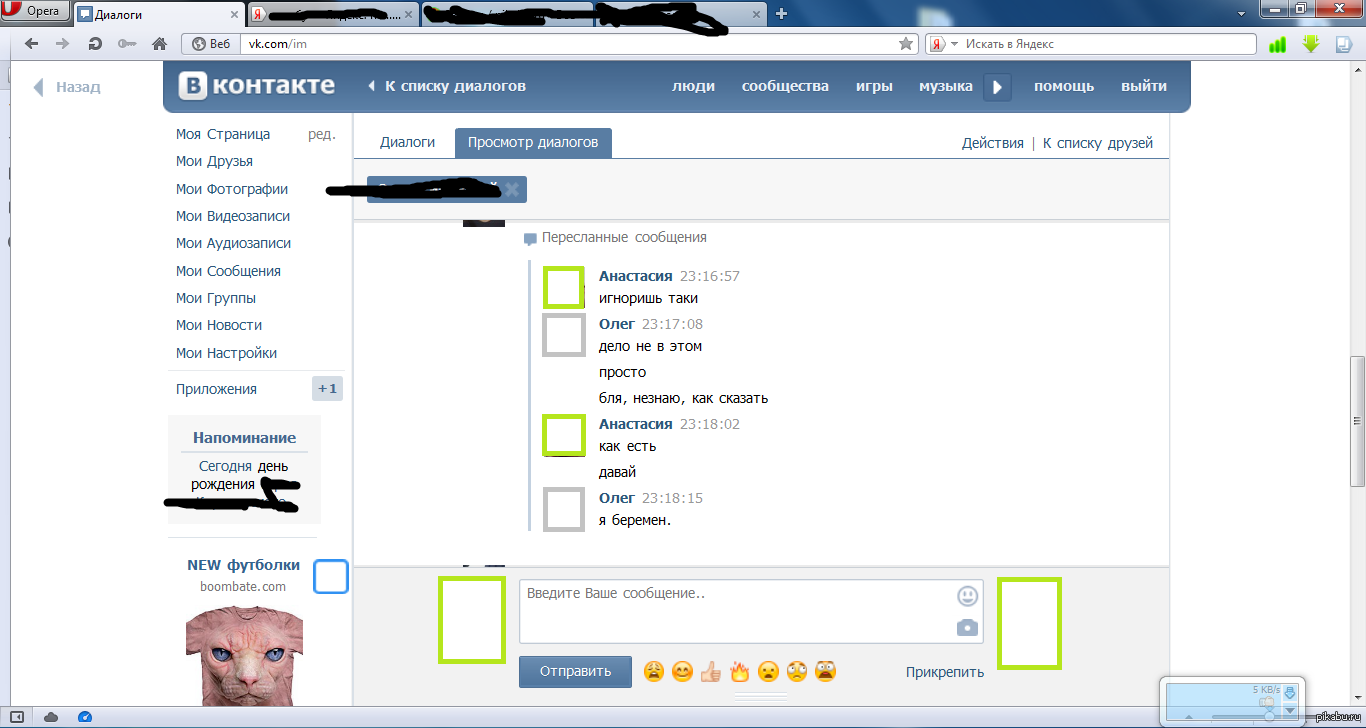
Как отправить фото по Скайпу с компьютера
Прежде всего, запускаем программу Skype, выбираем слева в списке контактов нужного получателя. После нажатия на его имя — справа появится диалоговое окно, чат для общения. Возле окошка, где отправляются сообщения, следует нажать на кнопку в виде листочка — появится стандартное окно выбора файла. Нам достаточно выбрать файл на компьютере и нажать «Открыть».
Если планируете переслать видео из Ютуба или других сервисов видеохостинга, достаточно скопировать ссылку из адресной строки — и вставить её в чате в Скайпе.
Как сохранить фото из Скайпа на компьютер
Фото, текстовые документы, видео и прочие материалы хранятся на компьютере получателя. Сам Скайп не хранит данные в «облаке».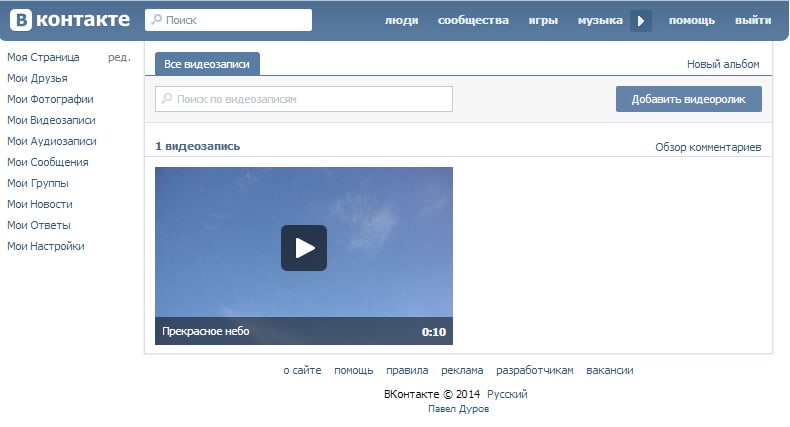 Стандартно Скайп сохраняет все загруженные файлы по следующему адресу C:\Users\<имя_пользователя>\AppData\Roaming\Skype\Pictures. Либо же можно нажать на сам файл в чате с отправителем.
Стандартно Скайп сохраняет все загруженные файлы по следующему адресу C:\Users\<имя_пользователя>\AppData\Roaming\Skype\Pictures. Либо же можно нажать на сам файл в чате с отправителем.
В случае с Mac предполагается хранение файлов по адресу ~/Library/Application Support/Skype/Pictures. После открытия этого файла можно будет перенести его в нужную папку.
В случае с картинками они показываются в виде миниатюры прямо в окне чата. Кликом можно открыть картинку в отдельном окне в увеличенном виде. Или можно нажать на ней правую кнопку мыши и в меню выбрать способ сохранения.
Другие типы файлов появляются в чате в виде значков с кнопкой «Скачать». Если её нажать и подождать, пока файл скачается, эта кнопка сменится на другую – «Открыть».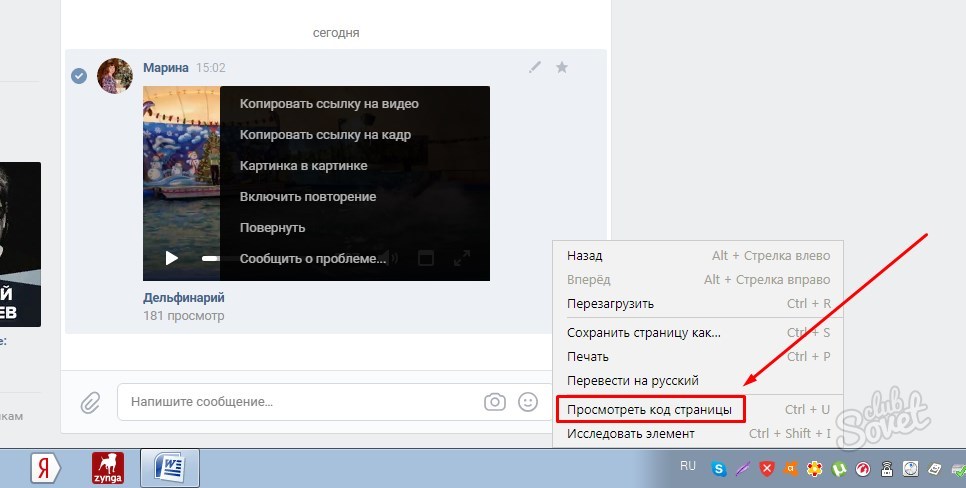 Если кликнуть на файле правой кнопкой мыши, появиться окно с пунктами «Показать в папке» и «Сохранить как…» -так можно выбрать папку, где будет сохранён этот файл.
Если кликнуть на файле правой кнопкой мыши, появиться окно с пунктами «Показать в папке» и «Сохранить как…» -так можно выбрать папку, где будет сохранён этот файл.
Как передать файлы с компьютера на iPhone и iPad
Несколько различных способов.
iPhone и iPad — мультимедийные устройства, с помощью которых можно слушать музыку, смотреть фильмы, читать книги и выполнять еще целую уйму различных задач. Но у пользователя недавно купившего iPhone или iPad встает резонный вопрос — как же скинуть все эти файлы на устройство? В этой статье мы рассмотрим процесс загрузки на iPhone и iPad различных видов мультимедийных (и не только) файлов.
Скинуть на iPhone и iPad можно любой файл, без исключения, но открыть получится, к сожалению, не всякий. Начнем с самых простых манипуляций — научимся сбрасывать фильмы, музыку, книги и фото с помощью iTunes.
Как передать музыку с компьютера на iPhone и iPad при помощи iTunes
Шаг 1.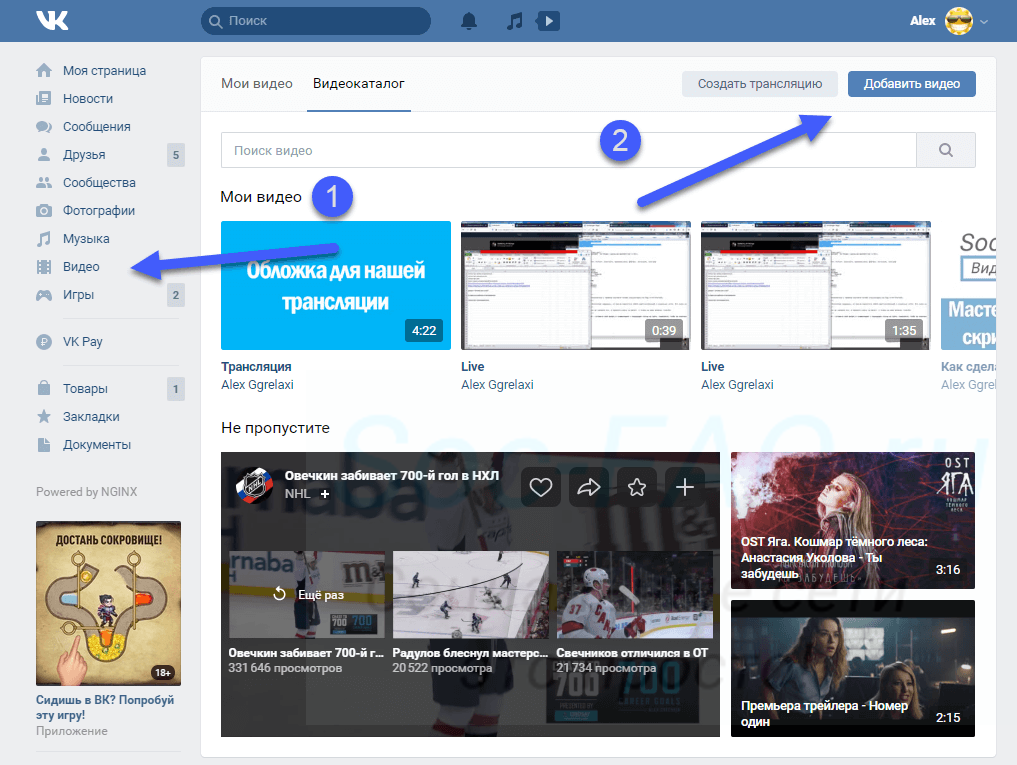 Откройте iTunes. В случае если он не установлен, загрузите последнюю версию с официального сайта.
Откройте iTunes. В случае если он не установлен, загрузите последнюю версию с официального сайта.
Шаг 2. Подключите iPhone или iPad к компьютеру с помощью USB-кабеля.
Шаг 3. Добавьте в iTunes музыку, которую вы хотите закачать на смартфон. Для этого нажмите «Файл» → «Добавить файл в медиатеку» для открытия определенной песни или «Файл» → «Добавить папку в медиатеку» для добавления папки с музыкой. iTunes поддерживает Drag’n’Drop, что позволяет просто переносить отдельные песни и папки с музыкой в окно программы для добавления.
Шаг 4. Дождитесь пока музыка определится в iTunes и выберите на панели иконку с изображением своего устройства.
Шаг 5. Перейдите в меню «Музыка» и выберите песни, которые вы хотите скинуть на iPhone или iPad. Вы также можете установить флажок на параметре «Всю медиатеку» для того чтобы синхронизировать всю музыку на устройство.
Шаг 6. Нажмите «Применить» в правом нижнем углу iTunes и дождитесь окончания синхронизации.
Для передачи фильмов на свой iPhone или iPad вы должны проделать ровно ту же операцию, что описана выше, но выбрав в Шаге 5 не «Музыка», а «Фильмы». Кстати, именно после нескольких таких операций пользователи не любившие iTunes за кажущуюся сложность, полностью меняют свое мнение об этом уникальном мультимедийном комбайне.
Как передать фотографии с компьютера на iPhone или iPad при помощи iTunes
Шаг 1. Откройте iTunes. Если утилита не установлена, загрузите последнюю версию с официального сайта Apple.
Шаг 2. Подключите свой iPhone или iPad к компьютеру при помощи USB-кабеля.
Шаг 3. Выберите появившееся устройство на верхней панели.
Шаг 4. Выберите меню «Фото».
Шаг 5.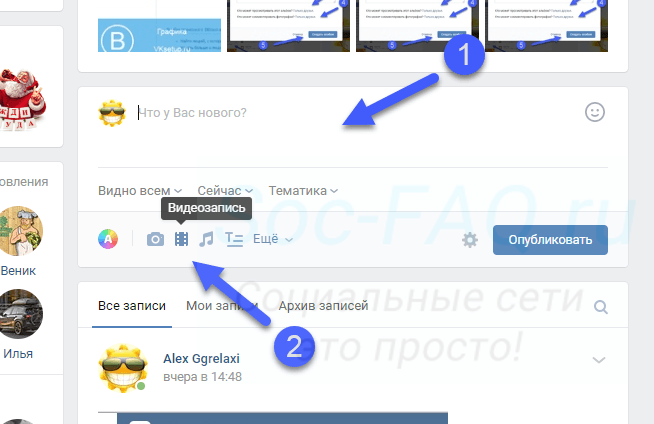 Нажмите на галочку возле надписи «Синхронизировать фотографии из».
Нажмите на галочку возле надписи «Синхронизировать фотографии из».
Шаг 6. Справа от этой надписи расположена кнопка с надписью «Изображения». Нажмите на нее и выберите пункт «Выбрать папку»
Шаг 7. Укажите папку с фотографиями, которые вы хотите видеть на своем iPhone или iPad.
Шаг 8. Нажмите «Применить» в правом нижнем углу и дождитесь окончания синхронизации.
Как передать книги с компьютера на iPhone или iPad при помощи iTunes
С книгами дело обстоит немного иначе. Мы уже подробно описывали три различных приложения для чтения книг на iPhone и iPad, это iBooks, Bookmate и Айчиталка. Перейдите по соответствующим ссылкам чтобы получить подробную информацию о данном процессе.
Как использовать iPhone или iPad в качестве флешки
Шаг 1. Загрузите и установите последнюю версию iFunBox.
Шаг 2. Откройте программу и подключите iPhone или iPad к компьютеру. Для того чтобы iFunBox мог видеть ваше устройство на компьютере должен быть установлен iTunes.
Шаг 3. Устройство определится в программе и вы сможете скидывать совершенно любые файлы на него, используя iPhone или iPad как флешку.
Шаг 4. Скидывайте файлы, которые нужно «перенести» в папку «Общее хранилище».
Очень удобное решение, которое может выручить в самый ответственный момент. Например, флешки под рукой нет, но нужно скинуть важный файл «весом» в несколько гигабайт. Не по почте же такой отправлять. iPhone или iPad вкупе с iFunBox отлично справляется с данной задачей — файлы не повреждаются и скидываются в целости и сохранности.
Пользователям, которые сделали джейлбрейк своих устройств, повезло больше. Благодаря огромному выбору твиков из Cydia для работы с файловой системой, они могут распаковывать файлы, используя специальные менеджеры, загружать файлы прямиком из Safari и многое другое.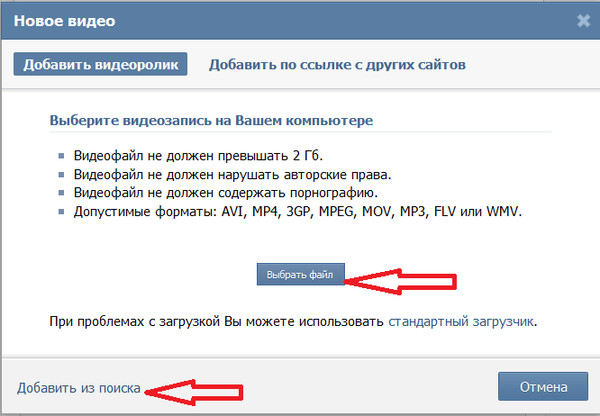 Ярким примером такого твика является файловый менеджер iFile. С другими полезными твиками для iPhone, iPad и iPod touch с установленным джейлбрейком вы можете ознакомиться перейдя по этой ссылке.
Ярким примером такого твика является файловый менеджер iFile. С другими полезными твиками для iPhone, iPad и iPod touch с установленным джейлбрейком вы можете ознакомиться перейдя по этой ссылке.
Смотрите также:
Поделиться ссылкой
Поставьте 5 звезд внизу статьи, если нравится эта тема. Подписывайтесь на нас Telegram, ВКонтакте, Instagram, Facebook, Twitter, YouTube.
Загрузка…
Как отправить фото и видео без потери качества в Телеграмм
Телеграмм богат на интересные и полезные функции. Помимо текстовых сообщений пользователи мессенджера обмениваются фотографиями, видеозаписями, голосовыми записями, документами и другими файлами. Часть функционала не очевидна даже опытным юзерам, хотя именно она является наиболее полезной. Приведём все функции Телеграмм, начиная с самых простых и востребованных.
Каналы
Каналы напоминают новостные группы Вконтакте. Только посты, которые выкладываются, нельзя комментировать, их можно только прочесть или пролистать. Каждый канал отвечает за определенную тематику: мода, музыка, кино, спорт и др. Можно найти интересующие паблики, используя поисковик.
Каждый канал отвечает за определенную тематику: мода, музыка, кино, спорт и др. Можно найти интересующие паблики, используя поисковик.
Текстовые сообщения
Переписка в чатах – то, ради чего мессенджер и затевался. Есть возможность найти чат, где общаются люди с одинаковыми интересами. Здесь могут найти себе единомышленников все в независимости от пола, рода занятий или возраста. Например, если вы – предприниматель, можно вступить в чат, где взаимодействуют бизнесмены вашего города.
Немногие догадываются о существовании секретных чатов. Их используют для личной переписки, если собеседники желают обезопасить сообщения от утечки.
Сообщения передаются посредством шифрования и дешифрования, минуя серверы мессенджера. Таким образом, информация сохраняется только на устройствах участников диалога. При необходимости можно включить функцию, которая в автоматическом режиме удаляет сообщения после их прочтения через заданный промежуток времени.
Фотографии и картинки
Чтобы сэкономить трафик мобильного Интернета, Телеграмм применяет систему автоматического сжатия размера фотографий. В итоге серьёзно страдает качество изображений. Эта система легко обходится – необходимо отправить фотографии как файл. Для отправки нужно нажать на значок скрепки и выбрать пункт «Файл».
Совет. Чтобы сохранить качество и размер фотографии в первозданном виде, нужно при выборе фото для отправки отметить, что вы загружаете их как файл.
Если отправка идёт с компьютера, то нужно перетащить фотографию в окно мессенджера. Возникнет два поля: первое для быстрой отправки с потерей качества, второй для отправки без сжатия. Если нужно сохранить качество, то перетаскиваем на вторую область.
Видеозаписи
Отправка видео осуществляется точно таким же образом, что и фото. Если со смартфона отправить видеоролик как видео, то он пройдёт через десятикратное сжатие.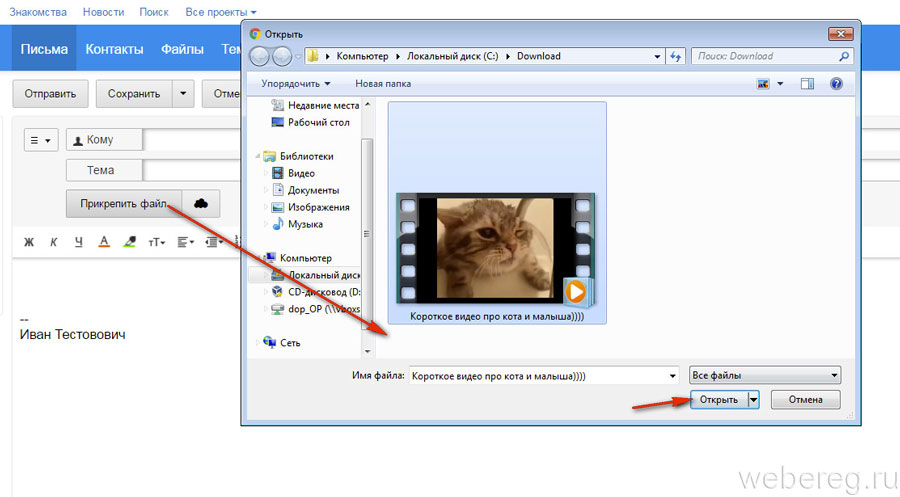 Качество значительно пострадает, размер картинки уменьшится.
Качество значительно пострадает, размер картинки уменьшится.
Совет. Во избежание потери качества при отправке видеозаписи, стоит выбрать опцию «Файл» и после этого выбрать видео для передачи.
При отправке видеоролика с компьютера видеофайл никогда не сжимается.
Лайфхак
Многие пользователи сталкиваются с проблемой, когда YouTube не даёт возможность слушать музыку на заблокированном телефоне. Трудность легко решаема. Для этого нужно набрать в поиске свой никнейм, который узнаём в настройках. Когда вы нашли себя в поиске, нужно нажать на свой ник. В открывшемся чате отправить ссылку на видео, которое хочется послушать, когда экран телефона заблокирован.
Популярный смартфон Xiaomi Redmi Note 9S для использования Telegram
Заключение
Телеграмм обладает немалым количеством фишек, которые неочевидны простому пользователю. Одной из таких является отправка видео и фотографий без сжатия и потери качества. Отправить фото в мессенджере несложно. Для каждой версии приложения последовательность шагов одинаковая. Сохранение или потеря качества зависит от способа отправки. По умолчанию все медиафайлы подвергаются сжатию, но это легко можно обойти.
Отправить фото в мессенджере несложно. Для каждой версии приложения последовательность шагов одинаковая. Сохранение или потеря качества зависит от способа отправки. По умолчанию все медиафайлы подвергаются сжатию, но это легко можно обойти.
Телеграмм как переслать файл (1 видео)
Все иллюстрации этой статьи (4 фото)
Как скинуть фото с компьютера на Вайбер: инструкция
Viber – это не просто мессенджер, это очень полезное приложение, которое радует своих пользователей новыми функциями. Скачав Вайбер, вы сможете не только бесплатно общаться со своими знакомыми, но и обмениваться файлами различных форматов – фото, видео, картинки, документы. Ввиду того, что Вайбер можно установить не только на смартфон, но и на компьютер, передача файлов может осуществляться с любого устройства с дальнейшим его сохранением. Это очень удобно и позволяет заменить использование электронной почты.
Передача медиафайлов в Вайбере
Передача файлов в Вайбере считается одной из главных его функций. Некоторые пользователи прибегают к обмену медиафайлов чаще, чем к отправке сообщения. А все почему, потому что это очень удобно, можно за пару секунд отправить своему другу фото из галереи или сделать снимок прямо сейчас. Когда ваш собеседник получает фото, он может его предварительно просмотреть и при необходимости сохранить себе или поделиться с другими пользователями. Сервер никак вас в этом не ограничивает. Кроме того, при помощи Вайбера можно одновременно нескольким людям отправить одно и то же фото, видео или картинку, а также поделиться скриншотом с популярных сайтов.
Как отправить фото с компьютера
Чтобы отправить фотографию со своего компьютера через Вайбер, сначала нужно скачать и установить десктопную версию на ПК или ноутбук. Быстро и безопасно вы можете скачать Viber на нашем сайте для любой из операционных систем. Когда программа закачается, устанавливаете ее и проходите авторизацию.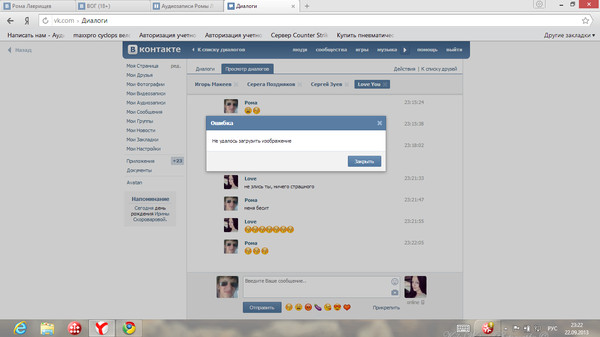 Обязательным условием использования и регистрации в Вайбере на компьютере, является наличие вашей учетной записи мессенджера на телефоне. После синхронизации двух устройств можете переходить к использованию программы и перебросить фото желаемому пользователю.
Обязательным условием использования и регистрации в Вайбере на компьютере, является наличие вашей учетной записи мессенджера на телефоне. После синхронизации двух устройств можете переходить к использованию программы и перебросить фото желаемому пользователю.
Если у вас Viber уже установлен на компьютер и исправно работает, тогда пропускаете рекомендацию по синхронизации с телефоном и сразу переходите к отправке медиафайла:
- Открываете Вайбер на компьютере.
- Вверху нажмите «Беседа», далее «Новая беседа».
- Из представленного списка ваших контактов выберите того, кому хотите отправить файл.
- В открывшемся чате внизу есть строка для написания текста, а слева иконка +.
- Нажимаете на плюсик и выбираете, откуда выбрать фото, это может не только галерея, но и другая папка, которую можно указать через проводник.
- Когда найдете то, что хотите отправить, выбираете, далее «Готово» и фото уже в чате, а значит доставлено вашему другу.
Jтправить фото с компьютера
Также возникает ситуация, когда требуется отправить файл, который ранее вам прислал кто-то другой в Вайбере.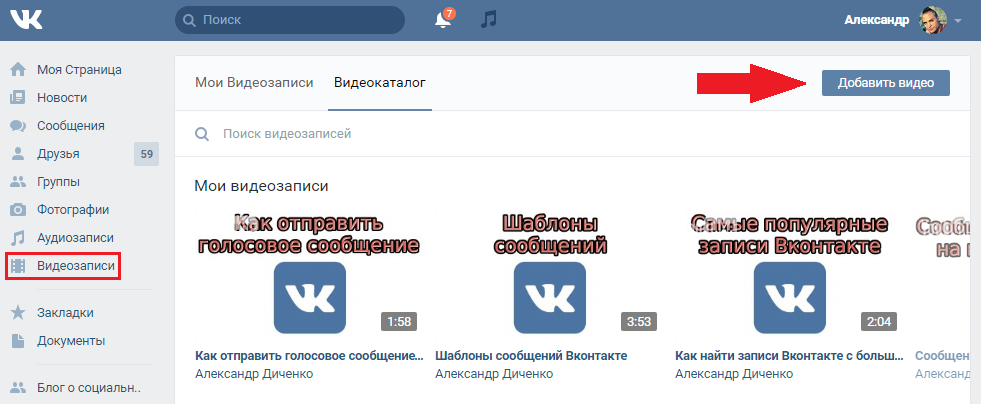 Чтобы не сохранять фото на свой компьютер, а потом снова добавлять его в чат с другим пользователем, вы можете сразу переслать прямо с Вайбера картинку или фото другому человеку. Для этого откройте фото и нажмите на кнопку с функциями, где будет доступно переслать или поделиться. Далее останется выбрать из списка контактов, кому вы хотите отправить.
Чтобы не сохранять фото на свой компьютер, а потом снова добавлять его в чат с другим пользователем, вы можете сразу переслать прямо с Вайбера картинку или фото другому человеку. Для этого откройте фото и нажмите на кнопку с функциями, где будет доступно переслать или поделиться. Далее останется выбрать из списка контактов, кому вы хотите отправить.
Приложение Вайбер как на телефоне, так и компьютере позволяет сразу выделить и отправить несколько фото. Можно даже выбрать одновременно разные файлы, например, фото и видео.
Требования к файлу
Перед тем как делиться фото в Вайбере с компьютера, необходимо ознакомиться с несущественными ограничениями, которые выставлены к отправляемым медиафайлам:
- максимальный размер одного снимка не должен превышать 250 Кб;
- общий объем для отправки за один раз из нескольких фото не более 200 Мб;
- фото может быть сделано сейчас при помощи камеры или отправлено из галереи устройства.
Для отправки объемных файлов или сразу нескольких фотографий в одном сообщении, для передачи файлов лучше всего использовать подключение к высокоскоростному интернету без лимита трафика.
Если вы хотите отправить фотографию, которая весит более чем 250 Кб, то вам необязательно заранее пользоваться редактором и уменьшать ее размер. Просто выбираете желаемое фото, и если его размер превышает, то приложение автоматически урезает его размер, конечно же, не без потери качества. Для целого пакета превышение 250 Мб решается путем нескольких отправок, за два или три раза.
Возможные проблемы и их решение
В целом, инструкция по передаче фото через компьютерную версию Вайбера очень проста, однако и не застрахует вас от ошибок или проблем с отправкой. Самая главная проблема при работе с медиафайлами – это невозможность отправить желаемую фотографию или картинку другому пользователю. Почему так происходит:
- временно отсутствует интернет – проверьте качество и скорость соединения;
- пользователь, которому вы хотите доставить файл, вас заблокировал – проверьте, можете ли вы отсылать ему сообщения и прочитаны ли они;
- фотография очень много весит и слабое качество интернета не позволяет ее загрузить на сервер, чтобы отправить другому пользователю – дождитесь, когда стабилизируется соединение и повторите попытку;
- требуется очистка кэш-файлов Вайбера из-за перезагруженности ненужных файлов – установите специальную утилиту CCleaner, которая быстро избавляет от мусора и кэш-файлов;
- если вы хотите отослать фото из папки, название которой прописано кириллицей – переименуйте папку;
- используемая версия приложения устарела и требует обновления – проверьте действующую версию Вайбера и при необходимости скачайте более новую;
- операционная система забита и необходимо ее почистить от мусора – удалите ненужные файлы и программы с компьютера;
- устаревшая операционная система, которая не справляется с функционалом программы – обновите платформу компьютера.

Список представленных причин, по которым может происходить сбой отправки файла достаточно большой. Вы можете сразу исключить несколько, если в них уверены, а остальные по порядку постараться устранить. Когда вы исключите вероятные проблемы, то обязательно перезагрузите компьютер, а после войдите в Вайбер и повторите попытку. Если и это не поможет, тогда возможно вашу учетную запись заблокировали, и придется написать в службу поддержки.
Похожие вопросы
Vk Videos Downloader — Скачать Vk Videos Online
Vk Videos Downloader — Скачать Vk Videos Online
Как разобрать и скачать видео вк онлайн
Шаг 1: Скопируйте ссылку на видео вк
Очень просто: найдите видео вконтакте, которое хотите скачать, и скопируйте полный URL из адресной строки по адресу
в верхней части окна браузера
Твиттер
Tumblr
Youtube
Шаг 2: super Откройте superparse.
 com
com
Чтобы открыть веб-сайт, который анализирует видео в Интернете, просто введите его в адресной строке в верхней части браузера.
window.superparse.com
Шаг 3 : Вставьте скопированный URL
Вставьте только что скопированный URL-адрес в поле ввода, нажмите кнопку поиска справа или нажмите клавишу Enter.
напрямую。
Например: http://vk.com/video205387401_165548505
Шаг 4 : Загрузите сохраненное видео
Дождавшись завершения парсинга, будет много роликов в разных форматах и определениях, выбирайте
тот, который вы хотите нажать Скачать кнопку
Затем вы перейдете на новую страницу, содержащую видео, не паникуйте, нажмите правую кнопку мыши и
выберите сохранить видео как
Затем выберите место, которое вы хотите сохранить на своем компьютере, и весь процесс будет завершен.
FAQ
Могу ли я скачать прямую трансляцию?
К сожалению, видео в прямом эфире не поддерживается. Вы можете использовать инструмент записи экрана.
Как долго может длиться проанализированная ссылка на видео?
Правила для каждого из этих сайтов разные, и ссылки могут быть недоступны в течение нескольких часов или дней. Мы
Рекомендуем загружать видео сразу после разбора, а не сохранять ссылку на видео.
Нет веб-сайта, который я хотел бы проанализировать.
Извините, вы можете отправить нам этот веб-сайт (отправьте электронное письмо на адрес [email protected] или присоединитесь к группе телеграмм t.me/SuperParse), мы сделаем все возможное, чтобы удовлетворить ваши требования
Пожертвуйте нам
5 VK Video Downloader Online Бесплатно, чтобы легко скачать VK Video на ПК
Рейтинг редактора:
Оценки пользователей:
[Всего: 1 Среднее: 2/5]
Вот 5 бесплатных онлайн-сайтов для загрузки видео из ВКонтакте, чтобы легко скачать видео из ВК на ПК .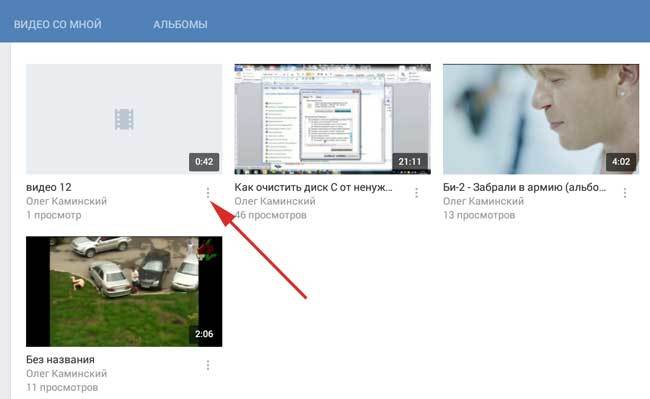 Как и Facebook, VK.com также является очень популярной социальной сетью, где люди публикуют много интересных видео и фотографий. И, как и Facebook, ВКонтакте не дает возможности скачать конкретное видео. Поэтому, если вы ищете несколько простых вариантов загрузки видео из ВКонтакте на ПК, то эти сайты, указанные в этом списке, будут вам очень полезны.
Как и Facebook, VK.com также является очень популярной социальной сетью, где люди публикуют много интересных видео и фотографий. И, как и Facebook, ВКонтакте не дает возможности скачать конкретное видео. Поэтому, если вы ищете несколько простых вариантов загрузки видео из ВКонтакте на ПК, то эти сайты, указанные в этом списке, будут вам очень полезны.
Вам просто нужен URL-адрес видео ВКонтакте, и тогда вы сможете легко скачать это конкретное видео. Эти сайты позволяют скачивать видео ВКонтакте как файл MP4 .На большинстве из этих сайтов также есть возможность скачать видео ВКонтакте с разным качеством или разрешением .
Давайте проверим эти бесплатные сайты загрузчиков видео ВКонтакте один за другим.
GetVideo
GetVideo — одна из полезных опций для скачивания видео из ВКонтакте. Это очень простой способ скачать видео с VK.com. Самое приятное, что вы можете скачивать видео в разном качестве. Будет доступно для загрузки видео с разрешением 720p, 240p, 1080p, 420p и 360p с разрешением пикселей.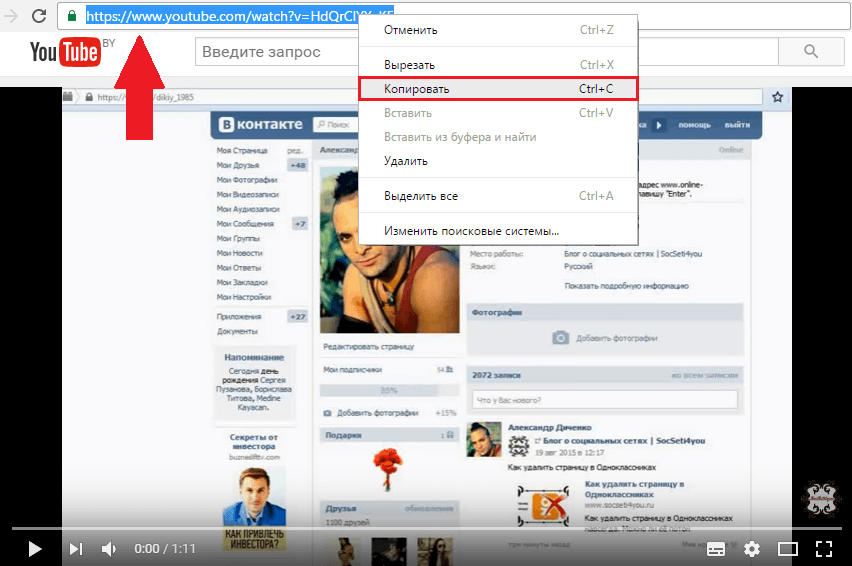 Для каждого качества видео будет отдельная кнопка загрузки. Используйте эту кнопку, и вы можете сохранить видео в этом качестве.
Для каждого качества видео будет отдельная кнопка загрузки. Используйте эту кнопку, и вы можете сохранить видео в этом качестве.
Он также показывает миниатюру видео рядом с кнопками загрузки. Присутствуют только основные параметры, которые делают его простым решением для загрузки видео ВКонтакте.
СохранитьVK
SaveVK (Домашняя страница) — еще один полезный сайт для загрузки видео из ВКонтакте. Он имеет функции, аналогичные веб-сайту GetVideo. Вы можете загружать выходные видео в разных разрешениях.Для загрузки видео ВКонтакте будут доступны 240p, 720p, 1080 и другие разрешения.
Просто введите URL-адрес видео ВКонтакте, и вы получите возможность загружать выходные видео. Также видна миниатюра видео. Вы также можете проверить заголовок видео и длину видео , которые являются хорошими характеристиками.
ВК-видео-загрузчик
VK-Video-Downloader (Домашняя страница) также является хорошим конкурентом для других VK-загрузчиков видео, представленных в этом списке. Как и два вышеупомянутых веб-сайта, он не создает видео с несколькими разрешениями.Для загрузки доступны только два качества видео: нормальное и HD .
Как и два вышеупомянутых веб-сайта, он не создает видео с несколькими разрешениями.Для загрузки доступны только два качества видео: нормальное и HD .
Укажите URL-адрес видео и используйте кнопку Загрузить MP4 или Загрузить MP4 HD . После этого он автоматически загрузит видео на ваш компьютер. Это очень простой вариант.
9xbuddy.com
9xbuddy.com также поможет скачать видео ВКонтакте в разных разрешениях. Доступны для загрузки размеры 720p, 1080p, 360p, 240p и т. Д. После того, как URL-адрес видео введен и вы нажали кнопку СКАЧАТЬ , вы получите результаты.Для каждого выходного видео вы также можете проверить размер видео.
Для каждого видео доступна отдельная кнопка СКАЧАТЬ СЕЙЧАС . Используйте эту кнопку и сохраните результат. Это единственные, но важные варианты, доступные на этом веб-сайте. Это определенно стоит попробовать сайт загрузчика ВКонтакте.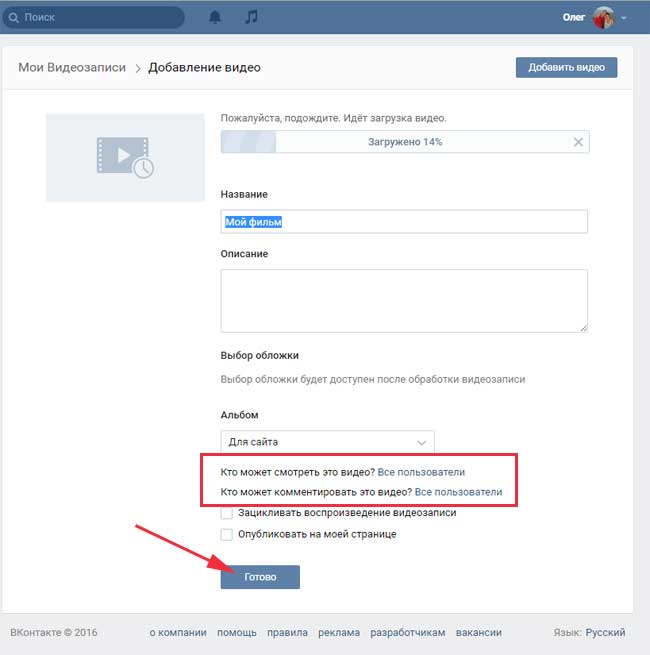
GetVideo.at
GetVideo.at — последний сайт загрузчика видео ВКонтакте в этом списке. Как и большинство загрузчиков видео ВКонтакте, он генерирует вывод в разном качестве.Для каждого качества видео есть кнопка загрузки, которая поможет вам получить это видео и сохранить его на ПК.
Вы также сможете просмотреть эскиз видео. Длина видео также отображается прямо над миниатюрой. Это все, что мы получаем на этом сайте для скачивания видео ВКонтакте.
Заключение:
На этом я завершаю эту статью, в которой есть 5 хороших веб-сайтов для загрузки видео из ВКонтакте. Все эти сайты очень хорошо служат основной цели. Таким образом, вы можете попробовать все эти сайты, а затем продолжить использовать тот, который более выгоден для вас.
VK Mobile VK570 — мнения пользователей и отзывы
?
- Аноним
- 0ф
У меня был этот телефон и для тех девушек, которые просто обожают шик .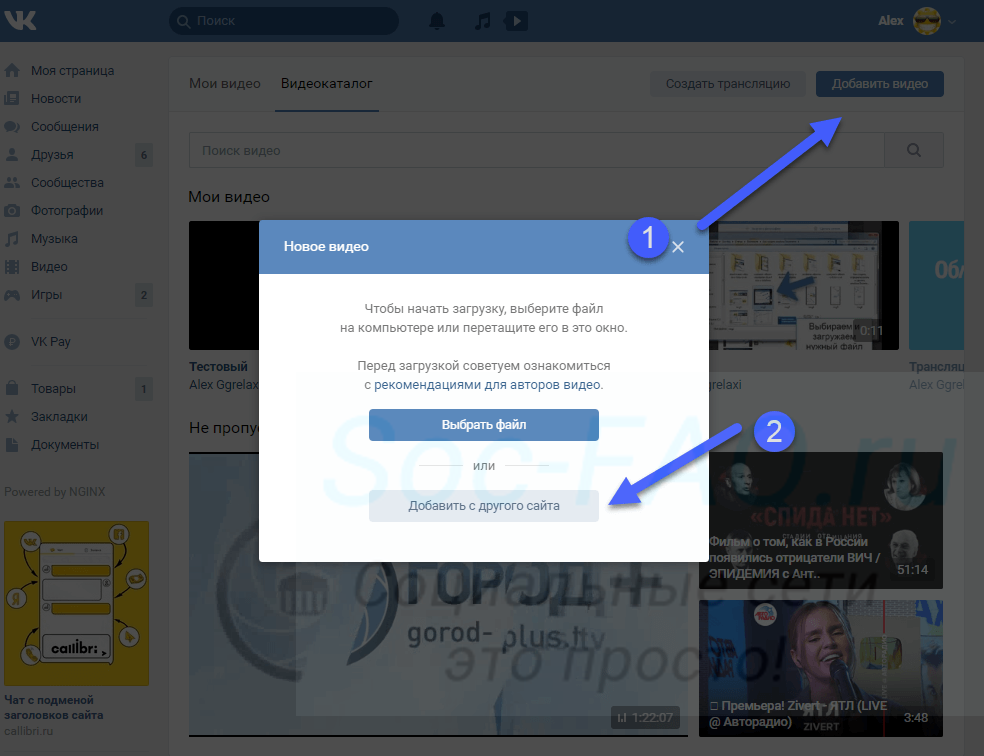 .. не упади 4 это … я купил этот телефон 4 рождества, и у меня были проблемы с ним в конце января! Да, это нам так здорово, но его 2 маленьких 2 функционируют правильно!
.. не упади 4 это … я купил этот телефон 4 рождества, и у меня были проблемы с ним в конце января! Да, это нам так здорово, но его 2 маленьких 2 функционируют правильно!
А
Я пытался отправлять и получать фотографии на этот мобильный телефон в течение нескольких месяцев, и он просто не позволяет мне все, что я хочу сделать, это перенести мои фотографии на свой компьютер, но я не могу! Я даже купил соединительный кабель для синхронизации с компьютером, чтобы передать мои фотографии, но даже это не работает.evrythin появляется в области меню для переноса, включая телефонную книгу, мелодии и т. д., но он просто не позволяет мне нажимать на фотографии, я на моем последнем тросе, поэтому, пожалуйста, если any1 понял, как перенести фотографии с вашего мобильного телефона на ваш компьютер, пожалуйста помогите мне, я hav dun evythin в руководстве n ev. о, и, пожалуйста, не говорите, продолжайте мультимедийные сообщения, нажмите «Создать», затем введите адрес электронной почты, потому что я пробовал это!
А
Я пытался отправлять и получать фотографии на этот мобильный телефон в течение нескольких месяцев, и он просто не позволяет мне все, что я хочу сделать, это перенести мои фотографии на свой компьютер, но я не могу! Я даже купил соединительный кабель для синхронизации с компьютером, чтобы передать мои фотографии, но даже это не работает.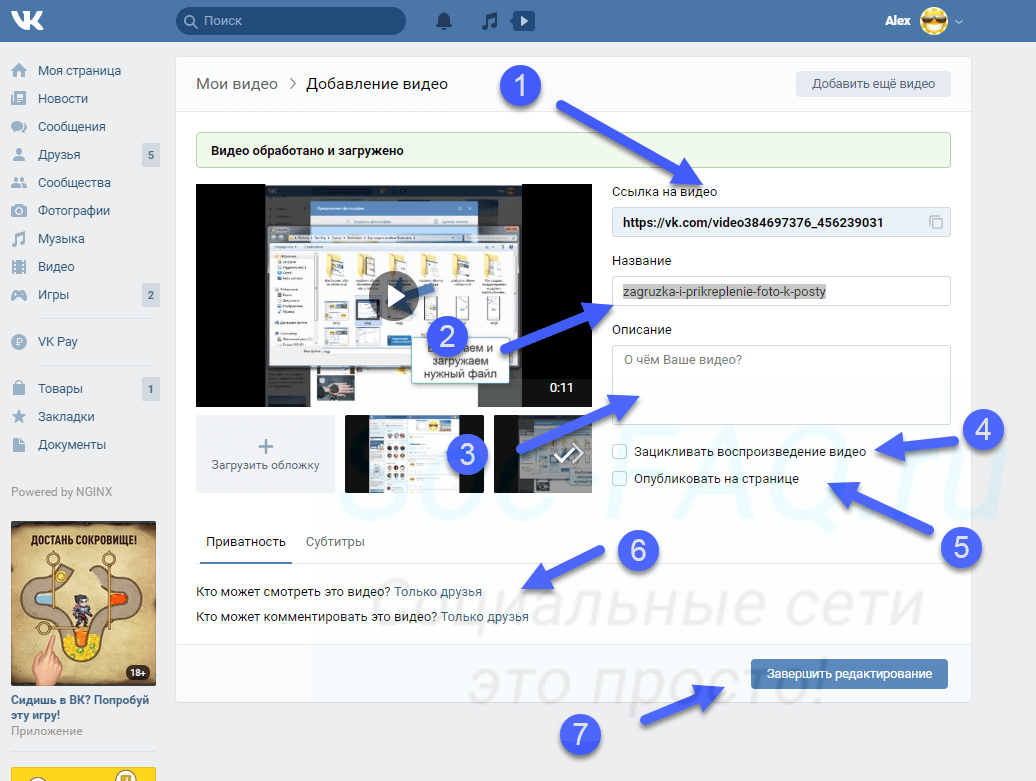 evrythin появляется в области меню для переноса, включая телефонную книгу, мелодии и т. д., но он просто не позволяет мне нажимать на фотографии, я на моем последнем тросе, поэтому, пожалуйста, если any1 понял, как перенести фотографии с вашего мобильного телефона на ваш компьютер, пожалуйста помогите мне, я hav dun evythin в руководстве n ev. о, и, пожалуйста, не говорите, продолжайте мультимедийные сообщения, нажмите «Создать», затем введите адрес электронной почты, потому что я пробовал это!
evrythin появляется в области меню для переноса, включая телефонную книгу, мелодии и т. д., но он просто не позволяет мне нажимать на фотографии, я на моем последнем тросе, поэтому, пожалуйста, если any1 понял, как перенести фотографии с вашего мобильного телефона на ваш компьютер, пожалуйста помогите мне, я hav dun evythin в руководстве n ev. о, и, пожалуйста, не говорите, продолжайте мультимедийные сообщения, нажмите «Создать», затем введите адрес электронной почты, потому что я пробовал это!
n
Пожалуйста, помогите мне .. телефон заблокирован, и я никогда не использовал пароль .. есть ли стандартный пароль для vk570..мне очень нравится этот телефон..спасибо nikki
E
У меня была розовая версия этого телефона, я тоже ее ненавидел, так что она устарела. Я отчаянно ищу сиреневый телефон и люблю новый внешний вид, но если они обновят этот телефон, я не буду беспокоить
л
Хорошо .. так что в телефоне могут быть не все новейшие функции, но если вы девушка и просто хотите, чтобы телефон использовался в качестве телефона, то этот телефон идеально подходит для вас.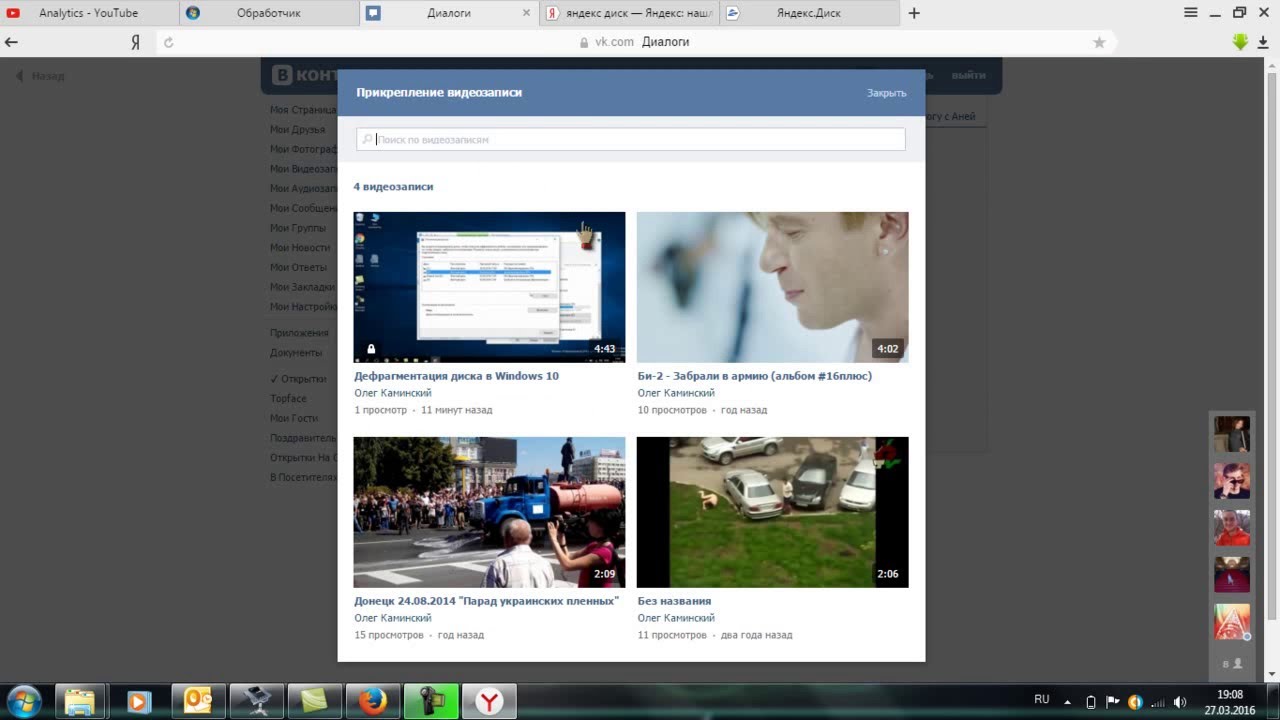 У меня был свой год, когда я получил новый с множеством функций, но я все равно поменял его, потому что это прекрасный маленький телефон, и у меня не было никаких проблем с ним.Отличный телефон и стоит своих денег.
У меня был свой год, когда я получил новый с множеством функций, но я все равно поменял его, потому что это прекрасный маленький телефон, и у меня не было никаких проблем с ним.Отличный телефон и стоит своих денег.
а
- амилуиза xooxoxoxx
- Видеорегистратор
Ненавижу дисквалификацию. С человеком, который сказал, что их камера всегда в режиме ожидания, я полностью согласен, то же самое случилось и со мной. Сделай, что я сделал — сходи по магазинам и купи новый 1.
amylouise xooxoxoxx
?
- Аноним
- n5k
от того, что я слышал, этот телефон C *** P У меня украли телефон, и теперь мне дали этот телефон ?? когда я знаю какой телефон хочу !!! НЕТ BLUETOOTH какой омг сорри но этот телефон действительно вышел из моды !!!!
Дж
Я не могу отправлять графические сообщения на моем 🙁 Кто-нибудь может сказать мне, как это сделать? (И ничего вроде «вы нажимаете на отправить ммс и выбираете изображение» бла-бла-бла, потому что я знаю, как это сделать.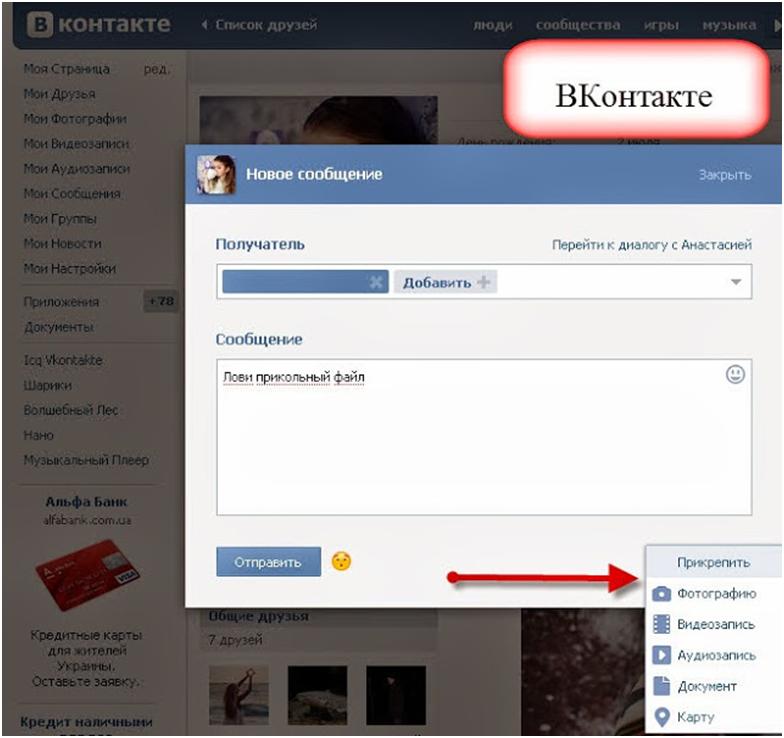
?
- Аноним
- Суд
Мне очень понравился мой vk mobile vk570 с тех пор, как его купил мне зять. Теперь мне грустно, потому что я по какой-то причине могу звонить, но не могу принимать звонки, а моя камера все время находится в режиме ожидания — пожалуйста, не могли бы вы помочь, так как я хочу продолжать ее использовать.
?
- Аноним
- myE
У меня этот телефон заблокирован, и я не знаю пароля, я никогда не устанавливал для него пароль, когда достаю его из коробки
?
- Аноним
- NYB
Я купил этот телефон ради того, чтобы выглядеть! Это худший телефон, который я когда-либо покупал, с апреля мне приходилось возвращать его 5 раз, и каждый раз он снова ломается !!! гррррр, ненавижу его оооооооооо много!
?
- Аноним
- pYT
Моей дочери 9 лет, и она заблокировала свой телефон. он спрашивает у нее пароль, а она говорит, что не придумывала его. Есть ли стандартный пароль, который применяется ко всем vk 570?
он спрашивает у нее пароль, а она говорит, что не придумывала его. Есть ли стандартный пароль, который применяется ко всем vk 570?
-П
Я из Филиппин, что-то не так с моим vk570. Я не могу открыть свой почтовый ящик, каждый раз, когда я пытаюсь открыть его, телефон автоматически перезагружается. Я попытался восстановить заводские настройки, но ничего не вышло. я могу открывать другие папки, такие как исходящие, и звонить. может кто-нибудь помочь мне с моей проблемой? Здесь, в Филиппинах, нет никого, кто мог бы починить мой телефон.мне очень нужна твоя помощь.
?
- Аноним
- м 5J
Это лучший телефон, который у меня когда-либо был !!! Я сломал свой, и мне очень нужен другой, но я, кажется, больше не могу найти ни одного места, где они продаются!
с
взглядов могут обмануть, это чистая правда !!!!!!! каждый fone, который выглядит круто, действительно ОТСАСЫВАЕТ !!!!!!! у всех уродливых телефонов самые крутые возможности !!!!!!!! кроме шоколада
к
Получил телефон несколько месяцев назад — проблем не было. Я получил этот телефон, потому что он мне понравился. Я был немного разочарован, потому что ни одна из игр, которые вы можете скачать, не была совместима — то же самое с рингтонами, а в телефоне отсутствовал bluetooth. Камера нормальная, но не блестящая, видео хорошее, но без звука. Если вы ищете красивый телефон с хорошими функциями, тогда получите этот телефон, но если вы ищете высокотехнологичный телефон с большим количеством bluetooth и прочего, тогда не покупайте этот телефон … В целом я доволен этим телефоном, я думаю, что это круто, и это тоже хорошо выглядит.
Я получил этот телефон, потому что он мне понравился. Я был немного разочарован, потому что ни одна из игр, которые вы можете скачать, не была совместима — то же самое с рингтонами, а в телефоне отсутствовал bluetooth. Камера нормальная, но не блестящая, видео хорошее, но без звука. Если вы ищете красивый телефон с хорошими функциями, тогда получите этот телефон, но если вы ищете высокотехнологичный телефон с большим количеством bluetooth и прочего, тогда не покупайте этот телефон … В целом я доволен этим телефоном, я думаю, что это круто, и это тоже хорошо выглядит.
?
- Аноним
- нТк
Отлично подходит для женщин, но отсутствуют два основных фактора. НИКАКИХ BLUETOOTH И НИКАКИХ MP3-файлов не интересует наличие множества треков на телефоне, просто чтобы иметь MP3-трек в качестве мелодии звонка. Это две основные проблемы, из-за которых я никогда не куплю телефон.
с
- сексуальная цыпочка !!!
- Видеорегистратор
Ненавижу это fone! держись подальше! я согласен с фанк королевой !!! Если вы планируете 2, примите мой совет, не поймите.Теперь у меня прикольная Motorola v235. это так круто. Не приходи ко мне, если ты купишь его. vk отличный, но некоторые из их телефонов плохие. увидимся позже. Сексуальная телочка Oxoxoxo
f
- фанк королева
- Видеорегистратор
Мне не нравится этот fone 1 bit. нет реальных сигналов, нет звука на видео, видео длится всего 20 секунд, а экран очень легко царапается !! Не покупайте, если вам нужны функции fone wit.vk сделать несколько хороших телефонов, но это не 1 из них
Как скачать видео в ВК
В этом туториале я расскажу, как скачивать видео в ВК с помощью 5 онлайн-сайтов для загрузки видео, музыки и фото в ВК, чтобы легко загружать видео ВК на ПК.
Как и Facebook, VK.com также является очень популярной социальной сетью, где люди публикуют множество интересных видео и изображений.
Как скачивать видео в VK
Как и в Facebook, в VK нет возможности скачивать определенные видео.Поэтому, если вы ищете несколько простых вариантов загрузки видео из ВКонтакте на ПК, то сайты, включенные в этот список, будут очень кстати.
Сайтов для загрузки видео в ВК
Вам просто нужен URL-адрес видео VK, и вы сможете легко скачать видео. Эти сайты позволяют скачивать видео ВКонтакте в виде файлов MP4. Большинство этих сайтов также оснащены возможностью загрузки видео ВКонтакте в разном качестве и разрешении.
Сразу после 5 сайтов онлайн для скачивания видео, музыки и фото в ВК бесплатно:
GetVideo по телефону
GetVideo.at — это первый сайт загрузки видео ВКонтакте в этом списке. Как и большинство загрузчиков видео из ВКонтакте, он обеспечивает разное качество вывода. Для каждого качества видео есть кнопка загрузки, которая поможет вам получить видео и сохранить его на ПК.
Вы также можете видеть эскизы видео. Длина видео также отображается прямо над миниатюрой. Это то, что я получил с этого сайта для загрузки видео ВКонтакте. Этот сайт также можно использовать для загрузки видео с YouTube, Dailymotion, Vimeo, Facebook, Instagram, IMDB, OK, Twitter, Vevo, MySpace и Rutube.[Посетите Getvideo.at]
Длина видео также отображается прямо над миниатюрой. Это то, что я получил с этого сайта для загрузки видео ВКонтакте. Этот сайт также можно использовать для загрузки видео с YouTube, Dailymotion, Vimeo, Facebook, Instagram, IMDB, OK, Twitter, Vevo, MySpace и Rutube.[Посетите Getvideo.at]
9xbuddy.com
9xbuddy.com также помогает скачивать видео ВКонтакте в разном разрешении. 720p, 1080p, 360p, 240p и т. Д. Доступны для загрузки. После того, как URL-адрес видео введен, и вы можете просто нажать кнопку загрузки, вы получите результат. Вы также можете проверить размер видео для каждого созданного видео.
Для каждого видео также доступна отдельная кнопка СКАЧАТЬ СЕЙЧАС. Воспользуйтесь кнопкой и сохраните результаты.Это единственная важная опция, доступная на этом сайте. На этом сайте стоит попробовать скачать ролики в ВК. [Посетите 9xbuddy.com].
VK-Video-Downloader
VK-Video-Downloader также является неплохим конкурентом для других загрузчиков видео из VK, включенных в этот список.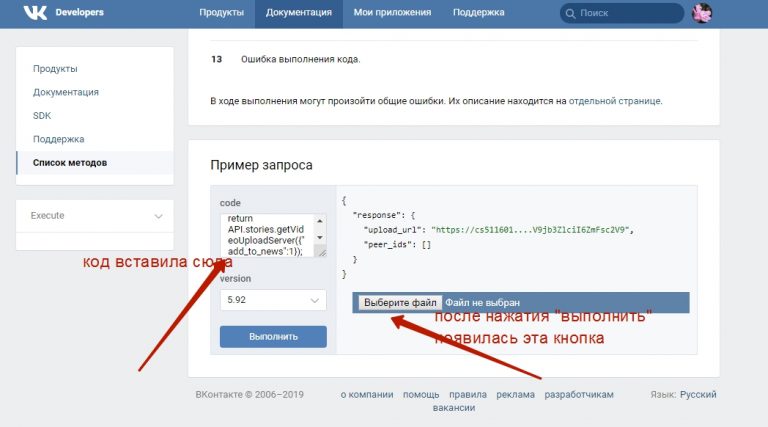 К сожалению, VK-Video-Downloader предлагает не так много вариантов разрешения видео, для скачивания доступны только два качества видео: нормальное и HD.
К сожалению, VK-Video-Downloader предлагает не так много вариантов разрешения видео, для скачивания доступны только два качества видео: нормальное и HD.
Введите URL-адрес видео и используйте кнопку загрузки MP4 или кнопку загрузки MP4 HD.После этого он автоматически загрузит видео на ваш компьютер. Это очень простой сайт-загрузчик ВКонтакте. [Посетите VK-Video-Downloader].
GetVideo
GetVideo — один из лучших сайтов для скачивания видео ВКонтакте. Это очень простой способ скачать видео с VK.com. Самое приятное то, что вы можете скачивать видео в разном качестве. GetVideo обеспечивает видео высочайшего качества, разрешение 720p, 240p, 1080p, 420p и 360p, готовое к загрузке.
Для каждого качества видео будет отдельная кнопка загрузки. Используйте эту кнопку, и вы можете сохранить видео в этом качестве.
Он также показывает миниатюру видео рядом с кнопкой загрузки. Существующие опции позволяют легко скачивать видео ВКонтакте.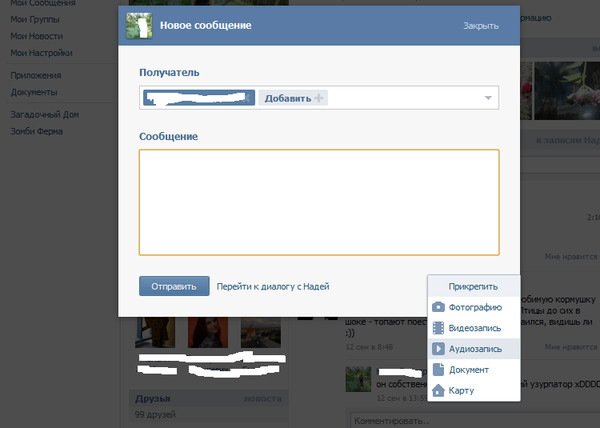 [Посетите GetVideo].
[Посетите GetVideo].
СохранитьVK
SaveVK — еще один полезный сайт загрузки видео ВКонтакте. Он имеет функции, аналогичные веб-сайту GetVideo. Вы можете загружать видео в разных разрешениях.Для загрузки видео ВКонтакте будут доступны 240p, 720p, 1080 и другие разрешения.
Просто введите URL-адрес видео ВКонтакте, и вы получите возможность скачать видеовыход. Также видны эскизы видео. Вы также можете проверить заголовок видео и длину видео, которые являются отличными функциями этого сайта. [Посетите SaveVK].
Итак статья о том, как скачивать видео в ВК с помощью 5 интернет-сайтов, которые скачивают видео, музыку и фото в ВК. Надеюсь, эта статья окажется для вас полезной и благодарим вас за посещение.
VK — социальная сеть и звонки Для ПК Windows и MAC
Как установить VK — социальная сеть и приложение для звонков на ПК с Windows и MacBook
Скачайте VK — социальную сеть и программу звонков для ПК с самым мощным и самым надежным эмулятором Android как NOX APK player или BlueStacks. Все эмуляторы Android подходят для использования ВКонтакте — социальной сети и звонков на Windows 10, 8, 7, компьютерах и Mac.
Все эмуляторы Android подходят для использования ВКонтакте — социальной сети и звонков на Windows 10, 8, 7, компьютерах и Mac.
- Загрузите эмуляторы для ПК с Windows с официальных страниц ниже, чтобы установить их.
- Лучшие эмуляторы здесь: BlueStacks.com; Или в качестве альтернативы BigNox.com.
- Откройте эмулятор Android и войдите в систему с учетной записью Google.
- VK — социальная сеть и приложение для звонков в Play Store. Так что ищи и найди.
- Выбирайте вариант установки под ВК — логотип соцсети и звонки и наслаждайтесь!
FAQ ВК — Социальные сети и звонки — Возможности и руководство пользователя
ВК объединяет миллионы людей, создавая безграничные возможности для общения, развлечения, бизнеса и обмена информацией из любой точки мира.
Присоединяйтесь к мировому сообществу.
Вы можете отправлять сообщения, смотреть видео и прямые трансляции на видеоплеере ВКонтакте, играть в игры, слушать музыку, подписываться на группы, читать новости, открывать для себя огромный мир талантливых блоггеров и создателей контента, а также мгновенно переводить деньги друзьям и семье .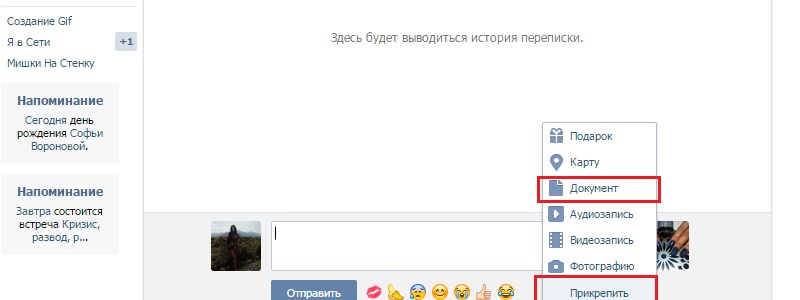
БОНУС: Подпишитесь на VK Music и получите первые 30 дней бесплатно!
ВКонтакте — это социальная сеть, которая дает вам уникальную возможность встречаться и общаться с новыми людьми, а также оставаться на связи с друзьями, где бы они ни находились.Создайте групповой чат с близкими вам людьми, чтобы быть в курсе происходящего. Смеяться ли над мемами или смотреть фотографии — с друзьями всегда веселее. А если вы путешествуете или планируете важные мероприятия, прямые трансляции ВКонтакте могут стать незаменимым способом общаться и делиться своим контентом с широким кругом людей!
— Отправляйте сообщения и стикеры ВКонтакте с помощью мессенджера приложения
— Общайтесь с друзьями в чатах и звонках
— Делитесь своей жизнью с помощью видео и фотографий в реальном времени
— Наслаждайтесь потоковой передачей и делитесь историями
— Читайте блоги и будьте в курсе- дата с российскими и мировыми новостями
— Смотрите спортивные события и концерты в прямом эфире
— Подпишитесь и слушайте музыку ВКонтакте без ограничений со своего смартфона
Что нового в новой версии ВК — социальная сеть и звонки
Исправляем мелочи здесь и там.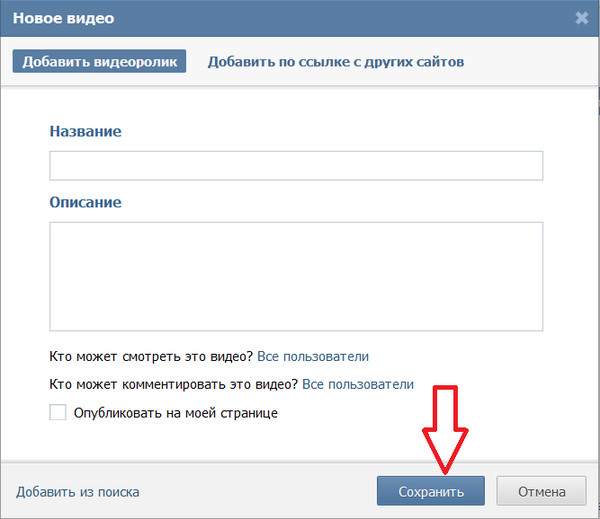
Это приложение является собственностью его разработчика / корпорации. Мы не являемся аффилированным партнером ВКонтакте — социальная сеть и звонки. Каждый элемент VK — социальной сети и приложений для звонков, таких как изображения, товарные знаки и т. Д., Является собственностью соответствующего владельца VK — социальной сети и звонков.
Также мы не используем наш сервер для загрузки ВК — социальных сетей и приложений для звонков. Скачивание начинается с авторизованного сайта ВК — приложения социальной сети и звонков.
32 ГБ SK HYNIX HMA84GR7JJR4N-VK 2Rx4 RDIMM DDR4 PC4-2666V Серверная память ECC на Amazon.com
| Цена: | 136 долларов. +32,99 $ |
- Убедитесь, что это подходит
введя номер вашей модели.
- Производитель: SK HYNIX
- Емкость: 32 ГБ
- Модель: HMA84GR7JJR4N-VK
- Технология: PC4-2666V RDIMM DDR4 ECC PC4-21300
- Серверная память
6 простых способов загрузки видео и музыки из ВК (полные решения)
У вас есть видео или музыка в ВК.com, который вы хотите загрузить на свой компьютер или устройство? Что ж, есть много разных инструментов, которые вы можете использовать для этой цели; некоторые из них легко доступны в Интернете, а другие настольные инструменты, которые вам необходимо установить на свой компьютер для использования.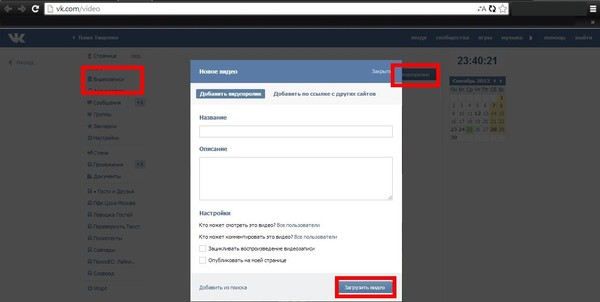
В этом руководстве мы поделимся с вами некоторыми из этих инструментов и поможем вам решить, хотите ли вы использовать онлайн или настольное решение.
Перед началом работы
Есть масса решений, которые помогут скачать ВК.com видео и музыку. Но важно отметить, что многие из них не соответствуют требуемым стандартам, многие вообще не работают, а некоторые содержат вредоносные программы и вирусы, которые могут нанести вред вашему компьютеру.
Хотя вы должны проявлять особую бдительность при выборе онлайн-решения для загрузки видео и музыки с VK.com, эта статья поможет вам выбрать решение, которое соответствует вашим потребностям, благодаря описанию некоторых из лучших инструментов, которые мы можем найти.
Заявление об ограничении ответственности: эта статья предназначена только для информационных целей.Перед загрузкой видео и музыки с VK.com убедитесь, что вы соблюдаете условия использования VK.com или у вас есть разрешение от создателя контента на загрузку мультимедиа.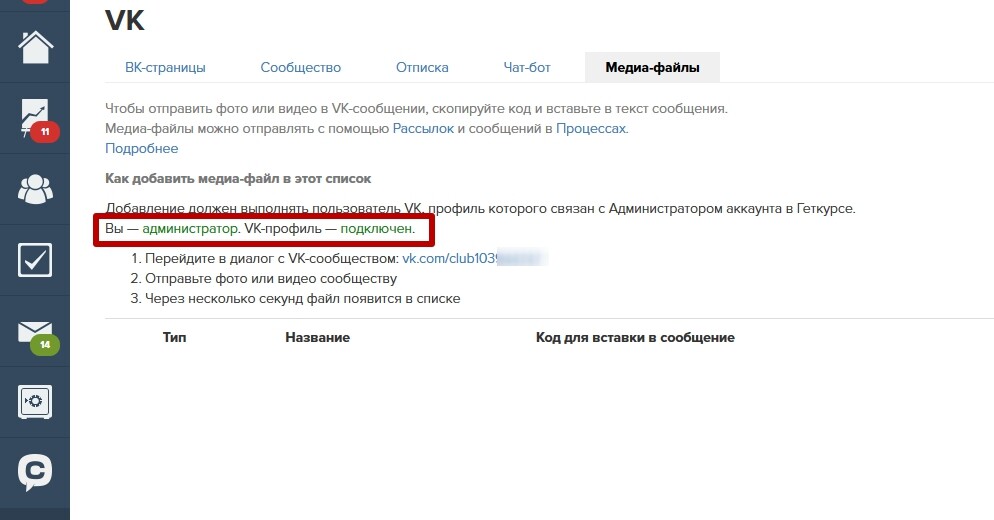
Скачать видео и музыку из ВК с помощью настольного ПО
Во-первых, мы рассмотрим программное обеспечение для ПК, которое поможет вам загружать видео и музыку с VK.com
iTubeGo Video Downloader — замечательная программа для настольных ПК, которая позволяет быстро и надежно скачивать видео и музыкальные файлы с VK.com.
Ключевые особенности iTubeGo
- Преобразуйте медиафайлы VK в форматы MP4, MP3, MOV, AVI и другие и поддержите различные качества, такие как MP3 320 кбит / с, HD MP4 и даже загрузку видео 4K.
- Независимо от длины видео, оно будет загружено с высокой скоростью и оригинальным качеством
- Скачивайте музыку с VK.com, сохраняя исходное качество звука.
- Поддерживает более 1000 веб-сайтов, включая YouTube, Facebook, SoundCloud, MixCloud и все популярные сайты.
Шаги по скачиванию видео и аудио с VK.ru
Далее следуют шаги по загрузке видео и музыки из ВК с помощью iTubeGo
YouTube Downloader.
Шаг 1 Загрузите и установите iTubeGo Загрузчик YouTube:
Шаг 2 Скопируйте ссылку на видео или музыку с VK.com:
Теперь скопируйте URL-адрес музыки или видео, которое вы хотите скачать с VK.com.
Шаг 3 Установите выходной формат:
В меню «Настройки» установите для параметра загрузки значение «Видео» или «Аудио» и выберите качество: 70 Кбит / с, 128 Кбит / с или 320 Кбит / с для звука и до 2160P для видео.
Шаг 4 Вставьте скопированный URL:
Просто нажмите кнопку «Вставить URL», и программа начнет анализ видео. После анализа видео или музыки из ВК, оно будет конвертировано и загружено на ваш компьютер всего за несколько минут.
Плюсы:
- iTubeGo — лучшая программа-загрузчик ВКонтакте, которая может скачивать видео и музыку в формате mp4, mp3 с сохранением исходного качества.
- Он поддерживает 320 кбит / с mp3, HD mp4 и даже загрузку видео 4k.

- Он может конвертировать и загружать многочасовые видеоролики всего за несколько минут.
- Помимо VK.com, он поддерживает более 1000 веб-сайтов для обмена видео и аудио, таких как Facebook, YouTube, SoundCloud и т. Д.
- Не будет рекламы, прерывающей процесс загрузки.
Минусы:
- Чтобы скачать видео и музыку с VK.com, сначала вам необходимо скачать это программное обеспечение на свой компьютер.
Скачать видео и музыку ВКонтакте с помощью онлайн-инструментов
После обсуждения программного обеспечения для загрузки ВКонтакте, теперь пора поговорить об онлайн-решениях для загрузки видео и музыки из ВКонтакте.com.
# 1 KeepVid.Pro:
URL: keepvid.pro
Наш первый выбор в списке онлайн-загрузчиков — KeepVid.Pro . Это онлайн-загрузчик, который позволит вам скачивать видео из ВК онлайн, а также вы можете скачать музыку из ВК онлайн с помощью этого онлайн-загрузчика.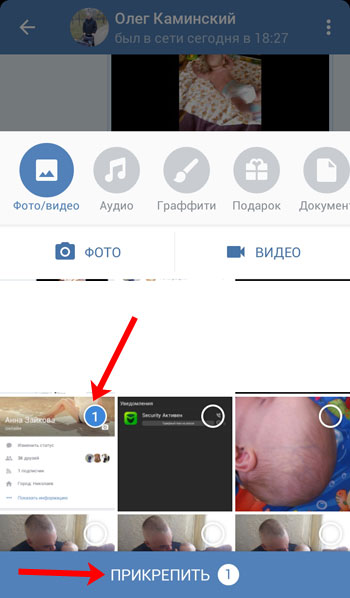 Он предоставляет различные возможности для загрузки видео и аудио файлов в высоком качестве.
Он предоставляет различные возможности для загрузки видео и аудио файлов в высоком качестве.
Плюсы:
- Это один из самых быстрых онлайн-загрузчиков, который предоставляет различные возможности для загрузки аудио и видео файлов из ВКонтакте.com.
- Экономит ваше время. Доступен из любого браузера на вашем компьютере без необходимости установки какого-либо программного обеспечения.
- Он поддерживает несколько разрешений и конвертирует видео и музыку ВКонтакте, не влияя на исходное качество.
- Помимо VK.com, он поддерживает более 1000 веб-сайтов для обмена видео и аудио, таких как Facebook, YouTube, SoundCloud и т. Д.
- Это абсолютно бесплатно и безопасно в использовании.
Минусы:
# 2 YTMP3:
URL: https: // ytmp3.co.com/
YTMP3.co.com — еще один бесплатный онлайн-загрузчик. Помимо скачивания видео, он также может скачивать музыку ВКонтакте онлайн. Как и KeepVid.Pro, вам просто нужно скопировать и вставить ссылку на видео, чтобы загрузить его в нужном формате и качестве.
Как и KeepVid.Pro, вам просто нужно скопировать и вставить ссылку на видео, чтобы загрузить его в нужном формате и качестве.
Плюсы:
- Благодаря высокой скорости преобразования, он может быстро конвертировать и загружать большие медиафайлы.
- Это мультиформатный загрузчик, который позволяет скачивать аудио и видео файлы с VK.com.
- Он поддерживает различные форматы, такие как mp3, mp4, HD mp4, m4a и webm.
- Интерфейс простой и удобный.
Минусы:
- Сеанс загрузки не сохраняется, если подключение к Интернету прерывается и останавливает процесс.
# 3 За исключением
URL: savefrom.net
Вы также можете использовать Savefrom для загрузки видео с VK.com и множества других сайтов. Он также доступен в большинстве браузеров и довольно прост в использовании.Одна из вещей, которые нам нравятся в этом, — то, что его можно использовать для загрузки видео в различных форматах, включая MP3, и наше тестовое видео легко загружается.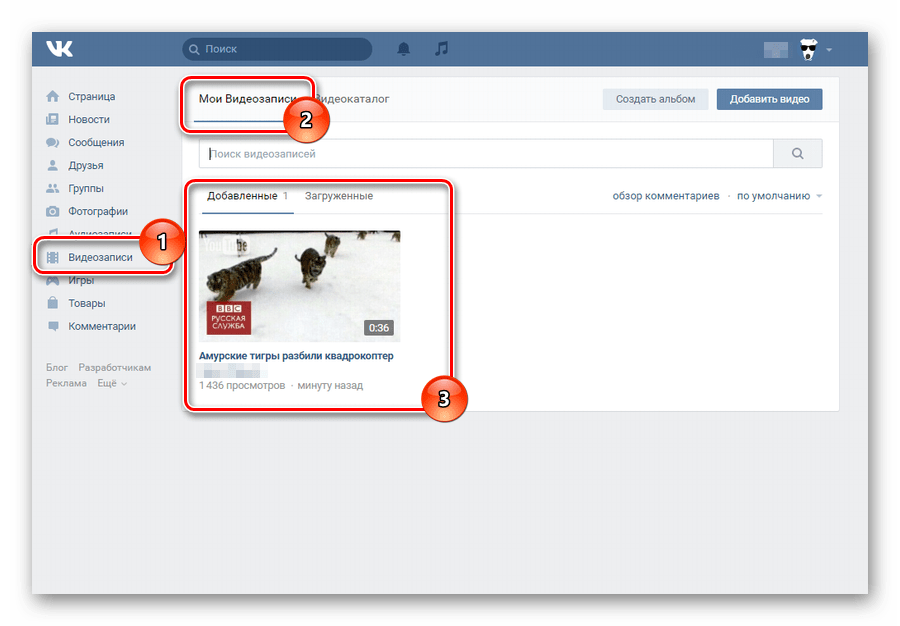
Плюсы:
- Его легко получить в любом браузере.
- Процесс загрузки идет быстро.
- Качество видео остается без изменений.
Минусы:
- При попытке загрузить видео появляются всплывающие окна с рекламой.
# 4 Скачатьвидео с:
URL: downloadvideosfrom.com
С помощью этого онлайн-загрузчика VK.com вам нужно просто ввести URL-адрес видео, которое вы хотите загрузить, а затем выбрать, хотите ли вы его в формате MP4 или MP4 HD. Хотя он очень прост в использовании и работал с тестовым видео, которое мы использовали, он поддерживает загрузки только с VK.com.
Плюсы:
- Он легко доступен во всех браузерах.
- Очень проста в использовании; все, что вам нужно сделать, это вставить URL-адрес в программу.
Минусы:
- Есть много рекламы, с которой нужно бороться.

- Формат MP4 HD ничем не отличался от обычного MP4.
- Он загружает только видео в формате MP4
# 5 9xbuddy:
URL: https://9xbuddy.org/
9xbuddy — это онлайн-инструмент, который можно использовать для загрузки видео на VK.com. Он довольно прост в использовании, позволяя вам просто вставить URL-адрес видео, которое вы хотите загрузить. Мы тщательно протестировали этот веб-сайт и обнаружили множество проблем.Самым распространенным было то, что было практически невозможно получить звук для видео, которое мы хотели загрузить. Он постоянно говорил, что «без звука» для каждого URL-адреса видео, которое мы тестировали. Также было слишком много всплывающих окон, которые мешали процессу загрузки.
Плюсы:
- Широко доступен в любом браузере
- Использование совершенно бесплатно
Минусы:
- Слишком много всплывающих окон и перенаправлений на другие сайты
- Не удалось преобразовать видео в MP3
Сравнить онлайн-сервис с Desktop Tool
| Характеристики | Настольный | Онлайн |
|---|---|---|
| Цена | 9. 95 $ / 3 месяца 95 $ / 3 месяца | Бесплатно |
| Система | Windows и Mac | браузеров для Windows, Mac и смартфонов |
| Требование | Вам необходимо установить его на свой компьютер. | Для загрузки видео необходимо подключение к Интернету. Нестабильное соединение может означать, что вам нужно начать загрузку заново. |
| Качество видео | Поддержка самых разных типов видео, включая 3D, 360-градусное, 4K и 8K видео | Несколько поддерживает загрузку видео высокого качества. |
| Формат | Поддерживает множество аудиоформатов: mp3, m4a, MP4, aac, flac, wav и т. Д. | Ограниченный выбор |
| Скорость загрузки | Использование многопоточности для ускорения загрузки | Невозможно загрузить длинное видео, загрузка не удастся, если сеть прервана |
| Безопасность | Безопаснее.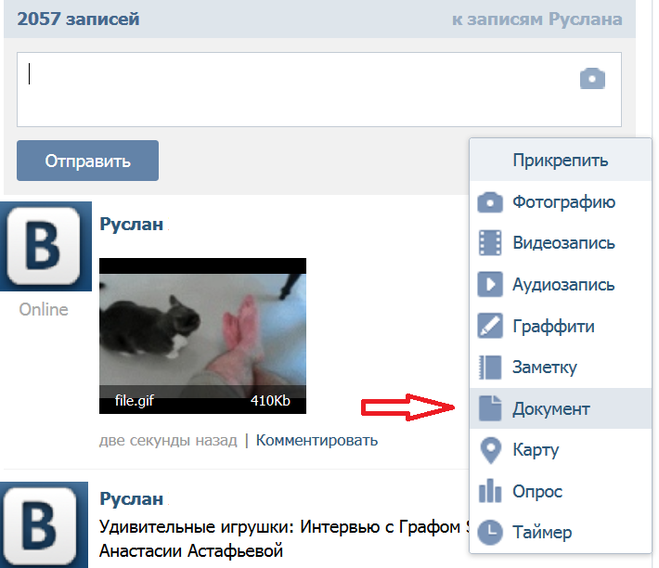
|


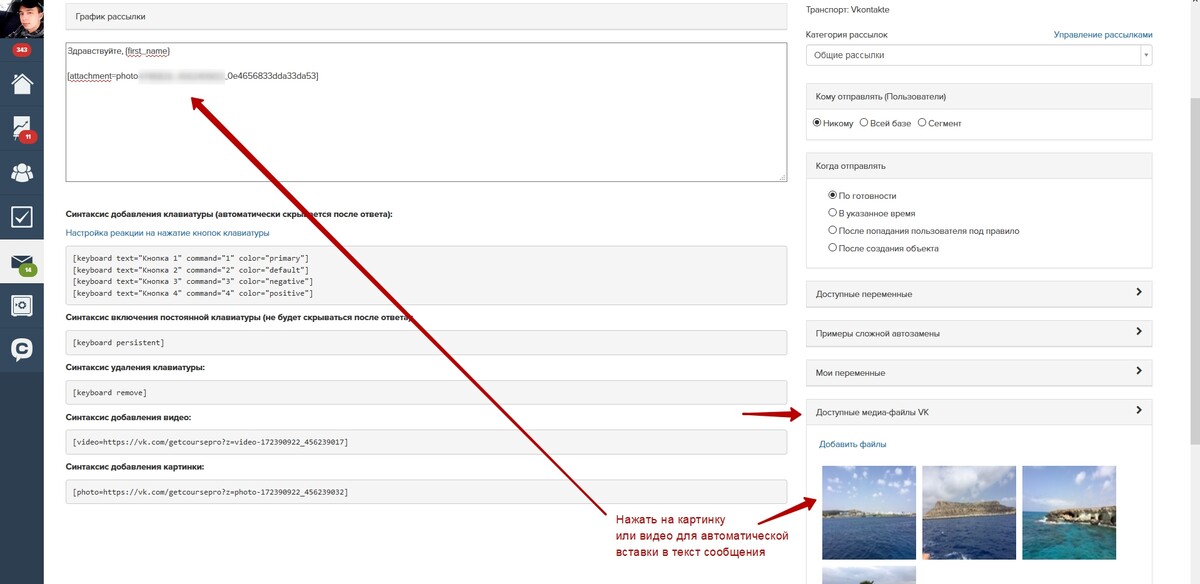
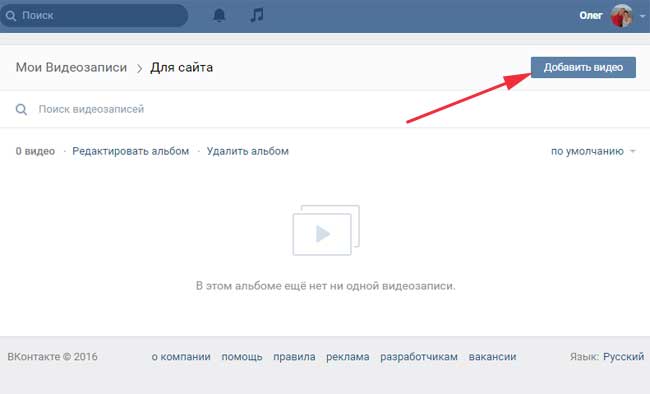
 75
75
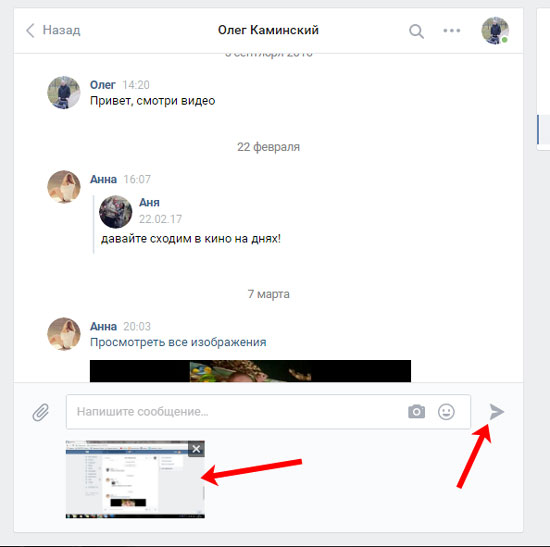
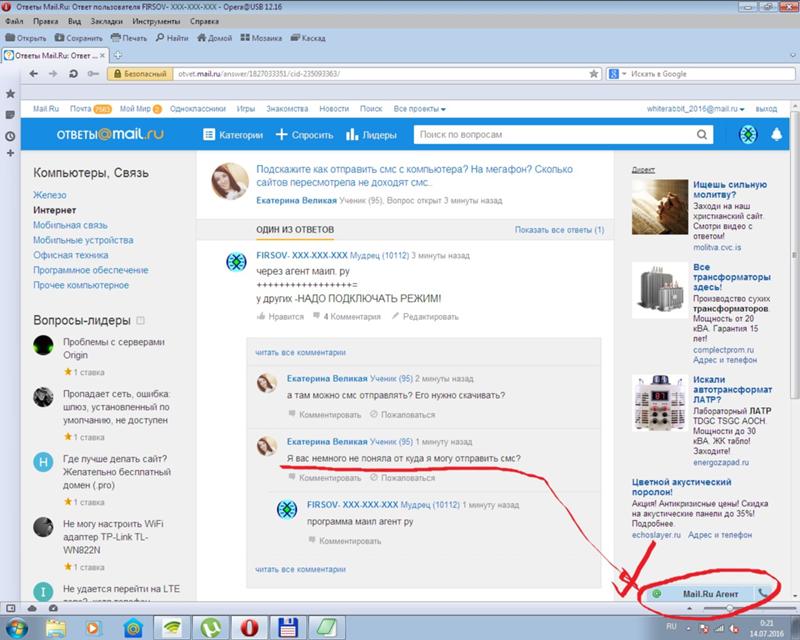
Добавить комментарий