Как приложение установить с компьютера на Андроид
Иногда, пользуясь смартфоном, не удаётся создать высокоскоростное подключение к интернету, но нужно скачать какую-нибудь игру или что-то ещё. Поэтому стоит знать, как программу с компа установить на Андроид.
Скачанные приложения через компьютер легко установить на телефон Android
Бывает, что через ПК это совершить гораздо легче. Тем более некоторые дополнения в официальном магазине Google Play почему-то не хотят устанавливаться и скачать их с компьютера, а затем перекинуть на устройство будет гораздо легче. Осуществить это можно в несколько простых шагов.
Меняем настройки устройства
На некоторых устройствах Андроид нельзя так просто перекинуть ПО с компьютера и установить их. Перед этим нужно разрешить устройству установку из неопознанных источников:
- Открываем настройки.
- Находим пункт «Приложения».
- Находим и ставим галочку на пункте, который будет называться примерно так: «Неизвестные источники» — на разных версиях Андроид будет выглядеть по-разному, но значение остаётся одним и тем же.

Разрешите другим источникам устанавливать приложения на вашем устройстве
Скачиваем на ПК
Файлы, которые являются для ОС Android инсталляторами приложений, имеют расширение apk. Именно такой инсталлятор нужно скачать, если вы хотите юзать какое-либо ПО, скачанное с компьютера.
Найти их можно как в веб-версии Google Play (официального магазина приложений для Android), так и на сайтах различных программ, которые предлагают Андроид-версию своего продукта. Если вас интересует какая-то конкретная игра либо утилита, то лучшим решением будет посетить сайт разработчика и скачать там последнюю версию: в Google Play иногда бывают проблемы при загрузке некоторых дополнений.
Скачайте apk файл из google play или сайта-разработчика
Перекидываем установщик
Теперь необходимо перекинуть файл с расширением apk на свой девайс. Сделать это можно несколькими способами: при помощи Wi-Fi, USB, Bluetooth или закинуть через SD-карту.
Выберем два самых распространённых: перебросим инсталлятор через USB и через SD-карту.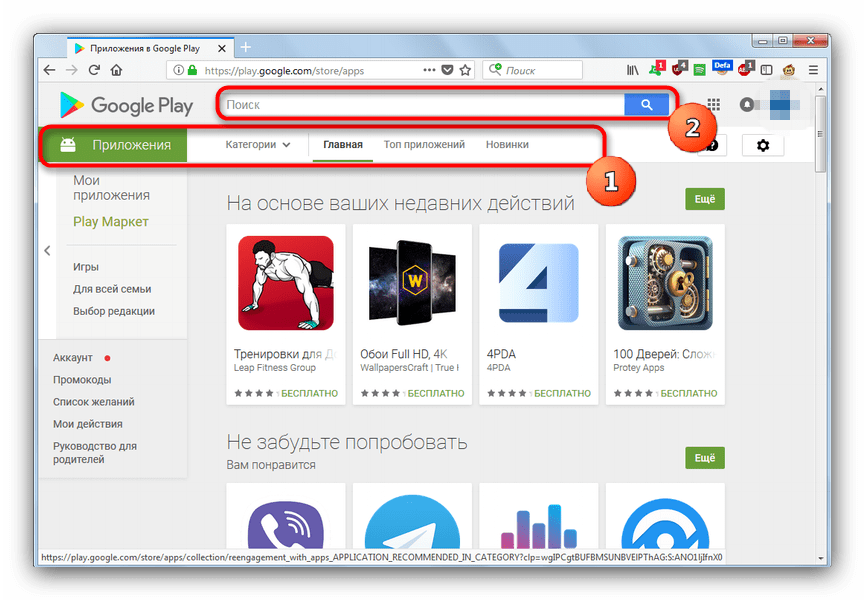 Это гораздо проще, вместе с тем многие пользуются как раз этими методами.
Это гораздо проще, вместе с тем многие пользуются как раз этими методами.
Через USB
Для этого нужно просто подключить Андроид-девайс к ПК по USB-кабелю. Затем разрешаем обмен файлов. После этого с компьютера можно будет просматривать все данные из системы Android, а также добавлять свои.
Разрешите обмен файлами между телефоном и компьютером
Теперь просто перекидываем файл с расширением apk в одну из папок в директории системы. Лучше выбрать папку, которую вы затем легко найдёте, например, «Загрузки/Downloads».
Карта памяти
Через SD-карту перекинуть установщик также легко. Для этого просто подключаем её к ноутбуку через кардридер или специальный адаптер.
Если вы ранее уже использовали SD-карту как хранилище данных в Android-планшете или смартфоне, то вы увидите уже созданную директорию папок Андроид. Тогда просто перекидываем инсталлятор так же, как это было описано выше.
Перебросьте инсталлятор в директорию папок Андроид
Если SD-карту вы только что приобрели либо пользовались где-то ещё, то просто скидываем apk-файл с компьютера в удобное для нас расположение.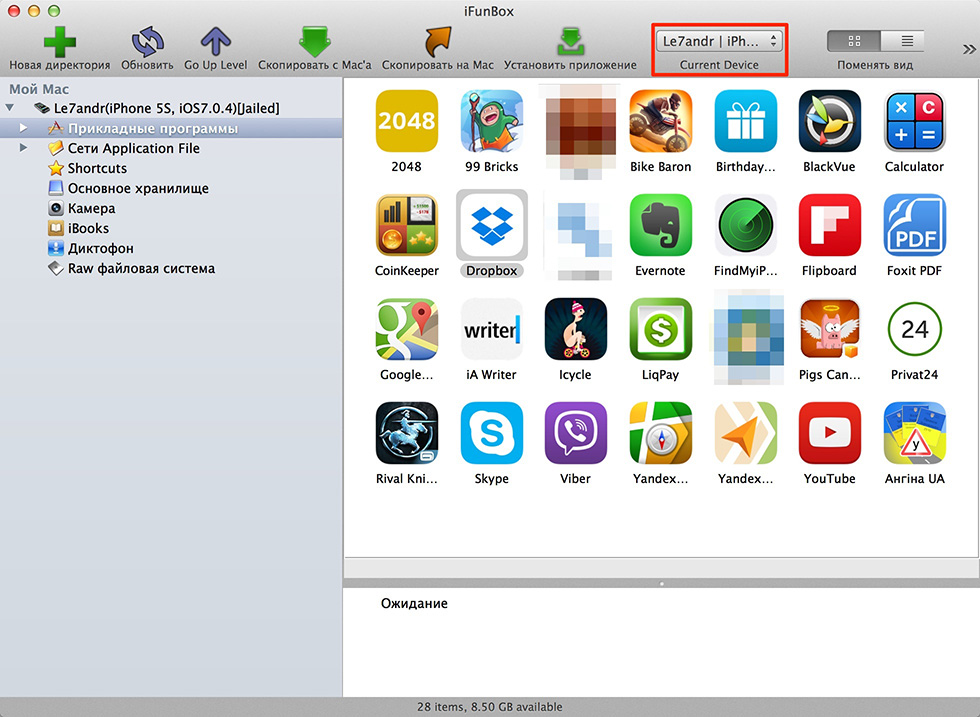 После чего подключаем карту к Android. После этого остаётся только установить.
После чего подключаем карту к Android. После этого остаётся только установить.
Кстати, установить дополнения к своему девайсу на карту памяти таким способом не получится. В итоге она всё равно будет расположена в памяти гаджета. Если вы желаете перенести часть ПО во внешнюю память, вам необходимо в «Настройках», в пункте «Приложения» найти все программы, которые можно расположить на карте. Сделать это можно, открыв вкладку, касающуюся съёмного накопителя. Там же вы сможете перекинуть то, что вам нужно, на съёмный накопитель.
Запускаем установщик
Итак, нам удалось переместить файл для установки в Android-девайс. Теперь необходимо запустить его, чтобы мы смогли получить готовую для работы игру, клиент или утилиту.
Сделать это можно, используя файловый менеджер. Как правило, такая утилита уже установлена в систему. Например, ES Проводник или Total Commander.
При помощи файлового менеджера находим установщик там, куда мы его переместили, и запускаем. Приложения Андроид обычно устанавливаются довольно быстро.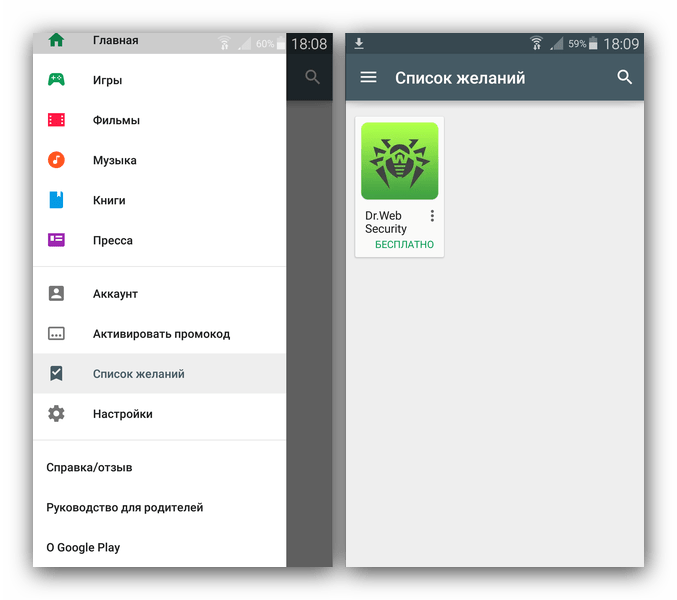
Надеемся, наши советы помогли вам устанавливать приложения на Android через компьютер
Как можно заметить, установить ПО на Android с помощью компьютера довольно легко. Это можно исполнить, используя обычный USB-кабель или SD-карту, а также файловый менеджер.
Как установить приложение на Андроид с компьютера, apk-файл
В 2008 году Google открыл сетевой магазин приложений для Андроид. Для его использования нужен только аккаунт Gmail и доступ в интернет. Между тем, есть другие способы, и сегодня, пойдет речь о том, как установить приложение на Андроид с компьютера.
Веб версия Google
Использовать «Гугл плей» можно не только с мобильного устройства. Зарегистрировавшись под своим аккаунтом, вы сможете войти в него через компьютер. В веб-интерфейсе магазина доступны все размещенные в нем программы, а «Корпорация добра» автоматически проверит совместимость с вашими устройствами.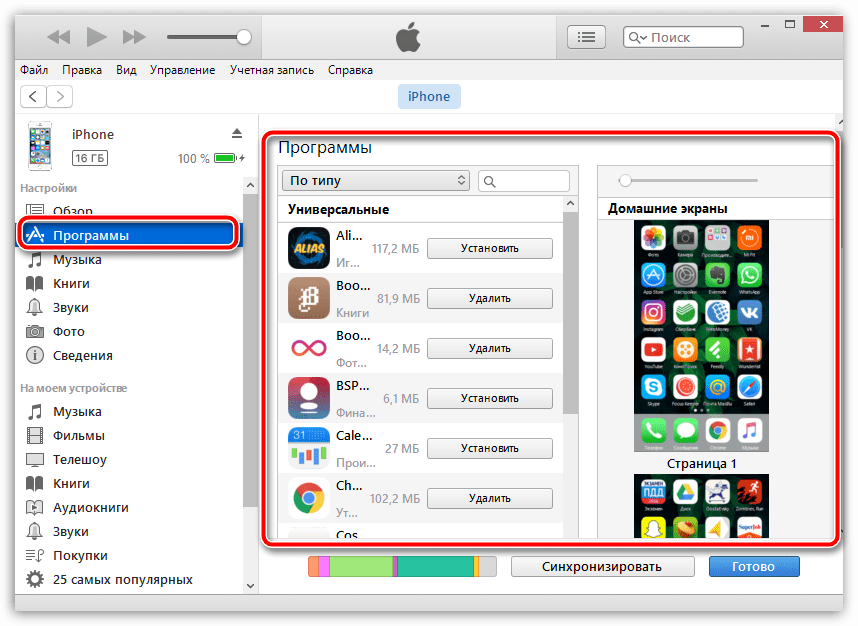 Воспользовавшись поиском, выберите интересующее приложение и нажмите «Установить».
Воспользовавшись поиском, выберите интересующее приложение и нажмите «Установить».
Google проверит правильность вашего пароля, убедившись, что именно вы вошли в свой аккаунт, после чего появится приведенное на скриншоте окно. В верхней части, доступно меню выбора. В нем отображается последнее использованное устройство, а выпадающий список позволяет выбрать нужное. Ознакомившись с разрешениями, которое запрашивает приложение, повторно соглашайтесь с инсталляцией. Спустя некоторое время, Android устройство подаст сигнал о том, что запрошенное в магазине приложение автоматически установилось.
Установочный файл
По разным причинам, далеко не все приложения попадают в официальный магазин Google. В качестве актуального примера, вспомним модернизированные энтузиастами версии мобильного клиента одной популярной соцсети, позволяющие скачивать размещенную в ней музыку на мобильное устройство. Приложение было удалено из магазина, но найти его можно в виде инсталляционного пакета.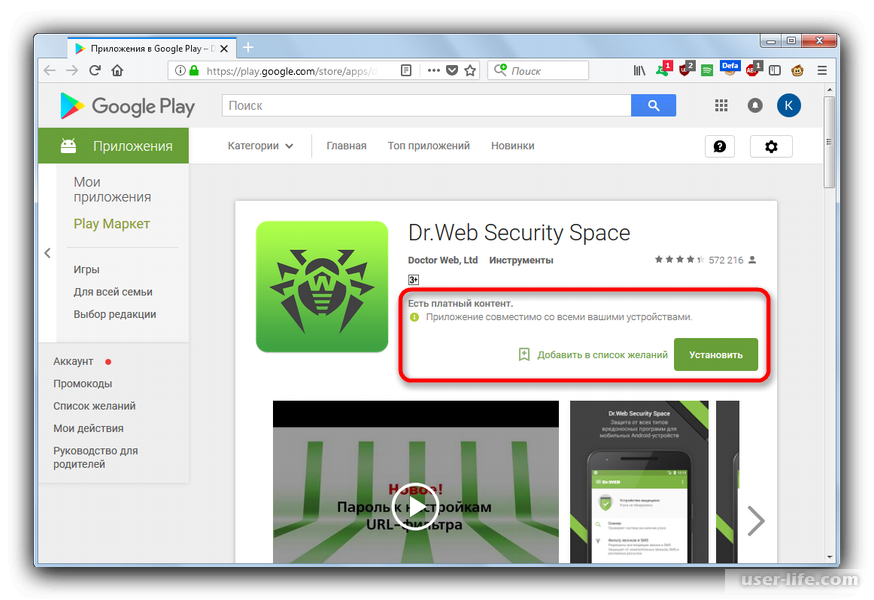 Все программы, которые могут быть установлены на использующие «зеленого робота» устройства, имеют расширение «apk». Скачав такой файл на компьютер, вы можете использовать его по назначению несколькими способами.
Все программы, которые могут быть установлены на использующие «зеленого робота» устройства, имеют расширение «apk». Скачав такой файл на компьютер, вы можете использовать его по назначению несколькими способами.
Подключение по USB
Практически любое мобильное устройство можно подключить к компьютеру используя USB. Для этого, нужно перевести его в режим отладки, а в разделе настроек «Безопасность» отметить возможность установки из «неизвестных» источников.
Таким термином обозначается все ПО, которое попадает на Андроид минуя магазин Google Play, не прошедшее в нем модерацию или исключенное. Скопировав файл «apk» в память устройства, его можно открыть во встроенном файловом менеджере и запустить установку. Для этой цели могут подойти и сторонние приложения для работы с файлами, такие как ES File Explorer или мобильная версия Total Commander.
Запись на карту SD
Когда SD-карта, установленная в телефоне для расширения памяти, используется в режиме файлового хранилища, с ее помощью можно перенести приложения с компа на мобильное устройство.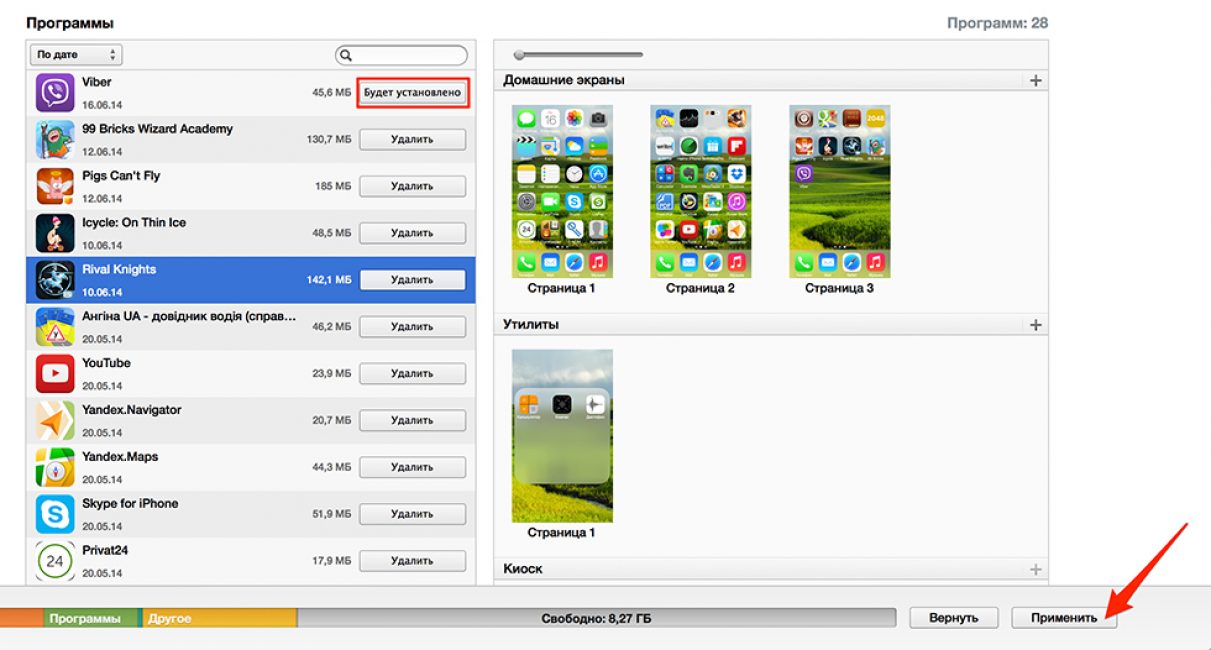 Подключив ее через картридер, в режиме флешки, записать необходимые установочные пакеты и вернуть в телефон.
Подключив ее через картридер, в режиме флешки, записать необходимые установочные пакеты и вернуть в телефон.
В файловом менеджере находите папку с записанными файлами и запускаете установку средствами операционной системы.
Инсталляторы для Windows
Наличие специальных утилит, предназначенных для работы с файлами «apk» в ОС Windows, позволяет установить стороннее приложение на смартфон в два клика. Предварительно на Android устройстве потребуется включить отладку по USB в опциях, предназначенных для разработчиков и разрешить установку ПО из «неизвестных» источников.
Подготовка компьютера займет больше времени. Сначала на него надо установить ADB-драйвера. Получить их можно в составе Software Developer Kit для Android разработчиков или скачав отдельным архивом. Затем инсталлируется программа InstallAPK. Если все выполнено правильно, то устройство обнаруживается при подключении по USB и с ним можно работать.
Предварительно скачанные приложения находите, используя стандартный Проводник Windows и запускаете, как и любую программу двойным кликом.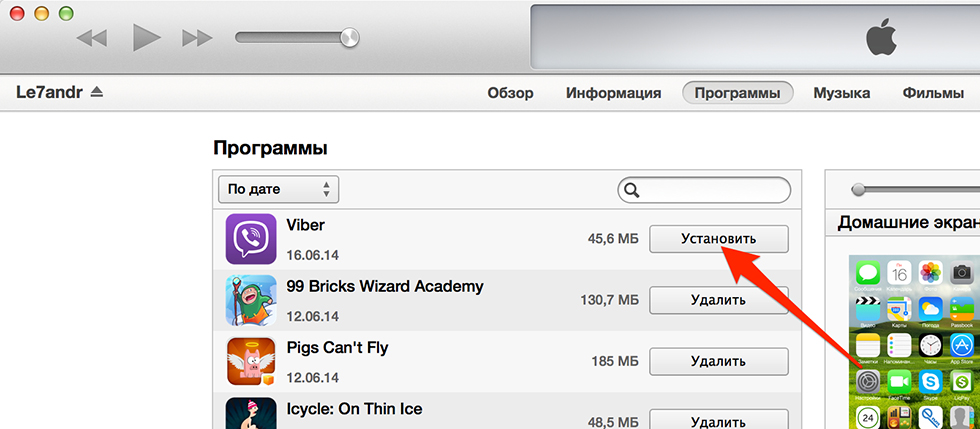
Драйвер adb и командная строка
Если предыдущий метод показался вам сложным, к этому можете даже не приступать. Пользователи, которым приходилось работать с ADB и знакомые с командной строкой Windows могут использовать его для установки программ через ПК. Методика подключения устройства будет аналогична уже использованной. Отмечаете на смартфоне необходимые для взаимодействия по USB кабелю пункты, и, запустив командную строку приступаете к работе.
На скриншоте видна команда, подаваемая для установки тестового приложения hello_world.apk и результат выполнения этой операции. При наличии небольшого навыка, таким способом устанавливаются любые необходимые приложения, при этом получение root-доступа к устройству не требуется.
Итоги
Теперь, когда вы знаете как устанавливать приложения на Android с использованием компьютера, можете выбрать для себя наиболее удобный и менее затратный по количеству прилагаемых усилий вариант.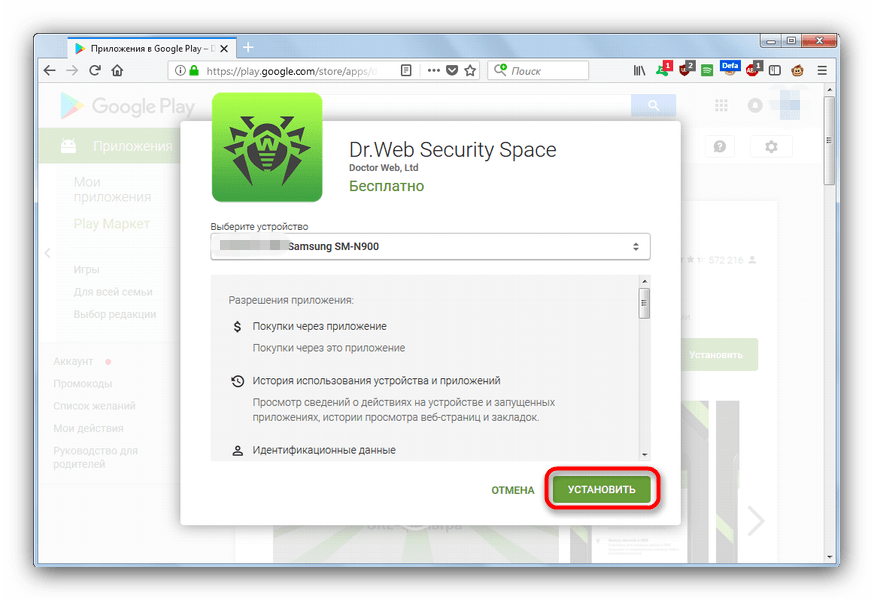
Как установить apk-файл на Android с компьютера?
Для того, что бы устанавливать приложения и игры в свой телефон или планшет на базе ОС Android, необходимо использовать приложение Google Play. Однако политика создателя подразумевает и другой способ установки приложений — непосредственно с устройства. Для этого нужно скачать apk-файл, перенести его в устройство и установить. Это сделано для тех пользователей, которые не могут подключиться к Google Play Market. Поэтому сегодня поговорим о том, как в целом проходит этот процесс.
Что нам понадобится:
- Само устройство (смартфон или планшет).
- Скачанный на компьютер apk-файл (для этого можете использовать известнейший форум 4PDA).
- Файловый менеджер, установленный на вашем устройстве.
Что дальше? А дальше мы подключаем наш планшет или телефон к компьютеру с помощью USB-кабеля и ждем, пока девайс отобразится в списке устройств. Вот он:
Заходим в наше устройство и выбираем память либо на флеш-карте, если она имеется, либо в самом девайсе — это зависит только от вашего желания. Для примера выбираем основное устройство. Для удобства создаем в нем папку APK и помещаем в нее скачанные apk-файлы.
Для примера выбираем основное устройство. Для удобства создаем в нем папку APK и помещаем в нее скачанные apk-файлы.
Обратите свое внимание: если с приложением идет кэш, вам необходимо установить его по тому пути, который указан в описании. Что такое кэш, мы рассказывали ранее.
Файлы оказались на устройстве. Теперь мы можем отключить его от компьютера (можно и не отключать) и открываем файловый менеджер на девайсе. В нашем случае используется «ES проводник», но вы можете воспользоваться любым другим, вплоть до встроенного файлового менеджера в вашу прошивку, если таковой имеется. Заходим в раздел с устройством, находим папку, куда вы перенесли файл, открываем ее и видим файл (или файлы).
Что бы установить apk-файл, нужно тапнуть по нему один или два раза, в зависимости от файлового менеджера, и выбрать «Установить».
Если вы видите сообщение «В целях безопасности на устройстве заблокирована установка приложений из неизвестных источников», нажмите на кнопку «Настройки».
Вы попадете в раздел «Безопасность». Здесь поставьте галочку рядом с пунктом «Неизвестные источники (разрешить установку приложений из неизвестных источников)».
Если все в порядке, нажимаете «Установить».
Далее вы увидите разрешения, которые получает приложение. Будьте внимательны: если приложение может звонить или отсылать SMS-сообщения, вполне возможно, что оно создано для кражи средств с лицевого счета абонента, поскольку те же СМСки отправляются таким образом, что владелец устройства об этом никогда не догадается, при этом его лицевой счет потихоньку опустошается, ведь сообщения эти — платные.
После того, как приложение будет установлено, вы увидите соответствующее извещение на экране.
Все, более от вас ничего не требуется.
Как установить apk-файл на Android без файлового менеджера?
Далеко не у всех пользователей имеется файловый менеджер на устройствах, поэтому установка apk-файлов для них является сущим кошмаром: ведь считается, что без файлового менеджера установить ничего невозможно.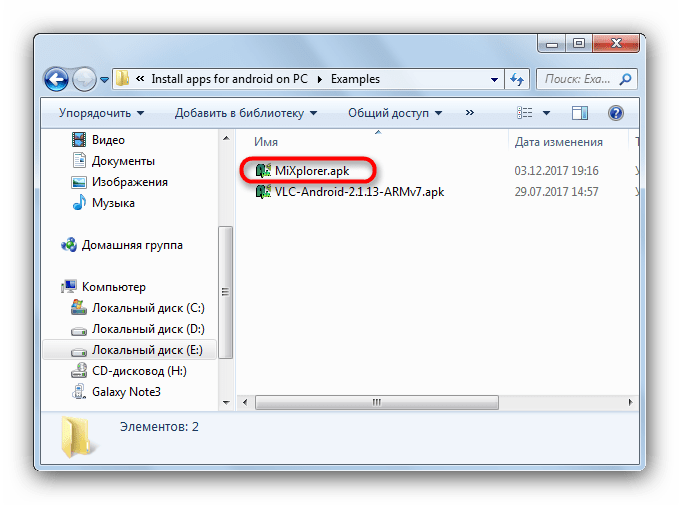 Это не так! Для установки apk-файла можно и нужно использовать браузер — уж он-то точно установлен в вашей прошивке.
Это не так! Для установки apk-файла можно и нужно использовать браузер — уж он-то точно установлен в вашей прошивке.
Итак, запускаем любой браузер и в адресной строке пишем следующую фразу: file:///sdcard/. Таким образом откроется файловая система вашего девайса.
Далее заходите в нужную папку. Кроме того, можете сразу прописать путь до нужной папки, например, file:///sdcard/APK/ — откроется папка с файлами.
Ну а дальше — дело техники. Нажимаете на apk-файл и устанавливаете его. В нашем случае, правда, при нажатии на файл происходит его загрузка. Затем нужно вызвать шторку и в шторке еще раз нажать на файл для его установки.
В любом случае, проблем это у вас не вызовет.
Свои вопросы вы можете задавать с помощью комментариев.
Как установить с компьютера через usb программу apk файла на андроид
Установка приложений и игр из магазина Google Play обычно не вызывает сложностей даже у неопытных пользователей.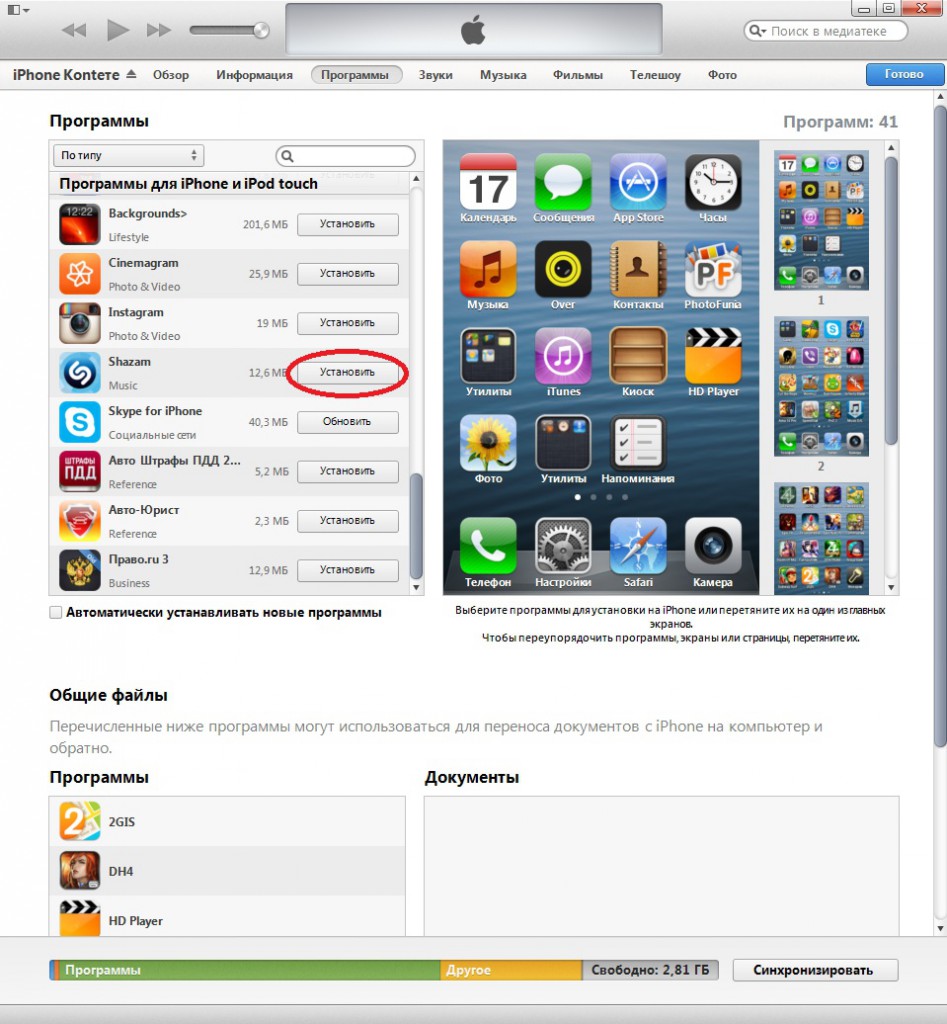 Поскольку процесс установки здесь максимально упрощен, нажал на кнопку «Установить» и приложение установилось.
Поскольку процесс установки здесь максимально упрощен, нажал на кнопку «Установить» и приложение установилось.
Однако политика создателя подразумевает и другой способ установки приложений — непосредственно с устройства. Для этого нужно скачать apk-файл, перенести его в устройство и установить. Это сделано для тех пользователей, которые не могут подключиться к Google Play Market. Поэтому сегодня поговорим о том, как в целом проходит этот процесс.
Что нам понадобится:
Само устройство (смартфон или планшет).
Скачанный на компьютер apk-файл
Файловый менеджер, установленный на вашем устройстве.
Что дальше?
По умолчанию, на Андроид устройство можно устанавливать APK файлы только из магазина приложений Play Market. Для того чтобы получить возможность устанавливать APK файлы с компьютера, вам необходимо разрешить установку приложений из неизвестных источников. Для этого зайдите в настройки вашего Андроид устройства и перейдите в раздел «Безопасность».
Для этого зайдите в настройки вашего Андроид устройства и перейдите в раздел «Безопасность».
Однако политика создателя подразумевает и другой способ установки приложений — непосредственно с устройства. Для этого нужно скачать apk-файл, перенести его в устройство и установить. Это сделано для тех пользователей, которые не могут подключиться к Google Play Market. Поэтому сегодня поговорим о том, как в целом проходит этот процесс.
Что нам понадобится:
Само устройство (смартфон или планшет).
Скачанный на компьютер apk-файл
Файловый менеджер, установленный на вашем устройстве.
Что дальше?
По умолчанию, на Андроид устройство можно устанавливать APK файлы только из магазина приложений Play Market. Для того чтобы получить возможность устанавливать APK файлы с компьютера, вам необходимо разрешить установку приложений из неизвестных источников.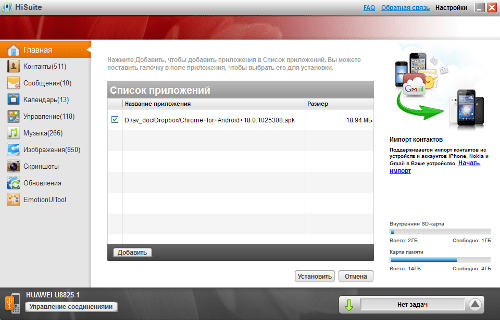 Для этого зайдите в настройки вашего Андроид устройства и перейдите в раздел «Безопасность».
Для этого зайдите в настройки вашего Андроид устройства и перейдите в раздел «Безопасность».
После этого включите функцию «Неизвестные источники».
После включения данной функции вы сможете устанавливать любые APK файлы.
дальше мы подключаем наш планшет или телефон к компьютеру с помощью USB-кабеля и ждем, пока девайс отобразится в списке устройств. Вот он:
После этого Вы копируете файл APK либо в основное устройства, либо на карту памяти.
Для того чтобы завершить установку APK файла с компьютера на Андроид устройство вам необходимо запустить этот APK файл. Для этого вам нужно воспользоваться любым файловым менеджером. Запустите файловый менеджер, откройте папку, в которую скопировали APK файл и запустите его. После запуска APK файла на экране появится окно с предложением установить приложение. Для того чтобы установить APK файл просто нажмите на кнопку «Далее».
Для того чтобы установить APK файл просто нажмите на кнопку «Далее».
После этого приложения установится на ваше Android устройство. После завершения установки на рабочем столе появится иконка установленного приложения. Также иконка нового приложения появится в списке всех приложений.
Будьте внимательны: если приложение может звонить или отсылать SMS-сообщения, вполне возможно, что оно создано для кражи средств с лицевого счета абонента, поскольку те же СМСки отправляются таким образом, что владелец устройства об этом никогда не догадается, при этом его лицевой счет потихоньку опустошается, ведь сообщения эти — платные.
Как установить apk-файл на Android без файлового менеджера?
Не у всех пользователей имеется файловый менеджер на устройствах. Итак, запускаем любой браузер и в адресной строке пишем следующую фразу: file:///sdcard/. Таким образом откроется файловая система вашего девайса.
Таким образом откроется файловая система вашего девайса.
Далее заходите в нужную папку. Кроме того, можете сразу прописать путь до нужной папки, например, file:///sdcard/APK/ — откроется папка с файлами.
Ну а дальше — дело техники. Нажимаете на apk-файл и устанавливаете его. В нашем случае, правда, при нажатии на файл происходит его загрузка. Затем нужно вызвать шторку и в шторке еще раз нажать на файл для его установки.
В любом случае, проблем это у вас не вызовет.
Как установить игру с компьютера на Андроид: оптимальные способы
Иногда бывают случаи, когда нужно что-то перекинуть или установить на телефон с ноутбука или персонального компьютера. Причин может быть много: отсутствие в Play Market нужного ПО, неработающий Интернет на смартфоне, ошибка при установке приложения из интернет-площадки “Гугл Плей” и т. д. Бывает, что только в сторонних источниках есть игра, которую вы хотите скачать бесплатно. Здесь и возникает вопрос, как установить игру с компьютера на Андроид. В статье мы расскажем вам, как устанавливать ПО с компьютера прямо на телефон.
Здесь и возникает вопрос, как установить игру с компьютера на Андроид. В статье мы расскажем вам, как устанавливать ПО с компьютера прямо на телефон.
С чего начать
Если вы ищете, как как установить игры на андроид через компьютер, в первую очередь запомните несколько важных правил. Чтобы игра загрузилась именно с ПК, нужно вначале разрешить телефону скачивать ПО не только с приложения «Плей Маркет». Для этого зайдите в меню «Настройки», а там найдите либо раздел «Приложения», либо «Безопасность» (зависит от версии). В подразделе нужно разрешить установку приложений через неизвестные источники. Если этого не сделать, вы, скорее всего, столкнетесь с тем, что приложения не установятся даже при выполнении всех советов.
Но и после разрешения на установку из неизвестных источников некоторые пользователи задаются вопросом, почему не устанавливается ПО. В некоторых случаях нужно разрешить отладку по USB на вашем гаджете. Для этого вначале получите права разработчика (сделать это можно, несколько раз нажав на серийный номер смартфона в разделе «О телефоне»).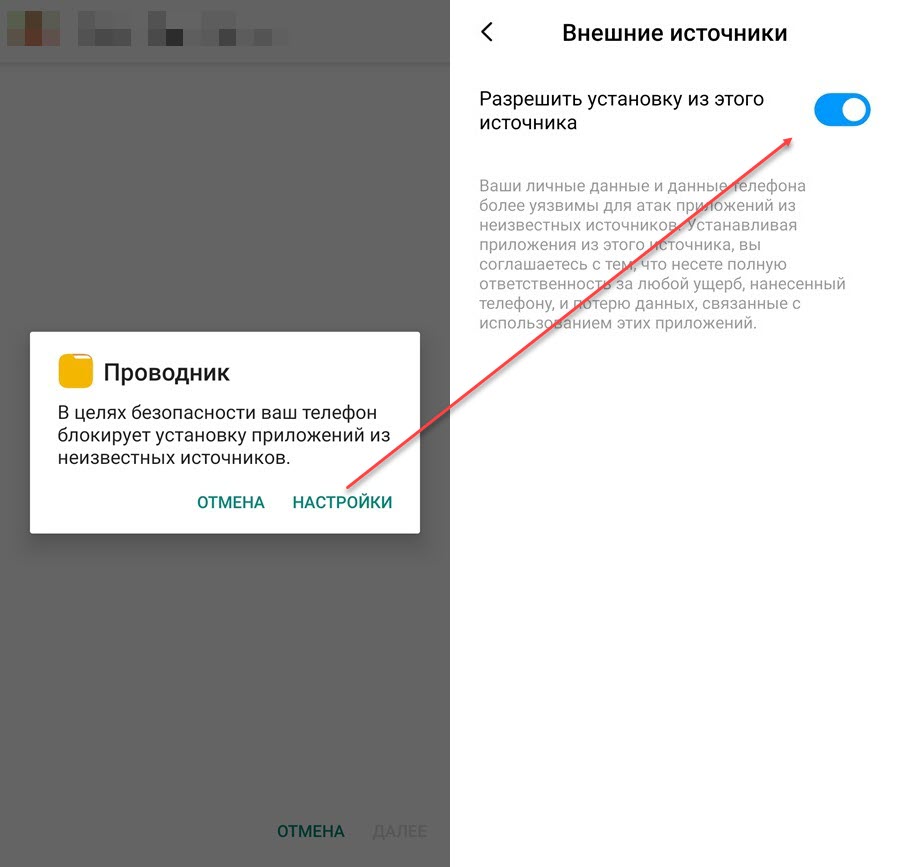 Затем в настройках появится пункт «Для разработчиков», где и размещен пункт про отладку, возле которого нужно нажать галочку.
Затем в настройках появится пункт «Для разработчиков», где и размещен пункт про отладку, возле которого нужно нажать галочку.
Помните, что все скачиваемые apk-файлы нужно предварительно проверить антивирусом смартфона, если вы скачали ПО с непроверенных источников. Загружать приложения на персональные компьютеры тоже нужно с осторожностью, поэтому убедитесь, что ПК имеет надежную защиту.
Используем Total Commander
Один из самых простых и популярных способов среди тех, кто ищет, как установить андроид-приложение на компьютер, является использование Total Commander. Вы можете использовать и другие проводники, но именно этот считается самым безопасным.
Предлагаем пошаговую инструкцию того, как устанавливать ПО с компьютера:
- Если на вашем устройстве не установлен Total Commander, нужно его скачать.
- Скачайте файл с приложением или игрой на компьютер.
- Подсоедините смартфон к компу при помощи USB-кабеля.
- Скопируйте apk-файл в папку Download на телефоне.

- Запустите Total Commander на смартфоне, а затем найдите в нем папку с закачками, в которую сохранили игру или ПО.
- Найдите загруженный apk-файл. Нажмите на него.
- На экране будет выведена полезная информация. Ознакомьтесь с ней. Нажмите на пункт «Установить».
Установка игр и приложений займет всего несколько минут, после чего вы сможете использовать загруженное ПО.
Установка с ES File Explorer
Для того чтобы использовать этот метод, нужно, чтобы на вашем телефоне был файловый менеджер. На некоторых моделях он уже предустановлен, но иногда нужно устанавливать стороннее ПО, например, ES File Explorer, FX File Explorer или Solid Explorer.
Возьмем, к примеру, ES File Explorer, с его помощью можно выполнить установку при помощи следующих шагов:
- Подключите телефон к компьютеру или ноутбуку, а затем сохраните на него нужный apk-файл.
- Отключите гаджет. Откройте файловый менеджер ES.
- Найдите с помощью него нужный файл в памяти телефона, кликните по нему 2 раза, а затем подтвердите установку.

Используем InstallAPK
InstallAPK – это программа, которая позволит установить нужное приложение на смартфон прямо с ПК, для этого устройство нужно лишь подключить к компьютеру.
Инструкция по использованию InstallAPK для скачивания игры Андроид или приложения на ПК выглядит следующим образом:
- Установите InstallAPK на ПК.
- Скачайте нужное приложение Андроид на компьютер. Оно должно иметь расширение *.apk.
- Подключите устройство к компьютеру при помощи USB-кабеля.
- Дважды нажмите на загруженный apk-файл на компьютере, чтобы начать установку ПО на Ваш смартфон.
- Следуйте инструкциям InstallAPK, и приложение будет установлено за несколько минут.
Еще несколько полезных секретов
Мало кто знает, что установить приложение можно даже через браузер, нужно только, чтобы необходимый apk-файл уже был на смартфоне. Запустите браузер, скачанный или предустановленный на телефоне, и введите в адресную строку content://com. android.htmlfileprovider/sdcard/Название_ПО.apk. Если загрузка не началась, возможно, нужно ввести адрес другим способом – file:///sdcard/ Название_ПО.apk
android.htmlfileprovider/sdcard/Название_ПО.apk. Если загрузка не началась, возможно, нужно ввести адрес другим способом – file:///sdcard/ Название_ПО.apk
Еще один интересный способ – через Gmail-почту. Вам только нужно открыть с телефона письмо, к которому прикреплен нужный apk-файл. Рядом с ним будет кнопка «Установить». Есть единственное «но»! Для обоих способов нужно хорошее подключение к Интернету.
Мы разобрали разные способы установки на ваш гаджет приложений прямо с ПК. Выбирайте наиболее удобный для себя.
Пожаловаться на контент
Как скачивать приложения на андроид? Пошаговая инструкция
Что делать человеку, который впервые в жизни приобрел смартфон на ОС «Андроид» и не знает, как им пользоваться? Существует большое количество статей-инструкций по поводу того, как применять и настраивать устройство. Но мало где можно узнать, как скачивать приложения на андроид. Будет рассмотрен и описан процесс скачивания, установки и удаления приложений на любом «Андроид»-смартфоне.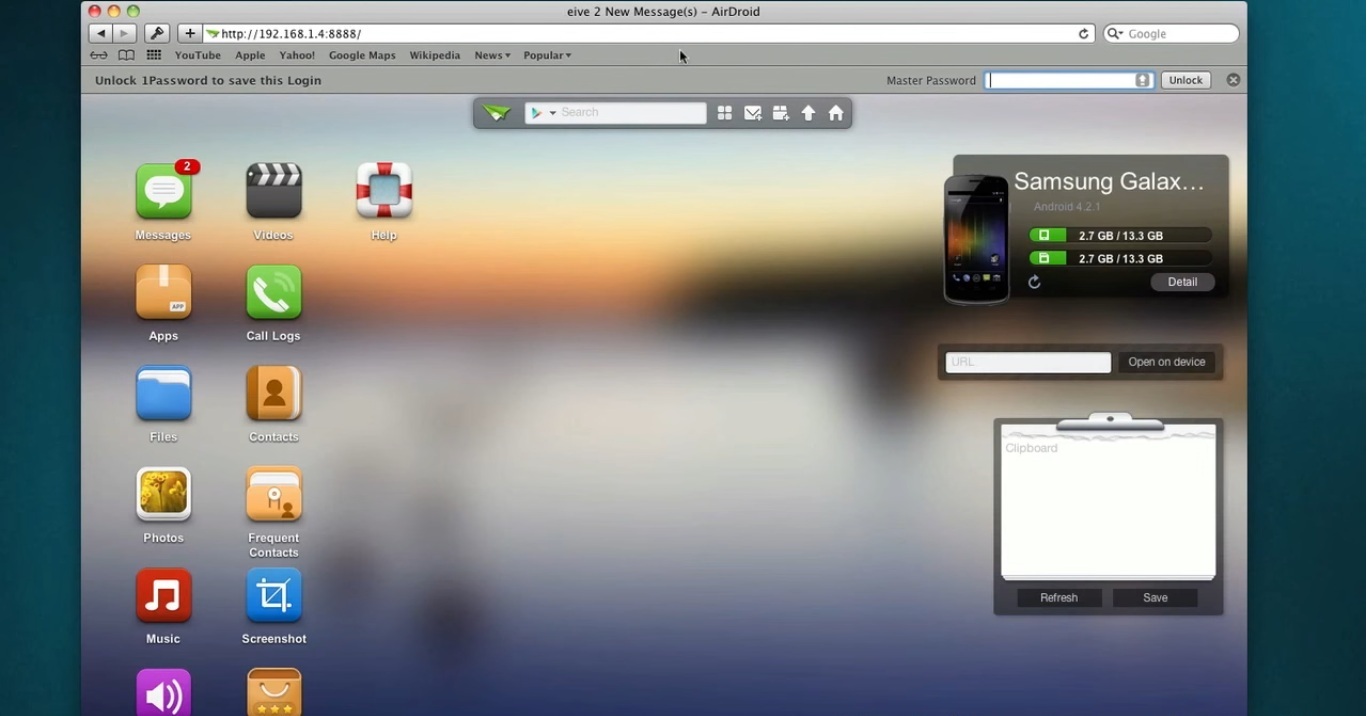
Немного фактов
Ни для кого уже не секрет, что лучшие приложения для «Андроид» давным-давно стали бесплатными. Конечно, есть своя доля разработчиков, которые требуют от пользователя заплатить, но чаще всего подобные программы имеют бесплатные аналоги. Нет, это не призыв пользоваться именно такими приложениями, а всего лишь разъяснение сложившейся ситуации на рынке Play Market. Также большую популярность в наше время получают русские приложения для «Андроид», которые порой ничуть не хуже своих зарубежных аналогов.
Основная классификация приложений, доступных для загрузки в Play Market, состоит из разделов «Игры», «Лучшее», «Выбор редакции» и «Для всей семьи». Также существует сортировка по разделам, о чем подробнее будет рассказано позже.
Набор стандартных приложений
Итак, в руках лежит заветный смартфон на базе ОС «Андроид». Он уже включен, активирован и готов к работе. Стоит рассмотреть все приложения, которые предоставляются «в комплекте» с операционной системой. Сразу следует упомянуть, что, в зависимости от производителя, устройства и версии «Андроид» набор предустановленных приложений может меняться, но основные из них чаще всего совпадают.
Сразу следует упомянуть, что, в зависимости от производителя, устройства и версии «Андроид» набор предустановленных приложений может меняться, но основные из них чаще всего совпадают.
В числе основных приложений стоит выделить «Телефон», «Сообщения» и «Контакты». Приложение «Музыка» для «Андроид» даст возможность прослушивать любимые треки, приложение «Камера» — делать снимки лучших моментов (при наличии), а приложение «Галерея», в свою очередь, покажет архив фотографий и видео, не только снятых на смартфон, но и скачанных посредством USB-кабеля или интернета. Стандартные приложения также включают в себя «Часы», «Почту», «Календарь», «Заметки» и «Проводник», позволяющий удалять, перемещать и копировать различные файлы, находящиеся на любых носителях памяти.
Но иногда этого набора недостаточно. К примеру, стандартное приложение «Музыка» для «Андроид» устраивает не всех, поэтому всегда можно скачать сторонние софты. Все, что требуется – зайти в предустановленное приложение «Play Market» и скачать.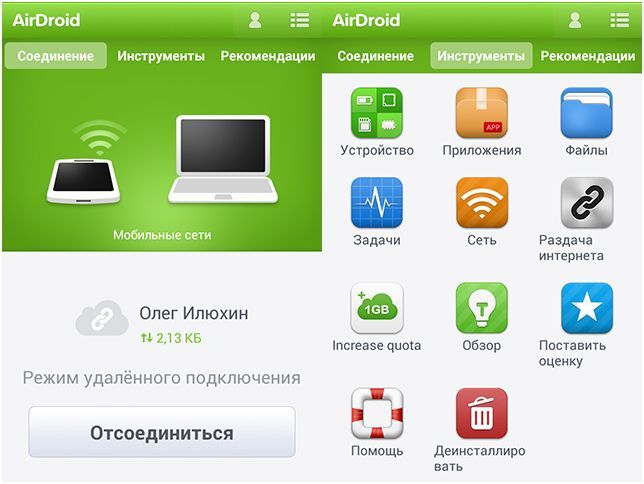 Далее приведена инструкция к тому, как это сделать.
Далее приведена инструкция к тому, как это сделать.
Подключение к интернету
Первым делом следует убедиться в наличии подключения к интернету. Здесь есть два варианта: подключение через мобильные данные (интернет непосредственно через сотовую связь) либо через Wi-Fi. Тогда как с первым выбором все понятно (необходимо учесть, что за использование мобильного интернета провайдер может снимать отдельную плату), вариант с Wi-Fi требует разъяснений.
Для тех, кто не в курсе: для подключения к интернету с помощью Wi-Fi необходимо иметь точку доступа. Ею может быть роутер, находящийся в квартире пользователя, через который подключены ПК, ноутбук или телевизор, ибо же любая свободная точка доступа в общественных местах. В итоге для подключения к интернету следует пройти в меню «Настройки» и далее выбрать необходимый пункт: «Управление SIM-картой» — поставить флажок «Передача данных» на режим «Включено», либо же воспользоваться подменю «Wi-Fi» и произвести подключение к точке доступа. Первый шаг выполнен.
Первый шаг выполнен.
Создание аккаунта Google
Итак, после успешного подключения к интернету нужно убедиться, что на устройстве настроен аккаунт управления веб-сервисами, такими как Play Market, Gmail и прочие. Для этого в меню «Настройки» необходимо выбрать пункт «Аккаунты и синхронизация» (в редких случаях местонахождение этого подменю может меняться, поэтому, возможно, придется поискать). Все что требуется, это нажать на кнопку «Добавить» и выбрать тип аккаунта (в данном случае это Google). После этого, следуя простым и интуитивно понятным шагам, следует произвести создание аккаунта, при этом указав желаемый адрес ящика электронной почты, пароль от него и данные о себе (ФИО, дата рождения). После прохождения всех этапов аккаунт автоматически создастся, и можно начинать работать.
Первое посещение Play Market
Для того чтобы понять, как скачивать приложения на «Андроид», нужно обязательно выполнить два предыдущих условия. После этого можно запускать Play Market и погружаться с головой в «море» приложений с безграничной фантазией разработчиков и уникальным контентом.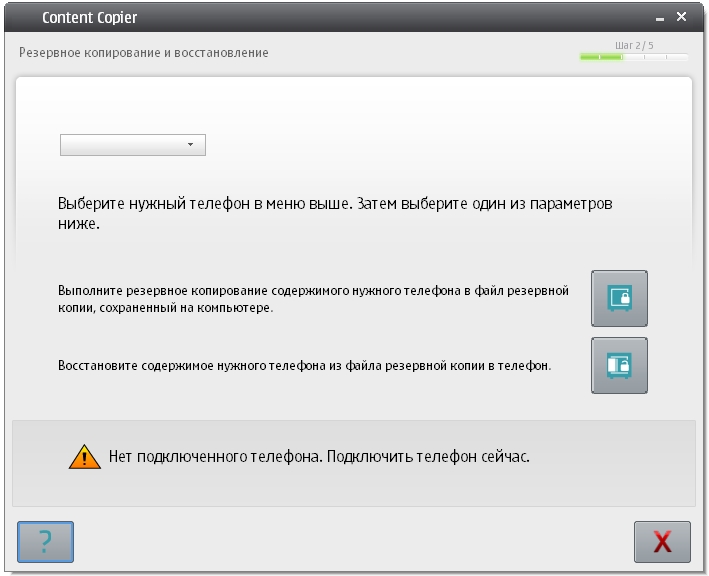
При первом запуске следует прочесть политику конфиденциальности и условия использования – это будет предложено самим приложением. Также нужно решить, требуется ли получение новостной рассылки Google Play. Само приложение поделено на две части: «Игры и приложения» и «Развлечения», чему соответствуют вкладки в верхней части экрана. В данной статье рассматривается только первая вкладка.
Первое, что предстает взору, – строка поиска с надписью «Google Play». Если требуется скачать какое-то определенное приложение или известно неполное название, можно воспользоваться поиском, и Play Market автоматически представит наиболее подходящие приложения под поисковой запрос.
Ниже представлен блок кнопок первичной навигации. Лучшие приложения для «Андроид», соответственно, находятся по ссылке «Лучшее». В разделе «Игры» можно найти приложения соответствующего направления на любой вкус и цвет. Под ссылкой «Категории» скрывается список игр и программ, которые сортированы согласно своей тематике.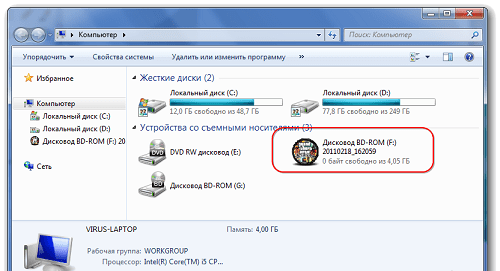 «Для всей семьи» – тут можно найти как игры, так и приложения, которые заинтересуют как детей, так и их родителей. Последняя ссылка именуется «Выбор редакции» и представляет собой список общего направления, в который включены приложения, выбранные непосредственно сотрудниками подразделения Google Play для повседневного комфортного использования.
«Для всей семьи» – тут можно найти как игры, так и приложения, которые заинтересуют как детей, так и их родителей. Последняя ссылка именуется «Выбор редакции» и представляет собой список общего направления, в который включены приложения, выбранные непосредственно сотрудниками подразделения Google Play для повседневного комфортного использования.
Установка приложений и игр
В списке приложений, представленном в Play Market, всегда есть те, которые «цепляются» названием или красивой картинкой на обложке. Нажав на любое приложение, можно увидеть его страничку непосредственно в среде Google Play. Здесь отображается информация о разработчике, количестве скачиваний, жанре и средней оценке. Также можно почитать отзывы и последние новости об обновлении. Кроме этого, можно оставить свой отзыв, а также посмотреть скриншоты, превью и найти похожие варианты.
Непосредственно для скачивания того или иного приложения или игры требуется нажать на кнопку «Установить» и принять условия установки.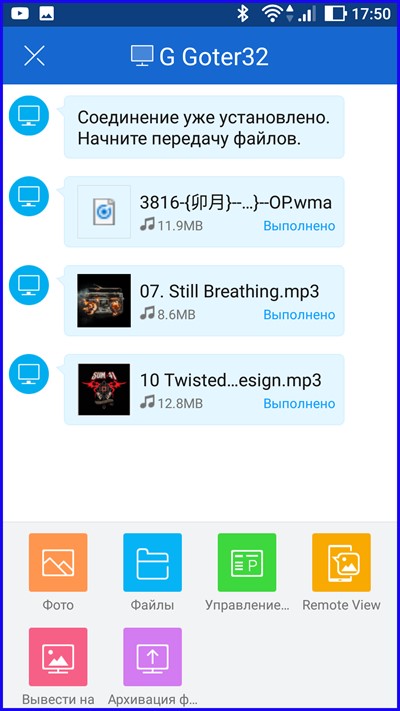 После этого начнется процесс скачивания. Скорость его зависит от размера софта, скорости интернет-соединения и производительности смартфона. Язык приложения «Андроид» выберет автоматически в соответствии с выбранным языком интерфейса ОС. Когда процесс установки завершится, можно нажимать на кнопку «Открыть». Приложение запустится.
После этого начнется процесс скачивания. Скорость его зависит от размера софта, скорости интернет-соединения и производительности смартфона. Язык приложения «Андроид» выберет автоматически в соответствии с выбранным языком интерфейса ОС. Когда процесс установки завершится, можно нажимать на кнопку «Открыть». Приложение запустится.
Другие способы
Как скачивать приложения на «Андроид» из Play Market, в принципе, понятно. Но существует еще один способ – установка игр и программ вручную. Все что для этого требуется, это скачать apk-файл приложения на смартфон посредством передачи с ПК или с внешнего флэш-носителя. После этого необходимо найти соответствующий файл посредством «Проводника» и нажать на него для установки.
Следует отметить, что для этого действия потребуется специальное разрешение на установку приложений из неизвестных источников. Для этого в меню «Настройки» нужно выбрать подпункт «Конфиденциальность» и поставить галочку на пункте «Неизвестные источники».
Советы
Первый и главный совет: не стоит устанавливать те приложения, в которых нет уверенности, либо они получены с неизвестных ресурсов. Ведь среди них могут встречаться вредоносные программы, способные вывести из строя операционную систему и не дать воспользоваться смартфоном. При установке подобных приложений следует упомянуть, что все делается на страх и риск пользователя, и ответственности за это никто, кроме него самого, не несет.
Ведь среди них могут встречаться вредоносные программы, способные вывести из строя операционную систему и не дать воспользоваться смартфоном. При установке подобных приложений следует упомянуть, что все делается на страх и риск пользователя, и ответственности за это никто, кроме него самого, не несет.
Также необходимо понять, что в разных версиях «Андроид» названия тех или иных предустановленных приложений и пунктов меню могут отличаться, но сам процесс однообразен. И хочется добавить, что разобраться в том, как скачивать приложения на «Андроид», не так уж и сложно. Главное — немного набраться терпения, и все обязательно получится.
Как посмотреть, какие программы установлены на компьютере
Обновлено: 02.08.2020, Computer Hope
Существует несколько вариантов просмотра программ, установленных на компьютере. Чтобы продолжить, выберите свою операционную систему из списка ниже и следуйте инструкциям.
Посмотреть все программы в Windows
Меню «Пуск» или экран «Пуск» содержит список почти всех программ, установленных на компьютере и доступных для использования.
Windows 10
- Щелкните Пуск или нажмите клавишу Windows.
- Все программы на компьютере отображаются в меню «Пуск».
Окна 8
- Нажмите клавишу Windows, введите Все приложения , а затем нажмите Введите .
- В открывшемся окне представлен полный список программ, установленных на компьютере.
Windows 7 и более ранние версии
- Щелкните Пуск .
- В меню «Пуск» щелкните Все программы или Программы .
- Отображаются все программы, установленные на компьютере.
Просмотреть все удаляемые программы в Windows
Утилита «Программы и компоненты» в Windows позволяет просматривать на компьютере программы, которые можно удалить.
Windows Vista, 7, 8 и 10
- Нажмите клавишу Windows, введите Панель управления , а затем нажмите Введите .
- В разделе Программы щелкните ссылку Удаление программы .

- В новом окне все программы, которые вы видите, могут быть удалены.
Наконечник
Чтобы просмотреть программы, которые поставляются с Windows, щелкните ссылку Включение и отключение компонентов Windows в левой части окна «Программы и компоненты».
Просмотр всех программ, установленных на Mac
- Щелкните значок Finder на Dock в нижней части экрана.
- В левой части нового окна в разделе Избранное щелкните селектор.
- В разделе справа от меню показаны программы, установленные на вашем Mac.
Устанавливайте приложения Android с ПК в один клик
Android Market предоставляет владельцам смартфонов удобный и простой способ установки приложений на свои телефоны. Некоторым пользователям проще загружать приложения и устанавливать их на Android, работая на ПК. Однако, если вы хотите загрузить недавно выпущенное приложение, которое, возможно, еще не поступило в продажу, или приложение из других источников, вы можете вручную загрузить и установить файл apk. Затем вы можете скопировать файл на мобильное устройство и запустить его.
Затем вы можете скопировать файл на мобильное устройство и запустить его.
Три метода установки приложений на Android
Метод 1. Установка приложений с ПК на Android с помощью Apowersoft Phone Manager
Apowersoft Phone Manager — очень полезная программа, которая предлагает различные полезные функции и возможности. Вы можете использовать его для установки различных приложений на телефон или планшет Android, удаления ненужных приложений, экспорта приложений со своего устройства на компьютер и управления приложениями. Помимо этого, вы можете управлять всем остальным на своем телефоне, включая SMS, фотографии, видео и музыку.Более того, программа может создавать резервные копии всех ваших медиафайлов и переносить их на ваш компьютер и наоборот. Кроме того, вы можете использовать этот универсальный менеджер телефона для восстановления удаленных файлов и удаления приложений. Обладая множеством функций, он остается стабильным, безопасным и надежным в использовании.
Скачать
Краткие инструкции по установке приложений Android с компьютера с его помощью:
youtube.com/embed/EMDJ9SCDOTY?rel=0″ allowfullscreen=»»/>
Шаг 1. После загрузки программного обеспечения на компьютер подключите устройство Android с помощью кабеля USB.
Шаг 2: Перейдите в «Приложения».
Шаг 3: Нажмите «Установить» и выберите файлы APK, которые вы загрузили на свой компьютер. Затем файлы будут перенесены на ваше устройство Android.
Способ 2. Установка приложений на Android с веб-сайта Google Play
Для установки приложений Android с ПК с помощью веб-сайта Google Play вам необходимо зарегистрировать свое устройство. Так же, как это работает на мобильных телефонах, Google Play Store покажет вам, доступны ли приложения, которые вы хотите загрузить, и совместимы ли они с вашим устройством.
Этот вариант удобен тем, что вы можете регистрировать разные устройства. Так что, если у вас есть несколько смартфонов или планшетов, установить приложения на все из них очень просто через веб-сайт Google Play. Найдя желаемое приложение, нажмите кнопку «Установить» и выберите устройство, на которое вы хотите его установить.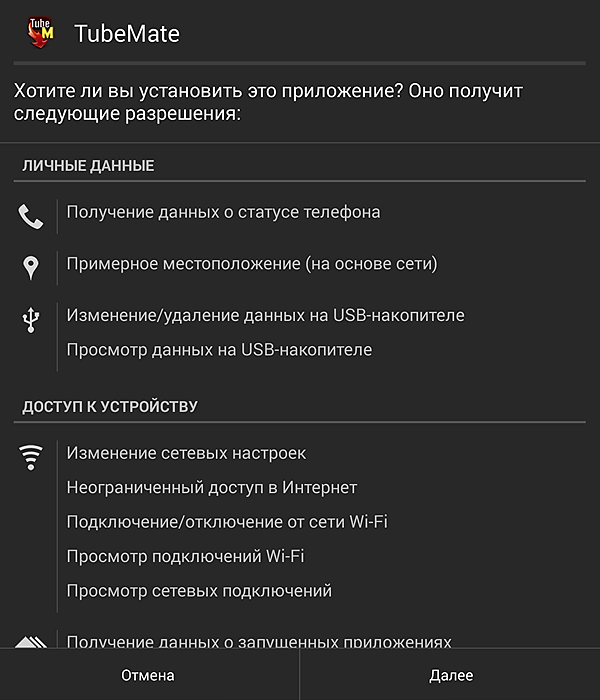 Однако некоторые приложения, которые вам нужны, могут быть недоступны на рынке Android. В этой ситуации вы можете использовать стороннее приложение для установки приложений, взятых из других источников.
Однако некоторые приложения, которые вам нужны, могут быть недоступны на рынке Android. В этой ситуации вы можете использовать стороннее приложение для установки приложений, взятых из других источников.
Если приведенные выше решения , как устанавливать приложения в Android с ПК , по-прежнему не могут вам помочь, попробуйте это.
Метод 3: Бесплатная установка приложений для Android — appInstaller
AppInstaller может работать, даже если ваше устройство Android не имеет root-прав. Это стороннее приложение перемещает приложения на SD-карту, показывает значок удаления .apk и добавляет информацию о размере приложения. Это полезный инструмент для резервного копирования и переустановки приложений. Вы также можете использовать appInstaller для удаления любых приложений, которые вам не нравятся. Однако основная проблема заключается в том, что приложение иногда принудительно закрывается. Некоторые пользователи жалуются, что приложение работает неправильно и принудительно закрывается при перемещении больших приложений на SD-карту.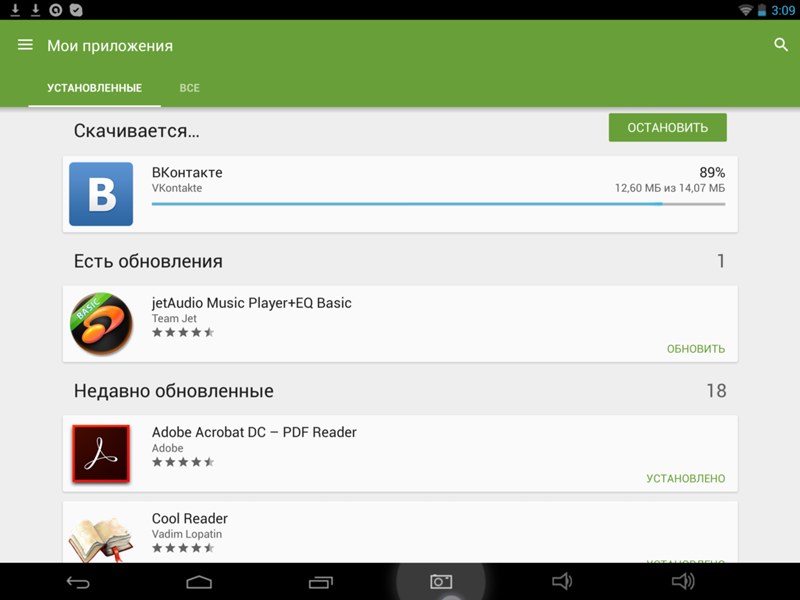 Перемещение приложений на SD-карту, по-видимому, является важной функцией приложения.
Перемещение приложений на SD-карту, по-видимому, является важной функцией приложения.
Сравнение трех подходов
Если все приложения, которые вы планируете загрузить, можно найти в магазине Google Play, то это хороший вариант. Однако, если вам нужен файловый менеджер, который поможет вам устанавливать приложения на Android из других источников, удалять приложения и создавать резервные копии файлов, вам пригодится стороннее приложение. AppInstaller предлагает эти основные функции бесплатно, но вы можете столкнуться с ошибками принудительного закрытия в зависимости от приложений, которые вы переносите на SD-карту.Для сравнения, Apowersoft Phone Manager — один из самых надежных и надежных менеджеров Android, который предоставляет множество замечательных функций. Он работает плавно и позволяет быстро устанавливать приложения благодаря простому для понимания интерфейсу.
Рейтинг:
4.3 /
5
(на основе 32 отзывов)
Спасибо за вашу оценку!
Простые способы позвонить на телефон с компьютера
Сегодня мы живем в быстром темпе. Главное в игре — многозадачность. Природа многих рабочих мест требует использования компьютеров.Если у вас есть работа, которая требует сидения за компьютером, вы часто обнаружите, что удобно централизовать его как рабочее место и коммуникационную платформу. Вы также должны выполнять несколько задач на одном компьютере и не отвлекаться на долгое время от основной работы.
Главное в игре — многозадачность. Природа многих рабочих мест требует использования компьютеров.Если у вас есть работа, которая требует сидения за компьютером, вы часто обнаружите, что удобно централизовать его как рабочее место и коммуникационную платформу. Вы также должны выполнять несколько задач на одном компьютере и не отвлекаться на долгое время от основной работы.
Телефонный звонок также является важной частью бизнеса, но прерывание рабочего распорядка для совершения звонков со смартфона может стать довольно неприятным. Поэтому лучшим решением для этого является механизм приема и звонка на телефон с компьютера .Таким образом, вы можете продолжать работать, разговаривая с собеседником на другой стороне, экономя время и силы.
Три метода телефонных звонков с вашего ПК
Мы собираемся представить 3 метода, которые помогут вам решить проблему звонков с компьютера:
- Apowersoft Phone Manager
- Lumicall
- Google Voice
Способ 1: вызов сотового телефона на компьютер через Phone Manager
Просто подключив телефон к ПК, вы можете использовать Apowersoft Phone Manager для телефонных звонков с ПК.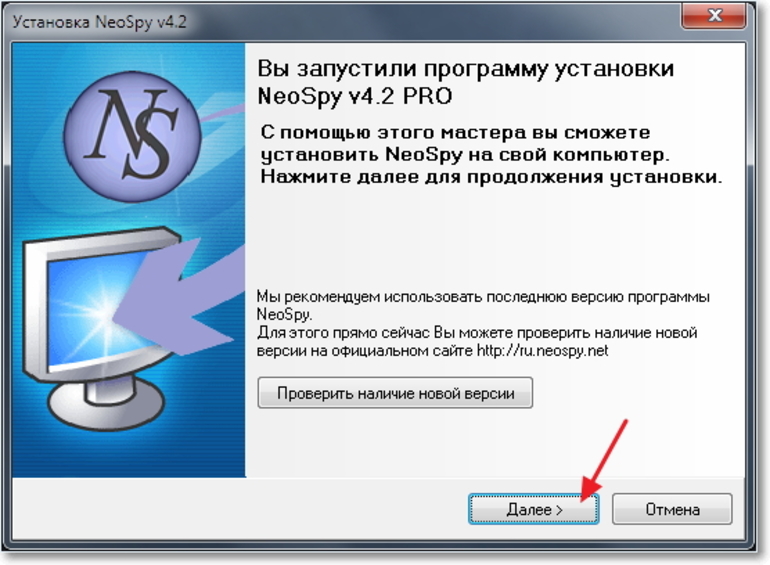 Он также может интегрировать ваш смартфон Android с вашим компьютером и выполнять множество других задач, связанных с телефоном. Используя это программное обеспечение, вы можете управлять контактами, сообщениями, приложениями, закладками, обоями, журналами вызовов, видео, песнями и т. Д. С помощью вашего ПК, помимо совершения звонков и отправки SMS с ПК своим контактам.
Он также может интегрировать ваш смартфон Android с вашим компьютером и выполнять множество других задач, связанных с телефоном. Используя это программное обеспечение, вы можете управлять контактами, сообщениями, приложениями, закладками, обоями, журналами вызовов, видео, песнями и т. Д. С помощью вашего ПК, помимо совершения звонков и отправки SMS с ПК своим контактам.
Вот как звонить с компьютера с помощью этого программного обеспечения:
- Загрузите и установите этот диспетчер телефона.
Скачать
- Подключите устройство с помощью кабеля USB.Если ваш телефон работает под управлением ОС Android, убедитесь, что на вашем телефоне включен «USB Debug Mode».
- Из основного интерфейса перейдите к разделам контактов, нажав «Контакты».
- Позвоните желаемому контакту, щелкнув небольшой значок «Телефонный звонок», который появляется рядом с его номером на правой вкладке.

Как записывать телефонные разговоры на компьютер?
Советы: Использование бесплатного аудиомагнитофона для записи телефонных звонков
Apowersoft также предоставляет программное обеспечение для записи аудиовхода / вывода в вашей компьютерной системе.Он называется Apowersoft Online Audio Recorder, поэтому вы можете использовать его для записи телефонных звонков по разным причинам. В частности, через него можно будет легко записывать телефонные разговоры, что даже удобнее, чем работать на мобильном телефоне.
Благодаря интеграции Apowersoft Phone Manager с настройками и данными вашего телефона вам не нужно искать отдельные контакты и вручную вводить их номер, чтобы позвонить, или экспортировать контакты в свою учетную запись Google, как в случае с Android. . Другими словами, Apowersoft Phone Manager позволяет вам получить доступ к функциям телефона на компьютере и использовать телефонные звонки, такие как использование мобильного телефона, что делает его наиболее безопасным методом, поскольку он не раскрывает ваши номера связи / контактные данные третьим лицам.
Способ 2: использование бесплатной службы телефонных звонков, предоставляемой веб-сайтами
Lumicall — это веб-служба, которая позволяет вам бесплатно звонить на номер сотового телефона с компьютера. Работает на новом стандарте, который превращает ваш браузер в телефон под названием WebRTC. Lumicall не требует плагина. Это означает, что от вашего звонка не останется никаких следов, поэтому вам не придется беспокоиться об утечке ваших личных данных, что обычно имеет место в сервисах, требующих загрузки стороннего приложения / плагина.
Для этого инструмента просто требуется браузер, поддерживающий WebRTC, например и это все. Firefox, Chrome и т. Д. Посетите их веб-сайт и введите номер, который вы хотите набрать (в правильном международном формате), чтобы начать звонок.
Способ 3. Телефонные звонки с компьютера с помощью Google Voice
Если у вас есть учетная запись Gmail, вы можете использовать приложение Voice, предоставленное Google, чтобы звонить близким или знакомым.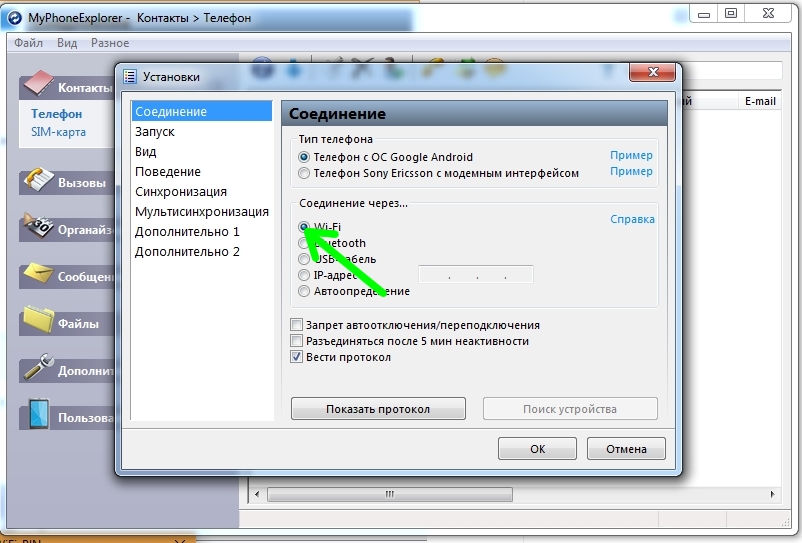 Использование этого приложения для ПК для звонков из Канады или США бесплатно, но за международные звонки взимается небольшая плата.
Использование этого приложения для ПК для звонков из Канады или США бесплатно, но за международные звонки взимается небольшая плата.
Эта служба Google особенно полезна для изменения номера телефона в любое время, но просто убедитесь, что он связан с фиксированным номером Voice. Ваш номер Google Voice никогда не изменится. Кроме того, ваша голосовая учетная запись может пересылать историю вызовов и контакты на новый номер телефона, установленный вами.
Сравнение и заключение
Преимущества двух других методов по сравнению с Apowersoft Phone Manager заключаются в том, что они являются бесплатной альтернативой использованию вашего реального телефона, и вы можете изменить свой номер телефона.Однако эти преимущества в значительной степени сводятся на нет из-за количества времени, которое вам нужно ждать, чтобы получить звонки Lumicall для соединения, а также ограничения США и Канады только на бесплатные звонки в Google Voice соответственно.
Когда вы сравниваете эти три метода, Apowersoft Phone Manager выходит на первое место, потому что он предлагает самый интуитивно понятный и изощренный метод для телефонных звонков с компьютера .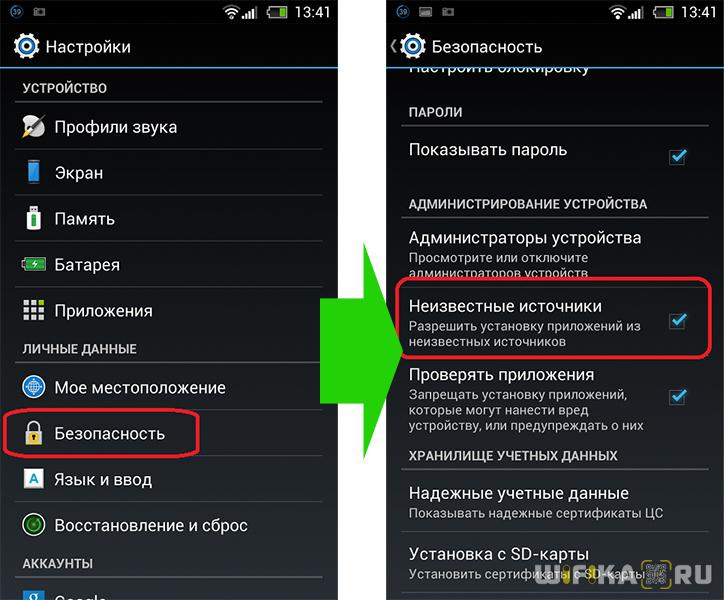
Скачать
Рейтинг:
4.3 /
5
(на основе 14 отзывов)
Спасибо за вашу оценку!
Как звонить, отправлять и получать SMS с компьютера с помощью телефона Android
Запуск iOS 8 в сентябре принес ряд очень интересных функций, и, возможно, Continuity возглавила список улучшений.Он позволяет совершать и принимать телефонные звонки, а также отправлять и получать текстовые сообщения с помощью iPad или Mac, если они подключены к одной и той же сети Wi-Fi и Apple ID. Это очень удобно, если вы работаете на своем Mac и не хотите снова переключаться на iPhone, просто чтобы проверить текст или принять звонок.
( Также см. : Как совершать и отвечать на звонки, отправлять и получать SMS с вашего iPad, Mac)
Если вы используете Mac и iPhone, это отличная функция, но пользователи Android не должны чувствовать тоже не учтены.AirDroid предоставляет пользователям Android большинство функций Continuity и позволяет некоторые вещи, которые заставят пользователей Apple завидовать.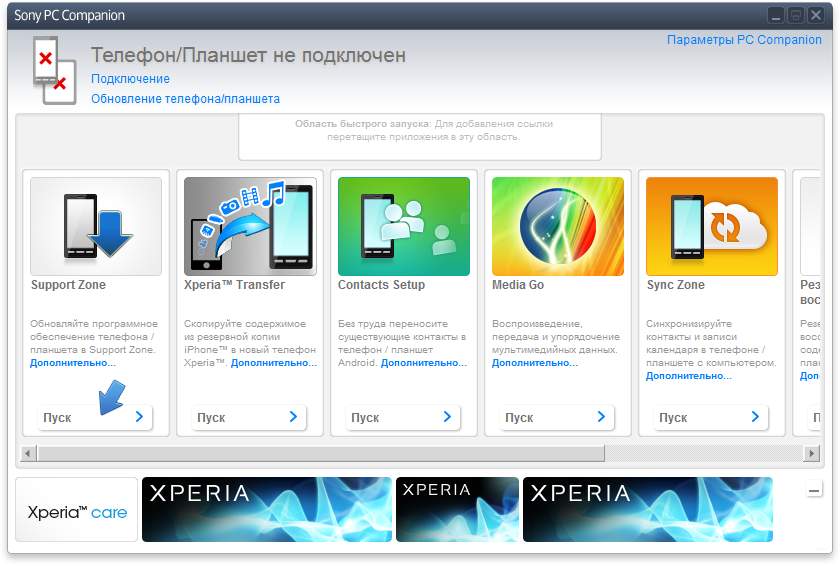
Continuity также имеет функцию Handoff, которая позволяет вам продолжить работу с приложениями с того места, где вы остановились. Будь то завершение незавершенного сообщения в Mail или документа в Pages, они автоматически синхронизируются между устройствами Apple с помощью Handoff. Сторонние приложения, такие как Google Chrome, также поддерживают эту функцию, но она доступна только в том случае, если разработчики решат добавить ее.
( Также см. : Как включить и использовать непрерывность, функции передачи на iPhone, iPad и Mac)
AirDroid не имеет ничего подобного Handoff и не позволяет принимать телефонные звонки.Он может отображать экран вашего Android-устройства на вашем компьютере, если ваш телефон рутирован. Эта функция полезна, если вы хотите использовать приложения вашего телефона на ПК. Если ваш телефон не рутирован, вы будете получать уведомления только о текстовых сообщениях, телефонных звонках и от других системных приложений.
Airdroid 3 позволяет отправлять и получать текстовые сообщения, совершать и отклонять вызовы, получать уведомления и передавать файлы через компьютер.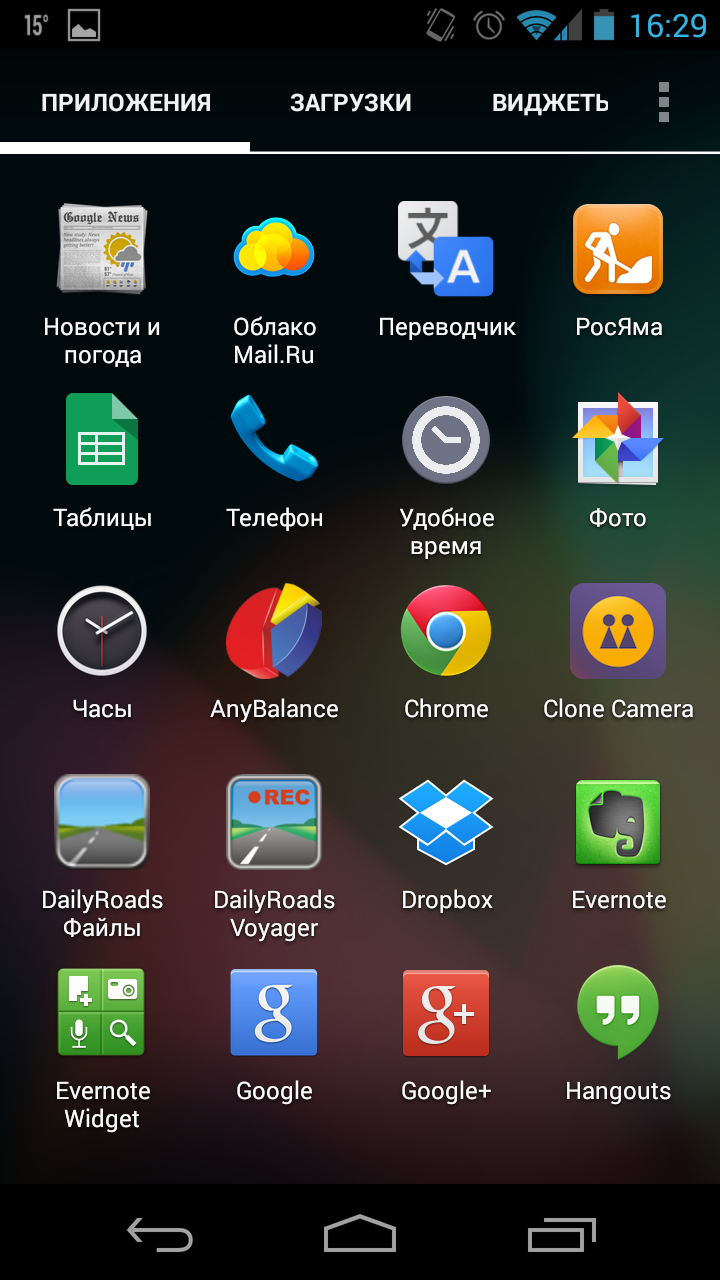 Вы управляете телефоном с помощью веб-клиента, поэтому вам не нужно устанавливать какое-либо программное обеспечение, и вы можете использовать приложение, просто посетив веб-страницу на своем ПК или Mac.
Вы управляете телефоном с помощью веб-клиента, поэтому вам не нужно устанавливать какое-либо программное обеспечение, и вы можете использовать приложение, просто посетив веб-страницу на своем ПК или Mac.
Загрузите AirDroid на свой телефон Android.
Откройте приложение на своем телефоне Android.
Приложение попросит вас создать учетную запись, но это не нужно. Просто нажмите крошечную кнопку «Войти позже» внизу.
Теперь AirDroid запросит у вас разрешение на отображение уведомлений на вашем компьютере в режиме реального времени. Коснитесь Включить .
Это приведет вас к системным настройкам для доступа к уведомлениям.Коснитесь Служба зеркала уведомлений AirDroid .
Появится всплывающее окно подтверждения. Нажмите ОК .
Теперь нажмите кнопку «Назад» на телефоне, чтобы вернуться в AirDroid.
 Приложение теперь будет отображать URL-адрес — http://web.airdroid.com — на телефоне.
Приложение теперь будет отображать URL-адрес — http://web.airdroid.com — на телефоне.Откройте URL-адрес в любом веб-браузере на своем компьютере. Вы увидите QR-код в окне браузера.
В AirDroid на телефоне Android коснитесь изображения QR-кода рядом с URL-адресом.Это откроет камеру.
Наведите камеру на QR-код в окне браузера на вашем компьютере. Приложение Android будет вибрировать после сканирования кода.
Вот и все, теперь вы можете получать все уведомления Android в этом окне браузера. Это очень похоже на то, как вы подключаете WhatsApp Web к своему телефону. В окне браузера вы увидите такие приложения, как Снимок экрана, Камера, Музыка, Фотографии, Видео — все они говорят сами за себя. Вы можете получить доступ к камере телефона через компьютер, делать снимки экрана, просматривать и передавать фотографии и видео, а также слушать и передавать песни.AirDroid позволяет очень легко управлять телефоном Android с компьютера, так как вы также можете просматривать недавние звонки, нажав Журналы вызовов, и создавать резервные копии файлов apk, нажав Приложения.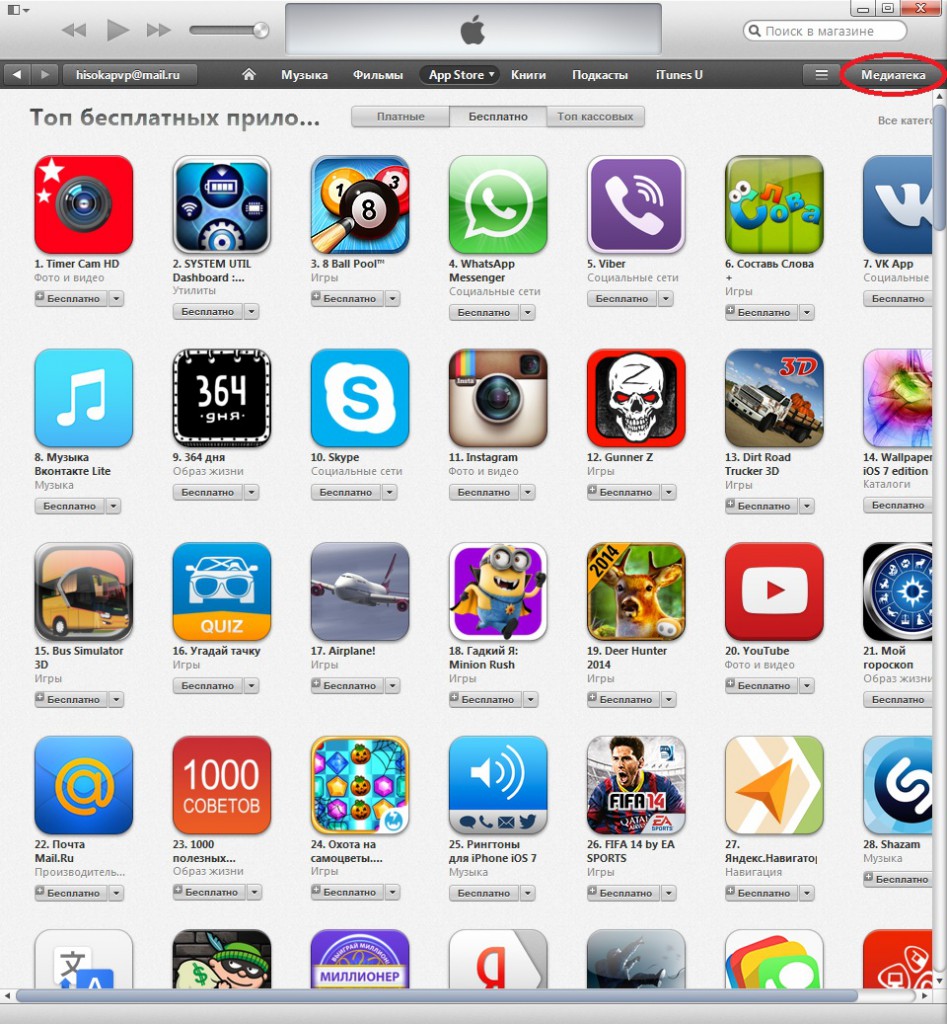
С помощью AirDroid вы можете делать и другие простые вещи, например, отправлять текстовые сообщения прямо с вашего ПК.
В окне браузера щелкните приложение Сообщения .
Здесь будут отображаться все текстовые сообщения на вашем телефоне.
Щелкните Новое сообщение в правом верхнем углу, чтобы создать новый текст.Нажмите Отправить , чтобы отправить его.
При получении любого текстового сообщения вы получите уведомление в браузере. Щелкните уведомление, чтобы просмотреть текст. Кроме того, вы можете щелкнуть приложение Сообщения , чтобы просмотреть все входящие сообщения.
Вы также можете инициировать вызов с помощью AirDroid на своем ПК, но вызов не передается вашему компьютеру. ПК полезен только как телефонный номеронабиратель.
Щелкните значок телефона вверху страницы, рядом с панелью поиска в Интернете.
 airdroid.com.
airdroid.com.Наберите номер на клавиатуре. Когда вы начнете набирать номер, справа появится список контактов с похожими номерами. Таким образом, вы также можете щелкнуть контакт, которому хотите позвонить.
Нажмите синюю кнопку Позвонить . Теперь вам нужно будет переключиться на свой телефон Android, чтобы поговорить с этим человеком. Это досадное ограничение, и мы предлагаем вам использовать гарнитуру Bluetooth, сопряженную с телефоном, в качестве временного решения.
AirDroid также не позволяет принимать звонки через компьютер, но вы можете отклонять звонки с помощью текстового сообщения.Когда кто-то звонит, вы увидите всплывающее окно в окне браузера. Нажмите Отклонить , чтобы отключить вызов, или Отклонить с сообщением , чтобы отправить текстовое сообщение вызывающему абоненту.
AirDroid не идеален для таких функций, как Continuity, но он довольно близок.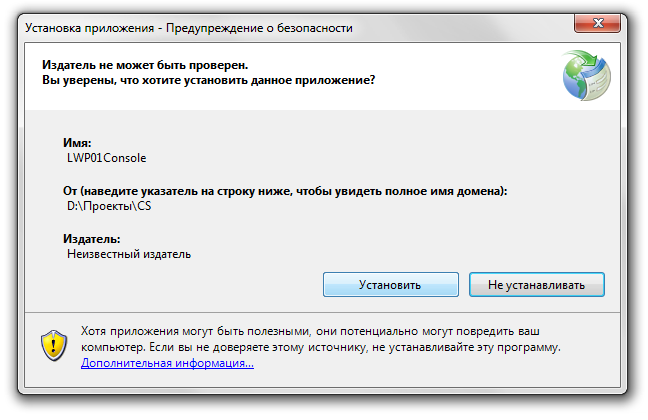 Если вы используете какие-либо другие приложения для Android, которые позволяют совершать телефонные звонки или отправлять текстовые сообщения через компьютер, сообщите нам об этом в комментариях. Чтобы узнать больше, перейдите в раздел «Как сделать».
Если вы используете какие-либо другие приложения для Android, которые позволяют совершать телефонные звонки или отправлять текстовые сообщения через компьютер, сообщите нам об этом в комментариях. Чтобы узнать больше, перейдите в раздел «Как сделать».
Как позвонить на телефон с компьютера
Независимо от того, проводите ли вы большую часть дня, работая за компьютером, у вас нет с собой мобильного телефона или находитесь за границей, иногда вам нужен способ позвонить на телефон с компьютера.Viber для ПК предлагает удобное решение этой дилеммы. Он не только позволяет вам совершать бесплатные международные звонки со своего компьютера на телефоны или компьютеры других пользователей Viber, но вы также можете использовать его для звонков пользователям, не использующим Viber, то есть на любой стационарный или мобильный номер в мире, по низким тарифам, используя Viber Out.
Если вы один из тех людей, которые проводят большую часть своего времени перед экраном компьютера — будь то по рабочим причинам или в ваших надеждах стать писателем или профессиональным игроком, — оставаться на связи с друзьями, семьей и профессионалами — это не Не всегда так просто. Viber для рабочего стола позволяет вам совершать бесплатные звонки и видеозвонки своим друзьям и родственникам, где бы вы ни находились. Таким образом, вам не придется бросать компьютер или даже беспокоиться о том, сколько заряда осталось в вашем телефоне.
Viber для рабочего стола позволяет вам совершать бесплатные звонки и видеозвонки своим друзьям и родственникам, где бы вы ни находились. Таким образом, вам не придется бросать компьютер или даже беспокоиться о том, сколько заряда осталось в вашем телефоне.
Как начать? Вот что вам нужно знать.
Бесплатные голосовые и видеозвонки Viber
Если вы набираете кого-то, кто уже находится в вашем списке контактов, откройте Viber для рабочего стола и затем выберите контакт, которому вы хотите позвонить, из своего списка контактов.Нажмите на значок телефона в правом верхнем углу окна Viber и выберите «Бесплатный звонок Viber».
Вы также можете набрать номер с помощью клавиатуры, набрав номер, по которому хотите позвонить, и выбрав опцию «Кнопка вызова», чтобы завершить вызов.
То же самое и с бесплатными видеозвонками! Выберите контакт, которому хотите позвонить, щелкните значок видео и начните видеозвонок. Когда на другой конец вашего видеовызова ответят, просто попросите друга или коллегу включить его видео, чтобы вы могли видеть друг друга.То же самое происходит, когда вы получаете входящий видеозвонок — просто ответьте, а затем щелкните значок видео, чтобы звонящий вам человек мог видеть вас. Или нет — если вы не готовы к съемке!
Вы даже можете переводить вызовы со своего компьютера на мобильный телефон, выбрав значок. Звонок будет переведен как аудиовызов, поэтому, если вы хотите, чтобы это был видеозвонок, вы всегда можете выбрать значок видео, чтобы включить видео.
Звоните на любой телефон со своего компьютера, где бы вы ни находились, с помощью @Viber для ПК.- Щелкните, чтобы твитнуть.
Viber Out of This World
Если вы хотите связаться с кем-то, у кого нет Viber, мобильного телефона или даже подключения к Интернету, вы можете приобрести кредит Viber Out для звонков в HD-качестве по низким ценам. Тарифные планы Viber Out дают вам большую гибкость, когда вы ищете быстрый и простой способ позвонить кому угодно в мире. Вы можете приобрести кредит с оплатой по мере использования или сэкономить еще больше за минуту, купив тарифный план для звонков в ваше любимое место назначения.
Теперь, когда вы готовы позвонить с компьютера, вы должны знать, что вы всегда можете совершать голосовой или видеозвонок в Viber со своего смартфона. Ознакомьтесь с нашими советами о том, как добиться наилучшего качества голоса при звонках по мобильному телефону.
.

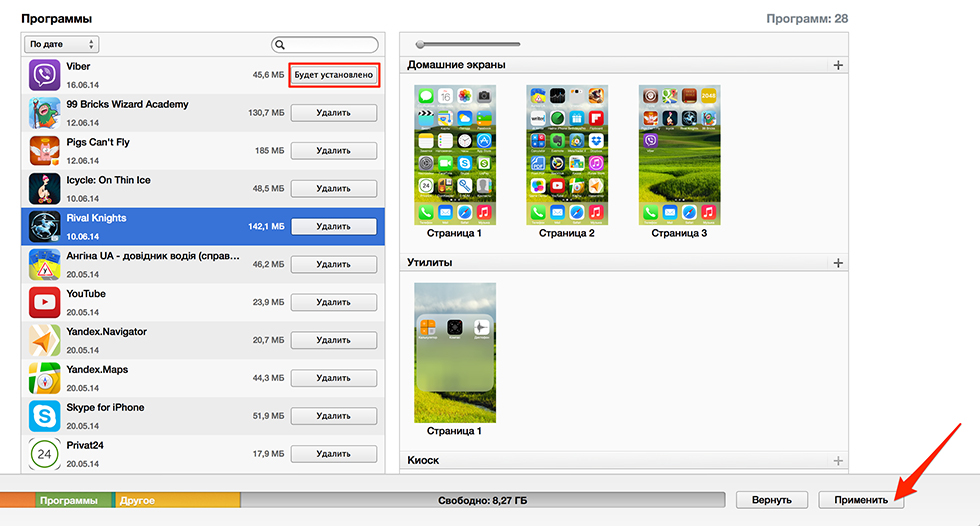

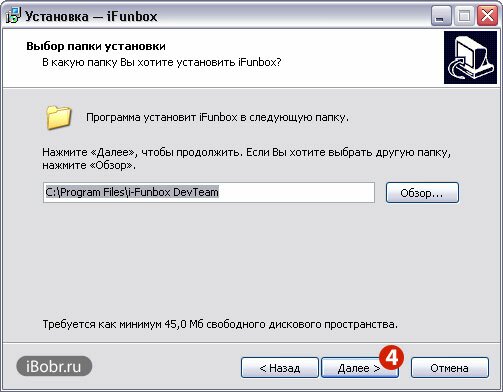
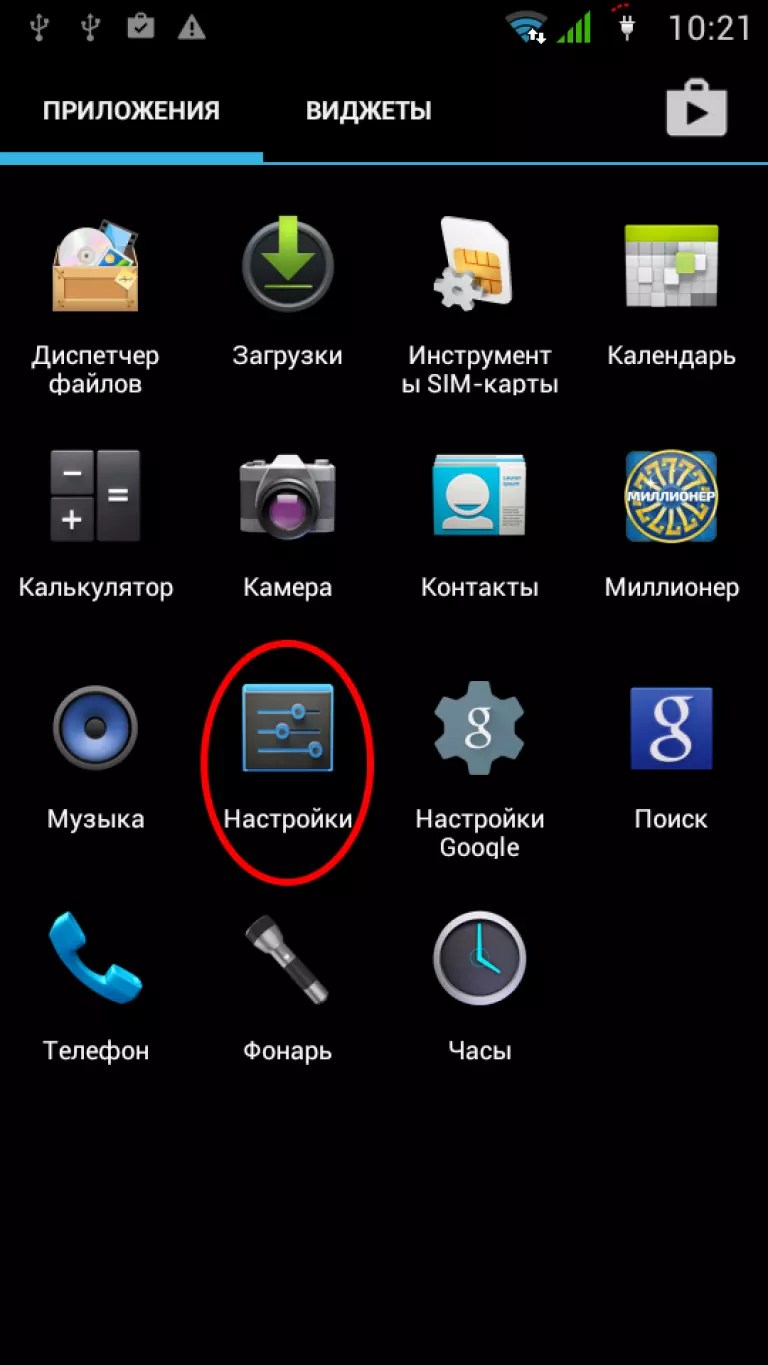
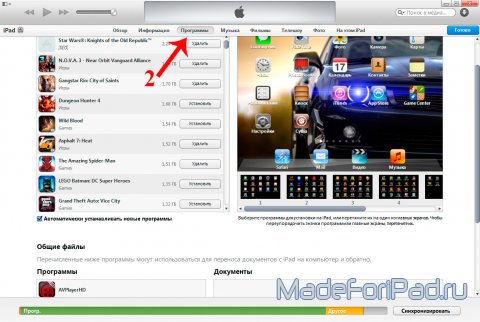
 Приложение теперь будет отображать URL-адрес — http://web.airdroid.com — на телефоне.
Приложение теперь будет отображать URL-адрес — http://web.airdroid.com — на телефоне.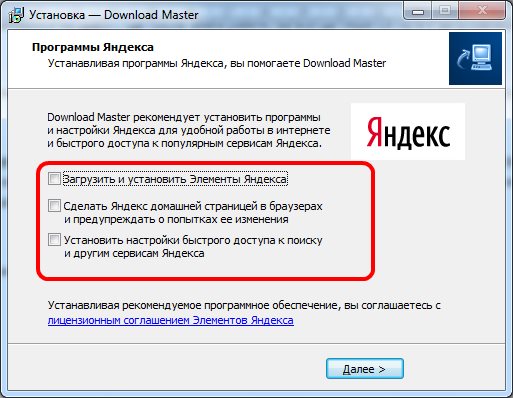 airdroid.com.
airdroid.com.
Добавить комментарий