Мой IP адрес 🔎 — узнай свой ip адрес в интернете
Часто задаваемые вопросы
Задавайте любые вопросы по данному сервису нам в тех. поддержку.
Что такое IP адрес?
IP-адрес компьютера (или айпи) — это уникальный номер компьютера в сети, который позволяет отличить ваш компьютер от
всех остальных. Он состоит из четырех наборов цифр от 0 до 255. IP адрес бывает статическим, то есть неизменным, или
динамическим — это значит, что ваш компьютер будет получать новый номер при каждом подключении. Во втором случае вы
так же легко можете узнать IP-адрес на этой странице, но при следующем подключении к сети он может измениться.
Зачем мне нужно знать свой айпи?
Если вы будете работать с защищенными сетями или сайтами, вам может понадобиться сообщить свой уникальный номер
администратору. Проверка IP — довольно распространенный метод защиты от злоумышленников.
Если вы захотите скрыть следы своего пребывания в сети, вам тоже придется узнать IP-адрес, чтобы научиться скрывать
его. Для этого используются различные прокси-серверы и анонимайзеры.
Для этого используются различные прокси-серверы и анонимайзеры.
Хранится ли IP где-то на моем компьютере?
Да, вы можете узнать IP своего компьютера по данным сетевой карты. Если вы выходите в интернет через маршрутизатор,
так часто бывает при подключении через провайдера, ваш IP-адрес в сети будет совпадать с адресом этого
маршрутизатора, а не компьютера. Поэтому лучше проверить IP в одном из онлайн-сервисов, например, на этой странице.
Сообщает ли мой IP какие-нибудь данные обо мне или моем адресе?
Да, теоретически, если кто-то сможет узнать IP-адрес вашего компьютера, он сможет найти вас в реальном мире. На
практике же вы, скорее всего, выходите в Интернет через маршрутизатор, так что можете не беспокоиться.
Мой IP в локальной сети отличается от IP на вашем сайте. Это нормально?
Так и должно быть. Чтобы установить «личность» компьютера, система должна проверить IP-адрес только в рамках сети.
Соответственно, номер одной из трех машин в локальной сети и номер миллионного посетителя интернета не будут
совпадать. Чтобы узнать IP компьютера в локальной сети, нужно набрать команду ipconfig в командной строке.
Как сделать так, чтобы IP не изменялся?
Через провайдера. Многие из них предлагают такую услугу. Стоит учесть, что в таком случае кто угодно сможет узнать
ваш реальный IP. Через VPN. Также вы можете приобрести личный выделенный IP, тогда он будет фиксированным, но не
вашим настоящим.
Может ли другой человек определить IP моего компьютера?
Да, но если вы зашли на страницу, на которой сохраняются данные. Ваш уникальный номер сохраняется во многих сервисах
и часто, чтобы проверить IP вашего компьютера, даже не нужно выполнять никаких дополнительных действий. Некоторые
платформы для блоггинга, например, автоматически сохраняют айпи любого, кто комментирует в блоге. Именно поэтому в
интернете так популярны разные анонимайзеры. На данной странице, ваши данные не сохраняются.
На данной странице, ваши данные не сохраняются.
Я использую прокси, но сервис показывает мой настоящий IP, как его скрыть?
Либо у вас неправильно подключен прокси-сервер, либо это HTTPS-прокси, а они не скрывают IP. Выберите другой прокси
или используйте VPN.
Как узнать свой ip — подробная информация
Адрес интернет-протокола, или IP-адрес – это уникальный адрес узла сети, используемый для поиска и идентификации сетевых устройств. IP-адрес представляет собой последовательность 4-х чисел от 0 до 255, прерываемых точками, к примеру, 10.0.0.3.
Как узнать свой ip
Информация об IP-адресе может быть полезной при настройке маршрутизатора для выхода в Интернет или при подключении к другим устройствам в сети – компьютерам, смартфонам и т.д.
Внешние и внутренние IP-адреса
Существуют внешние и внутренние IP-адреса, используемые в компьютерных сетях:
- Внешние, или белые IP-адреса используются для прямого выхода в сеть Интернет через маршрутизаторы (роутеры), серверы провайдеров Интернет, серверы PPPoE, VPN и т.
 д.
д.Внешние, или белые IP-адреса используются для прямого выхода в сеть Интернет
- Внутренние, или серые IP-адреса предназначены для работы внутри локальных (местных) сетей и не используются для выхода в Интернет.
Диапазон локальных IP-адресов:
Диапазон локальных IP-адресов
Справка! Если IP-адрес сетевого устройства попадает в приведённый выше диапазон адресов, он является внутренним.
Динамические и статические IP-адреса
Помимо белых и серых, существуют также динамические и статические IP-адреса:
- Динамические, или временные адреса назначаются сервером провайдера, обычно на время подключения к сети Интернет. Они просты в настройке и использовании.
- Статические, или фиксированные IP-адреса выдаются пользователю провайдером на постоянной основе. Надёжны, но требуют отслеживания провайдером.
Как узнать свой внешний IP-адрес
Чтобы узнать свой внешний IP-адрес в сети Интернет, необходимо обратиться к специальным интернет–службам.
Шаг 1. Запустить интернет-браузер и набрать в адресной строке «2ip.ru». Нажать «Enter» на клавиатуре.
Запускаем интернет-браузер и набираем в адресной строке «2ip»
Также можно сразу перейти на сайт по этой ссылке: https://2ip.ru/.
Шаг 2. В правом верхнем углу сайта можно увидеть внешний IP-адрес пользователя в сети Интернет.
В правом верхнем углу сайта можно увидеть внешний IP-адрес
Как узнать IP-адрес ПК в сети
Через утилиту «Командная строка»
Шаг 1. Нажать на клавиатуре сочетание клавиш Win+R (Win расположена слева от Alt).
Нажимаем на клавиатуре сочетание клавиш Win+R
Шаг 2. Напечатать в окне CMD и нажать «ОК».
Печатаем в окне CMD и нажимаем «ОК»
Шаг 3. Напечатать в открывшемся окне ipconfig и нажать Enter. IP-адрес будет показан в соответствующей строке.
IP-адрес показан в соответствующей строке
Если вместо ipconfig ввести команду ipconfig /all, то, помимо IP-адреса, также можно будет увидеть подробные сведения о конфигурации сети.
Вводим команду для просмотра сведений о системе
Шаг 4. Закрыть программу, нажав на крестик вверху справа окна.
Закрываем программу, нажав на крестик вверху справа окна
В приложении «Параметры» (Windows 10)
Шаг 1. Щёлкнуть на кнопке «Пуск» и выбрать «Параметры».
Нажимаем на кнопку «Пуск» и выбираем «Параметры»
Шаг 2. Щёлкнуть на пиктограмме «Сеть и Интернет».
Выбираем «Сеть и Интернет»
В приложении можно выбрать любой тип соединения, с помощью которого подключён ПК к сети.
Шаг 3. Если ПК, например, подключён к беспроводной сети, слева выбрать Wi-Fi, а справа щёлкнуть по имени сети, к которой произведено подключение.
Нажимаем по имени сети, к которой произведено подключение
Внизу будет представлен список адресов IPv6 и IPv4, где IPv4 – IP-адрес устройства в сети.
Список адресов IPv6 и IPv4, где IPv4 – IP-адрес устройства в сети
Справка! Протокол IPv6 на сегодня является новым и активно не используется.

В сетевых подключениях
Шаг 1. Нажать клавиши Win+R, напечатать в окне ncpa.cpl и нажать «ОК».
Нажимаем клавиши Win+R, печатаем в окне ncpa.cpl и нажимаем «ОК»
Примечание! В папке «Сетевые подключения» находятся установленные на ПК сетевые адаптеры, в т.ч. виртуальные, и используемые службами PPPoE и VPN. Текущее сетевое соединение обычно настроено по локальной сети Ethernet и не отмечено красным крестом.
Шаг 2. Выбрать в папке нужное соединение, щёлкнув по нему правой кнопкой мыши и щёлкнуть левой «Состояние».
Выбираем и нажимаем на «Состояние»
Шаг 3. В окне «Состояние…» щёлкнуть по кнопке «Сведения…».
В окне «Состояние…» кликаем по кнопке «Сведения…»
Шаг 4. В «Адрес IPv4» будет указан IP-адрес подключения к сети Интернет.
IP-адрес подключения к сети Интернет
В «Сведения о системе»
Шаг 1.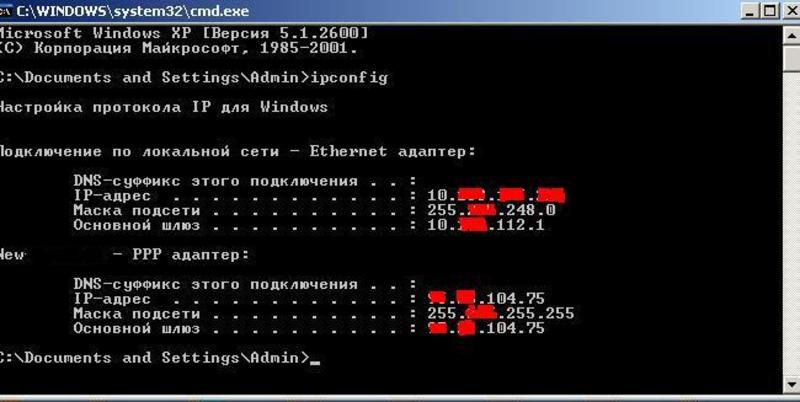 Нажать Win+R, напечатать в окне msinfo32 и нажать «ОК».
Нажать Win+R, напечатать в окне msinfo32 и нажать «ОК».
Нажимаем Win+R, печатаем в окне msinfo32 и нажимаем «ОК»
Шаг 2. В открывшемся окне раскрыть двойным щелчком раздел «Компоненты», затем «Сеть» и щёлкнуть по пункту «Адаптер». Справа в строке «IP-адрес» будет указан адрес IPv4 сетевого адаптера ПК.
В строке «IP-адрес» указан адрес IPv4 сетевого адаптера ПК
В «Диспетчере задач» (Windows 8.1 и 10)
Шаг 1. Нажать Win+R, напечатать taskmgr и нажать «ОК».
Нажимаем Win+R, печатаем taskmgr и нажимаем «ОК»
Шаг 2. Выбрать вкладку « Производительность » и найти сетевую карту Ethernet (или Wi-Fi, если подключение произведено по беспроводной сети). С правой стороны можно увидеть адреса IPv6 и IPv4, где IPv4 – адрес подключения ПК к сети.
Адрес подключения ПК к сети
С помощью карты сети (Windows 7)
Windows 7 имеет функцию, называемую сетевой картой, представляющую собой визуальную карту сети.
Шаг 1. Щёлкнуть правой кнопкой мыши на значке сети внизу справа рабочего стола и выбрать левой кнопкой «Центр управления сетями…».
Правой кнопкой мыши кликаем на значке сети и выбираем левой кнопкой «Центр управления сетями…»
Шаг 2. Щёлкнуть по ссылке «Просмотр полной карты».
Щёлкаем по ссылке «Просмотр полной карты»
Шаг 3. Откроется карта сети. Если навести указатель мыши на компьютер, отобразится связанная с ним информация, включающая IPv4 и IPv6-адреса, где IPv4 – IP-адрес ПК в сети.
Информация, включающая IPv4 и IPv6-адреса, где IPv4 – IP-адрес ПК в сети
Как узнать IP-адрес чужого ПК
Отследить IP-адрес чужого ПК можно, получив от его владельца под каким-либо предлогом письмо на свой электронный почтовый ящик. Получив письмо, к примеру, на почту Yandex, нужно посмотреть его свойства.
Шаг 1. Открыть письмо и нажать на три точки, раскрыв дополнительное меню.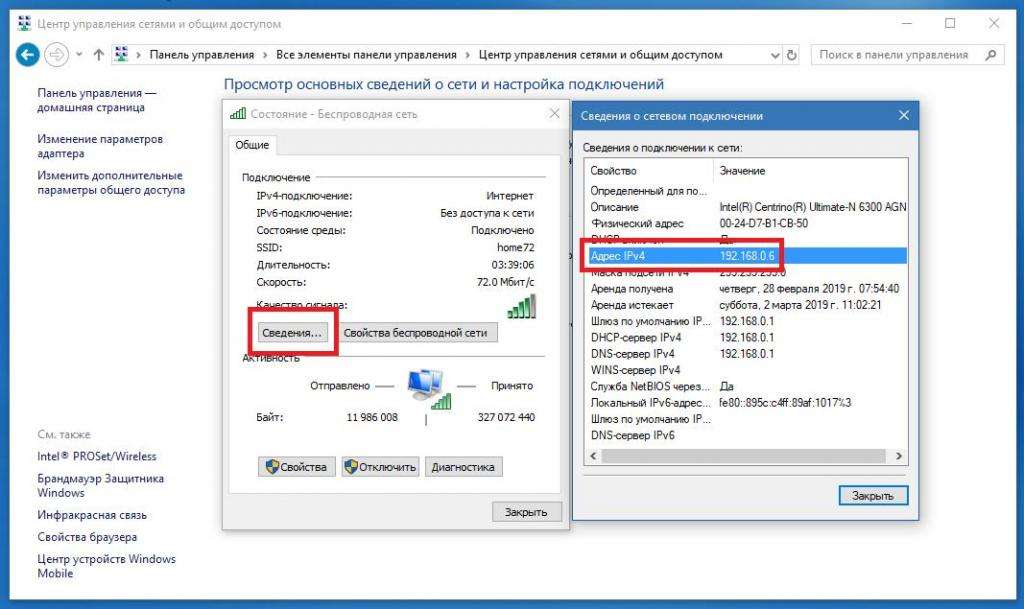
Открываем письмо и нажимаем на три точки
Шаг 2. Щёлкнуть по ссылке «Свойства письма».
Щёлкаем по ссылке «Свойства письма»
Шаг 3. Найти на открывшейся странице «received» и посмотреть IP-адрес, указанный в конце строки.
Находим на открывшейся странице «received» и смотрим IP-адрес
Получение данных по IP-адресу
Чтобы получить данные по IP-адресу, необходимо воспользоваться службами Интернет.
Шаг 1. Запустить интернет-браузер и набрать в адресной строке wwhois.ru. Нажать Enter на клавиатуре.
Шаг 2. На странице сайта нажать на ссылку «Проверить IP».
Нажимаем на ссылку «Проверить IP»
Шаг 3. Впечатать найденный IP-адрес и нажать кнопку «Проверить». Ниже появятся данные по введённому IP.
Смотрим данные по введённому IP
Как сменить IP-адрес сетевой платы ПК
В большинстве случаев IP-адрес ПК автоматически назначается провайдером Интернет или роутером домашней сети через включенный на нём DHCP (автоматическую раздачу IP-адресов).
Если требуется настроить IP-адрес вручную, необходимо изменить свойства протокола TCPIPv4.
Шаг 1. Щёлкнуть на пиктограмме сети справа внизу рабочего стола.
Щёлкаем на пиктограмме
Шаг 2. Щёлкнуть «Свойства».
Выбираем «Свойства»
Шаг 3. Щёлкнуть на «Протокол… TCPIPv4» и нажать «Свойства».
Щёлкаем на «Протокол… TCPIPv4» и нажимаем «Свойства»
Шаг 4. Щёлкнуть на «Использовать следующий IP…» и вписать требуемый IP-адрес, маску и шлюз. Нажать «OK».
Щёлкаем на «Использовать следующий IP…» и вписываем требуемый IP-адрес, маску и шлюз. Нажимаем «OK»
IP-адрес сетевой платы ПК будет изменён.
Видео — Как узнать свой ip
Как определить какой у меня айпи адрес
Статья посвящена методам определения и просмотра сетевых адресов. Указаны способы выявления внутренних (локальных) и внешних (глобальных) IP.
Как определить какой у меня айпи адрес
Как узнать сетевой адрес через параметры адаптера
Шаг 1. Необходимо зайти в панель управления, переключится на режим просмотра «Крупные значки».
Заходим в панель управления и переключаемся на режим просмотра «Крупные значки»
Шаг 2. Вход в свойства адаптера осуществляется через меню «Центр управления сетями и общим доступом».
Входим в меню «Центр управления сетями и общим доступом»
Шаг 3. В появившемся окне содержится в правой своей части ссылку «Изменение параметров адаптера».
Нажимаем «Изменение параметров адаптера»
Шаг 4. После перехода следует выбрать нужную Вам сетевую карту и, вызвав ее контекстное меню, выбрать опцию «Состояние».
На заметку! Вы можете просмотреть параметры каждой платы в отдельности, даже в том случае, если сетевой кабель не подключен.
Выбираем опцию «Состояние»
Шаг 5. Далее необходимо щелкнуть «Свойства».
Щелкаем «Свойства»
Шаг 6. В диалоговом окне выбирайте опцию «Протокол интернета версии 4 (TCP/IPv4)».
Выбираем опцию «Протокол интернета версии 4 (TCP/IPv4)»
Здесь Вы сможете как просмотреть так и изменить настройки IP выбранной сетевой платы.
При необходимости изменяем настройки IP
В случае, когда адрес получен автоматически, увидеть его состояние подобным образом невозможно. В таком случае после шага 5 переходите к шагу 7.
Шаг 7. Здесь следует выбрать опцию «Сведения…».
Выбираем опцию «Сведения…»
Шаг 8. Информация о внутреннем адресе Вашей сетевой платы содержится в строчке «Адрес IPv4», либо, если используется IP6 адресация, в строчке «Локальный IPv6-адрес канала».
Получаем информацию о внутреннем адресе сетевой платы
На заметку! Попасть в «Центр управления сетями и общим доступом» можно и иным способом – кликнув по пиктограмме сети, расположенной на панели задач, и перейдя по ссылке.
Пиктограмма сети
Как узнать IP адрес через командную строку
Шаг 1. Для вызова командной строки в меню «Пуск» в строке «Найти программы и файлы» нужно ввести команду cmd и щелкнуть левой кнопкой мыши по ярлыку.
Вводим команду cmd
Шаг 2. В открывшемся окне нужно ввести команду systeminfo. Командная строка выдаст информацию о количестве, производителе, состоянии и адресе Ваших сетевых адаптеров. Кроме того по команде systeminfo выдается список установленных обновлений и исправлений Windows.
Информация о количестве, производителе, состоянии и адресе сетевых адаптеров
Шаг 3. Для менее детальной информации можно использовать команду ipconfig. В результате ее выполнения выдаются данные о текущих действительных подключениях.
На заметку! Через командную строку узнать IP не получится, если сетевой кабель отключен.
Использование команды ipconfig
Шаг 4. Если адрес получен автоматически, то он имеет срок аренды, по истечении которого IP может измениться. Для вывода информации о времени аренды следует использовать команду ipconfig с ключом all.
Для вывода информации о времени аренды используем команду ipconfig с ключом all
Важно! Первые три способа представляют адреса сетевых плат. Если Вы подключены к кабелю провайдера через модем, то данные методы отобразят внутренний IP, если кабель провайдера подключен к сетевой плате компьютера, то ее адрес – внешний.
Определение внешнего сетевого адреса через онлайн-сервис 2ip
Шаг 1. Войдите на сайт 2ip, на первой же странице Вы увидите информацию о Вашем адресе, операционной системе, провайдере.
Сайт 2ip
На заметку! Ваше положение может быть ошибочным, поскольку может использоваться иногородний поставщик услуг интернет.
Шаг 2. Если вы ушли с главной страницы, вернуться на нее можно нажав на логотип сайта.
Логотип сайта 2ip
Шаг 3. Для более подробной информации можно зайти в меню «Тесты» и выбрать опцию «Информация об IP адресе или домене».
Заходим в меню «Тесты» и выбираем опцию «Информация об IP адресе или домене»
Шаг 4. Кликом по кнопке «Проверить» запускаем тест. В открывшемся окне появится подробная информация о Вашем сетевом адресе.
Кликаем по кнопке «Проверить» запускаем тест
На заметку! Для более быстрого доступа к сервисам имеется возможность установки плагина 2ip на браузеры Google Chrome, Opera, Firefox, IE.
Видео — Как узнать свой ip адрес компьютера
Заключение
Мы рассмотрели четыре разных способа определения IP-адреса Windows. Три из представленных способов являются средствами Windows, один является онлайн-сервисом. Оценка каждого метода приведена в сводной таблице.
| Сведения | «Параметры адаптера» | Командная строка systeminfo | Командная строка ipconfig | 2ip |
|---|---|---|---|---|
| Лицензия | Поставка с Windows | Поставка с Windows | Поставка с Windows | Бесплатная |
| Русский язык | В зависимости от версии Windows | В зависимости от версии Windows | В зависимости от версии Windows | Да |
| Отображение всех адаптеров | Да | Да | Да | Нет |
| Просмотр внутреннего IP | Да | Да | Да | Нет |
| Просмотр внешнего IP | Только при подключении провайдера напрямую | Только при подключении провайдера напрямую | Только при подключении провайдера напрямую | Только при подключении провайдера напрямую |
| Удобство интерфейса (от 1 до 5) | 5 | 4 | 4 | 5 |
Понравилась статья?
Сохраните, чтобы не потерять!
Как узнать свой ip в сети разными способами и для разных нужд
Автор Дмитрий Костин На чтение 3 мин. Опубликовано
Доброго времени суток, мои дорогие друзья. С вами снова я, Дмитрий Костин, и сегодня я бы хотел продолжить начатую недавно тему. Что такое айпи — вы уже знаете. А знаете ли вы как узнать свой ip в сети? А для чего это вообще нужно значете? Если нет, то вы точно попали по адресу.
Вообще обычному пользователю знать свой ip вовсе необязательно, но в некоторых случаяхм может пригодиться. Например это может вам пригодиться, если вы в каком-либо интернет-сервисе или в том же контакте, вы заподозрили что-то неладное, как будто кто-то шарился в вашем аккаунте.
Также эта фишка может быть полезна для других целей, например онлайн игры или общение по локальной сети. Если вы не знаете свой адрес, то можете его посмотреть и сказать тому, кто должен к вам по этому адресу подсоединиться.
Узнаем свой внешний IP
Под внешним адресом я имею ввиду именно тот айпишник, который присваивает нам наш интернет провайдер.
- Заходим на сайт 2ip.ru и сразу же видим наш текущий айпишник.
- На той же странице сайта есть пункт «История». Нажмите на него.
- Как видите, у вас открылось окошко, которое показывает список ip адресов, которые вам присваивались за последнее время.
Узнаем наш локальный IP адрес
Как я уже говорил в моей статье по айпишник, адреса бываю внешние (глобальные) и внутренние (локальные). Если провод от провайдера напрямую подключен в ваш компьютер, то у вас не будет локального айпи. Но если вы работаете через маршрутизатор, то именно ему дается внешний айпи, а компьютеры, подключенные к нему, будут носить уже локальный адрес, например 192.168.0.2. Узнать это можно с помощью парочки способов.
Свойства сети
- Зайдите в «Центр управления сетями и общим доступом». Для этого вызовите «Панель управления» и выберете соответствующую настройку.
- Нажмите левой кнопкой мыши на название вашей сети.
- Вам откроется окно «Состояние», где вы должны будете нажать на кнопку «Сведения».
- И вот именно здесь вы можете увидеть наш внутренний адрес, который дал нам маршрутизатор (роутер). У меня он на данный момент 192.168.0.73. А стационарному компьютеру в другой комнате он дал адрес 192.168.0.27.
- Таким образом, зная ip адрес двух компов в одной сети, я могу подключиться к любому из них. Если я захочу войти на стационарный компьютер, то я вызову строку «Выполнить» , а потом напишу там \\192.168.0.27. О! Появилась форма ввода логина и пароля для того компа. Это уже значит, что подключение удалось.
Командная строка
Попробуем еще один способ. Для этого воспользуемся командной строкой в windows.
- Вызовите командную строку и напишите там ipconfig.
- После этого вам выдастся информация по сетевой карте, в т.ч. локальный ip адрес. Видите? Снова появились знакомые циферки 192.168.0.73
- Ну а если вы введете в строку ipconfig /all, тогда вообще выдастся вся информация по сетевой карте. Но я сомневаюсь, что для не очень опытного пользователя эта информация будет полезна.
Вот такими вот незамысловатыми способами вы сможете узнать свой айпишник. А как способ интересен вам больше всего? Напишите пожалуйста в комментариях.
Ну вот как бы и всё, что я хотел бы вам сегодня рассказать. Но вы можете следить за новыми интересными статьями, чтобы не пропустить какую-либо интересную статью. Для этого достаточно лишь подписаться на обновления моего блога. Надеюсь, что вам понравилось. Еще увидимся. Пока-пока!
С уважением, Дмитрий Костин.
Узнать свой IP-адрес и местоположение, подробности про мой айпи и проверка браузера — hidemy.name
Зная ваш IP-адрес, злоумышленники могут получить о вас очень
много информации. Ниже лишь малая часть.
IP-адрес, читается как «айпи адрес», а происходит от сокращения английского «Internet Protocol Address». Это уникальный номер устройства, подключенного к интернету, либо локальной сети.
Отвечаем на самые популярные вопросы про IP-адрес, его использование и варианты изменения.
Как узнать мой IP-адрес?
IP-адрес вашего компьютера можно узнать при помощи специализированных сервисов. Они запрашивают у вашего браузера и системы информацию об IP-адресе. Например, на этой странице отображается такая информация.
Как его изменить?
Если ваш провайдер работает с меняющимися, т.е. динамическими IP-адресами, достаточно выключить роутер, подождать несколько минут и снова включить его. Скорее всего, сеть выдаст вам новый адрес. Но это будет по-прежнему ваш реальный IP-адрес. Если вы хотите не только изменить адрес, но сделать его анонимным, используйте прокси или VPN.
Почему прокси не скрывает мой реальный IP-адрес?
Возможно, вы неправильно подключили прокси сервер в браузере или используете HTTP-прокси, который не настроен скрывать реальный IP. Используйте другой тип прокси, с более высоким уровнем анонимности, либо VPN-сервис.
Как сервис определяет, что используется прокси?
Используйте Socks-прокси с повышенным уровнем анонимности, чтобы полностью скрыть факт использования прокси. Второй, ещё более надежный способ, подключить VPN. В этом случае, помимо смены IP-адреса, вы защитите свой интернет-трафик.
Как получить постоянный адрес, если мой айпи постоянно меняется?
Есть несколько способов. Можно купить у своего интернет-провайдера услугу выделенного IP-адреса за дополнительную плату в месяц. Но не все дают такую возможность. Лучше подключиться к VPN-сервису со статическими адресами. Часто этот вариант даже дешевле.
Можно ли скрыть информацию о системе и браузере?
Эту информацию сообщает ваш браузер. Поэтому изменить её можно только в браузере. Например, при помощи плагина «Random User-Agent». Дополнительно рекомендуем установить плагин предотвращающий утечку айпи-адреса через WebRTC: «Disable WebRTC» или «WebRTC Leak Prevent».
Как узнать IP адрес своего компьютера
Данное словосочетание пришло из английского языка и расшифровывается, как «Internet Protocol Address». IP адрес компьютера в сети – это адрес, который присваивается машине при подключении к сети.
Применяются два вида адресов: IPv4 и IPv6 (более новый). Первый уже сдает позиции и уступает второму, так как обозначить все компьютеры в интернете не может (не хватает символов и комбинаций).
При подключении компьютера к сети может выдаваться два типа IP адресов, которые отличаются механизмом присвоения адреса устройству.
- Динамический. Самый распространенный тип. Он выдается роутером (устройством, с помощью которого вы подключаетесь к сети) или интернет-провайдером автоматически. Как только компьютер подключился к сети – так он и получил его. Динамический IP может меняться. Стоит перезагрузить ПК или заново подключить его к интернету, как IP адрес поменяется. Такой тип повсеместно используется многими провайдерами.
- Статический. Присваивается раз и навсегда. Он не меняется ни при каких обстоятельствах. Обычно такие адреса раздаются провайдерами за отдельную плату. Также их можно встретить в домашней локальной сети, если пользователь настраивал сеть сам и собственноручно присвоил каждому устройству.
Также, существуют различные типы IP адресов в зависимости от типа сети, в которой они используются. Различают внутренние и внешние IP.
- Внутренние. Это те, которые присваиваются устройствам в рамках одной сети. К примеру, это адрес компьютера в локальной сети квартиры или дома. Устройства, которые присоединяются к роутеру, также имеют внутренние IP адреса.
- Внешние. Внешний адрес устройство получает, подключаясь к интернету напрямую. Вот у роутера будет внешний IP. У смартфона с включенной передачей мобильных данных тоже будет внешний IP. А вот компьютер напрямую присоединиться не может. Ему нужен роутер или модем.
Многие пользователи путают IP адрес и MAC адрес устройства. Это разные вещи. Дело в том, что MAC адрес присваивается устройству (сетевой карте, роутеру) еще на заводе — это уникальный идентификатор вашего устройства. Это своеобразный идентификатор «железки». Вот и вся разница.
Как узнать внутренний IP адрес на Windows
Для просмотра внутреннего и внешнего IP применяются разные способы. Начнем с внутреннего.
«Панель управления» в Windows
Этот простой способ подходит практически для всех версий ОС. Даже те, кто использует Windows 7 или Vista смогут просмотреть свой IP. Сделать требуется следующее.
- Запускаем «Панель управления» с помощью специального ярлыка и кликаем по пункту «Центр управления сетями и общим доступом».
- Теперь выбираем пункт «Изменение параметров адаптера».3. Кликаем правой кнопкой мыши по активному соединению (сеть должна быть подключена) (п. 1 на скриншоте) и в выпадающем меню выбираем «Состояние» (2).4. В появившемся окошке щелкаем «Сведения». 5. И в следующем окошке можно будет найти внутренний IP адрес компьютера, который был ему присвоен роутером или маршрутизатором
Командная строка
Многих пользователей пугает данный достаточно архаичный компонент операционной системы, так как управлять командной строкой нужно с помощью текстовых команд. Но на самом деле он очень полезен и может предоставить всю необходимую информацию о компьютере.
Узнать IP своего компьютера при помощи командной строки можно с помощью всего лишь одной команды. Сделать нужно следующее.
- Нажимаем сочетание клавиш «Win+R» и вызываем системный компонент «Выполнить». В его строке вводим «cmd» (1) и жмем «ОК» или «Enter» на клавиатуре (2).
- Сразу же запустится командная строка Windows. Вводим «ipconfig /all» (без кавычек) и жмем «Enter».
- После ввода этой команды появится вся информация о текущих соединениях.
Данный способ позволяет определить адрес компьютера в локальной сети. Консоль предоставит информацию как об IPv4, так и об IPv6 (на скриншоте выше).
Приложение «Параметры» (Windows 10)
Пользователи Windows 10 имеют возможность посмотреть IP компьютера альтернативным способом. В «десятке» появилось приложение «Параметры», которое призвано заменить стандартную «Панель управления». Хотя последняя тоже никуда не делась.
Приложение «Параметры» обладает новым оформлением, выполненным в стиле Windows 10 и дает доступ пользователю ко всем настройкам операционной системы. Делаем следующее.
- Открываем меню «Пуск» и щелкаем по значку с изображением шестеренки.
- Появится главное окно приложения. Здесь нужно выбрать раздел «Сеть и интернет».
- Теперь щелкаем пункт «Просмотр свойств сети».
Вот и он.
Диспетчер задач
Диспетчер задач — это универсальный инструмент, который позволяет узнать практически все о текущем состоянии операционной системы. Он отображает количество запущенных процессов, расход оперативной памяти и многое другое.
Мало кто знает, но с помощью этого инструмента можно также определить IP адрес компьютера в локальной сети. Запускаем меню «Пуск» перемещаемся в каталог «Windows – Служебные» (1) и щелкаем по пункту «Диспетчер задач» (2).
- 2. В главном окне диспетчера перемещаемся на вкладку «Производительность».3. Теперь щелкаем на пункт с отображением сети (там может быть написано «Wi-Fi» или «Ethernet»).4. В следующем окне будет отображен IP адрес компьютера. Такой вариант подходит тем, кто использует Windows 7, 8, 8.1 и 10. Способ позволяет не только узнать сетевой адрес ПК, но и проследить за состоянием сети в режиме реального времени. Очень полезная штука.
С помощью компонента «Информация о системе»
Это альтернативный вариант. Он также отличается простотой и доступностью.
- Запускаем компонент «Выполнить» (с помощью «Win+R») и в строке вводим «msinfo32» (1). Нажимаем «ОК» или «Enter» (2).
- Сразу же откроется окно с огромным количеством информации. Здесь требуется кликнуть по пункту «Компоненты» (1), перейти на «Сеть» (2) и выбрать «Адаптер» (3). Информация об IP будет отображаться в правой части окна. Как видите, вычислить IP компьютера не так-то сложно. Но речь шла исключительно о внутреннем адресе. Теперь поговорим о внешнем.
Многие пользователи удивляются, что в свойствах подключения обычно отображается два IP. Не стоит волноваться. Правильные оба. Просто один относится к типу IPv4, а другой – IPv6. Они даже отличаются стилем написания. В первом исключительно цифры, отделенные точками, а во втором – цифры и буквы латинского алфавита, отделенные двоеточиями.
Как узнать внешний IP адрес на ПК с Windows
Узнать внешний адрес средствами операционной системы не представляется возможным. Но для получения таких данных можно использовать онлайн-сервисы. Они могут определить IP. Рассмотрим самые популярные.
2ip.ru
Онлайн-сервис, который отображает внешний IP. Также сервис предоставляет информацию об используемом браузере, определяет примерное местоположение компьютера и выдает тип используемого браузера.
Достаточно в строке браузера вбить «2ip.ru» и нажать на «Enter» (пункт 1 на скриншоте). Сервис определит внешний адрес и выдаст всю требуемую информацию (2 на картинке).
Whoer.net
Данный онлайн-сервис имеет много опций. Есть даже собственный VPN. Но нас интересует только IP.
Нужно зайти на сайт и на главной странице отобразится вся необходимая информация. Кроме данных об IP (1) вы увидите примерное расположение компьютера, имя провайдера, ОС, браузер и многое другое.
Hidemyna.me
Сервис с говорящим названием. Он создан для обеспечения анонимности в интернете, но может и показать всю нужную информацию о текущем IP адресе компьютера. Имеет русский язык в интерфейсе.
Сразу после перехода на сайт, появится окно с отображением информации о текущем IP (1 на картинке). Также рядом будет кнопка «Сменить IP адрес». Сервис умеет и это. Также сайт может предоставлять VPN и делать еще много чего интересного.
Поиск IP адреса в локальной сети и в сети провайдера
Найти IP в локальной сети можно с помощью вышеописанного способа с командной строкой. Но совсем по-другому нужно искать IP в сети провайдера. Для этого потребуется знать логин и пароль для доступа к настройкам роутера (по умолчанию – admin).
Поиск в локальной сети
Если компьютер подключен к интернету с помощью роутера, то вышеприведенный способ с командной строкой выдаст как раз локальный IP адрес. Для этого нужно всего лишь повторить действия, описанные в инструкции выше.
Адрес будет именно тем, который выдал маршрутизатор или роутер конкретному устройству. Если же компьютер просто подключен к локальной сети (без доступа в интернет), то результат будет точно таким же.
Поиск в сети провайдера
Для получения информации о публичном IP адресе в сети провайдера придется обратиться к настройкам роутера.
- Открываем браузер и в адресной строке вводим «192.168.1.1» (стандартный для любого роутера) и жмем «Enter». Сразу же появится окошко для ввода логина и пароля (у вас оно может выглядеть по-другому в зависимости от роутера).
- Вводим логин и пароль (по умолчанию – admin\admin) и жмем на «Вход». Если логин и пароль по умолчанию были изменены, вам нужно их узнать у того, кто настраивал роутер.
В блоке WAN будет отображаться нужный IP адрес и его тип.
Как узнать IP адрес в Mac OS и Ubuntu
В силу особенностей этих систем, действия будут немного отличаться от тех, что используются в Windows.
Mac OS
Сам по себе процесс не особо сложен, но придется контактировать с терминалом операционной системы. Итак, сначала нужно запустить терминал Mac OS.
Теперь вводим команду «ifconfig en0» (1 на скриншоте выше) и нажимаем «Enter». Нужный адрес будет отображен в появившейся информации (2 на картинке).
Ubuntu
Здесь тоже придется задействовать терминал. И ничего странного в этом нет, так как Mac OS и Linux основаны на Unix. Потому и очень похожи. Итак, сначала нужно запустить терминал Ubuntu и следовать дальнейшим указаниям.
Вводим команду «ifconfig» (1 на картинке выше) и нажимаем «Enter». И получаем локальный IP адрес (2 на скриншоте) и адрес роутера при подключении к Wi-Fi (3 на том же изображении).
Как поменять свой IP
Многие пользователи желают скрыть свой IP или сменить его. Зачем это делать? Для этого может быть несколько причин.
- Блокировка на форумах, досках объявлений и других сайтах. Многие сайты за нарушения блокируют пользователя по IP. Поэтому новый аккаунт создать нельзя. Для этого и может понадобиться смена адреса.
- Просмотр заблокированного контента. Некоторые органы власти могут блокировать определенный контент для жителей отдельно взятой страны. Для обхода блокировки требуется сменить адрес.
Сменить IP адрес компьютера можно как при помощи средств операционной системы, так и при помощи сторонних приложений. Если нужно сменить адрес так, чтобы системе казалось, что он из другой страны – то только при помощи программ. Но рассмотрим все варианты.
Использование командной строки Windows
Запускаем командную строку с помощью уже известного метода.
В консоли вводим команду «ipconfig /release» и нажимаем «Enter». Она сбросит текущий IP.
Теперь нужно ввести «ipconfig /renew». Эта команда обновит уже сброшенный адрес и он изменится.
Но частенько такой вариант не срабатывает. Потому и нужно использовать сторонние программы. Рассмотрим самые популярные и работоспособные.
SafeIP
Данная утилита позволяет полностью сменить даже статический IP адрес компьютера. Причем для этого можно выбрать сервер из любой страны. Программа позволит просмотреть тот контент, что недоступен для конкретной страны.Сначала нужно запустить утилиту. Затем в левом столбце выбрать нужный сервер (№1 на скриншоте) и щелкнуть по кнопке «Изменить IP» (2 на картинке). Адрес будет сменен незамедлительно. Преимуществом этой программы является наличие русского языка.
Chameleon
Бесплатная версия программы имеет свои ограничения. К примеру, в списке адресов для смены присутствует только один украинский сервер.Для смены адреса нужно всего лишь запустить программу и в списке серверов выбрать нужный (1 на скриншоте). Только менять адрес на украинский нет смысла. Поэтому потребуется приобрести полную версию программы.
Proxy Switcher
Простая программа, простой процесс установки. Все, что требуется – запустить программу.
Для начала работы нужно нажать зеленую кнопку в панели управления программой (1 на скриншоте). Утилита имеет набор мощных инструментов для работы с соединением. Но обычному пользователю они не нужны.
Как узнать адрес чужого компьютера
Вычислить месторасположение чужого компьютера по IP тоже вполне возможно. Для этого существует несколько способов. Все они способны дать пользователю определенное количество информации.
Использование почты mail.ru
Этот способ позволяет узнать IP чужого компьютера только в том случае, если пользователь присылал сообщение на ваш почтовый адрес. Алгоритм действий прост. Нужно только знать, где искать IP.
- Открываем браузер, заходим в почтовый ящик и открываем нужное сообщение.
- Теперь в панели чуть выше окна кликаем кнопку «Еще» (1) и выбираем «Служебные заголовки» (2).3. Появится окно со служебной информацией. Нужный адрес будет в месте, которое выделено на скриншоте.
Использование сервиса 2ip
Уже известный сервис, который показывает пользователю его IP. Но он может найти и чужой компьютер. Но для этого опять придется использовать почту. Алгоритм действий следующий:
- Открываем почтовый ящик, ищем интересующее письмо, открываем его и жмем на кнопку «Переслать». В качестве адреса вписываем «[email protected]» (1) и нажимаем «Отправить» (2).
2. Через несколько секунд переходим на сервис 2ip по ссылке «2ip.ru/know-email-ip/» и в соответствующее поле вводим почтовый ящик адресата (1) и нажимаем «Проверить» (2).
Получилось ли у вас решить свою задачу? Поделитесь своим опытом в комментариях.
Насколько вам была полезна статья?
Кликните по звездочке, чтобы оставить оценку!
Submit Rating
Средний рейтинг
/ 5. Оценок:
Нам очень жаль, что статья вам не понравилась!
Помогите нам ее улучшить!
Скажите, как мы можем улучшить статью?
Отправить ответ
Спасибо за обратную связь!
Как узнать IP-адрес вашего компьютера (Windows XP, Vista, 7, 8, 10, Mac)?
Когда ваш компьютер подключен к сети, ему будет назначен адрес в сети, называемый IP-адресом.
Следующие шаги помогут вам узнать ваш IP-адрес вашего компьютера. Есть два способа узнать IP-адрес вашего компьютера.
Выберите операционную систему вашего компьютера.
Метод 1: Через панель управления (рекомендуется)
Метод 2 : Через команду
Шаг 1
Нажмите «Пуск» -> «Панель управления» -> выберите и нажмите «Сеть и подключения к Интернету» (если вы не можете найти его, перейдите к следующему) -> выберите
и дважды щелкните Сетевые подключения.
Шаг 2
Выделите и щелкните правой кнопкой мыши значок подключения по локальной сети; нажмите «Статус» и перейдите в раздел «Поддержка». Отобразится IP-адрес.
Примечание: Если ваш компьютер подключен к беспроводной сети, щелкните значок Беспроводное сетевое соединение .
Шаг 1
Щелкните Пуск -> Панель управления -> Сеть и Интернет -> Центр управления сетями и общим доступом.
Setp 2
В списке задач щелкните Изменить настройки адаптера. Выделите и щелкните правой кнопкой мыши значок подключения по локальной сети; нажмите на Статус и перейдите
в подробности. Отобразится IP-адрес.
Примечание: Если ваш компьютер подключен к беспроводной сети, щелкните значок Беспроводное сетевое соединение .
Шаг 1
Щелкните Пуск -> Панель управления -> Сеть и Интернет -> Центр управления сетями и общим доступом.
Шаг 2
В списке задач щелкните Управление сетевыми подключениями. Выделите и щелкните правой кнопкой мыши значок подключения по локальной сети; нажмите на Статус
и перейдите к деталям. Отобразится IP-адрес.
Примечание: Если ваш компьютер подключен к беспроводной сети, щелкните значок Беспроводное сетевое соединение .
Шаг 1
Перейдите в Панель управления.
Здесь мы проиллюстрируем различные способы найти панель управления в Windows 8.
1) Нажмите «Windows key + F», появится окно поиска, введите панель управления и нажмите Enter;
2) Нажмите «Windows key + R», появится окно «Выполнить», панель управления вводом и нажмите Enter;
3) Нажмите «Клавиша Windows + X» и щелкните «Панель управления»;
4) Вы также можете ввести «панель управления» в строку поиска в правой части экрана.
Шаг 2
Щелкните «Сеть и Интернет» -> «Центр управления сетями и общим доступом», затем щелкните «Изменить параметры адаптера» слева.
Шаг 3
Выделите и щелкните правой кнопкой мыши Ethernet, перейдите в Состояние -> Детали. Отобразится IP-адрес.
Примечание: Если ваш компьютер подключен к беспроводной сети, щелкните значок Wi-Fi .
Метод 1
Шаг 1
Перейдите в Панель управления. Нажмите одновременно клавиши Windows + X и выберите Панель управления .
Шаг 2
Нажмите Сеть и Интернет -> Центр управления сетями и общим доступом , нажмите Изменить адаптер настройки с левой стороны.
Шаг 3
Выделите и щелкните правой кнопкой мыши Ethernet , перейдите к Status -> Details . Отобразится IP-адрес.
Метод 2
Щелкните значок сети (может выглядеть как компьютер или сигнал Wi-Fi) на панели задач. Перейдите к Сетевые настройки .
Щелкните Ethernet > Изменить параметры адаптера .Или щелкните Статус > Изменить параметры адаптера .
Выделите и щелкните правой кнопкой мыши Ethernet , перейдите к Status -> Details . Отобразится IP-адрес.
Шаг 1
Щелкните значок Apple, в раскрывающемся списке Apple выберите «Системные настройки».
Шаг 2
Как узнать IP-адрес вашего компьютера (Windows XP, Vista, 7, 8, 10, Mac)?
Когда ваш компьютер подключен к сети, ему будет назначен адрес в сети, называемый IP-адресом.
Следующие шаги помогут вам узнать ваш IP-адрес вашего компьютера. Есть два способа узнать IP-адрес вашего компьютера.
Выберите операционную систему вашего компьютера.
Метод 1: Через панель управления (рекомендуется)
Метод 2 : Через команду
Шаг 1
Нажмите «Пуск» -> «Панель управления» -> выберите и нажмите «Сеть и подключения к Интернету» (если вы не можете найти его, перейдите к следующему) -> выберите
и дважды щелкните Сетевые подключения.
Шаг 2
Выделите и щелкните правой кнопкой мыши значок подключения по локальной сети; нажмите «Статус» и перейдите в раздел «Поддержка». Отобразится IP-адрес.
Примечание: Если ваш компьютер подключен к беспроводной сети, щелкните значок Беспроводное сетевое соединение .
Шаг 1
Щелкните Пуск -> Панель управления -> Сеть и Интернет -> Центр управления сетями и общим доступом.
Setp 2
В списке задач щелкните Изменить настройки адаптера. Выделите и щелкните правой кнопкой мыши значок подключения по локальной сети; нажмите на Статус и перейдите
в подробности. Отобразится IP-адрес.
Примечание: Если ваш компьютер подключен к беспроводной сети, щелкните значок Беспроводное сетевое соединение .
Шаг 1
Щелкните Пуск -> Панель управления -> Сеть и Интернет -> Центр управления сетями и общим доступом.
Шаг 2
В списке задач щелкните Управление сетевыми подключениями. Выделите и щелкните правой кнопкой мыши значок подключения по локальной сети; нажмите на Статус
и перейдите к деталям. Отобразится IP-адрес.
Примечание: Если ваш компьютер подключен к беспроводной сети, щелкните значок Беспроводное сетевое соединение .
Шаг 1
Перейдите в Панель управления.
Здесь мы проиллюстрируем различные способы найти панель управления в Windows 8.
1) Нажмите «Windows key + F», появится окно поиска, введите панель управления и нажмите Enter;
2) Нажмите «Windows key + R», появится окно «Выполнить», панель управления вводом и нажмите Enter;
3) Нажмите «Клавиша Windows + X» и щелкните «Панель управления»;
4) Вы также можете ввести «панель управления» в строку поиска в правой части экрана.
Шаг 2
Щелкните «Сеть и Интернет» -> «Центр управления сетями и общим доступом», затем щелкните «Изменить параметры адаптера» слева.
Шаг 3
Выделите и щелкните правой кнопкой мыши Ethernet, перейдите в Состояние -> Детали. Отобразится IP-адрес.
Примечание: Если ваш компьютер подключен к беспроводной сети, щелкните значок Wi-Fi .
Метод 1
Шаг 1
Перейдите в Панель управления. Нажмите одновременно клавиши Windows + X и выберите Панель управления .
Шаг 2
Нажмите Сеть и Интернет -> Центр управления сетями и общим доступом , нажмите Изменить адаптер настройки с левой стороны.
Шаг 3
Выделите и щелкните правой кнопкой мыши Ethernet , перейдите к Status -> Details . Отобразится IP-адрес.
Метод 2
Щелкните значок сети (может выглядеть как компьютер или сигнал Wi-Fi) на панели задач. Перейдите к Сетевые настройки .
Щелкните Ethernet > Изменить параметры адаптера .Или щелкните Статус > Изменить параметры адаптера .
Выделите и щелкните правой кнопкой мыши Ethernet , перейдите к Status -> Details . Отобразится IP-адрес.
Шаг 1
Щелкните значок Apple, в раскрывающемся списке Apple выберите «Системные настройки».
Шаг 2
Щелкните значок сети.
Шаг 3
В левом столбце выберите Ethernet (для проводного подключения) или Wi-Fi (для беспроводного подключения).Ваш IP-адрес будет указан напрямую
под статусом вашего подключения мелким шрифтом.
Метод 2 : Через команду
Шаг 1 Откройте командную строку
Решение 1
Нажмите клавиши Windows и R на клавиатуре одновременно, вы увидите всплывающее окно, как показано ниже, затем введите «cmd» в
.
поле. Нажмите Enter, чтобы открыть командную строку.
Решение 2
Нажмите кнопку Windows в левом нижнем углу экрана, затем начните вводить «cmd» в поле «Начать поиск» внизу рядом с
.
Кнопка
, щелкните «cmd» под программами, чтобы открыть командную строку.
Шаг 2 Введите «ipconfig» и нажмите ввод
Откроется список информации о вашем сетевом подключении. В верхней части списка найдите «IPv4-адрес» в разделе «Беспроводная сеть
».
Подключение или подключение по локальной сети (в зависимости от того, использует ли ваш компьютер Wi-Fi или нет).
Шаг 1 Откройте Терминал.
Щелкните на панели задач, поместите Терминал в строку поиска и выберите Терминал в списке.
Шаг 2 Используйте команду ifconfig.
После выбора терминала нажмите клавишу Return на клавиатуре. Поместите ifconfig в командное окно и снова нажмите клавишу Return. Ваш IP
Адрес
будет отображаться рядом с записью «inet» в et0 или Wi-Fi1.
Какой у меня IP-адрес — проверьте IP
IP означает Интернет-протокол, а IP-адрес — это адрес Интернет-протокола, который занимает важное место с точки зрения использования Интернета.Каждый раз, когда человек подключается к Интернету, ему / ей назначается уникальный IP-адрес, который используется в качестве идентификатора конкретного пользователя Интернета и для передачи интернет-пакетов на / с их устройств.
IP-адрес — это набор десятичных чисел, состоящий из 4 наборов, разделенных точками. Каждый набор может содержать число от 0 до 255. Мы говорим об IP-адресе версии 4. Другой версией IP-адреса является IPV6, который является версией 6 IP. Версия 6 IP-адреса — это набор буквенно-цифровых символов с длинным хвостом, разделенных двоеточием и двойным двоеточием.
Люди начали переходить к использованию IP-адреса версии 6, потому что в старой версии меньше места, и сложно сохранить уникальность, поскольку количество пользователей Интернета быстро растет.
Существенным преимуществом ipv6 является его широкий подход к количеству IP-адресов, доступных для назначения пользователям Интернета, и он может выжить до тех пор, пока Интернет не достигнет миллиардов и миллиардов пользователей из-за его обширной комбинации символов и длины.Однако его сложно запомнить, поскольку он содержит много буквенно-цифровых символов.
Важность IP-адреса
IP-адрес
является неотъемлемой частью Интернета, поскольку он служит средством передачи данных с одного устройства на другое через Интернет. Любое устройство, подключенное к Интернету, имеет IP-адрес, будь то IP-адрес IPv4 или IP-адрес IPV6, и, что наиболее важно, IP-адрес назначается устройствам, а не людям.
Каждый раз, когда вы подключаетесь к Интернету, вы подключаетесь к какому-нибудь Wi-Fi-роутеру, и этот Wi-Fi-роутер фактически подключен к Интернету. После подключения к Интернету маршрутизатору Wi-Fi присваивается уникальный IP-адрес от Интернет-провайдера (ISP), и все устройства, подключенные к вашему маршрутизатору, имеют один и тот же IP-адрес, поскольку все устройства взаимно подключены к одному и тому же маршрутизатору Wi-Fi. . Примером является то, что вы подключены к Wi-Fi кофейни, а другие их клиенты также подключены к их Wi-Fi одновременно, все вы используете одно и то же подключение к Интернету, и, следовательно, все вы имеете один и тот же IP-адрес при проверке с некоторыми Сервис проверки IP, такой как ipchecker.io.
Как я могу найти свой публичный IP-адрес?
Чтобы узнать свой публичный IP-адрес, вы можете воспользоваться нашим сервисом. Наш сервис на 100% бесплатный и точный и не требует от вас разрешения для отслеживания вашего IP-адреса.
Потому что всякий раз, когда вы открываете какой-либо веб-сайт или веб-страницу в своем браузере, ваш браузер отправляет запрошенный URL-адрес вашему интернет-провайдеру, и ваши запросы направляются через вашего интернет-провайдера на сервер сайта, с которым вы пытаетесь подключиться.
Как только ваш запрос доходит до нас, наш сервер считывает идентификацию запроса, и идентификация запроса содержит все данные, необходимые для отслеживания, откуда этот запрос исходит.
Идентификатор запроса содержит IP-адрес пользователя, который пытался подключиться к веб-сайту, его город, страну, широту, долготу и другие данные для отслеживания активности пользователя и многое другое.
Как я могу скрыть свою личность в Интернете?
Любой пользователь Интернета, подключенный к Интернету, должен использовать IP-адрес, будь то собственный IP-адрес или IP-адрес другого лица.
Теперь возникает вопрос, как я могу использовать чужой IP?
Да, вы можете скрыть свой реальный IP-адрес от всех, с кем вы подключены через Интернет. Все это возможно с помощью некоторого VPN-сервиса. VPN означает виртуальную частную сеть, и она широко используется компаниями, государственными учреждениями и охранными фирмами, чтобы скрыть свою настоящую личность, чтобы никто не мог отследить их, где проживает настоящий посетитель.Это гарантирует, что вы в безопасности и вас не смогут отследить, если вы хотите защитить свою конфиденциальность.
VPN также используется для множества других целей, о которых здесь не упоминается.
Как VPN скрывает IP-адрес?
На рынке доступно
тонны программного обеспечения VPN, некоторые из них бесплатны, а другие платные. После установки программного обеспечения VPN на свой компьютер или мобильный телефон вы можете подключиться к их серверу, и после этого весь трафик, отправляемый или получаемый с / на ваш компьютер, напрямую маршрутизируется через сервер VPN.
Это означает, что каждый запрос, инициированный с вашего компьютера, проходит через вашего интернет-провайдера на VPN-сервер, а VPN-сервер передает тот же запрос на запрошенный ресурс со своего сервера, таким образом, IP-адрес и местоположение исходного инициатора запроса становятся безопасными. открыт для конечного компьютера или сервера.
Какой у меня IP-адрес?
Что такое IP-адрес?
IP означает Интернет-протокол .Этот протокол, как и многие другие, такие как HTTP, TCP, UDP и т. Д., Отвечает за установление связи в большинстве наших сетей. Даже у холодильника может быть IP-адрес! Также такие устройства, как маршрутизатор, сервер, телефон, компьютер, телевизор и т. Д.
В мире нет устройства, которое могло бы общаться с другим без IP. IP-адреса — это числовые имена , которые назначаются устройству как «номерной знак», чтобы его могли вызывать другие устройства.
Существует два типа IP: Public IP и private IP .
И публичные, и частные IP-адреса состоят из блоков с четырьмя номерами . Каждый блок — это число от 0 до 255, разделенное точкой («.»). Например, общедоступный IP-адрес может быть 63.45.12.34 , а частный IP-адрес — 192.168.0.11 .
Как скрыть свой IP с помощью VPN:
- Получить аккаунт на nordvpn.com (самый популярный) privateinternetaccess.com (самый дешевый)
- Загрузите у них программное обеспечение VPN
- Выберите страну из списка и подключитесь:
- Проверьте свой IP еще раз на whatismyip-address.com
- Получите купон Nordvpn здесь или воспользуйтесь скидкой Divi, если вы ищете хороший конструктор страниц для WordPress.
Могут ли быть публичные или частные IP-адреса одинаковые?
Ответ — да и нет. Вау, вы будете ошеломлены.Я объясняю. Общедоступный IP-адрес не может быть продублирован , поскольку каждое Интернет-соединение уникально. В частной сети частные IP-адреса также не могут дублироваться. Но возможно, что, например, у вашего друга есть частный IP-адрес для одного из своих устройств, и он может соответствовать частному IP-адресу, который у вас есть для устройства.
Это связано с тем, что, например, в любом доме есть сеть с частными IP-адресами для своих устройств, но это не означает, что домашняя сеть вашего друга должна иметь разные частные IP-адреса или VPN в сочетании с купоном NordVPN также позволяет загружать торренты с поисковые системы.То есть в каждом доме есть маршрутизатор, и этот маршрутизатор назначает частные IP-адреса каждому устройству, которые могут соответствовать частным IP-адресам, назначенным маршрутизатором из дома вашего друга их устройствам, например, когда вы используете элемент или скидку. Вы уже понимаете, что такое IP-адрес?
Что такое публичный IP-адрес?
Общедоступный IP-адрес — это идентификатор, присвоенный вашим интернет-провайдером для распознавания в Интернете . Как и вы, вы не можете выходить на улицу на машине без номерного знака, вы не можете выйти в Интернет без справки или удостоверения личности.
Обычно эти IP-адреса меняются вашим ISP (интернет-провайдером) каждый раз при перезапуске маршрутизатора или время от времени. Эти IP-адреса известны как динамических IP-адресов . Если по какой-то причине нам нужен статический или фиксированный IP-адрес для устройства, мы должны связаться с интернет-провайдером и попросить его ввести его вручную.
Какая связь между общедоступным IP-адресом и веб-доменом?
Когда родился Интернет, было очень мало серверов, и единственный способ получить к ним доступ — это узнать свой общедоступный IP-адрес .Если человек хотел получить доступ к определенному ресурсу, не стоило писать, например, resources.com (в основном потому, что еще не было доменных имен), но он должен был знать IP-адрес сервера, на котором размещен этот ресурс. . Представьте, что IP-адрес этого сервера был: 156.87.234.176 .
Разве это не полезно, эффективно или легко запомнить все эти числа? Центры обработки данных продолжали расти и все чаще размещали все больше серверов с большим количеством различной информации.Было бы безумием указывать или запоминать каждый IP-адрес для каждого ресурса! Именно поэтому доменные имена, которые мы очень хорошо знаем сегодня, родились .
В настоящее время мы используем известный DNS ( серверов доменных имен ), чтобы выдавать себя за IP-адрес с доменным именем . Теперь, чтобы получить доступ к материалу resources.com, вам больше не нужно указывать IP-адрес 156.87.234.176, а указывать resources.com . Использование доменных имен имеет огромный список преимуществ перед использованием IP-адресов:
- Их легче запомнить, чем IP-адрес
- Они короче
- Они более привлекательны для использования в рекламных целях, например
- Они используются для создания брендинга / бренда
- Их проще написать
- Таким же образом несколько доменных имен могут указывать на один и тот же IP-адрес
Divi Скидка
Что такое частный IP-адрес?
Частный IP-адрес в точности совпадает с общедоступными IP-адресами, только эти характеризуются тем, что они фиксируются для каждого устройства и недоступны из Интернета .Типичным примером является дом, где устройства, такие как компьютер для просмотра фильмов на 123movies, 123movies, 123movies, pirate bay или fmovies, мобильный телефон, телевизор и даже стиральная машина, подключены к одной и той же сети Wi-Fi или кабелю. Эта сеть назначает фиксированный и неповторимый IP-адрес каждому устройству, чтобы они могли узнавать друг друга.
Существует различных диапазонов частных IP-адресов , которые мы увидим ниже. А пока я хочу дать вам пример того, каково было бы иметь частные IP-адреса в небольшой домашней среде:
- Маршрутизатор : 192.168,0. одна
- Моб. Папы : 192.168.0. 10
- Мобильный телефон мамы : 192.168.0. одиннадцать
- Мой мобильный : 192.168.0. 13
- Принтер : 192.168.0. 12
- Планшет : 192.168.0. 98
Диапазон частных IP-адресов
В отличие от общедоступных IP-адресов, частным назначается диапазон в зависимости от типа сети, которую мы увидим дальше.Публичные IP-адреса бесплатны, любой может прикоснуться к вам:
- Диапазон класса A : от 10.0.0.0 до 10.255.255.255.
- Диапазон класса B : от 172.16.0.0 до 172.31.255.255.
- Диапазон класса C : от 192.168.0.0 до 192.168.255.255.
- КЛАСС A : используется для гигантских сетей , таких как сети международных компаний. Первый блок адреса используется для идентификации сети, в то время как остальные три блока используются для идентификации устройств (xxx.гггггггг). Это позволяет нам создавать до 126 различных сетей и иметь максимум 16 777 214 компьютеров, подключенных к каждой сети.
- КЛАСС B : Используется сетями среднего размера, такими как университет или учреждения аналогичного размера . Первые два блока используются для идентификации сети, а оставшиеся два — для идентификации подключенных устройств (xxx.xxx.yyy.yyy). Это позволяет нам создавать большее количество сетей, но меньше компьютеров, подключенных к одной сети (16 384 сети и 65 534 компьютера).
- КЛАСС C : Те, которые используют 99% населения. Они зарезервированы для небольших домашних сетей . Первые три блока используются для идентификации сети, а последний — как идентификатор устройства (xxx.xxx.xxx.yyy). Это делает нас еще большим количеством различных сетей, но меньшим количеством компьютеров в сети (2 097 152 сети и 254 компьютера в каждой сети).
Есть и другие типы диапазонов, но мы их не увидим. Если уже трудно разглядеть тех, кто относится к классу A и B, то D и Y еще больше.Как я уже сказал, класс C — это те, которые мы видим ежедневно и начинаются с 192.168.XX
.
Вы должны четко указать, что ваш частный IP-адрес полностью отличается от общедоступного IP-адреса. Последний будет использоваться только при серфинге в Интернете.
А сетевая маска какая?
Сетевая маска позволяет использовать один и тот же IP-адрес для двух устройств. Например, у вас может быть адрес 192.160.0.1 под двумя разными масками, чтобы они служили для идентификации обоих.Маски также позволяют разделить сети на разные категории, которые мы уже объяснили. Сетевая маска определяет, сколько сетей может быть создано и сколько хостов может существовать в зависимости от того, какой у нас частный IP-адрес. Помните, что мы уже знаем, что такое классы IP, мы видели их выше. Как правило, и вы уверены, что вы видели это тысячи раз, существует основная маска сети 255.255.255.0 , которая назначена сетям типа C. .
- Для IP-адресов класса A : 255.0.0.0
- Для IP-адресов класса B : 255.255.0.0
- Для IP-адресов класса C : 255.255.255.0
Не вдаваясь в технические данные или причину, блоки 255 представляют количество сетей, которые могут быть и числами 0, сколько хостов может быть . Дело не в том, что может быть 255 сетей и 0 хостов.Это человеческий перевод, чтобы мы могли понять, что если мы переведем 255.255.255.0 в двоичный код, это будет такой код: 1111111111111111111100000000 . Вы бы запомнили это количество бит двоичного кода? Те 1 и 0 — это те, которые определяют тип сети, лимит сетей, которые могут существовать, и хосты, которые могут существовать .
Например, чтобы не усложнять задачу: мы знаем, что маска сети 255.255.255.0, переведенная в двоичную форму, имеет восемь (8) нулей (0).Итак, если мы увеличим два (2) до восьми (8), мы получим 256. Это 256 — это количество устройств, которые могли быть подключены к одной сети. Что ж, мы должны знать, что хотя теоретически существует 256 возможностей, на практике у нас есть 254, поскольку, например, мы используем одну для широковещательной передачи , что обычно составляет 192.168.1.255 .
Имейте в виду, что мы упростили эти маски. Могут быть маски с числами, отличными от 0 или 255, например: 255.252.0.0, 255.255.255.128 и т. Д.
Что такое IP-адреса IPv4 и IPv6?
Если вы уже объясняли , какие IP-адреса немного беспорядочные, представьте, когда я сейчас объясню, что такое IPv6-адреса . Как оказалось, адреса IPv4 — это то, что мы сейчас наблюдаем, а адреса IPv6 — это новый тип протокола, который приходит на замену IPv4, потому что адресов IPv4 почти не осталось, и вам нужно перейти к адресам IPv6. Мы не будем вдаваться в подробности, просто хочу оставить любопытный факт:
В то время как IPv4 поддерживает 4 294 967 296 (2 32 ) адресов, что чуть меньше 4.3 миллиарда, IPv6 предлагает 3,4 x 10 38 (2 128 ) адресов, число, подобное 6,67126144781401e + 23 IP-адресов на каждый квадратный метр на поверхности Земли.
Любопытно, правда? За IPv6-адресами будущее. Ну, скорее уже настоящее. Его состав отличается от IPv4-адресов, поскольку первые содержат буквенно-цифровых символов . Поэтому комбинации бесконечны.
Как узнать мой IP-адрес?
Если по какой-то причине вам нужно знать, какой у вас публичный IP-адрес, мы, всегда помогающие клиентам и не клиентам, объясним это шаг за шагом.Вы можете использовать один из наших инструментов, который всегда сообщает вам, какой у вас IP. Для этого зайдите на эту страницу. Войдя чуть ниже, вы увидите свой публичный IP:
.
Как я могу узнать свой частный IP-адрес в Windows?
Напротив, в этом случае вам нужно знать, какой ваш частный IP-адрес в Windows . В отличие от познания публики, этот процесс требует несколько более сложного пути. Но это не сложно, просто следуйте инструкциям, которые вы увидите ниже.Мы будем использовать Windows 10, хотя в Windows форма общая для всех ее версий. В Linux или Mac это и другие шаги, которые мы увидим позже.
Шаги, чтобы узнать частный IP-адрес в Windows
Укажите в поисковой системе или в « Cortana »: EXECUTE или , нажмите символ Windows и, удерживая его, нажмите клавишу «R» (без кавычек). Нажмите на результат и откроется окно .
Впишите в это поле: CMD
Нажмите ENTER или щелкните OK. Откроется небольшой черный ящик с курсором, готовым к записи.
Введите: ipconfig и нажмите ENTER.
Посмотрите на результат и найдите строку , в которой указаны IPv4-адрес и IPv6-адрес .
Красным отмечены ваши частные IPv4-адреса и IPv6-адреса .У тебя вышло!
Как узнать мой IP-адрес в Linux?
В этом случае мы будем использовать дистрибутив Ubuntu в качестве операционной системы, чтобы научить вас , как – узнать частный IP-адрес в Linux .
Шаги, чтобы узнать частный IP в Linux
Есть несколько способов получить доступ к терминалу. Один из самых быстрых — это нажать клавиши « Control + Alt + T» (без кавычек). Вам необходимо открыть терминал:
Как мы делали в Windows или с помощью putlocker, pirate bay или fmovies, следующий шаг — ввести команду, которая возвращает запрашиваемую нами информацию.Если мы введем « ipconfig », это выдаст нам ошибку, поскольку эта команда зарезервирована для Windows. В этом случае мы должны использовать «синоним» под названием « ifconfig ». Указываем эту команду в терминале и нажимаем ENTER.
То, что мы видим, это наши частных IP-адресов в Linux . Первое красное поле соответствует IPv4-адресу , а второе соответствует IPv6-адресу .
Extra : Если ввод « ifconfig » дает вам ошибку, подобную той, которую вы увидите дальше, это потому, что « ifconfig » является устаревшей командой.Вы должны сделать то, что команда говорит вам, чтобы решить эту проблему, или выполнить « ip addr list », даже если результат немного отличается от ожидаемого при выполнении « ifconfig ».
Как я могу узнать свой IP-адрес на Mac?
Наконец, мы хотим показать вам , как — узнают ваш IP-адрес на Mac .
Шаги, чтобы узнать IP на Apple Mac
Как и в случае с Linux для поиска терминала с помощью специальной ключевой команды, у нас есть несколько способов запустить терминал на Mac.Для удобства я рекомендую , используя значок поиска в верхнем правом углу экрана операционной системы, который называется «S potlight ».
Когда откроется окно поиска, введите « Terminal » и нажмите клавишу ENTER.
В терминале введите команду « ifconfig », как в случае с Linux. Нажмите ENTER и посмотрите на результат. Здесь вы можете увидеть частный IP-адрес IPv6 на Mac .
Если вы хотите увидеть частный IP-адрес IPv4 на Mac, вам нужно перейти к « dock » (нижняя панель) и найти значок « системные настройки ».
Затем вы увидите окно системных настроек, в котором вы должны перейти к значку « Сеть » и щелкнуть там:
Появится другое окно, в котором вам нужно будет щелкнуть « дополнительные параметры » в правой нижней кнопке (хотя в некоторых версиях Mac они уже сообщают вам адрес IPv4 прямо здесь).
Снова другое окно накладывается на другие вкладки, такие как « Wi-Fi », « TCP / IP », « DNS », « WINS » и т. Д.Вам нужно перейти к « TCP / IP », и, щелкнув там, вы увидите IP-адрес IPv4 Mac .
И мы закончили поиск частных IP-адресов v4 и v6 в Windows , Linux и Mac .
Выводы
Очень важно знать, как работает базовая архитектура Интернета. Даже больше, если вы решите нанять веб-хостинга. Если вам нужно нанять выделенный IP-адрес для одного из ваших проектов, будь то веб-хостинг или определенные серверы , вы можете обратиться к нам, и мы будем рады помочь вам.
Как найти свой IP-адрес в Windows 10
IP-адрес — это уникальный идентификатор вашего компьютера в Интернете.Вот два способа найти его в Windows 10.
Проще говоря, вы можете думать об IP-адресе вашего компьютера как о виртуальном домашнем адресе, который можно изменить при необходимости.В действительности IP-адрес служит двум основным целям: идентификации сетевого интерфейса и адресации местоположения.
Например, возможно, вам нужно знать IP-адрес вашего компьютера, потому что у вас проблемы с подключением к Интернету или вы пытаетесь настроить приложение домашнего кинотеатра, такое как Plex.
Есть два способа увидеть свой IP-адрес в Windows.Вы можете использовать приложение «Настройки» или копаться в командной строке. Продолжайте читать, чтобы узнать, как найти свой IP-адрес в Windows.
Найдите свой IP-адрес с помощью приложения «Настройки»
Самый простой способ узнать свой IP-адрес в Windows 10 — запустить приложение «Настройки»:
- Перейдите в Пуск> Настройки .
- Щелкните Сеть и Интернет .
- На левой панели выберите Wi-Fi или Ethernet , в зависимости от того, какой тип подключения вы используете.
- Щелкните имя своей сети или подключения.
- Прокрутите вниз до Свойства .
- Найдите список IPv4-адреса .
- Число, которое вы видите, — это ваш IP-адрес.
Как проверить свой IP-адрес с помощью командной строки
Если вы хотите узнать, как найти IP-адрес в Windows 10 с помощью командной строки, следуйте этим инструкциям:
- Нажмите Start Menu .
- Введите cmd и нажмите Command Prompt .
- Введите ipconfig и нажмите Введите .
- Найдите либо IPv4-адрес автоконфигурации (Ethernet), либо IPv4-адрес (Wi-Fi).
- Число, которое вы видите, — это ваш IP-адрес.
Какой метод вы предпочитаете? Вы можете сообщить нам об этом в разделе комментариев ниже. А чтобы узнать больше об IP-адресах, ознакомьтесь с нашей статьей о том, как найти IP-адрес вашего Mac и узнать, для чего используется IP-адрес 127.0.0.1.
Шпаргалка по Python RegEx для начинающих программистов
Об авторе
Дэн Прайс
(Опубликовано 1399 статей)
Дэн присоединился к MakeUseOf в 2014 году и был директором по партнерским отношениям с июля 2020 года.Обратитесь к нему с вопросами о спонсируемом контенте, партнерских соглашениях, рекламных акциях и любых других формах партнерства. Вы также можете найти его каждый год бродящим по выставочной площадке CES в Лас-Вегасе, поздоровайтесь, если собираетесь. До своей писательской карьеры он был финансовым консультантом.
Ещё от Dan Price
Подпишитесь на нашу рассылку новостей
Подпишитесь на нашу рассылку, чтобы получать технические советы, обзоры, бесплатные электронные книги и эксклюзивные предложения!
Еще один шаг…!
Подтвердите свой адрес электронной почты в только что отправленном вам электронном письме.
Как узнать IP-адрес вашего Android или iPhone
Вам нужно найти свой мобильный IP-адрес? Возможно, вы знаете, как найти свой IP-адрес на компьютере Mac или Windows, но как насчет телефона?
Мы здесь, чтобы помочь вам найти IP-адрес вашего Android и iPhone.Давайте посмотрим, как просматривать на телефоне как ваш публичный, так и частный IP-адрес, что они означают и как сохранить их конфиденциальность.
Что такое IP-адрес?
Хотите знать, что такое IP-адрес в первую очередь? IP означает Интернет-протокол, а IP-адрес — это пронумерованная метка, назначаемая каждому устройству, которое подключается к сети.
Проверка IP-адреса устройства помогает идентифицировать его как в домашней сети, так и в Интернете в целом.Фактически, у вас есть два IP-адреса, которые нужно отслеживать для каждого устройства.
Глобальный IP-адрес (или публичный IP-адрес ) — это то, как остальная часть Интернета видит любое устройство в вашей сети.Поскольку это зависит от сети, ваш глобальный IP-адрес будет таким же, независимо от того, используете ли вы свой телефон, настольный компьютер или другое устройство дома.
Частный IP-адрес (или локальный IP-адрес ) идентифицирует устройство в вашей собственной сети.Только одно устройство может иметь определенный адрес в сети, но тот же адрес может использоваться и в других частных сетях.
Кроме того, когда вы проверяете свой IP-адрес, вы, скорее всего, увидите и IPv4, и IPv6-адрес.Адреса IPv4 короче, но из-за огромного количества подключенных к Интернету устройств они у нас заканчиваются. Адреса IPv6 не так легко читать, но их достаточно, чтобы работать надолго.
В большинстве случаев IPv4 по-прежнему является основным адресом, но IPv6 будет постепенно сокращаться по мере перехода к этому формату.
Как найти свой мобильный IP-адрес
Как обсуждалось выше, существуют глобальные и частные IP-адреса.Вот как найти частный IP-адрес вашего мобильного телефона в домашней сети.
Как узнать IP-адрес вашего телефона Android?
Чтобы узнать IP-адрес вашего телефона Android, выполните следующие действия:
- Откройте Настройки и перейдите к Сеть и Интернет> Wi-Fi .
- Если вы еще не подключились к своей сети Wi-Fi, коснитесь ее имени и подтвердите, что она подключается.
- Затем коснитесь имени сети и разверните раздел Advanced .
Здесь вы найдете свой IP-адрес и другую сетевую информацию. IPv6-адреса отображаются внизу страницы.
изображение галерея (2 изображения)
близко
Изображение 1 из 2
Изображение 2 из 2
Эти действия могут немного отличаться в зависимости от вашей версии Android.
Как узнать IP-адрес вашего iPhone?
изображение галерея (2 изображения)
близко
Изображение 1 из 2
Изображение 2 из 2
Чтобы узнать свой IP-адрес на iPhone, сделайте следующее:
- Зайдите в Настройки> Wi-Fi .
- Если вы еще не подключились к своей домашней сети, коснитесь ее и подключитесь сейчас.
- Затем коснитесь имени сети, чтобы открыть ее параметры.
Здесь вы увидите поле IP-адрес , указанное под заголовком IPv4 Address . В заголовке IPv6 Address будет указан альтернативный адрес вашего устройства ниже.
Как найти свой глобальный IP-адрес
Теперь давайте посмотрим на ваш глобальный IP-адрес.
изображение галерея (2 изображения)
близко
Изображение 1 из 2
Изображение 2 из 2
Ваш общедоступный IP-адрес легко найти, потому что его может увидеть любое устройство в Интернете.С этой целью вы можете посетить множество веб-сайтов, которые мгновенно покажут ваш IP-адрес.
Откройте Chrome на телефоне Android или Safari на iPhone (или в любом другом браузере, который вы используете).Затем перейдите на любой из следующих общедоступных IP-сайтов:
Вы заметите, что на некоторых из этих сайтов также отображается ваше местоположение и имя интернет-провайдера.Это потому, что ваш IP-адрес несет с собой эту информацию. Вы не можете определить имя и точный адрес кого-либо по его IP-адресу, но это сужает его до города.
Подобные сайты позволяют отслеживать любой IP-адрес, чтобы увидеть его местоположение.Подробнее о конфиденциальности IP мы поговорим ниже.
Динамические и статические IP-адреса
Стоит отметить, что в большинстве случаев найденные вами IP-адреса не высечены из камня.В обоих случаях у вас, вероятно, есть динамический IP-адрес.
Это означает, что через некоторое время или после перезапуска устройства устройство или вся ваша сеть получит новый IP-адрес.И наоборот, статический IP-адрес не меняется со временем. Например, локальный хост вашего компьютера — это статический IP-адрес.
Вашему интернет-провайдеру (например, Comcast или Verizon) проще управлять динамическими общедоступными IP-адресами.Вы можете запросить статический IP-адрес у своего интернет-провайдера, но это часто требует дополнительной оплаты. Они не нужны домашним пользователям, если только вы не размещаете сервер, к которому имеют доступ другие.
Ваш маршрутизатор динамически передает частные IP-адреса устройствам в вашей сети с помощью DHCP (протокол динамической конфигурации хоста).На практике это означает, что когда вы подключаете новое устройство к домашнему Wi-Fi, вам не нужно вручную назначать IP-адрес и отслеживать все самостоятельно.
При желании вы можете назначать статические IP-адреса с помощью маршрутизатора и настроек на различных устройствах.Но опять же, это действительно то, о чем следует беспокоиться только продвинутым пользователям. Неправильное выполнение может вызвать серьезные проблемы.
Как скрыть свой IP-адрес
Найдя свой текущий IP-адрес и узнав, что он раскрывает ваше местоположение, вы можете беспокоиться о последствиях этого для конфиденциальности.Если да, то лучшим решением будет начать использовать VPN (виртуальную частную сеть).
По сути, подключение к провайдеру VPN позволяет направлять весь трафик через его защищенные серверы.Для внешнего мира похоже, что ваш трафик идет из другого места. Это маскирует ваш IP-адрес и затрудняет отслеживание вашего просмотра.
Ознакомьтесь с нашим списком лучших провайдеров VPN, чтобы найти тот, который лучше всего подходит для вас.Мы рекомендуем ExpressVPN, где читатели MakeUseOf могут получить три месяца бесплатно.
Теперь вы знаете, как проверить свой IP-адрес
Независимо от того, на каком устройстве вы находитесь, ваш IP-адрес легко показать.Хотя вам, возможно, не придется часто его проверять, это хороший навык, который должен знать любой пользователь.
Возможно, вы захотели узнать свой IP-адрес из-за проблем с сетью.Если да, ознакомьтесь с нашими простыми шагами по диагностике сетевых проблем. В качестве альтернативы, если Android застрял на «получении IP-адреса», мы вам поможем.
7 основных приложений для Android для тех, кто работает дома
Об авторе
Бен Штегнер
(Опубликовано 1579 статей)
Бен — заместитель редактора и менеджер по адаптации в MakeUseOf.Он оставил свою работу в сфере ИТ, чтобы писать полный рабочий день в 2016 году, и никогда не оглядывался назад. В качестве профессионального писателя он освещал технические руководства, рекомендации по видеоиграм и многое другое уже более шести лет.
Ещё от Ben Stegner
Подпишитесь на нашу рассылку новостей
Подпишитесь на нашу рассылку, чтобы получать технические советы, обзоры, бесплатные электронные книги и эксклюзивные предложения!
Еще один шаг…!
Подтвердите свой адрес электронной почты в только что отправленном вам электронном письме.
.

 д.
д.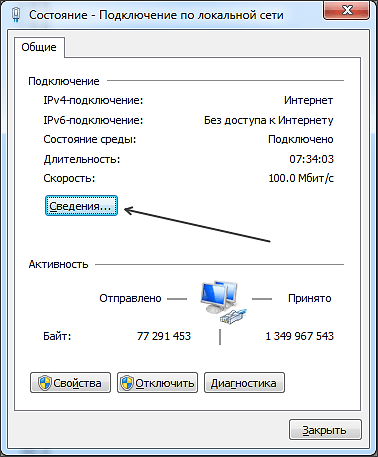
Добавить комментарий