Как прикрепить альбом к записи «ВКонтакте»: советы и руководства
Многие интернет-пользователи работают с социальными сетями. Например, в России популярен сервис «ВКонтакте». На этом сайте у юзеров полно возможностей. Скажем, тут можно слушать музыку и смотреть фотографии. И даже создавать плейлисты и фотоальбомы. Но как прикрепить альбом к записи «ВКонтакте» при необходимости? Ответ на этот вопрос будет дан ниже. На самом деле все проще, чем кажется. Главное — понять, какой именно объект хочется прикрепить к сообщению.
Что можно присоединить
Задумываясь над тем, как прикрепить альбом к записи в социальной сети «ВКонтакте», нужно в первую очередь понять, о каком именно объекте пойдет речь. От этого многое зависит.
На данный момент можно осуществить прикрепление таких альбомов:
- музыкальных;
- видео;
- с фотографиями.
Дополнительно в сообщения можно вставить отдельные фото, видео и аудио, а также подгрузить разнообразные документы.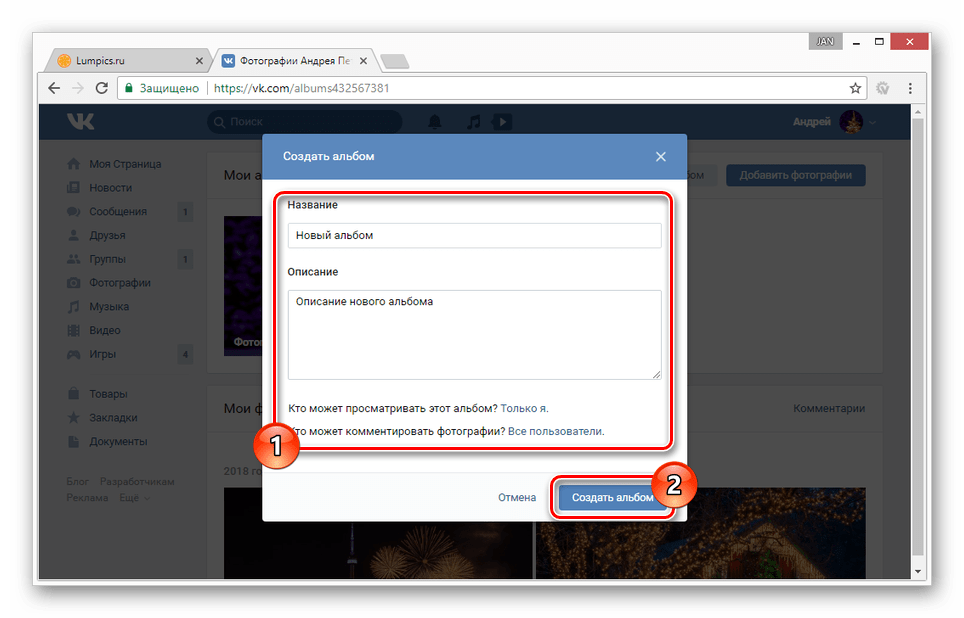 Например, в формате .doc.
Например, в формате .doc.
Важно: фото и видеоальбомы прикрепляются одинаково.
Фотоальбом
Как прикрепить альбом к записи «ВКонтакте»? Для начала выясним, каким образом себя вести, если речь идет о прикреплении архива с фотографиями.
Инструкция по достижению необходимой цели будет иметь следующий вид:
- Открыть в VK свой профиль. Там нужно пройти авторизацию.
- Зайти в «Мои фото» — «Фотоальбомы».
- Выбрать архив с фотографиями, который хочется подгрузить.
- Скопировать строчку из адресной строки с ID фотоальбома.
- Начать написание сообщения в «Диалогах» или на стене.
- Вставить скопированную в буфер обмена адресную строчку.
После проделанных действий фотоальбом будет прикреплен к сообщению.
Важно: если нужно прикрепить несколько альбомов, придется каждый раз проделывать описанные действия, но перед вставкой очередного адреса старый в логе письма стирают.
Создание плейлиста
А как прикрепить музыкальный альбом к записи «ВКонтакте»? Для начала придется создать плейлист.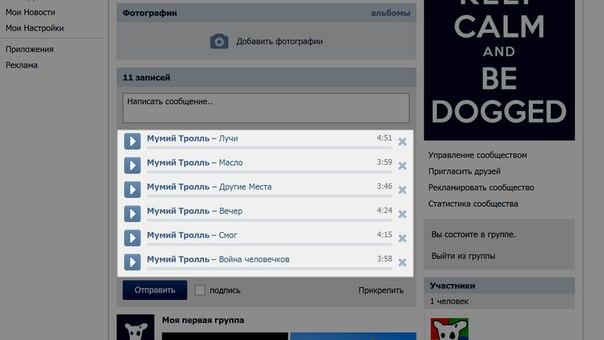 Именно его можно весьма быстро отправить своим друзьям или опубликовать на стене.
Именно его можно весьма быстро отправить своим друзьям или опубликовать на стене.
Чтобы добиться соответствующего результата, потребуется:
- Открыть в социальной сети «ВКонтакте» раздел «Моя музыка».
- В верхней части окна нажать на кнопку «Создать плейлист».
- Задать параметры архива аудио и добавить треки.
- Сохранить изменения.
Вот и все. Теперь можно говорить о том, что музыкальный альбом создан. Но что дальше?
Прикрепление музыки
Как прикрепить к сообщению плейлист? Для этого пользователь «ВКонтакте» должен:
- Создать плейлист. Как это сделать, описано выше.
- Нажать на «Плейлисты».
- Навести курсор на иконку с нужным альбомом.
- Кликнуть по миниатюре со стрелкой.
- Выбрать, как поделиться записью. Например, «Личный сообщением». В этом случае нужно указать собеседника, которому хочется отправить плейлист.
После подтверждения действий операция будет завершена. Она не предусматривает никаких особых навыков и знаний.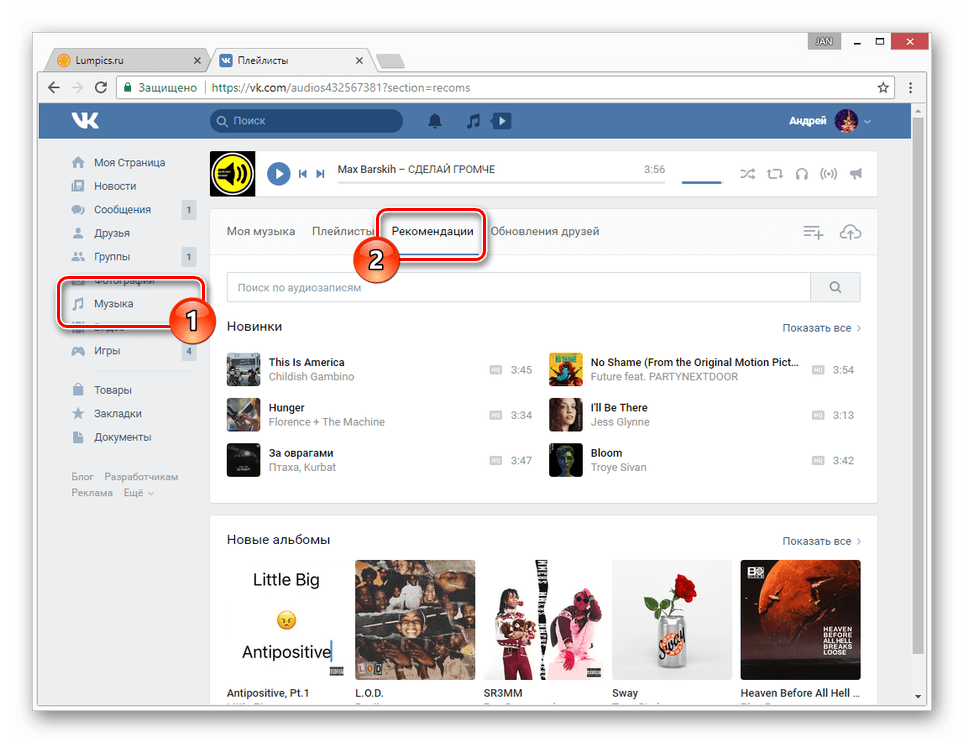
Как закрепить запись на стене в ВК в группе или на личной странице
Как закрепить запись на стене в ВК? Зачем это нужно и как это сделать с компьютера и с телефона. В этой статье вы найдете подробные инструкции и научитесь размещать на первом месте на своей стене любую запись, фотографию или текст.
Как закрепить запись
Эта функция существует ВКонтакте очень давно и ею часто пользуются для привлечения внимания не только на личных страничках, но и в группах.
Информация, настроенная таким образом, на вашей страничке, будет всегда находится на первом месте в ленте. Это может быть просто интересный пост или реклама, а может быть ваша любимая фотография. Другими словами — это «визитная карточка» вашей странички. Опознать ее легко — над ней, справа от вашего имени, будет расположена надпись «запись закреплена».
С компьютера
Если вы используете полную версию ВК, то вам подойдет одна из инструкций, описанная ниже.
Свой пост
Для начала разберемся как настроить новость со своей странички:
- Зайдите на свою страничку.

- Создайте новый пост (это делается нажатием на строку «Что у Вас нового?») или выберите нужный из тех, что уже есть у вас в ленте.
- В верхнем правом углу записи находится галочка — наведите на нее курсор.
- В появившемся меню выберите пункт «Закрепить».
- Готово!
Чужой пост
Давайте выясним как закрепить чужую запись на стене ВКонтакте. Предварительно вам нужно будет репостнуть ее на свою страничку. Для этого:
- Зайдите в ВК.
- Перейдите на страничку друга или в группу, где находится нужная новость.
- Нажмите на стрелочку «Поделиться» под новостью.
- В появившемся окне поставьте метку «На своей странице».
- Теперь этот пост появится в вашей ленте. Найдите его и наведите курсор на галочку в правом углу сверху.
- Теперь нажмите «Закрепить».
Имейте в виду, что сделать репост чужой новости себе на страницу вы сможете только если пользователь не ограничил эту возможность настройками приватности.
В группе
Если же вы являетесь администратором группы, то сделайте так:
- Войдите в группу как админ или редактор.
- Выберите новость на стене.
- Под названием группы в этом посте нажмите на дату (серая надпись, показывающая день публикации).
- Запись развернется и под ней вы увидите кнопку «Еще» — нажмите на нее.
- В появившемся меню выберите «Закрепить».
В группе вы можете настроить так только ту информацию, которая опубликована от имени сообщества.
Со смартфона
Давайте теперь пошагово разберем как закрепить пост на стене в контакте при использовании мобильной версии ВК.
В мобильной версии ВКонтакте запись, закрепленную на стене, можно узнать по значку канцелярской булавочки, расположенном возле вашего имени в посте.
Свой пост
В случае с записью с вашей стены, все практически как на ПК:
- Зайдите на свою стену.

- Создайте или выберите пост из ленты.
- Нажмите на три вертикальные точки в углу справа.
- В появившемся меню нажмите «Закрепить».
Чужой пост
Чужой новостью, так же как и на ПК, нужно предварительно поделиться у себя:
- Зайдите в ВК.
- Перейдите в паблик или на страничку пользователя, где находится нужный пост.
- Нажать на стрелочку под записью.
- В появившемся окне нажать «На своей странице».
- Перейдите на свою стену (новый пост будет в самом верху).
- Нажмите на три точки вверху справа и выберите пункт «Закрепить».
В группе
В группе действия по закреплению записи будут аналогичны:
- Зайдите в группу от имени администратора.
- Создайте или выберите нужную новость.
- Разверните его на весь экран и в настройках «Еще» нажмите «Закрепить».
Как открепить запись
Если главная запись вашей странички больше не актуальна (картинка разонравилась, реклама больше не требуется или прошел срок объявленной акции), то ее можно открепить:
- Откройте свою стену.

- Наведите курсор на стрелочку в правом верхнем углу более не актуальной новости (или три точки для мобильной версии).
- Нажмите «Открепить».
Есть и еще один способ — нужно просто закрепить другую информацию, тогда предыдущая будет автоматически откреплена.
Вот мы с вами и выяснили что значит «закрепить запись ВКонтакте», когда это может быть полезно и как это сделать. Теперь вы с легкостью сможете использовать эту функцию ВК, размещая актуальную информацию на самом видном месте вашего паблика или странички.
Похожие статьи:
оформление статьи в группу по шагам
Друзья, привет! Уверена, вы обратили внимание, что во ВКонтакте появилась функция добавления статей. Это новый редактор статей ВК.
Чтобы воспользоваться новым редактором, на стене в группе при добавлении поста необходимо кликнуть по иконке с буковкой Т (Статья). Кстати, это функция доступна и на стене собственного аккаунта.
Как написать статью во ВК
После клика по иконке открывается новая страница для редактирования. Выглядит это все лаконично. И даже у новичков не возникнет вопросов, как работать с новым редактором статей ВК.
Начните с заголовка – придумайте название. Далее этот заголовок будет отображаться на обложке, которую вы прикрепите к статье.
Ну и дальше просто начните писать текст.
Можно предварительно подготовить текст в Word и вставить его в статью. Правда его придется немного подкорректировать руками, но это займет минимум времени.
При выделении части текста появляется дополнительная панель для форматирования, как в обычном текстовом редакторе.
Через панель форматирования текст вы можете выделить жирным шрифтом или курсивом. Так же добавить заголовки, вставить цитату и ссылку в предложение.
Оформленные цитаты через новый редактор статей ВК будут выглядеть таким образом:
Ссылка из текста на другой пост, статью, ресурс вставляется еще проще.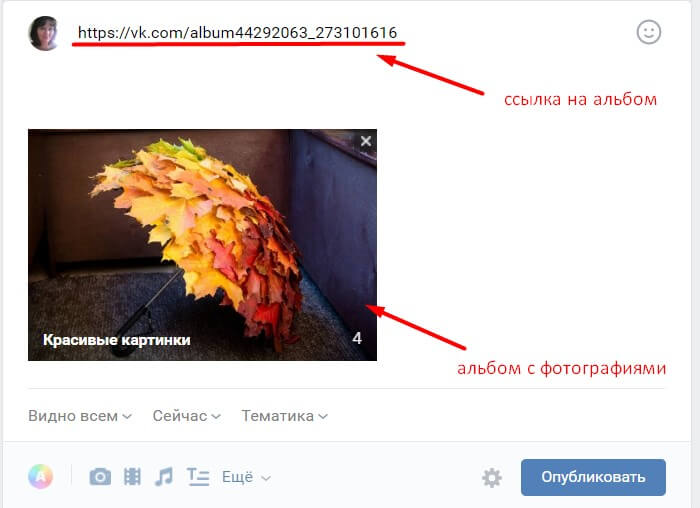 Просто выделите часть текста и в панели форматирования кликните по «цепочке». В открывшееся поле вам осталось вставить ссылку. – Enter для подтверждения.
Просто выделите часть текста и в панели форматирования кликните по «цепочке». В открывшееся поле вам осталось вставить ссылку. – Enter для подтверждения.
Как добавить изображение, видео и GIF-картинку в статью через новый редактор ВК
Если вы обратили внимание, – при нажатии клавиши Enter в новой строке слева появляется иконка с +.
При клике по ней открывается возможность добавить изображения как в jpg, так и в gif формате. А так же видео.
Фотографии для статьи вы можете загружать из папки компьютера, из фотографий сообщества и даже сделать снимок через веб-камеру.
Доступ к видеозаписям через собственный профиль. Т.е. для того, чтобы добавить видео в статью, вам необходимо видеоролик сначала закачать в видеозаписи своего аккаунта.
Небольшая фишка для новичков. Если вы хотите закрыть видео, которое добавляете в статью, от друзей и посетителей вашего профиля, эта возможность существует.
Во вкладке Мои видеозаписи наведите мышкой на видео, которое хотите скрыть, и выберите функцию Редактировать.
В разделе Кто может смотреть это видео? – выберите Только Я. Не забудьте сохранить изменения.
Таким образом, видео будет доступно для просмотра только в статье, а в вашем личном профиле оно отображаться не будет.
Еще несколько дополнительных функций:
Обложка для статьи ВК
Когда статья, которую вы создали через новый редактор статей ВК, будет готова, ее необходимо опубликовать.
Для этого в правом верхнем углу страницы кликнете по активной ссылке Публикация. Обратите внимание, что если в статью у вас уже добавлены картинки, то в качестве обложки для статьи система выбирает одну из них.
Как я уже говорила выше, обложка с заголовком будет отображаться в ленте группы и ленте новостей. Поэтому ее важно сделать более привлекательной для клика читателя.
Если вас не устраивает картинка из статьи, обложку можно поменять. Просто удалите через крестик одно изображение и добавьте другое.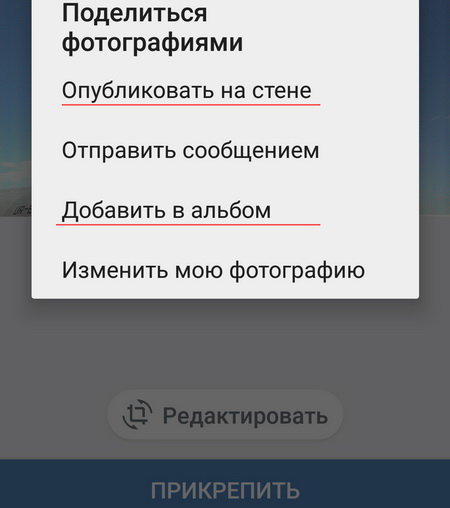
Чтобы изменения вступили в силу, необходимо нажать кнопочку Сохранить.
Через сохранение статья автоматически на стену группы не добавится. Сделать это можно двумя способами:
- Через кнопку Прикрепить к записи
- Или скопировать готовую ссылку и вставить ее в новую запись. Статья появится, а ссылку можно удалить.
На стене группы не забудьте нажать кнопочку Отправить. Кстати, готовые статьи можно так же публиковать через отложенные записи.
Результат:
Больше наглядности в моем видеоуроке:
Как добавить понравившиеся статьи в Закладки
Я обратила внимание, что понравившиеся статьи можно сохранять в закладки.
Для того, чтобы закладки отображались в вашем аккаунте, необходимо этот раздел подключить.
Наведите мышкой на любой раздел меню, чуть левее слова и нажмите на шестеренку.
В открывшихся настройках пунктов меню вам необходимо поставить галочку в разделе Закладки.
Теперь при клике на Закладки вам будет доступен список ранее сохраненных статей.
Таким образом работает новый редактор статей ВК. Ну а как вам – понравилось нововведение?
Денежные ручейки
Как добавить фото в группу ВК
Модераторы и администраторы имеют возможность добавить фото в группу или на публичную страницу ВК. Выложить изображение можно на стену, в альбом или прикрепить к комментарию.
Чтобы добавить иллюстрацию необходимо выполнить следующее:
- Перейдите в раздел «Фотографии».
- Выберите папку с изображениями.
- Нажмите на кнопку «Добавить фотографии».
После этого отметьте на компьютере картинку, которую хотите отправить в сообщество. Чтобы загрузить несколько фотографий в альбом группы, при выборе зажмите клавишу «Ctrl».
Если вы не являетесь обычным участником сообщества, то есть не занесены в списки контактов или подписчиков, то отправить иллюстрации в альбом можно будет только в том случае, когда это не запрещено модератором или владельцем публичной страницы.
Как создать фотоальбом
Папки с изображениями во ВКонтакте существуют для того, чтобы снимки можно было разделить по тематикам. Это облегчает поиск. Чтобы залить фотоальбом на страницу необходимо перейти ко вкладке «Фотографии» и кликнуть по кнопке «Создать».
Далее вы увидите модальное окно с таким полями:
- Название.
- Описание.
Заполните их таким образом, чтобы пользователю было понятно, какие снимки находятся в этой папке. Далее задайте необходимые настройки приватности. Можно отметить, кто может прикреплять фото к данному альбому или отключить комментирование. Для этого нужно проставить галочки рядом с соответствующим текстом.
Загрузить фото в комментарий
Если стена сообщества является открытой и пользователи могут свободно комментировать записи, то фото можно прикрепить в своем обращении. Для этого выполните следующее:
- Найдите нужную запись.
- Нажмите на вкладку «Комментировать».

- Кликните по иконке с изображением фотоаппарата.
- Отметьте иллюстрацию и прикрепите ее, после чего кликните по кнопке «Отправить».
Чтобы обратиться к конкретному человеку в обсуждении, под его комментарием перейдите по ссылке со словом «Ответить».
Как прикрепить изображение с телефона к фотоальбому сообщества
С мобильного приложения для iOS или Android также можно загрузить картинки. Для этого необходимо:
- Найти требуемый фотоальбом.
- Нажать на иконку «+».
- Сделать снимок с помощью камеры или выбрать фотографии из галереи телефона.
После этого можно будет отметить пару иллюстраций и перенести их в нужную папку в сообществе ВК.
Как создать альбом ВКонтакте: подробная инструкция
Привет, читатели блога iklife.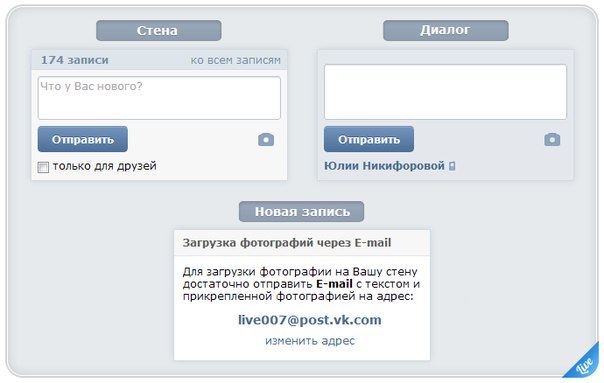 ru.
ru.
Социальная сеть ВКонтакте дает много интересных возможностей. Это личное общение с друзьями, обсуждение насущных проблем, получение интересной информации, просмотр видео, прослушивание музыки и многое другое.
Чтобы узнать обо всех доступных функциях, почитайте наше руководство по ВКонтакте. А сегодня мы узнаем, как создать альбом ВКонтакте на личной странице и в группах. Научимся работать с фотографиями, аудиозаписями и видеороликами.
Фото, аудио и видеоальбомы – это своего рода папки (каталоги, директории), в которых лежат материалы, посвященные определенной теме или событию.
Например, отдельно группируются снимки с корпоратива, поездки на море, встречи одноклассников. В разных местах могут лежать расслабляющие аудио для вечернего отдыха, бодрящие – для утра или спортивных занятий. Организованные таким образом файлы легко редактировать, загружать и удалять.
Как сделать фотоальбом
На своей странице
Чтобы сгруппировать свои личные снимки зайдите в соответствующий раздел аккаунта ВКонтакте.
В самом верху жмем на кнопку “Создать альбом”.
В открывшемся окне нам предлагают ввести название, описание и произвести минимальные настройки. При желании сразу установите, кто сможет просматривать и комментировать материалы: все пользователи, только друзья или некоторые из них.
Также есть возможность сделать раздел закрытым ото всех, чтобы только самому иметь доступ к его содержимому. Не волнуйтесь, эти настройки можно изменить в любое время. Обязательным полем для заполнения в этой форме является только “Название”.
После создания директории вы перейдете внутрь. Сейчас она пустая. Чтобы исправить это, кликните мышкой по кнопке “Добавить фотографии”. Выберите на компьютере файлы, которые хотите разместить. Если возникают трудности, читайте статью о том, как добавить фото в ВК.
Когда каталог заполнен, можно снова зайти в настройки. Для этого нажмите на его название в верхней строке.
Теперь, кроме названия, описания и доступа, из загруженных изображений можно выбрать обложку.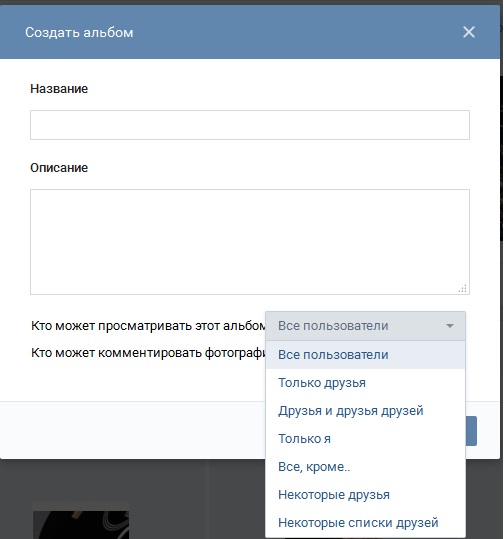 После редактирования нажмите “Сохранить изменения”.
После редактирования нажмите “Сохранить изменения”.
Чтобы увидеть результат своих трудов, перейдите на страницу, найдите блок “Фотоальбомы” и кликните на изображение, которое вы выбрали для обложки. Откроется вся директория с файлами. Можно открыть любую из них, пролистать и оставить комментарии.
В сообществе
Вы организовали свое сообщество или имеете права администратора, но не знаете, как загрузить и сгруппировать снимки и картинки. Сейчас мы разберемся с этим вопросом. Заходим в пункт меню “Группы”, выбираем “Управление”.
Открываем интересующее нас сообщество. Справа в меню обнаруживаем одноименный пункт со значком шестеренки.
Справа в списке нажимаем на “Разделы” и ставим галочку напротив надписи “Фотоальбомы”.
В группе дополнительно выбираем, кто сможет редактировать и добавлять каталоги со снимками. При ограниченном доступе – это будут администраторы. При открытом типе – любой участник.
Не забывайте сохранять изменения.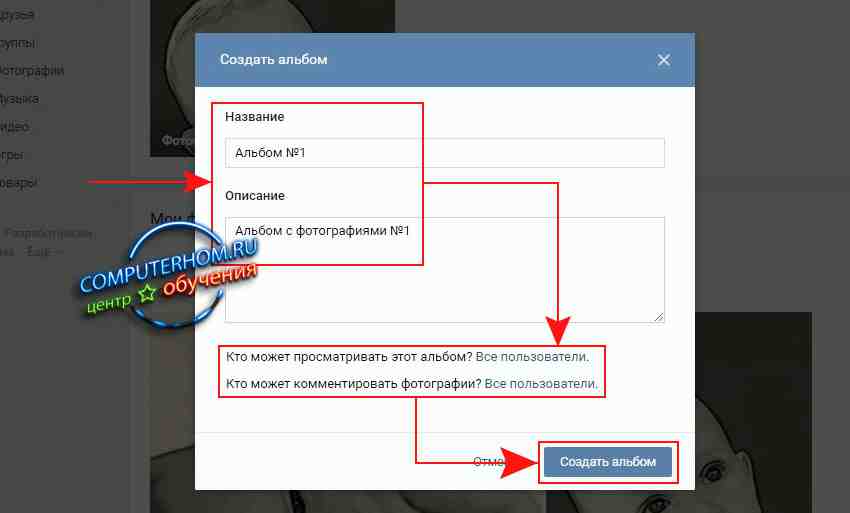 Теперь идем в профиль и находим справа надпись “Добавить фотографии”. Дальше будут небольшие отличия, поэтому разберем процесс отдельно для каждого вида сообществ.
Теперь идем в профиль и находим справа надпись “Добавить фотографии”. Дальше будут небольшие отличия, поэтому разберем процесс отдельно для каждого вида сообществ.
В группе
После перехода в блок добавления фотоматериалов автоматически откроется основной альбом, он создается программой и удалить его нельзя. Но можно создавать свои. Для этого переходим по ссылке “Все фотографии”.
Тут выбираем “Создать альбом”. Необходимое поле – название. Также можно сделать описание, ограничить круг лиц, которые будут загружать снимки, и закрыть комментирование.
Готово. Теперь можно размещать графические материалы.
В паблике
При нажатии на ссылку “Добавить фотографии” сразу откроется проводник компьютера. Выбранные файлы автоматически затянутся в основной каталог. И только после этого можно будет перейти к созданию новой папки с изображениями. Вверху страницы выбираем “Основной альбом” и затем “Все фотографии”.
Тут видим уже существующую директорию и кнопку для создания новой. Жмем на нее и заполняем информацию в появившемся окне. После этого приступаем к добавлению изображений. В настройках можно присвоить любому каталогу статус основного.
Жмем на нее и заполняем информацию в появившемся окне. После этого приступаем к добавлению изображений. В настройках можно присвоить любому каталогу статус основного.
В паблике изменения могут не сразу вступить в силу. Чтобы это исправить, обновите вкладку. Теперь в правой части экрана мы видим существующие фотоальбомы.
Добавляем аудиоальбом в свой профиль
Теперь научимся делать музыкальный плейлист. Выбираем в левом меню пункт “Музыка”. Переходим в соответствующую вкладку и нажимаем на значок с плюсиком.
Заполняем поля формы, добавляем записи и сохраняем результат. Чтобы все получилось, у вас в аккаунте должны быть треки, которые можно переместить в папку.
Каталог с музыкой или другими аудиозаписями готов.
Добавляем видеоальбом на свою страницу
Заходим в пункт меню “Видео”, переходим во вкладку “Мои Видеозаписи” и нажимаем на кнопку “Создать альбом”.
В окне заполняем название и выбираем режим видимости: для всех пользователей или ограниченного круга лиц.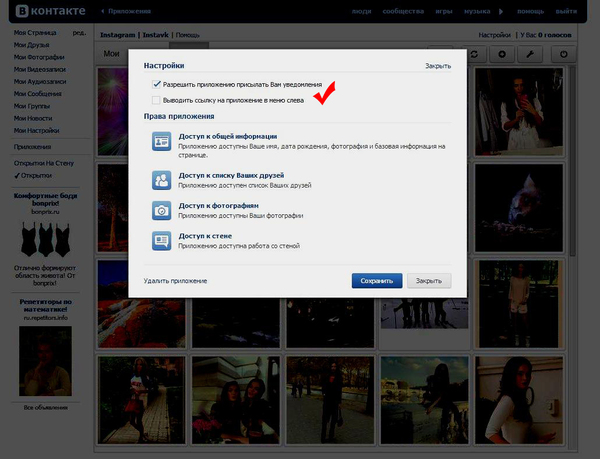 Нажимаем “Сохранить”.
Нажимаем “Сохранить”.
В открывшейся форме можно добавить ролик, загрузив его с компьютера или включить прямую трансляцию. Чтобы перенести уже существующий файл, откройте его и нажмите на “Добавлено”. В выпавшем списке выберите название папки, в которую хотите переместить ролик или создайте новую.
Готово. Теперь смотреть фильмы и полезные материалы стало удобнее.
Делаем альбом с аудио и видеозаписями в сообществе
Чтобы добавлять материалы в сообщество, сначала нужно перейти в меню “Управление” – “Разделы” и включить видимость аудио и видео.
Теперь сохраняем изменения и переходим в профиль. Справа в меню появились соответствующие пункты.
Нажимаем на “Добавить аудиозапись” и заполняем поля формы. Можно загрузить файлы с компьютера или взять из музыки на своей личной странице.
Чтобы сделать папку с видеороликами, ищем в правой части профиля надпись “Добавить видеозапись”, нажимаем на нее. В окне указываем способ:
- выбрать файл (с компьютера),
- создать трансляцию,
- выбрать из видеозаписей (в личном аккаунте),
- добавить с другого сайта.

Я вставлю ролик с компьютера. После этого появится форма редактирования. Заполняем поля, ставим галочки в нужных местах и нажимаем “Готово”. Обратите внимание, что можно сразу опубликовать видеофайл на стене сообщества. Переходим в раздел “Видео” – “Создать альбом”.
Теперь переходим к нашим роликам. При наведении на них курсора появляется меню. Нажимаем на пиктограмму со списком, видим всплывающую подсказку.
Остается только, отметив птичкой, переместить файл в нужный каталог.
Заключение
Сегодня мы научились создавать альбомы с фотографиями, аудио и видеофайлами на личной странице и в сообществе. Если у вас есть вопросы, пишите в комментариях. Делитесь статьей в социальных сетях, если считаете ее полезной. Удачи в создании каталогов с любимой музыкой, красивыми фото и полезными видео. До новых встреч.
Урок 10. Стена — важный инструмент работы группы. Часть 2: практическая основная
- На открытой стене могут писать сообщения и оставлять комментарии все участники сообщества.

- На ограниченной стене можно писать только от имени группы, комментировать записи могут все участники.
- На закрытой стене можно писать только от имени группы, комментарии отключены.
Рассмотрим, как будут выглядеть публикации на стене в сообществе, оставленные разными его участниками.
Начнем с самого простого варианта: закрытой группы.
После нажатия кнопки «Отправить» запись появится на стене в самом верху:
Рядом с кнопкой «Отправить» вы видите чек-бокс «подпись». Если установить там галочку, то под публикацией будут указаны имя и фамилия из вашего аккаунта (из которого вы в данный момент работаете):
Для нас эта функция не очень актуальна, т.к. обычно она используется в больших пабликах, в которых много независимых друг от друга администраторов, отвечающих за разные вопросы.
Поскольку стена группы закрытая, под этой записью нельзя оставить комментарий. Если посетитель группы нажмет кнопку «Ответить», то ответ появится не в группе, а на стене на его собственной личной странице.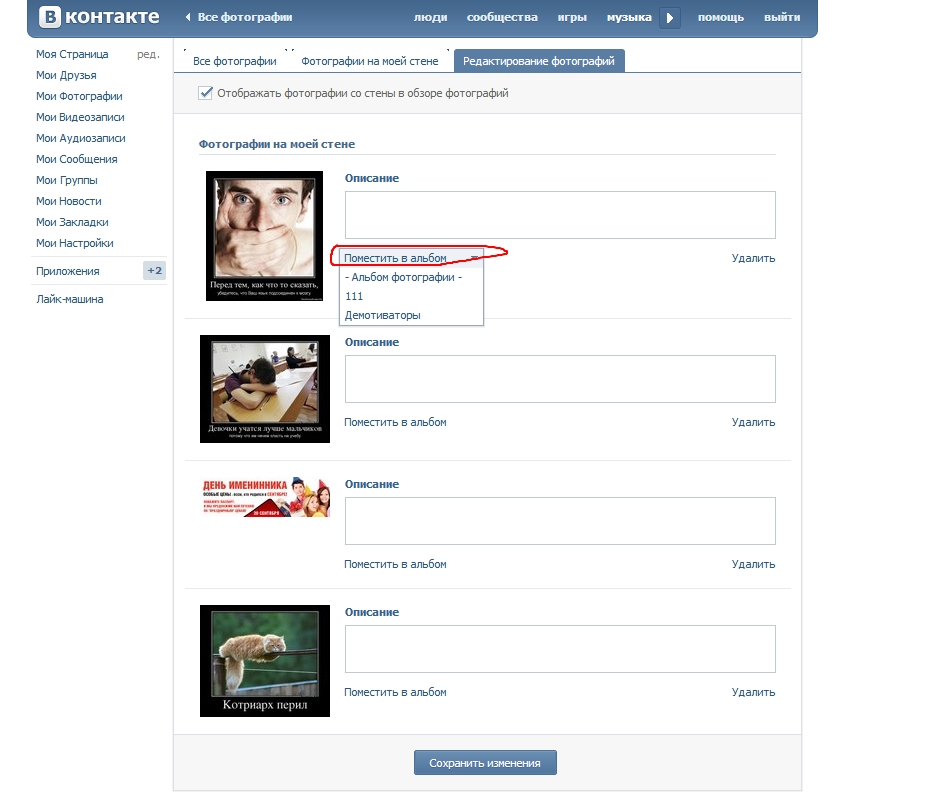
Теперь рассмотрим, что изменится, если мы установим ограниченный доступ к стене в группе.
Само поле для ввода текста выглядит точно так же. Действие чек-бокса «подпись» абсолютно аналогично предыдущему рассмотренному случаю. Но когда мы опубликуем сообщение, то увидим, что вместо кнопки «Ответить» теперь присутствует кнопка «Комментировать»:
Нажав кнопку «Комментировать», любой пользователь сайта vk.com может оставить ответ на вашу запись прямо в группе:
Если вы хотите добавить ответ к уже опубликованному кем-то комментарию, то установите галочку в пункте «от сообщества»:
Тогда всем будет очевидно, что этот комментарий добавил администратор, т.к. в качестве имени пользователя будет использовано название группы:
Как мы видим, ограниченная стена отличается от закрытой только тем, что любой пользователь имеет возможность комментировать публикации.
Что же будет, если мы установим открытый доступ к стене группы?
Установив открытый доступ к стене группы, мы сразу можем увидеть, что у нас появился новый чек-бокс: «от имени группы».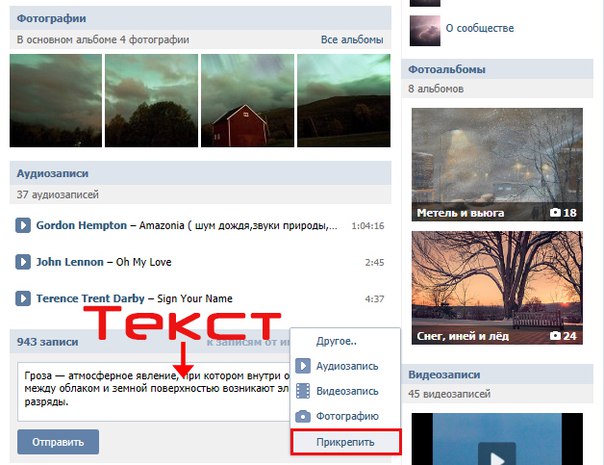
В нем нужно установить галочку, если мы хотим оставить публикацию, сделанную от имени группы, т.е. имеющую такой же вид, как и публикация в закрытой или ограниченной группе. После установки этой галочки у нас появляется возможность добавить подпись:
Функционал такой публикации полностью аналогичен функционалу в ограниченной группе:
Если же мы не ставим галочку напротив пункта «от имени группы», то публикация делается от имени вашего аккаунта (из которого вы в данный момент работаете).
Важное отличие публикаций, сделанных от личного аккаунта и от имени группы: в новостной ленте подписчиков отображаются записи, сделанные ТОЛЬКО от имени группы. О том, что такое новостная лента, мы писали в уроке 9.
Аналогичным образом оставлять записи на открытой стене может любой пользователь сайта vk.com. Этим часто пользуются спамеры, которые публикуют свои рекламные сообщения во всех группах без разбору (на наше счастье, они также не отобразятся в новостной ленте подписчиков группы).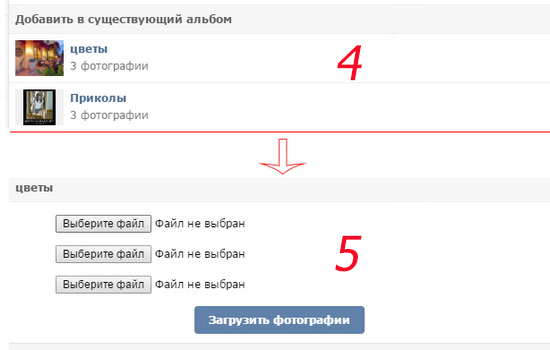
Поэтому мы рекомендуем устанавливать ограниченный доступ к стене, чтобы право на оставление публикаций было только у администраторов сообщества:
Это поможет вам избежать лишнего спама. А для обратной связи клиентов вполне будет достаточно обсуждений, личных сообщений или возможности оставлять комментарии под фотографиями с товарами (кстати, напомним, что обсуждения и фотографии также необходимо чистить от спама, чему мы еще уделим внимание в одном из будущих уроков).
Редактирование и удаление сообщений на стене
Существует два способа редактирования и удаления сообщений. Первый очень прост: подведите указатель мышки к сообщению, с которым необходимо произвести манипуляции. В правом верхнем углу появятся соответствующие кнопки:
Аналогичным образом редактируются или удаляются комментарии.
Второй способ тоже очень элементарен: щелкните один раз мышкой по тексту сообщения, которое необходимо удалить или отредактировать. У вас откроется новое окно, в котором есть все необходимые инструменты:
Если вы случайно удалили не ту публикацию, то пока вы не обновили страницу, вы можете восстановить ее, нажав на кнопку «Восстановить»:
Прикрепление картинок, видео, документов к сообщениям на стене
К публикациям на стене, а также к комментариям к ним, вы можете прикреплять фотографии, видеозаписи и документы (подробнее об этих инструментах мы уже рассказывали в уроке 7 и уроке 8).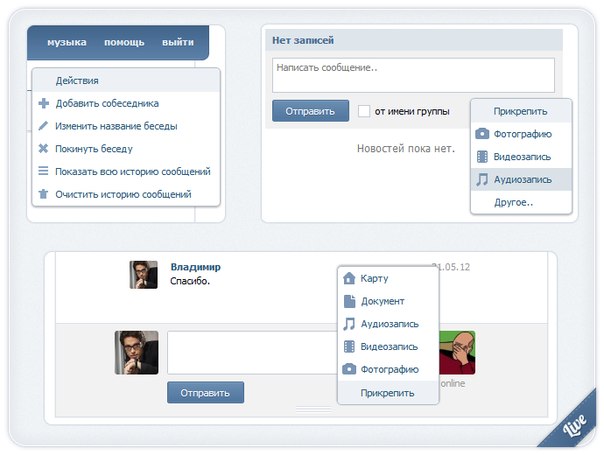
Для этого при создании записи подведите указатель мышки к кнопке «Прикрепить». У вас откроется выпадающее меню, в котором вам нужно выбрать необходимый пункт:
Подведя указатель мыши к пункту «Другое…», вы увидите расширенный список инструментов (о тех из них, которые пригодятся вам в работе, мы обязательно расскажем подробно позже):
Чтобы прикрепить таким способом фотографию, она должна быть сохранена в альбоме в группе, в альбоме на вашей личной странице или просто на вашем компьютере.
Нажав на кнопку добавления фотографии, первым делом вы увидите все фотографии, которые загружены на вашу личную страницу. Чтобы перейти к фотографиям группы, нажмите на соответствующую кнопку:
Если вы выбираете фотографии из альбомов, то просто щелкайте по ним мышкой (вы можете прикрепить одну или несколько картинок), после чего нажмите кнопку «Прикрепить» внизу страницы:
Сайт vk.com автоматически распределит фотографии по собственному алгоритму:
Вы можете поменять порядок прикрепленных фотографий, просто перетаскивая их мышкой (аналогично тому, как вы меняете порядок фотографий в альбомах, см. урок 7).
урок 7).
Нажимаем кнопку «Отправить» и смотрим на результат:
Порядок прикрепления видеозаписей и документов к публикации аналогичен описанному только что порядку прикрепления фотографий.
Правда, есть два несущественных отличия:
— вы не можете быстро сохранить видео на сайт vk.com в процессе прикрепления к сообщению, поэтому добавляемое видео уже должно быть заранее загружено на вашу личную страницу или в группу (как загружать видео, было подробно рассказано в уроке 8).
— в отличие от фотографий, вы не можете добавить за раз к сообщению несколько видео или документов (но к одной записи можно прикрепить несколько: просто вы нажимаете кнопку «Прикрепить» столько раз, сколько видео или документов хотите добавить).
Важно: к каждой записи на стене вы можете добавить не более 10 вложений. Вложением считается и видео, и картинка, и документ, т.е. вы можете добавить к одной публикации и то, и другое, и третье, но суммарное количество не должно превышать 10. А вот к комментарию разрешено добавлять не более двух вложений.
А вот к комментарию разрешено добавлять не более двух вложений.
Два секрета ВКонтакте, о которых мало кто знает
В завершение сегодняшнего урока раскроем перед вами два малоизвестных секрета стены «В контакте».
Секрет 1.
Вы можете прикрепить к записи не только фотографию, но и целый альбом. Для этого нажимаем кнопку прикрепления фотографии, переходим к альбомам группы и подводим указатель мышки к желаемому альбому. В правом верхнем углу появится плюсик, на который необходимо нажать:
Вот так выглядит альбом, прикрепленный к еще не отправленной публикации:
Нажимаем «Отправить» и получаем результат:
Либо вы можете прикрепить к записи альбом, вставив в поле для ввода текста ссылку на него:
После того, как альбом прикрепился, ссылку из текстового поля можно стереть:
Нажимаем «Отправить» и получаем результат:
Секрет 2. Как загрузить картинку с TaoBao
Существует еще один способ прикрепления к публикации фотографии, которая находится на каком-нибудь сайте в интернете (например, на сайтах taobao.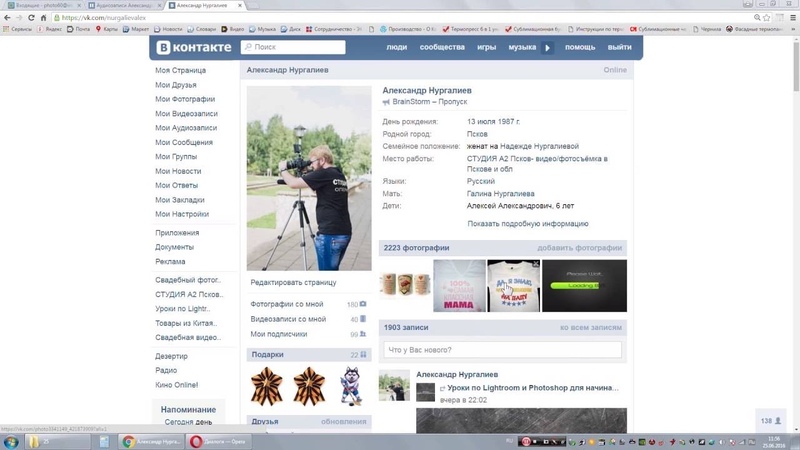 com или tmall.com), не сохраняя ее на своем компьютере. Вам просто нужно скопировать ссылку на картинку и вставить ее в поле ввода сообщения. Сайт vk.com автоматически подгрузит изображение и прикрепит его к публикации.
com или tmall.com), не сохраняя ее на своем компьютере. Вам просто нужно скопировать ссылку на картинку и вставить ее в поле ввода сообщения. Сайт vk.com автоматически подгрузит изображение и прикрепит его к публикации.
В качестве примера загрузим в группу фотографии этого товара:
К сожалению, мы не можем быстро загрузить картинку, расположенную рядом с названием и ценой товара, т.к. она сделана по технологии Flash. Но большинство продавцов выкладывают дополнительные фотографии в описании:
Чтобы скопировать ссылку на фотографию, необходимо щелкнуть по ней правой кнопкой мышки и в появившемся меню выбрать «Копировать адрес изображения» или «Копировать URL картинки» (название пункта меню может отличаться в зависимости от того, какой браузер вы используете, поэтому ориентируйтесь по смыслу).
После этого переходим в нашу группу и вставляем скопированную ссылку в поле ввода сообщения:
Если вам нужно вставить несколько картинок, то продолжайте вставлять ссылки на них просто через пробел:
После того, как фотография подгрузилась, ссылку из текста можно удалить: фотография при этом уже никуда не денется.
Результат:
Аналогичным способом можно загружать некоторые видеозаписи с сайтов типа youtube.com. Но в отличие от фотографий, для видеозаписей данный способ срабатывает далеко не всегда.
И напоследок небольшое замечание
Фотографии, видеозаписи, документы, которые вы загружаете на стену группы в контакте непосредственно со своего компьютера, сохраняются только на стене и больше нигде. Записи на стене хранятся «пожизненно», но добираться до старых публикаций неудобно, т.к. какого-то структурированного архива их нет. Исходя из этого можно смело говорить, что записи на стене «живут» не больше, чем пару недель.
Поэтому все загружаемые файлы, к которым предполагается доступ спустя время, нужно обязательно дублировать в соответствующие разделы.
Домашнее задание
Установить в группе ограниченный режим работы стены. Добавить 10 публикаций на стену, в том числе:
— с фотографией,
— с несколькими фотографиями,
— с альбомом,
— с видео,
— с документом.
Добавить одновременно 10 любых вложений к публикации и посмотреть, что получится. Попробовать добавить 11 вложений и посмотреть, что получится. Отредактировать любую из записей.
Как прикрепить изголовье к стене
Вы купили изголовье , чтобы оно соответствовало мебели в вашей спальне? Вы сделали изголовье , покрасили его, покрасили или покрыли тканью для своей спальни после прочтения некоторых наших статей с практическими рекомендациями? Если вы не знаете , как прикрепить его к стене, прочтите несколько простых шагов о том, как прикрепить изголовье к стене . Вы увидите, насколько это легко и быстро.
Следующие шаги:
1
Изголовье свисает со стены, как картина, поэтому прикрепить его действительно очень просто. Все, что вам нужно, это кольца и крючки. Если это всего лишь одна доска, все, что вам нужно, — это две точки крепления. Однако, если ваше изголовье состоит из двух отдельных кусков дерева, вам понадобится четыре точки крепления. Два на концах изголовья и два других посередине, по одному с каждой стороны стыка двух досок для балансировки веса.
Однако, если ваше изголовье состоит из двух отдельных кусков дерева, вам понадобится четыре точки крепления. Два на концах изголовья и два других посередине, по одному с каждой стороны стыка двух досок для балансировки веса.
2
Когда у вас есть весь необходимый материал для прикрепления изголовья к стене, прикрепите кольца к задней части изголовья , которое будет прикреплено к стене. Чтобы закрепить их, сначала отметьте карандашом точки, в которые вы собираетесь поместить кольца.
3
Затем откройте каждое из отверстий с помощью скобы и прикрутите все кольца в соответствующие места вдоль изголовья.
Изображение: commons.wikimedia.org
4
Затем карандашом отметьте высоту, на которой вы хотите прикрепить изголовье кровати к стене.Затем просверлите отверстия в отмеченных карандашом точках.
5
После того, как вы проделали все отверстия, прикрепите планки и крючки к стене, помня, что вам нужно выровнять кольца, чтобы их можно было правильно закрепить.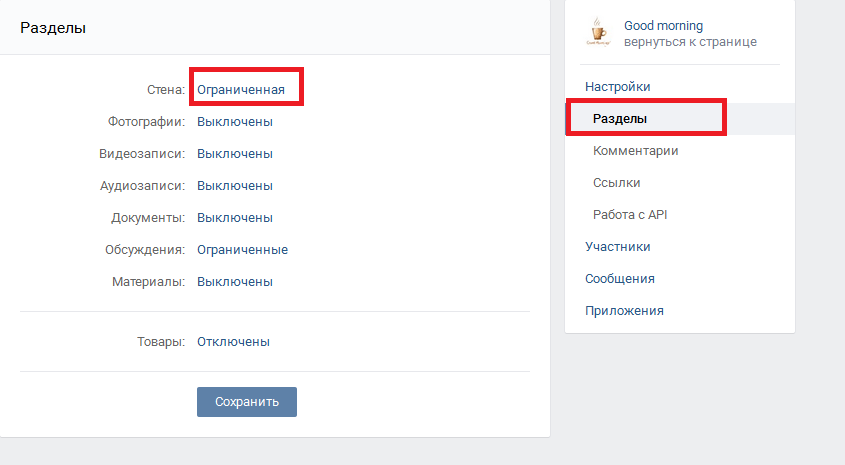
6
Наконец, повесьте изголовье на стену. Зацепите кольца на спинке изголовья за крючки, которые вы просверлили в стене.
Вам нужно вдохновение или идеи, чтобы создать собственное изголовье? В OneHowTo мы покажем вам, как сделать дешевое изголовье для кровати!
Если вы хотите прочитать статьи, похожие на Как прикрепить изголовье к стене , мы рекомендуем вам посетить нашу категорию «Сделай сам и украшения».
подсказок
- Есть много изголовий, в которых есть все необходимое, чтобы повесить изголовье. Обратитесь за советом к менеджеру местного хозяйственного магазина, если вы чувствуете себя потерянным при покупке всего материала.
- Добавьте несколько войлочных прокладок на изголовье, если вы заметили, что изголовье бьется о стену. Это обезопасит его и предотвратит падение.
Как прикрепить зеркало к стене с помощью зажимов | Руководства по дому
Многие настенные зеркала поставляются без рамы или какой-либо основы, и для их подвешивания требуются специальные зажимы. У этих недорогих вешалок есть паз или выемка на стороне, обращенной к стене, которая подходит по краю зеркала. Они наиболее эффективны, если зеркало плотно прилегает к пазу. Лучше всего, если вы сможете вкрутить зажимы в стенные стойки, но когда удобной стойки нет, вам придется использовать анкеры. Конические анкеры просты в использовании и эффективны, но для зеркал весом более 20 фунтов вам нужно что-то более прочное.
У этих недорогих вешалок есть паз или выемка на стороне, обращенной к стене, которая подходит по краю зеркала. Они наиболее эффективны, если зеркало плотно прилегает к пазу. Лучше всего, если вы сможете вкрутить зажимы в стенные стойки, но когда удобной стойки нет, вам придется использовать анкеры. Конические анкеры просты в использовании и эффективны, но для зеркал весом более 20 фунтов вам нужно что-то более прочное.
Сделайте карандашом отметку на стене для одного из нижних зажимов.Он должен быть в дюйме или двух от того места, где должен быть край зеркала.
Возьмитесь за линейку и выровняйте по отметке, отцентрируйте пузырек, чтобы край был горизонтальным, чтобы определить положение другого нижнего зажима. Измерьте расстояние, равное ширине зеркала минус удвоенное расстояние, на которое вы смещаете первую отметку от края зеркала. Сделайте еще одну отметку в этом месте.
Таким же образом отметьте положение верхних фиксаторов. Приложите линейку к одной из нижних отметок, установите ее по уровню и измерьте расстояние по ней, равное длине зеркала.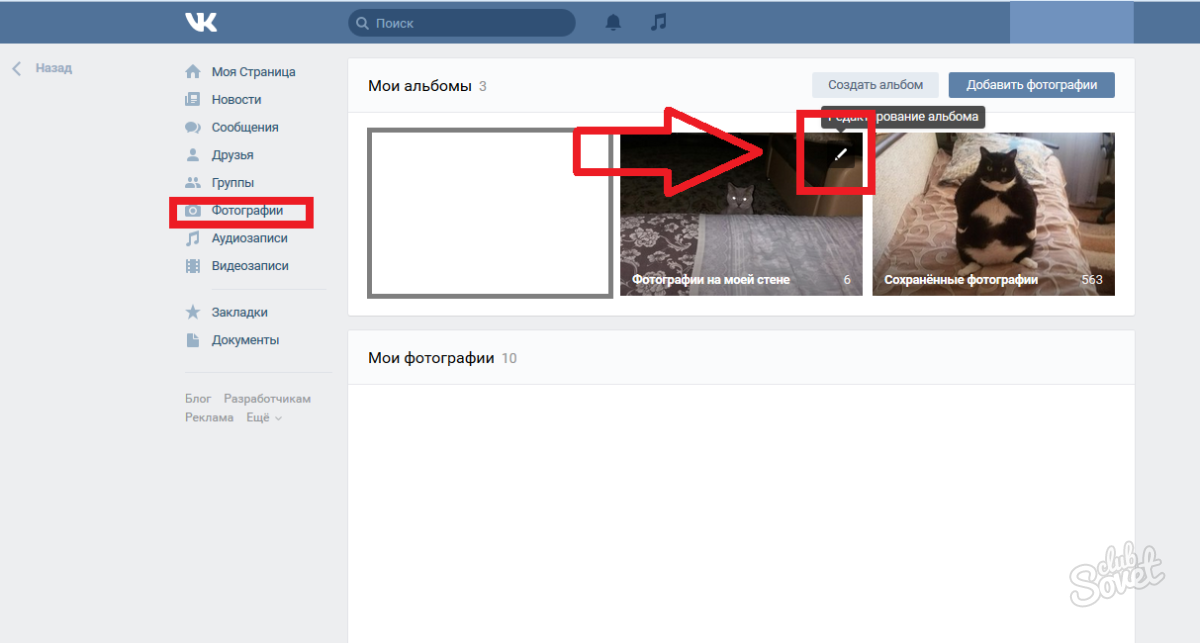 Сделайте отметку на этом расстоянии, затем таким же образом отметьте положение другого верхнего зажима.
Сделайте отметку на этом расстоянии, затем таким же образом отметьте положение другого верхнего зажима.
Просверлите пилотное отверстие для анкера на каждой из отметок. Если зеркало весит менее 20 фунтов, можно смело использовать пластмассовые конические анкеры. Отверстия должны быть достаточно широкими, чтобы анкеры плотно прилегали к гипсокартону, когда вы приклеиваете их заподлицо. Если зеркало тяжелее, используйте пластиковые крылатые анкеры. В этом случае отверстия должны быть достаточно широкими, чтобы в них можно было разместить сложенные крылья.
С помощью отвертки свободно прикрутите зажимы к двум нижним анкерам.Поднимите зеркало и установите его на зажимы. Отцентрируйте его и затяните винты. Продолжайте надавливать на зеркало, чтобы прижать его к стене.
Вкрутите зажим в один из верхних анкеров, полностью затяните винт, затем таким же образом ввинтите зажим в другой анкер. Прекратите держать зеркало, когда оба верхних зажима закреплены.
Как оформить стену | инструкции
Приложение
Смотреть вживую
Полные эпизоды
- Войти
- Профиль
- Выйти
- Регистр
- Показывает
- Основной
- программа передач
- Сделай сам
- Показывает от А до Я
- Хосты от А до Я
Лучшие шоу
- Barnwood Builders
- Большой пляж Строит
- Особняки со скидкой
- Первые ласты
- Холмс: новое поколение
- Реабилитация наркомана
- Восстановлено
- Утилизация
- Возрождение каменного дома
- Проект Vanilla Ice
Хосты
- Джейсон Кэмерон
- Джефф Девлин
- Джош Храм
- Мэтт Блашоу
- Николь Кертис
- Ванильный лед
- Тамара День
- Бретт Уотерман
- Марни Оурслер
- Скотт МакГилливрей
Полные серии
- Barnwood Builders
- Строительство вне сети
- Мэн Кэбин Мастерс
- Pool Kings
- Восстановлено
- Texas Flip N Move
Не пропустите:
- Идеи озеленения переднего двора
- 26 популярных домашних стилей
- Стильное хранение в ванной
- 35 переработанных поделок
- Как построить набор козловой ямы
- Как
Сделать и украсить
- Отделка
- Поделки
- Развлекательные
- Повторное использование
- Свадьбы
- Пет Проекты
- Просмотреть все
Номера и помещения
- Кухня
Как прикрепить ссылку «ВКонтакте» в виде текста?
Итак, сегодня мы поговорим с вами о том, как прикрепить ссылку «ВКонтакте» в виде текста. На самом деле сделать это довольно просто. Главное знать, куда нажимать, а что печатать. Посмотрим, как делать ссылки «ВКонтакте».
На самом деле сделать это довольно просто. Главное знать, куда нажимать, а что печатать. Посмотрим, как делать ссылки «ВКонтакте».
Зачем?
Но прежде чем мы приступим к рассмотрению нашего вопроса, стоит обсудить довольно важный момент. А именно: зачем делать ссылки с текстом? Может, без них можно обойтись?
На самом деле, если вы хотите рассказать кому-нибудь из друзей или общества о группе или человеке, а также поздравить друга, этот предмет не будет лишним.То есть поможет не только разнообразить пост, но и укажет на конкретное место (или человека), описанное в сообщении.
Довольно часто этот объект используется для размещения рекламы, а также для обратной связи. Наткнулись на мошенника? Затем сформируйте сообщение, вставьте ссылку на профиль злоумышленника — и все знают, кто плохой. Очень удобно. Итак, давайте посмотрим, как делать ссылки «ВКонтакте».
Собираем данные
Итак, приступим к извлечению нужных нам данных. На самом деле здесь нужны всего два объекта.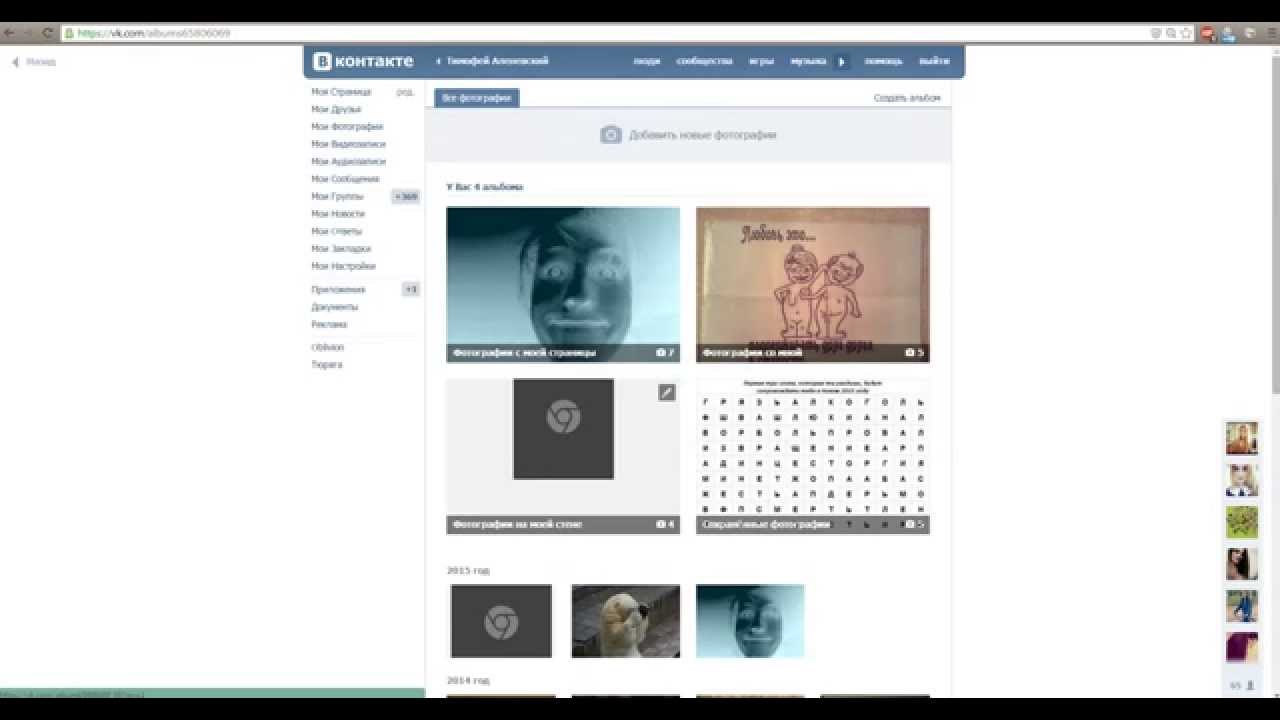 Первое — это ваше воображаемое сообщение. Публикуем, например, на нашей стене. Но второй объект — это идентификационный номер нашего друга или группы. Те, которые мы переделаем в текст.
Первое — это ваше воображаемое сообщение. Публикуем, например, на нашей стене. Но второй объект — это идентификационный номер нашего друга или группы. Те, которые мы переделаем в текст.
Для того, чтобы ответить на вопрос, как прикрепить ссылку «ВКонтакте», авторизуйтесь в социальной сети, а затем зайдите в профиль своего друга, с которым, например, хотите поздравить. Посмотрите на адресную строку в браузере. Будет что-то вроде: vk.com/idxxxxxxx. Здесь xxxxxxx — это не что иное, как нужное нам число.
Однако иногда вместо него можно увидеть какие-то латинские буквы. Не бойтесь, что теперь вы не сможете разобраться, как прикрепить ссылку «ВКонтакте». Дело в том, что эту запись можно использовать как идентификатор. Это так называемый короткий адрес. Скопируйте его в буфер обмена, а затем приступим к делу.
Основа
Начнем с того, что попробуем разобраться в каком будет формат нашей специальной комбинации, используемой для вставки ссылок в пост в виде текста.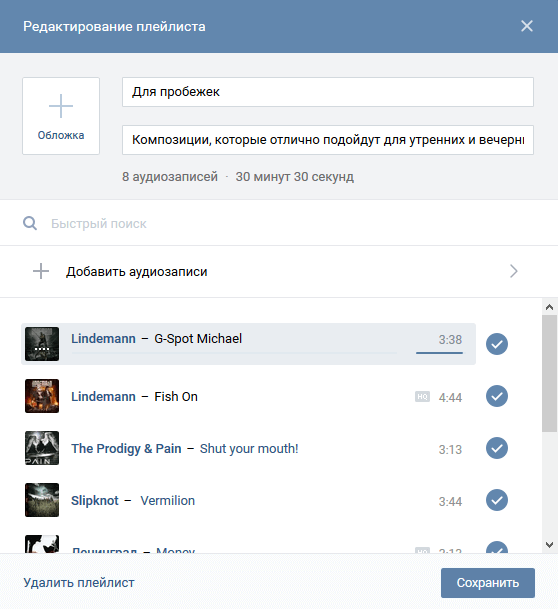 На самом деле, когда у вас уже есть ID номер, то ничего сложного в задаче не будет. Главное понимать, что и как записывать.
На самом деле, когда у вас уже есть ID номер, то ничего сложного в задаче не будет. Главное понимать, что и как записывать.
Что делать, если вы думаете, как прикрепить ссылку «ВКонтакте» в виде текста, то нам придется использовать следующий тип записи: * [адресная страница | комментарий пользователя]. Теперь мы более подробно разберемся с вами, что означает каждый элемент.
Адрес страницы, как нетрудно догадаться, это полученный нами идентификатор пользователя. При этом следует учесть, что записывать его следует вместе с латинскими буквами «i» и «d».Комментарий — это текст, который появляется вместо вставленной ссылки. Как правило, это слово или имя. Давайте теперь рассмотрим наглядный пример.
Что такое стена слов? Получите определение и десятки учебных идей
Вы мечтаете об учебном ресурсе, который сделает ваш класс более академичным, привлекательным и дружелюбным для детей, даже если он поможет студентам стать более независимыми? Стена слов может быть именно тем, что вы ищете!
[📷: Верхнее изображение missmskindergarten в Instagram.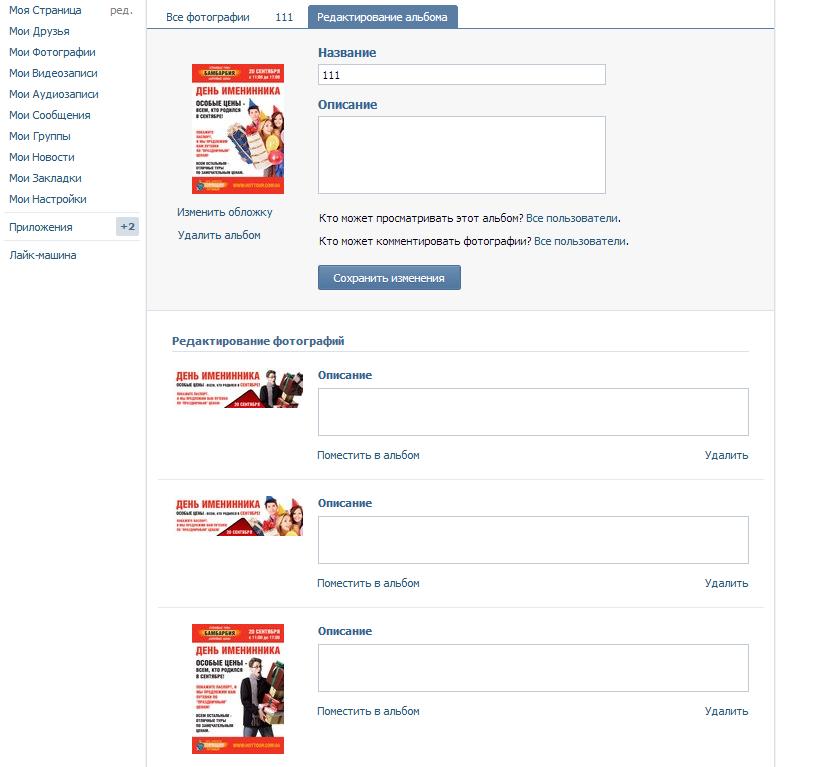 ]
]
Что такое стена слов?
Стена слов — это всего лишь стена, предназначенная для отображения часто встречающихся слов (это могут быть слова или слова, которые часто используются в вашем классе), которые важно знать и использовать учащимся. В начальных классах это слова, которые дети учатся читать и писать. В классах старших классов это могут быть слова, связанные с концепциями и темами, изучаемыми учащимися. У вас может быть стена слов о математике, которая включает математические определения и символы.Или научная стена, которая в течение юнита заполняется биомами и животными, которые живут в каждом из них. Вы поймете, что у вас есть успешная стена слов, когда учащиеся используют ее ежедневно, чтобы найти нужное слово, когда они читают или пишут.
Зачем нужна стена слов?
Стены для слов являются одним из основных продуктов в классах начальной школы. Они важны для юных читателей, потому что они:
- Обеспечьте место для размещения часто встречающихся слов, которые уже были обучены.
 Студенты могут использовать слова в качестве справочника при чтении и письме, делая их более независимыми и обучая их использованию справочного инструмента;
Студенты могут использовать слова в качестве справочника при чтении и письме, делая их более независимыми и обучая их использованию справочного инструмента; - Помогите студентам увидеть закономерности и различия в словах.Слова the, они, их, и там вместе на стене помогают учащимся распознать сходства и различия между каждым словом; и
- Сделайте слова конкретными для юных учеников, когда они находят слова на стене слов с помощью пальца или указки.
Стены со словами могут помочь ученикам старших, средних и старших классов школы:
- Усиление написания важных терминов в подразделении или слов, которые часто неправильно пишутся;
- Подбор слов, которые вы хотите, чтобы учащиеся чаще использовали в своих письмах или обсуждениях; и
- Расширение словарного запаса учащихся, помогая учащимся увидеть, как слова соединяются, как в стене слов, отображающей списки синонимов.
Как сделать хорошую стену слов?
Стена слов — это больше, чем просто напечатать слова Дольча или список словаря и разместить его на стене. Эффективные стены слов являются частью ежедневного обучения и являются инструментом, который студенты будут использовать в течение дня. Чтобы сделать стену слова:
Эффективные стены слов являются частью ежедневного обучения и являются инструментом, который студенты будут использовать в течение дня. Чтобы сделать стену слова:
- Поместите стену для слов на видном и доступном месте в классе и используйте темный фон, чтобы слова выделялись.
- Расположите часто встречающиеся слова в алфавитном порядке, чтобы помочь учащимся освоить алфавитный принцип.
- Организуйте стены с другими словами, которые отображают словарные слова, синонимы или другие понятия таким образом, чтобы помочь учащимся увидеть, как эти слова связаны между собой, или таким образом, чтобы это было наиболее целесообразно для учащихся. Например, список научных терминов может быть указан в алфавитном порядке, а слова, используемые во время чтения, могут быть упорядочены по префиксу.
- 3 × 5 карточки для заметок — хороший размер для вывешивания (их много на стене, и они достаточно большие, чтобы их можно было читать на расстоянии). Используйте разные цвета, чтобы добавить еще один ориентир для учащихся.
 Если они спросят какое-то слово, вы можете направить их к «розовой карточке под буквой L.» Написание слов на карточках разного цвета также помогает детям различать похожие слова.
Если они спросят какое-то слово, вы можете направить их к «розовой карточке под буквой L.» Написание слов на карточках разного цвета также помогает детям различать похожие слова. - Это кажется очевидным, но напишите опять же большими темными буквами, чтобы слова было легко увидеть из любого места в классе.
- Инсайдерский совет: держите под рукой материалы (карточки для заметок 3 × 5, черный маркер, скотч), которые вы будете использовать для создания слов, чтобы вы могли создавать и добавлять слова на стену слов во время урока. Студенты могут даже предлагать слова, которые они хотят добавить на стену во время обучения.
Хорошо, моя стена слов поднята. Как мне его использовать?
- Во-первых, не переусердствуйте. Учите от трех до пяти новых слов каждую неделю.
- Научите детей пользоваться стеной слов. Смоделируйте, как использовать стену со словами, чтобы находить и произносить слова во время письма, или как «читать по комнате» с помощью указателя или пальца, чтобы читать слова на стене.

- Используйте слово «стена» каждый день. Включайте слова, которые уже написаны на стене, в повседневную деятельность, например, сортировку слов, словарные лестницы и словесную практику.
- В дополнение к часто используемым словам добавьте слова, относящиеся к содержанию. Чем больше слова соответствуют опыту учащихся, тем чаще они будут использоваться и тем быстрее учащиеся научатся их читать и писать. Даже извлечение слов из школьной песни и включение их в стену слов — отличный способ создать слова для стены.
- Проводите несколько минут каждый день, играя в настенную игру со словами, например в бинго или шарады.
- Каждый раз, когда ученик спрашивает о слове на стене со словами («Как вы пишете…?»), Создавайте и используйте сигнал рукой (возможно, используйте знаки американского языка жестов для обозначения «слова» и «стены»), который указывает их к стене слова.В конце концов, все дело в том, что они воспользуются им самостоятельно.
У меня уже есть стена слов; как мне перейти на следующий уровень?
После того, как вы освоите базовую технику стены слов, вы можете пойти дальше:
- Используйте липучку или липкую ленту, чтобы сделать слова съемными, чтобы учащиеся могли взять нужное слово на свой стол для справки.
 Или напишите слова на обратной стороне конвертов. Положите эти карточки со словом, написанным на каждой, внутрь конверта.Затем разместите конверт и позвольте учащимся выбрать карточку для заметок, когда она им понадобится.
Или напишите слова на обратной стороне конвертов. Положите эти карточки со словом, написанным на каждой, внутрь конверта.Затем разместите конверт и позвольте учащимся выбрать карточку для заметок, когда она им понадобится. - Добавьте новое слово на стену на некоторое время и попросите учащихся поискать это слово для посещения. Затем посмотрите, могут ли они использовать слово для посещения в своих письмах и обсуждениях.
- Предложите студентам написать рассказ (или статью), используя как можно больше слов из стены слов.
Еще больше идей для стен слов:
Приходите и поделитесь своими идеями о стенах со словами в нашей группе ПОМОЩЬ WeAreTeachers на Facebook.
Плюс, проверьте словарный запас, который заставляет слова прилипать.
.

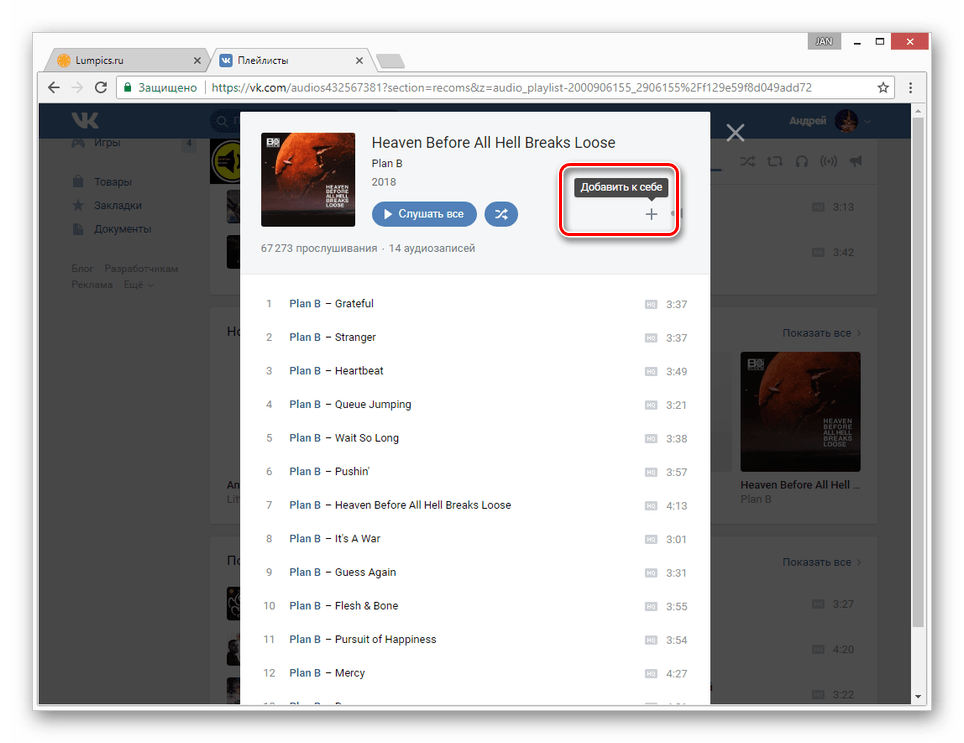

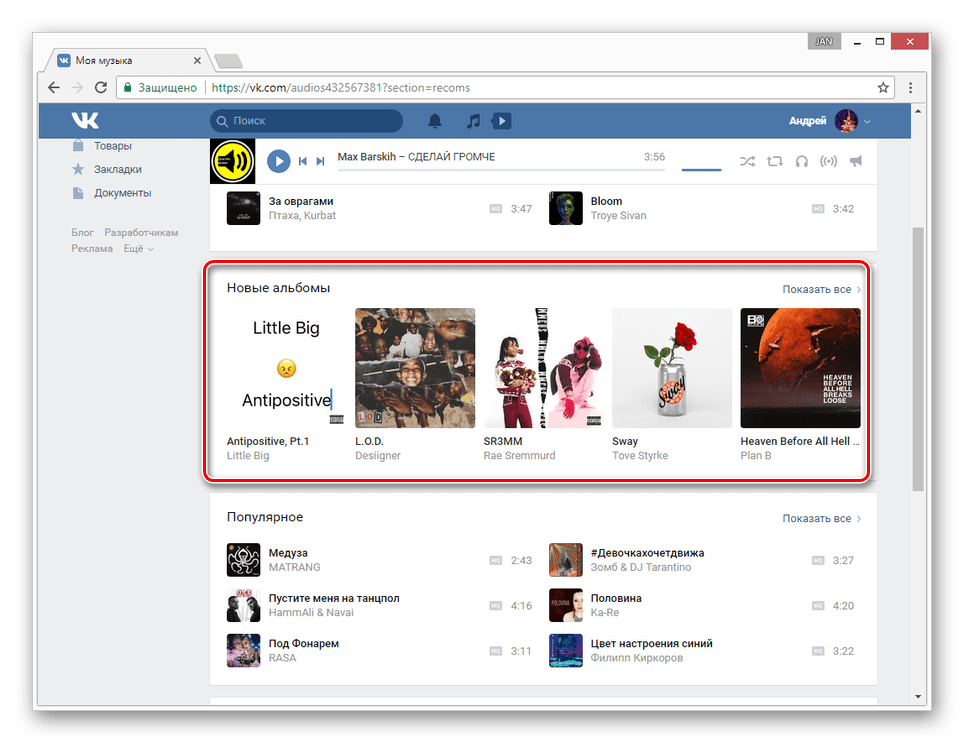
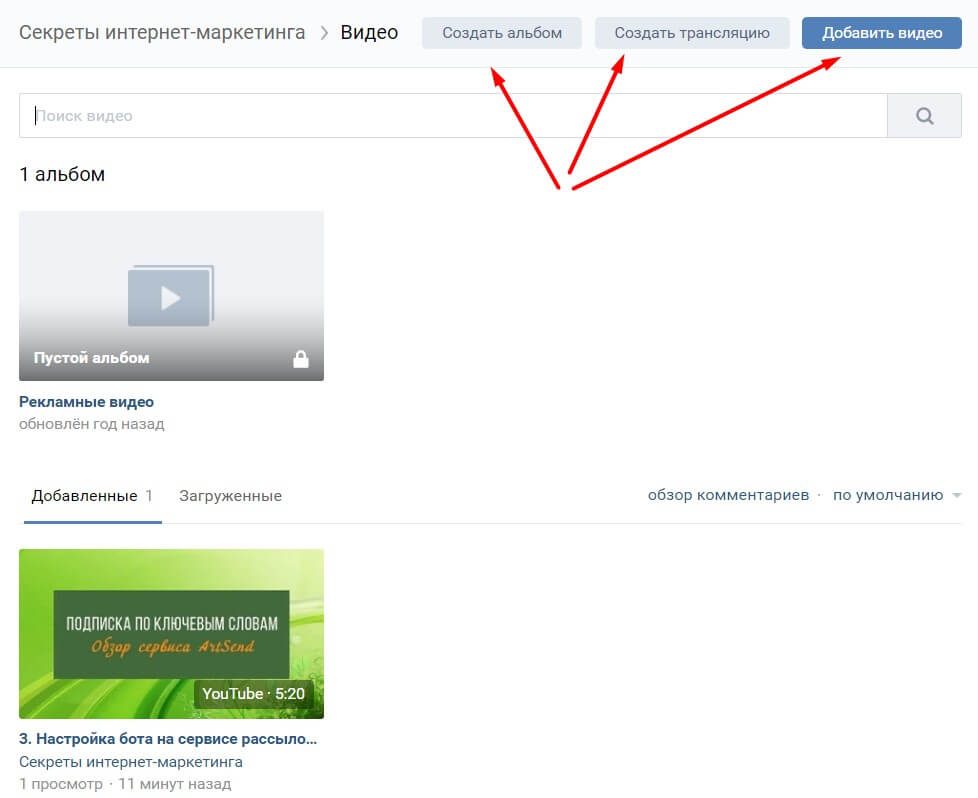
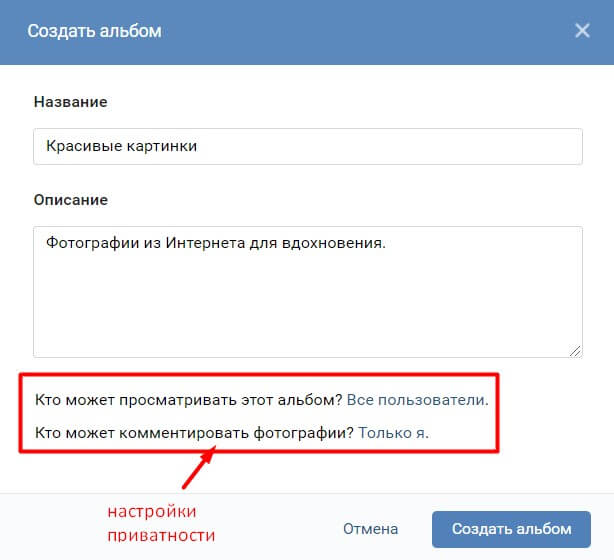
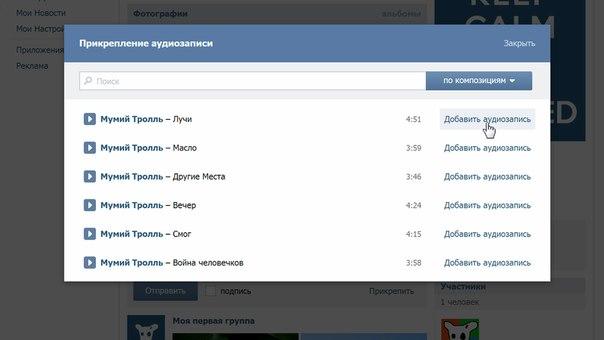
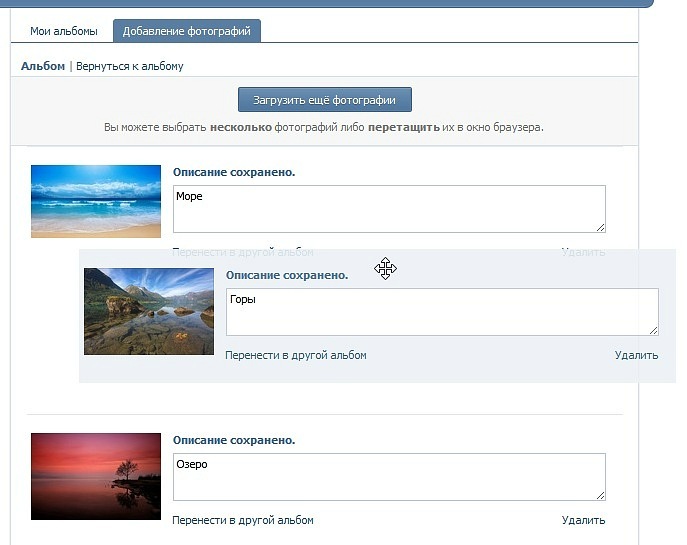

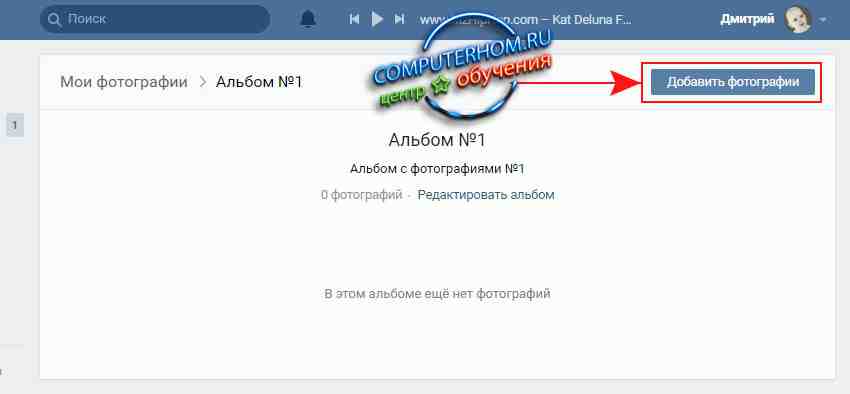 Студенты могут использовать слова в качестве справочника при чтении и письме, делая их более независимыми и обучая их использованию справочного инструмента;
Студенты могут использовать слова в качестве справочника при чтении и письме, делая их более независимыми и обучая их использованию справочного инструмента; Если они спросят какое-то слово, вы можете направить их к «розовой карточке под буквой L.» Написание слов на карточках разного цвета также помогает детям различать похожие слова.
Если они спросят какое-то слово, вы можете направить их к «розовой карточке под буквой L.» Написание слов на карточках разного цвета также помогает детям различать похожие слова.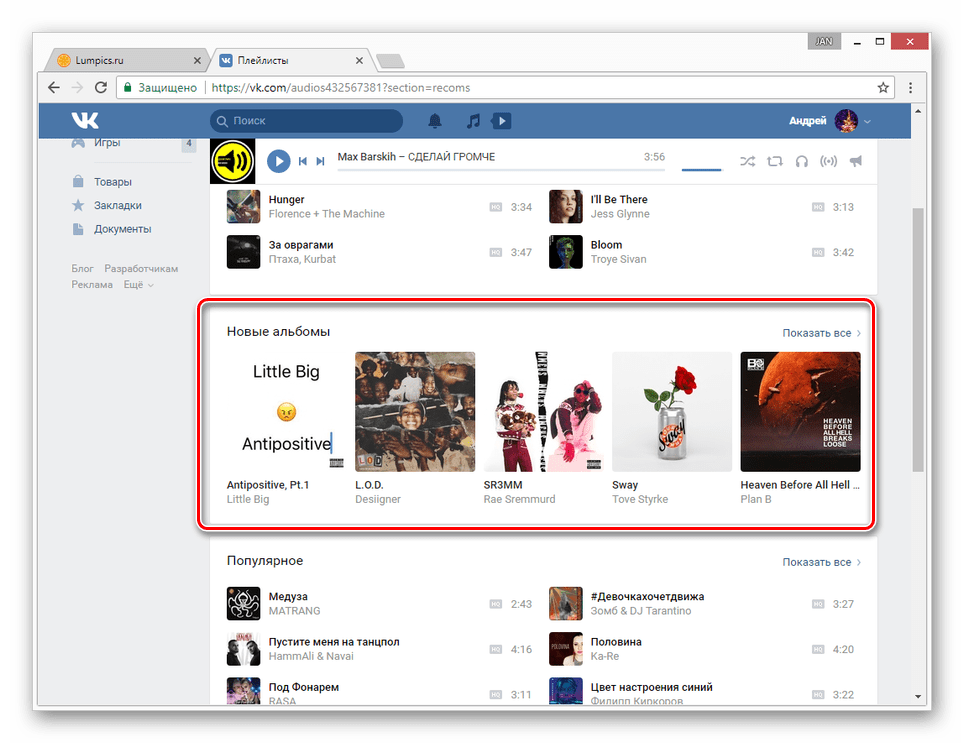
 Или напишите слова на обратной стороне конвертов. Положите эти карточки со словом, написанным на каждой, внутрь конверта.Затем разместите конверт и позвольте учащимся выбрать карточку для заметок, когда она им понадобится.
Или напишите слова на обратной стороне конвертов. Положите эти карточки со словом, написанным на каждой, внутрь конверта.Затем разместите конверт и позвольте учащимся выбрать карточку для заметок, когда она им понадобится.
Добавить комментарий