Как узнать ID в контакте: несколько способов
 Приветствую друзья. В этой статье мы поговорим о том, как узнать ID в контакте, если перед вами встала такая задача. Более подробно о самом термине и его обозначение, я приводил в статье под названием — как узнать ID в Одноклассниках, можете почитать, будет полезно. А теперь давайте приступим к процессу изучения и рассмотрим несколько вариантов определения своего ID, а также ID другого человека.
Приветствую друзья. В этой статье мы поговорим о том, как узнать ID в контакте, если перед вами встала такая задача. Более подробно о самом термине и его обозначение, я приводил в статье под названием — как узнать ID в Одноклассниках, можете почитать, будет полезно. А теперь давайте приступим к процессу изучения и рассмотрим несколько вариантов определения своего ID, а также ID другого человека.
Узнаем собственный ID
Способ №1. Зайдите на свою страничку в социальной сети Вконтакте и перейдите по ссылке Моя Страница.
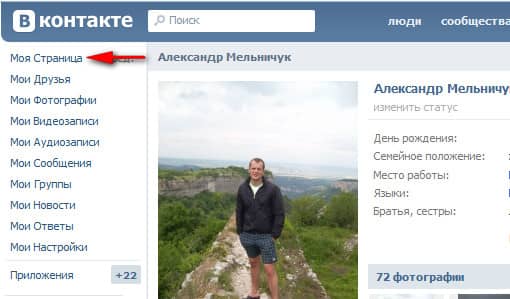
В адресной строке браузера после слеша «/» будет указан ваш ID (цифровое значение).
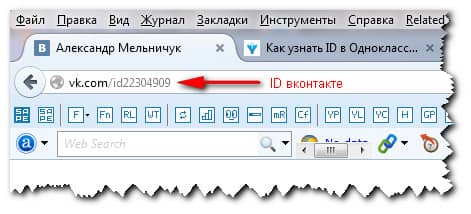
Способ №2. Находясь на своей странице, перейдите по ссылке Мои настройки.
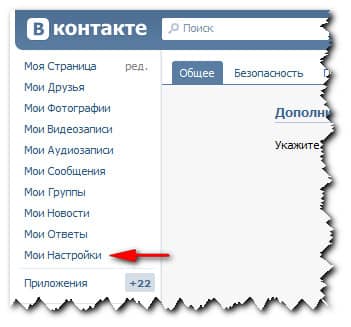
Внизу этой страницы найдите блок Адрес вашей страницы, в котором и будет указан ваш ID.
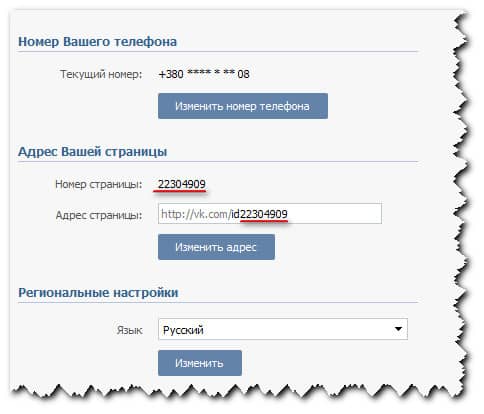
Полезно знать! Хотите иметь много друзей и подписчиков на личной страничке Вконтакте? Больше это не проблема. Переходите на сайт DoctorSmm.com и делайте свой заказ.
Как узнать чужой ID в контакте
Самый простой способ, это обратить внимание на адресную строку браузера (находясь на странице пользователя), этот способ мы рассматривали выше.
Но как же поступить в том случае, когда пользователь этой социальной сети поменял стандартный набор цифр на более привлекательный вид – ник или имя?
Все просто. Наведите курсор мыши на аватар нужного вам человека и внизу страницы (с левой стороны) будет отображен его ID.
Также можно навести курсор мыши на кнопку Отправить сообщение, в этом случае ID пользователя будет отображен таким образом.
Суть этого метода заключается в том, что при наведении мышкой на разные элементы страницы пользователя, появляется его ID.
Можно также кликнуть мышкой, например, по Друзьям пользователя и в адресной строке браузера отобразится его цифровой идентификатор.
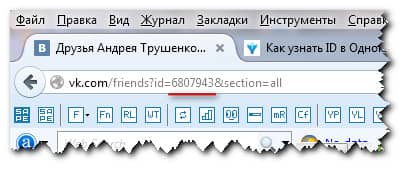
Все, вопрос — как узнать ID в контакте, решен. Теперь вы без проблем сможете сами это делать.
А у меня все, до новых встреч.
Всем пока!
- 5
- 4
- 3
- 2
- 1
(6 голосов, в среднем: 2.8 из 5)
Как узнать ID Telegram: свой или другого пользователя
Способ, как узнать ID в Telegram, есть только один — это использование специального бота. Почему так и для чего вообще нужен этот идентификатор в мессенджере, вам станет ясно после прочтения этой статьи. Мы собрали здесь всю необходимую информацию.
Что такое user ID в Телеграмме и зачем он нужен?
Вы уже знаете, что в этом мессенджере можно устанавливать собственный идентификатор — имя пользователя: по нему можно искать друг друга в глобальной сети Телеграмм и общаться без обмена номерами телефона. Это имя доступно для просмотра и редактирования, а также позволяет сделать ссылку для быстрого перехода в чат.
User ID Telegram — это также идентификатор, но уже не для людей, а для системы. Он прикрепляется к профилю пользователя / чату / группе в момент их создания и позволяет образовывать нужные связи:
- Между пользователями.
- Между пользователями и группами, в которые они вступают.
- Между пользователями и используемыми ими ботами.
То есть ID в Телеграмме отвечает за корректное взаимодействие профилей в сети — пересылка сообщений, загрузка истории переписок, возможность добавлять кого-то или добавляться самому (в чат или группу) и так далее.
ID, в отличие от имени пользователя,полностью состоит из цифр, а изменен быть не может. Кроме того, он недоступен для просмотра обычным путем (через настройки, как имя пользователя), без применения дополнительных инструментов. Поэтому далее речь пойдет о том, как узнать ID в Телеграмме с помощью специального бота.
Как узнать свой ID
Ботов для этих целей создано много, но далеко не все они работают корректно. Наша инструкция будет приведена на примере @getmyid_bot (Get My ID) — на данный момент он функционирует исправно, результат выдает буквально за секунду.
Как узнать свой айди в Телеграмме:
- В строку поиска в приложении вводим “@getmyid_bot”.
- В выдаче выбираем результат, полностью совпадающий с указанным именем пользователя.
- Чтобы активировать бота, жмем на “Запустить”.

- В окне чата сразу отобразится Ваш ID — в строке “Your user …”, а также идентификатор диалога с ботом — в строке “Current chat …”.

Как видите, узнать свой ID в Телеграмм совсем не сложно. А если вы удалили первое сообщение от бота, то получить информацию снова можно отправив в чат с ним “/start”. Так можно делать бесконечное количество раз.
Как узнать ID другого пользователя
Это не сложнее, чем узнать свой ID Telegram. Для примера возьмем опять же @getmyid_bot — он универсальный, можно и свои данные проверить, и другого пользователя..
Как в Телеграмме посмотреть чужой ID:
- Ищем и запускаем бота по инструкции выше.
- Переходим к списку контактов и открываем диалог с человеком, идентификатор которого нужно узнать.
- В чате выбираем любое полученное сообщение и жмем на “Переслать”.

- Адресатом назначаем @getmyid_bot.
- Сообщение отобразится как пересылаемое боту. Жмем на “Отправить”.

- В диалоговом окне вы увидите уже три строки — “Your user …”, “Current chat …” и “Forwarded from …”. Что значат первые две, мы писали выше, а третья — это и есть идентификатор вашего собеседника.*

Если подключение к интернету стабильное, то ответ от бота поступит менее, чем через секунду. В отдельных случаях на получение информации может понадобиться 2-3 секунды.
Как узнать ID чата или канала
А вот тут нам понадобится другой помощник. Бот, о котором шла речь выше, может выдать только наши собственные идентификационные данные и данные какого-то конкретного человека, пославшего сообщение в чат (личный или публичный). Чтобы получить аналогичную информацию о публичном чате или группе, воспользуемся услугами @username_to_id_bot.
Как узнать ID Telegram chat:
- Через поисковую строку ищем @username_to_id_bot и запускаем его (кнопка “Запустить”).

- Заходим в чат или группу, информацию о которой нужно получить.
- Жмем на “Дополнительно” (название канала), а в меню выбираем “Информация о группе”.

- В окне с общей информацией есть ссылка на чат. Копируем ее.

- Возвращаемся к нашему боту и отправляем ему скопированную ранее ссылку.
- В ответном сообщении вы получите основные данные о чате / группе. В самом низу будет строка с ID чата в Telegram.

У вас обязательно получится узнать ID канала Telegram, если пошагово следовать приведенным здесь инструкциям. Попробуйте!
Vk Info, Минск, Беларусь
Основная информация
ID
412884196
Можно редактировать:
нет
Можно скрыть настройками приватности:
нет
Уникальный идентификатор пользователя, определяется при регистрации ВКонтакте.
Домен
id_vk_info
Можно редактировать:
да
Обязательно к заполнению:
нет
Можно скрыть настройками приватности:
нет
Домен служит для установки красивой запоминающейся ссылки на страницу пользователя ВКонтакте.
Имя
Vk
Можно редактировать:
да
Обязательно к заполнению:
да
Можно скрыть настройками приватности:
нет
Фамилия
Info
Можно редактировать:
да
Обязательно к заполнению:
да
Можно скрыть настройками приватности:
нет
Отчество
не указано
Можно редактировать:
нет
Обязательно к заполнению:
нет
Можно скрыть настройками приватности:
нет
ВКонтакте больше нельзя редактировать отчество для пользователей, у которых оно не было указано ранее.
Пол
мужской
Можно редактировать:
да
Обязательно к заполнению:
да
Можно скрыть настройками приватности:
нет
Дата рождения
скрыта или не указана
Можно редактировать:
да
Обязательно к заполнению:
да
Можно скрыть настройками приватности:
да
ВКонтакте присутсвует возможность скрыть дату рождения полностью или частично (при этом будут отображены только день и месяц рождения).
Родной город
скрыт или не указан
Можно редактировать:
да
Обязательно к заполнению:
нет
Можно скрыть настройками приватности:
да
Проверьте свой список устройств Apple ID, чтобы узнать, где вы вошли в систему
Узнайте, какие устройства отображаются в вашем списке устройств Apple ID, как просмотреть сведения о вашем устройстве и как при необходимости удалить устройство.
Посмотрите, где вы вошли в систему
Выполните следующие действия, чтобы увидеть устройства, на которые вы в настоящее время вошли с помощью своего Apple ID.

Используйте свой iPhone, iPad или iPod touch, чтобы узнать, где вы вошли в систему
- Нажмите «Настройки»> [ваше имя], затем прокрутите вниз.
- Коснитесь имени любого устройства, чтобы просмотреть информацию об этом устройстве, такую как модель устройства, серийный номер, версия ОС, а также то, является ли устройство доверенным и может ли оно использоваться для получения кодов подтверждения Apple ID.Информация может отличаться в зависимости от типа устройства. Возможно, вам потребуется ответить на контрольные вопросы, чтобы просмотреть сведения об устройстве.

Используйте свой Mac, чтобы узнать, где вы вошли в систему
- Выберите меню Apple > Системные настройки.
- Щелкните Apple ID.
- Щелкните любое имя устройства, чтобы просмотреть информацию об этом устройстве, такую как модель устройства, серийный номер и версия ОС.Информация может отличаться в зависимости от типа устройства. Возможно, вам потребуется ответить на контрольные вопросы, чтобы просмотреть сведения об устройстве.
Используйте свой компьютер, чтобы увидеть, где вы вошли в систему
- Откройте iCloud для Windows.
- Щелкните «Сведения об учетной записи», затем щелкните «Управление Apple ID».
- Щелкните любое имя устройства, чтобы просмотреть информацию об этом устройстве, такую как модель устройства, серийный номер и версия ОС.Информация может отличаться в зависимости от типа устройства.
Используйте Интернет, чтобы узнать, где вы вошли в систему

В разделе «Устройства» на странице учетной записи Apple ID вы можете увидеть устройства, на которые вы в настоящее время вошли, используя свой Apple ID:
.
- Войдите на страницу своей учетной записи Apple ID *, затем перейдите к «Устройства».
- Если вы не видите свои устройства сразу, нажмите «Просмотреть подробности» и ответьте на контрольные вопросы.
- Щелкните любое имя устройства, чтобы просмотреть информацию об этом устройстве, такую как модель устройства, серийный номер и версия ОС. Информация может отличаться в зависимости от типа устройства.
* В зависимости от того, как вы создали свой Apple ID, вам может потребоваться предоставить дополнительную информацию.

Добавить устройство в список
Чтобы добавить устройство в список, вам необходимо войти в систему со своим Apple ID.После того, как вы войдете в систему с помощью своего Apple ID, это устройство появится в списке. Вот где вам нужно войти:
- Для iOS 9 и более поздних версий войдите в iCloud, iMessage, FaceTime, iTunes и магазины приложений или Game Center на устройстве. Вы также можете увидеть свои сопряженные Apple Watch.
- Для iOS 8 войдите в iCloud или iTunes и App Store на устройстве. Вы также можете увидеть свои сопряженные Apple Watch.
- Для OS X Yosemite и более поздних версий или Windows 10 и более поздних версий войдите в iCloud на устройстве.
- Для Apple TV HD и более поздних версий войдите в iTunes и App Store на устройстве.
- Для Apple TV (3-го поколения) и более ранних версий: войдите в iTunes Store на устройстве.
- Если какое-либо из ваших устройств использует более ранние версии iOS, OS X или tvOS, вы не увидите их в списке устройств.
Ваши AirPods появятся в приложении «Найти меня», но не будут отображаться в списке устройств Apple ID. Вы можете удалить свои AirPods из своей учетной записи с помощью Find My.

Удалить устройство из списка
Если ваше устройство отсутствует, вы можете использовать Find My, чтобы найти его и выполнить дополнительные действия, которые помогут вам восстановить его и сохранить ваши данные в безопасности.Если вы больше не используете свое устройство или не узнаете его, вы можете удалить его из списка.
Если вы настроили двухфакторную аутентификацию для своего Apple ID, удаление устройства гарантирует, что оно больше не сможет отображать коды подтверждения. У него также не будет доступа к iCloud и другим сервисам Apple, включая Find My, пока вы снова не войдете в систему с двухфакторной аутентификацией. Устройство не появится в списке, пока вы снова не войдете в систему.

Используйте iPhone, iPad или iPod touch для извлечения устройства

Используйте свой Mac для удаления устройства
Используйте свой компьютер для извлечения устройства
- Откройте iCloud для Windows.
- Щелкните «Сведения об учетной записи», затем щелкните «Управление Apple ID».
- Щелкните устройство, чтобы просмотреть сведения о нем, затем щелкните Удалить из учетной записи.
- Просмотрите появившееся сообщение, затем щелкните еще раз, чтобы подтвердить, что вы хотите удалить устройство.
- Хотите навсегда удалить устройство со страницы учетной записи?
Использование Интернета для удаления устройства
Удалить устройство из учетной записи без возможности восстановления.
Если вы все еще вошли в систему, используя свой Apple ID на устройстве, он может снова появиться на странице вашей учетной записи при следующем подключении устройства к Интернету.Чтобы навсегда удалить устройство со страницы своей учетной записи, выйдите из iCloud, iTunes и магазинов приложений, iMessage, FaceTime и Game Center на этом устройстве или сотрите данные с устройства.

Дата публикации:
Как легко просматривать контакты iPhone на компьютере
Возможность просматривать контакты iPhone на ПК может помочь вам с легкостью управлять ими.Вы можете быстро редактировать контакты с помощью клавиатуры и экрана вашего компьютера. Вы также можете копировать и экспортировать контактную информацию по своему усмотрению. Если вы хотите сделать резервную копию данных iPhone, вы сделаете это легко, если сможете просмотреть ее на своем ПК. Если что-то случится с вашим iPhone, вы можете быть уверены, что ваши контакты в безопасности, если вы создали их резервную копию на своем компьютере.
Часть 1: Как просматривать контакты iPhone на ПК
Чтобы иметь возможность легко просматривать контакты iPhone на ПК, вам необходимо загрузить и установить MobileTrans для Mac (или MobileTrans для Windows).В этом приложении много интересных функций, которые вам обязательно понравятся. Это позволит вам не только просматривать свои контакты на ПК, но также текстовые сообщения, фотографии, видео, календарь, историю звонков и приложения, которые есть на вашем iPhone.

Основные характеристики программного обеспечения
- Он поддерживает полномасштабную передачу контактов со всеми деталями, связанными с ними, включая имя, номер, адрес электронной почты и так далее.
- Он также действует как инструмент резервного копирования, который можно использовать для резервного копирования данных телефона на компьютер одним щелчком мыши.
- Вы можете использовать его, чтобы легко восстанавливать резервные копии на ваш iPhone с вашего ПК.
- Это упрощает перенос музыки и списков воспроизведения с iTunes на iPhone и другие мобильные устройства.
Шаги по переносу контактов iPhone на компьютер
Шаг 1. Установите и запустите программу
Вам нужно будет загрузить и установить iSkysoft Phone Transfer на свой компьютер, а затем запустить его.

Шаг 2. Подключите iPhone к ПК
Затем нажмите «Резервное копирование вашего телефона». Это откроет окно резервного копирования. После этого вам нужно будет подключить iPhone к компьютеру с помощью Bluetooth или USB-кабеля.

Шаг 3. Выберите «Контакты» и нажмите «Начать копирование», чтобы перенести контакты с iPhone на компьютер.
В окне резервного копирования выберите Контакты, а затем нажмите «Начать копирование», чтобы начать процесс.

Часть 2: Как просматривать контакты iPhone в Интернете
Шаги по просмотру контактов iPhone в Интернете
Шаг 1. Щелкните iCloud, чтобы войти в систему
Откройте iCloud и используйте свой Apple ID для входа.

Шаг 2. Выберите «Все контакты» и нажмите «Импорт», чтобы импортировать контакты iPhone на компьютер.
После входа в систему вам нужно будет перейти в приложение «Контакты», затем нажать «Все контакты», а затем нажать «Импорт», чтобы импортировать контакты с iPhone на компьютер.
Просто сделав это, вы сможете увидеть свои контакты. Если вам нужно выполнить какое-либо действие, например, отредактировать контакты или удалить дубликаты, вы можете легко сделать это на iCloud.com.
Часть 3: Как просматривать контакты iPhone на Mac
Если вы пользователь Mac, вы также можете использовать MobileTrans для Mac для просмотра своих контактов. Вам просто нужно убедиться, что используемая вами версия является той, которая поддерживается на этой платформе.Это позволяет передавать и просматривать контакты iPhone на Mac без потери исходного качества. Все, что вы делаете резервные копии с вашего iPhone на Mac, будет таким же, как оригинал, без потери качества.

Основные характеристики программы
- Это позволяет навсегда стереть данные с вашего iPhone.
- Он поддерживает восстановление резервных данных одним щелчком мыши.
- Вы можете использовать его для простой передачи музыки из iTunes на ваш iPhone.
- Он поддерживается на большом количестве устройств.
- Имеет удобный интерфейс.
Шаги по переносу контактов с iPhone на Mac
Шаг 1. Запустите программу и нажмите «Создать резервную копию вашего телефона».
Сначала вам нужно будет установить приложение на свой Mac, а затем запустить его.В окне приложения найдите «Резервное копирование вашего телефона», а затем щелкните по нему, чтобы открыть окно резервного копирования.
Шаг 2. Подключите iPhone к Mac
После этого вам нужно будет подключить iPhone к Mac с помощью кабеля USB. После подключения двух устройств вы должны увидеть данные iPhone в интерфейсе программы.

Шаг 3. Выберите «Контакты» и нажмите «Начать копирование», чтобы перенести контакты с iPhone на Mac.
Проверьте данные, которые вы хотите перенести, а затем нажмите «Начать копирование», чтобы начать перенос контактов с iPhone на Mac.

Статьи по теме и советы
Создание, просмотр и редактирование контактов и списков контактов в Outlook в Интернете
Перейти к основному содержанию
Microsoft
Поддержка
Поддержка
Поддержка
- Дом
- Microsoft 365
- Офис
- Windows
- Поверхность
- Xbox
- Сделки
Больше
- Купить Microsoft 365
Все Microsoft
Свяжитесь с нами | Пункт обслуживания
По мере того, как мы постепенно возобновляем личные услуги, обратите внимание, что потребуется запись на прием и что будут доступны только некоторые услуги (см. Вкладку «Личная встреча»).Если у вас есть подробные вопросы, касающиеся вашего заявления, учетной записи или записи студента, мы будем рады помочь вам, используя один из других способов связи.
Личное назначение
Только учащимся, записанным на прием, будет разрешен вход в здание, и они должны носить маску или маску для лица. См. Обязательную директиву по предотвращению распространения Covid-19 в кампусе.
Продолжайте следить за этой страницей, чтобы следить за обновлениями, касающимися доступных услуг.
Услуги, доступные в настоящее время по состоянию на 7 октября 2020 г.
Новая или заменяющая идентификационная карта McGill доступна по средам с 10:00 до 12:00. Записаться на прием ЗДЕСЬ
— Чтобы проверить свое право на участие, посетите веб-сайт Student Records
— Мы попросим снять маску или маску с лица только при фотографировании для удостоверения личности
Адрес:
3415 McTavish
Монреаль, Квебек
h4A 0C8
Позвоните или поговорите
Телефон: (514) 398-7878
Телефонные агенты пункта обслуживания
с радостью ответят на вопросы, касающиеся вашей записи в McGill, заявления о приеме и любых других вопросов, которые могут у вас возникнуть.
Предпочитаете вводить текст вместо разговора по телефону?
Свяжитесь с нами в чате!
Обратите внимание, однако, что агенты чата точки обслуживания не могут получить доступ / просмотреть вашу запись McGill или ваше заявление о приеме — они могут помочь уточнить информацию или инструкции и при необходимости направить вас в соответствующие отделы McGill.
Часы работы: С понедельника по пятницу с 10:00 до 16:00 EST
Параметры электронной почты
Выберите заголовок, который лучше всего вас описывает:
Как изменить идентификатор пользователя и пароль — Управление учетной записью
Кредитные карты Cash Back: Откройте для себя ® Cash Back, Gas & Restaurant Card, NHL ® Откройте для себя ®
Travel Credit Card: Откройте для себя ® миль
Студенческие кредитные карты: Откройте для себя Студенческий ® Cash Back, Student Chrome Card
Защищенная кредитная карта: Откройте для себя ® Защищенная
Business Credit Card: Discover it ® Business Card
Кредитные карты Cash Back
Начальная цена покупки составляет 0% в течение 14 месяцев с даты открытия счета, тогда применяется стандартная годовая процентная ставка покупки. Начальный перевод баланса Годовая процентная ставка составляет 0% в течение 14 месяцев с даты первого перевода, для переводов по этому предложению, которые отправляются на ваш счет до , тогда применяется стандартная годовая процентная ставка покупки. Стандартная годовая ставка покупки: 11,99% от переменной до 22,99% переменной, в зависимости от вашей кредитоспособности. Денежная годовая процентная ставка: 24,99% переменная. Переменные годовые процентные ставки будут варьироваться в зависимости от рынка в зависимости от основной ставки. Минимальная процентная плата: если с вас начисляются проценты, размер комиссии будет не менее $.50. Комиссия за аванс наличными: Либо 10 долларов , либо 5% от суммы каждого аванса наличными, в зависимости от того, что больше. Комиссия за перевод остатка: 3% Начальная комиссия за переводы баланса и до 5% комиссия за будущие переводы баланса. Годовой сбор: нет. Тарифы по состоянию на . Мы будем применять платежи по своему усмотрению, в том числе наиболее выгодным или удобным для нас способом. В каждый расчетный период мы, как правило, будем применять суммы, которые вы платите, превышающие минимальную сумму платежа, для остатков с более высокой годовой процентной ставкой перед остатками с более низкой годовой процентной ставкой на дату зачисления вашего платежа.
Туристическая кредитная карта
Начальная цена покупки составляет 0% в течение 14 месяцев с даты открытия счета, тогда применяется стандартная годовая процентная ставка покупки. Начальный перевод баланса составляет 10,99% в течение 14 месяцев с даты первого перевода, для переводов по этому предложению, которые отправляются на ваш счет до , тогда применяется стандартная годовая процентная ставка покупки. Стандартная годовая ставка покупки: 11,99% переменная до 22.99% переменная, в зависимости от вашей кредитоспособности. Денежная годовая процентная ставка: 24,99% переменная. Переменные годовые процентные ставки будут варьироваться в зависимости от рынка в зависимости от основной ставки. Минимальная процентная ставка: если с вас начисляются проценты, размер комиссии будет не менее $ 0,50. Комиссия за аванс наличными: Либо 10 долларов , либо 5% от суммы каждого аванса наличными, в зависимости от того, какая сумма больше. Комиссия за перевод остатка: 3% Начальная комиссия за переводы баланса и до 5% комиссия за будущие переводы баланса. Годовой сбор: нет. Тарифы по состоянию на . Мы будем применять платежи по своему усмотрению, в том числе наиболее выгодным или удобным для нас способом. В каждый расчетный период мы, как правило, будем применять суммы, которые вы платите, превышающие минимальную сумму платежа, для остатков с более высокой годовой процентной ставкой перед остатками с более низкой годовой процентной ставкой на дату зачисления вашего платежа.
Студенческие кредитные карты
Начальная цена покупки составляет 0% на 6 месяцев с даты открытия счета, тогда применяется стандартная годовая процентная ставка покупки. Начальный перевод баланса составляет 10,99% в течение 6 месяцев с даты первого перевода, для переводов по этому предложению, которые отправляются на ваш счет до , тогда применяется стандартная годовая процентная ставка покупки. Стандартная ставка за покупку: 12,99% — 21,99% переменная, в зависимости от вашей кредитоспособности. Денежная годовая процентная ставка: 24,99% переменная. Переменные годовые процентные ставки будут варьироваться в зависимости от рынка в зависимости от основной ставки. Минимальная процентная плата: если с вас начисляются проценты, размер комиссии будет не менее $.50. Комиссия за аванс наличными: Либо 10 долларов , либо 5% от суммы каждого аванса наличными, в зависимости от того, что больше. Комиссия за перевод остатка: 3% Начальная комиссия за переводы баланса и до 5% комиссия за будущие переводы баланса. Годовой сбор: нет. Тарифы по состоянию на . Мы будем применять платежи по своему усмотрению, в том числе наиболее выгодным или удобным для нас способом. В каждый расчетный период мы, как правило, будем применять суммы, которые вы платите, превышающие минимальную сумму платежа, для остатков с более высокой годовой процентной ставкой перед остатками с более низкой годовой процентной ставкой на дату зачисления вашего платежа.
Обеспеченная кредитная карта
22,99% стандартная переменная ставка на покупку. Начальный перевод баланса составляет 10,99% за 6 месяцев с даты первого перевода, для переводов по этому предложению, которые отправляются на ваш счет до , тогда применяется стандартная годовая процентная ставка покупки. Денежная годовая процентная ставка: 24,99% переменная. Переменные годовые процентные ставки будут варьироваться в зависимости от рынка в зависимости от основной ставки. Минимальная процентная ставка: Если с вас начисляются проценты, комиссия составит не менее $.50. Комиссия за аванс наличными: Либо 10 долларов, либо 5% от суммы каждого аванса наличными, в зависимости от того, что больше. Комиссия за перевод остатка: 3% Начальная комиссия за переводы баланса и до 5% комиссия за будущие переводы баланса. Годовой сбор: нет. Тарифы по состоянию на . Мы будем применять платежи по своему усмотрению, в том числе наиболее выгодным или удобным для нас способом. В каждый расчетный период мы, как правило, будем применять суммы, которые вы платите, превышающие минимальную сумму платежа, для остатков с более высокой годовой процентной ставкой перед остатками с более низкой годовой процентной ставкой на дату зачисления вашего платежа.
Кредитная карта для бизнеса
Начальная цена покупки составляет 0% на 12 месяцев с даты открытия счета, тогда применяется стандартная годовая процентная ставка покупки. Стандартная годовая ставка покупки: 12,99% от переменной до 20,99% переменной, в зависимости от вашей кредитоспособности. Денежная годовая процентная ставка: 24,99% переменная. Переменные годовые процентные ставки будут варьироваться в зависимости от рынка в зависимости от основной ставки. Минимальная процентная плата: если с вас начисляются проценты, размер комиссии будет не менее $.50. Комиссия за аванс наличными: Либо 10 долларов , либо 5% от суммы каждого аванса наличными, в зависимости от того, что больше. Комиссия за перевод остатка: 5% от суммы каждого перевода. Годовой сбор: нет. Тарифы по состоянию на . Мы будем применять платежи по своему усмотрению, в том числе наиболее выгодным или удобным для нас способом. В каждый расчетный период мы, как правило, будем применять суммы, которые вы платите, превышающие минимальную сумму платежа, для остатков с более высокой годовой процентной ставкой перед остатками с более низкой годовой процентной ставкой на дату зачисления вашего платежа.
NHL и NHL Shield являются зарегистрированными товарными знаками, а NHL.TV является товарным знаком Национальной хоккейной лиги. Товарные знаки НХЛ и НХЛ являются собственностью НХЛ и ее команд. © НХЛ 2020. Все права защищены.
Как просматривать и получать контакты из iCloud — iMobie
Как получить доступ и получить мои контакты в iCloud? Следуйте инструкциям в руководстве, чтобы найти контакты в iCloud и узнать, как получить контакты из iCloud двумя способами.
Читайте в: Прочтите эту статью в
Советы и приемы резервного копирования iCloud
Удалить данные резервной копии iCloud
Устранение проблем резервного копирования iCloud
Если вы только что обновились до нового iPhone X или iPhone 8, вот подробное руководство, которое поможет вам перенести и скопировать данные на новый iPhone X / 8.
Хотя мы можем восстановить наш iPhone из iCloud, чтобы вернуть потерянные контакты, делать это не рекомендуется, поскольку все ваши предыдущие данные будут заменены резервной копией. На данный момент мы предпочитаем выборочно извлекать контакты из iCloud, а не восстанавливать. Лучше всего зайти в iCloud и просмотреть нужные контакты.
В этом посте мы предложим вам 2 способа доступа и получения контактов из iCloud: через веб-браузер или через один инструмент управления данными iOS под названием AnyTrans.
Часть 1. Как просматривать и получать контакты из iCloud Online
Шаг 1. Откройте iCloud.com и войдите в свою учетную запись iCloud. После успешного входа в систему щелкните значок «Контакты» на главной странице и перейдите на страницу контактов.

Как получить контакты из iCloud Online — Шаг 1
Шаг 2. Вы можете проверять все свои контакты и управлять ими, создавая или редактируя группы / контакты. Конечно, вы также можете экспортировать контакты (VCards) на свой компьютер.

Как получить доступ к контактам iCloud через веб-сайт iCloud — Шаг 2
На веб-сайте
iCloud вы можете бесплатно просматривать и управлять частями содержимого в iCloud, такими как почта, контакты, заметки и календарь.Но теперь вы не можете получить доступ к сообщениям, видео и другой информации через этот сайт.
Часть 2. Как получить доступ и получить контакты из iCloud с AnyTrans
AnyTrans — это универсальное решение для управления файлами для передачи / резервного копирования содержимого iPhone, iPad и iPod touch, а также для доступа к файлам резервных копий iCloud и iTunes и управления ими.
- Дайте вам возможность получить доступ и просмотреть контакты iCloud.
- Позволяет выборочно переносить контакты из iCloud на компьютер в удобочитаемом формате.
- Помимо контактов, вы также можете просматривать и получать фотографии, сообщения, заметки, напоминания и т. Д. В iCloud.
- Каждый вход в iCloud в AnyTrans защищен. У нас нет возможности его расшифровать.
Теперь бесплатно загрузите AnyTrans на Mac или ПК и следуйте инструкциям здесь.
Шаг 1. Откройте AnyTrans. Нажмите кнопку iCloud Manager и войдите в свой Apple ID.

Войти в учетную запись iCloud в AnyTrans — Шаг 1
Шаг 2. Перейдите на страницу управления категориями.Выберите Контакты.

Выберите контакты в AnyTrans — Шаг 2
Шаг 3. Затем вы можете проверить все контакты iCloud. Если вы хотите загрузить контакты на компьютер, выберите нужные контакты и нажмите кнопку «Загрузить».

Нажмите кнопку «Загрузить» в AnyTrans — Шаг 3
Вы можете нажать кнопку, которая выглядит как шестеренка, чтобы установить выходной формат контактов iCloud. Более того, вы также можете редактировать, удалять контакты iCloud и даже напрямую переносить контакты в другую учетную запись iCloud.
Итог
За исключением доступа к контактам из iCloud, AnyTrans также можно использовать для извлечения фотографий, видео, сообщений и других данных iOS из резервных копий iCloud и iTunes. Почему бы не скачать бесплатно и не попробовать прямо сейчас? Если это руководство окажется полезным, пожалуйста, поделитесь им со своей семьей и друзьями.

Джой Тейлор
![]()
![]()
Член команды iMobie, а также поклонник Apple, любит помогать большему количеству пользователей решать различные типы проблем, связанных с iOS и Android.
.

Добавить комментарий