Как изменить имя или расширение у нескольких файлов или папок одновременно?
Автор nibbl На чтение 3 мин Опубликовано Обновлено
⚠️ Небольшая заметка с полей обыденной работы системного администратора. Вопрос который будем сегодня рассматривать: как поменять расширения одновременно у всех файлов?⛔️
Если Вы перешли ко мне на сайт с вопросом:
- ✅ как изменить формат нескольких файлов?
- как изменить формат файлов если их очень много?
- 🔔 как изменить формат файлов на виндовс 10 во всей директории или папке?
- как изменять формат файлов windows 7 быстро?
- ⛔️ изменить формат нескольких файлов сразу?
То в этой статье вы найдете все интересующие вас вопросы!
🔔 Данную задачу будем решать без использоваться стороннего ПО которое надо скачивать или где то искать.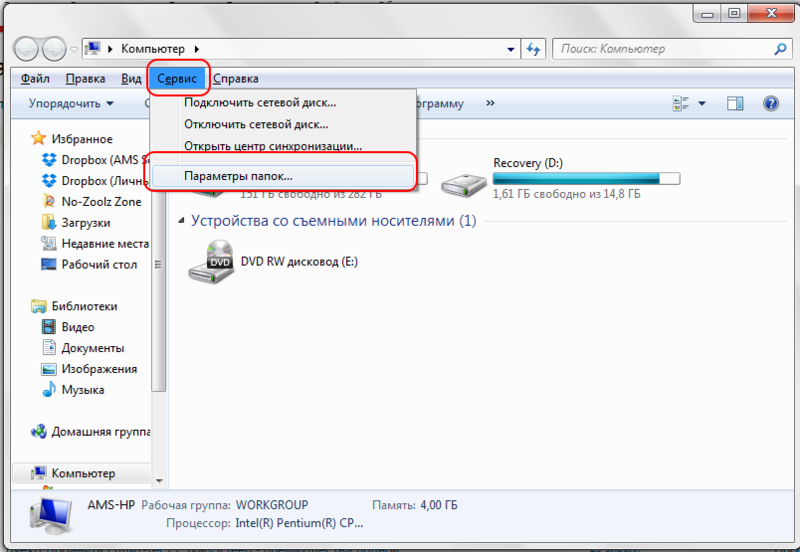 В моем примере я использую Windows 10 PRO (если хотите скачать лицензионную версию Windows без каких либо сборок, то скачивайте с моего архива — скачать windows 10 pro msdn)
В моем примере я использую Windows 10 PRO (если хотите скачать лицензионную версию Windows без каких либо сборок, то скачивайте с моего архива — скачать windows 10 pro msdn)
В Windows есть очень замечательная команда:
RENAME (REN) – переименовать файл или каталог в командной строке Windows.
✅ Команда RENAME предназначена для массового переименования каталогов или файлов
Синтаксис команды (REN):
REN имя_файла1 имя_файла2
где
имя_файла1 — исходное имя файла или каталога;
имя_файла2 — новое имя файла или каталога;
Задача №1 — Массово изменить формат файлов
✅ Есть папка в которой более 100 файлов одного формата и нам нужно всем файлам изменить формат
Решение
Чтобы массово изменить формат у всех файлов делаем следующее:
- Заходим в папку с файлами
- 🔔 в командной строке набираем cmd
- У вас открывается командная строка в которой набираем команду RENAME
ren *.txt *.txt1
- вот и все! Мы научились с помощью командной строки делать пакетное изменение формата файлов.
Но вы думаете это все? )))))
Задача №2 — Переименовать все файлы
⛔️ Команда RENAME может не только это) мы можем также переименовать все файлы в папке используя все ту же команду
Решение
- Переходим в папку с нашими файлами
- Вводим команду (которая добавит в начало каждого файла приставку file-)
ren *.txt file-*.txt
и получаем
✅Так что запоминаем эту полезную команду и учимся облегчать себе жизнь с помощью стандартных средств Windows
⚠️ Теперь вы знаете как без сторонних программы (например Total Commander) или скриптов массово изменить имя файлов или формат файлов используя стандартные средства windows 🔔
Видео Инструкция
How do I change multiple file names at once?
Как переименовать несколько файлов в Windows
Процесс переименования одного файла в Windows 10 простая задача, и каждый немного разбирающийся в компьютерах пользователь сможет с ней справиться. Но далеко не все знают, как переименовать несколько файлов, а если и знают, то не всегда это делают самыми простыми способами. Конечно, всегда можно установить сторонние программы, но в этом нет необходимости. Windows 10 включает в себя различные удобные инструменты для быстрого изменения имени файлов с помощью проводника, командной строки и PowerShell.
В статье я покажу вам 3 способа переименования нескольких файлов, включая изменение расширения, без использования сторонних программ.
РЕКОМЕНДУЕМ:
Как разделить экран в Windows 10
Как переименовать несколько файлов с помощью проводника
Вы можете выбрать один из нескольких методов переименования файлов. Но, обычному пользователю, я рекомендую использовать проводник Windows 10.
Переименование нескольких файлов по одному
Чтобы переименовать несколько файлов с различными именами с помощью клавиши «Tab», выполните следующие действия:
Шаг 1: Откройте проводник.
Шаг 2: Откройте папку с файлами, которую хотите переименовать.
Шаг 3: Перейдите на вкладку «Вид».
Шаг 4: Выберите «Таблица».
Шаг 5: Выберите первый файл в папке.
Шаг 6: Перейдите на вкладку «Главная».
Шаг 7: Нажмите кнопку «Переименовать».
Есть и другие способы переименовать файл в проводнике Windows:
- Выберите необходимый файл и нажмите клавишу «F2».
- Нажмите мышки по необходимому файлу и в выпадающем меню выберите пункт «Переименовать»
- Кликните по названию файла левой кнопкой мышки и снова но уже медленнее клинките по нему.
Шаг 8: Введите новое имя файла.
Шаг 9: Нажмите клавишу «Tab», чтобы перейти к переименованию следующего файла в списке.
Шаг 10: Введите новое имя файла.
Шаг 11: Нажмите клавишу «Tab» еще раз, чтобы перейти к следующему файлу.
Переименование нескольких файлов одновременно
Чтобы переименовать несколько файлов с одинаковой структурой имен, выполните следующие действия:
Шаг 1: Откройте проводник.
Шаг 2: Найдите папку с файлами для переименования.
Шаг 3: Перейдите на вкладку «Вид».
Шаг 4: Выберите «Таблица».
Шаг 5: Перейдите на вкладку «Главная».
Шаг 6: Нажмите кнопку «Выделить все».
Вы также можете использовать сочетание клавиш «Ctrl + A» для быстрого выбора всех файлов. Вы можете нажать и удерживать клавишу «Ctrl», а затем выбрать необходимые файлы кликнув по каждому. Вы также можете выбрать первый файл, нажать и удерживать клавишу «Shift, а затем кликнуть по последнему, чтобы выбрать группу файлов.
Шаг 7: Нажмите кнопку «Переименовать».
Шаг 8: Введите новое имя файла и нажмите Enter.
После выполнения всех шагов все выбранные файлы будут переименованы по той же схеме. Но, к ним был добавлен порядковый номер (число в скобках). Например, летние _каникулы_2019 (1).jpg и летние_каникулы_2019 (2).jpg.
Если вы допустили ошибку, вы можете использовать сочетание клавиш «Ctrl + Z», чтобы отменить переименование. Тоже самое можно сделать нажав на кнопку меню в верхнем левом углу (в строке заголовка Проводника) и выбрав опцию «Отменить».
Как переименовать несколько файлов с помощью командной строки
Если вам удобнее использовать команды, можете использовать командную строку, чтобы изменить имя одного или нескольких файлов.
Переименование одного файла в командной строке
Чтобы переименовать один файл с помощью командной строки, выполните следующие действия:
Шаг 1: Откройте меню Пуск.
Шаг 2: Откройте командную строку.
Шаг 3: Перейдите к папку с файлами. В моем примере я буду работать в папке «Документы»:
cd %USERPROFILE%\Documents |
Шаг 4: Введите следующую команду, чтобы переименовать файл, и нажмите Enter:
ren "СТАРОЕ-ИМЯ-ФАЙЛА.РАСШИРЕНИЕ" "НОВОЕ-ИМЯФАЙЛА.РАСШИРЕНИЕ"
Шаг 5: В команде кавычки требуются, только если название включает пробелы.
Для примера переименуем файл в «летние_каникулы_2019_заметки.txt»:
ren "л_каникулы_19_заметки.txt" "летние_каникулы_2019_заметки.txt"
Переименование нескольких файлов в командной строке
Чтобы переименовать несколько файлов с одинаковой структурой имен с помощью командной строки, выполните следующие действия:
- Откройте Пуск.
- Откройте командную строку.
- Перейдите в папку с файлами, которые необходимо переименовать.
- Введите следующую команду, чтобы переименовать несколько файлов, и нажмите Enter:
ren *.ИМЯ-РАСШИРЕНИЕ ???-ИМЯ-ФАЙЛА.*
В команде звездочка (*) — это подстановочный знак, который задает команду ren для переименования всего с расширением «.jpg». Знак вопроса (?) Также является подстановочным знаком, но он представляет собой символ исходного имени файла.
Этот пример переименовывает все файлы «.jpg», оставляя первые три символа (которые работают как уникальный идентификатор, чтобы избежать дублирования) и добавляет «-горы» к имени файла:
ren *.jpg ???-горы.*
Обрезка нескольких имен файлов
Чтобы сделать длинные имена файлов короче с помощью командной строки, выполните следующие действия:
- Откройте Пуск.
- Откройте командную строку.
- Перейдите в папку с файлами, которые следует переименовать.
- Введите следующую команду, чтобы сделать имена файлов короче, и нажмите Enter:
ren *.* CHARACTER-COUNT.*
В команде звездочка (*) соответствует всем именам файлов и расширениям в папке, а вопросительные знаки (?) Указывают, сколько символов использовать для нового имени файла.
Этот пример обрезает имена файлов длиннее пяти символов:
Если имя файла меньше пяти символов, то имя не изменится. (Если вы хотите увеличить имя файла, добавьте дополнительные знаки вопроса.)
Изменение нескольких имен файлов
Чтобы переименовать часть имени файла в похожих файлах, выполните следующие действия:
- Откройте Пуск.
- Откройте командную строку.
- Перейдите в папку с файлами, которые необходимо переименовать.
- Введите следующую команду, чтобы переименовать часть имени файла, и нажмите Enter:
ren СТАРОЕ-ИМЯ-ФАЙЛА-ЧАСТЬ*.* НОВОЕ-ИМЯФАЙЛА-ЧАСТЬ*.*
Этот пример переименовывает имена файлов, начинающиеся с «летние_каникулы_2019» на «путешествия_2019_»:
ren летние_каникулы_2019_2019*.* путешествия_2019_*.*
Изменение расширения файла
Чтобы изменить расширение файла на другое совместимое расширение, выполните следующие действия.
- Откройте Пуск.
- Откройте командную строку.
- Перейдите в папку с файлами, которые хотите переименовать.
- Введите следующую команду, чтобы изменить расширение файла, и нажмите Enter:
ren *.СТАРОЕ-РАСШИРЕНИЕ *.НОВОЕ-РАСШИРЕНИЕ
Этот пример изменяет расширение с «.txt» на «.doc», совместимое с Microsoft Word для файлов в папке:
ren *.txt *.doc
В этом примере изменяется только расширение одного файла с «.txt» на «.doc»:
ren морские_каникулы_заметки.txt морские_каникулы_заметки.doc
Переименование определенных расширений имен файлов
Инструкции, изложенные выше, переименуют каждый файл в папке. Но, если вы хотите переименовать только группу файлов с определенным форматом, вам нужно пропустить звездочку (*) и указать целевое расширение в команде.
Чтобы переименовать файлы с определенным расширением, выполните следующие действия:
- Откройте Пуск.
- Откройте командную строку.
- Перейдите в папку с файлами, которые нужно переименовать.
- Введите следующую команду, чтобы изменить расширение группы файлов, и нажмите Enter:
ren ИМЯ-ФАЙЛА*.РАСШИРЕНИЕ ИМЯ-ФАЙЛА*.РАСШИРЕНИЕ
В этом примере переименовываются только изображения с расширением «.jpg»:
ren путешествие_2019_*.jpg летнее_путешествие_2019*.jpg
После выполнения этих действий командная строка переименует файлы, используя параметры, указанные в команде.
Как переименовать несколько файлов с помощью PowerShell
В Windows 10 PowerShell — это мощный инструмент для создания сценариев, который, подобно командной строке, позволяет переименовывать файлы практически любым способом. Я расскажу вам о наиболее распространенных сценариях, чтобы переименовать один или несколько файлов одновременно.
Переименование одного файла
Чтобы переименовать отдельный файл с помощью PowerShell, выполните следующие действия.
- Откройте меню Пуск.
- Откройте PowerShell.
- Перейдите в директорию с файлами.
В моем примере я будут работать с папкой «Документы»:
cd Documents
Введите следующую команду, чтобы изменить имя отдельного файла, и нажмите Enter:
Rename-Item "СТАРОЕ-ИМЯ-ФАЙЛА.РАСШИРЕНИЕ" "НОВОЕ-ИМЯ-ФАЙЛА.РАСШИРЕНИЕ"
В команде кавычки требуются, только если имя включает пробелы.
В этом примере файл переименовывается в «новогоднее_путешествие_заметки.txt»:
Rename-Item "зимнее_путшествие_заметки.txt" "новогоднее_путешествие_заметки.txt"
Переименование нескольких файлов сразу
Чтобы переименовать несколько файлов, когда структура имени не важна, выполните следующие действия:
- Откройте меню Пуск.
- Откройте PowerShell.
- Перейдите в папку с файлами.
- Введите следующую команду, чтобы переименовать несколько файлов, и нажмите Enter:
Dir | %{Rename-Item $_ -NewName ("ИМЯ-ФАЙЛА-ИМЯ{0}.РАСШИРЕНИЕ" -f $nr++)}
В этом примере изображения переименовываются с расширением «.jpg», и в конце имени добавляется порядковый номер:
Dir | %{Rename-Item $_ -NewName ("морское_путешествие_2019{0}.jpg" -f $nr++)}
Обрезка нескольких имен файлов
Чтобы сделать имена файлов короче т.е. сокранить количество символов, выполните следующие действия:
- Откройте Пуск.
- Откройте PowerShell.
- Перейдите в каталог с файлами.
- Введите следующую команду, чтобы переименовать файлы, используя более короткие имена, и нажмите Enter:
Dir | Rename-Item -NewName {$_.name.substring(0,$_.BaseName.length-N) + $_.Extension}
В команде обновите «$ _. BaseName.length-N», изменив значение «N», указав количество символов, которое вы хотите удалить.
Этот пример урезает имя ваших файлов до восьми символов:
Dir | Rename-Item -NewName {$_.name.substring(0,$_.BaseName.length-8) + $_.Extension}
Удаление части имени из нескольких файлов
Чтобы удалить часть имени файла в нескольких файлах с помощью PowerShell, выполните следующие действия:
- Откройте меню Пуск.
- Откройте PowerShell.
- Перейдите в папку с файлами.
- Введите следующую команду, чтобы удалить часть имени файла, и нажмите Enter:
Dir | Rename-Item -NewName {$_.name -replace "СТАРОЕ-ИМЯ-ФАЙЛА-ЧАСТЬ",""}
В этом примере слово «путешествие» удаляется из имени всех файлов в папке:
Dir | Rename-Item -NewName {$_.name -replace "путешествие",""}
Замена части имени из нескольких файлов
Чтобы переименовать ту же часть имени файла в похожих файлах, выполните следующие действия:
- Откройте Пуск.
- Откройте PowerShell.
- Перейдите в директорию с файлами.
- Введите следующую команду, чтобы заменить часть имени файла, и нажмите Enter:
Dir | Rename-Item -NewName {$_.name -replace "СТАРОЕ-ИМЯ-ФАЙЛА-ЧАСТЬ,"НОВОЕ-ИМЯ-ФАЙЛА-ЧАСТЬ"}
Этот пример заменяет слово «пляж_» на «серфинг_на_море» во всех файлах, которые содержат слово «пляж» как часть имени файла:
Dir | Rename-Item -NewName {$_.name -replace "пляж_","серфинг_на_море"}
Удаление пробелов из нескольких файлов
Пробелы в именах файлов могут иногда вызывать проблемы, особенно при использовании терминала. Если у вас есть файлы с использованием пробелов в заголовке, вы можете изменить имя, добавив в него визуальный разделитель, например, тире или символ подчеркивания.
Чтобы удалить и заменить пробелы подчеркиванием, выполните следующие действия:
- Откройте меню Пуск.
- Откройте оболойку командной строки PowerShell.
- Перейдите в папку с файлами, которую следует переименовать.
- Введите следующую команду, чтобы удалить пробелы из имени файла, и нажмите Enter:
Dir | Rename-Item -NewName { $_.Name -replace "ПРОБЕЛ","РАЗДЕЛИТЕЛЬ" }
Этот пример заменяет пробелы подчеркиванием во всех файлах:
Dir | Rename-Item -NewName { $_.Name -replace " ","_" }
Изменение расширения файла
Чтобы изменить расширение файла для группы файлов с помощью PowerShell, выполните следующие действия.
- Откройте Пуск.
- Откройте оболойку командной строки PowerShell.
- Перейдите в папку с файлами для переименования.
- Введите следующую команду, чтобы изменить расширение для файлов, и нажмите Enter:
Dir | Rename-Item -NewName { [io.path]::ChangeExtension($_.name, "НОВОЕ-РАСШИРЕНИЕ") }
В этом примере любое расширение файла изменяется на «.doc»:
Dir | Rename-Item -NewName { [io.path]::ChangeExtension($_.name, "doc") }
Переименование определенных расширений имен файлов
Инструкции, изложенные выше, переименуют каждый файл в локации. Но, если вы хотите переименовать определенный формат файла, например, документы, изображения или видео, вы можете использовать опцию «-filter».
Чтобы изменить имена определенного формата файла, выполните следующие действия:
- Откройте меню Пуск.
- Откройте PowerShell.
- Перейдите в папку с файлами.
- Введите следующую команду, чтобы переименовать файлы с определенным расширением, и нажмите Enter:
Dir -filter *.EXTENSION | %{Rename-Item $_ -NewName ("НОВОЕ-ИМЯ-ФАЙЛА{0}.РАСШИРЕНИЕ" -f $nr++)}
В этом примере переименовываются только файлы с расширением «.jpg»:
Dir -filter *.jpg | %{Rename-Item $_ -NewName ("beach_trip_{0}.jpg" -f $nr++)}
После выполнения этих шагов PowerShell переименует файлы определенного расширения, используя имя, указанное в команде.
РЕКОМЕНДУЕМ:
Как удалить дубликаты файлов в Windows
Заключение
Все команды были протестированы мной лично и работают правильно. Но, всегда рекомендуется выполнить тестовый прогон, прежде чем пытаться переименовать исходные файлы.
Загрузка…
Групповое переименование файлов в Windows
Иногда приходится переименовывать большое количество файлов, и чтобы не нажимать правой кнопкой мыши на каждый в отдельности – в Windows, есть много методов группового переименования файлов. И в сегодняшней статье мы рассмотрим различные способы переименования большого количества файлов.
Переименование файлов в проводнике
Один файл переименовать легко, можно нажать на него правой кнопкой мыши и выбрать переименовать, после чего написать нужное название. Также один файл можно переименовать с помощью клавиши F2, дополнительных настроек проводника и т.д. Но что делать, если у нас порядка 40 файлов и их все нужно переименовать? Можно тыкать на каждый по отдельности, а можно переименовать их всех одним махом.
Самый простой метод группового переименования файлов и без стороннего программного обеспечения – это проводник.
1.Откройте любую папку, вложите туда все файлы, которые вы хотите переименовать.
2. Зайдите в “Вид” и нажмите на “Таблица”.
3. Выделите все файлы, которые вы хотите переименовать: выбираем первый и удерживая клавишу Shift стрелкой вниз выделяем все файлы (или нажмите клавиши Ctrl+A на клавиатуре).
4. Нажмите на первый файл в списке правой кнопкой мыши и выберите “Переименовать” => введите новое имя и нажмите Enter.
5. Все выделенные файлы в папке переименованы, и в конце каждого добавлена цифра (1,2, 3…).
Переименование файла с помощью командной строки
С помощью командной строки можно переименовать большое количество файлов, а также с помощью той же команды можно изменить расширение всех файлов в папке.
1.Откройте командную строку в папке с нужными файлами: зайдите в папку с файлами для переименование и в адресной строке введите cmd, после чего нажмите Enter. После данных действий откроется командная строка в данной папке.
2. Переименовываем файлы с помощью команды Ren, вернее с помощью данной команды мы будем менять расширение файлов. Вводим ren *.jpg *.png и нажимаем Enter (вместо jpg пишите расширение с которого нужно переименовать, а вместо png – расширение, на которое нужное переименовать). Если файлы без расширения, но вы хотите его добавить, ведите команду ren *. *.png и нажмите Enter.
3.Таким способом мы сменили расширение для группы файлов.
Переименование нескольких файлов с помощью PowerShell
1. Откройте PowerShell в папке с файлами, которые вам нужно переименовать. Откройте через проводник папку с нужными файлами, после чего зайдите в “Файл” слева вверху => из открывшегося меню выберите “Запустить Windows PowerShell” => “Запустить Windows PowerShell”.
2.Переименовывать будем с помощью команды dir | rename-item -NewName {$_.name -replace ” “,”_”} в первых кавычках нужно указать, что мы переименовываем, а во вторых – на что переименовываем. К примеру, если команду оставить без изменений, то вместо пробелов (если они есть) в имени файла появятся подчеркивания. Мы в своем примере переименуем файлы “Снимок_экрана” на “20160120”, то есть вставляем команду dir | rename-item -NewName {$_.name -replace “Снимок_экрана “,”20160120”} и нажимаем Enter.
Результат на лицо 🙂
В PowerShell много различных вариантов переименования и это только малость того, что умеет данный инструмент, но об этом в другой раз.
Переименовать группу файлов с помощью Total Commander
Если у вас установлен файловый менеджер Total Commander, то вы можете воспользоваться им для переименование большого количества файлов:
1.Откройте Total Commander.
2. Зайдите в папку, файлы которой вы хотите переименовать.
3. Выделите все файлы, которые вы хотите переименовать (с помощью клавиш Ctrl+A можно выделить всё в папке, или с помощью удерживания клавиши Shift и нажатия на стрелки).
4. Для открытия группового переименования – нажмите клавиши Ctrl+M, или зайдите в “Файл” слева вверху и выберите “Групповое переименование”.
5. В поле “маска для имени файла” вы вписываете новое имя и сразу внизу видите какой будет результат, также можно в поле “расширения” поменять расширение для всех файлов. Еще можно использовать различные настройки внизу, выбрав к примеру “Дата” у всех файлов будет название с датой создания файла. А если выбрать “Счетчик”, то к каждому файлу будет добавлена цифра в порядке возрастания. Когда вы увидите в списке нужный вам вариант – нажимайте “Выполнить”.
На сегодня все, если вы знаете другие способы – пишите в комментариях! Удачи Вам 🙂
Читайте также:
ИНСТРУКЦИИ Как одновременно переименовать несколько файлов в ОС Windows XP с помощью проводника
В данной статье содержатся подробные инструкции по переименованию нескольких файлов в ОС Windows XP с помощью проводника.
Как переименовать несколько файлов с помощью проводника
-
Запустите проводник. Для этого нажмите кнопку Пуск, выберите пункт Все программы, а затем — Стандартные и Проводник.
-
Выбор нескольких файлов в папке. Для этого щелкните каждый из этих файлов мышью, удерживая клавишу CTRL.
-
Выбрав файлы, нажмите клавишу F2.
-
Введите новое имя и нажмите клавишу ВВОД.
Примечание. При этом исчезнет выделение всех файлов кроме одного, поэтому все может выглядеть так, словно вы переименовываете только один файл. Однако после нажатия клавиши ВВОД все файлы будут переименованы. После переименования нескольких файлов все они имеют одно имя (чтобы оно было уникальным, в скобках рядом с ним указывается цифра). Например, если вы ввели в качестве нового имени БЮДЖЕТ, то первый файл будет называться БЮДЖЕТ. Все остальные выбранные файлы получат имя БЮДЖЕТ(x), где x — это уникальный номер. Нумерация начинается с (1).
Примечания
Если при переименовании нескольких файлов вы допустили ошибку, нажмите клавиши CTRL+Z или выберите команду Отменить переименование в меню Правка, чтобы отменить переименование и ввести правильное имя.
Функция переименования в проводнике отличается от команды REN, которую вы можете использовать в командной строке. Например, если бы ваши файлы имели имена smitha.doc, smithb.doc и smithc.doc, вы могли бы использовать команду ren smith*.doc smythe*.doc. Все имена файлов автоматически изменятся на smythea.doc, smytheb.doc и smythec.doc.
Если вы используете функцию переименования в проводнике в ОС Windows XP, то после выбора трех файлов «smith» и переименования файла smitha.doc на smythea.doc, все остальные выбранные файлы получают имя smythea(x).doc. Для возврата к исходной структуре наименования файлов (использование a, b, c и др.) необходимо переименовать каждый файл отдельно.
Как изменить имя и расширение файла в Linux
Иногда нам предлагают файл с именем, которое мы хотим изменить. В других случаях мы хотим изменить его расширение. Это что-то очень простое практически в любой операционной системе, но все уже меняется, если мы хотим делать это много раз. Какой вариант лучше? Как и многие другие типы задач в Linux, лучше всего (хотя и не всегда) в этих случаях делать это из терминала или создавать скрипт для автоматизации процесса изменить имя и расширение одного или нескольких файлов одновременно.
Но прежде чем продолжить, я хотел бы кое-что объяснить: изменение расширения файла — это не то же самое, что его преобразование. Единственное, что мы будем делать при изменении расширения файла, это что-то вроде «изменить фамилию», но файл останется прежним. Это означает, что, например, если фотография сохранена в формате PNG, изменение расширения на что-то .jpg не сделает ее JPG. Мы можем проверить это, щелкнув правой кнопкой мыши и просмотрев информацию о файле. Что можно использовать для изменения расширения файла? Есть случаи, когда это хорошая идея.
Измените имя и расширение файла. Что самое лучшее?
Я не очень хорошо читаю комиксы, но у меня есть «Жемчуг дракона». Некоторое время назад у меня были файлы для Dragon Ball и Dragon Ball Z, и в ходе своих исследований я кое-что понял: файлы CBR (Comic Book Reader) — это, по сути, ZIP с расширением, которое делает их открытыми в программном обеспечении, используемом для чтения комиксов. Другими словами, в комикс, сжатый в ZIP-архив, и все изображения находятся внутри (но не в папке). мы можем изменить расширение на .cbr, и оно будет напрямую совместимо с читателями комиксов. Это прекрасный пример, чтобы понять, о чем этот пост.
Для файла: F2
Если мы хотим изменить имя и расширение изолированного файла, проще всего сделать щелкните по нему правой кнопкой мыши и выберите «Переименовать»., «Переименовать» или что угодно, что вы добавили в свой дистрибутив Linux. Во многих операционных системах вариант переименования — F2, но есть также много компьютеров, особенно ноутбуков, где F2 «ловится» какой-то функцией (на моем ноутбуке он активирует режим полета). Если это ваш случай, чтобы переименовать файл, вы должны использовать Fn + F2.
Если мы изменим только имя, это нам ничего не скажет, но если мы изменим расширение, некоторые операционные системы спросят нас, хотим ли мы изменить / добавить другое расширение, на что мы должны ответить «да» или принять.
С помощью команды mv
Команда mv происходит от слова «переместить», но также имеет возможность переименовать. Команда будет выглядеть так:
mv /ruta/al/archivo/origen.ext /ruta/al/archivo/destino.ext
Из вышесказанного мы должны:
- mv это порядок.
- / путь / к / файлу — это пути, первый из которых относится к исходному файлу, а второй — к файлу, который мы сохраним с новым именем и расширением.
- .ext это пример, который я хотел использовать для определения «расширения».
Следует иметь в виду одну важную вещь: есть каталоги, в которые мы не можем вносить изменения, потому что они защищены. Если мы хотим сохранить файл в защищенном каталоге, мы должны использовать «sudo mv».
С помощью команды переименования
El команда переименования он несколько более мощный, чем предыдущий, потому что у него больше доступных опций. Если в вашем дистрибутиве Linux он не установлен по умолчанию, его можно установить с помощью команды sudo apt install переименовать. Нас интересует опция «s» (от «заменить» — заменить), и команда будет выглядеть так:
rename 's/nombreviejo/nuevonombre/' archivo1.ext archivo24.ext
Эта команда также позволяет нам изменять имя и расширение многих файлов, для чего я рекомендую перейти в каталог, в котором находятся файлы с терминала. Для этого мы напишем эти команды, пока файлы находятся на рабочем столе:
cd /home/pablinux/Escritorio sudo rename 's/.jpg/.png/' *
Перед «s» мы можем добавить параметры:
- –v: покажет нам список переименованных файлов вместе с новыми именами.
- -n: выполнит симуляцию, которая покажет только те файлы, которые будут изменены, но не коснется их.
- -f: приведет к перезаписи исходных файлов.
С помощью Inviska Rename
Inviska Переименовать это программа, специально разработанная для массового переименования файлов и каталогов. Он кроссплатформенный и доступен для Linux. После открытия мы сделаем следующее
- Первое, что мы увидим, — это наша личная папка. Я открыл папку на своем рабочем столе, и появляется то, что у вас на предыдущем снимке экрана.
- Сначала выберем имя во вкладке «Имя».
- Заменить имя на X
- Замените текст X на Y.
- Вставьте текст X в позицию Y.
- Вставьте X в начале (мы можем поставить галочку справа, чтобы добавить его в конец).
- Триммер в положении X.
- Обрезать N символов слева (мы можем установить флажок справа, чтобы обрезать справа).
- Во второй вкладке (Расширение) мы можем выбрать расширение. Параметры такие же, как на предыдущей вкладке.
- И в-третьих, нумерация. Если мы не хотим добавлять число, мы оставляем его по умолчанию. Если мы хотим добавить к нему число, мы можем сделать это в начале, в конце или в определенной позиции. Это выглядело бы так:
- Щелкаем на «Переименовать».
- В уведомлении нажимаем «ОК».
- Если все прошло правильно, мы не увидим никаких сообщений. Теперь осталось только проверить, что файлы были преобразованы с указанным нами именем и по пути, который мы настроили.
Вы проверяли, работает ли ваша операционная система по умолчанию?
Мне этот вопрос кажется важным. Например, Kubuntu этого не делает, но Ubuntu позволяет одновременно переименовывать несколько файлов. Для этого просто выберите несколько файлов, щелкните правой кнопкой мыши и выберите опцию «Переименовать». Появится что-то похожее на то, что предлагает нам Inviska Rename, но более простое. В любом случае, я им пользовался, и это мне помогло.
Мне кажется важным еще раз вспомнить, что все, что мы упомянули в этом посте речь идет о «переименовании», а не о «преобразовании». Чтобы преобразовать файл или несколько файлов в другие форматы (другое расширение), вам придется использовать систему для каждого типа файла. Например, чтобы преобразовать все изображения JPG в каталоге в PNG с помощью инструмента ImageMagick, мы должны написать следующее, что более подробно описано в нашем родственном блоге. Убунлог:
for file in *.png; do convert $file -resize 830 primera-$file; done
Вы уже знаете, как изменить имя и расширение файла на вашем ПК с Linux?
Как изменить тип файла в windows 7
Сегодня разберем такой момент, как изменить тип файла в windows 7. У каждого элемента операционной системы есть свое имя и расширение, которое отделяется от названия точкой и состоит из трех символов. Каждый набор символов идентифицирует тип файла. Существует огромное количество разнообразных типов фалов, исполняемых (exe) текстовых (txt, doc), музыкальных (mp3) и множество других.
В windows 7 пользователи сталкиваются с такой проблемой, что не знают как изменить тип файла. По умолчанию эта опция отключена и имеется возможность только задать новое имя. Не стоит расстраиваться, есть несколько простых и незамороченных способов.
Примечание: меняйте расширение тех файлов, с которыми Вы сможете работать после переименования. Нет смысла присваивать исполняемый тип (exe) в место музыкального (mp3).
Стандартные средства windows 7
Для начала Вам необходимо найти окно, которое отвечает за свойства, настройки папок и файлов. Данное действие Вы сможете сделать следующими способами:
- В проводнике (мой компьютер) нажимаем «упорядочить» и выбираем «параметры папок и поиска».
- В меню «пуск» в форме поиска печатаем запрос «параметры папок».
- В меню «пуск» выбираем «панель управления», ищем нужную вкладку.
Перейдите во вкладку «вид». Найдите и снимите галочку с опции «скрывать расширение для зарегистрированных типов файлов». После чего примените изменения и нажмите «ok».
После этого в проводнике расширения будут видны. Теперь можем изменить тип файла в windows 7, воспользовавшись несколькими рекомендациями. Выделите файл и примените одно из следующих действий:
- Нажмите на правую кнопку мышки. Из выпадающего меню выберите команду «переименовать».
- Нажмите клавишу F2.
- В меню «упорядочить» в верхней части проводника выберите пункт «переименовать».
- Нажмите на изменяемый объект левой кнопкой мыши, затем через пару секунд еще раз кликните. Если нажмете слишком быстро, откроется файлик или папка.
Задайте свое расширение и кликните на enter.
Программа total commander
Мощнейшее средство для работы с файлами. Много функций, а самое главное удобство в работе. Уже после установки программы, Вы сможете без проблем сменить расширение. Воспользуетесь рекомендациями выше (пункты 1, 4).
Еще одно важное отличие от проводника, групповое изменение типа файлов. Для этого выделите несколько элементов (зажмите CTRL и кликайте левой кнопкой мыши). Кликните правой кнопкой мыши и выберите «переименовать».
В открывшемся окне увидите стандартный шаблон переименования *.*, где звездочка обозначает любую последовательность символов. Изменяем шаблон, например, *.php таким образом все выделенные файлы будут с расширением php. Вы можете настраивать этот фильтр как угодно, даже по частичному вхождению.
Командная строка (CMD)
Изменять будем с помощью команды rename. Ниже рассмотрим способы ее применения.
С начало запустим командную строку с правами администратора. Для этого нажимаем комбинацию клавиш, значок windows + R и в строке вводим CMD.
Ниже приведен пример изменения одного файла. Введите команду rename, затем путь и параметры изменения.
Rename c:\компьютер\документ.txt *.php
В данном примере переименуется тип с txt на php, а название останется тем же. Заместо * введите любую последовательность символов для смены имени.
Если в имени файла или пути два и более слова разделенные пробелом, Вам необходимо заключить их в кавычки.
Есть возможность изменить сразу несколько файлов. Наберите следующую команду:
Rename c:\компьютер\*.zip *.rar
В текущем каталоге все элементы с расширением zip переименуются в rar, а названия останутся прежними. В случае неправильной конструкции ввода, Вы увидите предупреждение “ошибка в синтаксисе команды”.
Вот Вы и знаете, как изменить тип файла в windows 7, это относится и к 8, XP. Не забывайте о том, что смена расширения, способствует открытию файла другой программой, но не смены его структуры. Из рассмотренных методов самый практичный, использование total commander.
Проводником пользуются все, но в силу ограничения работы с группой файлов, делает его не очень практичным. А с командной строкой не каждый захочет иметь дело.
Посмотрите еще статьи:
Групповое переименование файлов в Windows
Чтобы быстро находить файлы и бегло ориентироваться в них, недостаточно разложить всё по правильным папкам. Не менее важно присвоить файлам легко читаемые и осмысленные имена. Возиться с каждым из них по отдельности — контрпродуктивно. Поэтому существуют способы группового переименования.
Для работы с группой файлов лучше скопировать их в отдельную папку. Это существенно упростит процесс.
С помощью штатных средств Windows
Изменяем имена файлов
Рассмотрим самый простой случай: у нас есть n-ое количество изображений с ни о чём не говорящими названиями.
Приведём имена этих файлов к наглядному виду Picture (n), где Picture будет названием, а n — порядковым номером. Это можно легко сделать прямо в «Проводнике».
Выделяем все картинки, которые хотим переименовать. Чтобы сделать это быстро, используем комбинацию клавиш Ctrl + A. Затем просто жмём F2 или кликаем правой кнопкой мыши на первом файле и выбираем «Переименовать». В качестве имени для выделенного изображения вводим слово Picture и нажимаем Enter.
Windows автоматически присвоит такое же имя всем последующим файлам и расставит все порядковые номера.
При необходимости вы можете отменить массовое переименование комбинацией клавиш Ctrl + Z.
Если захотите переименовать группу папок в «Проводнике», то это можно сделать точно так же.
Изменяем расширения файлов
Допустим, у нас есть несколько текстовых документов, которые после двойного клика открываются блокнотом. Но нам нужно, чтобы по умолчанию они открывались браузером. Для этого придётся изменить их расширение с .txt на .html. Операции такого рода можно быстро выполнять с помощью командной строки.
Нажимаем клавиши Windows + R, вводим в появившемся поле cmd и кликаем ОК — видим окно командной строки. Теперь вставляем в него путь к папке, в которой лежат наши файлы, сразу после команды cd: cd C:\Users\Max Volotsky\Desktop\Docs, и жмём Enter. Затем используем специальную команду, которая изменит их расширения: rename *.txt *.html, и снова нажимаем Enter.
Первым в команде указывается исходное расширение, вторым — новое. После ввода команды система мгновенно вносит изменения.
Чтобы вернуть всё как было, нужно повторно воспользоваться командой rename, поменяв местами расширения.
С помощью сторонних утилит
Никакие встроенные инструменты не сравнятся по функциональности со специальными программами, разработанными специально для пакетного переименования. В Сети можно найти множество таких бесплатных утилит, достаточно ввести в поиске bulk file rename.
Мы рассмотрим переименование на примере программы Bulk Rename Utility. С её помощью очень удобно изменять имена папок и файлов, а также расширения последних.
При первом запуске может показаться, что интерфейс утилиты пришёл прямо из ада и, возможно, в этом есть доля правды. Зато пользователю не нужно переходить по многочисленным вкладкам и меню: он получает доступ ко всем функциям из одного окна.
Итак, допустим, у нас есть группа аудиофайлов, которые хочется привести к приятному для глаза виду. В данном случае раздражают цифры и отсутствие названия исполнителя.
Запускаем приложение и через встроенный файловый менеджер переходим в нужную нам папку. Далее, уже знакомым сочетанием клавиш Ctrl + A выделяем все файлы. Нам нужно удалить первые 3 символа в начале имени каждого файла и дописать название исполнителя в самом начале. Для этого указываем необходимые параметры на панелях Remove и Add, после чего жмём Rename.
Теперь сделаем так, чтобы все расширения состояли из символов в нижнем регистре: на панели Extension выбираем вариант Lower и нажимаем Rename.
Как видите, в окне программы доступны и другие панели. К примеру, Numbering позволяет нумеровать документы различными способами, а с помощью Case можно менять регистр символов в именах файлов. Благодаря столбцу New Name во встроенном проводнике, который показывает результат переименования ещё до его применения, вы легко разберётесь в остальных инструментах Bulk Rename Utility.
Последнюю операцию с файлами и папками, выполненную в программе, можно легко отменить комбинаций клавиш Ctrl + Z.
Изменить расширение нескольких файлов одновременно — командный файл CMD
Следующая статья научит методам изменить расширение нескольких файлов одновременно, используя командную строку и командный файл. Кроме того, мы объясним методы использования инструментов Powershell. В конце концов, w порекомендует некоторые инструменты, облегчающие работу.
Об именах файлов
Имена файлов Windows создаются из двух частей: имени файла и расширения. Их разделяет точка (точка).Имя файла — это описательная метка; расширение указывает на тип файла, с которым вы имеете дело — PNG для изображения, MP4 для видеофайла, DOC или DOCX для документов Word, PDF для файла Adobe Reader и т. д. Вы можете изменять имена файлов по своему усмотрению, но это необходимо знать перед изменением расширений файлов, поскольку Windows использует расширение, чтобы определить, какую программу следует использовать для открытия файла.
Как отображать расширения файлов:
По умолчанию расширение в проводнике Windows отключено, и вы не сможете его увидеть, если не измените следующие настройки:
- Откройте окно любой папки.
- Нажмите Alt + T + O (это буква O, а не ноль), чтобы открыть диалоговое окно «Параметры папки».
- Щелкните вкладку «Просмотр».
- Снимите галочку (галочку) рядом с «Скрыть расширения для известных типов файлов» и нажмите «ОК».
Перед внесением каких-либо изменений вы должны знать, что вы не можете переименовать расширение файла и изменить тип файла. Например, вы не можете переименовать файл с расширением «.txt» в «.png» и сделать его изображением. Если вы хотите изменить тип файла, вам необходимо преобразовать файл.С файлом «.exe» и другими расширениями вам может потребоваться программа для создания файла.
Как изменить расширение нескольких файлов одновременно с помощью проводника
Измените расширение файла для одного файла в Windows 10:
В Windows 10 убедитесь, что расширения файлов отображаются, выполнив указанные выше действия, затем:
- Щелкните файл, чтобы выбрать его, затем щелкните еще раз. Windows автоматически выбирает имя файла, так что все, что вы вводите, заменяет существующее имя.
- Щелкните и перетащите мышью на расширение, введите новое расширение и нажмите Enter.
Звучит достаточно просто, но представьте, если вы меняете расширения для группы файлов? Ситуация становится еще хуже, если вы хотите изменить расширения с заглавной буквы для группы файлов: Windows 7 не может этого сделать. Например, если у вас есть три файла с именами Test1.JPG, Test2.JPG и Test3.JPG, если вы выберете все файлы и переименуете первый файл Testing.jpg, вы получите Testing (1) .JPG, Тестирование (2).JPG и тестирование (3) .JPG. Расширение упорно сохраняет свои прописные буквы. Если вы хотите изменить эти расширения, вы должны переименовывать каждый файл один за другим. Давайте посмотрим на пример ниже:
Измените расширение файла сразу для нескольких файлов:
Просто поместите все файлы, которые вы хотите переименовать, в одну папку (если они разбросаны). Выполните следующие действия, и вы сможете быстро переименовать все файлы сразу в проводнике:
- Откройте проводник в Windows 10 и перейдите в папку, в которой файлы необходимо переименовать.
- Нажмите Ctrl + A, чтобы выбрать все целевые файлы. После того, как все файлы выбраны, щелкните правой кнопкой мыши первый файл и выберите переименовать в контекстном меню (вы также можете нажать F2, чтобы переименовать файл).
- Вы заметите, что выделено только само имя файла, а не его расширение. Если вы хотите переименовать полное имя, включая расширение, нажмите Ctrl + A, чтобы выделить все. Теперь введите новое имя файла и нажмите Enter.
- Он переименует остальные файлы на основе имени первого файла и добавит порядковый номер в конец каждого файла.
Чтобы сделать эти вещи образцом, войдите в командную строку, где вы можете легко играть и изменять расширения. Читай ниже!!!
Пакетное переименование расширений файлов массово из CMD
Командная строка (CMD) — это мощный инструмент, с помощью которого вы можете изменить многие вещи и автоматизировать повседневные процессы, такие как удаление определенных файлов. В этой статье мы будем использовать его для массового переименования расширений файлов .
Сначала откройте командную строку:
- Выполняя поиск в Windows имени «cmd» и откройте его от имени администратора
- Перейдите по пути, где вам нужно изменить расширение, введите cd и путь
- Нажмите Enter
Теперь вы находитесь в каталоге / папке, где находятся файлы, для которых необходимо изменить расширение.
Как переименовать расширение одного файла
Если вы хотите переименовать только один файл с расширением , вы можете указать полное имя файла и расширение файла, как показано.
переименовать Test1.txt Test1.html
В приведенном выше примере текстовый файл «Test1.txt» будет переименован в «Test1.html».
Как переименовать отдельное расширение файла с помощью команды перемещения
Как и при использовании команды переименования, вы также можете использовать команду перемещения для переименования файла, как показано.
переместить Test1.txt Test1.html
Как переименовать несколько расширений файлов
Если вы хотите переименовать расширения без сохранения исходного файла, вы также можете использовать команду, подобную следующей пример.
переименовать * .shn * .wav
Приведенная выше команда изменит расширение всех файлов с .shn на .wav
ren *. * * .Newextension
Приведенная выше команда изменит расширение всех файлов независимо от того, какое расширение у нового.newextension
Как переименовать расширение файла, сохранив исходное
Используйте следующую команду в командной строке Windows или в пакетном файле.
xcopy * .shn * .wav
Команда создаст копию исходных файлов с новым расширением.
Рекурсивное пакетное переименование расширений файлов
Следующая команда переименует файлы с одного расширения на другое во всех подпапках:
forfiles / S / M *.ext1 / C "cmd / c переименовать @file @ fname.ext2"
или
FOR / R% f IN (* .kar) DO REN "% f" * .mid
Например, если вы хотите переименовать все файлы jpg в файлы png, команда будет выглядеть следующим образом:
forfiles / S / M * .jpg / C "cmd / c rename @file @ fname.png"
Как удалить расширения файлов в пакетном режиме
Следующая команда удалит расширение для указанных типов файлов . В нашем примере мы удалим расширение.jpg из всех файлов в папке и подпапках:
forfiles / S / M * .jpg / C "cmd / c rename @file @fname"
Как создать пакет для массового переименования расширений файлов
Если вы собираетесь автоматизировать вышеуказанные действия или выполнять по сети, вам необходимо создать командный файл:
- Откройте файл блокнота
- Скопируйте приведенную ниже команду
@echo off Cd C: / Тест forfiles / S / M * .jpg / C "cmd / c переименовать @file @fname.png "
- Сохранить как changeextension.bat
- Запустите файл, и все файлы .jpg на C: / Test будут изменены на .png
Будьте осторожны при выполнении пакета по сети. Убедитесь, что C: / Test — это путь, по которому вам нужно внести изменения, поскольку команда изменит все расширения файлов в папке и подпапках. Если вы хотите изменить только папку, вам нужно заменить команду на:
rename * .shn * .wav
Изменить расширение нескольких файлов одновременно с помощью PowerShell
Вы можете изменить / переименовать расширение файла или нескольких файлов с помощью метода ChangeExtension:
- Открыть начало.
- Найдите PowerShell и щелкните верхний результат, чтобы открыть приложение.
- Введите следующую команду, чтобы переименовать отдельное расширение файла, и нажмите Enter:
Rename-Item -Path 'C: \ Test \ Test01.txt' -NewName $ ([System.IO.Path] :: ChangeExtension (' C: \ Test \ Test01.txt ', ".old")) - Введите следующую команду, чтобы переименовать расширение файла multiply:
Get-ChildItem -Path C: \ Test -Filter * .txt | Rename-Item -NewName {[System.IO.Path] :: ChangeExtension ($ _.Имя, ".old")} Бонусное решение для игры с именами файлов
Как обрезать несколько имен файлов
Вы можете сделать имена файлов короче и упростить уравнение. Вот как можно обрезать несколько имен одновременно.
Например, у вас могут быть файлы .jpg, которые нужно обрезать с уже настроенными именами. Внутри целевого каталога вы можете добавить файл «ren *. * ??????.* »Функция. Эта функция обрежет исходные фотографии до количества знаков, обозначенных вопросительными знаками.
В этом примере файл с именем «mountain_trip.jpg» преобразуется в «mounta.jpg». Конечно, если имя файла состоит из шести или менее символов, оно останется прежним. Это полезно, когда короткие имена файлов — лучший вариант, чем длинные.
Как добавить префикс к именам файлов в пакете
Если вы хотите добавить какой-либо префикс к именам файлов, это можно сделать, как в примере ниже.Здесь мы пытаемся добавить «фотографию» к каждому файлу jpg в текущей папке и подпапках.
forfiles / S / M * .jpg / C "cmd / c rename @file [email protected]"
Точно так же мы можем добавить номер к имени файла.
forfiles / S / M * .jpg / C "cmd / c rename @file [email protected]"
Как обрабатывать имена с пробелами
Если новое имя вы хотите присвоить в файлах есть пробелы, это можно сделать, добавив двойные кавычки вокруг имени файла.Чтобы forfiles не неправильно интерпретировал эти двойные кавычки, вам нужно экранировать их с помощью «\»
. Например, чтобы добавить «- pic.jpg» к каждому из файлов jpg, команда будет выглядеть так, как показано ниже.
forfiles / M * .jpg / C "cmd / c переименовать @file \" @ fname - pic.jpg \ ""
Изменить расширение нескольких файлов с помощью инструментов массового переименования
Лучший способ изменить имена файлов и расширения — использовать инструменты. Если вам нужно серьезно переименовать файлы, попробуйте утилиту для массового переименования файлов.Утилита массового переименования бесплатна. Он обладает огромной мощностью и гибкостью, он упрощает работу с такими действиями, как изменение регистра множества расширений файлов. Если вам нужен менее пугающий переименователь, лучше всего подойдет Better File Rename, но это будет стоить 19,95 долларов США.
Ниже приведено руководство о том, как изменить регистр всех файлов в папке с помощью утилиты массового переименования:
- Откройте папку, содержащую файлы.
- Щелкните правой кнопкой мыши любой файл в папке и выберите «Массовое переименование здесь» из контекстного меню.Утилита загрузит все файлы в свое главное окно, с деревом папок, отображаемым слева, позволяющим вам перейти к любой другой папке, и ошеломляющим набором параметров, отображаемым ниже.
- Нажмите Ctrl + A, чтобы выбрать все файлы в папке.
- Внизу в правом нижнем углу окна вы увидите Расширение. В раскрывающемся списке «Расширение» выберите «Ниже». Вы увидите обновленные имена файлов в столбце Новое имя. Это предварительный просмотр, позволяющий проверить правильность вносимых вами изменений.
- Если вас устраивают отображаемые изменения, нажмите кнопку «Переименовать» в правом нижнем углу, чтобы переименовать выбранные файлы.
Переименование в Linux
В командной строке Linux вы можете переименовать файл и расширение файла с помощью команды mv (перемещение), как показано.
mv Test.txt Test.html
В приведенном выше примере текстовый файл «Test.txt» будет переименован в «Test.html».
Вывод:
Это все о методах для изменения расширения нескольких файлов одновременно.Если у вас есть какие-либо предложения, не стесняйтесь комментировать ниже.
Как пакетно переименовать несколько файлов в Windows 10
Как переименовать несколько файлов с помощью PowerShell
Кроме того, вы также можете использовать PowerShell для переименования одного или нескольких файлов. Несмотря на использование этого инструмента, есть много способов манипулировать файлами, инструкции в этом руководстве предназначены только для начала работы с наиболее распространенными сценариями.
Переименовать отдельный файл
Чтобы переименовать только один файл с помощью PowerShell, выполните следующие действия:
- Открыть Старт .
- Найдите PowerShell и щелкните верхний результат, чтобы открыть приложение.
Введите следующий пример команды, чтобы перейти к папке с файлами, которые нужно переименовать, и нажмите Введите :
cd ПУТЬ \ К \ ПАПКАВ команде замените
PATH \ TO \ FOLDERна фактический путь к местоположению.Например, эта команда перемещается по папке «файлы» внутри «Документов»:
cd Documents \ filesИсточник: Windows Central
(Необязательно) Введите следующую команду, чтобы просмотреть список файлов в этом месте, и нажмите Введите :
лсВведите следующую команду, чтобы изменить имя отдельного файла, и нажмите Введите :
Переименовать элемент "ИМЯ-СТАРЫЙ ФАЙЛ.РАСШИРЕНИЕ "" НОВОЕ-ИМЯ-ФАЙЛ.РАСШИРЕНИЕ "В команде обязательно укажите старое и новое имя и расширение файла. Кавычки требуются только в том случае, если имя включает пробелы.
Например, переименовать файл в «пеший_поезд_2021_notes.txt»:
Переименовать элемент summer_trip_21_notes.txt walking_trip_2021_notes.txtИсточник: Windows Central
- Повторите шаг № 5 , чтобы продолжить переименование остальных оставшихся файлов.
После выполнения этих шагов команда изменит имя указанного файла.
Массовое переименование нескольких файлов
Для массового переименования нескольких файлов, когда структура имени не важна, выполните следующие действия:
- Открыть Старт .
- Найдите PowerShell и щелкните верхний результат, чтобы открыть приложение.
Введите следующий пример команды, чтобы перейти к папке с файлами, которые нужно переименовать, и нажмите Введите :
cd ПУТЬ \ К \ ПАПКАВ команде замените
PATH \ TO \ FOLDERна фактический путь к местоположению.Например, эта команда перемещается по папке «файлы» внутри «Документов»:
cd Documents \ filesИсточник: Windows Central
(Необязательно) Введите следующую команду, чтобы просмотреть список файлов в этом месте, и нажмите Введите :
лсВведите следующую команду для массового переименования нескольких файлов и нажмите Введите :
ls | % {Rename-Item $ _ -NewName ("NEW-FILE-NAME- {0}.РАСШИРЕНИЕ "-f $ nr ++)}В команде замените «NEW-FILE-NAME» фактическим именем структуры, которую вы хотите использовать.
Например, эта команда переименовывает изображения с расширением «.jpg», используя ту же структуру именования («beach-trip-2021-«), и добавляет другой номер в конце имени:
ls | % {Rename-Item $ _ -NewName ("beach-trip-2021- {0} .jpg" -f $ nr ++)}Источник: Windows Central
После того, как вы выполните эти шаги, все файлы с указанным форматом будут переименованы с использованием указанной вами структуры имен.
Обрезать несколько имен файлов
Чтобы сделать имена файлов короче или обрезать часть имен по числу символов «N» в Windows 10, выполните следующие действия:
- Открыть Старт .
- Найдите PowerShell и щелкните верхний результат, чтобы открыть приложение.
Введите следующий пример команды, чтобы перейти к папке с файлами, которые нужно переименовать, и нажмите Введите :
cd ПУТЬ \ К \ ПАПКАВ команде замените
PATH \ TO \ FOLDERна фактический путь к местоположению.Например, эта команда перемещается по папке «файлы» внутри «Документов»:
cd Documents \ filesИсточник: Windows Central
(Необязательно) Введите следующую команду, чтобы просмотреть список файлов в этом месте, и нажмите Введите :
лсВведите следующую команду, чтобы переименовать файлы, используя более короткие имена, и нажмите Введите :
ls | Rename-Item -NewName {$ _.name.substring (0, $ _. BaseName.length-N) + $ _. Extension}В команде внутри «$ _. BaseName.length-N» обновите значение «N», чтобы указать количество символов, которые вы хотите удалить.
Например, эта команда обрезает имя ваших файлов на восемь символов:
ls | Rename-Item -NewName {$ _. Name.substring (0, $ _. BaseName.length-8) + $ _. Extension}Источник: Windows Central
После выполнения этих шагов вы получите более короткие имена файлов в зависимости от длины, указанной в команде.
Удалить часть имени из нескольких файлов
Чтобы удалить часть имени файла из нескольких файлов с помощью PowerShell, выполните следующие действия:
- Открыть Старт .
- Найдите PowerShell и щелкните верхний результат, чтобы открыть приложение.
Введите следующий пример команды, чтобы перейти к папке с файлами, которые нужно переименовать, и нажмите Введите :
cd ПУТЬ \ К \ ПАПКАВ команде замените
PATH \ TO \ FOLDERна фактический путь к местоположению.Например, эта команда перемещается по папке «файлы» внутри «Документов»:
cd Documents \ filesИсточник: Windows Central
(Необязательно) Введите следующую команду, чтобы просмотреть список файлов в этом месте, и нажмите Введите :
лсВведите следующую команду, чтобы удалить часть имени файла, и нажмите Введите :
ls | Rename-Item -NewName {$ _.name -replace "OLD-FILE-NAME-PART", ""}В команде замените «OLD-FILE-NAME-PART» фактической частью имени, которое вы хотите заменить.
Например, эта команда удаляет слово «поездка» из имени всех файлов в папке:
ls | Rename-Item -NewName {$ _. Name -replace "trip", ""}Источник: Windows Central
После выполнения этих шагов команда удалит часть имени файла, указанного в команде.
Заменить часть имени из нескольких файлов
Чтобы переименовать ту же часть имени файла, выполните следующие действия:
- Открыть Старт .
- Найдите PowerShell и щелкните верхний результат, чтобы открыть приложение.
Введите следующий пример команды, чтобы перейти к папке с файлами, которые нужно переименовать, и нажмите Введите :
cd ПУТЬ \ К \ ПАПКАВ команде замените
PATH \ TO \ FOLDERна фактический путь к местоположению.Например, эта команда перемещается по папке «файлы» внутри «Документов»:
cd Documents \ filesИсточник: Windows Central
(Необязательно) Введите следующую команду, чтобы просмотреть список файлов в этом месте, и нажмите Введите :
лсВведите следующую команду, чтобы заменить часть имени файла, и нажмите Введите :
ls | Rename-Item -NewName {$ _.name -replace "OLD-FILE-NAME-PART", "NEW-FILE-NAME-PART"}В команде замените «OLD-FILE-NAME-PART» и «NEW-FILE-NAME-PART» на старую и новую части имени файла.
Например, эта команда заменяет слово «отпуск_» на «пеший_поезд_» в имени файла:
ls | Rename-Item -NewName {$ _. Name -replace "пляж -", "пеший_поезд_"}Источник: Windows Central
После выполнения этих шагов команда изменит имена файлов с заменой, указанной в команде.
Удалить пробелы из нескольких файлов
Пробелы как часть имени файла иногда могут вызывать проблемы, даже больше, при использовании командной консоли. Если у вас есть файлы, в именах которых есть пробелы, вы можете использовать PowerShell для замены символа визуального разделителя, например тире или символа подчеркивания.
Чтобы удалить и заменить пробелы подчеркиванием в именах файлов, выполните следующие действия:
- Открыть Старт .
- Найдите PowerShell и щелкните верхний результат, чтобы открыть приложение.
Введите следующий пример команды, чтобы перейти к папке с файлами, которые нужно переименовать, и нажмите Введите :
cd ПУТЬ \ К \ ПАПКАВ команде замените
PATH \ TO \ FOLDERна фактический путь к местоположению.Например, эта команда перемещается по папке «файлы» внутри «Документов»:
cd Documents \ filesИсточник: Windows Central
(Необязательно) Введите следующую команду, чтобы просмотреть список файлов в этом месте, и нажмите Введите :
лсВведите следующую команду, чтобы удалить пробелы из имени файла, и нажмите Введите :
ls | Rename-Item -NewName {$ _.Имя -заменить "", "СЕПАРАТОР"}В команде не забудьте заменить «SEPARATOR» символом, который вы хотите использовать вместо пробела.
Например, эта команда заменяет пробелы подчеркиванием во всех файлах:
ls | Rename-Item -NewName {$ _. Name -replace "", "_"}Источник: Windows Central
После выполнения этих шагов пробелы в именах файлов будут заменены указанным разделителем.
Изменить расширение файла
Чтобы изменить расширение файла для группы файлов с помощью PowerShell, выполните следующие действия:
- Открыть Старт .
- Найдите PowerShell и щелкните верхний результат, чтобы открыть приложение.
Введите следующий пример команды, чтобы перейти к папке с файлами, которые нужно переименовать, и нажмите Введите :
cd ПУТЬ \ К \ ПАПКАВ команде замените
PATH \ TO \ FOLDERна фактический путь к местоположению.Например, эта команда перемещается по папке «файлы» внутри «Документов»:
cd Documents \ filesИсточник: Windows Central
(Необязательно) Введите следующую команду, чтобы просмотреть список файлов в этом месте, и нажмите Введите :
лсВведите следующую команду, чтобы изменить расширение файлов, и нажмите Введите :
ls | Rename-Item -NewName {[io.путь] :: ChangeExtension ($ _. name, ".NEW-EXTENSION")}В команде замените «.NEW-EXTENSION» новым расширением файлов.
Например, эта команда изменяет любое расширение файла на «.doc»:
ls | Rename-Item -NewName {[io.path] :: ChangeExtension ($ _. Name, "doc")}Источник: Windows Central
После выполнения этих шагов PowerShell изменит расширение на указанное вами.
Переименовать имена файлов с определенными расширениями
Приведенные выше инструкции переименуют каждый файл в папке.Однако, если вы хотите изменить имя определенного формата файла, такого как документы, изображения или видео, вы можете использовать параметр «-filter».
Чтобы изменить имена определенного формата файла с помощью команд PowerShell, выполните следующие действия:
- Открыть Старт .
- Найдите PowerShell и щелкните верхний результат, чтобы открыть приложение.
Введите следующий пример команды, чтобы перейти к папке с файлами, которые нужно переименовать, и нажмите Введите :
cd ПУТЬ \ К \ ПАПКАВ команде замените
PATH \ TO \ FOLDERна фактический путь к местоположению.Например, эта команда перемещается по папке «файлы» внутри «Документов»:
cd Documents \ filesИсточник: Windows Central
(Необязательно) Введите следующую команду, чтобы просмотреть список файлов в этом месте, и нажмите Введите :
лсВведите следующую команду, чтобы переименовать файлы с определенным расширением, и нажмите Введите :
LS -фильтр *.РАСШИРЕНИЕ | % {Rename-Item $ _ -NewName ("NEW-FILE-NAME- {0} .EXTENSION" -f $ nr ++)}В команде замените «NEW-FILE-NAME» и «EXTENSION» параметром, который вы хотите использовать.
Например, эта команда переименовывает только файлы с расширением «.jpg»:
ls -фильтр * .jpg | % {Rename-Item $ _ -NewName ("beach-trip- {0} .jpg" -f $ nr ++)}Источник: Windows Central
После выполнения этих шагов PowerShell переименует файлы с определенным расширением, используя имя, указанное в команде.
bash — Как изменить расширение нескольких файлов?
bash — Как изменить расширение нескольких файлов? — Обмен стеков Unix и Linux
Сеть обмена стеков
Сеть Stack Exchange состоит из 178 сообществ вопросов и ответов, включая Stack Overflow, крупнейшее и пользующееся наибольшим доверием онлайн-сообщество, где разработчики могут учиться, делиться своими знаниями и строить свою карьеру.
Посетить Stack Exchange
0
+0
- Авторизоваться
Подписаться
Unix & Linux Stack Exchange — это сайт вопросов и ответов для пользователей Linux, FreeBSD и других Un * x-подобных операционных систем.Регистрация займет всего минуту.
Зарегистрируйтесь, чтобы присоединиться к этому сообществу
Кто угодно может задать вопрос
Кто угодно может ответить
Лучшие ответы голосуются и поднимаются наверх
Спросил
Просмотрено
456k раз
Я хочу изменить расширение файла с *.txt с по * .text . Я пробовал использовать команду basename , но мне не удается изменить более одного файла.
Вот мой код:
файлов = `ls -1 * .txt`
для x в $ files
делать
mv $ x "` basename $ files .txt`.text "
сделано
Я получаю эту ошибку:
basename: слишком много аргументов Попробуйте basename --help 'для получения дополнительной информации
daaawx
10511 серебряный знак44 бронзовых знака
Создан 29 авг.
afbr1201afbr1201
3,37955 золотых знаков1919 серебряных знаков1818 бронзовых знаков
1
Прямо из Greg’s Wiki:
# Переименовать все *.txt в * .text
для f в * .txt; делать
mv - "$ f" "$ {f% .txt} .text"
сделано
* .txt — это шаблон подстановки, использующий * в качестве подстановочного знака для соответствия любой строке. * .txt соответствует всем именам файлов, оканчивающимся на ‘.txt’.
- отмечает конец списка опций. Это позволяет избежать проблем с именами файлов, начинающимися с дефиса.
$ {f% .txt} — расширение параметра, замененное значением переменной f на .txt удален с конца.
Также см. Запись о том, почему не следует разбирать ls .
Если вам нужно использовать basename , ваш синтаксис будет:
для f в * .txt; делать
mv - "$ f" "$ (базовое имя -" $ f ".txt) .text"
сделано
Стивен Китт
324k4343 золотых знака832832 серебряных знака924924 бронзовых знака
Создан 29 авг.
Джейсон Райан
65.1k3030 золотых знаков175175 серебряных знаков2016 бронзовых знаков
1
Простая команда переименовать из util-linux сделает это за вас, заменив все вхождения «txt» на «текст» во всех файлах, соответствующих «* .txt»:
переименовать текст txt *.текст
Ilkkachu
10k1515 золотых знаков
Создан 29 авг.
Ламвайман 1988
1,947 золотых знаков2121 серебряный знак3131 бронзовый знак
4
переименовать "s / oldExtension / newExtension /" *.текст
Вышеуказанное работает нормально, но ограничено текущим каталогом. Попробуйте выполнить команду ниже, которая позволяет настраивать подкаталоги. Он переименует все файлы .txt в в структуре каталогов с новым расширением.
найти. -type f -name "* .txt" -exec переименовать 's / \. txt $ /. newext /' '{}' \;
Создан 17 фев.
РахулРахул
48944 серебряных знака22 бронзовых знака
3
Ответы здесь со ссылкой на s / oldExtension / newExtension / неверны.Если вы используете s / txt / text / , вы должны преобразовать footxt.txt в footext.txt , что вам не нужно. Даже если вы используете s / .txt / .text / , это преобразует footxt.txt в fo.text.txt .
Вы должны использовать \. соответствует точке (. соответствует любому символу). И в конце $ до конца строки. Только это будет правильно соответствовать расширению.
переименовать s / \.txt $ /. text / '* .txt
переименовать 's / \. old $ /. new /' * .old
Создан 01 авг.
Висбаки
2,1202323 серебряных знака1616 бронзовых знаков
Причина 53 для перехода на zsh:
смв '(*).txt '$ 1.text'
Создан 18 сен.
Буррито
33333 серебряных знака1111 бронзовых знаков
1
На основе ответа @Prince John Wesley вот простой сценарий bash для изменения всех расширений файлов в текущем каталоге с ext1 на ext2 .Также выводит имена переименовываемых файлов.
#! / Bin / bash
для f в *. $ 1
делать
[-f "$ f"] && mv -v "$ f" "$ {f% $ 1} $ 2"
сделано
Пример использования (при условии, что имя сценария — change-ext ):
изменить-ext1 ext2
Создан 01 фев.
1
для ф в *.текст
делать
[-f "$ f"] && mv "$ f" "текст $ {f% txt}"
сделано
Создан 29 авг.
0
предположим, что ваши файлы разбросаны по разным каталогам,
Предполагая, что dirx является вашим родительским каталогом, это можно сделать с помощью find:
для f в `find / dirx -iname '*.txt '-type f -print`; do mv "$ f" $ {f% .txt} .text; сделано
Создан 11 авг.
АрашАраш
33133 серебряных знака44 бронзовых знака
1
В Ubuntu 18.04 команда util-linux rename доступна как rename.ul . Это сработало для меня:
rename.ul -o -v .oldext .newext * .oldext
Опции:
- -o: не перезаписывать уже существующий .newext
- -v: подробный
- -n: сухой прогон
Для получения дополнительной информации см. man rename.ul или rename.ul -h .
Создан 24 окт.
АсклепийАсклепий
27633 серебряных знака77 бронзовых знаков
Когда ты
не имеют расширения для исходных файлов
, а целевое расширение — .текст вы бы сделали так —
для f дюйм *; do mv - "$ f" "$ {f%. \ *}. text"; сделано
Создан 20 дек.
nitinr708nitinr708
20433 серебряных знака66 бронзовых знаков
1
Это то, что у меня работает:
найти.-name '* .txt' -exec переименовать 's / \. txt $ /. text /' \ {} \;
Создан 27 фев.
yegor256yegor256
1,9553 золотых знака1212 серебряных знаков1212 бронзовых знаков
0
Если вы хотите узнать, что пошло не так в вашей версии: вы использовали $ files вместо $ x в команде basename.Так что это должно работать (хотя и не проверено):
для x в * .txt
делать
mv "$ x" "` базовое имя "$ x" .txt`.text "
сделано
фра-сан
8,4122 золотых знака1818 серебряных знаков3636 бронзовых знаков
Создан 18 фев.
Дэниел Куллманн
8,6471111 золотых знаков3434 серебряных знака4444 бронзовых знака
0
Mmv (доступен в репозиториях основных дистрибутивов) также очень полезен для переименования.Укажите образцы в кавычках , и каждый элемент глобуса может быть воспроизведен с помощью #N :
mmv '* .txt' '# 1.text'
Еще несколько интересных примеров на странице руководства:
Переименовать файлы с окончанием на
.html.en,.html.deи т. Д. В файлы с окончанием на.en.html,.de.htmlи т.д .:mmv '* .html. ??' '# 1. # 2 # 3.html'Переименовать музыкальные файлы из
<номер дорожки.> - <переводчик> - <название песни> .ogg спо<интерпретатор> - <номер трека> - <название песни> .ogg:ммв '* - * - * .ogg' '# 2 - # 1 - # 3.ogg'
Создан 18 янв.
Квазимодо
16.4k33 золотых знака2727 серебряных знаков6464 бронзовых знака
Очень активный вопрос .Заработайте 10 репутации (не считая бонуса ассоциации), чтобы ответить на этот вопрос. Требование репутации помогает защитить этот вопрос от спама и отсутствия ответов.
lang-bsh
Unix и Linux Stack Exchange лучше всего работает с включенным JavaScript
Ваша конфиденциальность
Нажимая «Принять все файлы cookie», вы соглашаетесь с тем, что Stack Exchange может хранить файлы cookie на вашем устройстве и раскрывать информацию в соответствии с нашей Политикой в отношении файлов cookie.
Принимать все файлы cookie
Настроить параметры
Как пакетно переименовывать файлы или сразу изменять расширения в Windows
Как пакетно переименовывать файлы или сразу изменять расширения в Windows: — Пакетное переименование файлов может быть легко выполнено с помощью нашего собственного проводника Windows.Кроме того, вы можете изменить расширения сразу нескольких файлов с помощью командной строки. В этой статье мы очень просто объяснили оба этих приема с помощью четких снимков экрана. Надеюсь, статья окажется для вас полезной.
Переименовать сразу несколько файлов с помощью проводника Windows
Вы можете переименовывать файлы в Windows очень простым способом. Здесь вы можете указать новое имя для файлов, и файлы будут соответственно переименованы. Ограничение состоит в том, что вы не можете давать отдельные имена при пакетном переименовании.Файлы переименовываются постепенно.
ШАГ 1 — Допустим, у вас есть папка, полная файлов, которые вы хотите переименовать сразу. В моем случае у меня есть папка с именем renameFiles , в которой есть все файлы, которые нужно переименовать.
ШАГ 2 — Выберите все файлы. Затем нажмите кнопку Rename , как показано на снимке экрана. Или вы можете просто нажать клавишу F2 . Другой вариант — щелкнуть правой кнопкой мыши и выбрать опцию Переименовать из контекстного меню.Это выделит имя первого файла в выбранном наборе файлов.
ШАГ 3 — Введите новое имя, под которым вы хотите переименовать все файлы. Нажмите клавишу ввода.
ШАГ 4 — Теперь вы видите, что все файлы переименованы сразу.
Изменение расширений нескольких файлов с помощью командной строки
Вы можете изменить расширения сразу нескольких файлов с помощью командной строки.Например, вы можете изменить файлы jpg на файлы png, текстовые файлы на файлы html и т. Д. С помощью одной команды.
ШАГ 1 — Щелкните правой кнопкой мыши папку, содержащую файлы, расширения которых необходимо изменить. При щелчке правой кнопкой мыши убедитесь, что вы удерживаете нажатой клавишу Shift на клавиатуре . В контекстном меню найдите и выберите опцию Открыть окно команд здесь .
ШАГ 2 — Откроется командная строка .Он откроется в папке, в которой находятся все файлы. Вы можете ввести команду ren * .extension1 * .extension2 , чтобы сразу изменить расширения файлов.
- ren — это командное слово для переименовать .
- *. означает, что до . (точка) , может встречаться любое количество символов.
- extension1 — это добавочный номер, который вы хотите изменить.
- extension2 — это новый добавочный номер, который будет использоваться.
ШАГ 3 — Теперь, если вы посмотрите, вы увидите, что все расширения файлов изменены. В моем примере я преобразовал все свои текстовые файлы в файлы HTML.
Если у вас есть предложения или сомнения, пожалуйста, оставьте комментарии в разделе комментариев ниже. Спасибо, что прочитали статью.
Тот, кто любит письмо и технические приемы и советы.
как переименовать расширения файлов нескольких файлов в папке из командной строки в Linux
У вас может быть несколько файлов внутри папки с одинаковым расширением файла, которое вы хотите переименовать или изменить расширение файла.Например, вы можете изменить все расширения .text на .txt или все расширения .jpeg на .jpg .
Если вы хотите переименовать только один файл, для этого достаточно просто использовать команду mv . Итак, чтобы переименовать файл mytextfile.text в mytextfile.txt , вы можете выполнить
$ mv -v mytextfile.text mytextfile.txt
К сожалению, использовать команду mv невозможно. для одновременного переименования нескольких файлов.Существует другая команда под названием rename , которая справляется с этим сценарием. Если на вашем компьютере установлена команда rename , то это достаточно простой процесс.
$ rename .text .txt myfile * .text
В приведенном выше примере будут переименованы все файлы, соответствующие регулярному выражению myfile * .text . Часть .text имени файла будет изменена на .txt . Команда rename не ограничивается переименованием только расширений файлов, вы можете использовать ее для переименования любой части имени файла.
В этом посте мы рассмотрим, как мы можем переименовывать расширения файлов в пакетном режиме без использования команды rename . Допустим, у вас есть несколько файлов в папке с именем image1.jpeg , image2.jpeg , image3.jpeg и т. Д. Мы хотим переименовать все эти файлы в image1.jpg , image2.jpg и т. Д. соответственно.
Это можно сделать несколькими способами. Один из способов — использовать цикл для в bash, чтобы перебирать файлы и затем изменять расширения каждого файла.Вы также можете использовать другие команды, такие как find , для фильтрации файлов. Но в этих примерах мы будем использовать цикл для .
Мы увидим это поэтапно. Первая часть — перебрать (или перечислить) все файлы, с которыми вы хотите работать. В этом примере он будет просто перебирать все файлы в текущем каталоге с расширением .jpeg .
для FX в * .jpeg; сделать echo $ fx; done
Теперь нам нужно найти команду, которая позволит нам заменить только часть имени файла, расширение. basename — одна из таких команд, которая позволит вам разделить имена файлов по суффиксам. Итак, мы можем использовать это, чтобы распечатать только имя файла без суффикса.
$ basename image1.jpeg .jpeg
Выше будет распечатано только image1 , которое является именем файла без какого-либо расширения. Теперь мы можем объединить это с циклом для , чтобы переименовать файлы.
для FX в * .jpeg; do mv $ fx `basename $ fx .jpeg`.jpg; done
Если вы используете bash, вы можете использовать некоторые расширенные сценарии bash, чтобы выполнить то же действие без команды basename .
для FX в * .jpeg; сделать mv $ fx $ {fx% .jpeg} .jpg; done
Приведенный выше пример, вероятно, лучший способ переименовать несколько файлов из командной строки, особенно после того, как вы освоили синтаксис замен в bash. Вы можете создавать более сложные сценарии, которые будут обрабатывать более сложные требования к переименованию.
bash — Как мне рекурсивно изменить расширение нескольких файлов из командной строки?
Переименуйте файлы и каталоги с помощью команды find -execdir | переименовать
Если вы собираетесь переименовывать файлы и каталоги не просто с помощью суффикса, то это хороший шаблон:
PATH = "$ (echo" $ PATH "| sed -E 's / (^ |:) [^ \ /] [^:] * // g')" \
найти .-depth -execdir переименовать 's / findme / replaceme /' '{}' \;
Прекрасная опция -execdir делает cd в каталоге перед выполнением команды rename , в отличие от -exec .
-depth гарантирует, что переименование сначала выполняется для дочерних элементов, а затем для родителей, чтобы предотвратить возможные проблемы с отсутствием родительских каталогов.
-execdir требуется, потому что переименование не работает с путями ввода, отличными от базового имени, например.грамм. следующее не работает:
переименовать 's / findme / replaceme / g' acc / acc
Взлом PATH требуется, потому что -execdir имеет один очень досадный недостаток: find крайне самоуверен и отказывается делать что-либо с -execdir , если у вас есть относительные пути в переменной среды PATH , например ./node_modules/.bin , ошибка:
находка: относительный путь ‘./node_modules/.bin ’включен в переменную окружения PATH, что небезопасно в сочетании с действием find -execdir. Удалите эту запись из $ PATH
См. Также: Почему использование действия ‘-execdir’ небезопасно для каталога, который находится в PATH?
-execdir — это расширение GNU find для POSIX. переименовать основан на Perl и происходит из пакета переименовать . Протестировано в Ubuntu 18.10.
Переименовать обходной путь предпросмотра
Если ваши входные пути не исходят из , найдите , или если у вас достаточно проблем с относительным путем, мы можем использовать некоторый упреждающий просмотр Perl для безопасного переименования каталогов, как в:
git ls-files | sort -r | xargs переименовывает файл s / findme (?!.* \ /) \ /? $ / replaceme / g '' {} '
Не нашел удобного аналога -execdir с xargs : https://superuser.com/questions/893890/xargs-change-working-directory-to-file-path-before-executing/
6
sort -r требуется, чтобы файлы располагались после соответствующих каталогов, поскольку более длинные пути идут после более коротких с тем же префиксом.
Как переименовать несколько файлов на Google Диске
Хранить наши файлы на Google Диске или другом облачном хранилище так же просто, как сохранять файлы на нашем компьютере.Но когда дело доходит до некоторых простых задач, таких как массовое переименование или переименование нескольких файлов на Google Диске, все становится довольно сложным.
Давайте посмотрим на лучшие возможные решения для переименования нескольких файлов на Google Диске.
Переименовать несколько файлов на Google Диске
На компьютере с Windows вы должны выбрать все файлы и нажать F2, чтобы, например, переименовать их все последовательно по номерам. Вы также можете использовать такие приложения, как PowerToys, для массового переименования файлов. Но это не работает на Google Диске.
Есть и другие способы массового переименования файлов на Диске. Это включает использование расширений и надстроек браузера. Есть также некоторые сценарии, разработанные пользователями самостоятельно, о которых мы расскажем ниже. Вы можете попробовать это, если внутри вас спрятан кодировщик.
Связано: Как защитить приложение Google Drive с помощью блокировки отпечатков пальцев на Android
Переименование нескольких файлов для Google Drive
Расширение имеет довольно невообразимое имя, но его легко найти в Интернет-магазине. Multiple File Rename для Google Drive делает именно то, что говорит. Расширение совершенно бесплатно для использования без покупок в приложении. Вы можете переименовать все файлы в определенной папке или только выбранные.
Есть определенные критерии, которые вы можете выбрать перед переименованием файлов на Google Диске. Например, добавьте префикс или суффикс в начало или конец имени файла, преобразуйте формат изображения из JPEG в PNG, выполните поиск файлов по ключевым словам, которые могут быть чувствительны к регистру, и многое другое.
Вы пользователь GSuite? Расширение доступно как надстройка на торговой площадке GSuite. Он работает точно так же, как мы обсуждали выше, и его можно использовать бесплатно.
Скачать: Multiple File Rename Extension для Google Drive Extension
Связано: Как сделать автоматическое резервное копирование папок Windows 10 с Dropbox и Google Drive
Массовое переименование для Диска
Один из способов переименовать файлы в Google Диск должен сначала синхронизировать их с вашим компьютером.Какие бы изменения вы ни внесли в файлы, они должны отразиться на Google Диске и, соответственно, на всех других устройствах. Bulk Renamer for Drive упрощает процесс с двумя вариантами.
В простом режиме просто найдет и заменит текст на основе введенных вами данных. Простой и быстрый способ переименовать несколько файлов на Google Диске. Критерии ввода включают чувствительность к регистру, экземпляры, дату изменения / удаления файла и т. Д.
Затем есть расширенный режим, который предлагает дополнительные параметры, такие как добавление, добавление, отметка времени, префикс, суффикс и многое другое.Я бы посоветовал вам попробовать эти настройки на некоторых фиктивных файлах, прежде чем на реальных.
Загрузить: Bulk Renamer for Drive
Easy File Renamer
Это настольный инструмент, в который вы можете войти, используя свои учетные данные Google. Однако скачивать файлы не нужно. Вы можете переименовать их в самом облаке. Вам необходимо установить и запустить инструмент на вашем ПК с Windows.
Существует множество параметров, которые вы можете установить после выбора файлов и имен.Вы можете выбрать свои критерии и выбрать папку, чтобы быстро переименовать несколько файлов на Google Диске.
Причина, по которой этот инструмент попал в список, заключается в том, что многие из нас используют Диск для сохранения музыкальных файлов. С помощью Easy File Renamer вы можете управлять тегами идентификаторов, жанром, годом и другими деталями песни или файла MP3. Вероятно, единственный в своем роде инструмент, который работает внутри Google Диска для музыкальных файлов.
Скачать: Easy File Renamer
Google Apps Scripts
Кодировщики написали свои собственные сценарии и бесплатно опубликовали их в Интернете, чтобы переименовывать различные типы файлов на Google Диске.Мы поделимся некоторыми из этих скриптов, если вы захотите настроить их под свои нужды.
Этот сценарий был написан для массового переименования файлов в одной папке на Google Диске. Соответствующий кодировщик также добавил проверку перед запуском кода.
По теме: Как получить максимум от Google Drive
Существует так много способов массового переименования файлов внутри Google Drive.

Добавить комментарий