Как поменять фото (аватар) в Яндекс Почте с компьютера и телефона
Аватар пользователя в Яндекс Почте дает возможность получателям писем легче его идентифицировать среди других отправителей. Если вы часто общаетесь по почте с собеседниками через Яндекс Почту, лучше поставить запоминающееся фото в качестве аватара. Это может быть полезно и для продвижения бренда компании, которую вы представляете. В этой статье мы рассмотрим способ поменять фото в Яндекс Почте у вашего аккаунта на компьютере или телефоне.
Как поменять фото в Яндекс Почте с компьютера
Обратите внимание
Рекомендуем предварительно подготовить фотографию, которую вы планируете поставить в качестве аватара почты. Оптимальным вариантом будет квадратное фото размером от 200*200 пикселей. Учитывайте, что содержание изображения должно быть понятно и в малом размере.
Чтобы установить фото в Яндекс Почте, добавьте свой почтовый аккаунт и войдите на саму страницу почты. Нажмите на аватар в правом верхнем углу.
В выпадающем меню снова нажмите на аватар, рядом с изображением которого показан фотоаппарат.
Вы перейдете на страницу установки фото. Здесь снова нужно нажать на аватар.
Откроется стандартный проводник Windows. Выберите фотографию с компьютера и добавьте ее. После этого можно настроить фото, выделив нужную область на ней для аватара, и далее нажать “Сохранить”.
Отметим, что в интернете можно найти много фото, которые идеально подходят именно в качестве аватара.
Важно
Установленное фото в Яндекс Почте будет использоваться для вашего аккаунта Яндекс не только в сообщениях на почте. В комментариях на сервисах Яндекс, в отзывах, в Яндекс Такси и прочих связанных сервисах отображается единое фото, которое можно установить в Яндекс Почте.
Как поменять фото в Яндекс Почте с телефона
Поменять фотографию почтового аккаунта Яндекс можно и с телефона. Это можно сделать с мобильной версии почтового клиента Яндекс.
В мобильной версии сайта Яндекс необходимо добавить аккаунт.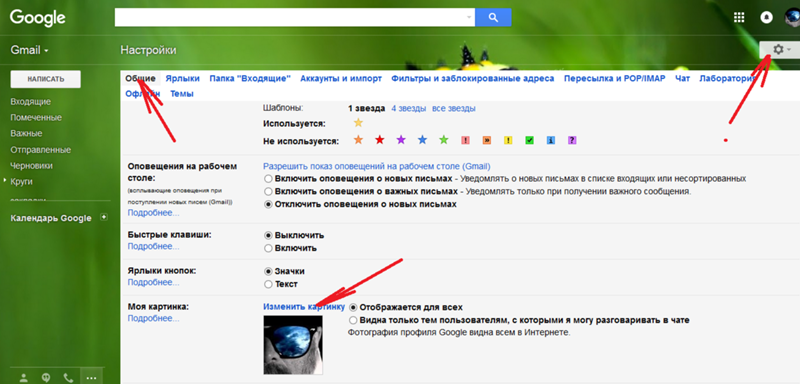 Далее в правом верхнем углу нажмите на свой аватар.
Далее в правом верхнем углу нажмите на свой аватар.
Нажмите на название вашего аккаунта в открывшемся меню.
Перейдите в пункт “Паспорт”.
Обратите внимание
Через пункт Яндекс Паспорт можно настроить фото аккаунт и в версии для компьютеров.
Откроется страница Яндекс Паспорта. Здесь нужно нажать на значок фотоаппарата на аватаре.
Загрузите изображение, нажав на кнопку “Загрузить”.
Важно
В отличие от рассмотренного выше способа для компьютера, в мобильной версии Яндекс можно установить фото профиля с внешнего веб сайта, путем ввода его адреса в соответствующее поле.
Выберите нужную область на фотографии. При необходимости, тяните за углы рамки, чтобы увеличивать или уменьшать область кадра, которая попадет в итоговый аватар почтового аккаунта. Настроив область фото нужным образом, нажмите “Сохранить”.
Все, после этого аватар будет установлен.
Обратите внимание
Поменять фото для аккаунта Яндекс Почты из мобильного приложения для iOS и Android на данный момент нельзя.
Очередная подлянка от Яндекс-почты / Хабр
Всем привет!
Читая хабр, заметил, что с Яндексом и его сервисами в последнее время происходит много нехорошего. То тут наглючат, то сервисы выпилят. Народ плюется.
Столкнулся на днях с еще одной подлянкой от Яндекса.
Есть у меня старый ящик на яндекс-почте. Ежедневно автоматически много раз в день батом проверяю там почту, что пришло — сразу забираю с удалением с сервера. Ящик почти нигде не светился.
Внезапно, на днях, бат собщает, что POP протокол заблокирован. Лезу в веб-интерфейс. Там мне сообщают, что у них есть подозрение, что мой аккаунт взломали и теперь они его заблокировали.
Для разблокировки просят денег информацию.
У них там есть форма восстановления. Хотят имя и фамилию, дату рождения, сотовый номер и в конце фото моего лица на фоне разворота моего же паспорта! Сразу захотелось спросить у них — а линейкой ничего померить не надо?
И самое интересное, что кто же помнит на какие учетные записи я этот ящик тогда регил? А форма автоматически проверяет, пишет о несовпадении и тупик. И обратной связи нет.
И обратной связи нет.
Насилу нашел форму обратной связи где-то в дебрях, написал им так и так. Те включили дурака, давайте мол фото, чтобы понять что вы это вы. Я им написал, что могу доказать, что я владелец. Посмотрите, писем в ящике нет, а сам при этом сообщил о датах, темах и адресатах полученных и отправленных писем с этого аккаунта аж с 2010 года. Доступ к логам только они имеют. Если злоумышленник сейчас взломал мой аккаунт, то откуда бы он узнал о таких письмах, если их нет в ящике? Даже в одном письме увидел имя и фамилию, на которые регил ящик. Все отписал. Морозятся.
Написал им, что я не нуждаюсь в их назойливой «заботе» и «защите от взлома» и попросил ее отключить, что мол сам разберусь как нибудь, без них. Под мою ответственность. Морозятся.
Могли бы просто отключать возможность отправки-получения писем, если так боятся спама и т.п. А не рубить полностью доступ к почте.
В общем, выводы:
1. Очевидно, что для работы яндекс-почты им не нужны не только мой номер телефона, но и прочие персональные данные. Я, как и многие, не желаю указывать им ничего, что могло бы меня деанонимизировать. Почта и без их нововведений успешно работала десятилениями.
Я, как и многие, не желаю указывать им ничего, что могло бы меня деанонимизировать. Почта и без их нововведений успешно работала десятилениями.
2. Исходя из п.1 очень вероятно, что это развод от яндекса с целью заполучить персональные данные и с тем, в случае чего, определить конкретное физлицо.
3. Подход яндекса довольно подлый. Вот хорошо, что всю почту я забираю батом и она у меня есть локально. Ну и сервисов на этот ящик не зарегистрировано. Иначе было бы все плачевнее. Тот же твиттер, через неделю после регистрации честно предупредил, что если не введу телефон — заблокируется. Яндекс же просто молча нагадил.
4. Учитывая такие тенденции яндекса пользователям стоит задуматься. Либо они отдают всю реальную персональную информацию о себе дяде яндексу, либо подумать о сваливании с яндекса, как с неблагонадежной платформы. Чтобы потом не было с яндексом проблем. А также подумать о благонадежности ваших аккаунтов в других их сервисах.
Хотелось бы услышать в отзывах попадал ли кто еще на такую ерунду? Может у них такой механизм запущен и не спеша работает, с целью постепенно деанонимизировать пользователей? Ведь факты к подозрению на взлом я проверить не могу.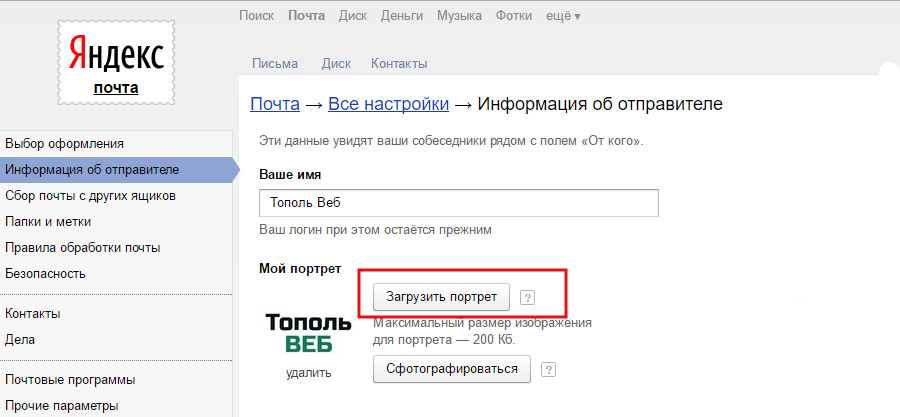
Как поменять фон стартовой страницы и поиска яндекс. Темы для Яндекс браузера а они есть
«Яндекс» одна из самых крупных компаний на всей планете.
Люди, пользующиеся услугами этой фирмы, наверняка заинтересованы в вопросе: «Как поменять фон в «Яндексе»?».
Вся процедура занимает немного времени и усилий. Вы с легкостью поменяете надоевший рисунок.
Как сменить тему в Яндекс браузере?
Часто пользователи изъявляют желание поменять оформление в своем браузере, поставить новую тему, которая соответствует настроению в данный момент. Эта информация как раз для этих пользователей.
Чтобы узнать как изменить фон в Яндекс браузере, сделайте следующие действия:
Создайте в вашем браузере новую вкладку; на появившейся панели выберите функцию «Изменить фон». Выбираете нужный рисунок и подтверждаете свой выбор.
Вот и все действия, теперь ваш фон в браузере изменится.
Установка персонального фона
Как поменять фон в яндекс браузере на пользовательский фон? Кроме стандартного оформления, вы также можете установить для фона любую картинку, которая у вас есть. Тут нельзя не согласиться, что будет очень приятно, зайдя в браузер на «Экспрес-панель» увидеть свое фото.
Тут нельзя не согласиться, что будет очень приятно, зайдя в браузер на «Экспрес-панель» увидеть свое фото.
Если вы заинтересованы в таком предложении, то мы рекомендуем узнать, как поменять картинку на Яндексе. Для этого выполните следующие действия: откройте вкладку в браузере и на странице в «экспресс-панели» выберите опцию — «сменить фон». Далее, опустившись ниже вариантов изображений, нажмите на плюс и выберите нужный вам файл, находящийся на вашем жестком диске. Подтвердите выбор, нажав Enter. Проделав эти действия, вы можете поставить любое изображение в качестве фона.
Как сменить фон в «Яндекс» поиске
Открываем страницу с поиском, находим иконку, изображенную в виде шестеренки (она находится около изображения профиля). Нажав на нее выбираем опцию — «Установить тему». В выпавшем списке выбираем нужный вариант оформления. Все картинки разгруппированы по категориям, поэтому выбрать нужную не составит труда. Сюда, к сожалению, личный фон пока нельзя установить, но может разработчики этой компании, в скором времени, решат этот вопрос.
Изменяем фон в почте «Яндекс»
Пользователи почты компании Яндекс заинтересуются информацией по смене фона в своем почтовом ящике. Также надоедает один и тот же фон при ежедневном просматривании писем.
Зайдите в свою почту и выберите ярлычок с шестеренкой. Далее зайдите во вкладку «Оформление», рисунков не много, но сменить обстановку все же можно. То есть здесь тоже ничего сложного. Долой однообразие!
В данной статье показаны действия, с помощью которых вы сможете изменить фон в Яндекс.Браузере
В Яндекс.Браузере имеется возможность изменить фоновое изображение которое отображается при открытии новой вкладки, и при необходимости вы можете использовать в качестве фона различные фотографии из галерии фонов яндекс браузера, а также изображения с вашего компьютера или с любого сайта.
Как изменить фон используя галерею фонов Яндекс.Браузера
Чтобы изменить фон используя , откройте новую вкладку и под Табло справа нажмите кнопку Галерея фонов
, как показано на скриншоте ниже.
Затем выберите фотографию или видео из нужного альбома и нажмите кнопку Применить фон
Как изменить фон используя изображения с вашего компьютера
В качестве фона вы можете использовать изображения хранящиеся на вашем компьютере.
В качестве фона можно загружать файлы изображений с расширениями *.png
, *.jpg
Чтобы установить собственное фоновое изображение, под Табло справа нажмите на значок и затем выберите пункт Загрузить с компьютера
Используя проводник Windows, выберите нужный файл изображения.
После этого фон в Яндекс.Браузере автоматически сменится на выбранный.
Как изменить фон используя изображения с любого сайта
Яндекс браузер поддерживает установку в качестве фона изображения с любого сайта, при этом вам не нужно скачивать картинку на свой компьютер.
Чтобы изменить фон используя изображение с сайта, откройте страницу с нужным изображением, затем нажмите на изображении правой кнопкой мыши и в появившемся контекстном меню выберите пункт Сделать фоном в Яндекс.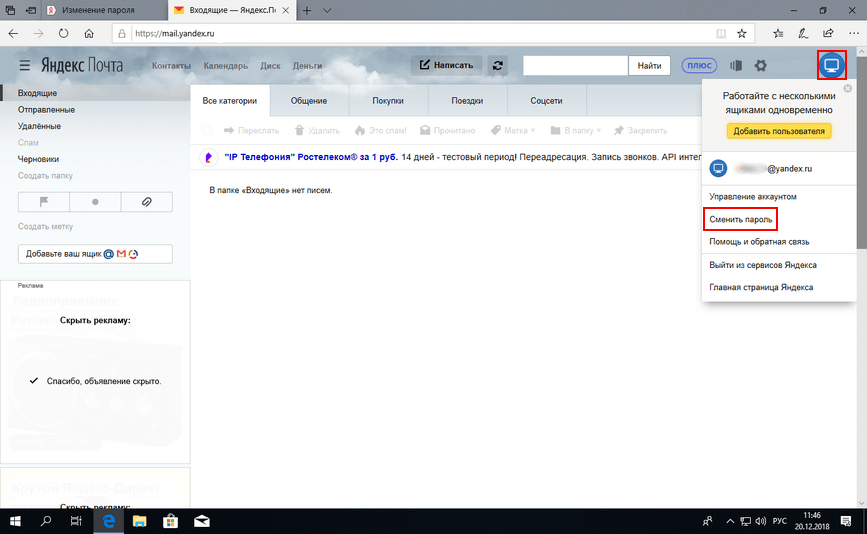 Браузере
Браузере
Теперь выбранное изображение будет установлено в качестве фона новой вкладки.
Как включить/отключить чередование фоновых изображений
Также у вас есть возможность включить чередование случайных изображений или видео из галереи фонов, которые будут сменяться раз в день.
Например чтобы включить чередование для одного альбома, выберите нужный альбом в и нажмите кнопку Чередовать эти фоны
Также включить или отключить чередование фонов вы можете используя панель все фоны, для этого под Табло справа нажмите на значок и включите или отключите опцию Чередовать каждый день
Как отключить/включить анимацию фона
Вы можете отключить или включить анимацию фона для анимированных фонов, для этого под Табло справа нажмите на значок и отключите или включите опцию Анимация фона
Также вы можете отключить или включить воспроизведение анимации при низком заряде батареи.
При низком заряде батареи анимация отключается автоматически. Но если вы хотите, чтобы анимация воспроизводилась при любом заряде батареи, то для этого в верхней части окна браузера нажмите на кнопку и в появившемся меню выберите пункт Настройки
Затем в блоке Настройки внешнего вида
включите опцию
Опция Отключать анимацию фонов при низком заряде батареи
доступна только на мобильных устройствах.
Как отключить/включить воспроизведение в высоком разрешении
По умолчанию анимация воспроизводится в высоком разрешении. Если это замедляет работу Яндекс.Браузера, то вы можете отключить высокое разрешение анимации.
Для этого в верхней части окна браузера нажмите на кнопку и в появившемся меню выберите пункт Настройки
В блоке Настройки внешнего вида
отключите опцию Отображать анимационный фон в новой вкладке в высоком разрешении
После этого анимационный фон будет отображаться в низком разрешении.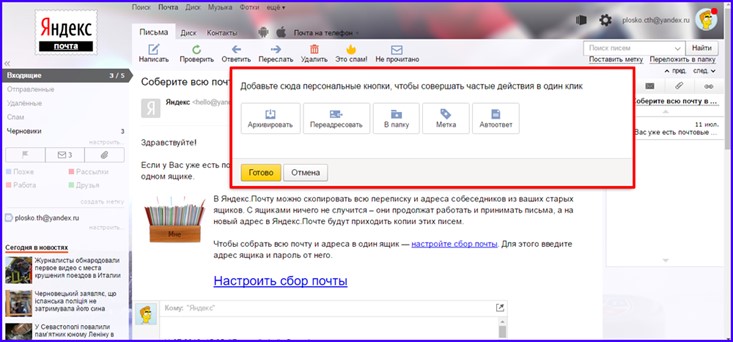
Теперь, с помощью рассмотренных выше действий вы можете изменить фоновое изображение новой вкладки в Яндекс.Браузере
Одним из самых популярных веб-обозревателей сегодня по праву считается «Яндекс.Браузер». Базируется он на «движке» Chromium, как и браузер «Гугл Хром». Некоторые пользователи отмечают большую схожесть между этими двумя веб-обозревателями.
Да, у них есть что-то общее, но называть «Яндекс.Браузер» точной копией «Хрома» — ошибочное мнение. Высокая скорость загрузки страниц, защита «Касперского», полезные дополнения — все это (и не только) способствует комфортной работе в данном браузере.
Прочитав эту статью, вы узнаете, как сменить фон «Яндекса», обновить его до последней версии, познакомитесь с интересными особенностями веб-обозревателя. Но обо всем по порядку.
Скачивание и установка
Для того чтобы оценить все положительные стороны браузера от компании «Яндекс», вам понадобится его загрузить и установить на свой компьютер. Откройте любой «поисковик» и пропишите в нем «Яндекс. Браузер».
Браузер».
На главной странице официального сайта, вы сможете выбрать версию веб-обозревателя (Windows, Mac). Также у вас есть возможность загрузить браузер для смартфона (необходимо указать номер телефона) или планшета (нужно вписать адрес вашей электронной почты).
Нажав кнопку «Скачать», вы запускаете загрузку. Следующий шаг — запуск установочного файла. Кликните «Начать использование», установив предварительно чекбоксы (по желанию). Приятная особенность — автоматический импорт закладок и настроек с браузера, который вы в данный момент используете по умолчанию. Согласитесь, это очень удобно, но если вам не нужно переносить информацию в «Яндекс.Браузер», то просто нажмите кнопку «Отменить».
Интерфейс веб-обозревателя
Прежде чем узнать, как сменить фон «Яндекса», рекомендуется ознакомиться с некоторыми особенностями этого браузера.
Интерфейс устроен таким образом, что разобраться в нем сможет даже неопытный пользователь. Ничего лишнего — все только самое необходимое.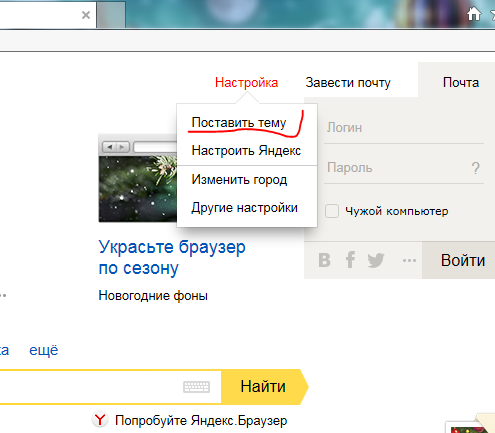 Нажав в левом верхнем углу на кнопку с изображением трех полосочек, вы откроете меню браузера.
Нажав в левом верхнем углу на кнопку с изображением трех полосочек, вы откроете меню браузера.
Как видите, здесь находятся все стандартные опции, причем их совсем немного. Например, если вы хотите посмотреть историю загрузок, то нужно выбрать соответствующую команду в выпадающем меню или нажать кнопки «Ctrl» и «J».
Для того чтобы увидеть больше опций, необходимо выбрать пункт «Дополнительно». Здесь вы можете удалить историю посещения веб-страниц, открыть «Диспетчер задач» и выполнить некоторые другие действия.
Что такое «Табло» в веб-обозревателе «Яндекс»?
В имеет название «Табло». Открыв его, вы увидите достаточно привлекательное оформление. Здесь организована возможность перехода в некоторые другие разделы браузера. Например, если вам необходимо посмотреть, какие установлены расширения, то нужно всего лишь кликнуть по кнопке «Дополнения».
Еще одна интересная особенность, к тому же очень удобная — уведомления на плитках в экспресс-панели. Если вы добавили сюда поисковик от «Яндекса», то сможете сразу увидеть температуру воздуха в вашем регионе (предварительно нужно указать «Яндексу» ваш город). Если на «Табло» находится ваша страничка «ВКонтакте», то вы можете посмотреть, сколько у вас непрочитанных сообщений.
Если на «Табло» находится ваша страничка «ВКонтакте», то вы можете посмотреть, сколько у вас непрочитанных сообщений.
В общем, экспресс-панель организована достаточно удобно. Далее читайте о том, как преобразить внешний вид веб-обозревателя.
Как изменить фон «Яндекс.Браузера»
Если вам надоел выбранный фон в данном браузере, то вы его можете очень легко поменять. Для этого откройте экспресс-панель и в левом нижнем углу кликните кнопку «Сменить фон».
Здесь вы можете выбрать один из вариантов, предложенных веб-обозревателем. Стоит отметить, что есть очень красивые пейзажи но, возможно, вы захотите добавить индивидуальное изображение. Для этого кликните на кнопку «+». Теперь выберите подходящее изображение, например, вашу фотографию, и нажмите кнопку «Открыть». Через секунду фон экспресс-панели изменится.
Таким образом вы можете загрузить из интернета любую понравившеюся картинку и использовать ее для украшения вашего браузера. Теперь вы знаете, как сменить фон «Яндекса».
Как обновить «Яндекс.Браузер»
Для более удобного использования веб-обозревателя, а также для обеспечения собственной безопасности на просторах интернета, рекомендуется регулярно обновлять «Яндекс.Браузер». Как правило, обновление происходит в автоматическом режиме, но если вдруг этого не произошло, то нужно знать как это сделать вручную.
Чтобы «обновиться», перейдите в меню браузера, кликнув соответствующую кнопку. Здесь вам нужна команда «Дополнительно», раздел «О браузере». Если «Яндекс» обновлен, то вы увидите надпись, в которой сказано, что вы используете актуальную версию. В другом случае будет кнопка «Обновить», нажав на которую вы получите самый последнюю версию.
Итак, вы узнали, как изменить фон «Яндекса» и обновить браузер. Далее, рекомендуется ознакомиться с «Дополнениями» этого веб-обозревателя.
Расширения
В «Яндекс.Браузер» встроены очень полезные дополнения, например, защита «Касперского», расширение «Эверноут» (актуально для пользователей данного сервиса), менеджер паролей и другие.
По умолчанию они деактивированы, поэтому, чтобы их включить, понадобится открыть меню браузера и выбрать «Дополнения». Теперь запустите те расширения, которые вас интересуют. Если вам нужны еще какие-то инструменты, то прокрутите страницу вниз и кликните соответствующую кнопку.
Синхронизация
Теперь, когда вы узнали, как поменять фон в «Яндексе», научились выполнять другие действия в браузере, остается рассмотреть еще одну возможность этого веб-обозревателя — синхронизацию.
Благодаря этой функции вы можете получать доступ ко всем сервисам «Яндекса» с любого устройства (мобильного телефона, планшета, стационарного ПК). Согласитесь, сегодня это даже не просто приятное дополнение, а, скорее всего, обязательное условие.
Чтобы воспользоваться синхронизацией, понадобится создать аккаунт на сервисе «Яндекс», а затем открыть браузер, перейти в меню и выбрать соответствующую команду.
Заключение
Итак, теперь, когда вы знаете, как сменить фон «Яндекса», получить актуальную версию браузера, выполнить синхронизацию, у вас есть возможность оценить все преимущества этого веб-обозревателя. Стоит отметить, что разработчики постоянно трудятся, стараются усовершенствовать браузер, сделать работу в нем максимально комфортной. Именно поэтому можно ожидать и других приятных дополнений от компании «Яндекс» в скором времени.
Стоит отметить, что разработчики постоянно трудятся, стараются усовершенствовать браузер, сделать работу в нем максимально комфортной. Именно поэтому можно ожидать и других приятных дополнений от компании «Яндекс» в скором времени.
Здравствуйте, уважаемые читатели блога Start-Luck. Стоит нам установить какую-то программу или купить новый телефон, первое, что мы делаем – меняем дизайн устройства под себя. Не знаю почему так происходит, быть может, таким образом мы метим свою территорию?
Конечно же, это шутка. Мы проводим очень много времени за компьютером или мобильным устройством, так почему не натыкаться чаще на свои картинки, приятные глазу? Это значимая причина для многих.
Некоторые, насколько я знаю, таким образом стараются достигать своих целей. Ну, к примеру, установятся они в качестве фона море и обязательно в следующем году отправятся в путешествие.
Вы у вас есть еще какие-то догадки на эту тему, обязательно делитесь ими в комментариях к этой статье.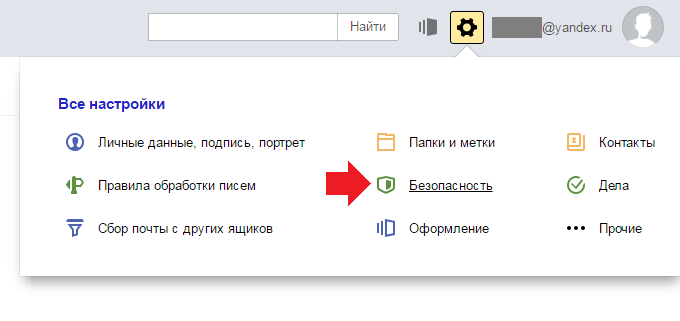 Мне было бы интересно почитать.
Мне было бы интересно почитать.
Ну а сейчас я собираюсь рассказать вам как изменить фон Яндекса. Речь пойдет о версиях для ПК и на телефоне. Я покажу как заменить картинку на стартовом окне, где располагается Дзен, а также поисковике.
Научу выбирать из базовых изображений или менять фон на свое изображение, которое вы делали на камеру, а потом бережно хранили на компьютере или в памяти самого устройства.
Итак, давайте начинать.
Приветственное окно ПК версии
Нет ничего проще, чем поменять фон стартового окна вашего браузера. Кстати, рекомендую обратить внимание на возможность установки Дзена, этот сервис помогает найти интересующие вас статьи в интернете. Он анализирует что вы ищете в поисковике, а затем предлагает публикации схожей тематики. Мне очень нравится.
Ну, а владельцам сайтов я посоветовал бы почитать статью о том, собственного проекта.
Что же делать? Для начала открываете браузер и находите под окном со ссылкой на часто посещаемые сайты кнопку «Настроить экран».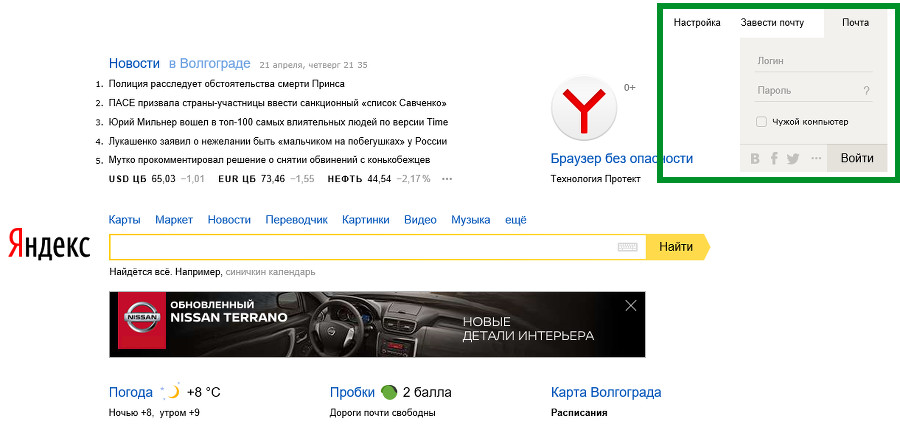
Сейчас нас интересует другое, а именно – картинки. Они появились в самом низу и одного щелчка по ним достаточно, чтобы изображение фона сменилось.
По завершению работы не забудьте кликнуть на «Готово», чтобы изменения сохранились.
С этим закончили. Переходим к работе над смартфоном.
Стартовое окно на телефоне
Итак, заходим в приложение «Яндекс Браузер», чтобы поменять картинку и там. Дополнительное меню у меня вызывается щелчком соответствующей кнопки на самом устройстве. Этот вариант подходит для операционной системы андроид.
Есть и альтернативный способ. Возможно вы найдете три вертикальные точки где-то на самом окне. В моем случае этих кнопочек нет. Поговаривают, что также вы можете вызвать главное меню жестом. Удерживайте палец на фоне в течении нескольких секунд.
В появившемся окне выбираю «Изменить фон».
Осталось только нажать на клавишу «Применить» внизу экрана.
Готово. Стартовое окно поменялось.
Стартовое окно поменялось.
Как использовать картинку из интернета
Всем знакомы банки с обоями на рабочий стол. Некоторых, кстати, могут также заинтересовать , о которых я не так давно писал. В любом случае, попав на сайт с рисунками, вы можете поставить любое из них в качестве фонового изображения на ПК версию своего браузера.
Открою, к примеру, сайт Googfon.
Выбираю окну из картинок и щелкаю по ней правой кнопкой мыши. В открывшемся меню кликаю по «Сделать фоном Яндекс Браузера».
Готово. Картинка снова сменилась.
Работа с поисковиком
Также вы можете настроить тему в самом поисковике от Яндекс. Эта глава может быть интересна даже тем, кто не пользуется браузером этой компании. Настройку можно будет осуществить и при помощи Mozilla, и Google Chrome, и Explorer.
Вводите в поисковую строчку Yandex.ru, справа нажимаете кнопку «Настройка», кликаете «Поставить тему».
Внизу появляется библиотека с шаблонами. Смотрите один из них, выбираете и не забываете «Сохранить». Готово.
Смотрите один из них, выбираете и не забываете «Сохранить». Готово.
Если на мобильном устройстве у вас установлен Яндекс Браузер, а вы сидите под собственным аккаунтом, она будет автоматически загружена и туда. Об этом свидетельствует информационное окно.
Вот и все. Что мне осталось вам сказать?
Работа на компьютере может быть в разы проще, интереснее и быстрее, поэтому я очень советую вам обратить внимание на курс «Секреты продуктивной работы
». Вы узнаете много полезной информации о резервном копировании, полезных плагинах для браузера, хранилищах паролей, защищающих вас от взлома и мошенников, основные правила работы с электронной почтой, лучшие и многое другое.
На этом у меня все. Не забывайте подписываться на рассылку и вступать в
У Браузера от Яндекс среди различных функций есть возможность установки фона для новой вкладки. При желании пользователь может установить красивый живой фон для Яндекс.Браузера либо использовать статичную картинку.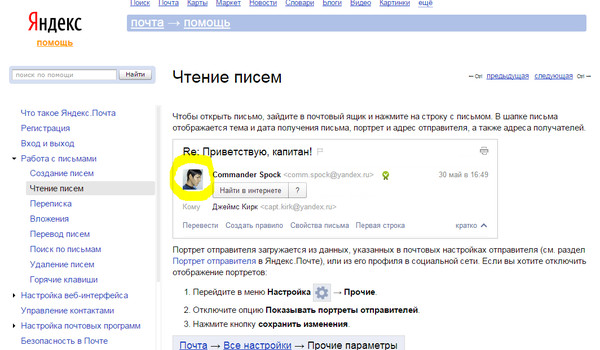 Ввиду минималистичного интерфейса установленный фон видно только на «Табло»
Ввиду минималистичного интерфейса установленный фон видно только на «Табло»
(в новой вкладке). Но так как многие юзеры часто обращаются к этой самой новой вкладке, то вопрос довольно актуален. Далее мы расскажем, как установить готовый фон для Яндекс.Браузера или же поставить обычное изображение по своему вкусу.
Есть два типа установки фонового изображения: выбор картинки из встроенной галереи или установка собственного. Как уже было сказано ранее, заставки для Яндекс.Браузера делятся на анимированные и статичные. Каждый пользователь может воспользоваться специальными фонами, заточенными под браузер, или установить собственный.
Способ 1: Настройки браузера
Через настройки веб-обозревателя можно выполнить установку как готовых обоев, так и собственной картинки. Разработчики предоставили всем своим пользователям галерею с действительно красивыми и невычурными изображениями природы, архитектуры и других объектов. Список периодически пополняется, при необходимости можно включить соответствующее оповещение. Есть возможность активации ежедневной смены изображений на случайные или на определенную тематику.
Есть возможность активации ежедневной смены изображений на случайные или на определенную тематику.
Для изображений, установленных фоном вручную, таких настроек нет. По сути, пользователю достаточно просто выбрать подходящее изображение с компьютера и установить его. Подробнее о каждом из таких способов установки читайте в отдельной нашей статье по ссылке ниже.
Способ 2: С любого сайта
Быстрая возможность смены фона на «Табло»
заключается в использовании контекстного меню. Предположим, вы нашли картинку, которая вам понравилась. Ее даже не нужно скачивать на ПК, а затем устанавливать через настройки Яндекс.Браузера. Просто нажмите по ней правой кнопкой мыши и из контекстного меню выберите «Сделать фоном в Яндекс.Браузере»
.
Если вы не можете вызвать контекстное меню, значит картинка защищена от копирования.
Стандартные советы для этого способа: выбирайте качественные, большие изображения, не ниже разрешения вашего экрана (например, 1920×1080 для мониторов ПК или 1366×768 для ноутбуков). Если на сайте не отображается размер картинки, его можно просмотреть, открыв файл в новой вкладке.
Если на сайте не отображается размер картинки, его можно просмотреть, открыв файл в новой вкладке.
Размер будет указан в скобках в адресной строке.
Если вы наведете курсор мыши на вкладку с изображением (оно также должно быть открыто в новой вкладке), то во всплывающей текстовой подсказке увидите его размер. Это актуально для файлов с длинными названиями, из-за которых не видно цифр с разрешением.
Мелкие картинки будут автоматически растянутся. Анимированные изображения (GIF и другие) устанавливать нельзя, только статичные.
Мы рассмотрели все возможные способы установки фона в Яндекс.Браузер. Хочется добавить, что если вы ранее пользовались и хотите установить темы из его интернет-магазина расширений, то, увы, этого сделать нельзя. Все новые версии Яндекс.Браузера хоть и устанавливают темы, но не отображают их на «Табло»
и в интерфейсе в целом.
Как сменить белый фон в браузере яндекс. Как сменить фон стартовой страницы яндекс браузера
Компания «Яндекс», которая открылась в конце прошлого века, регулярно запускает весьма полезные сервисы. На сегодняшний день эта поисковая система является одной из крупнейших на планете и, возможно, самой популярной у русскоязычного сегмента Всемирной паутины.
На сегодняшний день эта поисковая система является одной из крупнейших на планете и, возможно, самой популярной у русскоязычного сегмента Всемирной паутины.
Если и вы активно пользуетесь сервисами этой компании, то скорее всего, вам будет интересно узнать, как сменить фон в «Яндексе», а именно в браузере, поисковике и почте.
Материал предложенной статьи поможет вам легко изменить наскучившее оформление в вышеупомянутых сервисах и веб-обозревателе. При этом вся операция займет всего несколько минут.
Как сменить фон в «Яндексе» (браузере)
Благодаря высокой скорости загрузки веб-страниц, простому интерфейсу и привлекательному дизайну, «Яндекс» (браузер) достаточно быстро завоевал доверие многих пользователей.
Но, несмотря на приятное оформление, у некоторых «юзеров» появляется желание «оживить» внешний вид веб-обозревателя, установить тему, соответствующую настроению. Если и вы относитесь к этой категории людей, то дальнейшая информация будет для вас актуальна.
Итак, как сменить фон в «Яндексе»? На самом деле вам понадобится выполнить лишь несколько несложных действий:
- Запустите браузер и откройте новую вкладку.
- Появится «Экспресс-панель», где внизу нужно найти опцию «Сменить фон».
- Кликните по указанной кнопке. Откроется список с различными вариантами оформления. Выбрав подходящее изображение, нажмите кнопку «Готово».
Вот и все! Теперь, открывая «Экспресс-панель», вы будете видеть картинку, которая будет поднимать вам настроение.
Установка пользовательского фона
Кроме стандартных вариантов, предлагаемых браузером, вы можете использовать в качестве фона любое изображение, хранящееся на вашем компьютере. Согласитесь, очень интересно будет смотреться «Экспресс-панель», перейдя на которую, вы увидите, например, фото себя, любимого.
Если вас заинтересовало предложенное оформление браузера, то рекомендуется узнать, как в «Яндекс» поставить фон (пользовательский). Сделать это можно легко, придерживаясь такой последовательности действий:
- Откройте веб-обозреватель и перейдите на новую вкладку.

- На «Странице быстрого доступа» обратитесь к опции «Сменить фон».
- В конце списка изображений кликните кнопку «+».
- Выберите файл, расположенный на вашем ПК, и нажмите «Энтер».
Таким образом вы можете установить в качестве фона любое изображение — личное фото, красивый рисунок, выполненный с помощью, например, «Фотошопа». В общем, как говорится, все что душа пожелает.
Как сменить фон в «Яндекс» (поисковике)
Если, открывая поисковую систему «Яндекс», вы устали видеть привычное оформление, то ситуацию можно быстро исправить, установив какое-нибудь веселое изображение. В результате ваше времяпрепровождение на главной странице этого «поисковика» не будет казаться таким скучным.
Итак, для того чтобы выполнить эту операцию, откройте сайт поисковой системы, о которой идет речь. Обратите внимание на иконку с изображением шестеренки, расположенную возле фотографии профиля. Кликнув по ней, выберите пункт «Поставить тему». Внизу появится список, из которого можно выбрать подходящий вам вариант. Изображения группируются по категориям, поэтому поиск наиболее привлекательного фона не отнимает много времени.
Изображения группируются по категориям, поэтому поиск наиболее привлекательного фона не отнимает много времени.
К сожалению, на данный момент нельзя установить собственный фон, как в случае с «Яндексом» (браузером), но кто знает, вдруг когда-нибудь разработчики предоставят такую возможность.
Настройка фона в «Яндекс.Почте»
Вы уже знаете, как сменить фон в «Яндексе» (веб-обозревателе и поисковике), поэтому осталось только изменить оформление электронного почтового ящика. Особенно это касается тех пользователей, которые часто пользуются данным сервисом, ежедневно просматривая большое количество писем.
Перейдите в свой почтовый ящик и кликните по кнопке с изображением уже знакомой шестеренки. В открывшемся окошке выберите раздел «Оформление». Вариантов здесь не так много, но все же выбрать подходящий фон можно. Например, неплохо будет смотреться тема «Космос» или «Газетная». А возможно, вам понравится изображение «Пермский край». В общем, здесь все зависит от вашего настроения и вкусовых предпочтений.
Как видите, изменить внешний вид почты можно очень легко. Теперь и вы знаете, как это сделать, а значит, сможете в любой момент установить любую тему, которая есть в списке.
Заключение
Итак, вы узнали, как сменить фон в «Яндексе» — браузере, почте и в поисковой системе. Теперь, когда появится желание, вы выполните эту операцию за несколько минут.
Конечно, некоторые пользователи могут задать вопрос: «Зачем вообще это делать?» На самом деле все очень просто. Человек так устроен, что рано или поздно некоторые вещи начинают его раздражать, появляется желание что-нибудь изменить. А если вы много времени проводите за компьютером, то, как вариант, можно хотя бы сменить оформление сервисов, которыми регулярно пользуетесь.
Темы для Яндекс. Браузера ищут множество людей интернете, все хотят придать своему браузеру индивидуальность и красивый внешний вид, но где искать темы? Яндекс. Браузер только вышел, и у него нет своего магазин приложений, как у других популярных браузеров, но на самом деле — это не так.
Дело в том, что браузер создан на движке Chromium
. На его основе был создано еще множество браузеров, в том числе и Google Chrome. Внешним видом и по многим функциям браузеры схожи, а это значит, что темы из интернет — магазина Google Chrome тоже должны поддерживаться и в Яндекс. Браузере. Предлагаю проверить это прямо сейчас.
Внимание!
В данный момент-это фишка с темами от Google Chrome не работает, но ВЫХОД ЕСТЬ! Предлагаю скачать вам красивые фоны для яндекс браузера. Просто выберите путь/папку для распаковки exe файла и архив сохранится туда.
Как поменять фон написал ниже:
1) Находим эту кнопку в левом нижнем углу, и нажимаем на нее.
2) В правом углу найдете кнопку «Загрузить», через нее и меняем стандартный фон на новый.
3) Далее, все должно быть понятно выберите картинку, и подтверждаем изменения.
Так же имеется возможность выбрать темы от Google или от художников, сравните их, второй вариант от художников выглядит гораздо круче, там и подберу себе тему.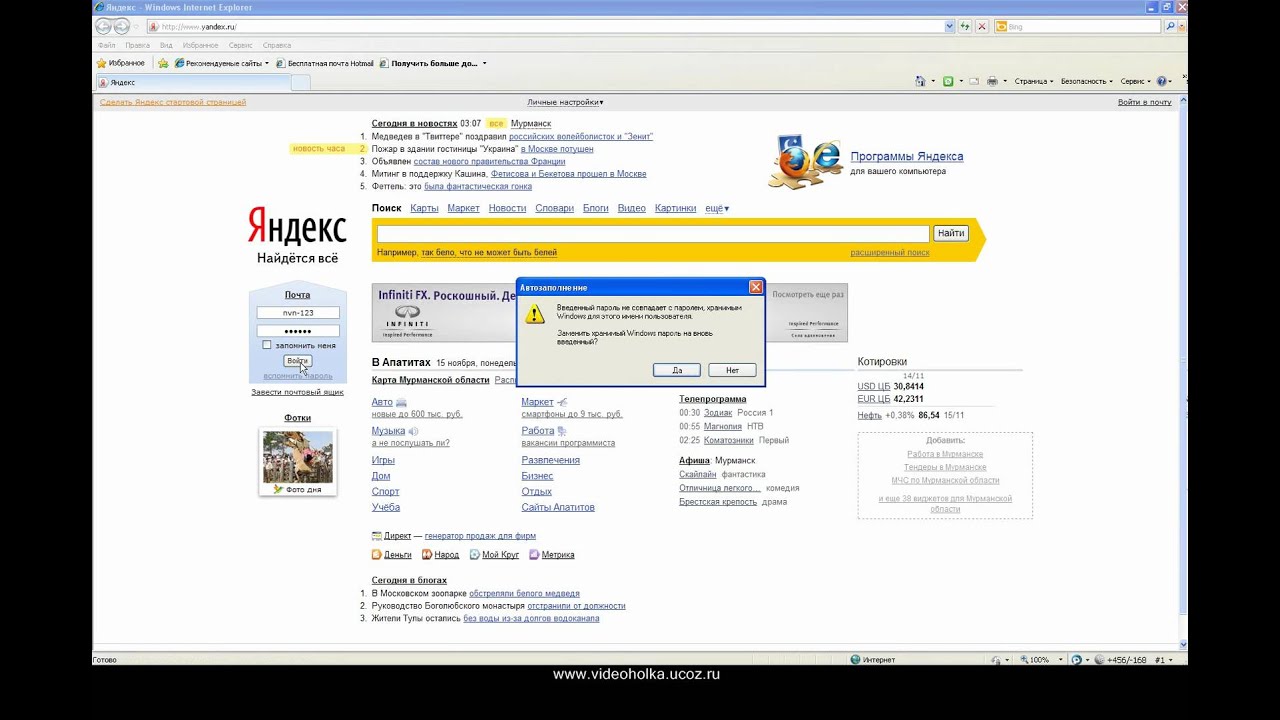
Но сначала стоит сказать, что темы так же можно найти по ключевым словам в поиске.
Выбрали понравившуюся тему? Переходим ее к установке. Наводим курсором мыши на темe, и нажимаем кнопку «Бесплатно», после проверки темы на совместимость, она установится автоматически.
Так, установка завершена, посмотрим, что получилось… Да уж, такого я не ждал, верхняя часть темы поменялась, а фон остался старый, почему так? Скоро узнаем…
Как я узнал позже, оказывается темы от Google Chrome поддерживаются лишь частично, и фон надо искать самостоятельно, по названию темы, или какой-нибудь тематический, я например, нашел картинку своей темы через поиск картинок, и установил ее фоном, и вот что из этого получилось. Меня — это озадачило и я решил узнать, что по этому поводу говорит сам Яндекс.
Вот, что написано на сайте поддержки Яндекс браузера. Не все темы полностью совместимы
с браузером Yandex.
Оказывается темы поддерживаются частично, меня — это возмутило и написал письмо их в поддержу с простым вопросом: «Почему так?» И вот, что мне ответили.
Друзья, что я предлагаю? Поддержите меня! Тоже пишите письма в их поддержку
, чтобы они зашевелились, чем больше будет писем, тем быстрее разработчики сделают полную поддержку тем от Google Chrome в Яндекс браузере. Сделаем этот браузер еще лучше!
Оформительские темы для Яндекс.Браузера и отдельных веб-сайтов позволяют избавиться от стандартного, для некоторых скучного, внешнего вида интерфейса. Они создают атмосферу индивидуального креатива, в какой-то степени поднимают настроение и повышают комфорт пользования. Эта статья расскажет вам о том, как изменить фон в Яндекс Браузере, настроить «движущиеся» изображения, а также как скачать аддоны, предоставляющие возможность поменять фон для ВКонтакте на Яндекс.Браузере.
Штатные настройки
1. Создайте новую вкладку. Под панелью визуальных закладок клацните опцию «Настроить экран».
2. Клацните иконку «PLAY» в выделенном превью, чтобы установить анимацию в теме оформления — добавить «живых» элементов в её композицию.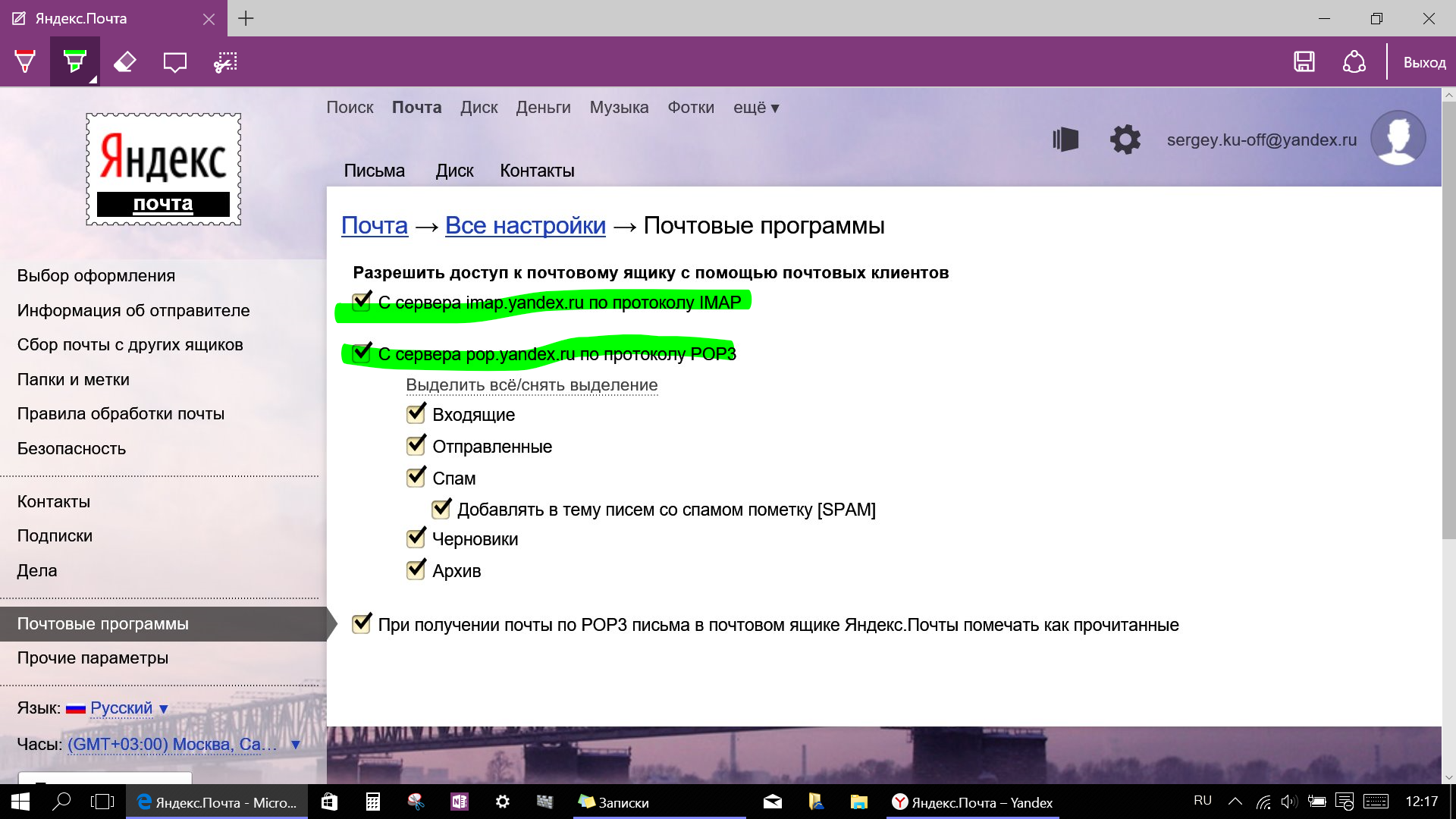
Примечание.
Например, в иллюстрации «Вершины гор» при активации этой надстройки по небу начинают перемещаться облака.
В этом же блоке вы можете менять тему (картинки), причём бесплатно, и таким же образом включать/выключать в них надстройку анимации.
3. Чтобы сменить фон в Яндекс.Браузере, на изображение из собственной фотогалереи, хранящейся на компьютере, кликните в правой части ряда превью блок с символом «+».
А затем в системном окне перейдите в соответствующую директорию, выберите файл и нажмите «Открыть».
Установка видео вместо фона
1. Предварительно подготовьте в любом видеоредакторе небольшой ролик со средним пиксельным разрешением. Он должен быть «лёгким» и по качеству, и по объёму (метражу), чтобы при воспроизведении видеоряда браузер не расходовал много ресурсов ЦП.
2. Подготовленное видео для фона поместите на рабочий стол (например, фрагмент, в котором двигается машина, самолёт и т.д.).
3. Откройте директорию Яндекса:
Диск C → Пользователи → → AppData → Local → Yandex → YandexBrowser → UserData → Wallpappers
4.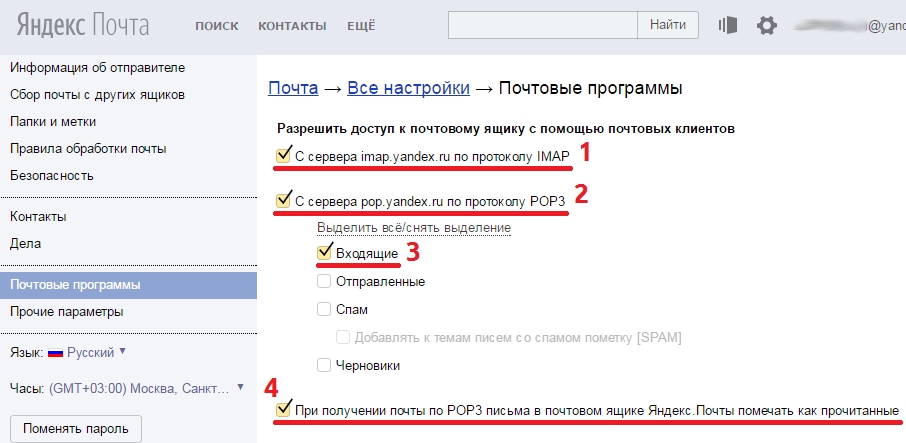 Откройте папку любой темы для дальнейшей её модификации.
Откройте папку любой темы для дальнейшей её модификации.
5. Подготовленный видеофайл на рабочем столе переименуйте: дайте ему имя «video» (в предыдущих версиях веб-браузера нужно было указывать «source»).
6. Перетащите в папку с профилем темы переименованное видео с рабочего стола. Подтвердите замену файла.
7. Запустите браузер, выберите тему, в которой заменили анимированный фон для Яндекс.Браузера на собственное видео.
Оформление профиля ВКонтакте
В Сети можно найти множество программных решений для смены фона, дизайна аккаунта на vk.com. Однако, скачивая их, всегда интересуйтесь разработчиком, чтобы собственноручно не отдать свои учётные данные (логин и пароль) в руки злоумышленников.
Рассмотрим наиболее популярные оформительские аддоны, которые можно скачать в магазине приложений и на офсайтах:
Кроссбраузерное дополнение, позволяющее устанавливать любые темы из предлагаемого каталога.
После щелчка по опции открывает вкладку с миниатюрами тем.
Наряду с большим выбором фонов и простотой использования имеет один существенный минус. Требует установить в систему браузер Orbitum.
Сгодится для смены графического дизайна не только во ВКонтакте, но и на других сайтах. Поддерживает более 10 популярных веб-ресурсов.
Позволяет загружать фоновые картинки с диска компьютера (опция «Поставить свои»), отстраивать уровень прозрачности блоков страницы, фона, яркость.
Онлайн-сервис, предоставляющий дополнение и большой каталог готовых фонов на различные тематики для популярных браузеров.
Подключение и настройка сервиса осуществляется за 4 простых шага (загрузка, включение, изменение, сохранение собственных надстроек).
Чтобы загрузить фон из каталога на сайте, нужно клацнуть кнопку «Установить… » в его превью.
Можно ли использовать темы Google Chrome?
В более ранних версиях Яндекса можно было загружать и устанавливать темы из магазина приложений для Хрома. Эти браузеры очень похожи и внешне, и программно (на уровне кода), поскольку в них используется один и тот же движок chromium. Но на данный момент этот вариант установки в большинстве случаев не работает.
Эти браузеры очень похожи и внешне, и программно (на уровне кода), поскольку в них используется один и тот же движок chromium. Но на данный момент этот вариант установки в большинстве случаев не работает.
При попытке загрузки того или иного дизайна в браузере через магазин приложений для Google Chrome появляется сообщение «Произошла ошибка» либо уведомление «… не поддерживается».
Дополнительные оформительские инструменты
Если вы нуждаетесь в специализированных расширениях для других сайтов либо хотите ознакомиться с другими аддонами для оформления профиля ВКонтакте, сделайте следующее:
1. В окне веб-обозревателя откройте: Меню → Дополнения → Каталог расширений (в нижней части вкладки).
2. В горизонтальном меню магазина аддонов кликом откройте список «Ещё». Выберите раздел «Оформление».
3. Установите заинтересовавшие дополнения из выбранного раздела.
Создайте эксклюзивный внешний вид в своём любимом браузере. Эта процедура займёт у вас всего 5-10 минут.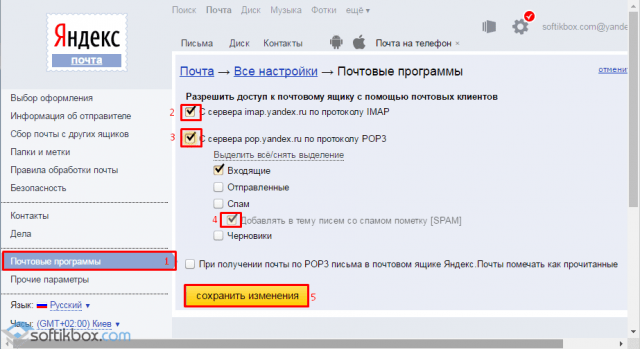
Здравствуйте, уважаемые читатели блога Start-Luck. Стоит нам установить какую-то программу или купить новый телефон, первое, что мы делаем – меняем дизайн устройства под себя. Не знаю почему так происходит, быть может, таким образом мы метим свою территорию?
Конечно же, это шутка. Мы проводим очень много времени за компьютером или мобильным устройством, так почему не натыкаться чаще на свои картинки, приятные глазу? Это значимая причина для многих.
Некоторые, насколько я знаю, таким образом стараются достигать своих целей. Ну, к примеру, установятся они в качестве фона море и обязательно в следующем году отправятся в путешествие.
Вы у вас есть еще какие-то догадки на эту тему, обязательно делитесь ими в комментариях к этой статье. Мне было бы интересно почитать.
Ну а сейчас я собираюсь рассказать вам как изменить фон Яндекса. Речь пойдет о версиях для ПК и на телефоне. Я покажу как заменить картинку на стартовом окне, где располагается Дзен, а также поисковике.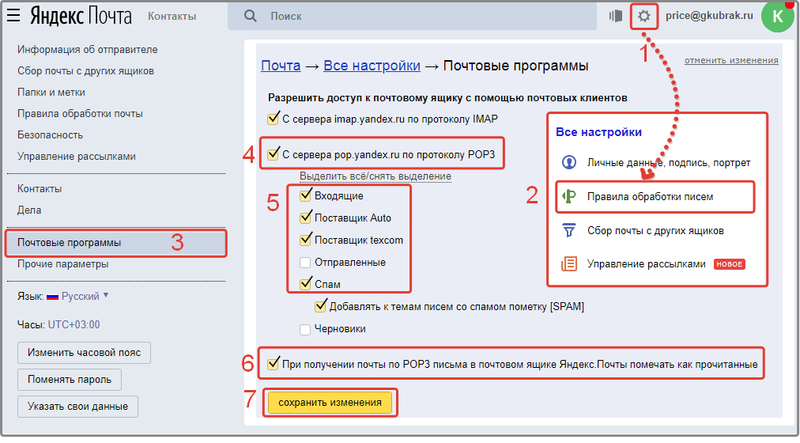
Научу выбирать из базовых изображений или менять фон на свое изображение, которое вы делали на камеру, а потом бережно хранили на компьютере или в памяти самого устройства.
Итак, давайте начинать.
Приветственное окно ПК версии
Нет ничего проще, чем поменять фон стартового окна вашего браузера. Кстати, рекомендую обратить внимание на возможность установки Дзена, этот сервис помогает найти интересующие вас статьи в интернете. Он анализирует что вы ищете в поисковике, а затем предлагает публикации схожей тематики. Мне очень нравится.
Ну, а владельцам сайтов я посоветовал бы почитать статью о том, собственного проекта.
Что же делать? Для начала открываете браузер и находите под окном со ссылкой на часто посещаемые сайты кнопку «Настроить экран».
Сейчас нас интересует другое, а именно – картинки. Они появились в самом низу и одного щелчка по ним достаточно, чтобы изображение фона сменилось.
По завершению работы не забудьте кликнуть на «Готово», чтобы изменения сохранились.
С этим закончили. Переходим к работе над смартфоном.
Стартовое окно на телефоне
Итак, заходим в приложение «Яндекс Браузер», чтобы поменять картинку и там. Дополнительное меню у меня вызывается щелчком соответствующей кнопки на самом устройстве. Этот вариант подходит для операционной системы андроид.
Есть и альтернативный способ. Возможно вы найдете три вертикальные точки где-то на самом окне. В моем случае этих кнопочек нет. Поговаривают, что также вы можете вызвать главное меню жестом. Удерживайте палец на фоне в течении нескольких секунд.
В появившемся окне выбираю «Изменить фон».
Осталось только нажать на клавишу «Применить» внизу экрана.
Готово. Стартовое окно поменялось.
Как использовать картинку из интернета
Всем знакомы банки с обоями на рабочий стол. Некоторых, кстати, могут также заинтересовать , о которых я не так давно писал. В любом случае, попав на сайт с рисунками, вы можете поставить любое из них в качестве фонового изображения на ПК версию своего браузера.
Открою, к примеру, сайт Googfon.
Выбираю окну из картинок и щелкаю по ней правой кнопкой мыши. В открывшемся меню кликаю по «Сделать фоном Яндекс Браузера».
Готово. Картинка снова сменилась.
Работа с поисковиком
Также вы можете настроить тему в самом поисковике от Яндекс. Эта глава может быть интересна даже тем, кто не пользуется браузером этой компании. Настройку можно будет осуществить и при помощи Mozilla, и Google Chrome, и Explorer.
Вводите в поисковую строчку Yandex.ru, справа нажимаете кнопку «Настройка», кликаете «Поставить тему».
Внизу появляется библиотека с шаблонами. Смотрите один из них, выбираете и не забываете «Сохранить». Готово.
Если на мобильном устройстве у вас установлен Яндекс Браузер, а вы сидите под собственным аккаунтом, она будет автоматически загружена и туда. Об этом свидетельствует информационное окно.
Вот и все. Что мне осталось вам сказать?
Работа на компьютере может быть в разы проще, интереснее и быстрее, поэтому я очень советую вам обратить внимание на курс «Секреты продуктивной работы
».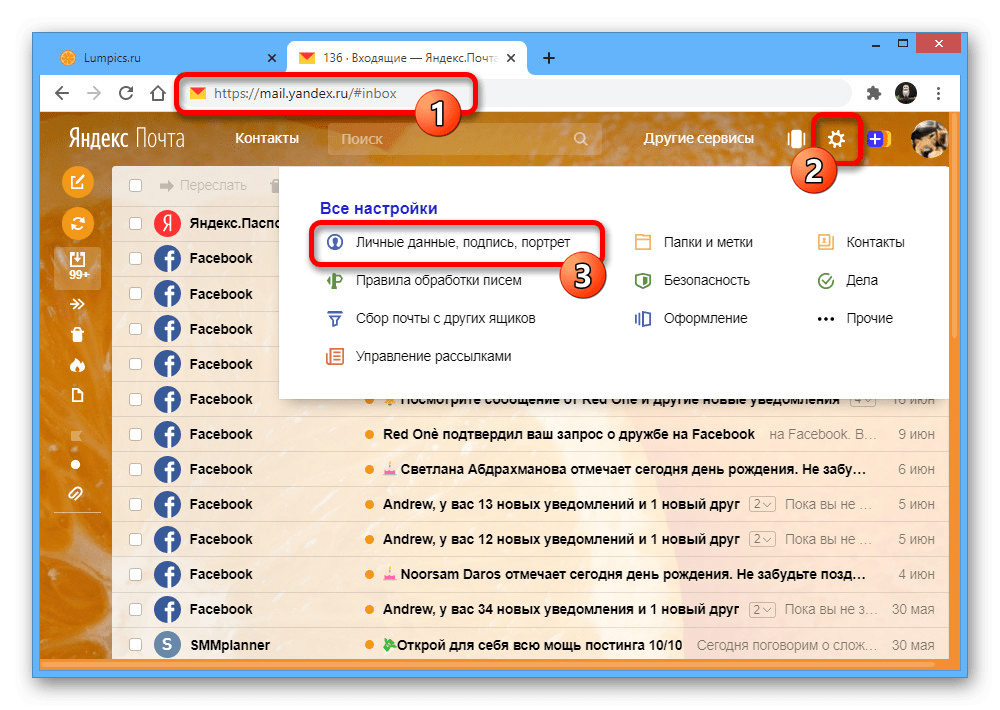 Вы узнаете много полезной информации о резервном копировании, полезных плагинах для браузера, хранилищах паролей, защищающих вас от взлома и мошенников, основные правила работы с электронной почтой, лучшие и многое другое.
Вы узнаете много полезной информации о резервном копировании, полезных плагинах для браузера, хранилищах паролей, защищающих вас от взлома и мошенников, основные правила работы с электронной почтой, лучшие и многое другое.
На этом у меня все. Не забывайте подписываться на рассылку и вступать в
«Яндекс» одна из самых крупных компаний на всей планете.
Люди, пользующиеся услугами этой фирмы, наверняка заинтересованы в вопросе: «Как поменять фон в «Яндексе»?».
Вся процедура занимает немного времени и усилий. Вы с легкостью поменяете надоевший рисунок.
Как сменить тему в Яндекс браузере?
Часто пользователи изъявляют желание поменять оформление в своем браузере, поставить новую тему, которая соответствует настроению в данный момент. Эта информация как раз для этих пользователей.
Чтобы узнать как изменить фон в Яндекс браузере, сделайте следующие действия:
Создайте в вашем браузере новую вкладку; на появившейся панели выберите функцию «Изменить фон».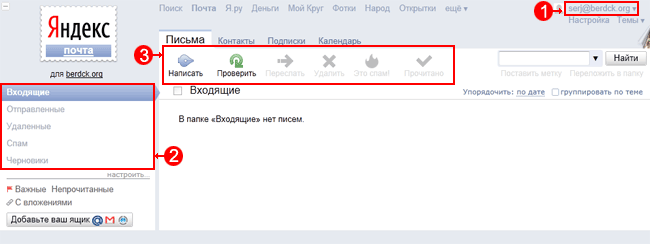 Выбираете нужный рисунок и подтверждаете свой выбор.
Выбираете нужный рисунок и подтверждаете свой выбор.
Вот и все действия, теперь ваш фон в браузере изменится.
Установка персонального фона
Как поменять фон в яндекс браузере на пользовательский фон? Кроме стандартного оформления, вы также можете установить для фона любую картинку, которая у вас есть. Тут нельзя не согласиться, что будет очень приятно, зайдя в браузер на «Экспрес-панель» увидеть свое фото.
Если вы заинтересованы в таком предложении, то мы рекомендуем узнать, как поменять картинку на Яндексе. Для этого выполните следующие действия: откройте вкладку в браузере и на странице в «экспресс-панели» выберите опцию — «сменить фон». Далее, опустившись ниже вариантов изображений, нажмите на плюс и выберите нужный вам файл, находящийся на вашем жестком диске. Подтвердите выбор, нажав Enter. Проделав эти действия, вы можете поставить любое изображение в качестве фона.
Как сменить фон в «Яндекс» поиске
Открываем страницу с поиском, находим иконку, изображенную в виде шестеренки (она находится около изображения профиля). Нажав на нее выбираем опцию — «Установить тему». В выпавшем списке выбираем нужный вариант оформления. Все картинки разгруппированы по категориям, поэтому выбрать нужную не составит труда. Сюда, к сожалению, личный фон пока нельзя установить, но может разработчики этой компании, в скором времени, решат этот вопрос.
Нажав на нее выбираем опцию — «Установить тему». В выпавшем списке выбираем нужный вариант оформления. Все картинки разгруппированы по категориям, поэтому выбрать нужную не составит труда. Сюда, к сожалению, личный фон пока нельзя установить, но может разработчики этой компании, в скором времени, решат этот вопрос.
Изменяем фон в почте «Яндекс»
Пользователи почты компании Яндекс заинтересуются информацией по смене фона в своем почтовом ящике. Также надоедает один и тот же фон при ежедневном просматривании писем.
Зайдите в свою почту и выберите ярлычок с шестеренкой. Далее зайдите во вкладку «Оформление», рисунков не много, но сменить обстановку все же можно. То есть здесь тоже ничего сложного. Долой однообразие!
Мой аккаунт | Помощь OZON
Как войти на Ozon?
#
Вы можете авторизоваться на Ozon с помощью:
Чтобы войти на Ozon, на главной странице сайта в правом верхнем углу
нажмите
.
Нет доступа к старому номеру телефона
#
Если вам нужно ввести код из СМС, но доступа к старому номеру телефона
нет, позвоните нам, мы отвяжем ваш старый номер телефона.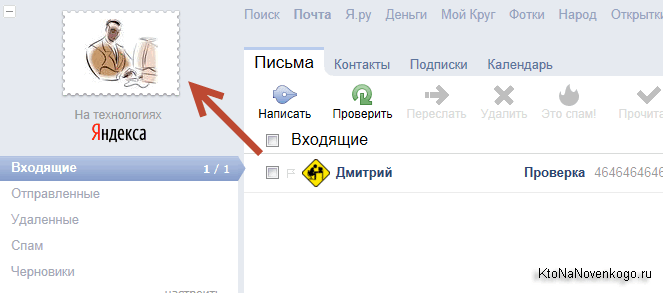
Номера круглосуточной службы поддержки
- Москва: + 7 (495) 009-70-70
- Санкт-Петербург: +7 (812) 494-06-06
- Регионы: 8 (800) 234-70-00 (звонок бесплатный)
Вам на почту придет одноразовый пароль — используйте его для
входа. ]После укажите новый номер телефона в личном кабинете.
Не приходит СМС с кодом
#
Проверьте, что:
- ваш телефон включен и находится в зоне приема сети;
- вы ввели правильный номер телефона или адрес электронной почты.
Иногда СМС приходит не сразу. Если СМС нет 20 минут, попробуйте
получить код еще раз.
Как изменить телефон или адрес электронной почты?
#
Изменить телефон или адрес электронной почты можно в личном
кабинете. Чтобы
подтвердить изменение, мы отправим вам СМС с кодом.
Если у вас нет доступа к телефону и вы не можете получить СМС с кодом на
старый номер, то через две недели старый номер будет изменен на новый
автоматически. Вы можете отменить изменение номера.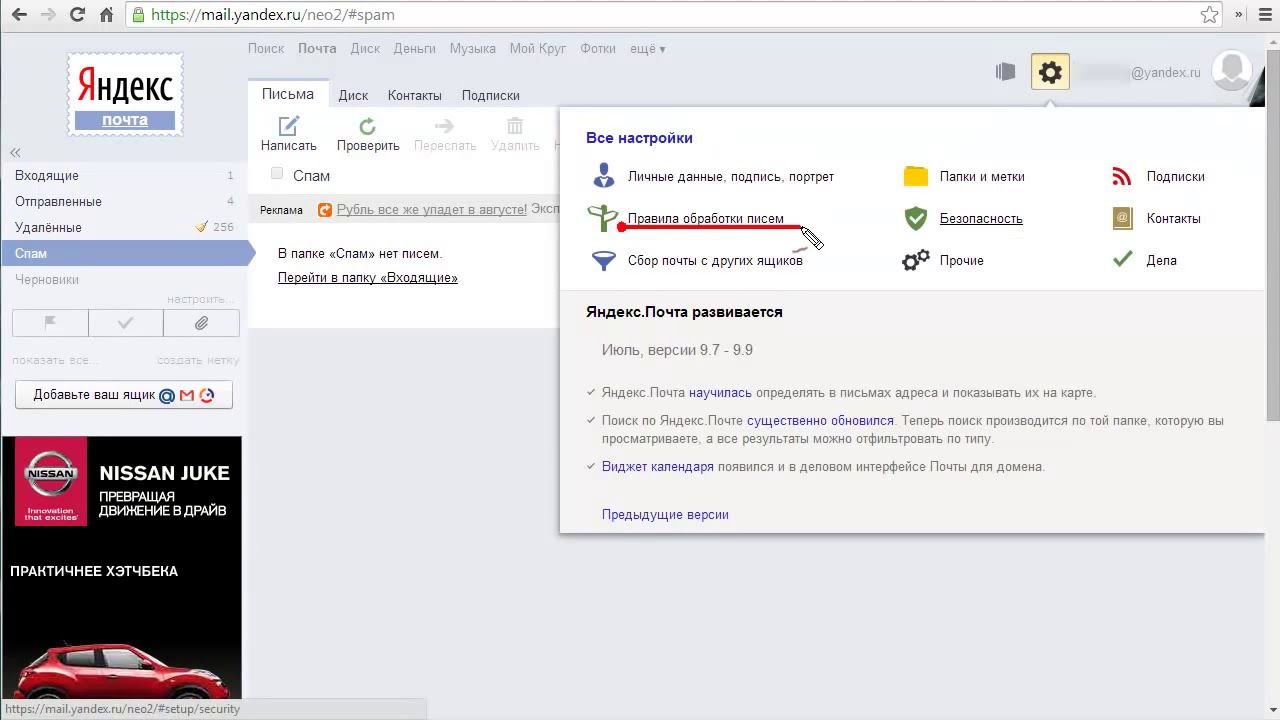 Для этого в личном
Для этого в личном
кабинете нажмите
Отменить рядом с номером телефона.
Как войти в приложение с помощью отпечатка пальца или сканирования лица?
#
В мобильное приложение Ozon можно войти с помощью отпечатка пальца
(Touch ID) или сканирования лица (Face ID), если ваш телефон
поддерживает эти функции. Это более быстрый и безопасный способ, чем
получение кода в СМС.
Чтобы включить эту функцию, в личном кабинете в разделе Безопасность
установите переключатель Вход по биометрии в активное положение. В
открывшемся окне подтвердите, что вы хотите использовать для входа Touch
ID/FaceID, приложите палец или отсканируйте лицо. Теперь вы сможете
входить в приложение быстрее.
Что такое Ozon.Счёт?
#
Ozon.Счёт — ваш личный счет, который вы можете пополнять и оплачивать
с него покупки на Ozon. Также на Ozon.Счёт могут быть
перечислены деньги после:
Посмотреть остаток на Ozon.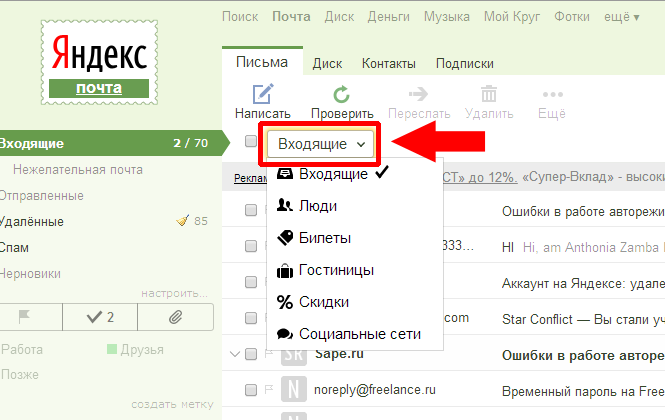 Счёте можно на странице Ozon.Счёт.
Счёте можно на странице Ozon.Счёт.
Подробнее про оплату с Ozon.Счёта.
Как вернуть деньги с Ozon.Счёта
Вы можете вернуть деньги с Ozon.Счёта через Личный кабинет:
- Зайдите в Личный кабинет → Ozon.Счёт →
Вывести средства с Ozon.Счёт - Введите сумму и реквизиты и нажмите Вывести средства с
Ozon.Счёт. - Введите код из смс, отправленный на номер телефона, который привязан
к аккаунту. - Если вывод прошел успешно, появится соответствующее уведомление.
Деньги поступят счет в течение 2-3 рабочих дней.
Как отписаться от рассылок?
#
В личном кабинете перейдите в раздел
Подписки и
переведите переключатели влево. Кроме того, вы можете выбрать, какие
подписки оставить, а какие отключить, и как вы хотите их получать — по
электронной почте или в виде пуш-уведомлений на мобильный телефон.
Как установить фото в профиле?
#
В личном кабинете нажмите
на изображение лица над вашим именем и фамилией, выберите фото на вашем
компьютере и подтвердите выбор.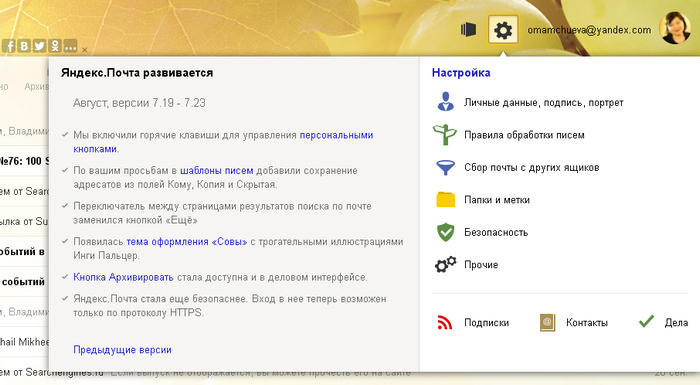 Фото появится в профиле и будет
Фото появится в профиле и будет
отображаться рядом с вашими отзывами на сайте.
Как удалить профиль?
#
Чтобы удалить профиль, перейдите в личный кабинет. Для удаления профиля требуется, чтобы:
- все заказы завершены;
- все вылеты состоялись;
- нет активной Ozon.Card;
- рассрочка выплачена.
Под личной информацией нажмите**Удалить
Укажите причину, по которой хотите удалить профиль, и нажмите Продолжить. Для подтверждения удаления профиля на телефон
или почту будет выслан код. Введите код и нажмите Удалить.
Все данные профиля будут удалены без возможности восстановления:
- личные данные;
- история заказов;
- баллы и деньги на счете;
- избранные товары и корзина;
- история покупок в Ozon Travel.
Остались вопросы — напишите нам в чат.
Как отменить отправку письма в «Яндекс.
 Почте»
Почте»
Как отменить отправку письма в «Яндекс.Почте» с компьютера
В веб‑версии почты отменять отправку обычных сообщений нельзя. Зато вы можете удалить или изменить запланированное письмо, но только до назначенного времени.
Для планирования сообщений предназначена иконка в виде конверта, которая отображается рядом с кнопкой «Отправить». С её помощью вы можете выбрать точное время, когда система автоматически пошлёт письмо указанному получателю.
Чтобы отменить отправку отложенного сообщения, перейдите в папку «Исходящие» и откройте в ней запланированное письмо.
Если хотите просто удалить время отправки, кликните по конверту и нажмите «Сбросить». После закрытия письмо попадёт в черновики, где его можно будет отредактировать, уничтожить или адресовать другому получателю.
Если нужно изменить момент отправки, вместо «Сбросить» выберите более удобное время и нажмите «Отправить». В таком случае письмо снова попадёт в папку «Исходящие» и будет находиться там до указанного момента.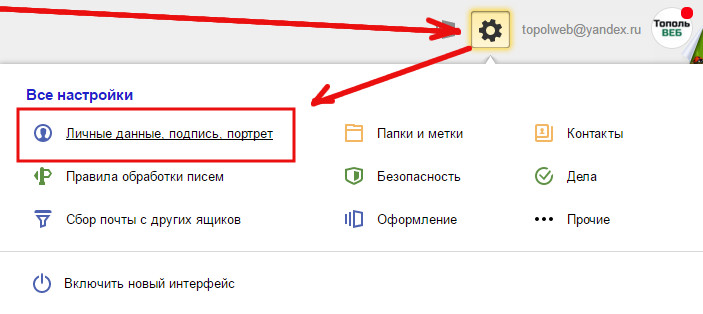
Сейчас читают
🔥
Как отменить отправку письма в «Яндекс.Почте» с Android‑устройства
Приложение «Яндекс.Почта» для Android позволяет отменять отправку только тех писем, которые вы запланировали на компьютере. С обычными сообщениями функция не работает.
Чтобы вернуть письмо, перейдите в папку «Исходящие». Проведите пальцем влево по запланированному сообщению и нажмите на «Корзину». Подтвердив удаление элемента, вы безвозвратно его уничтожите.
Как отменить отправку письма в «Яндекс.Почте» с iPhone или iPad
Приложение «Яндекс.Почта» для iOS позволяет отменять отправку обычных писем. С отложенными этого сделать нельзя.
Чтобы вернуть письмо, просто нажмите на кнопку отмены, которая отображается в течение трёх секунд с момента отправки. После этого вы попадёте на экран редактирования и сможете изменить сообщение, отправить его другому получателю, сохранить в черновиках или просто удалить.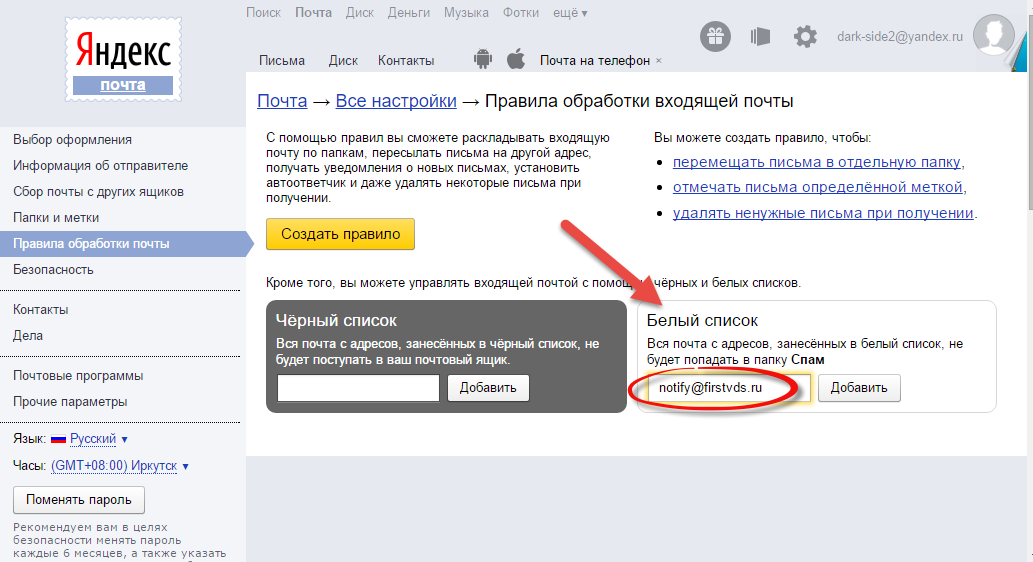
Если хотите продлить безопасный период, перейдите в настройки. Нажмите «Общие» → «Отмена отправки письма» и выберите 5 или 10 секунд.
Читайте также
📩📨✉️
Как настроить почту на Xiaomi и возможные проблемы
Электронная почта на сегодняшний день все еще остается одним из основных способов общения в интернете, хотя в основном речь идет скорее про деловую переписку, поскольку повседневные диалоги чаще ведутся в социальных сетях. В статье речь пойдет о том, как настроить почту на Xiaomi, чтобы всегда можно было проверить свой электронный ящик и ответить на письма, не подходя к компьютеру или ноутбуку.
Технические особенности
Далеко не все устройства имеют доступ к полноценному функционалу электронной почты. Потому, к примеру, настройка почты Яндекс на смартфоне Xiaomi должна начинаться с определения протокола почтового приложения, который лучше всего подойдет для нужд владельца телефона. Не все сервисы электронной почты поддерживают работу с обоими протоколами.
Не все сервисы электронной почты поддерживают работу с обоими протоколами.
Существует два вида протоколов:
- POP3 – на нем почта работает не в полном объеме, а на ящик приходят копии писем, которые лишь дублируют сообщения, отправленные на конкретный адрес электронной почты. Если владелец телефона попробует отправить письмо либо создать черновик для отправки в будущем, то данное письмо будет доступно исключительно через приложение на телефоне, а для других устройств его существовать не будет;
- IMAP – это полнофункциональный почтовый протокол, который позволяет работать со всем функционалом электронной почты.
Настройка почтового клиента
В оболочке MIUI установлен стандартный почтовый клиент под названием «Mail». Его можно настраивать под работу с обоими почтовыми протоколами. Естественно, предпочтение необходимо отдавать IMAP, если сервис электронной почты предоставляет такую возможность своим пользователям. Самыми популярными сервисами на просторах российского сегмента сети Интернет являются: Mail, Yandex, Rambler, Google.
Изначально при его запуске необходимо ввести логин (адрес электронной почты) и пароль, а затем выбрать в выдвигающемся контекстном списке один из протоколов: POP3 или IMAP. Иногда адрес полностью вводить не нужно, а достаточно ввести лишь имя до знака «@», после чего система предложит свои варианты окончаний со всех известных вариантов систем электронной почты.
В актуальной версии приложения настройка производится следующим образом:
- Для Mail достаточно ввести логин и пароль, а также выбрать вариант протокола.
- Для Yandex система работает точно так же.
- В случае с Google достаточно будет ввести адрес, а дальше устройство перенаправит пользователя в браузер, где достаточно будет дополнительно ввести пароль.
- Для Rambler все действует по аналогии: вводятся данные и выбирается протокол.
Однако так работает лишь актуальная версия приложения, потому стоит указать более подробную информацию, чтобы можно было работать с любым почтовым клиентом.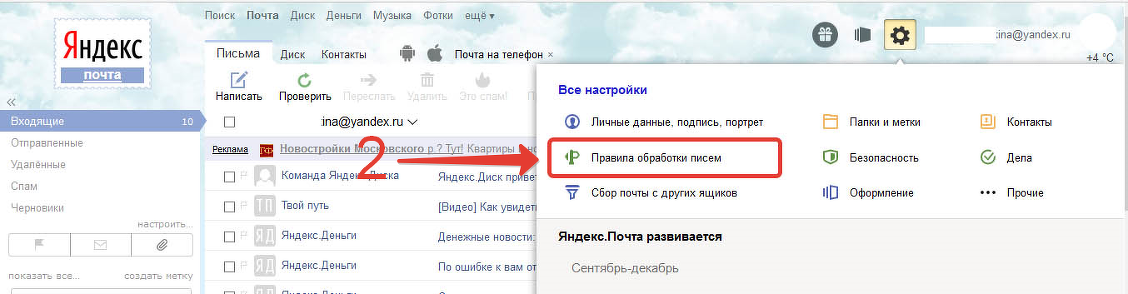 Данные специально сведены в таблицу, по которой можно производить настройку.
Данные специально сведены в таблицу, по которой можно производить настройку.
| Сервис электронной почты | Адрес почтового сервера | Защита соединения | Номер порта | |||
| входящие | исходящие | входящие | исходящие | |||
| POP3 | pop.mail.ru | smtp.mail.ru | SSL/TLS | 995 | 465 | |
| IMAP | imap.mail.ru | smtp.mail.ru | SSL/TLS | 993 | 465 | |
| YANDEX | POP3 | pop.yandex.ru | smtp.yandex.ru | SSL/TLS | 995 | 465 |
| IMAP | imap.yandex.ru | smtp.yandex.ru | SSL/TLS | 993 | 465 | |
| RAMBLER | POP3 | pop.rambler.ru | smtp.rambler.ru | SSL/TLS | 995 | 465 |
| IMAP | imap.rambler. ru ru | smtp.rambler.ru | SSL/TLS | 993 | 465 | |
| GMAIL | POP3 | pop.gmail.com | smtp.gmail.com | SSL/TLS | 995 | 465 |
| IMAP | imap.gmail.com | smtp.gmail.com | SSL/TLS | 993 | 465 | |
Альтернативные почтовые клиенты
Существует множество почтовых клиентов, среди которых стоит выделить наиболее популярные:
- Cloud Magic – приложение, мало чем отличающееся от стандартного. Полностью синхронизируется с Gmail, Google Apps, Office 365, Yahoo, Hotmail и iCloud. Единственная проблема заключается в том, что не все почтовые сервисы, популярные среди наших соотечественников, будут работать корректно;
- Почта К-9 – более универсальный клиент. Единственным его недостатком является более сложный для понимания интерфейс;
- myMail – еще один универсальный клиент, который будет работать с любым ящиком.
 На практике глобальных недостатков выявлено не было.
На практике глобальных недостатков выявлено не было.
Настройка для каждого из указанных клиентов производится простейшим образом. В большинстве случаев достаточно просто ввести логин и пароль, а если приложение затребует введение определенных параметров, то все они прописаны в таблице. Не стоит забывать, что почтовые компании создают свои приложения, например «Яндекс почта», «Почта Mail.Ru» и прочие.
Возможные неполадки
Нередко у пользователей возникает та или иная проблема в работе почтового клиента.
Решить большинство из них можно следующим образом (для любых почтовых клиентов):
- очистить данные приложения и кэш, если есть какие-либо проблемы с отправкой и получением писем или другие проблемы;
- обязательно проверять вводимые авторизационные данные, поскольку ошибаются на этом этапе многие пользователи;
- если не загружаются вложения, прикрепленные к письмам, то нужно зайти в настройки приложения и убрать функцию загрузки исключительно по Wi-Fi, что позволит работать и с мобильным интернет-соединением.

Итог
Из всего вышесказанного можно сделать вывод, что настройка почтовых клиентов производится достаточно просто. Необходимо лишь воспользоваться приведенной таблицей данных, чтобы подключиться к собственному электронному ящику. Для менее популярных сервисов электронной почты нужно найти аналогичные параметры на официальном сайте или посредством поиска.
Информация помогла2Информация не помогла37
Электронное приложение в App Store
Мобильное приложение Яндекс.Почта — это ваш почтовый ящик в кармане, надежно защищенный от спама и вирусов.
• Для работы мобильного приложения Яндекс.Почта не требуется подключение к Интернету. Итак, если вы отключились в метро, вы все равно можете продолжать читать и отвечать на свои электронные письма: все сообщения будут автоматически отправлены, когда Интернет вернется в нормальное состояние.
• Приложение поддерживает работу с несколькими почтовыми ящиками одновременно, в том числе Яндекс.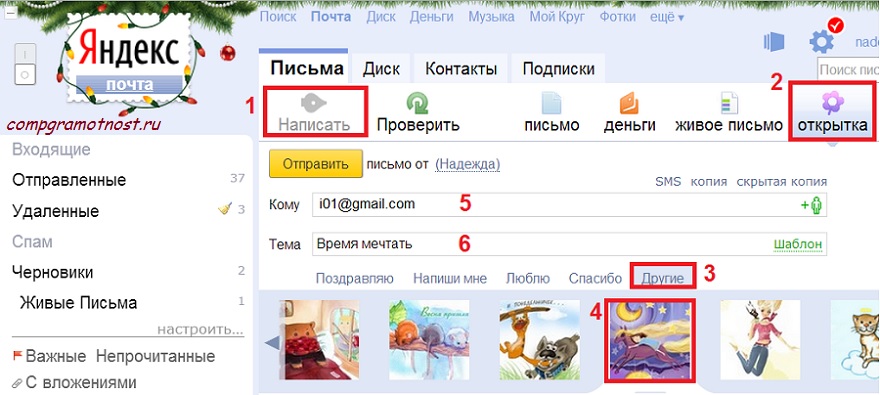 Mail 360 для бизнеса. Вы можете читать всю свою электронную почту на одном устройстве, просто переключайтесь между профилями.
Mail 360 для бизнеса. Вы можете читать всю свою электронную почту на одном устройстве, просто переключайтесь между профилями.
• Все электронные письма автоматически группируются по теме. Откройте последнее письмо в цепочке, и вы увидите все предыдущие сообщения ниже.
• Вы можете прикреплять документы и фотографии со своего телефона, а также файлы с Яндекс.Диска.
• Если это электронное письмо с вложением, вы сразу узнаете, что внутри. Например, если это изображение, его небольшой эскиз отображается рядом с темой в папке «Входящие».
• Просматривать почту легко, даже если ее много: списки рассылки и оповещения в социальных сетях хранятся отдельно и не отвлекают вас от важных сообщений. Ярлыки и папки помогают упорядочивать электронные письма и быстро находить их.
• Управляйте своей электронной почтой на ходу. Слушайте свои электронные письма, если вы заняты, и используйте предложения, чтобы ответить одним касанием, или просто запишите свое сообщение. Мобильное приложение Яндекс. Почта понимает несколько языков и может переводить входящую почту.
Почта понимает несколько языков и может переводить входящую почту.
• В iOS 14 можно сделать так, чтобы Яндекс.Почта — ваше почтовое приложение по умолчанию. Зайдите в настройки телефона, найдите мобильное приложение Яндекс.Почта, коснитесь Почта по умолчанию и выберите мобильное приложение Яндекс.Почта из списка.
• Яндекс.Почта включает Яндекс.Телемост и Яндекс.Календарь. Соберитесь онлайн, проведите рабочую телеконференцию или встретитесь с семьей в Яндекс.Телемосте. Если вы запланировали встречу в Яндекс.Календарь, все участники получат уведомление по электронной почте и напоминание, чтобы не пропустить ее.
Вы можете найти ответы на часто задаваемые вопросы, оставить свой отзыв о приложении или предложить новые функции в разделе «Настройки»> «Справка и поддержка».
Как изменить имя «От» в электронном письме
Что нужно знать
- Gmail: выберите значок шестеренки . Выберите Настройки > Учетные записи и импортируйте > Отправить письмо как > отредактируйте информацию и введите новое имя.
 Сохранить изменения .
Сохранить изменения . - Outlook: выберите свой аватар . Выберите Edit Profile > Edit name и введите новые имена в поля First и Last name.Выберите Сохранить .
- Yahoo Mail: выберите значок шестеренки > Дополнительные настройки > Почтовые ящики . Выберите свою учетную запись в списке Mailbox List и отредактируйте поле Your Name .
В этой статье объясняется, как изменить имя «От» в вашей почтовой программе. Эти инструкции предназначены для пяти популярных почтовых сервисов: Gmail, Outlook, Yahoo Mail, Yandex Mail и Zoho Mail.
Измените свое имя в Gmail
Когда вы регистрируете новую учетную запись электронной почты, имя и фамилия, которые вы вводите, используются не только для идентификации.В большинстве учетных записей электронной почты это имя и фамилия по умолчанию отображаются в поле «От» при отправке электронного письма.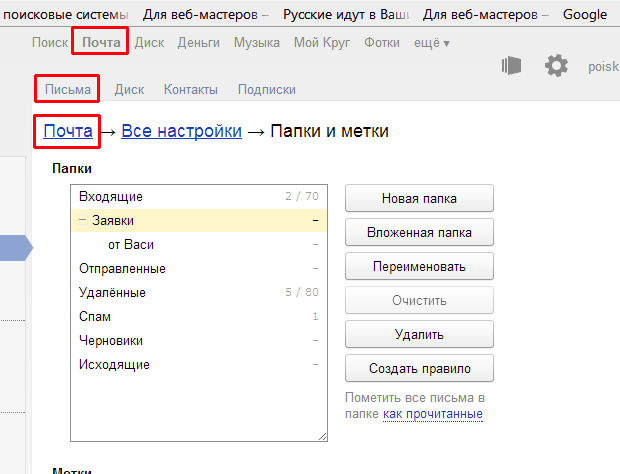
Если вы предпочитаете, чтобы отображалось другое имя — например, псевдоним или псевдоним — это легко изменить.
С отправкой почты связаны два типа имен. Вы можете изменить имя, которое отображается в поле «От». Другой — ваш адрес электронной почты, который обычно нельзя изменить.
Чтобы изменить отображаемое имя в Gmail:
Щелкните значок шестеренки в правом верхнем углу, затем выберите Настройки .
Перейдите в Учетные записи и Импортируйте > Отправить письмо как > отредактируйте информацию .
Введите новое имя в поле под вашим текущим именем.
Выберите Сохранить изменения .
Изменить свое имя в Outlook
Когда вы вошли в свой почтовый ящик Outlook.com, вот самый простой способ изменить свое имя От:
Выберите свой аватар или изображение профиля в правом верхнем углу.
 Это может быть общий серый значок человека или ваши инициалы, если вы не установили собственное изображение профиля.
Это может быть общий серый значок человека или ваши инициалы, если вы не установили собственное изображение профиля.Выберите Изменить профиль . Откроется страница вашего профиля.
Выберите Изменить имя .
Введите свое новое имя в поля Имя и Фамилия .
Введите CAPTCHA и выберите Сохранить .
Измените свое имя в Yahoo Mail
Чтобы изменить отображаемое имя в Yahoo Mail:
Щелкните значок шестеренки в правом верхнем углу и выберите Дополнительные настройки .
Выберите Почтовые ящики .
Выберите свою учетную запись в списке почтовых ящиков и измените свое имя в поле Ваше имя .
Выберите Сохранить .

Сменить имя в Яндекс Почте
Чтобы изменить отображаемое имя в Яндекс Почте:
Щелкните значок шестеренки в правом верхнем углу.
Выбрать Личные данные, подпись, фото .
Введите новое имя в поле Ваше имя .
Нажмите Сохранить изменения .
Измените свое имя в Zoho Mail
Чтобы использовать другое отображаемое имя в Zoho Mail:
Щелкните значок шестеренки в правом верхнем углу.
Выберите Отправить письмо как .
Выберите свою учетную запись электронной почты.
Введите новое имя в поле Отображаемое имя .
Выберите Обновление .
Спасибо, что сообщили нам!
Расскажите, почему!
Другой
Недостаточно деталей
Сложно понять
Могу ли я изменить свой адрес электронной почты? Как сменить логин в Яндекс почте: простые рекомендации
Электронная почта — полезный ресурс, где мы можем общаться с друзьями, отправлять файлы.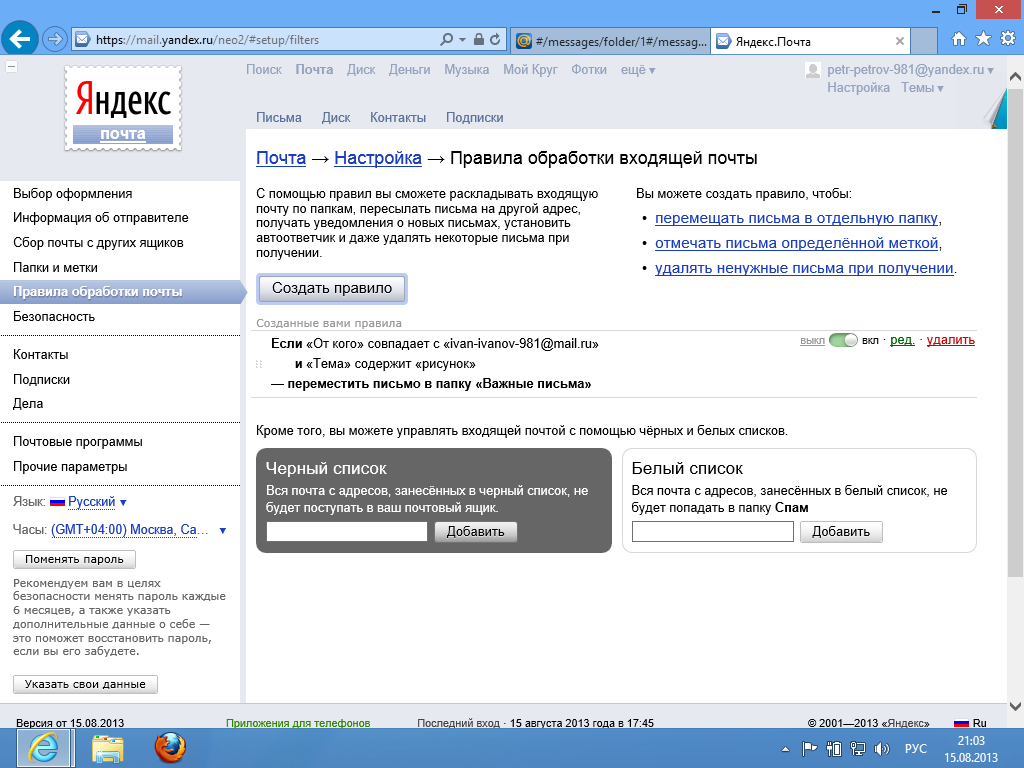 Яндекс дает нам много возможностей (Яндекс Деньги, Диск, Поиск, Маркет, Погода, Новости, Картинки, Видео) по сравнению с другими сервисами.Большинство начинающих пользователей выбирают этот проверенный и надежный сервис, поэтому он уже много лет является лидером.
Яндекс дает нам много возможностей (Яндекс Деньги, Диск, Поиск, Маркет, Погода, Новости, Картинки, Видео) по сравнению с другими сервисами.Большинство начинающих пользователей выбирают этот проверенный и надежный сервис, поэтому он уже много лет является лидером.
Как изменить логин в яндекс почте?
При регистрации электронной почты большинство людей не заботятся о выборе логина. Не учитывают, что поменять его практически невозможно. Логин в почтовом ящике показывает адрес, который вам прислали по электронной почте. Например, человек живет в доме или квартире, которая находится на определенной улице. У гражданина есть свой адрес.Чтобы стать другим, необходимо переехать в другую квартиру. С почтовым ящиком точно так же, чтобы его сменить, нужно зарегистрировать новую почту.
Возможности изменения логина
Могу ли я изменить логин в Яндекс почте? Это одна из немногих систем, где можно получить другой адрес, но здесь все не так просто. Как изменить логин в яндекс почте? В этой системе вам также потребуется зарегистрировать новый электронный почтовый ящик, но вы можете перемещать в него старые письма и необходимые контакты.
Алгоритм смены логина
Как изменить электронный логин в Яндексе? Для этого вам понадобится Интернет и необходимые данные (логин и пароль) для входа в почтовый ящик.
Подвести итог
Теперь вы можете ответить на вопрос «Как изменить логин в Яндекс почте?». Если вам это действительно нужно, воспользуйтесь предложенным алгоритмом. Для смены логина в аналогичных сервисах также необходимо создать новый электронный ящик. В Mail.ru или Рамблере алгоритмы замены могут незначительно отличаться.Чтобы вам больше не приходилось менять адрес своего почтового ящика, сразу придумайте лаконичный, запоминающийся и красивый логин.
Современные платежные системы поддерживают верификацию по номеру мобильного телефона. Проще говоря, пользователь подтверждает действие одноразовым СМС-паролем, который приходит на номер. Эта функция делает ввод / вывод денег более безопасным, почти на 100% исключая возможность мошенников использовать ваши средства, находящиеся в Яндекс.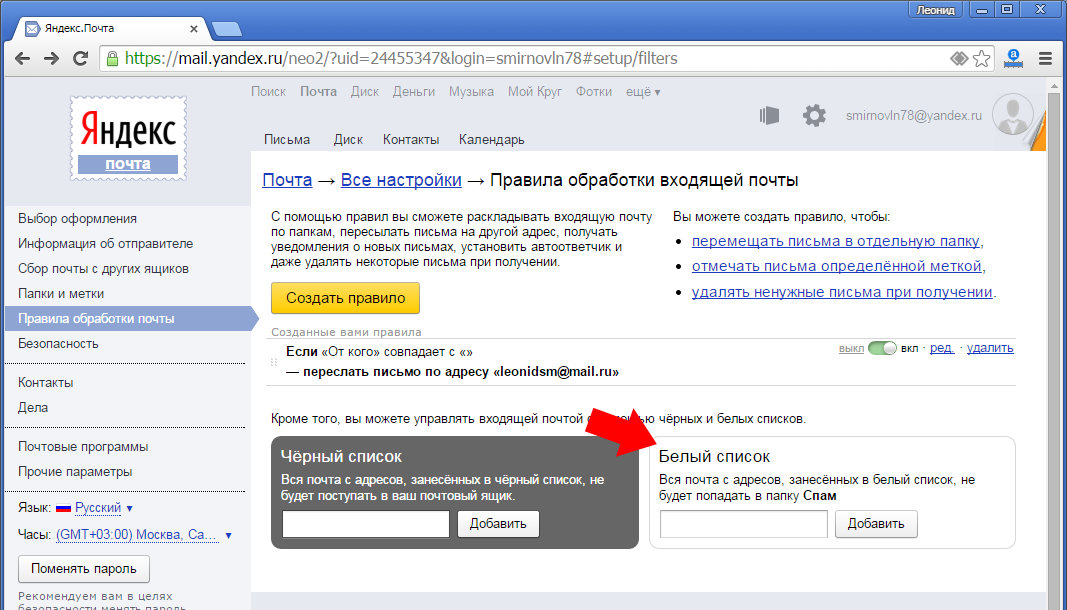 Кошельке. Но часто по разным причинам людям приходится менять номер телефона, следствием этого действия является необходимость изменить номер телефона в Яндекс.Деньги.
Кошельке. Но часто по разным причинам людям приходится менять номер телефона, следствием этого действия является необходимость изменить номер телефона в Яндекс.Деньги.
Причин смены номера телефона на Яндекс.Деньги несколько. Например, если старый номер телефона утерян безвозвратно — пользователь потерял телефон или он был украден, и SIM-карта не может быть восстановлена. Номер может быть заблокирован поставщиком услуг. Или просто пользователь решил сменить оператора связи, и не планирует дальше использовать старую SIM-карту и хранить ее.
В таких случаях для смены номера телефона необходимо произвести некоторые манипуляции на официальном сайте Яндекс.Денежная платежная система. Для того, чтобы без проблем сменить номер телефона, вы можете использовать кодовое слово, значение которого было задано при регистрации. Однако многие люди по прошествии некоторого времени забывают контрольную информацию и изменить номер в этом случае невозможно. Что делать? Портал Яндекса предусмотрел возникновение подобных проблем и предлагает несколько решений.
Что делать?
Для каждого отдельного случая есть решение, поэтому подумайте, что предлагает Яндекс и насколько это сложно.
Прежде всего перейдите на страницу Яндекс.Деньги, которая отображается маленьким значком в правом верхнем углу домашней страницы поисковой системы — Яндекс.
В левом столбце экрана находится список предлагаемых действий. Здесь вы должны выбрать «Настройки», нажать на него и перейти к экрану учетной записи.
Заходим на страницу изменений, где предлагают подтвердить действие паролем или аварийным кодом. Здесь действия меняются.
Как сменить номер телефона в Яндекс.Деньгах
Изменить через SMS
Если у пользователя есть доступ к мобильному номеру телефона, который необходимо изменить, то проблем с его изменением возникнуть не должно. Нажмите кнопку «получить пароль», введите цифры и нажмите кнопку «подтвердить». Переходим во вкладку «Ваши телефоны», где вы можете назначить или добавить новый номер, настроить его на актуальный и подписаться на SMS-информирование.
Если в профиль добавлен не один телефон, а два и более, то доступный номер нужно обновить, чтобы на него приходил СМС-пароль, тогда коды экстренных служб использовать не нужно.
Смена по коду службы экстренной помощи
- Если у пользователя нет доступа к номеру мобильного телефона, который необходимо изменить, нажмите в окне «получить код экстренной помощи».
- Далее вас попросят ввести сам код или получить его по смс. Если коды написаны заранее, то введите их соответствующий столбец. Если их нет, то получите по SMS, нажав на соответствующую кнопку.
- Далее вас попросят ввести рабочий номер телефона, на который придет СМС с кодом.Внимательно введите данные и нажмите «Подтвердить».
Видео по теме:
Добавить новый номер телефона
После завершения операции ввода следует добавить новый номер рабочего телефона. Для этого нажмите «добавить номер», введите его в соответствующий столбец и нажмите «добавить».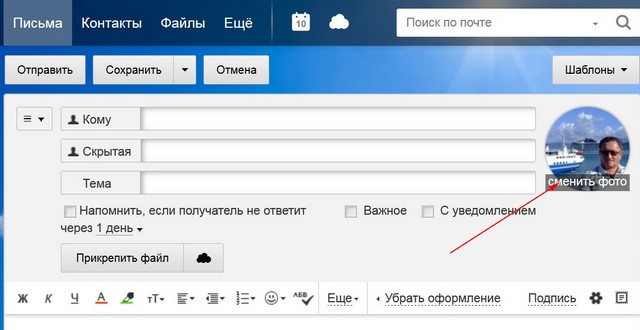
Заходим на страницу подтверждения операции, нажимаем кнопку «получить пароль» (здесь также можно использовать коды экстренных служб).
Получаем пароль и вводим его в соответствующую графу.
Внимание! Пароль действителен 7 минут.
Далее вам нужно будет удалить неверный номер телефона. Для этого вернитесь на страницу настроек учетной записи, нажмите «карандаш» рядом с номером телефона, перейдите на страницу телефона и слева нажмите красный крестик рядом с неверным номером.
Изменения должны быть подтверждены рабочим номером телефона с паролем по SMS.
Удаление произойдет через 30 дней, в это время система Яндекс будет периодически напоминать вам о попытке удаления.Это сделано из соображений безопасности. Не стоит обращать внимание на такие сообщения в почте, если вы действительно сделали запрос на удаление.
Восстановление доступа к Яндекс.
 Деньгам
Деньгам
Помимо стандартного изменения доступа может возникнуть ситуация, когда невозможно войти в свой профиль Яндекс.Деньги по нескольким причинам. Например, забыли контрольную информацию, нет платежного пароля и аварийных кодов. А в профиле изначально был добавлен только один номер телефона, доступ к которому утерян и восстановить невозможно.Случай, конечно, сложный, но не критичный.
Для восстановления доступа к кошельку с любого устройства, имеющего доступ в Интернет, вам необходимо перейти на страницу «Восстановление доступа», ссылку на которую предлагает сервис при получении кодов экстренной помощи.
Вы также можете позвонить в техподдержку Яндекса, объяснить проблему и получить ответы на все вопросы.
Заключение и выводы
Так что сменить номер телефона в Яндекс.Деньгах самостоятельно совсем несложно.Процедура интуитивно понятная, каждая ссылка на портале подписана и предлагает советы по следующим действиям. Конечно, имея старый номер телефона, поменять его на новый намного проще, но при утере это тоже возможно.
Привяжите несколько номеров телефонов, чтобы не было путаницы и проблем в будущем, а финансы всегда были под вашим контролем.
Если вы задумываетесь, как изменить адрес электронной почты Mail.ru, Яндекс, Gmail или любого другого сервиса, это не сработает.По крайней мере прямо. Это идентификатор, по которому почтовая система вас узнает. Он уникален, а также номер мобильного телефона, серия паспорта, индекс. Если ящик зарегистрирован, вы не можете исправить ни одну букву в его имени или изменить номер. Придется создать новый.
Переименование адреса невозможно на программном уровне во всех службах электронной почты. Ведь переписка будет отправляться на «старый» логин. И, соответственно, до вас не дойдет. Но есть способ обойти это ограничение.Вы можете передавать контакты и письма, а также настраивать сбор и перенаправление входящих сообщений. И вам не придется придумывать, как изменить адрес электронной почты. Вы можете просто зарегистрировать новый ящик и продолжить работу в нем, скопировав все данные из старого. Это будет похоже на изменение логина.
Это будет похоже на изменение логина.
Если у вас есть доступ к своему аккаунту на Mail.ru, Яндекс, Gmail, Рамблер, Qip или любом другом сервисе, вы можете перенести из него все контакты, письма, папки. Также доступна функция сбора сообщений.Всю корреспонденцию, приходящую на один ваш почтовый ящик, вы можете просматривать на другом.
Посмотрите, как скопировать информацию в новый логин, на примере некоторых популярных ресурсов. На всех сайтах принцип примерно одинаковый. Если разобраться, как сменить адрес электронной почты в Яндексе, можно сделать то же самое и в Рамблере, и в Qip.ru
.
Яндекс
Яндекс — российская поисковая система с множеством различных сервисов. Помимо основных функций, он предоставляет пользователям облачное хранилище, систему безналичных расчетов, навигатор, магазины, плакаты, телешоу, новости, вакансии, радио, музыку, видео и многое другое.И, конечно же, у Яндекса есть свой почтовый сервер.
Прежде чем делать новый адрес, необходимо скопировать все свои данные со старого.
- Войдите в учетную запись, которую хотите изменить.
- Щелкните значок шестеренки (он находится справа вверху рядом с вашим ником).
- Контактный пункт.
- Кнопка «Сохранить в файл».
- В списке почтового клиента выберите vCard. Это распространенный формат, который можно загрузить практически на все почтовые службы. Если вы решили сменить не только логин, но и домен (скажем, перейти с Яндекс.ru в Gmail), информацию можно перенести на другой ресурс.
- Сохраните файл.
- Есть другой способ. Заходим в папку с письмами, нажимаем на ссылку «Контакты» вверху. Будет список ваших получателей. Щелкните «Подробнее». Появится опция для добавления этой информации в файл.
Теперь у вас есть резервная копия контактов тех людей, с которыми вы общаетесь. И вы можете перейти по новому адресу.
- Зарегистрируйтесь в Яндексе с нужным вам логином.
- Откройте меню, в котором вы сохранили информацию («Шестеренка» — Контакты).

- Нажмите «Добавить из файла» и укажите путь к папке, в которой была размещена информация.
После этого нужно передать сообщения.
- Нажмите на ту же «Шестеренку».
- Товар «Почтовый сбор».
- Напишите имя пользователя вместе с доменом и паролем.
- Отметьте опцию «Копировать письма с папками».
- Кнопка «Включить коллектор».Вся переписка будет перенесена.
Не забудьте предупредить получателей о том, что вы решили сменить электронную почту и теперь отправлять сообщения с нее. Письма, отправленные на «старый» почтовый ящик, будут скопированы в тот, который вы только что зарегистрировали. Вы можете безопасно использовать новую учетную запись, как если бы это был ваш исходный адрес.
Mail.ru
Mail.ru — популярный русскоязычный сервис. В нем вы можете не только получать и отправлять сообщения. У него есть собственный онлайн-репозиторий, социальная сеть, служба знакомств, тематический журнал для женщин, гороскопы, новости и уникальный продукт под названием «Вопрос-ответ». В нем любой может спросить что угодно и получить комментарии от других пользователей.
В нем любой может спросить что угодно и получить комментарии от других пользователей.
- Открыть контакты.
- Щелкните по иконке в виде трех маленьких полосок. Он находится справа от других кнопок.
- Выберите Экспорт.
- Можно передать сразу все или указать какую-то конкретную группу.
- В поле «Формат» отметьте «vCard».
- Подтвердите действие и сохраните файл.
После этого зарегистрируйте новый ящик.В этом же меню можно добавить к нему контакты. Только вместо «Экспорт» выберите «Импорт».
Теперь включите сборщик почты, чтобы навсегда изменить адрес.
- Щелкните свое имя пользователя. Он находится в верхнем левом углу рядом с кнопкой «Выход».
- Пункт «Настройки».
- Раздел «Почта из других ящиков».
- Введите логин и пароль.
- Если аккаунт, который вы решили сменить, отсутствует на Mail.ru, вы можете выбрать конкретный домен.Некоторым из них нужно предоставить доступ к информации.
 Например, при добавлении данных из Gmail нужно указать имя пользователя. Система перенаправит вас на этот сайт. Там вы разрешаете сбор писем.
Например, при добавлении данных из Gmail нужно указать имя пользователя. Система перенаправит вас на этот сайт. Там вы разрешаете сбор писем.
Все сообщения копируются в новый почтовый ящик. Входящая корреспонденция также будет перенаправляться на него.
Gmail
Вот как изменить адрес электронной почты Gmail.com и перенести данные в другую учетную запись. Это продукт Google — масштабный ресурс, включающий в себя огромный набор сервисов: от простой поисковой системы до видеохостинга и магазина приложений.Чтобы переключиться на новый ящик, необходимо сначала сохранить получателей.
- Авторизуйтесь на своей почте.
- Щелкните стрелку рядом с кнопкой Gmail в левом верхнем углу.
- Контактный пункт.
- Кнопка «Еще».
- Линия «Экспорт».
- В обновленном дизайне эта опция пока недоступна. Если вы воспользуетесь именно им, система предложит перейти на старую версию сайта. Согласны. Там вы можете увидеть вариант экспорта, нажав кнопку «Еще».

- После регистрации нового электронного письма вы можете импортировать получателей в том же меню.
Теперь у вас есть другой логин Gmail. Но чтобы полностью поменять ящик, нужно перенести в него все буквы. И убедитесь, что входящая почта также отправляется на новый адрес.
- Щелкните изображение шестеренки вверху справа.
- Пункт «Настройки».
- Аккаунты и вкладка Импорт
- Меню «Импорт почты и контактов». Так что в то же время вы можете передавать получателей, не сохраняя их в отдельном файле.
- Введите логин и пароль.
Когда письма загружаются и появляются в папках, вы можете сменить учетную запись и переключиться на новую.
Информация об отправителе
Входящие сообщения всегда отображают информацию об отправителе. Если при регистрации электронной почты вы не указали никаких данных о себе, в поле «От» у получателя ваших сообщений будет ваш адрес. Его можно изменить на то, что вам нравится.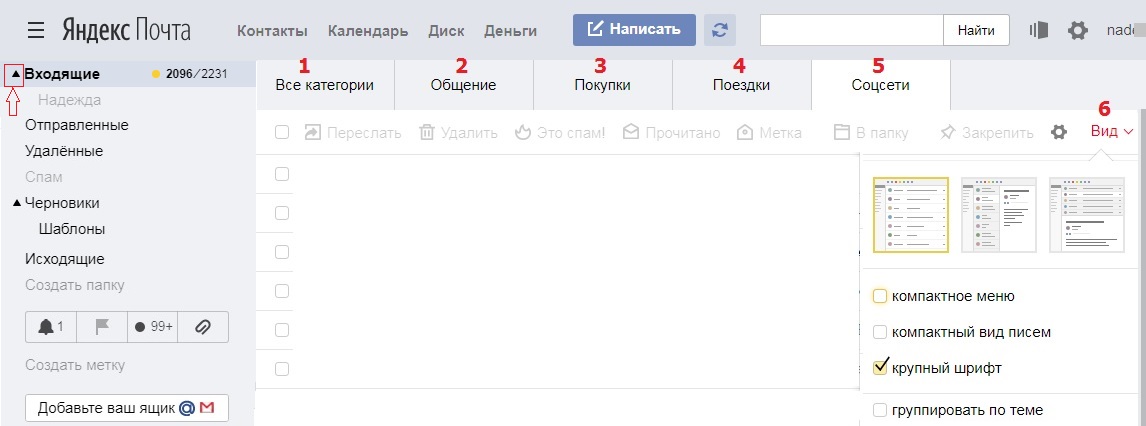
- В Mail.ru такая опция есть в параметрах.Щелкните свое имя пользователя, выберите «Настройки» и перейдите в «Имя и подпись». Туда можно записать данные отправителя.
- В Яндексе этот раздел размещен в «Личные данные, подпись, портрет». Ссылка на него отобразится, если нажать на «шестеренку».
- В Gmail имя отправителя устанавливается следующим образом: нажмите на ту же «шестеренку», откройте «Настройки», затем «Учетные записи и импорт». Там будет пункт «Отправлять письма как», а рядом кнопка «Изменить». Напишите желаемое имя.
Это влияет только на отображаемый логин, когда получатель просматривает входящие сообщения.Вы останетесь в той же коробке. На нем напишут другие люди.
Если вы не знаете, как изменить адрес электронной почты, это не сработает напрямую. Но вы можете зарегистрировать новый и переносить туда письма и контакты. Входящие сообщения также будут перенаправлены на созданную учетную запись. Получится так, как будто вы сменили логин.
Email Sync — База знаний
Примечание. Функция Email Sync — одна из многих полезных функций планов Advanced, Professional и Enterprise Pipedrive.Чтобы узнать, как сменить тарифный план, нажмите здесь.
Pipedrive предлагает два метода управления вашей перепиской по электронной почте с вашими клиентами: Email Sync и Smart Email BCC .
Какой бы метод вы ни использовали, Pipedrive интуитивно вычислит, каким контактам и сделкам принадлежат ваши электронные сообщения, на основе адреса электронной почты, на который вы отправляете сообщение. Это означает, что вы всегда будете иметь четкое представление обо всех разговорах из подробного обзора как для лица, так и для сделки.
Вы также получите свой собственный выделенный почтовый ящик Pipedrive, который будет содержать все ваши электронные письма и позволит вам контролировать связывание и совместное использование этих писем.
Вы также сможете создавать новые сообщения электронной почты на вкладке «Почта» синхронизированной учетной записи Pipedrive. Это экономит ваше время при переключении между системами электронной почты и позволяет сосредоточиться на важной задаче: продвижении вашего бизнеса вперед.
Примечание. Если вы используете клавиатуру для языков с письмом справа налево, таких как персидский, урду, иврит и арабский, Pipedrive распознает это и соответствующим образом отформатирует набранный вами контент.Для получения дополнительной информации щелкните здесь.
Создавая электронное письмо в Pipedrive, вы сможете настроить его под свои нужды, включая форматирование текста, встроенные изображения и интеллектуальные поля, которые могут извлекать информацию из ваших сделок и контактов Pipedrive.
Для дальнейшей настройки мы предлагаем узнать больше о шаблонах электронной почты и функциях подписи электронной почты в функции синхронизации электронной почты.
Если вы только начинаете работать с Pipedrive, вы можете ознакомиться с нашим курсом Начало работы с основами Pipedrive Academy.
Настройка синхронизации электронной почты
Эта функция позволяет синхронизировать папку входящих сообщений электронной почты с учетной записью Pipedrive, позволяя получать доступ к электронной почте, не выходя из Pipedrive.
Чтобы включить функцию Email Sync , перейдите в Personal Preferences> Email sync и нажмите Connect your account button. Предоставьте информацию для входа в учетную запись электронной почты, которую вы хотите синхронизировать с Pipedrive, и начните отправлять эти электронные письма.
Примечание: Если вы измените данные для входа в учетную запись электронной почты, которую вы синхронизировали с Pipedrive, вам потребуется повторно аутентифицировать эти новые учетные данные электронной почты в Pipedrive, чтобы продолжить использование синхронизации электронной почты без перерыва.
Функция синхронизации электронной почты совместима со всеми основными поставщиками электронной почты, включая:
- Gmail и Google Apps
- Yahoo! Почта
- Microsoft Exchange (ActiveSync)
- Outlook.com (также известный как Hotmail)
- iCloud (он же MobileMe или DotMac)
- AOL Mail
- FastMail
- GandiMail
- GMX
- Mail.ru
- Яндекс.Почта
- Почта GoDaddy
- Hover.com
- Namecheap
- Bluehost
- Соверин
- Зимбра
- 123-reg
- 126
- QQ Mail
- Алиюнь (Alibaba Group)
- Netease 163 (Китай)
- Ага.нетто
- 139.com (Китай)
- Любая настраиваемая учетная запись, синхронизируемая через общий IMAP через соединение SSL
Вся входящая и исходящая почта синхронизируется с вашей учетной записью Pipedrive и связана с соответствующими контактами и сделками.
Для получения дополнительных сведений о настройке функции Email Sync щелкните здесь.
Настройки электронной почты
Вы можете настроить параметры электронной почты в соответствии с потребностями вашей компании.
Чтобы внести какие-либо изменения, перейдите в Инструменты и приложения> Синхронизация электронной почты.
При установке синхронизации с вашим собственным провайдером электронной почты вы можете выбрать, хотите ли вы синхронизировать все электронные письма в вашем почтовом ящике в будущем или только те электронные письма, которые существуют в определенных папках или ярлыках.
Если вы хотите синхронизировать все входящие электронные письма со своей учетной записью Pipedrive, выберите Все электронные письма будут синхронизироваться с Pipedrive .
Чтобы выбрать, какие папки или метки вы хотите синхронизировать с вашей учетной записью Pipedrive, выберите Только сообщения электронной почты с определенными метками будут синхронизироваться с Pipedrive и выберите метки, которые вы хотите синхронизировать с вашей учетной записью Pipedrive.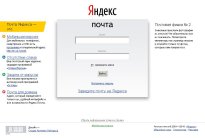
Вы можете настроить, будут ли функции архивирования и удаления на вкладке Pipedrive Mail также отражаться в вашей синхронизированной учетной записи электронной почты.
Если вы хотите, чтобы выбранное электронное письмо было заархивировано или удалено в вашей синхронизированной учетной записи электронной почты, когда это электронное письмо архивируется или удаляется в Pipedrive, просто отметьте оба элемента Да.
Если вам это не нравится, просто отметьте оба пункта № .
Email Sync также обеспечивает доступ к функциям Pipedrive Отслеживание электронной почты , которые позволяют пользователям видеть, когда получатель открыл отправленное письмо или любую из включенных в него ссылок.
Чтобы узнать больше о функции отслеживания электронной почты, щелкните здесь.
Вы также можете выбрать, какое приложение электронной почты вы хотите использовать для создания новых сообщений электронной почты.
Если вы выберете Открыть ссылки электронной почты в Pipedrive , щелкнув ссылку адреса электронной почты в Pipedrive, вы перейдете на вкладку «Почта» вашей учетной записи Pipedrive, чтобы составить это письмо.
Если вы выберете Использовать приложение электронной почты по умолчанию на моем компьютере для открытия ссылок электронной почты , нажатие на ссылки адреса электронной почты в Pipedrive откроет программу (например, Outlook), которую вы установили в качестве клиента составления электронной почты по умолчанию для отправки этого электронного письма.
Если вы обнаружите, что на синхронизированный адрес электронной почты приходят электронные письма, которые вы не хотите получать в Pipedrive, вы можете зарегистрировать конкретный адрес электронной почты ( [email protected] ) или широкий домен ( @ domain.com ) как электронные письма, которые следует игнорировать в Pipedrive.
Любой игнорируемый адрес или домен больше не будет отображаться на вкладке «Почта» вашей учетной записи Pipedrive.
По умолчанию в Pipedrive только адрес электронной почты, используемый для входа в Pipedrive, будет авторизован для использования адреса Smart Email BCC, связанного с вашей учетной записью.Однако, если вы отправляете свои электронные письма с другого адреса электронной почты, чем тот, который использовался для входа в Pipedrive, вы должны добавить этот адрес электронной почты в качестве альтернативного адреса электронной почты .
При добавлении электронного письма в качестве альтернативного адреса электронной почты на добавленный адрес электронной почты будет отправлено письмо с подтверждением, которое необходимо будет подтвердить, прежде чем этот адрес можно будет успешно использовать в качестве альтернативного адреса электронной почты в Pipedrive.
Этот параметр настраивает параметры общего доступа по умолчанию для всех будущих писем в Pipedrive.Обратите внимание, что изменение этой функции приведет к перезаписи , а не текущих настроек общего доступа к вашим существующим электронным письмам, и будет применяться только к электронным письмам, полученным после обновления настройки.
- Предоставить доступ ко всем моим связанным перепискам по электронной почте с другими в моей компании — другие пользователи в вашей учетной записи Pipedrive могут видеть электронные письма, связанные с любыми контактами или сделками, которые они могут видеть.
- Сохранять конфиденциальность всех моих электронных писем — электронные письма не будут видны другим пользователям учетной записи — даже пользователям с правами администратора — ни при каких обстоятельствах.
Примечание. Чтобы поделиться конкретными сообщениями электронной почты с другими пользователями в учетной записи Pipedrive вашей компании, вы можете настроить параметры видимости для каждого сообщения электронной почты.
Pipedrive будет автоматически связывать электронные письма с соответствующим контактным лицом, распознавая адрес электронной почты, связанный с полученным электронным письмом.
Раздел Автоматическая привязка к сделке также позволит Pipedrive связать это электронное письмо с открытой сделкой с получателем этого письма, если открытая сделка существует в учетной записи Pipedrive.
Если вы чувствуете, что у вас может быть много открытых сделок с одним и тем же получателем электронной почты в Pipedrive, может быть более эффективным выбрать вручную только для электронной почты , чтобы избежать путаницы.
Примечание: Если вы удалите связанное электронное письмо со вкладки Mail вашего Pipedrive, оно больше не будет отображаться в подробном представлении этой связанной сделки.
Если у вас возникли проблемы с подключением для синхронизации электронной почты, следуйте нашему руководству по устранению неполадок синхронизации электронной почты, чтобы получить несколько советов по устранению наиболее распространенных проблем.
Распознавание лиц для общественности: Яндекс
Вы можете использовать Яндекс.Поиск изображений прямо сейчас в качестве довольно хорошей системы распознавания лиц для всех, кто маркирует фотографии в Интернете. Я считаю, что это первая общедоступная система распознавания лиц с большой базой данных. Яндекс не предназначен для этого. Хитрость заключается в том, чтобы загружать фотографии, обрезанные до лица, и это более или менее поможет найти похожие лица.
Яндекс не предназначен для этого. Хитрость заключается в том, чтобы загружать фотографии, обрезанные до лица, и это более или менее поможет найти похожие лица.
Этот пост был вдохновлен недавним сообщением Bellingcat о поиске изображений, в котором поиск изображений Яндексом отмечен как нечто особенно полезное и особенно упоминается распознавание лиц.Я просто уточняю то, что он нашел.
Обновление : см. Эту статью о ClearView, компании, занимающейся распознаванием лиц с использованием скребковых фотографий из Facebook и т. Д. Также в этом видеоролике от декабря 2019 г., посвященном распознаванию лиц на Яндексе. Daily Mail также опубликовала статью на основе этого сообщения в блоге.
Демонстрация с селфи
Вот селфи, которое я сделал сегодня. Этого никогда не было в Интернете до этого сообщения и не было ни в одной базе данных, пока я выполняю эти поисковые запросы.Это хорошая четкая фотография меня, которая улучшает результаты, но она работает и с менее хорошими фотографиями.
А теперь представьте, что вы не знаете моего имени. Поместите изображение в Яндекс. Вот результат.
Первые два изображения — это я. Щелкните по любому из них, и на веб-странице будет указано мое имя. Теперь ты знаешь, кто я!
Это не идеально; имя не указано напрямую, кто-то должен прочитать связанную страницу, чтобы найти его. И человеку еще предстоит перебрать почти совпадения лиц.Но это неплохо. Единственное ограничение — это база данных Яндекса. Это своего рода «вся сеть», но их индекс нигде не является таким всеобъемлющим, как Google.
Демонстрация с Эндрю Яном
Узнавать себя легко. Как насчет незнакомца? Я использовал это сегодня, чтобы определить, кем был «Ян» на этом изображении с CNBC. Предполагается, что это Эндрю Янг, кандидат в президенты, но это не так.
Обрежьте изображение до лица Янга, поместите в Яндекс, и вы получите это
Все пять первых изображений похожи на нашего парня.Первый результат на странице результатов Яндекса также ведет прямо на его домашнюю страницу: Джефф Янг.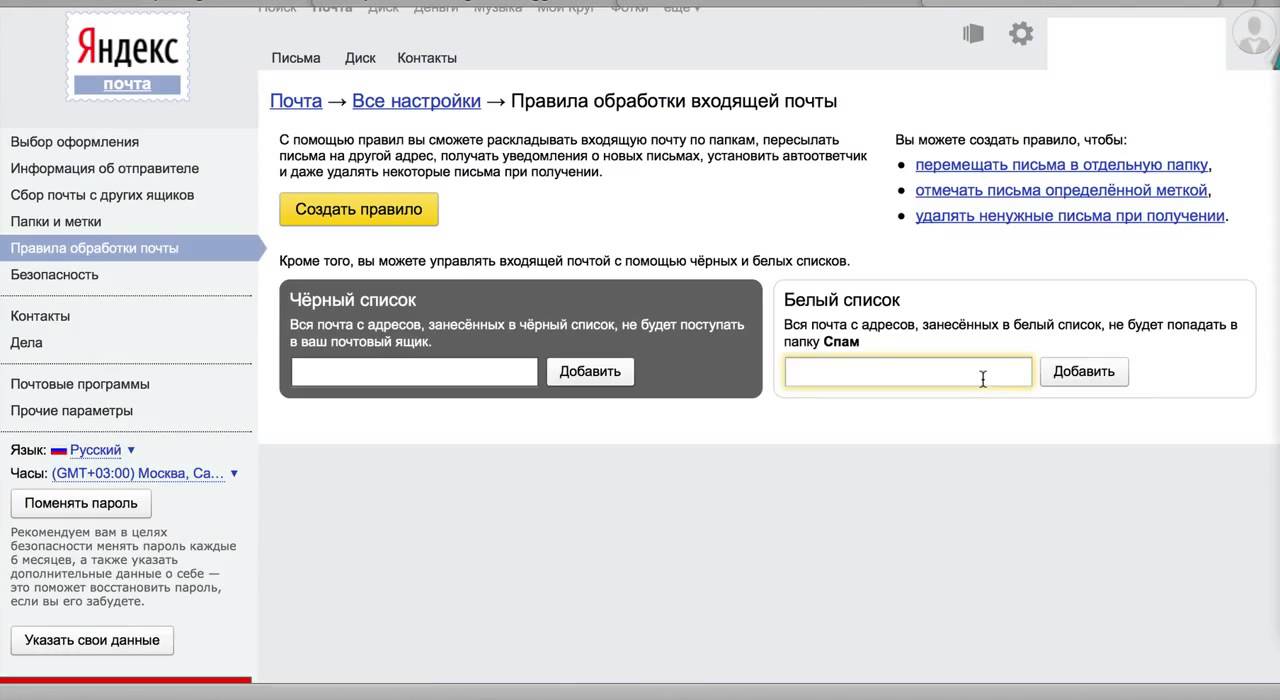 У какого-то стажера CNBC будет столько неприятностей! (Этот пост не является одобрением Эндрю Янга.)
У какого-то стажера CNBC будет столько неприятностей! (Этот пост не является одобрением Эндрю Янга.)
Распознавание лиц и поиск изображений
Новинка здесь в том, что Яндекс работает не просто как инструмент обратного поиска изображений; похоже, он выполняет сопоставление лиц. Ни одно из найденных изображений не очень похоже на исходное изображение; другое соотношение сторон, другой фон, разные детали.Но встречает матч. Это даже соответствует моему селфи как гораздо более молодой версии меня без бороды, так и версии, в которой я держу коробку, скрывающую часть моего лица. Это довольно дико.
FWIW, вот что другие поисковые системы делают с моим селфи. Я тестировал Google, Baidu, Bing и TinEye. TinEye вернул 0 результатов.
GoogleBaiduBing
Посмотрите на всех бородатых белых парней с желтым на изображении! Ни один из них не я. Неплохая догадка; Я сделал ему выстрел в голову, он нашел мне похожие выстрелы в голову.Но не нашла мое лицо .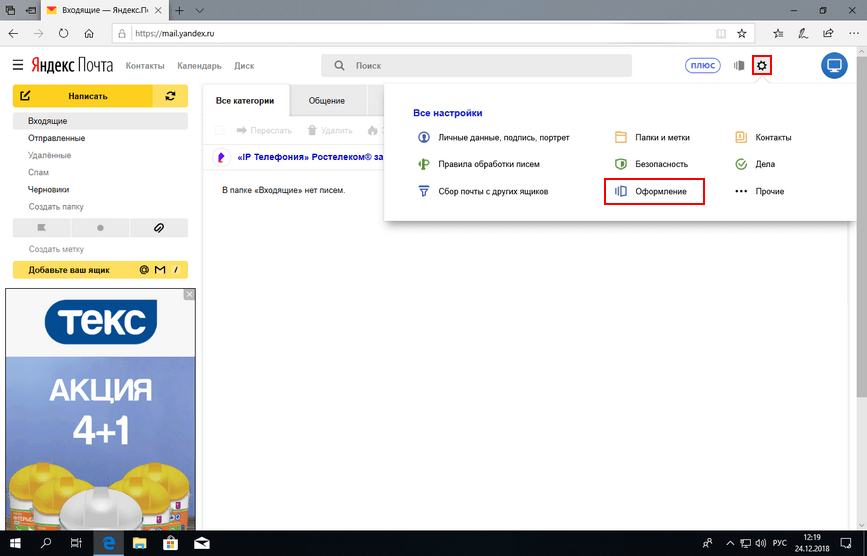 Яндекс находит мое лицо. (Возможно, 0 результатов TinEye является правильным ответом на этот запрос; это изображение не существует в Интернете.)
Яндекс находит мое лицо. (Возможно, 0 результатов TinEye является правильным ответом на этот запрос; это изображение не существует в Интернете.)
Почему это важно
Мы находимся на пороге серьезных изменений в повседневной конфиденциальности с помощью алгоритмов распознавания лиц. Искусственный интеллект теперь достаточно хорош, чтобы делать отличных распознавание лиц; современное программное обеспечение может сделать размытый снимок половины лица и сопоставить его с другими лицами того же человека.Это довольно пугающее будущее, особенно с учетом того, что оно уже создано авторитарными правительствами, как в Синьцзяне, но оно неизбежно и остановить.
Прямо сейчас обычный человек все еще не может бесплатно сфотографировать незнакомца наугад и подобрать для него имя. Но с Яндексом они могут. Яндекс существует уже давно и является одной из немногих компаний в мире, которая может конкурировать с Google. Их индекс сильно зависит от данных по Восточной Европе, но у них достаточно глобальных данных, чтобы найти меня и Эндрю Янга.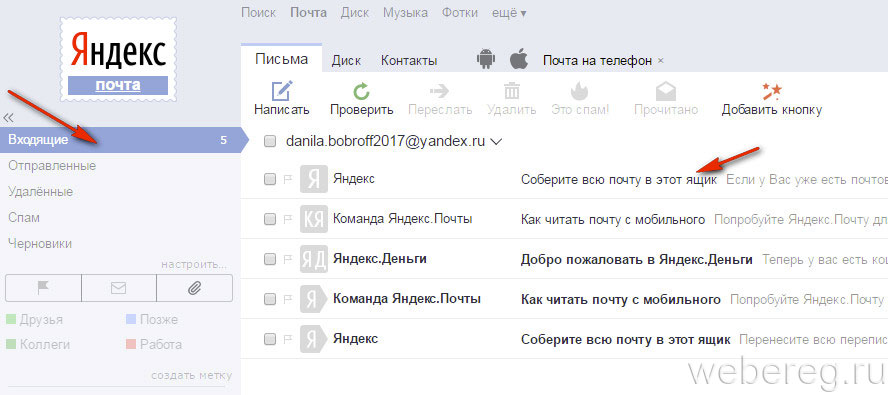
Если вы используете Google Фото или Facebook, вы наверняка сталкивались с их распознаванием лиц. Это волшебство, совпадение отлично работает. Он также очень ограничен. Facebook, кажется, показывает вам имена только тех людей, с которыми у вас есть какая-то связь с Facebook. Google Фото также не предлагает случайные имена. Они могли сделать больше; Facebook может сопоставить лицо, например, с любым пользователем Facebook. Но обе службы, похоже, приняли сознательное решение, что , а не , должны быть универсальной службой распознавания лиц для идентификации незнакомцев.
Существует по крайней мере одна служба общественного признания: FindClone (шляпа перед Брэдом Ф.). Вы можете узнать больше о FindClone здесь. (Раньше он назывался FindFace и SearchFace.) Однако он ограничен фотографиями из ВКонтакте, Facebook для русскоязычного мира. Это большой набор данных. Но он не интернациональный, как поисковая система Яндекс.
Я полагаю, что через несколько лет «поиск имени по лицу» станет таким же обычным явлением, как «поиск имени по номеру телефона».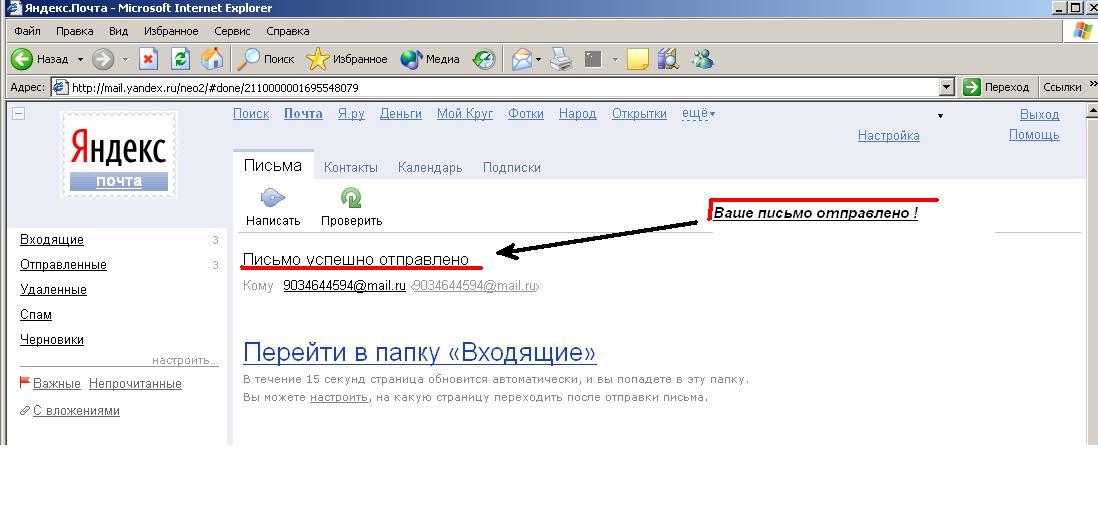 Не совсем повсеместно, потому что все находят это жутким, но достаточно легким для доступа, если вам это нужно.
Не совсем повсеместно, потому что все находят это жутким, но достаточно легким для доступа, если вам это нужно.
Нравится:
Нравится Загрузка …
Связанные
Яндекс Почта поймала сотрудника, который продавал данные почти 5000 почтовых ящиков пользователей
Поисковая система Яндекс — один из самых популярных сайтов в России. Он проиндексировал несколько важных российских веб-сайтов, а также предоставляет бесплатный доступ к услугам, как и его американский конкурент Google.Согласно сообщениям, поисковая система, которая также предоставляет бесплатную службу электронной почты, недавно поймала сотрудника, продающего доступ к учетным записям электронной почты пользователей.
Теперь поисковая система начала информировать каждого из пользователей, пострадавших от действий сотрудника — около 4887 почтовых ящиков пользователей были скомпрометированы в результате несанкционированной продажи информации, по данным ZDNet. Этим пользователям предлагается сменить пароли, в то время как компания, как сообщается, заявила, что нет никаких доказательств того, что платежные данные пользователей были скомпрометированы в результате несанкционированного доступа администратора.
Этим пользователям предлагается сменить пароли, в то время как компания, как сообщается, заявила, что нет никаких доказательств того, что платежные данные пользователей были скомпрометированы в результате несанкционированного доступа администратора.
Не пропустите: Этот опасный недостаток безопасности Защитника Windows оставался незамеченным в течение 12 лет, вот как защитить ваш компьютер сегодня
Хотя поисковая компания не раскрыла, кем был сотрудник, выяснилось, что они узнали В отчете говорится, что произошло, когда его служба внутренней безопасности проводила плановую проверку. Компания также обеспечила безопасность учетных записей, которые были скомпрометированы, и незаконный вход в систему, предоставленный сотрудником, также был прекращен.
Также прочтите: Apple Safari, Opera и Яндекс обнаружены с уязвимостью подмены адресной строки, не все исправлены
Сотрудник, который скомпрометировал более пяти тысяч учетных записей пользователей, как сообщается, был одним из трех системных администраторов, у которых были необходимые учетные данные по данным ZDNet, для доступа к учетным записям из-за их роли в поддержке службы Яндекс.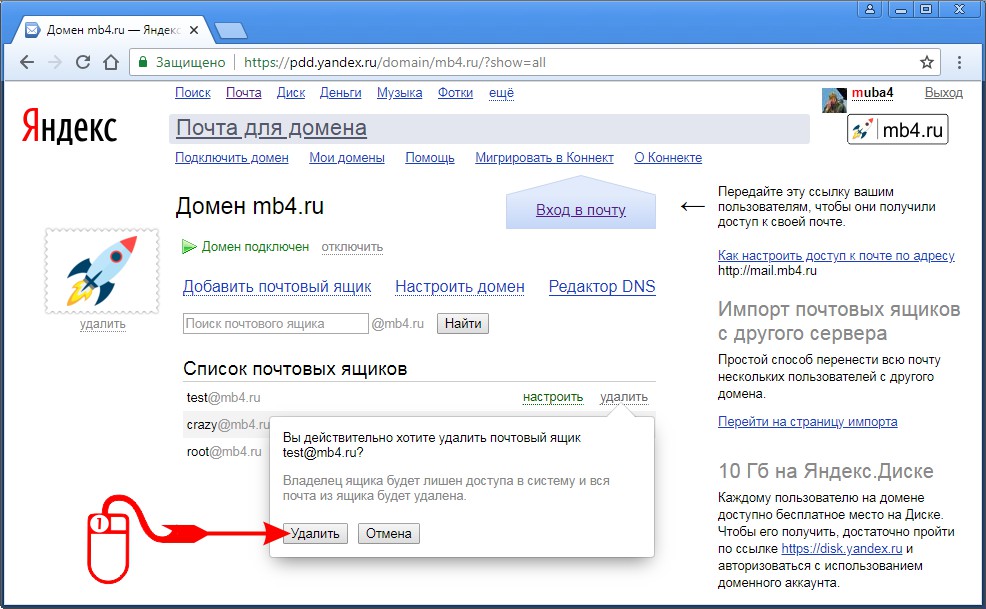 Почта. Компания также работает над расследованием нарушения и, скорее всего, изменит уровень доступа администраторов к пользовательским данным, говорится в отчете.
Почта. Компания также работает над расследованием нарушения и, скорее всего, изменит уровень доступа администраторов к пользовательским данным, говорится в отчете.
ОБНОВЛЕНИЕ
1. Яндекс потратит на электронную коммерцию в 2021 году $ 400-500 млн после роста прибыли
(Добавлены цитаты, детали)
Александр Марроу и Надежда Цыденова
МОСКВА, 16 февраля (Рейтер) — Яндекс, Россия Во вторник компания сообщила о 2% -ном росте чистой прибыли в 2020 году и планирует потратить от 400 до 500 миллионов долларов на развитие электронной коммерции в этом году, чтобы помочь достичь годовой выручки 305-320 миллиардов рублей (4,1-4,3 миллиарда долларов), сообщил финансовый директор.
Основной рекламный бизнес Яндекса пострадал на ранних стадиях пандемии COVID-19, но растущий интерес к онлайн-транзакциям позволил процветать другим сегментам его бизнеса, включая доставку еды и электронную торговлю, валовой объем продаж которых (GMV) вырос на 127%. в четвертом квартале.
в четвертом квартале.
Грег Абовский, финансовый директор Яндекс, ведущей интернет-компании в России, сказал, что компания ожидает продолжения роста в услугах, которые выиграли от пандемии, таких как медиа-услуги, логистика доставки еды и электронная коммерция.
Абовский сказал, что Яндекс будет «осмысленно» инвестировать в 2021 году в свои предприятия, связанные с электронной коммерцией, в том числе Яндекс.Маркет, службу доставки продуктов Яндекс.Лавка и продуктовую часть своей службы доставки еды Yandex.Eats.
«Мы собираемся потратить 400-500 миллионов долларов на различные коммерческие инициативы, которые у нас есть в Яндексе», — сказал он.
Совокупный GMV для этих трех предприятий в 2020 году составил 24 миллиарда рублей, что почти в пять раз больше, чем годом ранее, сообщил генеральный директор Яндекс.Такси Даниил Шулейко.
«Это делает Яндекс одним из крупнейших, если не самым крупным игроком на рынке электронных продуктов в России», — сказал Шулейко.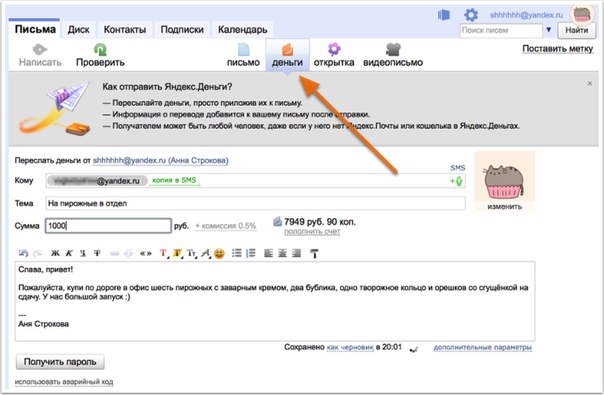

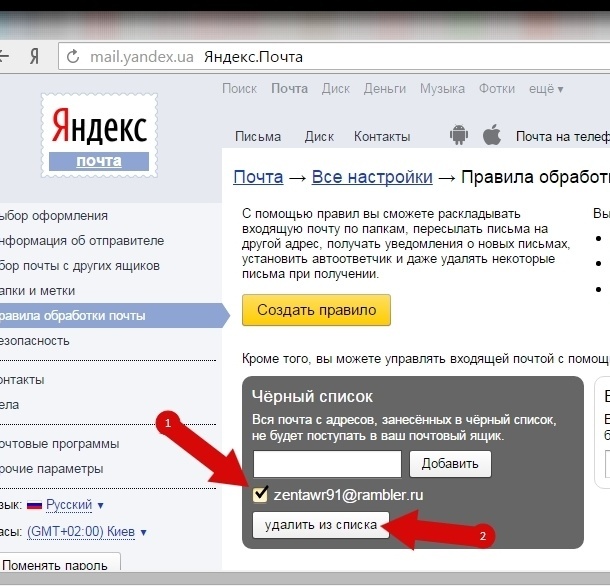
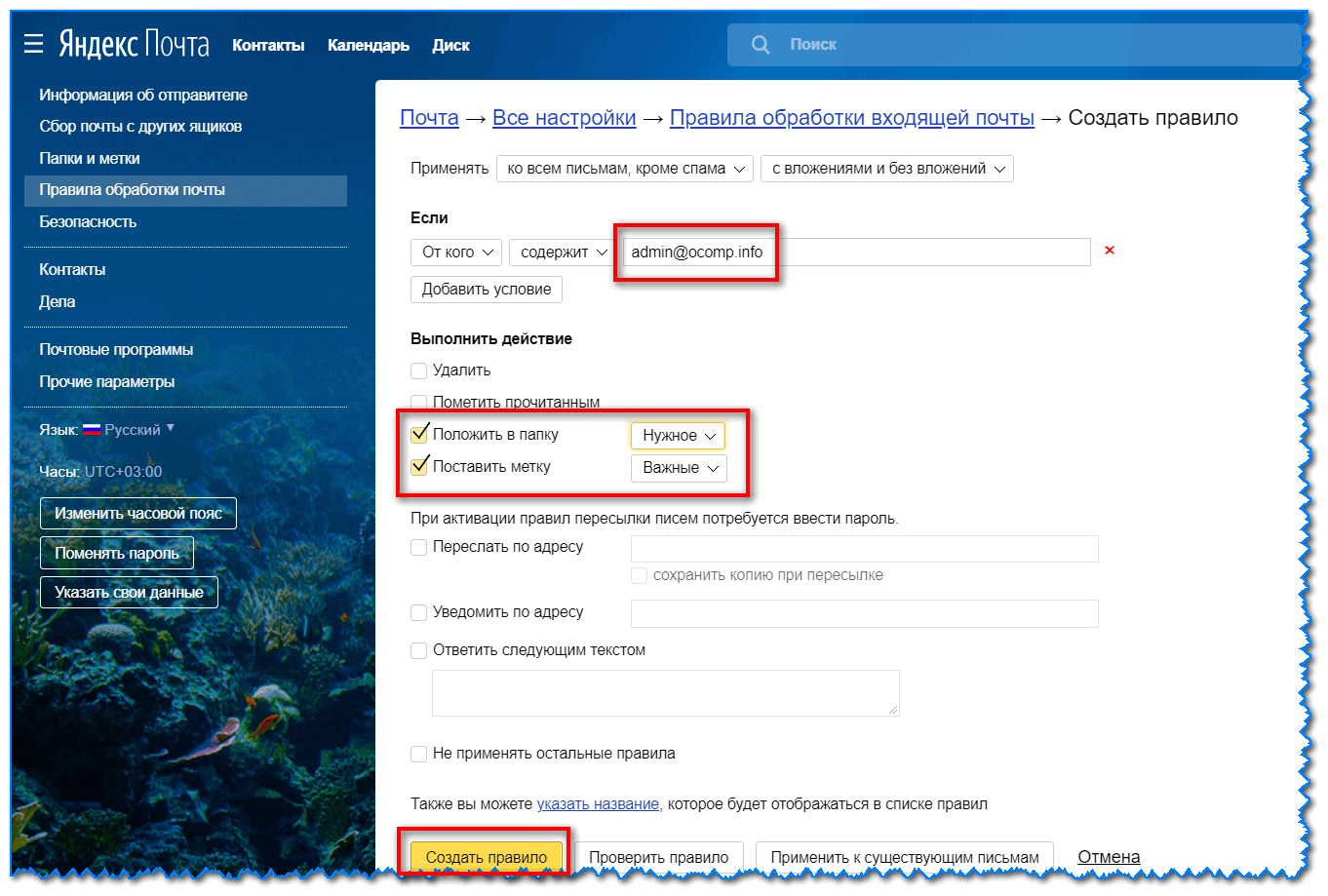 На практике глобальных недостатков выявлено не было.
На практике глобальных недостатков выявлено не было.
 Сохранить изменения .
Сохранить изменения . Это может быть общий серый значок человека или ваши инициалы, если вы не установили собственное изображение профиля.
Это может быть общий серый значок человека или ваши инициалы, если вы не установили собственное изображение профиля.
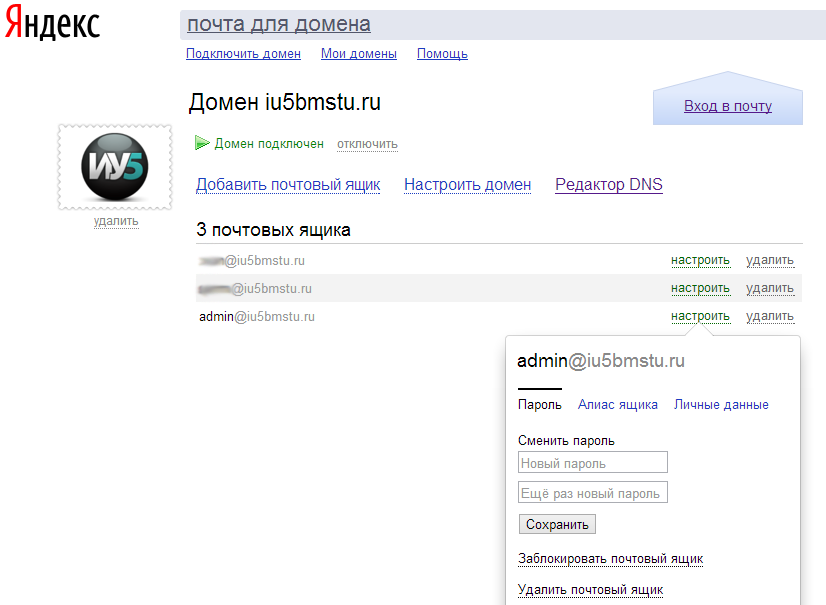
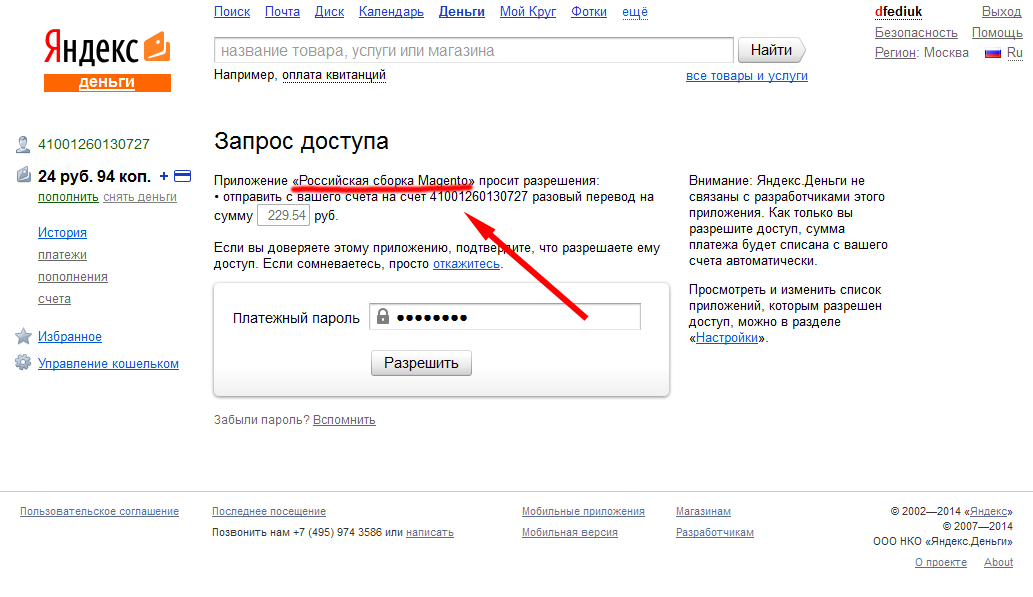 Например, при добавлении данных из Gmail нужно указать имя пользователя. Система перенаправит вас на этот сайт. Там вы разрешаете сбор писем.
Например, при добавлении данных из Gmail нужно указать имя пользователя. Система перенаправит вас на этот сайт. Там вы разрешаете сбор писем.
Добавить комментарий